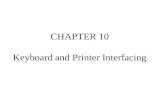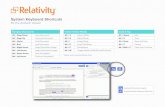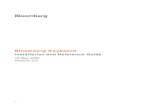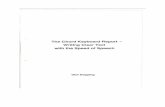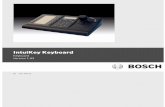Keyboard
-
Upload
justin-rich -
Category
Documents
-
view
413 -
download
6
Transcript of Keyboard


RequirementsRequirements
A Ipad Current iPad firmware
Software version: 4.2.1 Check to make sure it is charged
A bluetooth keyboard Menotek Bluetooth keyboard used for this
tutorial Check to make sure it is charged

Step 1: Prep the Step 1: Prep the KeyboardKeyboard
1. Turn on your keyboard
2. Press Connect
* Your keyboard is now in pairing mode

Step 2: Connecting Step 2: Connecting Your iPadYour iPad
1. Turn on your iPad
2. Slide the bar at the bottom to unlock
11

Step 2: Connecting Step 2: Connecting Your iPadYour iPad
3. Tap the “Settings” application
-This could be on your main screen or placed in a folder depending on where you’ve placed it- If you cannot find your settings app, search for it in the page to the left of the first screen. (you can get here by touching the screen and sliding your finger to the left)
33

Step 2: Connecting Step 2: Connecting Your iPadYour iPad
5544
4. Tap “General”(This will be on the left-hand side of the screen)
5. Tap “Bluetooth”

Step 2: Connecting Step 2: Connecting Your iPadYour iPad
6. On the right side of the screen there will be a switch, slide it to “On”
7. A device will appear called “Bluetooth Wireless Keyboard. Tap on this device.
66
77

Step 2: Connecting Step 2: Connecting Your iPadYour iPad
8. The iPad will now prompt you to enter a 4 digit code on the keyboard.Type this code on the keyboard.

Step 2: Connecting Step 2: Connecting Your iPadYour iPad
Your keyboard will now appear as “Connected” under your iPad’s bluetooth devices.

Step 3: Test Your Step 3: Test Your ConnectionConnection
9. Test your keyboard’s connection by pressing the home button to exit to the home screen and then tapping on the notepad.
10. Tap on the notepad to begin. Type something in and make sure the letters appear.
Enjoy
99