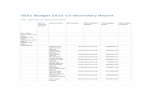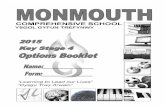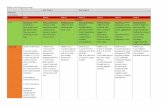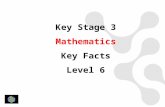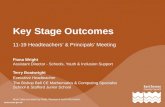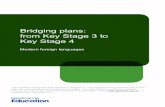KEY STAGE 2 2017 - Capita ESS - Download & · PDF fileKey Stage 2 2017 3 PROCEDURE FOR END OF...
Transcript of KEY STAGE 2 2017 - Capita ESS - Download & · PDF fileKey Stage 2 2017 3 PROCEDURE FOR END OF...
COMPLETING THE
KEY STAGE 2 2017
DATA COLLECTION GUIDANCE
Please ensure you have completed the Import Routine for All Key Stages prior to starting the following processes
Key Stage 2 2017 2
Contents
PROCEDURE FOR END OF KEY STAGE 2 .................................................................. 3
REPORTING REQUIREMENTS 2017 – IMPORTANT INFORMATION ......................... 4
OVERVIEW OF THE END OF KEY STAGE PROCEDURE ........................................... 5
RUNNING THE KEY STAGE WIZARD ........................................................................... 6
SELECTING THE KEY STAGE WIZARD ............................................................................... 6
SELECTING THE PUPIL GROUP .................................................................................. 7
KEY STAGE MARKSHEETS .......................................................................................... 9
KS2 A. TEACHER ASSESSMENTS 2017 ......................................................................... 11 STATUTORY P SCALE DATA COLLECTION ....................................................................... 17
MARKSHEET: KS2 B. P SCALE DATA ENTRY 2017 .......................................................... 17 P SCALE EXAMPLE ....................................................................................................... 19
INPUT P SCALE DATA TO MARKSHEET ........................................................................ 20
SENDING KS2 DATA TO NCA TOOLS ........................................................................21
CREATION OF A KS2 CTF FOR YEAR 6 ........................................................................... 21
SUBMISSON OF KS2 COMMON TRANSFER FILE (CTF) TO NCA TOOLS ...............26
INPUT TEST OUTCOMES ................................................................................................ 27 MARKSHEET: KS2 C. TEST OUTCOMES 2017 ............................................................... 27
BROADSHEET REVIEW MARKSHEET ........................................................................33
MARKSHEET: KS2 D. BROADSHEET (REVIEW) 2017 ....................................................... 33
PRODUCING REPORTS VIA THE KEY STAGE WIZARD ...........................................34
ACCESSING THE END OF KEY STAGE 2 REPORTS .................................................35
INDIVIDUAL PUPIL REPORTS .....................................................................................37
PRODUCE INDIVIDUAL REPORTS .................................................................................... 37 KS2 P1 Student England TA 2017 ..................................................................................... 41
INDIVIDUAL REPORTS TO THE DOCUMENT MANAGEMENT SERVER ..................42
VIEW INDIVIDUAL REPORTS IN SIMS ............................................................................... 43
APPENDIX 1 - ACCESSING DATA ENTERED .............................................................45
VIEWING MARKSHEETS IN ASSESSMENT ......................................................................... 45
APPENDIX 2 - VIEWING AN INDIVIDUAL PUPIL’S END OF KS2 DATA IN SIMS .....46
APPENDIX 3 – INCLUDING ADDITIONAL PUPILS IN THE KS2 CTF EXPORT TO LA .......................................................................................................................................47
APPENDIX 4 – CREATING COMMON TRANSFER FILES (CTF) FOR RECEIVING SCHOOLS (TRANSFER TO SECONDARY SCHOOLS) ..............................................48
APPENDIX 5 - IMPORTING FEEDER SCHOOL ASSESSMENTS ...............................50
Key Stage 2 2017 3
PROCEDURE FOR END OF KEY STAGE 2
Open Wizard and select Key Stage Pack
Select the Pupil Group
The Wizard displays the Key Stage Marksheets
Collect and input Teacher Assessments
Input P Scale Assessments
Import Teacher Assessments into NCA Tools
Input / Download Test Results (when available)
Generate, Preview and Print Individual Reports for the required Pupils
Create CTF for Year 6 Pupils Destination Schools
Key Stage 2 2017 4
REPORTING REQUIREMENTS 2017 – Important Information
Statutory guidance can be found on the Gov.uk website, under the title Key Stage 2: assessment and reporting arrangements (ARA). Link KS2 Assessment & Reporting Arrangements 2017
Various documents relating to Key Stage 2 are available from the above site, and contain important information for schools to make an accurate record and return of data.
Key dates
22 May 2017 Teacher Assessment section of NCA tools opens
5-29 June 2017 LAs undertake external moderation of KS2 English Writing TA.
29 June 2017 Final day that Key Stage 2 files will be accepted on NCA tools website.
4 July 2017 Pupil results (raw scores and scaled scores) and marked script images available on NCA tool
Raw score to scaled score conversion tables available on GOV.UK
Key Stage 2 2017 5
OVERVIEW OF THE END OF KEY STAGE PROCEDURE
The Wizard Manager area of Assessment provides an easy way of managing the statutory end of Key Stage Procedures, including the production of reports to fulfil statutory reporting requirements, (as detailed on the previous page). The wizard guides you through selecting the required Key Stage Pack(s); selecting the pupil group; entering, editing and validating the results in marksheets; the generation and printing of the reports to be sent home to parents. You will be able to export the results file, e.g. KS2 Test and Teacher Assessment data, in a Common Transfer File (CTF), via SIMS to both the LA and Feeder Schools. It is important to mention that when you commence processes within the wizard – all tasks DO NOT need to be completed in one go. As long as you save any work you have entered into marksheets created, the wizard can be reactivated when appropriate or convenient to continue working. N.B: The wizard only deals with one group at a time for the creation of marksheets. If you require marksheets by registration groups you would need to reopen the wizard and create marksheets for each relevant group. However, the marksheets created can then be accessed either via the marksheet navigator in SIMS Assessment (could be exported if required) or by re-entering the wizard and selecting the relevant group you wish to work on. The wizard would need to be re-entered in order to print the reports for the relevant groups. It is worth remembering that all marksheets (including those in the wizard) display the latest mark wherever entered. End of Key Stage 2 Teacher Assessments can be entered into Assessment and the results will then be displayed collectively in the Wizard Marksheets, ready for validation.
Key Stage 2 2017 6
RUNNING THE KEY STAGE WIZARD
Selecting the Key Stage Wizard
From the Home Page of SIMS select the route: Tools | Performance |
Assessment | Wizard Manager.
The drop-down list in the Filter box allows you to display Incomplete, Complete or All Key Stage definitions. Each time you open the Wizard the
view will default to Incomplete. The Edit Date refers to the edit date of the Key Stage definition - when it was updated using DfE specifications.
The Complete check box can be selected to indicate that you have finished the Key Stage procedures. Select Key Stage 2 Wizard England
2017. Other Wizards both current and previous
may be shown. Click Next.
Key Stage 2 2017 7
Selecting the Pupil Group This page allows you to select the group you wish to work on. You can also use this routine to replace a currently selected group.
Click on the Field Browser button to open the Group Selector. The screen below will
open.
Select Year Group.
Click on the + to the left of Year Group
Select Year 6 group.
Click Apply.
The Wizard deals with one group at a time for the creation of marksheets. If you require marksheets by Reg. group you would need to reopen the wizard and create marksheets for each relevant group. These can then be accessed via the Marksheet Entry focus (and be exported or printed, if required). It is recommended that you select Year Group – Year 6 for the purpose of End of Key Stage 2 administration.
Key Stage 2 2017 8
The group is displayed in the
Select Group box.
Select Next. This will initiate the
marksheet creation.
Note: Clicking Next will create marksheets for all KS2 assessments related to the group selected. These are then available through the normal route within Assessment Manager: Focus | Assessment | Marksheet Entry. Class Teachers with access to SIMS will be able to use the marksheets that they have supervisory rights to.
Key Stage 2 2017 9
KEY STAGE MARKSHEETS
The wizard now displays the marksheets created from the templates in the imported Key Stage wizard for the selected group. You can open these marksheets directly from this page, enter, edit and validate results. The wizard shows 4 marksheets for Key Stage 2. KS2 A. Teacher Assessments 2017 This marksheet should be used to store the Outcome for the KS2 Reading, Writing, Mathematics and Science Performance Descriptor of the new curriculum Teacher Assessment. KS2 B. P Scale Data Entry 2017 This marksheet enables you to enter a P Scale assessment for pupils who are working below the standard of the Pre Key Stage (BLW) in Reading, Writing or Maths or optionally those who have not met the expected standard (HNM) in Science. KS2 C. Test Outcomes 2017 This marksheet should be used to enter results of the new tests that supported the Teacher Assessments made as part of the Key Stage 2 arrangements from 2017 onwards. KS2 D. Broadsheet (Review) 2017 This marksheet can be used to review the data entered in the previous three marksheets. As with the first page of the wizard you have the option to filter the display to show Incomplete, Complete or All marksheets. The default filter is Incomplete.
Key Stage 2 2017 10
The Last Used column shows when the marksheet was last used and the Complete check box can be selected to indicate that you have finished working on a particular Marksheet.
Highlight the required marksheet and click the Edit icon Alternatively, double click the required marksheet. Choose the marksheet: KS2 A. Teacher Assessments 2017.
Key Stage 2 2017 11
KS2 A. Teacher Assessments 2017
This marksheet contains columns for you to enter Teacher Assessments. This marksheet must be completed by all schools for all Year 6 pupils. Data is required in the first 4 columns. The final 2 columns are read only with formulas attached. A more detailed example of the marksheet is shown on the next page.
The marksheet contains columns to enter ALL Teacher Assessments. Teacher Assessments for Reading, Writing, Maths and Science should be entered into the appropriate columns (see next page).
Columns with an f in the top right hand corner have formulas attached that will calculate if there are missing entries and if so, how many entries are missing. These formulas are activated by clicking with your mouse on Calculate (located at the top of the page).
The “grey” columns are formulas that require calculating.
Notes section provides details on how to
successfully complete the Marksheet.
The marksheet can be printed or exported for the collection of data from class teachers.
Key Stage 2 2017 12
KS2 A. Teacher Assessments 2017 Enter the Teacher Assessment into the appropriate columns as described below. Please refer to the information on the DfE website.
ACCEPTABLE ENTRIES Reading & Maths
Writing
Science
Column Headers show what each column contains and what data should be entered (bracket shows which columns must be completed)
Data Review Formula Columns (f), the Column Headers show that these are two data check columns to show whether data is missing and if so how many data items are missing. Data will not display until after you have selected
Calculate.
Column Headers detail which data each column should contain.
Save. Ensure you save all entries. Remember unsaved entries are shown red, saved entries black.
Key Stage 2 2017 13
After data has been entered:
If you right click in the column heading of either of the check columns, select Order Rows | Descending - the Fail rows will be sorted to the top of the Marksheet.
The last two columns: Missing Entries Check and No of Missing Entries, confirms that you have entered all the required data. When you “Calculate” if data is missing you will receive a Fail and the number of Failures. If this occurs:
Data must be checked and entered in the appropriate column
Calculate again.
Repeat until the columns read Ok and 0.00. You will need to scroll down the Marksheet to check all entries.
Key Stage 2 2017 14
KS2 A. Teacher Assessments 2017 continued – Data Entered
After saving Close the marksheet.
When Teacher Assessments have been entered: Save the Data entry.
Note: unsaved entries are shown in red, saved entries are black.
Print the marksheet and pass to the Year 6 teachers to check data accuracy.
You will be returned to the marksheet section of the Wizard.
You can choose to select the next marksheet for completion or cancel the wizard process and proceed at a later date.
Key Stage 2 2017 15
Remember: When you commence the processes within the Wizard – all tasks DO NOT need to be completed in one go. If you wish to close the wizard and do further inputting at a later time, you should Cancel as instructed on the previous page. You will be returned to the SIMS homepage. You can continue inputting data at a later time via the Wizard by following the route: Tools | Performance | Assessment | Wizard Manager | Key Stage 2 Wizard England 2017, and select Next until you reach the Marksheet screen.
Key Stage 2 2017 16
KS2 A. Teacher Assessments 2017 continued – Data Checked Year 6 teachers must check and confirm that the data entered is correct. Any amendments that are required should be made to the marksheet and saved. Re-open the KS2 A Teacher Assessments marksheet, either via Focus/Marksheet entry or by reopening the Key Stage 2 Wizard via Tools/Performance/Wizard Manager/Key Stage 2 Wizard England 2017 Make any amendments that are required.
Click into this box when Data Entry is complete. A tick will appear indicating you have completed the Marksheet.
Save Close.
Select the next Marksheet,
KS2 B. P Scale Data Entry 2017 and click on the Edit Marksheet
icon or double click to open the selected marksheet.
Key Stage 2 2017 17
Statutory P Scale Data Collection
This information is taken from the Assessment and Reporting Arrangements 2017 for Key Stage 2 Pupils, section 7.4 and 7.5:
Marksheet: KS2 B. P Scale Data Entry 2017
This Marksheet enables you to enter a P Scale assessment for pupils, at KS2, who are working below the standard of the Pre Key Stage (BLW) in Reading, Writing or Maths or optionally for those who have not met the expected standard (HNM) in Science. To help identify these pupils, existing TA entries are displayed in read-only columns. Please read all the notes below and then follow the five steps:-
1. For students with an English Reading or Writing outcome of 'BLW' please ensure that there is a P scale entry for English or one of its components.
2. For students with a Maths Outcome of 'BLW' please ensure that there is a P scale
entry for Maths or one of its components.
3. For students with a Science Level of 'HNM' P Scales are optional.
4. Once data has been entered, click on 'Calculate' to apply validation rules. Students with issues will be shown as failed! Amend data as necessary and then re 'Calculate' to check again.
Save Ensure you save your entries. Remember unsaved entries are shown red, saved entries are black.
Key Stage 2 2017 18
Important Notes to Remember! P Scale parameters for an assessment cannot be present for both overall subject and for subject component, unless all parameters are recorded as NOTSEN. If Reading is BLW then English or Reading P Scale should be entered. Speaking and Listening are optional. If Writing is BLW then English or Writing P Scale should be entered. Speaking and Listening are optional. Reading and Writing must both be set to BLW if overall English P Scale is to be used. (Special Schools)
Key Stage 2 2017 19
P Scale Example
The child shown below was assessed as BLW – Working below the standard of the Pre Key Stage.
P Scale/NOTSEN assessments are required for each assessment recorded as BLW. If the pupil is below P Scale P4, separate attainments are not required – enter the appropriate P Scale into the P Scale English & Maths columns.
Reminder - P SCALE ACCEPTABLE ENTRIES P8, P7, P6, P5, P4, NOTSEN (For children with English as an additional language)
for assessing, Reading, Writing, Speaking, Listening, Number, Use Maths and Shape, Maths
P3ii, P3i, P2ii, P2i, P1ii, P1i, NOTSEN For assessing English and Maths
P8, P7, P6, P5, P4, P3ii, P3i, P2ii, P2i, P1ii, P1i, NOTSEN
for assessing Science
P1i – P3ii are applicable to children in Special Schools only; children in Mainstream schools would be assessed against P4 – P8.
Key Stage 2 2017 20
INPUT P SCALE DATA TO MARKSHEET
Enter the P Scale Assessments into the appropriate columns as previously described
Select Calculate. This will initiate an automatic check for data requiring a P Scale/NOTSEN entry by displaying Failed.
Or for Science Optional.
Check for any failed data and enter as required. Select Calculate and recheck until OK. Reminder: Science data is optional. When all the required data has been entered and the check columns are clear, Save the data in the Marksheet.
Key Stage 2 2017 21
SENDING KS2 DATA TO NCA TOOLS
Please note - Key dates
22 May 2017 Teacher Assessment section of NCA tools opens
5-29 June 2017 LAs undertake external moderation of KS2 English Writing TA.
29 June 2017 Final day that Key Stage 2 files will be accepted on NCA tools website.
4 July 2017 Pupil results (raw scores and scaled scores) and marked script images available on NCA tool
Raw score to scaled score conversion tables available on GOV.UK
The Return to NCA Tools of Key Stage data will be in the form of a Common Transfer File (CTF) via the NCA Tools website.
Creation of a KS2 CTF for Year 6
Schools are able to create CTFs where the destination is an LA. Remember, that all pupils require a UPN (Unique Pupil Number) before you are able to send CTFs. Open SIMS you will need the appropriate access level to create CTFs.
Follow the route:
Routines
Data Out
CTF
Export CTF
Key Stage 2 2017 22
Export CTF Screen.
Please ensure that the tick is activated in - Include students already exported.
Select Refresh Students.
The Student selector by default shows all pupils currently on roll, alphabetically by surname.
Click the drop-down arrow in the Year Grp column.
Highlight KS2 and click
Select.
Key Stage 2 2017 23
Choose to show only pupils in Year Group 6. However if you have included any Non Year 6 pupils in your Assessments they must also be included in the CTF
– Refer to Appendix 3 page 47.
Year 6 pupils will now be shown. Right click in the Destination LA/Other cell for the first pupil.
Select All will appear. Click on this to highlight all pupils.
Key Stage 2 2017 24
Please ignore this message and select Yes.
Left click on the down arrow in the first cell and a list of LAs will appear. Type NA. This should take you to NAA – National Assessment Agency (now referred to as NCA TOOLS. Click on NAA to select it as a destination for the CTF.
Select Export CTF. The production of the file may take some time, please be patient.
Make a note of the file
name and select OK.
Key Stage 2 2017 25
Upon completion an Exception Log will be displayed showing the number of
pupils contained in the file and the number of pupils processed. There should be no pupils not exported. Please note:- Information may appear in this box. It does not normally mean that the pupils’ information has not been exported. It is alerting you to any information that may be incorrect in the pupils’ record. Check that the number of pupils in the file is correct. The CTF file has now been created and is saved to the CTFOUT folder waiting for the upload to NCA tools.
Key Stage 2 2017 26
SUBMISSON OF KS2 COMMON TRANSFER FILE (CTF) TO NCA TOOLS
All schools must submit their teacher assessments for Key Stage 2 core subjects in English, Mathematics and Science electronically. More information on the submission of Teacher Assessment and P Scale data can be found on the Gov.uk Website at: KS2 Assessment & Reporting Arrangements 2017 or by email: [email protected] Schools must submit Teacher Assessments as per the DfE rules for 2017. These should be submitted via NCA Tools no later than Thursday 29th June 2017. Open Internet Explorer and go to https://ncatools.education.gov.uk/
Please note the instructions relating to passwords, etc. If you experience any problems uploading Teacher Assessments or downloading results from the NCA Tools website please email [email protected] or contact the national curriculum assessments helpline on 0300 303 3013
Key Stage 2 2017 27
Input Test Outcomes
MARKSHEET: KS2 C. TEST OUTCOMES 2017
It is expected that Pupil results (raw scores and scaled scores) and marked script images will be available on NCA tools from Tuesday 4th July. Raw score to scaled score conversion tables available on GOV.UK will also be available from Tuesday 4th July.
This Marksheet contains columns that will enable you to record results of the reformed curriculum tests that support the teacher assessments. The new tests assess the range of ability that the majority of pupils are expected to demonstrate. The outcomes of these tests will be provided in the form of a scaled score, where a score of 100 represents the standard expected at the end of the key stage. The new tests consist of: Grammar, Punctuation and Vocabulary. Spelling. Reading. Maths arithmetic. Maths Reasoning. From the Wizard select the next Marksheet for completion: KS2 C. Test Outcomes 2017.
Highlight the Template KS2 C. Test Outcomes 2017 and select the Edit Marksheet icon or double
click to open the marksheet.
REMINDER The default view of this screen is Incomplete Marksheets.
Key Stage 2 2017 28
KS2 C. Test Outcomes 2017
Notes Explain that the marksheet is used to enter results of the reformed curriculum tests that support teacher assessments as part of the 2017 key stage 1 arrangements.
The Marksheet can also be exported to Excel as a spreadsheet should you wish to record data via the export and import routine.
Notes Explains that the marksheet is used to enter results of the reformed curriculum tests that support teacher assessments as part of the 2017 key stage 2 arrangements.
Key Stage 2 2017 29
KS2 C. Test Outcomes 2017 continued The Marksheet contains Data Entry columns to enable achievements to be recorded for Spelling Mark, GPV Mark, GPVS Scaled Score, GPVS Outcome, Reading Mark, Reading Scaled Score, Reading Outcome, Maths Arithmetic Mark, Maths Reasoning 1 Mark, Maths Reasoning 2 Mark, Maths Scaled Score, Maths Outcome. For each of the marks columns there are additional formula columns to calculate total marks for GPVS and Maths. Details of acceptable entries for some columns are shown below.
Result Date Remember to change the date to reflect the date when each test was completed. These may be different for each test.
DO THIS BEFORE ENTERING ANY DATA.
Column Headers: The Column Headers clearly inform you that a Mark, Scaled Score or Outcome is to be entered into the column. Acceptable Entries Right clicking on a column heading allows you to select View Aspect Details which shows acceptable entries for the column.
Key Stage 2 2017 30
KS2 C. Test Outcomes 2017 acceptable entries for each marks column
Spelling Mark allows entry of 0-20. GPV Mark allows entry of 0-50. GPVS Total Mark will be calculated on total of both marks.
Reading Mark allows entry of 0-50.
Maths Arithmetic Mark allows entry of 0-40. Maths Reasoning Test 1 & Test 2 Mark allows entry of 0-35. Maths Total Mark will be calculated on total of both marks.
Key Stage 2 2017 31
KS2 C. Test Outcomes 2017 acceptable entries for each Scaled Score and Outcome column
GPV Mark & Spelling Mark allows entry of 0-20. GPVS Total Mark will be calculated on total of both marks
Reading 1 Mark & Reading 2 Mark allows entry of 0-20. Reading Total Mark will be calculated on total of both marks
Outcomes for each – GPVS, Reading and Maths will be based on a grade as per the graphic below.
Scaled Scores for each – GPVS, Reading and Maths will accept entries of between 0 – 999. N.B. The STA will use a scale that will centre around 100. (E.g. A maximum score of 130 and a minimum of 80.)
Key Stage 2 2017 32
KS2 C. Test Outcomes 2017 continued
When all entries have been made, Select Calculate and then Save Indicate that the marksheet is complete by ticking the box.
Close the marksheet to go back to the Wizard.
Highlight the next Marksheet, KS2 D Broadsheet (Review) and select the edit Marksheet icon (pencil).
Key Stage 2 2017 33
BROADSHEET REVIEW MARKSHEET
Marksheet: KS2 D. Broadsheet (Review) 2017
The Broadsheet (Review) 2017 is a read only marksheet that shows all the results, for each pupil from each of the data entry marksheets. This includes each Teacher Assessment plus the Test mark, total, scaled score and outcome.
The Broadsheet is designed to review all data, and allow schools to analyse each column on one marksheet.
As with other marksheets you should indicate that it is Complete and Save. Close the marksheet to return to the Wizard.
Blank columns indicate no data input
GPVS Test data
Reading Test data.
Maths Test data P Scale/NOTSEN data displayed where applicable
Select Summary to view the
aggregation of each column.
Select Narrow – this will narrow the columns to assist in viewing the marksheet.
Teacher Assessment data for Reading, Writing, Maths and Science
Key Stage 2 2017 34
PRODUCING REPORTS VIA THE KEY STAGE WIZARD When entry is complete in all marksheets and you have received official validation from Northamptonshire Local Authority you can continue to produce End of Key Stage reports.
It is important that you do not send Reports to Parents until “Official Validation” has been received from the LA
The following guidance is taken from the KS2 Assessment and reporting arrangements for 2017, Section 9 KS2 Assessment & Reporting Arrangements 2017
The next step of the Wizard is the production of the Statutory Reports. The Key Stage Wizard will provide schools with individual reports for TA only or TA and Test. Both reports will also contain P Scale data where applicable..
Key Stage 2 2017 35
ACCESSING THE END OF KEY STAGE 2 REPORTS When all Key Stage 2 data has been entered and validated, you will be able to print the statutory report for parents. From the Home Page of SIMS select the route: Tools | Performance | Assessment | Wizard Manager.
The Year 6 group should appear in the Select Group box. If not use the browser icon to locate it.
Select Next.
Select Key Stage 2 Wizard England
2017.
Select Next.
Key Stage 2 2017 36
If all processes are complete, you can ignore this screen.
Select Next.
If you have not indicated that the marksheets are complete, the Wizard will default to show the incomplete marksheets. All relevant Marksheets must be completed.
Key Stage 2 2017 37
INDIVIDUAL PUPIL REPORTS
Produce Individual Reports
There are two reports for selection in 2017. The report KS2 P1 Student England TA 2017 will display only teacher assessment data. The report KS2 P1 Student England TA and TT 2017 will display both teacher assessments and task/test data. KS2 P1 Student England TA and TT 2017 It is likely that most schools will issue the Teacher Assessments and Test data to parents.
Group Membership Date This defaults to the current system date and will include all pupils currently on roll.
Highlight the Report:
KS2 P1 Student England TA and TT 2017.
Key Stage 2 2017 38
The Pupils within the Group appear in alphabetical order by Surname. You can sort the list by any of the columns by clicking in the Column Heading. It may be useful to sort by Registration Group, which will enable you to print the reports in Registration Group Order (Recommended).
If you select to preview the report, Microsoft Word will be launched and the Individual Report for the pupil selected will be displayed. Reports can be produced without previewing by clicking on the Print Icon.
Upload Report – sends a copy of the Report to the Document Management Server, attached to the pupil’s record.
Print Report.
View Report – (you can only view one pupil at a time).
Export Report.
The pupils are chosen by clicking with the mouse in to the box
to the left of each pupil’s name or using the Select All option.
In this example, the pupil list has been sorted by Reg Group, by clicking in the column header.
Key Stage 2 2017 39
Make your selection from the options above and click the Preview Icon.
You may receive a Macro Security Warning when you try to produce the reports, if so please enable the macro as per the version of Word you are using.
Key Stage 2 2017 40
This is an example of the KS2 P1 Student England TA and TT 2017 report. The child in the example below does not have P Scale assessments.
The child in the example below does have P Scale assessments.
Key Stage 2 2017 41
KS2 P1 Student England TA 2017
To produce the Teacher Assessment report, follow the same processes as above but select the KS2 P1 Student England TA 2017 option.
This is an example of the KS2 P1 Student England TA 2017 report.
Highlight the Report:
KS2 P1 Student England 2017.
Key Stage 2 2017 42
INDIVIDUAL REPORTS TO THE DOCUMENT MANAGEMENT SERVER
End of Key Stage Individual Reports can be generated and saved to the SIMS Document Management Server allowing access via an individual pupil record in SIMS.
It is recommended that schools save the KS2 P1 Student England TA and TT 2017lreports to the Document Management Server in order to access a pupil’s report at any time.
Upon completion a message will be displayed informing you that the Reports have been uploaded successfully. Click Cancel to close down the Wizard process.
Select pupils as previously described. Select Upload Report.
This will automatically save the Individual Reports for the pupils selected to the Document Management Server. You will receive an “Extracting Tags” message whilst this process is taking place.
Key Stage 2 2017 43
View Individual Reports in Sims
Select the Individual Pupil via Focus, Pupil, Pupil Details or by using the Pupil Details icon on the Shortcut bar.
Select Links | Linked Documents.
Select View.
All linked documents will be displayed. Highlight the KS2 P1 Individual report that you uploaded and select Open.
Key Stage 2 2017 44
The End of Key Stage individual report will be displayed as a Word document. This can be printed if required.
You are advised that the document will be “read only”, select OK.
Key Stage 2 2017 45
APPENDIX 1 - ACCESSING DATA ENTERED
Viewing Marksheets in Assessment
You can access any of the Marksheets through the Marksheet Entry Browser in SIMS. They will be listed under No Owner.
Select the route:
Focus | Assessment | Marksheet Entry.
Type KS2 in the Template Name box and click Search N.B. Marksheets for previous Key Stage years may also be present in the search.
Double click or highlight and select
Open to display the Marksheet.
Key Stage 2 2017 46
APPENDIX 2 - VIEWING AN INDIVIDUAL PUPIL’S END OF KS2 DATA IN SIMS Open an Individual’s Pupil Record in the usual way via: Focus | Pupil |Pupil Details
Select: Links | Assessment.
Any Assessment Results for this academic year that exist for the selected pupil will be displayed. If you wish to see earlier results, for example, Early Years Foundation Stage: you would need to amend the From Date to prior to when the EYFS results were
recorded. Click Refresh to see the data on screen.
Key Stage 2 2017 47
APPENDIX 3 – Including additional pupils in the KS2 CTF export to LA
In order to select pupils from different year groups – do not restrict the year group column to view Year 6 pupils only.
NOW CONTINUE AS DESCRIBED ON PAGE 24.
SORT the pupil selection by Year Group, by left clicking on the column header. FIRSTLY SELECT all Year 6 by clicking on the first pupil and then Hold the Shift key down and click on the last pupil in Year 6 (all will be selected).
To locate any additional pupils to be included, hold down the CTRL Key and select the additional pupils – they will then be highlighted along with Year 6.
Key Stage 2 2017 48
APPENDIX 4 – Creating Common Transfer Files (CTF) for receiving schools (transfer to secondary schools)
All Schools should create an initial CTF to Secondary Schools for receiving Year 6 pupils and repeat after recording the End of Key Stage 2 Test Results into Assessment. The following information is taken from the Assessment and Reporting Arrangements 2017 for Key Stage 2 Pupils.
Key Stage 2 2017 49
Continue to create a CTF in the usual way, by selecting the pupils for each destination school. Use your usual secure file transfer routines to transfer the data to the receiving school/s
Select the route:
Routines | Data Out | CTF | Export CTF.
Select all relevant fields, but ensure that;
Student Basic Details
Assessment Data
Include KS1
Tasks/Tests
Highlight General and then
Select.
Key Stage 2 2017 50
APPENDIX 5 - Importing Feeder School Assessments THIS SECTION IS PARTICULARLY PERTINENT FOR JUNIOR SCHOOLS. All Schools are required to send Common Transfer Files for pupils transferring school. The CTF should contain all applicable End of Key Stage assessments including Early Years Foundation Stage assessments. In order for the import of a CTF to include the Assessment results it is important that all fields (Aspects) that hold the necessary data are imported prior to bringing in the CTF. The AMPA folder contains wizards; similar to the one used for the end of Key Stage 2 administration. These are available for; Early Years Foundation Stage, Phonics Screening Year 1, Phonics Screening re-check Year 2 and End of Key Stage 1. When these are imported, the relevant templates and marksheets will be available in the system to accept the Assessment data within the CTF. All Templates imported via the Wizard are available for use under the Template focus in Assessment, under No Owner. Marksheets can be attached for any New Intake Groups (that have a status of accepted), which would allow you to track data throughout a pupils academic career.