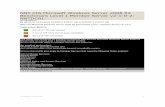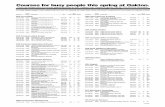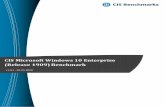Key features of Windows 7 as used in CIS 121 Introduction to Computer Information Systems 1.
-
Upload
adam-townsend -
Category
Documents
-
view
215 -
download
3
Transcript of Key features of Windows 7 as used in CIS 121 Introduction to Computer Information Systems 1.

Key features of Windows 7 as used in CIS 121 Introduction to Computer
Information Systems
1
WINDOWS 7 TUTORIAL

2
TABLE OF CONTENTS
Windows 7 Editions Computer Geek Shorthand Basic Desktop Computer Info Computer Tech Personalize Your Desktop Creating Folders Folder Properties

3
• Starter – simple to use and installed on notebooks ~ primarily browsing web, checking email and instant messaging.
• Home Basic – customized for emerging markets.• Home Premium – home users• Professional – business users with more
advanced features.• Ultimate – most complete edition.• Enterprise – meets needs of IT professionals,
large businesses and organizations.
WINDOWS 7 EDITIONS

4
Key>> = Dbl Click> = Select or click onceD> = De-Select (remove check mark)RC = Right Click^ = Space between alpha numeric
Computer Geek Shorthand

5
Icon ~ Notice
curved arrow in bottom left
corner. Indicates a shortcut to actual item
stored somewhere
else.
“Computer” ~ used to be called “My Computer.”
BASIC DESKTOP

6
Start Button
Taskbar
Open Program ~ click once to
view.
BASIC DESKTOP FUNCTIONS

7
> Computer (highlights icon)RC ~ Computer Icon on desktop. (see Slide 4 above; then Slide 7 below.) > Properties
Select Properties
Highlight Computer
> Computer
Once Highlighted
RC ~ Computer
COMPUTER INFO

8
Operating System
Processor
Installed Memory (RAM)
Computer Name, like
BlackKnight
Tells you everything you ever wanted to know about your computer: Operating System with any Service Packs (i.e. SP1); Processor operating speed & brand; amount of installed memory (RAM); and the computer name.
Ok, close out the window.
COMPUTER TECH

9
Right Click (RC) anywhere on the desktop.
Now, let’s personalize our PC a little.
PERSONALIZEYOUR DESKTOP

10
Select Personalize from dialog
window.
As shown in Slide 11 below, you can setup the desktop background to fit your personal desires. For example, you can use pictures of your family, vacations, or personal interest.
PERSONALIZE YOUR DESKTOP

11
Choose background for desktop (called wallpaper). Set time for rotation, save and close.
PERSONALIZE YOUR DESKTOP

12
Now, let’s see how we can approach this from anther angle. Microsoft always has at least two ways of doing a task.
> Start Button at bottom left of your desktop, on the task bar. See Slide 6 for a refresher ~ on right side of menu select Control Panel.> Control Panel.> Personalization
> Control Panel
PERSONALIZE YOUR DESKTOP

13
Select Personalization
PERSONALIZE YOUR DESKTOP

14
Choose background for desktop
(called wallpaper). Set time for
rotation, save and
close.
See, back here again
PERSONALIZE YOUR DESKTOP

15
> > Gadgets
RC ~ Again, anywhere on the desktop and this time from the dialog window, select “Gadgets.”
>> Clock.
PERSONALIZE YOUR DESKTOP

16
> Close or Delete Gadget.
First, move cursor here to expose options menu to
eliminate or modify Gadget.
Now you can position it where you would like on the desktop or in this exercise delete it altogether.
Clock now displayed on
desktop
PERSONALIZE YOUR DESKTOP

17
Creating FOLDERs from the desktop. Please note that the same procedure can be accomplished on your USB drive.
CREATING FOLDERS
Just like before:RC ~ anywhere on the desktop> New> FolderNaming the File ~ “New folder” is highlighted in the label block~ Just type the correct name for the folder and it will automatically erase “New folder” and replace it with the new folder name you type/choose.
It is just that easy

18
CREATING FOLDERS

19
Select Folder Options
FOLDER PROPERTIES> ~ Start Button> Control Panel> Folder Options

20
Step 3D> “Hide
extensions for know file types.” This will show
all file extensions.
Step 2> “Show hidden files, folders and
drives.”
Step 1> “VIEW tab.”
Step 4> “Apply”
FOLDER PROPERTIES