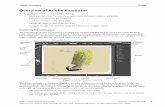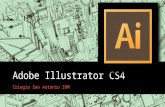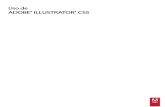Key Features and Tools of Adobe Illustrator
Transcript of Key Features and Tools of Adobe Illustrator

Innovation & Research Commons 231 Mell Street, Auburn, AL 36849, (334)-844-7398, [email protected], http://lib.auburn.edu/irc
Key Features and Tools of Adobe Illustrator Basics of Interface:
• Create new document, File, New, Document: Print/Web/Mobile, preset options; Name it, inches, orientation, # artboards
• Edit Artboards to make changes to document after creating it • Saving as .ai (Illustrator format) also can “save as” to keep multiple versions; save as options: EPS, PDF, SVG, more options under Export as, File, Package • Cmd or Crtl-Z, is undo, Shift-Cmd-A or Shift-Crl-A is deselect • Tools- hover to see what it is, each tool when you click on it, get Options bar at top, click and hold on tool to get more tools, context-specific, Essentials • View, Fit artboard in window, Cmd/ Crtl+ /- zoom in/ out, pan Space bar • Window menu, select panels, snap / collapse panels, Properties panel • View, Show guides, Smart guides are on by default, help line up objects • Select tool, Shift allows you to add more objects to the selection, click part of drawing to move • Screen modes, Color- fill, stroke
Using Shapes: building blocks, most shapes are Live (can edit without another tool) • Rectangle tool, press and hold for more shapes • Resizing handles, widgets for editing corner radius, number of sides • Combine shapes- Shape Builder tool, drag across shapes to add, Alt/ Option drag
or click shapes to remove parts of shapes • Arrange- organize the order of shapes • Group shapes- Selection tool, drag artwork, Group, double-click to edit individual
objects, Esc to stop editing and regroup • Copy-paste shapes, paste to front puts on top so can flip for symmetry • Transforming shapes: Select, View, view bounding box, properties panel values,
shift key when rotating to snap, Shift-Alt Shift-Option, drag to resize from center • Rotate tool- select shape, rotate tool, select rotation point, Shift-drag to rotate • Align tool- select objects, Align To • Eraser tool, selected content only will be erased, Shift-drag to erase straight
Creating Lines: a line is a Path, with start and end anchor points, connected by a Path • Rectangle tool, Line Segment tool, lines are Live, rotate a line by pointer off an end and drag, stroke weight, Stroke for line options, select center point to move line • Cut a path – Eraser tool, Scissors tool • Window, Brushes, panel- Brush Library, Selection tool an object, choose a brush
Artboards: Window, Artboards (artboards are like pages), Artboard tool to create new
• Properties- Artboard Options, Alt or Option-drag an artboard to duplicate

Innovation & Research Commons 231 Mell Street, Auburn, AL 36849, (334)-844-7398, [email protected], http://lib.auburn.edu/irc
Trace: trace images to create shapes you can edit • Add raster images by choosing File, Place • Select image, click Image Trace in panel, choose trace preset, click Expand • Direct Selection tool, Lasso, drag around traced artwork, Copy, Paste • Group artwork for it to act as a single object – select and Group
Text • Type tool, click to add point type (good for posters, line of text), click and drag to create a paragraph of text (area type) • Selection tool to make changes to text, double-click on text to add more or edit, enter to go to another line, can also scale, stretch with handles • Can also File, Place text documents (RTF, Word, TXT) in area type • Type tool, highlight text, can change text formatting in panel – Adobe Fonts, tracking (space between characters), leading (space between lines) • Text on a path: Type tool, cursor on a path, Alt / Option -click just outside of path, then can highlight and format the text, Selection tool, rotate bounding box • Reshape text: Type, Create Outlines. Selection tool, select text object, Ungroup. Selection tool, drag letters separately. Direct selection tool, drag across part of letter to select anchor points, drag one of anchor points to reshape the letter
Color: Fill color (fills object background); Stroke color (lines of object) • Can type in a CMYK, use eyedropper tool to select same color to apply • Use Swatches to save color; Select color, Swatches, new Swatch, Global = change all with this color, indicated in Swatches, double-click swatch to edit it, Global change • Add to my Library for access to swatch in other documents, apps • Gradients – select fill color, select a gradient, Gradient Options, double-click color buttons to change colors, use Gradient Tool to choose direction of gradient • Recolor artwork – select art to recolor, or select all, Recolor in panel, link harmonies for help in choosing recoloring, eyedropper to go back to original colors
Paths and Curves: open path, closed path, curves • Direct selection tool, select anchor points to control paths • Pencil tool – double-click for options, Alt or Option-drag to draw straight path • Curvature tool: click to set anchor points in a path, double-click to make straight,
Selection tool click a path, click Curvature tool to edit the path, click to add anchor • Join to combine paths: Select paths, Object, Path, Join to join ends closest
Layers: Window, Layers to show panel, create new layers, double-click to rename, Select content in file, drag colored block in layer to another layer. Can also Select an object, Locate Object in Layers panel to find it in the layer Images: File, Place, link or embed. Selection tool, Shift-drag handle to resize, Crop Image Effects: Illustrator (Vector effects) Select object, Effects or Appearance panel