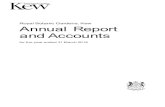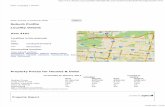KEW Report (For Windows 8 / 10) · (1) When KEW Report has been successfully installed in your...
Transcript of KEW Report (For Windows 8 / 10) · (1) When KEW Report has been successfully installed in your...

KEW Report (4) Click Next after entering the user information and other supplementary information.
(5) Confirm the information on installation, and then click Install to start the installation process.
If a message requiring restarting your computer is displayed, cl ick Yes and restar t your computer. Installation process will then restart.
Restarting your computer is essential to install the application properly.
(6) Click Finish when“InstallShield Wizard Complete”dialog box appears. When the installation wizard completes, subsequent installation begins automatically. Please refer to 3. USB driver installation.
How to un-install“KEW Report”:Open the Control panel, click Add/ Remove Programs and select“KEW Report”.
Installation Manual
This manual contains instructions how to install the special so f t wa re“KEW Repor t”supp l i ed w i t h KEW6205, MODEL8212USB and 8212-RS232C.
1. Introduction ● Interface This instrument is equipped with a USB interface. Communication method: USB Ver1.1
The internal data of the instrument can be transferred to a PC via USB communication.
● System Requirements ・OS (Operation System) For the supported OS, check the label on the CD case
or visit our website. ・Display 1024×768 dots, 65536 colors or more ・HDD (Hard-disk space required) 100 Mbyte or more
●Trademark ・�Windows® is a registered trademark of Microsoft in
the United States.
The latest software is available for download from our website.www.kew-ltd.co.jp
2. Installation of “KEW Report”(For Windows 7)
(1) Always check the followings before install ing“KEW Report”.
・�To prepare your system for installation, please close all open programs.
・�Be sure NOT to connect the instrument to a PC until the installation completes.
・�Installation shall be done with Administrator right.
(2) Insert the supplied CD-ROM containing“KEW Report”in your PC’s CD-ROM drive. Click Run install.exe when AutoPlay window pops up.
If the installer does not run automatically, click the CD icon to run the“ install.exe”file. If the User Account Control dialog box appears, click Yes.
(3) Read through and understand the License Agreement and click“ I accept….”, and then click Next.
(For Windows 8 / 10)
(1) Always check the followings before install ing“KEW Report”.
・ To prepare your system for installation, please close all open programs.
・ Be sure NOT to connect the instrument to a PC until the installation completes.
・ Installation shall be done with Administrator right.
(2) Insert the supplied CD-ROM containing“KEW Report”in your PC’s CD-ROM drive. Then the following pop-up will appear at the upper right on the screen. Left-click on this box.
(3) Click Run install.exe when the box as shown below appears.
If User Account Control dialog box appears, click Yes.
If neither (2) nor (3) appears, click the CD icon and run “install.exe”file.
(7) Click Finish when“InstallShield Wizard Complete”dialog box appears. When the installation wizard completes, subsequent installation begins automatically. Please refer to 3. USB driver installation.
How to un-install“KEW Report”:Open the Control panel, click Add/ Remove Programs and select“KEW Report”.
3. USB Driver Installation (For Windows 7)
(1) When KEW Report has been successfully installed in your computer, the following dialog box appears to start installing the USB driver.
Click Next.
(2) Read through and understand the End User License Agreement and click “I accept….”, and then click Next.
(3) If the following Security Warning message appears, click Install.
* If the following Security Warning message appears, click on the“Install this driver anyway”. (It is no problem to continue installing because operation has already been verified.)
(4) Instal lat ion completes when the fol lowing window appears.
Click Finish.
The USB driver has been successfully installed.
To restart the interrupted USB driver installation process, right click on the CD drive and click Open. Click and start“kewusbserial200_setup.exe”in the DRIVER folder.
How to un-install the USB driver:Open the Control panel, click Add/ Remove Programs and select“Windows Driver Package - KYORITSU ELECTRICAL INSTRUMENTS WORKS, LTD. KYORITSU USB Driver Package-Bus”.
(4) Read through and understand the License Agreement and click“I accept….”, and then click Next.
(5) Click Next after entering the user information and other supplementary information, and click Next.
(6) Confirm the information on installation, and then click Install to start installation.
(For Windows 8 / 10)
(1) When KEW Report has been successfully installed in your computer, the following dialog box appears to start installing the USB driver.
Click Next.
(2) Read through and understand the End User License Agreement and click“I accept….”, and then click Next.

2-18 92-2340
(3) If the following Security Warning message appears, click Install.
If the following Warning message appears, click “Install this driver software anyway”. (It is no problem to continue installing because operation has already been verified.)
(2) Click Ports (COM & LPT) to see the COM port number assigned for the instrument.
(3) If the assigned number is out of COM1 to COM32, follow the instructions described in 5. Changing COM Port No. and change the number accordingly.
(4) Instal lat ion completes when the fol lowing window appears.
Click Finish.
The USB driver has been successfully installed.
To restart the interrupted USB driver installation process, right click on the CD drive and click Open. Click and start“kewusbserial200_setup.exe”in the DRIVER folder.
How to un-install the USB driver:Open the Control panel, click Add/ Remove Programs and select“Windows Driver Package - KYORITSU ELECTRICAL INSTRUMENTS WORKS, LTD. KYORITSU USB Driver Package-Bus”.
4. Checking COM Port No.(For Windows 7)
(1) Click Start and then Devices and Printers.
(2) Right-click on the instrument icon and click Properties.
(3) Click the Hardware tab to see the COM port number assigned for the instrument.
(4) If the assigned number is out of COM1 to COM32, follow the instructions described in 5. Changing COM Port No. and change the number accordingly.
(For Windows 8 / 10)
(1) Right-click Start button and then Device Manager.
5. Changing COM Port No. (For Windows 7/ 8/ 10)
(1) Follow the procedures described in 4. Checking COM Port No. and perform steps (1) to (3).
(2) After performing step (3), select the displayed instrument name (COMx) and click Properties.
(3) Click Port Settings tab, and then click Advanced….
*If Advanced… is gray and you cannot open it: Click General tab and then Change settings.
(4) Click and select a number (from COM1 to COM32) on the COM Port Number: box, and then click OK.
6. Starting KEW ReportStart“KEW Report”by; 1) cl icking the icon for“KEW Report”on your desktop, or 2) clicking Start -> Program -> KEW -> KEW Report.
(1) COM Port setting Click Communication -> COM Port on the Main
Window of“KEW Report”, and select the pre-set COM Port number.
(2) Download Click Communication -> Download on the Main Window
of “KEW Report”. Then the following window appears. Click Exit or“x”box at the upper right of the window to
close the program.
Further detailed information is given in the HELP.