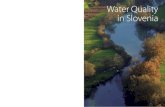IDMP CEE 2nd workshop: IDMP CEE Progress and Plans by Sabina Bokal
Kettle Tutorial Bokal Za Voda
Transcript of Kettle Tutorial Bokal Za Voda
-
7/28/2019 Kettle Tutorial Bokal Za Voda
1/20
Ke
ttle
Kettle
Pro/ENGINEER - Wildfire 3.0Schools Advanced Edition
W3-SAE-L3-004-1.0
-
7/28/2019 Kettle Tutorial Bokal Za Voda
2/20
2
Written byAndy Deighton
These materials are 2006, ParametricTechnology Corporation (PTC)
All rights reserved under copyright laws of theUnited Kingdom, United States and othercountries.
PTC, the PTC Logo, Pro/ENGINEER,Pro/DESKTOP, Wildfire, Windchill, and all PTCproduct names and logos are trademarks orregistered trademarks of PTC and/or itssubsidiaries in the United States and in othercountries.
Conditions of use Copying and use of these materials is authorisedonly in the schools colleges and universities ofteachers who are authorised to teachPro/ENGINEER in the classroom.
All other use is prohibited unless writtenpermission is obtained from the copyrightholder.
Acknowledgements
Feedback
In order to ensure these materials are of thehighest quality, users are asked to report errorsto the author.
Suggestions for improvements and other activitieswould also be very welcome.
Product code W3-SAE-L3-004-1.0
mailto:[email protected]:[email protected]:[email protected] -
7/28/2019 Kettle Tutorial Bokal Za Voda
3/20
3
Kettle Tutorial - Warp
1. Start Pro/ENGINEER
2. Create a new part: File
New Select Part ; give it the nameKettle and ensure Use default template is selectedthen OK
3. From the top toolbar: Insert Style Styling Trace Sketch4. In the Trace Sketch dialogue, select Front this allows you
to browse to an image which can help to create the kettle5. In the Open dialogue, navigate to the file kettle1.jpg click
on Properties and explore the options, but ensure that the finaldetails are as follows, then click OK:
-
7/28/2019 Kettle Tutorial Bokal Za Voda
4/20
4
Note: any type of image file could be used for this process, and inmore than one view.
6. Now click to finish the style feature7. Pick the TOP datum plane either from the model tree, or in the
model window
8. Insert Extrude hold down the right hand mouse button in themodel window and choose Define Internal Sketch
-
7/28/2019 Kettle Tutorial Bokal Za Voda
5/20
5
-
7/28/2019 Kettle Tutorial Bokal Za Voda
6/20
6
9. Click Sketch, spin the model using the middle mouse button togive a similar orientation to the following view, then use tosketch a circle similar to the one shown (note the actualdimensions are not important):
10. Now click to finish the sketch, and drag the extrusion asshown, then click to finish the feature
-
7/28/2019 Kettle Tutorial Bokal Za Voda
7/20
7
11. We are now going to use Warp to sculpt the cylinder intothe kettle shape. Insert Warp now pick the cylinder in themodel window, then select References from the dashboardand choose the DEFAULT_CSYS as the Direction:
12. Select the Warp tool and choose theoption Centre:
13. Pick the box in the top corner in the model window, and dragthe diagonal arrow to taper in the top of the cylinder as shown:
Remember, if anything goes wrong as you are using the warp tool,
you can use Undo or Redo to rectify
-
7/28/2019 Kettle Tutorial Bokal Za Voda
8/20
8
14. Click the warp tool again , and this time drag the top sidebox to make the top shape elliptical:
15. Now well use sculpt to shape the kettle body:
and ensure to select the Depth option Apply to both sides ofselected item , then click until the front of the kettle ishighlighted and drag as shown:
spin the model using middle mouse button, as you sculpt to ensurethe shape is how you want it.
-
7/28/2019 Kettle Tutorial Bokal Za Voda
9/20
9
16. Now its time to sculpt the kettle spout; click the sculpt toolagain , and use the options shown:
17. Now drag out the top three centre points as shown to create
a spout:
then click to finish the feature
-
7/28/2019 Kettle Tutorial Bokal Za Voda
10/20
10
18. Now we need to trim off the top at an angle. Pick theFRONT datum plane, then Insert Extrude then hold downthe right hand mouse button in the model window and chooseDefine Internal Sketch, then click Sketch and draw a line
or a curve as shown:
19. Now click to finish the sketch, then change depth optionto symmetric , choose the remove material option anddrag the extrusion as shown, then click to finish the feature
-
7/28/2019 Kettle Tutorial Bokal Za Voda
11/20
11
20. Finish the kettle with rounds to the top and bottom edges.Creating the handle will be covered in a further tutorial.
21. To create a drawing of the kettle: File New select drawingand give the drawing a number, then ensure that in the NewDrawing dialogue, your kettle is selected, and template also.
If necessary use Browse to find the relevant objects.
Alternatively use kettle-finished.prt as the Default Model
-
7/28/2019 Kettle Tutorial Bokal Za Voda
12/20
12
22. Click OK and the drawing should appear in the mainwindow:
23. To show some of the model dimensions, highlight the firstextrude feature in the model tree, hold down the right handmouse button, and choose the option Show Dimensions
24. The dimensions can be moved around by selecting them, orright clicking on them to properties
-
7/28/2019 Kettle Tutorial Bokal Za Voda
13/20
13
25. Optimising the kettle volume: change window back to thekettle part model. Select the TOP datum plane either from themodel tree or model window. Click the datum plane tool iconand drag the new datum plane to 260mm above the TOP
plane. On the Properties tab, change the name of the plane toFILL, then click OK to finish the feature.
26. Well now use this plane to measure the kettle volume: selectthe new FILL plane, Analysis Model One-Sided Volume,
select Feature in the dialogue as shown
27. Make sure the FeatureType is selected.
-
7/28/2019 Kettle Tutorial Bokal Za Voda
14/20
14
As you can see, this is a very large kettle - 7.5 litres should begood for an excellent tea break in the staff room, but wedactually like 8 litres to keep all the staff happy.
28. Click on the green tick to record the measurement and closethe dialogs.
29. We can use Pro/ENGINEER to optimise this volume to anyvalue we require: select AnalysisFeasibility/Optimisationand choose Feasibility from the Study Types, then click Addunder Design Constraints, and enter as shown then click OK
Now click Add Dimension and select the diameter dimensionfrom the first extrusion (select from Model Tree) and change theminimum and maximum values as shown.
-
7/28/2019 Kettle Tutorial Bokal Za Voda
15/20
15
-
7/28/2019 Kettle Tutorial Bokal Za Voda
16/20
16
30. Lets increase the accuracy of the calculation selectOptions Preferences Run, and change the Convergence %to 0.001.
31. Now click Compute to find the feasible solution.
32. To check the actual volume, Close the optimisation form,and Edit Definition on the Volume analysis feature, by selectingit in the model tree and holding down the right hand mousebutton to Edit Definition
As you can see, the new kettle volume is exactly as required.
As a challenge, see if you can create a new datum plane whichrepresents the fill level for four litres.
Obviously, this isnt the actual kettle volume, as this should takeaccount of the wall thickness, and the element etc. inside the
kettle, but this exercise was intended only as an overview.
-
7/28/2019 Kettle Tutorial Bokal Za Voda
17/20
17
33. Rendering the kettle: File Openkettle-finished.prt,select View Display Settings Model Display, choose theshade tab and change the Quality to 10, and select the optionReal-time rendering then OK
Spin the model using the middle mouse button to see the real time
rendering effects.
-
7/28/2019 Kettle Tutorial Bokal Za Voda
18/20
18
34. Go to the rendering environment: View Model Setup Render Control
This opens the Render Control Toolbar:
35. Select the Modify Render Settings icon and change tothe following options:
-
7/28/2019 Kettle Tutorial Bokal Za Voda
19/20
19
36. Click on the Setup lights icon and select the spot1 light
Hold the left mouse button over the end of the spotlight and drag itaround to see the effect
37. From the Render Control Toolbar click on the perspectiveicon and try adjusting Eye Dist and Zoom etc. to give therequired perspective
-
7/28/2019 Kettle Tutorial Bokal Za Voda
20/20
38. From the Render Control Toolbar click the Render FinalImage icon and the rendered image should appear:
Try experimenting with other effects in the rendering toolbar tocreate different renderings