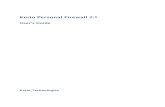Kerio Control Vpnclient Win en 7.2.0 3028
-
Upload
luis-romero-cruz -
Category
Documents
-
view
237 -
download
5
Transcript of Kerio Control Vpnclient Win en 7.2.0 3028

Kerio VPN ClientUser Guide
Kerio Technologies

2011 Kerio Technologies s.r.o. All rights reserved.
This guide provides detailed description on Kerio VPN Client, version 7.2 for Windows. All
additional modifications and updates reserved.

3
Contents
1 Introduction . . . . . . . . . . . . . . . . . . . . . . . . . . . . . . . . . . . . . . . . . . . . . . . . . . . . . . . . . . . . . . . . . . . 4
1.1 System requirements . . . . . . . . . . . . . . . . . . . . . . . . . . . . . . . . . . . . . . . . . . . . . . . . . . . . . 4
1.2 Installation . . . . . . . . . . . . . . . . . . . . . . . . . . . . . . . . . . . . . . . . . . . . . . . . . . . . . . . . . . . . . . . 5
1.3 Licensing Policy . . . . . . . . . . . . . . . . . . . . . . . . . . . . . . . . . . . . . . . . . . . . . . . . . . . . . . . . . . 6
1.4 How Kerio VPN Client works . . . . . . . . . . . . . . . . . . . . . . . . . . . . . . . . . . . . . . . . . . . . . . 6
2 Deployment and usage of Kerio VPN Client . . . . . . . . . . . . . . . . . . . . . . . . . . . . . . . . . . . . . 7
2.1 Application Startup . . . . . . . . . . . . . . . . . . . . . . . . . . . . . . . . . . . . . . . . . . . . . . . . . . . . . . . 7
2.2 Taskbar icon . . . . . . . . . . . . . . . . . . . . . . . . . . . . . . . . . . . . . . . . . . . . . . . . . . . . . . . . . . . . . 7
2.3 Main window — VPN connection definition . . . . . . . . . . . . . . . . . . . . . . . . . . . . . . . . 9
2.4 Settings . . . . . . . . . . . . . . . . . . . . . . . . . . . . . . . . . . . . . . . . . . . . . . . . . . . . . . . . . . . . . . . . . 10
2.5 Verification of the VPN server’s SSL Certificate . . . . . . . . . . . . . . . . . . . . . . . . . . . . 10
2.6 Logs . . . . . . . . . . . . . . . . . . . . . . . . . . . . . . . . . . . . . . . . . . . . . . . . . . . . . . . . . . . . . . . . . . . . 12
A Legal Notices . . . . . . . . . . . . . . . . . . . . . . . . . . . . . . . . . . . . . . . . . . . . . . . . . . . . . . . . . . . . . . . . . . 14

4
Chapter 1
Introduction
Kerio VPN Client is an application which enables connection from individual hosts (clients) to
a remote private network via the Internet using an encrypted channel. These clients can access
the private networks as if they were connected to them physically.
Connection of the Kerio VPN Client to the VPN server is established via Kerio Control. Kerio
Control user accounts are used for authentication of clients.
Use of the Kerio VPN Client is easy and intuitive. Only name or IP address of the server to
which the connection is directed, as well as a password and username are required. Other
settings (routing configuration, DNS, etc.) will be performed automatically by the Kerio VPN
Client.
Kerio VPN Client supports user profiles. Each user of a host where Kerio VPN Client is installed
can use a personal VPN connection.
Users with administrator rights can also established so called persistent connections. Such
connections are also automatically recovered upon each workstation reboot.
1.1 System requirements
Supported operating systems
Kerio VPN Client for Windows is distributed in two versions: a version for 32-bit platforms and
a version for 64-bit platforms.
The 32-bit edition (the “win32” installation package) supports the following operating systems:
• Windows 2000 Professional
• Windows XP — all 32-bit editions
• Windows Vista — all 32-bit editions
• Windows 7 — all 32-bit editions
• Windows 2000 Server — all 32-bit editions
• Windows Server 2003 — all 32-bit editions
• Windows Server 2003 R2 — all 32-bit editions

1.2 Installation
5
• Windows Server 2003 — all 32-bit editions except Core
• Windows Server 2003 R2 — all 32-bit editions except Core
The 64-bit edition (the “win64” installation package) supports the following operating systems:
• Windows XP — all 64-bit editions
• Windows Vista — all 64-bit editions
• Windows 7 — all 64-bit editions
• Windows 2000 Server — all 64-bit editions
• Windows Server 2003 — all 64-bit editions
• Windows Server 2003 R2 — all 64-bit editions
• Windows Server 2003 — all 64-bit editions except Core
• Windows Server 2003 R2 — all 64-bit editions except Core
Older versions of Windows operating systems are not supported.
Hardware requirements
There are no extra hardware requirements by the Kerio VPN Client. Configuration of the com-
puter should meet requirements for the particular operating system.
Conflicting software
Kerio VPN Client cannot be run on hosts where Kerio Control is installed, otherwise Kerio VPN
Client conflicts with Kerio Control and Kerio VPN Client will not be started.
1.2 Installation
To start the installation, run the installation archive for the corresponding platform (e.g.
kerio-control-vpnclient-7.1.0-2345-win32.exe). You can select a target folder (instal-
lation path).
The C:\Program Files\Kerio directory is set as the default folder (if any Kerio Technologies
product is already installed at the host, its directory is automatically detected and selected as
the installation directory).
Installation creates the Kerio Virtual Network Adapter and a special network interface called
Kerio Virtual Network in the Windows operating system. In addition to that, the Kerio VPN
Client Service is installed and started immediately (it will be started automatically upon every
startup of the operating system).
Under usual circumstances, reboot of the computer is not required after the installation
(restart may be required if the installation program rewrites shared files which are currently
in use).

Introduction
6
1.3 Licensing Policy
The Kerio VPN Client is provided as an accessory to Kerio Control. The Kerio VPN Client does
not require any special license.
However, connected VPN clients are included in the total count of users (computers) during
license checks in Kerio Control. This implies that the minimal number of licensed Kerio Control
users needed for the particular server is the sum of hosts in LAN and number of VPN clients
connected to the server at a moment.
Note: For detailed information on Kerio Control licensing policy, refer to the corresponding
sections of the Kerio Control — Administrator’s Guide document.
1.4 How Kerio VPN Client works
Kerio VPN Client enables connection from a client’s host to a remote private network via an
encrypted communication channel (in the operating system, this channel is represented by a
virtual network interface — Kerio Virtual Network). The Kerio Control VPN server assigns to
this interface an IP address belonging to the particular private network.
The client’s operating system must be aware of routes to individual subnets of a corresponding
remote network. For this purpose, Kerio VPN Client performs automatic update of the client’s
routing table (it adds new routes directed to remote subnets).
During these updates, routes to all remote subnets (or a route to other networks defined
in the VPN server configuration) are added except those IP addresses of which collide with IP
addresses of the local network to which the client is connected. Kerio VPN Client never changes
the default route (i.e. configuration of the default gateway). The encrypted traffic channel is
used only for connection to a remote private network. For connection to the Internet, clients
use their current Internet connections.
VPN server also assigns the client an address of a primary and optionally also a secondary
WINS server. These services enable to specify hosts in remote networks by their names and
browse in Microsoft Windows network neighbourhood.
Note: The Kerio VPN Client does not allow opening of more than one concurrent VPN connec-
tions. However, it is possible to connect to any number of servers, one by one.

7
Chapter 2
Deployment and usage of Kerio VPN Client
Two modes of Kerio VPN Client are available:
User mode
In this mode, it is the user currently working on the host who initiates and closes VPN
connection. In the Kerio VPN Client window, the user enters their login information or
simply selects one of the preconfigured connection profiles and attempts to connect. The
session is closed by the user or automatically upon closing the Kerio VPN Client, user
logout or computer shutdown/reboot.
For initiation of a VPN session in this mode, no special user rights for the client host are
required — i.e. any user of the particular host can use the Kerio VPN Client there.
Persistent connection mode
In this mode, once a user establishes a VPN connection, this connection is kept persis-
tently. The Kerio VPN Client Service system service forces the connection to be kept
even after closing the Kerio VPN Client and/or user logout, and it will be recovered au-
tomatically after the computer shutdown/reboot. Upon the computer startup, the VPN
connection is recovered immediately, even before the user authenticates. Thanks to this
feature, e.g. connection of the user to a remote private network domain is enabled.
For successful initiation and closing of persistent VPN connections, the user needs ad-
ministrator rights for the client host (an account of the administrator type). Non-
administrators can access only the remote private network if the VPN connection has
already been established.
2.1 Application Startup
Kerio VPN Client is started automatically upon user logon and it is shown as an icon in the
system’s notification area (see chapter 2.2).
If the icon is not displayed (usually when the application is closed manually), the application
can be started again by using the option Start → Programs → Kerio → VPN Client → Kerio VPN
Client. Upon startup from the Start menu, a VPN connection definition dialog box is displayed
(see chapter 2.3).
2.2 Taskbar icon
If Kerio VPN Client is running, an icon displaying its current status is available in the notifi-
cation area of the Windows taskbar. Hovering the icon with the mouse pointer displays more
details (brief help text).
• Idleness (VPN connection is not established) is represented by a red cross with the
greyed logo of Kerio Control.

Deployment and usage of Kerio VPN Client
8
• Active VPN connection is represented by the full-colored icon.
Figure 2.1 The Kerio VPN Client icon for the off status
Figure 2.2 The Kerio VPN Client icon for the on status
• Persistent connection can be recognized by a text tag.
Figure 2.3 The Kerio VPN Client icon for the on status
Functions available through the taskbar icon
Right-click the icon to open a context menu providing the following options:
Figure 2.4 Context menu of the toolbar icon
• Open — use this option to open the main window of the Kerio VPN Client.
• Disconnect — option for closing of the current VPN connection.
• Settings — configuration of some Kerio VPN Client’s parameters (see chapter 2.4).
• About — information about versions of individual Kerio VPN Client components (the
program core, system service and low-level driver).
• Exit — use this option to close Kerio VPN Client. This option also disconnects tem-
porarily established active VPN connections (see chapter 2.3).

2.3 Main window — VPN connection definition
9
The Exit option does not stop the system service Kerio VPN Client Service nor it dis-
connects persistent VPN connections.
2.3 Main window — VPN connection definition
The Kerio VPN Client main window is used for definition and specification of the VPN connec-
tion. To open this window, double-click on the application’s icon displayed in the notification
area and click on the Open option in the notification area context menu (see chapter 2.2) or go
to the Start menu and use option Start → Programs → Kerio → VPN Client → Kerio VPN Client.
Figure 2.5 Kerio VPN Client’s main window
In the Server field, enter the name or public IP address of the host where Kerio Control installed
and which is used as Internet gateway of the particular network. Then, enter username and
password for user authentication. Depending on the firewall configuration, in same cases
username including domain is required to be specified (e.g. [email protected]). If you
are not sure about this point, contact the firewall administrator.
Connection can be established wither in temporary or persistent mode (see chapter 2). For
successful initiation or closing of persistent connections, the user needs administration rights
(administrator) for the client host. On Windows Vista and Windows Server 2008, the User
Account Control feature may be enabled (UAC). In such cases, the operation of connec-
tion/disconnection requires confirmation, sometimes also authentication with administrator
username and password.
Kerio VPN Client remembers defined VPN servers, usernames and setting of the persistent
connection option. Users can choose whether the password would be also saved.
To define a new VPN connection, simply rename the server and use appropriate login infor-
mation. Next time you access the page, simply choose a desired VPN server (and enter a valid
password, if not saved).

Deployment and usage of Kerio VPN Client
10
Warning:
For security reasons, do not save password for VPN connections unless you are the only
person using the particular user account on the host. Otherwise, you risk misuse of fragile
access information and jeopardy of the remote private network.
Status information and error reports
The top part of the window includes either current status information (con-
nected/disconnected, connecting/disconnecting, etc.) or an error report (connection
failed, user authentication error, etc).
If the feature is enabled, status information and error reports are also displayed in so called
ball messages at the Kerio VPN Client icon located on the toolbar (see chapter 2.4).
2.4 Settings
Select Settings in the context menu to open a menu where localization (language) of Kerio VPN
Client user interface can be selected and bubble messages settings can be changed.
The menu provides all localizations available at the moment. The current version of the Kerio
VPN Client is localized in 16 languages.
When a language is changed, the user interface is switched to the language version immedi-
ately. The Automatically option is set as default and it corresponds with the national environ-
ment settings set in the operating system (Control panel / Regional and Language Options).
The Enable balloon messages option enables/disables informative balloon messages at the
Kerio VPN Client icon located in the system notification area. These messages are optional
and depend on user preferences (the connection status information can be easily found in the
main window anytime).
2.5 Verification of the VPN server’s SSL Certificate
Whenever a connection is being established, Kerio VPN Client performs verification of the VPN
server’s SSL certificate (the same verification is performed by web browsers when attempting
to use the HTTPS protocol). If any certificate-related problems are detected, a warning appears
inquiring whether the user finds the VPN server trustworthy and whether the connection to
the server should be allowed.
Click View Certificate to get detailed information about the VPN server’s certificate (issuer,
server for which it was issued, expiration date, etc.). According to the information provided,
the user can decide whether to handle the server as trustworthy and allow the connection or
to forbid it.

2.5 Verification of the VPN server’s SSL Certificate
11
Figure 2.6 A dialog informing about detected problems with the VPN server’s certificate
Figure 2.7 Viewing details of VPN server’s certificate
If Yes is clicked, Kerio VPN Client considers the VPN server as trustworthy. The certificate is
saved and no warning is displayed upon next connections to the server.
Common certificate-related problems and their solutions
Certificate-related problems are often caused by one of the following issues:

Deployment and usage of Kerio VPN Client
12
The certificate was issued by an untrustworthy authority
Kerio VPN Client verifies whether a certificate was issued by an authority included in the
list of trustworthy certificate publishers stored in the operating system (the Certificates
section of the Content tab under Control Panel / Internet Options). Since a certificate is
imported, any certificates issued by the same authority will be accepted automatically
(unless any problem is detected).
The name referred in the certificate does not match with the server’s name
Name of the server specified in the certificate does not correspond with the server name
which Kerio VPN Client is connecting to. This problem might occur when the server uses
an invalid certificate or when the server name has changed. However, it may also point at
an intrusion attempt (a false DNS record with an invalid IP address is used).
Note: Certificates can be issued only for servers’ DNS names, not for IP addresses.
Date of the certificate is not valid
For security reasons, validity of SSL certificates is limited by time. If an invalid date is
reported, it means that the certificate’s validity has already expired and it is necessary to
update it. Contact the VPN server’s administrator.
The security certificate has changed since the last check
When a user accepts connection to a VPN server, Kerio VPN Client saves the certificate of
the server as trustworthy. For any later connections, Kerio VPN Client checks certificates
with the saved one. If these certificates do not correspond, it might be caused by the
fact that the certificate has been changed at the server (e.g. for expiration of the original
certificate). However, this might also point at an intrusion attempt (another server using
a different certificate).
Warning:
Should any obscurity occur or identity of the VPN server be doubted, contact the firewall
administrator immediately.
2.6 Logs
The Kerio VPN Client generates logs including information about its own activity and detected
errors. The system service and the application’s user interface work separately. Therefore,
separate logs are generated for each of these components. Log files can be used for trou-
bleshooting while communicating with the Kerio Technologies technical support department
(especially the system service logs are critical and can be extremely helpful).
The system service logs
Logs of the Kerio VPN Client Service can be found in the logs subfolder of the folder where
the Kerio VPN Client is installed, the following path is used by default:
C:\Program Files\Kerio\VPN Client\logs

13
Two log files are available here:
• error.log — critical errors, such as information that start of the Kerio VPN Client
Service failed, that the VPN server is not available, that user authentication failed, etc.
• debug.log — detailed information on activities of the system service and detected
errors.
The user interface logs
Logs of the user interface are stored in the corresponding folder of the user account of the
user working with the Kerio VPN Client. By default, the following path is used:
Application Data\Kerio\VPNClient\logs
or
Application Data\Kerio\VPNClient\logs
Like in case of the system service, two log files are available:
• error.log — critical errors, such as information that it is not possible to establish
connection to the Kerio VPN Client Service.
• debug.log — detailed information on activities of the application and detected errors.

14
Appendix A
Legal Notices
Microsoft, Windows and Windows Vista are registered trademarks or trademarks of Mi-
crosoft Corporation.
Other names of real companies and products mentioned in this document may be registered
trademarks or trademarks of their owners.