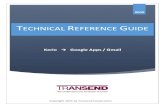Kerio WebMaildownload.kerio.com/dwn/kms/kwm60-en-v3.pdf · 1.4 Introduction 7 Log out Users should...
Transcript of Kerio WebMaildownload.kerio.com/dwn/kms/kwm60-en-v3.pdf · 1.4 Introduction 7 Log out Users should...
C© 2001-2004 Kerio Technologies. All rights reserved.
Printing date: September 7, 2004
Current release: Kerio MailServer 6.0.2. All additional modifications and updates
reserved.
libiconv This library provides support for conversions between different encodings
through Unicode conversion.
Copyright (c)1999-2003 Free Software Foundation, Inc.
Author: Bruno Haible ([email protected])
myspell Spellcheck library.
Copyright 2002 Kevin B. Hendricks, Stratford, Ontario, Canada And Contributors.
All rights reserved.
OpenLDAP Freely distributable LDAP (Lightweight Directory Access Protocol)
implementation.
Copyright (c)1998-2004 The OpenLDAP Foundation.
OpenSSL An implementation of Secure Sockets Layer (SSL v2/v3) and Transport Layer
Security (TLS v1) protocol.
This product contains software developed by OpenSSL Project designed for use in
OpenSSL Toolkit (http://www.openssl.org/).
PHP PHP is a widely-used scripting language that is especially suited for Web
development and can be embedded into HTML.
Copyright Š 2001-2004 The PHP Group.
zlib General-purpose library for data compressing and decompressing.
Copyright (c)1995-2003 Jean-Loup Gailly and Mark Adler.
3
Contents
1 Kerio WebMail . . . . . . . . . . . . . . . . . . . . . . . . . . . . . . . . . . . . . . . . . . . . . . . . . . . . . . . . . . . . . 5
1.1 Warning . . . . . . . . . . . . . . . . . . . . . . . . . . . . . . . . . . . . . . . . . . . . . . . . . . . . . . . . . . . . . . 5
1.2 Web browsers . . . . . . . . . . . . . . . . . . . . . . . . . . . . . . . . . . . . . . . . . . . . . . . . . . . . . . . . . 6
1.3 Authentication to Kerio WebMail . . . . . . . . . . . . . . . . . . . . . . . . . . . . . . . . . . . . . . . 6
1.4 Introduction . . . . . . . . . . . . . . . . . . . . . . . . . . . . . . . . . . . . . . . . . . . . . . . . . . . . . . . . . . 7
1.5 Folder administration . . . . . . . . . . . . . . . . . . . . . . . . . . . . . . . . . . . . . . . . . . . . . . . . . 7
1.6 The pop-up menu . . . . . . . . . . . . . . . . . . . . . . . . . . . . . . . . . . . . . . . . . . . . . . . . . . . . . 9
1.7 “Today” . . . . . . . . . . . . . . . . . . . . . . . . . . . . . . . . . . . . . . . . . . . . . . . . . . . . . . . . . . . . 10
2 Mail . . . . . . . . . . . . . . . . . . . . . . . . . . . . . . . . . . . . . . . . . . . . . . . . . . . . . . . . . . . . . . . . . . . . . . 13
2.1 Mail reading . . . . . . . . . . . . . . . . . . . . . . . . . . . . . . . . . . . . . . . . . . . . . . . . . . . . . . . . 16
2.2 Mail writing . . . . . . . . . . . . . . . . . . . . . . . . . . . . . . . . . . . . . . . . . . . . . . . . . . . . . . . . . 17
2.3 Spellcheck . . . . . . . . . . . . . . . . . . . . . . . . . . . . . . . . . . . . . . . . . . . . . . . . . . . . . . . . . . 19
2.4 Spam filter . . . . . . . . . . . . . . . . . . . . . . . . . . . . . . . . . . . . . . . . . . . . . . . . . . . . . . . . . . 21
3 Contacts . . . . . . . . . . . . . . . . . . . . . . . . . . . . . . . . . . . . . . . . . . . . . . . . . . . . . . . . . . . . . . . . . 25
3.1 Creating and editing contacts . . . . . . . . . . . . . . . . . . . . . . . . . . . . . . . . . . . . . . . . 26
3.2 Contacts forwarding . . . . . . . . . . . . . . . . . . . . . . . . . . . . . . . . . . . . . . . . . . . . . . . . 28
4 Calendar . . . . . . . . . . . . . . . . . . . . . . . . . . . . . . . . . . . . . . . . . . . . . . . . . . . . . . . . . . . . . . . . . 29
4.1 Creating and editing events . . . . . . . . . . . . . . . . . . . . . . . . . . . . . . . . . . . . . . . . . . 31
4.2 Event recurrence . . . . . . . . . . . . . . . . . . . . . . . . . . . . . . . . . . . . . . . . . . . . . . . . . . . . 33
4.3 Meetings . . . . . . . . . . . . . . . . . . . . . . . . . . . . . . . . . . . . . . . . . . . . . . . . . . . . . . . . . . . . 34
4.4 Events forwarding . . . . . . . . . . . . . . . . . . . . . . . . . . . . . . . . . . . . . . . . . . . . . . . . . . . 37
5 Tasks . . . . . . . . . . . . . . . . . . . . . . . . . . . . . . . . . . . . . . . . . . . . . . . . . . . . . . . . . . . . . . . . . . . . 39
5.1 Creating and editing tasks . . . . . . . . . . . . . . . . . . . . . . . . . . . . . . . . . . . . . . . . . . . 40
6 Shared and public folders . . . . . . . . . . . . . . . . . . . . . . . . . . . . . . . . . . . . . . . . . . . . . . . . 45
6.1 Creating a shared folder . . . . . . . . . . . . . . . . . . . . . . . . . . . . . . . . . . . . . . . . . . . . . 45
6.2 Creating a public folder . . . . . . . . . . . . . . . . . . . . . . . . . . . . . . . . . . . . . . . . . . . . . 46
6.3 Folder mapping . . . . . . . . . . . . . . . . . . . . . . . . . . . . . . . . . . . . . . . . . . . . . . . . . . . . . 47
7 Kerio WebMail configuration . . . . . . . . . . . . . . . . . . . . . . . . . . . . . . . . . . . . . . . . . . . . . 49
7.1 User settings . . . . . . . . . . . . . . . . . . . . . . . . . . . . . . . . . . . . . . . . . . . . . . . . . . . . . . . . 49
7.2 Change of password/PIN . . . . . . . . . . . . . . . . . . . . . . . . . . . . . . . . . . . . . . . . . . . . 55
7.3 Kerio WebMail customization . . . . . . . . . . . . . . . . . . . . . . . . . . . . . . . . . . . . . . . . 56
4
7.4 Keyboard shortcuts used in the Kerio WebMail . . . . . . . . . . . . . . . . . . . . . . . 57
8 Message filtering . . . . . . . . . . . . . . . . . . . . . . . . . . . . . . . . . . . . . . . . . . . . . . . . . . . . . . . . . 59
8.1 List of filtering rules . . . . . . . . . . . . . . . . . . . . . . . . . . . . . . . . . . . . . . . . . . . . . . . . 59
8.2 Creating or changing a rule . . . . . . . . . . . . . . . . . . . . . . . . . . . . . . . . . . . . . . . . . . 60
8.3 Cellular phone notification . . . . . . . . . . . . . . . . . . . . . . . . . . . . . . . . . . . . . . . . . . 64
9 Accessing email using the WAP protocol . . . . . . . . . . . . . . . . . . . . . . . . . . . . . . . . . 65
9.1 Authentication to the WAPmail Interface . . . . . . . . . . . . . . . . . . . . . . . . . . . . . 65
9.2 Reading and writing messages . . . . . . . . . . . . . . . . . . . . . . . . . . . . . . . . . . . . . . . 66
9.3 Using a WAP emulator . . . . . . . . . . . . . . . . . . . . . . . . . . . . . . . . . . . . . . . . . . . . . . . 67
10 Working with Kerio WebMail is easy . . . . . . . . . . . . . . . . . . . . . . . . . . . . . . . . . . . . . . 69
10.1 To move an item to a different folder . . . . . . . . . . . . . . . . . . . . . . . . . . . . . . . . 69
10.2 To connect to a shared folder . . . . . . . . . . . . . . . . . . . . . . . . . . . . . . . . . . . . . . . . 69
10.3 To append an attachment . . . . . . . . . . . . . . . . . . . . . . . . . . . . . . . . . . . . . . . . . . . 69
10.4 To print a message . . . . . . . . . . . . . . . . . . . . . . . . . . . . . . . . . . . . . . . . . . . . . . . . . . 70
10.5 To create a contact . . . . . . . . . . . . . . . . . . . . . . . . . . . . . . . . . . . . . . . . . . . . . . . . . . 70
10.6 To create a folder . . . . . . . . . . . . . . . . . . . . . . . . . . . . . . . . . . . . . . . . . . . . . . . . . . . 70
10.7 To create a shared folder . . . . . . . . . . . . . . . . . . . . . . . . . . . . . . . . . . . . . . . . . . . . 71
10.8 To create a message . . . . . . . . . . . . . . . . . . . . . . . . . . . . . . . . . . . . . . . . . . . . . . . . . 71
10.9 To create an event . . . . . . . . . . . . . . . . . . . . . . . . . . . . . . . . . . . . . . . . . . . . . . . . . . 71
10.10To create a task . . . . . . . . . . . . . . . . . . . . . . . . . . . . . . . . . . . . . . . . . . . . . . . . . . . . . 72
10.11To copy an item to a different folder . . . . . . . . . . . . . . . . . . . . . . . . . . . . . . . . . 73
10.12To change a password . . . . . . . . . . . . . . . . . . . . . . . . . . . . . . . . . . . . . . . . . . . . . . . 73
10.13To change PIN for WAP service . . . . . . . . . . . . . . . . . . . . . . . . . . . . . . . . . . . . . . 74
11 Glossary of terms . . . . . . . . . . . . . . . . . . . . . . . . . . . . . . . . . . . . . . . . . . . . . . . . . . . . . . . . 75
12 Index . . . . . . . . . . . . . . . . . . . . . . . . . . . . . . . . . . . . . . . . . . . . . . . . . . . . . . . . . . . . . . . . . . . . 77
5
Chapter 1
Kerio WebMail
The Kerio WebMail is a Web interface that allows users to access their email and work-
group features from any location using a web browser. Users can read, write or delete
messages, move them to and from folders, manage contacts, administer folders (create
or delete them, set access rights, etc.) and change user settings such as passwords,
message filters, Kerio WebMail appearance, work with calendar and tasks, etc.
1.1 Warning
Automatic logout
For security reasons, Kerio WebMail logs off the user automatically after a certain time
of inactivity (1 hour). After this time, clicking on any link or button returns the user to
the login page and he/she has to log in again.
This can be quite annoying if the user writes a long message and exceeds the inactivity
time or a communication error occurs. We therefore recommend copying the typed text
into the clipboard if there has been an extended period of inactivity before sending a
message.
Inactive buttons
Also note that the Back and Forward buttons located in the toolbar of the web browser
will be disabled in Kerio WebMail.
Pop-up killers
If any application that blocks Pop-up windows is running, Kerio WebMail will not be fully
functional.
Message size limits
Each attachment appended must be smaller than 16 MB and the total size of a message
must not exceed 20 MB, otherwise the particular message will not be delivered.
Chapter 1 Kerio WebMail
6
1.2 Web browsers
Almost any graphical web browser that provides support of JavaScript and cascade
styles (CSS) can be used to access Kerio WebMail. The basic functions (i.e. logging,
reading and writing messages) are available in all supported browsers. Microsoft Inter-
net Explorer 6.0 or higher, Mozilla 1.3 or higher and Safari 1.2 or higher are required.
To use the secured access to the Kerio WebMail interface (by HTTPS protocol), the brows-
er must support SSL encryption. If it can be configured (e.g. in Microsoft Internet Explor-
er), we recommend to enable support for SSL 3.0 and TLS 1.0 versions.
1.3 Authentication to Kerio WebMail
To access the HTTP service using a web browser, insert the IP address (or the name if
it is contained in DNS) of the computer where Kerio MailServer is running. A protocol
has to be specified in the URL — either HTTP for non-secured access or HTTPS for SSL-
encrypted access. The URL can have one of the following forms: http://192.168.1.1
or https://mail.ourcompany.com. We recommend using the HTTPS protocol for re-
mote access to the service (simple HTTP can be tapped and the user login data can
be misused). By default, the HTTP and HTTPS services use the standard ports (80
and 443). If these ports are changed, the port must be specified in the URL, e.g.:
http://192.168.1.1:8000 or https://mail.ourcompany.com:8080 to access the
service. If the URL has been entered correctly, a login page will be displayed in the
browser. Enter the username and password on this page (if the user does not belong to
the primary domain, a complete email address is required). After a successful login, the
INBOX or “Today” page will be displayed (based on the settings).
1.4 Introduction
7
Log out
Users should always log out when they finish working in Kerio WebMail. To log out,
use the Logout link in the upper right corner of the window. The logout enhances the
security of the data stored on the server when a user is properly disconnected from
Kerio MailServer . This precaution eliminates the possibility of connection misuse.
1.4 Introduction
In the Kerio WebMail header, the name of the active folder and company logo is dis-
played. The Logout button in the upper right corner is used for logging out from the
server where Kerio MailServer is installed.
The Kerio WebMail window is divided into three sections — one with a tree view of fold-
ers (remains unchanged), one with the contents of the folder currently selected (changes
according to the type and contents of the folder) and the toolbar (its appearance depends
on the folder type).
1.5 Folder administration
In the left section of Kerio WebMail, a tree view of folders is displayed. Here you can
create, rename or remove any folder. Each folder is created as a sub-folder of a selected
folder. If you wish to create a folder on the top level, create it as a sub-folder of the root
folder. The root folder is the primary folder on the highest level (see below).
Each time a new folder is created, the folder type must be selected: Mail (for saving
email messages), Contacts (for saving personal information), Calendar (for managing
tasks and meetings) or Tasks (for saving tasks).
Root folder
The root folder is the primary folder on the top level in the folder tree. Its default name
usually consists of the username and the domain (see picture — [email protected]).
The root folder can be managed in the pop-up menu:
New folder Use this option to create a new folder.
Rename The root folder can be renamed.
Chapter 1 Kerio WebMail
8
Subscribe shared folders This option allows connecting to the folders shared by other
users (for detailed information about subscribing, refer to chapter 6.3).
Mail filters In Kerio WebMail, it is possible to create filtering rules for the incoming
messages. For detailed information about filtering rules, refer to chapter 6.3.
Properties In Kerio MailServer , a limit for the message count and the disc space can
be set . The Quota tab lists the quota along with the percentage already used. If
the quota is reached, the user will be notified by email and advised to delete some
of the messages in the mailbox. The user will not be able to receive any new mes-
sages, unless he/she deletes at least some of the messages in the mailbox. The quota
information are also displayed on the “Today” page (chapter 1.7).
The Shared folders tabs lists all folders shared with other users.
1.6 The pop-up menu
9
1.6 The pop-up menu
Working with messages in Kerio WebMail is facilitated using the pop-up menu that can
be opened upon right-clicking the selected object. Its contents depends on the cursor
position. When users right-click a selected message, they can mark the message as read
or unread, mark it as spam or restore the deleted message.
If you create a new contact, event or task using the pop-up menu, these items are auto-
matically added to the default Contacts, Calendar or Tasks folders. The default folders
are set automatically in Kerio WebMail and cannot be deleted (e.g. INBOX folder).
Note 1:
In MyIE2 browser, the right mouse button has the same function as the left button. In
order for the pop-up menu to work properly, the appropriate parameters have to be
specified in the Options section.
Note 2:
If you use Macintosh computers, click the mouse button and hold the Ctrl key to simulate
the right mouse button behavior (or use the left mouse button of the standard two-
button mouse).
Chapter 1 Kerio WebMail
10
1.7 “Today”
The “Today” page is a special folder that displays information about current events and
tasks, number of unread messages and disk quota (if specified).
The “Today” page is divided into four parts. Each section lists the corresponding items
(messages, events, tasks, quotas). Click any item in the first two sections (Calendar
and Tasks) to open the editable form with its contents. The items can be edited directly
from the “Today” page. In the Messages section, a number of unread messages in folders
previously selected in Settings is listed (see chapter 7.1). By default, this section contains
only the INBOX folder.
In Kerio MailServer , a quota for messages and disk space for each mailbox can be set.
Information about the percentage of the mailbox quota already used is displayed in the
Quota section. If this quota is exceeded, the user will be notified by email and advised
to delete some of the messages in the mailbox. Users will not be able to receive any new
messages, unless they delete at least some of the messages in the mailbox, because the
mailbox is full.
The “Today” page is opened by clicking the root folder (in our case
[email protected]). You can also edit the Kerio WebMail settings so that the “To-
day” page is displayed immediately after Webmail is started. The settings are described
in chapter 7.1.
13
Chapter 2
Kerio WebMail enables users to work with email in a way similar to a mail client using
the IMAP protocol (all messages are stored in folders on the server and the client opens
only the selected message).
The mail folders are sorted in a table. Each row contains one message, as well as avail-
able information about the message. Information to selected messages are listed in the
columns.
Users can use the individual columns for sorting messages. Click the header of the
selected column to sort messages in ascending or descending order (note the arrow next
to the column name) alphabetically, by numbers or by date (depending on the contents
of the selected column).
Users can also customize the information to be displayed in the table. The columns
can be added or removed. Double-click the three dots located in the right upper part
of the table in the row with column names to open the Select fields window. Select the
columns you want to include in the table. Checked columns will be displayed in the
table, unchecked columns will be hidden.
All mail folders share the same toolbar:
New mail This button opens a form where new messages can be created and sent (for
details, see chapter 2.2).
Reply A reply to the sender of the message (this option displays the message editor
page; the original message text appears in the body of the reply message).
Chapter 2 Mail
14
Reply all A reply to the sender and all recipients of the original message; this option
works similarly to the Reply option. This option can be found in the selection menu
of the Reply button
Forward Click on this button to forward the message to another email address.
Search This icon opens a standard form called Search that allows the user to find one
or more messages that meet the criteria enterede. The form consists of two tabs:
The General tab enables users to search by text contained in the subject of the mes-
sage or by the address of the sender/recipient.
The advanced search enables users to specify more search criteria using the following
options:
• Only items that are — selects from read or unread messages.
• Only items with — selects from messages with/without flag.
• Only items — selects from messages with/without attachments.
• Date — searches the time span specified.
• Size — search messages according to their size.
1.7 “Today”
15
Spam If a message is marked as spam, the Kerio MailServer spam detection tool will
automatically mark all similar messages as spam.
Not spam The spam detection tool may occasionally mark a solicited message as spam.
In such cases, it is recommended to use the Not spam option. The subsequent mes-
sages that are similar to the message above will be treated as non-spam (see chap-
ter 2.4).
Move or copy Moves or copies the message to the selected folder — for more informa-
tion, see chapters 10.1 and 10.11. You can also click the selected message and drag
it to any of the mail folders in the folder tree.
Print To print contacts, click the Print button. The print preview appears and the stan-
dard print dialog is opened.
Delete Click the Delete button to delete the message or move it to the Deleted items
folder. Use the Settings option in the General tab to decide if the message should be
deleted permanently or moved to the Deleted items folder (see chapter 7.1).
Chapter 2 Mail
16
2.1 Mail reading
New messages are delivered to the INBOX folder by default (folders for incoming mes-
sages can be specified in the rules— see chapter 8). The unread messages are marked
in bold. The number of unread messages is indicated in parentheses next to the folder
name. Double-click selected message to open it in a new window (or select a message in
the list and press Enter .
The body of the message is displayed in the reading pane (if used). The reading pane is
an area where the message body is displayed. It can be located in the upper or lower part
of the window or hidden. Use the Settings menu to specify the location of the reading
pane— see chapter 7.1.
Attachments
Incoming messages can contain attachments. The attachments are files of various types
(text, images, audio, video, compressed folder, etc.), that can be attached to a message
and sent to the recipient. Click the blue link in the message title to open the standard
dialog box and specify, if you wish to open or save the attachment. You can also use the
pop-up menu of the link (the Save as option).
Warning:
Each attachment appended must be smaller than 16 MB. The total size of a message
must not exceed 20 MB.
2.2 Mail writing
17
Reply to a message
To reply to the message you received, click the Reply button and edit the message in the
editbox. The email address of the person who has sent the original message is entered
automatically in the To field. The Reply button contains a submenu with the Reply all
option. In such case, the message is sent to all recipients of the original message (except
you). Note also that the subject of the message now contains the Re string. This string
indicates reply to previous message.
The message can be also forwarded to other recipients. Click the Forward button to edit
the selected message; The
To and Cc fields are left blank. The forwarded message is indicated by Fwd string in the
message’s subject.
2.2 Mail writing
The editor window for creating a new message looks like a web-based form. It enables
users to attach files to messages and save the messages in the Drafts folder, as well as
to perform spellcheck in messages just written.
The form is divided into three sections. The first section enables users to specify the
address of the recipient(-s) and the subject. This part of an email message is called
header. The second section of the window contains a textbox for message editing as
well as an icon for appending attachments. This part of message is called body. The
third section is a small toolbar located in the upper part of the window.
The header contains the following items:
From The address displayed as the address of the sender. This item is not visible
unless the user has specified aliases for his/her email account or default address of
the sender (see chapter 7.1).
To A textbox for entering the email address of the recipient. More than one email
address is allowed; the addresses must be separated by commas (see picture).
Cc Its function is analogous to the To item. Use this item to specify recipients that are
to be notified only and are not expected to reply to the message.
Bcc The email address entered in the Bcc field is not visible to other recipients of the
message. This is useful especially when a message is sent to multiple addresses and
it is necessary to respect the privacy of one or more recipients.
Subject A comprehensive summary of the contents.
The message body consists of text and attachments (if appended).
Chapter 2 Mail
18
The toolbar contains the following buttons:
Send The message will be sent to the recipient(s) specified in To:, Cc: and Bcc: boxes.
Save as Draft The message will be moved to the Drafts folder, where it can be later
edited or sent.
Warning:
Each attachment appended must be smaller than 16 MB. The total size of a message
must not exceed 20 MB.
Attach You can use this button to append files as attachments to the message. More
than one file can be attached to the message. Simply press the Attach more button
multiple times and select the files to append.
Spelling Use the Spelling button to perform a spellcheck of the written text (for more
information, see chapter 2.3).
Check Click the Check button to fill in the missing part of the email address from
the contacts. The check can be also performed automatically, when enabled in the
Settings section (for details, see chapter 7).
Click on To:, Cc: and Bcc: buttons to open the window that can be used for searching for
specific contacts or email addresses.
The addresses of recipients can be selected from the personal address book or from
other contact folders that the user has connected to.
Folder This menu enables users to select whether the contact will be searched in all
contact folders, in folders selected in the Settings menu (see chapter 7.1) or in a spe-
cific folder.
2.3 Spellcheck
19
Search for Enter at least a part of the searched contact (first name, last name, a part of
email address, etc.).
Click the Search button to start searching using the parameters previously defined.
2.3 Spellcheck
Use the Spellcheck button in the New mail toolbar to start the spellcheck. If an error
is detected, a dialog is displayed with the incorrect phrase highlighted. The following
options are available:
• select a correct phrase in the Suggestions dialog box and click Change to confirm.
• insert the correct phrase manually in the Change to dialog box and click Change to
confirm.
• if the phrase was entered correctly, but you do not wish to save it in the dictionary,
click Skip to skip the phrase
• click Add to add the phrase in the dictionary. New phrases can be also added using
a special dialog box created for this purpose — see below.
• click Delete to delete the phrase
Chapter 2 Mail
20
In order for the dictionary to work properly, select the correct dictionary for the written
text. You can use either the Dictionary menu (the last item in the dialog) or Settings
menu (chapter 7.1).
The spellcheck is based on comparing the phrases with the dictionary, it is therefore
available only for the language versions available in the folder where Kerio MailServer
is installed. Default language versions for the spellcheck dictionaries are English and
Czech. The other language versions can be copied in the /Kerio/MailServer/myspell
folder. The dictionaries must meet the myspell standard. They can be downloaded from
the Internet for free. Use the Settings dialog to switch to a different language version of
the dictionary (see chapter7).
Dictionary
Kerio WebMail contains a personal custom dictionary where unknown phrases not avail-
able in the default spellcheck dictionary can be entered. Each user can thus create
his/her own dictionary.
2.4 Spam filter
21
The default dictionary used for spellcheck can be amended when needed. Select the
Dictionary item from the Settings menu in the toolbar. You can add or delete words to
and from the dialog box that is opened. New words can be also added to the dictionary
directly during spellcheck.
2.4 Spam filter
Spam is an unwanted, usually advertisement email. Spams are usually sent in bulk
and the recipient addresses are obtained by illegal means (e.g. by tapping the network
communication).
Kerio MailServer includes the SpamEliminator antispam filter. SpamEliminator is de-
signed so that it can recognize specific attributes of spam from the message contents
(spam messages usually contain specific keywords that can be searched for and evaluat-
ed by the filter). Each message is assigned a numeric score; if this value exceeds the limit
set in Kerio MailServer , the message is marked as spam. SpamEliminator may let some
spam messages through from time to time by mistake (their score is low) and mark some
regular messages as spam (their score is too high). For the reasons above, SpamElimi-
nator allows modification to the database used for recognition of spam messages. This
Chapter 2 Mail
22
method, however, requires user input. Users have to reassign the incorrectly evaluated
messages to correct types (spam / non-spam) so that the filter learns to recognize them
in the future.
Kerio WebMail uses the Spam and Not spam buttons located in the toolbar to mark
the messages correctly. Highlight the incorrectly marked message and click one of the
buttons. The filter updates the database and the probability of incorrect evaluation
decreases.
Warning:
Only one message at a time can be highlighted. When you attempt to highlight more
messages, the Spam and Not spam buttons will be inactive. This prevents damage to the
spam filter, because applying these buttons to more randomly selected messages at a
time might lead to non-recoverable corruption of the filtering function.
A rule for unwanted messages
All messages marked as spam are moved to Junk E-mail folder, created in the folder tree
for this purpose. The rule for unwanted emails can be created either automatically or
manually in Kerio WebMail:
Select Settings → Filters to open the Filters dialog box and click New to create a new rule.
For more information, see chapter 8).
In the Rule designer dialog box, select a condition for your rule (Where message was
detected as spam). In the second section of the window, select the action for the message
that meets the above selected condition (Move it to the specified folder).
After the condition and action is selected, the rule appears in the last section of the
window. Click the blue link in the text and select the Junk E-mail folder .
Enter the name of the rule in the Name of the rule textbox. The name will be displayed in
the Filters dialog. It should be as brief and explicit as possible to facilitate the navigation
in multiple rules (if available).
Note: Messages marked as spam can be also expunged all at once. However, we do not
recommend to do this, since some messages may be marked as spam in error. It is
therefore recommended to go through the spam folder and check for important mes-
sages that have been mistakenly marked as spam by the spam filter.
25
Chapter 3
Contacts
The Contacts folder is an electronic address book used for storing email addresses and
keeping information about organizations and users.
Individual contacts are organized and displayed as a list or as individual address cards.
Each row contains one contact, as well as available information about it. Information to
individual contacts are listed in the columns. Contacts can be sorted according to the
information contained in the specific column. Click the header of the selected column
to sort messages in ascending or descending order (note the arrow next to the column
name) alphabetically, by numbers or by date (depending on the contents of the selected
column).
Users can also customize the information to be displayed. The columns can be added or
removed. Double-click the three dots located in the right upper part of the table in the
row with column names to open the Select fields window.
The cards display enables users to search for contacts using the letters under the toolbar.
By clicking a specific letter, the contacts starting with this character are highlighted. Use
the arrows located in the upper right corner to navigate between the contacts pages.
Double-click the selected contact to open a form with details.
Users can work with Contacts folders the same way they work with other folders. The
contacts can be shared or connected to shared folders. For details about shared folders,
see chapter 6.
Chapter 3 Contacts
26
The toolbar for the Contacts folders contains the following icons:
New contact This button opens a form where you can create the contact.
Move or copy Click this icon to move or copy the selected contact.
Print Click the Print button to print the selected contact. First, the printed page preview
appears; then the standard Print dialog box is displayed.
Delete Use this icon to delete the selected contact.
Forward Click on this button to forward selected contacts. The contacts are forwarded
in a special format that allows recipients to store them in the contacts folder. This is
possible only when this format is supported by the recipient’s client (Kerio WebMail,
MS Outlook with Kerio Outlook Connector , etc.).
Search Click the Search button and specify criteria for message searching.
View ... Users can determine how the address list or address cards will be displayed.
3.1 Creating and editing contacts
Click the New contact button in the toolbar or use the New contact item in the popup
menu to access a dialog box with three tabs where the information about a specific
person can be entered.
The first tab, called General, contains textboxes where general data about a person (the
first and last name, phone number, email address or personal web page URL) can be
specified.
3.1 Creating and editing contacts
27
In the Address tab, home address data for each user are stored. In this tab, three differ-
ent addresses — Business, Home and Other — can be specified. The address type can be
selected in the Address menu. Check the This is the postal address option to select one
of the addresses as primary.
Chapter 3 Contacts
28
The Details tab contains additional information about the contact, such as birthday,
anniversary or title.
On the Details tab, there are two options (FreeBusy URL and Calendar URI ), where users
can specify the URL or URI address of a calendar or the free/busy schedule of a contact.
It is useful to know the contact’s calendar, e.g. when scheduling a meeting.
3.2 Contacts forwarding
Contacts forwarding is similar to forwarding messages. Click the Forward button lo-
cated in the toolbar of each contacts folder to forward a selected contact or use the
pop-up menu. When a user selects a contact to be forwarded and clicks the respective
icon, a message editor with the selected contact is displayed. The contact is automati-
cally added as a vCard (.vcf) attachment. Further steps are equivalent to sending a new
message (see chapter 2.2).
It is recommended to forward the contacts in the vCard format, because when a contact
is opened in the client application that supports this format, it can be added to the
contacts folder and the recipient does not have to add it manually. When a message
that contains a contact in vCard format is received, the recipient can simply click the
Display contacts link in the message and the contact is automatically opened in the
standard form. The data must be confirmed using the Save and close button.
29
Chapter 4
Calendar
The Calendar folders allow users to manage and edit the events and meetings. An event
is a time-bound item of the calendar. A meeting is a type of event participated by more
people (participants).
The appearance of the calendar depends on the view type (day view, week view, month
view or list view). Use the buttons in the toolbar to toggle the view type.
Use the mouse cursor to move (drag and drop) the events in the calendar, and thus
change their date or time (depending on the view type).
The Calendar folders have the same structure and functions as other folders. They can
be shared and mapped. For more details about shared folders, see chapter 6
All calendar folders share the same toolbar:
New event Click the New event button to open the empty event form (for details see
chapter 4.1).
Move or copy Click the Move/copy icon to copy or move a selected event (for detailed
information, see chapters 10.11 and 10.1).
Print Click on the Print icon to print the selected event. First, the printed page preview
appears; then the standard Print dialog box is opened.
Delete Click the Delete button to delete the selected event permanently or move it to
Deleted items folder. Use the Settings option on the General tab to decide whether
Chapter 4 Calendar
30
the events should be deleted permanently or just moved to the Deleted items folder
(see chapter 7.1).
Forward Use this button to forward the selected event in a special iCalendar format.
Users who receive this event via Kerio WebMail or any application that provides sup-
port for the iCalendar format, are able to open the event directly in Calendar type
folder. For more information, see chapter 4.4.
Day view Events for a specific day. The next or previous day can be displayed using
arrows in the upper right corner of the dialog box.
Week view Events for one calendar week including Saturday and Sunday. The next or
previous week can be displayed again using arrows in the upper right corner of the
dialog box.
If there are more events defined for one day, they are sorted by type: longer-range
events, day-long events and other events. Only the events of the same type are sorted
according to the planned time.
Month view Events for each day of the month. The next or previous month can be
displayed using arrows in the upper right corner of the dialog box, as in the above
views.
List view In this view, all events are listed (except repeated events), sorted by date by
default. Events can be ordered and reversed by clicking on the header.
You can choose which events will be displayed. For better reference, add or remove
columns by double-clicking on the three dots at the top of the list.
If there are more events defined for one day, they are sorted by type: longer-range
events, day-long events and other events. Only the events of the same type are sorted
according to the planned time.
Events with recurrency All recurrent events sorted in a reference table by creation
date. To change and to reverse order of events, click the column header.
You can choose which events will be displayed. For better reference, add or remove
columns by double-clicking on the three dots at the top of the list. Double-click on
the three dots at the top to select fields to be viewed. All selected items will be then
displayed in the table.
Today Press the Today button to move the pointer to the current day. The following or
previous day/week/month is displayed using sliders in the upper right corner of the
dialog box.
4.1 Creating and editing events
31
Calendar Click the calendar icon in the upper right corner of the dialog box to open
the month calendar. The present day is highlighted in the calendar. When you select
a different day in the calendar, the view is updated accordingly. Use the Today button
to return to the present day.
4.1 Creating and editing events
The items entered in the calendar are called events. Use the New event button to open
the form for creating a new event or right-click anywhere in the window and select
this option from the popup menu.Meetings are special events. This event is shared
by multiple participants. For more information on how to create a meeting, refer to
chapter 4.3.
Some events and meetings can be repeated in regular periods. To set periods of repetion
for an event, click on Recurrence.
Events settings
Use the General tab to define basic configuration.
Subject The summary information about the event. This information will be displayed
in the calendar window after the event is saved, therefore it should be as brief as
possible.
Location Location of the event.
Label Use this menu to specify the type of event. A specific color next to the description
represents the type of event. The same color will be also used to mark the event in
the calendar.
Chapter 4 Calendar
32
Begin Start time of the event.
End End time of the event.
Whole day When the Whole day option is checked, the event is similar to the special
event in MS Outlook. The special event has no start and end time. This means that
this event will be in progress over the whole day, but the time-limited events can be
still planned for this day.
Alarm This feature reminds users of an upcoming event. The default alarm time is set
to 15 minutes, but any different value can be selected from the drop-down list. The
alarm can be disabled by unchecking this option.
The reminder is displayed as a popup window that lists the events and tasks to be
reminded at that time. Each row contains the subject of the specific event (task) and
time to the next reminder.
You can extend or reduce the time to next reminder of a specific event. Set the desired
time to the next reminder (from five minutes to two weeks) in the pull-down menu in
lower part of the window and click Remind me later .
4.2 Event recurrence
33
Click the Dismiss all/Dismiss buttons to cancel the selected reminder or all reminders.
The dismissed reminder will not be displayed any more unless it relates to a repeated
event or unless it is specified again in the event editing form.
Priority Use this item to set the priority of the event for better navigation in events.
Show time as In this item, users can select the state of the user during the time of the
event. 4 state modes can be selected: free, tentative, busy and out of office. Selecting
the state is useful e.g. in public or shared calendars because it shows if a specific
co-worker or supervisor is available for the event at that time.
Comments Detailed information can be provided for each event.
Private A private event.
Categories The Categories item is useful only if the web interface is used in connection
with MS Outlook with Kerio Outlook Connector preinstalled. Use the tools in this
application to display the events in individual categories.
Click the Categories button to display the list of default categories. You can also
create new categories that are more suitable for you.
4.2 Event recurrence
For periodically repeated events the Repeat mode can be set. Click the Repeat icon
on the top of the New event window (or Edit event window). This feature enables for
Chapter 4 Calendar
34
example setting of regular company briefings or a regular Thursday Scrabble parties
with friends. To set recurrence of an event, click the Recurrence icon in the top-left of
the Edit event form.
Various types of recurrence periods are available —daily, weekly, monthly or every year.
Range of the recurrence (validity) can be also set. Just set an initial and the final date.
Recurrence pattern Several recurrence patterns are available (daily, weekly, monthly,
yearly). For each one, different parameters can be set in the right part of the dialog.
Range of recurrence Set the desired range of recurrence.
• No end date — the event will be repeated for an unlimited period (useful for birth-
days, anniversaries, etc.).
• End after ... occurences — the repeat stops when the specified number of event
occcurences is reached.
• End by — the repetitions will occur during the specified time range (including the
end date).
4.3 Meetings
Meeting is a special type of event shared by multiple participants. To create a meeting,
follow the same steps as for creating of an event. This means, open a dialog where an
event can be edited and specify corresponding parameters in the General tab (for more
information, refer to chapter 4.1). In the Attendees tab to create a list of users who will
4.3 Meetings
35
participate in the meeting. These participants will be invited to the meeting by an email
message.
Attendees
To add participants to a meeting, use the Attendees tab in the form for creating or editing
events:
Name It is recommended to enter the participant’s name as First name Last name
<[email protected]>. The email address is sufficient.
Role The role of individual attendees is based on the importance of their participation
to the meeting.
• Chair— initiator of the meeting.
• requested participant — attendees required for the meeting.
• optional participant — attendees that can participate in the meeting, but are not
required.
• non participant (source) — e.g. projectors or notebook. It is useful to notify the
administrator of such resources by email in order to book the device for the time
of the meeting if necessary.
Send email An email message with details about the meeting can be sent to each at-
tendee.
Chapter 4 Calendar
36
Invitations
Invitations are email messages in the ics format generated by Kerio WebMail upon
a meeting is saved that convey information on the meeting. After the meeting is con-
firmed by using the Send button, the invitation is sent to all participants set in the
Attendees section.
Attachments and/or other addresses can be added to the message when edited. The
subject which is identical with the subject of the Event is filled in automatically.
If Kerio WebMail or MS Outlook (via the Kerio Outlook Connector) is used, configuration of
this feature allows to send invitations simply by adding a message with corresponding
information into the calendar. Each invitation can be accepted by the Accept button,
taken into the consideration by clicking on Tentative or rejected by the Decline button.
These buttons open the email message editor. Just take a corresponding action to send
a reply. Comments to the event can be added to the message body.
Accept Information that the meeting is accepted will be included in the subject of the
message which will be sent to the meeting initiator.
Tentative This informs the initiator of the meeting that the participant has taken the
event into the consideration but he/she is not sure about his/her presence yet.
Decline The initiator will be informed that the meeting has been rejected by the partic-
ipant.
4.4 Events forwarding
37
Calendar Information about the meeting will be filled in the form of the event editor.
To save the data, click Save and close.
4.4 Events forwarding
Events forwarding is similar to forwarding messages. Click the Forward button located
in the toolbar of each events folder to forward a selected event or use the pop-up menu.
When a user selects an event to be forwarded and clicks the respective icon, a mes-
sage editor with the selected event is displayed. The contact is automatically added as
a iCalendar attachment. Further steps are equivalent to sending a new message (see
chapter 2.2).
It is recommended to forward the events in the iCalendar format, because when an event
is opened in the client application that supports this format, it can be added to the
events folder and the recipient does not have to add it manually. When a message
that contains an event in iCalendar format is received, the recipient can simply click the
Display events link in the message and the event is automatically opened in the standard
form. The data must be confirmed using the
Save and close button.
39
Chapter 5
Tasks
Task folders are used to create and edit the task list . Individual tasks are organized
in a table where users can mark them as completed. Each row contains one task, as
well as available information about it. Information to individual tasks are listed in the
columns. Tasks can be sorted according to the information contained in the specific
column. Click the header of the selected column to sort messages in ascending or de-
scending order (note the arrow next to the column name) alphabetically, by numbers or
by date (depending on the contents of the selected column).
Users can customize the information to be displayed. The columns can be added or
removed. Double-click the three dots located in the right upper part of the table in
the row with column names to open the Select fields window. Checked columns will be
displayed, unchecked ones will be hidden.
Tasks folders are equivalent to other folders. They can be shared, set as public or at-
tached. For more details about shared and public folders, see chapter 6
The tasks folder toolbar contains the following options:
New task Click the New task button to display the form for creating the new task. You
can also use the arrow located on the right from the
New task button to open the New mail, New task and New contact windows.
Move or copy This icon enables users to copy or move the selected task.
Print Click Print to print the selected task. First, the printed page preview appears;
then the standard Print dialog box is displayed.
Delete Use this button to delete the selected task.
Chapter 5 Tasks
40
Forward Use this button to forward the selected task to other users.
5.1 Creating and editing tasks
The form for creating a new task (displayed upon clicking the New task button ) consists
of two tabs:
Task settings
In the Settings tab, the following task details can be set:
Summary Task description.
Location Task location. This item is optional, mostly not required.
Due time Time required for completion of the task.
Begin, End The initial time and end time of the work.
Status Each task goes through several stages during the process of its completion:
• Not started — the task has not been started yet.
• Waiting for someone else — useful in cases where the completion of the task de-
pends on another person/other people).
5.1 Creating and editing tasks
41
• Completed — the task is completed and 100% is automatically inserted in the Fin-
ished field.
• In Progress — the task is being solved. It is possible to enter a number specifying
what percent of the task has already been completed in the Done field.
• Deferred — this item is used when the task cannot be completed right now, e.g.
due to a task with higher priority. We recommend to set the Alarm so that the
task is not marked as uncompleted in the task list.
Priority Using this option, the task priority can be defined. Tasks with highest priority
are marked with a red exclamation mark, a low priority task is marked with an arrow.
Alarm This feature enables users to set a reminder to an upcoming due date. The alarm
time can be set to a specific day and time. The option can be disabled by unchecking
the box.
The reminder is displayed as a popup window that lists the events and tasks to be
reminded at that time. Each row contains the subject of the specific event (task) and
time to the next reminder.
You can extend or reduce the time to the next reminder of a specific event. Set the
desired time of event recurrence (from five minutes to two weeks) and click Remind
me later .
Click the Dismiss all or Dismiss buttons to cancel the selected reminder or all re-
minders. The dismissed reminder will not be displayed any more unless it relates to
a repeated event.
Finished Shows what percent of the task has already been completed.
Comment Detailed information can be provided for each task.
Categories The Categories item allows sorting events in individual categories.
Click the Categories button to display the list of default categories. You can also
create new categories that are more suitable for you.
Private A private task.
Co-workers
There are several types of tasks that require cooperation with other colleagues. Use
the Co-workers tab to create a list of task participants. When you create the list of
co-workers, you will be prompted to send an automatically generated message to all
Chapter 5 Tasks
42
co-workers upon each task saving. When the message is delivered to the user via Kerio
WebMail, he/she can save the task directly to the calendar and send the confirmation
message. The task can also be rejected or confirmed tentatively.
You can add a co-worker to the list as Firstname Lastname <[email protected]>.
The email address is sufficient.
Task recurrence
Click the Recurrence icon at the top of the New task window (or the Edit task window) to
set the recurrence pattern for periodically repeated tasks.
Recurrence pattern Multiple recurrence patterns are available (daily, weekly, monthly,
yearly). Each of these patterns has different parameters.
5.1 Creating and editing tasks
43
Range of recurrence Set the desired range of recurrence.
• No end date — the task will be repeated during an unlimited period.
• End after ... occurences — the recurrence is over when the specified number of
recccurences is reached.
• End by — recurrences happen in the specified time.
45
Chapter 6
Shared and public folders
Kerio MailServer enables creation of shared and public folders. A shared folder is any
folder of any user who has decided to share it with other users (or groups of users) and
grant specific rights to them. A public folder is a special folder accessible to all users.
Read-only rights to this folder are granted to all users; higher-level rights are granted
only to the folder administrator or users that have been granted these rights (the same
as in case of shared folders).
6.1 Creating a shared folder
Each user can grant other users rights to any of his/her folders (we recommend careful
consideration of this action — for example granting another user rights to your INBOX
folder could have adverse implications).
Define access rights in the Folder Sharing dialog box which is opened upon right-clicking
on a selected folder.
First, insert the email address of a specific user (or group of users) you want to specify
the access rights for. If you want to share the selected folder with multiple users, click
the Add user button and enter the email address of the new user to the textbox. A group
of users or all users that are currently logged in (all users) can be also added.
Warning:
To allow for sharing, user accounts and groups selected for sharing must be defined in
Kerio MailServer .
Chapter 6 Shared and public folders
46
To set user rights, select one of the options from the Permission level pull-down menu:
• Administrator — users with this level of rights can share a specific folder with other
users. They can add items to the folder or remove them, as well as delete the folder.
They cannot change the administrator rights of the user who has created the folder.
• Editor — users with this level of rights can make changes in the folder’s contents
(add or remove items, etc.).
• Reader — users with this level of rights can only view the folder’s contents. They are
not allowed to make changes in the folder.
• None — users with no rights (None item) will be removed from the list.
Note: Username is required when access rights to a particular user or group are being
set. The selection of a user or a group from the list is not available for security reasons.
It is not recommended to allow a common user to access the list of all users.
Warning:
When sharing rights for a folder are set, click Save and close to save the changes.
Shared folders list
To facilitate orientation and control over folders already shared, Kerio WebMail contains
a list of all folders you have shared to other users. Use the pop-up menu (Properties →Shared folders) tab of the root folder.
6.2 Creating a public folder
The administration rights are required for creation of a public folder. These rights are
granted only to admin of the primary domain in Kerio MailServer by default. Admin is
allowed to grant administrator rights to other users.
6.3 Folder mapping
47
To create a public folder, simply right-click the Public folders folder and select New folder
in the pop-up menu. Specify the folder name and select the type in the dialog box —
the following types are available: Mail (for storing email messages), Contacts (for storing
personal information), Calendar (for calendar creation) or Tasks (for storing tasks).
It is also necessary to set the user rights for all users that will access the public folder.
Public folders are visible to all users of Kerio MailServer , however, they are inactive
unless the users have the appropriate permissions specified. The rights to public folders
are added the same way as in case of sharing (see chapter 6.1).
The public contacts folder is created in Kerio MailServeru by default. It is visible to all
users and contains the data of users created in Kerio MailServer . The permission to read
is granted to all users by default.
6.3 Folder mapping
Shared folders can be connected in the root folder popup menu. Click Subscribe shared
folders to open the dialog to enter the username of the person whose folder you want
to subscribe to. This person must have an account in Kerio MailServer , otherwise the
mapping will not work.
Chapter 6 Shared and public folders
48
If the username has been entered properly and the user has decided to share a folder
with you, a dialog box with a list of shared folders will be opened. Check the folder to
subscribe to a specific folder; clear the checkbox to unsubscribe. All shared folders will
automatically appear in a tree view as subfolders of Public folders.
All public folders you have been granted administrator rights to, will automatically ap-
pear as subfolders of Shared folders.
49
Chapter 7
Kerio WebMail configuration
7.1 User settings
In addition to working with messages in folders, the Kerio WebMail interface also enables
modification of several user settings. A special dialog box is used for this purpose that
is displayed upon clicking on the Settings button in the left part of the Kerio WebMail
toolbar (above the folders list). The dialog box consists of several tabs.
If the user has made some changes to the settings, it is necessary to save them by clicking
the Save and close button.
General
The General tab contains basic user settings for the Kerio WebMail interface:
Preferred language Selection of a language for the Kerio WebMail interface. Kerio
WebMail is developed as a general-purpose interface and all the descriptions and
button texts are saved in separate definition files in webmail / translations sub-
directory (in the directory where Kerio MailServer is installed). These files have the
.def extension and their name is created from the language abbreviation (e.g. en.def
for English or cs.def for Czech). This means that another language can be added
anytime by creating the relevant definition file. The administrator of Kerio MailServer
can also create a custom language version by simply copying one of the definition
files in a file with a new name and translating the texts contained within. The De-
fault option sets the language automatically based on the client settings (i.e. the web
browser or the system on which the browser is running).
Dictionary Selection of a dictionary for spell checking. If you use the spellcheck func-
tion for the first time, the dictionary is loaded into memory, therefore the check can
take some time.
Date format Selection of the date display. The date format consists of letters that stand
for: d — day, m — month and y — year.
Time format Selection of the time display for messages and contacts folders.
Chapter 7 Kerio WebMail configuration
50
Time zone Time zone settings are based on Kerio MailServer by default. Users can re-
define the time zone, if they plan to use Kerio WebMail in a time zone different from
the server location.
These settings are especially useful in communication with people located in a differ-
ent time zone. The communication will not be complicated by an incorrectly specified
time of meeting or message.
If Kerio WebMail is opened in a browser with a different time zone, a dialog box
appears with an information that the browser time zone has changed and a question
whether you want to change the Kerio WebMail time zone. Click OK to save the
browser time zone in Kerio WebMail. This is necessary for correct conversion of time
zones in Kerio WebMail.
Daylight saving time Settings are based on Kerio MailServer . Users can re-define this
item as they like.
Reload every This option controls the folder tree restore.
7.1 User settings
51
Preferred skin You can either select an existing skin or create your own — see chap-
ter 7.3.
Delete messages permanently Check this option if you do not want to store deleted
messages in
Deleted items folder.
Automatic checks of address When recognized, the address of the recipient is filled
out automatically upon entering. The system browses through all contact folders.
Reading pane This type of window is available in mail folders only. It is an area where
the body (text) of the message is displayed. The subwindow can be positioned either
on the right or at the bottom of the active window or it can be hidden.
Use the Mail tab to set parameters for mail folders. Mail folders are described in detail
in chapter 2.
Default From address Email address used for message sending.
Special Reply-To address Address used for replies to sent messages (the Reply-To:
field in the message).
Organization Name of the company is included in the message as the Organization:
header.
Signature The signature added automatically to all sent messages (including replies
and forwarded messages).
Display image attachments inline The image attachments (GIF, JPEG) can be displayed
directly in the message body. If this option is unchecked, only a hyperlink to the
image is displayed. If you are connected to the Kerio WebMail interface via a slow line
(e.g. modem), we recommend not to enable this option.
Chapter 7 Kerio WebMail configuration
52
Display images from the web Each message with HTML body can contain links to im-
ages stored on the server. If this option is enabled, the images will be downloaded
from the server. This way, active mailboxes can be identified easily (and misused for
the purpose of sending spam messages). Your computer can be also attacked due to
browser security errors. For these reasons, it is recommended to leave this option
inactive.
Mark displayed messages as read The displayed messages will be marked as read (in
regular font). This option is enabled by default. If you do not want the messages to
be marked as read upon opening, clear this option.
Confirm marking messages as spam Use this option to enable/disable the confirma-
tion dialog box.
Contacts and calendar
Settings for Contacts and Calendar folders can be changed on this tab.
7.1 User settings
53
First day in week Select the first day of the week from the pull-down menu.
Number of displayed contacts This option is available only for the Contacts folder. It
allows users to specify a number of contacts (items in cards display) on one page.
Search for contacts in selected folders Check this option to speed up searching for
contacts. The search engine goes through selected folders only.
Out of office
Setting up the automatic reply sent during extended absence of the user.
“Today”
The “Today” tab enables users to customize this page. For details about the “To-
day” page, see chapter 1.7.
Chapter 7 Kerio WebMail configuration
54
After login This option makes the “Today” window open after user login to the Kerio
WebMail interface.
Messages Click Choose to display a dialog box where users can check corresponding
folders.
7.2 Change of password/PIN
55
Calendar Use this option to specify the number of days displayed on one page of the
calendar folders.
Tasks On the “Today” page in the Tasks section, users can specify whether only the
tasks that are due today (Today tasks) or all uncompleted tasks (All tasks) will be
displayed.
About
The About tab shows the current Kerio MailServer version and the link to website of the
author.
7.2 Change of password/PIN
Password/PIN can be changed directly in the Kerio WebMail interface, without the need
to contact the network administrator. Use the Change password option in the Settings
menu of the toolbar.
For security reasons, it is necessary to use the secured HTTP for connecting to Kerio
WebMail. The URL address used must be entered as follows: https://
Warning:
If you use the unsecured version of HTTP protocol, the password cannot be changed in
the application.
Chapter 7 Kerio WebMail configuration
56
The Change password dialog is divided into two sections. The first one is used to change
the password for an account in Kerio MaiServer , the other one is used to change PIN for
WAP service.
The first section of the dialog contains only three fields to specify the old and the new
password. The new password must be entered twice, to prevent typos. The other section
contains two textboxes for entering the old and new PIN (applicable only if you are using
WAP). This service must be permitted by the Kerio MailServer administrator.
7.3 Kerio WebMail customization
Warning:
Kerio Technologies does not provide technical support with regard to customization or
modification to the Kerio WebMail interface. In case of problems, change the settings in
the standard Kerio WebMail configuration first. If the problems persist, contact technical
support.
7.4 Keyboard shortcuts used in the Kerio WebMail
57
Only Kerio MailServer administrator is authorized to implement changes to Kerio Web-
Mail.
Logo
Page headers show the Kerio Technologies logo . You can replace it with your own logo
or any other image. The parameters are as follows:
• Format: GIF
• Size: 200x40 pixels
To insert a logo, use Kerio MailServer administration interface (Advanced options →Webmail logo). The same applies to restoring the default logo. When Kerio MailServer is
upgraded, the inserted logo does not change.
Skin customization
The Kerio WebMail appearance can be customized by creating one’s own skin available
in the Settings menu (see chapter 7.1)..
Kerio WebMail contains a couple of default skins (skin = Kerio WebMail) appearance).
These skins are stored in \Kerio\MailServer\webmail\default\skins directory.
Skins consist of cascade styles (CSS) and images. Cascade styles (CSS) enable users to
customize the appearance of web pages (colors, fonts, object offset, etc.). This way, you
can change most of the Kerio WebMail’s appearance accordingly to their liking.
If you are able to work with cascade styles and images, you can customize the most of
Kerio WebMail. Users can either edit the default skins or create one’s own. The new skin
must be stored in \Kerio\MailServer\webmail\default\skins\MySkin directory.
7.4 Keyboard shortcuts used in the Kerio WebMail
Editing contacts, events, tasks:
• Ctrl-S — saves the data and closes the window.
• Ctrl-N — opens the New contact, New event or New task window.
Writing a message:
• Ctrl-Enter — closes and sends the message.
• Ctrl-S — saves the message to the Drafts folder
Chapter 7 Kerio WebMail configuration
58
List of messages:
• Ctrl-R — replies to the message.
• Ctrl-F — forwards the message.
• Ctrl-N — opens the New mail window.
• Shift-Delete — removes the messageonce for all (the message will not be moved into
Deleted items).
59
Chapter 8
Message filtering
When a message is delivered to a local user of Kerio MailServer , it is stored in the INBOX
folder. Each user can define a set of actions to be performed on all new incoming mes-
sages, as well as their conditions in the Kerio WebMail interface . These actions are called
filters and are specified through filtering rules. Filtering does not mean merely refusing
email messages or sorting them to folders, but it includes other actions such as notifi-
cations to cellular telephones, automatic replies, forwarding the message to a different
email address, etc.
8.1 List of filtering rules
Define filtering rules in the Mail filters section. To open this section, click the Settings
button in the toolbar.
A list of defined filtering rules is displayed. Each message is checked against this list of
rules (from top to bottom). If the message complies with any of the rules, a correspond-
ing action defined for this rule is performed. If the message complies with more than
one rule, all previously defined corresponding actions are performed (unless provided
otherwise).
A check box next to each rule determines if the rule is active or not. The rule can be
disabled temporarily without the need to delete it and create again.
Use the list buttons to perform the following:
New This option creates a new rule.
Chapter 8 Message filtering
60
Modify Use this option to change (edit) the selected rule.
Remove This option removes the selected rule.
Edit script This option is used for editing the script (the filter source code). Filtering
rules are created in the Sieve standard language. This means that the dialog window
displayed after clicking on the New or Edit button is a graphic interface for the rules.
The graphic dialog window enables setting of all conditions and functions offered by
Kerio MailServer . Therefore, we recommend that only users who are familiar with the
Sieve language and do not wish to use the graphic interface use the Edit function.
Move up, Move down Move the rules up or down. All rules are processed from top to
bottom and should be sorted from the most specific to the most general ones. A rule
can also stop processing of other rules (i.e. no more rules are processed, even though
the message would comply with some of them). In such cases, consider carefully
where the rule should be inserted.
Save and close This button saves all changes to the rule. This must be done every
time you make changes to the rules (including their activation or deactivation using
the checkbox) or all changes will be lost. If changes have not been saved, a warning
message will be displayed under the rules list (Your changes are not saved).
After the rules are set, save the action with the Save and close button.
8.2 Creating or changing a rule
Click the New or Modify buttons to open a dialog window where you can define a rule.
This window is divided into four parts:
1. Condition (that the message must meet)
2. Action (that will be performed)
8.2 Creating or changing a rule
61
3. Rule summary (a text description that allows modification of some details)
4. Name of the rule (a name that will be displayed in the rule list)
Conditions
The rule will be used if the selected conditions are met. The logical relationships and (i.e.
all conditions must be met) / or (at least one of the conditions must be met) can be used
in conditions. Selected conditions are displayed in the third section of the dialog window
where you can specify the requested values and change the type of logical conjunction.
Example: We want to create the following condition: “If the sender’s address is ad-
[email protected] or the message subject contains the word Warning”.
1. Select the Where the From address is condition.
2. In the third section, click the Contains link — this will open another dialog window
where you can specify the address. Enter [email protected].
3. Select the Where the subject contains the words condition.
4. Upon clicking, the and conjunction will be changed to or
5. Click on the contains link to specify Warning (the entry is not case-sensitive).
Note 1: When specifying required content for a certain entry, several different strings
can be defined — the condition will only be met if the entry contains at least one of
them (or relation).
Note 2: The condition for the occurrence of a certain string in a given entry can be more
general. Click the Options... button to specify its occurrence in the entry:
is The entry must exactly match with the specification.
is not The entry must not match with the specification.
Chapter 8 Message filtering
62
contains The entry must contain the (sub)string.
does not contain The entry must not contain the the specified (sub)string.
matches The entry must match the expression (the expression can contain the ? and *
wildcards that can represent one or more characters).
does not match The entry must not match the expression.
The default value is contains.
The following conditions are possible:
Where the recipient’s address (To or Cc line) is The specified string must be includ-
ed in the To or Cc line.
Where the sender’s address (From) is The specified string must be included in the
From entry.
Where the To address is The specified string must be included in the To address.
Where the Cc address is The specified string must be included in the Cc address.
Where the Sender address is The specified string must be included in the Sender ad-
dress. This item can be usually found in automatically generated messages (email
conferences etc.) where it replaces the To field.
Where the subject contains words The specified string must be included in the Sub-
ject entry.
Kerio MailServer spam filter can be set so that the Subject entry will include results
of antispam tests (the value is represented by asterisks). Using this feature spams
may be filtered easily. Simply insert the number of asterisks that will specify the
rule. Messages that match this rule will accept this specification.
Where the message has an attachment At least one attachment must be appended to
the message.
Where the message size is more than The message size exceeds the specified value.
You can use the pre-set units of bytes (B), kilobytes (KB) or megabytes (MB).
Where the message was detected as a spam Spams are undesirable messages sent to
users. You can use the Kerio MailServer antispam filter to protect your users from
such messages. This filter uses special header items which include message evalua-
tion and information about applied antispam testing.
8.2 Creating or changing a rule
63
For all messages This rule is valid for all incoming messages.
Action to be performed
In the second section of the dialog window, you can choose one or more actions that will
be performed if the condition in section 1 is met:
Move the message to a specified folder Move the message to the selected folder (you
can choose a folder from a list). You can also choose a shared or public folder (in the
format ~user/shared_folder or #public/public_folder), if the user has write
access rights to this folder.
Forward the message to an address Forward to a specified address. In this case no
other actions are performed.
Reject message (return to sender) The message will not be stored in a local mailbox
and the user will never be informed about it.
Keep in INBOX This action is useless unless another action (e.g. Move, Forward, Reject,
etc.) is specified. It cannot be combined with the Discard the message action.
Discard the message The message will not be stored in any local folder. This action
cannot be combined with the Keep in INBOX action.
Send notification Sends notification (i.e. a short text message) to a specified address,
typically to a cellular phone. For a cellular phone you must enter the whole email
address, not just the telephone number (e.g. [email protected]. For details,
see the following sections).
Send autoreply The automatic reply with a specified text. The automatic reply will be
sent to each sender’s address only once a week (so that the automatic reply does not
create a loop in case there is an automatic reply set at the other end).
Stop processing more rules If the message complies with this rule, no more rules will
be processed. This function allows users to create more complex rule sequences for
different condition types. Always be careful about the order of the conditions (the
rules are processed from top to bottom).
Note: Notifications and autoreplies are protected from loops. This means that the system
does not send a notification in reply to received notification or automatic replies. The
detection of notification or automatic replies is performed using special items in the
message header. Only notifications and automatic replies generated by Kerio MailServer
are detected.
Chapter 8 Message filtering
64
Rule revision
In the third section of the dialog box, the user can review a summary of the created rule.
Optional values are formatted as links and can be changed repeatedly. The conditions
and actions can be easily removed or added by activation or deactivation.
Rule name
Give the created rule a unique name (may be multiple words) that best describes the
rule. Naming the rules “Rule 1”, “Rule 2”, etc. is not very helpful.
8.3 Cellular phone notification
When setting up the notification , a format of the message can be specified. In the
notification text, special character sequences can be used which will be replaced by the
corresponding parts of the original message.
$subject$ Subject of the message
$from$ Sender address (From field)
$env-from$ SMTP envelope From address
$text$ First 128 characters of the text (message body)
$text[N]$ First N characters of a message body (N is an integer). The part of the message
that will be sent to a cellular phone is determined by the SMS gateway (usually up to
one SMS message).
The notification text can have the following form:
Message from: $from$, subject: $subject$. Message: $text$
65
Chapter 9
Accessing email using the WAP protocol
Kerio MailServer enables access to email using a cellular telephone from the WAP proto-
col. This interface is called WAPmail and is combined with the HTTP service (it uses the
same ports as HTTP and Secure HTTP).
Users must be authorized by the Kerio MailServer administrator to access email using
WAPmail.
Warning 1:
Some cellular phones support only the standard port 80. If there is another port speci-
fied in Kerio MailServer , you may have problems connecting to your account.
Warning 2:
It is recommended to use the secured version of HTTP protocol only if the certificate
used for verification of your SSL has been issued by a trusted certification authority.
Many cellular network operators do not support self-signed certificates. If a self-signed
certificate is used, the access to an email account over HTTPS protocol may not work
properly.
9.1 Authentication to the WAPmail Interface
WAPmail interface enables access to email via cellular phones supporting WAP service.
To connect to WAPmail, your cellular phone must be set correctly (follow your cellular
operator’s instructions). Use one of the following URLs to access the WAPmail interface:
• http://name_of_server/wap (if there is a DNS record for the server), or
• http://server_ip_address/wap (if there is no DNS record).
A particular address can use the following formats:
http://mail.company.com/wap
or
http://212.20.198.40/wap.
If the cellular operator supports secure transmissions, you can also use the secure
HTTPS protocol (e.g.
Chapter 9 Accessing email using the WAP protocol
66
https://mail.company.com/wap.
After a successful connection to the server, the user must enter his/her username and
a PIN instead of a password. This code is assigned by the Kerio MailServer administrator
together with the permission to use WAPmail. The PIN code can be changed in Kerio
WebMail using the Settings menu (for more information, refer to chapter 7.2).
9.2 Reading and writing messages
Message reading
Standard phone control buttons are used to control the phone (up/down scrolling, func-
tional keys etc.). Details can be found in your cell phone documentation.
After a successful login to the WAPmail interface, the welcome page will be displayed.
The user can select the list of folders or to log off. If one or more folders contain unread
messages, the information about the number of unread messages (sum of all folders) is
displayed at the top of the page.
The Folders option displays the list of user’s folders. After one of the folders is selected,
the list of messages in this folder is displayed. Messages are ordered with the most
recent on top. Information about each message is displayed in the following format:
• [1*] — number (order) of message in the folder. Asterisk means that this message is
new (unread). The - (minus) sign can be sometimes used instead of (or in addition to)
the asterisk symbol. The minus sign appears next to messages marked for deletion.
• 17 Jun 15:19 — date and time of message delivery
9.3 Using a WAP emulator
67
• Warning — message subject. It works as a link to the message.
• ([email protected]) — sender’s name or email address
• -- — separator (next message follows)
Message writing
You can create and send a new message using WAPMail. Select New mail to display the
form with standard To (recipient’s address), Subject (message subject) and Text (mes-
sage body) fields. After these fields are filled in, the message is sent together with the
signature previously set up in Webmail (for detailed description see the chapter 7.1).
9.3 Using a WAP emulator
Before you start using the WAPmail interface via a real cellular phone, we recommend
trying a software emulator. An emulator enables access to the WAPmail service for free,
in contrast to most cellular phone services. This can save a considerable amount of
money that might have been spent for testing and troubleshooting the system.
One of the freeware WAP emulators is available at:
http://www.gelon.net/
Note: WAP emulators usually don’t support secure access (i.e. using the HTTPS protocol).
69
Chapter 10
Working with Kerio WebMail is easy
This chapter contains simple instructions to basic tasks performed in Kerio WebMail.
10.1 To move an item to a different folder
Highlight the selected item (message, contact, task or event) and use the
Move or copy button in the toolbar. The same effect can be obtained by selecting the
Move or copy option in the pop-up menu (for more information on the pop-up menu, see
chapter 1.6).
Select the folder to move the item to and press the Move button located under the tree
view of folders.
You can also click the selected message and drag it to the desired folder.
10.2 To connect to a shared folder
Open the popup menu of the root folder (see chapter 1.5) and click Subscribe shared
folders. Enter the username and the domain (example: [email protected]) of the
person who created the folder (the owner) and press OK . In the lower part of the window,
all folders shared by this user are listed. Check the folder to connect to it. After the
dialog box is closed, the connected folder appears in the tree of folders.
The extent to which you can manipulate the folder depends on permissions granted by
a folder administrator (for more information, see chapter 6.1).
10.3 To append an attachment
Use the Attach button in the toolbar of the New mail window to append an attachment
to a message (see chapters 10.8 and 2.2). An empty textbox appears. Specify the file
path to the file you wish to append or click on Browse and find the file in the dialog box.
You can attach more than one file to the message. Press the Attach more button multiple
times and select the files you want to attach to the message.
Warning:
Chapter 10 Working with Kerio WebMail is easy
70
Each attachment appended must be smaller than 16 MB. The total size of a message
must not exceed 20 MB.
10.4 To print a message
First, mark the message to be printed. Click the Print button located in the toolbar to
open the standard print dialog. Set the print parameters and click OK .
10.5 To create a contact
Use the standard form to create a new contact (see chapter 3.1). Open the form by
clicking the
New contact button located in the toolbar for Contacts folders or select the New contact
option in the pop-up menu (see chapter 1.6). The New contact form consists of three
tabs where you can enter different types of user details and save them with the Save and
close button.
10.6 To create a folder
Use the window with a tree view of all folder types to manage all folders. First, select
the parent folder for the folder you are about to create. Right-click the parent folder and
select New subfolder in the pop-up menu to open a window where the folder type can be
selected (Mail, Contacts, Calendar or Task.) After you are done, click OK .
10.7 To create a shared folder
71
10.7 To create a shared folder
Click the selected folder you want to share and choose Share folder from the pop-up
menu to open a dialog box, where all users (their email addresses) that share the folder
can be added. Enter the email address of the user you want to share the folder with in
the User field (only users created in Kerio MailServer). Select the permission level in the
Permission level menu (see chapter 6.1).
If you want to share a folder with more users, click the Add user button and enter his/her
email address.
10.8 To create a message
A new message can be created in several ways. The easiest is to click the New mail
button located in the toolbar. You can also use the New mail option in the pop-up menu
(see chapter 1.6). Both methods open a window where the message can be written and
sent.
The window for creating new messages is divided into two sections. The upper section
contains a toolbar and fields for entering email addresses, appending an attachment (any
file that is smaller than 16 MB) and specifying a subject of the message (the summary
of the message contents). The lower part of the window consists of a textbox where the
message is written.
Enter the email address of the recipient in the To section (e.g. [email protected]).
You can send the message to multiple recipients. In such case, en-
ter all email addresses separated by commas in the To field (example:
[email protected],[email protected]).
After all email addresses are filled in, specify the Subject. You can also append an at-
tachment (for details, see chapter 10.3).
Enter the text of the message in the lower part of the window and press the Send button
in the toolbar. For more information on how to create new messages, see chapter 2.2.
10.9 To create an event
First, select the Calendar folder in the tree view and a type of calendar display. Double-
click a specific day or hour (if the day view is selected) in the calendar. A form for
creating an event is opened.
The form consists of two tabs. The first tab is used for handling items related to a spe-
cific event, the other tab manages a list of event participants. The events participated by
more users are called meetings.
Chapter 10 Working with Kerio WebMail is easy
72
Select the first tab and specify the Subject and time range of the event.
Setting reminders for events or meetings is important. Select the appropriate time inter-
val for displaying reminders in the reminder menu.
The large textbox in the lower part of the form is used for specifying additional informa-
tion about an event, especially when this event is planned a long time in advance. The
subject is usually not very specific.
Use the other tab to specify people who participate in the event (meeting). When the
meeting is altered, all participants can be notified about the change.
Your email address is added automatically to the list of participants. To add other email
addresses, click More and enter the address in the empty textbox that appears. When
all users are added, the New invitation dialog box is displayed upon each change in the
meeting. You can include additional text in the message and send it to all participants
by clicking the Send button located in the toolbar.
For more information on how to create and edit events, refer to chapter 4.1.
10.10 To create a task
In the tree view of folders, switch to the Tasks folder. Click the New task icon in the
toolbar. The same effect can be obtained by selecting the New task option in the pop-up
menu.
The form for task management consists of two tabs. The first tab relates to the specific
task, the other tab enables management of a list of task participants.
Specify the task subject and deadlines in the first tab. Use the Start date, Due date and
Date completed options. Start date is set to the current date by default. It should be
changed only when the task is entered in Kerio WebMail with a delay or in advance.
Date completed is the date when the work was actually completed. This option is not
set prior to task completion. Click on the icon next to the date to select a suitable Due
date for the task. The other items are optional. The more options you specify, the more
comprehensive task management system will be created.
Use the other tab to add people who participate in the task. When the task participated
by more users is altered, all participants can be notified in bulk.
The email address of the task creator is added automatically to the list of participants.
To add other email addresses, click More and enter the address in the empty textbox
that appears. When all users are added, the Send task dialog box is displayed upon each
change in the task. You can include additional text in the message and send it to all
participants by clicking the Send button located in the toolbar.
For detailed information on how to create new tasks, see chapter 5.1.
10.11 To copy an item to a different folder
73
10.11 To copy an item to a different folder
Highlight the selected item (message, contact, task or event) and use the
Move or copy button in the toolbar. The same effect can be obtained by selecting the
Move or copy option in the pop-up menu (for more information on the pop-up menu, see
chapter 1.6).
Select the folder to copy the item to in the Folder selection dialog and press the Copy
button located under the tree view of folders.
You can also click the selected message, press Ctrl and copy it to the desired folder.
10.12 To change a password
In order to change a password, you must log in to Kerio WebMail using the secured HTTP
version (see chapter 1.3).
After a successful login click the Settings icon in the toolbar and select Change password.
The Change password dialog consists of two sections. The first one, Change password,
contains only three fields to specify the old and the new password. Enter the old pass-
word (the one currently used) in the first field. The new password must be entered twice,
to prevent typos.
Chapter 10 Working with Kerio WebMail is easy
74
10.13 To change PIN for WAP service
To change PIN for WAP service, log in to Kerio WebMail using the secured HTTP (see
chapter 1.3).
After a successful login, click the Settings button and select Change password.
The Change password dialog box is divided into two sections. The upper section is used
for changing the password, the lower section allows changing the PIN code. Switch to
Change PIN for WAP service and enter the old and new PIN code in the respective fields.
75
Chapter 11
Glossary of terms
DNS DNS (Domain Name System) is a distributed database service used to convert do-
main names into corresponding IP addresses.
Email Address An email address determines the sender and recipient of a message
in electronic communication. It consists of a local part (before the @ character) and
a domain part (after the @ character). A domain specifies where email will be delivered
to (a company), a local part specifies a particular recipient within this domain.
HTTP(S) HTTP (HyperText Transfer Protocol) is a simple application protocol used dur-
ing transfer of files and images. HTTPS is a secured version of this protocol.
IMAP Internet Message Access Protocol (IMAP) enables clients to manage messages
stored on a mail server without downloading them to a local computer. This ar-
chitecture allows the user to access his/her mail from multiple locations (messages
downloaded to a local computer would not be available from other locations).
IP address A unique 32-bit number that identifies a computer in the Internet or in-
tranet.
JavaScript JavaScript is a programming language used for creating web pages.
Notifications Short message (notification) about a particular event — e.g. new email. It
is usually sent as a text message (SMS) to a cellular phone.
PHP PHP is a programming language used for creating web pages.
Port 16-bit number used by TCP and UDP for application (services) identification on
a given computer.
Mailbox Account A place where email is stored on a server. Clients can download
emails from an account (using POP3 protocol) or work with messages directly at the
server (using IMAP or Webmail).
The account is physically represented by a directory on a disk. The directory is creat-
ed in the Kerio MailServer directory (mail/domain/username). Other subdirectories
representing individual folders are created in this directory.
Chapter 11 Glossary of terms
76
Mailboxes are not created during the definition of users; the specific mailbox is cre-
ated upon the first login to the mailbox.
Spam Unwanted, usually advertisement email. Spams are usually sent in bulk and
the recipient addresses are obtained by illegal means (e.g. by tapping the network
communication).
SSL A protocol used to secure and encrypt the TCP connection. Secure Socket Layer
was originally designed by Netscape to secure transmission of web pages using HTTP
protocol. Today it is supported by almost all standard internet protocols — SMTP,
POP3, IMAP, LDAP, etc.
At the beginning of communication, an encryption key is requested and transferred
using asymmetrical encryption. This key is then used to encrypt (symmetrically) the
data.
A security protocol for the encrypted transfer of the data in the Internet (used in
HTTPS).
TLS Transport Layer Security is the successor to SSL (version 3.1), which is used for
encryption of data over networks. This version is approved by the IETF.
URI URI (Uniform Resource Identifier) is a standard that describes an Internet resource.
It specifies an access mode (e.g. a protocol), the computer identity (e.g. DNS, IP),
location of an object and the location of this object in the computer (usually path
and filename). The subsets of URI are URL and URN.
URL URL (Unique Resource Locator) is a subset of URI, which uniquely describes the
location of a specific file in a computer network.
WAP WAP (Wireless Access Protocol) is a protocol used for accessing Internet resources
using a cellular phone.
Kerio WebMail Interface used by Kerio MailServer to enable access to email through
a web browser. Several user settings (such as message filtering, password, etc.) can
be also changed using Kerio WebMail.
WWW World Wide Web (the abbreviation WWW or web) is currently the most popular
service offered in the Internet. It allows transferring multimedia files (texts, sounds,
images).
77
Chapter 12
Index
Calendar 29
event 31
meeting 34
recurrence 33
Contact
editing 26
Contacts 25
Event
editing 31
recurrence 33
Folder administration 7
root folder 7
IMAP 75
Kerio WebMail 5
logo 57
Today 10
Password
change 55, 73
PIN
change 55, 74
Pop-up menu 9
Public folders 45
Quota 8, 10
Rules for incoming messages
a rule for unwanted messages 22
cellular phone notification 64
list of rules 59
rule creation 60
rules fot incoming messages 59
Shared folders 45, 45
Spam 15, 76
SpamEliminator 21
spam filter 21
Tasks 39
editing 40
new 39
print 39
recurrence 42
WAPmail 65