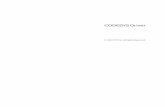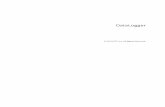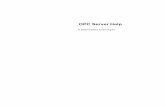KEPServer for Windows 95™, 98™ and NT™ - Kepware · KEPServer for Windows 95™, ......
Transcript of KEPServer for Windows 95™, 98™ and NT™ - Kepware · KEPServer for Windows 95™, ......

KEPServer for Windows 95™, 98™ and NT™
KEPServer Users Manual
Copyright © 1998, KEPware Inc

KEPWARE LICENSE AND WARRANTY The software accompanying this license agreement (the Software) is the property of KEPware Inc, and it is protected by copyright law. Your rights and obligations in its use are described as follows:
1. You may use and display this software on a single computer. 2. You may make one copy of the software for archival purposes. 3. You may copy the software onto your hard disk and hold the original for archival purposes. 4. You may not make copies of materials that accompany the software, including instruction manuals, promotion
materials, and labels. 5. You may not modify or attempt to reverse engineer the software, or make any attempt to change or even examine the
source code of the software. 6. KEPware has an aggressive software upgrade policy. You may not use copies of any parts of this software with
other parts whose serial numbers do not match. For instance, you cannot use an upgraded runtime system with any development system whose serial number does not match.
7. You may physically or electronically (over a network) transfer the software to another computer. However, the software must be used on only a single computer at one time.
8. You may not give or distribute copies of the software or written materials associated with the software to others. 9. You may not sub-license, sell, or lease the software to any person or business.
Return Policy The original licensee of the software can return it within sixty (60) days of purchase. Please call us for a Return Material Authorization Number. Warranty KEP does not guarantee that the software will satisfy your application needs, nor that the software will be error free. Disclaimer of Damages Even if the software does not satisfy the customer’s needs, or is viewed as failing to perform, in no event will KEP be liable to you for any direct or indirect damages, including lost profits or lost data. KEPware’s liability shall never exceed the purchase price for the software. Trademarks Microsoft® and Microsoft Excel® are registered trademarks, Windows™ is a trademark of Microsoft Corporation.
32 Bit DDE Server Users Manual
KEPware Inc 81 Bridge Street Yarmouth, Maine 04096 Sales: (207) 846-5881 Technical Support: (207) 846-5881 Fax: (207) 846-5947 E-mail: [email protected] or [email protected] Home Page: http://www.kepware.com
Copyright © 1998, KEPware Inc

Copyright © 1998, KEPware Inc Getting Started • i
Table of Contents
GETTING STARTED..............................................................................................................................................................V
OVERVIEW ................................................................................................................................................................................V WELCOME TO THE KEPSERVER................................................................................................................................................V SYSTEM REQUIREMENTS..........................................................................................................................................................VI SETTING UP KEPSERVER IN WINDOWS 95, 98 OR NT™..........................................................................................................VI SETTING UP KEPSERVER 32 BIT DRIVERS FOR WINDOWS 95, 98 OR NT™ .............................................................................VI SETTING UP KEPSERVER 32 BIT ADD-ONS FOR WINDOWS 95, 98 OR NT™............................................................................VI KEPSERVER PROGRAMS..........................................................................................................................................................VI
KEPServer 32 Bit DDE Server Application ......................................................................................................................... vi KEPServer 32 bit Modem Add-On ......................................................................................................................................vii KEPServer 32 Bit Device Drivers .......................................................................................................................................vii KEPServer 32 Bit Helps......................................................................................................................................................vii
KEPSERVER FEATURES.........................................................................................................................................................VIII
INSIDE THE DDE SERVER....................................................................................................................................................1
THE MENU BAR ........................................................................................................................................................................1 File Menu ..............................................................................................................................................................................1 Edit Menu..............................................................................................................................................................................2 View Menu.............................................................................................................................................................................3 Mode Menu............................................................................................................................................................................4 Channels Menu......................................................................................................................................................................5 Devices Menu ........................................................................................................................................................................6 Tags Menu.............................................................................................................................................................................7 Tools Menu............................................................................................................................................................................8
Tools|Settings Menu.............................................................................................................................................................................11 Help Menu...........................................................................................................................................................................12
Help|Driver Help…..............................................................................................................................................................................12 Help|Technical Support........................................................................................................................................................................13 Help|About the Server ..........................................................................................................................................................................13 Help|About the Server|Versions….......................................................................................................................................................14
THE SHORTCUT MENU’S.........................................................................................................................................................15 Channel Shortcut.................................................................................................................................................................15
Edit Channel Properties .......................................................................................................................................................................15 Device Shortcut ...................................................................................................................................................................16
Edit Device Properties..........................................................................................................................................................................18 Tag Shortcut ........................................................................................................................................................................18
Edit Tag Properties...............................................................................................................................................................................19 THE BUTTON BAR ...................................................................................................................................................................20 OPC SETTINGS........................................................................................................................................................................21 THE MESSAGE LOG WINDOW..................................................................................................................................................22
The Messages ......................................................................................................................................................................22 Information Messages ..........................................................................................................................................................................22 Statistics Messages...............................................................................................................................................................................23 Warning Messages ...............................................................................................................................................................................23 Error Messages.....................................................................................................................................................................................24

ii •••• Copyright © 1998, KEPware IncErreur ! Style non défini.
CREATING A DDE PROJECT .............................................................................................................................................25
ADDING A CHANNEL ................................................................................................................................................................25 Configuring the Channel for a Comm Port or Modem........................................................................................................26
Configuring a Serial Communication Channel .................................................................................................................................... 27 Configuring a Modem Communication Channel ................................................................................................................................. 28
ADDING A DEVICE ...................................................................................................................................................................33 ADDING PLC TAGS..................................................................................................................................................................36 CONNECTING TO THE DRIVER OR ADD-ON FOR THE FIRST TIME .............................................................................................38 REGISTERING THE DRIVER OR ADD-ON ...................................................................................................................................39 CONNECTING TO THE DRIVER OR ADD-ON AFTER REGISTERING.............................................................................................40 DISCONNECTING FROM THE DRIVER........................................................................................................................................40
COMMUNICATING WITH THE SERVER ...................... ..................................................................................................41
ACCESSING KEPSERVER.........................................................................................................................................................41 INTELLUTION FIX32 AS AN OPC CLIENT ..................................................................................................................................43
Connecting to KEPServer from Fix32.................................................................................................................................43 RSVIEW32 AS AN OPC CLIENT ...............................................................................................................................................52
Connecting to KEPServer from RSView32..........................................................................................................................52 GENESIS32 AS AN OPC CLIENT ...............................................................................................................................................57
Connecting to KEPServer from Genesis32 Components.....................................................................................................57 CIMPLICITY ® AS AN OPC CLIENT............................................................................................................................................63
Connecting to KEPServer from Cimplicty®........................................................................................................................63 KEPWARE HMI AS AN ADVANCED DDE CLIENT ....................................................................................................................72
Connecting to KEPServer From the KEPware HMI Client................................................................................................72 EXCEL™ AS A DDE CLIENT ....................................................................................................................................................75
Connecting to the Server from Excel and Displaying Data.................................................................................................75 Writing Data from Excel to the DDE Server .......................................................................................................................81
USING MODEMS WITH KEPSERVER..............................................................................................................................83
USING THE MODEM WITH CLIENTS ..........................................................................................................................................83 Introduction .........................................................................................................................................................................83 Modem Basics......................................................................................................................................................................83 Configuring the Receive Modem .........................................................................................................................................84 Modem Cabling ...................................................................................................................................................................87 Configuring the Initiate Modem ..........................................................................................................................................87 Setting the Client up to Use the Modem ..............................................................................................................................88
Modem Tag Definitions ....................................................................................................................................................................... 91 EXCEL™ AS A MODEM CLIENT................................................................................................................................................94
Connecting to the Server from Excel and Displaying Data from a Remote Device ............................................................94
TROUBLESHOOTING ..........................................................................................................................................................97
ERROR CODES IN THE DDE SERVER........................................................................................................................................97 COM n is already in use. .....................................................................................................................................................97 Invalid device name.............................................................................................................................................................97 The device name '<device name>' is already in use. ..........................................................................................................97 Device ID '<network ID>' is already assigned to device '<device name>'. .......................................................................98 Cannot multidrop <model name 1> and <model name 2> devices on the same channel. .................................................98 Invalid device ID. ................................................................................................................................................................98 Device not found: '<device name>'....................................................................................................................................98 Invalid channel name. .........................................................................................................................................................98 The channel name '<channel name>' is already in use. .....................................................................................................99 Channel not found: '<channel name>'...............................................................................................................................99 Modem Line '<line name>' is already in use. .....................................................................................................................99 Unable to write to tag '<tag name>' (<tag address>) on device '<device name>'............................................................99 Device '<device name>' not responding. ............................................................................................................................99 Unable to write to '<address>' on device '<device name>.'.............................................................................................100

Copyright © 1998, KEPware Inc Getting Started • iii
Communications error on COMn [<error mask>]...........................................................................................................100 Bad address in block [<start address> to <end address>] on device '<device name>.' ................................................100 Only one ERROR tag may be defined per device. .............................................................................................................101 Device address '<address>' contains a syntax error........................................................................................................101 Address '<address>' is out of range for the specified device or register. .........................................................................101 Device address '<address>' is not supported by model '<model name>.' .......................................................................101 Unable to load driver '<driver name>'.............................................................................................................................101 No device driver DLLs found in '<path>' .........................................................................................................................102 No device driver DLLs loaded...........................................................................................................................................102 The driver for '<device type>' devices is not loaded ........................................................................................................102 The requested operation could not be completed due to an internal memory allocation error. .......................................102 Memory allocation error. ..................................................................................................................................................102 Unable to load device map information ............................................................................................................................103 Unable to save device map information. ...........................................................................................................................103 Device '<device name>' is not defined. ............................................................................................................................103 COMn is in use by another application.............................................................................................................................103 Unable to set comm parameters on COMn .......................................................................................................................104 COMn does not exist. ........................................................................................................................................................104 Error opening COMn. .......................................................................................................................................................104
AUTOMATICALLY RUNNING A SERVER AT STARTUP .......... ................................................................................105
OVERVIEW ............................................................................................................................................................................105 WINDOWS 95.........................................................................................................................................................................105
Making KEPServer Auto Start in Win 95 ..........................................................................................................................105 WINDOWS NT .......................................................................................................................................................................107
Making KEPServer Auto Start in Win NT .........................................................................................................................107
APPENDIX A: AT COMMAND SET .....................................................................................................................................1
SUMMARY AND ACKNOWLEDGEMENTS.....................................................................................................................................1 Summary of Commands.........................................................................................................................................................1 DIP Switches (Modems with DIP Switches Only) .................................................................................................................7 S-Registers.............................................................................................................................................................................8


Copyright © 1998, KEPware Inc Getting Started • v
Getting Started
Overview This Users Manual is designed for first time users of KEPware’s KEPServer. Once
set up, the DDE Servers can communicate with any OTS (Off the Shelf) Product that uses DDE, Advanced DDE, or Fast DDE. These products include but are not limited to KEPware HMI, Rockwell Software RSView, Wonderware Intouch, Cimplicity, Microsoft Excel and Access, and Lotus 1-2-3.
After being properly configured, the KEPServer should look similar to this before connecting to the driver.
Welcome to the KEPServer
KEPware DDE Server software offers interface solutions for PLCs, Transmitters, Sensors, Remote I/O, and other process devices with OTS DDE and NetDDE capable software. This user manual provides a general overview of the techniques needed to navigate through and set up the KEPware DDE Server.
KEPware DDE Servers are packaged as a 32 bit server application and a 32 bit driver. Each driver is locked by a coded software license. To unlock the driver, simply call, email or fax us with the Serial Number and the Computer ID code displayed by the driver. We will then provide you with an unlock code. The driver will run for ten days without the unlock code giving you plenty of time to contact us.
The KEPware DDE Server is straightforward and easy to use. Online help for the server and the drivers is always available through the Help menu by clicking on a Help command button in a dialog box or by pressing the F1 key while in a field.

vi •••• Copyright © 1998, KEPware IncErreur ! Style non défini.
System Requirements KEPServer requires an IBM PC or compatible with a Pentium class microprocessor,
with 16 MB of RAM minimum, 4MB of free hard disk space, a VGA or higher color monitor at 640x480, 16 color resolution or higher, and Microsoft Windows 95 or NT™. An available serial port will also be required for most drivers.
Setting Up KEPServer in Windows 95, 98 or NT™ The KEPServer includes an installation program. For proper installation, follow these
steps: ♦ Insert Setup Disk 1 in a floppy disk drive. ♦ Click the Start button then click Run.
♦ Type the floppy drive letter, followed by a colon(:) a backslash(\), and the word “setup”. For example: a:\setup.
♦ Follow the on screen instructions. The default installation location for 32 bit KEPware products is the Program Files directory on the C drive. We recommend, but it is not required, that you install KEPServer files there.
Setting Up KEPServer 32 bit Drivers for Windows 95, 98 or NT™ Each KEPware 32 bit driver includes an installation program. For proper installation,
follow these steps: ♦ Insert Driver Setup Disk 1 in a floppy disk drive. ♦ Click the Start button then click Run.
♦ Type the floppy drive letter, followed by a colon(:) a backslash(\), and the word “setup”. For example: a:\setup.
♦ Follow the on screen instructions. ♦ NOTE: The KEPServer program must be installed first. The drivers will
automatically find the location of the KEPServer and install to its directory.
Setting Up KEPServer 32 bit Add-Ons for Windows 95, 98 or NT™ Each KEPware 32 bit Add-On includes an installation program. For proper
installation, follow these steps: ♦ Insert the Add-On Setup Disk 1 in a floppy disk drive. ♦ Click the Start button then click Run.
♦ Type the floppy drive letter, followed by a colon(:) a backslash(\), and the word “setup”. For example: a:\setup.
♦ Follow the on screen instructions. ♦ NOTE: The KEPServer program must be installed first. The Add-Ons will
automatically find the location of the KEPServer and install to its directory.
KEPServer Programs
KEPServer 32 Bit DDE Server Application KEPware has developed this DDE server interface to allow users to read data from, or write data to, external devices using DDE clients such as Microsoft Excel or HMI software packages such as KEPware HMI, RSView, Cimplicity, and Wonderware Intouch. A client will establish a DDE link with the KEPware DDE server through the following convention:

Copyright © 1998, KEPware Inc Getting Started • vii
<application>|<topic>!<item> where: application = KEPdde topic = device name
A DDE link may also be established across a PC network using NetDDE. Use the following convention to establish a NetDDE link from a remote client application: Application = \\<computer name>\NDDE$ Topic = device name$ ($ appended to indicate a DDE share) Item = item name Note: The “item name" in the above examples can represent either a Dynamic Tag or a user defined Internal Tag entered in KEPServer’s built-in tag database. The uses for Dynamic and Internal tags will be covered in the following sections.
KEPServer 32 bit Modem Add-On The Modem Add-On is designed to allow communications with remotely located devices via a modem connection. Because KEPServer makes use of the Windows TAPI functions you can use any modem that can be attached or installed into your PC. Additionally, you will be familiar with its functionality, as it is a standard Windows interface.
KEPServer 32 Bit Device Drivers The drivers are designed specifically for use with 32 bit KEPware products running on either Windows 95 or the Windows NT operating system using Intel microprocessor based computers. The drivers use device specific protocols to communicate with their PLCs. Descriptions of the different data types and the addressing scheme should be understood before attempting to use the drivers in any project. Information specific to each driver can be found in its associated online help. Any errors or questions concerning drivers should be addressed to the technical support division of KEPware at the telephone numbers or e-mail addresses provided.
KEPServer 32 Bit Helps The help files for the DDE server and the 32 bit drivers will provide you with all the information you need to get a specific server package up and running. The help files support full content and index searching and allow you to print their contents.

viii •••• Copyright © 1998, KEPware IncErreur ! Style non défini.
KEPServer Features
• Supports OPC.
• Supports AdvancedDDE™, FastDDE, XL_Table and CF_Text.
• Supports NetDDE.
• Supports Modem Connectivity.
• Configuration wizards speed set-up.
• Channel connections displayed graphically.
• Real-time monitoring of DDE conversation status.
• Supports concurrent serial port and PC card configurations.
• No extra hardware required.
• On-line help provided.
• Server connections easily configured and changed.
• Supports access to 16 comm. ports or channels.
• Each port can support a unique driver or the same driver on many ports.
• Can address as many devices as the device network allows.
• Can password protect project design.

Copyright © 1998, KEPware Inc Inside The DDE Server • 1
Inside The DDE Server
The Menu Bar The following sections will introduce you to the various components of the
KEPServer. The DDE Server Menu Bar is designed to guide the user in setting up and running a server project. As the user works his way through the setup process, only those items available to the current procedure will be highlighted in the menu bar. All inapplicable items will be grayed out.
File Menu 1. New…..Ctrl+N - Creates a new project for setup.
2. Open….Ctrl+O - Opens an existing project for use or modification.
3. Save…..Ctrl+S - Saves the current project for later use. The project must also be saved to allow the user to enter user defined item tags or connect to the driver.
4. Save As – Same as save except that it allows the user to save the currect project with a different name.
5. Export as CSV file - Generates a .CSV (comma separated variable) text file containing driver, channel and device data for the current project. See Importing and Exporting CSV Files.

2 •••• Copyright © 1998, KEPware IncErreur ! Style non défini.
6. Most Recent File - The most recent file section keeps track of the 4 most recently accessed files.
7. Exit - Exit allows the user to exit the current project. Unsaved projects will be queried for save at this time.
Edit Menu 1. Undo - Undo or reverse the last action.
2. Cut - Cut the selected item to the clipboard.
3. Copy - Copy the selected item to the clipboard.
4. Paste - Paste the contents of the clipboard to the server.
5. Select All Ctrl+A -Select all of the tags beneath the highlighted device.
6. Invert Selection - Reverse the selection. If seven of nine tags were selected then deselect them and select the two tags that were previously unselected.

Copyright © 1998, KEPware Inc Inside The DDE Server • 3
View Menu 1. Status Bar - Show the Status bar at the bottom of the DDE Server Window.
2. Tool Bar - Show the Tool/Button Bar below the Menu Bar.
3. Clear Messages - Clear the messages from the Event Logger Window.
4. Show Statistics - Show the link statistics when the Server is disconnected.
5. Large Icon - Displays a large icon for each tag belonging to the selected device in the Tag Window, when checked.
6. Small Icon - Displays a small icon for each tag belonging to the selected device in the Tag Window, when checked.
7. List - Displays a list of tags belonging to the selected device in the Tag Window, when checked.
8. Details - Displays a detailed list of tags belonging to the selected device in the Tag Window, when checked.

4 •••• Copyright © 1998, KEPware IncErreur ! Style non défini.
Mode Menu 1. Off Line - Take the DDE Server off line or disconnect it.
2. On Line – Place the Server on line or connect it.

Copyright © 1998, KEPware Inc Inside The DDE Server • 5
Channels Menu 1. Add Channel - Add a new Channel to the project.
2. Remove Channel - Remove/Delete an existing channel from the project.
3. Channel Properties - View/Edit an existing channel in the project.

6 •••• Copyright © 1998, KEPware IncErreur ! Style non défini.
Devices Menu 1. Add Device - Add a new device to an existing channel
2. Remove Device - Remove/Delete an existing device from a channel.
3. Device Properties - View/Edit an existing Device.
4. Use Wizard – When checked allows the user to use the Device Wizard to enter devices.

Copyright © 1998, KEPware Inc Inside The DDE Server • 7
KEPServer provides its own internal database for tag definition. This feature can be useful when you need to create an alias for a driver specific data item. The tag database allows you to enter a tag name and define the driver specific information for the tag. Once created this tag can be referenced from DDE applications. Use of KEPServer’s Internal Tag database is OPTIONAL . Most applications will access driver specific data such as register memory or I/O using Dynamic Tag addressing. Use of Dynamic Tags or Internal Tags for accessing data from the KEPServer will be covered in following sections.
Tags Menu 1. Add Tag - Add a new tag to an existing device.
2. Remove Tag - Remove/ Delete a tag from an existing device.
3. Tag Properties - View/Edit an existing tag.

8 •••• Copyright © 1998, KEPware IncErreur ! Style non défini.
Tools Menu 1. Password - Allows you to protect or lock the server project. Once entered the
project cannot be edited without entering the proper password.

Copyright © 1998, KEPware Inc Inside The DDE Server • 9
2. Tips - Once selected this option will enable the Tip of the Day Function.
3. Create Shortcut - Allows you to select a project to start automatically from a
desktop shortcut. On systems that have more than one user account, the shortcut is placed in the current user's startup folder. If you login as another user, a new shortcut will have to be created.
4. Settings… - Opens the Settings Menu list.

10 •••• Copyright © 1998, KEPware IncErreur ! Style non défini.
5. OPC Settings - KEPServer can automatically open and run a project when
invoked from an OPC client. When Auto Start is selected, the project displayed in the OPC Settings dialog box will automatically open and run when the KEPServer is started from an OPC client. To change this project, press the Select button and choose a project.

Copyright © 1998, KEPware Inc Inside The DDE Server • 11
Tools|Settings Menu 1. Enable NetDDE Services - When checked allows the server to create a NetDDE
Share for all devices and start NetDDE when you connect the server. 2. Single Bit Booleans - When the Single Bit Booleans menu option is checked, the
default condition, KEPServer will treat all writes to boolean tags as a single byte. When the Single Bit Booleans menu option is not checked, KEPServer will treat all writes to boolean tags as a 16 bit unsigned integer. Any non zero value in this integer will result in a TRUE poke.
3. Require Offline Confirmation - KEPServer can provide confirmation when the server is set to offline mode. This can prevent the server from being shutdown unintentionally.
4. Run Minimized - KEPServer provides the ability to make the server minimize when entering On-line mode.

12 •••• Copyright © 1998, KEPware IncErreur ! Style non défini.
Help Menu 1. Contents….F1 - Displays the contents of the KEPServer help file.
2. Search - Search for help on a particular item that may not be in the area of focus.
3. Driver Help… - Displays a dialog box from which you can select the help file of any KEPware 32 bit driver you have loaded.
4. Technical Support - Displays a dialog box which lists the ways to contact KEPware Technical Support.
5. About the Server … - Displays a dialog box containing information about the server and a button for accessing driver version information.
Help|Driver Help… Allows the user to open the help files of any KEPware 32 bit driver that is installed.

Copyright © 1998, KEPware Inc Inside The DDE Server • 13
Help|Technical Support Displays the different avenues available to the user for contacting KEPware Technical Support.
Help|About the Server Displays the Version number of the currently loaded server and allows the user access to the same information for the Installed drivers.
1. Versions - Displays a dialog box which indicates the Version and Serial numbers of the installed drivers.

14 •••• Copyright © 1998, KEPware IncErreur ! Style non défini.
Help|About the Server|Versions… Displays the name of every driver that is installed for use with the KEPServer as well as its Version and Serial Numbers.

Copyright © 1998, KEPware Inc Inside The DDE Server • 15
The Shortcut Menu’s
Channel Shortcut The channel shortcut provides yet another way to edit the properties, add, or delete a channel. Clicking the right mouse button while a channel or device is selected accesses the shortcut. Commands that are not valid will not be displayed. For example, if you have not copied a device you will not see the paste command.
The exception will be the Modbus Plus driver. It cannot use a modem because it uses a special interface card.
Edit Channel Properties
A "channel" defines the communications driver and the communication port such as your RS-232 port, a plug-in card used to communicate to a device (i.e. SA-85 card used to connect to the Modbus Plus Network), or a modem that may be attached to your PC internally or externally. The Channel properties consist of three or more pages, all drivers have Identification, Communications and Modem, where the user can change the identity of the channel or the communications settings. All white areas can be edited, grayed out areas cannot. The fields will be explained in detail later in Creating a DDE Project.

16 •••• Copyright © 1998, KEPware IncErreur ! Style non défini.
Device Shortcut The device shortcut provides yet another way to edit the properties, add, or delete a device. Clicking the right mouse button while a device is selected accesses the shortcut. Commands that are not valid will not be displayed. For example, if you have not copied a device you will not see the paste command.

Copyright © 1998, KEPware Inc Inside The DDE Server • 17

18 •••• Copyright © 1998, KEPware IncErreur ! Style non défini.
Edit Device Properties The Device properties consist of one or more pages identifying the device and its channel. All white areas can be edited, grayed out areas cannot. The fields will be explained in detail later in Creating a DDE Project. There can be more than one device on a channel.
Tag Shortcut The tag shortcut provides yet another way to edit the properties, add, or delete a tag. Clicking the right mouse button while a tag is selected accesses the shortcut. Commands that are not valid will not be displayed. For example, if you have not copied a tag you will not see the paste command.

Copyright © 1998, KEPware Inc Inside The DDE Server • 19
Edit Tag Properties The Tag properties consist of one page for identifying and configuring a KEPServer Internal Tag database associated with a specific device. All white areas can be edited, grayed out areas cannot. These fields will be explained in detail later in Creating a DDE Project. NOTE: Use of the KEPServer Internal Tag database is OPTIONAL. Most applications use Dynamic Tag addressing to access driver specific data.

20 •••• Copyright © 1998, KEPware IncErreur ! Style non défini.
The Button Bar The button bar provides access to the primary menu bar functions without the need to
select a menu bar or shortcut item.

Copyright © 1998, KEPware Inc Inside The DDE Server • 21
OPC Settings KEPServer can automatically open and run a project when invoked from an OPC
client. To invoke the OPC Settings dialog box select Settings| OPC Settings.
1. In the OPC Settings dialog, check Auto Start.
2. From the Project select dialog box, select the project you wish to run when the OPC client starts.
When Auto Start is selected, the project displayed in the OPC Settings dialog box will automatically open and run as long as the KEPServer is started from an OPC client. To change this project, press the Select button and choose a project.

22 •••• Copyright © 1998, KEPware IncErreur ! Style non défini.
The Message Log Window The Event Logger records or displays the operating status of the DDE Server and the
driver or drivers that it is using. If View|Show Statistics is selected, the logger will display statistics on the devices when the server is disconnected. The source of each message is identified so that if further information is required to understand the message, the appropriate help file can be consulted.
Messages in the log window appear preceded by icons which give the user a quick reference as to what the message pertains to. For instance a message preceded
by indicates that the server has completed a specified function and warns that it
was unable to perform a function. The icon indicates status messages at disconnection. The icon indicates an error that can keep the server from functioning properly.
The Messages The following is a list of the most likely messages that could appear in the Message Log window. As new drivers are added to the existing line more messages could be added that are not covered here.
Text identified by <> indicates variable information added to the message when it is displayed.
Information Messages
1. KEPware 32 Bit Device Manager <Version Number> 2. KEPware 32 Bit DDE Server <Version Number> 3. KEPware 32 Bit <Driver Name> Device Driver <Version Number> 4. NetDDE services started.

Copyright © 1998, KEPware Inc Inside The DDE Server • 23
Statistics Messages
1. Peak queue usage: <Percentage> 2. Peak queue depth: <Percentage> 3. Peak active items: <Number> 4. Number of blocks read: <Number> 5. Number of timeouts: <Number> 6. Transmission errors: <Number> 7. NAKs received: <Number> 8. Checksum errors: <Number>
Warning Messages
1. Tag <Tag Name>is read only. Write rejected. 2. Device Manager could not add tag <Tag Name> 3. Unable to start NetDDE services. 4. Unable to register a NetDDE share for device <Device Name> 5. Unable to load project <Project Name> 6. Device <Driver Name> is not responding. 7. Communications error on COM<Number> <Driver Name> 8. Address <Address> is not valid on device <Driver Name> 9. Device address <Address> contains a syntax error. 10. Data type <Data Type> is not valid for device address <Address> 11. Device address <Address> is read-only. 12. The model name <Model> is not supported by this driver. 13. Address <Address> is out of range for the specified device or register.
14. Device address <Address> is not supported by model <Model> 15. Only one ERROR tag may be defined per device. 16. An ERROR tag must be read only. 17. Data type 'Boolean' must be used when defining an ERROR tag. 18. Tag data has been lost. 19. Unable to write to address <Address> on device <Driver Name> 20. Array size is out of range for address <Address> 21. "Device <Driver Name> does not support arrays." 22. "COM <Number> is already in use." 23. Invalid device name. 24. " The device name <Device Name> is already in use." 25. Device ID <Number> is already assigned to device <Device Name> 26. Valid network IDs for <Driver Name> devices range from <Number> to
<Number> 27. Invalid device ID."
28. Device not found: <Device Name> 29. Invalid channel name." 30. The channel name <Channel Name> is already in use." 31. Channel not found: <Channel Name> 32. Device names cannot be changed at run time. 33. Channel names cannot be changed at run time. 34. No more < > channels may be defined. 35. Cannot multidrop <Driver Name> and <Driver Name> devices on the same
channel.

24 •••• Copyright © 1998, KEPware IncErreur ! Style non défini.
Error Messages
1. Device Manager run time login failed. 2. Use simple writes rejected by ICToolkit. 3. Enable immediate requests rejected by ICToolkit. 4. Device Manager run time logout failed. 5. Memory allocation error. 6. Unable to save device map information. 7. <Driver Name> is in use by another application. 8. Log in attempt failed because the selected driver is already in use. 9. Invalid log in data. 10. Initialization failure.
11. Initialization data is invalid. 12. Imported function <Function Name> could not be found. 13. Unable to set comm parameters on COM%d <OS Error Code> 14. Unable to load device map information. 15. No tags will be scanned by this driver. 16. Unable to create timer thread. 17. Device <Device Name> is not defined. 18. Internal driver error in module <Module Name>, line <Number> <OS Error
Code>. Contact KEPware technical support. 19. Unable to create serial I/O thread.
20. Comm Port does not exist. 21. Error opening Comm Port <OS Error Code> 22. Unable to load driver <Driver Name> 23. No device driver DLLs found in <????> 24. No device driver DLLs loaded." 25. The driver for <Driver Name> devices is not loaded. 26. The requested operation could not be completed due to an internal memory
allocation error 27. New channels cannot be added at run time.
28. Internal driver error in module <Module Name> at line <Number> 29. Unable to assign tag <Tag Name> to device <Driver Name> 30. Unable to delete tag <Tag Name> from device <Driver Name> 31. Unable to write to tag <Tag Name> on device <Driver Name> 32. Failed to open the <Driver Name> driver license file. Contact KEPware technical
support at 1-888-KEPWARE for assistance. 33. Failed to read the <Driver Name> driver license file. Contact KEPware technical
support at 1-888-KEPWARE for assistance. 34. The demo period for the <Driver Name> driver has expired. Contact KEPware
technical support at 1-888-KEPWARE for assistance. 35. The license file for the <Driver Name> driver contains invalid data. Contact
KEPware technical support at 1-888-KEPWARE for assistance. 36. Time comparison error. Contact KEPware technical support at 1-888-KEPWARE
for assistance. 37. Shutting down: Demo period has expired for the <Driver Name> driver.

Copyright © 1998, KEPware Inc Creating A DDE Project • 25
Creating A DDE Project
There are 3 steps in creating a DDE project in the KEPware KEPServer. First, add and name a channel for a comm port, Modem, or PC card. Second, add and name a device (i.e. a PLC or other control device). Third, add a tag either directly into the project or dynamically from an attached client.
Adding a Channel In KEPServer, a channel refers to the communications driver you select to gather data. In this example we used the KOYO Direct-Net driver.
1. Double click on the DDE Server icon on your desktop or in your start menu. You should get an untitled project that is ready to be configured.
Note: The version specific information which appears in your Message Log may not match what is represented here.
2. Click the Add Channel icon in the button bar to start the Add Channel Wizard.

26 •••• Copyright © 1998, KEPware IncErreur ! Style non défini.
At any time you may click on Back to modify a previous entry or click Cancel to quit.
3. Enter the name that you wish to identify this channel with in the edit box and click Next. Channel names are used purely for reference within KEPServer. Each Channel name must be unique.
We have selected the Koyo Direct Net driver for demonstration
4. The wizard will select the KEPware DDE Simulator by default. Use the list box button and navigation keys to select your device driver and click Next.
. Configuring the Channel for a Comm Port or Modem Because of KEPware's Modem Add-On you may now configure the Server Channel for a standard comm port or a modem. We will discuss the procedures for setting up both. The server will currently support up to 16 separate comm ports. Which means that each port could have its own modem. You will find that you are more limited when it comes to internal modems because each modem card will need its own IRQ.

Copyright © 1998, KEPware Inc Creating A DDE Project • 27
Communications Port settings are the primary cause of most driver communication issues. One of the easiest ways to configure a KEPServer driver is to match its settings with the programming software used for your device.
Configuring a Serial Communication Channel 5. Select the communications parameters for the channel. Remember, these settings
must match your device’s setting. Once you have selected all of the proper settings click Next.
Note: The Channel Parameters displayed may be dependent upon the communications driver you have chosen and might not appear as they do here.
The fields are: 1) ID - Selects which communications port on your computer will be used
when communicating with devices assigned to the channel.
2) Baud Rate - Selects the baud rate that should be used to configure the selected COM port.
3) Data Bits - Selects the number of data bits per data word (5, 6, 7, or 8).
4) Parity - Selects the type of parity the data should use (Odd, Even, or None).
5) Stop Bits - Selects the number of stop bits per data word (1 or 2).
6) Flow Control - Determines how the RTS and DTR control lines should be utilized.

28 •••• Copyright © 1998, KEPware IncErreur ! Style non défini.
6. You should now be observing the New Channel Summary page. Verify the entries and click Finish to end.
At this point you could add additional channels if you wished. Each channel can be configured to use a different KEPServer driver. You do need to make sure that the channel names are unique. Remember that KEPServer supports up to 16 Com ports or cards (channels) but you should ensure that they are available, in your PC, before trying to use them.
Communications Port settings are the primary cause of most driver communication issues. One of the easiest ways to configure a KEPServer driver is to match its settings with the programming software used for your device.
Configuring a Modem Communication Channel 7. Select Use Modem for the channel. Notice that all of the other parameters are
now grayed out. Now click Next.
Note: The comm parameters for a modem connection are controlled by the modem connected to the PLC or PLCs you are dialing out to.

Copyright © 1998, KEPware Inc Creating A DDE Project • 29
8. Now you will need to select and possibly configure the modem that you will be using
to dial out with. Click Dialing to verify the dialing parameters
9. Verify the information for dialing out from your PC. You will notice that in this example we need to dial a 9, wait for the initial dial tone and dial 9 again to access the outside line. Press OK or Apply to accept any changes and OK to exit the dialog box.

30 •••• Copyright © 1998, KEPware IncErreur ! Style non défini.
10. Clicking Properties… will open the Properties dialog for the selected modem.
Setting the connection speed rather than letting the modem adjust itself is a check incase we incorrectly set up the receive modem.
11. Starting with the General Tab you will notice that the connection speed is set to 57600 baud and have unchecked Only connect at this speed. Set the Maximum speed to the PLC's connection speed, 9600 for our device, and check Only connect at this speed. Now click on the Connection Tab.

Copyright © 1998, KEPware Inc Creating A DDE Project • 31
12. For connection settings we must make sure that we are connecting with the proper communications parameters. These parameters should be set exactly as they were when using a direct cable connection to the device. Check in the device driver help file for any special or unique requirements. Click Advanced… to look at the advanced settings.
13. Some drivers will require you to turn off error control and data compression. Check
the device driver help file for the exact setting requirements for that device. Click Ok to exit the Dialog then Select the Options Tab.
14. At this time there is nothing in the Options section that we are concerned with
changing. Click Ok to exit the Properties dialog box.
15. Click Next to continue.

32 •••• Copyright © 1998, KEPware IncErreur ! Style non défini.
16. You should now be observing the New Channel Summary page. Verify the entries and click Finish to end.
At this point you could add additional channels if you wished. Each channel can be configured to use a different KEPServer driver. You do need to make sure that the channel names are unique. Remember that KEPServer supports up to 16 Com ports or cards (channels) but you should ensure that they are available, in your PC, before trying to use them.

Copyright © 1998, KEPware Inc Creating A DDE Project • 33
Adding a Device Devices represent PLCs or other hardware that the server will communicate with. Device selection is restricted by the device driver assigned to the channel.
1. Click on the channel to which you want to add a device and then click on the Add Device icon from the button menu.
The device name is a user defined logical name for the device. This will be the topic name used in DDE conversations, and the AccessPath used in OPC conversations when accessing data from this device.
2. Enter the unique name that will be used to identify the device and click Next. The name must start with a letter. The remaining characters can be any combination of up to 30 letters, numbers and the underscore.
Note: All device names used in KEPServer must be unique this includes device names on multiple channels. KEPServer will prompt you with a warning if a duplication occurs.

34 •••• Copyright © 1998, KEPware IncErreur ! Style non défini.
Depending on the driver used in your application, you may not need to select a device model. In some instances your exact device may not be listed. When this occurs pick the device model which most closely matches yours.
3. If you are defining a device that supports more than one model, select the model that best describes the device you are defining from the list box. Click Next when you are done.

Copyright © 1998, KEPware Inc Creating A DDE Project • 35
The Device ID is another parameter which can cause communications failure.
4. If the device you are defining supports multi-dropping, then the spin button control provides an ID that should be used when addressing the device. The ID should be the same as the Node ID you assigned when configuring the device in the device manufacturer's programming software. Click Next when done.
5. You should now see the New Device Summary page. Verify that all the information is correct and then click Finish to end.
If the driver you are using supports multi-dropping like the Direct-Net used here, you can continue to add additional devices for this channel. Remember each device name must be unique. The device ID number must be unique for this channel but not across multiple channels.

36 •••• Copyright © 1998, KEPware IncErreur ! Style non défini.
Adding PLC Tags You should now have defined a Channel and Device for your project. Now it is time to
add some tags. There are two ways to add tags to a KEPServer Project. First, you can use the Tag Properties dialog to add an Internal Tag to the KEPServer tag database. Second, you can add tags dynamically from the client application by what is known as Dynamic Tag addressing. In order to demonstrate all the features available in KEPServer, the remainder of this project creation example will cover entry of Internal Tags. Use of Internal Tags is purely OPTIONAL. Most applications use Dynamic Tag addressing.
1. Select the device name to which you want to add tags from the channel/device
browser window. 2. Once a device name is highlighted, click on the Add Tag icon. The following
dialog box should appear.
3. Enter your tag information and then press OK when finished.
1) Tag Name: A tag name is used to identify a piece of data associated with a location on a given device. The name you assign a tag should indicate something about what the data means (i.e. EventTimer1, FlowRate, etc...) This name will be used as the item name in subsequent DDE conversations involving the data the tag represents.
2) Address: A tag address refers to the location in the device that supplies the data. Refer to the driver's on-line help to determine valid address locations for the device in question.
3) Data Type: The data type assigned to a tag indicates the format that will be used when referencing data at the device address. The data types allowed are dependent upon the driver being used and the driver specific address that has been entered.
4) Scan Time: The scan time determines the rate at which data will be requested from the device. If a 1000 ms scan time is entered, data will be requested from the device for this tag once every second.
5) Privilege: Every address in the device has a Read/Write privilege assigned within the driver. The user cannot set Write privilege for a read only address but, he can set read only privilege on a read/write address.

Copyright © 1998, KEPware Inc Creating A DDE Project • 37
6) Comments: The comment field can be used to record up to forty characters of user information about the tag.
4. Once you have completed the entry of your tag and clicked the OK button you should now be able to see your tag in the Tag window. Our example shows the detail view, but you may be viewing one of the other views.
5. The last step before you are able to connect to the driver is to save the project. Click the Save icon on the button bar and assign a name to the project and save it. By default KEPServer will attempt to save your settings in the c:\Program Files\KEPware\KEPdde\Projects directory. While not required we do suggest that you use this default directory. The project name can be any name you choose.

38 •••• Copyright © 1998, KEPware IncErreur ! Style non défini.
Connecting to the Driver or Add-On for the First Time Once your project has been saved you are ready to connect to the driver. Remember
that the DDE Server acts like a waiter in a restaurant. He waits for orders, from the client, passes them to the device and returns the results to the client. If there are no clients the KEPServer will simply sit idle.
1. To connect the server to the driver and allow KEPServer to accept DDE
conversations, press the Connect to the Server icon on the Button Bar.
This Dialog appears only for licensed copies of KEPServer.
If you are using the Modem Add-On a similar dialog will open to unlock it.
2. When you are connecting for the first time, you must register your driver. Record
the Driver S/N and the Computer ID, make sure they are correct. To register the driver you can either call KEPware and have us provide a password, or you can fax or e-mail the S/N and Computer ID to KEPware and we will return the password to you. We know that you are eager to start working with the server, so we have provided a 10 day grace period so that you may continue to work while waiting to unlock your driver. Just click Cancel to continue.

Copyright © 1998, KEPware Inc Creating A DDE Project • 39
3. Until you have entered your password, the registration form and a message box
will appear every time you connect to the driver. If you do not get the driver registered before the 10 day period has expired you will need to re-install it. Click OK to acknowledge the message.
Registering the Driver or Add-On . Once you have received your password, you can finish the registration process by
connecting to the driver again. 1. Open your project and connect to the driver.
2. You will notice that the Registration form has remembered the S/N and
Computer ID. Enter the password that was sent to you in the password field and click OK.
3. You have now unlocked the driver. Click OK to acknowledge the message.
With the driver unlocked you will no longer be presented with the driver registration dialog box.

40 •••• Copyright © 1998, KEPware IncErreur ! Style non défini.
Connecting to the Driver or Add-On After Registering Now that you have registered your driver you can run it on that PC with no time limit.
Some things to remember now that you have registered the driver: 1. The driver is a single installation driver. This means that you can only have it
installed on one machine. If you upgrade the driver, to a new version, it will check to see if it is registered so that you will not be asked to register it again.
2. If you have to move the driver or for some reason have to re-install it call KEPware for instructions.*
* Once the driver is installed the Computer ID is regenerated. Therefore, the password that you just used will not work again. For this reason if you have to re-install the driver because of some system failure you will have to contact KEPware for a new password.
Disconnecting From the Driver
Once you have your KEPServer project up and running for a while, you may wish to disconnect.
1. Click the Disconnect icon on the Button Bar.
2. You will notice that several lines appear in the Message Log window. These messages are connection statistics for the time that you were connected to the driver. These messages will only appear if View|Show Statistics is selected

Copyright © 1998, KEPware Inc Communicating with the Server • 41
Communicating with the Server
Accessing KEPServer .
OPC Tag Browsing allows you to see a list of the static tags you have defined in your KEPServer application directly within your OPC client.
.
A server application like KEPServer has little purpose without client applications to which it can supply data. In this section we will cover the basics of connecting KEPServer with a number of common OPC and DDE clients. While we can’t possibly cover every client application that exist, we believe that after reviewing this section you should be able to deal with most client applications. Whether you are using OPC or DDE you will find there is common terminology for both technologies. Once you have reviewed this section and understand that terminology you should have little trouble dealing with just about any OPC or DDE client.
The intention of this section is not to cover how a KEPServer project is constructed. It is assumed that you have already either configured your KEPServer application by selecting the appropriate driver and settings or you have run the Simulator demo which is included with KEPServer. For simplicity, the Simulator demo included with KEPServer will be used for all examples contained in this section.
Before beginning any of the examples, start the KEPServer application by selecting it from your Start Menu. Once KEPServer is loaded, use the File|Open command to load the “Simdemo” project. Once this project is loaded, click on the green online button. Once KEPServer indicates that it is in the run mode close the application. Once you have selected a project, in this case the Simdemo project, KEPServer will automatically load this project when an OPC client application invokes KEPServer’s OPC server component. DDE connectivity is a little different and we’ll discuss those differences when demonstrating a DDE client.
KEPServer has always had the ability to define what we refer to as “static tags” in your KEPServer application. Prior to OPC, static tags gave a DDE application designer the ability to create an alias for device data. Assume register 1000 contained the value of parts made, without static tags a DDE application would have directly accessed register 1000. Using static tags an alias can be created like “PartsMade”. Now the DDE application could access the data via this new alias removing the machine level knowledge from the client application and keeping it at the server level where it belongs. This alias, while useful for DDE is a necessity for OPC clients. For OPC clients, static tags take on a greater role. Like the DDE example, static tags allow you to create aliases for your device data and keep the configuration of those tags at the server. OPC clients have a major advantage over their DDE brethren. OPC clients can browse the static tags you define in your KEPServer application allowing you to simply point and click on a tag to add it to your OPC client.
For more information on static tags see either your KEPServer help or manual.


Copyright © 1998, KEPware Inc Communicating with the Server • 43
Intellution Fix32 as an OPC Client
Connecting to KEPServer from Fix32 Intellution’s Fix32 supports OPC client capability through an OPC client plug-in that conforms to their existing I/O driver model. The following steps will show you how to create an OPC connection to KEPServer from Fix32. Although Fix32 will run on any 32bit operation system it is very important to note that the OPC Client driver for Fix32 will only run on a Windows NT operation platform.
1. Open your copy of Fix Draw and start a new project.
2. In Fix Draw select Apps|System Configuration from the Main Menu. This will
start the System Configuration Utility (SCU).

44 •••• Copyright © 1998, KEPware IncErreur ! Style non défini.
3. In the SCU select Configure|Scada… from the Main Menu.

Copyright © 1998, KEPware Inc Communicating with the Server • 45
4. In the SCADA Configuration window click on the Enabled radio button. This will activate the Database Definition section and the I/O Driver Definition.
5. For our example we will accept the default Database Definition and click on the driver selection button to see a list of available drivers.
6. Select the OPC Client driver and click OK.
7. Click Add to place the OPC Client to the list of configured drivers for this project.
8. Highlight the driver in the list and then click on Configure… to set it up.

46 •••• Copyright © 1998, KEPware IncErreur ! Style non défini.
9. In the I/O Driver Server Connection Window click the Use Local Server radio button, then click Connect… to connect to the OPC Power Tool.
10. In the OPC Power Tool window you will add the Servers that you wish to connect
to, Tag Groups related to those servers, and Tags within each Tag Group. To start you will need to add a Server.
11. Click the Add Server button located in the lower left-hand corner of the OPC Power Tool window, located first from the left.

Copyright © 1998, KEPware Inc Communicating with the Server • 47
12. Select an OPC Server from the browser window and click OK. In our example the only local server we have loaded on our machine is KEPServer.

48 •••• Copyright © 1998, KEPware IncErreur ! Style non défini.
13. Enter a Server Name and Description to identify the server within Fix32.
14. Make sure Enable is checked, otherwise you will not be able to communicate with any devices in this server.
15. Leave the Save on Disconnect box unchecked. KEPServer does not support this function. Leave the Client Settings at their default.
16. Next click the Add Group button located at the bottom left-hand side of the OPC Power Tools window, second from the left.

Copyright © 1998, KEPware Inc Communicating with the Server • 49
17. Enter a Group Name and Description to identify the tag group in Fix32.
18. Make sure you check the Enable box. Otherwise, you will be unable to communicate with the group or any items attached to it.
19. Select Synchronous or Asynchronous as an I/O Type.
20. Select Cache as a Data Source type. Cache reads are typically faster and recommend.
21. Set the Update Rate, % Deadband, and Poll Rates as your project requires. See the Intellution OPC Help file for more information.
22. Next click the Add Item button located at the bottom left-hand side of the OPC Power Tools window, third from the left.

50 •••• Copyright © 1998, KEPware IncErreur ! Style non défini.
23. Enter a Item Name and Description to identify the tag group in Fix32.
24. Make sure you check the Enable box. Otherwise, you will be unable to communicate with the item.
25. Click on the Browser Server button to select a Item Id or Static tag within KEPServer.

Copyright © 1998, KEPware Inc Communicating with the Server • 51
26. Select an ItemID from the server tree list and click OK. You will notice that the
information shown here matches the device names and tag names defined in your KEPServer application. As shown, select the Tag1 tag from KEPServer under the Device_1 branch. This tag contains changing data that will allow you to confirm your connection.
27. You will notice that the Access Path was left blank. If you did not add tags to the server then you can add them dynamically from here as well, the proper format is “<Topic>.<Item>”. Remember in KEPServer the <Topic> is the device name and <Item> is the static or dynamic tag.
28. Click Save to save the server setup you have just created.
29. Once you have saved you can click Start and then click Statistic to be able to verify your connection to the server.
At this point the addition of more tags from your KEPServer application is simply a matter of repeating the steps covered here.

52 •••• Copyright © 1998, KEPware IncErreur ! Style non défini.
RSView32 as an OPC Client In addition to being able to connect to RSView via OPC, KEPServer speaks Advanced DDE, which is what older versions of RSView use.
Connecting to KEPServer from RSView32 Rockwell’s RSView32 is another HMI application that works well with KEPServer. The following steps will show you how to create an OPC connection to KEPServer from RSView32.
1. Open RSView32 and start a new project.
2. In RSView32 click on the System folder and then click on Node in the Project
Control Panel. The node is like a traffic sign to RSView, it tells it where to find the data it is looking for.

Copyright © 1998, KEPware Inc Communicating with the Server • 53
3. First we will select a Data Source for the Node; in this case it will be OPC
Server. 4. Next you will assign a name by which RSView will refer to the node. In this case
we called it KEPServer but it can be called anything you like. 5. In the Server section you will click on the browse button and select a valid local
or remote server from the list in the OPC Server Browser. If you have your server running on a Win 95 or Win 98 box you will have to have DCOM installed, configured and running in order to allow access to the server.

54 •••• Copyright © 1998, KEPware IncErreur ! Style non défini.
6. RSView allows you to create the node with or without an Access Path. The
Access Path is simply the topic where the data is located. If you leave it blank OPC conventions allow you to identify it at the tag level. For this example we will leave the Access Path empty.
7. Set your Update Rate to match the requirements of your application.
8. Click Accept and Close in the Node dialog box.
9. Next, in RSView32 click on the System folder and then click on Tag Database in the Project Control and open the Tag Database dialog box.

Copyright © 1998, KEPware Inc Communicating with the Server • 55
10. In the Tag Database, enter the tag description information as you would for any Rockwell driver.
11. In the Data Source section Click on the Device radio button.
12. Click on the Node Browser button to select a Node Name. In our example we have only the KEPServer node that we added.

56 •••• Copyright © 1998, KEPware IncErreur ! Style non défini.
Some clients support browsing of the Static tags in the server, in those instances you can select the tag that you want from a list.
13. If you added an Access Path to your node then you will now want to add a static tag name in Address or add the Device Address to add to use it dynamically.
14. If you did not then you can identify it in the address now. The proper format is “<Topic>.<Item>”. Some older RSView clients will use the format “[<Topic>].<Item>”. Remember in KEPServer the <Topic> is the device name and <Item> is the static or dynamic tag. Enter the address as shown here in the dialog below.
15. Click Accept to save the Tag. Adding more tags is simply a matter of repeating
the steps detailed here. 16. As with other examples in this section we do not detail how to display or use this
tag within your RSView32 application. Consult your RSView32 documentation or help for more information on building a graphic display of this tag data.

Copyright © 1998, KEPware Inc Communicating with the Server • 57
Genesis32 as an OPC Client
Connecting to KEPServer from Genesis32 Components Iconics Genesis32 is comprised of several stand-alone OPC clients and servers. Each of these components reference OPC servers in a similar fashion. For this example we will demonstrate adding an OPC tag to GraphworX32. The following steps will show you how to create an OPC connection to KEPServer from GraphworX32 or any other Iconics OPC client.
1. Start GraphWorX32 from the start menu..
2. In the new display window select Process Point and click in the window where you would like it to be located. The Property Inspector for the object will open automatically.

58 •••• Copyright © 1998, KEPware IncErreur ! Style non défini.
3. In the Property Inspector click on Tags… to select an OPC tag for the object.
4. In the OPC Tag Browser window select and expand the “My Computer“ tree
view for a list of the available OPC Servers on your local PC.

Copyright © 1998, KEPware Inc Communicating with the Server • 59
5. In the OPC Tag Browser tree view expand KEPServer and then select Device_1. A list of the tags available under Device_1 will appear in the right-hand pane of the browser.
6. Select Tag_1 and click OK to close the browser.

60 •••• Copyright © 1998, KEPware IncErreur ! Style non défini.
7. Now that you have your tag you will want to set the Pont Type. For this example
we selected a simply display type point. 8. Next you need to set the Data Type. This particular tag in the KEPServer is a
Word.

Copyright © 1998, KEPware Inc Communicating with the Server • 61
9. Now click the Text tab to define how you with the point to display.
10. Select the properties you want for your object then click OK.

62 •••• Copyright © 1998, KEPware IncErreur ! Style non défini.
11. In the GraphWorX32 window you will see the new object on the window. Click
Runtime to run the window and connect to the server.
12. Adding more tags is simply a matter of repeating the steps described here.

Copyright © 1998, KEPware Inc Communicating with the Server • 63
Cimplicity® as an OPC Client
Connecting to KEPServer from Cimplicty® GE Fanuc’s Cimplicity® implements OPC client connectivity through their existing device I/O model. The following steps will show you how to create an OPC connection to KEPServer from Cimplicty®. Cimplicity® HMI’s Workbench is the project control center.
1. Start Workbench and click on New Project.
2. First enter a Project Name for your new project. By default the Sub Directory is
auto filled with the Project Name. 3. In the Project Properties dialog box Select the Options that you wish to include in
your project. For our example we chose only basic controls.

64 •••• Copyright © 1998, KEPware IncErreur ! Style non défini.
4. Next select the Protocols you want to use in your project. For our example we
chose OPC Client.
5. Lastly select the Project Path and click Create… to create your project.
6. The Project Properties dialog box will open. If you plan to provide information from the project to the rest of your network then you will want to check Enable Project Broadcast.
7. You can also modify any other project settings by selecting the General or
Settings Tabs. In our example we accepted all of the defaults. 8. To accept the defaults click OK.

Copyright © 1998, KEPware Inc Communicating with the Server • 65
9. At this time the Project Wizard will open. In our example we are not using the
wizard however the process is the same. 10. To close the Project Wizard click Close.

66 •••• Copyright © 1998, KEPware IncErreur ! Style non défini.
11. In the project tree view click expand Equipment then right click on Ports, click
New to add a new port for the OPC connection.
12. In the New Port dialog box select the OPC port you wish to assign the client
protocol to. 13. Click Ok to accept.

Copyright © 1998, KEPware Inc Communicating with the Server • 67
14. In the Port Properties dialog box you can enter a Description of the new port to
help identify it. 15. Enter a base Scan Rate for the port.
16. Click Enable to enable the port and the click OK.
17. In the project tree view click expand Equipment then right click on Devices, click
New to add a new Device for the OPC connection. 18. In the New Device dialog box enter a Device name for the new device. We chose
KEPSERVER. 19. If you have created more then one Port then be sure to select the proper one for
this device now and click OK.

68 •••• Copyright © 1998, KEPware IncErreur ! Style non défini.
20. In the Device Properties dialog box you may add a Description for the device.
21. Next select a Resource to log device events to then click the Default tab. See your Cimplicty users manual for details.

Copyright © 1998, KEPware Inc Communicating with the Server • 69
22. In the Default tab assign an Address to the device. You will need to enter
KEPServer. This is the OPC Server id. 23. Next be sure to set Enable to Yes and click OK.
24. In the project tree view click expand Equipment then right click on Points, click
New to add a new Device for the OPC connection. 25. Enter a Point ID to identify the point.
26. The Type of point will be Device. If you have created more then one device be sure to select the correct one.
27. Select a Class for the point and then click OK. We are creating an Analog tag for our example.

70 •••• Copyright © 1998, KEPware IncErreur ! Style non défini.
28. In the Point Properties dialog box you may enter a Description for the point.
29. Next select the Data Type, then if point is for display only click Read Only and then click on the Device tab. The Data Type selected here must match the data type of the static tag defined in KEPServer.

Copyright © 1998, KEPware Inc Communicating with the Server • 71
30. If the proper Device ID is not selected then do so now.
31. Next enter the Address of the OPC point. We are using the KEPServer SimDemo project so the address for this point will be “Device_1.Tag_1”.
32. Lastly, select the Update Criteria for the point. We selected On Change so that we will see the newest data all of the time.
33. Now click OK to add the point and you are ready to use it in your project.
34. As a quick test if you hit run in the project it will connect the points to the server
where you should see active Topics and Items on the status bar of the KEPServer. You can also use the Point Control panel to view the current value of an OPC tag.
35. Additional tags can be added by simply repeating the steps details here.

72 •••• Copyright © 1998, KEPware IncErreur ! Style non défini.
KEPware HMI as an Advanced DDE Client
Connecting to KEPServer From the KEPware HMI Client With KEPware's improved functionality making DDE connections is no different than connecting directly to a PLC. 1. After starting your KEPware project, select Tools|Setup Nodes from the Main
Menu. 2. In the Node Setup window click on Add to add a new node.
3. You will be shown how to create a local DDE link first and then we will repeat the process to create a network link.
4. Enter a node Name, we used "Local". Select the node Type from the drop down list, you want "DDE". Enter the Application name for the link, which will be "KEPdde". Finally, enter the Topic name, which is "Feeder" in our example. Click on OK to accept the node and then Click on Add to create an additional node.
5. Enter a node Name, we used "Network" to indicate that this is a network node. Select the node Type from the drop down list, you want "DDE". Enter the Application name for the link, which will be "\\PC100\NDDE$", telling KEPware HMI which PC to look on for the KEPware DDE Server. Finally, enter the Topic name, which is "PLC1$" in our example. Click on OK to accept the node.
6. Click Close to exit Setup Nodes. 7. Click Tools|Edit tag Database from the Main Menu. 8. Click New to enter a new tag.

Copyright © 1998, KEPware Inc Communicating with the Server • 73
9. Above is an example of a local DDE tag referencing a tag already added to the KEPware DDE Server.
10. Above is an example of a local DDE tag being dynamically added to the KEPware DDE Server.

74 •••• Copyright © 1998, KEPware IncErreur ! Style non défini.
11. Above is an example of a NetDDE tag being dynamically added to the KEPware DDE Server.
12. Above is an example of a NetDDE tag referencing a tag already added to the KEPware DDE Server.

Copyright © 1998, KEPware Inc Communicating with the Server • 75
Excel™ as a DDE Client Connecting to the Server from Excel and Displaying Data
Connecting to the server with Microsoft Excel™ is very simple. To display the value of an address or an array addresses in a cell or range of cells, you only need to reference the address or addresses by entering the “Application|Topic!Item” DDE link reference. 1. This example of a local DDE link to a dynamically created tag in the KEPServer
Simulator. Enter “=KEPdde|Device_1!R0” in cell “A1”. We are telling Excel to set A1 equal to the Simulator address R0 in the KEPServer.

76 •••• Copyright © 1998, KEPware IncErreur ! Style non défini.
2. After entering the formula hit enter and data will appear in the cell. If you are
using an actual PLC you might see #N/A which indicates that you are not getting data from the device. Check the KEPServer message window and see Troubleshooting.
3. Because Excel is using regular DDE, rather then Advanced like KEPware does, every link to the server is its own and takes up ram. After about 200 links you will start to bog the system down.
4. Connecting to the server and reading an array of data will get around this problem as long as the server you are using supports arrays. See the individual help files for each server to verify array support.

Copyright © 1998, KEPware Inc Communicating with the Server • 77
5. Select a range of cells to house your array of data. We have selected cells A3 to
D4 for an array that is 2x4.

78 •••• Copyright © 1998, KEPware IncErreur ! Style non défini.
6. While the cells are still selected enter the following formula
=kepdde|Device_2!’R0[2][4]’. This will be one link that gets addresses R0-R7 in a 2x4 array.
7. Do not forget to put the single quotes around the address. Excel does not recognize the brackets as valid components of a DDE formula and will give you an error.

Copyright © 1998, KEPware Inc Communicating with the Server • 79
8. Next hit Ctrl-Shift-Enter on the keyboard to execute the formula.
9. Next we are going to look at an array of data form a server running on another PC
on our local network.

80 •••• Copyright © 1998, KEPware IncErreur ! Style non défini.
10. Select the range of cells for your array. In our example it is cells A6-D7.
11. Enter the following formula =’\\PC100\NDDE$’|’Device_1$’!”R0[2][4].
12. Be sure to place single quotes around the application and topic because Excel does not recognize the $ as part of the formula.
13. This tells Excel to look for a NetDDE share, on a PC named PC100, which is named Device_1.

Copyright © 1998, KEPware Inc Communicating with the Server • 81
14. Hit Ctrl-Shift-Enter on the keyboard and you should start seeing data.
Writing Data from Excel to the DDE Server Like the HMI packages you may want to be able to write data back to the device. The function or method used is called DDEPoke.
1. With KEPServer running create a macro module in Excel.
2. In the following example we have created a macro named MyPoke. When invoked or run, MyPoke will write a value of 0(zero) to the Server address R0 on device Device_1.
Sub MyPoke() Dim rangetopoke Dim channel channel = Application.DDEInitiate("KEPdde", "Device_1") Set rangetopoke = 0 Application.DDEPoke channel, "R0", rangetopoke Application.DDETerminate channel End Sub
3. The macro can be assigned to a button or other control object and invoked from there or it can be run by selecting Tools|Macros… and then running the selected macro.


Copyright © 1998, KEPware Inc Using Modems with KEPServer • 83
Using Modems with KEPServer
Using the Modem with Clients KEPware recommends the use of external US Robotics Sportster Modems.
Introduction The modem support provides a vehicle to the server to attach to a PLC or group of PLCs over a standard modem connection. Because KEPServers modem support uses standard Windows TAPI (Telephony API) you can now control the primary functions of the local modem from your client. You do have to configure the receive modem, the modem attached to the device, to be able to communicate with the attached device. We recommend that you create a basic version of your project that communicates directly to the PLC via the RS-232 serial port and then convert it to modem use once you know that it works. This process will eliminate the potential for lost time due to trial and error troubleshooting.
Important Note: We strongly recommend the use of USRobotics modems. USRobotics modems have been used as the primary modem during development and testing of the KEPServer modem support. Due to the wide range of modems available, we will only be able to offer technical support on applications that use USRobotics modems. In modem applications, the money you save on a cheaper modem will be lost in the first hour of unnecessary time you spend trying to get it to work. Remember modems are 50% magic, you want the best magician you can get. Non USRobotics modems will work but their settings may differ from those provided in our driver help files. Additionally we recommend that you use external modems on both the initiating and receiving modems. In testing we found that some internal modems would not accept settings that were crucial for some KEPServer drivers. External modems are also easier to replace if they fail.
Modem Basics Modems convert the serial data from your RS-232 port into signal levels that can be transmitted over the phone line. To do this, modems take the serial data given to them and break each byte of the data down into bits used to generate the signal to be transmitted. Most modems can handle converting up to ten bits of information for every byte of data that they send. To communicate with your device via a modem, it must be able to uses 10 bits or less. You can determine how many bits your device is using from this formula:
Start Bits + Data Bits + Parity + Stop Bits = Total Bit Count

84 •••• Copyright © 1998, KEPware IncErreur ! Style non défini.
Using the Modbus RTU driver as an example let's assume that the Modbus device is configured to use 8 Data Bits, Even Parity, and 1 Stop Bit, (1 Start bit is always implied). Using the formula we would have 1 + 8 + 1 + 1 = 11 Bits. A normal modem would not be able to transmit data to this Modbus device using these settings. If we change the Parity to None the result becomes 1 + 8 + 0 + 1 = 10 Bits. Now a normal modem can be used to transmit data to the Modbus device. From these examples you may be wondering if there are some drivers which simply cannot use a normal modem connection and that is truly the case. Some devices do not allow you to configure them to use a 10 bit or less data format. These devices simply cannot use standard off the shelf modems. There are manufacturers who provide modems that can handle transmitting 11 data bits. If your driver falls into this category please consult your device manufacturer for recommendations on an appropriate modem vendor. Modem operation will be enabled for all KEPServer serial drivers regardless of their suitability for modem operation. See your driver's help file for more specific information regarding modem support.
Remember to always check the driver help file for the proper modem and cable configurations for your device.
Configuring the Receive Modem 1. The easiest way to configure your receiving modem is to use the Hyperterminal
program that is included with Windows95/NT. You start by connecting the modem you plan to use on your device as the receiving modem, to your PC via an available serial port. Assuming that you have a USRobotics modem check dip switch 8 and make sure it is in the SMART(Down/ON) position then power cycle the modem.
2. Start Hyperterminal and open a new connection. Give this new connection a name like "ModemSetup".
3. Once you enter the connection name you will be presented with the "Connect To"
dialog. In the "Connect Using" drop down select the communication port that you have the receiving modem attached to. You may see other modems in this drop down list. Ignore those for now and select the communications port that the receiving modem is attached to.

Copyright © 1998, KEPware Inc Using Modems with KEPServer • 85
4. The next dialog you will see is the "COMx Properties". This dialog allows you
to configure the communications port settings used to talk to your receiving modem. This step is Very Important !!! The settings on this "COMx Properties" dialog must match the Baud Rate(Bits per Second), Data Bits, Parity, and Stop Bits used by your target device. The reason this is so important is due to the way modems operate. A modem remembers the Baud Rate, Data Bits, Parity, and Stop Bits that were used to talk to it last. If you configured your receiving modem at 19,200 baud but the device was configured for 9600 baud you will never be able to speak to the device. You could make a connection but once connected the receiving modem would send all data to the device at 19,200 baud. This is true even if the modem connects at 9600 baud or if the transmitting modem is being spoken to at 9600 baud.
It sounds crazy but this is just the nature of modems. If there is a point where getting a modem application to fail is high, this is it. The easiest thing to do is look at the KEPServer project you did that uses a direct cable connection and simply match the settings. Once you have the port settings entered click the OK button and now you should be ready to configure your receiving modem.

86 •••• Copyright © 1998, KEPware IncErreur ! Style non défini.
5. At this point you should be able to issue commands to your receiving modem.
You can test this by typing ATI4 followed by the enter key. If the modem is properly attached to your PC it should respond by displaying its current profile settings. Once the profile is displayed compare it with the profile provided by the KEPServer driver you are using. Remember these profiles are for USRobotics modems. If you are using a modem other than USRobotics the profiles may differ considerably. You may find that some of the settings in your modems profile need to be changed. At a minimum you will need to set the modem into AutoAnswer mode. To aid in changing your settings we have provided the complete Quick Reference guide to a USRobotics Sportster® 33.6 kbps modem in Appendix A of the Users Guide. Use the quick reference to set the desired profile for your receiving modem. Remember some modems have dip switches which can be very important in configuring your modem application.
Consult your KEPServer driver help file for modem dip switch settings. The Quick Reference also covers these dip switch settings. Once you have your receiving modem configured you should save your new settings by issuing a write command to the modem. This can be done by typing AT&W0 followed by the enter key. Finally, it's always a good idea to test the receiving modem's configuration after you have issued the write command. To do this simply turn your receiving modem off for a moment then turn it back on. After a small pause enter ATI4 followed by the enter key. The modem should display its current profile which should now include any changes you have made. Once you are satisfied with the receiving modem configuration, place dip switch 8 back into the DUMB(UP/OFF) mode. Setting the modem to DUMB mode prevents the modem from ever interpreting device communications as modem commands. Be aware however that you will need to place the modem back in SMART mode if further configuration is required.

Copyright © 1998, KEPware Inc Using Modems with KEPServer • 87
Modem Cabling 6. Just when you thought everything was ready to go there's still one more detail that
must be done correctly if you want success. You need to have the correct cable connection between your receiving modem and your device. The connection to your modem is normally done with what is called a NULL modem cable. A NULL modem cable means that all the pins are connected to the same pins on both ends of the cable. The cable you use to connect to your target device usually has pins 2 and 3 reversed. Since you know the cable you use to talk to your device for the direct connection is working properly you can use it on your receiving modem by attaching a NULL modem adapter. NULL modem adapters can be found at most computer stores. While you are at the computer store pickup a PC modem cable. This will go from your PC to your initiating modem. To summarize, the cables you will need are: your existing device communication cable for direct connection, a null modem adapter, and a null modem cable. With the cables in place you are now ready to use a modem in your application.
KEPware recommends the use of US Robotics Sportster Modems.
Configuring the Initiate Modem KEPServer uses the Windows TAPI interface to access modems attached to your computer. The TAPI interface was designed to provide Windows programs with a common interface to the wide range of modems which may be installed in a computer. The TAPI interface does require that the manufacturer of your modem provide a set of drivers for Windows95/NT. These drivers need to be installed before KEPServer can use the modem in a KEPServer project. The Windows Control Panel allows you to install new modems. Consult your Windows and Modem documentation on how to install and set up your modem if you have not already done so. Once you have your modem properly installed you're ready to begin using it in a KEPServer project

88 •••• Copyright © 1998, KEPware IncErreur ! Style non défini.
Setting the Client up to Use the Modem Once your modems have been properly configured and installed, you are now ready to enable their use with KEPServer. Let's start with the direct connect project you did earlier when testing your device configuration and communications.
7. After loading your direct connect project, double click on the Channel Name. The first thing you should be presented with is the current direct connect settings of Baud Rate, Parity, etc. At the bottom of this dialog there is a checkbox selection called Use Modem.
8. Click this checkbox, you will notice that the settings on this page now become unavailable.
9. With the Use Modem checkbox set, now click on the Modem Tab at the top of
this dialog. The dialog will change to show you a list of modems available on your computer. If you don't see any modems in the list you will need to exit KEPServer and attempt to reinstall your modem using the modem configuration tools supplied with the operating system.

Copyright © 1998, KEPware Inc Using Modems with KEPServer • 89
10. With the modem list displayed, select the modem you intend to use with your
KEPServer project. Once you select a modem you will notice that the Dialing... and Properties... buttons become available. Click on the properties button. At this point you will be presented with a new dialog that allows you to configure the characteristics of your initiating modem.
11. This new dialog has three sections available. The first, General, allows you to set connection speed and speaker volume. We recommend that you set the connection speed to match the speed used by your target device. Simply set this to match the setting used when this was a direct connect project.

90 •••• Copyright © 1998, KEPware IncErreur ! Style non défini.
12. The next section, Connection, allows you to configure Data Bits, Parity, and Stop Bits. Once again we recommend that you configure these settings to match the target device settings. The other options on this page can be left at their defaults.
13. At the bottom of the Connection page is the Advanced... button. Click this
button. The Advanced Connection dialog allows you to configure error correction and flow control for the initiating modem. Consult your KEPServer driver help for the recommended settings. In most cases we recommend that you enable error correction and data compression. Flow control can go either way, we did enable it during testing and development. Once the settings on the Advanced Connections page have been set you can finish the initiating modem configuration by clicking the OK button on each dialog until you are back at the modem list within KEPServer.

Copyright © 1998, KEPware Inc Using Modems with KEPServer • 91
14. Once you are back at the modem list in KEPServer you can click the OK button, seen when editing an existing project, or the Next button when editing a new project. Assuming at this point you have just edited an existing direct connect project your KEPServer project is now ready for modem operation. Save the project.
15. When you enabled modem operation for your driver you may have noticed that a list of predefined tags became available in your driver's tag window. These special modem tags are contained under the channel name.
Modem Tag Definitions Unlike earlier versions of KEPServer where all tags are related to individual devices, with the Modem Add-On we now have tags that are directly related to the device connections. They are as follows:
1) Dial - Writing any value to this tag initiates dialing of the current PhoneNumber. The write is ignored unless the current Status is 3. An error is reported if the is current phone number has not been initialized.
2) DialNumber - DialNumber shows the phone number that is actually dialed, after any dialing preference translations have been applied. This tag is intended for debugging purposes.
3) Hangup - Writing any value to this tag hangs up the current connection. The write is ignored if the Status <= 3.

92 •••• Copyright © 1998, KEPware IncErreur ! Style non défini.
4) LastEvent - Whenever the Status changes, the reason for the change is set in this tag as a number.
LastEvent StringLastEvent -1 <blank> [no events have occurred yet] 0 Initialized with TAPI 1 Line closed 2 Line opened 3 Line connected 4 Line dropped by user 5 Line dropped at remote site 6 No answer 7 Line busy 8 No dial tone 9 Incoming call detected 10 User dialed 11 Invalid phone number 12 Hardware error on line caused line close 13 Unable to dial
5) Mode - Allows for configuring the line for calling only, answering only, or both. Set the mode to 1 to for outgoing calls only, incoming calls are not answered. Set the mode to 2 for incoming calls only, requests to dial out are ignored. The default setting is 0, which allows for both outgoing and incoming calls. This value can only be changed when the Status is <= 3.
6) PhoneNumber - This is the current phone number that will be dialed. You can write to this value at any time, but the change is only effective if Status is <= 3. If you write to the phone number while the status is greater than 3, the number is queued and as soon as the status drops to 3 or less, the new number will be transferred to the tag. The queue is of size 1 so only the last phone number written is remembered. The phone number should be in canonical format if you want the dialing preferences to be applied. If the canonical format is used, the resulting number that will be dialed (after dialing preferences have been applied) can be displayed as the DialNumber. Canonical format is the following: +<country code>[space](<area code>) [space]<phone number> example: +1 (207) 846-5881
Note: The country code for the U.S. is 1. If the number is not in canonical form, dialing preferences will not be applied. The number you enter will be dialed exactly as you enter it. You can also enter a Phonebook tag name instead of a phone number. In this case the current value of the phonebook tag will be used. Phonebook tags can be created by adding a tag to the channel

Copyright © 1998, KEPware Inc Using Modems with KEPServer • 93
7) Status - This is the current status of the modem assigned to a channel. Currently only the five lowest bits of the 32 bit status variable are used:
Bit Meaning 0 Initialized with TAPI 1 Line open 2 Connected 3 Calling 4 Answering
The value of the status tag when read as an integer will always be one of the following:
Value Meaning 0 Uninitialized, the channel is not usable 1 Initialized, no line open 3 Line open and the state is idle 7 Connected 11 Calling 19 Answering
8) StringLastEvent -Contains a textual representation of the LastEvent tag value.
LastEvent StringLastEvent -1 <blank> [no events have occurred yet] 0 Initialized with TAPI 1 Line closed 2 Line opened 3 Line connected 4 Line dropped by user 5 Line dropped at remote site 6 No answer 7 Line busy 8 No dial tone 9 Incoming call detected 10 User dialed 11 Invalid phone number 12 Hardware error on line caused line close 13 Unable to dial
9) StringStatus - Contains a textual representation of the Status tag value.
Status value StringStatus text 0 Uninitialized, channel is unusable 1 Initialized, no line open 3 Idle 7 Connected 11 Calling 19 Answering
16. All dial scripting must be handled in the Client application. If you are using a DDE connection, the modem enabled Channel will act as a Topic. Thus the Channel name in your KEPServer project will be the Topic name of your DDE node in your Client. If your are using excel the formula would be “=KEPdde|<Channel Name!<Tag Name>”.
17. Once you have your connection established in your client you actually only need 3 tags to be able to control your modem, Dial, Hangup, and PhoneNumber.
18. After adding these three tags to your client, run the client.

94 •••• Copyright © 1998, KEPware IncErreur ! Style non défini.
19. Write the number of the line that the receive modem is connected to into the PhoneNumber tag in canonical format.
20. Write a positive number to the Dial tag. This will instruct TAPI to dial the number that was written to PhoneNumber. Once the number is dialed Dial will be reset to 0.
21. Once the modems connect and your are communicating with the target device, all device tags will change from question marks to data.
22. When you want to disconnect from the remote device write a positive number to the Hangup tag. Once the line is disconnected Hangup will be reset to 0.
Excel™ as a Modem Client Connecting to the Server from Excel and Displaying Data from a
Remote Device Now that you have connected to a device that is directly connected to your PC you may want to try connecting to a remote device.
We have provided a sample Excel project that will allow you to communicate with an Idec PC attached to a modem at KEPware's Offices. Follow the next instructions exactly.
1. First, because the example used an Idec PLC, you will need to install the Idec driver from the Server Super Pack or Licensed Driver install disk if you purchased an Idec driver.
2. Once the driver is installed start a new project.
3. Create a new channel called "Modem", select the Idec driver.
4. On the Comm parameters page click on Use Modem. Click Next.
5. Select the Modem that is connected to your machine.
6. Click the Properties… button.
7. On the General Tab set the Maximum speed to 9600.
8. On the Connection Tab set the connection parameters to 7 data bits, Even parity, and 1 stop bit. Click OK on each dialog box until you get back to the Modem Selection page. Click Next
9. Click Finish.
10. Add a device to the channel named "micro3", with a model of Micro3 and a device ID of 0.
11. Save the project and place it in On Line mode.
12. Open the Excel demo project located in: "C:\Program Files\Kepware\Kepdde\Projects"
the demo file name is Excel Modem example.xls.

Copyright © 1998, KEPware Inc Using Modems with KEPServer • 95
13. Once the Excel project is open and running feel free to examine all of the macros used to perform the dial and hangup functions. Additional sample KEPware HMI and Visual Basic modem projects can be downloaded from KEPware's website at http://www.kepware.com.


Copyright © 1998, KEPware Inc Troubleshooting • 97
Troubleshooting
Error Codes in the DDE Server The following list contains most of the Error Codes that that could be displayed in the
Message log window. Each error lists a type, possible cause, and the most probable solution.
COM n is already in use.
Error Type:
Warning
Possible Cause:
The selected COM ID for the channel you are defining is already being used by another channel.
Solution:
Select a different COM ID for the channel.
Hint: You can swap COM IDs for two channels by changing the IDs for both channels to None and then selecting the desired ID for each channel.
Invalid device name.
Error Type:
Warning
Possible Cause:
You entered a blank device name.
Solution:
Enter a valid device name.
The device name '<device name>' is already in use. Error Type:
Warning
Possible Cause:
The device name you entered is already defined.
Solution:
Enter a different device name that doesn't conflict with one that is already defined.

98 •••• Copyright © 1998, KEPware IncErreur ! Style non défini.
Device ID '<network ID>' is already assigned to device '<device name>'.
Error Type:
Warning
Possible Cause:
The network ID you assigned to the device you are defining is already defined.
Solution:
Choose a different network ID for the device. You may need to create another channel definition if all possible network IDs for the current channel have been exhausted.
Cannot multidrop <model name 1> and <model name 2> devices on the same channel.
Error Type:
Warning
Possible Cause:
1. You are attempting to add a device to channel that already contains a non-multidroppable device.
2. You are attempting to add a non-multidroppable device to a channel that already contains one or more devices.
Solution:
You may be able to access two or more non-multidroppable devices by assigned each device to its own channel having separate comm ports.
Invalid device ID.
Error Type :
Warning
Possible Cause:
The device network ID you have entered is either blank or the format is incorrect.
Solution:
Check the format of the ID you are entering. You may need to consult the help file for the device driver to obtain valid ID settings.
Device not found: '<device name>'
Error Type:
Serious
Possible Cause:
The specified device name is no longer part of the project you are working with.
Solution:
Verify the driver for the device is correctly installed and that a device map (.DEV) file exists for that driver in the project directory.
Invalid channel name.
Error Type:
Warning
Possible Cause:
You have entered a blank channel name for the channel you are defining.
Solution:
Enter a valid channel name.

Copyright © 1998, KEPware Inc Troubleshooting • 99
The channel name '<channel name>' is already in use.
Error Type:
Serious
Possible Cause:
The specified channel name is no longer part of the project you are working with.
Solution:
Verify the driver for the device is correctly installed and that a device map (.DEV) file exists for that driver in the project directory.
Channel not found: '<channel name>'
Error Type:
Serious
Possible Cause:
The specified channel name is no longer part of the project you are working with.
Solution:
Verify the driver for the device is correctly installed and that a device map (.DEV) file exists for that driver in the project directory.
Modem Line '<line name>' is already in use.
Error Type:
Warning
Possible Cause:
The selected Modem for the channel you are defining is already being used by another channel.
Solution:
Select a different Modem for the channel.
Unable to write to tag '<tag name>' (<tag address>) on device '<device name>'.
Error Type :
Warning
Possible Cause:
A write request could not be processed by the device driver responsible for communication with the indicated device. A driver may stop scanning a block of tags because one or more addresses in the block is not supported by the target device.
Solution:
If the location referenced by the tag address is valid for the specified device, retry the operation.
Device '<device name>' not responding.
Error Type:
Serious
Possible Cause:
1. The serial connection between the device and the host PC is broken.

100 •••• Copyright © 1998, KEPware IncErreur ! Style non défini.
2. The communications parameters for the serial connection or incorrect.
3. The named device may have been assigned an incorrect network ID.
Solution:
1. Verify the cabling between the PC and the PLC device.
2. Verify the specified communications parameters match those of the device.
3. Verify the network ID given to the named device matches that of the actual device.
Unable to write to '<address>' on device '<device name>.' Error Type:
Serious
Possible Cause:
1. The serial connection between the device and the host PC is broken.
2. The communications parameters for the serial connection or incorrect.
3. The named device may have been assigned an incorrect network ID.
Solution:
1. Verify the cabling between the PC and the PLC device.
2. Verify the specified communications parameters match those of the device.
3. Verify the network ID given to the named device matches that of the actual device.
Communications error on COMn [<error mask>] Error Type:
Serious
Error Mask Definitions:
B = Hardware break detected.
F = Framing error.
E = I/O error.
O = Character buffer overrun.
R = RX buffer overrun.
P = Received byte parity error.
T = TX buffer full.
Possible Cause:
1. The serial connection between the device and the host PC is bad.
2. The communications parameters for the serial connection are incorrect.
Solution:
1. Verify the cabling between the PC and the PLC device.
2. Verify the specified communications parameters match those of the device.
Bad address in block [<start address> to <end address>] on device '<device name>.'
Error Type:
Serious
Possible Cause:
An attempt has been made to reference a nonexistent location in the specified device.
Solution:
Verify the tags assigned to addresses in the specified range on the device and eliminate ones that reference invalid locations.

Copyright © 1998, KEPware Inc Troubleshooting • 101
Only one ERROR tag may be defined per device.
Error Type:
Recoverable
Possible Cause:
More than one ERROR tag was define for a given device.
Solution:
Review the tag database for the project and remove the extra ERROR tag(s).
Device address '<address>' contains a syntax error. Error Type:
Warning
Possible Cause:
A tag address that has been specified dynamically via DDE contains one or more invalid characters.
Solution:
Reenter the address in the client application.
Address '<address>' is out of range for the specified device or register. Error Type:
Warning
Possible Cause:
A tag address that has been specified dynamically via DDE references a location that is beyond the range of supported locations for the device.
Solution:
Verify the address is correct and if not reenter it in the client application.
Device address '<address>' is not supported by model '<model name>.' Error Type:
Warning
Possible Cause:
A tag address that has been specified dynamically via DDE references a location that is valid for the communications protocol but not supported by the target device.
Solution:
Verify the address is correct and if not reenter it in the client application.
Verify the selected model name for the device is correct.
Unable to load driver '<driver name>' Error Type:
Serious
Possible Cause:
The specified device driver is out of date, corrupted or not installed.
Solution:
Contact KEPware technical support for a replacement or re-install.

102 •••• Copyright © 1998, KEPware IncErreur ! Style non défini.
No device driver DLLs found in '<path>'
Error Type:
Fatal
Possible Cause:
No device drivers have been installed or they have been deleted.
Solution:
Reinstall the device drivers you have purchased from their original distribution disks.
No device driver DLLs loaded. Error Type:
Fatal
Possible Cause:
No device drivers have been installed or they have been deleted.
Solution:
Reinstall the device drivers you have purchased from their original distribution disks.
The driver for '<device type>' devices is not loaded Error Type:
Serious
Possible Cause:
The project you are using references a device driver that has not been loaded.
Solution:
Verify the project is correct and if necessary, install the appropriate driver.
The requested operation could not be completed due to an internal memory allocation error.
Error Type:
Fatal
Possible Cause:
Insufficient system RAM to support the number of tags and/or devices that you are trying to define.
Solution:
Increase the amount of system memory or reduce the number of loaded applications.
Memory allocation error. Error Type:
Fatal
Possible Cause:
Insufficient system RAM to support the number of tags the driver is being asked to scan.
Solution:
Increase the amount of system memory or reduce the number tags being scanned.

Copyright © 1998, KEPware Inc Troubleshooting • 103
Unable to load device map information
Error Type:
Fatal
Possible Cause:
The .DEV file the driver uses to store this information could not be found.
Solution:
Verify the project path and file name are correct. If the <project name>DirectNet.DEV file was deleted from the project directory you may be able to restore it from the Windows Recycle Bin.
Unable to save device map information.
Error Type:
Fatal
Possible Cause:
The .DEV file the driver uses to store device information could not be created or updated.
Solution:
1. Verify that only one copy of the current project is open.
2. Verify that the disk you are saving to is not full.
Device '<device name>' is not defined. Error Type:
Recoverable
Possible Cause:
The <project name>DirectNet.DEV file is corrupted or incorrect for the project you are editing.
Solution:
If the <project name>DirectNet.DEV file was deleted from the project directory you may be able to restore it from the Windows Recycle Bin.
COMn is in use by another application
Error Type:
Fatal
Possible Cause:
The serial port assigned to a device is being used by another application.
Solution:
1. Verify that you have assigned the correct port to the channel.
2. Verify that only one copy of the current project is running.

104 •••• Copyright © 1998, KEPware IncErreur ! Style non défini.
Unable to set comm parameters on COMn
Error Type:
Fatal
Possible Cause:
The serial parameters for the specified COM port are not valid.
Solution:
Verify the serial parameters and make any necessary changes.
COMn does not exist. Error Type:
Fatal
Possible Cause:
The specified COM port is not present on the target computer.
Solution:
Verify the proper COM port has been selected.
Error opening COMn. Error Type:
Fatal
Possible Cause:
The specified COM port could not be opened due an internal hardware or software problem on the target computer.
Solution:
Verify the COM port is functional and may be accessed by other Windows applications.

© 1998 Kessler-Ellis Products Automatically Running a Server at Startup • 105
Automatically Running a Server at Startup
Overview The KEPServer is a 32 bit product and cannot run on Windows 3.x.
In this section we will show you how to setup the KEPServer to start running a project automatically when your PC is started, or when selecting a shortcut or program item.
Windows 95
Making KEPServer Auto Start in Win 95 Setting up the KEPServer to run automatically in Windows 95 is quite easy. You simply create a shortcut which points to the KEPServer executable. 1. Copy the shortcut from the KEPware Products folder to the Startup folder.
2. Select Properties… from the shortcut menu.
3. Select the Shortcut tab.
Quotes (") are needed because of the space between Program and Files in the path.
4. The Target will be as follows: "C:\Program Files\KEPware\KEPDDe\kepdde.exe" /run myproject.kdp
5. The Start in directory will be the directory in which the server project is saved: "C:\Program Files\KEPware\KEPDDe\Projects"

106 • Automatically Running a Server at Startup
6. In the Run list box select Minimized.
7. Click Apply to accept the shortcut and click OK to exit the dialog.

© 1998 Kessler-Ellis Products Automatically Running a Server at Startup • 107
Windows NT
Making KEPServer Auto Start in Win NT The only difference between setting up shortcuts in Windows NT and Windows 95 is that Windows NT has an extra tab for share permissions. The default is for everyone to have access. 1. Copy the shortcut from the KEPware Products folder to the Startup folder.
2. Select Properties… from the shortcut menu.
3. Select the Shortcut tab.
Quotes (") are needed because of the space between Program and Files in the path.
4. The Target will be as follows: "D:\Program Files\KEPware\KEPDDe\kepdde.exe" /run myproject.kdp
5. The Start in directory will be the directory in which the server project is saved: "D:\Program Files\KEPware\KEPDDe\Projects"
6. In the Run list box select Minimized.

108 • Automatically Running a Server at Startup
7. Click Apply to accept the shortcut and click OK to exit the dialog.

© 1998 Kessler-Ellis Products Appendix A: AT Command Set • A-1
Appendix A: AT Command Set
Summary and Acknowledgements
The following information is taken, with permission, directly from the 3Com/US Robotics Sporster modem instruction manual.
Summary of Commands • Type commands in either upper or lower case, not a combination. Use the
Backspace key to delete errors. (You cannot delete the original AT command since it is stored in the modem buffer.)
• If a command has numeric options and you don’t include a number, zero is assumed. For example, if you type ATB , the command ATB0 is assumed.
• Every command except A/ and +++ must begin with the AT prefix and be entered by pressing ENTER.
• The maximum command length is 58 characters. The modem doesn’t count the AT prefix, carriage returns, or spaces.
$ Use in conjunction with D, S, or & commands (or just AT) to display a basic command list; online help.
A Manual Answer: goes off hook in answer mode. Pressing any key aborts the operations.
A/ Re-executes the last issued command. Used mainly to redial. This does not require the AT prefix or a Carriage Return.
Any key Aborts off-hook dial/answer operation and hangs up.
AT Required command prefix, except with A/ and +++. Use alone to test for OK result code.
Bn U.S./ITU-T answer sequence.
B0 ITU-T answer sequence B1 U.S. answer tone
Dn Dials the specified phone number. Includes the following:
L Dials the last dialed number. P Pulse (rotary) dial R Originates call using answer (reverse)
frequencies. Sn Dials the phone number string stored in
NVRAM at position n (n = 0−3). Phone numbers are stored with the &Zn=s command.
T Tone dial , (Comma) Pause, See S8 definition; which it’s
linked to. ; (Semicolon) Return to Command mode after
dialing. “ Dials the letters that follow (in an alphabetical
phone number).

A-2 • Appendix A: AT Command Set Users Guide
! (Exclamation point) Flashes the switch hook. / Delays for 125 ms. before proceeding with dial
string. W Wait for second dial tone (X2 or X4); linked to
S6 register. @ Dials, waits for quiet answer, and continues (X3
or higher). $ Displays a list of Dial commands.
En Sets local echo. E0 Echo OFF E1 Modem displays keyboard commands
Fn Sets online local echo of transmitted data ON/OFF. F0 Local echo ON. Modem sends a copy of data it
sends to the remote system to your screen. F1 Local echo OFF. Receiving system may send a
remote echo of data it receives.
Hn Controls ON/OFF hook. H0 Hangs up (goes on hook). H1 Goes off hook.
In Displays the following information. I0 Four-digit product code I1 Results of ROM checksum I2 Results of RAM checksum I3 Product type I4 Current modem settings I5 Nonvolatile memory (NVRAM) settings I6 Link diagnostics I7 Product configuration
Ln Controls speaker volume (internals only). L0 Low volume L1 Low volume L2 Medium volume L3 High volume
Mn Operates speaker. M0 Speaker always OFF. M1 Speaker ON until CONNECT. M2 Speaker always ON. M3 Speaker ON after dial, until CONNECT.
On Returns online. O0 Returns online. O1 Returns online and retrains.
P Sets pulse dial (for phone lines that don’t support touch-tone dialing).
Qn Displays/suppresses result codes. Q0 Displays result codes. Q1 Quiet mode; no result codes. Q2 Displays result codes only in Originate mode.

© 1998 Kessler-Ellis Products Appendix A: AT Command Set • A-3
Sr.b=n Sets bit .b of register r to n (0/OFF or 1/ON).
Sr=n Sets register r to n.
Sr? Displays contents of S-Register r.
S$ Displays a list of the S-Registers.
T Sets tone dial.
Vn Displays verbal/numeric result codes. V0 Numeric codes V1 Verbal codes
Xn Sets result code displayed. Default is X4. Result Codes X0 X1 X2 X3 X4
0/OK • • • • • 1/CONNECT • • • • • 2/RING • • • • • 3/NO CARRIER • • • • • 4/ERROR • • • • • 5/CONNECT 1200 • • • • 6/NO DIAL TONE • • 7/BUSY • • 8/NO ANSWER* • • 9/Reserved 10/CONNECT 2400 • • • • 11/RINGING • 13/CONNECT 9600 • • • • 18/CONNECT 4800 • • • • 20/CONNECT 7200 • • • • 21/CONNECT 12000 • • • • 25/CONNECT 14400 • • • • 43/CONNECT 16800 • • • • 85/CONNECT 19200 • • • • 91/CONNECT 21600 • • • • 99/CONNECT 24000 • • • • 103/CONNECT 26400 • • • • 107/CONNECT 28800 • • • • 151/CONNECT 31200 • • • • 155/CONNECT 33600 • • • • • Adaptive Dialing • • • Wait for 2nd Dial Tone (W) • • Wait for Answer (@) • •
Fast Dial • • *Requires @ in dial string; replaces NO CARRIER

A-4 • Appendix A: AT Command Set Users Guide
Yn Selects power-on/reset default configuration. Y0 Default is profile 0 setting in NVRAM Y1 Default is profile 1 setting in NVRAM
Z Resets modem. Z0 Resets modem to NVRAM profile selected by Y
command or dip 7. Z1 Resets modem to NVRAM profile 0 Z2 Resets modem to NVRAM profile 1 Z3 Resets modem to factory default profile 0 (&F0) Z4 Resets modem to factory default profile 1 (&F1) Z5 Resets modem to factory default profile 2 (&F2)
&$ Displays a list of ampersand (&) commands.
&A Enables/disables additional result code subsets (see Xn). &A0 ARQ result codes disabled &A1 ARQ result codes enabled &A2 V.32 modulation indicator added &A3 Protocol indicators addedLAPM/MNP/NONE
(error control) and V42bis/MNP5 (data compression)
&B n Manages modem’s serial port rate. &B0 Variable, follows connection rate &B1 Fixed serial port rate &B2 Fixed in ARQ mode, variable in non-ARQ
mode
&C n Controls Carrier Detect (CD) signal. &C0 CD override &C1 Normal CD operations
&D n Controls Data Terminal Ready (DTR) operations. &D0 DTR override &D1 DTR toggle causes online Command mode &D2 Normal DTR operations &D3 Resets on receipt of DTR
&F n Loads a read-only (non-programmable) factory configuration. &F0 Generic template &F1 Hardware flow control template &F2 Software flow control template
&G n Sets Guard Tone. &G0 No guard tone, U.S. and Canada &G1 550 Hz guard tone, some European countries,
requires B0 setting. &G2 1800 Hz guard tone, U.K., requires B0 setting.
&H n Sets Transmit Data (TD) flow control (see also &R n). &H0 Flow control disabled &H1 Hardware flow control, Clear to Send (CTS) &H2 Software flow control, XON/XOFF &H3 Hardware and software flow control

© 1998 Kessler-Ellis Products Appendix A: AT Command Set • A-5
&I n Sets Receive Data (RD) software flow control (see also &Rn). &I0 Software flow control disabled &I1 XON/XOFF signals to your modem and remote
system &I2 XON/XOFF signals to your modem only
&K n Enables/disables data compression. &K0 Data compression disabled &K1 Auto enable/disable &K2 Data compression enabled &K3 MNP5 compression disabled
&M n Sets Error Control (ARQ) for connections at 1200 bps and higher. &M0 Normal mode, error control disabled &M1 Reserved &M2 Reserved &M3 Reserved &M4 Normal/ARQ &M5 ARQ mode
&Nn Sets connect speed. If connection cannot be established at this speed, the modem will hang up. Sets ceiling connect speed if &Un is greater than 0. See &Un. &N0 Variable rate &N1 300 bps &N2 1200 bps &N3 2400 bps &N4 4800 bps &N5 7200 bps &N6 9600 bps &N7 12,000 bps &N8 14,400 bps &N9 16,800 bps &N10 19,200 bps &N11 21,600 bps &N12 24,000 bps &N13 26,400 bps &N14 28,800 bps &N15 31,200 bps &N16 33,600 bps

A-6 • Appendix A: AT Command Set Users Guide
&Pn Sets pulse (rotary) dial make/break ratio. &P0 U.S./Canada ratio, 39%/61% &P1 U.K. ratio, 33%/67%
&R n Sets Receive Data (RD) hardware flow control, Request to Send (RTS) (see also &Hn). &R0 Reserved &R1 Modem ignores RTS &R2 Received Data to computer only on RTS
&Sn Controls Data Set Ready (DSR) operations. &S0 DSR override; always ON &S1 Modem controls DSR
&T n Begins test modes (used in conjunction with s register 18). &T0 Ends testing &T1 Analog Loopback &T2 Reserved &T3 Local Digital Loopback &T4 Enables Remote Digital Loopback &T5 Prohibits Remote Digital Loopback &T6 Initiates Remote Digital Loopback &T7 Remote Digital with self-test and error detector &T8 Analog Loopback with self-test and error
detector
&U n Sets floor connect speed when &Un is set greater than 0. &Nn is the ceiling connect speed. See &Nn. &U0 Disabled &U1 300 bps &U2 1200 bps &U3 2400 bps &U4 4800 bps &U5 7200 bps &U6 9600 bps &U7 12,000 bps &U8 14,400 bps &U9 16,800 bps &U10 19,200 bps &U11 21,600 bps &U12 24,000 bps &U13 26,400 bps &U14 28,800 bps &U15 31,200 bps &U16 33,600 bps
&W n Writes current configuration to NVRAM templates. &W0 Modifies the NVRAM 0 template (Y0) &W1 Modifies the NVRAM 1 template (Y1)
&Y n Sets break handling. &Y0 Destructive, but doesn’t send break &Y1 Destructive, expedited &Y2 Nondestructive, expedited &Y3 Nondestructive, unexpedited
&Z n=s Writes phone number string s to NVRAM at position n (n = 0−3).

© 1998 Kessler-Ellis Products Appendix A: AT Command Set • A-7
&Z n=L Writes last executed dial string to NVRAM at position n (n = 0−3).
&Z n? Displays the phone number stored at position n (n = 0−3).
&ZL? Displays the last executed dial string.
#CID=n Controls Caller ID feature. #CID=0 Caller ID disabled. #CID=1 Caller ID enabled. #CID=2 Caller ID enabled with extended information,
including caller’s name.
+++ Escapes to online-command mode.
DIP Switches (Modems with DIP Switches Only) Note: If a DIP switch is on, it is down. If a DIP switch is off, it is up. Defaults are in italics. DIP switches which control a modem function override related modem commands written to the modem (i.e. You cannot write AD0 to NVRAM if DIP 1 is up.).
Factory
Switch Setting Function
1 OFF Data Terminal Ready (DTR) Override
OFF Normal DTR operations: computer must provide DTR signal for the modem to accept commands; dropping DTR terminates a call
ON Modem ignores DTR (Override)
2 OFF Verbal/Numeric Result Codes
OFF Verbal (word) results
ON Numeric results
3 ON Result Code Display
OFF Suppresses result codes
ON Enables result codes
4 OFF Command Mode Local Echo Suppression
OFF Displays keyboard commands
ON Suppresses echo
5 ON Auto Answer Suppression
OFF Modem answers on first ring, or higher if specified in NVRAM
ON Disables auto answer

A-8 • Appendix A: AT Command Set Users Guide
Factory
Switch Setting Function
6 OFF Carrier Detect (CD) Override
OFF Modem sends CD signal when it connects with another modem, drops CD on disconnect
ON CD always ON (Override)
7 OFF Power-on and ATZ Reset Software Defaults
OFF Loads Y or Y1 configuration from user-defined nonvolatile memory (NVRAM)
ON Loads &F0Generic template from read only memory (ROM)
8 ON AT Command Set Recognition
OFF Disables command recognition (Dumb Mode)
ON Enables recognition (Smart mode)
S-Registers To change a setting, use the ATSr=n command, where r is the register and n is a decimal value from 0 − 255 (unless otherwise indicated).
Register Default Function S0 0 Sets the number of rings on which to answer in
Auto Answer Mode. When set to 0, Auto Answer is disabled.
S1 0 Counts and stores the number of rings from an incoming call. (S0 must be greater than 0.)
S2 43 Stores the ASCII decimal code for the escape code character. Default character is +. A value of 128 – 255 disables the escape code.
S3 13 Stores the ASCII code for the Carriage Return character. Valid range is 0 – 127.
S4 10 Stores the ASCII decimal code for the Line Feed character. Valid range is 0 – 127.
S5 8 Stores the ASCII decimal code for the Backspace character. A value of 128−255 disables the Backspace key’s delete function.
S6 2 Sets the number of seconds the modem waits before dialing. If Xn is set to X2 or X4, this is the time-out length if there isn't a dial tone.
S7 60 Sets the number of seconds the modem waits for a carrier. May be set for much longer duration if, for example, the modem is originating an international connection.

© 1998 Kessler-Ellis Products Appendix A: AT Command Set • A-9
Register Default Function S8 2 Sets the duration, in seconds, for the pause (,)
option in the Dial command.
S9 6 Sets the required duration, in tenths of a second, of the remote modem’s carrier signal before recognition by the Sportster modem.
S10 7 Sets the duration, in tenths of a second, that the modem waits to hang up after loss of carrier. This guard time allows the modem to distinguish between a line disturbance from a true disconnect (hang up) by the remote modem.
While we don’t recommend connecting the modem to a line with call waiting, if you have it, you may wish to adjust this setting upward to prevent the modem from misinterpreting the second call signal as a disconnect by the remote modem.
A better alternative is to ask your phone company how to temporarily disable call waiting (usually *70W). For example: ATDT *70W phone number.
Note: If you set S10 = 255, the modem will not hang up when carrier is lost. Dropping DTR hangs up the modem.
S11 70 Sets the duration and spacing, in milliseconds, for tone dialing.
S12 50 Sets the duration, in fiftieths of a second, of the guard time for the escape code sequence (+++).
S13 0 Bit-mapped register. Select the bit(s) you want on and set S13 to the total of the values in the
Value column. For example, ATS13 = 17 enables bit 0 (value is 1) and bit 4 (value is 16).
Bit Value Result 0 1 Reset when DTR drops. 1 2 Reset non-MNP transmit
buffer from 1.5K to 128 bytes.*
2 4 Set backspace key to delete.
3 8 On DTR signal, auto dial the number stored in NVRAM at position 0.
Bit Value Result 4 16 At power on/reset, Auto
Dial the number stored in NVRAM at position 0.
5 32 Reserved 6 64 Disable quick retrains. 7 128 Disconnect on escape
code. * The 1.5K-byte non-ARQ buffer allows data transfer with Xmodem- and
Ymodem-type file transfer protocols without using flow control. The 128-byte option lets remote users with slower modems keep data you’re sending from scrolling off their screens. When remote users send your computer an XOFF (Ctrl-S) and you stop transmitting, the data in transit from your modem’s buffer doesn’t exceed the size of their screen. This is also very helpful in situations when a remote modem/printer application is losing characters.

A-10 • Appendix A: AT Command Set Users Guide
Register Default Function S15 0 Bit-mapped register setup. To set the register,
see instructions for S13.
Bit Value Result 0 1 Disable ARQ/MNP for
V.22. 1 2 Disable ARQ/MNP for
V.22bis. 2 4 Disable ARQ/MNP
V.32/V.32bis/V.32terbo. 3 8 Disable MNP handshake. 4 16 Disable MNP level 4. 5 32 Disable MNP level 3. Bit Value Result 6 64 MNP incompatibility. 7 128 Disable V.42 operation.
To disable V.42 detect phase, select the total of the values for bits 3 and 7.
S16 0 Bit-mapped register setup. To set the register, see instructions for S13.
Bit Value Result 0 1 Reserved 1 2 Reserved 2 4 Touch tone test. 4 8 Use internal test pattern.
S18 0 Test timer for &T loopback testing. Sets the time in seconds of testing before the modem automatically times out and terminates the test. When set to 0, the timer is disabled. Valid range is 1-255.
S19 0 Sets the duration, in minutes, for the inactivity timer. The timer activates when there is no data activity on the phone line; at time-out the modem hangs up. S19 = 0 disables the timer.
S21 10 Sets the length, in 10-millisecond units, of breaks sent from the modem to the computer; applies to MNP or V.42 mode only.
S22 17 Stores the ASCII decimal code for the XON character.
S23 19 Stores the ASCII decimal code for the XOFF character.
S25 20 Sets the duration, in hundredths of a second, that DTR must be dropped so that the modem doesn’t interpret a random glitch as a DTR loss. (Most users will want to use the default; this register is useful for setting compatibility with older systems running under older operating software.)

© 1998 Kessler-Ellis Products Appendix A: AT Command Set • A-11
Register Default Function S27 0 Bit-mapped register setup. To set the register,
see instructions for S13.
Bit Value Result 0 1 Enables ITU-T V.21
modulation at 300 bps for overseas calls; in V.21 mode, the modem answers both overseas and domestic (U.S. and Canada) calls, but only originates V.21 calls. (Default Bell 103)
1 2 Enables unencoded (non-trellis coded) modulation in V.32 mode.
2 4 Disables V.32 modulation. 3 8 Disables 2100 Hz answer tone
to allow two V.42 modems to connect faster.
4 16 Enables V.23 fallback mode. 5 32 Disables V.32bis mode. 6 64 Disable V.42 selective reject. 7 128 Software compatibility
mode. This setting disables the codes and displays the 9600 code instead. The actual rate of the call can be viewed on the ATI6 screen. Used for unusual software incompatibilities. Some software may not accept 7200, 12,000, and 14,400 bps or greater result codes.
S28 0 Eliminates the V.32 answer tones for a faster connection.
8 Default item, all times are in tenths of seconds.
255 Disables all connections except V.32 at 9600 bps.
S29 20 Sets the duration, in tenths of a second, of the V.21 answer mode fallback timer.
S30 - Reserved
S31 - Reserved
S32 2 Bit-mapped register setup. To set the register, see the instructions for S13.
Bit Value Result 0 1 V.8 Call Indicate enabled. 1 2 Enables V.8 mode. 2 4 Reserved. 3 8 Disable V.34 modulation. 4 16 Disable V.34+
modulation. 5-7 32-128 Reserved.

A-12 • Appendix A: AT Command Set Users Guide
Register Default Function S33 0 Bit-mapped register setup. To set the register,
see the instructions for S13.
Bit Value Result 0 1 Disable 2400 symbol rate. 1 2 Disable 2743 symbol rate. 2 4 Disable 2800 symbol rate. 3 8 Disable 3000 symbol rate. 4 16 Disable 3200 symbol rate. 5 32 Disable 3429 symbol rate. 6 64 Reserved 7 128 Disable shaping.
S34 0 Bit-mapped register setup. To set registers, see instructions for S13.
Bit Value Result 0 1 Disable 8S-2D trellis
encoding. 1 2 Disable 16S-4D trellis
encoding. 2 4 Disable 32S-2D trellis
encoding. 3 8 Disable 64S-4D trellis
encoding. 4 16 Disable non-linear
coding. 5 32 Disable TX level
deviation. 6 64 Disable Pre-emphasis. 7 128 Disable Pre-coding.
S35 0 Bit-mapped register setup. To set registers, see instructions for S13.
Bit Value Result 0-2 1-7 Limit back channel rate. 1 = 28800 max. 2 = 26400 max. 3 = 24000 max. 4 = 21600 max. 5 = 19200 max. 6 = 16800 max. 7 = 14400 max. 3 8 Force RBS operation 4-7 12-128 Reserved.
S38 0 Sets an optional delay, in seconds, before a forced hang-up and clearing of the Transmit buffer when DTR drops during an ARQ call. This allows time for a remote modem to acknowledge receipt of all transmitted data before it is disconnected. The modem immediately hangs up when DTR drops. This option only applies to connections terminated by dropping DTR. If the modem receives the ATH command, it ignores S38 and immediately hangs up.
S39-S40 Reserved
S41 0 Bit-mapped register setup. To set registers, see instructions for S13.
Bit Value Result 0 1 Distinctive ring enabled. 1-7 2-128 Reserved

KEPware Form S130.3
Copyright © 1998, KEPware Inc • T-1
To Register a KEPware OPC/DDE Server fill out this form� and Fax to: Call With: Mail to: (207)846-5947 (207)846-5881 KEPware 81 Bridge St E-mail to: Yarmouth, ME 04096 [email protected] Serial Number: ______________________-____________________________________ Computer ID: __________________________-________________________________� Registrant Information ( all information is required for driver registration) Contact Name:____________________________________________________________ Company Name:____________________________________________________________ Street: __________________________________________________ __________________________________________________ City: _______________________ State/Province: ____________________________ Postal Code: ____________________ Phone: _______________________________ Fax: ____________________________________ E-Mail: _____________________________________________________________________ Where was the software purchased from? _____________________________________________________
� This is a single user registration and should be unlocked for the final user only. � The Computer ID is unique to the machine that the software is being unlocked on.

T-2 • Appendix A: AT Command Set

KEPware Form S130.3
Copyright © 1998, KEPware Inc • T-3
Email : [email protected] Fax: +1 (207) 846-5947 Product Serial Number/s: __________________________________________________________________ Company Name: __________________________________________________________________________ Contact Name: ____________________________________________________________________________ Address: ____________________________________ Phone : __________________________ ____________________________________ Fax: _________________________ ____________________________________ E-mail: _________________________ ____________________________________ ____________________________________ If KEPware ( ) If the KEPServer ( ) Version NO. ___________________________ Server Version NO. _______________________ Driver Version NO. _______________________ Driver Name: ____________________________ If our are using Modbus is your device a Modicon PLC ( ) or Other ( )? Operating Platform: 486 ( ) Pentium ( ) Pentium II ( ) CPU Speed ________________________ Win 3.x ( ) Win 95A ( ) Win 95B ( ) Win NT 3.51 ( ) Win NT 4.0 ( ) Network Present ( ) Type: _______________________________________________________ Network OS (Microsoft, Novel, Etc.) _______________________________________________ Are you attempting to connect to the server or another application over the network? (Yes/No) Cable Connections: Serial RS-232( ) Off the Shelf ( ) or Custom Made ( ) Non-Serial RS-232 ( ) Make and Model of Converter: ____________________________________________ RS_422/485 card ( ) Make and Model of Converter: ____________________________________________ Other ( )____________________________________________________________________________________

T-4 • Appendix A: AT Command Set

KEPware Form S130.3
Copyright © 1998, KEPware Inc • T-5
Project Description: (include number of tags, plcs, and explanation of what you are attempting to do) if possible send your project. ___________________________________________________________________________________________________ ___________________________________________________________________________________________________ ___________________________________________________________________________________________________ ___________________________________________________________________________________________________ ___________________________________________________________________________________________________ ___________________________________________________________________________________________________ ___________________________________________________________________________________________________ ___________________________________________________________________________________________________ ___________________________________________________________________________________________________ ___________________________________________________________________________________________________ ___________________________________________________________________________________________________ ___________________________________________________________________________________________________ Problem Description: Completely describe what your problem is and what you were doing when you encountered it. ___________________________________________________________________________________________________ ___________________________________________________________________________________________________ ___________________________________________________________________________________________________ ___________________________________________________________________________________________________ ___________________________________________________________________________________________________ ___________________________________________________________________________________________________ ___________________________________________________________________________________________________ ___________________________________________________________________________________________________ ___________________________________________________________________________________________________ ___________________________________________________________________________________________________ ___________________________________________________________________________________________________ ___________________________________________________________________________________________________

T-6 • Appendix A: AT Command Set