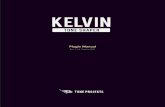Kelvin Video64 User’s Manual€¦ · Kelvin Video64 User’s Manual Introduction Thank you for...
Transcript of Kelvin Video64 User’s Manual€¦ · Kelvin Video64 User’s Manual Introduction Thank you for...

Kelvin Video64User's Manual
ORCHID

Kelvin Video64 User's Manual
2
1995, 1996 Orchid Technology. This manual is copyrighted. All rightsreserved. This document may not, in whole or part, be copied, reproduced,reduced or translated by any means, either mechanical or electronic, withoutprior consent in writing from Orchid Technology, Incorporated.
Kelvin Video64 is a registered trademark of Orchid Technology. All otherproducts mentioned in this manual are trademarks of their respective manufac-turers.
Orchid Technology221 Warren AvenueFremont, CA 94539

Kelvin Video64 User's Manual
Table of Contents
Introduction 4About This Manual 5Before You Begin 6
Section 1 - Hardware Installation 7Installing Kelvin Video64 7Hardware Installation 7Kelvin Video64 Diagram 9Adding Memory 10
Section 2 - Software Installation 11
Software Overview 11DOS 11
Software Installation 11Configuring Your Video Display 12
Windows 3.1x 13Before You Begin 13Software Installation 13Configuring Your Video Display 14
Windows 95 15Software Installation 15Configuring Your Video Display 17Graphics Information 18
XingMPEG Player 19Windows 3.1x 19
Software Installation 19Windows 95 20
Software Installation 20
Section 3 - Using the Utilities 21
Kelvin Video64 Setup (for Windows 3.1x) 21
1

Kelvin Video64 User's Manual
Using the Control Panel 22Display 22Virtual Desktop 23Power Management 24Alignment 26Preferences 27Configuration Name 28Using the XingMPEG Player (for Windows 3.1x
and Windows 95 29KvPanel Monitor Setup (for DOS) 30TSRFONT (for DOS) 32RESETEEP 33Uninstalling Kelvin Video64 34
Section 4 - CAD Drivers (for DOS) 35
Configuring the CAD Drivers 35AutoCAD Release 11 35AutoCAD Release 12/13 363D Studio 2.0/3.0/4.0 37MicroStation 5.1 39
Section 5 - Technical Information 43
Technical Information Overview 43Troubleshooting Kelvin Video64 43If You Need To Contact Us 47Online Services 48
Appendix A - Technical Specifications 49
Technical Specifications 49Memory Address Setting 50VESA Support 50
2

Kelvin Video64 User's Manual 3
Display Data Channel Support 50Resolutions and Refresh Rates 51Feature Connector Pin-Outs 52VGA Pin-Out Specifications 53
Appendix B - Power Management 55
Power Management Feature 55
Appendix C - Digital Video Scaling 57
Appendix D - MPEG Video 59
FCC Notice 60
Declaration of Conformity 61
Index 62

Kelvin Video64 User's Manual
Introduction
Thank you for choosing the Kelvin Video64. TheKelvin Video64 features 64-bit graphics, digital videoacceleration and full motion video playback. You canscale MPEG, AVI and other digital video files to fullscreen at resolutions up to 1024x768, and maintain 30frames per second playback. For awesome sound andmusic, complement your high-speed graphics with ahigh-fidelity Orchid sound card.
Kelvin Video64 is multimedia-ready for your PCI orPentium system and is available with 1MB or 2MB ofDRAM memory. Installation is simple and all configu-ration settings are under software control.
You can display resolutions up to 1600x1200, colordepths up to 16.7 million colors and high refresh rates.Kelvin Video64 supports the leading graphics stan-dards like VESA Video BIOS Extentions and DisplayData Channel (DDC). For energy efficiency, full sup-port is provided for the Green PC specification usingVESA’s DPMS (Display Power Management Signal-ing) standard.
In addition, Kelvin Video64 provides customized Win-dows and CAD drivers. These drivers improve perfor-mance and functionality and come with user-friendlyutilities such as the Kelvin Video64 control panel,Virtual Desktop and the XingMPEG Player for digitalvideo playback.
Care has been taken to ensure that Kelvin Video64 willprovide you with years of trouble-free operation. Webelieve you’ll be pleased with your purchase.
4

Kelvin Video64 User's Manual 5
About This Manual
While Kelvin Video64 is designed to be easy to install, werecommend that you refer to your computer’s referencemanual when terminology or installation steps are unfa-miliar to you.
Section 1: Hardware InstallationHow to properly install the Kelvin Video64.
Section 2: Software InstallationHow to install the device drivers and utilities.
Section 3: Using the UtilitiesHow to configure your video display and information onother useful utilities.
Section 4: CAD Drivers (for DOS)How to configure the customized MasterCAD displaydrivers.
Section 5: Technical InformationHelp to ensure that Kelvin Video64 is operating prop-erly.
Appendix A: Technical SpecificationsKelvin Video64's technical specifications.
Appendix B: Power ManagementDetails on the DPMS Power Management technology.
Appendix C: Digital Video ScalingInformation on the digital video scaling feature of KelvinVideo64.
Appendix D: MPEG VideoInformation on the playback of MPEG digital video files.

Kelvin Video64 User's Manual6
Before You Begin
This manual will familiarize you with the features, installa-tion and use of your Kelvin Video64. There are severalsymbols and conventions used throughout this manual tohelp draw your attention to a feature or to focus on impor-tant information:
When you see the Magnifying Glass, it refersto something you should take a closer look atbefore proceeding further.
When you see the Exclamation Mark, it givesimportant information on avoiding damage.
Common Names
AVI Audio/Video Interleaved
DCI Display Control Interface
DDC Display Data Channel
DPMS Display Power Management Signaling
DRAM Dynamic Random Access Memory
MPEG Motion Picture Experts Group
PCI Peripheral Component Interconnect
VESA Video Electronics Standards Association
VFC VESA Feature Connector
VGA Video Graphics Array

Kelvin Video64 User's Manual
1Installing Kelvin Video64
Whether you are a beginner or experienced user,Kelvin Video64's simplified design allows you to get upand running quickly. This section gives you help onhow to properly install the Kelvin Video64 and how toadd additional memory.
Hardware Installation
1. Turn off the power to your computer and removethe computer cover.
2. Select a PCI expansion slot for Kelvin Video64.Most computers accommodate both PCI and ISAslots. The PCIslots are usuallythe smaller slots(see the example).Please refer toyour computer'sreference manualfor more informa-tion.
3. Remove the rear slot cover bracket if it is presentand save the screw.
4. Now remove the Kelvin Video64 from its anti-static packaging.
5. Carefully hold Kelvin Video64 by the top edgesand lower it into the PCI expansion slot. Ensurethat Kelvin Video64 seats firmly into the slot.
6. Secure Kelvin Video64 in place by fastening itsmetal bracket with the screw you saved.
STATIC!Beforehandling theKelvinVideo64, beproperlygrounded bytouching thepower supplyhousing.
Section 1: Hardware Installation
Section
7
If you want toadd memoryto yourKelvinVideo64beforeinstalling it,see "AddingMemory" inthis section.

Kelvin Video64 User's Manual8
Section 1: Hardware Installation
For pin-outinformationon the 15-pinVGAconnector,seeAppendix A.
7. Replace the cover of the computer.
8. Connect your monitor cable to the 15-pin monitorconnector on Kelvin Video64 (see Figure 1.1).
You are now ready to install the Kelvin Video64 soft-ware. Refer to Section 2: Software Installation.

Kelvin Video64 User's Manual
Section 1: Hardware Installation
Kelvin Video64 Diagram
NOTE:
- 15-pin VGA connector (see Appendix A)
- 8-bit VESA feature connector (see Appendix A)
- Memory sockets are available for two memory chips (see Section 1:Adding Memory)
Figure 1.1: Kelvin Video64 Diagram
9

Kelvin Video64 User's Manual
Adding Memory
If your Kelvin Video64 comes configured with 1MB ofDRAM memory, you can easily upgrade to 2MB. Theadditional memory is automatically detected by KelvinVideo64 and must meet the following specifications:
• 256K x 16 DRAM• Operate at 60 nanoseconds access time or faster.
The access time is usually indicated on the chip asfollows:
-6 = 60 nanoseconds access time• We recommend the following certified DRAM
memory:Micron - MT4C16257DJ-60NEC - uPD424210ALE-60
Installing the memory chips:
To add 1MB of memory to your Kelvin Video64, you'llneed to install two 256K x 16 DRAM chips into theempty sockets. NOTE: Before you begin check thememory chip orientation. Most chips have dots on themthat specify a certain direction in which to install thechip.
Follow the steps below for proper installation:
1. To install a memory chip, positionit over the empty socket.
2. Place the memory chip down intothe socket.
3. Evenly press each side of thememory chip down into the socket.You will hear a small "snap" as thechip is fully installed.
4. You are now ready to install yourKelvin Video64. Go to the Hard-ware Installation section.
10
Section 1: Hardware Installation
Avoidelectrostaticdischargewhenhandling thememorychips. Beproperlygrounded bytouching thepower supplyhousing.

Kelvin Video64 User's Manual
Software Overview
Once you complete the hardware installation, you canbegin the software installation. This section gives youinstructions for installing the Kelvin Video64 softwareand drivers for DOS, Windows 3.1x and Windows 95operating system environments.
High resolution device drivers are included for popularsoftware applications. The software drivers that comewith Kelvin Video64 are:
Windows 3.1x Windows 95Microstation 3D Studio ADIAutoCAD ADI WordPerfect 5.1Xing MPEG Player
Other drivers are available through Orchid TechnicalSupport, or may be downloaded from the OrchidBulletin Board System or CompuServe.
DOS
Software Installation
If your computer is used for DOS applications only, youcan install the Kelvin Video64 software from the DOScommand line. You can install drivers for your CADapplications, wordprocessor and the Kelvin Video64screen utilities.
1. Insert the Kelvin Video64 Disk 1 into your floppydrive and type:
A:\SETUPDOS
The screen on the following page appears:
2Section
11
This manualpresumesyou arealreadyfamiliar withthe basics ofMicrosoftWindows.Please referto theMicrosoftmanual whenterminologyor installationsteps areunfamiliar toyou.
Section 2: Software Installation
The KelvinVideo64installationprogramshould not berun frominsideWindows.Please exitWindowsbeforerunningSETUPDOS.

Kelvin Video64 User's Manual
2. Choose your option by using the ↑↓ arrow keys andpress ENTER to select.
3. Proceed through the installation as instructed bythe program.
4. After you return to the main menu, you can makeanother selection or quit the installation program.
Configuring Your Video Display
Refer to the KvPanel Monitor Setup (for DOS) utilityin Section 3 for instructions on configuring your videodisplay.
Section 2: Software Installation
12
Figure 2.1: DOS Main Menu Screen

Kelvin Video64 User's Manual 13
Section 2: Software Installation
Windows 3.1x
Before You Begin
Before installing the Kelvin Video64 high resolutiondrivers for Windows, you must configure Windows tostart up with the standard VGA driver. Follow the stepsbelow to select the standard VGA driver:
1. From DOS, change to your Windows directory.The Windows Setup screen is displayed by typing:
SETUP
2. Highlight the Display option and press ENTER.From the menu select the VGA video displaydriver and press ENTER.
3. Save your configuration and exit to DOS.
Software Installation
1. Start Microsoft Windows 3.1.
2. From the Program Manager File menu, chooseRun.
3. Insert the Kelvin Video64 Disk 1 into your floppydrive.
4. Type the floppy drive letter, then SETUP, e.g.,A:\SETUP. Click on OK.
5. The Kelvin Video64 Welcome screen appears.Click on Next to continue with the setup program.The screen on the following page appears:

Kelvin Video64 User's Manual
Section 2: Software Installation
14
5. Click on the option of your choice, then click onNext to continue. The following screen appears:
6. Type in a destination directory or select the defaultdirectory. Click on Next to continue.
7. Proceed through the installation as instructed bythe program.
8. After you return to the main menu, you can makeanother selection or quit the installation program.
Configuring Your Video Display
Refer to the Kelvin Video64 Setup utility in Section 3for instructions on configuring your video display.
Figure 2.2: Windows 3.1 Main Menu Screen
Figure 2.3: Destination Location Screen

Kelvin Video64 User's Manual
Section 2: Software Installation
15
Windows 95
Software Installation
1. Start Microsoft Windows 95. NOTE: If you receivea Display error message, click on CANCEL tobypass the hardware installation wizard.
2. From the Windows 95 desktop, click on the Startbutton and select the Run option.
3. Insert the Kelvin Video64 Disk 1 into your floppydrive.
4. Run A:\ or B:\SETUP. Click on OK.
5. The Kelvin Video64 Welcome screen appears.Click on Next to continue with the setup program.The following screen appears:
6. Click on the option of your choice, then click onNext to continue. The screen in Figure 2.5 appears.
Figure 2.4: Windows 95 Main Menu

Kelvin Video64 User's Manual
Section 2: Software Installation
16
7. Type in a destination directory or select the de-fault directory. Click on Next to continue.
8. Follow the instructions as prompted by the pro-gram for installation of the drivers. After theinstallation, you can return to the main menu tomake another selection or exit the installationprogram.
9. From the Windows 95 desktop, click your rightmouse button in any open space on the desktop.
10. From the pop-up menu, click on properties. TheDisplay Properties menu will appear.
11. Click on the Settings option.
12. Click on Change Display Type and select AdapterType.
13. Click on Change and select Orchid Kelvin Video64.Click on OK.
14. When prompted, insert the Kelvin Video64 Disk1 into your floppy drive and type in the path of thedisk (e.g., A:\).
15. After the software installation is complete, clickon Close.
16. From the Display Properties menu, click on Apply.
17. When prompted, answer Yes to restart your sys-tem.
Figure 2.5: Destination Location Screen

Kelvin Video64 User's Manual
Section 2: Software Installation
17
Configuring Your Video Display Driver
1. From the Windows 95 desktop, click on the Startbutton, select Setting, then select Control Panel.
2. From the Control Panel group, double-click onDisplay. The Display Properties menu appears.This menu will allow you to configure the KelvinVideo64 screen resolution, color depth, refreshrate and other options.
3. To configure the resolution and color depth, clickon the Settings tab. The following screen appears:
4. Make your selections. When you are finished mak-ing your selections, click on OK to save yoursettings.
5. To configure the refresh rate, cursor color, enableor disable the Virtual Desktop feature, enable ordisable the font cache and adjust your display, clickon the Orchid Setup tab. The screen on the follow-ing page appears:
Figure 2.6: Settings Configuration Screen

Kelvin Video64 User's Manual
Section 2: Software Installation
18
6. Make your selections. When you are finishedmaking your selections, click on OK to save yoursettings.
Graphics Information
The Display Properties menu also provides a visual wayof obtaining graphics information on the KelvinVideo64. Click on the Information tab to display thefollowing screen:
Figure 2.8: Kelvin Video64 Information Screen
Figure 2.7: Orchid Setup Screen

Kelvin Video64 User's Manual
Section 2: Software Installation
19
XingMPEG Player
The XingMPEG Player utility allows you to control theplayback of MPEG files. It features: VCR-style controlsfor playing MPEG files, flexible display modes andDiagnostic and Benchmark tools. Also included is theXingMPEG Saver, a Windows-compatible screen saverthat prevents monitor burn-in by playing MPEG files.
Windows 3.1x
Software Installation
1. Start Microsoft Windows.
2. From the Program Manager File menu, chooseRun.
3. Insert the XingMPEG Player disk into your floppydrive and type: A:\SETUP.EXE. Click on OK. Thefollowing screen appears:
The XingMPEG Driver is required to play MPEGfiles from any application. The XingMPEG Playerallows you to play an MPEG file. The XingMPEGSaver is needed only if you want to use the MPEGscreen saver.
4. Select the options to install and click on OK.
Figure 2.9: XingMPEG Player Options Screen

Kelvin Video64 User's Manual20
Section 2: Software Installation
5. Type the software installation location or acceptthe default.
6. The installation program copies the program filesto the selected directory location.
Windows 95
Software Installation
1. Start Microsoft Windows 95.
2. From the Windows 95 desktop, click on the Startbutton and then click on Run.
3. Insert the XingPlayer disk into your floppy driveand type: A:\SETUP.EXE. Click on OK.
4. The installation program copies the program filesto your hard drive and updates your system files.
5. Once the installation is complete, the XingMPEGPlayer item is installed in the Program group.

Kelvin Video64 User's Manual
Using the UtilitiesKelvin Video64 Setup (for Windows 3.1x)
The Kelvin Video64 Setup control panel provides youwith an easy way to setup your video display. Use yourmouse to select your display type, resolution andcolors. You'll be up and running in no time. Thefollowing features are available from the control panel:
Display
You can use the Display utility menu to select yourdisplay type, resolution and colors, and enable or dis-able the Virtual Desktop feature.
The Kelvin Video64 supports Display Data Channel(DDC). This standard allows your Kelvin Video64 toautomatically detect your monitor's capabilities forautomatic identification. You must have a DDC com-pliant monitor to utilize this feature.
Virtual Desktop
By using the Virtual Desktop option from the Displaymenu, you can change the look of your desktop bycreating a larger desktop workspace.
Power Management
Use this utility for power savings on your Green PCmonitor while your monitor is inactive.
Alignment
The Alignment utility allows you to center your displayhorizontally and vertically.
Preferences
You can use the Preferences utility to select a desktopfont, cursor color, font size and enable or disable thefont cache.
Section 3: Using the Utilities
21
Section
3

Kelvin Video64 User's Manual
Configuration Name
This option allows you to save multiple configurationsettings by name. You can save your settings from theDisplay, Power Management, Alignment and Prefer-ences menus. You can also create multiple configura-tions with unique names that allow you to changeconfigurations on-the-fly as you change tasks.
Graphics Information
The control panel provides a visual way of obtaininginformation on the Kelvin Video64. This informationis available from each menu screen.
Using the Control Panel
Display
Use the Display utility to select your display type,resolution and colors, and enable or disable the VirtualDesktop feature.
1. Double-click on the Kelvin Video64 Setup iconand the Display menu screen appears:
Section 3: Using the Utilities
22
Beforeselecting thevalues foryour monitor,consult yourmonitor'sreferenceguide for theresolutionsand verticalrefresh ratesavailable.
Figure 3.1: Display Menu Screen

Kelvin Video64 User's Manual
2. Select your monitor colors and resolution.
3. Select the vertical frequency (Hz) for your moni-tor. The horizontal frequency (KHz) will automati-cally change once you select the vertical frequency.The Graphics Display information will display yourmonitor type, maximum refresh rate, resolutionand colors available.
4. If you have a DDC compliant monitor, the specifi-cations for your monitor are automatically identi-fied. The Graphics Display information will displaythe DDC version and the maximum horizontalfrequency (KHz) available.
5. If you want to enable the Virtual Desktop option,see the Virtual Desktop section.
6. Before saving your Display menu selections, youcan also make selections from the Power Manage-ment, Alignment and Preferences menus (see thefollowing sections for details on these features).
7. After making your selections, you can choose tosave your configuration settings with or without aconfiguration name. To save your settings with aconfiguration name, refer to the section Configu-ration Name. To save without a configurationname, click on OK. You can click on Cancel todiscard any changes made.
Virtual Desktop
You can use Virtual Desktop option to create a largerdesktop workspace. With Virtual Desktop, your mousemovement automatically pans the desktop to give youaccess to any part of your document or window withoutresizing or using scroll bars.
23
Section 3: Using the Utilities
The desktopsize isdeterminedby theresolutionyou choose.

Kelvin Video64 User's Manual
This is an ideal solution for spreadsheet or desktopapplications. A large area of display can be panned andviewed by simply moving your mouse. Virtual Desktopdoubles your workspace by transforming your standardVGA monitor into a virtual display with the maximumresolution available.
1. From the Display menu screen, click on the VirtualDesktop box to enable the option (the selections aregrayed out until you do so).
2. The Virtual Resolution box will display the highestresolution available. You can change this resolu-tion to be equal to or greater than your displayresolution.
3. Choose Zoom In, Zoom Out and Pan Lock Hot-Key combinations from the pull-down boxes. Usethe Zoom In option to magnify a portion of yourdocument. Use the Zoom Out option to see all ofyour document at one time.
The Pan Lock selection allows you to lock thedisplay, which prevents the Window from movingeven if you move your mouse. Select your Hot-Keycombination at any time by pressing the ALT keyplus the number chosen. The Pan Lock Hot-Keytoggles between Pan Lock and Unlock.
4. After making your selections, save your settingswith a configuration name (refer to the sectionConfiguration Name) or click on the OK button tosave your settings. Once you exit the KelvinVideo64 Setup utility the Hot-Key is enabled.
Power Management
Use this utility for power savings on your Green PCmonitor while your monitor is inactive. When PowerManagement is on, your monitor displays a blankscreen.
Section 3: Using the Utilities
24

Kelvin Video64 User's Manual
1. Double-click on the Kelvin Video64 Setup iconand the Display menu screen appears. Click on thePower Management tab. The following screenappears:
2. Click on the Screen Saver pull-down box to selectone of the screen savers provided with Windows3.1x. NOTE: If None is selected, the screen saveris disabled.
3. Click on the Setup button to configure the settingsfor the screen saver. Click on OK to save thesettings.
4. Click on the Test button to test the screen saver.
5. Set delays for the Power Management modes.Select the delays by clicking on the arrows toincrease or decrease the number. Click on the Testbuttons to test the Standby, Suspend and OFFDPMS modes. NOTE: If the Power Managementfeature is disabled, you can still use the screen saverselection.
6. Save your settings with a configuration name (re-fer to the section Configuration Name) or click onthe OK button to save your settings.
Section 3: Using the Utilities
25
To ensurereliableperfor-mance,verify thatyour monitorsupports theDPMSstandard.Consult yourmonitor'sreferencedocumenta-tion.
For moreinformationon the PowerManagementfeature, referto AppendixB.
Figure 3.2: Power Management Menu

Kelvin Video64 User's Manual
Section 3: Using the Utilities
Alignment
The alignment utility allows you to center your displayhorizontally and vertically. You can use the alignmentutility or your monitor’s centering controls to centeryour display. NOTE: You shouldn't attempt to adjustyour monitor both ways.
1. Double-click on the Kelvin Video64 Setup iconand the Display menu screen appears. Click on theAlignment tab. The following screen appears:
2. The Display Position option allows you to adjustthe screen horizontally or vertically. Use yourmouse pointer to adjust the display.
3. The Display Size option allows you to increase ordecrease the picture size. Use your mouse pointerto adjust the display.
4. The Default button can be used to restore thedefault system settings. Click on the Undo buttonto restore your previously saved settings.
5. Save your settings with a configuration name(refer to the section Configuration Name) or clickon the OK button to save your settings.
26
If you centerthe screenoff the sideof thedisplay,press ESCto restorethe screenback tonormal.
Figure 3.3: Alignment Menu

Kelvin Video64 User's Manual
Preferences
Use the Preferences utility to select a desktop font size,cursor color, icon font and enable or disable the fontcache.
1. Double-click on the Kelvin Video64 Setup iconand the Display menu screen appears. Click on thePreferences tab. The following menu appears:
2. The Font cache can be turned ON or OFF. Whenthe font cache selection is ON, a reserved sectionof system memory is used to store font information.The maximum memory usage is about 400KB.
3. You can use the default cursor color for your mousepointer or choose a new color. The colors availablecan be selected by adjusting the red, green and bluesliders.
4. Choose a System Font Size. The size selected willaffect the size of your desktop fonts, desktop con-trol buttons and other system dependent resources.
5. Select a font, font style and size for your iconnames. The Sample Icon Text box shows what thefont will look like.
6. After making your selections, save your settingswith a configuration name (refer to the Configu-ration Name section) or click on the OK button tosave your settings.
27
Section 3: Using the Utilities
Figure 3.4: Preferences Menu

Kelvin Video64 User's Manual
Configuration Name
Configuration Name is an optional selection that al-lows you to save multiple configuration settings byname. You can save your settings from the Display,Power Management, Alignment and Preferences menus.
You may find you prefer 800x600 for wordprocessing,1024x768 for working with spreadsheets and 640x480for games. Configuration Names allow you to set upmultiple configurations such as different resolutions,fonts and monitors types, for individual tasks such asspreadsheets, desktop publishing and wordprocessing.Creating multiple configurations with unique namesallows you to change configurations on-the-fly as youchange tasks.
1. After making your selections, click on the pull-down menu to select the Default Configurationname or create a new configuration name.
2. To create a new configuration name, click on theNew button. When the dialog box appears, typethe new configuration name. Click on OK.
3. You can have a maximum of ten configurationnames. Click on the Delete button to delete con-figuration names you no longer want. NOTE: TheDefault Configuration name can't be deleted.
4. Once you have selected a configuration name,click on Save to save the configuration.
5. Click on OK to save your settings and exit.
6. To launch a different configuration, open theKelvin Video64 Setup control panel, select theconfiguration name and click on OK to load thenew settings.
Section 3: Using the Utilities
28
TheConfigura-tion Nameselection isavailablefrom anymenu.
You can onlyusealphanu-mericcharacters inyourspecifiedconfigurationname.

Kelvin Video64 User's Manual
Using the XingMPEG Player(for Windows 3.1x and Windows 95)
Open the XingMPEG Player program group. Double-click on the XingMPEG Player icon. The followingscreen appears:
Opening a File
1. From the File menu, click on Open.
2. Select the drive and directory where the file islocated.
3. Click on the List Files Of Type box and choose a fileformat.
4. Select a filename and click on the OK button.
5. After opening an MPEG file, use the button tobegin playback. To stop playback, click on the button.
6. To play a file in a continuous loop, select the AutoRepeat Option from the Playback Settings menu.
Setting the Playback Options
You can control several playback options through theSettings menu. The options are:
Audio - controls the volume of the file.
Playback - opens the Playback options menu.
Diagnostics - opens the Diagnostics options menu.
Section 3: Using the Utilities
29
Figure 3.5: XingMPEG Player Screen
Click onHelp at anytime fordetails ontheXingMPEGPlayer utility.

Kelvin Video64 User's Manual
Section 3: Using the Utilities
30
KvPanel Monitor Setup (for DOS)
The KvPanel control panel provides you with an easyway to setup your video display from the DOS prompt.Use the KvPanel utility to select your display type,number of colors and the refresh rate. KvPanel isinstalled using the DOS software installation program(refer to Section 2: Software Installation).
Because it is a DOS-based utility, do not run KvPanelfrom inside other programs, such as Windows. From theDOS prompt type:
C:\CD ORCHID
then
KVPANEL
The following menu appears:
KvPanel displays a list of video resolutions. The refreshrates available are selectable from the drop-down menuof each resolution. The Configure buttons allow you todisplay and test the selected mode.
If you don'thave amouse driverloaded inDOS, or ifyou preferusing thekeyboard,use the TABkey to movearound themenus.
Figure 3.6: KvPanel Menu

Kelvin Video64 User's Manual
Section 3: Using the Utilities
Your Monitor
You can select your monitor from the pull-down menuof this option. If you have a mouse driver loaded, youcan use the mouse to make your selection, otherwiseuse the ↑↓ arrow keys to make your selection, and usethe TAB or Shift+TAB keys to navigate.
If you choose the Custom configuration, you can manu-ally select your desired values. Before you continuemake sure you have the correct settings for your moni-tor. If you have a mouse driver loaded, use the mouseto select your desired values, otherwise use the ↑↓arrow keys to make your selection, and use the TAB orShift+TAB keys to navigate.
Testing Your Selection
Once the values have been defined, you can test thevalues and center the display.
1. To test the defined values, click on the Configurebutton. If the display appears distorted, press theESC key to return to the main menu. If the displayappears OK, use the ← → arrow keys to centerhorizontally and the ↑↓ arrow keys to center ver-tically.
2. When the selected mode is displayed, a test patternappears with a description of the controls.
3. After making your selections, click on Save to saveyour settings. Your new configuration is availableevery time you power on your system. Run theKvPanel program whenever you want to changeyour configuration.
If yourdisplayappearsdistorted, it islikely that thevalues youselected areinappropriatefor yourmonitor.Press ESCand selectother values.
Beforeselecting thevalues foryour monitor,consult yourmonitor'sreferenceguide for theresolutionsand verticalrefresh ratesavailable.
31

Kelvin Video64 User's Manual
Section 3: Using the Utilities
32
TSRFONT (for DOS)
A Terminate and Stay-Resident (TSR) utility programthat loads a RAM resident copy of the 8x14 font.Programs such as DOSSHELL, Norton and some DOSgames use the graphics card BIOS to write 8x14 char-acters.
If you run a program that requires the 8x14 font, youmay see unrecognizable characters on the screen. Ifthat occurs, running TSRFONT before launching the8x14 program should solve the problem.
To install the TSRFONT program:
1. Insert the Kelvin Video64 Disk 1 into your floppydrive and type:
A:\SETUPDOS
2. From the installation program menu, select KelvinVideo64 Screen Utilities.
3. Highlight the TSRFONT.COM selection and pressENTER. Proceed through the installation asprompted by the program.
NOTE: If you frequently use programs that require the8x14 font, place the TSRFONT.COM line in yourAUTOEXEC.BAT file:
For example: C:\ORCHID\TSRFONT.COM
BecauseTSRFONTis a RAMresidentprogram,load it as thelast line inyourAUTOEXEC.BATfile.

Kelvin Video64 User's Manual
Kelvin Video64's on-boardEEPROMretains datauntil it iserased.
RESETEEP
Use this utility to reset the Kelvin Video 64’s EEPROM.If your video frequency or centering is distorted and youcannot manually correct it, run this utility from theDOS session. RESETEEP is installed using the DOSsoftware installation program (refer to Section 2: Soft-ware Installation).
1. From the DOS prompt type:
C:\CD ORCHIDthen
RESETEEP.EXE
2. The program will display a message indicating thatthe EEPROM is being erased. This process will takeabout 30-60 seconds.
3. After the process is completed, the program willreturn to the DOS prompt.
For Windows 95
1. During system bootup, press the F8 key for a list ofbootup options.
2. Select Command Prompt Only. From the com-mand prompt type:
C:\CD ORCHIDthen
RESETEEP.EXE
3. The program will display a message indicating thatthe EEPROM is being erased. This process will takeabout 30-60 seconds.
4. After the process is completed, the program willreturn to the command prompt.
Section 3: Using the Utilities
33

Kelvin Video64 User's Manual
Uninstalling Kelvin Video64(for Windows 95)
Kelvin Video 64’s unique uninstall feature makes it easyto remove its drivers and software. The uninstall pro-gram can delete program files, icons and program groupcreated by the install program.
To ensure that you remove all of Kelvin Video64'sdrivers and software, go to the Display Properties menuand set your display to VGA. Follow the steps below torun the uninstall program:
1. From the Windows 95 desktop, click on the Startbutton and select Program.
2. Select Uninstall Kelvin Video 64.
3. Select Yes to continue with the uninstall and thefollowing screen appears:
Section 3: Using the Utilities
34
Figure 3.7: Uninstall Software Screen

Kelvin Video64 User's Manual
Section 4: CAD Drivers
4Section Configuring the CAD Drivers
Kelvin Video64 comes with customized MasterCADDOS display drivers for AutoCAD ADI, 3D StudioADI and MicroStation applications. The drivers areinstalled using the DOS software installation program(refer to Section 2: Software Installation).
AutoCad Release 11
1. From the \ACAD directory, type ACAD.
2. Select Configure AutoCAD.
3. Select Configure Video Display.
4. Select ADI P386 v4.0/4.1 display. The MasterCADfor Kelvin configuration menu is displayed.
5. Choose a resolution mode.
6. Select the menu colors for the menu screen.
7. Select the display list options desired.
8. Enable and select the Erase-buffer size if “flash-less” redrawing is needed for editing.
9. Choose the sensitivity setting for the Page-Alarm.
10. Enable or disable the Edge-pan option.
11. Enable the Bird's-eye feature and select a size. Thesize is the percentage of the total screen size.
12. Configure the digitizer or mouse button to use forentering commands. It is recommended to use thetransparent Bird's-eye command “aqbird." Thiswill allow you to change the location inside adrawing while in the middle of an AutoCADcommand.
For detailson theMasterCADdisplaydrivers, referto theMasterCADtext file onthe KelvinVideo64disk.
35

Kelvin Video64 User's Manual
Section 4: CAD Drivers
13. Exit the Configuration Menu.
14. Configure the pointer (mouse or tablet), printerand plotter as needed.
15. Return to the AutoCAD Main Menu and save theconfiguration.
AutoCad Release 12/13
1. After the driver is installed, the following state-ment will be added to your AUTOEXEC.BAT file:
Set ACADDRV=C:\ACAD12\DRV
2. From the \ACAD12 directory, type ACAD -r.
3. Select the MasterCAD for Kelvin video displaydriver. The Kelvin configuration menu is displayed.
4. Choose a resolution mode from the menu.
5. Select a font from the fonts list.
6. Select the menu colors for the menu screen.
7. Select whether or not you wish to use the FlipScreen feature. If enabled, this feature allows theAutoCAD text screen to appear in the center ofthe graphics screen, and eliminates the mode switch-ing delay common to most multifrequency moni-tors. If you're using a TSR product that pops up intothe screen during AutoCAD sessions (such as acalculator or plot spooler) you shouldn't use thisoption.
8. Choose the Display List options desired.
9. Enable and select a size for the erase-buffer if youwish to have “flash-less” redrawing when editingyour drawings.
36

Kelvin Video64 User's Manual
Section 4: CAD Drivers
10. Choose a sensitivity setting for the Page-Alarm.
11. Enable or disable the Edge-Pan feature. Laterchanges to the Edge-Pan setting can be madewithin AutoCAD.
12. Enable the Bird's-eye feature and select a size. Thesize is the percentage of the total screen size.
13. Configure the digitizer or mouse button to use forentering commands. It's recommended to use thetransparent Bird's-eye command “aqbird." Thiswill allow you to change the location inside adrawing while in the middle of an AutoCADcommand.
14. Exit the Configuration Menu.
15. Configure the pointer (mouse or tablet), printerand plotter as needed.
16. Return to the AutoCAD Main Menu and save theconfiguration.
3D Studio 2.0/3.0/4.0
1. From the \3DS directory, edit the 3DS.SET file.
2. Change the line that reads:
DEFAULT-DISPLAY = VGA320X200
to read
DEFAULT-DISPLAY = RCPADI
3. Change the line that reads:
MAIN-DISPLAY =
to read:
MAIN-DISPLAY = RCPADI
37
Werecommendthat youinstall theTSRFONTutility for usewith 3DStudio. Referto Section 3for informa-tion onTSRFONT.

Kelvin Video64 User's Manual
Section 4: CAD Drivers
Delete any leading semicolon (;) that may bepresent.
4. Change the line that reads:
MATERIAL-DISPLAY = VGA320X200to read:
MATERIAL-DISPLAY = RCPADI
5. Save the file and exit the editor.
6. From the \3DS directory, delete the 3DADI.CFGfile, if present.
7. Start 3D Studio by typing 3DS.
8. Select a resolution mode for the ADI Main Dis-play. This is the mode that will be used for 2DShaper, 3D Lofter, 3D Editor and Keyframer.There's no benefit to selecting a very high resolu-tion mode, as these screens will not use any morethan 16 colors.
9. Select a resolution for the ADI MEDIT. This mustbe a 256 color mode. Use of a resolution greaterthan 640 x 480 will not increase the usefulness ofthe Materials Editor.
10. Respond NO to the question: Will RDPADI ren-der to a separate screen?
11. The first time you try to render a drawing or viewan image, you are asked to select a resolution forthe Rendering Device. If you select the 32768 or65535 color modes, you are asked if you wish toenable the Band-Free mode. This allows the bestcolor quality possible in 15 or 16 bit modes. SelectLow, Medium or High.
12. Respond to the question: Will RCPADI render toa separate screen? If using the driver for an 8514/A, respond YES, for all others, respond NO.
38

Kelvin Video64 User's Manual
Section 4: CAD Drivers
13. Select a resolution mode for the Rendering RCPADIDevice. If you select the 32768 or 65535 colormodes, you will be asked if you wish to enableBand-Free mode. This allows the best color qualitypossible in 15 or 16 bit modes. Select Low, Mediumor High.
MicroStation 5.1
1. From the \USTATION directory, typeUSCONFIG.
2. Highlight the Display Adapters option. Press theENTER key to display the Right Screen GraphicsAdapter menu.
3. From the list of available display drivers, highlightVendor Supplied Driver and press ENTER. Nexthighlight panaStation from the list of vendor sup-plied drivers. Press ENTER to continue to the LeftScreen Graphics.
4. If you're configuring a single monitor system, high-light No Second Adapter and press ENTER todisplay the Virtual Swap Screen dialog box. Whenusing panaStation, MicroStation’s Virtual SwapScreen feature is available. On graphics cards usingdual page memory switching, the page swap is doneusing the graphics card hardware. On all othergraphics cards, the page swap is simulated bypanaStation.
5. Respond Y or N to the question: Do you want todisable the virtual graphics page? Once the SwapScreen question has been answered you will returnto the Main Configuration menu.
6. If you're configuring a dual monitor system, high-light Vendor Supplied Driver from the list of avail-able display drivers. As with the Right Screen
39

Kelvin Video64 User's Manual
Section 4: CAD Drivers
Graphics Adapter, highlight panaStation, by Pana-cea, Inc. from the list of vendor supplied drivers.Press ENTER to return to the main configurationmenu.
7. At the main menu, highlight Exit and Save to exitthe USCONFIG program and return to the DOSprompt. The panaStation drivers are now installedon your computer.
8. Restart your computer for the changes to takeeffect.
9. From the \USTATION directory type USTATIONto start MicroStation. The welcome screen shouldappear. If it doesn't, be sure you have properlyselected panaStation from the list of vendor sup-plied drivers and that you have restarted yourcomputer.
10. From the welcome screen press any key to con-tinue to the Left Screen Main Configuration menu.You will need to configure panaStation for usewith your Kelvin Video64 card and select theresolution under which to run MicroStation.
11. Highlight Select Graphics Board/Resolution andpress ENTER to display the Select Graphics Board/Resolution menu.
12. The Select Graphics Board/Resolution menu con-figures panaStation settings for graphics card/type,display and rendering resolutions. Choose SelectGraphics Board to manually select the KelvinVideo64 graphics card. A list of options is given,based on the findings of panaStation’s built-ingraphics platform detection utility. Use the PgUpand PgDn keys to scroll through the list andhighlight Kelvin Video64. Press ENTER to acceptyour choice and return to the Select GraphicsBoard/Resolution menu.
40
Beforeselecting aDisplay orRenderingresolution, besure to useonlyresolutionsthat yourKelvinVideo64memoryconfigurationsupports.

Kelvin Video64 User's Manual
Section 4: CAD Drivers
13. Choose Select Display Resolution to configure thedisplay/rendering resolution of your MicroStationscreen. Use the PgUp and PgDn keys to scrollthrough and highlight the resolution and coloroption you wish to use. Press ENTER to acceptyour resolution choice and return to the SelectGraphics Board/Resolution menu.
14. The panaStation feature allows you to adjust theaspect ratio of your MicroStation screen. To changethe default aspect ratio, select the Adjust AspectRatio menu and measure, in millimeters, the heightand width of the Aspect Ratio dialog box. Enter themeasured values in the corresponding height andwidth data boxes. Highlight Return to PreviousMenu and press the ENTER key to return to theMain Configuration menu.
15. When configuring a dual screen MicroStation con-figuration, panaStation prompts you to select amonitor to display text and a monitor to displaygraphics. To designate a monitor for text, select theDual Screen Configuration menu. Choose Left ifyou want text to appear on the monitor configuredas MicroStation’s Left screen, or choose Right ifyou want text to appear on the monitor configuredas the Right screen. Highlight Return to PreviousMenu and press ENTER to return to the MainConfiguration menu.
16. When configuring a dual monitor system a RightScreen Main Configuration menu is displayed.Configure for the second screen as you did for theLeft Screen above.
17. Once all panaStation parameters have been con-figured, select Save and Exit to save the configura-tion information. The configuration program willcreate PANACFG1.DAT for single screen con-figurations and PANACFG2.DAT for dual screenconfigurations and store the files in the
41

Kelvin Video64 User's Manual
Section 4: CAD Drivers
42
\USTATION directory. After the PANACFG fileshave been created, MicroStation will start with thenewly selected panaStation resolution.
If panaStation has already been configured,MicroStation will ask whether you would like toreconfigure. Enter Y to go to the panaStation MainConfiguration Menu or N to start MicroStation. Ifyou start MicroStation from a directory other than\USTATION, PANACFG files will be created inthat directory.

Kelvin Video64 User's Manual
Technical Information Overview
Orchid Technology is known for its responsiveness toits customers. This section gives you a list of helpful tipsfor troubleshooting your Kelvin Video64. You're alsogiven information on how to contact Technical Sup-port and how to receive advice and support via our on-line services.
Troubleshooting Kelvin Video64
To help you diagnose problems you may have with theKelvin Video64, we've presented the following helpfulhints in a symptom and solution format. This formatserves a twofold purpose:
You may be able to fix your problem . . .
or
if these steps don't help you solve your problem,they will most certainly give you a better handle onwhat to tell Technical Support once you contactthem.
43
Section 5: Technical Information
5Section

Kelvin Video64 User's Manual
Section 5: Technical Information
44
Operation
Symptom Solution
Computer doesn't power-up or respondwhen turned on. The screen iscompletely blank.
Computer gives an error of 1 long beepand 2 short beeps at power up.
Kelvin Video64 works well in anotherbrand computer, but not at all in mine.
(1) Verify that your computer and monitorare plugged in. Check the power cables.(2) Make sure the Kelvin Video64 is properlyinstalled in the slot. The edge connectormust be inserted all the way into theexpansion slot.(3) Verify whether there's another videodisplay adapter in your system. If it's anon-board display adapter, make sure it'sdisabled. If it's an add-in card other than astandard monochrome display adapter,remove it from your computer.(4) Your computer may not be set upcorrectly for the Kelvin Video64. Refer toyour computer's reference manual forinformation on setting up your computer.
The Kelvin Video64 icon doesn't appearin the Windows Control Panel.
(1) Check to make sure that you installed theKelvin Video64 Windows drivers into thecorrect directory.(2) Memory managers can prevent icons fromappearing. Refer to your memory managerdocumentation for details on using a memoryexclusion statement.
Kelvin Video64 runs correctly undernormal conditions but fails when playingvideo sequences.
(1)Verify that the proper video codec isinstalled for the video format (such as MPEGor Video for Windows) of the file you'retrying to play. In Window 3.1x, open theControl Panel, double-click on the Driversicon and select the driver. In Windows 95,open the Control Panel and double-click onthe Multimedia icon. Click on Advanced andselect the driver.

Kelvin Video64 User's Manual 45
Display
Symptom Solution
Computer seems to boot up properly butthere's no display.
(1) Check the power cable to your monitor.(2) Your monitor cable may not be fastenedsecurely and properly. Check both theconnection at the monitor and at the KelvinVideo64 card.(3) Verify whether there's another video displayadapter in your system. If it's an on-boarddisplay adapter, make sure it's disabled. If it's anadd-in card other than a standard monochromedisplay adapter, remove it from your computer.(4) It's possible that your monitor cable is notthe correct type for the Kelvin Video64. SeeAppendix A for the proper pin-out informationto determine if your cable is correct.
Display is no longer adjusted once asoftware program is opened.
(1) If your monitor has a vertical holdadjustment, try adjusting the display.(2) Verify that your software is properlyinstalled for your current application. Refer toSection 2 for display device driver information.(3) Your monitor may not be able to display thegraphics mode you're using. Double check yourmonitor specifications for the graphics modessupported.(4) Your monitor may not be able to display thevertical refresh rate you're using. Double checkyour monitor specifications for the refresh ratessupported. If a refresh rate is chosen thatdistorts the screen, use the DOS KvPanelutility to reset and test your selections.
A garbled or scrolling display inWindows.
(1) The vertical refresh rate is set too high. Usethe KvPanel program to lower the refresh rate.(2) The resolution selected is too high for yourmonitor. To change the resolution:- Run SETUP from the Windows subdirectory- Select the VGA display driver- Start Windows- Open the Kelvin Video64 program group.- Double-click on the Kelvin Video64 Setupicon- Click on Display and select a resolution yourmonitor is capable of supporting
Section 5: Technical Information

Kelvin Video64 User's Manual
Section 5: Technical Information
MPEG
46
Symptom Solution
MPEG appears slow or jerky and there'sno audio sync.
(1) The MPEG playback performance isdirectly related to processor speed, thecurrent screen resolution and color depth. Onmost Pentium 75MHz or higher systems, theplayback is smooth. Slower systems mayexhibit slow MPEG video, or may not displayMPEG digital video playback at full framerate.

Kelvin Video64 User's Manual
If You Need To Contact Us
Technical Support
If you've checked our troubleshooting tips and stillrequire help, our Technical Support staff will be glad toassist you. Before calling please have the followinginformation ready:
❏ The model name and serial number of your Orchidproduct.
❏ Your computer information such as CPU type,operating system, amount of installed memory andother peripherals installed in your computer.
❏ Call from the location of your computer. If youcan't, please print out the information from yourCONFIG.SYS and AUTOEXEC.BAT files.
❏ The version number of the Orchid product driver.
NOTE: For Return Material Authorization (RMA)purposes, please keep a copy of your product receipt.
In the United States:
Technical Support (510) 661-3000Technical Support Fax (510) 651-6982RMA Department (510) 683-0428
In Europe:
France Technical Support +33 14 780 7050France Technical Support Fax +33 14 782 5179United Kingdom Technical Support
+44 1 256 479898United Kingdom Technical Support Fax
+44 1 256 64222Germany Technical Support +49 89 42 90 41Germany Technical Support Fax +49 89 42 95 17
Section 5: Technical Information
47

Kelvin Video64 User's Manual
Online Services
Bulletin Board System (BBS)
You can download updates and drivers for your productvia our Bulletin Board System.
In the United States:
Technical Support BBS - 14400 baud rate, Parity=N,Data Bits=8, Stop Bits=1, YMODEM and ZMODEM(recommended file transfer protocols)
(510)651-6837
In Europe:
France Technical Support BBS +33 14 784 7057United Kingdom Technical Support BBS
+44 1256 63373
CompuServe
In addition to calling Orchid Technology, technicalsupport is available through the CompuServe Informa-tion Service (CIS). You can also download drivers andget new product information. To find us onCompuServe, follow the instructions below:
1. Log onto CompuServe.
2. Type GO ORCHID to get immediate access to theOrchid section.
World Wide Web
You will find information on the latest technology, newproduct releases, customer service and other categoriesof information. Access the Internet and type:http://www.orchid.com
Section 5: Technical Information
48

Kelvin Video64 User's Manual
Technical Specifications
This appendix provides the technical specificationsand features for Kelvin Video64.
ConfigurationKelvin Video64 - 1024K
- 2048K
Video Chipset:Alliance 6410
BIOS:8-bit
CPU Requirements:80486 and Pentium-based Compatibles32-bit Bus - PCI
Connectors:15-pin D-Shell VGAVESA 8-bit Feature Connector
Memory Address Segments:RAM: A000-BFFFROM: C000-C7FFI/O Address: 3B0-3DF (IBM standard)
Temperature:Operating: from 0 to 50 degrees CStorage: from -30 to 60 degrees C
Humidity:Operating: from 15% to 90%Storage: from 10% to 95%
49
Appendix A: Technical Specifications
AAppendix

Kelvin Video64 User's Manual
Appendix A: Technical Specifications
50
Memory Address Setting
Kelvin Video64 uses the A000-C7FF memory addresssegment. Some memory manager programs may try touse this address segment. If you encounter a conflict,add an exclusion statement in your CONFIG.SYS file,to exclude the Kelvin Video64 address segment frombeing used. Refer to your memory manager user's manualfor details on using a memory exclusion statement.
VESA Support
Kelvin Video64 is designed to support the VESA BIOSExtension (VBE) through its BIOS. Extended modescan be selected through the VESA option in the appli-cation you're running. The BIOS supports the VESA1.2 specification.
Display Data Channel Support
Kelvin Video64 is designed to support the Display DataChannel (DDC) standard. This standard allows yourKelvin Video64 to automatically detect your monitor'scapabilities for automatic identification. Kelvin Video64is fully DDC 2b hardware and software compliant.

Kelvin Video64 User's Manual
Appendix A: Technical Specifications
51
Resolutions and Refresh Rates
The tables below lists the resolutions and refresh ratesfor the standard VGA video graphics modes and videotext modes.
Mode # Resolution Colors Horz. Vert. Polarity
04 320 x 200 4 31.5 70 - +
05 320 x 200 4 31.5 70 - +
06 640 x 200 2 31.5 70 - +
OD 320 x 200 16 31.5 70 - +
OE 640 x 200 16 31.5 70 - +
OF 640 x 350 Mono 31.5 70 + -
10 640 x 350 16 31.5 70 + -
11 640 x 480 2 31.5 60 - -
12 640 x 480 16 31.5 60 - -
13 320 x 200 256 31.5 70 - +
Table A1: VGA Graphics Modes
NOTE: Horizontal frequencies are in kHz.Vertical frequencies are in Hz.
Mode # Resolution Colors Horz. Vert. Polarity00 40 x 25 16 31.5 70 - +
01 40 x 25 16 31.5 70 - +
02 80 x 25 16 31.5 70 - +
03 80 x 25 16 31.5 70 - +
07 80 x 25 Mono 31.5 70 - +
Table A2: Video Text Modes

Kelvin Video64 User's Manual
Appendix A: Technical Specifications
52
Feature Connector Pin Outs
The standard VESA Feature Connector is located atthe upper left corner of the Kelvin Video64 (see Figure1.1). The feature connector permits third party add-onaccessories to both share signals and share control of theVGA circuitry. The following table lists the featureconnector’s pin-out information.
NOTES:
(1) Low Enable External Pixel Data Input to themotherboard DAC.
(2) Low Enable External Sync and Blanking Inputs tothe motherboard DAC.
(3) Low Enable External Pixel Clock Input to themotherboard DAC.
Kelvin Video64 Feature Connector Pin-OutsPin Function Pin Function Pin Function Pin Function
Y1 Pixel Data 0 Y8 Pixel Data 7 Z2 Ground Z9 Ground
Y2 Pixel Data 1 Y9 Pixel Clock Z3 Ground Z10 Ground
Y3 Pixel Data 2 Y10 Blanking Z4 (See Note 1) Z11 Ground
Y4 Pixel Data 3 Y11 Hor. Sync Z5 (See Note 2) Z12 No Connect
Y5 Pixel Data 4 Y12 Vert. Sync Z6 (See Note 3) Z13 No Pin (Key)
Y6 Pixel Data 5 Y13 Ground Z7 No Connect
Y7 Pixel Data 6 Z1 Ground Z8 Ground
Table A.3: VESA Feature Connector Pin-Outs

Kelvin Video64 User's Manual
Appendix A: Technical Specifications
53
VGA Pin-Out Specifications
The 15-pin VGA connector on the Kelvin Video64 isthe same as the standard 15-pin D-shell connector.NOTE: The Royal Blue color indicates that power isavailable on pin 9 in accordance with the DDC stan-dard. The pin-outs are as follows:
6. Red Return
7. Green Return
8. Blue Return
9. DDC Power14. Vertical Sync
10. Sync Return15. DDC Clock
13. Horizontal Sync
12. DDC Data
11. No Connect1. Red Video
2. Green Video
3. Blue Video
4. No Connect
5. Ground
Figure A.1: Kelvin Video64 15-pin Connector

Kelvin Video64 User's Manual54
Appendix A: Technical Specifications

Kelvin Video64 User's Manual
Power Management
Orchid stays on the cutting edge of technology whilemaintaining compatibility. With the Kelvin Video64,we use a power saving approach by incorporatingVESA's Display Power Management Signaling (DPMS)technology.
Power Management Feature
The Power Management feature supports the GreenPC specification and allows a computer system to beenergy efficient. On computer desktop systems, moni-tors usually consume over 50% of the overall powerused. Most monitors consume between 130-200 watts,even when idling.
Using a Green PC monitor and a Kelvin Video64 inconjunction, you can lower the power consumption to30 watts when the monitor is idle. This power manage-ment feature is required by the EPA’s Energy StarProgram and is also required by all U. S. Governmentagencies.
A Green PC monitor and your Kelvin Video64 can beplaced into one of four states: On, Standby, Suspend orOff. Here is an overview of VESA's DPMS signalingmethod:
Monitor Power RecoveryState Savings Time
On None N/AStandby Minimal ShortSuspend Substantial Longer
Off Maximum System-dependent
On Mode
This is a full operation state with both the HSYNCActive and VSYNC Active.
B
55
Appendix B: Power Management
Appendix

Kelvin Video64 User's Manual
Appendix B: Power Management
56
Standby Mode
This is an optional state of minimal power reductionwith the HSYNC Inactive and VSYNC Active.
Suspend Mode
This is a significant reduction of power consumptionwith the HSYNC Active and VSYNC Inactive.
Off Mode
This is the lowest level of power consumption with theHSYNC Inactive and VSYNC Inactive.
The VESA DPMS technology also implements the U.S. Governmental Protection Agency "Energy Star" andEuropean Nutek standards. The Power Managementfeature makes Kelvin Video64 a complete cost-effec-tive solution for the energy conscious.

Kelvin Video64 User's Manual
Digital Video Scaling
With Kelvin Video64, a Windows digital video clip canbe scaled and sized up to full screen. No longer will yourvideo viewing be restricted to postage stamp-sizeddisplays. You get smooth video playback without drop-ping frames. The scaling feature can be used in allresolutions except 640x480x16 colors and 800x600x16colors.
Kelvin Video64 features both horizontal and verticaldigital video scaling. The accelerated video hardwareallows Kelvin Video64 to display AVI files to full screenwhile maintaining smooth motion and improving im-age quality.
By incorporating the new DCI standard, Kelvin Video64can take on many of the tasks generally shared with theWindows display software. The DCI standard allowsKelvin Video64's accelerator hardware to act indepen-dently during scaling and displaying operations, and forimplementing color-space conversion. These tasks areaccomplished much more quickly using hardware meth-ods and the resulting displays can then be scaled forfull-screen playback.
C
57
Appendix C: Digital Video Scaling
Appendix

Kelvin Video64 User's Manual
Appendix C: Digital Video Scaling
58

Kelvin Video64 User's Manual
MPEG VideoMPEG is a full-motion video compression technologythat allows you to play back high-quality video. Itrecords changes between frames of data. Rather thanstoring information about each individual frame, onlythe changed data is stored during recording and reas-sembled during playback.
With Kelvin Video64 you can view MPEG, AVI andother digital video formats at up to 30 frames persecond. Kelvin Video64 features the Xing SoftwareMPEG codec for full-screen, full-motion playback ofMPEG digital video. This codec algorithm attains thehighest playback quality while optimizing file manage-ment. It also uses high-quality scaling and pixel inter-polation algorithms.
The Kelvin Video64 uses your computer's CPU forMPEG decoding. MPEG playback performance is di-rectly related to processor speed, the current screenresolution and color depth. We recommend a true75MHz MPC III (Multimedia Personal Computer)system for optimum MPEG and AVI performance.
MPEG Video files can be played using the XingMPEGPlayer or any Windows MCI (Media Control Device)application. MCI is a standard control device for mul-timedia devices and files.
NOTE: The Kelvin Video64's MPEG feature is notcompatible with CD titles written exclusively for theSigma Designs RealMagic products.
D
Appendix D: MPEG Video
59
Appendix

Kelvin Video64 User's Manual60
FCC NOTICE
Kelvin Video64Certified compliant with FCC Class B limits, part 15
To meet FCC requirements, shielded cables are requiredto connect the unit to a Class B certified device
FCC
“This device complies with Part 15 of the FCC Rules. Operation is subject to the followingtwo conditions: (1) this device may not cause harmful interference, and (2) this devicemust accept any interference received, including interference that may cause undesiredoperation.”
This equipment generates and uses radio frequency energy and, if not installed and usedproperly in strict accordance with the manufacturer’s instructions, may cause interferenceto radio or television reception.
This device has been tested and found to comply with the limits for a Class B computingdevice in accordance with the specifications in Subpart J of Part 15 of FCC Rules, whichare designed to provide reasonable protection against such interference in a residentialinstallation. Only equipment (computer input/output devices, terminals, printers, etc.)certified to comply with the Class B limits may be attached to this product.
If this equipment causes interference to radio or television reception, which can bedetermined by turning the equipment off and on, the user is encouraged to try and correctthe interference by one or more of the following measures:
1. Reorient the receiving antenna.
2. Relocate the computer with respect to the receiver.
3. Move the computer away from the receiver.
4. Plug the computer into an outlet which resides on a different circuit breaker thanthe receiver.
5. If necessary, consult your dealer, or an experienced radio or television technicianfor additional suggestions.
You may find the booklet How To Identify and Resolve Radio-TV InterferenceProblems helpful. It was prepared by the Federal Communications Commission and isavailable from the U.S. Government Printing Office, Washington, DC 20402. Refer tostock number: 004-000-00345-4.
Orchid Technology is not responsible for any radio or TV interference caused byunauthorized modifications to this equipment. It is the responsibility of the user to correctsuch interference.
Operation with non-certified equipment is likely to result in interference to radio and TVreception. The user must use shielded interface cables in order to maintain the productwithin FCC compliance.

Kelvin Video64 User's Manual
DECLARATION OF CONFORMITY
Application of Council Directives 89/336/EEC.
Standards to which the conformity is declared:
EN55022 EN50082-1
Manufacturer's Name: Orchid Technology
Manufacturer's Address: 221 Warren AvenueFremont, California 94539USA
Tel: (510) 651-2300Fax: (510) 651-9450
Type of Equipment: Video Card
Model Name: Kelvin Video64
Tested By: BEMA Technology Corp.4063 Clipper CourtFremont, California 94538USA
Tel: (510) 490-9215Fax: (510) 490-5790
Test Engineer(s): Jagtar Sahota
I, the undersigned, hereby declare that the specified equipmentconforms to the directives and standards listed above.
Ming Ming HsuDirector of Technical ServicesFebruary 2, 1996
Declaration of Conformity
61

Kelvin Video64 User's Manual62
Index
3D Studio 2.0/3.0/4.0 - 3515 pin video connector - 51
A
Adding Memory - 10Alignment Utility - 26AutoCAD Release 11 - 33AutoCAD Release 12/13 - 34
B
Bulletin Board System (BBS) - 46
C
CAD Drivers - 33CompuServe - 46Configuring Your Video Display
DOS - 12Windows 3.1x - 14Windows 95 - 17
Control Panel - 21
D
Device DriversDOS - 11Windows - 13
Diagram - 9Digital Video Scaling - 55Display Data Channel (DDC) - 21, 48Display Setup - 21DOS Monitor Setup - 30
Index

Kelvin Video64 User's Manual
Index
63
F
Feature Connector Pin-Outs - 50
H
HelpBulletin Board System (BBS) - 46CompuServe - 46Telephone Numbers - 45Troubleshooting - 41
I
InstallationAdding Memory - 10Installing your Kelvin Video64 - 7Software Installation
DOS - 11Windows 3.1x - 13Windows 95 - 15
K
KvPanel Monitor Setup - 30
M
Memory Address Setting - 48Memory Specifications - 10Monitor Cable Pin-out Information - 51Monitor Setup
DOS - 12Windows 3.1x - 14Windows 95 - 17
MPEG Video - 57

Kelvin Video64 User's Manual
Index
64
O
On-Line Services - 46
P
Power Management - 24Preferences Utility - 27
R
Resolutions & Refresh Rates - 49
S
Software InstallationDOS - 11Windows 3.1x - 13Windows 95 - 15XingMPEG Player Utility
Windows 3.1x - 19Windows 95 - 20
T
Technical Help - 41Technical Specifications - 47Troubleshooting - 41
U
Utility ProgramsAlignment - 26Display Setup - 22KvPanel Monitor Setup - 30Kelvin Video64 Setup Control Panel - 21Power Management - 24Preferences - 27

Kelvin Video64 User's Manual
RESETEEP - 33Uninstalling Kelvin Video64 - 34Virtual Desktop - 23XingMPEG Player - 29
V
VESA SupportVESA BIOS Extension (VBE) - 48VESA Feature Connector Pin-Outs - 50Virtual Desktop Feature - 23
Index
65