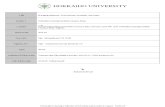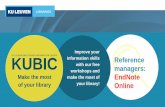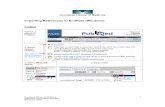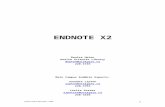Keeping a Bibliography using EndNote · Grouping references . EndNote X2 allows you to organise...
Transcript of Keeping a Bibliography using EndNote · Grouping references . EndNote X2 allows you to organise...

Keeping a Bibliography using EndNote
Student Guide
Edition 5 December 2009


iii
Keeping a Bibliography using EndNote
Edition 5, December 2009 Document number: 3675
Keeping a Bibliography using EndNote

iv
Keeping a Bibliography using EndNote
Pref
ace
Preface This is a beginner’s guide to EndNote. EndNote is a bibliographic database used to collect and manipulate references, download references from the web and, in conjunction with Microsoft Word, generate bibliographies in manuscripts. This guide is part of a series of introductory tutorials, which are particularly aimed at undergraduate students using the open-access labs. The series includes Writing an Essay in Word, Producing a Thesis or Long Document in Word, Getting Started with Excel, and Introduction to PowerPoint.
This document is also used on a taught course intended for staff and postgraduates.
The document was produced with the assistance of the University’s IT Literacy Programme, which aims to ensure that every student has the opportunity to use Information Technology wherever it is appropriate. It was published by Information Services.
Catherine Koppe
December, 2009
If you require this document in an alternative format, such as large print, please contact Fiona Kneale on 0131 650 3350 or email [email protected].
Copyright © IS 2009 Permission is granted to any individual or institution to use, copy or redistribute this document whole or in part, so long as it is not sold for profit and provided that the above copyright notice and this permission notice appear in all copies. Where any part of this document is included in another document, due acknowledgement is required.

v C
ontents
Contents Introduction ...................................................................................... 1
Why use EndNote? .................................................................................. 1 Before you start ........................................................................................ 1
Viewing a library ............................................................................... 2 Opening a library ...................................................................................... 2 The library window and EndNote toolbars ............................................... 3 Sorting references .................................................................................... 4 Selecting, opening and closing references .............................................. 4
Selecting a reference .......................................................................... 4 Opening a reference ............................................................................ 5 Closing a reference ............................................................................. 6
Managing references ....................................................................... 7 Searching the library ................................................................................ 7 Grouping references ................................................................................ 8
Custom groups .................................................................................... 8 Smart groups ....................................................................................... 9
Deleting references ................................................................................ 10 Printing references ................................................................................. 10 Copy formatted ...................................................................................... 11
Choose an output style ...................................................................... 11 Copy the references .......................................................................... 12
Linking a file to a reference .................................................................... 12 Adding a URL to a reference ................................................................. 13 Finding full text for references ................................................................ 13 Adding an OpenURL server ................................................................... 13
Adding references .......................................................................... 15 Entering a new reference ....................................................................... 15 Online search ......................................................................................... 16 Exporting references from online databases .......................................... 17
Finding references in a bibliographic database ................................. 17 Exporting references to EndNote ...................................................... 17
Cite While You Write in Word ........................................................ 19 Inserting citations ................................................................................... 19 Changing the bibliographic style in Word ............................................... 20 Editing citations ...................................................................................... 21
Remove author or date from a citation .............................................. 21 Add page numbers to a citation ......................................................... 22
References in footnotes ......................................................................... 23
Final notes ...................................................................................... 25 Backing up your EndNote libraries ......................................................... 25
Critical files to backup ....................................................................... 25 EndNote Web ......................................................................................... 25 Getting your own copy of EndNote ........................................................ 25 Getting help with EndNote ..................................................................... 25
Keeping a Bibliography using EndNote


1 K
eep
Introduction
ing a Biblio
The aim of this document is to provide an overview of the essential features of EndNote. gra
In this guide, you will be shown how to:
phy usin Create and manage EndNote libraries. Input references manually. g
Use EndNote to connect to external bibliographic databases or to import search results from those databases.
EndNote
Use EndNote's Cite While You Write in conjunction with Word, to create citations and bibliographies.
Change the output style of any bibliography thus created.
Why use EndNote? EndNote is a reference and image database. It allows you to create your
own reference library. You can store, manage and search through your references.
EndNote also formats citations and figures in Word with Cite While You Write. The bibliography and figure lists appear as you insert citations in your document, directly from your reference library.
Endnote can import bibliographic records and other data from a variety of online services and library databases. It can also act as an online search tool, directly searching online bibliographic databases and retrieving the references directly into EndNote.
Before you start This guide uses screenshots from Word 2003 on Windows XP. These may vary on Mac computers. See EndNote X2 Help on the Mac for further details.
The following conventions are used throughout this guide. For instructions you give to the computer or output you see from it:
Text you have to enter is written in this font.
Menu commands and button names are shown in bold.
Keyboard key names are enclosed in square brackets: for example, [Enter]. The [Return] key on the PC - the large key to the right of the main part of the keyboard - performs the same function as [Enter]. The [Backspace] key is usually immediately above [Return], marked with a left-pointing arrow.
Keeping a Bibliography using EndNote

2 te
K
eepi
ng a
Bib
liogr
aphy
usi
ng E
ndN
o
Viewing a library An EndNote library is a collection of references which you may have entered manually, or collected from some external database source.
Opening a library Start EndNote on your computer.
If you get a prompt to create an EndNote Web account click Cancel.
In the Getting Started with EndNote window, click on the icon to Open an existing library.
Usually, you would either create a new library or open an existing one from your My Documents folder. However, for this workbook we will use an example library called Sample_Library.
Select My Computer, then double-click on Local Disk (C:), then Program Files, EndNote X2, Examples, and Sample_Library. (Mac: Choose Macintosh HD, Applications, EndNote X2, Examples, and Sample_LIbrary.enl)
If you see a warning that Sample_Library is on a locked volume, click OK.
Sample_Library will open, and you’ll see a list of all the references contained in the library.
Click on the File menu and select Save a Copy. Save a copy of Sample_Library to your My Documents (Mac: Documents) folder.
Keeping a Bibliography using EndNote

3 K
eep
Select File and Close Library. ing a Biblio
Select File, then Open and Open Library (Mac: File, Open Library…).
g
Open Sample_Library Copy from your My Documents (Mac: Documents) folder.
raphy usinNote: An EndNote file has an .enl extension and the icon shown below. Each library also has a data folder (for example, Sample_Library Copy.Data) saved in the same location. You shouldn’t make any changes to the data folder.
g EndNote
The library window and EndNote toolbars When you open a library, you see the Library window, which consists of the Reference List pane, Groups pane and Tab pane, plus a toolbar.
Groups pane Bibliographic Output Style menu
Tab pane Toolbar Reference List pane
The Reference List pane shows the basic details of the references in your library, such as author, year, and title.
Keeping a Bibliography using EndNote

4 te
K
eepi
ng a
Bib
liogr
aphy
usi
ng E
ndN
o
The Groups pane (on the left) shows you the groups within your library. It includes Temporary groups, Custom groups, Smart groups and Online Search favourites.
The Tab pane (at the bottom) has Preview and Search tabs. The Preview tab allows you to see more details of the selected reference, formatted according to the current output style. Output styles are the templates that EndNote uses to format your citations and bibliography – for example Annotated or Author-Date. Output styles that you use frequently can be accessed from the Bibliographic Output Style menu in the toolbar.
As well as the Bibliographic Output Style menu, the toolbar also contains buttons that let you access other frequently-used features of EndNote. Move your mouse cursor over any button in the toolbar to find out more about that button.
Sorting references References can be sorted by clicking on the column headings (such as Author, Year, or Title) in the Reference List pane.
Click the Year column heading to see the references sorted in ascending order based on the year of publication.
Now click the Author column heading to return the sort order of the library to an alphabetical list sorted by the author names.
Click again to sort in descending order instead, and once more to return to ascending order.
You can also sort references using multiple columns at once.
From the Tools menu, choose Sort Library...
From the first drop-down menu choose Year, and from the second drop-down menu, choose Author.
Click OK.
The library is now sorted chronologically by year, and within each year, references are sorted alphabetically by author.
Click the Author column heading to return the library to being sorted only by author name (ascending).
Selecting, opening and closing references
Selecting a reference To work with specific references you must first select them in the Library window.
Scroll down the list and left-click (Mac: click) once to select the first Argus reference. In Windows, you can also get to this reference by typing arg without pausing between letters.
Keeping a Bibliography using EndNote

5 K
eep
The selected reference is highlighted in blue. Now that the reference is selected, there are a number of things you can do with it, such as view its contents, copy, cut, delete, or edit it.
ing a Biblio
graphy using EndNote
Opening a reference Open the reference to view the contents by pressing the [Enter]
key. You can also open a reference by selecting Edit References from the References menu, or by double-clicking on it.
The Reference window opens to display all of the information associated with the reference. This is where you enter or edit information for a reference.
To view the rest of the reference, use the mouse to scroll down the Reference window, or press the [Tab] key to move forward from one field to the next. Press [Shift + Tab] to move backwards through the fields.
Keeping a Bibliography using EndNote

6 te
K
eepi
ng a
Bib
liogr
aphy
usi
ng E
ndN
o
Closing a reference Close the reference by clicking the close button on the Reference
window.
If you have made any changes to the reference you should save before closing it by selecting Save from the File menu.
Keeping a Bibliography using EndNote

7 K
eep
Managing references
ing a BiblioSearching the library
EndNote can easily search the references in your library. In this example we will search for all references about extinction that were published in 1990 or later.
graphy usin From the Tools menu, choose Search Library. Alternatively, click on the Search tab in the Tab pane.
g EndNote
Leave the first search item blank.
Set the second search item to And, Year, Is greater than or equal to, 1990.
Set the third search item to read And, Title, Contains, extinction.
The Search tab should now look like this:
Click the Search button. EndNote displays the references that meet the search criteria.
Keeping a Bibliography using EndNote

8 te
K
eepi
ng a
Bib
liogr
aphy
usi
ng E
ndN
o
The status area at the bottom of the Library window will show the number of references retrieved. (You are looking at the same Sample_Library Copy library as before, but EndNote has restricted the view to display only the results of the search.)
Select Show All References from the References menu (or click on All References in the Groups pane) to see all the references in the Sample_Library Copy library again.
Grouping references EndNote X2 allows you to organise references into groups – these can be viewed in the Groups pane at the left of the library. A reference may be in more than one group at once.
Custom groups Custom groups contain the references that you assign to them.
To create a new custom group:
Click on the Groups menu, choose Create Group.
A new group appears under Custom Groups in the Groups pane.
If it is not already selected double-click on the group name to edit it, type Extinction and press [Enter].
Select the references you want to put in the Extinction group (press [Ctrl] (Mac: [Cmd]) to select multiple references).
Keeping a Bibliography using EndNote

9 K
eep
Open the Groups menu, choose Add References To, then Extinction. Alternatively, you can drag references into groups.
ing a BiblioThe number in brackets to the right of the Extinction group name (in the
Groups pane) will update to show the number of references in that group. graphy using EndNote
Click on Extinction in the Groups pane to display only the references in the Extinction group.
Click on All References to display all the references in the library.
To remove a reference from a group:
Click on Extinction in the Groups pane.
Select the reference you wish to remove, go to the Groups menu, choose Remove References from Group. Alternatively, select the reference and press [Delete] (Mac: [Backspace]).
Click Delete in the confirmation window.
The reference is removed from the group, but not deleted from the library.
Smart groups Smart groups can be thought of as saved searches. EndNote puts all the references that meet the criteria in to the group. New references that meet the criteria are automatically added to the group.
Go to the Groups menu and choose Create Smart Group.
Change the search terms to Any Field, Contains, fossil. Click the Create button.
Keeping a Bibliography using EndNote

10 te
K
eepi
ng a
Bib
liogr
aphy
usi
ng E
ndN
o
A new smart group is created containing all the references that have the word fossil in any field. The default name is New Smart Group.
Double-click on New Smart Group in the Groups pane to edit it, type Fossil and press [Enter]. Alternatively, highlight the group and choose Rename Group from the Groups menu.
Note: If you delete a reference from a Smart Group it will be moved to the Trash.
Deleting references To delete a reference:
Make sure All References is selected in the Groups pane. Select the reference you want to delete.
Go to the References menu, choose Move References to Trash. Alternatively, press [Delete] (Mac: [Backspace]).
EndNote keeps deleted references in the Trash group, which can be seen on the Groups pane. To empty the Trash group and permanently delete these references:
Go to the References menu, select Empty Trash.
If there are references in the Trash group when you exit EndNote, you will be prompted to delete them.
Printing references Use the Print command from the File menu to print references directly from EndNote. This command is intended for use as a quick way to put your references on paper - no special page layout options are provided.
The currently active (topmost) window affects which references are printed with the Print command. If a library window is displayed, EndNote will print the selected (highlighted) references in the output style selected in the Bibliographic Output Style menu. If an individual reference is open for viewing, EndNote prints only that specific reference- as displayed on the screen with field labels.
Keeping a Bibliography using EndNote

11 K
eep
Copy formatted
ing a Biblio
The Copy Formatted option allows you to copy references formatted in your chosen bibliographic output style into your Word document.
Choose an output style
grap
The name of the style usually refers to the journal or publisher that has defined the bibliographic format. The Nature style, for example, is based on the format required by the journal Nature.
hy using EndNote
Click the Bibliographic Output Style menu in the toolbar at the top of the library window. Choose Select Another Style….
Select Author-Date from the list of options in the Choose a Style window. Click Choose.
Keeping a Bibliography using EndNote

12 te
K
eepi
ng a
Bib
liogr
aphy
usi
ng E
ndN
o
Copy the references Select all of the references in the Fossils custom group:
Click on the Fossils group in the Groups pane.
Select the first reference in the References List pane, hold down the [Shift] key and click on the last reference.
Select Copy Formatted from the Edit menu.
Open a new document in Microsoft Word.
In Word, select Paste from the Edit menu.
The references from the Fossils group will be copied into Word formatted in the Author-Date style.
Linking a file to a reference You can link any file to a reference. This is particularly useful if you have access to an electronic copy (PDF) of an article referenced in your EndNote library.
Select a reference in your library by clicking once to highlight it.
From the References menu, select File Attachments, then Attach File…. This will open a dialog box where you can select a file from your computer.
Select a PDF file. (There is one called EndNote.pdf in the C:\Program Files\EndNote X2 folder (Mac: GettingStartedGuide.pdf in Macintosh HD, Applications, EndNote X2) that you can use for practice.).
Make sure the Copy this file to the default file attachment folder and create a relative link box is ticked (it is by default). Click Open.
A paperclip icon will appear next to the reference in the the library window to show that the reference has an attachment. The file will be copied to the Sample_Library Copy.Data folder in your My Documents (Mac: Documents) folder.
Once you've added a PDF, you can open the article directly from EndNote:
Select the reference in your library.
Go to the References menu and choose File Attachments, Open File. This option is only available when the selected reference has a file attachment.
Keeping a Bibliography using EndNote

13 K
eep
Adding a URL to a reference
ing a Biblio
Most reference types have a field for the reference's URL, so you can type (or copy and paste) an online article's URL into EndNote just as you would enter the author, title, and other information. gra
Add a URL to a reference:
phy usin Open a reference in your library by double-clicking on it.
g
Scroll down to the URL field and enter http://www.ed.ac.uk
EndNote
Go to the File menu and choose Save.
Close the reference.
The URL you have just entered will appear in the URL column for the reference in the Reference List pane.
Once you've added a URL you can open the article directly from EndNote:
Select the reference in your library
Go to the References menu and select URL, Open URL.
This option is only available when the selected reference has a URL.
Finding full text for references EndNote X2 can attempt to download full text PDFs for the references in your library. However, this feature has a very limited success rate. It works best for recent articles that the University of Edinburgh has electronic access to, but even then often fails to find full text.
Select the reference(s) that you want to find full text for.
Click on the Find Full Text button on the EndNote toolbar.
Watch the progress in the temporary groups (Full Text (searching…) and Full Text found) in the Groups pane.
Adding an OpenURL server If you add the University’s OpenURL server into EndNote this is usually more helpful in finding full text articles than the Find Full Text option.
Go to the Edit menu (Mac: EndNote X2), choose Preferences..., then URLs & Links. Tick the Enable OpenURL box, delete the text in the OpenURL Path: box and type in http://openurl.ac.uk/athens:edu/
Keeping a Bibliography using EndNote

14 te
K
eepi
ng a
Bib
liogr
aphy
usi
ng E
ndN
o
Click OK (Mac: Save, close Preferences).
Right-click (Mac: [Ctrl] and click) a reference in your library, choose URL, then OpenURL Link.
Your browser will open and display the article if the University of Edinburgh has electronic access to it. You may be prompted to log in to EASE. If you get a page with the title findit@edinburgh the search was unsuccessful.
Keeping a Bibliography using EndNote

15 K
eep
Adding references
ing a BiblioEntering a new reference In the Sample_Library Copy library, click on the References menu
and select New Reference.
graphy
An empty Reference window opens with the words New Reference displayed at the top. New references are set to type Journal Article by default.
using EndNote
Click the Reference Type box and choose Book. The reference’s fields change to those relevant to a book.
You are now ready to enter reference information beginning with the author names. Author names should be entered Last, First Middle such as ‘Jacobson, Carol Margaret’.
When entering multiple author names, each one must be on a new line.
With the cursor in the Author field, type: Jacobson, Carol. As you type, EndNote will suggest names that are already in your library. The name you are entering is a new author in this database, so keep typing until you complete the name and then press [Enter].
The name appears in red text to indicate that it is a new name in the Author term list for this library. When you save and close the reference, it will be added to the Author term list and the red text will change to black.
Now enter the second author's name: Roe, Jennifer. This author is already in the Sample_Library, so as you start typing the last name, you will see EndNote complete the name for you.
Press the [Tab] key to accept EndNote's suggested author name, and move to the Year field. In the Year field, type: 1999.
Continue entering the reference as shown below, using the [Tab] key to move to the next field. (If information is not provided for a particular field, leave that field empty.)
Title: Impacts of meteorites on Earth
City: New York
Publisher: Blackcourt Press
Number of Pages: 100
Keeping a Bibliography using EndNote

16 te
K
eepi
ng a
Bib
liogr
aphy
usi
ng E
ndN
o
Abstract: The impact of a meteorite hitting Earth millions of years ago may have led to the extinction of some marine life.
No extra punctuation (such as parenthesis around the year) or text styles (such as bold or italic) are entered into the reference. EndNote adds the necessary punctuation and text style changes to the references when it creates a bibliography.
Save the reference by typing [Ctrl + S] (Mac: [Cmd + S], or by choosing Save from the File menu.
Close the reference window by clicking the close button or by choosing Close Reference from the File menu.
Your new reference should now appear highlighted in the library window.
Online search EndNote can automatically import references from external databases.
Go to the Tools menu and select Online Search… or click on the Online Search… button.
Select U Edinburgh and click on the Choose button.
The search tab now says Online Search – Library Catalogue at University of Edinburgh.
Change the first menu to Any Field, type tyrannosaurus into the first search box, make sure the other two search boxes are blank.
Keeping a Bibliography using EndNote

17 K
eeping a Bibliograp
hy usin Click Search. g EndNote
Click OK to download the references.
Only the references you have just downloaded are displayed in the library window. Note the status area at the bottom left of the Library window.
The references are automatically added to your library. You should check them while they are displayed separately and delete any you don’t want.
Exporting references from online databases Some bibliographic databases allow you to export references directly into existing EndNote libraries.
Finding references in a bibliographic database This example uses the multidisciplinary Web of Knowledge (WoK) bibliographic databases as an example of exporting search results.
In your web browser, log in to MyEd at www.myed.ed.ac.uk.
Go to the Library tab and click the Launch Library Resources button.
Click on the link for Databases A-Z, then W, Web of Knowledge.
When the Web of Knowledge page has loaded, type hydrogen sulphate in the Topic search box and click on the Search button.
Exporting references to EndNote Select a few records by clicking on the tick-boxes to the left of each
record, then click on the Save to EndNote, RefMan, ProCite button at the top of the page.
If you are using Internet Explorer you may get a Did you notice the Information Bar? message. If this happens, click Close, then click on the Information Bar at the top of the web page and choose Download File…
If prompted, choose to Open the file with EndNote X2.
Keeping a Bibliography using EndNote

18 te
K
eepi
ng a
Bib
liogr
aphy
usi
ng E
ndN
o
The computer will switch to EndNote and the imported references will be displayed in the open library.
If one of the databases you use is not available through EndNote’s Online Search and does not provide a Direct Export option, please contact the IS Helpline - see the Getting help with EndNote section at the end of this workbook for contact details.
Keeping a Bibliography using EndNote

19 K
eep
Cite While You Write in Word
ing a Biblio
Cite While You Write is a part of the EndNote application that integrates with Microsoft Word to easily and quickly cite references and create a paper with properly formatted citations and a bibliography. Cite While You Write gives you access to EndNote references and formatting commands from an EndNote X2 submenu in Word's Tools menu, or using the EndNote X2 toolbar in Word.
graphy using
Output styles determine how the references look in printed output. Your publisher or department may specify which output style you use, or you can choose from any of EndNote's more than 1,000 styles.
EndNote
Inserting citations Create a new document in Word.
Enter text as though you were writing a paper:
The fossil in question was generally regarded to be the 220 million year-old remains of tyrannosaurus. Several years ago, however, this hypothesis was overturned by the discovery of yet another species
Now you are ready to insert a citation.
From the Tools menu go to the EndNote X2 submenu and then Find Citation(s), or click on the Find Citation(s) button in the EndNote X2 Word toolbar.
The EndNote X2 Find Citation(s) dialog appears.
Type Morehouse in the Find box and click Search.
EndNote lists the references that include the search term. In this case, a single reference matches the search.
Keeping a Bibliography using EndNote

20 te
g
EndN
o u
sin
Kee
ping
a B
iblio
grap
hy
Click Insert to insert the selected reference as a citation.
EndNote inserts the in-text citation, adds it to a bibliography at the end of the paper (if the chosen style includes a bibliography), and formats it in the Author-Date style, which you previously selected in EndNote.
Add more text to the paper:
It is now the undisputed progeny of the species at hand
From the Tools menu, go to the EndNote X2 submenu and then Find Citation(s), or click the Find Citations button.
Type the date 1987 into the find box and click Search.
EndNote lists the matching references.
Scroll down the list of matching references, select the reference by the author Turnhouse, and click Insert.
Note that this reference is also added to the bibliography, which is sorted alphabetically according to the Author-Date style.
Changing the bibliographic style in Word You can format your citations and bibliography as many times as you like, changing the output style each time, according to the specifications you require.
From Word's Tools menu, go to the EndNote X2 submenu and choose Format Bibliography…, or click the Format Bibliography button in the EndNote X2 Word toolbar.
Keeping a Bibliography using EndNote

21 K
eep
ing a Biblio
The Format Bibliography window appears, which allows you to select a bibliographic style. Styles contain instructions for how EndNote should format the citations and bibliography. grap
Select the Format Bibliography tab, if it is not already selected. hy usin Click the Browse button. Select Nature, click OK. (You may find the Nature style more easily if it you click on the Name heading in the Styles window to sort the styles alphabetically.)
g EndNote Click OK again to reformat the paper.
EndNote automatically replaces the existing citations with Nature style citations and regenerates the bibliography. The Nature style has superscript numbers as the in-text citations and the bibliography is ordered numerically. Changing the output style in Word will automatically change the output style of your library in EndNote as well.
Editing citations Never edit any part of an EndNote citation directly in Word. If you want to change the author, title, or some other part of a reference, go back to EndNote, find the reference in your library, and make the changes there. (For the most part, any changes you make to a reference in EndNote will be correctly updated in your Word document. However, if you change both the author and the year of a reference in EndNote, it will no longer be recognised as the same reference in Word and it will not be updated.)
Remove author or date from a citation Some bibliographic styles give you the option to either include both author and date in a citation (i.e. ‘(Smith, 1999)’) or include the author's name in the text with just the date in parenthesis (i.e. ’as demonstrated by Smith (1999)’). You can create the second style of citation by editing a citation to remove the author's name:
Reformat your citations in the Author-Date style.
Click on the Turnhouse citation in your document. Clicking on the citation will highlight it in grey.
From the Tools menu, go to the EndNote submenu and select Edit Citation(s), or click on the Edit Citation(s) button in the EndNote X2 Word toolbar.
Keeping a Bibliography using EndNote

22 te
K
eepi
ng a
Bib
liogr
aphy
usi
ng E
ndN
o
The Edit Citation window appears. To remove the author from the highlighted citation, tick the box next to Exclude author.
Note that the left-hand side of this dialog box has a list of all of the citations in the document, so you can use this list to edit several citations at once without having to find them in your document.
Click OK.
Add page numbers to a citation Some bibliographic styles give you the option to include page numbers in citations. The Author-Date style does not support page numbers.
Format your document in the APA 6th style (this style supports page numbers).
Click on the Morehouse & Tung, 1993 citation in your document.
From the Tools menu, go to the EndNote submenu and select Edit Citation(s), or click on the Edit Citation(s) button in the EndNote X2 Word toolbar.
The Edit Citation window appears. Type 201 in the Pages: box.
Keeping a Bibliography using EndNote

23 K
eeping a Bibliography using EndN
ote
Click OK.
The in-text citation will be updated to read Morehouse & Tung, 1993, p. 201.
If the style you are using doesn’t support page numbers and you want to have them to your in-text citations you should consider switching to a different output style. If you are supposed to include page numbers in your citations in a particular document, but the style you are using doesn't support them, then you are probably using the wrong bibliographic style. Your department can give you advice on the preferred styles for your subject area.
If you cannot switch to a different output style but still want to include page numbers, you can get around the problem by putting the page numbers in the Suffix: box, located just above the Pages: box in the Edit Citation window. You will have to format the page numbers yourself and make sure you use the correct page numbering style throughout the paper.
References in footnotes You can use EndNote to create footnote citations, but not all of EndNote's output styles are designed to work as footnotes. Two styles which do work as footnotes are Author-Date and Chicago 15th A, so if you wish to experiment with footnotes, you should reformat your bibliography to use one of these output styles. (EndNote also has many other output styles that will work as footnotes, so ask your department which style you should use.)
Open a new Word document.
Format your document in the Chicago 15th A style.
Type in some text.
Before you insert the citation, you need to create the footnote using Word's footnote feature:
Keeping a Bibliography using EndNote

24 te
K
eepi
ng a
Bib
liogr
aphy
usi
ng E
ndN
o
From the Insert menu, choose Reference, and then Footnote... (Mac: Insert, Footnote…)
The Footnote and Endnote dialog box appears. You can change the location of your footnote (bottom of page or below text) and the numbering style of the footnote if you wish.
Click Insert (Mac: OK). Word will create the footnote and automatically place your cursor in the body of the footnote.
Now you can insert the citation in the footnote just as you would insert a citation in the body of the document:
From the Tools menu, go to the EndNote X2 submenu and select Find Citation(s), or click on the Find Citation(s) button in the EndNote X2 Word toolbar.
Search for the citation you wish to insert, select it from the list, and then click Insert.
The full citation will appear in your footnote, and it will also appear in a bibliography at the end of the document. Subsequent footnotes citing the same reference on the same page will be abbreviated as "Ibid." The numbering of footnotes is handled by Word, so you will need to use Word's footnote features if you wish to change the numbering style (for example, to re-number the footnotes from 1 in each new chapter of the document).
Keeping a Bibliography using EndNote

25
Keeping a Bibliography using EndNote
Keeping a B
ibliography using EndNote
Final notes
Backing up your EndNote libraries We strongly recommend that you keep several backup copies of your EndNote libraries and papers that you are writing.
Critical files to backup EndNote libraries: The library is where all of your references are
stored. EndNote libraries have a .enl extension.
.Data folder: The .Data folder in the same folder as your library, it contains any files attached to your references.
Word processing documents: The papers you have written that include EndNote citations should be kept with the copies of your EndNote files.
EndNote Web EndNote Web is an online version of EndNote. Staff and students at the University of Edinburgh can sign up for a free EndNote Web account at www.myendnoteweb.com. If you enter your EndNote Web account details into EndNote you can transfer references between EndNote and EndNote Web at the click of a button, and may also improve the success rate of EndNote’s Find Full Text option.
To enter you EndNote Web account details in to EndNote:
Go to the Edit menu and choose Preferences. Choose EndNote Web and enter your EndNote Web email address and password into the appropriate boxes.
Getting your own copy of EndNote Many Schools at the University have a site licence for EndNote, which allows them to install it on any department-owned computer. Copies of EndNote for your own computer are available to buy via the University. See http://webdb.ucs.ed.ac.uk/software/refman.cfm for details.
Getting help with EndNote In EndNote:
Go to the Help menu and select Contents (Mac: EndNote X2 Help).
From this point, you can scroll through the Contents or type in a request through the Index or Find (Mac: Ask a Question) options.
IS Helpline:
Email: [email protected]
Phone: +44 (0)131 651 5151