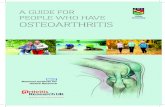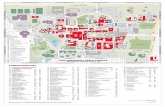Keele University Computerised Purchase Ordering System ...
Transcript of Keele University Computerised Purchase Ordering System ...

Keele University Computerised Purchase Ordering System user guide
CONTENTS
1. Introduction
2. System Summary
3. Getting Started
4. Navigation
5. Reference Data
6. Orders
7. Invoices and Credit Notes
8. Questions and Answers
9. Financial Reporting
10. Summary
1. Introduction
This document describes how to use the computerised purchase ordering
system. You will need a PC connected to the Campus Network, and a laser
printer also connected to the Campus Network. The laser printer must be a
networked printer with "postcript".
You will also need to be a registered user of the Administrative Computer
(to register, go to the MIS Home Page and access the registration form on-
line).

2. System summary
This section describes briefly what the system does.
2.1. Orders
Input screens allow you to enter details of orders, which can then be
automatically printed on your laser printer, on purchase order stationery.
Facilities are available to print copy orders, and to reprint orders, if
necessary.
Any number of different items may be ordered on one order, subject to a
maximum of 22 lines of items and item descriptions.
An estimated cost must be entered for each item being ordered. This may or
may not be printed on the order according to your wishes.
When inputting the order, the system will automatically allocate a unique
order number to it.
Subsequent to being printed, orders may become part invoiced, completed
(fully invoiced), part cancelled, or fully cancelled.
2.2. Deliveries
There are no facilities to record delivery details, only invoices/credit notes,
as described below.
2.3. Invoices/Credit Notes
On receipt of invoices, the details may be entered against orders, thus
making them partially or fully invoiced. The invoice details may be
automatically printed on an invoice coding slip, and then signed and passed
to Finance for payment.
Likewise, credit note details may be input and automatically printed.
2.4. Enquiries and Reports
As well as being able to monitor the details and status of your purchase
orders, you can also monitor their effect on your budgets. Screens are

available to display budgets with any committed expenditure (for uninvoiced
orders) as well as actual expenditure (invoices processed by Finance).
3. Getting Started
First open a Web Browsers and enter the address www.admin.keele.ac.uk,
click the Click here to access the Keele Administrative Systems and
login to the Administrative Computer using your Oracle Username and
Password.
Select the Purchase ordering for Schools / departments menu option by
clicking on it.

Subsequent sections describe the options available on the sub menu thus
displayed.
4. Navigation
Use the tab key to go from one field to the next. This will ensure that all
relevant fields have a value inserted.
When you have finished work on the system, remember to log out. The
Oracle <EXIT> icon will usually return you to a menu screen, and from the
menu screen click on 'Previous Menu' or 'Exit' until you are logged out.
5. Reference Data
On the order forms, a contact phone and fax number need to be supplied. To
avoid having to input these every time you raise a new order, you can enter
some default values; which will then be called up automatically on the order
input screen. Likewise for the delivery and invoice addresses.
Select the
Update Your Telephone/ Fax /Addresses menu option.
A screen will be displayed showing your name and the current default
phone numbers (these will be blank the first time), invoice and delivery
addresses. Input your numbers and addresses, using ENTER/RETURN or
the mouse to move between the boxes.
For the delivery and invoice addresses, you need put only the building and
room number since the University address is pre-printed on the order form.
Click the <SAVE> icon to save your changes. Please note that no inputs will
be saved until you click the <SAVE> icon on any of the screens described in
this document.
These values will now automatically be used as default values whenever you
raise a new order.
Click <EXIT> to return to the Purchase Orders Menu.

6. ORDERS
New orders may be input directly (6.1) or copied from existing orders (6.8).
6.1. Inputting New Orders
To input new order details, select the menu option
Input and Amend Orders and Invoices
A screen is displayed similar to Figure 1 (see Appendix). First, some order
header information must be entered, followed by order line data on a second
screen. The purchase order stationery form contains the header information
on the top half of the form, and the order lines on the bottom half.
6.2. Order Header Information
The top section of the screen is used to display items of information, which
cannot be input directly:
Order Number : This will automatically be generated
for you when you save your inputs by clicking the <SAVE> icon.
Printed : The date the order was printed. This
will be blank for a new order.
Order Total : Total of estimated costs for this order.
Invoice Total : Total value of invoices received less
any credit notes.
Number of Order Lines: Total number of lines on the order.
Outstanding Commitment: Zero if the order is complete or
cancelled. Otherwise total order value less total invoice amounts.
Number of Invoices: Total number of invoice lines.
Below the top section, enter the items of information described below. To
move from one box to another, use the RETURN/ENTER or TAB key or
use the mouse to click between boxes.

When you have entered all the items, click <SAVE> to save them in the
database. At this point, an order number will be calculated and displayed at
the top of the screen.
ITEM MANDATORY
/OPTIONAL NOTES
Order
Status Mandatory Must be 'N' for a new order
Order
Date Mandatory
The date to be printed on the order form.
This is generated automatically.
Contact
Phone Mandatory Uses default value if entered (Section 5).
Contact
FAX Mandatory - ditto -
Supplier
Code
Mandatory
(except Foreign
Currency)
Entering the Supplier Code will
automatically retrieve the name, address
and post code. (a)
Name -
The Supplier Name and address are
automatically retrieved when you enter
the supplier code.
Address 1 - First address line.
Addresses
2,3,4 - Remaining supplier address lines.
Post Code - Supplier post code.
Delivery
Name Mandatory
Who should receive the delivery.
Defaults to you.
Delivery
Address Mandatory
Enter the Building/Room number for the
delvery address. Uses default value if
entered (section 5).
Invoice to
Name Mandatory
Who should receive the invoice. Defaults
to you.
Invoice
Address Mandatory
Enter the Building/Room number for the
invoice address. Uses default value if
entered (section 5).
Comments Optional Enter any quotation reference numbers,
or any comments you wish to appear on

the order header. To select a standard
description, press <LIST> and select one
from a "pick" list, see section 6.9.
Required
delivery
date
Optional
Your
Notes Optional
Any internal comments you wish to
record against this order. These WILL
NOT be printed on the order.
Last
modified
by
- This is automatically maintained by the
system and cannot be input.
Financial
Year Mandatory
The financial year bearing the cost of the
order. Defaults to "todays" financial
year.
Date last
modified -
Automatically maintained by the system
cannot be input.
Your
Notes Optional Free text not printed on the order form
When you have completed input of all the order header information and
saved it using <SAVE>, press the <Order Lines> pale blue button to
commence input of the order lines.
Notes:
(a) Supplier Code Lookup
When the cursor is in the Supplier Code box, you may search for the Code,
if you do not already know it, as follows:
First, click the <CODE SEARCH> pale blue button. On the new screen
displayed enter part or all of the supplier name, then press RETURN or click
'Search'. You may also search by post code as well / instead by entering all
or part of a post code in the box before clicking on 'Search'. A list of all
suppliers with your text appearing anywhere in the name, will be displayed.
Move the cursor to the code you require, and click 'Select' to return to the
order header input screen. The code you have selected will be copied back.

If you cannot find the supplier code, or are using a new supplier, contact the
Purchasing Section, Finance, for assistance.
6.3. Order Lines
Having completed order header input as described above, click the 'Order
Lines' pale blue icon. A new screen appears as in Figure 2 (see Appendix 1).
This enables order line information to be entered. There are a number of
rules to observe when inputting order lines, as follows:
(i) Order Value
If your order is above £7500 in value, you will not be able to print it
until it has been electonically authorised by the Purchasing Section,
Finance. This will normally take place within 24 hours, but if you
need the order urgently, contact them as soon as you have completed
your input.
(ii) Maximum Lines
A maximum of 22 lines may be entered for one order. Although only
seven lines are shown on the screen at any one time, you can scroll down
and up through them.
(iii) Line Types
Lines may be either descriptive lines or lines with costs. A descriptive
line consists of just a line number and a description. A line with costs must
have a line number, account code, quantity, unit cost, equipment item and
VAT indicators.
6.3.1. Inputting Order Lines with Costs
The following items are required:
ITEM MANDATORY
/OPTIONAL NOTES
Line
Number Mandatory
This determines the order in which the
lines are printed on the order form. A
number between 1 and 22.

Account
Code Mandatory
The account code against which the
invoice will be charged. (a)
Quantity Mandatory The number of items being ordered.
Unit of
Measure Optional The unit of measure for the quantity.
Estimated
Unit Cost Mandatory
The estimated cost of 1 unit of this
item.
Currency
Code Mandatory
S=Sterling, E=Euro. At present you
may only enter sterling costs.
Print Cost Mandatory Should the unit cost be printed on the
order? Enter Y or N.
Terms Optional
Any discount to be applied against the
unit cost. To be entered as a negative
percentage e.g. 20% discount would be
entered as -20.
VAT Mandatory Does the Unit Cost include VAT? Enter
Y or N.
VAT
Required Mandatory
Must be Y if above VAT entry is Y.
Otherwise, does VAT need to be added
to the Unit cost? Enter Y or N.
Status Mandatory Line Status Code: N for a new order.
Equip.
Item Mandatory
Is this an item of equipment/inventory?
Enter Y or N.
Total Cost -
The total estimated cost of this order
line. This is maintained automatically
by the system.
Original -
Y or N. Whether this line was part of
the original order (Y), or whether it was
added on afterwards (N). Maintained
automatically by the system.
Description Mandatory
A description of the item(s) being
ordered. 65 characters maximum. If
more text required, use descriptive lines
as described below. To select a
standard description, double click on
the 'Description' box to select one from
a "pick" list, see section 6.9.

Having entered the first line, press down arrow to move to the next line. Use
up arrow or the mouse to move up through lines already input.
Notes:
(a) The account code will be validated against departments / schools / R.I. /
cost centres you are permitted to charge against. You cannot raise orders for
other schools/departments. If the account code is not linked to one of your
budgets, a warning message will be displayed. You may ignore this, or
amend the code.
If the account code you input is not a registered code (i.e. it is a new code
not used before) and you wish to use it, please contact the following sections
in the finance Department to have it registered:-
Research Codes (codes commencing R or S, or with a scheme code) –
Treasury & Research Section
All other codes - Management Accounts or Financial Accounts
6.3.2 Inputting Descriptive Order Lines
Sometimes the item being ordered requires more descriptive text than can fit
on one line. If this is the case, additional text can be entered as follows:
Move to a new line using down arrow, enter the next line number in the 'line
number' box, then click on the description box. Enter some more description,
or select a standard description from a "pick" list by double clicking on the
description box. See section 6.9. If the 'Equipment Item' box is blank, click
on it and enter N.
6.4 Printing Orders
Having input the order lines (as described in section 6.3), click <SAVE> or
the 'Print Order' pale blue button to save them in the database. At this point
you will be told to click the 'Print Order' button again if you want to print the
order. If you have more inputs to make against this order, or want to change
some of the information, carry on inputting instead.
Please note that you cannot print an order above 3000 until it has been
electronically authorised by the Purchasing Section, Finance. See 6.3 (i).

Having clicked the 'Print Order' button a second time, a pop-up box will
appear asking if you want to Print, get a Test Print, or Not Print. If you want
a test print to see how the order looks, type T. Use blank paper in your
printer to view this print.
If you are ready to print the order, answer Y. The system will prompt to load
the order form into your printer prior to printing and you will be asked if you
want a copy order printed too. If so, load the copy order stationery in the
printer underneath your purchase order. On completion of printing, the date
the print took place will be recorded automatically against the order.
Notes:
a) If the printer failed to print properly - e.g. there was a paper jam, a reprint
may be obtained. See section 6.7.
b) Prior to printing the order for real, you will be able to amend most of the
information on the order header and order lines, but once printed, you will
be unable to change any of the data except the following:
- On the order header, the order status, internal comments (your notes), and
financial year may be changed.
- On the order lines, the order status and equpiment item indicator may be
changed.
- Additional order line input, to record changes subsequent to the dispatch of
the order is possible. See 6.6.3.
c) You cannot input invoice information until the order has been printed.
6.5 Finishing Off
Once you have printed the order, the order header screen (see 6.1) will be re-
displayed. If you choose not to print the order, or perform a test print, the
cursor will return to the order line screen.
To move from the order line screen back to the order header screen, click on
'Go Back'.

If you wish to enter another order, ensure the cursor is on the order header
screen, and click the <INSERT RECORD> icon. This will clear the screen
ready for input.
To quit, click the <EXIT> icon. This returns to the Purchase Ordering Menu.
6.6 Amending Orders
To make amendments to an order you have input earlier (e.g. to cancel an
order, to print an order input earlier, to input an invoice, etc.), select the
"Input and Amend Orders and Invoices" menu option.
First, you must retrieve the order already input.
To do this, click the <ENTER QUERY> icon;, type in the order number,
then click <EXECUTE QUERY>. This will cause the order header details to
be displayed.
If the order has not yet been printed, you may change any of the values on
the order header. Click <SAVE> to save your changes. Click <ORDER
LINES> and repeat for the order lines. When you click <SAVE> here, you
will be asked whether you want to print the order. Enter Y or N as
appropriate. Once printed you will be prevented from changing most of the
order information.
6.6.1 Cancelling Orders
You may cancel or part cancel an order. To cancel an entire order, change
the order status code on the order header screen to "X", having first retrieved
the order using the query keys described above. Then click <SAVE>.
You may part cancel an order by cancelling some but not all, of the order
lines. To do this, click <ORDER LINES> to display the order lines
associated with the order you have queried. Move the cursor down to the
line(s) you wish to cancel, change the status code to "X", then click
<SAVE> to save your changes. When finished, click 'Go Back' to return to
the order header screen, or 'EXIT' to quit.

6.6.2 Deleting Orders
Prior to printing an order, you may delete order lines on the order lines
screen by clicking the <REMOVE RECORD> key, with the cursor
positioned on the required line. It is not possible to delete order headers in
this way, but if it is no longer required, change the order header status code
to "X" (cancelled) instead.
6.6.3 Adding Order Lines after Printing
Once an order is printed, the system marks all the order lines as being part of
the original order . On the order lines screen, the "original" box will contain
the value "Y" to indicate this. It is sometimes necessary to enter additional
order lines to reflect changes to the order once it has been dispatched. For
example, the supplier may only be able to deliver some, but not all of the
original quantity ordered, or may agree to send a replacement item instead of
the original item.
It is possible to move to the order lines screen, move the arrow down to a
new line, and enter additional order lines as required. Examples:
a) If extra items are being added to the order, add another line as usual (see
6.3.1), and click <SAVE>.
b) If some but not all items are being delivered, enter an additional line with
a negative quantity to show the number of items not being supplied. This
will reduce the outstanding committed value of the order.
c) If a replacement item is being supplied, cancel the line in question (see
6.6.1), and add an additional line for the replacement.
d) To make just comments, add an additional line and enter some text in the
description box.
Note:
In all these cases, the "Original" box will be set to "N", to indicate these
lines were not part of the original order.

6.7 Reprinting an Order
If the order printing fails, or the copy form gets lost, a reprint of the order
may be obtained. From the main Purchase Ordering menu, select the option
"Reprint an Order".
A screen will be displayed where you can enter the order number required.
Type in the 5 digit sequence number - there is no need to input the
department/school code. Then press RETURN. The supplier name and order
status will be displayed for confirmation. If correct, enter Y in the "OK to
Reprint an Order?" box and press RETURN. Otherwise type N or click
<EXIT> to quit.
Having pressed Y, you will be asked to place an order form in the printer,
and if desired, you can also print a copy order.
6.8 Creating an Order from an Existing Order
From the main Purchase Ordering menu, select the option "Create an Order
by Copying an Existing One". The first screen gives some help text. Press C
then RETURN when you have read it.
First, enter the old order number and press RETURN. Then, if you want the
order lines copying as well as the header, answer Y in the second box,
otherwise enter N. Finally, in the "Create the new Order now" box, enter Y
to commence. Record the new order number created.
Now select the "Input and Amend Orders and Invoices" menu option, click
<ENTER QUERY>, enter the new order number, and click <EXECUTE
QUERY>. The new order header details will be displayed. Enter any
amendments required and click <SAVE> to save them. Then click <ORDER
LINES> to retrieve the order lines. Again, enter any amendments, and when
finished click <SAVE>. At this point you will be able to print the order as
usual.
6.9 Creating Standard Descriptions
To save re-typing frequently used order line descriptions, it is possible to
record them on the database. When reaching the order header comments
and/or the order line description, you can then double click in the box to
display and pick one of them, instead of typing in the text in full.

Select the menu option "Maintain Departmental List of Commonly Used
Order Descriptions". Each description is recorded on a separate line. Use the
UP/DOWN arrows to move the cursor to a blank line, type the text in, and
click <SAVE> to save.
Overwrite existing lines to amend them, or use the <REMOVE RECORD>
icon to delete unwanted descriptions.
Remember to <SAVE> your changes, and click <EXIT> to quit.
7. INVOICES AND CREDIT NOTES
Once an order has been input and printed, it is possible to enter invoices and
credit notes against it.
If you have many items on one order, and the invoice relates to all or many
of them, see section 7.4 for a quick method of invoice input, otherwise
follow the instructions below.
7.1 Retrieving the Order
Select the "Input and Amend Orders and Invoices" menu option. This will
display the order header screen (see Figure 1, Appendix). Retrieve the order
details by:
a) clicking <ENTER QUERY>
b) typing in the order number
c) clicking <EXECUTE QUERY>
Then click the <INVOICES> pale blue button to move to the invoice/credit
note screen - see Figure 3, Appendix.
Note that the top half of the screen displays all order lines (up to 4) which
had estimated costs entered against them. This is for reference only, to aid in
the input of invoice details.
7.2 Invoice/Credit Note Input
Having following the instructions above, you can now enter invoice/credit
note details. Please note the following rules:

a) invoice/credit notes cannot be input if the order is cancelled (i.e. order
header status code = "X")
b) invoices cannot be input if the order is already marked as fully completed
(i.e. the order header status code = "C"). Credit notes can be input in this
case however.
c) If an invoice is input which completes the invoicing of all the order lines,
the order will automatically be marked as "Completed" - i.e. the order
header status code will be set to "C". All order line statuses will also be set
to "C" (Completed) automatically.
d) If a part invoice is input, the order status will automatically be updated to
"Part Invoiced" - i.e. The order header status code will be set to "P". Order
line statuses will also automatically be set to "N" (not invoiced), "P" (part
invoiced) or "C" (completed) as appropriate.
The following items of information need to be input:
ITEM MANDATORY
/OPTIONAL NOTES
Line No. Mandatory The order line number this invoice/part
invoice relates to.
Date Mandatory The date on the invoice.
Invoice
No. Mandatory
The invoice/credit note number. If there
is no invoice number, enter some
meaningful text relating to the order -
consult the Payments Section in Finance
if you want advice here.
Account
Code Mandatory
The account code against which the
payment is being made. This defaults to
the code on the order line but may be
overwritten.
Dept Ref Optional
The Departmental Reference. This
appears on the monthly ledger and
budget reports from Finance. Enter any
text of your own choice but limit it to
Alphabetic and Numeric characters only.
Nett: Mandatory The amount on the invoice relating to

this order line item, excluding VAT.
N.B. this will not be the full invoice
amount if the invoice covers more than
one order line. Enter a negative amount
for a credit note.
Currency
Code Mandatory
S=Sterling, E=Euros. At present you
may only enter sterling values.
VAT Mandatory
There are two boxes here. The first asks
if you want VAT adding to the Nett
amount just entered. Reply Y or N. If
you answer Y, VAT at the current rate is
calculated, otherwise a 0 is entered in the
VAT Amount box. The cursor then
move to the VAT Amount box, which
you can amend if necessary.
Total -
The total of the nett amount plus the
VAT amount appears here and is
automatically calculated by the system.
You cannot amend this amount, only the
nett and VAT amounts.
Completed Mandatory Y or N. Y if the order line item has now
been fully invoiced, N if not.
Fin. Date -
The date the invoice/credit note is
entered for payment by the Finance
Office. This is for information only and
cannot be input.
Having input one line, if necessary press down arrow to input a second line.
If part invoices are already present for this order, ensure the cursor is on a
blank line, prior to inputting the new invoice details - either click on a blank
line or press down arrow until you reach a blank line.
Notes:
a) The invoice may be for several lines on the order. In this case, you must
enter one line for each order line, and split the total invoice amount into
amounts appropriate to each order line.
b) The payments for the item(s) on the invoice may be split over several
different accounts. If you have entered the estimated costs against one
account only (i.e. one order line), you must split the costs on the invoice

details screen. To do this, enter one line for each account code, along with
the amount for each account code. The "Line", "Date", "Invoice No.", "Dept
Ref" boxes should all have the same values on each of the lines on the
invoice input screen.
c) When you receive an invoice for several items, the supplier often shows
the individual costs without VAT, and adds VAT to the total amount. To
avoid having to calculate VAT for each item, you can enter the amount
without VAT, and then, in the VAT box, input a "Y" to indicate VAT needs
to be added. If you do this, the amount will be updated to reflect the VAT,
and the VAT indicator set to N.
d) If you receive an invoice in any foreign currency, enter an estimated
sterling value for the invoice amount, and place it in the Nett box. Enter 0.00
in the VAT box. The Payments Section, Finance will amend this value once
the actual amount is known when the payment is banked.
Please also read the notes at the end of Section 6.3.1 as they apply to invoice
ledger codes too.
7.3 Printing Invoices/Credit Notes
The invoice information you enter as described in 7.2 can be automatically
printed on an invoice coding slip, or a credit note coding slip. Ensure the
cursor is on a line with the correct invoice number, and click 'Print Coding
Slip' to save your changes and print the invoice.
When you click 'Print Coding Slip', the system first displays the invoice
number, the VAT total and the invoice total, and asks you to confirm that
these are correct. (This is done so that you can be sure when entering several
lines for an invoice).
If either total is wrong, reply N and press RETURN. This will take you back
to the invoice screen, where you can move the cursor to the amounts, and
change them. When ready to print the invoice again, click 'Print Coding Slip'
as before.
If the totals are correct enter Y and press <RETURN>. You will then be
prompted whether you want the slip printed. If yes, place the coding slip in
your printer. Then answer Y or N and press RETURN.

If the paper wrecks in the printer, you can obtain another print by clicking
'Print Coding Slip' again on the invoice input screen.
The coding slip should then be signed by an authorised member of staff, and
sent with the invoice to the Payments Section, Finance.
7.4 Invoice Quick Input
If you have ordered many different items on an order, you can avoid typing
in the invoice amounts for each item by use of the Invoice Quick Input
screen. This can be done subject to the following rule;
The order has no invoices, or if part invoiced, the individual order lines must
be either not invoiced at all or fully invoiced, i.e. there can be no part-
invoiced order lines.
If this is the case, you can enter an account code, the total nett amout and the
total VAT amount; the amounts being the totals for all items on the order,
ordered against that account code. If there are several account codes on the
order, you can repeat the input in turn, for each account code, but must
calculate the invoice amounts relating to each code yourself.
Select the "Quick Input of an Invoice for a multi-item Order" menu option.
A screen similar to Figure 4, see Appendix, will be displayed.
You will first need to retrieve the required order:
Click <ENTER QUERY>
Input the order number
Click <EXECUTE QUERY>
If the order is not found, it may be either a typing error, or the order is
already completed or cancelled.
(If you navigated to this screen by clicking 'Bulk Invoice Input' on the order
lines screen as in 7.1(c), the order details will automatically be displayed).
Once the order is retrieved, press <RETURN> to move to the date box, and
enter the following items:

ITEM MANDATORY
/OPTIONAL NOTES
Date
Invoice
Number
Nett Amount
Currency
Code
VAT
Amount
Ledger Code
Departmental
Ref
Mandatory
Mandatory
Mandatory
Mandatory
Mandatory
Mandatory
Optional
The date on the invoice.
The invoice number. If there is no
invoice number, devise a meaningful
reference.
The total nett amount on the invoice
to be paid against the account code
entered below.
S=Sterling, E=Euros. At present, only
sterling values may be entered.
The VAT amount associated with the
nett amount just entered. If there is no
VAT to pay, enter 0.00
The Account Code bearing the cost of
this invoice. Defaults to the first
available on the order.
Your departmental reference.
The cursor will finally move to the "OK to Save this Information Now?"
box. Either enter N and amend your input, or Y to proceed. If you press Y,
you will be asked if you want an invoice coding slip to be printed. If so, load
the coding slip stationery in your printer when prompted. On completion,
this order will automatically be marked as "Completed" or "Part-Completed"
on the database, as appropriate.
8. QUESTIONS AND ANSWERS
Q: I am raising an order for several departments to gain some discount. Can
I enter the various account codes on the order lines screen to show the cost
split?
A: No. You are only permitted to enter account codes for your own
department/sub-departments. In the above case, you must enter all the
estimated costs and actual costs (invoices) against your department, and
recover the costs using a "journal transfer" form.

Q: My order will use more than 22 lines. What should I do?
A: Put what you can on one order. Then raise another order for the
remainder.
Alternatively, enter one order line with the total estimated cost and in the
description box enter 'See attached schedule', and attach a document listing
all the items you wish to purchase. This could be used for example when
purchasing a large number of different books.
Q: I am buying items for two or more cost centres in my department. How
should I fill in the screens?
A: If you are buying multiples of items, enter the quantities, account codes,
unit costs, etc. separately for each account code on the order lines screen
(see Figure 2, Appendix). If you are buying one item and splitting the costs
over several accounts (for example, a piece of equipment part funded several
schools in your faculty) you can either:
a) Enter all the estimated cost against one account and split the costs when
the invoice arrives. Note, however, that this will adversely affect the
committed expenditure (i.e. outstanding orders) against that particular
budget.
b) Split the costs on the order form:- but here you will need to carefully
consider the wording on each order line to prevent confusing the supplier.
One way of doing this would be to put the item description and total cost in
the order header comments. Then put the text "Split Costs" on each order
line description.
Q: I am using the up/down arrows on a blank screen, and the bell rings with
the message "Field must be entered". What should I do?
A: If necessary, acknowledge the message by pressing RETURN. Then click
<CLEAR RECORD>.
Q: How do I deal with foreign currency orders?
A: Input the order as with any other, but on the order line input, enter an
estimated cost in sterling in the estimated cost box, not the unit price box.
This ensures a) no estimated cost appears on the order form and b) a sterling
estimated commitment will be made against the appropriate budget. When

the invoice arrives, enter a sterling value for the invoice amount, even if this
has to be a guess. Print off the invoice coding slip, and mark it manually as a
foreign currency payment prior to sending it to the Payments Office.
When the final cost of the invoice and associated bank charges is known, the
Payments Section in Finance will amend the cost for you if necessary.
Q. I cannot enter/amend invoice details because the order is marked as
'Completed'. What should I do?
A: Query the order on 'Input Orders and Invoices'. Change the order status
from 'C' (completed) to 'P' (part invoiced). Click <SAVE>. Click <ORDER
LINES> and change the line status from 'C' to 'P' for the line(s) you wish to
enter/amend invoice details against. Click <SAVE>. Now click
<INVOICES> and enter/amend the invoice or credit note details. Click 'Print
Invoice' to print the invoice.
9. FINANCIAL REPORTING
Reports will be provided to schools/departments, from the Finance Office,
showing budgets along with outstanding commitments (i.e. un-invoiced
orders) and actual expenditure (i.e. invoice payments). When you receive
and input an invoice, there will be a time delay between your input and input
at the Payments Section, Finance.
Until the invoice is input at Finance, it will continue to be reported as an
outstanding commitment, and not as actual expenditure. Only when it is
input by Finance will the change from commitment to actual take place.
You can use your order input screens as enquiry screens to view when the
invoice was input at Finance, or use the "View Supplier Invoice Payments"
screens to see whether or not the payment has been made to the supplier.
10. SUMMARY
10.1 Inputting Orders
Select "Input and Amend Orders and Invoices" screen. Input order header
details. Click <SAVE> to obtain order number. Click <ORDER LINES>
and input order lines. Click <SAVE> and print order form.

10.2 Inputting Invoices
a) EITHER: Select "Input and Amend Orders and Invoices" screen. Click
<ENTER QUERY>, enter the order number, click <EXECUTE QUERY> to
retrieve the order. Click <INVOICES>. Input invoice lines as appropriate -
separate lines for each order line and account code. Click <SAVE> and print
invoice coding slip when prompted.
b) OR: For multi-line orders where the invoice is for the whole order. Select
"Quick Input of an Invoice for a multi-item Order". Use the query keys as in
10.2 a) to retrieve the order. Input the invoice details and enter Y to proceed.
Print the invoice coding slip when prompted. See 7.4 for full details.
10.3 Inputting Credit Notes
Follow the procedure in 10.2 a). Enter the amount as a negative value.
10.4 Cancelling an Order
Select "Input and Amend Orders and Invoices" screen. Use the query keys as
in 10.2 a) to retrieve the order.
To cancel the entire order, change the order header status code to "X".
To cancel some (not all) of the order lines, instead, click <ORDER LINES>
to display the order lines.
Move the cursor down to the lines to be cancelled, and change the
order line status code to "X".
In both cases, save the changes by clicking on the <SAVE> icon.
APPENDIX
SCREEN LAYOUTS
Screen shots