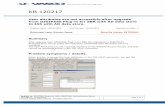KB 190017 - VASCO · KB 190017– 12/07/2016 ... If this is your first certificate you need to have...
Transcript of KB 190017 - VASCO · KB 190017– 12/07/2016 ... If this is your first certificate you need to have...
Applies to: DIGIPASS for Mobile
KB 190017– 12/07/2016 2016 VASCO Data Security. All rights reserved.
Page 1 of 8
KB 190017
How to install DIGIPASS for Mobile (DP4M) directly
to your iOS device using iTunes.
Creation date: 05/07/2016 Last Review: 12/07/2016 Revision number: 2
Summary
During test phase you might want to upload your customized DP4M to your iOS device
directly via iTunes. This guide explains step by step how to do this.
Step by step guide
NOTE: These steps can only be done from an Apple computer running the OSX
operating system. Generating a provisioning file.
Create an account on developer.apple.com of the type Apple Developer Program.
If you already have an account for Apple’s developer site, you can check if it is of the
correct type by going to the Membership section. Here you’ll find the Program Type
defined as in the below screenshot:
To get started, click on ‘Certificates, IDs & Profiles’ below the ‘Membership’ section of
the left menu. Now you’ve arrived in the section of the website that enables you to
create a provisioning file.
A: Creating an AppID.
In the ‘Identifiers’ section click ‘App IDs’ and the plus sign on the top to create a new APP ID.
Document type: How To Security status: EXTERNAL
Applies to: DIGIPASS for Mobile
KB 190017– 12/07/2016 2016 VASCO Data Security. All rights reserved.
Page 2 of 8
Choose an ‘App ID Name’, in our example we’ll choose “VascoDP4Mtest”.
Select the ‘Wildcard App ID’ radio button and choose a wildcard. In our example we’ll
choose “com.vasco.dp4m.test.*”.
Click ‘Continue’.
Click ‘Register’ on the next page.
Click ‘Done’ to finish the creation of the App ID.
Now you’ll find the registered App ID in the list as created:
B: Add your iOS device to your developer account.
On the left ‘Devices’ sub menu select ‘All’. Click the plus sign in the upper right corner
to add a device.
Set a Name, in our example “Vasco_Support_Iphone_5”, and enter the UDID.
Click ‘continue’ and finish.
NOTE: How to find your UDID?
When your device is connected to your computer, Open the device in ITunes and click
on ‘Summary’.
Applies to: DIGIPASS for Mobile
KB 190017– 12/07/2016 2016 VASCO Data Security. All rights reserved.
Page 3 of 8
Your UDID is to be found like in the screenshots. It might be that there is another
property mentioned in this position. If so, click on the property until the UDID
property is shown.
To copy the UDID, select ‘Edit’ in the ITunes taskbar and ‘Copy UDID’. This will copy it
to your clipboard.
C: Creating a certificate.
In the ‘Certificates’ section click ‘Development’ and the plus sign:
Select the iOS App development option and press continue.
NOTE: If this is your first certificate you need to have the intermediate signing
certificate installed to your KeyChain. To do so, follow the instructions at the bottom of
the page.
Applies to: DIGIPASS for Mobile
KB 190017– 12/07/2016 2016 VASCO Data Security. All rights reserved.
Page 4 of 8
On the next page follow the instructions on how to create a CSR file.
Click ‘Continue’.
Upload the created CSR and click ‘Continue’.
Applies to: DIGIPASS for Mobile
KB 190017– 12/07/2016 2016 VASCO Data Security. All rights reserved.
Page 5 of 8
Now you have created the certificate. You can Download it and import it in your
keychain (File > Import item > select your .cer file).
The name is “IPhone Developer: Your Name (Identifier code)” and it has a private key
assigned to it (click on the triangle on the left of the certificate to expand).
If there is no key assigned to it means that the CSR (previous step) is generated on a
different computer then this one. The CSR must be created on the same computer.
D: Creating the actual provisioning file.
On the left ‘Provisioning Profiles’ sub menu select ‘All’.
Click on the plus sign in the upper right corner.
Select ‘iOS App Devleopment’ and click ‘Continue’.
On the next page, select the created App ID (in our example com.vasco.dp4m.test.*)
and click ‘Continue’.
Applies to: DIGIPASS for Mobile
KB 190017– 12/07/2016 2016 VASCO Data Security. All rights reserved.
Page 6 of 8
On the following page select the created iOS Development Certificate and click
‘Continue’ once more.
Next select the created Device (in our example Vasco_Support_Iphone_5) and click
‘Continue’.
On the next page give your provisioning file a name (we’ll use VascoDp4mTest) and
click ‘Continue’. On this final page you can download the new Provisioning File:
Creating the iOS app using the customization tool.
In The DP4M customization tool folder, browse to input > sign > iOS and paste your
newly created provisioning profile. Change the name to “embedded.mobileprovision”.
Modify the other input such as the .xml to your requirements.
For details on the customization of DP4M, please consult the DP4M documentation.
Once you are ready, run the Customize.command file, check the iOS option.
Choose a Binary name (in our example we’ll use “tester”) and fill in your certificate
identifier. The certificate identifier is the CN value of your certificate in the KeyChain.
To copy this property, double click on the certificate for more info and copy the
Common Name. When asked to allow to access your private key in the KeyChain as in
the below screenshot, click ‘Always Allow’.
Applies to: DIGIPASS for Mobile
KB 190017– 12/07/2016 2016 VASCO Data Security. All rights reserved.
Page 7 of 8
Open the release folder (Customization tool folder > release > ios) and you’ll find the
created .app file. In our example “tester.app”.
Uploading the app to your iOS device
Open iTunes and browse to the Apps section as shown in the left screenshot below.
Drag the .app file to this section of iTunes and a ‘Digipass’ app will be added like in the
right screenshot below.
Applies to: DIGIPASS for Mobile
KB 190017– 12/07/2016 2016 VASCO Data Security. All rights reserved.
Page 8 of 8
Browse to the Apps section of your connected iOS device in iTunes and click on Install
next to the ‘Digipass’ app. This will cause the button to be renamed to ‘Will install’.
Click on ‘Apply’ in the bottom right corner.
An “installing” icon will apear (see left screenshot below). This icon will be replaced by
the app’ s actual icon once it is installed (see right screenshot below).
If you experience an issue with this, take a look at KB 190016.