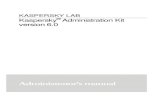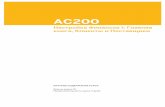Kaspersky Anti-Virus 8.0 for Windows Servers Enterprise Edition · 2015-03-05 ·...
Transcript of Kaspersky Anti-Virus 8.0 for Windows Servers Enterprise Edition · 2015-03-05 ·...

Антивирус Касперского 8.0 для Windows Servers Enterprise Edition
В Е Р С И Я П Р О Г Р А М М Ы : 8 . 0 S E R V I C E P A C K 2
Руководство администратора

2
Уважаемый пользователь!
Спасибо за то, что выбрали наш продукт. Мы надеемся, что этот документ поможет вам в работе и ответит на большинство возникающих вопросов.
Внимание! Права на этот документ являются собственностью ЗАО «Лаборатория Касперского» (далее также «Лаборатория Касперского») и защищены законодательством Российской Федерации об авторском праве и международными договорами. За незаконное копирование и распространение документа и его отдельных частей нарушитель несет гражданскую, административную или уголовную ответственность в соответствии с применимым законодательством.
Копирование в любой форме, распространение, в том числе в переводе, любых материалов возможны только с письменного разрешения «Лаборатории Касперского».
Документ и связанные с ним графические изображения могут быть использованы только в информационных, некоммерческих или личных целях.
Документ может быть изменен без предварительного уведомления. Последнюю версию документа вы можете найти на сайте «Лаборатории Касперского» по адресу http://www.kaspersky.ru/docs.
За содержание, качество, актуальность и достоверность используемых в документе материалов, права на которые принадлежат другим правообладателям, а также за возможный ущерб, связанный с использованием этих материалов, «Лаборатория Касперского» ответственности не несет.
Дата редакции документа: 26.02.2015
© ЗАО «Лаборатория Касперского», 2015
http://www.kaspersky.ru http://support.kaspersky.ru

3
СОДЕРЖАНИЕ
ОБ ЭТОМ ДОКУМЕНТЕ ...............................................................................................................................................9
В этом документе ....................................................................................................................................................9
Условные обозначения .........................................................................................................................................12
ИСТОЧНИКИ ИНФОРМАЦИИ ОБ АНТИВИРУСЕ КАСПЕРСКОГО .........................................................................13
Источники для самостоятельного поиска информации .....................................................................................13
Обсуждение программ «Лаборатории Касперского» на форуме ......................................................................14
АНТИВИРУС КАСПЕРСКОГО ....................................................................................................................................15
Что нового .............................................................................................................................................................17
Комплект поставки ................................................................................................................................................17
Аппаратные и программные требования ............................................................................................................19
Требования к серверу, на который устанавливается Антивирус Касперского ...........................................19
Требования к защищаемому сетевому хранилищу ......................................................................................21
Требования к компьютеру, на который устанавливается Консоль Антивируса Касперского ....................21
ЛИЦЕНЗИРОВАНИЕ ПРОГРАММЫ ..........................................................................................................................23
О лицензии ............................................................................................................................................................23
О Лицензионном соглашении...............................................................................................................................23
О лицензионном сертификате .............................................................................................................................24
О ключе..................................................................................................................................................................24
О файле ключа ......................................................................................................................................................25
РАБОТА С КОНСОЛЬЮ АНТИВИРУСА КАСПЕРСКОГО И ДОСТУП К ФУНКЦИЯМ ПРОГРАММЫ ....................26
О Консоли Антивируса Касперского ....................................................................................................................26
Дополнительная настройка после установки Консоли Антивируса Касперского на другом компьютере............................................................................................................................................................27
Добавление пользователей Антивируса Касперского в группу KAVWSEE Administrators на защищаемом сервере .....................................................................................................................................27
Разрешение сетевых соединений для службы управления Антивирусом Касперского на защищаемом сервере .....................................................................................................................................28
Разрешение сетевых соединений для Консоли Антивируса Касперского ..................................................28
Запуск Консоли Антивируса Касперского из меню Пуск ....................................................................................30
Интерфейс окна Консоли Антивирус Касперского..............................................................................................30
О правах доступа к функциям Антивируса Касперского ....................................................................................33
Настройка прав доступа к функциям Антивируса Касперского .........................................................................35
ЗНАЧОК АНТИВИРУСА КАСПЕРСКОГО В ОБЛАСТИ УВЕДОМЛЕНИЙ ПАНЕЛИ ЗАДАЧ ...................................36
ПРОСМОТР СОСТОЯНИЯ ЗАЩИТЫ И ИНФОРМАЦИИ ОБ АНТИВИРУСЕ КАСПЕРСКОГО ..............................37
НАСТРОЙКА ОБЩИХ ПАРАМЕТРОВ РАБОТЫ АНТИВИРУСА КАСПЕРСКОГО В КОНСОЛИ АНТИВИРУСА КАСПЕРСКОГО .................................................................................................................................40
Процедура настройки общих параметров работы Антивируса Касперского в Консоли Антивируса Касперского ...........................................................................................................................................................40
УПРАВЛЕНИЕ ЗАДАЧАМИ ........................................................................................................................................42
Создание задачи проверки по требованию ........................................................................................................42
Сохранение задачи после изменения ее параметров .......................................................................................43
Переименование задачи ......................................................................................................................................43
Удаление задачи ...................................................................................................................................................43
Запуск / приостановка / возобновление / остановка задачи вручную ...............................................................44

Р У К О В О Д С Т В О А Д М И Н И С Т Р А Т О Р А
4
Работа с расписанием задач ...............................................................................................................................44
Включение и выключение запуска по расписанию .......................................................................................44
Настройка параметров расписания запуска задачи в Консоли Антивируса Касперского .........................44
Использование учетных записей для запуска задач ..........................................................................................46
Об использовании учетных записей для запуска задач ...............................................................................46
Указание учетной записи для запуска задачи...............................................................................................47
ОБНОВЛЕНИЕ БАЗ И МОДУЛЕЙ АНТИВИРУСА КАСПЕРСКОГО .........................................................................48
Об обновлении баз Антивируса Касперского .....................................................................................................48
Об обновлении модулей Антивируса Касперского .............................................................................................49
Схемы обновления баз и модулей антивирусных программ в организации ....................................................49
Настройка задач обновления ...............................................................................................................................52
Выбор источника обновлений, настройка соединения с источником обновлений .....................................52
Оптимизация использования дисковой подсистемы при выполнении задачи Обновление баз программы .......................................................................................................................................................54
Настройка параметров задачи Копирование обновлений ...........................................................................54
Настройка параметров задачи Обновление модулей программы ..............................................................55
Задачи обновления ...............................................................................................................................................55
Статистика задач обновления .............................................................................................................................56
Откат обновления баз Антивируса Касперского .................................................................................................57
Откат обновления программных модулей ..........................................................................................................57
ПОСТОЯННАЯ ЗАЩИТА............................................................................................................................................58
О задачах постоянной защиты.............................................................................................................................58
Настройка задачи Постоянная защита файлов ..................................................................................................59
Область защиты в задаче Постоянная защита файлов ...............................................................................60
О формировании области защиты в задаче Постоянная защита файлов ............................................60
Предопределенные области защиты .......................................................................................................60
Формирование области защиты ...............................................................................................................61
О виртуальной области защиты ...............................................................................................................62
Создание виртуальной области защиты: включение в область защиты динамических дисков, папок и файлов ..........................................................................................................................................62
Настройка параметров безопасности выбранного узла...............................................................................63
Выбор предустановленных уровней безопасности в задаче Постоянная защита файлов .................63
Настройка параметров безопасности вручную в задаче Постоянная защита файлов ........................65
Работа с шаблонами в задаче Постоянная защита файлов .......................................................................66
Сохранение набора параметров безопасности в шаблон ......................................................................66
Просмотр параметров безопасности в шаблоне.....................................................................................66
Применение шаблона ...............................................................................................................................67
Удаление шаблона ....................................................................................................................................67
Выбор режима защиты объектов .........................................................................................................................67
Применение эвристического анализатора в задаче Постоянная защита файлов ...........................................68
Статистика задачи Постоянная защита файлов ................................................................................................68
Настройка задачи Проверка скриптов .................................................................................................................69
Статистика задачи Проверка скриптов................................................................................................................70
Список расширений файлов, проверяемых по умолчанию. Постоянная защита файлов ..............................71
ПРОВЕРКА ПО ТРЕБОВАНИЮ .................................................................................................................................72
О задачах проверки по требованию ....................................................................................................................72
Настройка задач проверки по требованию .........................................................................................................73
Область проверки в задачах проверки по требованию ................................................................................74

СО Д Е Р Ж А Н И Е
5
О формировании области проверки в задачах проверки по требованию .............................................74
Предопределенные области проверки ....................................................................................................74
Формирование области проверки.............................................................................................................75
Работа с шаблонами в задачах проверки по требованию......................................................................76
Включение в область проверки сетевых дисков, папок или файлов .....................................................78
Создание виртуальной области проверки: включение в область проверки динамических дисков, папок или файлов .........................................................................................................................78
Настройка параметров безопасности в задачах проверки по требованию ................................................79
Выбор предустановленных уровней безопасности в задачах проверки по требованию .....................79
Настройка параметров безопасности вручную в задачах проверки по требованию ............................81
Применение эвристического анализатора в задаче проверки по требованию ................................................82
Выполнение задачи проверки по требованию в фоновом режиме ...................................................................82
Статистика задач проверки по требованию ........................................................................................................83
ДОВЕРЕННАЯ ЗОНА .................................................................................................................................................85
О доверенной зоне Антивируса Касперского......................................................................................................85
Добавление исключений в доверенную зону ......................................................................................................86
Добавление процессов в список доверенных процессов.............................................................................87
Выключение применения доверенного процесса в доверенной зоне .........................................................88
Выключение функции постоянной защиты файлов и сетевых хранилищ на время резервного копирования. Исключения доверенной зоны ................................................................................................88
Добавление правила исключения в доверенную зону .................................................................................88
Об импорте и экспорте параметров ....................................................................................................................89
Включение и выключение применения доверенной зоны в задачах Антивируса Касперского ......................90
ИЗОЛИРОВАНИЕ ВОЗМОЖНО ЗАРАЖЕННЫХ ОБЪЕКТОВ. ИСПОЛЬЗОВАНИЕ КАРАНТИНА ........................91
Об изолировании возможно зараженных объектов ...........................................................................................91
Просмотр объектов на карантине ........................................................................................................................91
Сортировка объектов на карантине ...............................................................................................................92
Фильтрация объектов на карантине ..............................................................................................................92
Проверка объектов на карантине. Параметры задачи Проверка объектов на карантине ..............................93
Восстановление объекта из карантина ...............................................................................................................94
Помещение файлов на карантин .........................................................................................................................95
Удаление объектов из карантина ........................................................................................................................96
Отправка возможно зараженных объектов на исследование в «Лабораторию Касперского»........................96
Настройка параметров карантина в ММС ...........................................................................................................97
Статистика карантина ...........................................................................................................................................98
РЕЗЕРВНОЕ КОПИРОВАНИЕ ОБЪЕКТОВ ПЕРЕД ЛЕЧЕНИЕМ / УДАЛЕНИЕМ. ИСПОЛЬЗОВАНИЕ РЕЗЕРВНОГО ХРАНИЛИЩА .....................................................................................................................................99
О резервном копировании объектов перед лечением / удалением ..................................................................99
Просмотр файлов в резервном хранилище ........................................................................................................99
Сортировка файлов в резервном хранилище .............................................................................................100
Фильтрация файлов в резервном хранилище ............................................................................................100
Восстановление файлов из резервного хранилища ........................................................................................101
Удаление файлов из резервного хранилища ...................................................................................................103
Настройка параметров резервного хранилища в ММС ...................................................................................103
Статистика резервного хранилища ...................................................................................................................104
РЕГИСТРАЦИЯ СОБЫТИЙ. ЖУРНАЛЫ АНТИВИРУСА КАСПЕРСКОГО ............................................................105
Способы регистрации событий Антивируса Касперского ................................................................................105
Журнал системного аудита ................................................................................................................................106

Р У К О В О Д С Т В О А Д М И Н И С Т Р А Т О Р А
6
Сортировка событий в журнале системного аудита ...................................................................................106
Фильтрация событий в журнале системного аудита ..................................................................................106
Удаление событий из журнала системного аудита ....................................................................................107
Журналы выполнения задач ..............................................................................................................................108
О журналах выполнения задач ....................................................................................................................108
Просмотр списка событий в журналах выполнения задач .........................................................................108
Сортировка событий в журналах выполнения задач..................................................................................108
Фильтрация событий в журналах выполнения задач .................................................................................109
Просмотр статистики и информации о задаче Антивируса Касперского в журналах выполнения задач ..............................................................................................................................................................110
Экспорт информации из журнала выполнения задачи ..............................................................................110
Удаление событий из журналов выполнения задач ...................................................................................111
Просмотр журнала событий Антивируса Касперского в консоли Просмотр событий....................................111
Настройка параметров журналов Антивируса Касперского в консоли Антивируса Касперского .................112
РАБОТА С КЛЮЧАМИ АНТИВИРУСА КАСПЕРСКОГО .........................................................................................114
Добавление ключа ..............................................................................................................................................114
Удаление ключа ..................................................................................................................................................114
Просмотр информации о добавленных ключах................................................................................................115
НАСТРОЙКА УВЕДОМЛЕНИЙ.................................................................................................................................116
Способы уведомления администратора и пользователей ..............................................................................116
Настройка уведомлений администратора и пользователей ...........................................................................117
УПРАВЛЕНИЕ ИЕРАРХИЧЕСКИМ ХРАНИЛИЩЕМ ...............................................................................................120
Об иерархическом хранилище ...........................................................................................................................120
Настройка параметров HSM-системы ...............................................................................................................120
ИМПОРТ И ЭКСПОРТ ПАРАМЕТРОВ ....................................................................................................................122
Экспорт параметров ...........................................................................................................................................122
Импорт параметров ............................................................................................................................................123
УПРАВЛЕНИЕ АНТИВИРУСОМ КАСПЕРСКОГО ИЗ КОМАНДНОЙ СТРОКИ .....................................................124
Команды управления Антивирусом Касперского из командной строки ..........................................................124
Вызов справки о командах Антивируса Касперского. KAVSHELL HELP ...................................................125
Запуск и остановка службы Антивируса Касперского. KAVSHELL START, KAVSHELL STOP ................126
Проверка указанной области. KAVSHELL SCAN ........................................................................................126
Запуск задачи Проверка критических областей. KAVSHELL SCANCRITICAL ..........................................129
Управление указанной задачей в асинхронном режиме. KAVSHELL TASK .............................................130
Запуск и остановка задач постоянной защиты. KAVSHELL RTP ...............................................................131
Запуск задачи обновления баз Антивируса Касперского. KAVSHELL UPDATE .......................................132
Откат обновления баз Антивируса Касперского. KAVSHELL ROLLBACK ................................................134
Добавление и удаление ключей. KAVSHELL LICENSE ..............................................................................135
Включение, настройка и выключение создания журнала трассировки. KAVSHELL TRACE ...................135
Очищение базы iSwift. KAVSHELL FBRESET ..............................................................................................137
Включение и выключение создания файлов дампов. KAVSHELL DUMP .................................................137
Импорт параметров. KAVSHELL IMPORT ...................................................................................................138
Экспорт параметров. KAVSHELL EXPORT .................................................................................................138
Коды возврата .....................................................................................................................................................139
Коды возврата команд KAVSHELL START и KAVSHELL STOP .................................................................139
Коды возврата команд KAVSHELL SCAN и KAVSHELL SCANCRITICAL ..................................................140
Коды возврата команды KAVSHELL TASK ..................................................................................................140

СО Д Е Р Ж А Н И Е
7
Коды возврата команды KAVSHELL RTP ....................................................................................................141
Коды возврата команды KAVSHELL UPDATE.............................................................................................141
Коды возврата команды KAVSHELL ROLLBACK ........................................................................................142
Коды возврата команды KAVSHELL LICENSE ............................................................................................142
Коды возврата команды KAVSHELL TRACE ...............................................................................................142
Коды возврата команды KAVSHELL FBRESET...........................................................................................143
Коды возврата команды KAVSHELL DUMP.................................................................................................143
Коды возврата команды KAVSHELL IMPORT .............................................................................................143
Коды возврата команды KAVSHELL EXPORT ............................................................................................144
УПРАВЛЕНИЕ АНТИВИРУСОМ КАСПЕРСКОГО ИЗ KASPERSKY SECURITY CENTER ....................................145
Настройка Антивируса Касперского в окне Параметры программы ...............................................................145
Открытие окна Параметры программы .......................................................................................................145
Управление объектами на карантине и настройка параметров карантина ..............................................146
Функции карантина и средства их настройки ........................................................................................146
Настройка параметров карантина в Kaspersky Security Center ............................................................147
Управление файлами в резервном хранилище и настройка параметров резервного хранилища .........148
Функции резервного хранилища и средства их настройки ...................................................................148
Настройка параметров резервного хранилища в Kaspersky Security Center ......................................149
Управление доверенной зоной ....................................................................................................................150
Добавление процессов в список доверенных (Kaspersky Security Center) ..........................................150
Отключение постоянной защиты файлов на время резервного копирования ....................................151
Добавление исключений в доверенную зону ........................................................................................151
Применение доверенной зоны в программе Kaspersky Security Center ..............................................152
Настройка уведомлений в Kaspersky Security Center .................................................................................153
Общая информация о настройке уведомлений в Kaspersky Security Center ......................................153
Настройка уведомлений администратора и пользователей в окне Параметры уведомлений .........154
Настройка общих параметров Антивируса Касперского в Kaspersky Security Center ..............................155
Настройка параметров журналов в Kaspersky Security Center ..................................................................156
Создание и настройка политик ..........................................................................................................................157
О политиках ...................................................................................................................................................157
Создание политики в Kaspersky Security Center .........................................................................................158
Настройка политики в Kaspersky Security Center ........................................................................................159
Отключение запуска по расписанию локальных системных задач ...........................................................161
Создание и настройка задач ..............................................................................................................................161
О создании задач ..........................................................................................................................................162
Создание задачи в Kaspersky Security Center .............................................................................................162
Настройка задачи в Kaspersky Security Center ............................................................................................165
Управление проверкой серверов. Присвоение задаче проверки по требованию статуса “Задача проверки критических областей» .................................................................................................................167
СЧЕТЧИКИ АНТИВИРУСА КАСПЕРСКОГО ...........................................................................................................169
Счетчики производительности для программы Системный монитор .............................................................169
О счетчиках производительности Антивируса Касперского ......................................................................169
Общее количество отвергнутых запросов...................................................................................................170
Общее количество пропущенных запросов ................................................................................................170
Количество запросов, не обработанных из-за нехватки системных ресурсов .........................................171
Количество запросов, отданных на обработку ...........................................................................................171
Среднее количество потоков диспетчера файловых перехватов .............................................................172
Максимальное количество потоков диспетчера файловых перехватов ...................................................172

Р У К О В О Д С Т В О А Д М И Н И С Т Р А Т О Р А
8
Количество зараженных объектов в очереди на обработку ......................................................................173
Количество объектов, обрабатываемых за секунду ...................................................................................173
Счетчики и ловушки SNMP Антивируса Касперского .......................................................................................174
О счетчиках и ловушках SNMP Антивируса Касперского...........................................................................174
Счетчики SNMP Антивируса Касперского ...................................................................................................174
Счетчики производительности ...............................................................................................................175
Общие счетчики .......................................................................................................................................175
Счетчик обновления ................................................................................................................................175
Счетчики постоянной защиты .................................................................................................................175
Счетчики карантина .................................................................................................................................176
Счетчики резервного хранилища ...........................................................................................................176
Счетчики проверки скриптов ...................................................................................................................177
Ловушки SNMP ..............................................................................................................................................177
ОБРАЩЕНИЕ В СЛУЖБУ ТЕХНИЧЕСКОЙ ПОДДЕРЖКИ .....................................................................................183
О технической поддержке ..................................................................................................................................183
Техническая поддержка через Kaspersky CompanyAccount ............................................................................183
Техническая поддержка по телефону ...............................................................................................................184
Использование файла трассировки и скрипта AVZ..........................................................................................184
ГЛОССАРИЙ .............................................................................................................................................................185
ЗАО «ЛАБОРАТОРИЯ КАСПЕРСКОГО» ................................................................................................................188
ИНФОРМАЦИЯ О СТОРОННЕМ КОДЕ ..................................................................................................................189
УВЕДОМЛЕНИЯ О ТОВАРНЫХ ЗНАКАХ................................................................................................................190
ПРЕДМЕТНЫЙ УКАЗАТЕЛЬ ....................................................................................................................................191

9
ОБ ЭТОМ ДОКУМЕНТЕ
Руководство администратора Антивируса Касперского 8.0 для Windows Servers® Enterprise Edition (далее также «Антивирус Касперского») адресовано специалистам, которые осуществляют установку и администрирование Антивируса Касперского, и специалистам, которые осуществляют техническую поддержку организаций, использующих Антивирус Касперского.
В этом руководстве вы можете найти информацию о настройке и использовании Антивируса Касперского.
Также из этого руководства вы можете узнать об источниках информации о программе и способах получения технической поддержки.
В ЭТОМ РАЗДЕЛЕ
В этом документе ............................................................................................................................................................ 9
Условные обозначения ................................................................................................................................................. 12
В ЭТОМ ДОКУМЕНТЕ
Руководство администратора Антивируса Касперского содержит следующие разделы:
Источники информации об Антивирусе Касперского
Этот раздел содержит описание источников информации о программе.
Антивирус Касперского
Этот раздел содержит описание функций, компонентов и комплекта поставки Антивируса Касперского, перечень аппаратных и программных требований Антивируса Касперского.
Лицензирование программы
Этот раздел содержит информацию об основных понятиях, связанных с лицензированием программы.
Работа с Консолью Антивируса Касперского и доступ к функциям программы
Этот раздел содержит информацию о Консоли Антивируса Касперского и об управлении Антивирусом Касперского через Консоль Антивируса Касперского, установленную на защищаемом сервере или на другом компьютере.
Значок Антивируса Касперского в области уведомлений панели задач
Этот раздел содержит информацию о значке Антивируса Касперского в области уведомлений панели задач.
Запуск и остановка службы Антивируса Касперского
Этот раздел содержит информацию о запуске и остановке службы Антивируса Касперского.
Просмотр состояния защиты и информации об Антивирусе Касперского
Этот раздел содержит инструкции о том, как просмотреть информацию о текущем состоянии защиты сервера, информацию об Антивирусе Касперского и состоянии его функциональных компонентов.

Р У К О В О Д С Т В О А Д М И Н И С Т Р А Т О Р А
10
Настройка общих параметров работы Антивируса Касперского в Консоли Антивируса Касперского
Этот раздел содержит информацию о настройке общих параметров работы программы в Консоли Антивируса Касперского.
Управление задачами Антивируса Касперского
Этот раздел содержит информацию о задачах Антивируса Касперского, их создании, настройке параметров выполнения, запуске и остановке задач, настройке автоматического запуска и автоматической остановки задач по расписанию.
Обновление баз и модулей Антивируса Касперского
Этот раздел содержит информацию о задачах обновления баз и модулей Антивируса Касперского, копировании обновлений и откате обновления баз Антивируса Касперского, а также инструкции по настройке параметров задач обновления баз и модулей программы.
Постоянная защита
Этот раздел содержит информацию о задачах постоянной защиты: задаче Постоянная защита файлов и задаче Проверка скриптов. Также этот раздел содержит инструкции по настройке параметров задач постоянной защиты и по настройке параметров безопасности защищаемого сервера.
Проверка по требованию
Этот раздел содержит информацию о задачах проверки по требованию и инструкции по настройке параметров задач проверки по требованию и по настройке параметров безопасности задач проверки по требованию.
Доверенная зона
Этот раздел содержит информацию о доверенной зоне Антивируса Касперского, инструкции по добавлению объектов в доверенную зону и по применению доверенной зоны в задачах Антивируса Касперского.
Изолирование возможно зараженных объектов. Использование карантина
Этот раздел содержит информацию об изолировании возможно зараженных объектов, то есть о помещении этих объектов на карантин, и настройке параметров хранилища карантина.
Резервное копирование объектов перед лечением / удалением. Использование резервного хранилища
Этот раздел содержит информацию о резервном копировании обнаруженных вредоносных объектов перед их лечением или удалением, а также настройке параметров резервного хранилища.
Регистрация событий. Журналы Антивируса Касперского
Этот раздел содержит информацию о работе с журналами Антивируса Касперского: журналом системного аудита, журналами выполнения задач Антивируса Касперского и журналом событий Антивируса Касперского.
Работа с ключами Антивируса Касперского
Этот раздел содержит информацию о том, как добавить ключ в программу, как удалить ключ из программы и как посмотреть информацию о добавленных ключах.

О Б Э Т О М Д О К У М Е Н Т Е
11
Настройка уведомлений
Этот раздел содержит информацию о возможных способах уведомления пользователей и администраторов Антивируса Касперского о событиях программы и состоянии защиты сервера, а также инструкцию по настройке уведомлений.
Управление Иерархическим хранилищем
Этот раздел содержит информацию об антивирусной проверке файлов, расположенных в иерархических хранилищах и системах резервного копирования.
Импорт и экспорт параметров
Этот раздел содержит информацию об экспорте параметров работы Антивируса Касперского или параметров работы отдельных компонентов программы в конфигурационный файл в формате XML и импорте этих параметров из конфигурационного файла в программу.
Управление Антивирусом Касперского из командной строки
Этот раздел содержит информацию и инструкции по управлению работой Антивируса Касперского из командной строки.
Управление Антивирусом Касперского из Kaspersky Security Center
Этот раздел содержит информацию и инструкции по управлению Антивирусом Касперского и настройке параметров Антивируса Касперского через Консоль администрирования Kaspersky Security Center.
Счетчики Антивируса Касперского
Этот раздел содержит информацию о счетчиках Антивируса Касперского: счетчиках производительности для программы Системный монитор и счетчиках и ловушках SNMP.
Получение технической поддержки
Этот раздел содержит информацию о способах и условиях получения технической поддержки.
Глоссарий
Этот раздел содержит список терминов, которые встречаются в тексте документа, а также определения этих терминов.
ЗАО «Лаборатория Касперского»
Этот раздел содержит информацию о ЗАО «Лаборатория Касперского».
Информация о стороннем коде
Этот раздел содержит информацию о стороннем коде, используемом в программе.
Уведомления о товарных знаках
В этом разделе перечислены товарные знаки сторонних правообладателей, использованные в документе.
Предметный указатель
Этот раздел позволяет быстро найти необходимые сведения в документе.

Р У К О В О Д С Т В О А Д М И Н И С Т Р А Т О Р А
12
УСЛОВНЫЕ ОБОЗНАЧЕНИЯ
В этом документе используются условные обозначения (см. таблицу ниже).
Таблица 1. Условные обозначения
ПРИМЕР ТЕКСТА ОПИСАНИЕ УСЛОВНОГО ОБОЗНАЧЕНИЯ
Обратите внимание на то, что... Предупреждения выделены красным цветом и заключены в рамку. Предупреждения содержат информацию о действиях, которые могут иметь нежелательные последствия.
Рекомендуется использовать... Примечания заключены в рамку. Примечания содержат дополнительную и справочную информацию.
Пример:
...
Примеры приведены в блоках на желтом фоне под заголовком «Пример».
Обновление – это...
Возникает событие Базы устарели.
Курсивом выделены следующие элементы текста:
новые термины;
названия статусов и событий программы.
Нажмите на клавишу ENTER.
Нажмите комбинацию клавиш ALT+F4.
Названия клавиш клавиатуры выделены полужирным шрифтом и прописными буквами.
Названия клавиш, соединенные знаком + (плюс), означают комбинацию клавиш. Такие клавиши требуется нажимать одновременно.
Нажмите на кнопку Включить. Названия элементов интерфейса программы, например, полей ввода, пунктов меню, кнопок, выделены полужирным шрифтом.
Чтобы настроить расписание задачи, выполните следующие действия:
Вводные фразы инструкций выделены курсивом и значком «стрелка».
В командной строке введите текст help
Появится следующее сообщение:
Укажите дату в формате
ДД:MM:ГГ.
Специальным стилем выделены следующие типы текста:
текст командной строки;
текст сообщений, выводимых программой на экран;
данные, которые требуется ввести с клавиатуры.
<Имя пользователя> Переменные заключены в угловые скобки. Вместо переменной требуется подставить соответствующее ей значение, опустив угловые скобки.

13
ИСТОЧНИКИ ИНФОРМАЦИИ ОБ
АНТИВИРУСЕ КАСПЕРСКОГО
Этот раздел содержит описание источников информации о программе. Вы можете выбрать наиболее удобный источник информации в зависимости от важности и срочности вопроса.
В ЭТОМ РАЗДЕЛЕ
Источники для самостоятельного поиска информации .............................................................................................. 13
Обсуждение программ «Лаборатории Касперского» на форуме ............................................................................... 14
ИСТОЧНИКИ ДЛЯ САМОСТОЯТЕЛЬНОГО ПОИСКА
ИНФОРМАЦИИ
Вы можете использовать следующие источники для самостоятельного поиска информации о Антивирусе Касперского:
страница Антивируса Касперского на веб-сайте «Лаборатории Касперского»;
страница Антивируса Касперского на веб-сайте Службы технической поддержки (База знаний);
электронная справка;
документация.
Если вы не нашли решения возникшей проблемы самостоятельно, рекомендуется обратиться в Службу
технической поддержки «Лаборатории Касперского».
Для использования источников информации на веб-сайтах требуется подключение к интернету.
Страница Антивируса Касперского на веб-сайте «Лаборатории Касперского»
На странице Антивируса Касперского (http://www.kaspersky.com/business-security/windows-server-antivirus-enterprise-edition) вы можете получить общую информацию о программе, ее возможностях и особенностях работы.
Страница Антивируса Касперского содержит ссылку на интернет-магазин. В нем вы можете приобрести программу или продлить право пользования программой.
Страница Антивируса Касперского в Базе знаний
База знаний – это раздел веб-сайта Службы технической поддержки.
На странице Антивируса Касперского в Базе знаний (http://support.kaspersky.ru/wsee8) вы найдете статьи, которые содержат полезную информацию, рекомендации и ответы на часто задаваемые вопросы о приобретении, установке и использовании программы.

Р У К О В О Д С Т В О А Д М И Н И С Т Р А Т О Р А
14
Статьи Базы знаний могут отвечать на вопросы, которые относятся не только к Антивирусу Касперского, но и к другим программам «Лаборатории Касперского». Статьи Базы знаний также могут содержать новости Службы технической поддержки.
В руководстве по развертыванию вы можете найти типовые схемы развертывания Антивируса Касперского в сети организации.
В руководстве по установке вы можете найти информацию для выполнения следующих задач:
подготовка к установке, установка и активация Антивируса Касперского;
подготовка Антивируса Касперского к работе;
восстановление или удаление Антивируса Касперского.
В руководстве администратора вы можете найти информацию о настройке и использовании Антивируса Касперского.
В руководстве по внедрению для защиты сетевых хранилищ вы можете найти информацию о настройке и использовании Антивируса Касперского для защиты сетевых хранилищ.
ОБСУЖДЕНИЕ ПРОГРАММ «ЛАБОРАТОРИИ
КАСПЕРСКОГО» НА ФОРУМЕ
Если ваш вопрос не требует срочного ответа, вы можете обсудить его со специалистами «Лаборатории Касперского» и другими пользователями на нашем форуме (http://forum.kaspersky.com).
На форуме вы можете просматривать опубликованные темы, добавлять свои комментарии, создавать новые темы для обсуждения.

15
АНТИВИРУС КАСПЕРСКОГО
Антивирус Касперского защищает серверы, работающие под управлением операционных систем Microsoft® Windows®, и сетевые хранилища от вирусов и других угроз компьютерной безопасности, проникающих посредством файлового обмена. Антивирус Касперского предназначен для использования в локальных сетях средних и крупных организаций. Пользователями Антивируса Касперского являются администраторы сети организации и сотрудники, отвечающие за антивирусную защиту сети организации.
Вы можете установить Антивирус Касперского на серверах, выполняющих следующие функции:
на терминальных серверах;
на серверах печати;
на серверах приложений;
на контроллерах доменов;
на серверах, защищающих сетевые хранилища;
на файловых серверах – они более других подвержены заражению, так как обмениваются файлами с рабочими станциями пользователей.
Вы можете управлять Антивирусом Касперского следующими способами:
через Консоль Антивируса Касперского, установленную на одном сервере с Антивирусом Касперского или на другом компьютере;
с помощью команд командной строки;
через Консоль администрирования Kaspersky Security Center.
Вы можете использовать программу Kaspersky Security Center для централизованного управления защитой многих серверов, на каждом из которых установлен Антивирус Касперского.
Вы можете просматривать счетчики производительности Антивируса Касперского для программы «Системный монитор», а также счетчики и ловушки SNMP.
Компоненты и функции Антивируса Касперского
В состав программы входят следующие компоненты:
Постоянная защита файлов
Антивирус Касперского проверяет объекты при обращении к ним. Антивирус Касперского проверяет следующие объекты:
файлы;
альтернативные потоки файловых систем (NTFS-streams);
главную загрузочную запись и загрузочные секторы локальных жестких дисков и съемных носителей.

Р У К О В О Д С Т В О А Д М И Н И С Т Р А Т О Р А
16
Проверка скриптов
Антивирус Касперского контролирует выполнение скриптов, созданных по технологиям Microsoft Windows Script Technologies (или Active Scripting), например, скриптов VBScript или JScript®. Антивирус Касперского разрешает выполнение скрипта, только если он признал этот скрипт безопасным. Антивирус Касперского запрещает выполнение скрипта, который он признал опасным. Если Антивирус Касперского признал скрипт предположительно опасным, он выполняет выбранное вами действие: запрещает или разрешает выполнение этого скрипта.
Защита сетевых хранилищ
Антивирус Касперского, установленный на сервере под управлением операционной системы Microsoft Windows, защищает сетевые хранилища от вирусов и других угроз компьютерной безопасности, проникающих посредством файлового обмена.
Проверка по требованию
Антивирус Касперского однократно проверяет указанную область на наличие вирусов и других угроз компьютерной безопасности. Антивирус Касперского проверяет файлы, оперативную память сервера, а также объекты автозапуска.
В программе реализованы следующие функции:
Обновление баз и модулей программы
Антивирус Касперского загружает обновления баз и модулей программы с FTP или HTTP-серверов обновлений «Лаборатории Касперского», Сервера администрирования Kaspersky Security Center или других источников обновлений.
Карантин
Антивирус Касперского помещает объекты, которые он признает возможно зараженными, на карантин, то есть переносит объекты из исходного местоположения в хранилище карантина. В хранилище
карантина, в целях безопасности, объекты хранятся в зашифрованном виде.
Резервное хранилище
Антивирус Касперского сохраняет зашифрованные копии объектов со статусом зараженный или возможно зараженный в резервном хранилище перед тем, как выполнить лечение или удаление этих
объектов.
Уведомления администратора и пользователей
Вы можете настроить уведомление администратора и пользователей, которые обращаются к защищаемому серверу, о событиях, связанных с работой Антивируса Касперского и состоянием антивирусной защиты сервера.
Импорт и экспорт параметров
Вы можете экспортировать параметры Антивируса Касперского в конфигурационный файл в формате XML и импортировать параметры в Антивирус Касперского из конфигурационного файла. Вы можете сохранить в конфигурационный файл как все параметры Антивируса Касперского, так и параметры отдельных компонентов Антивируса Касперского.
В ЭТОМ РАЗДЕЛЕ
Что нового ...................................................................................................................................................................... 17
Комплект поставки ......................................................................................................................................................... 17
Аппаратные и программные требования ..................................................................................................................... 19

АН Т И В И Р У С К А С П Е Р С К О Г О
17
ЧТО НОВОГО
В Антивирусе Касперского появились следующие возможности:
Функция защиты сетевых хранилищ по протоколам RPC и ICAP.
Поддержка следующих серверных операционных систем Microsoft Windows:
Microsoft Windows Server® 2012 Datacenter;
Microsoft Windows Server 2012 Essentials;
Microsoft Windows Server 2012 Foundation;
Microsoft Windows Server 2012 Standard;
Microsoft Windows Server 2012 R2 Datacenter;
Microsoft Windows Server 2012 R2 Essentials;
Microsoft Windows Server 2012 R2 Foundation;
Microsoft Windows Server 2012 R2 Standard.
Поддержка следующих настольных операционных систем Microsoft Windows:
Microsoft Windows 8;
Microsoft Windows 8 Enterprise;
Microsoft Windows 8 Professional;
Microsoft Windows 8.1;
Microsoft Windows 8.1 Enterprise;
Microsoft Windows 8.1 Professional.
КОМПЛЕКТ ПОСТАВКИ
В комплект поставки входит программа-приветствие, из которой вы можете выполнить следующие действия:
запустить мастер установки Антивируса Касперского;
запустить мастер установки Консоли Антивируса Касперского;
запустить мастер установки плагина управления Антивирусом Касперского через Kaspersky Security Center;
прочитать Руководство по установке, Руководство администратора и Руководство по развертыванию;
перейти на страницу Антивируса Касперского на веб-сайте «Лаборатории Касперского»;
перейти на веб-сайт Службы технической поддержки.

Р У К О В О Д С Т В О А Д М И Н И С Т Р А Т О Р А
18
В папке \x86 находятся файлы для установки Антивируса Касперского, консоли Антивируса Касперского и плагина управления Антивирусом Касперского через Kaspersky Security Center на сервере под управлением 32 -разрядной операционной системы Microsoft Windows; в папке \x64 находятся файлы для установки Антивируса Касперского, консоли Антивируса Касперского и плагина управления Антивирусом Касперского через Kaspersky Security Center на сервере под управлением 64-разрядной операционной системы Microsoft Windows.
Папки \x86 и \x64 содержат вложенные папки:
папка \server содержит файлы для установки компонентов защиты Антивируса Касперского;
папка \client содержит файлы для установки Консоли Антивируса Касперского (набор компонентов «Средства администрирования»);
папка \plugin содержит файл для установки плагина управления Антивирусом Касперского через Kaspersky Security Center.
Назначение файлов комплекта поставки Антивируса Касперского описано в следующей таблице.
Таблица 2. Файлы комплекта поставки Антивируса Касперского
ФАЙЛ НАЗНАЧЕНИЕ
setup.exe Файл запуска программы-приветствия.
\setup В этой папке хранятся файлы программы-приветствия.
kav8.0_wsee_install_guide_ru.pdf Руководство по установке.
kav8.0_wsee_admin_guide_ru.pdf Руководство администратора.
kav8.0_wsee_deploy_guide_ru.pdf Руководство по развертыванию, в котором описаны типовые схемы развертывания системы защиты.
autorun.inf Файл автозапуска программы-приветствия.
release_notes.txt Файл содержит информацию о выпуске.
x86(х64)\server\setup.exe Мастер установки Антивируса Касперского на защищаемом сервере; запускает файл инсталляционного пакета kavws.msi с указанными в
мастере параметрами установки.
x86(х64)\server\kavws.msi Инсталляционный пакет службы Windows Installer; устанавливает Антивирус Касперского на защищаемом сервере.
x86(х64)\server\kavws.kpd Файл с описанием инсталляционного пакета для удаленной установки Антивируса Касперского через Kaspersky Security Center; c расширением kpd (Kaspersky Package Definition). Этот файл содержит название инсталляционного пакета, общую информацию об Антивирусе Касперского (номер версии и дату выпуска) и описание кодов возврата программы установки. Этот файл может также содержать ключи командной строки,
которые задают параметры установки через Kaspersky Security Center.
x86(x64)\server\kavws.kud Файл с описанием инсталляционного пакета для удаленной установки Антивируса Касперского через Kaspersky Security Center в формате
Kaspersky Unicode Definition. Используется файлом kavws.kpd.
x86(х64)\client\setup.exe Мастер установки набора компонентов «Средства администрирования» (в него входит Консоль Антивируса Касперского); запускает файл инсталляционного пакета kavwstools.msi с указанными в мастере
параметрами установки.
x86(х64) \client\kavwstools.msi
Инсталляционный пакет службы Windows Installer; устанавливает на компьютере Консоль Антивируса Касперского.
x86(х64) \plugin\klcfginst.exe
Программа установки плагина управления Антивирусом Касперского через Kaspersky Security Center. Установите плагин на каждом компьютере, на котором установлена Консоль администрирования Kaspersky Security
Center, если вы планируете управлять Антивирусом Касперского через нее.

АН Т И В И Р У С К А С П Е Р С К О Г О
19
Вы можете запускать файлы, входящие в комплект поставки, с установочного компакт-диска. Если вы предварительно скопировали файлы на локальный диск, убедитесь, что сохранена структура файлов комплекта поставки.
АППАРАТНЫЕ И ПРОГРАММНЫЕ ТРЕБОВАНИЯ
Этот раздел содержит перечень аппаратных и программных требований Антивируса Касперского.
В ЭТОМ РАЗДЕЛЕ
Требования к серверу, на который устанавливается Антивирус Касперского ......................................................... 19
Требования к защищаемому сетевому хранилищу .................................................................................................... 21
Требования к компьютеру, на который устанавливается Консоль Антивируса Касперского .................................. 21
ТРЕБОВАНИЯ К СЕРВЕРУ, НА КОТОРЫЙ УСТАНАВЛИВАЕТСЯ
АНТИВИРУС КАСПЕРСКОГО
Перед установкой Антивируса Касперского требуется удалить с сервера другие антивирусные программы.
Вы можете установить Антивирус Касперского, не удаляя установленный Антивирус Касперского 8.0 для Windows Servers Enterprise Edition или Антивирус Касперского 6.0 / 8.0 для Windows Servers.
Аппаратные требования к серверу
Общие требования:
x86-совместимые системы в однопроцессорной и многопроцессорной конфигурации; x86-64-совместимые системы в однопроцессорной и многопроцессорной конфигурации;
объем дискового пространства:
для установки всех программных компонентов – 70 МБ;
для загрузки и хранения антивирусных баз программы – 2 ГБ (рекомендуется);
для хранения объектов на карантине и в резервном хранилище – 400 МБ (рекомендуется);
для хранения журналов – 1 ГБ (рекомендуется);
для хранения баз – 2 ГБ (рекомендуется).
Минимальная конфигурация:
процессор – 1 Intel® Core™ 1,4 ГГц;
объем оперативной памяти – 1 ГБ;
дисковая подсистема – 4 ГБ свободного пространства.

Р У К О В О Д С Т В О А Д М И Н И С Т Р А Т О Р А
20
Рекомендуемая конфигурация:
процессор – 4 Intel Core 2,4 ГГц;
объем оперативной памяти – 2 ГБ;
дисковая подсистема – 4 ГБ свободного пространства.
Программные требования к серверу
Вы можете установить Антивирус Касперского на сервере под управлением 32-разрядной или 64-разрядной операционной системы Microsoft® Windows®.
Для установки и работы Антивируса Касперского требуется наличие на сервере Microsoft W indows Installer 3.1.
Вы можете установить Антивирус Касперского на сервер под управлением одной из следующих 32-разрядных операционных систем Microsoft Windows:
Windows Server 2003 Standard / Enterprise с пакетом обновлений SP2;
Windows Server 2003 R2 Standard / Enterprise с пакетом обновлений SP2;
Windows Server 2008 Standard / Enterprise / Datacenter с пакетом обновлений SP1 или выше;
Windows Server 2008 Core Standard / Enterprise / Datacenter с пакетом обновлений SP1 или выше.
Вы можете установить Антивирус Касперского на сервер под управлением одной из следующих 64-разрядных операционных систем Microsoft Windows:
Windows Server 2003 Standard / Enterprise с пакетом обновлений SP2;
Windows Server 2003 R2 Standard / Enterprise с пакетом обновлений SP2;
Windows Server 2008 Standard / Enterprise / Datacenter с пакетом обновлений SP1 или выше;
Windows Server 2008 Core Standard / Enterprise / Datacenter с пакетом обновлений SP1 или выше;
Windows Server 2008 R2 Standard / Enterprise / Datacenter с пакетом обновлений SP1 или выше;
Windows Server 2008 R2 Core Standard / Enterprise / Datacenter с пакетом обновлений SP1 или выше;
Windows Hyper-V® Server 2008 R2 с пакетом обновлений SP1 или выше;
Windows Server 2012 Essentials / Standard / Foundation / Datacenter;
Windows Server 2012 R2 Essentials / Standard / Foundation / Datacenter;
Windows Hyper-V Server 2012;
Windows Hyper-V Server 2012 R2.
Вы можете установить Антивирус Касперского на следующие терминальные серверы:
Microsoft Terminal Services на базе Windows 2003 Server;
Microsoft Remote Desktop Services на базе Windows 2008 Server;
Microsoft Remote Desktop Services на базе Windows 2012 Server;

АН Т И В И Р У С К А С П Е Р С К О Г О
21
Microsoft Remote Desktop Services на базе Windows 2012 Server R2;
Citrix Presentation Server™ 4.0, 4,5;
Citrix® XenApp® 4.5, 5.0, 6.0, 6.5;
Citrix XenDesktop® 7.0, 7.1, 7.5.
ТРЕБОВАНИЯ К ЗАЩИЩАЕМОМУ СЕТЕВОМУ ХРАНИЛИЩУ
Антивирус Касперского может использоваться для защиты следующих сетевых хранилищ:
NetApp с одной из следующих операционных систем:
Data ONTAP 7.x и Data ONTAP 8.x в режиме 7-mode;
Data ONTAP 8.2.1 или выше в режиме cluster-mode.
EMC™ Celerra™ / VNX™ со следующим программным обеспечением:
операционная система EMC DART 6.0.36 или выше;
Антивирусный агент Celerra (CAVA) 4.5.2.3 или выше.
EMC Isilon™ с операционной системой OneFS™ 7.0 или выше.
Hitachi NAS на одной из следующих платформ:
HNAS 4100;
HNAS 4080;
HNAS 4060;
HNAS 4040;
HNAS 3090;
HNAS 3080.
IBM® NAS серии IBM System Storage® N series.
ТРЕБОВАНИЯ К КОМПЬЮТЕРУ, НА КОТОРЫЙ УСТАНАВЛИВАЕТСЯ
КОНСОЛЬ АНТИВИРУСА КАСПЕРСКОГО
Аппаратные требования к компьютеру
Рекомендуемый объем оперативной памяти – 128 МБ или более.
Свободное дисковое пространство – 30 МБ.
Программные требования к компьютеру
Вы можете установить Консоль Антивируса Касперского на компьютере под управлением 32-разрядной или 64-разрядной операционной системы Microsoft Windows.

Р У К О В О Д С Т В О А Д М И Н И С Т Р А Т О Р А
22
Для установки и работы Консоли Антивируса Касперского требуется наличие на компьютере Microsoft Windows
Installer 3.1.
Вы можете установить Консоль Антивируса Касперского на компьютере под управлением одной из следующих 32-разрядных операционных систем Microsoft Windows:
Windows Server 2003 Standard / Enterprise с пакетом обновлений SP2;
Windows Server 2003 R2 Standard / Enterprise с пакетом обновлений SP2;
Windows Server 2008 Standard / Enterprise / Datacenter с пакетом обновлений SP1 или выше;
Microsoft Windows XP Professional с пакетом обновлений SP2 или выше;
Microsoft Windows Vista® Editions;
Microsoft Windows 7 Editions;
Microsoft Windows 8;
Microsoft Windows 8 Enterprise / Professional;
Microsoft Windows 8.1;
Microsoft Windows 8.1 Enterprise / Professional.
Вы можете установить Консоль Антивируса Касперского на компьютер под управлением одной из следующих 64-разрядных операционных систем Microsoft Windows:
Windows Server 2003 Standard / Enterprise с пакетом обновлений SP2;
Windows Server 2003 R2 Standard / Enterprise с пакетом обновлений SP2;
Windows Server 2008 Standard / Enterprise / Datacenter с пакетом обновлений SP1 или выше;
Windows Server 2008 R2 Standard / Enterprise / Datacenter с пакетом обновлений SP1 или выше;
Windows Hyper-V Server 2008 R2 с пакетом обновлений SP1 или выше;
Windows Server 2012 Essentials / Standard / Foundation / Datacenter;
Windows Server 2012 R2 Essentials / Standard / Foundation / Datacenter;
Windows Hyper-V Server 2012;
Windows Hyper-V Server 2012 R2.
Microsoft Windows XP Professional Edition с пакетом обновлений SP2 или выше;
Microsoft Windows Vista Editions;
Microsoft Windows 7 Editions;
Microsoft Windows 8;
Microsoft Windows 8 Enterprise / Professional;
Microsoft Windows 8.1;
Microsoft Windows 8.1 Enterprise / Professional.

23
ЛИЦЕНЗИРОВАНИЕ ПРОГРАММЫ
Этот раздел содержит информацию об основных понятиях, связанных с лицензированием программы.
В ЭТОМ РАЗДЕЛЕ
О лицензии ..................................................................................................................................................................... 23
О Лицензионном соглашении ....................................................................................................................................... 23
О лицензионном сертификате ...................................................................................................................................... 24
О ключе .......................................................................................................................................................................... 24
О файле ключа .............................................................................................................................................................. 25
О ЛИЦЕНЗИИ
Лицензия – это ограниченное по времени право на использование программы, предоставляемое вам на основе Лицензионного соглашения.
Лицензия включает в себя право на получение следующих видов услуг:
использование программы в соответствии с условиями Лицензионного соглашения;
получение технической поддержки.
Объем предоставляемых услуг и срок использования программы зависят от типа лицензии, по которой была активирована программа.
Предусмотрены следующие типы лицензий:
Пробная – бесплатная лицензия, предназначенная для ознакомления с программой.
Пробная лицензия имеет небольшой срок действия. По истечении срока действия пробной лицензии Антивирус Касперского прекращает выполнять все свои функции. Чтобы продолжить использование программы, вам нужно приобрести коммерческую лицензию.
Вы можете активировать программу по пробной лицензии только один раз.
Коммерческая – платная лицензия, предоставляемая при приобретении программы.
По истечении срока действия коммерческой лицензии программа продолжает работу, но с ограниченной функциональностью (например, недоступно обновление баз Антивируса Касперского). Чтобы продолжить использование Антивируса Касперского в режиме полной функциональности, вам нужно продлить срок действия коммерческой лицензии.
Рекомендуется продлевать срок действия лицензии не позднее даты его окончания, чтобы обеспечить максимальную защиту от угроз компьютерной безопасности.
О ЛИЦЕНЗИОННОМ СОГЛАШЕНИИ
Лицензионное соглашение – это юридическое соглашение между вами и ЗАО «Лаборатория Касперского», в
котором указано, на каких условиях вы можете использовать программу.

Р У К О В О Д С Т В О А Д М И Н И С Т Р А Т О Р А
24
Рекомендуется внимательно ознакомиться с условиями Лицензионного соглашения перед началом работы с
программой.
Вы можете ознакомиться с условиями Лицензионного соглашения следующими способами:
Во время установки Антивируса Касперского.
Прочитав документ license.txt. Этот документ включен в комплект поставки программы.
Вы принимаете условия Лицензионного соглашения, подтверждая свое согласие с текстом Лицензионного соглашения во время установки программы. Если вы не согласны с условиями Лицензионного соглашения, вы должны прервать установку программы и не должны использовать программу.
О ЛИЦЕНЗИОННОМ СЕРТИФИКАТЕ
Лицензионный сертификат – это документ, который передается вам вместе с файлом ключа или кодом
активации.
В Лицензионном сертификате содержится следующая информация о предоставляемой лицензии:
номер лицензии;
информация о пользователе, которому предоставляется лицензия;
информация о программе, которую можно активировать по предоставляемой лицензии;
ограничение на количество единиц лицензирования (например, устройств, на которых можно использовать программу по предоставляемой лицензии);
дата начала срока действия лицензии;
дата окончания срока действия лицензии или срок действия лицензии;
тип лицензии.
О КЛЮЧЕ
Ключ – последовательность бит, с помощью которой вы можете активировать и затем использовать программу в
соответствии с условиями Лицензионного соглашения. Ключ создается специалистами «Лаборатории Касперского».
Вы можете добавить ключ в программу, применив файл ключа. Ключ отображается в интерфейсе программы в виде уникальной буквенно-цифровой последовательности, после того как вы добавили его в программу.
Ключ может быть заблокирован «Лабораторией Касперского», если условия Лицензионного соглашения нарушены. Если ключ заблокирован, для работы программы требуется добавить другой ключ.
Ключ может быть активным и дополнительным.
Активный ключ – ключ, используемый в текущий момент для работы программы. В качестве активного может быть добавлен ключ для пробной или коммерческой лицензии. В программе не может быть больше одного активного ключа.
Дополнительный ключ – ключ, подтверждающий право на использование программы, но не используемый в
текущий момент. Дополнительный ключ автоматически становится активным, когда заканчивается срок действия лицензии, связанной с текущим активным ключом. Дополнительный ключ может быть добавлен только при наличии активного ключа.

Л И Ц Е Н З И Р О В А Н И Е П Р О Г Р А М М Ы
25
Ключ для пробной лицензии может быть добавлен только в качестве активного ключа. Ключ для пробной лицензии не может быть добавлен в качестве дополнительного ключа.
О ФАЙЛЕ КЛЮЧА
Файл ключа – это файл с расширением key, который вам предоставляет «Лаборатория Касперского». Файл ключа предназначен для добавления ключа, активирующего программу.
Вы получаете файл ключа по указанному вами адресу электронной почты после приобретения Антивируса Касперского или после заказа пробной версии Антивируса Касперского.
Чтобы активировать программу с помощью файла ключа, не требуется подключение к серверам активации «Лаборатории Касперского».
Если файл ключа был случайно удален, вы можете его восстановить. Файл ключа может потребоваться вам, например, для регистрации в Kaspersky CompanyAccount.
Для восстановления файла ключа вам нужно выполнить одно из следующих действий:
Обратиться в Службу технической поддержки «Лаборатории Касперского» (http://support.kaspersky.ru/).
Получить файл ключа на веб-сайте «Лаборатории Касперского» (https://activation.kaspersky.com/ru/) на основе имеющегося кода активации.

26
РАБОТА С КОНСОЛЬЮ АНТИВИРУСА
КАСПЕРСКОГО И ДОСТУП К ФУНКЦИЯМ
ПРОГРАММЫ
Этот раздел содержит информацию о Консоли Антивируса Касперского и об управлении Антивирусом Касперского через Консоль Антивируса Касперского, установленную на защищаемом сервере или на другом компьютере.
В ЭТОМ РАЗДЕЛЕ
О Консоли Антивируса Касперского ............................................................................................................................. 26
Дополнительная настройка после установки Консоли Антивируса Касперского на другом компьютере ............... 27
Запуск Консоли Антивируса Касперского из меню Пуск ............................................................................................. 30
Интерфейс окна Консоли Антивирус Касперского ...................................................................................................... 30
О правах доступа к функциям Антивируса Касперского............................................................................................. 33
Настройка прав доступа к функциям Антивируса Касперского .................................................................................. 35
О КОНСОЛИ АНТИВИРУСА КАСПЕРСКОГО
Консоль Антивируса Касперского представляет собой изолированную оснастку, которая добавляется в Microsoft Management Console.
Вы можете управлять Антивирусом Касперского через Консоль Антивируса Касперского, установленную на защищаемом сервере или на другом компьютере в сети организации. После того как вы установили Консоль Антивируса Касперского на другом компьютере, вам нужно выполнить дополнительную настройку (см. раздел «Дополнительная настройка после установки Консоли Антивируса Касперского на другом компьютере» на стр. 27).
Если Консоль Антивируса Касперского и Антивирус Касперского установлены на разных компьютерах, принадлежащих к разным доменам, возможны ограничения в доставке информации от Антивируса Касперского в Консоль Антивируса Касперского. Например, после старта какой-либо задачи Антивируса Касперского статус
этой задачи может не обновиться в Консоли.
При установке Консоли Антивируса Касперского программа установки сохраняет файл kavfs.msc в папке установки и добавляет оснастку Антивируса Касперского в список изолированных оснасток Microsoft Windows.
Вы можете открыть Консоль Антивируса Касперского из меню Пуск. На защищаемом сервере вы также можете
открыть Консоль Антивируса Касперского с помощью значка Антивируса Касперского в области уведомлений панели задач.
Вы можете запустить msc-файл оснастки Антивируса Касперского или добавить оснастку Антивируса Касперского в существующую консоль MMC, как новый элемент в ее дереве (см. раздел «Интерфейс окна Консоли Антивирус Касперского» на стр. 30).
В 64-битной версии Microsoft Windows вы можете добавить оснастку Антивируса Касперского только в MMC 32-
битной версии (MMC32). Для этого откройте MMC из командной строки с помощью команды mmc.exe /32.

Р А Б О Т А С К О Н С О Л Ь Ю АН Т И В И Р У С А К А С П Е Р С К О Г О И Д О С Т У П К Ф У Н К Ц И Я М П Р О Г Р А М М Ы
27
В одну Microsoft Management Console, открытую в авторском режиме, вы можете добавить несколько оснасток Антивируса Касперского, чтобы управлять из нее защитой нескольких серверов, на которых установлен Антивирус Касперского.
ДОПОЛНИТЕЛЬНАЯ НАСТРОЙКА ПОСЛЕ УСТАНОВКИ
КОНСОЛИ АНТИВИРУСА КАСПЕРСКОГО НА ДРУГОМ
КОМПЬЮТЕРЕ
Чтобы управлять Антивирусом Касперского через Консоль Антивируса Касперского, которая установлена на другом компьютере, требуется выполнить следующие действия:
На защищаемом сервере требуется:
Добавить пользователей Консоли Антивируса Касперского в группу KAVWSEE Administrators.
Если на защищаемом сервере включен брандмауэр Windows, требуется разрешить сетевые соединения для процесса службы управления Антивирусом Касперского kavfsgt.exe.
Брандмауэр Windows включен по умолчанию во всех серверных операционных системах Windows, начиная с Windows Server 2008.
На компьютере с установленной Консолью Антивируса Касперского, если при установке Консоли Антивируса Касперского вы не установили флажок Разрешить сетевые соединения для консоли Антивируса Касперского, то требуется разрешить сетевые соединения для Консоли Антивируса Касперского.
В ЭТОМ РАЗДЕЛЕ
Добавление пользователей Антивируса Касперского в группу KAVWSEE Administrators на защищаемом сервере ........................................................................................................................................................................................ 27
Разрешение сетевых соединений для службы управления Антивирусом Касперского на защищаемом сервере 28
Разрешение сетевых соединений для Консоли Антивируса Касперского ................................................................ 28
ДОБАВЛЕНИЕ ПОЛЬЗОВАТЕЛЕЙ АНТИВИРУСА КАСПЕРСКОГО В
ГРУППУ KAVWSEE ADMINISTRATORS НА ЗАЩИЩАЕМОМ СЕРВЕРЕ
Чтобы управлять Антивирусом Касперского через Консоль Антивируса Касперского, установленную на другом компьютере, требуется, чтобы учетная запись, с правами которой происходит подключение к Антивирусу Касперского, имела полный доступ к службе управления программой (Kaspersky Anti-Virus Management) на защищаемом сервере. По умолчанию доступ к этой службе имеют пользователи, входящие в группу «Администраторы» на защищаемом сервере.
Подробная информация о службах, которые регистрирует Антивирус Касперского, содержится в Руководстве по установке Антивируса Касперского 8.0 для Windows Servers Enterprise Edition.
Во время установки Антивирус Касперского регистрирует на защищаемом сервере группу KAVWSEE Administrators. Пользователям этой группы разрешен доступ к службе управления Антивирусом Касперского. Вы можете разрешать или запрещать пользователям доступ к службе управления Антивирусом Касперского, добавляя их в группу KAVWSEE Administrators или удаляя их из нее.
Вы можете соединиться с Антивирусом Касперского под локальной учетной записью, если на защищаемом
сервере зарегистрирована учетная запись с таким же именем и с таким же паролем.

Р У К О В О Д С Т В О А Д М И Н И С Т Р А Т О Р А
28
РАЗРЕШЕНИЕ СЕТЕВЫХ СОЕДИНЕНИЙ ДЛЯ СЛУЖБЫ УПРАВЛЕНИЯ
АНТИВИРУСОМ КАСПЕРСКОГО НА ЗАЩИЩАЕМОМ СЕРВЕРЕ
Названия параметров могут отличаться в разных операционных системах Windows.
Чтобы разрешить сетевые соединения для службы управления Антивирусом Касперского на защищаемом сервере, выполните следующие действия:
1. На защищаемом сервере под управлением Microsoft Windows Server 2008 выберите пункт Пуск → Панель управления → Безопасность → Брандмауэр Windows.
2. В окне Параметры брандмауэра Windows выберите пункт Изменить параметры.
3. На закладке Исключения в списке предустановленных исключений установите флажки COM + Сетевой доступ, Windows Management Instrumentation (WMI) и Remote Administration.
4. Нажмите на кнопку Добавить программу.
5. В окне Добавление программы выберите файл kavfsgt.exe. Он хранится в папке, которую вы указали в качестве папки назначения при установке Консоли Антивируса Касперского.
6. Нажмите на кнопку ОК.
7. Нажмите на кнопку ОК в окне Параметры брандмауэра Windows.
РАЗРЕШЕНИЕ СЕТЕВЫХ СОЕДИНЕНИЙ ДЛЯ КОНСОЛИ
АНТИВИРУСА КАСПЕРСКОГО
Названия параметров могут отличаться в разных операционных системах Windows.
Консоль Антивируса Касперского на удаленном компьютере использует протокол DCOM, чтобы получать информацию о событиях Антивируса Касперского, например, проверенных объектах или завершении задач, от службы управления Антивирусом Касперского на защищаемом сервере. Вам нужно разрешить сетевые соединения в брандмауэре Windows для Консоли Антивируса Касперского, чтобы устанавливать соединения между Консолью Антивируса Касперского и службой управления Антивирусом Касперского.
Выполните следующие действия:
убедитесь, что разрешен анонимный удаленный доступ к программам COM (но не удаленный запуск и активация программ COM);
в брандмауэре Windows откройте порт TCP 135 и разрешите сетевые соединения для исполняемого файла процесса удаленного управления Антивирусом Касперского kavfsrcn.exe.
Через порт TCP 135 клиентский компьютер, на котором установлена Консоль Антивируса Касперского, обменивается информацией с защищаемым сервером.
Если Консоль Антивируса Касперского была открыта, когда вы выполняли настройку соединения между защищаемым сервером и компьютером, на котором установлена Консоль Антивируса Касперского, вам требуется закрыть Консоль Антивируса Касперского, дождаться завершения процесса удаленного управления Антивирусом Касперского kavfsrcn.exe и снова запустить Консоль. Новые параметры соединения будут
применены.

Р А Б О Т А С К О Н С О Л Ь Ю АН Т И В И Р У С А К А С П Е Р С К О Г О И Д О С Т У П К Ф У Н К Ц И Я М П Р О Г Р А М М Ы
29
Чтобы разрешить анонимный удаленный доступ к программам COM, выполните следующие действия:
1. На компьютере, на котором установлена Консоль Антивируса Касперского, откройте консоль Службы компонентов: выберите Пуск → Выполнить, введите команду dcomcnfg и нажмите на кнопку ОК.
2. В консоли Службы компонентов компьютера разверните узел Компьютеры, откройте контекстное меню на узле Мой компьютер и выберите пункт Свойства.
3. В окне Свойства на закладке Безопасность COM нажмите на кнопку Изменить ограничения в группе параметров Права доступа.
4. В окне Разрешение на доступ убедитесь, что для пользователя ANONYMOUS LOGON установлен флажок Разрешить удаленный доступ.
5. Нажмите на кнопку ОК.
Чтобы открыть в брандмауэре Windows TCP-порт 135 и разрешить сетевые соединения для исполняемого файла процесса удаленного управления Антивирусом Касперского, выполните следующие действия:
1. На удаленном компьютере закройте Консоль Антивируса Касперского.
2. Выполните одно из следующих действий:
В Microsoft Windows XP или Microsoft Windows Vista:
a. В Microsoft Windows XP с пакетом обновлений 2 или выше выберите Пуск → Брандмауэр Windows.
В Microsoft Windows Vista выберите Пуск → Панель управления → Брандмауэр Windows и в окне Брандмауэр Windows выберите пункт Изменить параметры.
b. В окне Брандмауэр Windows (Параметры брандмауэра Windows) на закладке Исключения нажмите на кнопку Добавить порт.
c. В поле Имя укажите имя порта RPC(TCP/135) или задайте другое имя, например, DCOM Антивируса Касперского, в поле Номер порта укажите номер порта: 135.
d. Выберите протокол TCP.
e. Нажмите на кнопку ОК.
f. На закладке Исключения нажмите на кнопку Добавить программу.
В Microsoft Windows 7:
a. Выберите Пуск → Панель управления → Брандмауэр Windows в окне Брандмауэр Windows выберите пункт Разрешить запуск программы или компонента через брандмауэр Windows.
b. В окне Разрешить связь программ через брандмауэр Windows нажмите на кнопку Разрешить другую программу.
3. В окне Добавление программы укажите файл kavfsrcn.exe. Он хранится в папке, которую вы указали в
качестве папки назначения при установке Консоли Антивируса Касперского.
4. Нажмите на кнопку ОК.
5. Нажмите на кнопку ОК в окне Брандмауэр Windows (Параметры брандмауэра Windows).

Р У К О В О Д С Т В О А Д М И Н И С Т Р А Т О Р А
30
ЗАПУСК КОНСОЛИ АНТИВИРУСА КАСПЕРСКОГО ИЗ
МЕНЮ ПУСК
Названия параметров могут отличаться в разных операционных системах Windows.
Убедитесь, что Консоль Антивируса Касперского установлена на компьютере.
Чтобы запустить Консоль Антивируса Касперского из меню Пуск:
выберите пункт Пуск → Программы → Антивирус Касперского 8.0 для Windows Servers Enterprise Edition → Средства администрирования → Консоль Антивируса Касперского.
Если вы планируете добавлять в Консоль Антивируса Касперского другие оснастки, откройте консоль в авторском режиме. Для этого выберите пункт Пуск → Программы → Антивируса Касперского 8.0 для Windows Servers Enterprise Edition → Средства администрирования. Откройте контекстное меню программы Консоль Антивируса Касперского и выберите команду Автор.
Если вы запустили Консоль Антивируса Касперского на защищаемом сервере, откроется окно Консоли (см. раздел «Интерфейс окна Консоли Антивирус Касперского» на стр. 30).
Если вы запустили Консоль Антивируса Касперского не на защищаемом сервере, а на другом компьютере, подключитесь к защищаемому серверу. Для этого в дереве Консоли откройте контекстное меню узла Антивирус Касперского, выберите команду Подключиться к другому компьютеру. В открывшемся окне Выбор компьютера выберите Другой компьютер и в поле ввода укажите сетевое
имя защищаемого сервера.
Если учетная запись, которую вы использовали для входа в Microsoft Windows, не обладает правами доступа к службе управления Антивирусом Касперского на сервере, установите флажок Установить соединение с правами учетной записи и укажите другую учетную запись, которая обладает такими
правами (см. раздел «Добавление пользователей Антивируса Касперского в группу KAVWSEE Administrators на защищаемом сервере» на стр. 27).
ИНТЕРФЕЙС ОКНА КОНСОЛИ АНТИВИРУС
КАСПЕРСКОГО
Консоль Антивируса Касперского отображается в дереве консоли ММС в виде узла с именем Антивирус Касперского.
После подключения к Антивирусу Касперского, установленному на другом компьютере, в название узла добавляется имя компьютера, на котором установлен Антивирус Касперского, и имя учетной записи, с правами которой выполнено подключение: Антивирус Касперского <Имя компьютера> как <имя учетной записи>. При
подключении к Антивирусу Касперского, установленному на том же компьютере, что и Консоль Антивируса Касперского, название узла не меняется.
По умолчанию окно Консоли Антивируса Касперского содержит следующие элементы:
дерево консоли;
панель результатов;
панель быстрого доступа;
панель инструментов.

Р А Б О Т А С К О Н С О Л Ь Ю АН Т И В И Р У С А К А С П Е Р С К О Г О И Д О С Т У П К Ф У Н К Ц И Я М П Р О Г Р А М М Ы
31
Также вы можете включить отображение в окне Консоли Антивируса Касперского области описания и панели действия.
Рисунок 1: Главное окно Консоли Антивируса Касперского
Дерево консоли
В дереве консоли отображается узел Антивирус Касперского и вложенные в него узлы функциональных компонентов программы.
В состав узла Антивирус Касперского входят следующие вложенные узлы:
Постоянная защита: управление постоянной защитой файлов и проверкой скриптов. Для каждого компонента защиты предусмотрен свой элемент управления:
Постоянная защита файлов.
Проверка скриптов.
Защита сетевых хранилищ: управление защитой сетевых хранилищ.
RPC: Защита сетевых хранилищ.
ICAP: Защита сетевых хранилищ.

Р У К О В О Д С Т В О А Д М И Н И С Т Р А Т О Р А
32
Проверка по требованию: управление задачами проверки по требованию. Для каждой системной задачи предусмотрен свой элемент управления:
Проверка при старте операционной системы.
Проверка критических областей.
Проверка объектов на карантине.
Проверка целостности программы.
Отдельный элемент управления создается для каждой пользовательской задачи и для каждой групповой задачи, сформированной и переданной на сервер системой удаленного управления Kaspersky Security Center.
Карантин: управление параметрами хранилища карантина и работа с помещенными на карантин
объектами. Узел содержит список размещенных в этом хранилище объектов.
Резервное хранилище: управление параметрами резервного хранилища и работа с размещенными в нем объектами. Узел содержит список резервных копий объектов.
Обновление: управление обновлением баз и модулей Антивируса Касперского, а также копированием
обновлений для сохранения их в папке локального источника обновлений. Узел содержит вложенные узлы для управления каждой системной задачей обновления и задачей отката последнего обновления баз программы:
Обновление баз программы.
Обновление модулей программы.
Копирование обновлений.
Откат обновления баз.
Отдельный элемент управления создается для каждой задачи, сформированной и переданной на сервер системой удаленного управления Kaspersky Security Center.
Журналы: управление журналами выполнения задач постоянной защиты, защиты сетевых хранилищ, проверки по требованию и обновления; управление журналом аудита Антивируса Касперского.
Лицензирование: добавление и удаление ключей Антивируса Касперского, просмотр информации о лицензиях.
Панель результатов
В панели результатов отображается информация о выбранном узле. Если выбран узел Антивирус Касперского, в панели результатов отображается информация о текущем состоянии защиты сервера, информация об Антивирусе Касперского и состоянии его функциональных компонентов.
Панель быстрого доступа и контекстное меню узла Антивирус Касперского
С помощью ссылок в панели быстрого доступа и пунктов контекстного меню для узла Антивирус Касперского вы можете выполнять следующие операции:
Подключиться к другому компьютеру – подключиться к другому серверу для управления установленным на этом сервере Антивирусом Касперского.
Запустить программу / Остановить программу – запустить / остановить Антивирус Касперского. Для выполнения этих операций вы также можете воспользоваться кнопками в панели инструментов.

Р А Б О Т А С К О Н С О Л Ь Ю АН Т И В И Р У С А К А С П Е Р С К О Г О И Д О С Т У П К Ф У Н К Ц И Я М П Р О Г Р А М М Ы
33
Настроить параметры доверенной зоны – указать доверенные процессы и правила исключений (см. раздел «Добавление исключений в доверенную зону» на стр. 86). Также вы можете указать задачи, в которых применяется каждый параметр доверенной зоны.
Изменить права пользователей – изменить права доступа пользователей и групп пользователей к функциям Антивируса Касперского (см. раздел «Настройка прав доступа к функциям Антивируса Касперского» на стр. 35).
Настроить параметры уведомлений – настроить параметры получения уведомлений пользователями и администраторами о событиях в работе Антивируса Касперского.
Иерархическое хранилище – настроить параметры иерархического хранилища.
Экспортировать параметры – сохранить параметры программы в конфигурационный файл в формате XML (см. раздел «Экспорт параметров» на стр. 122).
Импортировать параметры – восстановить параметры программы из конфигурационного файла в формате XML (см. раздел «Импорт параметров» на стр. 123).
О программе – просмотреть информацию о программе: номер установленной версии программы, информацию об установленных обновлениях. Также вы можете перейти на веб-сайт «Лаборатории Касперского» и на веб-сайт Службы технической поддержки и прочитать текст Лицензионного соглашения.
Свойства – просмотреть и настроить общие параметры работы Антивируса Касперского.
О ПРАВАХ ДОСТУПА К ФУНКЦИЯМ АНТИВИРУСА
КАСПЕРСКОГО
По умолчанию доступ ко всем функциям Антивируса Касперского имеют пользователи, входящие в группу «Администраторы» на защищаемом сервере, и пользователи группы KAVWSEE Administrators (см. раздел «Добавление пользователей Антивируса Касперского в группу KAVWSEE Administrators на защищаемом сервере» на стр. 27), созданной на защищаемом сервере при установке Антивируса Касперского.
Пользователи, которые имеют доступ к функции Изменение прав Антивируса Касперского, могут предоставлять доступ к функциям Антивируса Касперского другим пользователям, зарегистрированным на защищаемом сервере или входящим в домен.
Если пользователь не зарегистрирован в списке пользователей Антивируса Касперского, он не может открыть Консоль Антивируса Касперского.
Вы можете выбрать для пользователя или группы пользователей Антивируса Касперского один из следующих предустановленных уровней прав доступа к функциям Антивируса Касперского:
Полный контроль – возможность просматривать и изменять общие параметры работы Антивируса Касперского, параметры работы компонентов Антивируса Касперского, права пользователей Антивируса Касперского, а также просматривать статистику работы Антивируса Касперского.
Изменение – возможность просматривать и изменять общие параметры работы Антивируса Касперского, параметры работы компонентов Антивируса Касперского, а также просматривать статистику работы Антивируса Касперского и права пользователей Антивируса Касперского.
Чтение – возможность просматривать общие параметры работы Антивируса Касперского, параметры работы компонентов Антивируса Касперского, статистику работы Антивируса Касперского и права пользователей Антивируса Касперского.
Также вы можете выполнять расширенную настройку прав доступа (см. раздел «Настройка прав доступа к функциям Антивируса Касперского» на стр. 35): разрешать или запрещать доступ к отдельным функциям Антивируса Касперского (см. таблицу ниже).

Р У К О В О Д С Т В О А Д М И Н И С Т Р А Т О Р А
34
Таблица 3. Разграничение прав доступа к функциям Антивируса Касперского
ФУНКЦИЯ ОПИСАНИЕ
Управление задачами Возможность запускать / останавливать / приостанавливать / возобновлять задачи Антивируса Касперского.
Создание и удаление задач Возможность создавать и удалять задачи проверки по требованию.
Изменение параметров Возможности:
просматривать и изменять общие параметры работы Антивируса Касперского;
импортировать из конфигурационного файла и экспортировать в конфигурационный файл параметры работы Антивируса Касперского;
просматривать и изменять параметры задач;
просматривать и изменять параметры журналов выполнения задач, журнала системного аудита и уведомлений.
Чтение параметров Возможности:
просматривать общие параметры работы Антивируса Касперского и параметры задач;
экспортировать в конфигурационный файл параметры работы Антивируса Касперского;
просматривать параметры журналов выполнения задач, журнала системного аудита и уведомлений.
Управление хранилищами Возможности:
помещать объекты на карантин;
удалять объекты из хранилища карантина и резервного хранилища;
восстанавливать объекты из хранилища карантина и резервного хранилища.
Управление журналами Возможность удалять журналы выполнения задач и очищать журнал системного аудита.
Чтение журналов Возможность просматривать события в журналах выполнения задач и журнале системного аудита
Чтение статистики Возможность просматривать статистику работы Антивируса Касперского
Лицензирование программы Возможность добавлять и удалять ключи в Антивирус Касперского
Чтение прав Возможность просматривать список пользователей Антивируса Касперского и права доступа каждого пользователя.
Изменение прав Возможности:
Добавлять и удалять пользователей Антивируса Касперского;
изменять права доступа пользователей к функциям Антивируса Касперского.

Р А Б О Т А С К О Н С О Л Ь Ю АН Т И В И Р У С А К А С П Е Р С К О Г О И Д О С Т У П К Ф У Н К Ц И Я М П Р О Г Р А М М Ы
35
НАСТРОЙКА ПРАВ ДОСТУПА К ФУНКЦИЯМ АНТИВИРУСА
КАСПЕРСКОГО
Чтобы добавить или удалить пользователя (группу) или изменить права доступа пользователя (группы) к функциям Антивируса Касперского, выполните следующие действия:
1. В дереве консоли откройте контекстное меню узла Антивирус Касперского и выберите пункт Изменить права пользователей.
Откроется окно Разрешения для группы «Антивирус Касперского».
2. В окне Разрешения для группы «Антивирус Касперского» выполните следующие действия:
Чтобы добавить пользователя (группу) в список пользователей Антивируса Касперского, нажмите на кнопку Добавить и выберите пользователей или группы, которых вы хотите добавить.
Чтобы предоставить добавленному пользователю (группе) права доступа к функциям Антивируса Касперского, выберите пользователя (группу) в списке Группы или пользователи, а в блоке Разрешения для группы «<Пользователь (Группа)>» установите флажок Разрешить для
следующих прав доступа:
Полный контроль, чтобы предоставить доступ ко всем функциям Антивируса Касперского;
Чтение, чтобы предоставить доступ к функциям Чтение статистики, Чтение параметров, Чтение журналов и Чтение прав;
Изменение, чтобы предоставить доступ ко всем функциям Антивируса Касперского кроме функции Изменение прав.
Чтобы выполнить расширенную настройку прав (Особые разрешения), нажмите на кнопку Дополнительно.
В окне Дополнительные параметры безопасности для Антивируса Касперского выберите нужного пользователя или группу и нажмите на кнопку Изменить, а затем в окне Элемент разрешения для Антивируса Касперского установите флажок Разрешить или Запретить рядом с
названиями функций, доступ к которым вы хотите разрешить или запретить (см. раздел «О правах доступа к функциям Антивируса Касперского» на стр. 33). Нажмите на кнопку ОК.
3. Нажмите на кнопку ОК, чтобы сохранить изменения.

36
ЗНАЧОК АНТИВИРУСА КАСПЕРСКОГО В
ОБЛАСТИ УВЕДОМЛЕНИЙ ПАНЕЛИ ЗАДАЧ
Каждый раз, когда Антивирус Касперского автоматически запускается после перезагрузки сервера, в области
уведомлений панели задач отображается значок Антивируса Касперского . Он отображается по умолчанию, если при установке программы вы установили компонент Значок Антивируса Касперского.
Значок Антивируса Касперского может иметь одно из следующих состояний:
активное (цветной значок), если в текущий момент выполняются задачи Постоянная защита файлов или Проверка скриптов (см. стр. 58);
неактивное (черно-белый значок), если в текущий момент задачи Постоянная защита файлов и Проверка скриптов не выполняются.
Вы можете открыть контекстное меню значка Антивируса Касперского по правой клавише мыши.
Контекстное меню включает несколько команд, предназначенных для отображения окон программы (см. таблицу ниже).
Таблица 4. Команды контекстного меню значка Антивируса Касперского
КОМАНДА ОПИСАНИЕ
Открыть Консоль Антивируса Касперского
Открывает Консоль Антивируса Касперского (если она установлена).
О программе Открывает окно О программе с информацией об Антивирусе Касперского.
Если вы зарегистрированы в качестве пользователя Антивируса Касперского, окно О программе содержит информацию об установленных срочных
обновлениях.
Скрыть Скрывает значок Антивируса Касперского в области уведомлений панели задач.
Чтобы снова отобразить значок программы, в меню Пуск выберите пункт Программы → Антивирус Касперского 8.0 для Windows Servers Enterprise
Edition → Значок Антивируса Касперского.
В настройках общих параметров Антивируса Касперского вы можете включать и выключать отображение значка Антивируса Касперского при автоматическом запуске программы после перезагрузки сервера (см. раздел «Процедура настройки общих параметров работы Антивируса Касперского в Консоли Антивируса Касперского» на стр. 40).

37
ПРОСМОТР СОСТОЯНИЯ ЗАЩИТЫ И
ИНФОРМАЦИИ ОБ АНТИВИРУСЕ
КАСПЕРСКОГО
Чтобы просмотреть информацию о состоянии защиты сервера, защищаемых сетевых хранилищ и информацию об Антивирусе Касперского,
выберите узел Антивирус Касперского в дереве Консоли.
По умолчанию информация в панели результатов Консоли Антивируса Касперского автоматически обновляется ежеминутно. Вы можете обновлять информацию вручную.
Чтобы вручную обновить информацию в узле Антивирус Касперского,
в контекстном меню узла Антивирус Касперского выберите пункт Обновить.
В панели результатов Консоли Антивируса Касперского отображается информация о состоянии защиты сервера, защищаемых сетевых хранилищ и информация об Антивирусе Касперского (см. таблицу ниже).
Таблица 5. Информация о состоянии защиты сервера
БЛОК ЗАЩИТА ИНФОРМАЦИЯ
Индикатор состояния защиты
сервера
Индикатор может принимать следующий вид:
– задачи постоянной защиты файлов и проверки скриптов выполняются, задача
проверки критических областей завершилась не более 30 дней назад (по умолчанию);
– одна или несколько задач постоянной защиты не запущены, остановлены или возникло событие Проверка критических областей компьютера давно не выполнялась;
– одна или несколько задач постоянной защиты завершились с ошибкой.
Постоянная защита файлов
Статус задачи – текущее состояние задачи, например, Выполняется или Остановлена.
Обнаружено – количество объектов, которые обнаружил Антивирус Касперского. Например, если Антивирус Касперского обнаружил в пяти файлах одну вредоносную
программу, значение в этом поле увеличится на единицу.
Проверка скриптов Статус задачи – текущее состояние задачи, например, Выполняется или Остановлена.
Обнаружено опасных скриптов – количество опасных скриптов, которые Антивирус
Касперского обнаружил с момента запуска задачи.
Проверка критических
областей
Проверка критических областей компьютера давно не выполнялась – событие, которое возникает, если задача проверки критических областей выполнялась 30 и более дней
назад (по умолчанию). Вы можете изменять порог формирования этого события.
Дата последней проверки – дата и время последней проверки критических областей
компьютера на наличие вирусов и других угроз компьютерной безопасности.

Р У К О В О Д С Т В О А Д М И Н И С Т Р А Т О Р А
38
БЛОК ЗАЩИТА ИНФОРМАЦИЯ
Карантин Превышен порог доступного пространства в хранилище карантина – событие, которое возникает, если порог доступного пространства в хранилище карантина достигает указанного значения. Антивирус Касперского при этом продолжает помещать объекты в хранилище карантина.
Превышен максимальный размер хранилища карантина – событие, которое возникает, если размер хранилища карантина достиг указанного значения. Антивирус Касперского
при этом продолжает помещать объекты в хранилище карантина.
Объектов в хранилище карантина – количество объектов, находящихся в хранилище
карантина в текущий момент.
Используемое пространство – объем используемого пространства в хранилище карантина.
Резервное хранилище
Превышен порог доступного пространства в резервном хранилище – событие, которое возникает, если порог доступного пространства в резервном хранилище достигает указанного значения. Антивирус Касперского при этом продолжает помещать объекты в резервное хранилище.
Превышен максимальный размер резервного хранилища – событие, которое возникает, если размер резервного хранилища достигает указанного значения. Антивирус Касперского при этом продолжает помещать объекты в резервное хранилище.
Объектов в резервном хранилище – количество объектов, находящихся в резервном
хранилище в текущий момент.
Используемое пространство – объем используемого пространства в резервном хранилище.
Таблица 6. Информация о состоянии баз и модулей Антивируса Касперского
БЛОК ОБНОВЛЕНИЕ ИНФОРМАЦИЯ
Индикатор состояния баз и модулей
программы
Индикатор может принимать следующий вид:
– базы программы актуальны, нет доступных критических обновлений модулей
программы;
– возникло одно из следующих событий: Базы программы устарели; Доступно критическое обновление модулей программ; Объявлен отзыв критического обновления модулей программы; Для завершения обновления модулей программы требуется
перезагрузить компьютер;
– возникло событие Базы сильно устарели или Базы повреждены.
Обновление баз программы
Актуальность баз программы – оценка актуальности баз программы.
Параметр может принимать следующие значения:
Базы программы актуальны – базы программы обновлены не более чем 7 дней назад
(по умолчанию);
Базы программы устарели – базы программы обновлены 7–14 дней назад (по
умолчанию);
Базы программы сильно устарели – базы программы обновлены более чем 14 дней
назад (по умолчанию).
Вы можете изменять пороги формирования событий Базы программы устарели и Базы программы сильно устарели.
Дата выпуска баз программы – дата и время выпуска последнего установленного
обновления баз программы. Дата и время указаны в UTC.
Количество записей в базах программы – количество записей об угрозах в
установленных базах программы.
Последнее обновление баз программы – дата и время, когда последний раз были обновлены базы программы. Дата и время указаны по местному времени защищаемого
сервера.

П Р О С М О Т Р С О С Т О Я Н И Я З А Щ И Т Ы И И Н Ф О Р М А Ц И И О Б А Н Т И В И Р У С Е К А С П Е Р С К О Г О
39
Таблица 7. Информация о лицензировании Антивируса Касперского
БЛОК ЛИЦЕНЗИРОВАНИЕ ИНФОРМАЦИЯ
Индикатор состояния лицензии
Индикатор может принимать следующий вид:
– лицензия действует, до окончания срока действия лицензии осталось более чем 14 дней;
– до окончания срока действия лицензии осталось 14 или менее дней;
– срок действия лицензии истек; программа не активирована (ключ не добавлен); условия Лицензионного соглашения нарушены (например, ключ находится в черном списке ключей).
Дата окончания срока действия лицензии
Дата окончания срока действия лицензии, связанной с активным ключом. Если добавлен дополнительный ключ, то отображается дата окончания срока действия
лицензии, связанной с дополнительным ключом.
Блок Защита сетевых хранилищ (см. таблицу ниже) отображается, если активный ключ поддерживает функцию
защиты сетевых хранилищ.
Таблица 8. Информация о защите сетевых хранилищ
БЛОК ЗАЩИТА СЕТЕВЫХ
ХРАНИЛИЩ
ИНФОРМАЦИЯ
Индикатор состояния защиты сетевых
хранилищ
Индикатор может принимать следующий вид:
– в следующих случаях:
запущена по меньшей мере одна из задач RPC: Защита сетевых хранилищ или ICAP: Защита сетевых хранилищ;
Антивирус Касперского установил соединение с программным обеспечением от компании EMC, и в Антивирусе Касперского выполняется задача постоянной защиты файлов.
– во всех остальных случаях.
Статус интеграции с EMC Celerra
Параметр может принимать следующие значения:
Антивирусный агент Celerra не найден – Антивирусу Касперского не удалось
найти программное обеспечение от компании EMC, или произошла ошибка в интеграционном коде.
Защита отключена – Антивирус Касперского установил соединение с
программным обеспечением от компании EMC, но в Антивирусе Касперского не выполняется задача постоянной защиты файлов.
Защита включена – Антивирус Касперского установил соединение с
программным обеспечением от компании EMC, и в Антивирусе Касперского выполняется задача постоянной защиты файлов.
Подробные сведения и инструкции по защите сетевых хранилищ с помощью Антивируса Касперского приведены в Руководстве по внедрению Антивируса Касперского 8.0 для Windows Servers Enterprise Edition для защиты
сетевых хранилищ.

40
НАСТРОЙКА ОБЩИХ ПАРАМЕТРОВ
РАБОТЫ АНТИВИРУСА КАСПЕРСКОГО В
КОНСОЛИ АНТИВИРУСА КАСПЕРСКОГО
Общие параметры Антивируса Касперского устанавливают общие условия работы программы. Они позволяют регулировать количество рабочих процессов, используемых Антивирусом Касперского, включать восстановление задач Антивируса Касперского после их аварийного завершения, вести журнал трассировки, включать создание дампов памяти процессов Антивируса Касперского при их аварийном завершении, включать или выключать отображение значка Антивируса Касперского при автоматическом запуске Антивируса Касперского после перезагрузки сервера и настраивать другие общие параметры.
В ЭТОМ РАЗДЕЛЕ
Процедура настройки общих параметров работы Антивируса Касперского в Консоли Антивируса Касперского . 40
ПРОЦЕДУРА НАСТРОЙКИ ОБЩИХ ПАРАМЕТРОВ РАБОТЫ
АНТИВИРУСА КАСПЕРСКОГО В КОНСОЛИ АНТИВИРУСА
КАСПЕРСКОГО
Чтобы настроить общие параметры работы Антивируса Касперского, выполните следующие действия:
1. В дереве Консоли Антивируса Касперского откройте контекстное меню узла Антивирус Касперского и выберите команду Свойства.
Откроется окно Свойства: Антивирус Касперского.
2. В открывшемся окне настройте общие параметры работы Антивируса Касперского согласно вашим требованиям:
На закладке Общие вы можете настроить следующие параметры:
В блоке Параметры масштабируемости:
максимальное количество активных процессов, которые Антивирус Касперского может запустить;
фиксированное количество процессов для задач постоянной защиты;
количество рабочих процессов для фоновых задач проверки по требованию;
В блоке Параметры надежности:
количество попыток восстановления задач проверки по требованию после их аварийного завершения.
На закладке Дополнительно вы можете настроить следующие параметры:
В блоке Взаимодействие с пользователем:
отображение значка Антивируса Касперского в области уведомлений панели задач (см. стр. 36) при каждом запуске программы;

НАСТРОЙКА ОБЩИХ ПАРАМЕТРОВ РАБОТЫ АНТИВИРУСА КАСПЕРСКОГО В КОНСОЛИ АНТИВИРУСА КАСПЕРСКОГО
41
В блоке Использование источника бесперебойного питания:
действия Антивируса Касперского при работе от источника бесперебойного питания;
В блоке Пороги формирования событий:
количество дней, после которого будут возникать события Базы устарели, Базы сильно устарели и Проверка критических областей компьютера давно не выполнялась.
На закладке Диагностика сбоев выполните следующие действия:
включите или выключите запись отладочной информации в файл; если требуется, настройте параметры журнала;
включите или выключите создание файлов дампов памяти процессов Антивируса Касперского.
Антивирус Касперского записывает информацию в файлы трассировки и файлы дампов памяти в незащищенном виде.
3. Нажмите на кнопку Применить, чтобы сохранить изменения.

42
УПРАВЛЕНИЕ ЗАДАЧАМИ
Этот раздел содержит информацию о задачах Антивируса Касперского, их создании, настройке параметров выполнения, запуске и остановке задач, настройке автоматического запуска и автоматической остановки задач по расписанию.
В ЭТОМ РАЗДЕЛЕ
Создание задачи проверки по требованию ................................................................................................................. 42
Сохранение задачи после изменения ее параметров ................................................................................................ 43
Переименование задачи ............................................................................................................................................... 43
Удаление задачи ........................................................................................................................................................... 43
Запуск / приостановка / возобновление / остановка задачи вручную........................................................................ 44
Работа с расписанием задач ........................................................................................................................................ 44
Использование учетных записей для запуска задач .................................................................................................. 46
СОЗДАНИЕ ЗАДАЧИ ПРОВЕРКИ ПО ТРЕБОВАНИЮ
Вы можете создавать пользовательские задачи в узле Проверка по требованию. В других функциональных компонентах Антивируса Касперского создание пользовательских задач не предусмотрено.
Чтобы создать новую задачу проверки по требованию, выполните следующие действия:
1. В дереве консоли откройте контекстное меню узла Проверка по требованию и выберите команду Добавить задачу .
Откроется окно Добавить задачу.
2. Введите следующую информацию о задаче:
Имя – имя задачи, не более 100 символов, может содержать любые символы, кроме % ? І \ | / : * < >.
Описание – любая дополнительная информация о задаче, не более 2000 символов. Эта информация отображается в окне свойств задачи.
3. Если требуется, настройте следующие параметры задачи:
Использование эвристического анализатора. По умолчанию во вновь созданных задачах проверки по требованию применяется эвристический анализатор. Чтобы изменить уровень анализа, убедитесь, что флажок Использовать эвристический анализатор установлен и переместите
ползунок в нужное положение. Чтобы отключить использование эвристического анализатора, снимите флажок Использовать эвристический анализатор.
Применение доверенной зоны (см. стр. 85). По умолчанию во вновь созданных задачах проверки по требованию применяется доверенная зона. Чтобы отключить ее применение, снимите флажок Применять доверенную зону.
Выполнение задачи в фоновом режиме (см. стр. 82). Чтобы выполнять задачу в процессе с низким приоритетом, установите флажок Выполнять задачу в фоновом режиме.
4. Нажмите на кнопку ОК. Задача будет создана. Строка с информацией о ней появится в окне консоли.
Операция будет зарегистрирована в журнале системного аудита (см. стр. 106).

У П Р А В Л Е Н И Е З А Д А Ч А М И
43
СОХРАНЕНИЕ ЗАДАЧИ ПОСЛЕ ИЗМЕНЕНИЯ ЕЕ
ПАРАМЕТРОВ
Вы можете изменять параметры как выполняемой, так и остановленной (приостановленной) задачи. Новые значения параметров вступят в силу при следующих условиях:
если вы изменили параметры выполняемой задачи: новые значения параметров начнут использоваться сразу после того, как вы их сохраните; в остальных задачах они применятся при следующем запуске задачи;
если вы изменили параметры остановленной задачи: новые значения параметров начнут использоваться, после того как вы сохраните их и запустите задачу.
Чтобы сохранить измененные параметры задачи, откройте контекстное меню на имени задачи и выберите команду Сохранить задачу.
Если после изменения параметров задачи вы выберете другой узел дерева консоли, не выбрав предварительно команду Сохранить задачу, появится окно сохранения параметров. В нем нажмите на кнопку Да, чтобы сохранить параметры задачи, или Нет, чтобы покинуть узел без их сохранения.
Вы можете настроить параметры для каждой из следующих задач: Постоянная защита файлов (см. раздел «Настройка задачи Постоянная защита файлов» на стр. 59), Защита сетевых хранилищ, Проверка по требованию («Настройка задач проверки по требованию» на стр. 73), Обновление (см. стр. 52).
ПЕРЕИМЕНОВАНИЕ ЗАДАЧИ
Вы можете переименовывать только пользовательские задачи в Консоли Антивируса Касперского. Вы не можете переименовывать системные или групповые задачи.
Чтобы переименовать задачу, выполните следующие действия:
1. Откройте контекстное меню на имени задачи и выберите команду Свойства.
2. В окне Свойства: <Имя задачи> введите новое имя задачи в поле Имя и нажмите на кнопку ОК или на кнопку Применить.
Задача будет переименована. Операция будет зарегистрирована в журнале системного аудита (см. стр. 106).
УДАЛЕНИЕ ЗАДАЧИ
Вы можете удалять только пользовательские задачи в Консоли Антивируса Касперского; вы не можете удалять системные или групповые задачи.
Чтобы удалить задачу, выполните следующие действия:
1. Откройте контекстное меню на имени задачи и выберите команду Удалить задачу.
2. В открывшемся окне нажмите на кнопку Да, чтобы подтвердить операцию.
Задача будет удалена, операция удаления будет зарегистрирована в журнале системного аудита (см. стр. 106).

Р У К О В О Д С Т В О А Д М И Н И С Т Р А Т О Р А
44
ЗАПУСК / ПРИОСТАНОВКА / ВОЗОБНОВЛЕНИЕ /
ОСТАНОВКА ЗАДАЧИ ВРУЧНУЮ
Вы можете приостанавливать и возобновлять все задачи, кроме задач обновления.
Чтобы запустить / приостановить / возобновить / остановить задачу,
откройте контекстное меню на имени задачи и выберите нужную команду: Запустить, Приостановить, Возобновить или Остановить.
Операция будет выполнена. В панели результатов изменится статус задачи; операция будет зарегистрирована в журнале системного аудита (см. стр. 106).
Когда вы приостановите и возобновите задачу проверки по требованию, Антивирус Касперского продолжит
проверку с того объекта, на котором выполнение задачи было приостановлено.
РАБОТА С РАСПИСАНИЕМ ЗАДАЧ
Вы можете изменять расписание запуска задач Антивируса Касперского.
В ЭТОМ РАЗДЕЛЕ
Включение и выключение запуска по расписанию ..................................................................................................... 44
Настройка параметров расписания запуска задачи в Консоли Антивируса Касперского ........................................ 44
ВКЛЮЧЕНИЕ И ВЫКЛЮЧЕНИЕ ЗАПУСКА ПО РАСПИСАНИЮ
Настроив расписание запуска задачи, вы можете включать и выключать его. После того как вы выключите расписание, его параметры (частота запуска, время запуска и другие) не будут удалены, и вы сможете снова включить расписание, когда потребуется.
Чтобы включить или выключить расписание запуска задачи, выполните следующие действия:
1. Откройте контекстное меню на имени задачи, расписание запуска которой вы хотите настроить, и выберите пункт Свойства.
2. В окне Свойства: <Имя задачи> на закладке Расписание выполните одно из следующих действий:
чтобы включить расписание, установите флажок Запускать задачу по расписанию;
чтобы выключить расписание, снимите флажок Запускать задачу по расписанию.
3. Нажмите на кнопку ОК или на кнопку Применить.
НАСТРОЙКА ПАРАМЕТРОВ РАСПИСАНИЯ ЗАПУСКА ЗАДАЧИ В
КОНСОЛИ АНТИВИРУСА КАСПЕРСКОГО
В Консоли Антивируса Касперского вы можете настроить расписание запуска локальных системных и пользовательских задач. Вы не можете настраивать расписание запуска групповых задач.

У П Р А В Л Е Н И Е З А Д А Ч А М И
45
Читайте также описание параметров расписания задач.
Чтобы настроить параметры расписания запуска задачи, выполните следующие действия:
1. Откройте контекстное меню на имени задачи, расписание запуска которой вы хотите настроить, и выберите Свойства.
2. В окне Свойства: <Имя задачи> на закладке Расписание включите запуск задачи по расписанию: установите флажок Запускать задачу по расписанию.
Поля с параметрами расписания задачи проверки по требованию и задачи обновления недоступны, если ее запуск по расписанию запрещен действием политики программы Kaspersky Security Center (см. раздел «Отключение запуска по расписанию локальных системных задач» на стр. 161).
3. Настройте параметры расписания в соответствии с вашими требованиями. Для этого выполните следующие действия:
a. Укажите частоту запуска задачи: в списке Частота запуска выберите одно из следующих значений: Ежечасно, Ежесуточно, Еженедельно, При запуске программы, После обновления баз программы. Укажите следующие параметры:
если вы выбрали Ежечасно, укажите количество часов в поле Раз в <количество> ч в группе параметров Параметры запуска задачи;
если вы выбрали Ежесуточно, укажите количество дней в поле Раз в <количество> сут в группе параметров Параметры запуска задачи;
если вы выбрали Еженедельно, укажите количество недель в поле Раз в <количество> нед. в группе параметров Параметры запуска задачи. Укажите, по каким дням недели будет
запускаться задача (по умолчанию задача запускается по понедельникам).
b. В поле Время запуска укажите время первого запуска задачи.
c. В поле Начать с укажите дату начала действия расписания.
После того как вы укажете частоту и время первого запуска задачи и дату начала действия расписания, в верхней части окна в поле Следующий запуск появится информация о расчетном
времени очередного запуска задачи. Обновленная информация о расчетном времени следующего запуска будет отображаться каждый раз, когда вы откроете окно Свойства: <Имя задачи> на закладке Расписание.
Значение Запрещен политикой в поле Следующий запуск отображается, если запуск системных задач по расписанию запрещен параметрами действующей политики программы Kaspersky Security
Center (см. раздел «Отключение запуска по расписанию локальных системных задач» на стр. 161).
4. На закладке Дополнительно настройте в соответствии с вашими требованиями следующие параметры
расписания.
a. Чтобы указать максимальную длительность выполнения задачи, в группе Параметры остановки задачи в поле Длительность введите нужное количество часов и минут.
b. Чтобы указать промежуток времени в пределах суток, в течение которого выполнение задачи будет приостановлено, в группе Параметры остановки задачи введите начальное и конечное значение промежутка в поле Приостановить с … до.
c. Чтобы указать дату, начиная с которой расписание перестанет действовать, установите флажок Отменить расписание с и с помощью окна Календарь выберите дату, начиная с которой
расписание перестанет действовать.

Р У К О В О Д С Т В О А Д М И Н И С Т Р А Т О Р А
46
d. Чтобы включить запуск пропущенных задач, установите флажок Запускать пропущенные задачи.
e. Чтобы включить использование параметра «распределение времени запуска в интервале, мин», установите флажок Распределить время запуска в интервале и укажите значение параметра в
минутах.
5. Нажмите на кнопку Применить, чтобы сохранить изменения в окне Свойства: <Имя задачи>.
ИСПОЛЬЗОВАНИЕ УЧЕТНЫХ ЗАПИСЕЙ ДЛЯ ЗАПУСКА
ЗАДАЧ
Вы можете запускать задачи, используя системную учетную запись пользователя или указать другую учетную запись.
В ЭТОМ РАЗДЕЛЕ
Об использовании учетных записей для запуска задач ............................................................................................. 46
Указание учетной записи для запуска задачи ............................................................................................................. 47
ОБ ИСПОЛЬЗОВАНИИ УЧЕТНЫХ ЗАПИСЕЙ ДЛЯ ЗАПУСКА ЗАДАЧ
Вы можете указать учетную запись, с правами которой будет запускаться выбранная задача любого функционального компонента Антивируса Касперского, кроме компонентов Постоянная защита файлов, Проверка скриптов и Защита сетевых хранилищ.
По умолчанию все задачи, кроме задач постоянной защиты файлов и проверки скриптов и защиты сетевых хранилищ, выполняются под учетной записью Локальная система (SYSTEM). В задачах постоянной защиты
Антивирус Касперского перехватывает проверяемый объект, когда к нему обращается какая-нибудь программа; он использует для доступа к объекту права этой программы.
Вам нужно указать другую учетную запись с достаточными правами доступа в следующих случаях:
в задаче обновления, если в качестве источника обновления вы указали папку общего доступа на другом компьютере в сети;
в задаче обновления, если для доступа к источнику обновлений используется прокси-сервер со встроенной проверкой подлинности Microsoft Windows (NTLM-authentication);
в задачах проверки по требованию, если учетная запись Локальная система (SYSTEM) не обладает правами доступа к каким-либо из проверяемых объектов (например, к файлам в папках общего доступа в сети).
Вы можете запускать под учетной записью Локальная система (SYSTEM) задачи обновления и проверки по
требованию, в которых Антивирус Касперского обращается к папкам общего доступа на другом компьютере в сети, если этот компьютер зарегистрирован в одном домене с защищаемым сервером. В этом случае учетная запись Локальная система (SYSTEM) должна обладать правами доступа к этим папкам. Антивирус Касперского
будет обращаться к компьютеру с правами учетной записи Имя_домена\имя_компьютера$.

У П Р А В Л Е Н И Е З А Д А Ч А М И
47
УКАЗАНИЕ УЧЕТНОЙ ЗАПИСИ ДЛЯ ЗАПУСКА ЗАДАЧИ
Чтобы указать учетную запись для запуска задачи, выполните следующие действия:
1. Откройте контекстное меню на имени задачи и выберите команду Свойства.
2. В диалоговом окне Свойства: <Имя задачи> выберите закладку Запуск с правами.
3. На закладке Запуск с правами выполните следующие действия:
a. Выберите пункт Имя пользователя.
b. Укажите имя и пароль пользователя, учетную запись которого вы хотите использовать.
Выбранный вами пользователь должен быть зарегистрирован на защищаемом сервере или в одном домене с ним.
c. Подтвердите введенный пароль.
4. Нажмите на кнопку ОК.

48
ОБНОВЛЕНИЕ БАЗ И МОДУЛЕЙ
АНТИВИРУСА КАСПЕРСКОГО
Этот раздел содержит информацию о задачах обновления баз и модулей Антивируса Касперского, копировании обновлений и откате обновления баз Антивируса Касперского, а также инструкции по настройке параметров задач обновления баз и модулей программы.
В ЭТОМ РАЗДЕЛЕ
Об обновлении баз Антивируса Касперского .............................................................................................................. 48
Об обновлении модулей Антивируса Касперского ..................................................................................................... 49
Схемы обновления баз и модулей антивирусных программ в организации ............................................................. 49
Настройка задач обновления ....................................................................................................................................... 52
Задачи обновления ....................................................................................................................................................... 55
Статистика задач обновления ...................................................................................................................................... 56
Откат обновления баз Антивируса Касперского ......................................................................................................... 57
Откат обновления программных модулей ................................................................................................................... 57
ОБ ОБНОВЛЕНИИ БАЗ АНТИВИРУСА КАСПЕРСКОГО
Базы Антивируса Касперского, хранящиеся на защищаемом сервере, быстро становятся неактуальными. Вирусные аналитики «Лаборатории Касперского» ежедневно обнаруживают сотни новых угроз, создают идентифицирующие их записи и включают их в обновления баз программы. (Обновление баз представляет собой один или несколько файлов с записями, идентифицирующими угрозы, которые были выявлены за время, истекшее с момента создания предыдущего обновления). Чтобы свести риск заражения сервера к минимуму, регулярно получайте обновления баз.
По умолчанию, если базы Антивируса Касперского не обновляются в течение недели с момента создания последних установленных обновлений баз, возникает событие Базы устарели, а если базы не обновляются в течение двух недель, возникает событие Базы сильно устарели. Информация об актуальности баз отображается в узле Антивирус Касперского (см. раздел «Просмотр состояния защиты и информации об Антивирусе Касперского» на стр. 37) дерева консоли. Вы можете указать другое количество дней перед
наступлением этих событий с помощью общих параметров Антивируса Касперского (см. стр. 40), а также настроить параметры уведомления администратора об этих событиях (см. стр. 117).
Антивирус Касперского загружает обновления баз и модулей программы с FTP или HTTP-серверов обновлений «Лаборатории Касперского», Сервера администрирования Kaspersky Security Center или других источников обновлений.
Вы можете загружать обновления на каждый защищаемый сервер или использовать один компьютер в качестве посредника, копируя обновления на него и затем распределяя их на серверы. Если вы используете программу Kaspersky Security Center для централизованного управления защитой компьютеров в организации, вы можете использовать Сервер администрирования Kaspersky Security Center в качестве посредника для загрузки обновлений.
Вы можете запускать задачи обновления баз вручную или по расписанию (см. стр. 44).

О Б Н О В Л Е Н И Е Б А З И М О Д У Л Е Й АН Т И В И Р У С А К А С П Е Р С К О Г О
49
Если загрузка обновлений прервется или завершится с ошибкой, Антивирус Касперского автоматически вернется к использованию баз с последними установленными обновлениями. В случае повреждения баз Антивируса Касперского, вы можете сами откатить базы до предыдущих установленных обновлений (см. раздел «Откат обновления баз Антивируса Касперского» на стр. 57).
ОБ ОБНОВЛЕНИИ МОДУЛЕЙ АНТИВИРУСА
КАСПЕРСКОГО
«Лаборатория Касперского» может выпускать пакеты обновлений модулей Антивируса Касперского. Пакеты обновлений делятся на срочные (или критические) и плановые. Срочные пакеты обновлений устраняют
уязвимости и ошибки; плановые добавляют новые функции или улучшают существующие.
Срочные пакеты обновлений публикуются на серверах обновлений «Лаборатории Касперского». Вы можете настроить их автоматическую установку с помощью задачи Обновление модулей программы.
«Лаборатория Касперского» не публикует плановые пакеты обновлений на серверах обновлений для автоматизированной установки; вы можете загружать их с веб-сайта «Лаборатории Касперского». Вы можете получать информацию о выходе плановых обновлений Антивируса Касперского с помощью задачи Обновление модулей программы.
Вы можете загружать срочные обновления из интернета на каждый защищаемый сервер или использовать один компьютер в качестве посредника, копируя обновления на него без их установки, а затем распределяя их на серверы. Чтобы копировать и сохранять обновления без их установки, используйте задачу Копирование обновлений.
Перед тем как установить обновления модулей, Антивирус Касперского создает резервные копии модулей, установленных ранее. Если обновление модулей программы прервется или завершится с ошибкой, Антивирус Касперского автоматически вернется к использованию ранее установленных программных модулей. Вы также можете откатить обновление модулей вручную до предыдущих установленных обновлений.
На время установки полученных обновлений служба Антивируса Касперского автоматически останавливается, а затем снова запускается.
СХЕМЫ ОБНОВЛЕНИЯ БАЗ И МОДУЛЕЙ АНТИВИРУСНЫХ
ПРОГРАММ В ОРГАНИЗАЦИИ
Ваш выбор источника обновлений в задачах обновления зависит от того, какую схему обновления баз и модулей антивирусных программ вы используете в организации.
Вы можете обновлять базы и модули Антивируса Касперского на защищаемых серверах по следующим схемам:
загружать обновления напрямую из интернета на каждый защищаемый сервер (схема 1);
загружать обновления из интернета на компьютер-посредник и с него распределять на серверы.
Посредником может служить любой компьютер, на котором установлена одна из следующих программ:
Антивирус Касперского (один из защищаемых серверов) (схема 2).
Сервер администрирования Kaspersky Security Center (схема 3).
Обновление через компьютер-посредник позволяет не только снизить интернет-трафик, но и обеспечить дополнительную безопасность серверов.
Перечисленные схемы обновлений описаны ниже.

Р У К О В О Д С Т В О А Д М И Н И С Т Р А Т О Р А
50
Схема 1. Обновление напрямую из интернета
На каждом защищаемом сервере настройте задачу Обновление баз программы (Обновление модулей программы) (см. рис. ниже). В качестве источника обновлений укажите серверы обновлений «Лаборатории
Касперского». Настройте расписание задачи.
Вы можете указать в качестве источника обновлений другие HTTP- или FTP-серверы, которые содержат папку с файлами обновлений.
Рисунок 1: Схема обновления баз и программных модулей
Схема 2. Обновление через один из защищаемых серверов
Чтобы произвести обновление по этой схеме, выполните следующие действия:
1. Скопируйте обновления на выбранный защищаемый сервер.
На выбранном сервере настройте задачу Копирование обновлений. В качестве источника обновлений
укажите серверы обновлений «Лаборатории Касперского». Укажите папку, в которой будут сохранены обновления: это должна быть папка общего доступа.
Используя эту задачу, вы можете получать обновления не только для защищаемых серверов, но и для компьютеров локальной сети, на которых установлены другие программы «Лаборатории Касперского» из числа корпоративных решений версии 6.0 и 8.0.

О Б Н О В Л Е Н И Е Б А З И М О Д У Л Е Й АН Т И В И Р У С А К А С П Е Р С К О Г О
51
2. Распределите обновления на остальные защищаемые серверы.
Настройте на каждом из защищаемых серверов задачу Обновление баз программы (Обновление модулей программы) (см. рис. ниже). В ней в качестве источника обновлений укажите папку на диске
компьютера-посредника, в которую вы скопировали обновления.
Рисунок 2: Обновление через один из защищаемых серверов
Схема 3. Обновите через Сервер администрирования Kaspersky Security Center
Если вы используете программу Kaspersky Security Center для централизованного управления защитой компьютеров, вы можете загружать обновления через Сервер администрирования Kaspersky Security Center (см. рис. ниже).
Рисунок 3: Обновление через Сервер администрирования Kaspersky Security Center

Р У К О В О Д С Т В О А Д М И Н И С Т Р А Т О Р А
52
Чтобы произвести обновление по этой схеме, выполните следующие действия:
1. Загрузите обновления с сервера обновлений «Лаборатории Касперского» на Сервер администрирования Kaspersky Security Center.
Настройте задачу Получение обновлений Сервером администрирования для указанного набора
компьютеров. В качестве источника обновлений укажите серверы обновлений «Лаборатории Касперского».
Вы можете получать обновления не только для защищаемых серверов, но и для других компьютеров локальной сети, на которых установлены программы «Лаборатории Касперского» из числа корпоративных решений версии 6.0 и 8.0.
2. Распределите обновления на защищаемые серверы
Распределите обновления на защищаемые серверы одним из следующих способов:
Настройте на Сервере администрирования Kaspersky Security Center групповую задачу обновления для распределения обновлений на защищаемые серверы.
В расписании задачи укажите частоту запуска После получения обновлений Сервером администрирования. Сервер администрирования будет запускать задачу каждый раз, как только он
получит обновления (этот способ является рекомендуемым).
Вы не можете указывать частоту запуска После получения обновлений Сервером администрирования в Консоли Антивируса Касперского.
Настройте на каждом из защищаемых серверов задачу Обновление баз программы (Обновление модулей программы); в ней в качестве источника обновлений выберите Сервер администрирования Kaspersky Security Center. Настройте расписание задачи.
Если вы планируете использовать Сервер администрирования Kaspersky Security Center для распределения обновлений, предварительно установите на каждом из защищаемых серверов программный компонент Агент администрирования, который входит в комплект поставки программы Kaspersky Security Center. Он обеспечивает взаимодействие между Сервером администрирования и Антивирусом Касперского на защищаемом сервере. Подробнее об Агенте администрирования и его настройке с помощью программы Kaspersky Security Center читайте в документе Kaspersky Security Center. Руководство администратора.
НАСТРОЙКА ЗАДАЧ ОБНОВЛЕНИЯ
В ЭТОМ РАЗДЕЛЕ
Выбор источника обновлений, настройка соединения с источником обновлений ................................................... 52
Оптимизация использования дисковой подсистемы при выполнении задачи Обновление баз программы ......... 54
Настройка параметров задачи Копирование обновлений.......................................................................................... 54
Настройка параметров задачи Обновление модулей программы............................................................................. 55
ВЫБОР ИСТОЧНИКА ОБНОВЛЕНИЙ, НАСТРОЙКА СОЕДИНЕНИЯ С
ИСТОЧНИКОМ ОБНОВЛЕНИЙ
Для каждой задачи обновления вы можете указать один или несколько источников обновлений и настроить параметры соединения с источниками обновлений.

О Б Н О В Л Е Н И Е Б А З И М О Д У Л Е Й АН Т И В И Р У С А К А С П Е Р С К О Г О
53
Обратите внимание, что после того как вы измените параметры задач обновления, их новые значения не применятся в выполняющихся задачах обновления, а только при последующем запуске задач.
Чтобы настроить параметры задачи обновления, выполните следующие действия:
1. В дереве консоли разверните узел Обновление и выберите одну из задач обновления.
2. В панели результатов перейдите к настройке параметров по ссылке Свойства.
На закладках окна Свойства: <Имя задачи> настройте параметры обновления в соответствии с
вашими требованиями.
3. На закладке Общие выберите источник, из которого Антивирус Касперского будет получать обновления.
4. Если вы выбрали пункт Другие HTTP-, FTP-серверы или сетевые ресурсы, добавьте один или несколько пользовательских источников обновлений. Чтобы указать источник, нажмите на ссылку Другие HTTP-, FTP-серверы или сетевые ресурсы и в окне Серверы обновлений нажмите на кнопку Добавить. В
поле ввода укажите адрес папки с файлами обновлений на FTP- или HTTP-сервере; укажите локальную или сетевую папку в формате UNC (Universal Naming Convention). Нажмите на кнопку ОК.
Вы можете включать или отключать добавленные пользовательские источники: чтобы отключить добавленный источник, снимите флажок рядом с ним в списке; чтобы включить источник, установите флажок рядом с ним в списке.
Чтобы изменить очередность обращения Антивируса Касперского к пользовательским источникам, с помощью кнопок Вверх и Вниз перемещайте выбранный источник к началу или концу списка в
зависимости от того, хотите вы использовать его раньше или позже.
Чтобы изменить путь к источнику, выберите источник в списке и нажмите на кнопку Изменить, выполните нужные изменения в поле ввода и нажмите на клавишу ENTER.
Чтобы удалить источник, выберите его в списке и нажмите на кнопку Удалить. Источник будет удален из
списка.
5. Чтобы использовать для получения обновлений серверы обновлений «Лаборатории Касперского» в случае, если пользовательские источники окажутся недоступными, установите флажок Использовать серверы обновлений «Лаборатории Касперского», если серверы, указанные пользователем, недоступны.
6. На закладке Настройка параметров соединения настройте соединение с источником обновлений.
Выполните следующие действия:
укажите режим FTP-сервера для соединения с защищаемым сервером;
если требуется, измените время ожидания при соединении с источником обновлений FTP- или HTTP- сервером;
если для получения обновлений с какого-либо из указанных источников требуется доступ к прокси-серверу, опишите параметры доступа к прокси-серверу:
обращение к прокси-серверу при подключении к различным источникам обновлений;
параметры прокси-сервера;
метод проверки подлинности при доступе к прокси-серверу;
7. После того как вы настроите нужные параметры, нажмите на кнопку ОК, чтобы сохранить изменения.

Р У К О В О Д С Т В О А Д М И Н И С Т Р А Т О Р А
54
ОПТИМИЗАЦИЯ ИСПОЛЬЗОВАНИЯ ДИСКОВОЙ ПОДСИСТЕМЫ ПРИ
ВЫПОЛНЕНИИ ЗАДАЧИ ОБНОВЛЕНИЕ БАЗ ПРОГРАММЫ
При выполнении задачи Обновление баз программы Антивирус Касперского размещает файлы обновлений на локальном диске компьютера. Вы можете снизить нагрузку на дисковую подсистему компьютера за счет размещения файлов обновлений на виртуальном диске в оперативной памяти в процессе выполнения задачи обновления.
Эта функция доступна в Microsoft Windows Server 2008 и более поздних версиях операционной системы.
При использовании этой функции во время выполнения задачи Обновление баз программы в операционной
системе может появиться дополнительный логический диск. Этот логический диск исчезает из операционной
системы после завершения задачи.
Чтобы снизить нагрузку на дисковую подсистему компьютера при выполнении задачи Обновление баз программы, выполните следующие действия:
1. В дереве консоли разверните узел Обновление и выберите задачу Обновление баз программы.
2. В панели результатов перейдите к настройке параметров по ссылке Свойства.
3. На закладке Общие в блоке Оптимизация использования дисковой подсистемы настройте следующие параметры:
Установите флажок Снизить нагрузку на дисковую подсистему.
В поле Объем оперативной памяти, используемый для оптимизации укажите объем оперативной памяти в мегабайтах. Операционная система временно выделяет этот объем оперативной памяти для размещения файлов обновлений при выполнении задачи.
4. Нажмите на кнопку ОК, чтобы сохранить изменения.
НАСТРОЙКА ПАРАМЕТРОВ ЗАДАЧИ КОПИРОВАНИЕ ОБНОВЛЕНИЙ
Чтобы настроить параметры задачи Копирование обновлений, выполните следующие действия:
1. В дереве консоли разверните узел Обновление и выберите задачу Копирование обновлений.
2. В панели результатов перейдите по ссылке Свойства.
3. В окне Свойства: Копирование обновлений укажите источник обновления и параметры соединения с ним. Смотрите инструкцию в разделе «Выбор источника обновлений, настройка соединения с источником обновлений» (см. стр. 52).
4. На закладке Общие укажите состав обновлений.
5. Укажите локальную или сетевую папку, в которой Антивирус Касперского сохранит полученные обновления.
6. Нажмите на кнопку ОК, чтобы сохранить изменения.

О Б Н О В Л Е Н И Е Б А З И М О Д У Л Е Й АН Т И В И Р У С А К А С П Е Р С К О Г О
55
НАСТРОЙКА ПАРАМЕТРОВ ЗАДАЧИ ОБНОВЛЕНИЕ МОДУЛЕЙ
ПРОГРАММЫ
Чтобы настроить параметры задачи Обновление модулей программы, выполните следующие действия:
1. В дереве консоли разверните узел Обновление и выберите задачу Обновление модулей программы.
2. В панели результатов перейдите по ссылке Свойства.
3. В окне Свойства: Обновление модулей программы укажите источник обновления и параметры соединения с ним. Смотрите инструкцию в разделе «Выбор источника обновлений, настройка соединения с источником обновлений» (см. стр. 52).
4. На закладке Общие укажите, какие действия следует выполнять: копировать и устанавливать обновления или только проверять их наличие.
5. Чтобы после завершения задачи Антивирус Касперского автоматически запускал перезагрузку сервера, если она потребуется для применения установленных программных модулей, установите флажок Разрешать перезагрузку компьютера.
6. Если вы хотите получать информацию о выходе плановых обновлений модулей Антивируса Касперского, установите флажок Получать информацию о доступных плановых обновлениях модулей программы.
«Лаборатория Касперского» не публикует плановые пакеты обновлений на серверах обновлений для автоматического обновления; вы можете сами загружать их с веб-сайта «Лаборатории Касперского». Вы можете настроить уведомление администратора о событии Доступны плановые обновления модулей Антивируса, в котором будет содержаться адрес страницы нашего сайта, с которой вы сможете
загрузить плановые обновления. Подробнее читайте в разделе «Настройка уведомлений администратора и пользователей» (см. стр. 117).
7. Нажмите на кнопку ОК, чтобы сохранить изменения.
ЗАДАЧИ ОБНОВЛЕНИЯ
В Антивирусе Касперского предусмотрены четыре системные задачи обновления: Обновление баз программы, Обновление модулей программы, Копирование обновлений и Откат обновления баз.
По умолчанию Антивирус Касперского соединяется с источником обновлений – одним из серверов обновлений «Лаборатории Касперского», – автоматически определяя параметры прокси-сервера в сети и не используя проверку подлинности при доступе к прокси-серверу.
Вы можете настраивать задачи обновления (см. стр. 52). После того как вы измените параметры задачи, Антивирус Касперского применит их новые значения при следующем запуске задачи.
Вы можете останавливать задачи обновления, однако вы не можете приостанавливать их.
О том, как управлять задачами в Антивирусе Касперского, читайте в разделе «Управление задачами» (см. стр. 42).
Обновление баз программы
Антивирус Касперского копирует базы из источника обновлений на защищаемый сервер и сразу переходит к их использованию выполняющейся задачей Постоянная защита. Задачи Проверка по требованию и Защита сетевых хранилищ переходят к использованию обновленных баз программы при последующем их запуске.
По умолчанию Антивирус Касперского запускает задачу Обновление баз программы каждый час.

Р У К О В О Д С Т В О А Д М И Н И С Т Р А Т О Р А
56
Обновление модулей программы
Антивирус Касперского копирует обновления своих программных модулей из источника обновлений на защищаемый сервер и устанавливает их. Для применения установленных программных модулей может потребоваться перезагрузка компьютера и / или перезапуск Антивируса Касперского.
Еженедельно, по пятницам в 16:00 (время согласно региональным настройкам защищаемого сервера) Антивирус Касперского запускает задачу Обновление модулей программы, чтобы только проверить наличие критических и плановых обновлений модулей Антивируса Касперского, не копируя их.
Копирование обновлений
Антивирус Касперского загружает файлы обновлений баз и программных модулей и сохраняет их в указанную сетевую или локальную папку, не устанавливая их.
Откат обновления баз
Антивирус Касперского возвращается к использованию баз с предыдущими установленными обновлениями.
СТАТИСТИКА ЗАДАЧ ОБНОВЛЕНИЯ
Пока выполняется задача обновления, вы можете просматривать в реальном времени информацию об объеме данных, полученных с момента запуска задачи по текущий момент, а также другую информацию о выполнении задачи.
После завершения или остановки задачи вы сможете просмотреть эту информацию в журнале выполнения задачи (см. раздел «Просмотр статистики и информации о задаче Антивируса Касперского в журналах выполнения задач» на стр. 110).
Чтобы просмотреть статистику задачи обновления, выполните следующие действия:
1. В дереве консоли разверните узел Обновление.
2. Выберите задачу, статистику которой вы хотите просмотреть.
В панели результатов в блоке Статистика отображается статистика задачи.
Если вы просматриваете задачу Обновление баз программы или задачу Копирование обновлений, в панели результатов отображается объем данных, загруженных Антивирусом Касперского на текущий момент (Полученные данные).
Если вы просматриваете задачу Обновление модулей программы, отображается информация, описанная в
следующей таблице.
Таблица 9. Информация о задаче Обновление модулей программы
ПОЛЕ ОПИСАНИЕ
Полученные данные Общий объем полученных данных
Доступно критических обновлений
Количество критических обновлений, доступных для установки
Доступно плановых обновлений
Количество плановых обновлений, доступных для установки
Ошибок применения обновлений
Если значение этого поля отличается от нуля, обновление не было применено. Вы можете просмотреть название обновления, при применении которого возникла ошибка, в журнале выполнения задачи (см. раздел «Просмотр статистики и информации о
задаче Антивируса Касперского в журналах выполнения задач» на стр. 110).

О Б Н О В Л Е Н И Е Б А З И М О Д У Л Е Й АН Т И В И Р У С А К А С П Е Р С К О Г О
57
ОТКАТ ОБНОВЛЕНИЯ БАЗ АНТИВИРУСА КАСПЕРСКОГО
Антивирус Касперского, перед тем, как применять обновления баз, создает резервные копии баз, используемых ранее. Если обновление прервалось или завершилось с ошибкой, Антивирус Касперского автоматически возвращается к использованию баз с предыдущими установленными обновлениями.
Если после обновления баз у вас возникнут проблемы, вы можете откатить базы до предыдущих установленных обновлений, запустив задачу Откат обновления баз.
ОТКАТ ОБНОВЛЕНИЯ ПРОГРАММНЫХ МОДУЛЕЙ
Названия параметров могут отличаться в разных операционных системах Windows.
Перед тем как применять обновления программных модулей, Антивирус Касперского создает резервные копии модулей, используемых в текущий момент. Если обновление модулей прервалось или завершилось с ошибкой, Антивирус Касперского автоматически возвращается к использованию модулей с последними установленными обновлениями.
Чтобы откатить программные модули, используйте компонент панели управления Microsoft Windows Установка и удаление программ.
Вы можете вручную откатить программные модули до предыдущих установленных обновлений.

58
ПОСТОЯННАЯ ЗАЩИТА
Этот раздел содержит информацию о задачах постоянной защиты: задаче Постоянная защита файлов и задаче Проверка скриптов. Также этот раздел содержит инструкции по настройке параметров задач постоянной
защиты и по настройке параметров безопасности защищаемого сервера.
В ЭТОМ РАЗДЕЛЕ
О задачах постоянной защиты ..................................................................................................................................... 58
Настройка задачи Постоянная защита файлов .......................................................................................................... 59
Выбор режима защиты объектов ................................................................................................................................. 67
Применение эвристического анализатора в задаче Постоянная защита файлов ................................................... 68
Статистика задачи Постоянная защита файлов ......................................................................................................... 68
Настройка задачи Проверка скриптов ......................................................................................................................... 69
Статистика задачи Проверка скриптов ........................................................................................................................ 70
Список расширений файлов, проверяемых по умолчанию. Постоянная защита файлов ....................................... 71
О ЗАДАЧАХ ПОСТОЯННОЙ ЗАЩИТЫ
В Антивирусе Касперского предусмотрены две системные задачи постоянной защиты: Постоянная защита файлов и Проверка скриптов.
Когда выполняется задача Постоянная защита файлов, Антивирус Касперского проверяет следующие объекты
защищаемого сервера при доступе к ним:
файлы;
альтернативные потоки файловых систем (NTFS-streams);
главную загрузочную запись и загрузочные секторы локальных жестких дисков и съемных носителей.
Когда какая-нибудь программа записывает на сервер или считывает с него файл, Антивирус Касперского перехватывает этот файл, проверяет его на присутствие угроз и, если находит угрозу, то выполняет заданные вами действия: пытается вылечить файл, перемещает файл в хранилище карантина или просто удаляет его. Антивирус Касперского возвращает файл программе, только если он не заражен или успешно вылечен.
По умолчанию задачи постоянной защиты автоматически запускаются при старте Антивируса Касперского. Вы можете останавливать и снова запускать эти задачи и / или настроить их выполнение по расписанию. Вы также можете приостановить и возобновить задачу постоянной защиты, если требуется прервать проверку объектов при доступе на короткое время, например на время репликации данных.
Вы можете настраивать задачу Постоянная защита файлов (см. раздел «Настройка задачи Постоянная защита файлов» на стр. 59) – формировать область защиты и устанавливать параметры безопасности для
выбранных узлов, применять доверенную зону, настраивать применение эвристического анализатора.
Когда выполняется задача Проверка скриптов, Антивирус Касперского контролирует выполнение скриптов,
созданных по технологиям Microsoft Windows Script Technologies (или Active Scripting), например, скриптов VBScript или JScript®. Антивирус Касперского разрешает выполнение скрипта, только если он признал этот скрипт безопасным. Антивирус Касперского запрещает выполнение скрипта, который он признал опасным. Если Антивирус Касперского признал скрипт предположительно опасным, он выполняет выбранное вами действие: запрещает или разрешает выполнение этого скрипта. О том, как разрешить или запретить выполнение предположительно опасных скриптов, читайте в разделе «Настройка задачи Проверка скриптов» (см. стр. 69).

П О С Т О Я Н Н А Я З А Щ И Т А
59
НАСТРОЙКА ЗАДАЧИ ПОСТОЯННАЯ ЗАЩИТА ФАЙЛОВ
По умолчанию системная задача Постоянная защита файлов имеет параметры, описанные в таблице ниже. Вы
можете изменять значения этих параметров – настраивать задачу.
После того как вы измените параметры задачи, например, укажете другую область защиты, Антивирус Касперского немедленно применит новые значения параметров в выполняющейся задаче. Он сохранит в журнале выполнения задачи дату и время изменения параметров и информацию о параметрах задачи до и после их изменения.
Чтобы настроить задачу Постоянная защита файлов, выполните следующие действия:
1. В дереве консоли разверните узел Постоянная защита.
2. Выберите вложенный узел Постоянная защита файлов.
В панели результатов на закладке Настройка области защиты отобразится дерево файловых ресурсов сервера и окно Уровень безопасности (Стандартный режим) для выбранного узла дерева файловых
ресурсов.
3. Настройте нужные параметры задачи (см. таблицу ниже).
4. Откройте контекстное меню на имени задачи и выберите команду Сохранить задачу, чтобы сохранить
изменения в задаче.
Таблица 10. Параметры задачи Постоянная защита файлов по умолчанию
ПАРАМЕТР ЗНАЧЕНИЕ ПО УМОЛЧАНИЮ ОПИСАНИЕ
Область защиты Весь сервер Вы можете ограничить область защиты.
Параметры безопасности
Единые для всей области защиты; соответствуют уровню безопасности Рекомендуемый (см. стр. 63).
Для выбранных узлов в дереве файловых ресурсов сервера вы можете выполнить следующие действия:
применить другой предустановленный уровень
безопасности (см. стр. 63);
вручную изменить параметры безопасности (см. стр. 81);
сохранить набор параметров безопасности выбранного узла в шаблон, чтобы потом применить его для любого
другого узла (см. стр. 66).
Режим защиты объектов
При открытии и изменении Вы можете выбрать режим защиты объектов – указать, при каком типе доступа к объектам Антивирус Касперского
проверяет их.
Эвристический анализатор
Применяется уровень безопасности Средний.
Вы можете включать и выключать применение эвристического анализатора, регулировать уровень анализа.
Доверенная зона Применяется
Исключаются программы удаленного администрирования RemoteAdmin и файлы,
рекомендованные корпорацией Microsoft, если при установке Антивируса Касперского вы выбрали Добавить к исключениям объекты по маске not-a-virus:RemoteAdmin* и Добавить к исключениям файлы, рекомендованные
Microsoft.
Единый список исключений, который вы можете применять в выбранных задачах проверки по требованию и задаче Постоянная защита файлов.
Создание и применение доверенной зоны (см. стр. 85)

Р У К О В О Д С Т В О А Д М И Н И С Т Р А Т О Р А
60
В ЭТОМ РАЗДЕЛЕ
Область защиты в задаче Постоянная защита файлов ............................................................................................. 60
Настройка параметров безопасности выбранного узла ............................................................................................. 63
Работа с шаблонами в задаче Постоянная защита файлов ...................................................................................... 66
ОБЛАСТЬ ЗАЩИТЫ В ЗАДАЧЕ ПОСТОЯННАЯ ЗАЩИТА ФАЙЛОВ
В ЭТОМ РАЗДЕЛЕ
О формировании области защиты в задаче Постоянная защита файлов ................................................................ 60
Предопределенные области защиты ........................................................................................................................... 60
Формирование области защиты ................................................................................................................................... 61
О виртуальной области защиты ................................................................................................................................... 62
Создание виртуальной области защиты: включение в область защиты динамических дисков, папок и файлов.. 62
О ФОРМИРОВАНИИ ОБЛАСТИ ЗАЩИТЫ В ЗАДАЧЕ ПОСТОЯННАЯ ЗАЩИТА
ФАЙЛОВ
Если задача Постоянная защита файлов выполняется с параметрами, установленными по умолчанию, Антивирус Касперского проверяет все объекты файловой системы сервера. Если по требованиям к безопасности вам нет необходимости проверять их все, вы можете ограничить область защиты.
В консоли Антивируса Касперского область защиты представляет собой дерево файловых ресурсов сервера, которые Антивирус Касперского может проверять.
Узлы дерева файловых ресурсов сервера отображаются следующим образом:
Узел включен в область защиты.
Узел исключен из области защиты.
По крайней мере один из узлов, вложенных в этот узел, исключен из области защиты или параметры безопасности вложенного узла (узлов) отличаются от параметров безопасности этого узла.
Обратите внимание, что будет отображаться значок , если вы выберете все вложенные узлы, но не сам родительский узел. В этом случае файлы и папки, которые появятся в этом узле, не будут автоматически включены в область защиты. Чтобы включить их, вы можете включить в область защиты их родительский узел. Или вы можете создать их «виртуальные копии» в консоли Антивируса Касперского и добавить эти объекты в область защиты.
Имена виртуальных узлов области защиты отображаются шрифтом синего цвета.
ПРЕДОПРЕДЕЛЕННЫЕ ОБЛАСТИ ЗАЩИТЫ
Когда вы откроете задачу Постоянная защита файлов, в панели результатов, на закладке Настройка области защиты отобразится дерево файловых ресурсов сервера.

П О С Т О Я Н Н А Я З А Щ И Т А
61
Дерево файловых ресурсов отображает узлы, к которым у вас есть доступ на чтение в соответствии с
настройками безопасности Microsoft Windows.
Дерево файловых ресурсов сервера содержит следующие предопределенные области защиты:
Локальные жесткие диски. Антивирус Касперского проверяет файлы на жестких дисках сервера.
Съемные диски. Антивирус Касперского проверяет файлы на сменных носителях, например, компакт-дисках или USB-накопителях.
Сетевое окружение. Антивирус Касперского проверяет файлы, которые записываются в сетевые папки или считываются из них программами, выполняющимися на сервере. Антивирус Касперского не проверяет файлы в сетевых папках, когда к ним обращаются программы с других компьютеров.
Виртуальные диски. Вы можете включать в область защиты динамические папки и файлы, а также диски, которые монтируются на сервер временно, например, общие диски кластера (создать виртуальную область защиты).
Псевдодиски, созданные с помощью команды SUBST, не отображаются в дереве файловых ресурсов сервера в консоли Антивируса Касперского. Чтобы включить в область защиты объекты на псевдодиске, включите в область защиты папку на сервере, с которой этот псевдодиск связан.
Подключенные сетевые диски также не отображаются в дереве файловых ресурсов сервера. Чтобы включить в область защиты объекты на сетевом диске, укажите путь к папке, соответствующей этому сетевому диску, в
формате UNC (Universal Naming Convention).
ФОРМИРОВАНИЕ ОБЛАСТИ ЗАЩИТЫ
Чтобы сформировать область защиты, выполните следующие действия:
1. Откройте задачу Постоянная защита файлов.
2. На закладке Настройка области защиты панели результатов, в дереве файловых ресурсов сервера, выполните следующие действия:
Чтобы исключить из области защиты отдельный узел, разверните дерево файловых ресурсов, чтобы отобразить нужный узел, и снимите флажок рядом с именем узла.
Чтобы выбрать только те узлы, которые вы хотите включить в область защиты, снимите флажок Мой компьютер, а затем выполните одну из следующих операций:
если вы хотите включить в область защиты все диски одного типа, установите флажок рядом с названием нужного типа дисков (например, чтобы включить все съемные диски на сервере, установите флажок Съемные диски);
если вы хотите включить в область защиты отдельный диск нужного типа, разверните узел, который содержит список дисков этого типа, и установите флажок рядом с именем диска. Например, чтобы выбрать съемный диск F:, разверните узел Съемные диски и установите флажок для диска F:;
если вы хотите включить в область защиты только отдельную папку на диске, разверните дерево файловых ресурсов сервера, чтобы отобразить папку, которую вы хотите включить в область защиты, и установите флажок рядом с ее именем. Таким же образом вы можете включать в область защиты и файлы.
3. Откройте контекстное меню на имени задачи и выберите команду Сохранить задачу, чтобы сохранить изменения в задаче.

Р У К О В О Д С Т В О А Д М И Н И С Т Р А Т О Р А
62
Вы сможете запустить задачу Постоянная защита файлов только в случае, если, по крайней мере,
один узел дерева файловых ресурсов сервера включен в область защиты.
Если вы укажете сложную область защиты, например, установите различные значения параметров безопасности для многих отдельных узлов в дереве файловых ресурсов сервера, это может привести к некоторому замедлению проверки объектов при доступе.
О ВИРТУАЛЬНОЙ ОБЛАСТИ ЗАЩИТЫ
Антивирус Касперского может проверять не только существующие папки и файлы на жестких и сменных дисках, но и диски, которые монтируются на сервер временно, например, общие диски кластера, а также папки и файлы, которые динамически создаются на сервере различными программами и службами.
Если вы включили в область защиты все объекты сервера, эти динамические узлы автоматически войдут в область защиты. Однако если вы хотите задать специальные значения параметров безопасности для этих динамических узлов или вы выбрали для постоянной защиты не весь сервер, а отдельные области, то, для того, чтобы включить в область защиты динамические диски, файлы или папки, вам нужно предварительно создать их в консоли Антивируса Касперского – задать виртуальную область защиты. Созданные вами диски, файлы и папки существуют только в консоли Антивируса Касперского, но не в структуре файловой системы защищаемого сервера.
Если, формируя область защиты, вы выберете все вложенные папки или файлы, но не выберете родительскую папку, динамические папки или файлы, которые появятся в ней, не будут автоматически включены в область защиты. Вам нужно создать их «виртуальные копии» в консоли Антивируса Касперского и добавить их в область защиты.
О том, как создать виртуальную область защиты в задаче «Постоянная защита файлов» (см. стр. 62)
О том, как создавать виртуальную область защиты в задачах проверки по требованию (см. стр. 78)
СОЗДАНИЕ ВИРТУАЛЬНОЙ ОБЛАСТИ ЗАЩИТЫ: ВКЛЮЧЕНИЕ В ОБЛАСТЬ
ЗАЩИТЫ ДИНАМИЧЕСКИХ ДИСКОВ, ПАПОК И ФАЙЛОВ
Вы можете добавить в область защиты / проверки отдельные виртуальные диски, папки или файлы, только если область защиты / проверки представлена в виде дерева файловых ресурсов.
Чтобы добавить в область защиты виртуальный диск, выполните следующие действия:
1. В дереве консоли разверните узел Постоянная защита и выберите вложенный узел Постоянная защита файлов.
2. На закладке Настройка области защиты панели результатов, в дереве файловых ресурсов сервера, откройте контекстное меню на узле Виртуальные диски и в списке доступных имен выберите имя для
создаваемого виртуального диска.
3. Установите флажок рядом с добавленным диском, чтобы включить этот диск в область защиты.
4. Откройте контекстное меню на имени задачи и выберите команду Сохранить задачу, чтобы сохранить
изменения в задаче.
Чтобы добавить в область защиты виртуальную папку или виртуальный файл, выполните следующие действия:
1. В дереве консоли разверните узел Постоянная защита и выберите вложенный узел Постоянная защита файлов.
2. На закладке Настройка области защиты панели результатов, в дереве файловых ресурсов сервера, откройте контекстное меню на узле, в который вы хотите добавить папку или файл, и выберите один из следующих пунктов: Добавить виртуальную папку или Добавить виртуальный файл.

П О С Т О Я Н Н А Я З А Щ И Т А
63
3. В поле ввода задайте имя для папки (файла). Указывая имя файла, вы можете задать его маску с помощью специальных символов * и ?.
4. В строке с названием созданной папки (созданного файла) установите флажок, чтобы включить папку (файл) в область защиты.
5. Откройте контекстное меню на имени задачи и выберите команду Сохранить задачу, чтобы сохранить изменения в задаче.
НАСТРОЙКА ПАРАМЕТРОВ БЕЗОПАСНОСТИ ВЫБРАННОГО УЗЛА
В ЭТОМ РАЗДЕЛЕ
Выбор предустановленных уровней безопасности в задаче Постоянная защита файлов ..................................... 63
Настройка параметров безопасности вручную в задаче Постоянная защита файлов ............................................ 65
ВЫБОР ПРЕДУСТАНОВЛЕННЫХ УРОВНЕЙ БЕЗОПАСНОСТИ В ЗАДАЧЕ
ПОСТОЯННАЯ ЗАЩИТА ФАЙЛОВ
Для выбранных узлов в дереве файловых ресурсов сервера вы можете применить один из следующих предустановленных уровней безопасности: Максимальное быстродействие, Рекомендуемый и Максимальная защита. Каждый из этих уровней имеет свой набор значений параметров безопасности (см. таблицу ниже).
Максимальное быстродействие
Уровень безопасности Максимальное быстродействие рекомендуется применять, если в вашей сети, кроме использования Антивируса Касперского на серверах и рабочих станциях, принимаются дополнительные меры компьютерной безопасности, например, настроены сетевые экраны и действуют политики безопасности для пользователей сети.
Рекомендуемый
Уровень безопасности Рекомендуемый обеспечивает оптимальное сочетание качества защиты и степени влияния на производительность защищаемых серверов. Этот уровень рекомендован специалистами «Лаборатории Касперского», как достаточный для защиты файловых серверов в большинстве сетей организаций. Уровень безопасности Рекомендуемый установлен по умолчанию.
Максимальная защита
Уровень безопасности Максимальная защита рекомендуется применять, если вы предъявляете повышенные
требования к компьютерной безопасности в сети организации.

Р У К О В О Д С Т В О А Д М И Н И С Т Р А Т О Р А
64
Таблица 11. Предустановленные уровни безопасности и соответствующие им значения параметров безопасности
ПАРАМЕТРЫ УРОВЕНЬ БЕЗОПАСНОСТИ
МАКСИМАЛЬНОЕ
БЫСТРОДЕЙСТВИЕ
РЕКОМЕНДУЕМЫЙ МАКСИМАЛЬНАЯ
ЗАЩИТА
Защита объектов По расширению По формату По формату
Оптимизация Включена Включена Выключена
Действие над зараженными объектами Лечить, удалять, если лечение невозможно
Лечить, удалять, если лечение невозможно
Лечить, удалять, если лечение невозможно
Действие над возможно зараженными
объектами
Помещать на
карантин
Помещать на
карантин
Помещать на карантин
Исключать объекты Нет Нет Нет
Не обнаруживать Нет Нет Нет
Останавливать проверку, если она длится более (сек.)
60 сек. 60 сек. 60 сек.
Не проверять составные объекты размером более (МБ)
8 МБ 8 МБ Не установлен
Альтернативные потоки NTFS Да Да Да
Загрузочные секторы дисков и MBR Да Да Да
Защита составных объектов Упакованные
объекты*
* Только новые и измененные
SFX-архивы*
Упакованные
объекты*
Вложенные OLE-
объекты*
* Только новые и измененные
SFX-архивы*
Упакованные
объекты*
Вложенные OLE-
объекты*
* Все объекты
Обратите внимание, что параметры Защита объектов, Использовать технологию iChecker, Использовать технологию iSwift, Применение эвристического анализатора и не входят в набор параметров
предустановленных уровней безопасности. Если, выбрав один из предустановленных уровней безопасности, вы измените состояние параметров безопасности Защита объектов, Использовать технологию iChecker, Использовать технологию iSwift, Использовать эвристический анализатор, выбранный вами
предустановленный уровень безопасности не изменится.
Чтобы выбрать один из предустановленных уровней безопасности, выполните следующие действия:
1. В дереве консоли разверните узел Постоянная защита и выберите вложенный узел Постоянная защита файлов.
2. На закладке Настройка области защиты панели результатов, в дереве файловых ресурсов сервера,
выберите узел, для которого вы хотите выбрать предустановленный уровень безопасности.
3. Убедитесь, что этот узел включен в область защиты (см. раздел «Формирование области защиты» на стр. 61).
4. В окне Уровень безопасности выберите уровень безопасности, который вы хотите применить, в списке
уровней безопасности.
5. В окне отобразится список значений параметров безопасности, соответствующих выбранному вами уровню безопасности.
6. Откройте контекстное меню на имени задачи и выберите команду Сохранить задачу, чтобы сохранить
изменения в задаче.

П О С Т О Я Н Н А Я З А Щ И Т А
65
НАСТРОЙКА ПАРАМЕТРОВ БЕЗОПАСНОСТИ ВРУЧНУЮ В ЗАДАЧЕ
ПОСТОЯННАЯ ЗАЩИТА ФАЙЛОВ
По умолчанию в задаче Постоянная защита файлов применяются единые параметры безопасности для всей
области защиты. Их значения соответствуют значениям предустановленного уровня безопасности Рекомендуемый (см. стр. 63).
Вы можете изменять значения параметров безопасности по умолчанию, настроив их как едиными для всей области защиты, так и различными для разных узлов в дереве файловых ресурсов сервера.
Параметры безопасности, которые вы настроите для выбранного узла, будут автоматически применяться для всех узлов, вложенных в него. Однако если вы отдельно настроите параметры безопасности для вложенного узла, параметры безопасности родительского узла не будут для него применяться.
Чтобы вручную настроить параметры безопасности выбранного узла, выполните следующие действия:
1. В дереве консоли разверните узел Постоянная защита и выберите вложенный узел Постоянная защита файлов.
2. На закладке Настройка области защиты панели результатов, в дереве файловых ресурсов сервера,
выберите узел, параметры безопасности которого вы хотите настроить.
3. Нажмите на кнопку Настройка в нижней части окна.
Откроется окно Параметры безопасности.
Для выбранного узла области защиты вы можете применить предварительно созданный шаблон с набором параметров безопасности (см. стр. 66).
4. Настройте нужные параметры безопасности выбранного узла в соответствии с вашими требованиями. Для этого выполните следующие действия:
На закладке Общие, если требуется, выполните следующие действия:
под заголовком Защита объектов укажите, будет ли Антивирус Касперского проверять все объекты области защиты или только объекты определенных форматов или с определенными расширениями, будет ли Антивирус Касперского проверять загрузочные секторы дисков и главную загрузочную запись, альтернативные потоки NTFS – проверяемые объекты;
под заголовком Оптимизация укажите, будет ли Антивирус Касперского проверять все объекты в выбранной области или только новые и измененные;
под заголовком Защита составных объектов укажите, какие составные объекты Антивирус Касперского будет проверять.
На закладке Действия, если требуется, выполните следующие действия:
выберите действие над зараженными объектами;
выберите действие над возможно зараженными объектами;
настройте действия над объектами в зависимости от типа обнаруженного объекта.
На закладке Производительность, если требуется, выполните следующие действия:
исключите из обработки файлы по имени или маске имени;
исключите из обработки обнаруживаемые объекты по названиям или маскам названий;
укажите максимальную продолжительность проверки объекта;

Р У К О В О Д С Т В О А Д М И Н И С Т Р А Т О Р А
66
укажите максимальный размер проверяемого составного объекта;
включите или выключите применение технологии iChecker;
включите или выключите применение технологии iSwift.
5. После того как вы настроите нужные параметры безопасности, откройте контекстное меню на имени задачи и выберите команду Сохранить задачу, чтобы сохранить изменения в задаче.
РАБОТА С ШАБЛОНАМИ В ЗАДАЧЕ ПОСТОЯННАЯ ЗАЩИТА ФАЙЛОВ
В ЭТОМ РАЗДЕЛЕ
Сохранение набора параметров безопасности в шаблон.......................................................................................... 66
Просмотр параметров безопасности в шаблоне ........................................................................................................ 66
Применение шаблона ................................................................................................................................................... 67
Удаление шаблона ........................................................................................................................................................ 67
СОХРАНЕНИЕ НАБОРА ПАРАМЕТРОВ БЕЗОПАСНОСТИ В ШАБЛОН
В задаче Постоянная защита файлов, после того как вы настроили параметры безопасности какого-либо из
узлов в дереве файловых ресурсов сервера, вы можете сохранить их значения в шаблон, чтобы потом применить этот шаблон для любого другого узла.
Чтобы сохранить набор значений параметров безопасности в шаблон, выполните следующие действия:
1. В дереве консоли разверните узел Постоянная защита и выберите вложенный узел Постоянная защита файлов.
2. На закладке Настройка области защиты панели результатов, в дереве файловых ресурсов сервера, выберите узел, значения параметров безопасности которого вы хотите сохранить.
3. Нажмите на кнопку Настройка в нижней части окна.
4. В окне с параметрами области защиты, на закладке Общие, нажмите на кнопку Сохранить как шаблон.
5. В окне Свойства шаблона в поле Имя шаблона введите название шаблона.
6. В поле Описание введите любую дополнительную информацию о шаблоне.
7. Нажмите на кнопку ОК. Шаблон с набором значений параметров безопасности будет сохранен.
ПРОСМОТР ПАРАМЕТРОВ БЕЗОПАСНОСТИ В ШАБЛОНЕ
Чтобы просмотреть значения параметров безопасности в созданном шаблоне, выполните следующие действия:
1. В дереве консоли разверните узел Постоянная защита.
2. Откройте контекстное меню на задаче Постоянная защита файлов и выберите команду Шаблоны параметров.

П О С Т О Я Н Н А Я З А Щ И Т А
67
3. В окне Шаблоны отображается список шаблонов, которые вы можете применить в задаче Постоянная защита файлов.
4. Чтобы просмотреть информацию о шаблоне и значения параметров безопасности, выберите нужный шаблон в списке и нажмите на кнопку Просмотреть.
На закладке Общие отображается имя шаблона и дополнительная информация о шаблоне; на закладке Параметры приводится список значений параметров безопасности, сохраненных в шаблоне.
ПРИМЕНЕНИЕ ШАБЛОНА
Если вы примените шаблон к родительскому узлу, параметры безопасности из шаблона применятся также ко всем вложенным узлам, кроме следующих узлов:
Шаблон не применится к узлам, параметры безопасности которых вы настраивали отдельно. Чтобы установить параметры безопасности из шаблона ко всем вложенным узлам, перед применением шаблона снимите флажок с родительского узла в дереве файловых ресурсов сервера, а затем снова установите его. Примените шаблон к родительскому узлу. Все вложенные узлы будут иметь такие же параметры безопасности, как и родительский узел.
Шаблон не применится к вложенным виртуальным узлам. Если вы хотите настроить параметры вложенного виртуального узла такими же, как и параметры родительского узла, вам нужно выбрать виртуальный узел и применить к нему шаблон отдельно.
Чтобы применить шаблон с набором значений параметров безопасности для выбранного узла, выполните следующие действия:
1. Предварительно сохраните набор значений параметров безопасности в шаблон (см. стр. 76).
2. В дереве консоли разверните узел Постоянная защита и выберите вложенный узел Постоянная защита файлов.
3. На закладке Настройка области защиты панели результатов, в дереве файловых ресурсов сервера,
откройте контекстное меню на узле, для которого вы хотите применить шаблон, выберите пункт Применить шаблон → <Имя шаблона>.
4. Откройте контекстное меню на имени задачи и выберите команду Сохранить задачу, чтобы сохранить изменения в задаче.
УДАЛЕНИЕ ШАБЛОНА
Чтобы удалить шаблон, выполните следующие действия:
1. В дереве консоли разверните узел Постоянная защита.
2. Откройте контекстное меню на задаче Постоянная защита файлов и выберите команду Шаблоны параметров.
3. В окне Шаблоны в списке шаблонов выберите шаблон, который вы хотите удалить, и нажмите на кнопку Удалить.
4. В окне подтверждения нажмите на кнопку Да. Выбранный шаблон будет удален.
ВЫБОР РЕЖИМА ЗАЩИТЫ ОБЪЕКТОВ
В задаче Постоянная защита файлов вы можете выбрать режим защиты объектов.

Р У К О В О Д С Т В О А Д М И Н И С Т Р А Т О Р А
68
Чтобы выбрать режим защиты объектов, выполните следующие действия:
1. В дереве консоли разверните узел Постоянная защита.
2. Откройте контекстное меню на задаче Постоянная защита файлов и выберите пункт Свойства.
3. В окне Свойства: Постоянная защита файлов на закладке Общие выберите режим защиты объектов, который вы хотите установить, и нажмите на кнопку ОК.
ПРИМЕНЕНИЕ ЭВРИСТИЧЕСКОГО АНАЛИЗАТОРА В
ЗАДАЧЕ ПОСТОЯННАЯ ЗАЩИТА ФАЙЛОВ
В задаче Постоянная защита файлов вы можете применять эвристический анализатор и настраивать уровень анализа.
Чтобы включить применение эвристического анализатора, выполните следующие действия:
1. В дереве консоли разверните узел Постоянная защита.
2. Откройте контекстное меню на задаче Постоянная защита файлов и выберите команду Свойства.
3. В окне Свойства: Постоянная защита файлов на закладке Общие установите флажок Использовать эвристический анализатор и отрегулируйте уровень анализа в соответствии со своими требованиями.
Чтобы отключить применение эвристического анализатора, снимите флажок Использовать эвристический анализатор.
4. Нажмите на кнопку ОК.
СТАТИСТИКА ЗАДАЧИ ПОСТОЯННАЯ ЗАЩИТА ФАЙЛОВ
Пока выполняется задача Постоянная защита файлов, вы можете просматривать в реальном времени
информацию о количестве объектов, которые Антивирус Касперского обработал с момента ее запуска по текущий момент – статистику задачи.
Чтобы просмотреть статистику задачи Постоянная защита файлов, выполните следующие действия:
1. В дереве консоли разверните узел Постоянная защита.
2. Выберите задачу Постоянная защита файлов.
3. На закладке Обзор и управление панели результатов в блоке Статистика нажмите на ссылку Полная статистика.
Вы можете просмотреть следующую информацию об объектах, которые Антивирус Касперского обработал с момента запуска задачи по текущий момент (см. таблицу ниже).
Таблица 12. Параметры задачи Постоянная защита файлов, Полная статистика
ПОЛЕ ОПИСАНИЕ
Обнаружено Количество объектов, которые обнаружил Антивирус Касперского. Например, если Антивирус Касперского обнаружил в пяти файлах одну вредоносную
программу, значение в этом поле увеличится на единицу.
Обнаружено зараженных объектов
Количество объектов, которые Антивирус Касперского признал зараженными.

П О С Т О Я Н Н А Я З А Щ И Т А
69
ПОЛЕ ОПИСАНИЕ
Обнаружено возможно зараженных объектов
Количество объектов, которые Антивирус Касперского признал возможно зараженными.
Объектов не вылечено Количество объектов, которые Антивирус Касперского не вылечил по следующим причинам:
тип обнаруженного объекта не предполагает лечения;
при лечении возникла ошибка.
Объектов не помещено на
карантин Количество объектов, которые Антивирус Касперского попытался поместить на карантин, но ему это не удалось, например, из-за отсутствия доступного пространства на диске.
Объектов не удалено Количество объектов, которые Антивирус Касперского попытался удалить, но ему это не удалось, например, если доступ к объекту был заблокирован другой программой.
Объектов не проверено Количество объектов в области защиты, которые Антивирусу Касперского не удалось проверить, например, если доступ к объекту был заблокирован другой программой.
Объектов, не помещенных в
резервное хранилище Количество объектов, копии которых Антивирус Касперского попытался сохранить в резервном хранилище, но это ему не удалось, например, из-за отсутствия доступного пространства на диске.
Ошибок обработки Количество объектов, во время обработки которых возникла ошибка задачи.
Вылечено объектов Количество объектов, которые Антивирус Касперского вылечил.
Помещено на карантин Количество объектов, которые Антивирус Касперского поместил на карантин.
Помещено в резервное хранилище
Количество объектов, копии которых Антивирус Касперского сохранил в резервном хранилище.
Удалено объектов Количество объектов, которые Антивирус Касперского удалил.
Защищенных паролем объектов
Количество объектов (например, архивов), которые Антивирус Касперского пропустил, так как эти объекты защищены паролем.
Поврежденных объектов Количество объектов, которые Антивирус Касперского пропустил, так как их формат искажен.
Обработано объектов Общее количество объектов, которые Антивирус Касперского обработал.
НАСТРОЙКА ЗАДАЧИ ПРОВЕРКА СКРИПТОВ
По умолчанию системная задача Проверка скриптов имеет параметры, описанные в следующей таблице. Вы
можете изменять значения этих параметров – настраивать задачу.
Таблица 13. Параметры задачи Проверка скриптов по умолчанию
ПАРАМЕТР ЗНАЧЕНИЕ ПО
УМОЛЧАНИЮ
ОПИСАНИЕ
Выполнение опасных скриптов
Запрещено Антивирус Касперского всегда запрещает выполнение скриптов, которые он признает опасными.
Выполнение предположительно опасных скриптов
Запрещено Вы можете указывать действия, которые Антивирус Касперского будет выполнять над скриптами, которые он признает предположительно опасными: запрещать или разрешать их
выполнение.

Р У К О В О Д С Т В О А Д М И Н И С Т Р А Т О Р А
70
ПАРАМЕТР ЗНАЧЕНИЕ ПО
УМОЛЧАНИЮ
ОПИСАНИЕ
Эвристический анализатор
Применяется уровень безопасности Средний.
Вы можете включать и выключать применение эвристического анализатора, регулировать уровень анализа.
Доверенная зона Применяется Единый список исключений, который вы можете применять в выбранных задачах.
О создании и применении доверенной зоны (см. стр. 85)
Чтобы настроить задачу Проверка скриптов, выполните следующие действия:
1. В дереве консоли разверните узел Постоянная защита и выберите задачу Проверка скриптов.
По ссылке Свойства откройте окно Свойства: Проверка скриптов.
2. В группе параметров Действия над предположительно опасными скриптами разрешите или запретите выполнение предположительно опасных скриптов. Для этого выполните следующие действия:
чтобы разрешить выполнение предположительно опасных скриптов, выберите пункт Разрешать выполнение;
чтобы запретить выполнение предположительно опасных скриптов, выберите пункт Блокировать выполнение.
3. В группе параметров Эвристический анализатор выполните следующие настройки:
Чтобы включить использование эвристического анализатора, установите флажок Использовать эвристический анализатор. Чтобы изменить уровень анализа, переместите ползунок в нужное
положение.
Чтобы отключить использование эвристического анализатора, снимите флажок Использовать эвристический анализатор.
4. В группе параметров Доверенная зона включите или отключите применение доверенной зоны, выполнив следующие действия:
чтобы включить применение доверенной зоны, установите флажок Применять доверенную зону;
чтобы отключить применение доверенной зоны, снимите флажок Применять доверенную зону.
О том как добавлять скрипты в список исключений доверенной зоны (см. стр. 88)
5. В окне Свойства: Проверка скриптов нажмите на кнопку ОК, чтобы сохранить изменения.
СТАТИСТИКА ЗАДАЧИ ПРОВЕРКА СКРИПТОВ
Пока задача Проверка скриптов выполняется, вы можете просматривать в реальном времени информацию о
количестве скриптов, которые Антивирус Касперского обработал с момента запуска задачи по текущий момент – статистику задачи.
Чтобы просмотреть статистику задачи, выполните следующие действия:
1. В дереве консоли разверните узел Постоянная защита.
2. Выберите задачу Проверка скриптов.
Вы сможете просмотреть параметры задачи Проверка скриптов (см. таблицу ниже).

П О С Т О Я Н Н А Я З А Щ И Т А
71
Таблица 14. Параметры задачи Проверка скриптов, Полная статистика
ПОЛЕ ОПИСАНИЕ
Заблокировано скриптов Количество скриптов, выполнение которых Антивирус Касперского запретил
Обнаружено опасных скриптов Количество обнаруженных опасных скриптов
Обнаружено предположительно опасных скриптов
Количество обнаруженных предположительно опасных скриптов
Обработано скриптов Общее количество обработанных скриптов
СПИСОК РАСШИРЕНИЙ ФАЙЛОВ, ПРОВЕРЯЕМЫХ ПО
УМОЛЧАНИЮ. ПОСТОЯННАЯ ЗАЩИТА ФАЙЛОВ
По умолчанию Антивирус Касперского проверяет файлы, имеющие следующие расширения:
386;
acm;
ade, adp;
asp;
asx;
ax;
bas;
bat;
bin;
chm;
cla, clas*;
cmd;
com;
cpl;
crt;
dll;
dpl;
drv;
dvb;
dwg;
efi;
emf;
eml;
exe;
fon;
fpm;
hlp;
hta;
htm, html*;
htt;
ico;
inf;
ini;
ins;
isp;
jpg, jpe;
js, jse;
lnk;
mbx;
msc;
msg;
msi;
msp;
mst;
nws;
ocx;
oft;
otm;
pcd;
pdf;
php;
pht;
phtm*;
pif;
plg;
png;
pot;
prf;
prg;
reg;
rsc;
rtf;
scf;
scr;
sct;
shb;
shs;
sht;
shtm*;
swf;
sys;
the;
them*;
tsp;
url;
vb;
vbe;
vbs;
vxd;
wma;
wmf;
wmv;
wsc;
wsf;
wsh;
do?;
md?;
mp?;
ov?;
pp?;
vs?;
xl?.

72
ПРОВЕРКА ПО ТРЕБОВАНИЮ
Этот раздел содержит информацию о задачах проверки по требованию и инструкции по настройке параметров задач проверки по требованию и по настройке параметров безопасности задач проверки по требованию.
В ЭТОМ РАЗДЕЛЕ
О задачах проверки по требованию ............................................................................................................................. 72
Настройка задач проверки по требованию .................................................................................................................. 73
Применение эвристического анализатора в задаче проверки по требованию......................................................... 82
Выполнение задачи проверки по требованию в фоновом режиме ........................................................................... 82
Статистика задач проверки по требованию ................................................................................................................ 83
О ЗАДАЧАХ ПРОВЕРКИ ПО ТРЕБОВАНИЮ
Антивирус Касперского однократно проверяет указанную область на наличие вирусов и других угроз компьютерной безопасности. Антивирус Касперского проверяет файлы, оперативную память сервера, а также объекты автозапуска.
В Антивирусе Касперского предусмотрено четыре системные задачи проверки по требованию:
Задача Проверка критических областей по умолчанию выполняется еженедельно по расписанию. Антивирус Касперского проверяет объекты, расположенные в критических областях операционной системы: объекты автозапуска, загрузочные секторы и главные загрузочные записи жестких и съемных дисков, системную память и память процессов. Он проверяет файлы, которые содержатся в системных папках, например, в папке %windir%\system32. Антивирус Касперского применяет параметры безопасности, значения которых соответствуют уровню Рекомендуемый (см. стр. 79). Вы можете изменять параметры задачи Проверка критических областей.
Задача Проверка объектов на карантине по умолчанию выполняется по расписанию после каждого обновления баз. Вы не можете изменять параметры задачи Проверка объектов на карантине (см.
стр. 93).
Задача Проверка при старте операционной системы выполняется каждый раз при старте Антивируса Касперского. Антивирус Касперского проверяет загрузочные секторы и главные загрузочные записи жестких и съемных дисков, системную память и память процессов. При каждом выполнении задачи Антивирус Касперского создает копию незараженных загрузочных секторов, и если при последующем выполнении задачи он обнаружит в них угрозу, он заменяет зараженные загрузочные секторы их резервной копией.
Задача Проверка целостности программы запускается каждый раз при старте Антивируса Касперского. Она обеспечивает проверку модулей Антивируса Касперского на предмет наличия повреждений или изменений. Проверяется папка установки программы. Статистика выполнения задачи содержит сведения о количестве проверенных и поврежденных модулей. Значения параметров задачи устанавливаются по умолчанию и не доступны для изменения. Значения параметров расписания запуска задачи можно изменять.
Вы можете создавать пользовательские задачи проверки по требованию. Например, вы можете создать задачу проверки папок общего доступа на сервере.
Антивирус Касперского может одновременно выполнять несколько задач проверки по требованию.

П Р О В Е Р К А П О Т Р Е Б О В А Н И Ю
73
Категории задач в Антивирусе Касперского по месту создания и выполнения
О функциях «Постоянная защита» и «Проверка по требованию»
Об управлении задачами в Консоли Антивируса Касперского (см. стр. 42)
НАСТРОЙКА ЗАДАЧ ПРОВЕРКИ ПО ТРЕБОВАНИЮ
Вы можете настраивать системную задачу Проверка критических областей, а также пользовательские задачи
проверки по требованию (см. таблицу ниже).
О том, как создать пользовательскую задачу, читайте в разделе «Создание задачи проверки по требованию» (см. стр. 42).
Таблица 15. Параметры по умолчанию вновь созданной задачи проверки по требованию
ПАРАМЕТР ЗНАЧЕНИЕ КАК НАСТРОИТЬ
Область проверки Весь сервер Вы можете изменить область проверки (см. стр. 75).
Параметры
безопасности
Единые для всей области проверки, соответствуют уровню безопасности Рекомендуемый
Для выбранных узлов в дереве файловых ресурсов сервера вы
можете выполнить следующие действия:
выбрать другой предустановленный уровень безопасности (см. стр. 79);
вручную изменить параметры безопасности (см. стр. 81).
Вы можете сохранить набор параметров безопасности выбранного узла в шаблон, чтобы потом применить его для
любого другого узла (см. стр. 76).
Эвристический анализатор
Применяется с уровнем анализа Средний
Вы можете включать и выключать применение эвристического анализатора, регулировать уровень анализа.
Доверенная зона Применяется
Исключаются программы удаленного администрирования RemoteAdmin, если при
установке Антивируса Касперского вы выбрали Добавить к исключениям объекты по маске not-a-virus:RemoteAdmin*.
Единый список исключений, который вы можете применять в выбранных задачах проверки по требованию, а также в задачах Постоянная защита файлов, Проверка скриптов и RPC: Защита сетевых хранилищ.
Читайте также о создании и применении доверенной зоны (см. стр. 85).
Чтобы настроить задачу проверки по требованию, выполните следующие действия:
1. В дереве консоли разверните узел Проверка по требованию.
2. Выберите задачу, которую вы хотите настроить, чтобы открыть ее.
3. На закладке Настройка области проверки настройте параметры задачи: сформируйте область проверки; если требуется, измените параметры безопасности всей области проверки или ее отдельных узлов. По умолчанию вновь созданные пользовательские задачи имеют параметры, описанные в таблице выше.
4. Откройте контекстное меню на имени задачи и выберите команду Сохранить задачу, чтобы сохранить
изменения в задаче.

Р У К О В О Д С Т В О А Д М И Н И С Т Р А Т О Р А
74
В ЭТОМ РАЗДЕЛЕ
Область проверки в задачах проверки по требованию .............................................................................................. 74
Настройка параметров безопасности в задачах проверки по требованию .............................................................. 79
ОБЛАСТЬ ПРОВЕРКИ В ЗАДАЧАХ ПРОВЕРКИ ПО ТРЕБОВАНИЮ
В ЭТОМ РАЗДЕЛЕ
О формировании области проверки в задачах проверки по требованию ................................................................. 74
Предопределенные области проверки ........................................................................................................................ 74
Формирование области проверки ................................................................................................................................ 75
Работа с шаблонами в задачах проверки по требованию ......................................................................................... 76
Включение в область проверки сетевых дисков, папок или файлов ......................................................................... 78
Создание виртуальной области проверки: включение в область проверки динамических дисков, папок или файлов .......................................................................................................................................................... 78
О ФОРМИРОВАНИИ ОБЛАСТИ ПРОВЕРКИ В ЗАДАЧАХ ПРОВЕРКИ ПО
ТРЕБОВАНИЮ
По умолчанию во вновь созданных задачах проверки по требованию в область проверки включен весь сервер. Вы можете ограничить область проверки только некоторыми областями сервера, если по требованиям к безопасности нет необходимости проверять их все.
В консоли Антивируса Касперского область проверки представляет собой дерево файловых ресурсов сервера, которые Антивирус Касперского может проверять.
Узлы в дереве файловых ресурсов сервера отображаются следующим образом:
Узел включен в область проверки.
Узел исключен из области проверки.
По крайней мере, один из узлов, вложенных в этот узел, исключен из области проверки или параметры безопасности вложенного узла отличаются от параметров безопасности этого узла.
Имена виртуальных узлов области проверки отображаются шрифтом синего цвета.
ПРЕДОПРЕДЕЛЕННЫЕ ОБЛАСТИ ПРОВЕРКИ
Чтобы просмотреть дерево файловых ресурсов сервера, выполните следующие действия:
1. В дереве консоли разверните узел Проверка по требованию.
2. Выберите задачу проверки по требованию, область проверки в которой вы хотите просмотреть, чтобы открыть задачу.
В панели результатов, на закладке Настройка области проверки отобразится дерево файловых
ресурсов сервера, из объектов которого вы можете формировать область проверки.

П Р О В Е Р К А П О Т Р Е Б О В А Н И Ю
75
Дерево файловых ресурсов сервера содержит следующие предопределенные области:
Мой компьютер. Антивирус Касперского проверяет весь сервер.
Локальные жесткие диски. Антивирус Касперского проверяет объекты на жестких дисках сервера. Вы можете включать в область проверки или исключать из нее все жесткие диски, а также отдельные диски, папки или файлы.
Съемные диски. Антивирус Касперского проверяет объекты на съемных носителях, например, компакт-
дисках или USB-накопителях. Вы можете включать в область проверки или исключать из нее все съемные диски, а также отдельные диски, папки или файлы.
Сетевое окружение. Вы можете добавлять в область проверки сетевые папки или файлы, указывая пути к ним в формате UNC (Universal Naming Convention). Учетная запись, которую вы используете для запуска задачи, должна обладать правами доступа к добавленным сетевым папкам или файлам. По умолчанию задачи проверки по требованию выполняются под учетной записью Локальная система (SYSTEM). Подробнее читайте в разделе «Включение в область проверки сетевых дисков, папок или файлов» (см. стр. 78).
Системная память. Антивирус Касперского проверяет исполняемые файлы и модули процессов, которые выполняются в операционной системе на момент проверки.
Объекты автозапуска. Антивирус Касперского проверяет объекты, на которые ссылаются ключи реестра и конфигурационные файлы, например, WIN.INI или SYSTEM.INI, а также программные модули программ, которые автоматически запускаются при старте компьютера.
Папки общего доступа. Антивирус Касперского проверяет все папки общего доступа на защищаемом сервере.
Виртуальные диски. Вы можете включать в область проверки динамические диски, папки и файлы, а также диски, которые монтируются на сервер, например: общие диски кластера (создавать виртуальную область проверки). Подробнее читайте в разделе «Создание виртуальной области проверки: включение в область проверки динамических дисков, папок или файлов» (см. стр. 78).
Псевдодиски, созданные с помощью команды SUBST, не отображаются в дереве файловых ресурсов сервера в консоли Антивируса Касперского. Чтобы проверить объекты на псевдодиске, включите в область проверки папку на сервере, с которой этот псевдодиск связан.
Подключенные сетевые диски также не отображаются в дереве файловых ресурсов сервера. Чтобы включить в область проверки объекты на сетевом диске, укажите путь к папке, соответствующей этому сетевому диску, в формате UNC (Universal Naming Convention).
ФОРМИРОВАНИЕ ОБЛАСТИ ПРОВЕРКИ
Если вы управляете Антивирусом Касперского на защищаемом сервере удаленно, через Консоль Антивируса Касперского, установленную на рабочем месте администратора, вы должны входить в группу администраторов на защищаемом сервере, чтобы просматривать папки на нем.
Если вы измените область проверки в задачах Проверка при старте системы и Проверка критических областей, вы можете восстановить область проверки по умолчанию в этих задачах, выполнив восстановление Антивируса Касперского (Пуск → Программы → Антивирус Касперского 8.0 для Windows Servers Enterprise Edition → Изменение или удаление). В мастере установите флажок Восстановить рекомендуемые параметры работы программы.
Чтобы сформировать область проверки, выполните следующие действия:
1. В дереве консоли разверните узел Проверка по требованию.
2. Выберите задачу проверки по требованию, область проверки в которой вы хотите сформировать.
3. В панели результатов на закладке Настройка области проверки отобразится дерево файловых
ресурсов сервера. По умолчанию во вновь созданной задаче проверки по требованию все области защищаемого сервера включены в область проверки.

Р У К О В О Д С Т В О А Д М И Н И С Т Р А Т О Р А
76
4. Выполните следующие действия:
чтобы выбрать узлы, которые вы хотите включить в область проверки, снимите флажок Мой компьютер и выполните следующие действия:
если вы хотите включить в область проверки все диски одного типа, установите флажок рядом с названием нужного типа дисков;
если вы хотите включить в область проверки отдельный диск, разверните узел, который содержит список дисков этого типа, и установите флажок рядом с именем нужного диска. Например, чтобы выбрать сменный диск F:, разверните узел Съемные диски и установите флажок для диска F:;
если вы хотите включить в область проверки отдельную папку на диске, разверните дерево файловых ресурсов сервера, чтобы отобразить нужную папку, и установите флажок рядом с ее именем. Таким же образом вы можете включать в область проверки файлы;
чтобы исключить из области проверки отдельный узел, разверните дерево файловых ресурсов сервера, чтобы отобразить нужный узел, и снимите флажок рядом с его именем.
5. Откройте контекстное меню на имени задачи и выберите команду Сохранить задачу, чтобы сохранить
изменения в задаче.
Смотрите следующие разделы для получения информации о том, как включить в область проверки:
сетевой диск, папку или файл (см. стр. 78);
динамический диск, папку или файл (см. стр. 78).
РАБОТА С ШАБЛОНАМИ В ЗАДАЧАХ ПРОВЕРКИ ПО ТРЕБОВАНИЮ
В ЭТОМ РАЗДЕЛЕ
Сохранение набора параметров безопасности в шаблон.......................................................................................... 76
Просмотр параметров безопасности в шаблоне ........................................................................................................ 77
Применение шаблона ................................................................................................................................................... 77
Удаление шаблона ........................................................................................................................................................ 77
С ОХ Р А Н Е Н ИЕ Н А Б ОР А ПА Р А М Е Т Р ОВ Б Е З О П А С НО С Т И В Ш А Б Л О Н
В задаче проверки по требованию, после того как вы настроили параметры безопасности какого-либо узла в дереве файловых ресурсов сервера, вы можете сохранить этот набор параметров в шаблон. Затем вы можете применять этот шаблон для настройки параметров безопасности других узлов в этой задаче или других задачах проверки по требованию.
Вы не можете использовать шаблоны, созданные в задаче Проверка по требованию, для настройки параметров безопасности в задачах Постоянная защита файлов и RPC: Защита сетевых хранилищ.
Чтобы сохранить набор параметров безопасности в шаблон, выполните следующие действия:
1. В дереве консоли выберите узел Проверка по требованию.
2. Выберите задачу проверки по требованию, параметры безопасности в которой вы хотите сохранить в шаблон.
3. На закладке Настройка области проверки в дереве файловых ресурсов сервера выберите узел, набор
параметров безопасности которого вы хотите сохранить.

П Р О В Е Р К А П О Т Р Е Б О В А Н И Ю
77
4. В окне Параметры безопасности на закладке Общие нажмите на кнопку Сохранить как шаблон.
5. В окне Свойства шаблона в поле Имя шаблона введите название шаблона.
6. В поле Описание введите любую дополнительную информацию о шаблоне.
7. Нажмите на кнопку ОК. Шаблон с набором значений параметров будет сохранен.
ПР О С М ОТ Р П А Р А М Е Т Р ОВ Б Е З ОП А С Н ОС Т И В ША Б Л О Н Е
Чтобы просмотреть значения параметров безопасности в созданном шаблоне, выполните следующие действия:
1. В дереве консоли откройте контекстное меню на узле Проверка по требованию и выберите команду Шаблоны параметров.
В окне Шаблоны отображается список шаблонов, которые вы можете применить в задачах проверки по требованию.
2. Чтобы просмотреть информацию о шаблоне и значения параметров безопасности в нем, выберите нужный шаблон в списке и нажмите на кнопку Просмотреть.
На закладке Общие отображается имя шаблона и дополнительная информация о шаблоне. На закладке Параметры приводится список значений параметров безопасности, сохраненных в шаблоне.
ПР ИМ Е Н Е Н ИЕ ША Б Л О НА
Если вы примените шаблон к родительскому узлу, параметры безопасности из шаблона применятся также ко всем вложенным узлам, кроме следующих ситуаций:
Шаблон не применится к узлам, параметры безопасности которых вы настраивали отдельно. Чтобы установить параметры безопасности из шаблона ко всем вложенным узлам, перед применением шаблона снимите флажок с родительского узла в дереве файловых ресурсов сервера, а затем снова установите его. Примените шаблон к родительскому узлу. Все вложенные узлы будут иметь такие же параметры безопасности, как и родительский узел.
Шаблон не применится к настроенным сетевым дискам, папкам и файлам.
Чтобы применить шаблон с параметрами безопасности, выполните следующие действия:
1. Предварительно сохраните набор параметров безопасности в шаблон (см. стр. 66).
2. В дереве консоли выберите узел Проверка по требованию.
3. Выберите задачу проверки по требованию, в которой вы хотите применить параметры безопасности из шаблона.
4. На закладке Настройка области проверки, в дереве файловых ресурсов сервера откройте контекстное меню на узле, к которому вы хотите применить шаблон, и выберите пункт Применить шаблон → <Имя шаблона>.
5. В окне Параметры безопасности нажмите на кнопку ОК, чтобы сохранить изменения.
У ДА Л Е Н ИЕ Ш А Б Л О НА
Чтобы удалить шаблон, выполните следующие действия:
1. В дереве консоли откройте контекстное меню на узле Проверка по требованию и выберите команду Шаблоны параметров.
2. В окне Шаблоны в списке шаблонов выберите шаблон, который вы хотите удалить, и нажмите на кнопку Удалить.
3. В окне подтверждения нажмите на кнопку Да. Выбранный шаблон будет удален.

Р У К О В О Д С Т В О А Д М И Н И С Т Р А Т О Р А
78
ВКЛЮЧЕНИЕ В ОБЛАСТЬ ПРОВЕРКИ СЕТЕВЫХ ДИСКОВ, ПАПОК ИЛИ
ФАЙЛОВ
Вы можете включать в область проверки сетевые диски, папки и файлы, указывая сетевые пути к ним в формате UNC (Universal Naming Convention).
Пользователь не имеет возможности сканировать сетевые папки при работе под учетной записью Локальная
система (Local System).
Чтобы добавить в область проверки сетевой объект, выполните следующие действия:
1. В дереве консоли разверните узел Проверка по требованию.
2. Выберите задачу проверки по требованию, в область проверки которой вы хотите добавить сетевой путь.
3. На закладке Настройка области проверки откройте контекстное меню на узле Сетевое окружение и выберите команду Добавить сетевую папку или команду Добавить сетевой файл.
4. Введите путь к сетевой папке или файлу в формате UNC (Universal Naming Convention) и нажмите на клавишу ENTER.
5. Установите флажок рядом с добавленным сетевым объектом, чтобы включить его в область проверки.
6. Если требуется, измените параметры безопасности для добавленного сетевого объекта (см. раздел «Настройка параметров безопасности в задачах проверки по требованию» на стр. 79).
7. Откройте контекстное меню на имени задачи и выберите команду Сохранить задачу, чтобы сохранить изменения в задаче.
СОЗДАНИЕ ВИРТУАЛЬНОЙ ОБЛАСТИ ПРОВЕРКИ: ВКЛЮЧЕНИЕ В ОБЛАСТЬ
ПРОВЕРКИ ДИНАМИЧЕСКИХ ДИСКОВ, ПАПОК ИЛИ ФАЙЛОВ
Вы можете включать в область проверки динамические диски, папки и файлы, а также диски, которые монтируются на сервер, например общие диски кластера – создавать виртуальную область проверки.
Вы можете добавить в область защиты / проверки отдельные виртуальные диски, папки или файлы, только если
область защиты / проверки представлена в виде дерева файловых ресурсов.
Чтобы добавить в область проверки виртуальный диск, выполните следующие действия:
1. В дереве консоли разверните узел Проверка по требованию.
2. Выберите задачу проверки по требованию, в которой вы хотите создать виртуальную область проверки, чтобы открыть задачу.
3. На закладке Настройка области проверки панели результатов, в дереве файловых ресурсов сервера, откройте контекстное меню на узле Виртуальные диски и в списке доступных имен выберите имя для
создаваемого виртуального диска.
4. Установите флажок рядом с добавленным диском, чтобы включить диск в область проверки.
5. Откройте контекстное меню на имени задачи и выберите команду Сохранить задачу, чтобы сохранить изменения в задаче.

П Р О В Е Р К А П О Т Р Е Б О В А Н И Ю
79
Чтобы добавить в область проверки виртуальную папку или виртуальный файл, выполните следующие действия:
1. В дереве консоли разверните узел Проверка по требованию.
2. Выберите задачу проверки по требованию, в которой вы хотите создать виртуальную область проверки, чтобы открыть задачу.
3. На закладке Настройка области проверки панели результатов, в дереве файловых ресурсов сервера,
откройте контекстное меню на узле виртуального диска, в который вы хотите добавить папку или файл, и выберите команду Добавить виртуальную папку или Добавить виртуальный файл.
4. В поле ввода задайте имя для папки (файла). Вы можете задать маску имени папки (файла). Для маски используйте специальные символы * и ?.
5. В строке с названием созданной папки (созданного файла) установите флажок, чтобы включить папку (файл) в область проверки.
6. Откройте контекстное меню на имени задачи и выберите команду Сохранить задачу, чтобы сохранить
изменения в задаче.
НАСТРОЙКА ПАРАМЕТРОВ БЕЗОПАСНОСТИ В ЗАДАЧАХ ПРОВЕРКИ
ПО ТРЕБОВАНИЮ
В выбранной задаче проверки по требованию вы можете настроить параметры безопасности, указав как общие значения для всей области проверки, так и различные параметры для разных узлов в дереве файловых ресурсов сервера. Параметры безопасности, которые вы настроите для выбранного узла, будут автоматически применяться для всех узлов, вложенных в него. Однако если вы отдельно настроите параметры безопасности для вложенного узла, то параметры безопасности родительского узла для него применяться не будут.
Вы можете настроить параметры выбранной области проверки одним из следующих способов:
выбрать один из трех предустановленных уровней безопасности (максимальное быстродействие, рекомендуемый или максимальная защита);
вручную изменить параметры безопасности выбранных узлов в дереве файловых ресурсов сервера.
Вы можете сохранить набор параметров узла в шаблон, чтобы потом применять этот шаблон для других узлов.
В ЭТОМ РАЗДЕЛЕ
Выбор предустановленных уровней безопасности в задачах проверки по требованию ......................................... 79
Настройка параметров безопасности вручную в задачах проверки по требованию................................................ 81
ВЫБОР ПРЕДУСТАНОВЛЕННЫХ УРОВНЕЙ БЕЗОПАСНОСТИ В ЗАДАЧАХ
ПРОВЕРКИ ПО ТРЕБОВАНИЮ
Для выбранного узла в дереве файловых ресурсов сервера вы можете задать один из трех предустановленных уровней безопасности: Максимальное быстродействие, Рекомендуемый и Максимальная защита. Каждый из
предустановленных уровней безопасности имеет свой набор значений параметров безопасности (см. таблицу ниже).
Максимальное быстродействие
Уровень безопасности Максимальное быстродействие рекомендуется применять, если в вашей сети, кроме
использования Антивируса Касперского на серверах и рабочих станциях, принимаются дополнительные меры компьютерной безопасности, например, настроены сетевые экраны и действуют политики безопасности для пользователей сети.

Р У К О В О Д С Т В О А Д М И Н И С Т Р А Т О Р А
80
Рекомендуемый
Уровень безопасности Рекомендуемый обеспечивает оптимальное сочетание качества защиты и степени влияния на производительность защищаемых серверов. Этот уровень рекомендован специалистами «Лаборатории Касперского», как достаточный для защиты файловых серверов в большинстве сетей организаций. Уровень безопасности Рекомендуемый установлен по умолчанию.
Максимальная защита
Уровень безопасности Максимальная защита рекомендуется применять, если вы предъявляете повышенные требования к компьютерной безопасности в сети организации.
Таблица 16. Предустановленные уровни безопасности и соответствующие им значения параметров безопасности
ПАРАМЕТРЫ ПРЕДУСТАНОВЛЕННЫЙ УРОВЕНЬ БЕЗОПАСНОСТИ
МАКСИМАЛЬНОЕ
БЫСТРОДЕЙСТВИЕ
РЕКОМЕНДУЕМЫЙ МАКСИМАЛЬНАЯ ЗАЩИТА
Проверка объектов По формату Все объекты Все объекты
Оптимизация Включена Выключена Выключена
Действия над зараженными объектами Лечить, удалять, если лечение невозможно
Лечить, удалять, если лечение невозможно
Лечить, удалять, если лечение невозможно
Действие над возможно зараженными объектами
Помещать на карантин
Помещать на карантин
Помещать на карантин
Исключать объекты Нет Нет Нет
Не обнаруживать Нет Нет Нет
Останавливать проверку, если она длится более (сек.)
60 сек. Нет Нет
Не проверять составные объекты размером более (МБ)
8 МБ Нет Нет
Альтернативные потоки NTFS Да Да Да
Загрузочные секторы дисков и MBR Да Да Да
Проверка составных объектов SFX-архивы*
упакованные
объекты*
вложенные OLE-объекты*
* Только новые и измененные
Архивы*
SFX-архивы*
упакованные
объекты*
вложенные OLE-
объекты*
* Все объекты
Архивы*
SFX-архивы*
почтовые базы*
файлы почтовых
форматов*
упакованные объекты*
вложенные OLE-
объекты*
* Все объекты
Обработка автономных файлов Да Да Да
Обратите внимание, что параметры безопасности Использовать технологию iChecker, Использовать технологию iSwift, Использовать эвристический анализатор и Проверять подпись Microsoft у файлов не
входят в набор параметров предустановленных уровней безопасности. Если вы измените состояние параметров Использовать технологию iChecker, Использовать технологию iSwift, Использовать эвристический анализатор или Проверять подпись Microsoft у файлов, выбранный вами предустановленный уровень
безопасности не изменится.

П Р О В Е Р К А П О Т Р Е Б О В А Н И Ю
81
Чтобы выбрать один из предустановленных уровней безопасности, выполните следующие действия:
1. В дереве консоли выберите узел Проверка по требованию.
2. Выберите задачу проверки по требованию, в которой вы хотите настроить параметры безопасности.
3. В панели результатов на закладке Настройка области проверки выберите узел, для которого вы хотите выбрать предустановленный уровень безопасности.
4. Убедитесь, что выбранный узел включен в область проверки (см. стр. 75).
5. В окне Уровень безопасности выберите уровень, который вы хотите применить.
В окне отобразится список значений параметров безопасности, которые соответствуют выбранному вами уровню безопасности.
6. Откройте контекстное меню на имени задачи и выберите команду Сохранить задачу, чтобы сохранить
изменения в задаче.
НАСТРОЙКА ПАРАМЕТРОВ БЕЗОПАСНОСТИ ВРУЧНУЮ В ЗАДАЧАХ
ПРОВЕРКИ ПО ТРЕБОВАНИЮ
Чтобы вручную настроить параметры безопасности, выполните следующие действия:
1. В дереве консоли выберите узел Проверка по требованию.
2. Выберите задачу проверки по требованию, в которой вы хотите настроить параметры безопасности.
3. В панели результатов, на закладке Настройка области проверки выберите узел, параметры
безопасности которого вы хотите настроить. Убедитесь, что этот узел включен в область проверки (см. стр. 75).
4. В нижней части панели результатов отобразится окно Уровень безопасности.
5. Нажмите на кнопку Настройка, чтобы открыть окно Параметры безопасности.
6. В окне Параметры безопасности настройте нужные параметры безопасности выбранного узла в
соответствии с вашими требованиями. Для этого выполните следующие действия:
На закладке Общие выполните следующие действия:
под заголовком Проверка объектов укажите, будет ли Антивирус Касперского проверять все объекты области проверки или только объекты с определенными форматами или расширениями, будет ли он проверять загрузочные секторы дисков и главную загрузочную запись, альтернативные потоки NTFS;
под заголовком Оптимизация укажите, будет ли Антивирус Касперского проверять все объекты в выбранной области или только новые и измененные файлы;
под заголовком Проверка составных объектов укажите, какие составные объекты Антивирус Касперского будет проверять.
На закладке Действия, если требуется, выполните следующие действия:
выберите действие над зараженными объектами;
выберите действие над возможно зараженными объектами;
если требуется, настройте действия в зависимости от типа обнаруженного объекта.

Р У К О В О Д С Т В О А Д М И Н И С Т Р А Т О Р А
82
На закладке Производительность, если требуется, выполните следующие действия:
исключите из обработки файлы по имени или маске;
исключите из обработки обнаруживаемые объекты по названиям или маскам названий;
укажите максимальную продолжительность проверки объекта;
укажите максимальный размер проверяемого составного объекта;
включите или выключите применение технологии iChecker;
включите или выключите применение технологии iSwift;
укажите, будет ли Антивирус Касперского проверять наличие у файлов подписи Microsoft.
На закладке Иерархическое хранилище выберите способ обработки автономных файлов.
Вы сможете указать способ обработки автономных файлов, только если заранее назначили способ,
которым HSM-система определяет местоположение проверяемых файлов.
7. После того как вы настроите нужные параметры безопасности, откройте контекстное меню на имени задачи и выберите команду Сохранить задачу, чтобы сохранить изменения в задаче.
ПРИМЕНЕНИЕ ЭВРИСТИЧЕСКОГО АНАЛИЗАТОРА В
ЗАДАЧЕ ПРОВЕРКИ ПО ТРЕБОВАНИЮ
В задачах проверки по требованию вы можете применять эвристический анализатор и настраивать уровень анализа.
Чтобы включить применение эвристического анализатора, выполните следующие действия:
1. В дереве консоли разверните узел Проверка по требованию.
2. Откройте контекстное меню на задаче проверки по требованию, в которой вы хотите применить эвристический анализатор, и выберите команду Свойства.
3. В окне Свойства: <Имя задачи> на закладке Общие установите флажок Использовать эвристический анализатор и отрегулируйте уровень анализа в соответствии со своими требованиями.
Чтобы отключить применение эвристического анализатора, снимите флажок Использовать эвристический анализатор.
4. Нажмите на кнопку ОК.
ВЫПОЛНЕНИЕ ЗАДАЧИ ПРОВЕРКИ ПО ТРЕБОВАНИЮ В
ФОНОВОМ РЕЖИМЕ
По умолчанию процессы, в которых выполняются задачи Антивируса Касперского, имеют базовый приоритет Средний (Normal).
Вы можете присвоить процессу, в котором будет выполняться задача проверки по требованию, базовый приоритет Низкий (Low). Понижение приоритета процесса увеличивает время выполнения задачи, но оно также может положительно повлиять на скорость выполнения процессов других активных программ.

П Р О В Е Р К А П О Т Р Е Б О В А Н И Ю
83
В одном рабочем процессе с низком приоритетом может выполняться несколько задач в фоновом режиме. Вы можете установить максимальное количество процессов для фоновых задач проверки по требованию.
Вы можете указать приоритет задачи при ее создании или позже, в окне Свойства: <Имя задачи>.
Чтобы изменить приоритет задачи проверки по требованию, выполните следующие действия:
1. В дереве консоли разверните узел Проверка по требованию.
2. Откройте контекстное меню на задаче проверки по требованию, приоритет которой вы хотите изменить, и выберите команду Свойства.
3. Откроется окно Свойства: <Имя задачи>.
4. На закладке Общие выполните одно из следующих действий:
чтобы включить фоновый режим выполнения задачи, установите флажок Выполнять задачу в фоновом режиме;
чтобы отключить фоновый режим выполнения задачи, снимите флажок Выполнять задачу в фоновом режиме.
Если вы включите или выключите фоновый режим выполняющейся задачи, приоритет задачи изменится не сразу, а только при ее последующем запуске.
СТАТИСТИКА ЗАДАЧ ПРОВЕРКИ ПО ТРЕБОВАНИЮ
Пока выполняется задача проверки по требованию, вы можете просматривать информацию о количестве объектов, которые Антивирус Касперского обработал с момента запуска задачи по текущий момент.
Эта информация будет доступна, даже если вы приостановите задачу. Вы сможете просмотреть статистику задачи в журнале выполнения задачи (см. раздел «Просмотр статистики и информации о задаче Антивируса Касперского в журналах выполнения задач» на стр. 110).
Чтобы просмотреть статистику задачи проверки по требованию, выполните следующие действия:
1. В дереве консоли разверните узел Проверка по требованию.
2. Выберите задачу проверки по требованию, статистику которой вы хотите просмотреть.
3. На закладке Обзор и управление панели результатов в блоке Статистика нажмите на ссылку Полная статистика.
Вы сможете просмотреть следующую информацию об объектах, которые Антивирус Касперского обработал с момента запуска задачи по текущий момент (см. таблицу ниже).
Таблица 17. Статистика задач проверки по требованию
ПОЛЕ ОПИСАНИЕ
Обнаружено Количество объектов, которые обнаружил Антивирус Касперского. Например, если Антивирус Касперского обнаружил в пяти файлах одну вредоносную программу,
значение в этом поле увеличится на единицу.
Обнаружено зараженных объектов
Количество объектов, которые Антивирус Касперского признал зараженными.
Обнаружено возможно зараженных объектов
Количество объектов, которые Антивирус Касперского признал возможно зараженными.

Р У К О В О Д С Т В О А Д М И Н И С Т Р А Т О Р А
84
ПОЛЕ ОПИСАНИЕ
Объектов не вылечено Количество объектов, которые Антивирус Касперского не вылечил по следующим причинам:
тип обнаруженного объекта не предполагает лечения;
при лечении возникла ошибка.
Объектов не помещено на карантин
Количество объектов, которые Антивирус Касперского попытался поместить на карантин, но ему это не удалось, например, из-за отсутствия доступного
пространства на диске.
Объектов не удалено Количество объектов, которые Антивирус Касперского попытался удалить, но ему это не удалось, например, если доступ к объекту был заблокирован другой
программой.
Объектов не проверено Количество объектов в области защиты, которые Антивирусу Касперского не удалось проверить, например, если доступ к объекту был заблокирован другой
программой.
Объектов, не помещенных в
резервное хранилище
Количество объектов, копии которых Антивирус Касперского попытался сохранить в резервном хранилище, но это ему не удалось, например, из-за отсутствия
доступного пространства на диске.
Ошибок обработки Количество объектов, во время обработки которых возникла ошибка задачи.
Вылечено объектов Количество объектов, которые Антивирус Касперского вылечил.
Помещено на карантин Количество объектов, которые Антивирус Касперского поместил на карантин.
Помещено в резервное хранилище
Количество объектов, копии которых Антивирус Касперского сохранил в резервном хранилище.
Удалено объектов Количество объектов, которые Антивирус Касперского удалил.
Защищенных паролем объектов
Количество объектов (например, архивов), которые Антивирус Касперского пропустил, так как эти объекты защищены паролем.
Поврежденных объектов Количество объектов, которые Антивирус Касперского пропустил, так как их формат искажен.
Обработано объектов Общее количество объектов, которые Антивирус Касперского обработал.

85
ДОВЕРЕННАЯ ЗОНА
Этот раздел содержит информацию о доверенной зоне Антивируса Касперского, инструкции по добавлению объектов в доверенную зону и по применению доверенной зоны в задачах Антивируса Касперского.
В ЭТОМ РАЗДЕЛЕ
О доверенной зоне Антивируса Касперского .............................................................................................................. 85
Добавление исключений в доверенную зону .............................................................................................................. 86
Об импорте и экспорте параметров ............................................................................................................................. 89
Включение и выключение применения доверенной зоны в задачах Антивируса Касперского ............................... 90
О ДОВЕРЕННОЙ ЗОНЕ АНТИВИРУСА КАСПЕРСКОГО
Вы можете сформировать список исключений из области защиты / проверки и применять этот список исключений в задачах проверки по требованию, постоянной защиты, проверки скриптов и защиты сетевых хранилищ по протоколу RPC. Этот список исключений называется доверенной зоной.
Если при установке Антивируса Касперского вы установили флажок Добавить к исключениям объекты по маске not-a-virus:RemoteAdmin*, Антивирус Касперского добавляет в доверенную зону исключение объектов по маске not-a-virus:RemoteAdmin* для задач постоянной защиты файлов, проверки скриптов, защиты сетевых
хранилищ по протоколу RPC и проверки по требованию.
Если при установке Антивируса Касперского вы установили флажки Добавить к исключениям файлы, рекомендованные Microsoft и Добавить к исключениям файлы, рекомендованные «Лабораторией Касперского», Антивирус Касперского добавляет в доверенную зону файлы, рекомендованные Microsoft и
«Лабораторией Касперского», для задач постоянной защиты файлов.
В доверенную зону Антивируса Касперского вы можете добавить следующие объекты:
объекты, к которым обращаются процессы программ, чувствительных к файловым перехватам (доверенные процессы);
объекты, доступ к которым выполняется в операциях резервного копирования (операции резервного копирования);
объекты, указанные по их местоположению и/или обнаруженному в них объекту (правила исключений).
По умолчанию доверенная зона применяется в задачах постоянной защиты файлов, защиты сетевых хранилищ по протоколу RPC и проверки скриптов, во вновь созданных пользовательских задачах проверки по требованию, а также во всех системных задачах проверки по требованию, кроме задачи проверки объектов на карантине.
Вы можете экспортировать список исключений доверенной зоны в конфигурационный файл в формате XML, чтобы затем импортировать его в Антивирус Касперского на другом сервере.
Доверенные процессы
Исключения этого типа применяются в задачах постоянной защиты файлов и защиты сетевых хранилищ по протоколу RPC.
Некоторые программы на сервере могут работать нестабильно, если файлы, к которым они обращаются, перехватываются Антивирусом Касперского. К таким программам относятся, например, системные программы домен-контроллеров.

Р У К О В О Д С Т В О А Д М И Н И С Т Р А Т О Р А
86
Чтобы не нарушать работу таких программ, вы можете выключить функцию постоянной защиты объектов, к которым обращаются выполняющиеся процессы этих программ, сформировав в доверенной зоне список доверенных процессов.
Корпорация Microsoft рекомендует исключать из постоянной защиты некоторые файлы операционной системы Microsoft Windows и файлы программ корпорации Microsoft, как неподверженные заражению. Имена некоторых из них приводятся на веб-сайте корпорации Microsoft http://www.microsoft.com/rus/ (код статьи: KB822158).
Вы можете включать и выключать применение доверенных процессов в доверенной зоне.
Если исполняемый файл процесса изменяется, например, обновляется, Антивирус Касперского исключает его из списка доверенных процессов.
Операции резервного копирования
Исключения этого типа применяются в задачах постоянной защиты файлов.
На время резервного копирования вы можете выключить функцию постоянной защиты объектов, доступ к которым осуществляется в операциях резервного копирования. Антивирус Касперского не проверяет объекты, которые программа резервного копирования открывает на чтение с признаком FILE_FLAG_BACKUP_SEMANTICS.
Правила исключений
Исключения этого типа применяются в задачах постоянной защиты файлов, защиты сетевых хранилищ по протоколу RPC, проверки скриптов и проверки по требованию.
Вы можете применять список исключений в доверенной зоне в задачах постоянной защиты файлов, защиты сетевых хранилищ по протоколу RPC, проверки скриптов и задачах проверки по требованию. Вы можете выбрать задачи, в которых вы хотите применять каждое правило исключения, добавленное в доверенную зону. Также вы можете исключать объекты из проверки в настройках параметров уровня безопасности каждой задачи Антивируса Касперского по отдельности.
Вы можете добавлять в доверенную зону объекты по их местоположению на сервере, по имени или маске имени обнаруженного в них объекта или использовать оба параметра.
На основании правила исключения Антивирус Касперского может пропускать в указанных задачах объекты согласно следующим параметрам:
указанные обнаруживаемые объекты по имени или маске имени в указанных областях сервера или сетевого хранилища;
все обнаруживаемые объекты в указанных областях сервера или сетевого хранилища;
указанные обнаруживаемые объекты по имени или маске имени во всей области защиты / проверки.
ДОБАВЛЕНИЕ ИСКЛЮЧЕНИЙ В ДОВЕРЕННУЮ ЗОНУ
Этот раздел содержит инструкции по добавлению доверенных процессов и правил исключений в доверенную зону Антивируса Касперского.
В ЭТОМ РАЗДЕЛЕ
Добавление процессов в список доверенных процессов ........................................................................................... 87
Выключение применения доверенного процесса в доверенной зоне ....................................................................... 88
Выключение функции постоянной защиты файлов и сетевых хранилищ на время резервного копирования. Исключения доверенной зоны ...................................................................................................................................... 88
Добавление правила исключения в доверенную зону................................................................................................ 88

Д О В Е Р Е Н Н А Я З О Н А
87
ДОБАВЛЕНИЕ ПРОЦЕССОВ В СПИСОК ДОВЕРЕННЫХ ПРОЦЕССОВ
Вы можете добавить процесс в список доверенных процессов одним из следующих способов:
выбрать процесс из списка процессов, выполняемых на защищаемом сервере;
выбрать исполняемый файл процесса независимо от того, выполняется ли процесс в текущий момент.
Если исполняемый файл процесса изменится, Антивирус Касперского исключит этот процесс из списка доверенных процессов.
Чтобы добавить процесс в список доверенных процессов, выполните следующие действия:
1. В дереве Консоли Антивируса Касперского откройте контекстное меню узла Антивирус Касперского и выберите пункт Настроить параметры доверенной зоны.
Откроется окно Доверенная зона.
2. В окне Доверенная зона на закладке Доверенные процессы установите флажок Не проверять файловую активность указанных процессов.
3. Добавьте доверенный процесс одним из следующих способов:
Если вы хотите добавить процесс из списка выполняемых процессов, выполните следующие действия:
a. Нажмите на кнопку Добавить.
Откроется окно Добавление доверенного процесса.
b. В окне Добавление доверенного процесса нажмите на кнопку Процессы.
Откроется окно Активные процессы.
c. В окне Активные процессы выберите нужный процесс в списке выполняемых процессов и нажмите на кнопку ОК.
Требуется, чтобы учетная запись, с правами которой запускается задача постоянной защиты файлов, имела права администратора на сервере с установленным Антивирусом Касперского, чтобы просматривать список активных процессов. Вы можете отсортировать процессы в списке активных процессов по имени файла, PID или пути к исполняемому файлу процесса на локальном компьютере.
d. В окне Добавление доверенного процесса нажмите на кнопку ОК.
Выбранный процесс будет добавлен в список доверенных процессов в окне Доверенная зона.
Если вы хотите указать исполняемый файл процесса, выполните следующие действия:
a. Нажмите на кнопку Добавить.
Откроется окно Добавление доверенного процесса.
b. В окне Добавление доверенного процесса нажмите на кнопку Обзор, выберите исполняемый файл процесса и нажмите на кнопку ОК.
В окне Добавление доверенного процесса отобразится имя исполняемого файла и путь к нему.
Указывая пути, вы можете использовать системные переменные окружения; вы не можете использовать пользовательские переменные окружения.

Р У К О В О Д С Т В О А Д М И Н И С Т Р А Т О Р А
88
Антивирус Касперского не считает процесс доверенным, если путь к исполняемому файлу процесса отличается от пути, указанного вами в поле Папка с файлом на защищаемом компьютере.
c. В окне Добавление доверенного процесса нажмите на кнопку ОК.
Выбранный процесс будет добавлен в список доверенных процессов в окне Доверенная зона.
4. Нажмите на кнопку ОК, чтобы сохранить внесенные изменения и закрыть окно.
ВЫКЛЮЧЕНИЕ ПРИМЕНЕНИЯ ДОВЕРЕННОГО ПРОЦЕССА В
ДОВЕРЕННОЙ ЗОНЕ
Чтобы выключить применение доверенного процесса в доверенной зоне, выполните следующие действия:
1. В дереве Консоли Антивируса Касперского откройте контекстное меню узла Антивирус Касперского и выберите пункт Настроить параметры доверенной зоны.
Откроется окно Доверенная зона.
2. В окне Доверенная зона на закладке Доверенные процессы в списке доверенных процессов снимите флажок рядом с именем исполняемого файла процесса, который вы хотите временно не применять в доверенной зоне.
3. Нажмите на кнопку ОК, чтобы сохранить внесенные изменения и закрыть окно.
ВЫКЛЮЧЕНИЕ ФУНКЦИИ ПОСТОЯННОЙ ЗАЩИТЫ ФАЙЛОВ И
СЕТЕВЫХ ХРАНИЛИЩ НА ВРЕМЯ РЕЗЕРВНОГО КОПИРОВАНИЯ.
ИСКЛЮЧЕНИЯ ДОВЕРЕННОЙ ЗОНЫ
Чтобы выключить функцию постоянной защиты файлов на время резервного копирования, выполните следующие действия:
1. В дереве Консоли Антивируса Касперского откройте контекстное меню узла Антивирус Касперского и выберите пункт Настроить параметры доверенной зоны.
Откроется окно Доверенная зона.
2. В окне Доверенная зона, на закладке Доверенные процессы установите флажок Не проверять файловые операции резервного копирования.
3. Нажмите на кнопку ОК, чтобы сохранить внесенные изменения и закрыть окно.
ДОБАВЛЕНИЕ ПРАВИЛА ИСКЛЮЧЕНИЯ В ДОВЕРЕННУЮ ЗОНУ
Чтобы добавить правило исключения в доверенную зону, выполните следующие действия:
1. В дереве Консоли Антивируса Касперского откройте контекстное меню узла Антивирус Касперского и выберите пункт Настроить параметры доверенной зоны.
Откроется окно Доверенная зона.
2. В окне Доверенная зона на закладке Правила исключений нажмите на кнопку Добавить.
Откроется окно Правило исключения.

Д О В Е Р Е Н Н А Я З О Н А
89
3. В блоке Объект не будет проверяться при следующих условиях укажите, объекты, которые вы
хотите исключить из области защиты / проверки, и объекты, которые вы хотите исключить из числа обнаруживаемых (например, утилиты удаленного администрирования):
Если вы хотите исключить объект из области защиты / проверки, установите флажок Проверяемый объект, нажмите на кнопку Изменить и в окне Выбор объекта укажите объект, который будет
исключен из проверки.
Вы можете использовать специальные символы ? и * при указании объектов.
Если вы хотите указать имя обнаруживаемого объекта, установите флажок Обнаруживаемые объекты, нажмите на кнопку Изменить и в окне Список обнаруживаемых объектов укажите имя
или маску имени обнаруживаемого объекта согласно классификации Вирусной энциклопедии (http://www.securelist.com/ru/), например, not-a-virus:RemoteAdmin*.
В блоке Область применения правила установите флажки рядом с названием задач, в которых применяется исключение.
4. Нажмите на кнопку ОК, чтобы сохранить внесенные изменения и закрыть окно.
Добавленное правило исключения отобразится в списке на закладке Правила исключений окна Доверенная зона.
ОБ ИМПОРТЕ И ЭКСПОРТЕ ПАРАМЕТРОВ
Вы можете экспортировать параметры Антивируса Касперского в конфигурационный файл в формате XML и импортировать параметры в Антивирус Касперского из конфигурационного файла. Вы можете сохранить в конфигурационный файл как все параметры Антивируса Касперского, так и параметры отдельных компонентов Антивируса Касперского.
Когда вы экспортируете все параметры Антивируса Касперского, Антивирус Касперского сохраняет в файл общие параметры Антивируса Касперского и параметры следующих компонентов и функций Антивируса Касперского:
Постоянная защита файлов.
Проверка скриптов.
Защита сетевых хранилищ.
Проверка по требованию.
Обновление баз и модулей Антивируса Касперского.
Карантин.
Резервное хранилище.
Журналы
Уведомления администратора и пользователей.
Доверенная зона.
Также вы можете сохранять в файле общие параметры Антивируса Касперского и права учетных записей пользователей.
Антивирус Касперского не экспортирует параметры групповых задач.

Р У К О В О Д С Т В О А Д М И Н И С Т Р А Т О Р А
90
Антивирус Касперского экспортирует все используемые в нем пароли, например, данные учетных записей для запуска задач или соединения с прокси-сервером, сохраняя их в конфигурационном файле в зашифрованном виде. Но импортировать их может только Антивирус Касперского на этом же компьютере, если он не был переустановлен или обновлен. Антивирус Касперского на другом компьютере их не импортирует. После импорта параметров на другом компьютере вам нужно ввести все пароли вручную.
Если в момент экспорта параметров действует политика программы Kaspersky Security Center, Антивирус Касперского экспортирует значения, применяемые политикой.
Вы можете импортировать параметры из конфигурационного файла, содержащего параметры только некоторых компонентов Антивируса Касперского (например, созданного в Антивирусе Касперского, который был установлен с неполным набором компонентов). После импорта параметров в Антивирусе Касперского изменятся только те параметры, которые имелись в конфигурационном файле. Остальные параметры останутся прежними.
Импортируемые параметры задач не применяются в выполняющихся задачах, а применяются только при последующем запуске задач.
Заблокированные параметры активной политики Kaspersky Security Center при импорте параметров не
изменяются.
ВКЛЮЧЕНИЕ И ВЫКЛЮЧЕНИЕ ПРИМЕНЕНИЯ
ДОВЕРЕННОЙ ЗОНЫ В ЗАДАЧАХ АНТИВИРУСА
КАСПЕРСКОГО
По умолчанию доверенная зона применяется в задачах Постоянная защита файлов, RPC: Защита сетевых хранилищ и Проверка скриптов, во вновь созданных пользовательских задачах проверки по требованию, а также во всех системных задачах проверки по требованию, кроме задачи Проверка объектов на карантине.
После того как вы включите или выключите доверенную зону, исключения в ней начнут или перестанут действовать в выполняющихся задачах немедленно.
Чтобы включить или выключить применение доверенной зоны в задачах Антивируса Касперского, выполните следующие действия:
1. В дереве Консоли Антивируса Касперского откройте контекстное меню задачи и выберите пункт Свойства.
Откроется окно Свойства: <Имя задачи>.
2. В окне Свойства: <Имя задачи> на закладке Общие в блоке Доверенная зона выполните одно из
следующих действий:
Если вы хотите применять доверенную зону в задаче, установите флажок Применять доверенную зону.
Если вы хотите выключить применение доверенной зоны в задаче, снимите флажок Применять доверенную зону.
3. Если вы хотите настроить параметры доверенной зоны, перейдите по ссылке доверенная зона
4. Нажмите на кнопку ОК, чтобы сохранить внесенные изменения и закрыть окно.

91
ИЗОЛИРОВАНИЕ ВОЗМОЖНО
ЗАРАЖЕННЫХ ОБЪЕКТОВ.
ИСПОЛЬЗОВАНИЕ КАРАНТИНА
Этот раздел содержит информацию об изолировании возможно зараженных объектов, то есть о помещении этих объектов на карантин, и настройке параметров хранилища карантина.
В ЭТОМ РАЗДЕЛЕ
Об изолировании возможно зараженных объектов .................................................................................................... 91
Просмотр объектов на карантине ................................................................................................................................ 91
Проверка объектов на карантине. Параметры задачи Проверка объектов на карантине ....................................... 93
Восстановление объекта из карантина........................................................................................................................ 94
Помещение файлов на карантин ................................................................................................................................. 95
Удаление объектов из карантина ................................................................................................................................. 96
Отправка возможно зараженных объектов на исследование в «Лабораторию Касперского» ................................ 96
Настройка параметров карантина в ММС ................................................................................................................... 97
Статистика карантина ................................................................................................................................................... 98
ОБ ИЗОЛИРОВАНИИ ВОЗМОЖНО ЗАРАЖЕННЫХ
ОБЪЕКТОВ
Антивирус Касперского помещает объекты, которые он признает возможно зараженными, на карантин, то есть переносит объекты из исходного местоположения в хранилище карантина. В хранилище карантина, в целях безопасности, объекты хранятся в зашифрованном виде.
ПРОСМОТР ОБЪЕКТОВ НА КАРАНТИНЕ
Вы можете просматривать объекты на карантине в узле Карантин консоли Антивируса Касперского.
Чтобы просмотреть объекты на карантине, в дереве консоли выберите узел Карантин.
Чтобы найти нужный объект в списке объектов на карантине, вы можете отсортировать объекты (см. стр. 92) или отфильтровать их.
В ЭТОМ РАЗДЕЛЕ
Сортировка объектов на карантине ............................................................................................................................. 92
Фильтрация объектов на карантине............................................................................................................................. 92

Р У К О В О Д С Т В О А Д М И Н И С Т Р А Т О Р А
92
СОРТИРОВКА ОБЪЕКТОВ НА КАРАНТИНЕ
По умолчанию объекты в списке объектов на карантине отсортированы по дате помещения в обратном хронологическом порядке. Чтобы найти нужный объект, вы можете отсортировать объекты по содержимому столбцов с информацией об объектах. Результат сортировки сохранится, если вы покинете и снова откроете узел Карантин или если вы закроете Консоль Антивируса Касперского с сохранением в msc-файл и снова
откроете ее из этого файла.
Чтобы отсортировать объекты, выполните следующие действия:
1. В дереве консоли выберите узел Карантин.
2. В панели результатов выберите заголовок графы, по содержимому которой вы хотите отсортировать объекты в списке.
ФИЛЬТРАЦИЯ ОБЪЕКТОВ НА КАРАНТИНЕ
Чтобы найти нужный объект на карантине, вы можете отфильтровать объекты в списке – отобразить только те объекты, которые удовлетворяют заданным вами критериям фильтрации (фильтрам). Результат фильтрации сохранится, если вы покинете и снова откроете узел Карантин или если вы закроете Консоль Антивируса Касперского с сохранением в msc-файл и снова откроете ее из этого файла.
Чтобы задать один или несколько фильтров, выполните следующие действия:
1. В дереве консоли откройте контекстное меню узла Карантин и выберите команду Фильтр.
Откроется окно Параметры фильтра.
2. Чтобы добавить фильтр, выполните следующие действия:
a. В списке Название поля выберите поле, с которым будет сравниваться значение фильтра.
b. В списке Оператор выберите условие фильтрации. Условия фильтрации в списке могут быть различными в зависимости от того, какое значение вы выберите в списке Название поля.
c. В поле Значение поля введите или выберите в списке значение фильтра.
d. Нажмите на кнопку Добавить.
Добавленный фильтр отобразится в списке фильтров в окне Параметры фильтра. Повторите эти действия для каждого фильтра, который вы хотите добавить. При работе с фильтрами придерживайтесь следующих правил:
Чтобы объединить несколько фильтров по логическому «И», выберите вариант При выполнении всех условий.
Чтобы объединить несколько фильтров по логическому «ИЛИ», выберите вариант При выполнении любого условия.
Чтобы удалить фильтр, в списке фильтров выберите фильтр, который вы хотите удалить, и нажмите на кнопку Удалить.
Чтобы отредактировать фильтр, выберите фильтр в списке в окне Параметры фильтра, затем измените нужные значения в полях Название поля, Оператор или Значение поля и нажмите на кнопку Заменить.
3. После того как вы добавите все фильтры, нажмите на кнопку Применить.
Чтобы снова отобразить все объекты в списке объектов на карантине,
в дереве консоли откройте контекстное меню на узле Карантин и выберите команду Снять фильтр.

И З О Л И Р О В А Н И Е В О З М О Ж Н О З А Р А Ж Е Н Н Ы Х О Б Ъ Е К Т О В . И С П О Л Ь З О В А Н И Е К А Р А Н Т И Н А
93
ПРОВЕРКА ОБЪЕКТОВ НА КАРАНТИНЕ. ПАРАМЕТРЫ
ЗАДАЧИ ПРОВЕРКА ОБЪЕКТОВ НА КАРАНТИНЕ
По умолчанию после каждого обновления баз Антивирус Касперского выполняет системную задачу Проверка объектов на карантине. Параметры задачи приводятся в следующей таблице. Вы не можете их изменять.
Вы можете изменять расписание задачи Проверка объектов на карантине или запускать ее вручную.
Проверив объекты на карантине после обновления баз, Антивирус Касперского может признать некоторые из них незараженными: статус таких объектов изменится на Ложное срабатывание. Другие объекты Антивирус
Касперского может признать зараженными и выполнить над ними действия, указанные параметрами задачи проверки по требованию Проверка объектов на карантине: Лечить, удалять, если лечение невозможно.
Таблица 18. Параметры задачи Проверка объектов на карантине
ПАРАМЕТР ЗАДАЧИ «ПРОВЕРКА ОБЪЕКТОВ НА
КАРАНТИНЕ»
ЗНАЧЕНИЕ
Область проверки Папка карантина
Параметры безопасности Единые для всей области проверки; их значения приводятся в следующей таблице.
Таблица 19. Параметры безопасности в задаче Проверка объектов на карантине
ПАРАМЕТР БЕЗОПАСНОСТИ ЗНАЧЕНИЕ
Проверка объектов Все объекты
Оптимизация Выключена
Действие над зараженными объектами Лечить, удалять, если лечение невозможно
Действие над возможно зараженными объектами Пропускать
Исключать объекты Нет
Не обнаруживать Нет
Останавливать проверку, если длится более (сек.) Не задано
Не проверять составные объекты размером более (МБ)
Не задано
Альтернативные потоки NTFS Включена
Загрузочные секторы дисков и MBR Выключена
Использовать технологию iChecker Выключено
Использовать технологию iSwift Выключено
Проверка составных объектов Архивы*
SFX-архивы*
упакованные объекты*
вложенные OLE-объекты*
* Проверка только новых и измененных файлов выключена.
Проверка подписи Microsoft у файлов Не выполняется
Использовать эвристический анализатор Включено с уровнем анализа Глубокий
Доверенная зона (см. стр. 85) Не применяется

Р У К О В О Д С Т В О А Д М И Н И С Т Р А Т О Р А
94
ВОССТАНОВЛЕНИЕ ОБЪЕКТА ИЗ КАРАНТИНА
Антивирус Касперского помещает возможно зараженные объекты в папку карантина в зашифрованном виде, чтобы предохранить защищаемый сервер от их возможного вредоносного действия.
Вы можете восстановить любой объект из карантина. Это может потребоваться в следующих случаях:
если после проверки карантина с применением обновленных баз статус объекта изменился на Ложное срабатывание или Вылечен;
если вы считаете объект безопасным для сервера и хотите его использовать. Чтобы Антивирус Касперского не изолировал этот объект при последующих проверках, вы можете исключить объект из обработки в задаче Постоянная защита файлов и задачах проверки по требованию. Для этого укажите объект в качестве значения параметра безопасности Исключать объекты (по имени файла) или Не обнаруживать в этих задачах или добавьте его в доверенную зону (см. стр. 85).
При восстановлении объекта вы можете выбрать, где будет сохранен восстановленный объект: в исходном местоположении (по умолчанию), в специальной папке для восстановления на защищаемом сервере или в указанной вами папке на компьютере, на котором установлена Консоль Антивируса Касперского, или другом компьютере в сети.
Чтобы при восстановлении файлов из карантина Антивирус Касперского не производил сканирование объектов
большого размера, установите исключение для папки %Temp%\wseeqbfiles\.
Папка для восстановления предназначена для хранения восстановленных объектов на защищаемом сервере. Вы можете установить для ее проверки специальные параметры безопасности. Путь к этой папке задается параметрами карантина.
Восстановление объектов из карантина может привести к заражению компьютера.
Вы можете восстановить объект, сохранив его копию в папке карантина, чтобы использовать ее в дальнейшем, например, чтобы еще раз проверить объект после обновления баз.
Если объект, помещенный на карантин, входит в составной объект (например, в архив), Антивирус Касперского
не включает его снова составной объект при восстановлении, а сохраняет отдельно, в указанной папке.
Вы можете восстановить один или несколько объектов.
Чтобы восстановить объекты из карантина, выполните следующие действия:
1. В дереве консоли выберите узел Карантин.
2. В панели результатов выполните одно из следующих действий:
чтобы восстановить один объект, откройте контекстное меню объекта, который вы хотите восстановить, и выберите пункт Восстановить;
чтобы восстановить несколько объектов, выберите нужные объекты, используя клавишу Ctrl или клавишу Shift, затем откройте контекстное меню на одном из выбранных объектов и выберите пункт Восстановить.
Откроется окно Восстановление объекта.
3. В окне Восстановление объекта для каждого из выбранных объектов укажите папку, в которой будет сохранен восстановленный объект (имя объекта отображается в поле Объект в верхней части окна; если
вы выбрали несколько объектов, в этом поле отображается имя первого объекта в списке выбранных).
Выполните одно из следующих действий:
чтобы восстановить объект в исходное местоположение, выберите пункт Восстановить в исходную папку;

И З О Л И Р О В А Н И Е В О З М О Ж Н О З А Р А Ж Е Н Н Ы Х О Б Ъ Е К Т О В . И С П О Л Ь З О В А Н И Е К А Р А Н Т И Н А
95
чтобы восстановить объект в папке, которую вы задали в качестве папки для восстановления в параметрах карантина, выберите Восстановить в серверную папку, используемую по умолчанию;
чтобы сохранить объект в другой папке на компьютере, на котором установлена Консоль Антивируса Касперского, или в сетевую папку, выберите Восстановить в папку на локальном компьютере или сетевом ресурсе, а затем выберите нужную папку или укажите путь к ней.
4. Если вы хотите сохранить копию объекта в папке карантина после его восстановления, снимите флажок Удалить объекты из хранилища после восстановления.
5. Чтобы применить указанные условия восстановления к остальным выбранным объектам, установите флажок Применить ко всем выбранным объектам.
Все выбранные объекты будут восстановлены и сохранены в указанное вами местоположение: если вы выбрали Восстановить в исходную папку на сервере, каждый из объектов будет сохранен в свое исходное местоположение; если вы выбрали Восстановить в серверную папку, используемую по умолчанию или Восстановить в папку на локальном компьютере или сетевом ресурсе – все
объекты будут сохранены в одну указанную папку.
6. Нажмите на кнопку ОК.
Антивирус Касперского начнет восстанавливать первый из выбранных вами объектов.
7. Если объект с таким именем уже существует в указанном местоположении, откроется окно Объект с таким именем существует.
a. Выберите одно из следующих действий Антивируса Касперского:
Заменить, чтобы сохранить восстановленный объект вместо существующего;
Переименовать, чтобы сохранить восстановленный объект под другим именем. В поле ввода введите новое имя файла объекта и полный путь к нему;
Переименовать, добавив суффикс, чтобы переименовать объект, добавив к имени его файла суффикс. Введите суффикс в поле ввода.
b. Если вы выбрали несколько объектов для восстановления, то, чтобы применить выбранное действие Заменить или Переименовать, добавив суффикс к остальным выбранным объектам, установите флажок Применить ко всем выбранным объектам. (Если вы установили значение Переименовать, флажок Применить ко всем выбранным объектам будет недоступен).
c. Нажмите на кнопку ОК.
Объект будет восстановлен; информация об операции восстановления будет зарегистрирована в журнале системного аудита.
Если вы не выбрали вариант Применить ко всем выбранным объектам в окне Восстановление объекта, то окно Восстановление объекта откроется снова. В нем вы сможете указать местоположение, в которое будет
восстановлен следующий выбранный объект (см. шаг 3 этой инструкции).
ПОМЕЩЕНИЕ ФАЙЛОВ НА КАРАНТИН
Вы можете вручную помещать файлы на карантин.
Чтобы поместить файл на карантин, выполните следующие действия:
1. В дереве консоли откройте контекстное меню на узле Карантин и выберите команду Добавить.
2. В окне Открыть укажите файл, который вы хотите поместить на карантин, и нажмите на кнопку ОК.
Антивирус Касперского поместит указанный файл на карантин.

Р У К О В О Д С Т В О А Д М И Н И С Т Р А Т О Р А
96
УДАЛЕНИЕ ОБЪЕКТОВ ИЗ КАРАНТИНА
Согласно параметрам задачи Проверка объектов на карантине (см. стр. 93), Антивирус Касперского
автоматически удаляет из папки карантина объекты, статус которых при проверке карантина с использованием обновленных баз изменился на Зараженный и которые Антивирусу Касперского не удалось вылечить.
Остальные объекты Антивирус Касперского не удаляет.
Вы можете вручную удалить из карантина один или несколько объектов.
Чтобы удалить из карантина один или несколько объектов, выполните следующие действия:
1. В дереве консоли выберите узел Карантин.
2. Выполните одно из следующих действий:
чтобы удалить один объект, откройте контекстное меню на объекте, который вы хотите удалить, и выберите команду Удалить;
чтобы удалить несколько объектов, выберите нужные объекты в списке, используя клавишу Ctrl или клавишу Shift, затем откройте контекстное меню на любом из выбранных объектов и выберите команду Удалить.
3. В открывшемся окне нажмите на кнопку Да, чтобы подтвердить операцию.
ОТПРАВКА ВОЗМОЖНО ЗАРАЖЕННЫХ ОБЪЕКТОВ НА
ИССЛЕДОВАНИЕ В «ЛАБОРАТОРИЮ КАСПЕРСКОГО»
Если поведение какого-нибудь файла дает вам основание подозревать в нем наличие угрозы, а Антивирус Касперского признает этот файл незараженным, то, возможно, вы встретились с новой, неизвестной угрозой, описание которой еще не добавлено в базы. Вы можете отправить этот файл на исследование в «Лабораторию Касперского». Вирусные аналитики «Лаборатории Касперского» проанализируют его и, если обнаружат в нем новую угрозу, добавят идентифицирующую ее запись и алгоритм лечения в базы. Возможно, когда вы вновь проверите объект после обновления баз, Антивирус Касперского признает его зараженным и ему удастся его вылечить. Вы сможете не только сохранить объект, но и предотвратить вирусную эпидемию.
Вы можете отправлять на исследование только файлы из карантина. В нем они хранятся в зашифрованном виде, и при пересылке не будут удалены антивирусной программой, установленной на почтовом сервере.
Вы не можете отправлять объекты из карантина на исследование в «Лабораторию Касперского» после
окончания срока действия лицензии.
Чтобы отправить файл на исследование в «Лабораторию Касперского», выполните следующие действия:
1. Если файл не находится на карантине, предварительно поместите его на карантин (см. стр. 95).
2. В узле Карантин, в списке объектов на карантине, откройте контекстное меню файла, который вы хотите отправить на исследование в «Лабораторию Касперского», и выберите команду Отправить объект на исследование.
3. Если на компьютере, на котором установлена Консоль Антивируса Касперского, настроен почтовый клиент, будет создано новое электронное сообщение. Просмотрите его, а затем нажмите на кнопку Отправить.
Поле Получатель сообщения содержит электронный адрес «Лаборатории Касперского» [email protected]. Поле Тема содержит текст «Объект карантина».

И З О Л И Р О В А Н И Е В О З М О Ж Н О З А Р А Ж Е Н Н Ы Х О Б Ъ Е К Т О В . И С П О Л Ь З О В А Н И Е К А Р А Н Т И Н А
97
Тело сообщения содержит текст «Файл будет отправлен в “Лабораторию Касперского” для исследования». В тело сообщения вы можете включить любую дополнительную информацию о файле: почему он показался вам возможно зараженным или опасным, как он себя ведет или как влияет на систему.
В сообщение вложен архив <имя объекта>.cab. Он содержит файл <uuid>.klq с зашифрованным объектом (где uuid – уникальный идентификатор объекта в Антивирусе Касперского), файл <uuid>.txt с информацией, полученной Антивирусом Касперского об объекте, а также файл Sysinfo.txt, который содержит следующую информацию об Антивирусе Касперского и операционной системе на сервере:
название и версию операционной системы;
название и версию Антивируса Касперского;
дату выпуска последних установленных обновлений баз;
номер активного ключа.
Эта информация нужна вирусным аналитикам «Лаборатории Касперского», чтобы быстрее и эффективнее проанализировать файл. Однако если вы не хотите передавать ее, вы можете удалить файл Sysinfo.txt из архива.
Если почтовый клиент не настроен на компьютере, на котором установлена Консоль Антивируса Касперского, откроется мастер подключения к интернету Microsoft Windows. Вы можете выполнить следующие действия:
следуя инструкциям мастера подключения к интернету создать новую учетную запись и отправить файл с этого компьютера;
покинуть мастер и сохранить выбранный зашифрованный объект в файл. Этот файл вы можете переслать в «Лабораторию Касперского» самостоятельно.
Чтобы сохранить зашифрованный объект в файл, выполните следующие действия:
1. В открывшемся окне с приглашением сохранить объект нажмите на кнопку Да.
2. Выберите папку на диске защищаемого сервера или сетевую папку, в которую вы хотите сохранить файл с объектом.
НАСТРОЙКА ПАРАМЕТРОВ КАРАНТИНА В ММС
В этом разделе описана настройка параметров карантина. Новые значения параметров карантина применяются сразу после их сохранения.
Чтобы настроить параметры карантина, выполните следующие действия:
1. В дереве консоли откройте контекстное меню на узле Карантин и выберите команду Свойства.
2. В окне Свойства: Карантин настройте нужные параметры карантина в соответствии с вашими требованиями:
чтобы задать папку-местоположение карантина, отличную от папки по умолчанию, в поле Папка хранилища карантина выберите нужную папку на локальном диске защищаемого сервера или
укажите ее имя и полный путь к ней.
чтобы задать максимальный размер хранилища карантина, установите флажок Максимальный размер хранилища карантина и в поле ввода укажите нужное значение параметра в мегабайтах;

Р У К О В О Д С Т В О А Д М И Н И С Т Р А Т О Р А
98
чтобы задать минимальный размер свободного пространства в хранилище карантина, установите параметр Максимальный размер хранилища карантина, установите флажок Порог доступного пространства и в поле ввода укажите нужное значение параметра в мегабайтах;
чтобы указать другую папку для восстановления, в группе параметров Параметры восстановления объектов выберите нужную папку на локальном диске защищаемого сервера или укажите ее имя и полный путь к ней.
3. Нажмите на кнопку ОК.
СТАТИСТИКА КАРАНТИНА
Вы можете просматривать информацию о количестве объектов на карантине – статистику карантина.
Чтобы просмотреть статистику карантина,
откройте контекстное меню на узле Карантин в дереве консоли и выберите команду Статистика.
В окне Статистика отображается информация о количестве объектов на карантине в текущий момент (см. таблицу ниже):
Таблица 20. Информация об объектах на карантине в окне Статистика карантина
ПОЛЕ ОПИСАНИЕ
Возможно зараженных объектов Количество объектов, которые Антивирус Касперского признал возможно зараженными.
Текущий размер хранилища карантина Общий объем данных в папке карантина.
Ложных срабатываний Количество объектов, которые получили статус Ложное срабатывание, так как при проверке карантина с применением
обновленных баз были признаны незараженными.
Вылечено объектов Количество объектов, которые после проверки карантина получили статус Вылеченный.
Всего объектов Общее количество объектов на карантине.

99
РЕЗЕРВНОЕ КОПИРОВАНИЕ ОБЪЕКТОВ
ПЕРЕД ЛЕЧЕНИЕМ / УДАЛЕНИЕМ.
ИСПОЛЬЗОВАНИЕ РЕЗЕРВНОГО
ХРАНИЛИЩА
Этот раздел содержит информацию о резервном копировании обнаруженных вредоносных объектов перед их лечением или удалением, а также настройке параметров резервного хранилища.
В ЭТОМ РАЗДЕЛЕ
О резервном копировании объектов перед лечением / удалением .......................................................................... 99
Просмотр файлов в резервном хранилище ................................................................................................................ 99
Восстановление файлов из резервного хранилища ................................................................................................. 101
Удаление файлов из резервного хранилища ............................................................................................................ 103
Настройка параметров резервного хранилища в ММС ............................................................................................ 103
Статистика резервного хранилища ............................................................................................................................ 104
О РЕЗЕРВНОМ КОПИРОВАНИИ ОБЪЕКТОВ ПЕРЕД
ЛЕЧЕНИЕМ / УДАЛЕНИЕМ
Антивирус Касперского сохраняет зашифрованные копии объектов со статусом зараженный или возможно зараженный в резервном хранилище перед тем, как выполнить лечение или удаление этих объектов.
Если объект является частью составного объекта (например, входит в архив), Антивирус Касперского сохраняет составной объект в резервном хранилище полностью. Например, если Антивирус Касперского признал зараженным один из объектов в составе почтовой базы, он резервирует всю почтовую базу.
Если объект, который Антивирус Касперского копирует в резервное хранилище, имеет большой размер, может
произойти замедление работы системы и сокращение свободного места на жестком диске вашего компьютера.
Вы можете восстанавливать файлы из резервного хранилища, как в исходную папку, так и в другую папку на защищаемом сервере или другом компьютере в локальной сети организации. Вы можете восстановить файл из резервного хранилища, например, если исходный зараженный файл содержал важную информацию, но при лечении этого файла Антивирусу Касперского не удалось сохранить его целостность, и в результате информация в нем стала недоступной.
Восстановление файлов из резервного хранилища может привести к заражению компьютера.
ПРОСМОТР ФАЙЛОВ В РЕЗЕРВНОМ ХРАНИЛИЩЕ
Вы можете просматривать файлы в папке резервного хранилища только через Консоль Антивируса Касперского, в узле Резервное хранилище. Вы не можете просматривать их с помощью файловых менеджеров Microsoft
Windows.

Р У К О В О Д С Т В О А Д М И Н И С Т Р А Т О Р А
100
Чтобы просмотреть файлы в резервном хранилище,
в дереве консоли выберите узел Резервное хранилище.
Чтобы найти нужный объект в списке,
отсортируйте объекты (см. стр. 100) или отфильтруйте их (см. стр. 100).
В ЭТОМ РАЗДЕЛЕ
Сортировка файлов в резервном хранилище ........................................................................................................... 100
Фильтрация файлов в резервном хранилище........................................................................................................... 100
СОРТИРОВКА ФАЙЛОВ В РЕЗЕРВНОМ ХРАНИЛИЩЕ
По умолчанию файлы в резервном хранилище отсортированы по дате их сохранения в обратном хронологическом порядке. Чтобы найти нужный файл, вы можете отсортировать файлы по содержимому любой графы в панели результатов.
Результат сортировки сохранится, если вы покинете и снова откроете узел Резервное хранилище или если вы
закроете Консоль Антивируса Касперского с сохранением в msc-файл и снова откроете ее из этого файла.
Чтобы отсортировать файлы в резервном хранилище, выполните следующие действия:
1. В дереве консоли выберите узел Резервное хранилище.
2. В списке файлов в резервном хранилище выберите заголовок графы, по содержимому которой вы хотите отсортировать объекты.
ФИЛЬТРАЦИЯ ФАЙЛОВ В РЕЗЕРВНОМ ХРАНИЛИЩЕ
Чтобы найти нужный файл в резервном хранилище, вы можете отфильтровать файлы – отобразить в узле Резервное хранилище только те файлы, которые удовлетворяют заданным вами условиям фильтрации
(фильтрам).
Результат фильтрации сохранится, если вы покинете и снова откроете узел Резервное хранилище или если вы
закроете Консоль Антивируса Касперского с сохранением в msc-файл и снова откроете ее из этого файла
Чтобы отфильтровать файлы в резервном хранилище, выполните следующие действия:
1. В дереве консоли откройте контекстное меню на узле Резервное хранилище и выберите команду Фильтр.
2. Откроется окно Параметры фильтра.
3. Чтобы добавить фильтр, выполните следующие действия:
a. В списке Название поля выберите поле, со значениями которого будет сравниваться указанное
вами значение фильтра при отборе.
b. В списке Оператор выберите условие фильтрации. Условия фильтрации в списке могут быть различными в зависимости от того, какое значение вы выберите в поле Название поля.
c. В поле Значение поля введите или выберите значение фильтра.
d. Нажмите на кнопку Добавить.

РЕЗЕРВНОЕ КОПИРОВАНИЕ ОБЪЕКТОВ ПЕРЕД ЛЕЧЕНИЕМ / УДАЛЕНИЕМ. ИСПОЛЬЗОВАНИЕ РЕЗЕРВНОГО ХРАНИЛИЩА
101
Добавленный фильтр отобразится в списке фильтров в окне Параметры фильтра. Повторите эти
действия для каждого фильтра, который вы хотите добавить. Вы можете использовать следующие правила работы с фильтрами:
Чтобы объединить несколько фильтров по логическому «И», выберите вариант При выполнении всех условий.
Чтобы объединить несколько фильтров по логическому «ИЛИ», выберите вариант При выполнении любого условия.
Чтобы удалить фильтр, в списке фильтров выберите фильтр, который вы хотите удалить, и нажмите на кнопку Удалить.
Чтобы отредактировать фильтр, выберите его в списке фильтров в окне Параметры фильтра, измените нужные значения в полях Название поля, Оператор или Значение поля и нажмите на кнопку Заменить.
После того как вы добавите все фильтры, нажмите на кнопку Применить. В списке отобразятся только файлы, отобранные согласно заданным фильтрам.
Чтобы снова отобразить все файлы в списке файлов в резервном хранилище,
в дереве консоли откройте контекстное меню на узле Резервное хранилище и выберите команду Снять фильтр.
ВОССТАНОВЛЕНИЕ ФАЙЛОВ ИЗ РЕЗЕРВНОГО
ХРАНИЛИЩА
Антивирус Касперского хранит файлы в папке резервного хранилища в зашифрованном виде, чтобы предохранить защищаемый сервер от их возможного вредоносного действия.
Вы можете восстанавливать файлы из резервного хранилища.
Вам может потребоваться восстановить файл в следующих случаях:
если исходный файл, который оказался зараженным, содержал важную информацию, при лечении файла Антивируса Касперского не удалось сохранить его целостность, и в результате информация в файле стала недоступной;
если вы считаете файл безопасным для сервера и хотите его использовать. Чтобы Антивирус Касперского не признавал файл зараженным или возможно зараженным при последующих проверках, вы можете исключить его из обработки в задаче Постоянная защита файлов и задачах проверки по требованию. Для этого укажите файл в качестве параметра Исключать объекты или параметра Не обнаруживать этих задач.
Восстановление файлов из резервного хранилища может привести к заражению компьютера.
При восстановлении файла вы можете выбрать, куда он будет сохранен: в исходную папку (по умолчанию), в специальную папку для восстановленных объектов на защищаемом сервере или в указанную вами папку на компьютере, на котором установлена Консоль Антивируса Касперского, или другом компьютере в сети.
Чтобы при восстановлении файлов из резервного хранилища Антивирус Касперского не производил сканирование объектов большого размера, установите исключение для папки %Temp%\wseeqbfiles\.
Папка для восстановления предназначена для хранения восстановленных объектов на защищаемом сервере. Вы можете установить для ее проверки специальные параметры безопасности. Путь к этой папке задается параметрами резервного хранилища. См. раздел «Настройка параметров резервного хранилища» (см. стр. 103).

Р У К О В О Д С Т В О А Д М И Н И С Т Р А Т О Р А
102
По умолчанию, когда Антивирус Касперского восстанавливает файл, он сохраняет его копию в резервном хранилище. Вы можете удалить копию файла из резервного хранилища после его восстановления.
Чтобы восстановить файлы из резервного хранилища, выполните следующие действия:
1. В дереве консоли выберите узел Резервное хранилище.
2. Выполните одно из следующих действий:
чтобы восстановить один файл, в списке файлов в резервном хранилище откройте контекстное меню на файле, который вы хотите восстановить, и выберите команду Восстановить.
чтобы восстановить несколько файлов, выберите нужные файлы в списке, используя клавишу Ctrl или клавишу Shift, затем откройте контекстное меню на одном из выбранных файлов и выберите команду Восстановить.
3. В окне Восстановление объекта укажите папку, в которой будет сохранен восстановленный файл.
Название файла отображается в поле Объект в верхней части окна. Если вы выбрали несколько
файлов, в этом поле отображается имя первого файла в списке выбранных.
Выполните одно из следующих действий:
Чтобы сохранить восстановленный файл на защищаемом сервере, выберите один из следующих вариантов:
Восстановить в исходную папку, если вы хотите восстановить файл в исходную папку.
Восстановить в серверную папку, используемую по умолчанию, если вы хотите восстановить файл в папку, которую вы указали в качестве папки для восстановления в параметрах резервного хранилища.
Чтобы сохранить восстановленный файл в другую папку, выберите пункт Восстановить в папку на локальном компьютере или сетевом ресурсе и выберите нужную папку (на компьютере, на котором установлена Консоль Антивируса Касперского, или в сети) или укажите путь к ней.
4. Если вы хотите сохранить копию файла в папке резервного хранилища после его восстановления, снимите флажок Удалять объекты из хранилища после восстановления.
5. Если вы выбрали несколько файлов для восстановления, то, чтобы применить указанные условия сохранения к остальным выбранным файлам, установите флажок Применить ко всем выбранным объектам.
Все выбранные файлы будут восстановлены и сохранены в указанную вами папку: если вы выбрали вариант Восстановить в исходную папку на сервере, каждый из файлов будет сохранен в свою исходную папку; если вы выбрали вариант Восстановить в серверную папку, используемую по умолчанию или Восстановить в папку на локальном компьютере или сетевом ресурсе, все файлы
будут сохранены в одну указанную папку.
6. Нажмите на кнопку ОК.
Антивирус Касперского начнет восстанавливать первый из выбранных вами файлов.
Если файл с таким именем уже существует в указанной папке, откроется окно Объект с таким именем существует.
7. Выполните следующие действия:
a. Выберите одно из следующих условий сохранения восстановленного файла:
Заменить, чтобы сохранить восстановленный файл вместо существующего.

РЕЗЕРВНОЕ КОПИРОВАНИЕ ОБЪЕКТОВ ПЕРЕД ЛЕЧЕНИЕМ / УДАЛЕНИЕМ. ИСПОЛЬЗОВАНИЕ РЕЗЕРВНОГО ХРАНИЛИЩА
103
Переименовать, чтобы сохранить восстановленный файл под другим именем. В поле ввода введите новое имя файла и полный путь к нему
Переименовать, добавив суффикс, чтобы переименовать файл, добавив к его имени суффикс. Введите суффикс в поле ввода.
b. Если вы хотите применить выбранное действие Заменить или Переименовать, добавив суффикс к остальным выбранным файлам, установите флажок Применить ко всем объектам.
Если вы выбрали вариант Переименовать, флажок Применить ко всем объектам будет
недоступен.
c. Нажмите на кнопку ОК.
Файл будет восстановлен. Информация об операции восстановления будет зарегистрирована в журнале системного аудита.
Если вы выбрали несколько файлов для восстановления и не выбрали вариант Применить ко всем выбранным объектам в окне Восстановление объекта, то окно Восстановление объекта откроется
снова. В нем вы сможете указать папку, в которой будет сохранен при восстановлении следующий выбранный файл (см. шаг 3 этой инструкции).
УДАЛЕНИЕ ФАЙЛОВ ИЗ РЕЗЕРВНОГО ХРАНИЛИЩА
Чтобы удалить из резервного хранилища один или несколько файлов, выполните следующие действия:
1. В дереве консоли выберите узел Резервное хранилище.
2. Выполните одно из следующих действий:
чтобы удалить один файл, в списке объектов откройте контекстное меню на файле, который вы хотите удалить, и выберите команду Удалить;
чтобы удалить несколько файлов, выберите нужные файлы в списке, используя клавишу Ctrl или клавишу Shift, затем откройте контекстное меню на любом из выбранных файлов и выберите команду Удалить.
3. В окне Подтверждение нажмите на кнопку Да, чтобы подтвердить операцию. Выбранные файлы будут
удалены.
НАСТРОЙКА ПАРАМЕТРОВ РЕЗЕРВНОГО ХРАНИЛИЩА В
ММС
В этом разделе описано, как настраивать параметры резервного хранилища.
Новые значения параметров резервного хранилища применяются сразу после их сохранения.
Чтобы настроить параметры резервного хранилища, выполните следующие действия:
1. В дереве консоли откройте контекстное меню на узле Резервное хранилище и выберите команду Свойства.
2. В окне Свойства: Резервное хранилище выполните следующие действия:
Чтобы задать папку-местоположение резервного хранилища, в поле Папка резервного хранилища
выберите нужную папку на локальном диске защищаемого сервера или введите полный путь к ней.

Р У К О В О Д С Т В О А Д М И Н И С Т Р А Т О Р А
104
Чтобы задать максимальный размер резервного хранилища, установите флажок Максимальный размер резервного хранилища и в поле ввода укажите нужное значение параметра в мегабайтах.
Чтобы задать порог свободного места в резервном хранилище, определите значение параметра Максимальный размер резервного хранилища, установите флажок Порог доступного пространства (МБ) и укажите минимальный размер свободного места в папке резервного хранилища в мегабайтах.
Чтобы задать папку для восстановления, в группе параметров Параметры восстановления объектов выберите нужную папку на локальном диске защищаемого сервера или в поле Папка, в которую восстанавливаются объекты введите имя папки и полный путь к ней.
3. Нажмите на кнопку ОК.
СТАТИСТИКА РЕЗЕРВНОГО ХРАНИЛИЩА
Вы можете просматривать информацию о состоянии резервного хранилища в текущий момент – статистику резервного хранилища.
Чтобы просмотреть статистику резервного хранилища,
в дереве консоли откройте контекстное меню на узле Резервное хранилище и выберите команду Статистика. Откроется окно Статистика резервного хранилища.
В окне Статистика резервного хранилища отображается информация о состоянии резервного хранилища в текущий момент (см. таблицу ниже).
Таблица 21. Информация о текущем состоянии резервного хранилища
ПОЛЕ ОПИСАНИЕ
Текущий размер
резервного хранилища Объем данных в папке резервного хранилища; учитывается размер файлов в
зашифрованном виде
Всего объектов Количество объектов в резервном хранилище в текущий момент

105
РЕГИСТРАЦИЯ СОБЫТИЙ. ЖУРНАЛЫ
АНТИВИРУСА КАСПЕРСКОГО
Этот раздел содержит информацию о работе с журналами Антивируса Касперского: журналом системного аудита, журналами выполнения задач Антивируса Касперского и журналом событий Антивируса Касперского.
В ЭТОМ РАЗДЕЛЕ
Способы регистрации событий Антивируса Касперского ......................................................................................... 105
Журнал системного аудита ......................................................................................................................................... 106
Журналы выполнения задач....................................................................................................................................... 108
Просмотр журнала событий Антивируса Касперского в консоли Просмотр событий ............................................ 111
Настройка параметров журналов Антивируса Касперского в консоли Антивируса Касперского .......................... 112
СПОСОБЫ РЕГИСТРАЦИИ СОБЫТИЙ АНТИВИРУСА
КАСПЕРСКОГО
События Антивируса Касперского делятся на две группы:
события, связанные с обработкой объектов в задачах Антивируса Касперского;
события, связанные с управлением Антивирусом Касперского, например, запуск программы, создание или удаление задач, запуск задач, изменение параметров задач.
Антивирус Касперского использует следующие способы для регистрации событий:
Журналы выполнения задач. Журнал выполнения задачи содержит информацию о параметрах задачи, текущем состоянии задачи и событиях, возникших за время ее выполнения.
Журнал системного аудита. Журнал системного аудита содержит информацию о событиях, связанных с управлением Антивирусом Касперского.
Журнал событий. Журнал событий содержит информацию о событиях, которые нужны для диагностики сбоев в работе Антивируса Касперского. Журнал событий доступен в консоли Просмотр событий Microsoft Windows.
Если в работе Антивируса Касперского возникла проблема (например, Антивирус Касперского или отдельная задача завершается аварийно) и вы хотите диагностировать ее, вы можете создать журнал трассировки и дампы памяти процессов Антивируса Касперского и отправить файлы с этой информацией на анализ в Службу технической поддержки «Лаборатории Касперского». Подробнее о создании журнала трассировки и файлов дампов памяти читайте в разделе «Процедура настройки общих параметров работы Антивируса Касперского в Консоли Антивируса Касперского» (см. стр. 40).
Антивирус Касперского записывает информацию в файлы трассировки и файлы дампов памяти в
незащищенном виде.

Р У К О В О Д С Т В О А Д М И Н И С Т Р А Т О Р А
106
ЖУРНАЛ СИСТЕМНОГО АУДИТА
Антивирус Касперского ведет системный аудит событий, связанных с управлением Антивирусом Касперского. Программа сохраняет информацию о, например, запуске программы, запуске и остановке задач Антивируса Касперского, изменении параметров задач, создании и удалении задач проверки по требованию. Записи об этих событиях отображаются в панели результатов при выборе узла Журнал системного аудита в Консоли
Антивируса Касперского.
По умолчанию Антивирус Касперского хранит записи в журнале системного аудита без ограничения срока хранения. Вы можете установить срок хранения записей в журнале системного аудита.
Вы можете указать папку, в которой Антивирус Касперского сохраняет файлы журнала системного аудита, отличную от папки, установленной по умолчанию.
В ЭТОМ РАЗДЕЛЕ
Сортировка событий в журнале системного аудита ................................................................................................. 106
Фильтрация событий в журнале системного аудита ................................................................................................ 106
Удаление событий из журнала системного аудита................................................................................................... 107
СОРТИРОВКА СОБЫТИЙ В ЖУРНАЛЕ СИСТЕМНОГО АУДИТА
По умолчанию события отображаются в журнале системного аудита в обратном хронологическом порядке.
Вы можете отсортировать события по содержимому любой графы, кроме графы Событие.
Чтобы отсортировать события в журнале системного аудита, выполните следующие действия:
1. В дереве Консоли Антивируса Касперского разверните узел Журналы.
2. Выберите вложенный узел Журнал системного аудита.
3. В панели результатов выберите заголовок графы, по содержимому которой вы хотите отсортировать события в списке событий.
Результат сортировки сохранится до следующего просмотра журнала системного аудита.
ФИЛЬТРАЦИЯ СОБЫТИЙ В ЖУРНАЛЕ СИСТЕМНОГО АУДИТА
Вы можете отобразить в журнале системного аудита только записи о тех событиях, которые удовлетворяют заданным вами условиям фильтрации (фильтрам).
Чтобы отфильтровать события в журнале системного аудита, выполните следующие действия:
1. В дереве Консоли Антивируса Касперского разверните узел Журналы.
2. Откройте контекстное меню вложенного узла Журнал системного аудита и выберите пункт Фильтр.
Откроется окно Параметры фильтра.
3. Чтобы добавить фильтр, выполните следующие действия:
a. В списке Название поля выберите графу, по которой выполняется фильтрация событий.

Р Е Г И С Т Р А Ц И Я С О Б Ы Т И Й . Ж У Р Н А Л Ы АН Т И В И Р У С А К А С П Е Р С К О Г О
107
b. В списке Оператор выберите условие фильтрации. Условия фильтрации различаются в зависимости от пункта, выбранного в списке Название поля.
c. В списке Значение поля выберите значение фильтра.
d. Нажмите на кнопку Добавить.
Добавленный фильтр отобразится в списке фильтров в окне Параметры фильтра.
4. Если требуется, выполните одно из следующих действий:
Если вы хотите объединить несколько фильтров по логическому «И», выберите вариант При выполнении всех условий.
Если вы хотите объединить несколько фильтров по логическому «ИЛИ», выберите вариант При выполнении любого условия.
5. Нажмите на кнопку Применить, чтобы сохранить условия фильтрации событий в журнале системного
аудита.
В списке событий журнала системного аудита отобразятся только события, которые удовлетворяют условиям фильтрации. Результат фильтрации сохранится до следующего просмотра журнала системного аудита.
Чтобы отключить действие фильтра, выполните следующие действия:
1. В дереве Консоли Антивируса Касперского разверните узел Журналы.
2. Откройте контекстное меню вложенного узла Журнал системного аудита и выберите пункт Снять фильтр.
В списке событий журнала системного аудита отобразятся все события.
УДАЛЕНИЕ СОБЫТИЙ ИЗ ЖУРНАЛА СИСТЕМНОГО АУДИТА
По умолчанию Антивирус Касперского хранит записи в журнале системного аудита без ограничения срока хранения. Вы можете установить срок хранения записей в журнале системного аудита.
Вы можете вручную удалить все события из журнала системного аудита.
Чтобы удалить события из журнала системного аудита, выполните следующие действия:
1. В дереве Консоли Антивируса Касперского разверните узел Журналы.
2. Откройте контекстное меню вложенного узла Журнал системного аудита и выберите пункт Очистить.
3. Выполните одно из следующих действий:
Если вы хотите перед удалением событий из журнала системного аудита сохранить содержимое журнала в файл в формате CSV или TXT, в окне подтверждения удаления нажмите на кнопку Да. В
открывшемся окне укажите имя и местоположение файла.
Если вы не хотите сохранить содержимое журнала в файл, в окне подтверждения удаления нажмите на кнопку Нет.
Журнал системного аудита будет очищен.

Р У К О В О Д С Т В О А Д М И Н И С Т Р А Т О Р А
108
ЖУРНАЛЫ ВЫПОЛНЕНИЯ ЗАДАЧ
Этот раздел содержит информацию о журналах выполнения задач Антивируса Касперского и инструкции по работе с ними.
В ЭТОМ РАЗДЕЛЕ
О журналах выполнения задач................................................................................................................................... 108
Просмотр списка событий в журналах выполнения задач ....................................................................................... 108
Сортировка событий в журналах выполнения задач ................................................................................................ 108
Фильтрация событий в журналах выполнения задач ............................................................................................... 109
Просмотр статистики и информации о задаче Антивируса Касперского в журналах выполнения задач ............ 110
Экспорт информации из журнала выполнения задачи ............................................................................................. 110
Удаление событий из журналов выполнения задач ................................................................................................. 111
О ЖУРНАЛАХ ВЫПОЛНЕНИЯ ЗАДАЧ
Информация о выполнении задач Антивируса Касперского отображается в панели результатов при выборе узла Журналы выполнения задач в Консоли Антивируса Касперского.
В журнале выполнения каждой задачи вы можете просмотреть статистику выполнения задачи, информацию о каждом объекте, который был обработан программой с момента запуска задачи по текущий момент, а также параметры задачи.
По умолчанию Антивирус Касперского хранит записи в журналах выполнения задач в течение 30 дней с момента завершения задачи. Вы можете изменять длительность хранения записей в журналах выполнения задач.
Вы можете указать папку, в которой Антивирус Касперского сохраняет файлы журналов выполнения задач, отличную от папки, установленной по умолчанию. Также вы можете выбрать события, записи о которых Антивирус Касперского сохраняет в журналах выполнения задач.
ПРОСМОТР СПИСКА СОБЫТИЙ В ЖУРНАЛАХ ВЫПОЛНЕНИЯ ЗАДАЧ
Чтобы просмотреть список событий в журналах выполнения задач, выполните следующие действия:
1. В дереве Консоли Антивируса Касперского разверните узел Журналы.
2. Выберите вложенный узел Журналы выполнения задач.
Список событий, сохраненных в журналах выполнения задач Антивируса Касперского, отобразится в панели результатов.
Вы можете отсортировать события по содержимому любой графы или применить фильтр.
СОРТИРОВКА СОБЫТИЙ В ЖУРНАЛАХ ВЫПОЛНЕНИЯ ЗАДАЧ
По умолчанию события отображаются в журналах выполнения задач в обратном хронологическом порядке. Вы можете отсортировать события по содержимому любой графы.

Р Е Г И С Т Р А Ц И Я С О Б Ы Т И Й . Ж У Р Н А Л Ы АН Т И В И Р У С А К А С П Е Р С К О Г О
109
Чтобы отсортировать события в журналах выполнения задач, выполните следующие действия:
1. В дереве Консоли Антивируса Касперского разверните узел Журналы.
2. Выберите вложенный узел Журналы выполнения задач.
3. В панели результатов выберите заголовок графы, по содержимому которой вы хотите отсортировать события в журналах выполнения задач Антивируса Касперского.
Результат сортировки сохранится до следующего просмотра журналов выполнения задач.
ФИЛЬТРАЦИЯ СОБЫТИЙ В ЖУРНАЛАХ ВЫПОЛНЕНИЯ ЗАДАЧ
Вы можете отобразить в списке событий журналов выполнения задач только записи о тех событиях, которые удовлетворяют заданным вами условиям фильтрации (фильтрам).
Чтобы отфильтровать события в журналах выполнения задач, выполните следующие действия:
1. В дереве Консоли Антивируса Касперского разверните узел Журналы.
2. Откройте контекстное меню вложенного узла Журналы выполнения задач и выберите пункт Фильтр.
Откроется окно Параметры фильтра.
3. Чтобы добавить фильтр, выполните следующие действия:
a. В списке Название поля выберите графу, по которой выполняется фильтрация событий.
b. В списке Оператор выберите условие фильтрации. Условия фильтрации различаются в зависимости от пункта, выбранного в списке Название поля.
c. В списке Значение поля выберите значение фильтра.
d. Нажмите на кнопку Добавить.
Добавленный фильтр отобразится в списке фильтров в окне Параметры фильтра.
4. Если требуется, выполните одно из следующих действий:
Если вы хотите объединить несколько фильтров по логическому «И», выберите вариант При выполнении всех условий.
Если вы хотите объединить несколько фильтров по логическому «ИЛИ», выберите вариант При выполнении любого условия.
5. Нажмите на кнопку Применить, чтобы сохранить условия фильтрации событий в списке событий журналов выполнения задач.
В списке событий журналов выполнения задач отобразятся только события, которые удовлетворяют условиям фильтрации. Результат фильтрации сохранится до следующего просмотра журналов выполнения задач.
Чтобы отключить действие фильтра, выполните следующие действия:
1. В дереве Консоли Антивируса Касперского разверните узел Журналы.
2. Откройте контекстное меню вложенного узла Журналы выполнения задач и выберите пункт Снять фильтр.
В списке событий журналов выполнения задач отобразятся все события.

Р У К О В О Д С Т В О А Д М И Н И С Т Р А Т О Р А
110
ПРОСМОТР СТАТИСТИКИ И ИНФОРМАЦИИ О ЗАДАЧЕ АНТИВИРУСА
КАСПЕРСКОГО В ЖУРНАЛАХ ВЫПОЛНЕНИЯ ЗАДАЧ
В журналах выполнения задач вы можете просмотреть подробную информацию обо всех событиях, возникших в задачах с момента их запуска по текущий момент, а также статистику выполнения задач и параметры задач.
Чтобы просмотреть статистику и информацию о задаче Антивируса Касперского, выполните следующие действия:
1. В дереве Консоли Антивируса Касперского разверните узел Журналы.
2. Выберите вложенный узел Журналы выполнения задач.
3. В панели результатов откройте окно Журнал выполнения одним из следующих способов:
двойным щелчком мыши на событии, которое возникло в задаче, журнал которой вы хотите просмотреть;
откройте контекстное меню события, которое возникло в задаче, журнал которой вы хотите просмотреть, и выберите пункт Просмотреть журнал.
4. В открывшемся окне отображается следующая информация:
на закладке Статистика отображается время запуска и завершения задачи и ее статистика;
на закладке События отображается список событий, зафиксированных при выполнении задачи;
на закладке Параметры отображаются параметры задачи.
5. Если требуется, нажмите на кнопку Фильтр, чтобы отфильтровать события в журнале выполнения задачи.
6. Если требуется, нажмите на кнопку Экспорт, чтобы экспортировать информацию из журнала выполнения задачи в файл в CSV- или TXT-формате.
7. Нажмите на кнопку Закрыть, чтобы закрыть окно Журнал выполнения.
ЭКСПОРТ ИНФОРМАЦИИ ИЗ ЖУРНАЛА ВЫПОЛНЕНИЯ ЗАДАЧИ
Вы можете экспортировать информацию из журнала выполнения задачи в файл в CSV- или TXT-формате.
Чтобы экспортировать информацию из журнала выполнения задачи, выполните следующие действия:
1. В дереве Консоли Антивируса Касперского разверните узел Журналы.
2. Выберите вложенный узел Журналы выполнения задач.
3. В панели результатов откройте окно Журнал выполнения одним из следующих способов:
двойным щелчком мыши на событии, которое возникло в задаче, журнал которой вы хотите просмотреть;
откройте контекстное меню события, которое возникло в задаче, журнал которой вы хотите просмотреть, и выберите пункт Просмотреть журнал.
4. В нижней части окна Журнал выполнения нажмите на кнопку Экспорт.
Откроется окно Сохранить как.
5. Укажите имя, местоположение, тип и кодировку файла, в который вы хотите экспортировать информацию из журнала выполнения задачи и нажмите на кнопку Сохранить.

Р Е Г И С Т Р А Ц И Я С О Б Ы Т И Й . Ж У Р Н А Л Ы АН Т И В И Р У С А К А С П Е Р С К О Г О
111
УДАЛЕНИЕ СОБЫТИЙ ИЗ ЖУРНАЛОВ ВЫПОЛНЕНИЯ ЗАДАЧ
По умолчанию Антивирус Касперского хранит записи в журналах выполнения задач в течение 30 дней с момента завершения задачи. Вы можете изменять длительность хранения записей в журналах выполнения задач.
Вы можете вручную удалить все события из журналов выполнения задач, завершившихся на данный момент.
События из журналов задач, выполняющих в данный момент и журналов, используемых другими
пользователями, удалены не будут.
Чтобы удалить события из журналов выполнения задач, выполните следующие действия:
1. В дереве Консоли Антивируса Касперского разверните узел Журналы.
2. Выберите вложенный узел Журналы выполнения задач.
3. Выполните одно из следующих действий:
Если вы хотите удалить события из всех журналов выполнения задач, завершившихся на данный момент, откройте контекстное меню вложенного узла Журналы выполнения задач и выберите пункт Очистить.
Если вы хотите очистить журнал выполнения отдельной задачи, в панели результатов откройте контекстное меню события, которое возникло в задаче, журнал выполнения которой вы хотите очистить, и выберите пункт Удалить.
Если вы хотите очистить журналы выполнения нескольких задач, выполните следующие действия:
a. В панели результатов с помощью клавишей Ctrl или Shift, выберите события, которые возникли в задачах, журналы выполнения которых вы хотите очистить.
b. Откройте контекстное меню любого выбранного события и выберите пункт Удалить.
4. В окне подтверждения удаления нажмите на кнопку Да, чтобы подтвердить удаление.
Выбранные журналы выполнения задач будут очищены. Удаление событий из журналов выполнения задач будет зарегистрировано в журнале системного аудита.
ПРОСМОТР ЖУРНАЛА СОБЫТИЙ АНТИВИРУСА
КАСПЕРСКОГО В КОНСОЛИ ПРОСМОТР СОБЫТИЙ
С помощью оснастки Просмотр событий для Microsoft Management Console вы можете просматривать журнал событий Антивируса Касперского. В нем Антивирус Касперского регистрирует события, которые нужны для диагностики сбоев в работе Антивируса Касперского.
Вы можете выбирать события для регистрации в журнале событий на основе следующих критериев:
по типам событий;
по уровню детализации. Уровень детализации соответствует уровню важности событий, которые регистрируются в журнале (информационные, важные или критические события). Наиболее подробным является уровень Информационные события, при котором регистрируются события всех уровней важности; наименее подробным является уровень Критические события, при котором регистрируются только критические события. По умолчанию для всех компонентов кроме компонента Обновление установлен уровень детализации Важные события (регистрируются только важные и критические события); для компонента Обновление установлен уровень Информационные события.

Р У К О В О Д С Т В О А Д М И Н И С Т Р А Т О Р А
112
Чтобы просмотреть журнал событий Антивируса Касперского, выполните следующие действия:
1. Нажмите на кнопку Пуск, введите в поисковой строке команду mmc и нажмите на клавишу ENTER.
Откроется окно Microsoft Management Console.
2. Выберите Файл → Добавить или удалить оснастку.
Откроется окно Добавление и удаление оснасток.
3. В списке доступных оснасток выберите оснастку Просмотр событий и нажмите на кнопку Добавить.
Откроется окно Выбор компьютера.
4. В окне Выбор компьютера укажите компьютер, на котором установлен Антивирус Касперского, и нажмите на кнопку OK.
5. В окне Добавление и удаление оснасток нажмите на кнопку OK.
В дереве консоли появится узел Просмотр событий.
6. В дереве консоли раскройте узел Просмотр событий и выберите вложенный узел Журналы приложений и служб → Антивирус Касперского.
Откроется журнал событий Антивируса Касперского.
НАСТРОЙКА ПАРАМЕТРОВ ЖУРНАЛОВ АНТИВИРУСА
КАСПЕРСКОГО В КОНСОЛИ АНТИВИРУСА КАСПЕРСКОГО
Вы можете настраивать следующие параметры журналов Антивируса Касперского:
длительность хранения событий в журналах выполнения задач и журнале системного аудита;
местоположение папки, в которой Антивирус Касперского сохраняет файлы журналов выполнения задач и журнала системного аудита;
события, которые Антивирус Касперского сохраняет в журналах выполнения задач, журнале системного аудита и журнале событий Антивируса Касперского в консоли Просмотр событий.
Чтобы настроить параметры журналов Антивируса Касперского, выполните следующие действия:
1. В дереве Консоли Антивируса Касперского откройте контекстное меню узла Журналы и выберите пункт Свойства.
Откроется окно Свойства: Журналы.
2. В окне Свойства: Журналы настройте параметры журналов в соответствии с вашими требованиями.
Для этого выполните следующие действия:
На закладке Общие, если требуется, выберите события, которые Антивирус Касперского сохраняет в журналах выполнения задач, журнале системного аудита и журнале событий Антивируса Касперского в консоли Просмотр событий. Для этого выполните следующие действия:
В списке Компонент выберите функциональный компонент Антивируса Касперского, уровень детализации событий которого вы хотите настроить.
Для компонентов Постоянная защита файлов, RPC: Защита сетевых хранилищ, ICAP: Защита сетевых хранилищ, Проверка скриптов, Проверка по требованию и Обновление
предусмотрена регистрация событий в журналах выполнения задач и журнале событий. Для этих компонентов таблица списка событий содержит графы Журналы и Журнал событий. Для компонентов Карантин и Резервное хранилище события регистрируются в журнале
системного аудита и журнале событий. Для этих компонентов таблица списка событий содержит графы Аудит и Журнал событий.

Р Е Г И С Т Р А Ц И Я С О Б Ы Т И Й . Ж У Р Н А Л Ы АН Т И В И Р У С А К А С П Е Р С К О Г О
113
В списке Уровень важности выберите уровень детализации событий в журналах выполнения задач, журнале системного аудита и журнале событий для выбранного функционального компонента.
В таблице списка событий ниже установлены флажки рядом с событиями, которые регистрируются в журналах выполнения задач, журнале системного аудита и журнале событий в соответствии с выбранным уровнем детализации.
Если вы хотите вручную включить регистрацию отдельных событий для выбранного функционального компонента, выполните следующие действия:
a. В списке Уровень важности выберите Другой.
b. В таблице списка событий установите флажки рядом с теми событиями, регистрацию которых в журналах выполнения задач, журнале системного аудита и журнале событий вы хотите включить.
На закладке Дополнительно, если требуется, выберите папку, в которой Антивирус Касперского сохраняет файлы журналов, и укажите длительность хранения событий в журналах выполнения задач и журнале системного аудита:
Папка с журналами.
Путь к папке с журналами в формате UNC (Universal Naming Convention).
По умолчанию установлен путь C:\ProgramData\Kaspersky Lab\KAV for Windows Servers Enterprise
Edition\8.0\Reports\.
Удалять журналы выполнения задач и событий старше, чем (дни).
Флажок включает / выключает функцию, которая удаляет журналы о результатах выполнения
завершенных задач и события, опубликованные в журналах выполняющихся задач, по истечении заданного периода (по умолчанию 30 дней).
Если флажок установлен, Антивирус Касперского удаляет журналы о результатах выполнения
завершенных задач и события, опубликованные в журналах выполняющихся задач, по истечении заданного периода.
По умолчанию флажок установлен.
Удалять события журнала аудита старше, чем (дни).
Флажок включает / выключает функцию, которая удаляет события, зарегистрированные в
журнале аудита, по истечении заданного периода (по умолчанию 60 дней).
Если флажок установлен, Антивирус Касперского удаляет события, зарегистрированные в журнале аудита, по истечении заданного периода.
По умолчанию флажок установлен.
3. Нажмите на кнопку ОК, чтобы сохранить внесенные изменения и закрыть окно.

114
РАБОТА С КЛЮЧАМИ АНТИВИРУСА
КАСПЕРСКОГО
Этот раздел содержит информацию о том, как добавить ключ в программу, как удалить ключ из программы и как посмотреть информацию о добавленных ключах.
В ЭТОМ РАЗДЕЛЕ
Добавление ключа....................................................................................................................................................... 114
Удаление ключа........................................................................................................................................................... 114
Просмотр информации о добавленных ключах ........................................................................................................ 115
ДОБАВЛЕНИЕ КЛЮЧА
Вы можете добавить ключ, применив файла ключа.
Если в Антивирус Касперского уже добавлен активный ключ, и вы добавите другой ключ в качестве активного, то новый ключ заменит ранее добавленный ключ. Ранее добавленный активный ключ будет удален.
Если в Антивирус Касперского уже добавлен дополнительный ключ, и вы добавите другой ключ в качестве дополнительного, то новый ключ заменит ранее добавленный ключ. Ранее добавленный дополнительный ключ будет удален.
Если в Антивирус Касперского уже добавлены и активный и дополнительный ключи, и вы добавите новый ключ в качестве активного, новый ключ заменит ранее добавленный активный ключ, дополнительный ключ будет удален.
Чтобы добавить ключ, выполните следующие действия:
1. В дереве консоли откройте контекстное меню на узле Лицензирование и выберите команду Добавить ключ.
2. В открывшемся окне Добавление ключа укажите файл ключа.
3. Если вы хотите добавить ключ в качестве дополнительного, установите флажок Использовать как дополнительный ключ.
4. Нажмите на кнопку ОК.
СМ. ТАКЖЕ
Удаление ключа........................................................................................................................................................... 114
Просмотр информации о добавленных ключах ........................................................................................................ 115
УДАЛЕНИЕ КЛЮЧА
Вы можете удалить добавленный ключ.
Если в Антивирус Касперского добавлен дополнительный ключ, и вы удалите активный ключ, дополнительный ключ автоматически станет активным.

Р А Б О Т А С К Л Ю Ч А М И А Н Т И В И Р У С А К А С П Е Р С К О Г О
115
Если вы удалите добавленный ключ, вы можете его восстановить только повторно применив файл ключа.
Чтобы удалить добавленный ключ, выполните следующие действия:
1. В дереве консоли выберите узел Лицензирование.
2. В панели результатов откройте контекстное меню на строке с информацией о ключе, который вы хотите удалить, и выберите команду Удалить.
3. В окне подтверждения нажмите на кнопку Да, чтобы подтвердить удаление ключа.
ПРОСМОТР ИНФОРМАЦИИ О ДОБАВЛЕННЫХ КЛЮЧАХ
Чтобы просмотреть информацию о добавленных ключах, выполните следующие действия:
1. В дереве консоли выберите узел Лицензирование.
2. В панели результатов откройте контекстное меню на строке с информацией о ключе, сведения о котором вы хотите просмотреть, и выберите пункт Свойства.
В панели результатов отображается информация о ключе (см. таблицу ниже).
Таблица 22. Информация о лицензии
ПОЛЕ ОПИСАНИЕ
Ключ Номер ключа.
Тип лицензии Тип лицензии: пробная, коммерческая.
Дата окончания срока действия Дата окончания срока действия лицензии, связанной с ключом.
Статус Статус ключа: активный или дополнительный.
В окне Свойства: <Ключ> на закладке Общие отображается подробная информация о ключе (см. таблицу ниже).
Таблица 23. Подробная информация о лицензии
ПОЛЕ ОПИСАНИЕ
Ключ Номер ключа.
Дата добавления ключа Дата добавления ключа в программу.
Тип лицензии Тип лицензии: пробная, коммерческая.
Истекает через (сут) Число суток, оставшихся до даты окончания срока действия лицензии, связанной с ключом.
Дата окончания срока действия
Дата окончания срока действия лицензии, связанной с ключом.
Программа Название программы, для которой добавлен ключ.
Ограничение на использование ключа
Предусмотренное ограничение на использование ключа (если имеется).
Осуществление технической поддержки
Информация о том, оказывает ли «Лаборатория Касперского» или ее партнер техническую поддержку заказчику по условиям предоставления лицензии.
В окне Свойства: <Ключ> на закладке Дополнительно отображается информация о заказчике и контактная информация «Лаборатории Касперского» или партнера, у которого вы приобрели Антивирус Касперского.

116
НАСТРОЙКА УВЕДОМЛЕНИЙ
Этот раздел содержит информацию о возможных способах уведомления пользователей и администраторов Антивируса Касперского о событиях программы и состоянии защиты сервера, а также инструкцию по настройке уведомлений.
В ЭТОМ РАЗДЕЛЕ
Способы уведомления администратора и пользователей....................................................................................... 116
Настройка уведомлений администратора и пользователей .................................................................................... 117
СПОСОБЫ УВЕДОМЛЕНИЯ АДМИНИСТРАТОРА И
ПОЛЬЗОВАТЕЛЕЙ
Вы можете настроить уведомление администратора и пользователей, которые обращаются к защищаемому серверу, о событиях, связанных с работой Антивируса Касперского и состоянием антивирусной защиты сервера.
Программа обеспечивает выполнение следующих задач:
администратор может получать информацию о событиях выбранных типов;
пользователи локальной сети, которые обращаются к защищаемому серверу, и терминальные пользователи сервера могут получать информацию о событиях типа Обнаружен объект, возникших в задаче Постоянная защита файлов.
Команда NET SEND отсылает уведомление о зараженном объекте, только если пользователь работает на удаленном компьютере под управлением Microsoft Windows Server 2003 и ниже или Microsoft Windows XP. Команда NET SEND не отсылает уведомление о зараженном объекте пользователю, работающему на
защищаемом сервере.
В Консоли Антивируса Касперского вы можете активировать уведомления администратора или пользователей несколькими способами:
способы уведомления пользователей:
a. Средства службы терминалов.
Вы можете применять этот способ для оповещения терминальных пользователей, если защищаемый сервер является терминальным.
b. Средства службы сообщений.
Вы можете применять этот способ для оповещения через службы сообщений Microsoft Windows. Этот способ не применяется, если защищаемый сервер работает под управлением Microsoft Windows Server2008.
способы уведомления администраторов:
a. Средства службы сообщений.
Вы можете применять этот способ для оповещения через службы сообщений Microsoft Windows. Этот способ не применяется, если защищаемый сервер работает под управлением Microsoft Windows Server2008.

Н А С Т Р О Й К А У В Е Д О М Л Е Н И Й
117
b. Запуск исполняемого файла.
Этот способ запускает по событию исполняемый файл, который хранится на локальном диске защищаемого сервера.
c. Отправка по электронной почте.
Этот способ использует для передачи сообщений электронную почту.
Вы можете создавать текст сообщений для отдельных типов событий. В него вы можете включать поля с информацией о событии. По умолчанию для уведомлений пользователей используется предустановленный текст сообщений.
НАСТРОЙКА УВЕДОМЛЕНИЙ АДМИНИСТРАТОРА И
ПОЛЬЗОВАТЕЛЕЙ
Настройка уведомлений о событии предполагает выбор и настройку способа уведомлений и составление текста сообщения.
Чтобы настроить уведомления о событиях, выполните следующие действия:
1. В дереве консоли откройте контекстное меню узла Антивирус Касперского и выберите команду Настроить параметры уведомлений.
Откроется окно Уведомления.
2. В окне Уведомления на закладке Уведомления выберите события и укажите способ уведомлений
для них:
Чтобы указать способы уведомлений администратора, выполните следующие действия:
a. В списке Тип события выберите событие, для которого вы хотите выбрать способ уведомления.
b. В группе параметров Уведомление администраторов установите флажок рядом со способами уведомлений, которые вы хотите настроить.
Чтобы указать способы уведомлений пользователей, в группе параметров Уведомление пользователей установите флажок рядом со способами уведомлений пользователей, которые вы хотите настроить для события Обнаружен объект.
3. Чтобы составить текст сообщения, нажмите на кнопку Текст сообщения в нужной группе параметров. В окне Текст сообщения введите текст, который будет отображаться в сообщении о событии.
Вы можете составить один текст сообщения для нескольких типов событий: после того как вы выбрали способ уведомлений для одного типа событий, выберите, используя клавишу Ctrl или клавишу Shift,
остальные типы событий, для которых вы хотите составить такой же текст сообщения, перед тем как нажать на кнопку Текст сообщения.
Чтобы добавить поля с информацией о событии, нажмите на кнопку Макрос и выберите нужные пункты из раскрывающегося списка. Поля с информацией о событиях описаны в таблице в этом разделе.
Чтобы вернуть текст сообщения, по умолчанию предусмотренный для события, нажмите на кнопку По умолчанию.

Р У К О В О Д С Т В О А Д М И Н И С Т Р А Т О Р А
118
4. Чтобы настроить выбранные способы уведомлений администраторов о выбранных событиях, в окне Уведомления нажмите на кнопку Настройка и в окне Дополнительные параметры выполните настройку выбранных способов. Для этого выполните следующие действия:
a. Для уведомлений по электронной почте откройте закладку Электронная почта и в соответствующих полях укажите электронные адреса получателей (разделяйте адреса символом «точка с запятой»), имя или сетевой адрес SMTP-сервера, а также его порт. Если требуется, укажите текст, который будет отображаться в полях Тема и От. В текст поля Тема вы также можете включать значения
полей с информацией о событии (см. таблицу ниже).
Если вы хотите использовать проверку подлинности по учетной записи при соединении с SMTP-сервером, в группе Параметры аутентификации установите флажок Использовать SMTP-аутентификацию и укажите имя и пароль пользователя, учетная запись которого будет
проверяться
b. Для уведомлений через службу сообщений на закладке Служба сообщений, составьте список
компьютеров-получателей уведомлений: для каждого компьютера, который вы хотите добавить, нажмите на кнопку Добавить и в поле ввода введите его сетевое имя.
Обратите внимание, что уведомления с помощью Службы сообщений не используются для отсылки уведомлений, если защищаемый сервер работает под управлением Microsoft Windows Server 2008 и последующих версий Microsoft Windows Server.
c. Для запуска исполняемого файла на закладке Исполняемый файл выберите на локальном диске
защищаемого сервера файл, который будет выполняться на сервере по событию, или введите полный путь к нему. Введите имя и пароль пользователя, под учетной записью которого файл будет выполняться.
Указывая путь к исполняемому файлу, вы можете использовать системные переменные окружения; вы не можете использовать пользовательские переменные окружения.
Если вы хотите ограничить количество уведомлений по событиям одного типа в единицу времени, на закладке Дополнительно установите флажок Не отправлять одно и то же уведомление чаще
и укажите нужное количество раз и единицу времени.
5. Нажмите на кнопку ОК.
Таблица 24. Поля с информацией о событии
ПОЛЕ ОПИСАНИЕ
%EVENT_TYPE% Тип события.
%EVENT_TIME% Время возникновения события.
%EVENT_SEVERITY% Уровень важности события.
%OBJECT% Имя объекта (в задачах постоянной защиты и проверки по требованию).
В задаче Обновление модулей программы включает название обновления и
адрес страницы в интернете с информацией об обновлении.
%VIRUS_NAME% Имя обнаруженного объекта согласно классификации Вирусной энциклопедии (http://www.securelist.com/ru/). Это имя входит в полное название обнаруженного объекта, которое Антивирус Касперского возвращает при обнаружении объекта. Вы можете просмотреть полное название обнаруженного объекта в журнале выполнения задачи (см. раздел «Просмотр статистики и информации о задаче
Антивируса Касперского в журналах выполнения задач» на стр. 110).
%VIRUS_TYPE% Тип обнаруженного объекта по классификации «Лаборатории Касперского», например «вирус» или «троян». Входит в полное название обнаруженного объекта, которое Антивирус Касперского возвращает, признав объект зараженным или возможно зараженным. Вы можете просмотреть полное название обнаруженного объекта в журнале выполнения задачи (см. раздел «Просмотр статистики и информации о задаче Антивируса Касперского в
журналах выполнения задач» на стр. 110).

Н А С Т Р О Й К А У В Е Д О М Л Е Н И Й
119
ПОЛЕ ОПИСАНИЕ
%USER_COMPUTER% В задачах Постоянная защита файлов и RPC: Защита сетевых хранилищ имя
компьютера пользователя, который обратился к объекту на сервере.
%USER_NAME% В задаче Постоянная защита файлов и RPC: Защита сетевых хранилищ имя
пользователя, который обратился к объекту на сервере.
%FROM_COMPUTER% Имя защищаемого сервера, с которого поступило уведомление.
%EVENT_REASON% Причина возникновения события (некоторые события не имеют этого поля).
%ERROR_CODE% Код ошибки (применяется только для события «внутренняя ошибка задачи»).
%TASK_NAME% Имя задачи (имеется только у событий, связанных с выполнением задач).

120
УПРАВЛЕНИЕ ИЕРАРХИЧЕСКИМ
ХРАНИЛИЩЕМ
Этот раздел содержит информацию об антивирусной проверке файлов, расположенных в иерархических хранилищах и системах резервного копирования.
В ЭТОМ РАЗДЕЛЕ
Об иерархическом хранилище ................................................................................................................................... 120
Настройка параметров HSM-системы ....................................................................................................................... 120
ОБ ИЕРАРХИЧЕСКОМ ХРАНИЛИЩЕ
Система управления иерархическим хранилищем (Hierarchical Storage Management, HSM) (далее HSM-система) позволяет перемещать данные между быстрыми локальными дисками и медленными устройствами долговременного хранения информации. Несмотря на очевидные преимущества быстрых запоминающих устройств, для большинства организаций их использование оказывается слишком дорогим. HSM-системы обеспечивают перенос неиспользуемой информации на недорогие устройства удаленного хранения, сокращая экономические издержки компании.
HSM-системы сохраняют часть информации в удаленных хранилищах, восстанавливая ее в случае необходимости. При этом HSM-системы ведут постоянный мониторинг использования файлов, определяя, какие из них можно переместить в удаленное хранилище, а какие целесообразно оставить на устройствах локального хранения. Файлы перемещаются на удаленное хранилище, если к ним не поступает обращений за установленный период времени. Если пользователь обращается к файлу, расположенному в удаленном хранилище, этот файл переносится обратно на локальный диск. Этот принцип обеспечивает пользователям быстрый доступ к большим объемам информации, существенно превышающим размеры доступного дискового пространства.
При перемещении файла из локального в удаленное хранилище HSM-система сохраняет ссылку на фактическое расположение данного файла. При обращении к файлу, содержащему ссылку, система определяет местоположение данных на архивном устройстве. Замена файлов ссылками на место их хранения позволяет получить хранилище практически неограниченного объема.
Некоторые HSM-системы позволяют сохранять части файлов в локальном хранилище. При этом в удаленное хранилище перемещается большая часть файла, а в локальном хранилище остается небольшая часть исходного файла.
В HSM-системах применяется два способа доступа к информации, помещенной в иерархическое хранилище:
точки повторной обработки;
расширенные атрибуты файла.
НАСТРОЙКА ПАРАМЕТРОВ HSM-СИСТЕМЫ
Если вы не используете HSM-системы, оставьте значение параметра Тип доступа к иерархическому хранилищу, установленное по умолчанию (Не HSM-система).

У П Р А В Л Е Н И Е И Е Р А Р Х И Ч Е С К И М Х Р А Н И Л И Щ Е М
121
Для настройки доступа к иерархическому хранилищу вам нужно указать, каким образом HSM-система определяет местоположение сканируемого файла. Вы можете найти эту информацию в документации к используемой HSM-системе.
Чтобы указать способ доступа к иерархическому хранилищу, выполните следующие действия:
1. Откройте окно Параметры HSM-системы одним из следующих способов:
в дереве консоли откройте контекстное меню на узле Антивирус Касперского и выберите пункт Иерархическое хранилище;
в дереве консоли выберите узел Антивирус Касперского и в панели быстрого доступа откройте окно по ссылке Иерархическое хранилище.
2. На закладке Иерархическое хранилище укажите параметры HSM-системы:
Не HSM-система.
HSM-система использует точки повторной обработки.
HSM-система использует расширенные атрибуты файла.
Неизвестная HSM-система.
Если вы укажете неверный вариант или выберете вариант Неизвестная HSM-система, Антивирус
Касперского может неверно определять местонахождение объектов, что увеличит время обработки
объектов.
3. Нажмите на кнопку OK, чтобы сохранить указанные параметры.

122
ИМПОРТ И ЭКСПОРТ ПАРАМЕТРОВ
Этот раздел содержит информацию об экспорте параметров работы Антивируса Касперского или параметров работы отдельных компонентов программы в конфигурационный файл в формате XML и импорте этих параметров из конфигурационного файла в программу.
В ЭТОМ РАЗДЕЛЕ
Экспорт параметров .................................................................................................................................................... 122
Импорт параметров ..................................................................................................................................................... 123
ЭКСПОРТ ПАРАМЕТРОВ
Чтобы экспортировать параметры в конфигурационный файл, выполните следующие действия:
1. Если вы изменяли параметры в Консоли Антивируса Касперского, то перед экспортом параметров сохраните их новые значения.
2. Выполните одно из следующих действий:
чтобы экспортировать все параметры Антивируса Касперского, в окне консоли откройте контекстное меню на узле Антивирус Касперского и выберите команду Экспортировать параметры;
чтобы экспортировать параметры отдельного функционального компонента, в дереве консоли откройте контекстное меню на узле этого функционального компонента и выберите команду Экспортировать параметры;
чтобы экспортировать параметры компонента Доверенная зона:
a. В дереве консоли Антивируса Касперского откройте контекстное меню узла Антивирус Касперского и выберите пункт Настроить параметры доверенной зоны.
Откроется окно Доверенная зона.
b. Нажмите на кнопку Экспорт.
Откроется окно приветствия мастера экспорта параметров.
3. Выполните инструкции в окнах мастера: задайте имя конфигурационного файла, в котором вы хотите сохранить параметры, и путь к файлу.
Указывая путь, вы можете использовать системные переменные окружения, но не можете использовать пользовательские переменные окружения.
Если в момент экспорта параметров действует политика программы Kaspersky Security Center, Антивирус Касперского экспортирует значения параметров в политике.
4. В окне Экспорт параметров программы завершен нажмите на кнопку ОК, чтобы закрыть мастер экспорта параметров.

И М П О Р Т И Э К С П О Р Т П А Р А М Е Т Р О В
123
ИМПОРТ ПАРАМЕТРОВ
Чтобы импортировать параметры из конфигурационного файла, выполните следующие действия:
1. Выполните одно из следующих действий:
чтобы импортировать все параметры Антивируса Касперского, в дереве консоли откройте контекстное меню узла Антивирус Касперского и выберите команду Импортировать параметры;
чтобы импортировать параметры отдельного функционального компонента, в дереве консоли откройте контекстное меню на узле этого функционального компонента и выберите команду Импортировать параметры;
чтобы импортировать параметры компонента Доверенная зона:
a. В дереве консоли Антивируса Касперского откройте контекстное меню узла Антивирус Касперского и выберите пункт Настроить параметры доверенной зоны.
Откроется окно Доверенная зона.
b. Нажмите на кнопку Импорт.
Откроется окно приветствия мастера импорта параметров.
2. Выполните инструкции в окнах мастера: укажите конфигурационный файл, из которого вы хотите импортировать параметры.
После того как вы импортируете общие параметры Антивируса Касперского или его функциональных компонентов на сервере, вы не сможете вернуть их прежние значения.
3. В окне Импорт параметров программы завершен нажмите на кнопку ОК, чтобы закрыть мастер импорта параметров.
4. В панели инструментов Консоли Антивируса Касперского нажмите на кнопку Обновить, чтобы
отобразить импортированные параметры.
Антивирус Касперского не импортирует пароли (данные учетных записей для запуска задач или для соединения с прокси-сервером) из файла, созданного на другом компьютере или на том же компьютере, после того как на нем переустановили или обновили Антивирус Касперского. После завершения импорта вам нужно ввести пароли вручную.

124
УПРАВЛЕНИЕ АНТИВИРУСОМ
КАСПЕРСКОГО ИЗ КОМАНДНОЙ СТРОКИ
Этот раздел содержит информацию и инструкции по управлению работой Антивируса Касперского из командной строки.
В ЭТОМ РАЗДЕЛЕ
Команды управления Антивирусом Касперского из командной строки ................................................................... 124
Коды возврата ............................................................................................................................................................. 139
КОМАНДЫ УПРАВЛЕНИЯ АНТИВИРУСОМ КАСПЕРСКОГО
ИЗ КОМАНДНОЙ СТРОКИ
Вы можете выполнять основные команды управления Антивирусом Касперского из командной строки защищаемого сервера, если при установке Антивируса Касперского вы включили в список устанавливаемых компонентов пункт Утилита командной строки.
С помощью команд командной строки вы можете управлять только функциями, доступными вам в соответствии с вашими правами в Антивирусе Касперского.
Некоторые из команд Антивируса Касперского выполняются в синхронном режиме: управление возвращается на консоль только после завершения выполнения команды; другие команды выполняются в асинхронном режиме: управление возвращается на консоль сразу после запуска команды.
Чтобы прервать выполнение команды в синхронном режиме,
нажмите на комбинацию клавиш Ctrl+C.
При вводе команд Антивируса Касперского применяйте следующие правила:
вводите ключи и команды символами верхнего или нижнего регистра;
разделяйте ключи символом пробела;
если имя файла, которое вы указываете в качестве значения ключа, содержит символ пробела, заключите это имя файла (и путь к нему) в кавычки, например: «C:\TEST\test cpp.exe»;
если требуется, в масках имен файлов или путей используйте заместительные символы, например: «C:\Temp\Temp*\», «C:\Temp\Temp???.doc», «C:\Temp\Temp*.doc»
При помощи командной строки вы можете выполнить полный спектр операций по управлению и администрированию Антивируса Касперского (см. таблицу ниже).

У П Р А В Л Е Н И Е А Н Т И В И Р У С О М К А С П Е Р С К О Г О И З К О М А Н Д Н О Й С Т Р О К И
125
Таблица 25. Команды Антивируса Касперского
КОМАНДА ОПИСАНИЕ
KAVSHELL HELP (см. стр. 125) Вызывает справку о командах Антивируса Касперского.
KAVSHELL START (см. стр. 126) Запускает службу Антивируса Касперского.
KAVSHELL STOP (см. стр. 126) Останавливает службу Антивируса Касперского.
KAVSHELL SCAN (см. стр. 126) Создает и запускает временную задачу проверки по требованию с областью проверки и параметрами безопасности, заданными ключами
команды.
KAVSHELL SCANCRITICAL (см. стр. 129) Запускает системную задачу Проверка критических областей.
KAVSHELL TASK (см. стр. 130) Запускает / приостанавливает / возобновляет / останавливает указанную задачу в асинхронном режиме / возвращает текущее
состояние задачи / статистику задачи.
KAVSHELL RTP (см. стр. 131) Запускает или останавливает все задачи постоянной защиты.
KAVSHELL UPDATE (см. стр. 132) Запускает задачу обновления баз Антивируса Касперского с параметрами, указанными с помощью ключей команды.
KAVSHELL ROLLBACK (см. стр. 134) Откатывает базы до предыдущей версии.
KAVSHELL LICENSE (см. стр. 135) Управляет ключами.
KAVSHELL TRACE (см. стр. 135) Включает или выключает запись журнала трассировки, управляет
параметрами журнала трассировки.
KAVSHELL DUMP (см. стр. 137) Включает или выключает создание дампов памяти процессов Антивируса Касперского при аварийном завершении процессов.
KAVSHELL IMPORT (см. стр. 138) Импортирует общие параметры Антивируса Касперского, параметры его функций и задач из предварительно созданного конфигурационного файла.
KAVSHELL EXPORT (см. стр. 138) Экспортирует все параметры Антивируса Касперского и существующих задач в конфигурационный файл.
ВЫЗОВ СПРАВКИ О КОМАНДАХ АНТИВИРУСА КАСПЕРСКОГО.
KAVSHELL HELP
Чтобы получить список всех команд Антивируса Касперского, введите одну из следующих команд:
KAVSHELL
KAVSHELL HELP
KAVSHELL /?
Чтобы получить описание и синтаксис команды, введите одну из следующих команд:
KAVSHELL HELP <команда>
KAVSHELL <команда> /?
Примеры команды KAVSHELL HELP
Чтобы просмотреть подробную информацию о команде KAVSHELL SCAN, выполните следующую команду:
KAVSHELL HELP SCAN

Р У К О В О Д С Т В О А Д М И Н И С Т Р А Т О Р А
126
ЗАПУСК И ОСТАНОВКА СЛУЖБЫ АНТИВИРУСА КАСПЕРСКОГО.
KAVSHELL START, KAVSHELL STOP
Чтобы запустить службу Антивируса Касперского, используйте команду KAVSHELL START.
По умолчанию при запуске Антивируса Касперского запускаются задачи Постоянная защита файлов, Проверка скриптов и Проверка при старте системы, а также другие задачи, в расписании которых указана частота запуска При запуске программы.
Чтобы остановить службу Антивируса Касперского, используйте команду KAVSHELL STOP.
Коды возврата команд KAVSHELL START и KAVSHELL STOP (на стр. 139)
ПРОВЕРКА УКАЗАННОЙ ОБЛАСТИ. KAVSHELL SCAN
Чтобы запустить задачу проверки отдельных областей защищаемого сервера, используйте команду KAVSHELL
SCAN. Ключи этой команды задают параметры задачи (область проверки и параметры безопасности).
Задача проверки по требованию, запущенная с помощью команды KAVSHELL SCAN, является временной. Она
отображается в Консоли Антивируса Касперского только во время ее выполнения (в Консоли Антивируса Касперского вы не можете просматривать параметры задачи). Одновременно регистрируется журнал выполнения задачи; он отображается в узле Журналы выполнения задач Консоли Антивируса Касперского. Так
же, как к задачам проверки по требованию, созданным в Консоли Антивируса Касперского, к задачам, созданным и запущенным с помощью команды SCAN, могут применяться политики программы Kaspersky Security Center. Об использовании Kaspersky Security Center для управления Антивирусом Касперского читайте в разделе «Управление Антивирусом из Kaspersky Security Center» (см. стр. 145).
Указывая пути в задаче проверки отдельных областей, вы можете использовать переменные окружения. Если вы используете переменную окружения, назначенную для пользователя, выполняйте команду KAVSHELL SCAN с
правами этого пользователя.
Команда KAVSHELL SCAN выполняется в синхронном режиме.
Чтобы запустить из командной строки существующую задачу проверки по требованию, используйте команду KAVSHELL TASK (см. стр. 130).
Синтаксис команды KAVSHELL SCAN
KAVSHELL SCAN <области проверки> [/MEMORY|/SHARED|/STARTUP|/REMDRIVES|/FIXDRIVES|/MYCOMP]
[/L:< имя файла со списком областей проверки >] [/F<A|C|E>] [/NEWONLY]
[/AI:<DISINFECT|DISINFDEL|DELETE|REPORT|AUTO>] [/AS:<QUARANTINE|DELETE|REPORT|AUTO>]
[/DISINFECT|/DELETE] [/E:<ABMSPO>] [/EM:<"маски">] [/ES:<размер>] [/ET:<количество
секунд>] [/TZOFF] [/OF:<SKIP|RESIDENT|SCAN[=<дни>] [NORECALL]>]
[/NOICHECKER][/NOISWIFT][/ANALYZERLEVEL][/NOCHECKMSSIGN][/W:<имя файла журнала выполнения
задачи>] [/ANSI] [/ALIAS:<альтернативное имя задачи>] [/ANSI]
В состав команды KAVSHELL SCAN входят как обязательные, так и дополнительные ключи, использование которых не является обязательным (см. таблицу ниже).
Примеры команды KAVSHELL SCAN
KAVSHELL SCAN Folder56 D:\Folder1\Folder2\Folder3\ C:\Folder1\ C:\Folder2\3.exe
"\\another server\Shared\" F:\123\*.fgb /SHARED /AI:DISINFDEL /AS:QUARANTINE /FA /E:ABM
/EM:"*.xtx;*.fff;*.ggg;*.bbb;*.info" /NOICHECKER /ANALYZERLEVEL:1 /NOISWIFT /W:log.log
KAVSHELL SCAN /L:scan_objects.lst /W:log.log

У П Р А В Л Е Н И Е А Н Т И В И Р У С О М К А С П Е Р С К О Г О И З К О М А Н Д Н О Й С Т Р О К И
127
Таблица 26. Синтаксис команды KAVSHELL SCAN и назначения ее ключей
КЛЮЧ ОПИСАНИЕ
Область проверки. Обязательный ключ.
<файлы> Область проверки – список файлов, папок, сетевых путей и предопределенных областей.
Указывайте сетевые пути в формате UNC (Universal Naming Convention).
В следующем примере папка Folder4 указана без пути к ней – она находится в папке, из которой вы запускаете команду KAVSHELL:
KAVSHELL SCAN Folder4
Если имя объекта, который вы хотите проверить, содержит пробелы, требуется заключить его в кавычки.
Если вы выбрали папку, то Антивирус Касперского проверит также все вложенные подпапки для данной папки.
Для проверки группы файлов вы можете использовать символы * или ?.
<папки>
<сетевой путь>
/MEMORY Проверять объекты в оперативной памяти.
/SHARED Проверять папки общего доступа на сервере.
/STARTUP Проверять объекты автозапуска.
/REMDRIVES Проверять съемные диски.
/FIXDRIVES Проверять жесткие диски.
/MYCOMP Проверять все области защищаемого сервера.
/L: <имя файла со списком областей проверки>
Имя файла со списком областей проверки, включая полный путь к файлу.
Разделяйте области проверки в файле символом перевода строки. Вы можете указывать предопределенные области проверки, как показано в следующем в примере файла со списком областей проверки:
C:\
D:\Docs\*.doc
E:\My Documents
/STARTUP
/SHARED
Проверяемые объекты (File types). Если вы не укажете никаких значений этого ключа, Антивирус Касперского
будет проверять объекты по формату.
/FA Проверять все объекты
/FC Проверять объекты по формату (по умолчанию). Антивирус Касперского проверяет только объекты, форматы которых входят в список форматов, свойственных заражаемым объектам.
/FE Проверять объекты по расширению. Антивирус Касперского проверяет только объекты с расширениями, которые входят в список расширений, свойственных
заражаемым объектам.
/NEWONLY Проверять только новые и измененные файлы.
Если вы не укажете этот ключ, Антивирус Касперского будет проверять все объекты.
/AI: Действия над зараженными объектами. Если вы не зададите никаких значений этого ключа, Антивирус Касперского будет выполнять действие Пропускать.
DISINFECT Лечить, если невозможно, пропускать
DISINFDEL Лечить, удалять, если лечение невозможно

Р У К О В О Д С Т В О А Д М И Н И С Т Р А Т О Р А
128
КЛЮЧ ОПИСАНИЕ
DELETE Удалять
Параметры DISINFECT и DELETE сохранены в текущей версии Антивируса Касперского для обеспечения совместимости с предыдущими версиями. Вы можете использовать эти параметры вместо ключей команд /AI: и /AS:. В этом случае
Антивирус Касперского не будет обрабатывать возможно зараженные объекты.
REPORT Отсылать отчет (по умолчанию)
AUTO Выполнять рекомендованное действие
/AS: Действия над возможно зараженными объектами (actions). Если вы не зададите никаких значений этого ключа, Антивирус Касперского будет выполнять действие Пропускать.
QUARANTINE Помещать на карантин
DELETE Удалять
REPORT Отсылать отчет (по умолчанию)
AUTO Выполнять рекомендованное действие
Исключения (Exclusions)
/E:ABMSPO Ключ исключает составные объекты следующих типов:
A – SFX-архивы;
B – почтовые базы;
M – файлы почтовых форматов;
S – архивы (включая SFX-архивы);
P – упакованные объекты;
O – вложенные OLE-объекты.
/EM:<"маски"> Исключать файлы по маске
Вы можете задать несколько масок, например, EM:"*.txt;*.png; C\Videos\*.avi".
/ET:<количество секунд> Прекращать обработку объекта, если она продолжается дольше указанного количества секунд.
По умолчанию ограничений в продолжительности проверки нет.
/ES:<размер> Исключать из проверки составные объекты, размер которых в мегабайтах превышает указанный значением <размер>.
По умолчанию Антивирус Касперского проверяет объекты любого размера.
/TZOFF Отменить исключения доверенной зоны.
/AI: Действия с автономными файлами (HSM options)
/SKIP Пропускать автономные файлы.
/RESIDENT Проверять только резидентную часть файла.
/SCAN Проверять все автономные файлы.
/SCAN=<дни> Проверять только те автономные файлы, к которым Антивирус Касперского
обращался в указанный период (дни).
/SCAN NORECALL Проверять автономные файлы, по возможности не копируя их на жесткий диск.
/SCAN=<дни> Проверять только те автономные файлы, к которым Антивирус Касперского обращался в указанный период (дни), по возможности не копируя их на жесткий
диск.
Дополнительные параметры (Options)
/NOICHECKER Выключить использование технологии iChecker (по умолчанию включено).
/NOISWIFT Выключить использование технологии iSwift (по умолчанию включено).

У П Р А В Л Е Н И Е А Н Т И В И Р У С О М К А С П Е Р С К О Г О И З К О М А Н Д Н О Й С Т Р О К И
129
КЛЮЧ ОПИСАНИЕ
/ANALYZERLEVEL:<уровень анализа>
Включить использование эвристического анализатора, настроить уровень анализа.
Сюда входят следующие уровни эвристического анализа:
1 – поверхностный;
2 – средний;
3 – глубокий.
Если вы опустите этот ключ, Антивирус Касперского не будет использовать эвристический анализатор.
/NOCHECKMSSIGN Не проверять файлы, имеющие электронную цифровую подпись корпорации Microsoft (по умолчанию включено).
/ALIAS:<альтернативное имя задачи>
Ключ позволяет присвоить задаче проверки по требованию временное имя, по которому к задаче можно обращаться во время ее выполнения, например, чтобы просмотреть ее статистику с помощью команды TASK. Альтернативное имя задачи должно быть уникальным среди альтернативных имен задач всех функциональных
компонентов Антивируса Касперского.
Если этот ключ не задан, задаче присваивается альтернативное имя scan_<kavshell_pid>, например, scan_1234. В Консоли Антивируса Касперского задаче присваивается имя Scan objects (<дата и время>), например, Scan objects
8/16/2007 5:13:14 PM.
Параметры журналов выполнения задач (Report settings)
/W:<имя файла журнала выполнения задачи>
Если вы укажете этот ключ, Антивирус Касперского сохранит файл журнала выполнения задачи; присвоит файлу имя, заданное значением ключа.
Файл журнала выполнения задачи содержит статистику выполнения задачи, время ее запуска и завершения (остановки), а также информацию о событиях в ней.
В журнале регистрируются события, заданные параметрами журналов выполнения задач и журнала событий Антивируса Касперского в консоли “Просмотр событий».
Вы можете указать как абсолютный, так и относительный путь к файлу журнала. Если вы укажете только имя файла, не указав путь к нему, файл журнала будет
создан в текущей папке.
Повторный запуск команды с теми же параметрами записи в журнал перезаписывает существующий файл журнала.
Вы можете просматривать файл журнала во время выполнения задачи.
Журнал отображается в узле Журналы выполнения задач Консоли Антивируса
Касперского.
Если Антивирусу Касперского не удается создать файл журнала, он не прерывает выполнение команды, но выдает сообщение об ошибке.
/ANSI Ключ позволяет записывать события в журнал выполнения задач в кодировке ANSI.
Ключ ANSI не будет применяться, если не задан ключ W.
Если ключ ANSI не указан, то журнал выполнения задач ведется в кодировке UNICODE.
Коды возврата команд KAVSHELL SCAN и KAVSHELL SCANCRITICAL (на стр. 140)
ЗАПУСК ЗАДАЧИ ПРОВЕРКА КРИТИЧЕСКИХ ОБЛАСТЕЙ.
KAVSHELL SCANCRITICAL
Используйте команду KAVSHELL SCANCRITICAL, чтобы запустить системную задачу проверки по требованию Проверка критических областей с параметрами, заданными в Консоли Антивируса Касперского.

Р У К О В О Д С Т В О А Д М И Н И С Т Р А Т О Р А
130
Синтаксис команды KAVSHELL SCANCRITICAL
KAVSHELL SCANCRITICAL [/W:<имя файла журнала выполнения задачи>]
Примеры команды KAVSHELL SCANCRITICAL
Чтобы выполнить задачу проверки по требованию Проверка критических областей; сохранить журнал
выполнения задачи в файле scancritical.log в текущей папке, выполните следующую команду:
KAVSHELL SCANCRITICAL /W:scancritical.log
В зависимости от синтаксиса ключа /W вы можете настраивать местоположение файла журнала выполнения задачи (см. таблицу ниже).
Синтаксис ключа /W команды KAVSHELL SCANCRITICAL
КЛЮЧ ОПИСАНИЕ
/W:<имя файла журнала выполнения задачи>
Если вы укажете этот ключ, Антивирус Касперского сохранит файл журнала выполнения задачи; присвоит файлу имя, заданное значением ключа.
Файл журнала выполнения задачи содержит статистику выполнения задачи, время ее запуска и завершения (остановки), а также информацию о событиях в ней.
В журнале регистрируются события, заданные параметрами журналов выполнения задач и журнала событий Антивируса в консоли “Просмотр событий».
Вы можете указать как абсолютный, так и относительный путь к файлу журнала. Если вы укажете только имя файла, не указав путь к нему, файл журнала будет создан в текущей папке.
Повторный запуск команды с теми же параметрами записи в журнал перезаписывает существующий файл журнала.
Вы можете просматривать файл журнала во время выполнения задачи.
Журнал отображается в узле Журналы выполнения задач Консоли Антивируса Касперского.
Если Антивирусу Касперского не удается создать файл журнала, он не прерывает выполнение команды, но выдает сообщение об ошибке.
Коды возврата команд KAVSHELL SCAN и KAVSHELL SCANCRITICAL (на стр. 140)
УПРАВЛЕНИЕ УКАЗАННОЙ ЗАДАЧЕЙ В АСИНХРОННОМ РЕЖИМЕ.
KAVSHELL TASK
С помощью команды KAVSHELL TASK вы можете управлять указанной задачей: запускать, приостанавливать,
возобновлять и останавливать задачу, а также просматривать ее текущее состояние и статистику. Команда выполняется в асинхронном режиме.
С помощью этой команды вы не можете управлять групповыми задачами Kaspersky Security Center.
Синтаксис команды KAVSHELL TASK
KAVSHELL TASK [<альтернативное имя задачи> </START | /STOP | /PAUSE | /RESUME | /STATE |
/STATISTICS >]
Примеры команды KAVSHELL TASK
KAVSHELL TASK
KAVSHELL TASK on-access /START

У П Р А В Л Е Н И Е А Н Т И В И Р У С О М К А С П Е Р С К О Г О И З К О М А Н Д Н О Й С Т Р О К И
131
KAVSHELL TASK user-task_1 /STOP
KAVSHELL TASK scan-computer /STATE
Команда KAVSHELL TASK может быть выполнена как без ключей, так и с использованием одного либо
нескольких ключей (см. таблицу ниже).
Таблица 27. Синтаксис команды KAVSHELL TASK
КЛЮЧ ОПИСАНИЕ
Без ключей Команда возвращает список всех существующих задач Антивируса Касперского. Список содержит поля: альтернативное имя задачи, категория задачи (системная или
пользовательская) и текущее состояние задачи.
<альтернативное имя задачи>
Вместо имени задачи в команде SCAN TASK используйте ее альтернативное имя (Task аlias) – дополнительное, краткое имя, которое Антивирус Касперского присваивает задачам. Чтобы просмотреть альтернативные имена задач Антивируса Касперского, введите команду
KAVSHELL TASK без ключей.
/START Запустить указанную задачу в асинхронном режиме
/STOP Остановить указанную задачу
/PAUSE Приостановить указанную задачу
/RESUME Возобновить указанную задачу в асинхронном режиме
/STATE Получить текущее состояние задачи (например, Выполняется, Завершена, Приостановлена, Остановлена, Завершена с ошибкой, Запускается, Восстанавливается)
/STATISTICS Получить статистику задачи – информацию о количестве объектов, обработанных с начала выполнения задачи по текущий момент.
Коды возврата команды KAVSHELL TASK (на стр. 140)
ЗАПУСК И ОСТАНОВКА ЗАДАЧ ПОСТОЯННОЙ ЗАЩИТЫ.
KAVSHELL RTP
С помощью команды KAVSHELL RTP вы можете запустить или остановить все задачи постоянной защиты.
Синтаксис команды KAVSHELL RTP
KAVSHELL RTP </START | /STOP>
Примеры команды KAVSHELL RTP
Чтобы запустить все задачи постоянной защиты, выполните следующую команду:
KAVSHELL RTP /START
Команда KAVSHELL RTP может включать любой из двух обязательных ключей (см. таблицу ниже).
Ключи команды KAVSHELL RTP
КЛЮЧ ОПИСАНИЕ
/START Запустить все задачи постоянной защиты
/STOP Остановить все задачи постоянной защиты
Коды возврата команды KAVSHELL RTP (на стр. 141)

Р У К О В О Д С Т В О А Д М И Н И С Т Р А Т О Р А
132
ЗАПУСК ЗАДАЧИ ОБНОВЛЕНИЯ БАЗ АНТИВИРУСА КАСПЕРСКОГО.
KAVSHELL UPDATE
С помощью команды KAVSHELL UPDATE вы можете запускать задачу обновления баз Антивируса Касперского в
синхронном режиме.
Задача обновления баз Антивируса Касперского, запущенная с помощью команды KAVSHELL UPDATE, является
временной. Она отображается в Консоли Антивируса Касперского только во время ее выполнения. Одновременно регистрируется журнал выполнения задачи; он отображается в узле Журналы выполнения
задач Консоли Антивируса. К задачам обновления, созданным и запущенным с помощью команды KAVSHELL
UPDATE, как и к задачам обновления, созданным в Консоли Антивируса, могут применяться политики программы
Kaspersky Security Center. Об управлении Антивирусом на серверах с помощью программы Kaspersky Security Center читайте в разделе “Управление Антивирусом из Kaspersky Security Center» (см. стр. 145).
Указывая путь к источнику обновлений в этой задаче, вы можете использовать переменные окружения. Если вы используете переменную окружения, назначенную для пользователя, выполняйте команду KAVSHELL UPDATE с
правами этого пользователя.
Синтаксис команды KAVSHELL UPDATE
KAVSHELL UPDATE < Источник обновления | /AK | /KL> [/NOUSEKL] [/PROXY:<адрес>:<порт>]
[/AUTHTYPE:<0-2>] [/PROXYUSER:<имя пользователя>] [/PROXYPWD:<пароль>] [/NOPROXYFORKL]
[/USEPROXYFORCUSTOM] [/USEPROXYFORLOCAL] [/NOFTPPASSIVE] [/TIMEOUT:<количество секунд>]
[/REG:<код iso3166>] [/W:<имя файла журнала выполнения задачи>] [/ALIAS:<альтернативное
имя задачи>]
В состав команды KAVSHELL UPDATE входят как обязательные, так и дополнительные ключи, использование которых не является обязательным (см. таблицу ниже).
Примеры команды KAVSHELL UPDATE
Чтобы запустить пользовательскую задачу обновления баз, выполните следующую команду:
KAVSHELL UPDATE
Чтобы запустить задачу обновления баз, файлы обновлений для которой хранятся в сетевой папке \\Server\bases, выполните следующую команду:
KAVSHELL UPDATE \\Server\bases
Чтобы запустить задачу обновления с FTP-сервера ftp://dnl-ru1.kaspersky-labs.com/, записать все события задачи в файл журнала c:\update_report.log, выполните команду:
KAVSHELL UPDATE ftp://dnl-ru1.kaspersky-labs.com/ W:c:\update_report.log
Чтобы получить обновления баз Антивируса Касперского с сервера обновлений “Лаборатории Касперского»; соединиться с источником обновлений через прокси-сервер (адрес прокси-сервера: proxy.company.com, порт: 8080); для доступа к серверу использовать встроенную проверку подлинности Microsoft Windows (NTLM -authentication) под учетной записью (имя пользователя: inetuser, пароль: 123456), выполните команду:
KAVSHELL UPDATE /KL /PROXY:proxy.company.com:8080 /AUTHTYPE:1 /PROXYUSER:inetuser
/PROXYPWD:123456

У П Р А В Л Е Н И Е А Н Т И В И Р У С О М К А С П Е Р С К О Г О И З К О М А Н Д Н О Й С Т Р О К И
133
Таблица 28. Ключи команды KAVSHELL UPDATE
КЛЮЧ ОПИСАНИЕ
Источники обновления (обязательный ключ). Укажите один или несколько источников. Антивирус Касперского
будет обращаться к источникам в порядке их перечисления. Разделяйте источники символом пробела.
<путь в формате UNC> Пользовательский источник обновлений – путь к сетевой папке с обновлениями в формате UNC (Universal Naming Convention).
<URL> Пользовательский источник обновлений – адрес HTTP- или FTP-сервера, на котором помещается папка с обновлениями
<Локальная папка> Пользовательский источник обновлений – папка на защищаемом сервере
/AK Сервер администрирования Kaspersky Security Center в качестве источника обновлений
/KL Серверы обновлений “Лаборатории Касперского» в качестве источника обновлений
/NOUSEKL Не использовать серверы обновлений “Лаборатории Касперского», если другие указанные источники обновлений недоступны (по умолчанию используются).
Параметры прокси-сервера
/PROXY:<адрес>:<порт> Сетевое имя или IP-адрес прокси-сервера и его порт. Если вы не укажете этот ключ, Антивирус Касперского будет автоматически распознавать параметры прокси-сервера, который используется в локальной сети.
/AUTHTYPE:<0-2> Этот ключ задает метод проверки подлинности для доступа к прокси-серверу. Он может принимать следующие значения:
0 – встроенная проверка подлинности Microsoft Windows (NTLM-authentication); Антивирус Касперского будет обращаться к прокси-серверу под учетной записью Локальная система (SYSTEM);
1 – встроенная проверка подлинности Microsoft Windows (NTLM-authentication); Антивирус Касперского будет обращаться к прокси-серверу под учетной записью,
данные которой описаны ключами /PROXYUSER и /PROXYPWD;
2 – проверка подлинности по имени и паролю пользователя, заданным ключами
/PROXYUSER и /PROXYPWD (Basic authentication).
Если для доступа к прокси-серверу не требуется проверка подлинности, указывать этот ключ нет необходимости.
/PROXYUSER:<имя пользователя>
Имя пользователя, которое будет использоваться для доступа к прокси-серверу. Если вы укажете значение ключа /AUTHTYPE:0, то ключи /PROXYUSER:<имя пользователя> и /PROXYPWD:<пароль> игнорируются.
/PROXYPWD:<пароль> Пароль пользователя, который будет использоваться для доступа к прокси-серверу. Если вы укажете значение ключа /AUTHTYPE:0, то ключи /PROXYUSER:<имя пользователя> и /PROXYPWD:<пароль> игнорируются. Если вы укажете ключ
/PROXYUSER, а ключ /PROXYPWD опустите, считается что пароль пустой.
/NOPROXYFORKL Не использовать параметры прокси-сервера для соединения с серверами обновлений “Лаборатории Касперского» (по умолчанию используются)
/USEPROXYFORCUSTOM Использовать параметры прокси-сервера для соединения с пользовательскими
источниками обновлений (по умолчанию не используются)
/USEPROXYFORLOCAL Использовать параметры прокси-сервера для соединения с локальными источниками обновлений. Если не указано, применяется значение Не использовать настройки
прокси-сервера для соединения с локальными источниками обновления.
Общие параметры FTP- и HTTP-сервера
/NOFTPPASSIVE Если вы укажете этот ключ, Антивирус Касперского будет использовать активный режим FTP-сервера для соединения с защищаемым сервером. Если вы не укажете этот ключ, Антивирус Касперского будет использовать пассивный режим FTP-сервера, если возможно.

Р У К О В О Д С Т В О А Д М И Н И С Т Р А Т О Р А
134
КЛЮЧ ОПИСАНИЕ
/TIMEOUT:<количество секунд>
Время ожидания при соединении с FTP- или HTTP-сервером. Если вы не укажете этот ключ, Антивирус Касперского будет использовать значение по умолчанию: 10 с.
В качестве значения ключа вы можете вводить только целые числа.
/REG:<код iso3166> Ключ “Региональные настройки» используется при получении обновлений с серверов обновлений “Лаборатории Касперского». Антивирус Касперского оптимизирует загрузку обновлений на защищаемый сервер, выбирая ближайший к нему сервер обновлений.
В качестве значения ключа укажите буквенный код страны местоположения защищаемого сервера в соответствии со стандартом ISO 3166-1, например, /REG:gr или /REG:RU. Если вы опустите этот ключ или укажете несуществующий код страны, Антивирус Касперского будет распознавать местоположение защищаемого сервера в соответствии с региональными настройками защищаемого сервера (для Microsoft Windows 2003 Server и выше – по значению переменной Расположение (Location)).
/ALIAS:<альтернативное имя задачи>
Этот ключ позволяет присвоить задаче временное имя, по которому к ней можно обращаться во время ее выполнения. Например, вы можете просмотреть статистику задачи с помощью команды TASK. Альтернативное имя задачи должно быть уникальным среди альтернативных имен задач всех функциональных компонентов
Антивируса Касперского.
Если этот ключ не задан, задаче присваивается альтернативное имя update_<kavshell_pid>, например, update_1234. В Консоли Антивируса Касперского задаче присваивается имя Update-bases (<date time>), например, Update-bases
8/16/2007 5:41:02 PM.
/W:<имя файла журнала выполнения задачи>
Если вы укажете этот ключ, Антивирус Касперского сохранит файл журнала выполнения задачи; присвоит файлу имя, заданное значением ключа.
Файл журнала выполнения задачи содержит статистику выполнения задачи, время ее запуска и завершения (остановки), а также информацию о событиях в ней.
В журнале регистрируются события, заданные параметрами журналов выполнения задач и журнала событий Антивируса Касперского в консоли “Просмотр событий».
Вы можете указать как абсолютный, так и относительный путь к файлу журнала. Если вы укажите только имя файла, не указав путь к нему, файл журнала будет создан в
текущей папке.
Повторный запуск команды с теми же параметрами записи в журнал перезаписывает существующий файл журнала.
Вы можете просматривать файл журнала во время выполнения задачи.
Журнал отображается в узле Журналы выполнения задач Консоли Антивируса
Касперского.
Если Антивирусу Касперского не удается создать файл журнала, он не прерывает выполнение команды и не отображает сообщение об ошибке.
Коды возврата команды KAVSHELL UPDATE (см. раздел “Коды возврата команды KAVSHELL RTP» на стр. 141)
ОТКАТ ОБНОВЛЕНИЯ БАЗ АНТИВИРУСА КАСПЕРСКОГО.
KAVSHELL ROLLBACK
С помощью команды KAVSHELL ROLLBACK вы можете выполнить системную задачу Откат обновления баз –
откатить базы Антивируса Касперского до предыдущих установленных обновлений. Команда выполняется синхронно.
Синтаксис команды
KAVSHELL ROLLBACK
Коды возврата команды KAVSHELL ROLLBACK (на стр. 142)

У П Р А В Л Е Н И Е А Н Т И В И Р У С О М К А С П Е Р С К О Г О И З К О М А Н Д Н О Й С Т Р О К И
135
ДОБАВЛЕНИЕ И УДАЛЕНИЕ КЛЮЧЕЙ. KAVSHELL LICENSE
С помощью команды KAVSHELL LICENSE вы можете добавлять и удалять ключи в Антивирус Касперского.
Синтаксис команды KAVSHELL LICENSE
KAVSHELL LICENSE [/ADD:<имя файла ключа> [/R] | /DEL:<номер ключа>]
Примеры команды KAVSHELL LICENSE
Чтобы добавить ключ из файла ключа, выполните команду:
KAVSHELL LICENSE /ADD:С:/License.key
Чтобы получить информацию о добавленных ключах, выполните команду:
KAVSHELL LICENSE
Чтобы удалить добавленный ключ с номером 0000-000000-00000001, выполните команду:
KAVSHELL LICENSE /DEL:0000-000000-00000001
Команда KAVSHELL LICENSE может быть выполнена как без ключей, так и с их использованием
(см. таблицу ниже).
Таблица 29. Ключи команды KAVSHELL LICENSE
КЛЮЧ ОПИСАНИЕ
Без ключей Команда возвращает следующую информацию о добавленных ключах:
Номер ключа.
Тип лицензии (коммерческая или пробная).
Срок действия связанной с ключом лицензии.
Статус ключа (активный или дополнительный). Если указано значение *, ключ
добавлен в качестве дополнительного.
/ADD:<имя файла ключа> Добавляет ключ с помощью указанного файла.
Указывая путь к файлу ключа, вы можете использовать системные переменные окружения; вы не можете использовать пользовательские переменные окружения.
/R Ключ /R является дополнительным к ключу /ADD и указывает на то, что ключ добавляется в качестве дополнительного.
/DEL:<номер ключа> Удаляет ключ с указанным номером.
Коды возврата команды KAVSHELL LICENSE (на стр. 142)
ВКЛЮЧЕНИЕ, НАСТРОЙКА И ВЫКЛЮЧЕНИЕ СОЗДАНИЯ ЖУРНАЛА
ТРАССИРОВКИ. KAVSHELL TRACE
С помощью команды KAVSHELL TRACE вы можете включать или выключать ведение журнала трассировки всех
подсистем Антивируса Касперского, а также устанавливать уровень детализации информации в журнале.
Антивирус Касперского записывает информацию в файлы трассировки и файлы дампов памяти в незащищенном виде.

Р У К О В О Д С Т В О А Д М И Н И С Т Р А Т О Р А
136
Синтаксис команды KAVSHELL TRACE
KAVSHELL TRACE </ON /F:<папка с файлами журнала трассировки> [/S:<максимальный размер
файла журнала в мегабайтах>] [/LVL:debug|info|warning|error|critical] | /OFF>
Если журнал трассировки ведется и вы хотите изменить его параметры, введите команду KAVSHELL TRACE с
ключом /ON и задайте параметры журнала значениями ключей /S и /LVL (см. таблицу ниже).
Таблица 30. Ключи команды KAVSHELL TRACE
КЛЮЧ ОПИСАНИЕ
/ON Включить ведение журнала трассировки.
/F:<папка с файлами журнала трассировки>
Этот ключ указывает полный путь к папке, в которой будут сохранены файлы журнала трассировки (обязательный ключ).
Если вы укажете путь к несуществующей папке, журнал трассировки не будет создан. Вы можете указывать сетевые пути в формате UNC (Universal Naming Convention), но не можете указывать пути к папкам на сетевых дисках защищаемого сервера.
Если имя папки, путь к которой вы указываете в качестве значения ключа, содержит символ пробела, заключите этот путь в кавычки, например,
/F:"C\Trace Folder".
Указывая путь к папке с файлами журнала трассировки, вы можете использовать системные переменные окружения; вы не можете использовать пользовательские переменные окружения.
/S:<максимальный размер файла
журнала в мегабайтах>
Этот ключ устанавливает максимальный размер одного файла журнала трассировки. Как только файл журнала достигнет максимального размера, Антивирус Касперского начнет записывать информацию в новый файл;
предыдущий файл журнала сохранится.
Если вы не укажете этот ключ, максимальный размер одного файла журнала составит 50 МБ.
/LVL:debug|info|warning|error|critical Этот ключ устанавливает уровень детализации журнала от максимального (Отладочная информация), при котором в журнал записываются все события, до минимального (Критические события), при котором в журнал
записываются только критические события.
Если вы не укажете этот ключ, в журнал трассировки будут записываться события с уровнем детализации Отладочная информация.
/OFF Этот ключ выключает ведение журнала трассировки.
Примеры команды KAVSHELL TRACE
Чтобы включить ведение журнала трассировки с уровнем детализации Отладочная информация и максимальным размером файла журнала 200 МБ и сохранить файл журнала в папке C:\Trace Folder, выполните команду:
KAVSHELL TRACE /ON /F:"C:\Trace Folder" /S:200
Чтобы включить ведение журнала трассировки с уровнем детализации Важные события и сохранить файл журнала в папке C:\Trace Folder, выполните команду:
KAVSHELL TRACE /ON /F:"C:\Trace Folder" /LVL:warning
Чтобы выключить ведение журнала трассировки, выполните команду:
KAVSHELL TRACE /OFF
Коды возврата команды KAVSHELL TRACE (на стр. 142)

У П Р А В Л Е Н И Е А Н Т И В И Р У С О М К А С П Е Р С К О Г О И З К О М А Н Д Н О Й С Т Р О К И
137
ОЧИЩЕНИЕ БАЗЫ ISWIFT. KAVSHELL FBRESET
Антивирус Касперского использует технологию iSwift, позволяющую не проверять файл повторно, если с момента последней проверки он не был изменен (Использовать технологию iSwift).
В системном каталоге %SYSTEMDRIVE%\System Volume Information Антивирус Касперского создает файлы fidbox.dat и fidbox2.dat, которые содержат информацию об уже проверенных незараженных объектах. Чем больше различных файлов проверил Антивирус Касперского, тем больше размер файла fidbox.dat (fidbox2.dat). В данном файле хранится только актуальная информация о реально существующих в системе файлах: если какой-либо файл в системе удаляется, то Антивирус Касперского удаляет информацию о нём из файла fidbox.dat (fidbox2.dat).
Для очищения данного файла используйте команду KAVSHELL FBRESET.
Учитывайте следующие особенности работы команды KAVSHELL FBRESET:
При очистке файла fidbox.dat с помощью команды KAVSHELL FBRESET Антивирус Касперского не приостанавливает защиту (в отличие от удаления файла fidbox.dat вручную).
После очистки файла fidbox.dat Антивирус Касперского может увеличить нагрузку на сервер. При этом антивирусная программа проверяет все файлы, к которым обращается впервые после очистки файла fidbox.dat. После проверки Антивирус Касперского вновь заносит в файл fidbox.dat информацию о проверенном объекте. При повторном обращении к этому же объекту технология iSwift позволит не сканировать файл повторно, если он не был изменён.
Если ваша операционная система использует функцию Контроля учетных записей пользователя (UAC, User Account Control), то для выполнения команды KAVSHELL FBRESET необходимо запускать командную строку
с правами администратора.
ВКЛЮЧЕНИЕ И ВЫКЛЮЧЕНИЕ СОЗДАНИЯ ФАЙЛОВ ДАМПОВ.
KAVSHELL DUMP
С помощью команды KAVSHELL DUMP вы можете включать или выключать создание образов памяти (дампов)
процессов Антивируса Касперского при их аварийном завершении (см. таблицу ниже). Кроме этого вы можете в любой момент снять образы памяти выполняющихся процессов Антивируса Касперского.
Синтаксис команды KAVSHELL DUMP
KAVSHELL DUMP </ON /F:<папка с файлами дампов>|/SNAPSHOT /F:<папка с файлами дампов> /
P:<pid> | /OFF>
Примеры команды KAVSHELL DUMP
Чтобы включить создание дампов; сохранять файлы дампов в папку C:\Dump Folder, выполните команду:
KAVSHELL DUMP /ON /F:"C:\Dump Folder"
Чтобы снять дамп памяти процесса с идентификатором 1234 в папку C:/Dumps, выполните команду:
KAVSHELL DUMP /SNAPSHOT /F: C:\Dumps /P:1234
Чтобы выключить создание дампов, выполните команду:
KAVSHELL DUMP /OFF

Р У К О В О Д С Т В О А Д М И Н И С Т Р А Т О Р А
138
Таблица 31. Ключи команды KAVSHELL DUMP
КЛЮЧ ОПИСАНИЕ
/ON Включает воздание дампов памяти процесса при его аварийном завершении.
/F:<папка с файлами дампов>
Обязательный ключ; указывает путь к папке, в которой будет сохранен файл дампов. Если вы укажете путь к несуществующей папке, файл дампов не будет создан. Вы можете использовать сетевые пути в формате UNC (Universal Naming Convention), но не можете
указывать пути к папкам на сетевых дисках защищаемого сервера.
Указывая путь к папке с файлами дампов, вы можете использовать системные переменные окружения; вы не можете использовать пользовательские переменные окружения.
/SNAPSHOT Снимает образ памяти указанного выполняющегося процесса Антивируса Касперского и сохраняет файл дампа в папке, путь к которой указан ключом /F.
/P Идентификатор PID процесса; отображается в Диспетчере задач Microsoft Windows.
/OFF Выключает создание дампов памяти процессов при аварийном завершении.
Коды возврата команды KAVSHELL DUMP (на стр. 143)
ИМПОРТ ПАРАМЕТРОВ. KAVSHELL IMPORT
С помощью команды KAVSHELL IMPORT вы можете импортировать параметры Антивируса Касперского, его
функций и задач из конфигурационного файла в Антивирус Касперского на защищаемом сервере. Вы можете создать конфигурационный файл с помощью команды KAVSHELL EXPORT.
Синтаксис команды KAVSHELL IMPORT
KAVSHELL IMPORT <имя конфигурационного файла и путь к файлу>
Примеры команды KAVSHELL IMPORT
KAVSHELL IMPORT Server1.xml
Таблица 32. Ключи команды KAVSHELL IMPORT
КЛЮЧ ОПИСАНИЕ
<имя конфигурационного файла и путь к файлу>
Имя конфигурационного файла, из которого будут импортированы параметры.
Указывая путь к файлу, вы можете использовать системные переменные окружения; вы не можете использовать пользовательские переменные окружения.
Коды возврата команды KAVSHELL IMPORT (на стр. 143)
ЭКСПОРТ ПАРАМЕТРОВ. KAVSHELL EXPORT
С помощью команды KAVSHELL EXPORT вы можете экспортировать все параметры Антивируса Касперского и
существующих задач в конфигурационный файл, чтобы потом импортировать их в Антивирус Касперского на других серверах.
Синтаксис команды KAVSHELL EXPORT
KAVSHELL EXPORT <имя конфигурационного файла и путь к файлу>
Примеры команды KAVSHELL EXPORT
KAVSHELL EXPORT Server1.xml

У П Р А В Л Е Н И Е А Н Т И В И Р У С О М К А С П Е Р С К О Г О И З К О М А Н Д Н О Й С Т Р О К И
139
Таблица 33. Ключи команды KAVSHELL EXPORT
КЛЮЧ ОПИСАНИЕ
<имя конфигурационного файла и путь к файлу>
Имя конфигурационного файла, в котором будут сохранены параметры.
Вы можете присвоить конфигурационному файлу любое расширение.
Указывая путь к файлу, вы можете использовать системные переменные окружения; вы не можете использовать пользовательские переменные окружения.
Коды возврата команды KAVSHELL EXPORT (на стр. 144)
КОДЫ ВОЗВРАТА
В ЭТОМ РАЗДЕЛЕ
Коды возврата команд KAVSHELL START и KAVSHELL STOP ............................................................................... 139
Коды возврата команд KAVSHELL SCAN и KAVSHELL SCANCRITICAL ................................................................ 140
Коды возврата команды KAVSHELL TASK ................................................................................................................ 140
Коды возврата команды KAVSHELL RTP .................................................................................................................. 141
Коды возврата команды KAVSHELL UPDATE ........................................................................................................... 141
Коды возврата команды KAVSHELL ROLLBACK ...................................................................................................... 142
Коды возврата команды KAVSHELL LICENSE .......................................................................................................... 142
Коды возврата команды KAVSHELL TRACE ............................................................................................................. 142
Коды возврата команды KAVSHELL FBRESET ......................................................................................................... 143
Коды возврата команды KAVSHELL DUMP ............................................................................................................... 143
Коды возврата команды KAVSHELL IMPORT ........................................................................................................... 143
Коды возврата команды KAVSHELL EXPORT ........................................................................................................... 144
КОДЫ ВОЗВРАТА КОМАНД KAVSHELL START И KAVSHELL
STOP
Таблица 34. Коды возврата команд KAVSHELL START и KAVSHELL STOP
ОПИСАНИЕ
0 Операция выполнена успешно
-3 Ошибка прав доступа
-5 Неверный синтаксис команды
-6 Неверная операция (например, служба Антивируса Касперского уже запущена или уже остановлена)
-7 Служба не зарегистрирована

Р У К О В О Д С Т В О А Д М И Н И С Т Р А Т О Р А
140
ОПИСАНИЕ
-8 Запуск службы запрещен
-9 Попытка запустить службу под другой учетной записью не была успешной (по умолчанию служба Антивируса Касперского работает под учетной записью Локальная система).
-99 Неизвестная ошибка
КОДЫ ВОЗВРАТА КОМАНД KAVSHELL SCAN И KAVSHELL
SCANCRITICAL
Таблица 35. Коды возврата команд KAVSHELL SCAN и KAVSHELL SCANCRITICAL
КОД ВОЗВРАТА ОПИСАНИЕ
0 Операция выполнена успешно (Угроз не обнаружено)
1 Операция отменена
-2 Служба не запущена
-3 Ошибка прав доступа
-4 Объект не найден (не найден файл со списком областей проверки)
-5 Неверный синтаксис команды или не определена область проверки
-80 Обнаружены зараженные объекты
-81 Обнаружены возможно зараженные объекты
-82 Обнаружены ошибки обработки
-83 Обнаружены непроверенные объекты
-84 Обнаружены поврежденные объекты
-85 Не удалось создать файл журнала выполнения задачи
-99 Неизвестная ошибка
-301 Недействительный ключ
КОДЫ ВОЗВРАТА КОМАНДЫ KAVSHELL TASK
Таблица 36. Коды возврата команды KAVSHELL TASK
КОД ВОЗВРАТА ОПИСАНИЕ
0 Операция выполнена успешно
-2 Служба не запущена
-3 Ошибка прав доступа
-4 Объект не найден (задача не найдена)
-5 Неверный синтаксис команды
-6 Неверная операция (например, задача не запущена, уже запущена или не может быть приостановлена)
-99 Неизвестная ошибка
-301 Недействительный ключ
401 Задача не запущена (для ключа /STATE)

У П Р А В Л Е Н И Е А Н Т И В И Р У С О М К А С П Е Р С К О Г О И З К О М А Н Д Н О Й С Т Р О К И
141
КОД ВОЗВРАТА ОПИСАНИЕ
402 Задача уже запущена (для ключа /STATE)
403 Задача уже приостановлена (для ключа /STATE)
-404 Ошибка выполнения операции (изменение состояния задачи привело ее к сбою)
КОДЫ ВОЗВРАТА КОМАНДЫ KAVSHELL RTP
Таблица 37. Коды возврата команды KAVSHELL RTP
КОД ВОЗВРАТА ОПИСАНИЕ
0 Операция выполнена успешно
-2 Служба не запущена
-3 Ошибка прав доступа
-4 Объект не найден (не найдена какая-либо из задач постоянной защиты или все задачи
постоянной защиты)
-5 Неверный синтаксис команды
-6 Неверная операция (например, задача уже запущена или уже остановлена)
-99 Неизвестная ошибка
-301 Недействительный ключ
КОДЫ ВОЗВРАТА КОМАНДЫ KAVSHELL UPDATE
Таблица 38. Коды возврата команды KAVSHELL UPDATE
КОД ВОЗВРАТА ОПИСАНИЕ
0 Операция выполнена успешно
200 Все объекты актуальны (базы или программные компоненты в актуальном состоянии)
-2 Служба не запущена
-3 Ошибка прав доступа
-5 Неверный синтаксис команды
-99 Неизвестная ошибка
-206 Файлы обновлений отсутствуют в указанном источнике или имеют неизвестный формат
-209 Ошибка подключения к источнику обновлений
-232 Ошибка аутентификации при подключении к прокси-серверу
-234 Ошибка подключения к программе Kaspersky Security Center
-235 Антивирус Касперского не прошел проверку подлинности при соединении с источником обновлений
-236 Базы Антивируса Касперского повреждены
-301 Недействительный ключ

Р У К О В О Д С Т В О А Д М И Н И С Т Р А Т О Р А
142
КОДЫ ВОЗВРАТА КОМАНДЫ KAVSHELL ROLLBACK
Таблица 39. Коды возврата команды KAVSHELL ROLLBACK
КОД ВОЗВРАТА ОПИСАНИЕ
0 Операция выполнена успешно
-2 Служба не запущена
-3 Ошибка прав доступа
-99 Неизвестная ошибка
-221 Резервная копия баз не найдена
-222 Резервная копия баз повреждена
КОДЫ ВОЗВРАТА КОМАНДЫ KAVSHELL LICENSE
Таблица 40. Коды возврата команды KAVSHELL LICENSE
КОД ВОЗВРАТА ОПИСАНИЕ
0 Операция выполнена успешно
-2 Служба не запущена
-3 Недостаточно прав для управления ключами
-4 Ключ с указанным номером не найден
-5 Неверный синтаксис команды
-6 Неверная операция (ключ уже добавлен)
-99 Неизвестная ошибка
-301 Недействительный ключ
-303 Лицензия распространяется на другую программу
КОДЫ ВОЗВРАТА КОМАНДЫ KAVSHELL TRACE
Таблица 41. Коды возврата команды KAVSHELL TRACE
КОД ВОЗВРАТА ОПИСАНИЕ
0 Операция выполнена успешно
-2 Служба не запущена
-3 Ошибка прав доступа
-4 Объект не найден (не найден путь, указанный в качестве пути к папке с файлами журнала трассировки)
-5 Неверный синтаксис команды
-6 Неверная операция (попытка выполнения команды KAVSHELL TRACE /OFF, если создание журнала трассировки уже выключено)
-99 Неизвестная ошибка

У П Р А В Л Е Н И Е А Н Т И В И Р У С О М К А С П Е Р С К О Г О И З К О М А Н Д Н О Й С Т Р О К И
143
КОДЫ ВОЗВРАТА КОМАНДЫ KAVSHELL FBRESET
Таблица 42. Коды возврата команды KAVSHELL FBRESET
КОД ВОЗВРАТА ОПИСАНИЕ
0 Операция выполнена успешно
-99 Неизвестная ошибка
КОДЫ ВОЗВРАТА КОМАНДЫ KAVSHELL DUMP
Таблица 43. Коды возврата команды KAVSHELL DUMP
КОД ВОЗВРАТА ОПИСАНИЕ
0 Операция выполнена успешно
-2 Служба не запущена
-3 Ошибка прав доступа
-4 Объект не найден (не найден путь, указанный с качестве пути к папке с файлами дампов; не найден процесс с указанным PID)
-5 Неверный синтаксис команды
-6 Неверная операция (попытка выполнения команды KAVSHELL DUMP /OFF, если создание файлов дампов уже выключено)
-99 Неизвестная ошибка
-237 Заданы несовместимые источники обновлений
КОДЫ ВОЗВРАТА КОМАНДЫ KAVSHELL IMPORT
Таблица 44. Коды возврата команды KAVSHELL IMPORT
КОД ВОЗВРАТА ОПИСАНИЕ
0 Операция выполнена успешно
-2 Служба не запущена
-3 Ошибка прав доступа
-4 Объект не найден (не найден импортируемый конфигурационный файл)
-5 Неверный синтаксис
-99 Неизвестная ошибка
501 Операция выполнена успешно, однако во время выполнения команды возникла ошибка / замечание, например, Антивирус Касперского не импортировал параметры какого-либо из
функциональных компонентов
-502 Импортируемый файл отсутствует или имеет неизвестный формат
-503 Несовместимые параметры (конфигурационный файл экспортирован из другой программы или Антивируса Касперского более поздней или несовместимой версии)

Р У К О В О Д С Т В О А Д М И Н И С Т Р А Т О Р А
144
КОДЫ ВОЗВРАТА КОМАНДЫ KAVSHELL EXPORT
Таблица 45. Коды возврата команды KAVSHELL EXPORT
КОД ВОЗВРАТА ОПИСАНИЕ
0 Операция выполнена успешно
-2 Служба не запущена
-3 Ошибка прав доступа
-5 Неверный синтаксис
-10 Не удалось создать конфигурационный файл (например, нет доступа к папке, указанной в пути к файлу)
-99 Неизвестная ошибка
501 Операция выполнена успешно, однако во время выполнения команды возникла ошибка / замечание, например, Антивирус Касперского не экспортировал параметры какого-либо из
функциональных компонентов

145
УПРАВЛЕНИЕ АНТИВИРУСОМ
КАСПЕРСКОГО ИЗ KASPERSKY SECURITY
CENTER
Этот раздел содержит информацию и инструкции по управлению Антивирусом Касперского и настройке параметров Антивируса Касперского через Консоль администрирования Kaspersky Security Center.
В ЭТОМ РАЗДЕЛЕ
Настройка Антивируса Касперского в окне Параметры программы ........................................................................ 145
Создание и настройка политик ................................................................................................................................... 157
Создание и настройка задач....................................................................................................................................... 161
НАСТРОЙКА АНТИВИРУСА КАСПЕРСКОГО В ОКНЕ
ПАРАМЕТРЫ ПРОГРАММЫ
В окне Параметры программы вы можете удаленно управлять Антивирусом Касперского на защищаемом сервере.
В ЭТОМ РАЗДЕЛЕ
Открытие окна Параметры программы ...................................................................................................................... 145
Управление объектами на карантине и настройка параметров карантина ............................................................ 146
Управление файлами в резервном хранилище и настройка параметров резервного хранилища ....................... 148
Управление доверенной зоной................................................................................................................................... 150
Настройка уведомлений в Kaspersky Security Center ............................................................................................... 153
Настройка общих параметров Антивируса Касперского в Kaspersky Security Center ............................................ 155
Настройка параметров журналов в Kaspersky Security Center................................................................................. 156
ОТКРЫТИЕ ОКНА ПАРАМЕТРЫ ПРОГРАММЫ
Чтобы открыть окно Параметры программы, выполните следующие действия:
1. В дереве Консоли администрирования разверните узел Управляемые компьютеры и выберите группу, к которой принадлежит защищаемый сервер.
2. В панели результатов выберите закладку Компьютеры.
3. Откройте окно Свойства: <Имя компьютера> одним из следующих способов:
двойным щелчкам мыши на имени защищаемого сервера;
откройте контекстное меню на имени защищаемого сервера и выберите пункт Свойства.

Р У К О В О Д С Т В О А Д М И Н И С Т Р А Т О Р А
146
4. В окне Свойства: <Имя компьютера> в разделе Программы откройте окно Параметры программы
одним из следующих способов:
двойным щелчком мыши на имени программы в списке установленных программ;
выделите имя программы в списке установленных программ и нажмите на кнопку Свойства;
откройте контекстное меню на имени программы в списке установленных программ и выберите пункт Свойства.
Если к программе применяется политика Kaspersky Security Center и в этой политике наложен запрет на изменение параметров программы, эти параметры не доступны для изменения через окно Параметры программы.
УПРАВЛЕНИЕ ОБЪЕКТАМИ НА КАРАНТИНЕ И НАСТРОЙКА
ПАРАМЕТРОВ КАРАНТИНА
Антивирус Касперского помещает объекты, которые он признает возможно зараженными, на карантин, то есть переносит объекты из исходного местоположения в хранилище карантина. В хранилище карантина, в целях
безопасности, объекты хранятся в зашифрованном виде.
Этот раздел содержит описание функций карантина и средств управления, с помощью которых можно настроить эти функции, а также инструкцию по настройке параметров карантина через Kaspersky Security Center.
В ЭТОМ РАЗДЕЛЕ
Функции карантина и средства их настройки ............................................................................................................ 146
Настройка параметров карантина в Kaspersky Security Center................................................................................ 147
ФУНКЦИИ КАРАНТИНА И СРЕДСТВА ИХ НАСТРОЙКИ
В следующей таблице перечислены функции карантина и средства администрирования, с помощью которых вы можете управлять этими функциями.
Таблица 46. Функции карантина и средства их настройки
ФУНКЦИЯ КАРАНТИНА КОНСОЛЬ АДМИНИСТРИРОВАНИЯ KASPERSKY
SECURITY CENTER
КОНСОЛЬ АНТИВИРУСА
КАСПЕРСКОГО
Просмотр, сортировка, удаление объектов
Да
(вы можете получить подробную информацию из Руководства администратора Kaspersky Security Center.)
Да
Фильтрация объектов Нет Да
Отправка возможно зараженных объектов из карантина на исследование
в “Лабораторию Касперского»
Нет Да
Помещение объектов на карантин вручную
Нет Да

У П Р А В Л Е Н И Е А Н Т И В И Р У С О М К А С П Е Р С К О Г О И З K A S P E R S K Y S E C U R I T Y CE N T E R
147
ФУНКЦИЯ КАРАНТИНА КОНСОЛЬ АДМИНИСТРИРОВАНИЯ KASPERSKY
SECURITY CENTER
КОНСОЛЬ АНТИВИРУСА
КАСПЕРСКОГО
Восстановление объектов из карантина
Да
Доступны следующие варианты восстановления объектов:
в исходное положение;
в указанное местоположение в Консоли администрирования Kaspersky Security
Center
(вы можете получить подробную информацию из Руководства администратора Kaspersky
Security Center.)
Да
Проверка объектов на карантине Да
Запустите задачу Проверка объектов на карантине
Да
Настройка параметров карантина Да Да
Просмотр статистики карантина Да Да
НАСТРОЙКА ПАРАМЕТРОВ КАРАНТИНА В KASPERSKY SECURITY CENTER
Чтобы настроить параметры карантина, выполните следующие действия:
1. В дереве Консоли администрирования разверните узел Управляемые компьютеры и выберите группу, к которой принадлежит защищаемый сервер.
2. В панели результатов выберите закладку Компьютеры.
3. Откройте окно Свойства: <Имя компьютера> одним из следующих способов:
двойным щелчкам мыши на имени защищаемого сервера;
откройте контекстное меню на имени защищаемого сервера и выберите пункт Свойства.
4. В окне Свойства: <Имя компьютера> в разделе Программы откройте окно Параметры программы
одним из следующих способов:
двойным щелчком мыши на имени программы в списке установленных программ;
выделите имя программы в списке установленных программ и нажмите на кнопку Свойства;
откройте контекстное меню на имени программы в списке установленных программ и выберите пункт Свойства.
Если к программе применяется политика Kaspersky Security Center и в этой политике наложен запрет на изменение параметров программы, эти параметры не доступны для изменения через окно Параметры программы.
5. В разделе Параметры в блоке Хранилища нажмите на кнопку Настройка.
6. В окне Параметры хранилищ на закладке Хранилище карантина, настройте параметры карантина:
Если вы хотите изменить папку хранилища карантина, в поле ввода Папка хранилища карантина укажите полный путь к папке на локальном диске защищаемого сервера.

Р У К О В О Д С Т В О А Д М И Н И С Т Р А Т О Р А
148
Если вы хотите указать максимальный размер хранилища карантина, установите флажок Максимальный размер хранилища карантина (МБ) и в поле ввода укажите значение параметра в
мегабайтах.
Если вы хотите указать минимальный размер свободного пространства в хранилище карантина, установите флажок Максимальный размер хранилища карантина (МБ) и флажок Порог доступного пространства (МБ), затем в поле ввода укажите значение параметра в мегабайтах.
Если вы хотите изменить папку, в которую восстанавливаются объекты из хранилища карантина, в поле ввода Папка, в которую восстанавливаются объекты укажите полный путь к папке на
локальном диске защищаемого сервера.
7. Нажмите на кнопку ОК, чтобы сохранить внесенные изменения.
УПРАВЛЕНИЕ ФАЙЛАМИ В РЕЗЕРВНОМ ХРАНИЛИЩЕ И НАСТРОЙКА
ПАРАМЕТРОВ РЕЗЕРВНОГО ХРАНИЛИЩА
В ЭТОМ РАЗДЕЛЕ
Функции резервного хранилища и средства их настройки ....................................................................................... 148
Настройка параметров резервного хранилища в Kaspersky Security Center .......................................................... 149
ФУНКЦИИ РЕЗЕРВНОГО ХРАНИЛИЩА И СРЕДСТВА ИХ НАСТРОЙКИ
В следующей таблице перечислены функции резервного хранилища и средства администрирования, с помощью которых вы можете управлять этими функциями.
Таблица 47. Функции резервного хранилища
ФУНКЦИЯ РЕЗЕРВНОГО
ХРАНИЛИЩА
КОНСОЛЬ АДМИНИСТРИРОВАНИЯ
KASPERSKY SECURITY CENTER (СМ.
РУКОВОДСТВО АДМИНИСТРАТОРА ДЛЯ
KASPERSKY SECURITY CENTER)
КОНСОЛЬ АНТИВИРУСА
КАСПЕРСКОГО
Просмотр, сортировка, удаление файлов
Да Да
Фильтрация файлов Нет Да
Восстановление файлов из резервного хранилища
Да
Доступны следующие варианты восстановления объектов:
в исходное положение;
в указанное местоположение в Консоли администрирования
Kaspersky Security Center
Да
Настройка параметров резервного хранилища
Да Да
Просмотр статистики резервного хранилища
Да Да

У П Р А В Л Е Н И Е А Н Т И В И Р У С О М К А С П Е Р С К О Г О И З K A S P E R S K Y S E C U R I T Y CE N T E R
149
НАСТРОЙКА ПАРАМЕТРОВ РЕЗЕРВНОГО ХРАНИЛИЩА В KASPERSKY
SECURITY CENTER
В окне Параметры программы выбранного защищаемого сервера вы можете настраивать параметры
резервного хранилища.
Читайте о резервном копировании объектов перед их лечением или удалением (см. стр. 99).
Чтобы настроить параметры резервного хранилища, выполните следующие действия:
1. В дереве Консоли администрирования разверните узел Управляемые компьютеры и выберите группу,
к которой принадлежит защищаемый сервер.
2. В панели результатов выберите закладку Компьютеры.
3. Откройте окно Свойства: <Имя компьютера> одним из следующих способов:
двойным щелчкам мыши на имени защищаемого сервера;
откройте контекстное меню на имени защищаемого сервера и выберите пункт Свойства.
4. В окне Свойства: <Имя компьютера> в разделе Программы откройте окно Параметры программы одним из следующих способов:
двойным щелчком мыши на имени программы в списке установленных программ;
выделите имя программы в списке установленных программ и нажмите на кнопку Свойства;
откройте контекстное меню на имени программы в списке установленных программ и выберите пункт Свойства.
Если к программе применяется политика Kaspersky Security Center и в этой политике наложен запрет на изменение параметров программы, эти параметры не доступны для изменения через окно
Параметры программы.
5. В разделе Параметры в группе Параметры хранилищ нажмите на кнопку Настройка.
6. В окне Параметры хранилищ на закладке Резервное хранилище, если требуется, настройте
следующие параметры резервного хранилища:
Чтобы задать папку-местоположение резервного хранилища, в поле Папка резервного хранилища выберите нужную папку на локальном диске защищаемого сервера или введите полный путь к ней.
Чтобы задать максимальный размер резервного хранилища, установите флажок Максимальный размер резервного хранилища (МБ) и в поле ввода укажите нужное значение параметра в
мегабайтах.
Чтобы задать порог свободного места в резервном хранилище, определите значение параметра Максимальный размер резервного хранилища (МБ), установите флажок Порог доступного пространства (МБ) и укажите минимальный размер свободного места в папке резервного
хранилища в мегабайтах.
Чтобы задать папку для восстановления, в группе параметров Параметры восстановления объектов выберите нужную папку на локальном диске защищаемого сервера или в поле Папка, в которую восстанавливаются объекты введите имя папки и полный путь к ней.
7. Нажмите на кнопку ОК.

Р У К О В О Д С Т В О А Д М И Н И С Т Р А Т О Р А
150
УПРАВЛЕНИЕ ДОВЕРЕННОЙ ЗОНОЙ
Вы можете управлять доверенной зоной Антивируса Касперского в программе Kaspersky Security Center.
В ЭТОМ РАЗДЕЛЕ
Добавление процессов в список доверенных (Kaspersky Security Center).............................................................. 150
Отключение постоянной защиты файлов на время резервного копирования ........................................................ 151
Добавление исключений в доверенную зону ............................................................................................................ 151
Применение доверенной зоны в программе Kaspersky Security Center .................................................................. 152
ДОБАВЛЕНИЕ ПРОЦЕССОВ В СПИСОК ДОВЕРЕННЫХ (KASPERSKY
SECURITY CENTER)
В Консоли администрирования Kaspersky Security Center вы можете добавлять в доверенную зону исполняемые файлы процессов, расположенные на диске защищаемого сервера; но не можете добавлять процессы из списка активных процессов на сервере.
Чтобы добавить процесс в список доверенных процессов Антивируса Касперского, выполните следующие действия:
1. В консоли администрирования Kaspersky Security Center откройте окно Параметры программы.
2. В разделе Параметры нажмите на кнопку Настройка в блоке параметров Доверенная зона.
3. В окне Настройка параметров доверенной зоны на закладке Доверенные процессы включите функцию Доверенные процессы: установите флажок Не проверять файловую активность указанных процессов.
4. Если вы экспортировали в конфигурационный файл параметры доверенной зоны из Антивируса Касперского 8.0 для Windows Servers Enterprise Edition, вы можете импортировать параметры доверенной зоны из этого файла. Для этого выполните следующие действия:
a. Нажмите на кнопку Импорт.
b. В окне Открыть укажите конфигурационный файл с параметрами доверенной зоны.
c. Нажмите на кнопку ОК.
Обратите внимание, что из файла будут импортированы все параметры доверенной зоны.
5. Чтобы выбрать исполняемый файл процесса на диске защищаемого сервера, выполните следующие действия:
a. Нажмите на кнопку Добавить.
b. В окне Добавление доверенного процесса нажмите на кнопку Обзор и выберите исполняемый
файл процесса на локальном диске, на который установлена консоль управления Kaspersky Security Center.
c. В окне Добавление доверенного процесса отобразится название файла и путь к нему.
d. Нажмите на кнопку ОК.
Имя выбранного исполняемого файла процесса отобразится в списке доверенных процессов на закладке Доверенные процессы.
Нажмите на кнопку ОК, чтобы сохранить изменения.

У П Р А В Л Е Н И Е А Н Т И В И Р У С О М К А С П Е Р С К О Г О И З K A S P E R S K Y S E C U R I T Y CE N T E R
151
ОТКЛЮЧЕНИЕ ПОСТОЯННОЙ ЗАЩИТЫ ФАЙЛОВ НА ВРЕМЯ РЕЗЕРВНОГО
КОПИРОВАНИЯ
На время резервного копирования файлов вы можете отключать постоянную защиту файлов, доступ к которым выполняется в операциях резервного копирования. Антивирус Касперского не проверяет файлы, которые программа резервного копирования открывает на чтение с признаком FILE_FLAG_BACKUP_SEMANTICS.
Чтобы отключить постоянную защиту файлов на время резервного копирования, выполните следующие действия:
1. Откройте окно Параметры программы.
2. В разделе Параметры нажмите на кнопку Настройка в блоке параметров Доверенная зона.
3. Чтобы отключить постоянную защиту файлов, доступ к которым выполняется во время резервного копирования, на закладке Доверенные процессы установите флажок Не проверять файловые операции резервного копирования.
4. Нажмите на кнопку ОК, чтобы сохранить изменения.
5. Если требуется, примените исключения доверенной зоны в выбранных задачах и политиках.
ДОБАВЛЕНИЕ ИСКЛЮЧЕНИЙ В ДОВЕРЕННУЮ ЗОНУ
Вы можете добавлять в доверенную зону объекты для исключения из проверки.
Чтобы добавить исключение в доверенную зону, выполните следующие действия:
1. В консоли администрирования Kaspersky Security Center откройте окно Параметры программы.
2. В разделе Параметры нажмите на кнопку Настройка в блоке параметров Доверенная зона.
3. В окне Настройка параметров доверенной зоны откройте закладку Правила исключений.
4. Если вы экспортировали в конфигурационный файл параметры доверенной зоны Антивируса Касперского 8.0 для Windows Servers Enterprise Edition, вы можете импортировать параметры доверенной зоны из этого файла:
a. Нажмите на кнопку Импорт.
b. В окне Открыть укажите конфигурационный файл с параметрами доверенной зоны.
c. Нажмите на кнопку ОК.
Обратите внимание, что из файла будут импортированы все параметры доверенной зоны.
5. Чтобы добавить в доверенную зону исключения, рекомендуемые корпорацией Microsoft, на закладке Правила исключений нажмите на кнопку Добавить рекомендуемые исключения и в появившемся окне нажмите на кнопку ОК, чтобы подтвердить операцию.
6. Чтобы добавить новое правило исключения, нажмите на кнопку Добавить под полем Описание правила исключения. Откроется окно Правило исключения.
Укажите правило, по которому Антивирус Касперского будет исключать объект. Придерживайтесь следующих рекомендаций:
Чтобы исключить обнаруживаемые объекты в указанных папках или файлах, установите флажок Проверяемый объект и флажок Обнаруживаемые объекты.

Р У К О В О Д С Т В О А Д М И Н И С Т Р А Т О Р А
152
Чтобы исключить все обнаруженные объекты в указанных папках или файлах, установите флажок Проверяемый объект, снимите флажок Обнаруживаемые объекты.
Чтобы исключить указанные обнаруженные объекты во всей области проверки, снимите флажок Проверяемый объект и установите флажок Обнаруживаемые объекты.
Если вы хотите указать местоположение объекта, установите флажок Проверяемый объект, нажмите на кнопку Изменить и в окне Выбор объекта укажите объект, который будет исключен из проверки, а затем нажмите на кнопку ОК. Вы можете выбрать следующие местоположения объекта:
Предопределенная область. Выберите в списке одну из предустановленных областей проверки.
Диск, папка или сетевой объект. Укажите диск сервера, папку на сервере или в локальной сети или объект в локальной сети.
Файл. Укажите файл на сервере или в локальной сети.
Файл или URL-адрес скрипта. Укажите скрипт на защищаемом сервере, в локальной сети или интернете.
Вы можете задавать маски названий папок и файлов, используя символы ? и *.
7. Если вы хотите исключить обнаруживаемый объект по имени или маске имени, установите флажок Обнаруживаемые объекты, нажмите на кнопку Изменить и в окне Список обнаруживаемых объектов введите нужное значение.
Нажмите на кнопку ОК. Выполните одно из следующих действий:
Чтобы отредактировать правило, на закладке Правила исключений выберите правило, которое вы хотите отредактировать, нажмите на кнопку Изменить и выполните изменение в окне Правило исключения.
Чтобы удалить правило, на закладке Правила исключений выберите правило, которое вы хотите удалить, нажмите на кнопку Удалить и подтвердите операцию.
8. Установите флажки рядом с названиями функциональных компонентов, в задачах которых правило исключения будет применяться.
Нажмите на кнопку ОК в окне Настройка параметров доверенной зоны.
9. Если требуется, примените исключения доверенной зоны в выбранных задачах и политиках.
ПРИМЕНЕНИЕ ДОВЕРЕННОЙ ЗОНЫ В ПРОГРАММЕ KASPERSKY SECURITY
CENTER
Вы можете включать или выключать применение доверенной зоны в существующих политиках, а также в задачах (при создании задачи или в окне Свойства:<Имя задачи>).
По умолчанию во вновь созданных политиках и задачах доверенная зона применяется.
Чтобы применить доверенную зону в политике, выполните следующие действия:
1. В дереве Консоли администрирования разверните узел Управляемые компьютеры и выберите группу, к которой принадлежит защищаемый сервер.
2. В панели результатов выберите закладку Политики.
3. Откройте контекстное меню на политике, параметры которой вы хотите настроить, и выберите команду Свойства.

У П Р А В Л Е Н И Е А Н Т И В И Р У С О М К А С П Е Р С К О Г О И З K A S P E R S K Y S E C U R I T Y CE N T E R
153
4. В окне Свойства: <Название программы> выполните следующие действия:
В разделе Параметры нажмите на кнопку Настройка в блоке параметров Доверенная зона.
Чтобы применить исключения доверенные процессы, убедитесь, что на закладке Доверенные процессы установлен флажок Не проверять файловую активность указанных процессов, и установите замок в блоке параметров Доверенные процессы.
Чтобы применить исключения операции резервного копирования, убедитесь, что на закладке Доверенные процессы установлен флажок Не проверять файловые операции резервного копирования, и установите замок в блоке параметров Доверенные процессы.
Чтобы применить исключения, указанные пользователем, установите замок в блоке параметров Правила исключений на закладке Правила исключений.
5. Нажмите на кнопку ОК.
Чтобы применить доверенную зону в существующей задаче, выполните следующие действия:
1. В дереве Консоли администрирования разверните узел Управляемые компьютеры и выберите группу,
к которой принадлежит защищаемый сервер.
2. В панели результатов выберите закладку Компьютеры, откройте контекстное меню на строке с информацией о защищаемом сервере и выберите команду Свойства.
3. В окне Свойства: <Название компьютера> в разделе Задачи откройте контекстное меню на задаче, которую вы хотите настроить, и выберите команду Свойства.
4. В окне Свойства: <Имя задачи> в разделе Параметры установите флажок Применять доверенную зону.
Вы также можете применить доверенную зону при создании задачи.
НАСТРОЙКА УВЕДОМЛЕНИЙ В KASPERSKY SECURITY CENTER
В ЭТОМ РАЗДЕЛЕ
Общая информация о настройке уведомлений в Kaspersky Security Center .......................................................... 153
Настройка уведомлений администратора и пользователей в окне Параметры уведомлений ............................. 154
ОБЩАЯ ИНФОРМАЦИЯ О НАСТРОЙКЕ УВЕДОМЛЕНИЙ В KASPERSKY
SECURITY CENTER
В Консоли администрирования Kaspersky Security Center вы можете настроить уведомление администратора и пользователей о следующих событиях, связанных с работой Антивируса Касперского и состоянием антивирусной защиты защищаемого сервера:
администратор может получать информацию о событиях выбранных типов;
пользователи локальной сети, которые обращаются к защищаемому серверу, и терминальные пользователи сервера могут получать информацию о событиях типа Обнаружен объект.
Вы можете настроить уведомления о событиях Антивируса Касперского как для одного сервера в окне Свойства выбранного сервера, так и для группы серверов в окне Свойства: <Имя политики> выбранной группы.

Р У К О В О Д С Т В О А Д М И Н И С Т Р А Т О Р А
154
Вы можете настраивать уведомления на закладке События или в окне Параметры уведомлений. Вы можете
настраивать следующие типы обновлений:
На закладке События (стандартная закладка программы Kaspersky Security Center) вы можете настраивать уведомления администратора о событиях выбранных типов. О том, какие способы уведомлений вы можете настроить и как это выполнить, читайте в документе Kaspersky Security Center. Руководство администратора.
В окне Параметры уведомлений вы можете настраивать уведомления как администратора, так и пользователей.
Подробнее о способах уведомлений, которые вы можете настроить в окне Параметры уведомлений (см. стр. 116).
Уведомления о событиях некоторых типов вы можете настраивать только на одном из окон, о событиях других типов – в обоих.
Если вы настроите уведомления о событиях одного типа одним способом сразу на двух закладках, и на закладке События, и в окне Параметры уведомлений, системный администратор будет получать уведомления об этих
событиях указанным способом дважды.
НАСТРОЙКА УВЕДОМЛЕНИЙ АДМИНИСТРАТОРА И ПОЛЬЗОВАТЕЛЕЙ В
ОКНЕ ПАРАМЕТРЫ УВЕДОМЛЕНИЙ
Чтобы настроить уведомления, выполните следующие действия:
1. В дереве Консоли администрирования разверните узел Управляемые компьютеры и выберите группу,
к которой принадлежит защищаемый сервер.
2. В панели результатов выберите закладку Компьютеры.
3. Откройте окно Свойства: <Имя компьютера> одним из следующих способов:
двойным щелчкам мыши на имени защищаемого сервера;
откройте контекстное меню на имени защищаемого сервера и выберите пункт Свойства.
4. В окне Свойства: <Имя компьютера> в разделе Программы откройте окно Параметры программы одним из следующих способов:
двойным щелчком мыши на имени программы в списке установленных программ;
выделите имя программы в списке установленных программ и нажмите на кнопку Свойства;
откройте контекстное меню на имени программы в списке установленных программ и выберите пункт Свойства.
Если к программе применяется политика Kaspersky Security Center и в этой политике наложен запрет на изменение параметров программы, эти параметры не доступны для изменения через окно Параметры
программы.
5. В разделе Журналы и уведомления в блоке Уведомления о событиях нажмите на кнопку Настройка.
6. В окне Параметры уведомлений настройте уведомления о событиях нужных типов и нажмите на кнопку ОК.
Настройка уведомлений в окне Параметры уведомлений аналогична настройке уведомлений в окне Уведомления Консоли Антивируса Касперского.
7. Нажмите на кнопку ОК, чтобы сохранить внесенные изменения.

У П Р А В Л Е Н И Е А Н Т И В И Р У С О М К А С П Е Р С К О Г О И З K A S P E R S K Y S E C U R I T Y CE N T E R
155
НАСТРОЙКА ОБЩИХ ПАРАМЕТРОВ АНТИВИРУСА КАСПЕРСКОГО В
KASPERSKY SECURITY CENTER
Чтобы настроить общие параметры Антивируса Касперского, выполните следующие действия:
1. В дереве Консоли администрирования разверните узел Управляемые компьютеры и выберите группу, к которой принадлежит защищаемый сервер.
2. В панели результатов выберите закладку Компьютеры.
3. Откройте окно Свойства: <Имя компьютера> одним из следующих способов:
двойным щелчкам мыши на имени защищаемого сервера;
откройте контекстное меню на имени защищаемого сервера и выберите пункт Свойства.
4. В окне Свойства: <Имя компьютера> в разделе Программы откройте окно Параметры программы одним из следующих способов:
двойным щелчком мыши на имени программы в списке установленных программ;
выделите имя программы в списке установленных программ и нажмите на кнопку Свойства;
откройте контекстное меню на имени программы в списке установленных программ и выберите пункт Свойства.
Если к программе применяется политика Kaspersky Security Center и в этой политике наложен запрет на изменение параметров программы, эти параметры не доступны для изменения через окно
Параметры программы.
5. В следующих разделах настройте параметры Антивируса Касперского согласно вашим требованиям.
6. В разделе Диагностика сбоев настройте следующие параметры диагностики сбоев:
включите или выключите создание журнала трассировки;
если требуется, настройте параметры журнала;
включите или выключите создание файлов дампа памяти процессов Антивируса Касперского.
Антивирус Касперского записывает информацию в файлы трассировки и файлы дампов памяти в незащищенном виде.
7. В разделе Параметры нажмите на кнопку Настройка в блоке параметров Масштабируемость и надежность и в открывшемся окне настройте следующие параметры Антивируса Касперского согласно
вашим требованиям:
максимальное количество активных процессов, которые Антивирус Касперского может запустить;
количество процессов для задач постоянной защиты;
максимальное количество процессов для фоновых задач проверки по требованию;
количество попыток восстановления задач после аварийного их завершения.
Нажмите на кнопку ОК.

Р У К О В О Д С Т В О А Д М И Н И С Т Р А Т О Р А
156
8. В разделе Параметры нажмите на кнопку Настройка в блоке параметров Дополнительно и в
открывшемся окне настройте следующие параметры Антивируса Касперского согласно вашим требованиям:
отображать ли значок Антивируса Касперского в области уведомлений панели задач сервера, каждый раз, когда Антивирус Касперского будет автоматически запущен после перезагрузки сервера. Подробнее читайте в разделе “Значок Антивируса Касперского в области уведомлений панели задач» (см. стр. 36).
действия Антивируса Касперского при работе от источника бесперебойного питания;
количество дней, после которого будут возникать события Базы устарели, Базы сильно устарели и Проверка критических областей не выполнялась давно.
Нажмите на кнопку ОК.
На закладке Иерархическое хранилище выберите один из следующих вариантов доступа к
иерархическому хранилищу:
Не HSM-система.
HSM-система использует точки повторной обработки.
HSM-система использует расширенные атрибуты файла.
Неизвестная HSM-система.
Если вы не используете HSM-системы, оставьте значение параметра Параметры HSM-системы,
установленное по умолчанию (Не HSM-система).
9. После того как вы измените значения нужных параметров Антивируса Касперского, нажмите на кнопку ОК в окне Параметры программы.
НАСТРОЙКА ПАРАМЕТРОВ ЖУРНАЛОВ В KASPERSKY SECURITY
CENTER
Чтобы настроить параметры журналов Антивируса Касперского, выполните следующие действия:
1. В дереве Консоли администрирования разверните узел Управляемые компьютеры и выберите группу,
к которой принадлежит защищаемый сервер.
2. В панели результатов выберите закладку Компьютеры.
3. Откройте окно Свойства: <Имя компьютера> одним из следующих способов:
двойным щелчкам мыши на имени защищаемого сервера;
откройте контекстное меню на имени защищаемого сервера и выберите пункт Свойства.
4. В окне Свойства: <Имя компьютера> в разделе Программы откройте окно Параметры программы одним из следующих способов:
двойным щелчком мыши на имени программы в списке установленных программ;
выделите имя программы в списке установленных программ и нажмите на кнопку Свойства;
откройте контекстное меню на имени программы в списке установленных программ и выберите пункт Свойства.

У П Р А В Л Е Н И Е А Н Т И В И Р У С О М К А С П Е Р С К О Г О И З K A S P E R S K Y S E C U R I T Y CE N T E R
157
Если к программе применяется политика Kaspersky Security Center и в этой политике наложен запрет на изменение параметров программы, эти параметры не доступны для изменения через окно Параметры программы.
5. В разделе Журналы и уведомления нажмите на кнопку Настройка в блоке параметров Журналы выполнения задач.
6. В окне Параметры журналов настройте следующие параметры Антивируса Касперского согласно вашим требованиям:
Настройте уровень детализации событий в журналах. Для этого выполните следующие действия:
a. В списке Компонент выберите функциональный компонент Антивируса Касперского, уровень
детализации событий которого вы хотите указать.
b. Чтобы задать уровень детализации в журналах выполнения задач и журнале системного аудита выбранного функционального компонента, выберите нужный уровень в списке Уровень важности.
Чтобы изменить местоположение журналов по умолчанию, укажите полный путь к папке или выберите папку с помощью кнопки Обзор.
Укажите, сколько дней будут храниться журналы выполнения задач.
Укажите, сколько дней будет храниться информация, которая отображается в узле Журнал системного аудита.
7. После того как вы измените значения нужных параметров журналов Антивируса Касперского, нажмите на кнопку ОК.
8. Нажмите на кнопку ОК в окне Параметры программы.
СОЗДАНИЕ И НАСТРОЙКА ПОЛИТИК
В ЭТОМ РАЗДЕЛЕ
О политиках ................................................................................................................................................................. 157
Создание политики в Kaspersky Security Center........................................................................................................ 158
Настройка политики в Kaspersky Security Center ...................................................................................................... 159
Отключение запуска по расписанию локальных системных задач.......................................................................... 161
О ПОЛИТИКАХ
Вы можете создавать единые политики Kaspersky Security Center для управления защитой нескольких серверов, на которых установлен Антивирус Касперского.
Политика применяет указанные в ней значения параметров Антивируса Касперского, его функций и задач на всех защищаемых серверах одной группы администрирования.
Вы можете создать несколько политик для одной группы администрирования и применять их попеременно. В Консоли администрирования политика, действующая в группе в текущий момент, имеет статус активна.

Р У К О В О Д С Т В О А Д М И Н И С Т Р А Т О Р А
158
Информация о применении политики регистрируется в журнале системного аудита Антивируса Касперского. Вы можете просмотреть ее в Консоли Антивируса Касперского, в узле Журнал системного аудита.
Обратите внимание, что в Kaspersky Security Center существует единственный способ применения политик: Изменять обязательные параметры. После применения политики Kaspersky Security Center Антивирус Касперского применяет значения параметров, рядом с которыми в свойствах политики вы установили значок , вместо значений этих параметров, действующих до применения политики. Антивирус Касперского не применяет значения параметров, рядом с которыми в свойствах политики установлен значок.
Во время действия политики в Консоли Антивируса Касперского и в окне Параметры программы <Название программы> Консоли администрирования значения параметров, помеченные в политике значком , отображаются, но они недоступны для редактирования. Значения остальных параметров (которые в политике помечены значком ) доступны для редактирования в Консоли Антивируса Касперского и окне Параметры программы <Название программы> Консоли администрирования.
Если политика определяет параметры какой-либо из задач постоянной защиты и / или задач защиты сетевых хранилищ, и эта задача выполняется, параметры, определенные политикой, изменяются сразу после применения политики. Если задача не выполняется, параметры применятся при ее запуске. Если политикой определяются параметры задач обновления или задач проверки по требованию, то после применения политики эти параметры изменяются только при последующем запуске задач.
СОЗДАНИЕ ПОЛИТИКИ В KASPERSKY SECURITY CENTER
Создание новой политики состоит из следующих этапов:
1. Вы создаете политику с помощью мастера создания политик. В окнах мастера вы можете установить параметры постоянной защиты.
2. В окне Свойства созданной политики вы можете настроить параметры постоянной защиты, параметры защиты сетевых хранилищ, общие параметры Антивируса Касперского, параметры карантина и резервного хранилища, уровень детализации в журналах выполнения задач, уведомления пользователей и администратора о событиях Антивируса Касперского.
Чтобы создать политику для группы серверов, на которых установлен Антивирус Касперского, выполните следующие действия:
1. В дереве Консоли администрирования разверните узел Управляемые компьютеры, а затем
разверните группу администрирования, для серверов которой вы хотите создать политику.
2. В панели результатов выберите закладку Политики и откройте окно мастера создания политик по ссылке Создать политику.
3. В окне Определение названия групповой политики для программы в поле ввода Имя введите имя создаваемой политики (оно не может содержать символы " * < : > ? \ / |).
4. В окне Выбор программы для создания групповой политики под заголовком Название программы выберите пункт Антивирус Касперского 8.0 для Windows Servers Enterprise Edition.
5. В окне Выбор типа операции выберите один из следующих вариантов:
Создать, чтобы создать новую политику с параметрами, установленными для вновь созданных политик по умолчанию;
Импортировать политику из предыдущей версии Антивируса Касперского, чтобы использовать в качестве шаблона созданную ранее политику Антивируса Касперского 6.0 для Windows Servers.
Нажмите на кнопку Обзор и выберите конфигурационный файл, в котором вы сохранили существующую политику.
6. В окне Постоянная защита, если требуется, настройте параметры задачи Постоянная защита файлов и задачи Проверка скриптов согласно вашим требованиям.

У П Р А В Л Е Н И Е А Н Т И В И Р У С О М К А С П Е Р С К О Г О И З K A S P E R S K Y S E C U R I T Y CE N T E R
159
Во вновь созданной политике параметры задачи Постоянная защита файлов установлены по умолчанию, параметры задачи Проверка скриптов также установлены по умолчанию.
Чтобы изменить параметры задачи Постоянная защита файлов, нажмите на кнопку Настройка в группе параметров Постоянная защита файлов, и в окне Параметры настройте область защиты и
выберите один из предустановленных уровней безопасности или настройте вручную параметры безопасности, выберите режим защиты объектов, настройте использование эвристического анализатора, настройте применение доверенной зоны. Настройте расписание задачи. Нажмите на кнопку ОК.
Чтобы изменить параметры задачи Проверка скриптов, нажмите на кнопку Настройка в группе параметров Проверка скриптов, и в окне Параметры выберите действия над предположительно опасными скриптами, настройте использование эвристического анализатора, настройте применение доверенной зоны. Настройте расписание задачи. Нажмите на кнопку ОК.
7. В окне Создание групповой политики для программ выберите одно из следующих состояний политики:
Активная политика, если вы хотите, чтобы политика вступила в действие сразу после ее создания.
Если в группе уже существует активная политика, эта существующая политика станет неактивной, а создаваемая вами политика будет активирована.
Неактивная политика, если вы не хотите сразу применять создаваемую политику. Вы сможете активировать эту политику позже.
Политика для автономных пользователей, если вы хотите создать политику для управляемого компьютера, расположенного вне сети организации. Политика для автономных пользователей доступна только для Антивируса Касперского для рабочих станций (на платформе Microsoft Windows).
8. В окне мастера Завершение работы нажмите на кнопку Готово.
Созданная политика отобразится в списке политик в узле Политики выбранной группы администрирования. Теперь в окне Свойства: <Имя политики> вы можете настроить другие параметры Антивируса Касперского, его функций и задач.
НАСТРОЙКА ПОЛИТИКИ В KASPERSKY SECURITY CENTER
В окне Свойства:<Имя политики> существующей политики вы можете настроить общие параметры Антивируса Касперского, параметры карантина и резервного хранилища, параметры доверенной зоны, параметры постоянной защиты, параметры защиты сетевых хранилищ, уровень детализации в журналах выполнения задач, уведомления пользователей и администратора о событиях Антивируса Касперского.
Чтобы настроить параметры политики в окне Свойства: <Имя политики>, выполните следующие действия:
1. В дереве Консоли администрирования разверните узел Управляемые компьютеры, разверните группу администрирования, параметры политики которой вы хотите настроить, затем выберите в панели результатов закладку Политики.
2. В контекстном меню политики, параметры которой вы хотите настроить, выберите пункт Свойства.
3. В окне Свойства:<Имя политики> настройте нужные параметры политики.
В разделе Параметры вы можете настроить общие параметры Антивируса Касперского, параметры карантина и резервного хранилища так же, как в окне Параметры программы.
В разделе Журналы и уведомления вы можете настроить параметры следующих объектов:
Журналов выполнения задач и журнала системного аудита. Так же, как в окне Параметры программы.

Р У К О В О Д С Т В О А Д М И Н И С Т Р А Т О Р А
160
Уведомлений пользователей и администратора о событиях Антивируса Касперского. Так же, как в окне Параметры программы.
В разделе Постоянная защита вы можете настроить следующие параметры постоянной защиты:
в задаче Постоянная защита файлов:
режим защиты объектов;
применение эвристического анализатора;
применение доверенной зоны.
область защиты;
параметры безопасности для выбранной области защиты: вы можете выбрать предустановленный уровень безопасности или настроить параметры безопасности вручную (так же, как в Консоли Антивируса Касперского);
параметры запуска задачи.
в задаче Проверка скриптов:
область защиты;
разрешение или запрет выполнения предположительно опасных скриптов;
применение эвристического анализатора;
применение доверенной зоны;
параметры запуска задачи.
В разделе Защита сетевых хранилищ в задаче RPC: Защита сетевых хранилищ:
область защиты;
применение эвристического анализатора;
применение доверенной зоны;
параметры соединения с сетевым хранилищем;
параметры запуска задачи.
В разделе Защита сетевых хранилищ в задаче ICAP: Защита сетевых хранилищ:
применение эвристического анализатора;
параметры соединения с сетевым хранилищем;
параметры запуска задачи;
уровень безопасности.
4. После того как вы настроите параметры политики, нажмите на кнопку ОК, чтобы сохранить изменения.

У П Р А В Л Е Н И Е А Н Т И В И Р У С О М К А С П Е Р С К О Г О И З K A S P E R S K Y S E C U R I T Y CE N T E R
161
ОТКЛЮЧЕНИЕ ЗАПУСКА ПО РАСПИСАНИЮ ЛОКАЛЬНЫХ
СИСТЕМНЫХ ЗАДАЧ
С помощью политик вы можете на всех серверах одной группы администрирования отключать запуск по расписанию следующих локальных системных задач:
задач проверки по требованию: Проверка критических областей, Проверка объектов на карантине и Проверка при старте системы;
задач обновления: Обновление баз программы, Обновление модулей программы и Копирование обновлений.
Если вы исключите защищаемый сервер из группы администрирования, расписание системных задач будет автоматически включено.
Чтобы отключить запуск по расписанию системной задачи Антивируса Касперского на серверах группы, выполните следующие действия:
1. В дереве Консоли администрирования разверните узел Управляемые компьютеры, разверните нужную группу и в панели результатов выберите закладку Политики.
2. На закладке Политики в контекстном меню политики, с помощью которой вы хотите отключить запуск по расписанию системных задач Антивируса Касперского на серверах группы, выберите команду Свойства.
3. В окне Свойства: <Имя политики> откройте раздел Системные задачи.
4. Снимите флажок рядом с перечисленными системными задачами, запуск которых по расписанию вы хотите отключить.
Чтобы возобновить действие расписания системных задач нужного типа, установите флажок рядом с перечисленными задачами этого типа.
5. Нажмите на кнопку ОК.
Если вы отключите запуск системных задач по расписанию, вы сможете запускать их вручную, как из Консоли Антивируса Касперского, так и из Консоли администрирования Kaspersky Security Center.
СОЗДАНИЕ И НАСТРОЙКА ЗАДАЧ
В ЭТОМ РАЗДЕЛЕ
О создании задач ........................................................................................................................................................ 162
Создание задачи в Kaspersky Security Center ........................................................................................................... 162
Настройка задачи в Kaspersky Security Center .......................................................................................................... 165
Управление проверкой серверов. Присвоение задаче проверки по требованию статуса “Задача проверки критических областей»............................................................................................................................................... 167

Р У К О В О Д С Т В О А Д М И Н И С Т Р А Т О Р А
162
О СОЗДАНИИ ЗАДАЧ
Вы можете создавать локальные пользовательские задачи, задачи для произвольного набора компьютеров и групповые задачи следующих типов:
добавление ключа;
копирование обновлений;
задачи обновления;
откат обновления баз;
проверка по требованию.
Вы создаете локальные задачи для выбранного защищаемого сервера в окне Параметры программы в разделе Задачи, групповые задачи – в узле Групповые задачи выбранной группы, задачи для нескольких компьютеров, не объединенных в одну группу – в узле Задачи для наборов компьютеров.
С помощью политик вы можете отключать действие расписания локальных системных задач обновления и проверки по требованию на всех защищаемых серверах, принадлежащих к одной группе администрирования.
Общая информация о задачах в Kaspersky Security Center приводится в документе Kaspersky Security Center. Руководство администратора.
СОЗДАНИЕ ЗАДАЧИ В KASPERSKY SECURITY CENTER
Чтобы создать новую задачу в Консоли администрирования Kaspersky Security Center:
1. Запустите мастер создания задач нужной категории:
Для создания локальной задачи:
a. В дереве Консоли администрирования разверните узел Управляемые компьютеры и выберите группу, которой принадлежит защищаемый сервер.
b. В панели результатов на закладке Компьютеры откройте контекстное меню на строке с информацией о защищаемом сервере и выберите команду Свойства.
c. В разделе Задачи нажмите на кнопку Добавить.
Для создания групповой задачи:
a. В дереве Консоли администрирования выберите группу, для которой вы хотите создать групповую задачу.
b. В панели результатов откройте контекстное меню на закладке Задачи и выберите пункт Создать → Задачу.
Для создания задачи для произвольного набора компьютеров в дереве Консоли администрирования откройте контекстное меню на узле Задачи для наборов компьютеров и выберите пункт Создать → Задачу.
Откроется окно приветствия мастера создания задач.
2. В окне Определение названия задачи мастера создания задач введите имя задачи (не более 100 символов, не может содержать символы І * < > ? \ / | : ). Рекомендуется включить в имя задачи ее тип
(например, “Проверка по требованию папок общего доступа»).

У П Р А В Л Е Н И Е А Н Т И В И Р У С О М К А С П Е Р С К О Г О И З K A S P E R S K Y S E C U R I T Y CE N T E R
163
3. В окне Выбор типа задачи под заголовком Антивирус Касперского 8.0 для Windows Servers Enterprise Edition выберите тип создаваемой задачи.
4. Если вы выбрали любой тип задачи, кроме типа Откат обновлений баз или Добавление ключа, появится окно Настройка. Выберите в нем один из следующих вариантов:
Создать, чтобы создать новую задачу с параметрами, установленными по умолчанию для вновь созданных задач выбранного вами типа;
Импортировать задачу из предыдущей версии Антивируса Касперского, чтобы использовать в
качестве шаблона созданную ранее задачу Антивируса Касперского 6.0 для Windows Servers.
Нажмите на кнопку Обзор и выберите конфигурационный файл, в котором вы сохранили существующую задачу.
5. В зависимости от типа создаваемой задачи выполните одно из следующих действий:
Если вы создаете задачу проверки по требованию:
a. В окне Область проверки сформируйте область проверки.
По умолчанию область проверки включает критические области сервера. Проверяемые области
отображаются в таблице помеченными значком .
Вы можете изменять область проверки: включать в нее отдельные предопределенные области, диски, папки, сетевые объекты и файлы и устанавливать особые параметры безопасности для каждой из добавленных областей.
Чтобы исключить из проверки все области проверки , откройте контекстное меню на каждой из строк и выберите Удалить область.
Чтобы включить в область проверки предопределенную область, диск, папку, сетевой объект или файл, нажмите правой клавишей мыши в таблице Область проверки и выберите Добавить область проверки. В окне Добавление в область проверки выберите предопределенную область в списке Предопределенная область проверки, укажите диск
сервера, папку, сетевой объект или файл на сервере или другом компьютере в сети и нажмите на кнопку ОК.
Чтобы исключить из проверки вложенные папки или файлы, выберите добавленную папку (диск) в окне Область проверки мастера, откройте контекстное меню и выберите Настроить, затем в окне Уровень безопасности нажмите на кнопку Настройка и в окне Настройка проверки по требованию на закладке Общие снимите флажок Вложенные папки (Вложенные файлы).
Чтобы изменить параметры безопасности области проверки, откройте контекстное меню на области, параметры которой вы хотите изменить, и выберите Настроить. В окне Настройка проверки по требованию выберите один из предустановленных уровней безопасности или нажмите на кнопку Настройка, чтобы настроить параметры безопасности вручную. Настройка
выполняется так же, как в Консоли Антивируса Касперского.
Чтобы исключить из добавленной области проверки вложенные объекты, откройте контекстное меню в таблице Область проверки, выберите Добавить исключение и укажите объекты, которые вы хотите исключить: выберите предопределенную область в списке Предопределенная область проверки, укажите диск сервера, папку, сетевой объект или файл на сервере или другом компьютере в сети, а затем нажмите на кнопку ОК.
Области, являющиеся исключениями из проверки, отображаются в таблице помеченными
значком .
a. В окне Параметры выполните следующие действия.
Установите флажок Применять доверенную зону, если в задаче вы хотите исключить из области проверки объекты, описанные в доверенной зоне Антивируса Касперского.

Р У К О В О Д С Т В О А Д М И Н И С Т Р А Т О Р А
164
Если вы планируете использовать создаваемую задачу в качестве задачи проверки критических областей компьютера, в окне Параметры установите флажок Считать выполнение задачи проверкой критических областей. Программа Kaspersky Security Center будет оценивать
состояние безопасности сервера (серверов) по результатам выполнения задач со статусом Задача проверки критических областей, а не только по результатам выполнения системной задачи Проверка критических областей. При создании локальной задачи проверки по требованию флажок недоступен.
Чтобы присвоить рабочему процессу, в котором будет выполняться задача, базовый приоритет Низкий (Low), в окне Параметры установите флажок Выполнять задачу в фоновом режиме.
По умолчанию рабочие процессы, в которых выполняются задачи Антивируса Касперского, имеют приоритет Средний (Normal). Понижение приоритета процесса увеличивает время
выполнения задачи, но оно также может положительно повлиять на скорость выполнения процессов других активных программ.
Если вы создаете одну из задач обновления, установите параметры задачи в соответствии с вашими требованиями:
a. Выберите источник обновлений в окне Источник обновлений.
b. Нажмите на кнопку Настройка параметров локальной сети. Откроется окно Настройка параметров соединения.
c. На закладке Настройка параметров соединения выполните следующие действия:
Укажите режим FTP-сервера для соединения с защищаемым сервером.
Если требуется, измените время ожидания при соединении с источником обновления.
Настройте параметры доступа к прокси-серверу при соединении с источником обновлений.
Укажите местоположение защищаемого сервера (серверов), чтобы оптимизировать получение обновлений.
Если вы создаете задачу Обновление модулей программы, в окне Настройка параметров обновления модулей программы настройте нужные параметры обновления программных
модулей:
a. Выберите, копировать и устанавливать критические обновления программных модулей или только проверять их наличие.
b. Если вы выбрали Копировать и устанавливать критические обновления модулей программы: для применения установленных программных модулей может потребоваться перезагрузка сервера. Чтобы Антивирус Касперского автоматически запускал перезагрузку сервера после завершения задачи, установите флажок Разрешать перезагрузку системы.
Чтобы отменить автоматическую перезагрузку после завершения задачи, снимите флажок Разрешать перезагрузку системы.
c. Если вы хотите получать информацию о выходе плановых обновлений модулей Антивируса Касперского, установите флажок Получать информацию о доступных плановых обновлениях модулей программы.
“Лаборатория Касперского» не публикует плановые пакеты обновлений на серверах обновлений для автоматического обновления; вы можете сами загружать их с веб-сайта “Лаборатории Касперского». Вы можете настроить уведомление администратора о событии Доступны плановые обновления модулей Антивируса Касперского, в котором будет содержаться адрес страницы на нашем сайте, откуда вы сможете загружать плановые обновления.
Если вы создаете задачу Копирование обновлений, в окне Настройка параметров копирования обновлений укажите состав обновлений и папку локального источника обновлений, в которую
обновления будут сохранены.
Если вы создаете задачу Добавление ключа, в окне Добавление ключа в поле Файл ключа укажите имя файла ключа с расширением .key и полный путь к нему.

У П Р А В Л Е Н И Е А Н Т И В И Р У С О М К А С П Е Р С К О Г О И З K A S P E R S K Y S E C U R I T Y CE N T E R
165
6. Настройте параметры расписания задачи (вы можете настраивать расписание задач всех типов кроме Откат обновления баз). В окне Расписание выполните следующие действия:
a. Чтобы включить расписание, установите флажок Запускать задачу по расписанию;
b. Укажите частоту запуска задачи: в списке Частота запуска выберите одно из следующих значений: Ежечасно, Ежесуточно, Еженедельно, При запуске программы, После обновления баз программы (в задачах Обновление баз программы, Обновление модулей программы и Копирование обновлений вы также можете указать частоту запуска После получения обновлений Сервером администрирования):
если вы выбрали Ежечасно, укажите количество часов в поле Раз в <количество> ч в группе параметров Параметры запуска задачи;
если вы выбрали Ежесуточно, укажите количество дней в поле Раз в <количество> сут в группе параметров Параметры запуска задачи;
если вы выбрали Еженедельно, укажите количество недель в поле Раз в <количество> нед. в группе параметров Параметры запуска задачи. Укажите, по каким дням недели будет
запускаться задача (по умолчанию задача будет запускаться по понедельникам);
c. В поле Время запуска укажите время первого запуска задачи; в поле Начать с укажите дату начала действия расписания.
d. Если требуется, задайте остальные параметры расписания: нажмите на кнопку Дополнительно и в окне Дополнительная настройка расписания выполните следующие действия:
Укажите максимальную продолжительность выполнения задачи: в группе Параметры остановки задачи, в поле Длительность введите количество часов и минут.
Укажите промежуток времени в пределах суток, в течение которого выполнение задачи будет приостановлено: в группе Параметры остановки задачи введите начальное и конечное значение промежутка в поле Приостановить с … до.
Укажите дату, начиная с которой расписание перестанет действовать: установите флажок Отменить расписание с и с помощью окна Календарь выберите дату, начиная с которой расписание перестанет действовать.
Включите запуск пропущенных задач: установите флажок Запускать пропущенные задачи.
Включите использование параметра распределение времени запуска: установите флажок Распределять время запуска задач в интервале и укажите значение параметра в минутах.
e. Нажмите на кнопку ОК.
7. Если создаваемая задача является задачей для произвольного набора компьютеров, выберите компьютеры сети (группы), на которых она будет выполняться.
8. В окне Завершение работы мастера создания задач нажмите на кнопку Готово.
Созданная задача отобразится в окне Задачи.
НАСТРОЙКА ЗАДАЧИ В KASPERSKY SECURITY CENTER
После того как вы создали задачу, вы можете настраивать следующие параметры:
изменять параметры задачи;
настраивать / изменять расписание задачи;
указывать учетную запись, с правами которой задача будет выполняться;
настраивать уведомление о результатах выполнения задачи.

Р У К О В О Д С Т В О А Д М И Н И С Т Р А Т О Р А
166
Чтобы настроить задачу, выполните следующие действия:
1. В дереве Консоли администрирования разверните узел Управляемые компьютеры и выберите группу,
к которой принадлежит защищаемый сервер.
2. В панели результатов откройте контекстное меню на строке с информацией о защищаемом сервере и выберите команду Свойства.
3. В окне Свойства: <Имя компьютера> в разделе Задачи откройте контекстное меню на задаче, которую вы хотите настроить, и выберите команду Свойства.
4. Если требуется, измените параметры задачи. Для этого выполните следующие действия:
в задаче Постоянная защита файлов в разделе Настройка:
сформируйте область защиты;
включите использование эвристического анализатора: в разделе Параметры установите флажок Использовать эвристический анализатор;
примените доверенную зону: в разделе Параметры установите флажок Применять доверенную зону;
измените режим защиты объектов: в разделе Параметры выберите нужный режим защиты объектов;
в задаче RPC: Защита сетевых хранилищ в разделе Настройка:
добавьте сетевое хранилище в область защиты;
включите использование эвристического анализатора: в разделе Параметры установите флажок Использовать эвристический анализатор;
настройте параметры соединения с сетевыми хранилищами в разделе Параметры.
в задаче ICAP: Защита сетевых хранилищ в разделе Настройка:
включите использование эвристического анализатора: установите флажок Использовать эвристический анализатор;
настройте параметры соединения с сетевыми хранилищами;
настройте уровень безопасности.
в задаче Проверка скриптов на закладке Настройка:
выберите, разрешать или запрещать выполнение скриптов, которые Антивирус Касперского признает предположительно опасными;
включите использование эвристического анализатора: в разделе Настройка установите флажок Использовать эвристический анализатор;
примените доверенную зону: в разделе Параметры установите флажок Применять доверенную зону;
в задаче Проверка критических областей в разделе Настройка:
сформируйте область проверки;
в разделе Параметры измените приоритет рабочего процесса, в котором будет выполняться задача;
в разделе Параметры, если требуется, присвойте задаче статус Задача проверки критических областей компьютера;
в разделе Параметры примените доверенную зону;

У П Р А В Л Е Н И Е А Н Т И В И Р У С О М К А С П Е Р С К О Г О И З K A S P E R S K Y S E C U R I T Y CE N T E R
167
в задаче Копирование обновлений:
в разделе Настройка копирования обновлений укажите состав обновлений и папку для их сохранения;
в разделе Источник обновлений укажите источник обновлений;
в задаче Обновление баз программы:
в разделе Источник обновлений укажите источник обновлений;
в задаче Обновление модулей программы:
в разделе Источник обновлений укажите источник обновлений;
в разделе Настройка параметров обновления модулей программы выберите вариант копирования обновлений модулей программы и установите флажок Получать информацию о доступных плановых обновлениях программы,
для всех задач, кроме задачи Откат обновления баз, в разделе Расписание настройте расписание задачи;
для всех задач, кроме задачи Откат обновления баз, в разделе Учетная запись укажите учетную запись, с правами которой будет выполняться задача;
для всех задач, кроме задачи Откат обновления баз, в разделе Уведомление настройте уведомление о результатах выполнения задачи (подробнее читайте в документе Kaspersky Security Center. Справочное Руководство);
5. Нажмите на кнопку ОК.
6. Нажмите на кнопку ОК в окне Свойства: <Название задачи>, чтобы сохранить изменения.
УПРАВЛЕНИЕ ПРОВЕРКОЙ СЕРВЕРОВ. ПРИСВОЕНИЕ ЗАДАЧЕ
ПРОВЕРКИ ПО ТРЕБОВАНИЮ СТАТУСА “ЗАДАЧА ПРОВЕРКИ
КРИТИЧЕСКИХ ОБЛАСТЕЙ»
По умолчанию Kaspersky Security Center присваивает серверу статус Предупреждение, если задача Проверка критических областей выполняется реже, чем указано параметром Антивируса Касперского Порог формирования события Проверка критических областей не проводилась давно.
Чтобы настроить проверку всех серверов, входящих в одну группу администрирования, выполните следующие действия:
1. Создайте групповую задачу проверки по требованию. В окне Параметры мастера создания задач установите флажок Считать выполнение задачи проверкой критических областей компьютера.
Указанные вами параметры задачи – область проверки и параметры безопасности – будут едиными для всех серверов группы. Настройте расписание задачи. Читайте подробнее о том, как создать задачу.
Вы можете установить флажок Считать выполнение задачи проверкой критических областей компьютера как при создании задачи проверки по требованию для группы компьютеров или для набора
компьютеров, так и позже, в окне Свойства: <Название задачи>.
2. С помощью новой или существующей политики отключите системную задачу Проверка критических областей на серверах группы.

Р У К О В О Д С Т В О А Д М И Н И С Т Р А Т О Р А
168
С этого момента Сервер администрирования Kaspersky Security Center будет оценивать состояние безопасности защищаемого сервера и уведомлять вас о нем по результатам последнего выполнения задачи со статусом Задача проверки критических областей, а не по результатам выполнения системной задачи Проверка критических областей.
Вы можете присваивать статус Задача проверки критических областей как групповым задачам проверки по требованию, так и задачам для наборов компьютеров.
В Консоли Антивируса Касперского вы можете просмотреть, является ли задача проверки по требованию задачей проверки критических областей компьютера.
В консоли Антивируса Касперского флажок Считать выполнение задачи проверкой критических областей
отображается в свойствах задач, но он не доступен для редактирования.

169
СЧЕТЧИКИ АНТИВИРУСА КАСПЕРСКОГО
Этот раздел содержит информацию о счетчиках Антивируса Касперского: счетчиках производительности для программы Системный монитор и счетчиках и ловушках SNMP.
В ЭТОМ РАЗДЕЛЕ
Счетчики производительности для программы Системный монитор...................................................................... 169
Счетчики и ловушки SNMP Антивируса Касперского ............................................................................................... 174
СЧЕТЧИКИ ПРОИЗВОДИТЕЛЬНОСТИ ДЛЯ ПРОГРАММЫ
СИСТЕМНЫЙ МОНИТОР
В ЭТОМ РАЗДЕЛЕ
О счетчиках производительности Антивируса Касперского ..................................................................................... 169
Общее количество отвергнутых запросов ................................................................................................................. 170
Общее количество пропущенных запросов............................................................................................................... 170
Количество запросов, не обработанных из-за нехватки системных ресурсов ....................................................... 171
Количество запросов, отданных на обработку .......................................................................................................... 171
Среднее количество потоков диспетчера файловых перехватов ........................................................................... 172
Максимальное количество потоков диспетчера файловых перехватов ................................................................. 172
Количество зараженных объектов в очереди на обработку..................................................................................... 173
Количество объектов, обрабатываемых за секунду ................................................................................................. 173
О СЧЕТЧИКАХ ПРОИЗВОДИТЕЛЬНОСТИ АНТИВИРУСА
КАСПЕРСКОГО
Если в состав устанавливаемых компонентов Антивируса Касперского включен компонент Счетчики производительности, то во время установки Антивирус Касперского регистрирует свои счетчики
производительности для программы “Системный монитор» Microsoft Windows.
С помощью счетчиков Антивируса Касперского вы можете контролировать производительность Антивируса Касперского во время выполнения задач постоянной защиты. Вы можете обнаруживать узкие места при его совместной работе с другими программами и недостаточность ресурсов. Вы можете диагностировать неоптимальную настройку Антивируса Касперского и сбои в его работе.
Вы можете просматривать счетчики производительности Антивируса Касперского, открыв консоль Производительность в элементе Администрирование Панели управления.
В следующих пунктах приводятся определения счетчиков, рекомендуемые интервалы считывания показаний, пороговые значения и рекомендации по настройке Антивируса Касперского в случае, если значения счетчиков их превышают.

Р У К О В О Д С Т В О А Д М И Н И С Т Р А Т О Р А
170
ОБЩЕЕ КОЛИЧЕСТВО ОТВЕРГНУТЫХ ЗАПРОСОВ
Таблица 48. Общее количество отвергнутых запросов
Название Общее количество отвергнутых запросов (Number of requests denied)
Определение Общее количество запросов драйвера файловых перехватов на обработку объектов, которые не были принятых рабочими процессами Антивируса Касперского; рассчитывается с момента последнего запуска Антивируса Касперского.
Антивирус пропускает объекты, запросы на обработку которых отвергаются рабочими
процессами Антивируса Касперского.
Назначение Счетчик позволяет обнаруживать:
снижение качества постоянной защиты из-за полной загрузки рабочих процессов Антивируса Касперского;
прерывание постоянной защиты из-за отказа диспетчера файловых перехватов.
Нормальное / пороговое значение
0 / 1
Рекомендуемый интервал считывания
показаний
1 ч
Рекомендации по настройке, если значение превышает
пороговое
Количество отвергнутых запросов на обработку соответствует количеству пропущенных объектов.
Возможны следующие ситуации в зависимости от “поведения» счетчика:
счетчик показывает несколько отвергнутых запросов в течение длительного времени: все рабочие процессы Антивируса Касперского были полностью загружены, поэтому Антивирусу Касперского не удалось проверить объекты.
Чтобы исключить пропуск объектов, увеличьте количество процессов Антивируса для задач постоянной защиты. Вы можете использовать параметры Антивируса Касперского Максимальное количество активных процессов и Число процессов для постоянной защиты;
количество отвергнутых запросов значительно превышает критический порог и быстро растет: отказал диспетчер файловых перехватов. Антивирус Касперского не проверяет объекты при доступе.
Перезапустите Антивирус Касперского.
ОБЩЕЕ КОЛИЧЕСТВО ПРОПУЩЕННЫХ ЗАПРОСОВ
Таблица 49. Общее количество пропущенных запросов
Название Общее количество пропущенных запросов (Number of requests skipped).
Определение Общее количество запросов драйвера файловых перехватов на обработку объектов, принятых Антивирусом Касперского, но не отправивших события о завершении
обработки; рассчитывается с момента последнего запуска Антивируса.
Если запрос на обработку объекта, принятый одним из рабочих процессов, не отправил события о завершении обработки, драйвер передает этот запрос другому процессу и значение счетчика Общее количество пропущенных запросов увеличивается на 1.
Если драйвер перебрал все рабочие процессы и ни один из них не принял запрос на обработку (был занят) или не отправил события о завершении обработки, Антивирусу Касперского пропускает такой объект и на 1 увеличивается значение счетчика Общее
количество отвергнутых запросов.
Назначение Счетчик позволяет обнаруживать снижение производительности из-за простоя потоков диспетчера файловых перехватов.

СЧ Е Т Ч И К И АН Т И В И Р У С А К А С П Е Р С К О Г О
171
Нормальное / пороговое значение
0 / 1.
Рекомендуемый интервал считывания
показаний
1 ч.
Рекомендации по настройке, если значение превышает
пороговое
Если значение счетчика отличается от нулевого, это означает, что зависли и простаивают один или несколько потоков диспетчера файловых перехватов. Значение
счетчика соответствует количеству потоков, простаивающих в текущий момент.
Если скорость проверки не удовлетворительна, перезапустите Антивирус Касперского, чтобы восстановить простаивающие потоки.
КОЛИЧЕСТВО ЗАПРОСОВ, НЕ ОБРАБОТАННЫХ ИЗ-ЗА НЕХВАТКИ
СИСТЕМНЫХ РЕСУРСОВ
Таблица 50. Количество запросов, не обработанных из-за нехватки системных ресурсов
Название Количество запросов, не обработанных из-за нехватки системных ресурсов (Number of requests not processed due to lack of resources)
Определение Общее количество запросов драйвера файловых перехватов, не обработанных из-за нехватки системных ресурсов (например, оперативной памяти); рассчитывается с
момента последнего запуска Антивируса Касперского.
Антивирус Касперского пропускает объекты, запросы на проверку которых не обрабатываются драйвером файловых перехватов.
Назначение Счетчик позволяет обнаруживать и устранять возможное снижение качества
постоянной защиты, возникающее из-за недостаточности системных ресурсов.
Нормальное / пороговое значение
0 / 1
Рекомендуемый интервал считывания
показаний
1 ч
Рекомендации по настройке, если значение
превышает пороговое
Если значение счетчика отличается от нулевого, рабочие процессы Антивируса Касперского нуждаются в увеличении объема оперативной памяти для обработки
запросов.
Возможно, активные процессы других программ используют всю доступную оперативную память.
КОЛИЧЕСТВО ЗАПРОСОВ, ОТДАННЫХ НА ОБРАБОТКУ
Таблица 51. Количество запросов, отданных на обработку
Название Количество запросов, отданных на обработку (Number of requests sent to be processed)
Определение Количество объектов, ожидающих обработки рабочими процессами.
Назначение Счетчик позволяет отслеживать загрузку рабочих процессов Антивируса Касперского и общий уровень файловой активности на сервере.
Нормальное / пороговое значение
Значение счетчика может колебаться в зависимости от уровня файловой активности на сервере
Рекомендуемый интервал считывания показаний
1 мин.
Рекомендации по настройке, если значение превышает пороговое
нет

Р У К О В О Д С Т В О А Д М И Н И С Т Р А Т О Р А
172
СРЕДНЕЕ КОЛИЧЕСТВО ПОТОКОВ ДИСПЕТЧЕРА ФАЙЛОВЫХ
ПЕРЕХВАТОВ
Таблица 52. Среднее количество потоков диспетчера файловых перехватов
Название Среднее количество потоков диспетчера файловых перехватов (Average number of file interception dispatcher streams).
Определение Количество потоков диспетчера файловых перехватов в одном рабочем процессе, среднее по всем процессам, занятым в задачах постоянной защиты в текущий момент.
Назначение Счетчик позволяет обнаруживать и устранять возможное снижение качества постоянной защиты из-за полной загрузки процессов Антивируса Касперского.
Нормальное / пороговое значение
Варьируется / 40.
Рекомендуемый интервал считывания
показаний
1 мин.
Рекомендации по настройке, если значение превышает
пороговое
В каждом рабочем процессе может быть создано до 60 потоков диспетчера файловых перехватов. Если значение счетчика приближается к 60, возникает риск того, что ни одному из рабочих процессов не удастся принять на обработку очередной запрос от драйвера
файловых перехватов и Антивирус Касперского пропустит объект.
Увеличьте количество процессов Антивируса Касперского для задач постоянной защиты. Вы можете использовать параметры Антивируса Касперского Максимальное количество
активных процессов Количество процессов для постоянной защиты.
МАКСИМАЛЬНОЕ КОЛИЧЕСТВО ПОТОКОВ ДИСПЕТЧЕРА
ФАЙЛОВЫХ ПЕРЕХВАТОВ
Таблица 53. Максимальное количество потоков диспетчера файловых перехватов
Название Максимальное количество потоков диспетчера файловых перехватов (Maximum number of file interception dispatcher streams).
Определение Количество потоков диспетчера файловых перехватов в одном рабочем процессе, наибольшее из всех процессов, занятых в задачах постоянной защиты в текущий момент.
Назначение Счетчик позволяет обнаруживать и устранять снижение производительности из-за неравномерного распределения нагрузки в выполняющихся рабочих процессах.
Нормальное / пороговое значение
Варьируется / 40.
Рекомендуемый интервал считывания
показаний
1 мин.
Рекомендации по настройке, если значение превышает
пороговое
Если значение этого счетчика значительно и продолжительно превышает значение счетчика Среднее количество потоков диспетчера файловых перехватов, Антивирус
Касперского неравномерно распределяет нагрузку на выполняющиеся процессы.
Перезапустите Антивирус Касперского.

СЧ Е Т Ч И К И АН Т И В И Р У С А К А С П Е Р С К О Г О
173
КОЛИЧЕСТВО ЗАРАЖЕННЫХ ОБЪЕКТОВ В ОЧЕРЕДИ НА
ОБРАБОТКУ
Таблица 54. Количество зараженных объектов в очереди на обработку
Название Количество зараженных объектов в очереди на обработку (Number of items in the infected object queue).
Определение Количество зараженных объектов, ожидающих обработки (лечения или удаления) в текущий момент.
Назначение Счетчик позволяет обнаруживать следующие ситуации:
прерывание постоянной защиты из-за возможного отказа диспетчера файловых перехватов;
перегруженность процессора из-за неравномерного распределения процессорного времени между другими работающими программами и Антивирусом Касперского;
вирусную эпидемию.
Нормальное / пороговое
значение
Значение счетчика может быть отличным от нуля, пока Антивирус Касперского обрабатывает обнаруженные зараженные или возможно зараженные объекты, но оно возвращается к нулю вскоре после окончания обработки / Значение счетчика остается
ненулевым длительное время.
Рекомендуемый интервал считывания
показаний
1 мин.
Рекомендации по настройке, если значение превышает
пороговое
Если значение счетчика остается ненулевым длительное время:
Антивирус Касперского не обрабатывает объекты (возможно, отказал диспетчер файловых перехватов);
Перезапустите Антивирус Касперского.
Недостаточно процессорного времени для обработки объектов;
Обеспечьте выделение Антивирусу Касперского дополнительного процессорного времени, например, снизив нагрузку на сервер другими программами.
Возникла вирусная эпидемия.
О возникновении вирусной эпидемии говорит большое количество обнаруженных зараженных или возможно зараженных объектов в задаче Постоянная защита файлов. Вы можете просмотреть информацию о количестве обнаруженных объектов в статистике задачи (см. стр. 68) или журнале выполнения задачи (см. раздел “Просмотр статистики и
информации о задаче Антивируса Касперского в журналах выполнения задач» на стр. 110).
КОЛИЧЕСТВО ОБЪЕКТОВ, ОБРАБАТЫВАЕМЫХ ЗА СЕКУНДУ
Таблица 55. Количество объектов, обрабатываемых за секунду
Название Количество объектов, обрабатываемых за секунду (Number of objects processed per second).
Определение Количество обработанных объектов, разделенное на количество времени, в течение которого эти объекты были обработаны; рассчитывается за равные промежутки времени.
Назначение Счетчик отражает скорость обработки объектов; позволяет обнаружить и устранить снижение производительности сервера, возникшее из-за недостаточности выделяемого рабочим процессам Антивируса Касперского процессорного времени или
сбоя в работе Антивируса Касперского.

Р У К О В О Д С Т В О А Д М И Н И С Т Р А Т О Р А
174
Нормальное / пороговое значение
Варьируется / Нет.
Рекомендуемый интервал считывания
показаний
1 мин.
Рекомендации по настройке, если значение превышает
пороговое
Значения счетчика зависят от установленных значений параметров Антивируса Касперского и загрузки сервера процессами других программ.
Наблюдайте средний уровень показаний счетчика в течение продолжительного времени. Если общий уровень показаний счетчика снизился, то могла произойти одна из следующих ситуаций:
Рабочим процессам Антивируса Касперского не хватает процессорного времени для обработки объектов.
Обеспечьте выделение Антивирусу Касперского дополнительного процессорного времени, например, снизив нагрузку на сервер другими программами.
Возник сбой в работе Антивируса Касперского (простаивает несколько потоков).
Перезапустите Антивирус Касперского.
СЧЕТЧИКИ И ЛОВУШКИ SNMP АНТИВИРУСА
КАСПЕРСКОГО
В ЭТОМ РАЗДЕЛЕ
О счетчиках и ловушках SNMP Антивируса Касперского ......................................................................................... 174
Счетчики SNMP Антивируса Касперского.................................................................................................................. 174
Ловушки SNMP ............................................................................................................................................................ 177
О СЧЕТЧИКАХ И ЛОВУШКАХ SNMP АНТИВИРУСА КАСПЕРСКОГО
Если вы включили в состав устанавливаемых компонентов Антивируса Касперского компонент Счетчики и ловушки SNMP, вы можете просматривать счетчики и ловушки Антивируса Касперского по протоколам Simple
Network Management Protocol (SNMP).
Чтобы просматривать счетчики и ловушки Антивируса Касперского на компьютере-рабочем месте администратора, запустите на защищаемом сервере Службу SNMP (SNMP Service), а на рабочем месте администратора – Службу SNMP (SNMP Service) и Службу ловушек SNMP (SNMP Trap Service).
СЧЕТЧИКИ SNMP АНТИВИРУСА КАСПЕРСКОГО
В ЭТОМ РАЗДЕЛЕ
Счетчики производительности ................................................................................................................................... 175
Общие счетчики ........................................................................................................................................................... 175
Счетчик обновления .................................................................................................................................................... 175
Счетчики постоянной защиты ..................................................................................................................................... 175

СЧ Е Т Ч И К И АН Т И В И Р У С А К А С П Е Р С К О Г О
175
Счетчики карантина..................................................................................................................................................... 176
Счетчики резервного хранилища ............................................................................................................................... 176
Счетчики проверки скриптов....................................................................................................................................... 177
СЧЕТЧИКИ ПРОИЗВОДИТЕЛЬНОСТИ
Таблица 56. Счетчики производительности
СЧЕТЧИК ОПРЕДЕЛЕНИЕ
currentRequestsAmount Количество запросов, отданных на обработку (см. стр. 171)
currentInfectedQueueLength Количество зараженных объектов в очереди на обработку (см. стр. 173)
currentObjectProcessingRate Количество объектов, обрабатываемых за секунду (см. стр. 173)
currentWorkProcessesAmount Количество рабочих процессов Антивируса Касперского в текущий момент
ОБЩИЕ СЧЕТЧИКИ
Таблица 57. Общие счетчики
СЧЕТЧИК ОПРЕДЕЛЕНИЕ
currentApplicationUptime Время работы Антивируса Касперского с момента его последнего запуска, в сотых долях секунды
currentFileMonitorTaskStatus Состояние задачи Постоянная защита файлов: On – выполняется; Off –
остановлена или приостановлена
currentScriptCheckerTaskStatus Состояние задачи Проверка скриптов: On – выполняется; Off – остановлена
или приостановлена
lastCriticalAreasScanAge “Возраст» последней проверки критических областей сервера (промежуток времени в секундах между датой завершения задачи, имеющей статус “Задача
проверки критических областей ", и текущим моментом)
licenseExpirationDate Дата окончания срока действия лицензии. Если добавлены активный и дополнительный ключи, отображается дата окончания срока действия лицензии,
связанной с дополнительным ключом.
СЧЕТЧИК ОБНОВЛЕНИЯ
Таблица 58. Счетчик обновлений
СЧЕТЧИК ОПРЕДЕЛЕНИЕ
avBasesAge «Возраст» баз (промежуток времени в сотых долях секунды между датой создания последних установленных обновлений баз и текущим моментом).
СЧЕТЧИКИ ПОСТОЯННОЙ ЗАЩИТЫ
Таблица 59. Счетчики постоянной защиты
СЧЕТЧИК ОПРЕДЕЛЕНИЕ
totalObjectsProcessed Общее количество проверенных объектов с момента последнего запуска задачи Постоянная защита файлов
totalInfectedObjectsFound Общее количество обнаруженных зараженных объектов с момента последнего запуска задачи Постоянная защита файлов

Р У К О В О Д С Т В О А Д М И Н И С Т Р А Т О Р А
176
СЧЕТЧИК ОПРЕДЕЛЕНИЕ
totalSuspiciousObjectsFound Общее количество обнаруженных возможно зараженных объектов с момента последнего запуска задачи Постоянная защита файлов
totalVirusesFound Общее количество обнаруженных объектов с момента последнего запуска задачи Постоянная защита файлов
totalObjectsQuarantined Общее количество зараженных или возможно зараженных объектов, которые Антивирус Касперского поместил на карантин; рассчитывается с момента последнего запуска задачи Постоянная защита файлов
totalObjectsNotQuarantined Общее количество зараженных или возможно зараженных объектов, которые Антивирус Касперского пытался поместить на карантин, но это ему не удалось; рассчитывается с момента последнего запуска задачи Постоянная защита файлов
totalObjectsDisinfected Общее количество зараженных объектов, которые Антивирус Касперского вылечил; рассчитывается с момента последнего запуска задачи Постоянная защита файлов
totalObjectsNotDisinfected Общее количество зараженных объектов, которые Антивирус Касперского пытался вылечить, но это ему не удалось; рассчитывается с момента последнего запуска задачи Постоянная защита файлов
totalObjectsDeleted Общее количество зараженных или возможно зараженных объектов, которые Антивирус Касперского удалил; рассчитывается с момента последнего запуска задачи Постоянная защита файлов
totalObjectsNotDeleted Общее количество зараженных или возможно зараженных объектов, которые Антивирус Касперского должен был удалить, но это ему не удалось; рассчитывается с момента последнего запуска задачи Постоянная защита файлов
totalObjectsBackedUp Общее количество зараженных объектов, которые Антивирус Касперского поместил в резервное хранилище; рассчитывается с момента последнего запуска задачи Постоянная защита файлов
totalObjectsNotBackedUp Общее количество зараженных объектов, которые Антивирус Касперского пытался поместить в резервное хранилище, но это ему не удалось; рассчитывается с момента последнего запуска задачи Постоянная защита файлов
СЧЕТЧИКИ КАРАНТИНА
Таблица 60. Счетчики карантина
СЧЕТЧИК ОПРЕДЕЛЕНИЕ
totalObjects Количество объектов в папке карантина в текущий момент
totalSuspiciousObjects Количество возможно зараженных объектов в папке карантина в текущий момент
currentStorageSize Объем данных в папке карантина (МБ)
СЧЕТЧИКИ РЕЗЕРВНОГО ХРАНИЛИЩА
Таблица 61. Счетчики резервного хранилища
СЧЕТЧИК ОПРЕДЕЛЕНИЕ
currentBackupStorageSize Объем данных в папке резервного хранилища (МБ)

СЧ Е Т Ч И К И АН Т И В И Р У С А К А С П Е Р С К О Г О
177
СЧЕТЧИКИ ПРОВЕРКИ СКРИПТОВ
Таблица 62. Счетчики проверки скриптов
СЧЕТЧИК ОПРЕДЕЛЕНИЕ
totalScriptsProcessed Общее количество проверенных скриптов
totalInfectedIDangerousScriptsFound Общее количество обнаруженных опасных скриптов
totalSuspiciousScriptsFound Общее количество обнаруженных предположительно опасных скриптов
totalScriptsBlocked Общее количество скриптов, доступ к которым был заблокирован
ЛОВУШКИ SNMP
Параметры ловушек SNMP Антивируса Касперского описаны в таблице ниже.
Таблица 63. Ловушки SNMP Антивируса Касперского
ЛОВУШКА ОПИСАНИЕ ПАРАМЕТРЫ
eventThreatDetected Обнаружен объект. eventDateAndTime
eventSeverity
computerName
userName
objectName
threatName
detectType
detectCertainty
eventBackupStorageSizeExceeds Превышен максимальный размер резервного хранилища. Общий объем данных в папке резервного хранилища превысил значение, указанное параметром Максимальный размер резервного хранилища. Антивирус Касперского продолжает резервировать
зараженные объекты.
eventDateAndTime
eventSeverity
eventSource
eventThresholdBackupStorageSizeExceeds Достигнут порог свободного места в резервном хранилище. Размер свободного пространства в папке резервного хранилища, заданный параметром Порог доступного пространства,
уменьшился до указанного значения. Антивирус Касперского продолжает резервировать
зараженные объекты.
eventDateAndTime
eventSeverity
eventSource

Р У К О В О Д С Т В О А Д М И Н И С Т Р А Т О Р А
178
ЛОВУШКА ОПИСАНИЕ ПАРАМЕТРЫ
eventQuarantineStorageSizeExceeds Превышен максимальный размер карантина. Общий объем данных в папке карантина превысил значение, указанное параметром Максимальный размер хранилища карантина.
Антивирус Касперского продолжает помещать возможно зараженные объекты на карантин.
eventDateAndTime
eventSeverity
eventSource
eventThresholdQuarantineStorageSizeExceeds Достигнут порог свободного места в карантине. Размер свободного пространства в папке карантина, заданный параметром Порог свободного места в карантине, уменьшился до указанного значения. Антивирус Касперского продолжает помещать возможно зараженные
объекты на карантин.
eventDateAndTime
eventSeverity
eventSource
eventObjectNotQuarantined Ошибка помещения объекта на карантин
eventSeverity
eventDateAndTime
eventSource
userName
computerName
objectName
storageObjectNotAddedEventReason
eventObjectNotBackuped Ошибка сохранения копии объекта в
резервном хранилище
eventSeverity
eventDateAndTime
eventSource
objectName
userName
computerName
storageObjectNotAddedEventReason
eventQuarantineInternalError Возникла ошибка хранилища карантина.
eventSeverity
eventDateAndTime
eventSource
eventReason
eventBackupInternalError Возникла ошибка резервного хранилища.
eventSeverity
eventDateAndTime
eventSource
eventReason

СЧ Е Т Ч И К И АН Т И В И Р У С А К А С П Е Р С К О Г О
179
ЛОВУШКА ОПИСАНИЕ ПАРАМЕТРЫ
eventAVBasesOutdated Базы устарели. Рассчитывается количество дней, прошедших с момента последнего завершения задачи обновления баз (локальной, групповой задачей или задачей для
наборов компьютеров).
eventSeverity
eventDateAndTime
eventSource
days
eventAVBasesTotallyOutdated Базы сильно устарели. Рассчитывается количество дней, прошедших с момента последнего завершения задачи обновления баз (локальной, групповой задачей или задачей для наборов компьютеров).
eventSeverity
eventDateAndTime
eventSource
days
eventApplicationStarted Антивирус Касперского запущен.
eventSeverity
eventDateAndTime
eventSource
eventApplicationShutdown Антивирус Касперского остановлен.
eventSeverity
eventDateAndTime
eventSource
eventCriticalAreasScanWasntPerformForALongTime Проверка критических областей не проводилась давно. Рассчитывается количество дней с момента последнего завершения задачи, имеющей статус «Задача проверки критических областей»
eventSeverity
eventDateAndTime
eventSource
days
eventLicenseHasExpired Срок действия лицензии
истек.
eventSeverity
eventDateAndTime
eventSource
eventLicenseExpiresSoon Срок действия лицензии скоро истечет. Рассчитывается количество дней, оставшихся до окончания
срока действия лицензии.
eventSeverity
eventDateAndTime
eventSource
days
eventTaskInternalError Ошибка выполнения задачи
eventSeverity
eventDateAndTime
eventSource
errorCode
knowledgeBaseId
taskName
eventUpdateError Ошибка выполнения задачи обновления
eventSeverity
eventDateAndTime
taskName
updaterErrorEventReason

Р У К О В О Д С Т В О А Д М И Н И С Т Р А Т О Р А
180
В следующей таблице описаны параметры ловушек и возможные значения параметров.
Таблица 64. Значения параметров ловушек SNMP
ПАРАМЕТР ОПИСАНИЕ И ВОЗМОЖНЫЕ ЗНАЧЕНИЯ
eventDateAndTime Время возникновения события.
eventSeverity Уровень важности события. Параметр принимает следующие значения:
critical (1) – критический,
warning (2) – предупреждение,
info (3) – информационный.
UserName Имя пользователя (например, пользователя, который пытался получить доступ к зараженному файлу).
computerName Имя компьютера (например, компьютера, с которого пользователь пытался получить доступ к зараженному файлу).
eventSource Источник события: функциональный компонент, в работе которого возникло событие. Параметр принимает следующие значения:
unknown (0) – функциональный компонент не определен;
quarantine (1) – Карантин;
backup (2) – Резервное хранилище;
reporting (3) – Журналы выполнения задач;
updates (4)– Обновление;
realTimeProtection (5) – Постоянная защита файлов;
onDemandScanning (6) – Проверка по требованию;
product (7) – событие связано не с работой отдельных компонентов, а с работой Антивируса Касперского в целом;
systemAudit (8) – Журнал системного аудита;
nasProtection (10) – Защита сетевых хранилищ.
eventReason Причина возникновения события. Параметр принимает следующие значения:
reasonUnknown (0) – причина не определена,
reasonInvalidSettings (1) – только для событий резервного хранилища и карантина; отображается, если недоступна папка карантина или папка резервного хранилища (недостаточно прав для доступа или папка неверно указана в параметрах карантина, например, указан сетевой путь). В этом случае Антивирус Касперского будет использовать папку резервного хранилища или папку карантина, установленную по умолчанию.
objectName Имя объекта (например, имя файла, в котором обнаружена угроза).
threatName Имя обнаруженного объекта согласно классификации Вирусной энциклопедии (http://www.securelist.com/ru/). Это имя входит в полное название обнаруженного объекта, которое Антивирус Касперского возвращает при обнаружении объекта. Вы можете просмотреть полное название обнаруженного объекта в журнале выполнения задачи (см. раздел «Просмотр статистики и информации о задаче Антивируса Касперского в журналах выполнения задач» на стр. 110).

СЧ Е Т Ч И К И АН Т И В И Р У С А К А С П Е Р С К О Г О
181
ПАРАМЕТР ОПИСАНИЕ И ВОЗМОЖНЫЕ ЗНАЧЕНИЯ
detectType Тип обнаруженного объекта.
Параметр принимает следующие значения:
undefined (0) – не определен;
virware – классические вирусы и сетевые черви;
trojware – троянские программы;
malware – прочие вредоносные программы;
adware – рекламные программы;
pornware – порнографические программы;
riskware – легальные программы, которые могут быть использованы злоумышленником для нанесения вреда компьютеру или данным.
detectCertainty Степень уверенности обнаружения угрозы. Параметр принимает следующие значения:
Suspicion (возможно зараженный) – Антивирус Касперского обнаружил частичное совпадение участка кода объекта с известным вредоносным кодом;
Sure (зараженный) – Антивирус Касперского обнаружил полное совпадение участка кода объекта с известным вредоносным кодом.
days Количество дней (например, количество дней до окончания срока действия лицензии)
errorCode Код ошибки.
knowledgeBaseId Адрес статьи в базе знаний (например, адрес статьи, описывающей какую-
либо ошибку).
taskName Имя задачи.
updaterErrorEventReason Причина, по которой обновление не было применено. Параметр принимает следующие значения:
reasonUnknown(0) – причина не определена;
reasonAccessDenied – доступ запрещен;
reasonUrlsExhausted – список источников обновлений исчерпан;
reasonInvalidConfig – неправильный файл конфигурации;
reasonInvalidSignature – неверная подпись;
reasonCantCreateFolder – невозможно создать папку;
reasonFileOperError – файловая ошибка;
reasonDataCorrupted – объект поврежден;
reasonConnectionReset – сброс соединения;
reasonTimeOut – истекло время ожидания при соединении;
reasonProxyAuthError – ошибка проверки подлинности на прокси-сервере;
reasonServerAuthError – ошибка проверки подлинности на сервере;
reasonHostNotFound – компьютер не найден;
reasonServerBusy – сервис недоступен;

Р У К О В О Д С Т В О А Д М И Н И С Т Р А Т О Р А
182
ПАРАМЕТР ОПИСАНИЕ И ВОЗМОЖНЫЕ ЗНАЧЕНИЯ
reasonConnectionError – ошибка соединения;
reasonModuleNotFound – объект не найден;
reasonBlstCheckFailed(16) – ошибка проверки черного списка ключей. Возможно, в момент обновления публиковались обновления баз; повторите обновление через несколько минут.
Смотрите описание этих причин и возможные действия администратора на сайте Службы технической поддержки в разделе «Если программа выдала
ошибку» (http://support.kaspersky.ru/error).
storageObjectNotAddedEventReason Причина непомещения объекта в резервное хранилище или на карантин. Параметр принимает следующие значения:
reasonUnknown(0) – причина не определена.
reasonStorageInternalError – ошибка базы данных; восстановите Антивирус Касперского.
reasonStorageReadOnly – база данных доступна только для чтения; восстановите Антивирус Касперского.
reasonStorageIOError – ошибка ввода-вывода: а) Антивирус Касперского поврежден, восстановите Антивирус Касперского; б) диск, на котором хранятся файлы Антивируса Касперского, поврежден.
reasonStorageCorrupted – хранилище повреждено; восстановите Антивирус Касперского.
reasonStorageFull – база данных полна; освободите место на диске.
reasonStorageOpenError – не удалось открыть файл базы данных; восстановите Антивирус Касперского.
reasonStorageOSFeatureError – некоторые особенности операционной системы не отвечают требованиям Антивируса Касперского.
reasonObjectNotFound – помещаемый в хранилище объект отсутствует на диске.
reasonObjectAccessError – недостаточно прав для использования Backup API: учетная запись, с правами которой выполняется операция, не обладает правами Backup Operator.
reasonDiskOutOfSpace – недостаточно места на диске.

183
ОБРАЩЕНИЕ В СЛУЖБУ ТЕХНИЧЕСКОЙ
ПОДДЕРЖКИ
Этот раздел содержит информацию о способах и условиях получения технической поддержки.
В ЭТОМ РАЗДЕЛЕ
О технической поддержке ........................................................................................................................................... 183
Техническая поддержка через Kaspersky CompanyAccount ..................................................................................... 183
Техническая поддержка по телефону ........................................................................................................................ 184
Использование файла трассировки и скрипта AVZ .................................................................................................. 184
О ТЕХНИЧЕСКОЙ ПОДДЕРЖКЕ
Если вы не нашли решения вашей проблемы в документации или других источниках информации о программе, рекомендуется обратиться в Службу технической поддержки «Лаборатории Касперского». Сотрудники Службы технической поддержки ответят на ваши вопросы об установке и использовании программы.
Техническая поддержка предоставляется только пользователям, которые приобрели коммерческую лицензию на использование программы. Пользователям, которые получили пробную лицензию, техническая поддержка не предоставляется.
Прежде чем обратиться в Службу технической поддержки, рекомендуется ознакомиться с правилами предоставления технической поддержки (http://support.kaspersky.ru/support/rules).
Вы можете связаться со специалистами Службы технической поддержки одним из следующих способов:
позвонить в Службу технической поддержки «Лаборатории Касперского» по телефону;
отправить запрос в Службу технической поддержки «Лаборатории Касперского» через веб-сервис Kaspersky CompanyAccount.
ТЕХНИЧЕСКАЯ ПОДДЕРЖКА ЧЕРЕЗ KASPERSKY
COMPANYACCOUNT
Kaspersky CompanyAccount (https://companyaccount.kaspersky.com) – это веб-сервис для организаций, использующих программы «Лаборатории Касперского». Веб-сервис Kaspersky CompanyAccount предназначен для взаимодействия пользователей со специалистами «Лаборатории Касперского» с помощью электронных запросов. В веб-сервисе Kaspersky CompanyAccount можно отслеживать статус обработки электронных запросов специалистами «Лаборатории Касперского» и хранить историю электронных запросов.
Вы можете зарегистрировать всех сотрудников вашей организации в рамках одной учетной записи Kaspersky CompanyAccount. Одна учетная запись позволяет вам централизованно управлять электронными запросами от зарегистрированных сотрудников в «Лабораторию Касперского», а также управлять правами этих сотрудников в Kaspersky CompanyAccount.

Р У К О В О Д С Т В О А Д М И Н И С Т Р А Т О Р А
184
Веб-сервис Kaspersky CompanyAccount доступен на следующих языках:
английском;
испанском;
итальянском;
немецком;
польском;
португальском;
русском;
французском;
японском.
Вы можете узнать больше о Kaspersky CompanyAccount на веб-сайте Службы технической поддержки (http://support.kaspersky.ru/faq/companyaccount_help).
ТЕХНИЧЕСКАЯ ПОДДЕРЖКА ПО ТЕЛЕФОНУ
Если возникла неотложная проблема, вы можете позвонить специалистам Службы технической поддержки «Лаборатории Касперского» (http://support.kaspersky.ru/support/contacts).
Перед обращением в Службу технической поддержки рекомендуется ознакомиться с правилами предоставления технической поддержки (http://support.kaspersky.ru/support/rules). Эти правила содержат информацию о том, в какие часы вы можете позвонить в Службу технической поддержки «Лаборатории Касперского», а также о том, какие данные потребуются специалисту Службы технической поддержки «Лаборатории Касперского», чтобы помочь вам.
ИСПОЛЬЗОВАНИЕ ФАЙЛА ТРАССИРОВКИ И СКРИПТА
AVZ
После того как вы сообщите специалистам Службы технической поддержки «Лаборатории Касперского» о возникшей проблеме, они могут попросить вас сформировать отчет с информацией о работе Антивируса Касперского и отправить его в Службу технической поддержки «Лаборатории Касперского». Также специалисты Службы технической поддержки «Лаборатории Касперского» могут попросить вас создать файл трассировки.
Файл трассировки позволяет отследить процесс пошагового выполнения команд программы и обнаружить, на каком этапе работы программы возникает ошибка.
В результате анализа присланных вами данных специалисты Службы технической поддержки «Лаборатории Касперского» могут создать и отправить вам скрипт AVZ. Выполнение скриптов AVZ позволяет проводить анализ запущенных процессов на наличие угроз, проверять компьютер на наличие угроз, лечить / удалять зараженные файлы и создавать отчеты о результатах проверки компьютера.
Для более эффективного оказания поддержки в случае возникновения вопросов по работе программы специалисты Службы технической поддержки могут попросить вас в отладочных целях на время проведения работ по диагностике изменить параметры программы. Для этого может потребоваться выполнение следующих действий:
Активировать функциональность сбора расширенной диагностической информации.
Выполнить более тонкую настройку работы отдельных компонентов программы, недоступную через стандартные средства пользовательского интерфейса.
Изменить параметры хранения и отправки собираемой диагностической информации.
Настроить перехват и сохранение в файл сетевого трафика.

185
ГЛОССАРИЙ
O
OLE-О Б Ъ Е К Т
Файл, присоединенный или встроенный в другой файл. Программы «Лаборатории Касперского» позволяют проверять на присутствие вирусов OLE-объекты. Например, если вы вставите какую-либо таблицу Microsoft Office Excel® в документ Microsoft Office Word, данная таблица будет проверяться как OLE-объект.
А
А Г Е НТ А ДМ ИН ИС Т Р ИР О В А Н И Я
Компонент программы Kaspersky Security Center, осуществляющий взаимодействие между Сервером администрирования и программами «Лаборатории Касперского», установленными на конкретном сетевом узле (рабочей станции или сервере). Данный компонент является единым для всех Windows-программ из состава продуктов компании.
А К Т И В НЫ Й К Л ЮЧ
Ключ, используемый в текущий момент для работы программы.
А НТ И В ИР У С НЫ Е Б А З Ы
Базы данных, которые содержат информацию об угрозах компьютерной безопасности, известных «Лаборатории Касперского» на момент выпуска антивирусных баз. Записи в антивирусных базах позволяют обнаруживать в проверяемых объектах вредоносный код. Антивирусные базы формируются специалистами «Лаборатории Касперского» и обновляются каждый час.
А Р Х И В
Файл, «содержащий» в себе один или несколько файлов, которые в свою очередь также могут быть архивами.
В
В ОЗ М ОЖ НО З А Р А Ж Е Н НЫ Й Ф А ЙЛ
Файл, внутри которого содержится либо модифицированный код известного вируса, либо код, напоминающий вирус, но пока не известный «Лаборатории Касперского». Возможно зараженные файлы обнаруживаются с помощью эвристического анализатора.
Г
Г Р У ПП А А ДМ ИН ИС Т Р И Р О В А Н ИЯ
Набор компьютеров, объединенных в соответствии с выполняемыми функциями и устанавливаемым на них набором программ «Лаборатории Касперского». Компьютеры группируются для удобства управления ими как единым целым. В состав группы могут входить другие группы. Для каждой из установленных в группе программ могут быть созданы групповые политики и сформированы групповые задачи.
Д
ДО П ОЛ Н ИТ Е Л Ь Н Ы Й К Л ЮЧ
Ключ, подтверждающий право на использование программы, но не используемый в текущий момент.
З
ЗА ДА Ч А
Функции, выполняемые программой «Лаборатории Касперского», реализованы в виде задач, например: Постоянная защита файлов, Полная проверка компьютера, Обновление баз.

Р У К О В О Д С Т В О А Д М И Н И С Т Р А Т О Р А
186
ЗА Р А Ж Е НН Ы Й ФА ЙЛ
Файл, внутри которого содержится вредоносный код (при проверке файла был обнаружен код известной программы, представляющей угрозу). Специалисты «Лаборатории Касперского» не рекомендуют вам работать с такими файлами, поскольку это может привести к заражению вашего компьютера.
Л
Л Е Ч Е НИ Е ОБ Ъ Е К Т О В
Способ обработки зараженных объектов, в результате применения которого происходит полное или частичное восстановление данных. Не все зараженные объекты можно вылечить.
Л ОЖ Н ОЕ С Р А Б А Т Ы В А НИ Е
Ситуация, когда незараженный объект определяется программой «Лаборатории Касперского» как зараженный из-за того, что его код напоминает код вируса.
М
МА С К А Ф А ЙЛ А
Представление названия и расширения файла общими символами.
Для формирования маски файла можно использовать любые символы, допустимые в названиях файлов, в том числе специальные:
* – символ, заменяющий нуль или более нуля любых символов;
? – символ, заменяющий любой один символ.
Следует иметь в виду, что название и расширение файла всегда пишутся через точку.
О
ОБ Н О В Л Е НИЕ
Процедура замены / добавления новых файлов (баз или программных модулей), получаемых с серверов обновлений «Лаборатории Касперского».
ОБ Ъ Е К Т Ы А В Т ОЗ А ПУ С К А
Набор программ, необходимых для запуска и корректной работы установленных на вашем компьютере операционной системы и программного обеспечения. Каждый раз при старте операционная система запускает эти объекты. Существуют вирусы, способные поражать именно такие объекты, что может привести, например, к блокированию запуска операционной системы.
П
ПА Р А М Е Т Р Ы З А ДА Ч И
Параметры работы программы, специфичные для каждого типа задач.
ПА Р А М Е Т Р Ы ПР ОГ Р А М М Ы
Параметры работы программы, общие для всех типов ее задач и отвечающие за работу программы в целом, например: параметры производительности программы, параметры ведения отчетов, параметры резервного хранилища.
ПОТ Е НЦ И А Л Ь НО З А Р А Ж А Е М Ы Й ФА ЙЛ
Файл, который в силу своей структуры или формата может быть использован злоумышленниками в качестве «контейнера» для размещения и распространения вредоносного кода. Как правило, это исполняемые файлы, например, с расширением com, exe, dll и др. Риск внедрения в такие файлы вредоносного кода достаточно высок.

Г Л О С С А Р И Й
187
Р
РЕ З Е Р В НОЕ Х Р А Н ИЛ И Щ Е
Специальное хранилище, предназначенное для сохранения резервных копий файлов, создаваемых перед их первым лечением или удалением.
С
С Е Р В Е Р А ДМ ИН И С Т Р ИР ОВ А Н ИЯ
Компонент программы Kaspersky Security Center, осуществляющий функции централизованного хранения информации об установленных в сети организации программах «Лаборатории Касперского» и управления ими.
С ИГ Н А Т У Р НЫ Й А Н А Л ИЗ
Технология обнаружения угроз, которая используют базы Антивируса Касперского, содержащие описания известных угроз и методы их устранения. Защита с помощью сигнатурного анализа обеспечивает минимально допустимый уровень безопасности. В соответствии с рекомендациями специалистов «Лаборатории Касперского» этот метод анализа всегда включен.
У
У Я З В ИМ ОС Т Ь
Недостаток в операционной системе или программе, который может быть использован производителями вредоносного программного обеспечения для проникновения в операционную систему или программу и нарушения ее целостности. Большое количество уязвимостей в операционной системе делает ее работу ненадежной, так как внедрившиеся в операционную систему вирусы могут вызывать сбои в работе как самой операционной системы, так и установленных программ.
Х
Х Р А Н ИЛ ИЩ Е К А Р А НТ И НА
Папка, в которую Антивирус Касперского помещает обнаруженные возможно зараженные файлы. Файлы на карантине хранятся в зашифрованном виде, чтобы избежать их воздействия на компьютер.
Э
ЭВ Р ИС Т ИЧ Е С К И Й А Н А Л И З
Технология обнаружения угроз, которые невозможно определить с помощью текущей версии баз программ «Лаборатории Касперского». Позволяет находить файлы, которые могут содержать неизвестный вирус или новую модификацию известного вируса.
Файлам, в которых во время эвристического анализа обнаружен вредоносный код, присваивается статус возможно зараженный.
ЭВ Р ИС Т ИЧ Е С К И Й А Н А Л И З А Т ОР
Модуль Антивирус Касперского, выполняющий эвристический анализ.

188
ЗАО «ЛАБОРАТОРИЯ КАСПЕРСКОГО»
«Лаборатория Касперского» – известный в мире производитель систем защиты компьютеров от угроз: вирусов и других вредоносных программ, нежелательной почты (спама), сетевых и хакерских атак.
В 2008 году «Лаборатория Касперского» вошла в четверку ведущих мировых лидеров рынка программных решений для обеспечения информационной безопасности для конечных пользователей (рейтинг «IDC Worldwide Endpoint Security Revenue by Vendor»). По результатам исследования КОМКОН TGI-Russia 2009, «Лаборатория Касперского» – самый предпочитаемый производитель систем защиты для домашних пользователей в России.
«Лаборатория Касперского» основана в России в 1997 году. Сегодня «Лаборатория Касперского» – это международная группа компаний с центральным офисом в Москве и пятью региональными дивизионами, управляющими деятельностью компании в России, Западной и Восточной Европе, на Ближнем Востоке, в Африке, в Северной и Южной Америке, в Японии, Китае и других странах Азиатско-Тихоокеанского региона. В компании работает более 2000 квалифицированных специалистов.
ПРОДУКТЫ. Продукты «Лаборатории Касперского» защищают как домашние компьютеры, так и компьютерные
сети организаций.
Линейка персональных продуктов включает антивирусные программы для настольных компьютеров и ноутбуков, для планшетных компьютеров, смартфонов и других мобильных устройств.
Компания предлагает программы и сервисы для защиты рабочих станций, файловых и веб-серверов, почтовых шлюзов, сетевых экранов. Использование этих решений в сочетании с централизованными средствами управления позволяет построить и эксплуатировать эффективную автоматизированную защиту организации от компьютерных угроз. Продукты «Лаборатории Касперского» сертифицированы крупными тестовыми лабораториями, совместимы с программным обеспечением многих поставщиков программного обеспечения и оптимизированы для работы на многих аппаратных платформах.
Вирусные аналитики «Лаборатории Касперского» работают круглосуточно. Каждый день они находят сотни новых компьютерных угроз, создают средства их обнаружения и лечения и включают их в базы, используемые программами «Лаборатории Касперского». Антивирусная база «Лаборатории Касперского» обновляется ежечасно, база Анти-Спама – каждые 5 минут.
ТЕХНОЛОГИИ. Многие технологии, без которых трудно представить себе современный антивирус, впервые разработаны именно «Лабораторией Касперского». Не случайно программное ядро Антивируса Касперского используют в своих продуктах многие другие разработчики программ: среди них SafeNet (USA), Alt-N Technologies (USA), Blue Coat Systems (USA), Check Point Software Technologies (Israel), Clearswift (UK), CommuniGate Systems (USA), Openwave Messaging (Ireland), D-Link (Taiwan), M86 Security (USA), GFI Software (Malta), IBM (USA), Juniper Networks (USA), LANDesk (USA), Microsoft (USA), Netasq+Arkoon (France), NETGEAR (USA), Parallels (USA), SonicWALL (USA), WatchGuard Technologies (USA), ZyXEL Communications (Taiwan). Многие из инновационных технологий компании подтверждены патентами.
ДОСТИЖЕНИЯ. За годы борьбы с компьютерными угрозами «Лаборатория Касперского» завоевала сотни
наград. Например, в 2010 году Антивирус Касперского получил несколько высших наград Advanced+ в тестах, проведенных авторитетной австрийской антивирусной лабораторией AV-Comparatives. Но главная награда «Лаборатории Касперского» – это приверженность пользователей по всему миру. Продукты и технологии компании защищают более 300 миллионов пользователей. Количество организаций, являющихся ее клиентами, превышает 200 тысяч.
Веб-сайт «Лаборатории Касперского»: http://www.kaspersky.ru
Вирусная энциклопедия: http://www.securelist.com/ru/
Вирусная лаборатория: [email protected] (только для отправки возможно зараженных файлов в
архивированном виде)
Веб-форум «Лаборатории Касперского»: http://forum.kaspersky.com

189
ИНФОРМАЦИЯ О СТОРОННЕМ КОДЕ
Информация о стороннем коде содержится в файле legal_notices.txt, расположенном в папке установки программы.

190
УВЕДОМЛЕНИЯ О ТОВАРНЫХ ЗНАКАХ
Зарегистрированные товарные знаки и знаки обслуживания являются собственностью их правообладателей.
Citrix, Citrix Presentation Server, XenApp и XenDesktop – товарные знаки Citrix Systems, Inc. и / или дочерних компаний, зарегистрированные в патентном офисе США и других стран.
Celerra, EMC, Isilon, OneFS и VNX – товарные знаки или зарегистрированные в США и/или других странах товарные знаки EMC Corporation.
Core и Intel – товарные знаки Intel Corporation, зарегистрированные в Соединенных Штатах Америки и в других странах.
Domino, IBM, Lotus Notes и System Storage – товарные знаки International Business Machines Corporation, зарегистрированные во многих юрисдикциях по всему миру.
Active Directory, Excel, Forefront, Hyper-V, Internet Explorer, JScript, Lync, Microsoft, Outlook, SharePoint, SQL Server, Windows, Windows Server и Windows Vista – товарные знаки Microsoft Corporation, зарегистрированные в Соединенных Штатах Америки и в других странах.
Data ONTAP и NetApp – товарные знаки или зарегистрированные в США и/или других странах товарные знаки NetApp, Inc.

191
ПРЕДМЕТНЫЙ УКАЗАТЕЛЬ
D
DCOM ..........................................................................................................................................................................27
F
FTP-сервер...................................................................................................................................................... 52, 54, 55
H
HTTP-сервер ............................................................................................................................................. 49, 52, 54, 55
K
KAVWSEE Administrators ............................................................................................................................................27
M
MMC....................................................................................................................................................................... 26, 30
А
Альтернативные потоки NTFS ............................................................................................................................. 65, 81
Антивирус Касперского запуск при старте операционной системы ........................................................................................................126
Антивирусная проверка хранилищ ............................................................................................................................93
Архивы................................................................................................................................................................... 65, 81
Б
Базы.............................................................................................................................................................................48 автоматическое обновление .................................................................................................................... 44, 48, 52 дата создания........................................................................................................................................................37 обновление вручную .............................................................................................................................................52
В
Восстановление задач ....................................................................................................................................... 40, 155
Восстановление объекта ................................................................................................................................... 94, 101
Восстановление параметров по умолчанию ...................................................................................................... 63, 79
Г
Группы администрирования ....................................................................................................................................185
Д
Действие зараженные объекты ...................................................................................................................................... 65, 81 подозрительные объекты ............................................................................................................................... 65, 81
Действия согласно типу угрозы в объекте .......................................................................................................... 65, 81
Доверенная зона доверенные программы........................................................................................................................................85 правила исключений .............................................................................................................................................85
Доступ к функциям Антивируса .................................................................................................................................35
Ж
Журнал выполнения задач срок хранения событий .........................................................................................................................................40
Журнал событий ............................................................................................................................................... 105, 111

Р У К О В О Д С Т В О А Д М И Н И С Т Р А Т О Р А
192
З
Задача .........................................................................................................................................................................42 добавления ключа ...................................................................................................................................... 114, 135
Задачи групповые ............................................................................................................................................................162
ЗАО «Лаборатория Касперского»............................................................................................................................188
Запуск пропущенных задач........................................................................................................................................44
Значок в области уведомлений панели задач..........................................................................................................36
И
Интерфейс приложения значок в области уведомлений панели задач ....................................................................................................36
Интерфейс программы ...............................................................................................................................................26
Исключения из проверки ................................................................................................................................ 65, 81, 85
Источник бесперебойного питания ................................................................................................................... 40, 155
Источник обновлений ..................................................................................................................................... 52, 54, 55
К
Карантин восстановление объекта ......................................................................................................................................94 порог свободного места................................................................................................................................ 97, 147 удаление объекта .................................................................................................................................................96
Ключ .................................................................................................................................................................. 114, 135 установка ..................................................................................................................................................... 114, 135
Л
Лечение объектов ................................................................................................................................................. 65, 81
Лицензия Лицензионное соглашение ...................................................................................................................................23 удаление ..............................................................................................................................................................114 файл ключа ...........................................................................................................................................................25
М
Максимальный размер карантин ........................................................................................................................................................ 97, 147 проверяемый объект ...................................................................................................................................... 65, 81
Н
Настройка параметров безопасности ....................................................................................................................................63
О
Обновление откат последнего обновления ...................................................................................................................... 57, 134 по расписанию................................................................................................................................................. 44, 52 программные модули............................................................................................................................................48
Общие параметры Антивируса ......................................................................................................................... 40, 155
Очистка журнала системного аудита ......................................................................................................................107
П
Папка для восстановления карантин ........................................................................................................................................................ 97, 147
Папка для сохранения обновлений ...........................................................................................................................54
Папка журналов ................................................................................................................................................ 112, 156
Папка резервного хранилища .......................................................................................................................... 103, 149
Политика ...................................................................................................................................................................157

П Р Е Д М Е Т Н Ы Й У К А З А Т Е Л Ь
193
Порт TCP 135 ..............................................................................................................................................................28
Права доступа к функциям Антивируса ....................................................................................................................35
Проверка максимальная продолжительность проверки объекта................................................................................. 65, 81 только новые и измененные объекты............................................................................................................ 65, 81 уровень безопасности .................................................................................................................................... 63, 79
Прокси-сервер ............................................................................................................................................................52
Р
Разграничение доступа к функциям Антивируса .....................................................................................................35
Расписание задач .......................................................................................................................................................44
Режим защиты объектов ............................................................................................................................................67
Резервное хранилище................................................................................................................................................99
С
Сервер администрирования ............................................................................................................................ 145, 187
Состав обновлений ....................................................................................................................................................54
Статистика ..................................................................................................................................................................37
Т
Типы угроз действие .......................................................................................................................................................... 65, 81
У
Уведомления ............................................................................................................................................................153