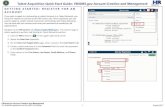Kash Account Creation
-
Upload
abriva-kash -
Category
Economy & Finance
-
view
306 -
download
3
description
Transcript of Kash Account Creation

KashAccount creation

Account creation
From the demo website, click « Buy/Sell mobile currency »

Account creation
Enter:
•Our user name•Type of operation (buy)•Amount•Don’t worry about fees for now•Click on « Process »

Account creation
After few seconds …
Page updated with operation parameters
It’s time to take our phone

Account creation
Skip this step if we are already logged in
Otherwise:• launch the application• Select « Run Os »• We are prompted with a Sign in Form• We enter the pincode we choosed during the registration process• … et voilà!

Account creation
On our main menu page:
We select :« Check pending operations »

Account creation
If we see this « EMPTY LIST » window,
We just press « update »

Account creation
Our operation is shown on the list.
We check that the operation id (op 272) matches the one in the « Express kash services » window
We also check the tha amount is correct.
Everything is fine…
We select the operation

Account creation
At this point we have no account. So we are prompted with an empty list of accounts.
We select « menu »

Account creation
We select:« Create account »

Account creation
After few seconds …
We receive an offer for an account creation, including the name and contact of the bank issuing that account.
We can accept or reject the offer
Here , we accept so we press « OK »

Account creation
The bank gives us commercial conditions of mobias license.
We agree with that so we press « OK »

Account creation
After a few seconds…
That’s it!The account has been created
Press « OK »

Account creation
Now that the account has been createdWe select « Check pending operation » again

Account creation
We select the operation that shows up again

Account creation
A new form shows up with the operation’s details and an input field where we are asked to enter the control code

Account creation
We enter the control code that has been given to us by Express Kash Service ( in the operation parameters window)In this case, it is 21031
When finished, we press « OK »

Account creation
After a few seconds…
Code has been verified , confirmed and the operation is accepted
We press « OK »

Account creation
We come back to the Express Kash Service operation parameter window and we press « proceed »

Account creation
Operation completed successfully !

Account creation
Want to check that our account has been updated ?
No problem
Select « Your account » in Abriva Kash menu

Account creation
It looks like our account has not been updated yet
We press « update »

Account creation
Now our account has been update.
We can press « select » for a detailed view

Account creation
We have a detailed information on our account (the last five operations)
…

Account creation
The account has been createdAnd we bought some mobile currency at the same time.
We now can go out and do some online shopping, send money to someone else, or do anything money can do ;)
Have fun!
END
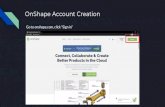




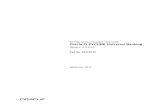




![Bulk Account Creation [ppt]](https://static.fdocuments.in/doc/165x107/5491c22cac795949288b45fa/bulk-account-creation-ppt.jpg)