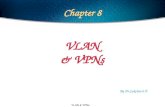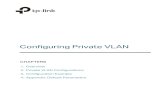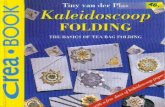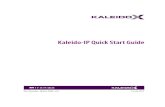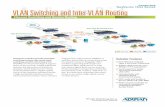Kaleido-IP VM Installation & Service Manual...Adding Fonts to a Kaleido-IPVM 4 Edit the VLAN...
Transcript of Kaleido-IP VM Installation & Service Manual...Adding Fonts to a Kaleido-IPVM 4 Edit the VLAN...

Installation & Service ManualM926-9005-107
2020-05-03
KALEIDO-IP VMCOMPLETE VIRTUAL IMAGE VERSION OF THE KALEIDO-IP VIDEO MULTIVIEWER

2
Notices
Copyright and Trademark NoticeCopyright © 2016–2020, Grass Valley Canada. All rights reserved.
Belden, Belden Sending All The Right Signals, and the Belden logo are trademarks or registered trademarks of Belden Inc. or its affiliated companies in the United States and other jurisdictions. Grass Valley, Kaleido, iControl, and Densité are trademarks or registered trademarks of Grass Valley Canada. Belden Inc., Grass Valley Canada, and other parties may also have trademark rights in other terms used herein.
Terms and ConditionsPlease read the following terms and conditions carefully. By using Kaleido Multiviewer documentation, you agree to the following terms and conditions.
Grass Valley hereby grants permission and license to owners of Kaleido Multiviewers to use their product manuals for their own internal business use. Manuals for Grass Valley products may not be reproduced or transmitted in any form or by any means, electronic or mechanical, including photocopying and recording, for any purpose unless specifically authorized in writing by Grass Valley.
A Grass Valley manual may have been revised to reflect changes made to the product during its manufacturing life. Thus, different versions of a manual may exist for any given product. Care should be taken to ensure that one obtains the proper manual version for a specific product serial number.
Information in this document is subject to change without notice and does not represent a commitment on the part of Grass Valley.
Warranty information is available from the Legal Terms and Conditions section of Grass Valley’s website (www.grassvalley.com).
This product may be protected by one or more patents. For further information, please visit: www.grassvalley.com/patents/
Title Kaleido-IP VM Installation & Service Manual
Part Number M926-9005-107
Revision 2020-05-03, 20:48
Product Patents

3
toc1 Overview . . . . . . . . . . . . . . . . . . . . . . . . . . . . . . . . . . . . . . . . . . . . . . . . . . . . . . . . . . 7
Related Documentation . . . . . . . . . . . . . . . . . . . . . . . . . . . . . . . . . . . . . . . . . . . . . . . . . . . . . . . . . . . . . . . . . . . . . . . . . . . . .7Software and Firmware Updates . . . . . . . . . . . . . . . . . . . . . . . . . . . . . . . . . . . . . . . . . . . . . . . . . . . . . . . . . . . . . . . . . . . . .7About the Multiviewer. . . . . . . . . . . . . . . . . . . . . . . . . . . . . . . . . . . . . . . . . . . . . . . . . . . . . . . . . . . . . . . . . . . . . . . . . . . . . . .8Limitations . . . . . . . . . . . . . . . . . . . . . . . . . . . . . . . . . . . . . . . . . . . . . . . . . . . . . . . . . . . . . . . . . . . . . . . . . . . . . . . . . . . . . . . . . .8Kaleido Software Minimum Version Compatibility . . . . . . . . . . . . . . . . . . . . . . . . . . . . . . . . . . . . . . . . . . . . . . . . . . . .8Overview of the Kaleido-IP VM System . . . . . . . . . . . . . . . . . . . . . . . . . . . . . . . . . . . . . . . . . . . . . . . . . . . . . . . . . . . . . . .9
2 Installation. . . . . . . . . . . . . . . . . . . . . . . . . . . . . . . . . . . . . . . . . . . . . . . . . . . . . . . . 11Getting Organized. . . . . . . . . . . . . . . . . . . . . . . . . . . . . . . . . . . . . . . . . . . . . . . . . . . . . . . . . . . . . . . . . . . . . . . . . . . . . . . . . 11Requirements . . . . . . . . . . . . . . . . . . . . . . . . . . . . . . . . . . . . . . . . . . . . . . . . . . . . . . . . . . . . . . . . . . . . . . . . . . . . . . . . . . . . . 11
Hypervisor Software . . . . . . . . . . . . . . . . . . . . . . . . . . . . . . . . . . . . . . . . . . . . . . . . . . . . . . . . . . . . . . . . . . . . . . . . . . . 11Required Materials . . . . . . . . . . . . . . . . . . . . . . . . . . . . . . . . . . . . . . . . . . . . . . . . . . . . . . . . . . . . . . . . . . . . . . . . . . . . 12
Creating the Kaleido-IP Virtual Machine . . . . . . . . . . . . . . . . . . . . . . . . . . . . . . . . . . . . . . . . . . . . . . . . . . . . . . . . . . . . 12Adding Network Adapters . . . . . . . . . . . . . . . . . . . . . . . . . . . . . . . . . . . . . . . . . . . . . . . . . . . . . . . . . . . . . . . . . . . . . 14
License Activation . . . . . . . . . . . . . . . . . . . . . . . . . . . . . . . . . . . . . . . . . . . . . . . . . . . . . . . . . . . . . . . . . . . . . . . . . . . . . . . . . 14
3 IP Network Setup . . . . . . . . . . . . . . . . . . . . . . . . . . . . . . . . . . . . . . . . . . . . . . . . . . 17Networking Essentials . . . . . . . . . . . . . . . . . . . . . . . . . . . . . . . . . . . . . . . . . . . . . . . . . . . . . . . . . . . . . . . . . . . . . . . . . . . . . 17
Factory-Default IP Addresses. . . . . . . . . . . . . . . . . . . . . . . . . . . . . . . . . . . . . . . . . . . . . . . . . . . . . . . . . . . . . . . . . . . 18Configuring a Multiviewer’s IP, Date, and Time Settings with XAdmin . . . . . . . . . . . . . . . . . . . . . . . . . . . . . . . 19
Configuring Head Streaming . . . . . . . . . . . . . . . . . . . . . . . . . . . . . . . . . . . . . . . . . . . . . . . . . . . . . . . . . . . . . . . . . . 24Network Considerations . . . . . . . . . . . . . . . . . . . . . . . . . . . . . . . . . . . . . . . . . . . . . . . . . . . . . . . . . . . . . . . . . . . . . . . . . . . 25
TCP/UDP Port Usage. . . . . . . . . . . . . . . . . . . . . . . . . . . . . . . . . . . . . . . . . . . . . . . . . . . . . . . . . . . . . . . . . . . . . . . . . . . 26Network Considerations for a Multiviewer Cluster . . . . . . . . . . . . . . . . . . . . . . . . . . . . . . . . . . . . . . . . . . . . . . 30Changing the Output Resolution. . . . . . . . . . . . . . . . . . . . . . . . . . . . . . . . . . . . . . . . . . . . . . . . . . . . . . . . . . . . . . . 30
4 System Configuration. . . . . . . . . . . . . . . . . . . . . . . . . . . . . . . . . . . . . . . . . . . . . . 33System Requirements for a Client PC . . . . . . . . . . . . . . . . . . . . . . . . . . . . . . . . . . . . . . . . . . . . . . . . . . . . . . . . . . . . . . . 33Multiviewer Model Representation in XEdit and XAdmin. . . . . . . . . . . . . . . . . . . . . . . . . . . . . . . . . . . . . . . . . . . . 33Installing Kaleido Software Client Applications . . . . . . . . . . . . . . . . . . . . . . . . . . . . . . . . . . . . . . . . . . . . . . . . . . . . . 33
Installing XEdit from your Multiviewer’s Home Page . . . . . . . . . . . . . . . . . . . . . . . . . . . . . . . . . . . . . . . . . . . . 34Uninstalling XEdit . . . . . . . . . . . . . . . . . . . . . . . . . . . . . . . . . . . . . . . . . . . . . . . . . . . . . . . . . . . . . . . . . . . . . . . . . . . . . 38Installing Router Control . . . . . . . . . . . . . . . . . . . . . . . . . . . . . . . . . . . . . . . . . . . . . . . . . . . . . . . . . . . . . . . . . . . . . . . 39Uninstalling Router Control . . . . . . . . . . . . . . . . . . . . . . . . . . . . . . . . . . . . . . . . . . . . . . . . . . . . . . . . . . . . . . . . . . . . 42
Opening XAdmin . . . . . . . . . . . . . . . . . . . . . . . . . . . . . . . . . . . . . . . . . . . . . . . . . . . . . . . . . . . . . . . . . . . . . . . . . . . . . . . . . . 42Connecting to a Multiviewer with a Different XEdit Version from your PC’s Version . . . . . . . . . . . . . . 42Ways to Access XAdmin . . . . . . . . . . . . . . . . . . . . . . . . . . . . . . . . . . . . . . . . . . . . . . . . . . . . . . . . . . . . . . . . . . . . . . . 43Opening XAdmin from a Browser . . . . . . . . . . . . . . . . . . . . . . . . . . . . . . . . . . . . . . . . . . . . . . . . . . . . . . . . . . . . . . 44
tocTable of Contents

4
Table of Contents
Opening XAdmin from XEdit. . . . . . . . . . . . . . . . . . . . . . . . . . . . . . . . . . . . . . . . . . . . . . . . . . . . . . . . . . . . . . . . . . . 44Registering your Multiviewer's Security Credentials with your Browser . . . . . . . . . . . . . . . . . . . . . . . . . . 45Enabling the Compatibility View in Internet Explorer . . . . . . . . . . . . . . . . . . . . . . . . . . . . . . . . . . . . . . . . . . . 53
XAdmin Access Control . . . . . . . . . . . . . . . . . . . . . . . . . . . . . . . . . . . . . . . . . . . . . . . . . . . . . . . . . . . . . . . . . . . . . . . . . . . . 53Enabling XAdmin Access Control . . . . . . . . . . . . . . . . . . . . . . . . . . . . . . . . . . . . . . . . . . . . . . . . . . . . . . . . . . . . . . 53Changing the XAdmin Password . . . . . . . . . . . . . . . . . . . . . . . . . . . . . . . . . . . . . . . . . . . . . . . . . . . . . . . . . . . . . . . 56Disabling XAdmin Access Control . . . . . . . . . . . . . . . . . . . . . . . . . . . . . . . . . . . . . . . . . . . . . . . . . . . . . . . . . . . . . . 57Closing a Password-Protected XAdmin Session . . . . . . . . . . . . . . . . . . . . . . . . . . . . . . . . . . . . . . . . . . . . . . . . . 59Viewing a Multiviewer’s Status Information. . . . . . . . . . . . . . . . . . . . . . . . . . . . . . . . . . . . . . . . . . . . . . . . . . . . . 59
Configuring Sources . . . . . . . . . . . . . . . . . . . . . . . . . . . . . . . . . . . . . . . . . . . . . . . . . . . . . . . . . . . . . . . . . . . . . . . . . . . . . . . 60Configuring the RCP-200 . . . . . . . . . . . . . . . . . . . . . . . . . . . . . . . . . . . . . . . . . . . . . . . . . . . . . . . . . . . . . . . . . . . . . . . . . . 60
Configuring the RCP-200’s IP settings . . . . . . . . . . . . . . . . . . . . . . . . . . . . . . . . . . . . . . . . . . . . . . . . . . . . . . . . . . 61Specifying multiviewers for the RCP-200 . . . . . . . . . . . . . . . . . . . . . . . . . . . . . . . . . . . . . . . . . . . . . . . . . . . . . . . 61Specifying lookup servers for the RCP-200. . . . . . . . . . . . . . . . . . . . . . . . . . . . . . . . . . . . . . . . . . . . . . . . . . . . . . 62Logging on to the RCP-200 . . . . . . . . . . . . . . . . . . . . . . . . . . . . . . . . . . . . . . . . . . . . . . . . . . . . . . . . . . . . . . . . . . . . 62Correlating Monitor Wall Destinations and KX Router Logical Routers for the RCP-200 . . . . . . . . . . . 64
Configuring the Kaleido-RCP2 . . . . . . . . . . . . . . . . . . . . . . . . . . . . . . . . . . . . . . . . . . . . . . . . . . . . . . . . . . . . . . . . . . . . . 64Assigning a static IP address to the Kaleido-RCP2 . . . . . . . . . . . . . . . . . . . . . . . . . . . . . . . . . . . . . . . . . . . . . . . 65Selecting a room for the Kaleido-RCP2 . . . . . . . . . . . . . . . . . . . . . . . . . . . . . . . . . . . . . . . . . . . . . . . . . . . . . . . . . 66Connecting the Kaleido-RCP2 to Other Kaleido Multiviewer Systems . . . . . . . . . . . . . . . . . . . . . . . . . . . . 66Logging on to the Kaleido-RCP2 . . . . . . . . . . . . . . . . . . . . . . . . . . . . . . . . . . . . . . . . . . . . . . . . . . . . . . . . . . . . . . . 67
Customizing Layouts, Logical Sources, and other Kaleido-IP Elements . . . . . . . . . . . . . . . . . . . . . . . . . . . . . . . 67Available Software Options . . . . . . . . . . . . . . . . . . . . . . . . . . . . . . . . . . . . . . . . . . . . . . . . . . . . . . . . . . . . . . . . . . . . . . . . 67Enabling Options . . . . . . . . . . . . . . . . . . . . . . . . . . . . . . . . . . . . . . . . . . . . . . . . . . . . . . . . . . . . . . . . . . . . . . . . . . . . . . . . . . 68Testing the Monitor Wall Operation . . . . . . . . . . . . . . . . . . . . . . . . . . . . . . . . . . . . . . . . . . . . . . . . . . . . . . . . . . . . . . . . 69Restarting and Shutting Down a Kaleido-IP Multiviewer. . . . . . . . . . . . . . . . . . . . . . . . . . . . . . . . . . . . . . . . . . . . . 70Configuring Virtual Machine Network Adapters on a Kaleido-IP VM . . . . . . . . . . . . . . . . . . . . . . . . . . . . . . . . . 72Adding Fonts to a Kaleido-IP VM . . . . . . . . . . . . . . . . . . . . . . . . . . . . . . . . . . . . . . . . . . . . . . . . . . . . . . . . . . . . . . . . . . . 74Importing a Database. . . . . . . . . . . . . . . . . . . . . . . . . . . . . . . . . . . . . . . . . . . . . . . . . . . . . . . . . . . . . . . . . . . . . . . . . . . . . . 77
5 Maintenance & Troubleshooting . . . . . . . . . . . . . . . . . . . . . . . . . . . . . . . . . . . 79System Verification . . . . . . . . . . . . . . . . . . . . . . . . . . . . . . . . . . . . . . . . . . . . . . . . . . . . . . . . . . . . . . . . . . . . . . . . . . . . . . . . 79
Verifying the Management Port IP Address and Application Version. . . . . . . . . . . . . . . . . . . . . . . . . . . . . 79Maintenance . . . . . . . . . . . . . . . . . . . . . . . . . . . . . . . . . . . . . . . . . . . . . . . . . . . . . . . . . . . . . . . . . . . . . . . . . . . . . . . . . . . . . . 80
Generating a System Snapshot . . . . . . . . . . . . . . . . . . . . . . . . . . . . . . . . . . . . . . . . . . . . . . . . . . . . . . . . . . . . . . . . 80Upgrading the Multiviewer . . . . . . . . . . . . . . . . . . . . . . . . . . . . . . . . . . . . . . . . . . . . . . . . . . . . . . . . . . . . . . . . . . . . . . . . 81
Upgrading and Downgrading a Multiviewer Running Kaleido Software Version 11.0.0 or Higher . 81Pre-upgrade Checklist . . . . . . . . . . . . . . . . . . . . . . . . . . . . . . . . . . . . . . . . . . . . . . . . . . . . . . . . . . . . . . . . . . . . . . . . . 82Upgrade Oveview . . . . . . . . . . . . . . . . . . . . . . . . . . . . . . . . . . . . . . . . . . . . . . . . . . . . . . . . . . . . . . . . . . . . . . . . . . . . . 82Installing the Software Upgrade . . . . . . . . . . . . . . . . . . . . . . . . . . . . . . . . . . . . . . . . . . . . . . . . . . . . . . . . . . . . . . . 83
Downgrading the Multiviewer System . . . . . . . . . . . . . . . . . . . . . . . . . . . . . . . . . . . . . . . . . . . . . . . . . . . . . . . . . . . . . 87Displaying the Dashboard . . . . . . . . . . . . . . . . . . . . . . . . . . . . . . . . . . . . . . . . . . . . . . . . . . . . . . . . . . . . . . . . . . . . . . . . . 87Troubleshooting . . . . . . . . . . . . . . . . . . . . . . . . . . . . . . . . . . . . . . . . . . . . . . . . . . . . . . . . . . . . . . . . . . . . . . . . . . . . . . . . . . 89
Troubleshooting with the Kaleido-IP VM server’s USB ports . . . . . . . . . . . . . . . . . . . . . . . . . . . . . . . . . . . . . 89MAC Address Misalignment Between the VM and the VM Manager . . . . . . . . . . . . . . . . . . . . . . . . . . . . . 89Troubleshooting Common Issues . . . . . . . . . . . . . . . . . . . . . . . . . . . . . . . . . . . . . . . . . . . . . . . . . . . . . . . . . . . . . . 92

5
Kaleido-IP VMInstallation & Service Manual
6 Specifications . . . . . . . . . . . . . . . . . . . . . . . . . . . . . . . . . . . . . . . . . . . . . . . . . . . . . 93Kaleido-IP Inputs . . . . . . . . . . . . . . . . . . . . . . . . . . . . . . . . . . . . . . . . . . . . . . . . . . . . . . . . . . . . . . . . . . . . . . . . . . . . . . 93Codec Support by Streaming Mode . . . . . . . . . . . . . . . . . . . . . . . . . . . . . . . . . . . . . . . . . . . . . . . . . . . . . . . . . . . . 94Remote Output via IP Streaming . . . . . . . . . . . . . . . . . . . . . . . . . . . . . . . . . . . . . . . . . . . . . . . . . . . . . . . . . . . . . . . 94Operation and Configuration . . . . . . . . . . . . . . . . . . . . . . . . . . . . . . . . . . . . . . . . . . . . . . . . . . . . . . . . . . . . . . . . . . 94
Multiviewer Integration with other Systems and Equipment . . . . . . . . . . . . . . . . . . . . . . . . . . . . . . . . . . . . . . . . 95Optional Drivers for Controlling Routing Devices from the Multiviewer. . . . . . . . . . . . . . . . . . . . . . . . . . 95Drivers for Controlling Tally Interface Devices from the Multiviewer . . . . . . . . . . . . . . . . . . . . . . . . . . . . . 96Drivers for Timers . . . . . . . . . . . . . . . . . . . . . . . . . . . . . . . . . . . . . . . . . . . . . . . . . . . . . . . . . . . . . . . . . . . . . . . . . . . . . 97Built-in Communications Protocols . . . . . . . . . . . . . . . . . . . . . . . . . . . . . . . . . . . . . . . . . . . . . . . . . . . . . . . . . . . . 97
Contact Us . . . . . . . . . . . . . . . . . . . . . . . . . . . . . . . . . . . . . . . . . . . . . . . . . . . . . . . . . . . 98

6
Table of Contents

7
1Overview
Welcome to the Kaleido family of multiviewers! This Installation & Service Manual is designed to help you get your Kaleido-IP VM multiviewer up and running. The following chapters will guide you through the installation of a Kaleido-IP VM system in its default configuration. This chapter provides an overview of the Kaleido-IP VM installation.
The Kaleido-IP VM is a complete version of the Kaleido Software for the Kaleido-IP multiviewers, packaged as a virtual image (OVA file).
Related DocumentationUse the following related documentation to configure the multiviewer and to better understand the features available with this multiviewer. You can obtain the latest product documentation from the Documentation Library section of Grass Valley’s website (www.grassvalley.com/docs/multiviewers).
Software and Firmware UpdatesYou can obtain the latest Kaleido Software, drivers, and sample databases from the Downloads section of the Grass Valley’s website (www.grassvalley.com/dl/multiviewers).
Document Number Title
M770-2800 Kaleido Software User’s Manual
M770-2103 Kaleido Software Release Notes
M770-9904 Kaleido Software Product Comparison Charts
GVB-1-0133F-EN-DS Kaleido-IP Datasheet
M770-9905 Kaleido Multiviewers Documentation Resource Guide
M926-9005 Kaleido-IP VM Installation & Service Manual
M735-9902 Kaleido-RCP2 Guide to Installation and Operation
M876-9900 RCP-200 Guide to Installation and Operation
M770-0900 Kaleido Remote Control Protocol (Gateway) User’s Guide
M407-9900 iControl Router User Guide
Published online iControl Online HelpiControl Solo Online Help
13-00926-010 Kaleido-IP Migration to Version 11 or Higher Upgrade Guide

8
OverviewAbout the Multiviewer
About the MultiviewerThe Kaleido-IP VM can monitor and display HD and SD television programs distributed over IP. It supports MPEG-2, H.264/AVC and H.265/HEVC compressed video, AAC (LC, HE-AAC & HE-AACv2), AC-3, EAC-3, MPEG-1, MPEG-2 layer 2 and MPEG-2 layer 3 compressed audio formats, within unencrypted MPEG sources. The Kaleido-IP VM outputs to a single, streaming head. See Specifications, on page 93 for more information about the supported number of video programs.
A Kaleido-IP multiviewer system in its default configuration includes a predefined room and some layouts. Once you have configured your Kaleido-IP within your local Management and Media Networks, specified source information, and connected your preferred application to the multiviewer’s streaming output, you can start using these layouts to monitor video signals distributed over IP. Consult the Kaleido Software User’s Manual (see Related Documentation, on page 7) for instructions on how to define more layouts to suit your specific requirements.
LimitationsThe Kaleido-IP multiviewer supports a subset of the features offered by other Kaleido Multiviewer series models as shown in the Kaleido Multiviewer Product Comparison Guide (see Related Documentation, on page 7). The Kaleido-IP VM currently also does not support the following Kaleido Software V9.00 or higher features:
• Overlapping video monitors on the monitor wall• Full screen layouts• YUV 4:2:2 texturing• Cropping and zooming (underscan/overscan)• 2022-6 (uncompressed stream)
Kaleido Software Minimum Version CompatibilityA Kaleido-IP multiviewer cannot be downgraded to a Kaleido Software version earlier than 8.40. When downgrading this multiviewer, certain other requirements and limitations may be in effect; see Upgrading the Multiviewer, on page 81 for more information.
To upgrade a multiviewer, see Upgrading the Multiviewer, on page 81.
Whenever possible, upgrade the multiviewer to use the latest Kaleido Software version to take advantage of the latest bug fixes and stability enhancements. See the Kaleido Software Release Notes for more information about a Kaleido Software release.

9
Kaleido-IP VMInstallation & Service Manual
Overview of the Kaleido-IP VM System

10
OverviewOverview of the Kaleido-IP VM System

11
2Installation
This chapter provides information about system requirements, items shipped with your Kaleido-IP VM unit and it will guide you through the installation of a Kaleido-IP VM multiviewer.
Getting Organized
Requirements
Hypervisor SoftwareBefore you begin, make sure you have met the following conditions:
• You have the required Kaleido-IP image (OVA file). To obtain this file, contact Grass Valley Technical Support (see Grass Valley Technical Support, on page 98).
• You have VMware ESXi version 5.5 or later already installed on your target machine (that is the machine you will install Kaleido-IP on).
• You have the appropriate client-side software installed on a client PC to communicate with the server’s hypervisor software.In the procedure below, the VMware vSphere Client is used to interface with VMware vSphere server-side software.
• You know the IP address you will use to configure the Kaleido-IP virtual machine within your Management Network, as well as the appropriate network mask and gateway address (contact your network administrator, if needed).
• To meet a performance of 24 HD H.264 simultaneous video decodes, your target machine hardware specifications (for EACH virtual machine) are as follows:
• CPU: Minimum 2 virtual sockets, with 12 cores per socket, for a total of 24 physical cores (48 logical cores) (54 GHz reserved)
• Memory: Minimum 24 GB (24576 MB reserved)• Hard drive: Minimum 160 GB• Network adapters: Between 1 and 6, to match your intended Kaleido-IP
configuration
IMPORTANTAlthough OVA is an open-standard VM format, to date, Grass Valley has only qualified the OVA standard using VMware hypervisor software. Additionally, Grass Valley only supports installing Kaleido-IP on VMware-qualified hardware platforms that have Intel CPUs. For more information on supported hardware platforms, see the VMware Compatibility Guide.

12
InstallationRequired Materials
Required MaterialsYou will need the following (not supplied):
• Client PC (see System Requirements for a Client PC, on page 33)
Creating the Kaleido-IP Virtual MachineThe installation of an Kaleido-IP image on a virtual machine is simple. As long as the requirements above are met, the whole process should not take more than ten to fifteen minutes. Follow the procedure below to install a Kaleido-IP multiviewer on a virtual machine.
To install a Kaleido-IP OVA image on a VMware vSphere server1 Open vSphere Client and connect to your Hypervisor host.2 On the File menu, click Deploy OVF Template.
The Deploy OVF Template wizard appears, prompting you for the location of the file you wish to install.
3 Navigate to the desired OVA file on your local file system, and then click Next.The OVF Template Details page appears, with information about the selected OVA file (e.g., download size, virtual machine size).
4 Click Next.The Name and Location page appears, prompting you to enter a name for your virtual machine.
5 Type the desired name, and then click Next.The Storage page displays the storage disks available on your host.
6 Select the appropriate destination storage for your virtual machine files, and then click Next.The Disk Format page appears.
7 Click the option that best suits your purposes, and then click Next.The Network Mapping page appears.
8 Set the appropriate mapping for your virtual machine’s network adapters.
9 Click Next.The Ready to Complete page appears.
10 Review the deployment settings, and then click Next.A window appears, showing the OVA deployment progress, followed by a confirmation message once the deployment is complete.
11 Click Close to dismiss the confirmation message.In the main vSphere Client window, the status of the recently completed deployment appears in the Recent Tasks area.
12 On the View menu, point to Inventory, and then click Inventory.
Note: The Kaleido-IP image is based on a Kaleido-IP with 2 network adapters. Should you require more network adapters, it is possible to add them at a later stage (See Adding Network Adapters on page 14).

13
Kaleido-IP VMInstallation & Service Manual
13 Your new virtual machine appears, in the vSphere Client inventory.14 Right-click the virtual machine you just created, point to Power, and then click Power
On.15 Switch to the Console tab in the main pane. Wait until the virtual machine has
completed its startup.Once the operating system and application have loaded, a login prompt appears in the console window.
16 Log on to your Kaleido-IP with the following credentials:• Login: root• Password: pw1234
17 Type k3bin, on the command line, and then press Enter.18 Type ./setupNetwork.bash, and then press Enter.
The system prompts you for a system name, the Management Port IP address, network mask and default gateway.
19 Enter the appropriate values.
20 If you wish to change the settings you just entered, repeat from step 18 above.21 If you are satisfied with your settings, type reboot, and then press Enter.
The Kaleido-IP restarts with the new network settings.
From this point, the Kaleido-IP functions just like a physical Kaleido-IP multiviewer with two network adapters (identified as Kaleido-IP-2, in XEdit and XAdmin). The Kaleido Software supports Kaleido-IP configurations with two, four, or six network adapters. If you require more network adapters for your Kaleido-IP, proceed with Adding Network Adapters, below.
Note: If there are more than one multiviewer in the same network environment, it is important to assign each a unique system name, so that you can tell them apart (for example, when using a remote control panel such as the Kaleido-RCP2 or RCP-200).The system name must also comply with RFC 1123, because it is also used as the device’s host name. Up to 8 characters are allowed, limited to A-Z, a-z, 0-9, and the hyphen. The system name cannot start or end with an hyphen.
TIPTo leave the console1 Press Ctrl+Alt+Enter.
The console window opens in full screen mode.2 Click the Restore down button to close the full screen window.
Your mouse pointer is now free.

14
InstallationLicense Activation
Adding Network AdaptersTo troubleshoot a virtual machine network adapter assignment, see MAC Address Misalignment Between the VM and the VM Manager, on page 89.
To add network adapters to your Kaleido-IP multiviewer1 In the vSphere Client inventory, right-click the virtual machine you just created, point
to Power, and then click Power Off.A message appears, prompting you to confirm your intention.
2 Click Yes.Your virtual machine is powered off.
3 Right-click the virtual machine, and then click Edit Settings.The Virtual Machine Properties window appears.
4 In the Hardware tab, click Add.The Add Hardware wizard appears.
5 Click Ethernet Adapter, and then click Next.The Network Type page appears.
6 Set the adapter type to VMXNET 3, and physical network connection for this new virtual machine network adapter, and then click Next.The Ready to Complete page appears.
7 Review the selected options, and then click Finish.The new network adapter appears in the list of hardware devices, in the Virtual Machine Properties window.
8 Repeat from step 4, until you have added the required number of network adapters.9 Click OK, to close the Virtual Machine Properties window.
10 In the vSphere Client inventory, right-click your virtual machine, point to Power, and then click Power On.Your Kaleido-IP restarts.
License ActivationTo activate your Kaleido-IP license
1 Once the restart is complete, open a Web browser, and type the Management Port IP address for your Kaleido-IP multiviewer, in the address bar.The multiviewer’s home page appears.
2 Click the XAdmin button.3 If you see a security warning, or a certificate error message, then see Registering your
Multiviewer's Security Credentials with your Browser, on page 45.4 Internet Explorer users: If a blank page appears, then see Enabling the Compatibility
View in Internet Explorer, on page 53.
Note: In XEdit and XAdmin, a Kaleido-IP with four network adapters is identified as Kaleido-IP-4, and a Kaleido-IP with six network adapters is identified as Kaleido-IP-6.

15
Kaleido-IP VMInstallation & Service Manual
The XAdmin Status and Options page appears.5 Take note of the authorization code (a/c) located in the top heading row, and send it,
along with your purchase order, to [email protected], to request the option key you need to activate your Kaleido-IP license.
6 Once you have obtained your KIP-VM option key, click the arrow button at the end of the MULTIVIEWER STATUS AND LICENSES heading row, to expand this section.
7 Click the Enable button, next to the KIP-OPT-ACTIVATION entry.A window appears prompting you for the option key.
8 Enter the key, and then click OK.Once the option is enabled, the key is displayed, and a Disable button replaces the Enable button.

16
InstallationLicense Activation

17
3IP Network Setup
This chapter shows how to implement IP network connectivity with the multiviewer.
A Kaleido-IP VM multiviewer system can be controlled in the following ways:• A GPI interface allows remote layout selection.• The RCP-200 advanced remote control panel, and the Kaleido-RCP2 control panel allow
you to perform operations on the monitor wall, either by themselves or in association with an external keyboard and a mouse. Refer to the RCP-200, Kaleido-RCP2, and Kaleido Software documentation. See Related Documentation, on page 7.
Networking EssentialsThe following network prerequisites must be met:
• The management port LAN1 is used for multiviewer management: that is, any PC that uses XEdit or XAdmin to configure this multiviewer and any Kaleido-RCP2 / RCP-200 must have IP connectivity to the LAN1 port. The LAN1 port can be used for media streams also.
• The media ports LAN2 and higher are to be used for media streams only. • The Ethernet switch for the Management Network must support 100 Mbps full-duplex
connections. The Ethernet switch associated with the Media Network should support 1000 Mbps full-duplex.
• The port on the Ethernet switch to which the multiviewer is connected should be configured to auto-negotiate. By default, multiviewers have their Ethernet ports set to auto-negotiate. If a switch does not support auto-negotiation, the recommended settings are 1000 Mbps, full-duplex for a switch associated with a Kaleido-IP Media Network, and 100 Mbps, full-duplex, for all other cases. As required by the IEEE-802.3 standard, section 28D.5, 1000 Mbps full-duplex communication is only supported via auto-negotiation.
• Kaleido-IP VM support for multicast join and leave: it is possible to add and configure up to 6000 logical sources in a Kaleido-IP VM system without exceeding the network’s bandwidth or the unit’s decoding resources. The Kaleido-IP multiviewer joins a multicast group only when decoding is required, that is when a source is being monitored on the wall. In addition, streams that are not decoded are joined momentarily in a polling manner, one stream at a time, to update the PMT and PAT information. The Kaleido-IP leaves the multicast group as soon as a change of layout implies that a different set of streams must be decoded.However, if your situation involves frequent changes of layout (e.g., loading a new layout to the monitor wall every minute) then, when you are creating or editing a layout, make sure to terminate XEdit’s connection to the Kaleido-IP once configuration tasks are completed.

18
IP Network SetupFactory-Default IP Addresses
A client PC must have IP connectivity with the Management Network, to communicate with the multiviewer (see System Requirements for a Client PC, on page 33) so it can be configured with XEdit and XAdmin. You must also configure any Kaleido-RCP2 units you may have ordered (see Configuring the Kaleido-RCP2, on page 64).
Factory-Default IP AddressesThe networked ancillary equipment is shipped with the following default network settings:
Note: If the Management Port IP address of your Kaleido-IP VM has been changed (i.e. it no longer corresponds to the as-shipped configuration), it is still possible to determine the current Management Port IP address setting. See Verifying the Management Port IP Address and Application Version on page 79.
Equipment System IP address Network mask Gateway
RCP-200 10.0.3.200 255.255.255.0 0.0.0.0
Kaleido-RCP2i
i. When no network DHCP server is available.
10.0.3.191 255.255.255.0 0.0.0.0

19
Kaleido-IP VMInstallation & Service Manual
Configuring a Multiviewer’s IP, Date, and Time Settings with XAdminTo change the Kaleido-IP’s management and Media IP addresses
1 Open a Web browser window and type your multiviewer’s Management IP address in the address bar. See Opening XAdmin, on page 42.The XAdmin Status and Options page appears.
2 Click System configuration, in the navigation area on the left of the page.The System Configuration page appears, showing the current system name, management and Media IP addresses, network masks, default gateway, connection-speed and duplex-mode settings, as well as the date and time settings.

20
IP Network SetupConfiguring a Multiviewer’s IP, Date, and Time Settings with XAdmin
3 Under General, type a descriptive name for your system to make it readily identifiable.If there are more than one multiviewer in the same network environment, it is important to assign each a unique system name, so that you can tell them apart (for example, when using a remote control panel such as the Kaleido-RCP2 or RCP-200).
4 Under Ethernet, type the appropriate IP addresses, network masks, and gateway settings, and review the detected connection speeds and duplex modes for your Kaleido-IP’s Media Network ports.
Note: The system name must comply with RFC 1123, because it is also used as the device’s host name. Up to 8 characters are allowed, limited to A-Z, a-z, 0-9, and the hyphen character. The system name cannot start or end with a hyphen character.
Parameter Description
DHCP Enable this option to allow the network’s DHCP server set the port’s IP configuration. If you are using an NMOS registry with the Kaleido-IP, then the LAN1 (management network) must be set to use DHCP.Note: When the DHCP server’s lease time for IP addresses expires, DHCP-enabled devices on the network renew their IP configuration data. When the multiviewer is assigned a new IP address from the DHCP server, you must reboot the multiviewer so it can apply the new IP address to its configuration.For this reason, once the DHCP server has assigned an IP address to the multiviewer and you have IP connectivity to the multiviewer, set a static IP address for the multiviewer. Ask your network administrator to provide you with one or more static IP addresses you need for this purpose.
LAN1 (management port) IP address
Set the network IP address to be used for multiviewer management: that is, any PC that uses XEdit or XAdmin to configure this multiviewer and any Kaleido-RCP2 / RCP-200 must have IP connectivity to the LAN1 port. See also Kaleido-IP Multiviewer Ethernet Port Usage, on page 23.
LAN2 or higher (media port)
Set the network IP addresss to be used for these Media Networks. These ports must have IP connectivity to the associated streaming devices (e.g. encoders, multiplexers). See also Kaleido-IP Multiviewer Ethernet Port Usage, on page 23.To omit the network configuration for an unused Media Port, clear the corresponding IP address and network mask by clicking Remove.
Network mask Set the connected network’s subnet mask.

21
Kaleido-IP VMInstallation & Service Manual
5 In XEdit, a URL path can be used to identify a source located on a remote server to access HTTP, RTSP, or RTMP streams. When using a URL, the multiviewer’s DNS server configuration must be configured to allow the multiviewer to be able to resolve the URL to the stream server’s current network IP address. If your network uses a proxy server, then you must configure the proxy server’s URL.
a Click Configure, under DNS and proxy configuration.The DNS and Proxy Configuration page appears.
b Type the appropriate suffixes for your primary domain, and search domain, and the IP addresses for the primary, and secondary DNS server.
c Select Enable proxy, and then type the URL of the appropriate proxy auto-config (PAC) file, if required.
d Click Apply configuration.A message appears confirming that the changes have been applied.
Default gateway If your Management Network is not configured with a gateway, clear the default gateway IP address, by clicking Remove.
Gateway If LAN1, LAN2, or higher are configured within different subnets, and this multiviewer is meant to monitor HLS, RTSP, or RTMP sources, then add the required gateway addresses by clicking Add, and then typing the appropriate gateway address, for each LAN section.
Link mode All network ports are set to auto-negotiate. The connection speed and duplex mode will be set automatically based on the corresponding port settings on the associated switch.10000 Mbps full-duplex communication can only be achieved via auto-negotiation, as required by the IEEE-802.3 standard, section 28D.5.
Parameter Description

22
IP Network SetupConfiguring a Multiviewer’s IP, Date, and Time Settings with XAdmin
e Click OK to dismiss the message.6 Configure the Date and Time, set the time reference for the multiviewer.
7 Under NMOS Registry Configuration, point the multiviewer to the NMOS registry, if available.
8 Click Save.The new settings are saved locally.
9 Click OK.
Parameter Description
Date and time source in use
Shows the current date and time’s source: PTP / NTP / Local
Current date and time
Shows the Kaleido-IP’s current date and time.
Date and time format
Select the appropriate time format for your location.
Time zone Select the appropriate time zone for your location.
PTP configuration Not applicable.
NTP configuration If this Kaleido-IP is meant to monitor HLS sources, enable this option, and then type the NTP server’s IP address.The Kaleido-IP must have network connectivity to the NTP server.
Local configuration Use the Kaleido-IP server’s internal time base and set the current date and time. This option is the least accurate time keeping option. You may need to readjust this setting every few months to maintain clock accuracy.
Parameter Description
Nmos registry IP address
Click Add to set the NMOS Registry Query API URL IP address. For example, to use the NMOS registry built into GV Orbit, use the GV Orbit server’s administrator IP address.
Nmos Registration Port
Set the NMOS Registry Query API URL registration port number. For example, when used with the NMOS registry built into GV Orbit, the default port number is 4041.
Nmos Query Port Set the NMOS Registry Query API URL query port number. For example, when used with the NMOS registry built into GV Orbit, the default port number is 4041.

23
Kaleido-IP VMInstallation & Service Manual
10 Once a setting change has been saved, the Apply settings button becomes available.
11 Click Apply settings.The multiviewer must be restarted for changes to the network configuration to take effect. A message appears, prompting you to reboot the system immediately.
12 Click OK.Your Kaleido-IP restarts.
13 If this system must monitor sources from a VLAN environment, then see Configuring Virtual Machine Network Adapters on a Kaleido-IP VM, on page 72, to add the required virtual machine network adapters.
14 If you need to change the head streaming settings, see Configuring Head Streaming, below.
15 If this system requires new fonts to support subtitles, then see Adding Fonts to a Kaleido-IP VM, on page 74 to add the required fonts.
Note: Settings cannot be applied to a multiviewer system while an upgrade is in progress. If the multiviewer does not reboot after 10 seconds or so, try clicking Apply settings again after a minute or two, until the multiviewer reboots.

24
IP Network SetupConfiguring a Multiviewer’s IP, Date, and Time Settings with XAdmin
Configuring Head StreamingTo configure head streaming
1 Click Head streaming, in the navigation area on the left of the page.The Head Streaming Configuration page appears.
2 Expand the streaming options section.
3 Configure the appropriate parameters for your purposes:a Select the desired output resolution, encoding format, encoding mode, streaming
mode.b Type the appropriate bit rate.

25
Kaleido-IP VMInstallation & Service Manual
c Configure multicast options if needed.4 Click Apply configuration.
A message appears confirming that the configuration has been applied.5 Click OK to dismiss the message.
Network ConsiderationsIt is possible to add and configure up to 6000 logical sources without exceeding the network’s bandwidth or the unit’s decoding resources.
The Kaleido-IP VM supports:• concurrent decoding of up to 512 elementary streams within a program.• layouts using up to 600Mbps of streaming bandwidth. • streaming over wide area networks (WAN), which are subject to packet delay variation
(jitter), latency, packet reordering, and packet loss. It also supports encoders that transmit in bursts or with long delays between packets. The Kaleido-IP VM can handle transmission delays matching the encoder’s video buffer delay, and, in the case of RTP streams, up to ±120 ms of packet delay variation.
The Kaleido-IP VM multiviewer joins a multicast group only when decoding is required, that is when a source is being monitored on the wall. In addition, streams that are not decoded are joined momentarily in a polling manner—one stream at a time—to update the PMT and PAT information. The Kaleido-IP VM leaves the multicast group as soon as a change of layout implies that a different set of streams must be decoded.
However, if your situation involves frequent changes of layout (e.g., loading a new layout to the monitor wall every minute) then, when you are creating or editing a layout, make sure to terminate XEdit’s connection to the Kaleido-IP VM once configuration tasks are completed.
Notes
• If the streaming output is meant to feed a Kaleido-IPmultiviewer, the following output resolution / bit rate combinations should ensure good video quality on the monitor wall:• 1920 × 1080 at 15000 kbps• 1280 × 720 at 11000 kbps• 960 × 540 at 8000 kbps• 720 × 480 at 8000 kbps• 720 × 576 at 8000 kbps• 480 × 270 at 3500 kbps
• If you choose MPEG-2 compression, limit the output resolution to 720p.
• In CBR mode, the minimum bit rate is:• 3500 kbps for MPEG-2• 1500 kbps for H.264XAdmin does not prevent you from specifying a lower bit rate but the Kaleido Software will ignore lower values and enforce the appropriate minimum listed above.

26
IP Network SetupTCP/UDP Port Usage
TCP/UDP Port UsageThe various Kaleido-IP VM communication protocols require access to specific ports. In networks where a firewall is present between device A and device B, the ports used to communicate from device A to device B must be open on the incoming (external) side of the firewall.
From client to multiviewerThe following ports must be open on the Client (i.e., the workstation running XEdit):
From multiviewer to client
From multiviewer to multiviewerThe following ports, used for inter-multiviewer communications, are open by default on all Kaleido Software systems:
Note: All necessary ports are open by default on the multiviewer. There is no mechanism provided for changing the default settings.
Port Used for Transport Notes
443 HTTPS TCP Used by XAdmin for secure access
7 HTTP TCP Used by XEdit for ping probing
80 TCP Used by XEdit and XAdmin
5122 TCP Used by XEdit for keepalive (heartbeat)
5432 TCP Used by XEdit for export operations
7600 TCP Used for troubleshooting the REST API (remote control)
13000 TCP Online connection
13100 TCP Used for calibration data from XEdit
5120 RCP2 TCP Used to listen for Kaleido Software discovery packets
10000 TCP For Kaleido-RCP2 protocol
10001 TCP For Kaleido-RCP2 protocol
5120 UDP On multicast 230.8.8.9 for Kaleido-RCP2 protocol
5121 UDP For Kaleido-RCP2 protocol
Port Used for Transport Notes
1024–5000i
49152-65535ii
i. For Windows XP and earlierii. For Windows 7 and later
Java RMI TCP Remote Method Invocation (client/server communication). Dynamic Allocation of ports. Required for communication between client and Application Server.

27
Kaleido-IP VMInstallation & Service Manual
From iControl to multiviewer
Port Used for Transport Notes
22 SSH TCP Secure Shell Login is required to login to a multiviewer for maintenance.
4160 Java Jini TCP Responsible for discovery and communications between devices/services on a network.
8080 HTTP TCP Internal communication
8082 TCP Internal communication
8083 TCP Internal communication
8084 TCP Internal communication
8085 TCP Internal communication
8086 TCP Internal communication
8087 TCP Used for debugging purposes
8090 TCP Web service
32769 TCP filenet-rpc
5120 UDP On multicast 230.8.8.9 for Kaleido-RCP2
7572 UDP On multicast 230.8.8.8 for “keep-alive” (heartbeat)
7571 UDP For “keep-alive” (heartbeat)
Port Used for Transport Notes
4160 Java Jini TCP Responsible for discovery and communications between devices/services on a network.
32768–65535 Java RMI TCP Remote Method Invocation (client/server communication). Dynamic Allocation of ports. Required for communication between client and Application Server. This range can be restricted to match specific security requirements. A minimum of 4000 ports should be allocated.

28
IP Network SetupTCP/UDP Port Usage
Between multiviewer and remote control panelThe following ports, used for communications to/from RCP-200 and Kaleido-RCP2 control panels, are open by default on all Kaleido Software systems:
From multiviewer to peripheral devices
From peripheral devices to multiviewerThe following ports must be open on peripheral devices (e.g., router controllers):
Port Used for Transport Notes
5120 RCP2 TCP Used to listen for Kaleido Software discovery packets
10000 TCP For Kaleido-RCP2 protocol
10001 TCP For Kaleido-RCP2 protocol
5120 UDP On multicast 230.8.8.9 for Kaleido-RCP2 protocol
5121 UDP For Kaleido-RCP2 protocol
80 HTTP TCP Used by the RCP-200 to obtain information from the multiviewer’s system database
13000 TCP Used by the RCP-200 to control the multiviewer via the gateway
Port Used for Transport Notes
25 SMTP TCP Simple Mail Transfer Protocol, for e-mail alerts.
5100 GPI-1501 TCP Used to obtain information from GPI-1501 General Purpose Interface I/O modules.i
i. See also: From multiviewer to multiviewer, on page 26.
5353 mDNS discovery
UDP Used for mDNS discovery on multicast 224.0.0.251
8851 Alpermann + Velte
TCP Used to obtain information from Plura (Alpermann+Velte) Studio Production Timer (SPT) systems.
8910ii
ii. Configurable.
TSL (network)
TCP Used to obtain information from TSL devices that use the TSL UMD version 5.0 protocol.
Port Transport Notes
2000 TCP Used to control a multiviewer's internal router via the SAM (Snell/Pro-Bel) SW-P-02 protocol
4381 TCP Used to control a multiviewer's internal router via the Nevion (Network) protocol
5194 TCP Used to control a multiviewer's internal routervia the NVEP Router (NP0016) protocol.
5353 UDP Used for mDNS discovery on multicast 224.0.0.251

29
Kaleido-IP VMInstallation & Service Manual
Router drivers also use default ports:
Between multiviewer and SNMP managers
7600 TCP Used to control a Kaleido-IP multiviewer via a REST API
14000 TCP Used to control a multiviewer's internal router via the SAM (Snell/Pro-Bel) SW-P-08 protocol
Port Driver Transport Notes
4000 ETL TCP
12345 GVG 7000 Native
TCP
9193 NVEP NV9000 (NP0017)
TCP
4381 VikinX Modular
TCP
9100 Quintech TCP
12345 Sony HKSPC TCP GVGNP Emulator
5001 Utah RCP-3 TCP SC-4 Ethernet
2000 SAM (Snell/Pro-Bel) SW-P-02
TCP
14000 SAM (Snell/Pro-Bel) SW-P-08
TCP
Note: This is configurable in XEdit—you can choose any UDP or TCP/IP port to use for communications between the multiviewer and an external router.
Port Used for Transport Notes
161 SNMP UDP Used for SNMP (Simple Network Management Protocol) communications between external SNMP managers and a multiviewer (e.g., sending get, get-next, and set messages to a multiviewer’s SNMP agent, and receiving the response).
1161 UDP Used for SNMP (Simple Network Management Protocol) communications between external SNMP managers and a Kaleido-IP multiviewer (e.g., sending get, get-next, and set messages to a multiviewer’s SNMP agent, and receiving the response).
Port Transport Notes

30
IP Network SetupNetwork Considerations for a Multiviewer Cluster
Between multiviewer and NTP serverThe following ports, used for communications to/from Network Time Protocol servers, are open by default on all Kaleido Multiviewer systems:
Network Considerations for a Multiviewer Cluster
• If you change the system name or IP address of a cluster member while another cluster member is offline or otherwise unavailable, the cluster’s integrity will be broken. If you attempt to make such a change, XEdit will alert you of the situation, prompting you to cancel the operation and try again later, when all cluster members are available. However, in the advent that such a change was made by mistake, or that it as been forced for some reason, you will have to repair the broken cluster (see “Repairing a Cluster System” in the Kaleido Software User’s Manual). See Related Documentation, on page 7.
• To maintain the integrity of a cluster configuration, such changes must be made by using the System Configuration features available in XAdmin.
Changing the Output ResolutionThe multiviewer’s output resolution can also be set in XEdit in the Rooms tab.
To change a display’s resolution from the monitor wall1 Connect a mouse to one of the Kaleido-IP VM server’s USB ports. See Troubleshooting
with the Kaleido-IP VM server’s USB ports, on page 89 for more information about this.2 Right-click anywhere on the monitor wall, point to Monitor Wall (if you clicked a
monitor), and then click Display resolution.
The Display Resolution window appears.
Port Used for Transport Notes
123 NTP TCP Used for Network Time Protocol synchronization. Port needs to be open in both directions.
IMPORTANTBefore changing the system name or IP address of a multiviewer associated with a cluster, review the following.

31
Kaleido-IP VMInstallation & Service Manual
3 Clear the Use detected monitor resolution check box.
4 Select the desired resolution from the Default DVI resolution list.
5 Click OK.The output resolution is adjusted accordingly.
Note: The value indicated for Detected monitor resolution in the Display Resolution window is always “unknown” since this multiviewer does not support automatic resolution detection.

32
IP Network SetupChanging the Output Resolution

33
4System Configuration
This chapter shows how to configure the multiviewer.
System Requirements for a Client PCA client PC or laptop meeting the following requirements is required to access the XAdmin Web client, and the other Kaleido Software client applications.
Multiviewer Model Representation in XEdit and XAdminThe name used to represent a multiviewer model is shown in the table below.
Installing Kaleido Software Client ApplicationsIn addition to the XAdmin Web client, which does not require installation, the Kaleido Software includes the following client applications:
• XEdit is a client application used to create layouts for the monitor wall, and to configure your multiviewer system, from your PC. When this PC has network connectivity to the multiviewer, you can use XEdit to modify layouts and settings directly on the multiviewer, or you can work locally on the computer and then export your changes to the multiviewer.
• If you have only one multiviewer (or if you have more than one but you intend to always have the same version of the Kaleido Software on all of them), download the XEdit installer file from the multiviewer’s home page. Whenever you install a new version of the Kaleido Software on the multiviewer, the next time you open XEdit, your copy of the application will be automatically updated from the multiviewer. See Installing XEdit from your Multiviewer’s Home Page on page 34.
• The Router Control Software Single Bus and Matrix View applications (also part of the iRouter Router Control Software packaged with iControl Application Servers) can be
Operating system Microsoft Windows 10, Windows 8.1, Windows 8, or Windows 7.
Processor The minimum required by the operating system or better.
Memory The minimum required by the operating system plus 2 GB or more.
Disk space The minimum required by the operating system plus 2 GB or more.
Multiviewer model Represents
Kaleido-IP-2 A Kaleido-IP VM with two network adapters attached.
Kaleido-IP-4 A Kaleido-IP VM with four network adapters attached.
Kaleido-IP-6 A Kaleido-IP VM with six network adapters attached.

34
System ConfigurationInstalling XEdit from your Multiviewer’s Home Page
used to control your multiviewer’s logical sources and monitor wall destinations, via the KX Router logical router, or to control other logical routers configured within your multiviewer system. See Installing Router Control on page 39.
Installing XEdit from your Multiviewer’s Home PageTo install XEdit from your multiviewer’s home page
1 With your PC, open a Web browser window and type the multiviewer’s IP address in the address bar.The multiviewer’s home page appears.
2 Click the XEdit button.The browser prompts you to save an executable file to your hard drive (Kaleido-windows32-online.exe1). This file is an online installer, which will download XEdit and other companion elements from your multiviewer, and install them. Some browsers may allow you to run the file directly. Depending on your browser’s security features, warnings may appear, which you may safely dismiss.
3 Unless your browser let you run the file (and you chose to do so), navigate to the location were you saved the installer file and open it.More security warnings or prompts may appear, which you may safely dismiss or accept.A window appears, showing the download and installation progress.
1. Installers for Linux or Mac OS X are not available.

35
Kaleido-IP VMInstallation & Service Manual
At the end of the installation process:• If you have Windows 7, or Windows 10, shortcuts ( ) are added to your desktop
and to the Start menu (under All Programs).
• If you have Windows 8.1, or Windows 8, XEdit will appear on your desktop, in the Apps view with all the other applications on your PC (Windows 8.1), or in your Start screen (Windows 8).
Once the installation has completed, the XEdit startup screen appears.

36
System ConfigurationInstalling XEdit from your Multiviewer’s Home Page
Depending on your Windows Firewall settings, a security alert may appear.• Click Allow access to unblock the application.
If XEdit cannot find all of the fonts it needs already on your PC, it downloads them from the multiviewer automatically, in which case a message will appear to confirm the font update, and instruct you to restart the application.
• Click OK to continue, and then open XEdit again, by using the shortcut on your desktop, in your Apps view (Windows 8.1) or Start screen (Windows 8), or from the Start menu (Windows 7, Windows 10).
4 When prompted to specify a database, choose one from the Path list, or click Browse to navigate to the database you wish to use as your local workspace, and then click OK.
Once the database has completed loading, XEdit’s main application window appears.

37
Kaleido-IP VMInstallation & Service Manual
For more information about calibrating your system, configuring rooms, creating layouts, and operating the monitor wall, refer to the Kaleido Software User’s Manual. See Related Documentation, on page 7.
Note: Once it has been installed from the multiviewer, XEdit remains on your PC, and can be launched from the shortcut that was added to your desktop, Apps view, or Start screen (see page 35), or from the Start menu. Whenever you install a new version of the Kaleido Software on the multiviewer, the next time you open XEdit, your installed copy of the application will be automatically updated from the multiviewer.

38
System ConfigurationUninstalling XEdit
Uninstalling XEditWith recent versions of XEdit, an uninstall program is available from the Windows Start menu. See Uninstalling XEdit (Dynamic Version 7.20 or Later), on page 38.
Uninstalling XEdit (Dynamic Version 7.20 or Later)
To uninstall XEdit (dynamic version 7.20 or later)1 Close all XEdit windows you may have open.2 Locate the Uninstall XEdit shortcut.
• If you have Windows 7, or Windows 10: Open the Start menu, click All Programs, scroll to the Grass Valley folder, and then expand the Kaleido folder.
• If you have Windows 8.1, or Windows 8: Switch to the App view or your Start screen.
3 Click Uninstall XEdit.An uninstall screen appears.
4 Click Uninstall.This removes XEdit, including all shortcuts, launchers, and other elements that were installed with it, from your system.

39
Kaleido-IP VMInstallation & Service Manual
Installing Router ControlTo install Router Control from your multiviewer’s home page
1 From a workstation on the same subnet as the multiviewer, open a Web browser window and type the multiviewer’s IP address in the address bar.The multiviewer’s home page appears.
2 Click the Router Control button.The browser prompts you to save an executable file to your hard drive (Kaleido__RouterControl-windows32-online.exe2). This file is an online installer, which will download Router Control and other companion elements from your multiviewer, and install them. Some browsers may allow you to run the file directly. Depending on your browser’s security features, warnings may appear, which you may safely dismiss.
3 Unless your browser let you run the file (and you chose to do so), navigate to the location were you saved the installer file and open it.More security warnings or prompts may appear, which you may safely dismiss or accept.A window appears, showing the download and installation progress.
At the end of the installation process:• If you have Windows 7, or Windows 10, shortcuts ( ) are added to your desktop
and to the Start menu (under All Programs).
• If you have Windows 8.1, or Windows 8, Router Control will appear on your desktop, in the Apps view with all other installed applications on your PC (Windows 8.1), or in your Start screen (Windows 8).
2. Installers for Linux or Mac OS X are not available.

40
System ConfigurationInstalling Router Control
Once the installation has completed, the Router Control main application window appears. The application automatically connects to your multiviewer. The main window lists all logical routers configured within your multiviewer system, in addition to the KX Router logical router.
4 In Router Control, click the router you want to control, and then click Open.Depending on your Windows Firewall settings, a security alert may appear.
• Click Allow access to unblock the application.The Matrix View application window opens.
On the Help menu, click Help to access the online documentation, or refer to the iControl Router User Guide. See Related Documentation, on page 7.
Notes
• Once it has been installed from the multiviewer, Router Control remains on your PC, and can be launched from the shortcut that was added to your desktop, Apps view, Start screen (see page 39), or from the Start menu. Whenever you install a new version of the Kaleido Software on the multiviewer, the next time you open Router Control, your installed copy of the application will be automatically updated from the multiviewer.

41
Kaleido-IP VMInstallation & Service Manual
• Router Control can also connect to other Kaleido multiviewers or iControl Application Servers, and control their routers.
• Routers configured within a Kaleido multiviewer system are compatible with the Router Control modules packaged with iControl Application Servers version 6.10 and later.
• When Router Control is connected to an Application Server, a router manager configuration application is available from the main application window. When Router Control is connected to a Kaleido multiviewer, this router manager configuration application is not available (router configuration is performed with XEdit, in this case).
Notes (continued)

42
System ConfigurationUninstalling Router Control
Uninstalling Router ControlTo uninstall Router Control
1 Close all Router Control windows you may have open.2 Locate the Uninstall Router Control shortcut.
• If you have Windows 7, or Windows 10: Open the Start menu, click All Programs, scroll to the Grass Valley folder, and then expand the Kaleido folder.
• If you have Windows 8.1, or Windows 8: Switch to the App view or your Start screen.
3 Click Uninstall Router Control.An uninstall screen appears.
4 Click Uninstall.This removes Router Control, including all shortcuts, and other elements that were installed with it, from your system.
Opening XAdmin
Connecting to a Multiviewer with a Different XEdit Version from your PC’s Version
When connecting to a multiviewer with your PC and your PC already has XEdit installed, the XEdit version installed on your PC and the Kaleido Software version on the multiviewer must be same as explained below.

43
Kaleido-IP VMInstallation & Service Manual
The composition of a Kaleido Software / XEdit version numbering is explained in the following table.
When you connect to a multiviewer, the multiviewer’s Kaleido Software major and minor version must match the XEdit major and minor version installed on your PC. When there is a version number mismatch between the multiviewer’s Kaleido Software version and your PC’s XEdit version, you will receive the following error when you try to connect to the multiviewer with your PC.
Under this circumstance, proceed as follows.• There is no compatibility problem if only the patch revision number is different
between the Kaleido Software version on the multiviewer and the XEdit version on your PC. Click Yes to the Software Version Check screen.
• There is a compatibility problem if the major version, minor version, or both are different between the Kaleido Software version on the multiviewer and the XEdit version on your PC. The solution is to downgrade / upgrade the XEdit version used on your PC to the Kaleido Software version used by the multiviewer. Proceed as follows:
• Click No to the Software Version Check screen. • Unistall XEdit from your PC (see Uninstalling XEdit, on page 38).• Install XEdit from the multiviewer (see Installing XEdit from your Multiviewer’s
Home Page, on page 34).
If you regularly connect to different multiviewer systems that use different Kaleido Software versions, and as a result you receive the Software Version Check error message, the best solution to avoid this is to upgrade all of your multiviewer systems to the same Kaleido Software version.
Ways to Access XAdminAccess the XAdmin Web client as follows:
• from a Web browser (see Opening XAdmin from a Browser on page 44),• from XEdit (see Opening XAdmin from XEdit on page 44),
The first time you access XAdmin for a multiviewer (and every time the multiviewer’s IP address has changed), you may see a security warning or a certificate error message. The procedures below include instructions on how to address these messages (see Registering your Multiviewer's Security Credentials with your Browser on page 45). Internet Explorer
Kaleido Software / XEdit Version Reference Description
Version M.mp M is the major revision numberm is the minor revision numberp is the patch revision number

44
System ConfigurationOpening XAdmin from a Browser
users may also need to enable compatibility view (see Enabling the Compatibility View in Internet Explorer on page 53).
Opening XAdmin from a BrowserTo open XAdmin from a browser
1 Open a Web browser window and enter the multiviewer’s Management IP address in the address bar.The Kaleido Multiviewer’s home page appears.
2 Click the XAdmin button.3 If you see a security warning, or a certificate error message, then see Registering your
Multiviewer's Security Credentials with your Browser, on page 45.4 If the “Log in to XAdmin” page appears, type the password, and then click Log in.
5 Internet Explorer users: If a blank page appears, then see Enabling the Compatibility View in Internet Explorer, on page 53.The XAdmin Status and Options page appears. You can access all XAdmin features, by clicking the links, in the navigation area on the left of the page.
Opening XAdmin from XEditTo open XAdmin from XEdit
1 On the Configure menu, click Use XAdmin.XEdit prompts you for the Management IP address of the multiviewer you want to access.

45
Kaleido-IP VMInstallation & Service Manual
2 Type the IP address, and then click OK.Your default Web browser opens.
3 If you see a security warning, or a certificate error message, then see Registering your Multiviewer's Security Credentials with your Browser, on page 45.
4 If the “Log in to XAdmin” page appears, type the password, and then click Log in.
5 Internet Explorer users: If a blank page appears, then see Enabling the Compatibility View in Internet Explorer, on page 53.The XAdmin Status and Options page appears. You can access all XAdmin features, by clicking the links, in the navigation area on the left side of the page.
Registering your Multiviewer's Security Credentials with your BrowserWhen you open your multiviewer’s home page, or try to access XAdmin, your browser may report a certificate error (Internet Explorer), warn you about the site’s security certificate (Chrome), or report an untrusted connection (Firefox). Follow the appropriate procedure below to register your multiviewer’s security credentials with your browser:
• Suppressing untrusted connection warning in Firefox, on page 45• Suppressing certificate error in Internet Explorer or Chrome, on page 47
You will be then able to access your multiviewer’s client applications without seeing the error message again, as long as the multiviewer’s IP address does not change.
Suppressing untrusted connection warning in FirefoxThe first time you try to access XAdmin in Firefox, the browser may display the following page instead, prompting you to confirm the multiviewer’s security credentials.

46
System ConfigurationRegistering your Multiviewer's Security Credentials with your Browser
To register your multiviewer’s security credentials with Firefox1 Click I understand the Risks, at the bottom of the page.
The message expands.
2 Click Add Exception.3 In Add Security Exception, click Confirm Security Exception.
Your multiviewer's home page appears. You will now be able to access your multiviewer's client applications without seeing the warning. This will remain effective until the multiviewer's IP address is changed, in which case you will need follow the procedure again.

47
Kaleido-IP VMInstallation & Service Manual
Suppressing certificate error in Internet Explorer or ChromeThe first time you try to access XAdmin in Internet Explorer or Chrome, the browser may prompt you to confirm the multiviewer’s security credentials.
Internet Explorer’s security warning

48
System ConfigurationRegistering your Multiviewer's Security Credentials with your Browser
Chrome’s security warning
Clicking Continue to this website (not recommended) (Internet Explorer), or Proceed anyway (Chrome) will let you access XAdmin but the browser’s address bar will keep indicating that the multiviewer’s identity is not verified. To suppress this warning, you need to perform the following, in Internet Explorer, even if your preferred browser is Chrome.
To register your multiviewer’s security credentials with Internet Explorer1 Click Continue to this website (not recommended).
The address bar now indicates the certificate error.
Special notes for Internet Explorer users
• If you see a blank page instead of XAdmin’s Status and Options page, then see Enabling the Compatibility View in Internet Explorer, on page 53.

49
Kaleido-IP VMInstallation & Service Manual
2 Click Certificate error.3 In Untrusted Certificate, click View certificates.
4 In Certificate, click Install Certificate.
5 In Certificate Import Wizard, click Next.
• You must have administrator status to accept the certificate error. If your user account does not have administrator status, then close your browser and, before you open it again, right-click the Internet Explorer icon, and then click Run as administrator:
Special notes for Internet Explorer users (continued)

50
System ConfigurationRegistering your Multiviewer's Security Credentials with your Browser
6 In Certificate Import Wizard, click Place all certificates in the following store, and then click Browse.
7 In Select Certificate Store, select Trusted Root Certification Authorities, and then click OK.

51
Kaleido-IP VMInstallation & Service Manual
8 Back in Certificate Import Wizard, click Next.
9 Click Finish.

52
System ConfigurationRegistering your Multiviewer's Security Credentials with your Browser
A security warning appears.
10 Click Yes.11 Certificate Import Wizard reports that the import was successful.
12 Click OK to continue, and then click OK to close the Certificate window.13 Close all Internet Explorer (and Chrome, if any) windows, and then open your browser
again.You should now be able to access XAdmin, from your multiviewer home page without ever seeing the security warning again, unless the multiviewer’s IP address is changed, in which case you will want to repeat this procedure.

53
Kaleido-IP VMInstallation & Service Manual
Enabling the Compatibility View in Internet ExplorerWhen you try to access XAdmin, from your multiviewer’s home page, in Internet Explorer 8, 9, or 10, you may see a blank page instead of XAdmin’s Status and Options page.3
To enable the compatibility view for your multiviewer’s XAdmin Web client• Click the Compatibility View button at the end of your browser’s address bar.
XAdmin’s Status and Options page appears
The Compatibility View mode will remain enabled for this multiviewer as long as its IP address does not change.
XAdmin Access ControlXAdmin supports a simple authentication mechanism to prevent unauthorized users from modifying a multiviewer’s system configuration.
Enabling XAdmin Access ControlTo enable access control in XAdmin
1 Open XAdmin. See Opening XAdmin, on page 42.2 Click Access control, in the navigation area on the left side of the page.
The Access Control page appears.
3.Should this happen with Internet Explorer 11, refer to Fix site display problems with Compatibility View, at http://windows.microsoft.com/en-us/internet-explorer/use-compatibility-view#ie=ie-11

54
System ConfigurationEnabling XAdmin Access Control
3 Type the password you want to enforce in both the New password and the Confirm boxes.The password must contain between 6 and 20 alphanumeric characters or symbols.
4 Click Save.A confirmation message appears.
5 Click OK to close the message window.The Apply settings button becomes available.
6 Click Apply settings.XAdmin must upload the password to the multiviewer, for password enforcement to take effect. A progress indicator appears momentarily, followed by a confirmation message.
7 Click OK.The Log in to XAdmin page appears. Other XAdmin sessions open against the same multiviewer are also redirected to the login page.

55
Kaleido-IP VMInstallation & Service Manual
8 Type the password, and then click Log in.The XAdmin Status and Options page appears.
9 Click Log out, when you are ready to close your session.
A confirmation message appears.
10 Click OK.The login page appears. Only authorized users have access to XAdmin.

56
System ConfigurationChanging the XAdmin Password
Changing the XAdmin PasswordTo change the password used to prevent access to your multiviewer from XAdmin
1 Open XAdmin. See Opening XAdmin, on page 42.2 Click Access control, in the navigation area on the left side of the page.
The Access Control page appears.
3 Type the new password you want to enforce in both the New password and the Confirm boxes.The password must contain between 6 and 20 alphanumeric characters or symbols.
4 Click Save.A confirmation message appears.
5 Click OK to close the message window.The Apply settings button becomes available.
6 Click Apply settings.XAdmin must upload the password to the multiviewer, for the password change to take effect. A progress indicator appears momentarily, followed by a confirmation message.

57
Kaleido-IP VMInstallation & Service Manual
7 Click OK.The Log in to XAdmin page appears. Other XAdmin sessions open against the same multiviewer are also redirected to the login page.
Disabling XAdmin Access ControlTo disable access control in XAdmin
1 Open XAdmin. See Opening XAdmin, on page 42.2 Click Access control, in the navigation area on the left side of the page.
The Access Control page appears.
3 Click Disable access control.A confirmation message appears.
4 Click OK to close the message window, and then click Apply settings.A progress indicator appears momentarily, followed by a confirmation message.
5 Click OK.

58
System ConfigurationDisabling XAdmin Access Control
Unrestricted access to XAdmin is restored, for this multiviewer.

59
Kaleido-IP VMInstallation & Service Manual
Closing a Password-Protected XAdmin SessionTo close your XAdmin session
1 Click Log out, in the navigation area on the left side of the current page, when you are ready to close your session.
A confirmation message appears.
2 Click OK.The login page appears. Only authorized users have access to XAdmin for this multiviewer.
Viewing a Multiviewer’s Status InformationTo view the status information for a multiviewer
1 Open XAdmin. See Opening XAdmin, on page 42.XAdmin’s Status and Options page appears, showing the multiviewer model, and a list of licenses under MULTIVIEWER STATUS AND LICENSES.

60
System ConfigurationConfiguring Sources
XAdmin Status and Options page
2 Click the arrow button at the end of a module’s heading row to see more details the item.
At any time you can click the Refresh button to make sure the data displayed for the selected module is up to date.
Configuring SourcesRefer to Configuring the System Representation in the Kaleido Software User’s Manual. See see Related Documentation on page 7.
Configuring the RCP-200For the RCP-200 factory default IP address, see Factory-Default IP Addresses, on page 18. On installation, you should consult your system administrator and replace this address with an appropriate address for your local network configuration (see Configuring the RCP-200’s IP settings on page 61). Once your RCP-200 has an active connection to the network, you must then register the multiviewers you want to operate from the RCP-200 (see Specifying multiviewers for the RCP-200 on page 61), and their respective KX Router logical routers (see Specifying lookup servers for the RCP-200 on page 62). Once this is completed, you will
Expand detailsRefresh

61
Kaleido-IP VMInstallation & Service Manual
be able to control the monitor wall from the RCP-200 (see Logging on to the RCP-200 on page 62).
Configuring the RCP-200’s IP settingsTo assign an IP address to the RCP-200
1 Press the CONFIG button, located between the two screens on the front of the RCP-200.2 Touch the COMM category at the top of the right-hand screen.3 Touch the ETHERNET tab on the right-hand screen.4 In the SELECT area, rotate the leftmost control knob to select IP ADDRESS.5 Use the four control knobs in the CHANGE area to set the new address.
The current address is displayed in the CURRENT box for reference, and the new address you are setting appears in the MODIFIED box, as well as at the controls.
6 Press the SAVE control knob to store the new address.7 Repeat from step 4 to configure the NETWORK MASK and GATEWAY settings.8 Press the RESTART control knob to apply the changes.
The panel will go dark for about 15 seconds before the startup screens appear.
Specifying multiviewers for the RCP-200To specify a multiviewer for the RCP-200
1 Press the CONFIG button, located between the two screens on the front of the RCP-200.2 Touch the COMM category on the right-hand screen.3 Touch the KALEIDO DISCOVERY tab on the right-hand screen.4 Use the four control knobs in the ADD TO LIST area to dial in the IP address of the
multiviewer you want to operate.The address appears in the TO ADD box.
5 Press the ADD control knob.The multiviewer’s IP address appears in the LOOKUP LIST area.
6 Press the CONFIG button, located between the two screens on the front of the RCP-200 to end the configuration process and return to normal operation.

62
System ConfigurationSpecifying lookup servers for the RCP-200
Specifying lookup servers for the RCP-200The RCP-200 needs to connect to a lookup server in order to control devices, including a multiviewer’s KX router logical router.
To specify a lookup server for the RCP-2001 Press the CONFIG button, located between the two screens on the front of the RCP-200.2 Touch the COMM category on the right-hand screen.3 Touch the DISCOVERY tab on the right-hand screen.4 Use the four control knobs in the ADD TO LIST area to dial in the IP address of the
multiviewer you want to operate.The address appears in the TO ADD box.
5 Press the ADD control knob.The multiviewer’s IP address appears in the LOOKUP LIST area.
6 Press the CONFIG button, located between the two screens on the front of the RCP-200 to end the configuration process and return to normal operation.
Logging on to the RCP-200
To log on to a Kaleido Multiviewer room from the RCP-2001 On an RCP-200 with an active connection to the network, press the LIST button.
All devices, and Kaleido Multiviewer rooms, detected by the RCP-200 appear on the left screen. Kaleido Multiviewer rooms are listed in the form [multiviewer name]\[room name].If a room belongs to a cluster system, its name appears once for each of the member multiviewers (e.g., if two multiviewers, KX1 and KX2, are configured as a cluster, and ROOM1 includes displays fed by both multiviewers, then both KX1\ROOM1 and KX2\ROOM1 will be listed. To determine the one you should select, review the following:
• Has the RCP user configuration you want to use been replicated on every member of the cluster? RCP Users are not automatically propagated to all multiviewers. Before a user can log on to a room associated with a cluster system, the corresponding RCP user configuration must be manually replicated on all member multiviewers across the cluster. See Managing RCP Users in the Kaleido Software User Guide. See Related Documentation, on page 7.
• Do you need to control an external router whose configuration is available only from one or some specific members of the cluster?
• Does your system configuration include actions that were configured only on one or some specific members of the cluster?
• Do you need to control a timer from the monitor wall in a cascade room?If any of the above elements is available only from one or some specific members, then make sure you select the room name prefixed with the appropriate multiviewer name. In the case of a cascade room, unless you remember which multiviewer you were
Note: In a default system configuration, a multiviewer’s video outputs are assigned to ROOM1.

63
Kaleido-IP VMInstallation & Service Manual
connected to when you added the timer you need to control, you will have to proceed by trial and error.
2 Touch the room you want to access (press the DOWN or UP soft keys to scroll the list as needed).The list of users assigned to this room appears on the right-hand screen.
3 Touch the user name under which you want to log on, enter your password, and then touch LOG IN.
The following message appears on the right-hand screen: PLEASE SELECT A ROUTER FROM THE LEFT-HAND SCREEN, prefixed with the name of the multiviewer that appeared before the room name you selected in step 2.
4 In the list on the left-hand screen, touch the KX Router logical router associated with the same multiviewer (you can see the multiviewer name, its IP address, and the size of that particular KX Router).
5 Touch the Video level, in the area to the right of the router list, if it is not selected already, and then push SELECT.The room’s monitor wall control panel appears on the right-hand screen, with the ASSIGN CHANNEL category selected. If a mouse is connected to the RCP-200, then after touching WALL MOUSE you should be able to see and move the mouse pointer on the monitor wall.
• If the room you selected belongs to a cascade system, touch a monitor showing a source you can identify as coming from a different multiviewer than the one indicated with the room name you selected in step 2.
• If the room you selected belongs to a cluster system, rotate the HEAD knob (or touch the DISPLAY SELECT category) to display a head view from a different member of the cluster, and then touch a monitor.The ROUTER SELECT category becomes selected instead of ASSIGN CHANNEL, and the right-hand screen shows the message prompting you to select a router from the left-hand screen, prefixed with the name of the multiviewer, which means that you still need to complete the correlation between some monitor wall destinations and the representation of the KX Router logical router for this multiviewer. See Correlating Monitor Wall Destinations and KX Router Logical Routers for the RCP-200 on page 64. Repeat this for one head, with one layout, for every multiviewer that is part of the cluster. If you need to connect to a different instance of the same room then you will have to establish the correlation again, to be able to operate the monitor wall from the different context.
Note: By default, the user “Admin” has no password.
Notes• The RCP-200 will remember your user credentials until you log out
explicitly (by touching LOG OUT at the upper-right corner of the control panel).
• The pointer may flicker when two RCP users access displays fed by the same multiviewer output.
• Two users accessing the same display will be limited to sharing a single pointer.

64
System ConfigurationCorrelating Monitor Wall Destinations and KX Router Logical Routers for the RCP-200
For more information on the RCP-200, refer to the RCP-200 Guide to Installation and Operation. See Related Documentation, on page 7.
Correlating Monitor Wall Destinations and KX Router Logical Routers for the RCP-200
To operate the monitor wall from the RCP-200’s category/index router view, your system must have been configured to be controlled as a router. In a layout, the RCP-200 can only control monitors that have been assigned a monitor wall destination. The first time you log on to a room from the RCP-200, you will be prompted to select a router from the left-hand screen. By selecting the appropriate KX Router logical router, you will establish the correlation between your multiviewer’s monitor wall destinations and the RCP-200’s representation of the multiviewer’s KX Router logical router. In the case of a cluster or cascade system, you will also be prompted to select a router, the first time to try to assign a source to a monitor located in a part of the layout that belongs to a different member of the cluster or cascade. You only need to do this once, for every multiviewer that is part of a cluster (or cascade).
To correlate a monitor wall destination in a layout and the corresponding KX Router logical router
1 In the list on the left-hand screen, touch the KX Router logical router associated with the multiviewer whose name was indicated in the message prompting to select a router (you can see the multiviewer name, its IP address, and the size of that particular KX Router).
2 Touch the Video level, in the area to the right of the router list, if it is not selected already, and then push SELECT.The RCP-200 will remember the association with the KX Router logical router’s destinations for the current multiviewer’s monitor wall destinations.
Configuring the Kaleido-RCP2
The Kaleido-RCP2 is a multi-function remote control panel designed for use with Kaleido multiviewers. Ethernet connectivity allows multiple RCP users to access multiple Kaleido Multiviewer systems, allowing convenient access to the real-time operating features. When logged on to a Kaleido multiviewer via its Ethernet connection, the RCP user can control various operating features.
Note: The Kaleido-RCP2 unit is optional and is not included in the standard Kaleido-IP package.

65
Kaleido-IP VMInstallation & Service Manual
Before you can use the Kaleido-RCP2 to operate your Kaleido Multiviewer, you must set up the Ethernet connection between the two devices. By default, the Kaleido-RCP2 is shipped with DHCP enabled, so it will automatically be assigned an IP address by a DHCP server. If no DHCP server is present on the network, the Kaleido-RCP2 will default to the static IP address 10.0.3.191.
Assigning a static IP address to the Kaleido-RCP2To assign a static IP address to the Kaleido-RCP2
1 Press and hold the ENTER button until the ESC button lights up, to display the configuration menu.
2 Press the 8 key (to move down the list) until ETHERNET OPTIONS appears on the LCD display.
3 Press the ENTER key to display the ETHERNET OPTIONS menu.4 Select the IP ADDRESS menu using the 2 key (to move up in the list) or the 8 key (to
move down the list), and then press ENTER.5 Using the numeric keypad, type the chosen IP address, and then press ENTER.6 Select the NETWORK MASK menu using the 2 key (to move up in the list) or the 8 key
(to move down the list), and then press ENTER.7 Using the numeric keypad, type the chosen network mask, and then press ENTER.
You have assigned a static IP address to the Kaleido-RCP2.
Notes• The Kaleido-RCP2 is powered through the RJ45 Ethernet connector. There
is no power ON/OFF button, so the device is ON whenever a powered Ethernet cable is connected.
• If you purchased more than one Kaleido-RCP2 units, keep in mind that they all ship with the same default static IP address. Make sure to assign them different static IP addresses before connecting them to the network if DHCP is not used. See the Kaleido-RCP2 User Guide for more information. See Related Documentation, on page 7.
• The time-out period before the Kaleido-RCP2 defaults to its static address is 1 minute. To speed up the initialization, disable the DHCP option.

66
System ConfigurationSelecting a room for the Kaleido-RCP2
Selecting a room for the Kaleido-RCP2To select a room for the Kaleido-RCP2
1 Press and hold the ENTER button until the ESC button lights up, to display the configuration menu.
2 In the ROOM SELECTION display, press ENTER again to get the room list from the Kaleido Multiviewer systems that are currently available on the network.
3 In the room list, select the room you want to access by pressing the 2 key (to move up in the list) or the 8 key (to move down the list).
4 When the appropriate room name is highlighted, press ENTER to accept the new selection.
5 When prompted, log on to the selected room. See Logging on to the Kaleido-RCP2 on page 67.
Connecting the Kaleido-RCP2 to Other Kaleido Multiviewer SystemsThe unicast IP feature enables a Kaleido-RCP2 to find up to three Kaleido Multiviewer systems on different subnets and connect to them (via network gateways), while maintaining connections to Kaleido Multiviewer systems in its own subnet.
To configure a unicast IP address on the Kaleido-RCP21 Press and hold the ENTER button until the ESC button lights up, to display the
configuration menu.2 Select ETHERNET OPTIONS on the LCD display, and then press ENTER.3 Select Unicast host IP, and then press ENTER.4 Select Enable IP 1, and then press ENTER.
The Enable IP x parameter instructs the Kaleido-RCP2 to query the selected IP address for a list of rooms.
5 Select Host IP ADDR, and then press ENTER.6 Using the numeric keypad, type the IP address of a Kaleido Multiviewer on a remote
subnet, and then press ENTER.7 Repeat step 4 to step 6 to add unicast IP addresses for up to three remote Kaleido
Multiviewer systems.
Note: By default, a multiviewer’s video outputs are assigned to specific rooms: the outputs are assigned to ROOM1.
Notes• To navigate the Kaleido-RCP2 menu, press the 2 key to move up, or the 8
key to move down.• There is no need to configure unicast IP addresses for Kaleido
Multiviewer systems on the same subnet as the Kaleido-RCP2.

67
Kaleido-IP VMInstallation & Service Manual
Logging on to the Kaleido-RCP2As a network device, the Kaleido-RCP2 provides access to any room configuration on any Kaleido Multiviewer system on the network. As a security measure, access is controlled by a login procedure.
To log on to a Kaleido Multiviewer system from the Kaleido-RCP21 Press the LOGIN key.
The following message will appear on the LCD display:LOGIN PositionAdmin
2 Press ENTER to select “Admin”.A message prompting you to enter a password will appear on the LCD display.
3 Press ENTER again (by default, there is no password). The message “Access granted” will appear on the LCD display if the login is successful. If a mouse is connected to the Kaleido-RCP2, then you should be able to see and move the mouse pointer on the monitor wall.
For more information, refer to the Kaleido-RCP2 Guide to Installation and Operation. See Related Documentation, on page 7.
Customizing Layouts, Logical Sources, and other Kaleido-IP Elements
Refer to the Kaleido Software User Manual to learn how to customize the Kaleido-IP to suit your specific needs. See Related Documentation, on page 7.
Available Software OptionsYou can purchase various software options to expand your multiviewer’s capabilities that are not part of the basic offer. Software options are enabled by entering a software key that has been sent to you once you have purchased the option. The following table lists options that can be enabled via the XAdmin Status and Options page (see Enabling Options on page 68).
Note: If at any time the message “Target system is offline” or “No login list available” appears on the LCD display, press the ESC, ENTER and DEL keys simultaneously and go back to step 1.

68
System ConfigurationEnabling Options
Enabling OptionsTo enable options on a multiviewer
1 Obtain a license key from Grass Valley.2 Open XAdmin.
The XAdmin Status and Options page appears.3 Click the arrow button at the end of the heading row for MULTIVIEWER STATUS AND
LICENSES.
Kaleido-IP VM software options
Part Number Option Feature
KIP-OPT-ACTIVATION
Kaleido-IP software activation
Makes the Kaleido-IP operable. One license is required per Kaleido-IP. This license is included with the purchase of a Kaleido-IP VM.
KIP-OPT-UHD-HEVC 4K UHD HEVC/H.265 decode
Decode license for H.265/HEVC SD/HD and UHD video CODEC. One license per Kaleido-IP VM.
KIP-OPT-HD-HEVC HD/SD HEVC/H.265 decode
Decode license for H.265/HEVC SD/HD video CODEC. One license per Kaleido-IP VM.
KIP-OPT-DEC-DD-5.1
AC3 stereo and 5.1 decode
Decode license for up to 32 AC3 stereo or 5.1 programs.
KIP-OPT-DEC-DD-2.0
AC3 2.0 decode Decode license for up to 32 AC3 stereo programs.
KIP-OPT-DEC-AAC-5.1
AAC stereo and 5.1 decode
Decode license for up to 32 Advanced Audio Codec (AAC) stereo or 5.1 programs.
KIP-OPT-DEC-AAC-2.0
AAC 2.0 decode Decode license for up to 32 Advanced Audio Codec (AAC) 2.0 programs.
KIP-OPT-LOUDNESS Loudness level measurement
Loudness level measurement for all audio program. One license per Kaleido-IP VM.
KIP-OPT-SCTE-35 SCTE-35 metadata extraction
SCTE-35 metadata extraction and alarming license for all programs. One license per Kaleido-IP VM.
KIP-OPT-TS-PROBE TR 101 290 DVB transport stream probing
TR 101 290 DVB transport stream probing option for priority 1 and priority 2 indicators. One license per KaleidoKaleido-IP VM-IP. Note: indicator 2.4 is not supported.
KIP-OPT-DEC-AVC AVC/H.264 decode Decode license for H.264/AVC SD/HD video CODEC. One license per Kaleido-IP VM.

69
Kaleido-IP VMInstallation & Service Manual
4 Locate the entry for the option you want to enable.5 Click the Enable button.
A window appears prompting you for the license key.
6 Enter the license key for the specific option in the box, and then click OK.Once the option is enabled, the license key is displayed, the status indicator turns green, and a Disable button replaces the Enable button.
Testing the Monitor Wall OperationIf your system was configured prior to shipment, then a layout appears on all displays. Otherwise, a gray screen will appear with the following message in the middle: No layout has been assigned to this room. Please load a layout.
To load a layout on the monitor wall• If you have configured a Kaleido-RCP2 (see Configuring the Kaleido-RCP2, on page 64),
press any of the LAYOUT PRESETS buttons to load a predefined layout on the monitor wall.
• Alternatively, connect a mouse directly to one of the Kaleido-IP VM server’s USB ports. See Troubleshooting with the Kaleido-IP VM server’s USB ports, on page 89 for more information about this.
a Right-click anywhere on the monitor wall, point to Monitor Wall (if you clicked a monitor), and then click Load layout on the shortcut menu.
Note: To access other layouts, press the LOAD button. To assign a layout to a preset button, press and hold the button for more than six seconds while the desired layout is showing on the monitor wall.

70
System ConfigurationRestarting and Shutting Down a Kaleido-IP Multiviewer
A layout browser appears on the displays associated with the current room.b Select the layout you want to load from the list of available layouts for this room,
and then click OK.The selected layout appears on the room displays.
Restarting and Shutting Down a Kaleido-IP MultiviewerThe following options are available to restart or shutdown the multiviewer.
• Restarting the Monitor Wall Software• Restarting a Kaleido-IP Multiviewer• Shutting Down a Kaleido-IP Multiviewer
Proceed as follows.1 Open XAdmin. See Opening XAdmin, on page 42.
The XAdmin Status and Options page appears.
2 Click Restart / Shut down in the navigation area on the left side of the page.The Restart / Shut down page appears.
Note: The Kaleido Software does not support activating a soft shutdown from the Kaleido-IP VM server’s power button. Should you be unable to access XAdmin, then perform a hard shutdown by pressing and holding the power button.

71
Kaleido-IP VMInstallation & Service Manual
3 Click one of the following options.
The system prompts you to confirm.4 Click Yes to proceed.
Click To
Restart software Restart the monitor wall software
Restart unit Restart a Kaleido-IP multiviewerNote: Clicking the “Reset multiviewer” button on the Status and Options page for a Kaleido-IP is equivalent to this option except that there is no feedback from XAdmin.
Shutdown Shut down a Kaleido-IP multiviewer

72
System ConfigurationConfiguring Virtual Machine Network Adapters on a Kaleido-IP VM
Configuring Virtual Machine Network Adapters on a Kaleido-IP VMTo add virtual machine network adapters on a Kaleido-IP VM
1 Open XAdmin. See Opening XAdmin, on page 42.2 Click System configuration, in the navigation area on the left side of the page.
The System Configuration page appears.
For Then
Restart software Your multiviewer’s operating system will shut down, and then start again. This may take a while.
Once the monitor wall software has restarted, the system notifies you.
Click OK.The XAdmin Status and Options page appears.
Restart unit Your multiviewer will shut down, and then start again, during which time you can observe messages associated with the Linux shutdown and boot sequences on the monitor wall display connected to Head 1. This may take a while.
Once the multiviewer has restarted, the system notifies you.
Click OK.The XAdmin Status and Options page appears.
Shutdown Your multiviewer will perform a clean shut down, during which time you can observe messages associated with the Linux shutdown sequence on the monitor wall display connected to Head 1.
Click OK to continue.

73
Kaleido-IP VMInstallation & Service Manual
3 Click Configure, under Virtual LAN configuration.The Virtual LAN adapters configuration page appears.

74
System ConfigurationAdding Fonts to a Kaleido-IP VM
4 Edit the VLAN configuration file as required. Refer to the Help pane for guidelines, if needed.
5 Click Apply configuration.A message appears prompting you to restart the software.
6 Click Yes.A message appears confirming that the software has restarted.
7 Click OK to continue.
Adding Fonts to a Kaleido-IP VMCertain subtitles use a specific font in order to work. Fonts can be added to the Kaleido-IP VM to support such subtitles.
To add fonts on a Kaleido-IP VM1 Open XAdmin. See Opening XAdmin, on page 42.2 Click System configuration, in the navigation area on the left side of the page.
The System Configuration page appears.

75
Kaleido-IP VMInstallation & Service Manual
3 Click Configure, under Font configuration.The “Font configuration” page appears.
4 Click Choose a font to upload.A file chooser window appears.

76
System ConfigurationAdding Fonts to a Kaleido-IP VM
5 Navigate to the font file you want to upload, select it, and then click Open.
A progress indicator appears momentarily, followed by a confirmation message.
6 Click Restart unit.The system prompts you to confirm.
7 Click Yes to proceed.Your multiviewer will shut down, and then start again. This may take a while.
Once the multiviewer has restarted, the system notifies you.
8 Click OK.The XAdmin Status and Options page appears.
9 Make sure the same font is available on the client PC where you use XEdit. (To install a font on Windows 7 or later, right-click the TTF file, and then click Install.)
10 Close XEdit and then open it again.The new fonts are now available, if you:
• Connect XEdit to the multiviewer.• Download the database from the multiviewer to your local workspace
(see Importing a Database on page 77).
Note: The Kaleido Software supports true type fonts (TTF) only.
IMPORTANTUpgrading or reinstalling the Kaleido Software removes all additional fonts you may have uploaded to the multiviewer. In such case, you will need to repeat this procedure.

77
Kaleido-IP VMInstallation & Service Manual
Importing a DatabaseXEdit must be offline from the multiviewer to import a database.
To import a database1 On the Configure menu, point to Database, and then click Import.
The Import from Multiviewer window appears, prompting you for the IP address of the multiviewer whose database you want to import.Your recent connections, and all the multiviewers that are on the same subnet as your PC are automatically included in the list.
2 Select the multiviewer from the list (if present), or type the appropriate IP address in the box, and then click OK.A window appears, prompting you to confirm that you really want to import the database from the multiviewer.
3 Click Yes.A progress window appears, followed by a message stating whether the import succeeded or not.
4 Click OK.The imported data has replaced the former content in your local workspace. The originating system’s multiviewer model and IP address now appear in the System list.
Multiviewer model IP address

78
System ConfigurationImporting a Database

79
5Maintenance & Troubleshooting
This chapter shows you the various maintenance operations and corrective actions that maybe required to be performed during system commissioning and over the multiviewer’s lifetime.
System Verification
Verifying the Management Port IP Address and Application VersionTo find the Management Port IP address and application version
1 Connect a mouse to one of the Kaleido-IP VM server’s USB ports. See Troubleshooting with the Kaleido-IP VM server’s USB ports, on page 89 for more information about this.
2 Right-click anywhere on the monitor wall. On the shortcut menu, point to Monitor Wall (if you clicked a monitor), and then click Show dashboard to display the dashboard associated with the current head. A small window appears in the bottom-right area, revealing the Management Port IP address and the system version.

80
Maintenance & TroubleshootingMaintenance
Maintenance
Generating a System SnapshotA system snapshot creates a compressed file that contains information that can be used by Technical Support for troubleshooting purposes.
To generate a system snapshot1 Open XAdmin. See Opening XAdmin on page 42.
The XAdmin Status and Options page appears.
2 Click the Help & support link in the navigation pane.The Technical Support page appears.
3 Click system snapshot.The system snapshot generation may take a few moments, after which your browser prompts you to save the resulting compressed folder to your hard drive.
4 Browse to the location where you want to save the ZIP file, and then click Save.
Click here... or here

81
Kaleido-IP VMInstallation & Service Manual
Upgrading the MultiviewerWhenever possible, upgrade the multiviewer to use the latest Kaleido Software version number to take advantage of the latest bug fixes and stability enhancements. See the Kaleido Software Release Notes for more information about a Kaleido Software release.
When a Kaleido-IP VM multiviewer is currently using Kaleido Software version 10.xx or lower, and you want to upgrade it to a Kaleido Software version 11.00 or higher, a special migration procedure must be followed. Refer to the Migration to Version 11 or Higher Upgrade Guide for more information about how to do this. See Related Documentation, on page 7.
To downgrade the multiviewer to Kaleido Software version 10.xx or lower, refer to the Migration to Version 11 or Higher Upgrade Guide for more information about how to do this.
Upgrading and Downgrading a Multiviewer Running Kaleido Software Version 11.0.0 or Higher
The upgrade / downgrade pathway for a Kaleido-IP multiviewer is nuanced. Note that future software versions are presented here as an example. The Kaleido-IP multiviewer cannot be:
• Downgraded to Kaleido Software versions 11.0.0 or 11.0.1.• Downgraded more than two minor versions. For example, Kaleido Software version
11.4.0 cannot be downgraded to version 11.1.0. However, a downgrade from Kaleido Software version 11.4.0 to version 11.2.0 is possible.
• Downgraded two minor versions, and then further downgraded.• Downgraded by a major version. For example, Kaleido Software version 12.X.X cannot
be downgraded to any version of 11.X.X.
The table below summarizes the upgrade / downgrade pathway for a Kaleido-IP multiviewer.
Highest Software
Versioni
Target Upgrade Kaleido Software Version
11.0.0 11.0.1 11.1.0 11.1.1 11.2.0 12.0.0
11.0.0 Upgrade Kaleido Software
Upgrade Kaleido Software
Upgrade Kaleido Software
Upgrade Kaleido Software
Upgrade Kaleido Software
11.0.1 Notsupportedii
Upgrade Kaleido Software
Upgrade Kaleido Software
Upgrade Kaleido Software
Upgrade Kaleido Software
11.1.0 Not supportedii
Not supportedii
Upgrade Kaleido Software
Upgrade Kaleido Software
Upgrade Kaleido Software
11.1.1 Not supportedii
Not supportedii
Downgrade Kaleido Software
Upgrade Kaleido Software
Upgrade Kaleido Software
11.2.0 Not supportedii
Not supportedii
Downgrade Kaleido Software
Downgrade Kaleido Software
Upgrade Kaleido Software

82
Maintenance & TroubleshootingPre-upgrade Checklist
The Kaleido-IP software version 11.0.1 or higher installer applies these guidelines to automatically block unsupported upgrade / downgrade pathways.
Pre-upgrade Checklist
Upgrade OveviewUpgrade packages are made available by contacting technical support (see Grass Valley Technical Support, on page 98). Download the update files onto your PC’s hard drive. The format of the file should be 926-XXG01-xxx.zip.
The upgrade is performed from your PC, by using XAdmin. See Installing the Software Upgrade on page 83.
11.4.0 Not supportedii
Not supportedii
Not supported (minor version difference is >2)ii
Not supported (minor version difference is >2)ii
Downgrade Kaleido Software
Upgrade Kaleido Software
12.0.0 Not supportedii
Not supportedii
Not supported (major version downgrade is not supported)ii
Not supported (major version downgrade is not supported)ii
Not supported (major version downgrade is not supported)ii
i. This is the highest Kaleido Software version ever installed on the multiviewer. ii. Re-install the multiviewer software image onto the multiviewer for this Kaleido Software version.
Highest Software
Versioni
Target Upgrade Kaleido Software Version
11.0.0 11.0.1 11.1.0 11.1.1 11.2.0 12.0.0
IMPORTANT
Back up your system databaseBefore upgrading the multiviewer system, make sure you have a backup of the current system database so that you can return to the previous Kaleido Software version if necessary. Refer to Creating a Backup in the Kaleido Software User’s Manual, for details. See Related Documentation, on page 7.
Note:
During the upgrade process, you may notice video tearing and audio breaking up on the monitor wall.Workaround: Make sure your Kaleido-IP VM system is off air, before you start uploading the RUN package.

83
Kaleido-IP VMInstallation & Service Manual
Installing the Software UpgradeTo upgrade your Kaleido-IP multiviewer
1 From a workstation on the same subnet, open a Web browser window, and type the Management Port IP address of the multiviewer, in the address bar.The Kaleido-IP home page appears.
Firefox users:If you see a security warning instead of the home page, see Registering your Multiviewer's Security Credentials with your Browser, on page 45.

84
Maintenance & TroubleshootingInstalling the Software Upgrade
2 Click the XAdmin button.The XAdmin Status and Options page appears.
3 Click Upgrade, in the navigation area on the left of the page.The Upgrade page appears.
4 Click Choose a package to upload.A file chooser window appears.
Internet Explorer users:• If the page remains blank, then see Enabling the Compatibility View in
Internet Explorer, on page 53.• If you see a certificate error message instead of the Status and Options
page, then see Registering your Multiviewer's Security Credentials with your Browser, on page 45.

85
Kaleido-IP VMInstallation & Service Manual
5 Navigate to the RUN package you wish to install, select it, and then click Open.The upgrade file should have the following format: kaleido-ip-os-9.10_build_xxxx.run
The selected file is uploaded to the Kaleido-IP VM. This may take a few seconds.
6 Once the upload has completed, click Apply update.
While the upgrade is taking place you can monitor its progress if you wish, or wait until the system prompts you to restart the Kaleido-IP VM unit.
Note: If nothing happens, very that you using the correct Kaleido Software RUN package, with the following format: kaleido-ip-os-9.10_build_xxxx.run

86
Maintenance & TroubleshootingInstalling the Software Upgrade
7 Once the upgrade has completed, if you wish to keep a copy of the log messages, scroll down to the bottom of the page, right-click Download the Upgrade log, and save the log to your hard drive as a text file.
8 Click Restart unit.The system prompts you to confirm.
9 Click Yes to proceed.Your multiviewer will shut down, and then start again. This may take a while.
Once the multiviewer has restarted, the system notifies you.
10 Click OK.The XAdmin Status and Options page appears.
11 Verify that the expected version number appears in the page title (check the tab label, or the browser’s title bar).
At this point, the upgrade is complete.
You can verify the new version number by displaying the dashboard on the monitor wall. See Displaying the Dashboard, on page 87.

87
Kaleido-IP VMInstallation & Service Manual
Downgrading the Multiviewer System
To downgrade your multiviewer to an earlier version of Kaleido Software• When the multiviewer is running Kaleido Software version 10.XX or lower, follow the
upgrade instructions in the Release Notes that were published for the Kaleido Software version you want to downgrade to.
• When the multiviewer is running Kaleido Software version 11.0.0 or higher and you want to downgrade it to Kaleido Software version 10.XX or lower, refer to the Migration to Version 11 or Higher Upgrade Guide for more information about how to do this. See Related Documentation, on page 15. This is only available if the multiviewer had previously run Kaleido Software version 10.XX or lower and was upgraded according to the Migration to Version 11 or Higher Upgrade Guide.
• When the multiviewer is running Kaleido Software version 11.0.0 or higher and you want to upgrade or downgrade it to another Kaleido Software version 11.0.0 or higher, see Upgrading and Downgrading a Multiviewer Running Kaleido Software Version 11.0.0 or Higher, on page 81.
Displaying the DashboardThe multiviewer supports the following types of dashboards:
• Status dashboard - displays IP address, Kaleido Software version, currently loaded layout, multiviewer server name/Room, associated Output head
• Update dashboard - displays status of System upgrade.
IMPORTANTThe Kaleido-IP VM multiviewers cannot be downgraded to a version earlier than 8.60.

88
Maintenance & TroubleshootingDisplaying the Dashboard
To display the dashboard1 Right-click anywhere on the monitor wall. On the menu, point to Monitor wall, and
then click Show dashboard to display the dashboard associated with the current head.
Monitor wall menu (within composite monitor menu)
After a brief delay, the dashboard appears at the bottom-right corner of the monitor, and the command Hide dashboard replaces Show dashboard on the menu.
Dashboard on the monitor wall
Note: If you right-click the monitor wall background directly, then the monitor wall menu appears immediately. Click Show dashboard.

89
Kaleido-IP VMInstallation & Service Manual
Troubleshooting
Troubleshooting with the Kaleido-IP VM server’s USB portsA USB mouse can be directly connected to the multiviewer for troubleshooting purposes (as opposed to connecting the mouse to a Kaleido-RCP2, for instance) with the following conditions.
• The pointer can only travel between the displays connected to the Kaleido-IP VM server.
• When more than one display is connected to the card, the required mouse movement to go between displays does not always follow the wall layout set in XEdit. For example, you will have to move the mouse pointer horizontally or vertically in order to go from one display to the next.
MAC Address Misalignment Between the VM and the VM ManagerWhen adding VM network adapters to the KIP-VM (to turn it into a KIP-4 or KIP-6, for example), it causes the MAC addresses to become misaligned between the VM and the VMWare software running the VM. This can occur when you add network adapters to an existing VM, and the PCI slot ID given by VMWare is a value greater than 1000. PCI slot IDs over 1000 can commandeer another pre-existing connection (to ETH0 for example).
To solve this issue
Once all network adapters have been added, go to VMWare configuration and edit the VM parameters manually.
1 Power off the VM, otherwise the configuration parameters are not accessible.2 In the Virtual Machine Properties, select the Options tab.3 Under Advanced - General, then Configuration Parameters, click Configuration.

90
Maintenance & TroubleshootingMAC Address Misalignment Between the VM and the VM Manager
For example, the Ethernet PCI slot numbers are shown as follows:
Name Value
scsi0.pciSlotNumber 160
ethernet0.pciSlotNumber 192
ethernet1.pciSlotNumber 224
ethernet2.pciSlotNumber 256
ethernet3.pciSlotNumber 1184

91
Kaleido-IP VMInstallation & Service Manual
Note that for Ethernet PCI slot number 3 is set to a value greater than 1000. For the example above, to correct this situation, find the following values and change them to:
4 Click OK on all dialogs to reconfigure the VM.5 Boot the VM.
The MAC addresses should now be aligned between the VM and the VMWare software running the VM.
Name Value
scsi0.pciSlotNumber 1184
ethernet0.pciSlotNumber 160
ethernet1.pciSlotNumber 192
ethernet2.pciSlotNumber 224
ethernet3.pciSlotNumber 256
Note: the values for each Ethernet PCI slot number must increase but not exceed 1000. For example, the value for Ethernet PCI slot number 2 is greater than value for Ethernet PCI slot number 1.

92
Maintenance & TroubleshootingTroubleshooting Common Issues
Troubleshooting Common IssuesTroubleshooting consists of using fault-isolation techniques to narrow down the probable cause to a specific multiviewer component. Schedule these maintenance operations during off hours when the system is not in use if possible as troubleshooting can cause outage. Use the following troubleshooting table to diagnose common issues and take corrective actions to restore operation.
Should you need further assistance, see Grass Valley Technical Support, on page 98.
Symptom Probable cause Test Corrective action
Closed captioning/XDS / Dolby E / SCTE / Loudness does not work for certain tiles / video feeds.
Insufficient licenses have been installed.
View license status in XAdmin. See Enabling Options, on page 68. Valid licenses have a green dot.
Purchase and install a sufficient number of licenses as required. Contact Technical Support for more information and see Available Software Options, on page 67.See Grass Valley Technical Support, on page 98.
Kaleido Software upgrade / downgrade has failed
A Kaleido Software installation requirement was not observed
Review the Kaleido Software Release Notes for information about compatibility, requirements, limitations, known issues, and bug fixes for a given software version. Confirm that the multiviewer’s memory has sufficient capacity for the upgrade.
Install a software version that is compatible with your hardware or upgrade your hardware as required. See also Kaleido Software Minimum Version Compatibility, on page 8. See Related Documentation, on page 7.

93
6Specifications
Kaleido-IP Inputs
IP INPUTS
Transport MPEG transport streams over UDP or RTP Multicast/Unicast
MPEG elementary streams over RTP Multicast/Unicast
IGMPv3 SSM/SFM
Multi Program Transport Streams (MPTS)
Single Program Transport Streams (SPTS)
Performance Up to 1 Gbps
Notes
• The Kaleido-IP VM supports streaming over wide area networks (WAN), which are subject to packet delay variation (jitter), latency, packet reordering, and packet loss. It also supports encoders that transmit in bursts or with long delays between packets. The Kaleido-IP VM can handle transmission delays matching the encoder’s video buffer delay, and, in the case of RTP streams, up to ±120 ms of packet delay variation.
Other Input Formats Supported through Ancillary Hardware
ASI Densité IRD-3802 (optional)
ATSC RF Densité IRD-3811-VQ (optional)
DVB-S/S2 RF Densité IRD-3811-DVB-S2 (optional)
Set-top box EdgeVision (optional)

94
Specifications
Codec Support by Streaming Mode
Remote Output via IP Streaming
Operation and Configuration
KIP decoding mode RTMP HLSTransport
Stream RTSP RTSP-ES RTP-ESUncom-presseda
Protocols RTMPb
HLSc (HTTP) RTSP SMPTE ST 2022-6 /
2110MPEG-TSdElementary
stream
Videocodec
H.265 (HEVC) Optionale Optionale Optionale
H.264 (AVC)f
MPEG-4g
MPEG-2h
Audiocodeci
AACj LATM Optional Optional Optional
AACj Optional Optional Optional Optional Optional
AC-3 (Dolby Digital) Optional Optional Optional Optional
EAC-3 (Dolby Digital+) Optional Optional Optional
MPEG-1 Layer 2
MPEG-1 Layer 3
a. Unsupported by the Kaleido-IP VM.b. Dynamic RTMP Streaming is not supported. Only the H.264 (AVC) codec is supported. Other codecs (JPEG, Sorenson
H.263, screen video, screen video v2, VP6, VP6 + Alpha) are not supported.c. Limitations may apply depending on stream content, usage of a content delivery network and/or encryption mode.
Please contact Grass Valley to submit a playlist file for review.d. A maximum of 512 elementary streams per program is supported.e. One license is required to decode all HD/SD streams and one to decode all 4K streams.f. Streams encoded only with P-frames are not supported.g. MPEG-4 decoding capacity is identical to H.264.h. Including unencrypted Digicipher 2 (DCII).i. Up to 48kHz. Some limitations apply when the sample rate is different than 48kHz.j. LC-AAC, HE-AAC (SBR) & HE-AACv2 (SBR+PS)
Video formats MPEG transport stream over Unicast or MulticastRTSP
Audio format MPEG-1 Layer 2 stereo
On-screen control Kaleido-RCP2 (optional)
Source and layout configuration
XEdit
Alarms management iControl (optional)

95
Kaleido-IP VMInstallation & Service Manual
Multiviewer Integration with other Systems and EquipmentA number of configurable services are available to establish communications between the multiviewer and a wide variety of devices.
Optional Drivers for Controlling Routing Devices from the MultiviewerOptional drivers are available to extend your Kaleido system with the ability to control routing devices that comply with the protocols listed in the following table. Contact your sales representative for details.
Note:This multiviewer does not have an RS-232 serial port for use with other systems and equipment. Any equipment integration must be made using an IP connection. Only use drivers that are IP capable before considering the use of the driver for a solution.
Company Protocol
Text database download Routers/Controllers
Datatek D-2815 Control Module Protocol
No
ETL ETL Matrix Yes ETL Matrix
Evertz Quartz Type 1 Yes EQX
Grass Valley (Miranda)
Densité Yes HRS-1801
No HCO-1821, HCO-1822
Grass Valley (Miranda/NVISION)
NVEP NV9000 – Deprecated (NP0017)a
Yes NV9000 system controllers
NVEP NV9000 – Port Takes (NP0017)b
Yes
NVEP NV9000 – Device Takes (NP0017)c
Yes
NVEP Router (NP0016) No Compact router series
Grass Valley GVG-NP Emulation No Jupiter CM-4000 and CM-4400 system controllers
GVG 7000 Native Protocold Yes Concerto-series routers, Encore-series control panels
Grass Valley (Thomson/Philips)e
Jupiter ASCII communications protocol
No Venus-series and Trinix-series routers
Imagine Communications (Harris/Leitch)
Harris XY Passthrough Protocol
No Platinum, Xplus, Integrator, Via-32, Panacea, Xpress
Lantronix (Lightwave) Matrix-Hub Protocol
No Matrix-Hub 1000

96
Specifications
Drivers for Controlling Tally Interface Devices from the MultiviewerDrivers are available to extend your Kaleido-X system with the ability to control tally interface devices such as the ones listed in the tables below. Contact your sales representative for more information.
Nevion (Network Electronics)
Network Modular (Ethernet) No VikinX Modular
PESA USP (Unsolicited Status Protocol)
No Cheetah, Tiger, Jaguar, Cougar, Ocelot, Bobcat, TDM3000, PERC2000 system controller
Grass Valley (SAM / Snell / Pro-Bel)
General Switcher Protocol (SW-P-02)
No
Sony Sony HKSPC (GVGNP Emulator)
No Sony routers (requires HKSPC card); GVG routers (Ethernet)
Utah Scientific PL-160/PL-320 No AVS-1B
RCP-1 No SC-1, SC-2, SC-3 series
RCP-3 Yes SC-4 series (Ethernet only)
a. Deprecated. To be used with legacy configurations only.b.To be used in most cases. Supports native locks, and aliases from router (provided system controller
has NV9000 router control system version 6.0.6 or later)c. To be used in very specific scenarios involving physical router interconnects with tie lines, or with
hybrid router configurations. Contact Technical Support for more information (see Grass Valley Technical Support, on page 98).
d.For Thomson / Grass Valley Series 7000 devices, our current implementation of the Series 7000 Native Protocol supports some Encore system controller models, which are supported by Ethernet connection. For other Series 7000 devices you wish to control by Ethernet connection, use the Sony HKSPC (GVGNP Emulator).
e. Our current implementations of the protocols listed above for Grass Valley (Thomson/Philips) routers and controllers support neither the CM-4400 nor the CM-4000 system controllers.
Company Protocol
Text database download Routers/Controllers
Production Switchers
Company Device/System
Grass Valley (Thomson) Kayenne K-Frame, Karrera K-Frame, Zodiak, XtenDD HD/SD series

97
Kaleido-IP VMInstallation & Service Manual
Drivers for Timers
Built-in Communications ProtocolsThe multiviewer itself can be controlled by external devices (e.g. Kaleido-RCP2, router control panels) or applications (e.g. router control software application, Remote Control Gateway) via built-in communications protocols. Such devices or applications can be used to command monitor wall operations (e.g. source assignment) or routing operations.
The supported communications protocols are listed in the following table. Only TCP/IP connection type is supported and the dedicated port number on the multiviewer, for TCP/IP connections.
UMD controllers
Company Protocol Device/System
TSL TSL UMD protocol V5.0 UMD Controller (TCP/IP or UDP/IP)IP Limitation: only one screen index can be received per unicast port.
Image Video TSI-1000 Tally System Interface (requires option from Image Video)
Automation systems
Company Device/System
Sundance Digital Fastbreak NXT Automation (requires option from Sundance Digital)
Timer systems
Company Device/System
Plura (Alpermann+Velte) Studio Production Timer (SPT)
Company Protocol TCP/IP (port)
Grass Valley (Miranda) Kaleido Remote Control Protocol Yes (13000)
Grass Valley (Miranda/NVISION) NVEP Router (NP0016) Yes (5194)
Nevion (Network Electronics) Network Modular Yes (4381)
Grass Valley (SAM/Snell/Pro-Bel) SW-P-08 Yes (14000)
SW-P-02 Yes (2000)

@Contact Us
Grass Valley Technical SupportFor technical assistance, contact our international support center, at1-800-547-8949 (US and Canada) or +1-530-478-4148.
To obtain a local phone number for the support center nearest you, consult the Contact Us section of Grass Valley’s website (www.grassvalley.com).
An online form for e-mail contact is also available from the website.
Corporate Head OfficeGrass Valley3499 Douglas-B.-FloreaniSt-Laurent, Quebec H4S 2C6CanadaTelephone: +1 514 333 1772Fax: +1 514 333 9828www.grassvalley.com