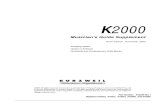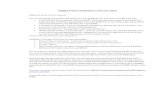K2000 Admin Guide v33
Transcript of K2000 Admin Guide v33

K2000 Deployment Appliancev3.3, Administrator's Guide

Contents
Getting Started.....................................................................................................5Setting up the Appliance.........................................................................................6
Configuring network settings from the console..............................................................7Logging in to the Administrative Console.......................................................................8Completing the Initial Configuration...............................................................................9Registering the appliance............................................................................................10Configuring the date & time settings............................................................................11Changing default passwords........................................................................................12Setting up administrator accounts...............................................................................13Enabling the Driver Feed.............................................................................................16Enabling access for KACE Support.............................................................................16Enabling offboard access to database.........................................................................17Setting up monitoring of the appliance (SNMP)...........................................................17
Setting Up Network Booting..................................................................................18Overview MAC Boot Environments..............................................................................18Overview Windows PXE Boots....................................................................................19Configuring the K2000 (Windows) Boot Manager.......................................................20Building Boot Environments.........................................................................................22Setting the default boot environment...........................................................................29Directing network boots to the appliance.....................................................................29
Setting up a Remote Site Appliance.....................................................................33Downloading the RSA OVF.........................................................................................34Installing RSA..............................................................................................................34Configuring network settings from the console............................................................35Activating the RSA.......................................................................................................36Configuring the date & time settings............................................................................36Configuring authentication settings..............................................................................37Linking the RSA and the K2000 appliance..................................................................41Extending the K2000 Appliance...................................................................................42Directing network boots to the RSA.............................................................................42
Capturing user states for online migration.....................................................45Excluding users and data from a capture..............................................................45Uploading the Windows User State Migration Tool...............................................46Capturing user states from a target.......................................................................46Loading user profiles on targets............................................................................48
Installing Operating Systems from source......................................................49Setting up Library Components.............................................................................50
Uploading Operating System Installation Files............................................................50Capturing user states for online migration...................................................................52Checking driver compatibility.......................................................................................55Adding Drivers to appliance cache..............................................................................55Preinstallation Tasks: Prepare a computer for a new operating system.......................59Postinstallation Tasks: Customizing the installation.....................................................61
Setting up a Windows Scripted Installation...........................................................64Setting up an Unattended Installation..........................................................................64Setting up an attended installation...............................................................................65
K2000 Deployment Appliance v3.3, Administrator's Guideii

Setting up the Pre- and Postinstallation Tasks.............................................................66Deploying Scripted Installations............................................................................66
Deploying on the next network boot.............................................................................67Performing a clean OS installation...............................................................................67
Imaging Systems...............................................................................................70Setting up Library Components.............................................................................70
Capturing user states for online migration...................................................................70Preinstallation Tasks: Prepare a computer for a new operating system.......................74Postinstallation Tasks: Customizing the installation.....................................................76
Capturing a system image....................................................................................79Configuring System Images..................................................................................81
Capturing a system image...........................................................................................82Setting up the Pre- and Postinstallation Tasks.............................................................84Editing System Images................................................................................................85
Deploying a System Image...................................................................................85Reimaging from the Recovery Console.......................................................................85Deploying on the next network boot.............................................................................87
Maintaining the appliance.................................................................................88Updating appliance software.................................................................................88
Displaying the appliance version.................................................................................88Checking for updates...................................................................................................88Updating the appliance directly from KACE.................................................................88Manually updating the appliance.................................................................................89Updating RSA software...............................................................................................89
Viewing and downloading log files........................................................................89Displaying log files.......................................................................................................90Downloading all logs....................................................................................................90
Managing drivers...................................................................................................90Managing the drivers share files..................................................................................91Getting drivers from Dell KACE...................................................................................93
Managing Disk Space...........................................................................................93Verifying available disk space......................................................................................94Removing unused image files......................................................................................94Deleting System Images..............................................................................................94Deleting Scripted Installations and OS Source............................................................94Deleting KBEs and NetBoot Environments..................................................................95Deleting Preinstallation Tasks......................................................................................95Deleting Postinstallation Tasks.....................................................................................95
Backing up and restoring data..............................................................................96Exporting library components to packages..................................................................96Scheduling backups.....................................................................................................96Automatically transferring packages............................................................................97Restoring Library components.....................................................................................97
Installing tools required to build KBE....................................................................98Downloading and installing Media Manager................................................................99Installing Windows Automated Installation Kit (AIK)..................................................100
Understanding Action Icons................................................................................100Programming remote access icons...........................................................................100Opening a VNC session to a target in the Boot Environment....................................101
Using the Deployment and Recovery Console....................................................102Opening the Recovery Console.................................................................................102
iii
Contents

Uploading Hardware Inventory..................................................................................104Capturing a system image.........................................................................................105Reimaging from the Recovery Console.....................................................................107Performing a clean OS installation.............................................................................109Accessing information on a corrupted node from KBE..............................................110
Administrative Console...................................................................................113Home ..................................................................................................................113
Tasks .........................................................................................................................113Guided Tour ..............................................................................................................114Search (Global Search).............................................................................................114
Library ................................................................................................................114Overview ...................................................................................................................114Source Media ............................................................................................................114Drivers ......................................................................................................................116Driver Feed ...............................................................................................................118Preinstallation Tasks .................................................................................................119Postinstallation Tasks ................................................................................................124User States ...............................................................................................................131USMT Scan Template ...............................................................................................134
Deployments ......................................................................................................136Scripted Installations .................................................................................................136System Images .........................................................................................................140Boot Environments ...................................................................................................143Remote Site Appliances ...........................................................................................144
Systems .............................................................................................................146System Inventory ......................................................................................................146K1000 Inventory.........................................................................................................148Network Inventory .....................................................................................................148Network Scans ..........................................................................................................149Boot Actions ..............................................................................................................151
Reports ..............................................................................................................153Reports......................................................................................................................153System Performance.................................................................................................154
Settings & Maintenance .....................................................................................154Control Panel ............................................................................................................154Appliance Logs .........................................................................................................165RAID..........................................................................................................................166Package Management ..............................................................................................166Appliance Maintenance ............................................................................................169
K2000 Deployment Appliance v3.3, Administrator's Guideiv

Getting Started
This section walks you through the tasks required to connect your appliance to thenetwork, create a bootenvironment, direct clients to network boot from the appliance, and test the configuration.
Before you can install operating systems, re-image and recover systems, and maintain computers from theappliance you must set up the appliance and connect it to your network and then direct target computers tonetwork boot in the K2000 Boot Environment.
Required Tasks
The following table describes the minimal set up tasks required to prepare your Dell KACE K2000 appliance:
DescriptionTask
Connect Dell KACE K2000 appliance to your network using the console. Requires
monitor and keyboard directly connected to the K2000 unit.
Configuring network settings from the console on
page 35
Access the Dell KACE K2000 appliance Administrative Console from web browser.Logging in to the Administrative Console on page
8
Enter license information to start using the appliance.Registering the appliance on page 10
Tool required to create a K2000 Network Boot Environment (KBE).Installing Media Manager on Windows on page
99
Third-party tool required to create a KBE.Installing Windows Automated Installation Kit
(AIK) on page 100
Create the K2000 Boot Environment that allows targets to boot from the appliance.Building a New Windows KBE on page 27
Direct PXE boot requests to the appliance.Setting up an external DHCP server on page 32
Select KBE that targets boot from.Setting the default boot environment on page 29
5K2000 Deployment Appliance v3.3, Administrator's Guide

DescriptionTask
Verify that the target can boot from the appliance.Testing network booting
Setting up the Appliance
To set up the appliance, you must configure the host name and IP address, connect the appliance to the network,and then activate it by entering the license key. To assist you with the set up steps, Dell KACE provides thefollowing Wizards:
• Konfig Console: Connect a monitor and keyboard directly to the appliance and configure network settings.
• Administrative Console Configuration Wizard: Appears after the first login and requires you to completethe initial set up.
This section also describes Dell KACE recommended tasks for completing your configuration.
Configuration Wizard Settings
The following table describes the settings required to get the K2000 appliance up and running:
DescriptionSettings
Setup Wizards
Configure the appliance host name, web server name, and static IP
address from the appliance console after the first boot.
Appliance Hostname and IP addressKonfig Console
Enter the key you received in your Welcome email.Activation (License Key)Admin Console
Change the admin password from the default. Password must be longer
than six characters.
Admin account password
(Optional) Enter the email address where the appliance sends important
notifications on appliance status.
Admin account email address
(Optional) Manually set the system clock or choose to synchronize
the system clock with the Dell KACE time server.
Date & Time
Optional configuration steps
The following table describes the optional tasks for completing the configuration of the K2000 appliance:
DescriptionSettings
You enter the license key to activate your appliance in the Configuration Wizard that appears
the first time you log in. Use these steps to complete the optional registration settings, such
as your company name and enabling crash reports.
Company name and Crash Reports
By default, the system clock is set to synchronize with the Dell KACE time server. Use these
instructions to manually change the system clock or synchronize with a different NTP server.
Date & Time
K2000 Deployment Appliance v3.3, Administrator's Guide6

DescriptionSettings
Setting the system clock prevents unexpected behavior, such as running resource intensive
backups in the middle of the day.
Note:
The default time server is hosted by Dell KACE.
Recommended during initial setup. Change the default appliance passwords for the shared
directories: restore and drivers, K2000 Boot Manager, and K2000 Boot Environment (KBE)
VNC application.
Default Passwords
Before using your appliance Dell KACE recommends choosing your authentication method
and setting up K2000 administrator accounts.
Administrator Accounts
Dell KACE Support provides drivers for various computer models. When you check Enable
Driver Feed a list of the available packages from Dell displays on the Driver Feed page.
Driver Feed
Enabling Allow SSH Root Login (Kace Support) on the Security page provides remote
access to Dell KACE Support personnel. Dell KACE recommends enabling this feature
Support Access
before you begin to use the appliance. SSH remote access is the only method that support
personnel can use to diagnose and fix problems if the appliance becomes unresponsive. For
example, the recommended free disk space is not available.
Enabling Allow Offboard Database Access on the Security page, makes the Dell KACE
K2000 Appliance database available to external programs, such as Crystal Reports, for
reporting. By default, the appliance does not allow external connections to the database.
Reporting Tool Access
The Enable SNMP Monitoring setting allows clients to monitor the Dell KACE K2000
Deployment appliance. Once enabled, the appliance SNMP agent authorizes read-only access
Monitoring of the Appliance
for all MIBs to any client querying the community string. Dell recommends creating a unique
string; Public is the default.
Configuring network settings from the console
Configure the appliance host name, web server name, and static IP address from the appliance console afterthe first boot.
To access the console, connect a monitor and keyboard directly to the appliance or when configuring a trialversion or RSA on a virtual machine, open the virtual machine console.
To set up the appliance:
1. Power on the appliance.
The appliance requires 5 to 10 minutes to start up for the first time.
7K2000 Deployment Appliance v3.3, Administrator's Guide

2. At the login prompt, enter:
Login: konfig
Password: konfig
3. Modify the following settings using the Up and Down arrow keys to move between fields.
DescriptionField
Enter the host name of the appliance. The default setting is ikbox.K2000 Server (DNS) Hostname
Enter the name used to access the appliance from nodes. Node usersconnect to the appliance using the Web Server Name, which can be theWeb Server Namehostname, FQDN (fully-qualified domain name), or IP address. Thedefault setting is ikbox.
(Recommended) Enter the static IP address of the appliance server.Static IP Address
Enter the domain that the appliance is on.Domain
Enter the subnet mask.Subnet mask
Enter the network gateway for the appliance server.Default gateway
Enter the IP address of the primary DNS server the appliances uses toresolve host names.Primary DNS
4. Press the Down arrow to move the cursor to Save, and then press Enter or Return.The appliance restarts.
The initial configuration is complete. After the appliance finishing rebooting the Web Interface (AdministrativeConsole) should be accessible.
Connect the appliance to the network, and finish the configuration using a browser to access the AdministrativeConsole (http://K2000_hostname).
Logging in to the Administrative ConsoleAfter the basic network configuration is complete, you can log in to the Administrative Console from anycomputer on the Local Area Network (LAN) using a web browser.
To log in to the Administrative Console:
1. Open a web browser.
2. Enter the appliance Administrative Console URL:
http://k2000_hostname/adminui
K2000 Deployment Appliance v3.3, Administrator's Guide8

The Login page appears.
3. Enter your administrator account credentials.
The first time you log in, enter the default account credentials:
• User name: admin• Password: admin
The appliance Administrative Console Home page appears.
The Home page displays Alerts, that is items that need attention, statistical information, and links to commontasks. You can also access the User Forum, Support, and Training information from the Home page.
Completing the Initial Configuration
After the first time you log in, using the default administrator account (admin/admin) the Initial Configurationwizard appears.
1. In License Key, enter the key (including dashes), you in received in the welcome email from Dell KACE.
Contact Dell KACE support if you cannot locate your license key.
2. Change the admin account password.
a) In Password, enter a new password for the admin account.b) In Verify Password, re-enter the new password.
The default admin account is the only account on the appliance at this time. If you lose the password andyou have not enabled the Dell KACE support access, the password can only be reset by sending theappliance back to Dell KACE.
3. Register the appliance.
a) In Company Name, enter the name of your company or organization.b) In Administrator Email, enter the email address of the person or group that receives logs and
notifications from the appliance.
This email address is the email address of the default admin account.
4. In Time Zone, click the name of the region where the appliance is located.
9K2000 Deployment Appliance v3.3, Administrator's Guide

By default, the appliance is set to synchronize with the Dell KACE time server.
5. Click Apply Settings and Reboot.
The appliance restarts. The next time you log in, use the admin account with the new password you created.
Registering the appliance
You enter the license key to activate your appliance in the Configuration Wizard that appears the first timeyou log in. Use these steps to complete the optional registration settings, such as your company name andenabling crash reports.
Perform these steps from the Administrative Console, see Logging in to the Administrative Console on page8 for detailed instructions and the default user name and password.
To activate the appliance:
1. Log in the K2000 Administrative Console.
2. Click Settings & Maintenance > Control Panel > Registration & Licensing.The Registration & Licensing page appears.
3. Click Edit.
4. Complete the registration form:
The name of organization to which this product is registered.Company-Institution Name
(Optional) The name of the division or organization.Organization Name
The email address of the appliance administrator to whom dailystatus emails are sent.
Administrator Email
Send crash reports to KACE.Send Crash Reports to KACE
5. Under Licensing, click Add License Key.The License Key fields appear.
6. In the License Key field, enter the appliance key, and then click Save.After you enter your license key, the following information displays.
Shows whether the license is valid or invalid.Status
Shows the license key expiration date.Expires
Number of client seats licensed for use with this appliance. To unregisterclients use the System Inventory page.
Seats
The appliance is activated.
K2000 Deployment Appliance v3.3, Administrator's Guide10

Configuring the date & time settings
By default, the system clock is set to synchronize with the Dell KACE time server. Use these instructions tomanually change the system clock or synchronize with a different NTP server. Setting the system clockprevents unexpected behavior, such as running resource intensive backups in the middle of the day.
Note:
Dell KACE K2000 appliance deployment operations, scheduled backups, exports, and offboard transfersrely on the date and time of the system clock. The appliance log timestamps are recorded in the appliancetime zone. The K2000 database contains date and time in UTC, and is converted to the specified timezone when displayed to the user.
Manually configuring the date and timeDell KACE K2000 appliance launches and logs deployment operations based on the date and time of thesystem clock. This section explains how to manually set the clock.
To perform these steps, log in to the Administrative Console using an appliance Administrator account.
To set up synchronization with an NIST Internet Time Server:
1. Click Settings & Maintenance > Control Panel > Date & Time Settings.The Date & Time Settings page appears.
2. Click Edit.
3. In Time Zone, click the name of the time zone the appliance is in.
4. Clear Automatically synchronize with Internet time server.
5. Click Set the clock on the K2000 manually.The New Time and New Date fields appear.
6. In New Time, set the correct H (hour), M (minute), and S (second) options.
7. In New Date, set the correct M (month), D (day), and Y (year) options.
8. Click Save.
After changing the Date & Time Settings, the Dell KACE K2000 Appliance restarts. This disrupts applianceoperations for 10 to 15 seconds and active connections are dropped. Manually refresh the browser and log into display the new Date & Time Settings.
Synchronizing the system clock
Set up automatic synchronize between the system clock and an NTP server to automatically update the systemclock. You can also synchronize with a NIST Internet Time Server, see for a list of available servers(http://tf.nist.gov/tf-cgi/servers.cgi).
To perform these steps, log in to the Administrative Console using an appliance Administrator account.
To set up synchronization with an NIST Internet Time Server:
1. Click Settings & Maintenance > Control Panel > Date & Time Settings.The Date & Time Settings page appears.
2. Click Edit to activate page menus.
3. In Time Zone, click the name of the appropriate time zone.
4. Clear Set the clock on the K2000 manually.
11K2000 Deployment Appliance v3.3, Administrator's Guide

5. Click Automatically synchronize with Internet time server.The Time Server field appears.
6. In Time Server, enter the FQDN or the IP address of the NIST Internet Time Server or the host name ofthe time server on the local network.For example, nist1.aol-ca.symmetricom.com.
7. Click Save.
After changing the Date & Time Settings, the Dell KACE K2000 Appliance restarts. This disrupts applianceoperations for 10 to 15 seconds and active connections are dropped. Manually refresh the browser and log into display the new Date & Time Settings.
Changing default passwords
Recommended during initial setup. Change the default appliance passwords for the shared directories: restoreand drivers, K2000 Boot Manager, and K2000 Boot Environment (KBE) VNC application.
Changing the Boot Manager password
The K2000 Boot Manager displays on a target computer that has PXE booted from the Dell KACE K2000appliance. The password protects the boot sequence from end-user interruption.
During the Boot Manager Timeout period, a user can change the boot sequence and select a different option,such as boot from local drive or reimage system. By setting a password, you prevent users who you don’tknow the password with from changing the boot action.
Note: By default there is no password.
Perform this task from the Administrative Console.
To change the Boot Manager password:
1. Click Settings & Maintenance > Control Panel > General Settings.The General Settings page appears.
2. Click Edit.
3. In Boot Manager Password, enter a new password.
4. Click Save.
The Boot Manager password is changed for all new PXE boot request. The password for active sessions usesthe previous password.
Changing the share passwords
The Dell KACE K2000 appliance hosts Samba shares for uploading drivers and backing up and restoringLibrary Components, such as Preinstallation and Postinstallation Tasks. You access the drivers and restoreshares using the admin account.
Note: The access account name is admin and the default password is also admin.
Perform this task from the Administrative Console.
1. Click Settings & Maintenance > Control Panel > General Settings.The General Settings page appears.
K2000 Deployment Appliance v3.3, Administrator's Guide12

2. Click Edit.
3. In Driver/Restore Share Password, enter a new password.
4. Click Save.
The guest account password for the shares is changed.
Changing the VNC password
The Dell KACE K2000 appliance boot environments include a Java VNC client that allows you to connectto the target while it is booting from the appliance.
Note: The VNC password is built into the Mac OS X NetBoot Environments when you create the BootEnvironment on the target.
Perform this task from the Administrative Console.
1. Click Settings & Maintenance > Control Panel > General Settings.The General Settings page appears.
2. Click Edit.
3. In VNC Password, enter a new password.
4. Click Save.
The VNC password is changed. The next time a Windows target boots from the appliance, use the new VNCpassword to connect.
Setting up administrator accounts
Before using your appliance Dell KACE recommends choosing your authentication method and setting upK2000 administrator accounts.
The appliance supports the following authentication methods:
• Local: Authenticates administrators against an internal user database. Administrator data, including loginname, password, and email address, is stored on the appliance.
For single sign-on, because each appliance in the environment has it’s own local database of accounts, theaccounts on each linked appliance must match. For example, jsmith is configured as an administrator on theK2000 appliance and the same account (jsmith) is configured on a linked Remote Site Appliance, if jsmith’spassword is the same, signing into either the K2000 appliance or the RSA signs jsmith into both appliances.
Note:
Only use the local authentication method when an LDAP service, such as Active Directory, is notavailable in your environment.
• LDAP Service: Authenticates administrators against an external user database that identifies K2000Administrators using a group or other method. This allows administrators to use their domain credentialsto log in to the Administrative Console.
For single sign-on, configure the LDAP server on all the linked appliance in the environment.
13K2000 Deployment Appliance v3.3, Administrator's Guide

Setting up external authentication
Configure the Dell KACE K2000 appliance to authenticate appliance administrators against an external LDAPdirectory service, such as Active Directory (AD). This allows users to log into the Administrative Consolewith their domain credentials. Enabling an external authentication automatically disables the local useraccounts, except for the admin account.
Note: When logging in, the appliance automatically queries each listed external server; the timeoutfor a server is approximately 10 seconds. Dell KACE recommends deleting the sample LDAP serverto decrease login delays.
Log in to the Administrative Console to add an external LDAP directory.
1. Click Settings & Maintenance > Control Panel > User Authentication.
2. Click Edit.
3. Click External LDAP Server Authentication.
Choosing this option disables all the local user accounts except for the admin account.
4. Click Add New Server.
You can also modify the sample Admin Server.
The New LDAP Server form appears below the existing servers (if any).
5. Enter the following information for the LDAP Service:
DescriptionField
Enter a name for the server that identifies it in the list of external LDAPservers.
Server Friendly Name
Enter LDAP server IP address or host name. The appliance uses thisaddress to authenticate users.
Server Hostname (or IP)
Enter the LDAP Port number, the default is 389.LDAP Port Number
Note: Contact Dell KACE support if you are using LDAPS, defaultport 636.
Specify which area of the LDAP tree the appliance should begin to searchfor users. For example, specify OU=it, DC=kace, DC=com to searchthe IT group.
Search Base DN
Note: Searching the entire directory may cause lag time duringlogin. Limiting the search base decreases these delays.
Enter (LDAP_attribute=KBOX_USER) where the LDAP_attribute is thename of the attribute that contains a unique user ID and KBOX_USER is
Search Filter
a variable the appliance replaces at runtime with the Login ID the userenters. For example for Active Directoryenter(samaccountname=KBOX_USER)and for most other LDAPservers enter (UID=KBOX_USER).
K2000 Deployment Appliance v3.3, Administrator's Guide14

DescriptionField
Enter the bind DN; that is the user account with permission to query thesearch base. Use either the DN format: CN=username,DC=company,DC=com or the user principal name format [email protected].
LDAP Login
Note: If the field is left blank the appliance connects to the LDAPserver using an anonymous bind.
Enter the LDAP account password.LDAP Password (ifrequired)
Choose the permissions to assign to a user the first time they successfullylog in:
User Permissions
• Admin: Read/write access.• ReadOnly Admin: View all pages, no change access.• User: No access.
Change the KBOX_USER variable in the Search Filter to a valid LoginID, for example (samaccountname=jsmith) and enter the correspondingpassword for the LDAP account and click Test LDAP Settings.
Test LDAP Password
Note: Be sure to change the user name in the Search Filter backto the system variable KBOX_USER.
6. (Optional but recommended.) Click the delete button next to any external servers that are not configuredto actual servers in your environment.
7. Click Save.
The next time a user logs in, the appliance authenticates them against the LDAP servers in the order they arelisted.
Note: The admin account always authenticates against the internal database, even if an account withthe same name exists in an external LDAP. This makes the appliance accessible when no LDAP servicesare available.
Adding a local administrator account
Set up administrator accounts in the K2000 user database when an external LDAP service, such as ActiveDirectory, is not available in your environment.
This method stores user information locally. To use Single Sign-on for linked appliance and the localadministrator database, account information (that is login and password) must be the same on all linkedappliances.
If LDAP is enabled, all local accounts become inactive except for the admin account.
Add users in the appliance Administrative Console. Only the user name, email address, password, andpermissions fields are required.
1. Click Settings & Maintenance > Control Panel > Users.The Users page appears.
15K2000 Deployment Appliance v3.3, Administrator's Guide

2. In Choose Action, click Add New User.The Edit User Details page appears.
3. Complete the user account form:
Enter a login ID.User Name
Enter the user’s first and last name.Full Name
Enter the user’s email address.Email
Enter the name of the domain the user is in.Domain
(Optional) Enter the budget code of the department the user is in.Budget Code
(Optional) Enter the site or location of the user.Location
Enter the default password for the user. This field is required to activatethe user. If the field is blank the user cannot log into the AdministrativeConsole.
Password
Reenter the password.Confirm Password
Choose a role for the user:Permissions
• User: No access to Administrative Console.
• Admin: Read/write access to Administrative Console.
• ReadOnly Admin: View only access to Administrative Console.
4. Click Save.The Users page appears.
The user appears in the local account list and can now log in to the Administrative Console.
Enabling the Driver Feed
Dell KACE Support provides drivers for various computer models. When you check Enable Driver Feed alist of the available packages from Dell displays on the Driver Feed page.
1. Click Library > Driver Feed.
2. In Choose Action, click Manage Driver Feed Settings.The Driver Feed Settings page appears.
3. Click Edit.
4. Click Enable Driver Feed and then Save.
The appliance checks for packages and downloads the meta data of the available packages.
Enabling access for KACE Support
Enabling Allow SSH Root Login (Kace Support) on the Security page provides remote access to Dell KACESupport personnel. Dell KACE recommends enabling this feature before you begin to use the appliance. SSHremote access is the only method that support personnel can use to diagnose and fix problems if the appliancebecomes unresponsive. For example, the recommended free disk space is not available.
Enable SSH remote access from the Administrative Console.
To enable the support login:
K2000 Deployment Appliance v3.3, Administrator's Guide16

1. Click Settings & Maintenance > Security.The Security page appears.
2. Click Edit.
3. Click Allow SSH Root Login (Kace Support).
4. Click Save.
Dell KACE Support remote access to the appliance is now available.
Enabling offboard access to database
Enabling Allow Offboard Database Access on the Security page, makes the Dell KACE K2000 Appliancedatabase available to external programs, such as Crystal Reports, for reporting. By default, the appliance doesnot allow external connections to the database.
The account for external access to the database is user name: report and password: box747.
Enable offboard database access from the Administrative Console.
To allow offboard access:
1. Click Settings & Maintenance > Security.The Security page appears.
2. Click Edit.
3. Click Allow Offboard Database Access.
4. Click Save.
External applications can now query the K2000 appliance database.
Setting up monitoring of the appliance (SNMP)
The Enable SNMP Monitoring setting allows clients to monitor the Dell KACE K2000 Deployment appliance.Once enabled, the appliance SNMP agent authorizes read-only access for all MIBs to any client querying thecommunity string. Dell recommends creating a unique string; Public is the default.
Enable SSH remote access from the Administrative Console.
To enable the support login:
1. Click Settings & Maintenance > Security.The Security page appears.
2. Click Edit.
3. Click Enable SNMP Monitoring.The SNMP Community String field appears.
4. Enter a unique community string.
5. Click Save.
17K2000 Deployment Appliance v3.3, Administrator's Guide

Setting Up Network Booting
Before you can use the K2000 appliance, you must configure all the components required to network bootyour systems.
This section explains how to set up the boot environment on the K2000 appliance, direct network boot requestsfrom the clients to the appliance, and ensure that clients can boot into the default Boot Environment.
The following figure shows the basic configuration required for network booting.
Overview MAC Boot EnvironmentsWhen a MAC connected to the network boots, it sends a BSDP request. The NetBoot server configured onthe network receives the request and returns the boot server information to the client. The local Boot Managerpresents the option to network boot to the computer user.
K2000 Deployment Appliance v3.3, Administrator's Guide18

To re-image or recover, a networked MAC target from Dell KACE K2000 appliance, perform the followingtasks:
1. Installing Media Manager for MAC OS X on page 99
2. Building Mac OS X NetBoot Boot Environments on page 283. Setting the default boot environment on page 294. Directing Mac network boot (BSCP) request on page 42
Overview Windows PXE Boots
When a Windows computer connected to the network boots, it sends a PXE request. The DHCP server receivesthe request and returns the boot server information.
• No Boot Actions assigned: The client downloads and loads the bootstrap from the K2000 appliance andthen displays the K2000 Boot Manager. After the timeout period, if the user does not interrupt the bootsequence, the boot continues from the local hard drive. The user can also interrupt the boot sequence, andchoose to boot into KBE to access the Recovery Console.
Note:
From the Recovery Console, you can upload hardware inventory, run a compatibility report, or choosea deployment option such as reimaging the machine or installing a new copy of the operating system.
• Boot Action assigned: The client downloads and loads the bootstrap, then boots directly into KBE andexecutes the assigned action.
19K2000 Deployment Appliance v3.3, Administrator's Guide

Configuring the K2000 (Windows) Boot Manager
The Dell KACE K2000 appliance PXE Boot Manager displays on the target computer after the K2000 bootstraploads (kbox2000.0) when a Boot Action has not been assigned to the computer.
For most computers, you can use the default Boot Manager settings. However in some cases, such as installingand deploying operating systems in a test environment, in high latency networks or when supporting oldercomputers, you may need to modify the default settings.
The following table describes the circumstances when you may need to modify the default settings:
SettingCondition
Some NIC architectures do not support graphics, such as nVidia nForce 415. Change theBoot Manager Interface Style to Basic.
Boot Manager fails to load
In a lab environment, where the deployments are being initiated from the computer andnot using Boot Actions, you may want to increase the timeout period to allow administratorsto select the deployment option.
Boot Manager timesout to default bootsequence (local driver)
On a high latency network, the computer cannot boot into KBE. Increase the KBE NetworkBring Up Delay.
Fails to boot into KBE
Selecting the Boot Manager interface type
The K2000 Boot Manager is included with the bootstrap file downloaded by the client during the initial PXEboot. The interface displays on the client machine, allowing the boot sequence to be interrupted when no BootAction is assigned.
Most NICs (Network Interface Cards) support the default interface type, graphical. Graphical is the most userfriendly; allows selection using arrow keys. However some NICs, such as the NVidia nForce 415, that do notsupport the graphics or use of arrow keys cannot load the Boot Manager.
K2000 Deployment Appliance v3.3, Administrator's Guide20

Note: If the Boot Manager does not load, then switch the interface type to Basic.
Perform this task from the Administrative Console.
1. Click Settings & Maintenance > General Settings.The General Settings page appears.
2. Click Edit.
3. In Boot Manager Style, click one of the following options:
• Graphical Menu: Default, user friendly interface that allows you to select options using arrow keys.
• Text Menu: Supports some older NICs that do not support integrated graphics but allow the user ofarrow keys.
• Basic: Supports NICs that do have integrated graphic support and cannot recognize arrow keys.
4. Click Save.
The Boot Manager interface for all PXE boots from the appliance is changed.
21K2000 Deployment Appliance v3.3, Administrator's Guide

Configuring the timeoutThe Boot Manager timeout determines how long the Boot Manager menu displays on the target before thedefault method is automatically selected. When the Boot Manager menu displays, the user can interrupt thesequence, and then select another option.
Perform this task from the Administrative Console.
1. Click Setting & Maintenance > General Settings.The General Settings page appears.
2. Click Edit.
3. In Boot Manager Timeout, enter the duration in seconds.
In a lab environment where administrators are setting up and troubleshooting machines, you may want toincrease the period. However in production, you may want to decrease the time to a few seconds todiscourage users from attempting to interrupt the boot.
4. Click Save.
The Boot Manager interface for all PXE boots from the appliance is changed.
Increasing the KBE bring up for high latency networks
After the Boot Manager displays and the user selects the K2000 Boot Environment option or when a BootAction is assigned, the boot loader mounts and boots the computer into the KBE. In high latency networks,you may need to increase the delay to ensure there is enough time to fully load KBE.
Perform this task from the Administrative Console.
1. Click Settings & Maintenance > General Settings.The General Settings page appears.
2. Click Edit.
3. In KBE Bring up Network Delay, enter the duration in seconds.
4. Click Save.
The boot loader allows more time to bring up the K2000 Boot Environment before timing out.
Building Boot Environments
The Boot Environment is mounted and loaded onto the computer during a network boot from the appliance.The Boot Environment provides the drivers and tools required to deploy operating system installations, recover,and re-image systems. Before you can network boot from the appliance, build the KBEs and NetBootEnvironments required by the systems.
The K2000 appliance comes with Windows KBEs for both x86 and x64; the same prebuilt KBEs are alsoavailable from the Driver Feed. Therefore, when running Windows you do not have to create a KBE unlessthe additional drivers are required to network boot.
To network boot Mac OS X computers you must build the NetBoot environments using the Media Managerfor the type of systems you are supporting (that is PowerPC and Intel x86).
Updating drivers in the K2000 Boot Environments (KBE)
You must build a new KBE to add drivers. The appliance comes with two prebuilt K2000 Boot Environments(KBE) that support network booting for most x86 and x64 Windows computers. You can also get the same
K2000 Deployment Appliance v3.3, Administrator's Guide22

Boot Environment from Dell KACE using the Library > Driver Feed page. These KBEs include the driversfrom the Windows Automated Installation Kit (WAIK).
This section explains how to add drivers to the KBE driver cache and create a new Boot Environment usingMedia Manager and the Windows Automated Installation Kit (AIK).
Building KBE requires the use of an administrator PC with at least 5 GB of free space that has one of thefollowing operating systems:
• Windows Server 2003 with Service Pack 2• Windows Vista with Service Pack 1• Windows Server 2008 family• Windows 7 family• Windows Server 2008 R2 family
It also requires the following:
• ISO mounting utility• K2000 Media Manager and Microsoft .NET 2.0
• Windows Automated Installation Kit
• (Only if adding drivers) Access to driver files or packages and K2000 driver share
Adding Drivers to appliance cache
The K2000 appliance driver caches contain the meta data for drivers uploaded to the drivers share and allowthe appliance processes to match the drivers with the correct hardware during Scripted Installations andWindows K2000 Boot Environment (KBE) builds.
Recaching drivers for:
• KBE folders, kbe_windows_x86 and kbe_windows_x64, loads driver meta data and makes thedrivers available for KBE builds.
Most systems can network boot using the prebuilt K2000 Boot Environments (KBE) for x86 and x64 systemsprovided by Dell KACE. However, for systems that require additional drivers to network boot, add thedrivers to the share and recache (using one of the method described below), and then create a new KBEfrom an administrator computer with Media Manager and Windows Automated Tool Kit (WAIK).
23K2000 Deployment Appliance v3.3, Administrator's Guide

• Scripted Installation folders, windows_2000 , windows_2003, windows_2003_x64,windows_2008_x64, windows_2008_x86, windows_7_x64, windows_7_x86,windows_vista, windows_vista_x64, windows_xp, windows_xp_x64, loads driver meta dataand makes the driver available during a clean operating system installation from source media (ScriptedInstallation).
Note:
System Images contain the drivers capture on the system you imaged. To add a driver to a SystemImage, install the driver on the source computer, recapture the image and upload it to the appliance.
Add the drivers to the share and recache using the following methods:
DescriptionMethod
Process that automatically downloads a package of drivers, installs the driver filesin the driver share file, and recaches the folder.
Library > Driver Feed > Download and InstallPackages
Allows you to add drivers that you obtained to the appliance and recache the folder.Manually adding drivers
Adds drivers you exported either as a backup or that you want to share betweenK2000 appliances.
Settings & Maintenance > PackageManagement > Import Package
Allows you to scan a computer that has the drivers you want and upload them to theappliance driver share, and then you must manually recache the drivers.
Driver Harvesting Utility
Getting drivers from Dell KACE
Dell KACE Support gathers drivers and provides packages that you can download and install on the Library> Driver Feed page. The model specific packages contain drivers for Scripted Installations (Windows only)
K2000 Deployment Appliance v3.3, Administrator's Guide24

and System Images. The Windows KBE packages contain drivers contained in the Windows AutomatedInstallation Kit (WAIK).
Note: The KBE packages are the same as the prebuilt KBEs shipped with the Dell KACE DeploymentAppliance.
You must enable the driver feed to populate the available driver package list, see Enabling the Driver Feedon page 16 for details.
1. Click Library > Driver Feed.
2. Click the driver package you want to add to the appliance cache.
If the drivers are required for network booting, add the Windows PE package.
3. In Choose Action, click Download and Install Packages.The process begins.
The Status column changes to Installed into driver share when the process completes. Thedrivers are automatically recached and appear in the driver list. The drivers are now available for ScriptedInstallations and System Images or KBE (if you installed a Windows PE pack).
Manually adding drivers
After downloading and uncompressing drivers from the manufacturer web site or other resource, upload thedriver files to the appliance and recache the corresponding driver folder.
Recaching a KBE folder from the Managing Drivers page makes the drivers available to Media Managerwhen building a KBE. Recaching an operating system folder makes the drivers available to Scripted Installations(Windows only).
Note: Leave the drivers in the corresponding folder, even after recaching, to make it available to theappliance processes. The system compatibility report shows cached driver availability. Removing adriver without recaching may cause booting, installation, and recovery errors that result in systemfailure and compromise the issues shown in the compatibility report.
25K2000 Deployment Appliance v3.3, Administrator's Guide

The UNC path to the driver share \\K2000_hostname\drivers.
Under each directory you can create subfolders to organize the drivers you add. The path to the driver, includingthe driver name, cannot exceed 255 characters, the directories and driver names do not support specialcharacters.
1. Download and uncompress the drivers to a computer that can access the appliance drivers share.
2. Open the driver share.
You set the share password in Driver/Restore Share Password on the Settings & Maintenance > GeneralSettings page.
3. Put the driver files in a folder that corresponds to the process to which you want to make the driversavailable.For example, to make drivers available to Media Manager for a 32 bit KBE build, put the drivers tokbe_windows_x86.
4. Go to Library > Drivers, and then in Choose Action click Recache Drivers.The Managing Drivers page appears.
5. Click the button that corresponds to the driver share folder.
Recache All Drivers updates the every cache and can take a long time to execute. Only recache the foldersthat changed.
For example, Recache K2000 Boot Environment (Windows x86) updates the drivers fromkbe_windows_x86.
6. Click the Drivers tab.The Drivers list appears.
7. Using the View by menu, filter the driver list and verify that the drivers you added are now cached.
For example, click View by > KBE (Windows x86) to show the drivers you added to kbe_windows_x86.
Preparing a computer to build KBE
This section explains how to download and install the tools required to build KBE for Windows.
Installing Media Manager on Windows
Media Manager builds and rebuilds boot environments, uploads operating system source, and Windows UserStates to the Dell KACE K2000 Appliance. Download and install the Media Manager from the K2000appliance.
Media Manager requires Microsoft .NET 2.0. Before you install Media Manager, download and install .NET2.0 from the Microsoft Download Center. Search this web site for “NET” and the computer operating systemname to find the files you need.
Perform these steps on the computer where you installed .NET.
1. Log in to the Dell KACE K2000 Appliance Administrative Console.
2. Click Library > Media Manager.The Media Manager page appears.
3. Click Download for Windows (Requires .Net 2.0).The File Download window appears.
4. Click Run or Save to download the installation file to the computer and then double-click it to begininstallation.The Welcome window appears.
K2000 Deployment Appliance v3.3, Administrator's Guide26

5. Click Next.The Select Installation Folder window appears.
6. (Optional) In Folder, click Browse and select a folder.
7. Click Next.The Confirm Installation window appears.
8. Click Next.After a few moments the Installation Complete window appears.
9. Click Close.
The Media Manager is now installed on the computer. To start Media Manager, go to Start > Programs >KACE > K2000 Media Manager.
Installing Windows Automated Installation Kit (AIK)
Before you can build the K2000 Boot Environment (KBE) you must install the Windows AIK for Windows7 on either a Windows 7 computer or Windows 2008 Server. During the Windows AIK installation processyou accept the EULA terms and conditions that gives the user permission to use WinPE 3.0 and USMT 4.0.And the WAIK ISO for Windows 7 contain most of the mass storage and Network card drivers that are requiredto boot computers using KBE (WinPE3.0).
This task requires an ISO mounting software or a blank DVD, a Windows 7 computer or Windows 2000server with an account on the machine with elevated privileges such as an administrator account.
Log in to a Windows 7 computer or Windows 2008 Server using an account that has permission to installsoftware, such as an administrator account.
1. Download the Windows AIK for Windows 7 from the Microsoft web site to the computer.
Ensure that you get correct package.
The WAIK for Windows 7 download takes a minimum of 2.5 hours to complete.
2. Install the Media Manager application while the WAIK ISO downloads, see Installing Media Manageron Windows on page 99.
3. To access the installation files, either burn the WAIK ISO file to a DVD or mount the ISO to the computerusing an ISO mounting utility.
4. Run the WAIK installer, by double-clicking StartCD.exe.
Once the Media Manager and Windows AIK are installed, you are ready to capture an image and build theK2000 Boot Environment.
Building a New Windows KBE
Use Media Manager to build a new Windows K2000 Boot Environment (KBE). Building a KBE adds thecached drivers on the K2000 appliance to the KBE.
You build new KBEs on a Windows computer that has both the Windows AIK and Media Manager.
Note: On Windows XP, .Net is required to build the KBE.
1. On the computer that is on the same network as the Dell KACE K2000 appliance, open Media Manager.Click Start > All Programs > KACE > Media Manager.The Media Manager appears.
2. In K2000 Hostname, enter the IP address or host name of the Dell KACE K2000 appliance.
3. Click the Create K2000 Boot Environment tab.
4. In Name, enter a unique string to identify the KBE on the appliance.
27K2000 Deployment Appliance v3.3, Administrator's Guide

The process first builds the KBE and then verifies that the name is unique during the upload. The processwill fail if there is already a KBE with the same name.
5. In Architecture, click the chipset type.
6. In WAIK Path, either click Browse and select then the WAIK location or enter the path.
7. Click Start Upload.
When the process finishes, the new KBE appears in the Deployments > Boot Environments list and a copyis also put in Library > Source Media.
Building Mac Netboot Boot Environments
Before you can network boot a Mac OS X computer from the appliance, you must build and upload a MacNetboot network booting environment using the Media Manager.
Netboot boot environments are specific for the CPU archtecture (that is PowerPC or Intel x86). Create a bootenvironment for each type in your environment.
Installing Media Manager for MAC OS XK2000 Media Manager builds NetBoot network booting environments and uploads system image captures.
Perform these steps on the Mac OS X computer with an administrator account.
Note: The installation disk for the computer is required to build a network booting environment.
1. Log in to the Dell KACE K2000 Appliance Administrative Console.
2. Click Library > Media Manager.The Media Manager page appears.
3. Click Download for Mac OS X.The File Download window appears.
The Media Manager is installed. Click the Media Manager application to run it.
Building Mac OS X NetBoot Boot Environments
To build a Mac OS X NetBoot Boot Environment and upload it to the appliance, you must use the K2000Media Manager available for download from the Media Manager page and the Mac OS X installation disk.
1. Log on as an administrator to a Mac OS X system that is connected to the appliance.
2. Open the Media Manager.
3. Go to the Create NetBoot Image page.
4. In K2000 Host Name, enter the host name or IP address of the appliance.
5. Browse to and select the Mac OS X Installation disks.
6. In NetBoot Password, enter the VNC-Java Remote Control application password that allows you toestablish a remote connection to a Mac OS X computer that has network booted from the appliance.
7. In Confirm Password, reenter the password.
The VNC password is stored in the NetBoot Environment, to change the password you must rebuild theenvironment.
8. Click Start Build.
K2000 Deployment Appliance v3.3, Administrator's Guide28

When the NetBoot Environment upload completes, the NetBoot Environment appears on the Source Mediaand Boot Environments pages.
Setting the default boot environmentYou can create and set up different K2000 Boot Environments (KBEs) and Netboot network bootingenvironments to support the computers on your network. The appliance directs targets to the default KBE,unless you specify a Boot Action for that computer.
The appliance ships with a standard Windows (x86) for 32 bit computers and Windows (x64) for 64 bitcomputers. These KBEs include the drivers provided in the Windows Automated Installation Kit (AIK).Before you can network boot Mac computers, you must build the Boot Environment.
1. Click Settings & Maintenance > General Settings.The General Settings page appears.
2. Click Edit.
3. Under Default K2000 Boot Environments, click the name of the Boot Environment you want to assignfor each type of target.
4. Click Save.
The next time the target network boots from the appliance the default boot environment is used unlessspecifically assigned by a Boot Action.
Directing network boots to the applianceTo support network booting from the KACE K2000 Deployment appliance, the appliance hosts a PXE (PrebootExecution Environment) boot server for Windows clients and BSDP compatible boot server for MAC clients.
Before you can capture and deploy images, install operating systems, or recover systems from the appliance,you must direct network boot requests to the appliance. Configure the DHCP server to direct PXE requestsand a NetBoot server to direct BSDP requests to the K2000 appliance or RSA in remote sites.
Directing Mac network boot (BSCP) request
This section explains how to enable and configure the appliance NetBoot Server from the AdministrativeConsole. A NetBoot Server directs network boot (BSCP) requests from the Mac nodes in your environmentto the appliance. Only one NetBoot Server can be present on a subnet. To direct BSCP request across a subnet,see the Technical Note on the Dell KACE support site.
Note: When a NetBoot Server already exists, configure the server with the settings described in thissection.
29K2000 Deployment Appliance v3.3, Administrator's Guide

To enable and configure the appliance NetBoot server:
1. Log in to the K2000 Administrative Console.
2. Go to Settings & Maintenance > Control Panel > Network Settings.The Network Settings page appears.
3. Click Edit.
4. Click the Enable NetBoot Server (for Mac OS X client) check box.The NetBoot Server fields appear.
5. Set the BSDP settings:
Use the default, for example 32768.BSDP ServerPriority
Use the default setting, for example 52230.BSDP Image Index
6. Click Save.
The next time a networked MAC client starts up, the NetBoot server present the Dell KACE K2000 applianceboot option to the user. Targets that are not assigned a Boot Action get the default Boot Environment specifiedfor the type of computer, see Setting the default boot environment on page 29.
K2000 Deployment Appliance v3.3, Administrator's Guide30

Directing PXE requests
Direct Windows Preboot Execution Environment (PXE) requests from clients to the Dell KACE K2000appliance using the DHCP server. On the DHCP or Proxy DHCP server, set the following Bootstrap Protocol(BootP) parameters. If you have more than one scope, set the parameters for each one.
ValuePortParameterOption
Enter the IP address or host name of the K2000 appliance or RSA.67BootP Server66
Enter kbox2000.0 for the bootstrap file name.68BootP Client67
Note:
The next time a client (that is PXE compliant Windows client) on the network starts, it downloads thebootstrap file from the appliance and boots from the appliance if assigned a Boot Action or if the userselects a KBE option.
Directing PXE Requests on a WAN
When deploying the K2000 across a Wide Area Networks (WAN), set up a DHCP scope for each location,such as a Austin, San Jose, and Boston offices shown below, and redirect clients to the Remote Share Appliance(RSA) or K2000 appliance instance on their LAN.
31K2000 Deployment Appliance v3.3, Administrator's Guide

Setting up an external DHCP serverIf your network already has a DHCP server that assigns IP addresses, configure BootP (Boot Parameters)Server and Client settings to allow Windows clients to locate the appliance and download the bootstrap file.
To configure network boot parameters on a Windows DHCP 2003 Server:
1. On the DHCP Server, open the DHCP Manager by clicking Start > Programs > Control Panel >Administrator Tools > DHCP.
2. Configure client redirects as follows:
• For WAN set up Windows client redirects on each scope, click the name of the scope, click ScopeOptions, then right-click and choose Configure Options.
• For LAN (without scopes) set up redirect for all Windows clients, click Server Options, then right-clickand choose Configure Options.
The Configuration window appears.
3. Click the General tab.
4. Click the Option 066 check box, and enter the FQDN or IP address of the local appliance (either theK2000 appliance or RSA instance).
5. Click the Option 067 check box, and enter kbox2000.0 for the bootstrap file name.
6. Click OK to apply the changes and then close the DHCP Manager.
The DHCP server automatically redirects PXE compliant Windows clients to the appliance the next time theystart up while connected to the network, the clients download the bootstrap file, and use the environment setup by the K2000 administrator to boot.
Directing PXE requests from the applianceThe appliance has a built-in DHCP Server. This section describes the process of enabling the DHCP Server.The appliance DHCP Server assigns a specific range of IP addresses to your networked clients and automaticallyset ups redirection of Windows client boots to the appliance.
Before you configure this setting ensure that the appliance is the only DHCP server on the network and youconfigure the router to forward DHCP request to the appliance.
Note: Routers in smaller environments typically have a hardware port that it forwards this type oftraffic to. Plug the appliance ethernet cable into this hardware port.
To enable DHCP on the appliance:
1. Log in to the Administrative Console.
2. Go to Settings & Maintenance > Control Panel > Network Settings.The Network Settings page appears.
3. Click Edit.
4. Click Enable On-board DHCP.The DHCP range fields appear.
5. In DHCP Pool Start, enter the lowest IP address in the range.
6. In DHCP Pool End, enter the highest IP address in the range.
7. Click Edit.
K2000 Deployment Appliance v3.3, Administrator's Guide32

Setting up a Remote Site Appliance
A Remote Site Appliance (RSA) extends a K2000 Deployment Appliance to a location where a group ofcomputers have higher bandwidth, that is faster connections, between each other than the K2000 appliance.Use RSAs to network boot, deploy System Images, Scripted Installations, and migrate Users Profiles in theremote location. RSA licenses are purchased separately.
Note:
The RSA is a virtual machine that runs on a computer or on VMware Vsphere at the remote site. TheK2000 appliance replicates the deployment data to the RSA at scheduled intervals, typically whennetwork traffic is low.
Setting up an RSA requires the following:
• K2000 appliance: After you have installed and configured a K2000 appliance, you can purchase an RSAlicense and install it from the K2000 appliance.
• RSA License: Key sent to you by Dell KACE.• Virtual Machine host with supported VMware product, see host system requirements below.• Network settings: Static IP address and (optional) host name that you can assign to the RSA.• (Optional) LDAP: LDAP server IP or host name, search filter for the K2000/RSA administrators, and
account that the RSA uses to authenticate users.
• Network boot configuration: DHCP server scope that directs Windows PXE requests and NetBoot serverthat directs Mac BSCP requests from the remote computers to the RSA.
RSA host system requirements
The computer that hosts the RSA must meet the following minimal requirements:
DescriptionRequirement
An installed version of an OVF compatible virtual machine, such as vSphere 4, ESX
v4, or VMware Server 1.0 and 2.0.
Virtual Machine
Note:
To use VMware ESX version 3.x, you must convert the Virtual Appliance
OVF. See the technical note on the Dell KACE support site.
Windows-based systemPlatform
2 GHz processor (Intel-VT or AMD-V capable) 4 GB RAM 250 GB of free disk spaceHardware
Ports 22 and 80 open.Ports
Note:
The RSA can also be hosted on Vsphere.
33K2000 Deployment Appliance v3.3, Administrator's Guide

Downloading the RSA OVF
Download the RSA OVF package from the K2000 appliance Administrative Console to the computer at theremote site that will host the RSA.
Perform these steps from the RSA host computer.
1. Log on to the K2000 Appliance.
2. Go to Deployments > Remote Sites.
3. In Choose Action, click Download Remote Site Appliance OVF.The Download Remote Site Appliance OVF Image page appears.
4. Click the download link and save the Zip file to the RSA host computer.
Installing RSA
On the host of the RSA where you installed VMware Workstation or Vsphere client, follow these instructionsto create the RSA virtual machine.
Note: The instructions in this section walk you through the process of creating an instance of RSAusing VMware Workstation. Consult the VMware documentation for instructions on opening an OVFinto other supported VMware products.
1. Unzip the RSA package.
2. Open the VMware Workstation.
3. Click File > Open.The Open Virtual Machine dialogue appears.
4. In Files of Type, click Open Virtual Machine Format Images and then browse to the location whereyou unzip the RSA package.
5. Select the K2000 extender OVF file and click Open.
6. Click Create Full Clone.
K2000 Deployment Appliance v3.3, Administrator's Guide34

A progress bar displays and when the process completes, the home screen appears.
7. Right-click the RSA virtual machine and choose Play Virtual Machine.
The Virtual RSA console appears and the machine boots up. Before you can begin using the RSA you mustconfigure it from the console.
Configuring network settings from the console
Configure the appliance host name, web server name, and static IP address from the appliance console afterthe first boot.
To access the console, connect a monitor and keyboard directly to the appliance or when configuring a trialversion or RSA on a virtual machine, open the virtual machine console.
To set up the appliance:
1. Power on the appliance.
The appliance requires 5 to 10 minutes to start up for the first time.
2. At the login prompt, enter:
Login: konfig
Password: konfig
3. Modify the following settings using the Up and Down arrow keys to move between fields.
DescriptionField
Enter the host name of the appliance. The default setting is ikbox.K2000 Server (DNS) Hostname
Enter the name used to access the appliance from nodes. Node usersconnect to the appliance using the Web Server Name, which can be theWeb Server Namehostname, FQDN (fully-qualified domain name), or IP address. Thedefault setting is ikbox.
(Recommended) Enter the static IP address of the appliance server.Static IP Address
Enter the domain that the appliance is on.Domain
Enter the subnet mask.Subnet mask
Enter the network gateway for the appliance server.Default gateway
Enter the IP address of the primary DNS server the appliances uses toresolve host names.Primary DNS
35K2000 Deployment Appliance v3.3, Administrator's Guide

4. Press the Down arrow to move the cursor to Save, and then press Enter or Return.The appliance restarts.
The initial configuration is complete. After the appliance finishing rebooting the Web Interface (AdministrativeConsole) should be accessible.
Connect the appliance to the network, and finish the configuration using a browser to access the AdministrativeConsole (http://K2000_hostname).
Activating the RSA
Before you can use the RSA, you must enter the license key.
1. Log into the Administrative Console by opening a browser and entering the hostname of the RSA.
The default account is username admin with password admin.
2. Go to Settings & Maintenance > Registration & Licensing.
3. Click Edit, and then click Add License Key.The License Key field appears.
4. In License Key, enter the key sent to you by Dell KACE when you purchased the RSA.
5. Click Save.
You are automatically logged out of the Administrative Console.
Configuring the date & time settings
By default, the system clock is set to synchronize with the Dell KACE time server. Use these instructions tomanually change the system clock or synchronize with a different NTP server. Setting the system clockprevents unexpected behavior, such as running resource intensive backups in the middle of the day.
Note:
Dell KACE K2000 appliance deployment operations, scheduled backups, exports, and offboard transfersrely on the date and time of the system clock. The appliance log timestamps are recorded in the appliancetime zone. The K2000 database contains date and time in UTC, and is converted to the specified timezone when displayed to the user.
Synchronizing the system clock
Set up automatic synchronize between the system clock and an NTP server to automatically update the systemclock. You can also synchronize with a NIST Internet Time Server, see for a list of available servers(http://tf.nist.gov/tf-cgi/servers.cgi).
To perform these steps, log in to the Administrative Console using an appliance Administrator account.
To set up synchronization with an NIST Internet Time Server:
1. Click Settings & Maintenance > Control Panel > Date & Time Settings.The Date & Time Settings page appears.
2. Click Edit to activate page menus.
3. In Time Zone, click the name of the appropriate time zone.
4. Clear Set the clock on the K2000 manually.
5. Click Automatically synchronize with Internet time server.
K2000 Deployment Appliance v3.3, Administrator's Guide36

The Time Server field appears.
6. In Time Server, enter the FQDN or the IP address of the NIST Internet Time Server or the host name ofthe time server on the local network.For example, nist1.aol-ca.symmetricom.com.
7. Click Save.
After changing the Date & Time Settings, the Dell KACE K2000 Appliance restarts. This disrupts applianceoperations for 10 to 15 seconds and active connections are dropped. Manually refresh the browser and log into display the new Date & Time Settings.
Manually configuring the date and timeDell KACE K2000 appliance launches and logs deployment operations based on the date and time of thesystem clock. This section explains how to manually set the clock.
To perform these steps, log in to the Administrative Console using an appliance Administrator account.
To set up synchronization with an NIST Internet Time Server:
1. Click Settings & Maintenance > Control Panel > Date & Time Settings.The Date & Time Settings page appears.
2. Click Edit.
3. In Time Zone, click the name of the time zone the appliance is in.
4. Clear Automatically synchronize with Internet time server.
5. Click Set the clock on the K2000 manually.The New Time and New Date fields appear.
6. In New Time, set the correct H (hour), M (minute), and S (second) options.
7. In New Date, set the correct M (month), D (day), and Y (year) options.
8. Click Save.
After changing the Date & Time Settings, the Dell KACE K2000 Appliance restarts. This disrupts applianceoperations for 10 to 15 seconds and active connections are dropped. Manually refresh the browser and log into display the new Date & Time Settings.
Configuring authentication settings
The Remote Site Appliance (RSA) supports authenticating administrators against a local internal database oran external LDAP server. Use the same authentication method on the RSA as the K2000 appliance it extends.
The Remote Site Appliance supports single sign-on. Administrators with an account on the RSA and K2000appliance can access both Administrative Consoles from the same session.
Note:
When using single sign-on and the local authentication method, the credentials (user name and password)on the linked appliances must match.
Changing the admin password
All K2000 appliances have internal user database with a default account, admin. The admin account alwaysauthenticates against the internal database, even if the appliance is configured to authenticate administrators
37K2000 Deployment Appliance v3.3, Administrator's Guide

against an external LDAP server. The account is persistent: you cannot disable it, change the user name, orchange the permissions.
Note:
To allow the admin account to access all linked appliances using single-sign on, the password on eachlinked appliance must be the same.
Manage the admin account settings, including resetting the password, from the Administrative Console ofeach appliance.
1. Click Settings & Maintenance > Control Panel > Users.The Users page appears.
2. Click the user admin.The Edit User Details page appears.
3. In Password a new password, and then in Confirm Password reenter the password.
4. Click Save.
The next time the admin logs in, the new settings apply.
Adding a local administrator account
Set up administrator accounts in the K2000 user database when an external LDAP service, such as ActiveDirectory, is not available in your environment.
This method stores user information locally. To use Single Sign-on for linked appliance and the localadministrator database, account information (that is login and password) must be the same on all linkedappliances.
If LDAP is enabled, all local accounts become inactive except for the admin account.
Add users in the appliance Administrative Console. Only the user name, email address, password, andpermissions fields are required.
1. Click Settings & Maintenance > Control Panel > Users.The Users page appears.
2. In Choose Action, click Add New User.The Edit User Details page appears.
3. Complete the user account form:
Enter a login ID.User Name
Enter the user’s first and last name.Full Name
Enter the user’s email address.Email
Enter the name of the domain the user is in.Domain
(Optional) Enter the budget code of the department the user is in.Budget Code
(Optional) Enter the site or location of the user.Location
Enter the default password for the user. This field is required to activatethe user. If the field is blank the user cannot log into the AdministrativeConsole.
Password
Reenter the password.Confirm Password
K2000 Deployment Appliance v3.3, Administrator's Guide38

Choose a role for the user:Permissions
• User: No access to Administrative Console.
• Admin: Read/write access to Administrative Console.
• ReadOnly Admin: View only access to Administrative Console.
4. Click Save.The Users page appears.
The user appears in the local account list and can now log in to the Administrative Console.
Setting up external authentication
Configure the Dell KACE K2000 appliance to authenticate appliance administrators against an external LDAPdirectory service, such as Active Directory (AD). This allows users to log into the Administrative Consolewith their domain credentials. Enabling an external authentication automatically disables the local useraccounts, except for the admin account.
Note: When logging in, the appliance automatically queries each listed external server; the timeoutfor a server is approximately 10 seconds. Dell KACE recommends deleting the sample LDAP serverto decrease login delays.
Log in to the Administrative Console to add an external LDAP directory.
1. Click Settings & Maintenance > Control Panel > User Authentication.
2. Click Edit.
3. Click External LDAP Server Authentication.
Choosing this option disables all the local user accounts except for the admin account.
4. Click Add New Server.
You can also modify the sample Admin Server.
The New LDAP Server form appears below the existing servers (if any).
5. Enter the following information for the LDAP Service:
DescriptionField
Enter a name for the server that identifies it in the list of external LDAPservers.
Server Friendly Name
Enter LDAP server IP address or host name. The appliance uses thisaddress to authenticate users.
Server Hostname (or IP)
Enter the LDAP Port number, the default is 389.LDAP Port Number
Note: Contact Dell KACE support if you are using LDAPS, defaultport 636.
39K2000 Deployment Appliance v3.3, Administrator's Guide

DescriptionField
Specify which area of the LDAP tree the appliance should begin to searchfor users. For example, specify OU=it, DC=kace, DC=com to searchthe IT group.
Search Base DN
Note: Searching the entire directory may cause lag time duringlogin. Limiting the search base decreases these delays.
Enter (LDAP_attribute=KBOX_USER) where the LDAP_attribute is thename of the attribute that contains a unique user ID and KBOX_USER is
Search Filter
a variable the appliance replaces at runtime with the Login ID the userenters. For example for Active Directoryenter(samaccountname=KBOX_USER)and for most other LDAPservers enter (UID=KBOX_USER).
Enter the bind DN; that is the user account with permission to query thesearch base. Use either the DN format: CN=username,DC=company,DC=com or the user principal name format [email protected].
LDAP Login
Note: If the field is left blank the appliance connects to the LDAPserver using an anonymous bind.
Enter the LDAP account password.LDAP Password (ifrequired)
Choose the permissions to assign to a user the first time they successfullylog in:
User Permissions
• Admin: Read/write access.• ReadOnly Admin: View all pages, no change access.• User: No access.
Change the KBOX_USER variable in the Search Filter to a valid LoginID, for example (samaccountname=jsmith) and enter the correspondingpassword for the LDAP account and click Test LDAP Settings.
Test LDAP Password
Note: Be sure to change the user name in the Search Filter backto the system variable KBOX_USER.
6. (Optional but recommended.) Click the delete button next to any external servers that are not configuredto actual servers in your environment.
7. Click Save.
The next time a user logs in, the appliance authenticates them against the LDAP servers in the order they arelisted.
Note: The admin account always authenticates against the internal database, even if an account withthe same name exists in an external LDAP. This makes the appliance accessible when no LDAP servicesare available.
K2000 Deployment Appliance v3.3, Administrator's Guide40

Linking the RSA and the K2000 appliance
Before you can synchronize data from the K2000 appliance, manage systems in the remote location, andperform other operations, you must link the RSA and K2000 Deployment Appliance. To establish a link, youmust enable linking and add a link on both systems.
1. Enable linking on both appliances (RSA and K2000):
a) Log in to the Administrative Console and go to Settings & Maintenance > Control Panel > KACELinking.
b) Click Edit and then Enable KACE Linking.The connection settings appear.
c) In K2000 Friendly Name (this server), enter a unique name that displays in the system list for singlesign-on.
d) In Remote Login Expiration, enter the duration of a single sign-on session in minutes.
This is the length of time that a user logged into a remote linked appliance is able to access this appliancefrom the system list without re-entering their credentials.
e) In Request Timeout, enter the number of seconds the remote appliance should wait before timing outwhile this appliance authenticates the login credentials from the remote appliance.
f) Click Save.The KACE Linking Key Fingerprint and KACE Linking Key (this server) appear.
g) Repeat these steps on the other appliance.
2. Create a link on both appliances to the other appliance (RSA and K2000):
a) Click Settings & Maintenance > Control Panel > KACE Linking.The KACE Linking page appears.
b) Click in the KACE Linking Key text box to highlight the text, and then right-click and select Copy.
c) On the other appliance, open Settings & Maintenance > Control Panel > Manage Linked Appliances.The Linked Appliances page appears.
d) In Choose Action, click Add New Linked Appliance.The Add Linked Appliance page appears.
e) In Host Name, enter the remote appliance’s DNS host name.
The host name must match the host name set on the remote appliance Settings & Maintenance >Control Panel > Network Settings page.
f) In Linking Key, paste the contents you copied from the remote appliance’s KACE Linking Key field.g) Click Save.
41K2000 Deployment Appliance v3.3, Administrator's Guide

h) Repeat these steps on the other appliance.
3. After both links are created, click Test Connection on the Edit Linked Appliance Detailpage.
The appliances are linked and when administrators with account on both appliances log in they can accessthe Administrative Console from the same session. Next, set up the RSA as an extension of the K2000.
Extending the K2000 Appliance
After linking a Remote Site Appliance, configure it as an extension of the K2000 appliance and synchronizecomponents you want to use at the remote site. An RSA can extend one K2000 appliance only.
Note: The RSA deploys Scripted Installations and System Images and acts as a local boot server. UserStates are deployed from the K2000 Appliance across the Wide-Area-Network.
Perform these steps from the Administrative Console of the K2000 appliance.
1. Click Deployments > Remote Sites.The Remote Site Appliances page appears.
2. In Choose Action, click Add New Remote Site Appliance.The Add a Remote Site Appliance page appears.
3. In Remote Site Appliances, click the friendly name of the RSA.
4. Click Next.The K2000 Appliance connects to the RSA and registers it as an extension. When the process completes,the Remote Site Details page appears.
5. Scroll down to Boot Environments, click the default Boot Environments.
Boot Environments are required to network boot computers to the RSA at the remote location and testyour RSA configuration. If you have additional components you are ready to replicate, select those items.
6. Click Save and Sync.The RSA is locked until the synchronization completes.
The RSA is ready for network booting.
Directing network boots to the RSA
Direct network boot requests in remote locations to the Remote Site Appliance (RSA) using a DHCP scopefor PXE requests (Windows) and a NetBoot Server on the same subnet for BSDP requests (MAC).
Directing Mac network boot (BSCP) request
This section explains how to enable and configure the appliance NetBoot Server from the AdministrativeConsole. A NetBoot Server directs network boot (BSCP) requests from the Mac nodes in your environmentto the appliance. Only one NetBoot Server can be present on a subnet. To direct BSCP request across a subnet,see the Technical Note on the Dell KACE support site.
Note: When a NetBoot Server already exists, configure the server with the settings described in thissection.
K2000 Deployment Appliance v3.3, Administrator's Guide42

To enable and configure the appliance NetBoot server:
1. Log in to the K2000 Administrative Console.
2. Go to Settings & Maintenance > Control Panel > Network Settings.The Network Settings page appears.
3. Click Edit.
4. Click the Enable NetBoot Server (for Mac OS X client) check box.The NetBoot Server fields appear.
5. Set the BSDP settings:
Use the default, for example 32768.BSDP ServerPriority
Use the default setting, for example 52230.BSDP Image Index
6. Click Save.
The next time a networked MAC client starts up, the NetBoot server present the Dell KACE K2000 applianceboot option to the user. Targets that are not assigned a Boot Action get the default Boot Environment specifiedfor the type of computer, see Setting the default boot environment on page 29.
43K2000 Deployment Appliance v3.3, Administrator's Guide

Directing PXE requests from the applianceThe appliance has a built-in DHCP Server. This section describes the process of enabling the DHCP Server.The appliance DHCP Server assigns a specific range of IP addresses to your networked clients and automaticallyset ups redirection of Windows client boots to the appliance.
Before you configure this setting ensure that the appliance is the only DHCP server on the network and youconfigure the router to forward DHCP request to the appliance.
Note: Routers in smaller environments typically have a hardware port that it forwards this type oftraffic to. Plug the appliance ethernet cable into this hardware port.
To enable DHCP on the appliance:
1. Log in to the Administrative Console.
2. Go to Settings & Maintenance > Control Panel > Network Settings.The Network Settings page appears.
3. Click Edit.
4. Click Enable On-board DHCP.The DHCP range fields appear.
5. In DHCP Pool Start, enter the lowest IP address in the range.
6. In DHCP Pool End, enter the highest IP address in the range.
7. Click Edit.
K2000 Deployment Appliance v3.3, Administrator's Guide44

Capturing user states for onlinemigration
Migration saves the user state on the appliance and allows you to put it on any number of targets during aScripted Installation or System Image deployment. This preserves the user’s files, profile, and preferenceswhile you change, fix, or replace their computer or operating system. Users are then able to access their filesand settings are just as they remember.
Scanning requires the Microsoft Windows® User State Migration Tool software included in the WindowsAIK (Automated Installation Kit). Upload USMT before performing a scan. K2000 captures user states byrunning the Scan State utility on the target. You can run the scan with the default settings or customize thecapture using a USMT Scan Template.
Excluding users and data from a capture
The appliance migrates user profiles by running the USMT Scan State and Load State utilities. Before scanningtargets for user states, configure the USMT Templates that set the Scan State utility parameters and allow youto exclude users, Windows and Document components, types of files, and specific files from the capture.
You can also use a template to change the default runtime options, including logging, and debugging, andusing the command line parameters for Windows Vista computer.
Before capturing users for online migration or deploying a Scripted Installation or System Image to migrateusers offline, configure a template. The default template, captures all users, components, and files.
1. Click Library > USMT Scan Template.
2. In Choose Action, click Add New Scan Template.
3. In Name, type a unique name that identifies the template.
4. Set the User selection options:
• Click Specify users to be excluded and enter a comma separated list of user IDs to ignore these profilesduring online and offline target scans. The profiles are not captured.
• Click Scan all available user states to show all profiles during an online migration scan or to migrateall profiles on the target during an offline migration.
45K2000 Deployment Appliance v3.3, Administrator's Guide

5. Set the Command line options for the Scan State utility runtime. In most cases, use default command lineoptions.
6. Set the Content configuration options for capturing the Windows and Document Components
• Click Specify config file and upload a configuration file to exclude components using a customconfiguration file. This option overrides the options Enabled under the Windows Components to bescanned and Documents to be scanned sections.
• Disable Specify config file and enable the components that you want to capture under the WindowsComponents to be scanned and Documents to be scanned sections.
7. Click Save.
The USMT Scan Template is now available when scanning users for online migration from the User Statespage.
Uploading the Windows User State Migration Tool
Migrating users from one Windows target to another or upgrading the operating system from one version toanother, such as XP to Windows 7, requires the Windows User State Migration Tool (USMT). The WindowsAutomated Installation Kit (AIK) includes USMT version 4.0. Upload the USMT to the Dell KACE K2000appliance to prepare for Windows migrations.
Note: On the Library > User States > Upload USMT Software page, you can upload the USMTv4.0 in a zip file or get USMT v3.0 from Microsoft’s web site.
This task requires the Media Manager (See Installing Media Manager on Windows on page 99) and WindowsAIK (see Installing Windows Automated Installation Kit (AIK) on page 100).
1. Open Media Manager, click Start > All Programs > KACE > K2000 Media Manager.The Media Manager appears.
2. In the Hostname field, enter the IP address or host name of the appliance.
3. Click the Upload USMT tab.
4. Click Browse and locate the Windows AIK.
The default location is C:\Program Files\Windows AIK.
5. Click Start Upload.
The USMT version 4.0 displays in the Library > User States > Scan New User State > USMT drop-downand is available for offline migration during a scripted installation.
Capturing user states from a target
The User States feature scans a target and captures user profiles and saves them to the K2000 for deployment.When the deployment includes the Deploy User State Postinstallation Task, you can select the profiles thatyou want to load onto the target when assigning a Boot Action.
K2000 Deployment Appliance v3.3, Administrator's Guide46

Scanning requires USMT, an administrator account, and that the target is powered on and connected to thenetwork.
The target must have the following settings:
• All Windows systems using a firewall: File and Print Sharing is enabled. This setting is on the Exceptionslist of the Firewall Configuration.
• Windows XP systems: Simple File Sharing is off.• Windows 2000 SP4 systems: The Windows installer version (C:\WINDOWS\system32\msi.dll) is
3.0.1 or later.• Windows 7 and Windows Server 2008: The Network Security LAN Manager Authentication Level is set
to Send LM and NTLM responses.
1. Go to Library > User States.The User States page appears.
2. In Choose Action, click Scan New User State.The Host Scan form appears.
3. Complete the form for the targets you are scanning:
Enter the fully qualified hostname or IP address for the target system or enter arange of computers using a Comma, semicolon, and newline separated list.
Host Name/IP
Note: To scan multiple hosts, enter one host name or IP per line.
Optional, unless the authenticating user is a domain user.Domain
Enter a user that has administrator privileges on the target system.User Name
Password of the user.Password
Reenter the password.Confirm Password
Select the User State Migration Tool version compatible with the operating systemyou are scanning.
USMT Version tobe used
(Only available when using USMT v4.0 or higher) Select the name of USMTScan Template that you want to use for the capture. A template determines whichitems to capture.
USMT Template
4. Click Next.The process status displays. If process completes successfully, a list of profiles appears.
5. Select the profiles that you want to capture onto the appliance and then click Next.The Results Log appears.
6. Click Finish.
The User States that you selected are uploaded to the appliance. When the upload completes, they appear inthe User State list and are available to assign to Scripted Installations and System Images.
47K2000 Deployment Appliance v3.3, Administrator's Guide

Loading user profiles on targets
Online migration allows you to put user profiles that have been captured, using a scan, on target computersby assigning the Deploy User State Post Installation Task to the Scripted Installation or System Image andthen selecting the user profiles you want to load when you assign the Deployment task to a system as BootAction.
Offline migration allows you capture the user profiles on the systems assigned to the Deployment task asBoot Action. The appliance captures the profiles if the Scan User States Offline Preinstallation Task isassigned to the Scripted Installation or System Image and then reloads those profiles after installation withthe Deploy User States Post Installation Task. Once the profiles are captured (that is when the Scan UserState Offline Preinstallation Task completes) the profiles are available for online migration.
Note: When performing an offline migration, you can also choose to load additional profiles that areavailable on the appliance.
Completing these steps requires: a Scripted Installation or System Image, target systems, and captured userstates.
Add the Deploy User States Post Installation Task to the Scripted Installation or System Image:
a) Click Deployments, and then System Images or Scripted Installations.b) Click the name of the item to show the details.c) Scroll down to Installation Plan.
The available and assigned tasks appear.
d) Drag Deploy User States Post Installation Task from the Available Postinstallation Tasks columnon the right to the Run Postinstallation Tasks column on left. Set the execution order by moving it upand down in the list.
e) Click Save.The appliance rebuilds the Deployment.
When this Deployment item is assigned as a Boot Action, you are prompted to select user profiles from thelist on the User States page.
K2000 Deployment Appliance v3.3, Administrator's Guide48

Installing Operating Systems fromsource
The Scripted Installation feature allows you to set up a network installation of a Windows Operating Systemthat preserves the target’s data and automatically customizes and completes the computer setup.
You can deploy the Scripted Installation from the appliance to target systems automatically on the next networkboot, choose to install it from the Boot Manager interface of a network booted target, or install it from a USBdrive.
The following components are required to create a Scripted Installation:
• Source Media: Installation disks or the ISO image. Upload the operating system installation disks usingMedia Manager that you want to deploy from the appliance.
• Drivers: Additional drivers for the targeted platforms that are not included on the Source Media. You mustidentify the drivers required by your target and add any missing drivers to the appliance share and cache themeta data to allow the appliance installation process to locate and install the drivers during the deployment.
• User Profiles: Capture and store user states on the appliance and migrate the profile to the targets duringthe deployment or capture the user states on the computer during the deployment and load them back ontothe computer after the operating system installation.
49K2000 Deployment Appliance v3.3, Administrator's Guide

• Preinstallation Tasks: Automatically backup data from the target and prepare it for a clean operating systeminstallation by partition and reformatting the hard drive. Set up tasks that the appliance can execute on thetarget while it booted into KBE.
• Postinstallation Tasks: Automatically customizes and finishes the installation by installing patches,applications, user profiles, naming the computer, joining the computer to the domain, and so forth. Set uptasks that the appliance executes after the operating installation while still booted into KBE or after the firstreboot in the new operating system environment (Windows).
Prerequisite checklist
Before you can create and deploy a Scripted Installation, you must set up the following items:
• Network connection between the target PC and K2000 appliance
• DHCP server that directs PXE boot requests from the target PC to appliance
• Target PC’s first boot option is set to Network Boot (NIC)
• K2000 Boot Environment (KBE) with all drivers required by target PC to network boot
Note:
To install from appliance on next network boot, you must assign the boot environment as the DefaultKBE.
• Administrator computer with Media Manager and Windows Installation media
Setting up Library Components
Before you can create a Scripted Installation you must populate your Library with all the components thatyou want to include.
Uploading Operating System Installation Files
Scripted Installations install an operating system from source on to a target computer. This section explainshow to upload the source media required for the operating system installation process.
Note:
Uploads can take a significant amount of time depending on the connection speed.
To upload the original installation media, the following items are required:
• K2000 Media Managed and .Net 2.0• Installation disks or mounted ISO image
Installing Media Manager on WindowsMedia Manager builds and rebuilds boot environments, uploads operating system source, and Windows UserStates to the Dell KACE K2000 Appliance. Download and install the Media Manager from the K2000appliance.
K2000 Deployment Appliance v3.3, Administrator's Guide50

Media Manager requires Microsoft .NET 2.0. Before you install Media Manager, download and install .NET2.0 from the Microsoft Download Center. Search this web site for “NET” and the computer operating systemname to find the files you need.
Perform these steps on the computer where you installed .NET.
1. Log in to the Dell KACE K2000 Appliance Administrative Console.
2. Click Library > Media Manager.The Media Manager page appears.
3. Click Download for Windows (Requires .Net 2.0).The File Download window appears.
4. Click Run or Save to download the installation file to the computer and then double-click it to begininstallation.The Welcome window appears.
5. Click Next.The Select Installation Folder window appears.
6. (Optional) In Folder, click Browse and select a folder.
7. Click Next.The Confirm Installation window appears.
8. Click Next.After a few moments the Installation Complete window appears.
9. Click Close.
The Media Manager is now installed on the computer. To start Media Manager, go to Start > Programs >KACE > K2000 Media Manager.
Uploading OS Installation Source MediaUse the Media Manager to upload the operating system installation files from an ISO image or disk on acomputer connected to the appliance.
1. Insert the first Operating System disk into the media drive on the remote system.
2. Click Start > All Programs > KACE > K2000 Media Manager.The Media Manager appears.
3. In K2000 host name, type the host name or IP address of the appliance.
4. Go to the Upload Windows Media tab.
5. In Source CD Name, type a unique logical name.
This name identifies the image on the appliance; it is used to assign the image to scripted installs, bootactions, and so on.
6. In Source Type, click the name of the operating system.
7. In Path, click Browse and select the location of the image.
8. Click Start Upload.
The process of uploading the source begins and can take several hours. When the process completes the imageappears on the K2000 appliance on the Library > Source Media page.
Viewing Source Media detailsOn the Source Details page you can add notes and change the name.
1. Click Library > Source Media.
51K2000 Deployment Appliance v3.3, Administrator's Guide

The Source Media page appears.
2. Click the name of the source.The details page of the selected source appears.
Capturing user states for online migration
Migration saves the user state on the appliance and allows you to put it on any number of targets during aScripted Installation or System Image deployment. This preserves the user’s files, profile, and preferenceswhile you change, fix, or replace their computer or operating system. Users are then able to access their filesand settings are just as they remember.
Scanning requires the Microsoft Windows® User State Migration Tool software included in the WindowsAIK (Automated Installation Kit). Upload USMT before performing a scan. K2000 captures user states byrunning the Scan State utility on the target. You can run the scan with the default settings or customize thecapture using a USMT Scan Template.
Excluding users and data from a capture
The appliance migrates user profiles by running the USMT Scan State and Load State utilities. Before scanningtargets for user states, configure the USMT Templates that set the Scan State utility parameters and allow youto exclude users, Windows and Document components, types of files, and specific files from the capture.
You can also use a template to change the default runtime options, including logging, and debugging, andusing the command line parameters for Windows Vista computer.
Before capturing users for online migration or deploying a Scripted Installation or System Image to migrateusers offline, configure a template. The default template, captures all users, components, and files.
1. Click Library > USMT Scan Template.
2. In Choose Action, click Add New Scan Template.
3. In Name, type a unique name that identifies the template.
4. Set the User selection options:
• Click Specify users to be excluded and enter a comma separated list of user IDs to ignore these profilesduring online and offline target scans. The profiles are not captured.
• Click Scan all available user states to show all profiles during an online migration scan or to migrateall profiles on the target during an offline migration.
5. Set the Command line options for the Scan State utility runtime. In most cases, use default command lineoptions.
6. Set the Content configuration options for capturing the Windows and Document Components
• Click Specify config file and upload a configuration file to exclude components using a customconfiguration file. This option overrides the options Enabled under the Windows Components to bescanned and Documents to be scanned sections.
• Disable Specify config file and enable the components that you want to capture under the WindowsComponents to be scanned and Documents to be scanned sections.
7. Click Save.
The USMT Scan Template is now available when scanning users for online migration from the User Statespage.
K2000 Deployment Appliance v3.3, Administrator's Guide52

Uploading the Windows User State Migration Tool
Migrating users from one Windows target to another or upgrading the operating system from one version toanother, such as XP to Windows 7, requires the Windows User State Migration Tool (USMT). The WindowsAutomated Installation Kit (AIK) includes USMT version 4.0. Upload the USMT to the Dell KACE K2000appliance to prepare for Windows migrations.
Note: On the Library > User States > Upload USMT Software page, you can upload the USMTv4.0 in a zip file or get USMT v3.0 from Microsoft’s web site.
This task requires the Media Manager (See Installing Media Manager on Windows on page 99) and WindowsAIK (see Installing Windows Automated Installation Kit (AIK) on page 100).
1. Open Media Manager, click Start > All Programs > KACE > K2000 Media Manager.The Media Manager appears.
2. In the Hostname field, enter the IP address or host name of the appliance.
3. Click the Upload USMT tab.
4. Click Browse and locate the Windows AIK.
The default location is C:\Program Files\Windows AIK.
5. Click Start Upload.
The USMT version 4.0 displays in the Library > User States > Scan New User State > USMT drop-downand is available for offline migration during a scripted installation.
Capturing user states from a target
The User States feature scans a target and captures user profiles and saves them to the K2000 for deployment.When the deployment includes the Deploy User State Postinstallation Task, you can select the profiles thatyou want to load onto the target when assigning a Boot Action.
Scanning requires USMT, an administrator account, and that the target is powered on and connected to thenetwork.
The target must have the following settings:
• All Windows systems using a firewall: File and Print Sharing is enabled. This setting is on the Exceptionslist of the Firewall Configuration.
• Windows XP systems: Simple File Sharing is off.• Windows 2000 SP4 systems: The Windows installer version (C:\WINDOWS\system32\msi.dll) is
3.0.1 or later.• Windows 7 and Windows Server 2008: The Network Security LAN Manager Authentication Level is set
to Send LM and NTLM responses.
1. Go to Library > User States.The User States page appears.
2. In Choose Action, click Scan New User State.The Host Scan form appears.
3. Complete the form for the targets you are scanning:
Enter the fully qualified hostname or IP address for the target system or enter arange of computers using a Comma, semicolon, and newline separated list.
Host Name/IP
53K2000 Deployment Appliance v3.3, Administrator's Guide

Note: To scan multiple hosts, enter one host name or IP per line.
Optional, unless the authenticating user is a domain user.Domain
Enter a user that has administrator privileges on the target system.User Name
Password of the user.Password
Reenter the password.Confirm Password
Select the User State Migration Tool version compatible with the operating systemyou are scanning.
USMT Version tobe used
(Only available when using USMT v4.0 or higher) Select the name of USMTScan Template that you want to use for the capture. A template determines whichitems to capture.
USMT Template
4. Click Next.The process status displays. If process completes successfully, a list of profiles appears.
5. Select the profiles that you want to capture onto the appliance and then click Next.The Results Log appears.
6. Click Finish.
The User States that you selected are uploaded to the appliance. When the upload completes, they appear inthe User State list and are available to assign to Scripted Installations and System Images.
Loading user profiles on targets
Online migration allows you to put user profiles that have been captured, using a scan, on target computersby assigning the Deploy User State Post Installation Task to the Scripted Installation or System Image andthen selecting the user profiles you want to load when you assign the Deployment task to a system as BootAction.
Offline migration allows you capture the user profiles on the systems assigned to the Deployment task asBoot Action. The appliance captures the profiles if the Scan User States Offline Preinstallation Task isassigned to the Scripted Installation or System Image and then reloads those profiles after installation withthe Deploy User States Post Installation Task. Once the profiles are captured (that is when the Scan UserState Offline Preinstallation Task completes) the profiles are available for online migration.
Note: When performing an offline migration, you can also choose to load additional profiles that areavailable on the appliance.
Completing these steps requires: a Scripted Installation or System Image, target systems, and captured userstates.
Add the Deploy User States Post Installation Task to the Scripted Installation or System Image:
a) Click Deployments, and then System Images or Scripted Installations.b) Click the name of the item to show the details.c) Scroll down to Installation Plan.
K2000 Deployment Appliance v3.3, Administrator's Guide54

The available and assigned tasks appear.
d) Drag Deploy User States Post Installation Task from the Available Postinstallation Tasks columnon the right to the Run Postinstallation Tasks column on left. Set the execution order by moving it upand down in the list.
e) Click Save.The appliance rebuilds the Deployment.
When this Deployment item is assigned as a Boot Action, you are prompted to select user profiles from thelist on the User States page.
Checking driver compatibility
When a computer network boots into a Boot Environment on the appliance, the appliance adds the computerto the System Inventory page, reserves a licensed seat, and automatically records the computer’s hardwareinventory details. You can run a compatibility report to verify whether the Source Media contains the driversfor the computer.
1. Network boot the computer.
2. Log on to the K2000 Administrative Console.
3. Click Systems > System Inventory.The System Inventory page displays a list of computers that have PXE and NetBooted to the appliance.
4. Click the hostname or IP address of the computer.The System Details page appears.
5. In Select Operating System, such as Scripted Installation or System Image, and then click ShowCompatibility.The results appear.
The compatibility report compares the drivers required by the computer to the drivers available on the SourceMedia. Add any missing drivers, see Managing drivers on page 90.
Adding Drivers to appliance cache
The K2000 appliance driver caches contain the meta data for drivers uploaded to the drivers share and allowthe appliance processes to match the drivers with the correct hardware during Scripted Installations andWindows K2000 Boot Environment (KBE) builds.
Recaching drivers for:
55K2000 Deployment Appliance v3.3, Administrator's Guide

• KBE folders, kbe_windows_x86 and kbe_windows_x64, loads driver meta data and makes thedrivers available for KBE builds.
Most systems can network boot using the prebuilt K2000 Boot Environments (KBE) for x86 and x64 systemsprovided by Dell KACE. However, for systems that require additional drivers to network boot, add thedrivers to the share and recache (using one of the method described below), and then create a new KBEfrom an administrator computer with Media Manager and Windows Automated Tool Kit (WAIK).
• Scripted Installation folders, windows_2000 , windows_2003, windows_2003_x64,windows_2008_x64, windows_2008_x86, windows_7_x64, windows_7_x86,windows_vista, windows_vista_x64, windows_xp, windows_xp_x64, loads driver meta dataand makes the driver available during a clean operating system installation from source media (ScriptedInstallation).
Note:
System Images contain the drivers capture on the system you imaged. To add a driver to a SystemImage, install the driver on the source computer, recapture the image and upload it to the appliance.
Add the drivers to the share and recache using the following methods:
DescriptionMethod
Process that automatically downloads a package of drivers, installs the driver filesin the driver share file, and recaches the folder.
Library > Driver Feed > Download and InstallPackages
Allows you to add drivers that you obtained to the appliance and recache the folder.Manually adding drivers
Adds drivers you exported either as a backup or that you want to share betweenK2000 appliances.
Settings & Maintenance > PackageManagement > Import Package
K2000 Deployment Appliance v3.3, Administrator's Guide56

DescriptionMethod
Allows you to scan a computer that has the drivers you want and upload them to theappliance driver share, and then you must manually recache the drivers.
Driver Harvesting Utility
Getting drivers from Dell KACE
Dell KACE Support gathers drivers and provides packages that you can download and install on the Library> Driver Feed page. The model specific packages contain drivers for Scripted Installations (Windows only)and System Images. The Windows KBE packages contain drivers contained in the Windows AutomatedInstallation Kit (WAIK).
Note: The KBE packages are the same as the prebuilt KBEs shipped with the Dell KACE DeploymentAppliance.
You must enable the driver feed to populate the available driver package list, see Enabling the Driver Feedon page 16 for details.
1. Click Library > Driver Feed.
2. Click the driver package you want to add to the appliance cache.
If the drivers are required for network booting, add the Windows PE package.
3. In Choose Action, click Download and Install Packages.The process begins.
The Status column changes to Installed into driver share when the process completes. Thedrivers are automatically recached and appear in the driver list. The drivers are now available for ScriptedInstallations and System Images or KBE (if you installed a Windows PE pack).
Manually adding drivers
After downloading and uncompressing drivers from the manufacturer web site or other resource, upload thedriver files to the appliance and recache the corresponding driver folder.
Recaching a KBE folder from the Managing Drivers page makes the drivers available to Media Managerwhen building a KBE. Recaching an operating system folder makes the drivers available to Scripted Installations(Windows only).
57K2000 Deployment Appliance v3.3, Administrator's Guide

Note: Leave the drivers in the corresponding folder, even after recaching, to make it available to theappliance processes. The system compatibility report shows cached driver availability. Removing adriver without recaching may cause booting, installation, and recovery errors that result in systemfailure and compromise the issues shown in the compatibility report.
The UNC path to the driver share \\K2000_hostname\drivers.
Under each directory you can create subfolders to organize the drivers you add. The path to the driver, includingthe driver name, cannot exceed 255 characters, the directories and driver names do not support specialcharacters.
1. Download and uncompress the drivers to a computer that can access the appliance drivers share.
2. Open the driver share.
You set the share password in Driver/Restore Share Password on the Settings & Maintenance > GeneralSettings page.
3. Put the driver files in a folder that corresponds to the process to which you want to make the driversavailable.For example, to make drivers available to Media Manager for a 32 bit KBE build, put the drivers tokbe_windows_x86.
4. Go to Library > Drivers, and then in Choose Action click Recache Drivers.The Managing Drivers page appears.
5. Click the button that corresponds to the driver share folder.
Recache All Drivers updates the every cache and can take a long time to execute. Only recache the foldersthat changed.
For example, Recache K2000 Boot Environment (Windows x86) updates the drivers fromkbe_windows_x86.
6. Click the Drivers tab.The Drivers list appears.
7. Using the View by menu, filter the driver list and verify that the drivers you added are now cached.
For example, click View by > KBE (Windows x86) to show the drivers you added to kbe_windows_x86.
K2000 Deployment Appliance v3.3, Administrator's Guide58

Preinstallation Tasks: Prepare a computer for a new operatingsystem
Configure Preinstallation Tasks to prepare a computer for installation of an operating system, either a cleaninstallation (Scripted Installation) or reimaging (System Image).
Default Tasks
The appliance comes with the following set of default Preinstallation Tasks that you can customize for yourenvironment.
DescriptionTypeName
Captures the name of a Windows computer for reuse in the Apply Computer
Name postinstallation task. Only for System Image deployments.
ApplicationCollect Computer Name
Captures the name of a Mac OS X computer for reuse in the Apply Mac
OS X Computer name postinstallation task. Only for System Image
deployments.
Shell ScriptCollect Mac OS X Computer Name
Mac OS X only. Creates a single partition in HFS+ format using either the
APM or GPT format.
Shell ScriptCreate Single HFS+ partition on
disk0
Creates a single primary partition.DISKPART scriptCreate Single Partition
Uploads the hardware inventory and displays the list of incompatible devices
on the client console.
BAT scriptDisplay Device Compatibility
Formats the C drive and sets it as an NTFS file system.BAT scriptFormat C: as NTFS
Installs the master boot record for Windows 2000, Windows XP, or
Windows Server 2003.
BAT scriptInstall 2000/XP/2003 MBR
Installs the master boot record for Windows Vista, Windows Server 2008,
and Windows 7.
BAT scriptInstall Vista/2008/7/MBR
Captures the user state and allows you to migrate the user with the Deploy
User State postinstallation task.
USMTScan User States Offline
Uploads hardware inventory.BAT scriptUpload Hardware Inventory
Cleaning the hard drive or partitions
Create a DISKPART Preinstallation Task to erase all the data on the hard drive or partition, create newpartitions, and assign letter drives. DISKPART is a Windows utility that runs on a Windows computer thatis booted into the K2000 Boot Environment (KBE). This section walks you through the process of adding atask that cleans all the partitions and creates a single boot partition, C. Use these instructions guideline forcreating a more advanced cleanup task.
When assigning the task to a Scripted Installation or System Image, run the DISKPART task after the tasksthat collect and back up the data you want to save from the computer.
59K2000 Deployment Appliance v3.3, Administrator's Guide

Note: DISKPART supports NTFS drives only.
1. Click Library > Preinstallation Tasks.The Preinstallation Tasks page appears.
2. In Choose Action, click Add New DISKPART.The Preinstallation Task Detail page appears.
3. In Name, type a name that distinguishes this task from other similar tasks. For example, name this taskSingle NTFS Partition C.
The name is the only identifier displayed when selecting the task on the Scripted Installation Detailsand System Image Details pages.
4. In DISKPART Script, enter the following:
clean allcreate partition primary
active
5. Click Save.
The preinstallation task is available to assign to Scripted Installations and System Images Deployments.
Creating an application task
Provides an application or file, such as an installation file, that the appliance runs using the specifiedcommand-line either after the installation/deployment of the OS in the KBE or after the first reboot. Useapplication tasks to name the computer, install and configuration software, or perform any set up task thatrequires additional files.
1. Click Library > Preinstallation Tasks.The Preinstallation Tasks page appears.
2. In Choose Action, click Add New Application.The Preinstallation Task Detail page appears.
3. In Name, enter a name that distinguishes this task; for example Mac OS X
4. In Runtime Environment, click the target platform (Windows or Mac OS X).
5. In Upload File, enter the full path to the file or click Browse and select the file.
Upload file size limit is 2 GB; use the appliance Restore share to upload large files.
6. Click Save.
The task is now available for assignment in Scripted Installations and Windows System Image Deployments.
Running a Batch Script
Contains a batch script that appliance runs in the K2000 Boot Environment before installing the operatingsystem or reimaging a target.
1. Click Library > Preinstallation Tasks.The Preinstallation Tasks page appears.
2. In Choose Action, click Add New BAT Script .The Preinstallation Task Detail page appears.
3. In Name, enter a name that distinguishes this task.
K2000 Deployment Appliance v3.3, Administrator's Guide60

4. In BAT Script, enter the script you want to run.
5. Click Save.
The task is now available for assignment in Scripted Installations and Windows System Image Deployments.
Postinstallation Tasks: Customizing the installation
Configure Postinstallation Tasks to finalize the set up after a clean installation of an operating system, eithera clean installation (Scripted Installation) or reimaging (System Image).
Create a task that installs a driver
Many hardware drivers can be installed as part of the regular operating system installation or image howeversome drivers, especially video card, that have complex configuration or dependencies should be installedusing the driver installation file provided by the manufacturer.
Assign driver installation tasks, after the operating system or image installation completes, while the systemis still booted into the Boot Environment.
Get the driver installation file before creating the task.
1. Click Library > Postinstallation Tasks.
2. In Choose Action, click Add New Application.The Postinstallation Task Detail page appears.
3. In Name, enter a logical name for the task, such Install Dell E6410 Chipset Drivers.
4. In Type, choose the Windows.
5. In Runtime Environment, choose K2000 Boot Environment (Windows).
6. Next to Upload File, click Browse and select the installer.
7. In Command Line, enter the filename and the installation switches you want to use.
8. Click Save.
The task is now available for assignment in Scripted Installations and Windows System Image Deployments.
Creating a Batch Script Task
Contains a batch script that appliance runs either in the KBE after installing/deploying the operating systemor from Windows after the first reboot.
Get the driver installation file before creating the task.
1. Click Library > Postinstallation Tasks.
2. In Choose Action, click Add New BAT Script.The Preinstallation Task Detail page appears.
3. In Name, enter a logical name for the task.
4. In Type, choose the target platform.
5. In Runtime Environment, choose K2000 Boot Environment (Windows) to run the script before the firstreboot and Windows to run from OS after reboot.
6. In BAT Script, enter the script.
7. Click Save.
The task is now available for assignment in Scripted Installations and Windows System Image Deployments.
61K2000 Deployment Appliance v3.3, Administrator's Guide

Naming the target
Renames the target PC after the first reboot using a Workstation Name Changer compatible text file. Fordetailed information, see the WSName.exe web site. The appliance renames the computer using thecommand-line parameters that you specify in this task.
Set up a naming database as described in the sidebar help.
1. Click Library > Postinstallation Tasks.
2. In Choose Action, click Add New Naming Rule.The Postinstallation Task Detail page appears.
3. In Name, enter a logical name for the task, such K1000 Agent for Windows with .Net.
4. Next to Upload File, click Browse and select the naming database file.
5. In Command line, change the name mapping in the command line if required.
6. Click Save.
The task is now available for assignment in Scripted Installations and Windows System Image Deployments.
Installing the K1000 Agent
In environments that have a K1000 System Management Appliance, you may want to install the agent as aPostinstallation Task.
Note: To install and run K1000 Agents for Windows v5.1 and lower the computer must have .Net v1.1or higher.
The K1000 appliance share \\K1000_hostname\client\agent_provisioning provides thefollowing agent installation files:
DescriptionFileOperating System
Installs the K1000 Agent for Mac OS X.\mac_platformMac OS X
\KBOX Agent 5.1.33710.dmg
Installs only the K1000 Agent for Windows on a computerthat already has .Net.
\windows_platform\KInstallerSetup.exeWindows 2000 and higher
Silently installs the K1000 Agent for Windows on acomputer that already has .Net.
\windows_platform\KInstallerSetupSilent.msiWindows 2000 and higher
Silently installs the K1000 Agent for Windows and .Net.\windows_platform\KNISetup_v11Silent.msiWindows 2000 and higher
1. Click Library > Postinstallation Tasks.
2. In Choose Action, click Add New K1000 Agent .The Postinstallation Task Detail page appears.
3. In Name, enter a logical name for the task, such K1000 Agent for Windows with .Net.
4. In Type, choose the platform.
5. Next to Upload File, click Browse and select the installer file.
6. In Command Line, ensure that the filename matches the one you uploaded and you specify your K1000host name in the installation switches.
For an explanation of available command line switches and agent configuration properties, see the K1000System Management Appliance Administrator Guide Addendix E: Manually Deploying Agents.
K2000 Deployment Appliance v3.3, Administrator's Guide62

7. Click Save.
The task is now available for assignment in Scripted Installations and Windows System Image Deployments.
Installing applications
Provides an application or file, such as an installation file, that the appliance runs using the specifiedcommand-line either after the installation/deployment of the OS in the KBE or after the first reboot. Useapplication tasks to name the computer, install and configuration software, or perform any set up task thatrequires additional files.
Note: In environments with K1000 System Management Appliance, use Post Installation Tasks toperform required one time installation, such as hardware drivers. Install and patch other software fromthe K1000 System Management Appliance.
1. Click Library > Postinstallation Tasks.
2. In Choose Action, click Add New Application.The Postinstallation Task Detail page appears.
3. In Name, enter a logical name for the task, such Install Adobe Reader 9.
4. In Type, choose the platform.
5. In Runtime Environment, choose whether to install the application before or after the first reboot.
6. Next to Upload File, click Browse and select the application installer.
7. In Command Line, enter the filename and the installation switches you want to use.
8. Click Save.
The task is now available for assignment in Scripted Installations and Windows System Image Deployments.
Joining the domain
Once the computer is configured and named, you can automatically join it to the domain using a script. DellKACE recommends customizing the Example: Join Domain Post Installation Task provided with yourappliance.
Note: The join_domain.vbs joins Windows 2000 and higher computers only. For information onautomatically joining other types of systems refer to the Dell KACE Support Knowledge Base.
The preconfigured Example: Join Domain Post Installation Task is an application task that has a Visual Basicscript, join_domain.vbs, attached. Customize the task using the command line parameters, as follows:
join_domain.vbs my_domain admin_user admin_password primary_dns_IP
DescriptionParameter Name
The name of the domain to which the script joins the computer.my domain
The UID of the domain administrator with permission to join the computer to the domain.admin user
The password of the domain administrator account.admin password
Optional, the IP address of the primary DNS server.primary dns IP
1. Click Library > Postinstallation Tasks.
2. Click Example: Join Domain.The Postinstallation Task Detail page appears.
63K2000 Deployment Appliance v3.3, Administrator's Guide

3. Click Duplicate.A new task named Copy of Example: Join Domain is created and the Postinstallation Task Detail editpage appears.
4. In Name, enter a logical name for the task, such Join MyCompany Domain.
5. In Command Line, change my_domain , and admin_user admin_password .
6. Click Save.
The task is now available for assignment in Scripted Installations and Windows System Image Deployments.
Installing a service pack
Installs the service pack that you selected or uploaded after the first reboot using the command-line parametersyou specify.
1. Click Library > Postinstallation Tasks.
2. In Choose Action, click Add New Service Pack.The Postinstallation Task Detail page appears.
3. In Name, enter a unique name that identifies the service pack.
4. Load the service pack onto the appliance:
• Automatically: In Select Service Pack, choose a pack and click Download Service Pack Automatically.
• Manually: Click Upload Service Pack Manually and then Browse. Select the service pack file.
5. In Command line, verify that the command line options match the ones you want to use.
6. Click Save.
The task is now available for assignment in Scripted Installations and Windows System Image Deployments.
Setting up a Windows Scripted Installation
Once you have created or gathered all the requisite components and drivers for an operating installation, putthem together in a Scripted Installation that you can deploy to targets.
Before you create a Scripted Installation, capture the user states you want to migrate, upload the OS installationsource media, add drivers to the share and recache, create pre- and post-installation tasks, and optionally havea customized answer file ready.
Setting up an Unattended Installation
An unattended installation runs on the system without requiring user input. Unattended installations use ananswer file.
Using the wizard to create an answer file
The Unattended Installation Wizard walks you through the process of setting up an answer file that theappliance uses when installing the operating system.
1. Click Deployments > Scripted Installations.
K2000 Deployment Appliance v3.3, Administrator's Guide64

The Scripted Installations page appears.
2. In Choose Action, click Add New Scripted Installation.The Create a Scripted Installation page appears.
3. Enter a Name and select the Source Media, and then click Next.The Create a Scripted Installation (Windows) page appears.
4. Click Walk me through creating an answer file for unattended setup, and then click Next.The Create a Scripted Installation (Windows) page appears.
5. Complete the answer form.
6. Click Next.The Scripted Installation Details page appears where you set up the Pre- and Postinstallation Tasks.
Next set up Pre- and Postinstallation Tasks to complete the Scripted Installation configuration.
Using an answer file
You can create an unattended installation by uploading an answer file that you configured. Once the answerfile is uploaded, you can modify it on the set up page.
1. Click Deployments > Scripted Installations.The Scripted Installations page appears.
2. In Choose Action, click Add New Scripted Installation.The Create a Scripted Installation page appears.
3. Enter a Name and select the Source Media, and then click Next.The Create a Scripted Installation (Windows) page appears.
4. Click Upload an existing answer file for unattended setup, and then click Next.The Scripted Installation Details page appears.
Next set up Pre- and Postinstallation Tasks to complete the Scripted Installation configuration.
Setting up an attended installation
During an attended installation, the administrator (or user) must select the configuration options during theOS installation phase of the Scripted Installation. You can attend the installation by connecting to the targetusing an Action Icon configured to launch a VNC-Java Remote Control session. VNC-Java Remote Controlis built into the K2000 Boot Environment.
1. Click Deployments > Scripted Installations.The Scripted Installations page appears.
2. In Choose Action, click Add New Scripted Installation.The Create a Scripted Installation page appears.
3. Enter a Name and select the Source Media, and then click Next.The Create a Scripted Installation (Windows) page appears.
4. Click No answer file; This will be a server-based attended setup, and then click Next.The Scripted Installation Details page appears.
Next set up Pre- and Postinstallation Tasks to complete the Scripted Installation configuration.
65K2000 Deployment Appliance v3.3, Administrator's Guide

Setting up the Pre- and Postinstallation Tasks
Pre- and Postinstallation Tasks allow you automate the tasks that prepare the computer for the operatingsystem and complete (customize) the set up after deployment.
• System Images: Configure the Pre- and Postinstallation Tasks after capturing and uploading the image fromthe reference machine.
• Scripted Installations: Configure the Pre- and Postinstallation Tasks after setting up the answer file or afterchoosing a server-based attended installation.
Note: You can also modify which Pre- and Postinstallation Tasks are assigned to an existing deploymentconfiguration by viewing the details.
The New Scripted Installation wizard displays the Scripted Installation Details page after you set up theanswer file.
1. To modify the Pre- or Postinstallation tasks of an existing Scripted Installation, click Deployments >Scripted Installations and then click on the name.The Scripted Installation Details page appears.
2. Click Setup Configuration to display the answer file in XML. You can change the settings by editing theXML.
3. In Preinstallation Task Error Handling, choose the script behavior when an error occurs:
• Continue on Errors: Ignore failures and continue without prompting.
• Prompt on Errors: Prompts with an option to abort or continue.
• Halt on Errors: Aborts if an error occurs.
4. In Installation Plan, configure the actions to run before and after the operating installation:
a) Drag Pre- and Postinstallation Tasks from Available to Run.b) Put the tasks in the order you want them to be executed.
5. Click Save.
If you click Cancel when using the Scripted Installation Wizard, the Scripted Installation is created withoutPre- or Postinstallation Tasks assigned and manual changes to the configuration file are discarded.
The Scripted Installation is now available from the Boot Manager window on computers that PXE booted tothe appliance and can be assigned to a computer on the Boot Action Setup page.
Deploying Scripted Installations
Scripted Installations perform a clean installation of the operating system on a target node over the network.To deploy the Scripted Installation the computer must network boot to a K2000 Boot Environment.
Use one of the following mehtods to initiate the deployment:
K2000 Deployment Appliance v3.3, Administrator's Guide66

DescriptionNumber of targetsMethod
Assigns the Scripted Installation to systems that have already networkbooted into KBE and/or systems by a list of IP addresses or MACaddresses.
1 or moreSystems > Boot Actions > Add BootAction
Assigns the Scripted Installation to the selected systems using theMAC address. Only for systems that have network booted into KBE.
1 or moreSystems > Boot Actions > Set BootAction
Start the installation by selecting it from a list in the Boot Managerinterface on the target system.
Only 1Boot Manager Recovery Console
Deploying on the next network boot
These instructions explain how deploy a Scripted Installation or a System Image on one or more targetcomputers from the appliance the next time the computers network boot.
Access the Boot Action Setup from the System Details, Scripted Installation Details, and System ImageDetails to populate fields with related options (such as the MAC address of the target machine). This taskswalks you through the process when assigning the boot action from scratch.
Note: A target can only have one Boot Action assigned. When you assign a machine to a new bootaction, the existing boot action is automatically deleted.
1. Click Systems > Boot Actions.
2. In Choose Action, click Add Boot Action.
Choosing systems from the Boot Action list and clicking Set Boot Action populates the machines fieldwith the MAC addresses of the selected systems. If you do not know the MAC address of the system, itis possible to assign the boot action to the IP address (not recommended) using this option. Saving a BootAction replaces the existing one.
The Boot Action Setup page appears.
3. In First Boot Action , click the type of the action (Show Boot Manager or Boot from Local Harddrive) or the name of the Scripted Installation or System Image you want to deploy.
4. In Number of Boots, enter the number of times you want this action to occur before executing the NextBoot Action.
5. In Next Boot Action, click the name of the Scripted Installation or System Image you want to deploy.
6. In Number of Boots, enter the number of times you want this action to occur before displaying the BootManager.
7. If you choose a System Image or Scripted Installation that has the Scan Users States Offline PreinstallationTask, the Scan User States Offline page appears. Select the USMT Scan Template and click Save.
8. If you choose a System Image or Scripted Installation that has only the Deploy User State PostinstallationTask, the Deploy User States page appears. Select the USMT version, the users you want to deploy, andclick Save.
The next time the targets boot from the appliance, the Boot Manager launches the action without displayingthe Boot Manager menu.
Performing a clean OS installation
You can initiate the clean installation of an operating system, Scripted Installation, from the Deployment andRecovery Console on a target system.
67K2000 Deployment Appliance v3.3, Administrator's Guide

PXE boot the target system, to display the Boot Manager.
Note: Once the system boots, you can access the Boot Manager remotely using a VNC-Java RemoteControl session.
1. On the target system Boot Manager, choose the KBE that supports the target hardware.
In a lab environment, you could increase the Boot Manager Timeout period on the Settings & Maintenance> General Settings page up to 15 minutes (900 seconds) to allow you to connect to the target and interruptthe boot sequence. In a production environment, 15 seconds is the default and in most cases increasingthe time out could impact user productivity.
The Deployment and Recovery Console appears.
K2000 Deployment Appliance v3.3, Administrator's Guide68

2. Click Scripted Installation.
3. In Scripted Installation Name, click the one you want to install on this system.
4. Click Start installation.The process launches in a command prompt window. The VNC-Java Connection remains open until afterthe OS installation completes. The connection is dropped on the reboot.
Depending on the bandwidth of your network, the number of tasks, and the size of the image you are deploying,and whether or not you turned on debugging the process may take several minutes to a few hours to complete.
69K2000 Deployment Appliance v3.3, Administrator's Guide

Imaging Systems
System Imaging allows for the fast and complete deployment of operating systems to large numbers ofcomputers in a short amount of time. Compared to Scripted Installation, System Imaging has added benefitof allowing applications and other settings to be embedded in the image in addition to allowing the flexibilityof postinstallation tasks. There are times when software vendors do not have an unattended install option andadding the application to the image is the only deployment alternative.
The innovative K-image format used by the K2000 offers two key benefits. First, the flexible file-based formatof K-imaging is fully editable, allowing for granular control of images. Second, K-imaging's smartsynchronization capabilities eliminate redundant transfers in the capture, storage, and transfers of images. Forexample, the first time an image is captured, all files on the source hard drive are uploaded. On subsequentuploads of other images, only files that are not already present on the K2000 will be uploaded. In essence,the K2000 only stores one copy of each unique file and that file is shared among all of the images that referenceit.
Although imaging is faster than scripted installation, it is also less flexible. Generally, images must be deployedto a computer of the same type as the source. However, special customizations can be made to manage thesedifferences in hardware.
Setting up Library Components
Populate your Library with all the components that you want to include in Scripted Installations and SystemImages.
Capturing user states for online migration
Migration saves the user state on the appliance and allows you to put it on any number of targets during aScripted Installation or System Image deployment. This preserves the user’s files, profile, and preferenceswhile you change, fix, or replace their computer or operating system. Users are then able to access their filesand settings are just as they remember.
Scanning requires the Microsoft Windows® User State Migration Tool software included in the WindowsAIK (Automated Installation Kit). Upload USMT before performing a scan. K2000 captures user states byrunning the Scan State utility on the target. You can run the scan with the default settings or customize thecapture using a USMT Scan Template.
K2000 Deployment Appliance v3.3, Administrator's Guide70

Excluding users and data from a capture
The appliance migrates user profiles by running the USMT Scan State and Load State utilities. Before scanningtargets for user states, configure the USMT Templates that set the Scan State utility parameters and allow youto exclude users, Windows and Document components, types of files, and specific files from the capture.
You can also use a template to change the default runtime options, including logging, and debugging, andusing the command line parameters for Windows Vista computer.
Before capturing users for online migration or deploying a Scripted Installation or System Image to migrateusers offline, configure a template. The default template, captures all users, components, and files.
1. Click Library > USMT Scan Template.
2. In Choose Action, click Add New Scan Template.
3. In Name, type a unique name that identifies the template.
4. Set the User selection options:
• Click Specify users to be excluded and enter a comma separated list of user IDs to ignore these profilesduring online and offline target scans. The profiles are not captured.
• Click Scan all available user states to show all profiles during an online migration scan or to migrateall profiles on the target during an offline migration.
5. Set the Command line options for the Scan State utility runtime. In most cases, use default command lineoptions.
6. Set the Content configuration options for capturing the Windows and Document Components
• Click Specify config file and upload a configuration file to exclude components using a customconfiguration file. This option overrides the options Enabled under the Windows Components to bescanned and Documents to be scanned sections.
• Disable Specify config file and enable the components that you want to capture under the WindowsComponents to be scanned and Documents to be scanned sections.
7. Click Save.
The USMT Scan Template is now available when scanning users for online migration from the User Statespage.
Uploading the Windows User State Migration Tool
Migrating users from one Windows target to another or upgrading the operating system from one version toanother, such as XP to Windows 7, requires the Windows User State Migration Tool (USMT). The WindowsAutomated Installation Kit (AIK) includes USMT version 4.0. Upload the USMT to the Dell KACE K2000appliance to prepare for Windows migrations.
Note: On the Library > User States > Upload USMT Software page, you can upload the USMTv4.0 in a zip file or get USMT v3.0 from Microsoft’s web site.
This task requires the Media Manager (See Installing Media Manager on Windows on page 99) and WindowsAIK (see Installing Windows Automated Installation Kit (AIK) on page 100).
1. Open Media Manager, click Start > All Programs > KACE > K2000 Media Manager.The Media Manager appears.
2. In the Hostname field, enter the IP address or host name of the appliance.
71K2000 Deployment Appliance v3.3, Administrator's Guide

3. Click the Upload USMT tab.
4. Click Browse and locate the Windows AIK.
The default location is C:\Program Files\Windows AIK.
5. Click Start Upload.
The USMT version 4.0 displays in the Library > User States > Scan New User State > USMT drop-downand is available for offline migration during a scripted installation.
Capturing user states from a target
The User States feature scans a target and captures user profiles and saves them to the K2000 for deployment.When the deployment includes the Deploy User State Postinstallation Task, you can select the profiles thatyou want to load onto the target when assigning a Boot Action.
Scanning requires USMT, an administrator account, and that the target is powered on and connected to thenetwork.
The target must have the following settings:
• All Windows systems using a firewall: File and Print Sharing is enabled. This setting is on the Exceptionslist of the Firewall Configuration.
• Windows XP systems: Simple File Sharing is off.• Windows 2000 SP4 systems: The Windows installer version (C:\WINDOWS\system32\msi.dll) is
3.0.1 or later.• Windows 7 and Windows Server 2008: The Network Security LAN Manager Authentication Level is set
to Send LM and NTLM responses.
1. Go to Library > User States.The User States page appears.
2. In Choose Action, click Scan New User State.The Host Scan form appears.
3. Complete the form for the targets you are scanning:
Enter the fully qualified hostname or IP address for the target system or enter arange of computers using a Comma, semicolon, and newline separated list.
Host Name/IP
Note: To scan multiple hosts, enter one host name or IP per line.
Optional, unless the authenticating user is a domain user.Domain
Enter a user that has administrator privileges on the target system.User Name
Password of the user.Password
Reenter the password.Confirm Password
Select the User State Migration Tool version compatible with the operating systemyou are scanning.
USMT Version tobe used
K2000 Deployment Appliance v3.3, Administrator's Guide72

(Only available when using USMT v4.0 or higher) Select the name of USMTScan Template that you want to use for the capture. A template determines whichitems to capture.
USMT Template
4. Click Next.The process status displays. If process completes successfully, a list of profiles appears.
5. Select the profiles that you want to capture onto the appliance and then click Next.The Results Log appears.
6. Click Finish.
The User States that you selected are uploaded to the appliance. When the upload completes, they appear inthe User State list and are available to assign to Scripted Installations and System Images.
Loading user profiles on targets
Online migration allows you to put user profiles that have been captured, using a scan, on target computersby assigning the Deploy User State Post Installation Task to the Scripted Installation or System Image andthen selecting the user profiles you want to load when you assign the Deployment task to a system as BootAction.
Offline migration allows you capture the user profiles on the systems assigned to the Deployment task asBoot Action. The appliance captures the profiles if the Scan User States Offline Preinstallation Task isassigned to the Scripted Installation or System Image and then reloads those profiles after installation withthe Deploy User States Post Installation Task. Once the profiles are captured (that is when the Scan UserState Offline Preinstallation Task completes) the profiles are available for online migration.
Note: When performing an offline migration, you can also choose to load additional profiles that areavailable on the appliance.
Completing these steps requires: a Scripted Installation or System Image, target systems, and captured userstates.
Add the Deploy User States Post Installation Task to the Scripted Installation or System Image:
a) Click Deployments, and then System Images or Scripted Installations.b) Click the name of the item to show the details.c) Scroll down to Installation Plan.
The available and assigned tasks appear.
73K2000 Deployment Appliance v3.3, Administrator's Guide

d) Drag Deploy User States Post Installation Task from the Available Postinstallation Tasks columnon the right to the Run Postinstallation Tasks column on left. Set the execution order by moving it upand down in the list.
e) Click Save.The appliance rebuilds the Deployment.
When this Deployment item is assigned as a Boot Action, you are prompted to select user profiles from thelist on the User States page.
Preinstallation Tasks: Prepare a computer for a new operatingsystem
Configure Preinstallation Tasks to prepare a computer for installation of an operating system, either a cleaninstallation (Scripted Installation) or reimaging (System Image).
Default Tasks
The appliance comes with the following set of default Preinstallation Tasks that you can customize for yourenvironment.
DescriptionTypeName
Captures the name of a Windows computer for reuse in the Apply Computer
Name postinstallation task. Only for System Image deployments.
ApplicationCollect Computer Name
Captures the name of a Mac OS X computer for reuse in the Apply Mac
OS X Computer name postinstallation task. Only for System Image
deployments.
Shell ScriptCollect Mac OS X Computer Name
Mac OS X only. Creates a single partition in HFS+ format using either the
APM or GPT format.
Shell ScriptCreate Single HFS+ partition on
disk0
Creates a single primary partition.DISKPART scriptCreate Single Partition
Uploads the hardware inventory and displays the list of incompatible devices
on the client console.
BAT scriptDisplay Device Compatibility
Formats the C drive and sets it as an NTFS file system.BAT scriptFormat C: as NTFS
Installs the master boot record for Windows 2000, Windows XP, or
Windows Server 2003.
BAT scriptInstall 2000/XP/2003 MBR
Installs the master boot record for Windows Vista, Windows Server 2008,
and Windows 7.
BAT scriptInstall Vista/2008/7/MBR
Captures the user state and allows you to migrate the user with the Deploy
User State postinstallation task.
USMTScan User States Offline
Uploads hardware inventory.BAT scriptUpload Hardware Inventory
K2000 Deployment Appliance v3.3, Administrator's Guide74

Cleaning the hard drive or partitions
Create a DISKPART Preinstallation Task to erase all the data on the hard drive or partition, create newpartitions, and assign letter drives. DISKPART is a Windows utility that runs on a Windows computer thatis booted into the K2000 Boot Environment (KBE). This section walks you through the process of adding atask that cleans all the partitions and creates a single boot partition, C. Use these instructions guideline forcreating a more advanced cleanup task.
When assigning the task to a Scripted Installation or System Image, run the DISKPART task after the tasksthat collect and back up the data you want to save from the computer.
Note: DISKPART supports NTFS drives only.
1. Click Library > Preinstallation Tasks.The Preinstallation Tasks page appears.
2. In Choose Action, click Add New DISKPART.The Preinstallation Task Detail page appears.
3. In Name, type a name that distinguishes this task from other similar tasks. For example, name this taskSingle NTFS Partition C.
The name is the only identifier displayed when selecting the task on the Scripted Installation Detailsand System Image Details pages.
4. In DISKPART Script, enter the following:
clean allcreate partition primary
active
5. Click Save.
The preinstallation task is available to assign to Scripted Installations and System Images Deployments.
Creating an application task
Provides an application or file, such as an installation file, that the appliance runs using the specifiedcommand-line either after the installation/deployment of the OS in the KBE or after the first reboot. Useapplication tasks to name the computer, install and configuration software, or perform any set up task thatrequires additional files.
1. Click Library > Preinstallation Tasks.The Preinstallation Tasks page appears.
2. In Choose Action, click Add New Application.The Preinstallation Task Detail page appears.
3. In Name, enter a name that distinguishes this task; for example Mac OS X
4. In Runtime Environment, click the target platform (Windows or Mac OS X).
5. In Upload File, enter the full path to the file or click Browse and select the file.
Upload file size limit is 2 GB; use the appliance Restore share to upload large files.
6. Click Save.
The task is now available for assignment in Scripted Installations and Windows System Image Deployments.
75K2000 Deployment Appliance v3.3, Administrator's Guide

Running a Batch Script
Contains a batch script that appliance runs in the K2000 Boot Environment before installing the operatingsystem or reimaging a target.
1. Click Library > Preinstallation Tasks.The Preinstallation Tasks page appears.
2. In Choose Action, click Add New BAT Script .The Preinstallation Task Detail page appears.
3. In Name, enter a name that distinguishes this task.
4. In BAT Script, enter the script you want to run.
5. Click Save.
The task is now available for assignment in Scripted Installations and Windows System Image Deployments.
Postinstallation Tasks: Customizing the installation
Configure Postinstallation Tasks to finalize the set up after a clean installation of an operating system, eithera clean installation (Scripted Installation) or reimaging (System Image).
Create a task that installs a driver
Many hardware drivers can be installed as part of the regular operating system installation or image howeversome drivers, especially video card, that have complex configuration or dependencies should be installedusing the driver installation file provided by the manufacturer.
Assign driver installation tasks, after the operating system or image installation completes, while the systemis still booted into the Boot Environment.
Get the driver installation file before creating the task.
1. Click Library > Postinstallation Tasks.
2. In Choose Action, click Add New Application.The Postinstallation Task Detail page appears.
3. In Name, enter a logical name for the task, such Install Dell E6410 Chipset Drivers.
4. In Type, choose the Windows.
5. In Runtime Environment, choose K2000 Boot Environment (Windows).
6. Next to Upload File, click Browse and select the installer.
7. In Command Line, enter the filename and the installation switches you want to use.
8. Click Save.
The task is now available for assignment in Scripted Installations and Windows System Image Deployments.
Creating a Batch Script Task
Contains a batch script that appliance runs either in the KBE after installing/deploying the operating systemor from Windows after the first reboot.
Get the driver installation file before creating the task.
1. Click Library > Postinstallation Tasks.
K2000 Deployment Appliance v3.3, Administrator's Guide76

2. In Choose Action, click Add New BAT Script.The Preinstallation Task Detail page appears.
3. In Name, enter a logical name for the task.
4. In Type, choose the target platform.
5. In Runtime Environment, choose K2000 Boot Environment (Windows) to run the script before the firstreboot and Windows to run from OS after reboot.
6. In BAT Script, enter the script.
7. Click Save.
The task is now available for assignment in Scripted Installations and Windows System Image Deployments.
Naming the target
Renames the target PC after the first reboot using a Workstation Name Changer compatible text file. Fordetailed information, see the WSName.exe web site. The appliance renames the computer using thecommand-line parameters that you specify in this task.
Set up a naming database as described in the sidebar help.
1. Click Library > Postinstallation Tasks.
2. In Choose Action, click Add New Naming Rule.The Postinstallation Task Detail page appears.
3. In Name, enter a logical name for the task, such K1000 Agent for Windows with .Net.
4. Next to Upload File, click Browse and select the naming database file.
5. In Command line, change the name mapping in the command line if required.
6. Click Save.
The task is now available for assignment in Scripted Installations and Windows System Image Deployments.
Installing the K1000 Agent
In environments that have a K1000 System Management Appliance, you may want to install the agent as aPostinstallation Task.
Note: To install and run K1000 Agents for Windows v5.1 and lower the computer must have .Net v1.1or higher.
The K1000 appliance share \\K1000_hostname\client\agent_provisioning provides thefollowing agent installation files:
DescriptionFileOperating System
Installs the K1000 Agent for Mac OS X.\mac_platformMac OS X
\KBOX Agent 5.1.33710.dmg
Installs only the K1000 Agent for Windows on a computerthat already has .Net.
\windows_platform\KInstallerSetup.exeWindows 2000 and higher
Silently installs the K1000 Agent for Windows on acomputer that already has .Net.
\windows_platform\KInstallerSetupSilent.msiWindows 2000 and higher
Silently installs the K1000 Agent for Windows and .Net.\windows_platform\KNISetup_v11Silent.msiWindows 2000 and higher
77K2000 Deployment Appliance v3.3, Administrator's Guide

1. Click Library > Postinstallation Tasks.
2. In Choose Action, click Add New K1000 Agent .The Postinstallation Task Detail page appears.
3. In Name, enter a logical name for the task, such K1000 Agent for Windows with .Net.
4. In Type, choose the platform.
5. Next to Upload File, click Browse and select the installer file.
6. In Command Line, ensure that the filename matches the one you uploaded and you specify your K1000host name in the installation switches.
For an explanation of available command line switches and agent configuration properties, see the K1000System Management Appliance Administrator Guide Addendix E: Manually Deploying Agents.
7. Click Save.
The task is now available for assignment in Scripted Installations and Windows System Image Deployments.
Installing applications
Provides an application or file, such as an installation file, that the appliance runs using the specifiedcommand-line either after the installation/deployment of the OS in the KBE or after the first reboot. Useapplication tasks to name the computer, install and configuration software, or perform any set up task thatrequires additional files.
Note: In environments with K1000 System Management Appliance, use Post Installation Tasks toperform required one time installation, such as hardware drivers. Install and patch other software fromthe K1000 System Management Appliance.
1. Click Library > Postinstallation Tasks.
2. In Choose Action, click Add New Application.The Postinstallation Task Detail page appears.
3. In Name, enter a logical name for the task, such Install Adobe Reader 9.
4. In Type, choose the platform.
5. In Runtime Environment, choose whether to install the application before or after the first reboot.
6. Next to Upload File, click Browse and select the application installer.
7. In Command Line, enter the filename and the installation switches you want to use.
8. Click Save.
The task is now available for assignment in Scripted Installations and Windows System Image Deployments.
Joining the domain
Once the computer is configured and named, you can automatically join it to the domain using a script. DellKACE recommends customizing the Example: Join Domain Post Installation Task provided with yourappliance.
Note: The join_domain.vbs joins Windows 2000 and higher computers only. For information onautomatically joining other types of systems refer to the Dell KACE Support Knowledge Base.
K2000 Deployment Appliance v3.3, Administrator's Guide78

The preconfigured Example: Join Domain Post Installation Task is an application task that has a Visual Basicscript, join_domain.vbs, attached. Customize the task using the command line parameters, as follows:
join_domain.vbs my_domain admin_user admin_password primary_dns_IP
DescriptionParameter Name
The name of the domain to which the script joins the computer.my domain
The UID of the domain administrator with permission to join the computer to the domain.admin user
The password of the domain administrator account.admin password
Optional, the IP address of the primary DNS server.primary dns IP
1. Click Library > Postinstallation Tasks.
2. Click Example: Join Domain.The Postinstallation Task Detail page appears.
3. Click Duplicate.A new task named Copy of Example: Join Domain is created and the Postinstallation Task Detail editpage appears.
4. In Name, enter a logical name for the task, such Join MyCompany Domain.
5. In Command Line, change my_domain , and admin_user admin_password .
6. Click Save.
The task is now available for assignment in Scripted Installations and Windows System Image Deployments.
Installing a service pack
Installs the service pack that you selected or uploaded after the first reboot using the command-line parametersyou specify.
1. Click Library > Postinstallation Tasks.
2. In Choose Action, click Add New Service Pack.The Postinstallation Task Detail page appears.
3. In Name, enter a unique name that identifies the service pack.
4. Load the service pack onto the appliance:
• Automatically: In Select Service Pack, choose a pack and click Download Service Pack Automatically.
• Manually: Click Upload Service Pack Manually and then Browse. Select the service pack file.
5. In Command line, verify that the command line options match the ones you want to use.
6. Click Save.
The task is now available for assignment in Scripted Installations and Windows System Image Deployments.
Capturing a system image
The Image Capture process starts by booting a source computer to the deployment environment, KBE. Oncein the deployment environment, the image capture takes place from the source computer using the client side
79K2000 Deployment Appliance v3.3, Administrator's Guide

Main Menu. KBE also has VNC remote control software built into the boot environment so that administratorscan remotely capture images.
Sysprep based images are most widely used when deploying the same image to a large numbers of computers.The hard drive is built with the operating system and any other settings the IT staffer sees fit. Next the imageis generalized with sysprep to remove the Security ID (SID) and any other operating system specific informationsuch as computer name and network settings. Once sysprep is complete, the image can be captured. This canbe considered a "clean" image since none of the unique identifiers are present in the image at the time ofcapture. When this image is deployed, it starts a "mini-setup" where all the identifiers removed in the previousstep are returned to the computer.
For Windows computers you must run the Microsoft Sysprep Tool before capturing a system image. Thecapturing process uploads the image to the System Images page.
Note: Use the Dell KACE Knowledge base for instructions and examples on preparing and capturingimages of Windows and Mac OS X systems. The Sysprep Training Bundle(http://www.kace.com/support/downloads/sysprep/SysprepBundle.zip) contains examples for mostWindows systems.
PXE boot the target system, to display the Boot Manager.
Note: Once the system boots, you can access the Boot Manager remotely using a VNC-Java RemoteControl session.
1. On the target system Boot Manager, choose the KBE that supports the target hardware.
In a lab environment, you could increase the Boot Manager Timeout period on the Settings & Maintenance> General Settings page up to 15 minutes (900 seconds) to allow you to connect to the target and interrupt
K2000 Deployment Appliance v3.3, Administrator's Guide80

the boot sequence. In a production environment, 15 seconds is the default and in most cases increasingthe time out could impact user productivity.
The Deployment and Recovery Console appears.
2. Click Imaging.
3. Click Capture image of this machine.
4. In Image Name, enter a name that identifies the image on the appliance.
5. In Image Source, ensure that all the drives you want to capture appear in the list.
6. Click Force continue on errors to continue the capture and upload process even if warnings and fatalerror occur.
7. Click Include debug output in log to turn on debugging level logging and upload the log to the ApplianceLogs page.
Turning on debugging may increase the time it takes to capture and upload the image.
8. Click Start capture.The K2000 Client dialog opens and connects to the appliance. The dialog remains open and shows theprogress. The name of the image also appears on the System Images page and the Status column indicatesthe progress (for example Uploading).
Depending on the bandwidth of your network, the number of tasks, and the size of the image you are deploying,and whether or not you turned on debugging the process may take several minutes to a few hours to complete.
Configuring System Images
After you capture an image from a reference system using the Deployment and Recovery console, the SystemImage appears in on the System Images page.
81K2000 Deployment Appliance v3.3, Administrator's Guide

In most cases you will want to add tasks that automate the process of preparing the target computer for theimage, such as reformatting and partitioning the hard drive, and tasks that customize the deployment, suchas naming the computer and joining it to the domain. You can also add, remove, and modify files, directories,and other items in the image.
Capturing a system image
The Image Capture process starts by booting a source computer to the deployment environment, KBE. Oncein the deployment environment, the image capture takes place from the source computer using the client sideMain Menu. KBE also has VNC remote control software built into the boot environment so that administratorscan remotely capture images.
Sysprep based images are most widely used when deploying the same image to a large numbers of computers.The hard drive is built with the operating system and any other settings the IT staffer sees fit. Next the imageis generalized with sysprep to remove the Security ID (SID) and any other operating system specific informationsuch as computer name and network settings. Once sysprep is complete, the image can be captured. This canbe considered a "clean" image since none of the unique identifiers are present in the image at the time ofcapture. When this image is deployed, it starts a "mini-setup" where all the identifiers removed in the previousstep are returned to the computer.
For Windows computers you must run the Microsoft Sysprep Tool before capturing a system image. Thecapturing process uploads the image to the System Images page.
Note: Use the Dell KACE Knowledge base for instructions and examples on preparing and capturingimages of Windows and Mac OS X systems. The Sysprep Training Bundle(http://www.kace.com/support/downloads/sysprep/SysprepBundle.zip) contains examples for mostWindows systems.
PXE boot the target system, to display the Boot Manager.
Note: Once the system boots, you can access the Boot Manager remotely using a VNC-Java RemoteControl session.
1. On the target system Boot Manager, choose the KBE that supports the target hardware.
K2000 Deployment Appliance v3.3, Administrator's Guide82

In a lab environment, you could increase the Boot Manager Timeout period on the Settings & Maintenance> General Settings page up to 15 minutes (900 seconds) to allow you to connect to the target and interruptthe boot sequence. In a production environment, 15 seconds is the default and in most cases increasingthe time out could impact user productivity.
The Deployment and Recovery Console appears.
2. Click Imaging.
83K2000 Deployment Appliance v3.3, Administrator's Guide

3. Click Capture image of this machine.
4. In Image Name, enter a name that identifies the image on the appliance.
5. In Image Source, ensure that all the drives you want to capture appear in the list.
6. Click Force continue on errors to continue the capture and upload process even if warnings and fatalerror occur.
7. Click Include debug output in log to turn on debugging level logging and upload the log to the ApplianceLogs page.
Turning on debugging may increase the time it takes to capture and upload the image.
8. Click Start capture.The K2000 Client dialog opens and connects to the appliance. The dialog remains open and shows theprogress. The name of the image also appears on the System Images page and the Status column indicatesthe progress (for example Uploading).
Depending on the bandwidth of your network, the number of tasks, and the size of the image you are deploying,and whether or not you turned on debugging the process may take several minutes to a few hours to complete.
Setting up the Pre- and Postinstallation Tasks
Pre- and Postinstallation Tasks allow you automate the tasks that prepare the computer for the operatingsystem and complete (customize) the set up after deployment.
• System Images: Configure the Pre- and Postinstallation Tasks after capturing and uploading the image fromthe reference machine.
• Scripted Installations: Configure the Pre- and Postinstallation Tasks after setting up the answer file or afterchoosing a server-based attended installation.
Note: You can also modify which Pre- and Postinstallation Tasks are assigned to an existing deploymentconfiguration by viewing the details.
The New Scripted Installation wizard displays the Scripted Installation Details page after you set up theanswer file.
1. To modify the Pre- or Postinstallation tasks of an existing Scripted Installation, click Deployments >Scripted Installations and then click on the name.The Scripted Installation Details page appears.
2. Click Setup Configuration to display the answer file in XML. You can change the settings by editing theXML.
3. In Preinstallation Task Error Handling, choose the script behavior when an error occurs:
• Continue on Errors: Ignore failures and continue without prompting.
• Prompt on Errors: Prompts with an option to abort or continue.
• Halt on Errors: Aborts if an error occurs.
4. In Installation Plan, configure the actions to run before and after the operating installation:
a) Drag Pre- and Postinstallation Tasks from Available to Run.b) Put the tasks in the order you want them to be executed.
5. Click Save.
If you click Cancel when using the Scripted Installation Wizard, the Scripted Installation is created withoutPre- or Postinstallation Tasks assigned and manual changes to the configuration file are discarded.
K2000 Deployment Appliance v3.3, Administrator's Guide84

The Scripted Installation is now available from the Boot Manager window on computers that PXE booted tothe appliance and can be assigned to a computer on the Boot Action Setup page.
Editing System Images
Captured images are fully editable from the appliance. You can rename, replace, remove, or edit image filesfrom the Administrative Console. Empty directories can also be added to the image for later population.Making a backup copy of an image prior to modification takes seconds and requires no additional storage.
1. Click Deployments > System Images.
2. Click the name of the image.The System Image Details page appears.
3. Click Browse Files.The File Browser window opens.
4. Click the drive letter to expand the partition and view the files in the image, you can rename, remove, andreplace files. Click Submit after each change.
5. Click Add Drive to add a partition. Click Submit after each change.
Once you submit a change it is committed even if you close the File Browser window and click Cancelon the System Image Details page.
Deploying a System Image
Deploy System Images from the appliance using Boot Actions (installs on next network boot) or from thesystem using the Deployment and Recovery console.
Reimaging from the Recovery Console
You can deploy a System Image from the Deployment and Recovery console on a target system.
PXE boot the target system, to display the Boot Manager.
Note: Once the system boots, you can access the Boot Manager remotely using a VNC-Java RemoteControl session.
1. On the target system Boot Manager, choose the KBE that supports the target hardware.
85K2000 Deployment Appliance v3.3, Administrator's Guide

In a lab environment, you could increase the Boot Manager Timeout period on the Settings & Maintenance> General Settings page up to 15 minutes (900 seconds) to allow you to connect to the target and interruptthe boot sequence. In a production environment, 15 seconds is the default and in most cases increasingthe time out could impact user productivity.
The Deployment and Recovery Console appears.
2. Click Imaging.
K2000 Deployment Appliance v3.3, Administrator's Guide86

3. Click Deploy image to this machine.
4. In Image Name, click the name of the image you want to install on this machine.
Only System Images for the platform and architecture appear in the list.
5. Click Restart Automatically after deployment to reboot the system after the last Postinstallation Taskis performed.
6. Click Start deploy.
The VNC-Java Remote Control session remains open while the tasks performed in KBE are executed;from the session you can watch the progress of the Preinstallation and Image installation tasks, as well asany Postinstallation Tasks that are performed in KBE by re-establishing a connection.
Depending on the bandwidth of your network, the number of tasks, and the size of the image you are deploying,the process may take several minutes to a few hours to complete.
Deploying on the next network boot
These instructions explain how deploy a Scripted Installation or a System Image on one or more targetcomputers from the appliance the next time the computers network boot.
Access the Boot Action Setup from the System Details, Scripted Installation Details, and System ImageDetails to populate fields with related options (such as the MAC address of the target machine). This taskswalks you through the process when assigning the boot action from scratch.
Note: A target can only have one Boot Action assigned. When you assign a machine to a new bootaction, the existing boot action is automatically deleted.
1. Click Systems > Boot Actions.
2. In Choose Action, click Add Boot Action.
Choosing systems from the Boot Action list and clicking Set Boot Action populates the machines fieldwith the MAC addresses of the selected systems. If you do not know the MAC address of the system, itis possible to assign the boot action to the IP address (not recommended) using this option. Saving a BootAction replaces the existing one.
The Boot Action Setup page appears.
3. In First Boot Action , click the type of the action (Show Boot Manager or Boot from Local Harddrive) or the name of the Scripted Installation or System Image you want to deploy.
4. In Number of Boots, enter the number of times you want this action to occur before executing the NextBoot Action.
5. In Next Boot Action, click the name of the Scripted Installation or System Image you want to deploy.
6. In Number of Boots, enter the number of times you want this action to occur before displaying the BootManager.
7. If you choose a System Image or Scripted Installation that has the Scan Users States Offline PreinstallationTask, the Scan User States Offline page appears. Select the USMT Scan Template and click Save.
8. If you choose a System Image or Scripted Installation that has only the Deploy User State PostinstallationTask, the Deploy User States page appears. Select the USMT version, the users you want to deploy, andclick Save.
The next time the targets boot from the appliance, the Boot Manager launches the action without displayingthe Boot Manager menu.
87K2000 Deployment Appliance v3.3, Administrator's Guide

Maintaining the appliance
Updating appliance software
Your appliance automatically checks for updates nightly. Use the instructions in this section to get and installupdates during normal business hours or to manually update an appliance that does not have direct access tothe Dell KACE Support site.
Displaying the appliance version
There are two ways to display the appliance version. You can click the About link in the lower left corner oruse the instructions in this section.
1. Click Settings & Maintenance > Appliance Maintenance.The Appliance Maintenance page appears.
2. Under K2000 Appliance Updates, the Current Version field displays the software version number.
Checking for updates
The appliance checks for updates from the Dell KACE Customer Support Portal nightly. To check for a newerversion, the appliance requires access to the internet. This section explains how to manually check for updatesand automatically install them.
1. Click Settings & Maintenance > Appliance Maintenance.The Appliance Maintenance page appears.
2. Click Edit next to Check for Server Updates.The Update Status and Last Check show the progress.
The appliance is updated with the latest software. Some updates take an hour or more to apply and require areboot to complete.
Updating the appliance directly from KACE
Software updates are available from the Dell KACE Customer Support Site or by contacting Dell KACETechnical Support directly.
K2000 Deployment Appliance v3.3, Administrator's Guide88

1. Click Settings & Maintenance > Appliance Maintenance.The Appliance Maintenance page appears.
2. Under K2000 Appliance Updates, click Edit.
3. Click Check for Server Updates.If an update is available, a confirmation message appears.
4. Click Apply Updates.
Some updates take a few hours to apply and may require the appliance to reboot.
Manually updating the applianceApply patches and updates to the appliance software and database from a file you previously downloaded toa local machine.
Manually apply patches and updates to the appliance from the Administrative Console.
1. Click Settings & Maintenance > Appliance Maintenance.The Appliance Maintenance page appears.
2. Next to Manually Update K2000, click Edit.
3. Click Browse, select the update file, and then click Open.
4. Click Update K2000.
The update is applied. Some updates take a few hours to complete and may require the appliance to reboot.
Updating RSA software
When your environment uses the Remote Site Appliance (RSA) to distribute components from a remote share,you must also update the RSA OVF images each time you update the K2000 Appliance software. The updatesare available from the Dell KACE Customer Support Site or by contacting Dell KACE Technical Supportdirectly.
1. Click Settings & Maintenance > Appliance Maintenance.The Appliance Maintenance page appears.
2. Scroll down to Remote Sits Appliance (RSA) OVF Image Updates and click Edit.
3. Click Check for RSA OVF Image Updates.The Update Status displays the results of the process. Is an update is available it is automaticallydownloaded and applied.
The connected RSAs now have the latest software. Some updates take a few hours to complete and mayrequire the appliance to reboot.
Viewing and downloading log files
You can display the appliance logs, including the mail server and access logs, or save them to another computerfrom the Appliance Maintenance page.
89K2000 Deployment Appliance v3.3, Administrator's Guide

Displaying log filesThe Dell KACE K2000 appliance log files are available from the Administrative Console. This section explainshow to display the log as a text.
1. Click Settings & Maintenance > Logs.The Appliance Logs page appears.
2. Click the name of the log.The log contents displays on the page with the latest entry first.
Downloading all logsThe Dell KACE K2000 appliance allows you to compress and download all logs in a single .tgz file.
1. Click Settings & Maintenance > Logs.The Appliance Logs page appears.
2. Scroll to the bottom of the page.
3. Below the last log file, click Download Logs.The Opening Log Files window appears.
4. Click Open with or Save, and then click OK.
Managing driversManage supplemental drivers on the Library > Drivers page, that is drivers for peripherals and hardwarewhich are not included in the Source Media and boot environments you uploaded or the appliance defaultKBEs.
Note:
Manage drivers in system images on the reference computer using system tools.
To update the currently cached drivers, use one of the following methods:
• Driver Feed, Download and Install Packages: Automatically puts a copy of the drivers on the share andrecaches the Drivers list.
• Package Management > Import List, import BE type package: Automatically puts a copy of the driverson the share and recaches the Drivers list.
• Driver share: Copy driver files to the share. You must manually recache the KBE folder on ManagingDrivers page.
• Driver Harvest Utility: Automatically uploads selected drivers from a Windows computer to the drivershare. You must manually recache the KBE folder from the Managing Drivers page
The following diagram shows the resources required to build a KBE:
K2000 Deployment Appliance v3.3, Administrator's Guide90

Note: Using hardware specific KBEs reduce the amount of time it takes to load drivers and networkboot. To exclude drivers from a KBE build, remove them from the Driver cache.
Managing the drivers share filesThe driver share directory is organized into subdirectories, two boot environments and one for each of thesupported operating systems. The share uses this organization because each KBE and operating system typerequires its own versions of a driver. This is especially true for the more recent operating systems.
The UNC path to the driver share \\K2000_hostname\drivers.
Under each directory you can create subfolders to organize the drivers you add. The path to the driver, includingthe driver name, cannot exceed 255 characters, the directories and driver names do not support specialcharacters.
Manually adding drivers
After downloading and uncompressing drivers from the manufacturer web site or other resource, upload thedriver files to the appliance and recache the corresponding driver folder.
Recaching a KBE folder from the Managing Drivers page makes the drivers available to Media Managerwhen building a KBE. Recaching an operating system folder makes the drivers available to Scripted Installations(Windows only).
91K2000 Deployment Appliance v3.3, Administrator's Guide

Note: Leave the drivers in the corresponding folder, even after recaching, to make it available to theappliance processes. The system compatibility report shows cached driver availability. Removing adriver without recaching may cause booting, installation, and recovery errors that result in systemfailure and compromise the issues shown in the compatibility report.
The UNC path to the driver share \\K2000_hostname\drivers.
Under each directory you can create subfolders to organize the drivers you add. The path to the driver, includingthe driver name, cannot exceed 255 characters, the directories and driver names do not support specialcharacters.
1. Download and uncompress the drivers to a computer that can access the appliance drivers share.
2. Open the driver share.
You set the share password in Driver/Restore Share Password on the Settings & Maintenance > GeneralSettings page.
3. Put the driver files in a folder that corresponds to the process to which you want to make the driversavailable.For example, to make drivers available to Media Manager for a 32 bit KBE build, put the drivers tokbe_windows_x86.
4. Go to Library > Drivers, and then in Choose Action click Recache Drivers.The Managing Drivers page appears.
5. Click the button that corresponds to the driver share folder.
Recache All Drivers updates the every cache and can take a long time to execute. Only recache the foldersthat changed.
For example, Recache K2000 Boot Environment (Windows x86) updates the drivers fromkbe_windows_x86.
6. Click the Drivers tab.The Drivers list appears.
7. Using the View by menu, filter the driver list and verify that the drivers you added are now cached.
For example, click View by > KBE (Windows x86) to show the drivers you added to kbe_windows_x86.
K2000 Deployment Appliance v3.3, Administrator's Guide92

Getting drivers from Dell KACE
Dell KACE Support gathers drivers and provides packages that you can download and install on the Library> Driver Feed page. The model specific packages contain drivers for Scripted Installations (Windows only)and System Images. The Windows KBE packages contain drivers contained in the Windows AutomatedInstallation Kit (WAIK).
Note: The KBE packages are the same as the prebuilt KBEs shipped with the Dell KACE DeploymentAppliance.
You must enable the driver feed to populate the available driver package list, see Enabling the Driver Feedon page 16 for details.
1. Click Library > Driver Feed.
2. Click the driver package you want to add to the appliance cache.
If the drivers are required for network booting, add the Windows PE package.
3. In Choose Action, click Download and Install Packages.The process begins.
The Status column changes to Installed into driver share when the process completes. Thedrivers are automatically recached and appear in the driver list. The drivers are now available for ScriptedInstallations and System Images or KBE (if you installed a Windows PE pack).
Managing Disk Space
Running out of disk space may cause the appliance to stop functioning. Be sure to free disk space by backingup data and removing any unused items from the appliance.
After backing up the data on your system, remove the following items to free disk space:
DescriptionType
Purge files captured during a system image that are not currently referenced by any ofSystem Images in a Deployment configuration. Typically these files were replaced afterthe capture, or shared by System Images that have been removed from the appliance.
Unused system image files
When machines become obsolete and you most likely will not need to reimage or recoverthem, delete the images from the Deployment configurations and run a purge.
System Images
Once you end of life an operating system, delete the Source Media from the library andthe corresponding Scripted Installations from the Deployment configurations.
OS Installation
Delete unused tasks from the Library, particularly those that are large. For example,application tasks.
Pre- and Postinstallation Tasks
After deploying User States to all the required targets, delete those that you do not planto deploy again.
User States
When you rebuild KBE it creates a new KBE in both the Source Media and BootEnvironments libraries. Delete any that do not contain the drivers required by yourendpoints to network boot.
KBEs
93K2000 Deployment Appliance v3.3, Administrator's Guide

DescriptionType
Store backup packages in another location. Offload and delete exported packagesautomatically or manually. Manually delete packages added to the Restore directory thatwere too large to import from another location.
Restore Share
Verifying available disk spaceConfirm the available disk space on the Disk Usage chart. For optimal performance the Dell KACE K2000appliance requires about 20% free disk space. This allows you to stage or restore backup files as required.
Click Home.The Dashboard page appears with the Disk Usage chart on the lower right.
Removing unused image filesTo free disk space, remove all unused K-Image files from the hash store.
1. Click Settings & Maintenance > Appliance Maintenance.The Appliance Maintenance page appears.
2. Scroll down to Purged unused K-image files, and click Edit.
3. Click Purge.The Dell KACE K2000 appliance deletes all unused K-Image files from hash store.
After the process of deleting unused image files completes, view the remaining disk space on the Home page.
Deleting System Images
System Images can be very large and generally use the most disk space. Whenever an image becomesout-of-date or the system type becomes obsolete, be sure to remove the images from the appliance.
Note: You can only delete unassigned System Images. System Images can be assigned to a system asa boot action.
1. Click Deployments > System Images.The System Images page appears.
2. Select the items you want to remove.
3. In Choose Action, click Delete Selected.
The items are permanently removed from the appliance. View the disk storage on the Home page.
Deleting Scripted Installations and OS Source
When an operating system type is obsolete or otherwise unused in your environment, remove the ScriptedInstallation and OS source media.
Note:
Only unassigned items can be deleted. Therefore, you must remove the Scripted Installations beforeremoving the Source Media.
K2000 Deployment Appliance v3.3, Administrator's Guide94

1. Click Deployments > Scripted Installations.The Scripted Installations page appears.
2. Select the items you want to remove.
3. In Choose Action, click Delete Selected.
4. Click Library > Source Media.The Source Media page appears.
5. Select the items you want to remove.
6. In Choose Action, click Delete Selected.
The items are permanently removed from the appliance. View the disk storage on the Home page.
Deleting KBEs and NetBoot Environments
When you build and upload a new network boot environment, two copies are created. Remove the bootenvironment from both the Source Media and Boot Environments pages.
Note: You can only delete unassigned network boot environments from the Boot Environments page.Boot environments can be assigned as the Default Boot Environment on the General Settings page orto a system as a Boot Action.
1. Click Library > Boot Environments.The Boot Environments page appears.
2. Select the items you want to remove.
3. In Choose Action, click Delete Selected.
4. Click Library > Source Media.The Source Media page appears.
5. Select the items you want to remove.
6. In Choose Action, click Delete Selected.
The items are permanently removed from the appliance. View the disk storage on the Home page.
Deleting Preinstallation Tasks
Remove unused Preinstallation Tasks after backing it up as required.
Note: You can only delete unassigned tasks. Tasks can be assigned to a Scripted Installation or SystemImage Deployment configuration.
1. Click Library > Preinstallation Tasks.The Preinstallation Tasks page appears.
2. Select the items you want to remove.
3. In Choose Action, click Delete Selected.
The items are permanently removed from the appliance. View the disk storage on the Home page.
Deleting Postinstallation Tasks
Remove unused Postinstallation Tasks after backing it up as required.
95K2000 Deployment Appliance v3.3, Administrator's Guide

Note: You can only delete unassigned tasks. Tasks can be assigned to a Scripted Installation or SystemImage Deployment configuration.
1. Click Library > Postinstallation Tasks.The Postinstallation Tasks page appears.
2. Select the items you want to remove.
3. In Choose Action, click Delete Selected.
The items are permanently removed from the appliance. View the disk storage on the Home page.
Backing up and restoring data
Use the Package Management Export K2000 Packages feature to back up data to either the Restore shareon the appliance or another location. And use the Import K2000 Packages to restore items you backed up orshare the data between K2000 appliances.
Exporting library components to packagesThe Export feature generates a package (.PKG) file that contains the data you want to backup or share andan index (.XML) file that contains meta data about the package for each of the selected components. Theappliance saves the files in the K2000 Restore directory, \\K2000_hostname\Restore. Store and movethe files together, each package with its complementary index file.
Note: Often Package files are very large because they may contain full disk images or entire operatingsystems. Use care when storing and copying these files from the K2000 to other network locations.
1. Click Settings & Maintenance > Package Management > Export K2000 Packages.
2. Click the components that you want to package.
A separate package is created for each item you select.
3. In Choose Action, click Export Selected .
The packaging process begins, it may take a few minutes to several hours to complete depending on the sizeand number of the packages. The status column indicates when each export completes.
Scheduling backups
You can schedule components you want to export at regular intervals. The export creates a new package eachtime it is exported, so back up files that you think will change.
1. Click Settings & Maintenance > Package Management > Export K2000 Packages.The Export List page appears.
2. Select the items you want to export at a regular interval.
3. In Choose Action, click Schedule Export for Selected.The Schedule Export page appears.
4. Set the interval that the items are exported into packages and saved in a folder on the Restore share.
K2000 Deployment Appliance v3.3, Administrator's Guide96

5. Click Save.
At the next specified time the item is exported. The job appears in the Package Management Queue.
Note: Removing a job from the Queue also removes the schedule on the Export page.
Automatically transferring packagesCopies exported packages from the K2000 restore directory to a remote location.
Use the Off-Board Package Transfer feature to automatically backup exported packages from the appliancerestore directory to a remote FTP/SFTP server or Samba file share. The backup process creates a new directoryon the remote server, copies all .xml and .pkg files to that location, and optionally deletes the transferredfiles from the restore directory.
1. Click Settings & Maintenance > Package Management > Off-Board Package Transfer.The Off-Board Package Transfer page appears.
2. Click Enable Backup.The Backup form appears.
3. Set the transfer details as follows:
• Schedule Run: Select the interval and set the time when you want to run the backup.• Backup Protocol: Select which file transfer protocol is used to put files on the remote site.• Backup Server Host Name or IP: Host name or IP address of the computer to which the files are
transferred.• Path or Share Name: Enter the path to the directory or share name for the backups.• User Name: Enter the user name for the appliance to use, requires write access the remote location.• User Password: Enter the password name required to access the remote location.• Cleanup Restore: Click to enable. Deletes files from the restore directory on the K2000 appliance after
the transfer completes.
4. Click Save.
At the next specified time the items are transferred to the location you specified. The job appears in thePackage Management Queue.
Note: Removing this job from the Queue also removes the Offboard Transfer configuration.
Restoring Library components
The Import feature allows you to share data between K2000 Deployment appliances and to restore data frombackup.
Restoring components from a remote share
Use the Import and Upload Package to restore or share library components, such as drivers, pre andpost-installation scripts, and user states and templates, from Dell KACE K2000 appliance packages.
Note: After importing a driver package, you must recache the drivers on the Managing Drivers page.
97K2000 Deployment Appliance v3.3, Administrator's Guide

To import both the package and corresponding index file is required. For example, if you importwindowsdriverxyz.pkg, windowsdriverxyz.xml is also required.
You can upload and import packages smaller than 2 GB from an external computer or file share. However,you must move larger packages to the Dell KACE K2000 appliance Restore directory and use import.
1. Click Settings & Maintenance > Package Management.The Package Management page appears.
2. Click Import K2000 Packages.The Import List page appears with a list of packages in the restore share.
3. Import packages:
• Select the items in the list, and then in Choose Action, click Import K2000 Packages.• In Choose Action, click Upload Package for Import.
4. Click Browse.The file selector window appears.
5. Locate and select the .pkg file you want to import, then click Open.
The Dell KACE K2000 appliance adds a copy of the component to the library.
Restoring components from a local shareThe Import feature adds components from packages to the library. Importing packages adds only new orupdated items, such as drivers and user states.
You must upload packages before you can import the contents, see Restoring components from a remote shareon page 97.
1. Click Settings & Maintenance > Package Management > Import K2000 Packages.The Settings: Import List page appears.
2. Click the check box next to the package you want to import.
3. In Choose Action, click Import Selected.The import process begins. Depending on the size and number of components in the package, the processcan take several minutes to several hours.
The new components appear in the library.
Installing tools required to build KBE
To build a K2000 Boot Environment (KBE), Media Manager and Windows Automated Installation Kit arerequired.
To build and upload new KBEs:
• WinPE v3.0—Windows requires the Media Manager and the Windows AIK• NetBoot—Mac OS X requires the K2000 Image Utility and the Mac OS X installation disk
K2000 Deployment Appliance v3.3, Administrator's Guide98

Downloading and installing Media Manager
Media Manager is available for both Mac OS X and Windows.
Installing Media Manager for MAC OS XK2000 Media Manager builds NetBoot network booting environments and uploads system image captures.
Perform these steps on the Mac OS X computer with an administrator account.
Note: The installation disk for the computer is required to build a network booting environment.
1. Log in to the Dell KACE K2000 Appliance Administrative Console.
2. Click Library > Media Manager.The Media Manager page appears.
3. Click Download for Mac OS X.The File Download window appears.
The Media Manager is installed. Click the Media Manager application to run it.
Installing Media Manager on WindowsMedia Manager builds and rebuilds boot environments, uploads operating system source, and Windows UserStates to the Dell KACE K2000 Appliance. Download and install the Media Manager from the K2000appliance.
Media Manager requires Microsoft .NET 2.0. Before you install Media Manager, download and install .NET2.0 from the Microsoft Download Center. Search this web site for “NET” and the computer operating systemname to find the files you need.
Perform these steps on the computer where you installed .NET.
1. Log in to the Dell KACE K2000 Appliance Administrative Console.
2. Click Library > Media Manager.The Media Manager page appears.
3. Click Download for Windows (Requires .Net 2.0).The File Download window appears.
4. Click Run or Save to download the installation file to the computer and then double-click it to begininstallation.The Welcome window appears.
5. Click Next.The Select Installation Folder window appears.
6. (Optional) In Folder, click Browse and select a folder.
7. Click Next.The Confirm Installation window appears.
8. Click Next.After a few moments the Installation Complete window appears.
9. Click Close.
The Media Manager is now installed on the computer. To start Media Manager, go to Start > Programs >KACE > K2000 Media Manager.
99K2000 Deployment Appliance v3.3, Administrator's Guide

Installing Windows Automated Installation Kit (AIK)Before you can build the K2000 Boot Environment (KBE) you must install the Windows AIK for Windows7 on either a Windows 7 computer or Windows 2008 Server. During the Windows AIK installation processyou accept the EULA terms and conditions that gives the user permission to use WinPE 3.0 and USMT 4.0.And the WAIK ISO for Windows 7 contain most of the mass storage and Network card drivers that are requiredto boot computers using KBE (WinPE3.0).
This task requires an ISO mounting software or a blank DVD, a Windows 7 computer or Windows 2000server with an account on the machine with elevated privileges such as an administrator account.
Log in to a Windows 7 computer or Windows 2008 Server using an account that has permission to installsoftware, such as an administrator account.
1. Download the Windows AIK for Windows 7 from the Microsoft web site to the computer.
Ensure that you get correct package.
The WAIK for Windows 7 download takes a minimum of 2.5 hours to complete.
2. Install the Media Manager application while the WAIK ISO downloads, see Installing Media Manageron Windows on page 99.
3. To access the installation files, either burn the WAIK ISO file to a DVD or mount the ISO to the computerusing an ISO mounting utility.
4. Run the WAIK installer, by double-clicking StartCD.exe.
Once the Media Manager and Windows AIK are installed, you are ready to capture an image and build theK2000 Boot Environment.
Understanding Action IconsThe Action Icon menu on the General Settings page provides buttons on the System Inventory, NetworkInventory, and Boot Actions pages that allow you to access remote nodes from the Dell KACE K2000appliance.
Programming remote access iconsRemote Access icons appear on the System Inventory, Network Inventory, and Boot Actions pages. Youcan configure the icons to launch an application, such as CRT secure shell, VNC, Putty and so forth, or openan HTML supported link, such as a VNC-Java Remote Control session to a target that has network booted.When launching applications, the Remote Action runs as an unsigned scripted ActiveX control and opens theapplication you specified on the browser host. You can only run these types of Remote Actions using InternetExplorer.
Note: Only Remote Actions that open a browser session, such as VNC-Java Remote Control, workwith Safari, Firefox, and so forth.
The Dell KACE K2000 appliance provides the following preprogrammed options for remote access. Thetable below describes the corresponding requirements:
K2000 Deployment Appliance v3.3, Administrator's Guide100

DescriptionClient-sideRequirements
Browser HostRequirements
Software
The appliance launches SecureCRT and connects to nodeusing SSH on port 8443 by default. Most operating systemscome with a standard SSH client.
SSH clientcrt.exeSecureCRT
DMRC client is automatically installed on the client the firsttime a connection is opened. You can use any DMRCsupported cli options.
DMRC clientdwrcc.exeDameware MiniRemote Control
Displays the node’s shared folders. Note that the full path ofthe executable is typically required; for example:
C:\Windows\explorer.exe.
Windows/ SMB shareexplorer.exeExplorer
Opens a remote desktop session with the node.Remote Desktopmstsc.exeMicrosoft RemoteDesktop
If the node is online it responds to the ping.Noneping.exePing
Opens an SSH connection from the browser host to the targetnode.
Noneputty.exePutty
Opens a session from the browser host to target node.Nonetelnet.exeTelnet
Opens a session from the browser host to the target node.Nonevncviewer.exeTight VNC
Opens a session from the browser host to the target node.The KBE has the client side software, therefore you can VNC
VNC Java ClientNoneVNC-Java RemoteControl
in a browser session to a client that has network booted intoKBE to access the target’s Boot Manager.
To program an Action Icon:
1. Click Settings & Maintenance > Control Panel > General Settings.The General Settings page appears.
2. Click Edit.
3. In Action Icon #1 or Action Icon #2, set up one of the default actions or configure your own action.
4. Click Save.
The action icon button now runs the action you configured when you click the icon on the System Inventory,Network Inventory, and Boot Actions pages.
Opening a VNC session to a target in the Boot Environment
The K2000 Boot Environments (KBE) and NetBoot Environments for Mac OS X have a built-in VNC-JavaRemote Control application that allows you to connect to the target once it has network booted. Remote accessto the target allows you to select boot options in the Boot Manager, such as launching a Scripted Installationor System Image deployment, or using the Hardware Inventory upload tool to gather information about thesystem.
This task requires Action Icon #1 or Action Icon #2 configured for VNC-Java Remote Control with theKACE_HOST_IP or KACE_HOST_NAME variable on the General Settings page. You must also know theVNC-Java Remote Control password.
1. Boot the target computer into the default Boot Environment.
For computers connected to the network on that same subnet as the appliance with the first boot sequenceoption set to NIC, send a wake-on-land from the System Inventory or Network Inventory page.
2. Log in to the K2000 Administrative Console.
3. Click Systems > System Inventory.
101K2000 Deployment Appliance v3.3, Administrator's Guide

The System appears in the inventory list if it has network booted.
4. In the Host/IP Address column, click the Remote Action icon configured for VNC-Java Remote Control.A new browser tab appears with the hostname or IP address of the system you are accessing. If the targetis available, a password prompt appears.
5. Enter the VNC password and click OK.
The target’s Boot Manager displays.
Using the Deployment and Recovery Console
The KACE K2000 Appliance enables remote emergency recovery of systems that are unable to boot to theirlocal hard drives. Network boot these systems to a K2000 Boot Environments (KBE).
You can boot an unresponsive system from the appliance, an RSA, a USB drive, or a bootable ISO file on aCD in the system’s CD drive. Once in a boot environment, you use the Deployment Client > Recovery GUIand shell tools available to edit or replace files including the registry, and run commands. The agent-less,PXE-based design allows you to remotely recover any LAN-connected desktop, laptop, or server.
Opening the Recovery Console
The Recovery Console is built into the K2000 Boot Environment. Therefore to access the console you mustnetwork boot the computer from the appliance. This section explains how to open the console from the BootManager on a Windows system.
1. Network boot the system by restarting it or powering it on.
From the Systems > System Inventory page, select the system and then in Choose Action, click SendWake-on-LAN.
The Boot Manager loads on the target.
2. (Optional) If the computer is in another location, access the Boot Manager by connecting to the targetusing one of the following methods:
• Action Icon for VNC-Java Remote Control: Click the Icon next to the system row on the Systems> System Inventory, Systems > Network Inventory, or Systems > Boot Actionspage.
• VNC-Java Remote Control from your browser: In the address bar, enter the host name or IP addressfollowed by port 5800. For example: 198.168.80.129:5800.
Set the VNC password on the Settings & Maintenance > General Settings page. If you forget thepassword, reset it and then reboot the target system.
A new tab opens and displays the VNC Authentication page. Enter the password. The Boot Managerappears.
K2000 Deployment Appliance v3.3, Administrator's Guide102

3. Select the boot environment that has the drivers that the target requires:
• Graphical Interface and Text Menu: Use the arrow keys and enter/return to select.
• Basic: Type the name of the KBE.
The system boots from the appliance and the Recovery and Deployment Console appears.
103K2000 Deployment Appliance v3.3, Administrator's Guide

From the Deployment and Recovery console you can gather information about the computer and upload it tothe appliance, modify data stored on the computer (for example the registery keys and files), perform a cleaninstallation of the operating system, and reimage the system.
Uploading Hardware Inventory
From the Deployment and Recovery console, you can capture the hardware inventory of the system and uploadthe details to the System Image Details page of the appliance.
Note: Uploading the inventory allows you to run a hardware compatibility report on the System ImageDetails page that shows whether the drivers required by the hardware are available in the driver cachefor Scripted Installations.
PXE boot the target system, to display the Boot Manager.
Note: Once the system boots, you can access the Boot Manager remotely using a VNC-Java RemoteControl session.
1. On the target system Boot Manager, choose the KBE that supports the target hardware.
In a lab environment, you could increase the Boot Manager Timeout period on the Settings & Maintenance> General Settings page up to 15 minutes (900 seconds) to allow you to connect to the target and interruptthe boot sequence. In a production environment, 15 seconds is the default and in most cases increasingthe time out could impact user productivity.
The Deployment and Recovery Console appears.
K2000 Deployment Appliance v3.3, Administrator's Guide104

2. Click Imaging.
3. Click Deploy image to this machine.
4. In Image Name, click the name of the image you want to install on this machine.
Only System Images for the platform and architecture appear in the list.
5. Click Restart Automatically after deployment to reboot the system after the last Postinstallation Taskis performed.
6. Click Start deploy.
The VNC-Java Remote Control session remains open while the tasks performed in KBE are executed;from the session you can watch the progress of the Preinstallation and Image installation tasks, as well asany Postinstallation Tasks that are performed in KBE by re-establishing a connection.
Depending on the bandwidth of your network, the number of tasks, and the size of the image you are deploying,the process may take several minutes to a few hours to complete.
Capturing a system image
The Image Capture process starts by booting a source computer to the deployment environment, KBE. Oncein the deployment environment, the image capture takes place from the source computer using the client sideMain Menu. KBE also has VNC remote control software built into the boot environment so that administratorscan remotely capture images.
Sysprep based images are most widely used when deploying the same image to a large numbers of computers.The hard drive is built with the operating system and any other settings the IT staffer sees fit. Next the imageis generalized with sysprep to remove the Security ID (SID) and any other operating system specific informationsuch as computer name and network settings. Once sysprep is complete, the image can be captured. This canbe considered a "clean" image since none of the unique identifiers are present in the image at the time ofcapture. When this image is deployed, it starts a "mini-setup" where all the identifiers removed in the previousstep are returned to the computer.
For Windows computers you must run the Microsoft Sysprep Tool before capturing a system image. Thecapturing process uploads the image to the System Images page.
105K2000 Deployment Appliance v3.3, Administrator's Guide

Note: Use the Dell KACE Knowledge base for instructions and examples on preparing and capturingimages of Windows and Mac OS X systems. The Sysprep Training Bundle(http://www.kace.com/support/downloads/sysprep/SysprepBundle.zip) contains examples for mostWindows systems.
PXE boot the target system, to display the Boot Manager.
Note: Once the system boots, you can access the Boot Manager remotely using a VNC-Java RemoteControl session.
1. On the target system Boot Manager, choose the KBE that supports the target hardware.
In a lab environment, you could increase the Boot Manager Timeout period on the Settings & Maintenance> General Settings page up to 15 minutes (900 seconds) to allow you to connect to the target and interruptthe boot sequence. In a production environment, 15 seconds is the default and in most cases increasingthe time out could impact user productivity.
The Deployment and Recovery Console appears.
K2000 Deployment Appliance v3.3, Administrator's Guide106

2. Click Imaging.
3. Click Capture image of this machine.
4. In Image Name, enter a name that identifies the image on the appliance.
5. In Image Source, ensure that all the drives you want to capture appear in the list.
6. Click Force continue on errors to continue the capture and upload process even if warnings and fatalerror occur.
7. Click Include debug output in log to turn on debugging level logging and upload the log to the ApplianceLogs page.
Turning on debugging may increase the time it takes to capture and upload the image.
8. Click Start capture.The K2000 Client dialog opens and connects to the appliance. The dialog remains open and shows theprogress. The name of the image also appears on the System Images page and the Status column indicatesthe progress (for example Uploading).
Depending on the bandwidth of your network, the number of tasks, and the size of the image you are deploying,and whether or not you turned on debugging the process may take several minutes to a few hours to complete.
Reimaging from the Recovery Console
You can deploy a System Image from the Deployment and Recovery console on a target system.
PXE boot the target system, to display the Boot Manager.
Note: Once the system boots, you can access the Boot Manager remotely using a VNC-Java RemoteControl session.
1. On the target system Boot Manager, choose the KBE that supports the target hardware.
107K2000 Deployment Appliance v3.3, Administrator's Guide

In a lab environment, you could increase the Boot Manager Timeout period on the Settings & Maintenance> General Settings page up to 15 minutes (900 seconds) to allow you to connect to the target and interruptthe boot sequence. In a production environment, 15 seconds is the default and in most cases increasingthe time out could impact user productivity.
The Deployment and Recovery Console appears.
2. Click Imaging.
K2000 Deployment Appliance v3.3, Administrator's Guide108

3. Click Deploy image to this machine.
4. In Image Name, click the name of the image you want to install on this machine.
Only System Images for the platform and architecture appear in the list.
5. Click Restart Automatically after deployment to reboot the system after the last Postinstallation Taskis performed.
6. Click Start deploy.
The VNC-Java Remote Control session remains open while the tasks performed in KBE are executed;from the session you can watch the progress of the Preinstallation and Image installation tasks, as well asany Postinstallation Tasks that are performed in KBE by re-establishing a connection.
Depending on the bandwidth of your network, the number of tasks, and the size of the image you are deploying,the process may take several minutes to a few hours to complete.
Performing a clean OS installation
You can initiate the clean installation of an operating system, Scripted Installation, from the Deployment andRecovery Console on a target system.
PXE boot the target system, to display the Boot Manager.
Note: Once the system boots, you can access the Boot Manager remotely using a VNC-Java RemoteControl session.
1. On the target system Boot Manager, choose the KBE that supports the target hardware.
In a lab environment, you could increase the Boot Manager Timeout period on the Settings & Maintenance> General Settings page up to 15 minutes (900 seconds) to allow you to connect to the target and interrupt
109K2000 Deployment Appliance v3.3, Administrator's Guide

the boot sequence. In a production environment, 15 seconds is the default and in most cases increasingthe time out could impact user productivity.
The Deployment and Recovery Console appears.
2. Click Scripted Installation.
3. In Scripted Installation Name, click the one you want to install on this system.
4. Click Start installation.The process launches in a command prompt window. The VNC-Java Connection remains open until afterthe OS installation completes. The connection is dropped on the reboot.
Depending on the bandwidth of your network, the number of tasks, and the size of the image you are deploying,and whether or not you turned on debugging the process may take several minutes to a few hours to complete.
Accessing information on a corrupted node from KBE
The Recovery option on the Deployment and Recovery console allows you to access, back up and modifyinformation from a target that cannot boot from its own hard drive.
The following options are available:
DescriptionOption
Run MS-DOS commands to access and modify the target system.Command Prompt
Open and modify any file supported by Notepad on the target system’s hard drive. This allowsyou to change
Edit File in Notepad
Change the system registry keys.Edit the Registry
Change the user registry keys.Edit the User Registry
PXE boot the target system, to display the Boot Manager.
K2000 Deployment Appliance v3.3, Administrator's Guide110

Note: Once the system boots, you can access the Boot Manager remotely using a VNC-Java RemoteControl session.
1. On the target system Boot Manager, choose the KBE that supports the target hardware.
In a lab environment, you could increase the Boot Manager Timeout period on the Settings & Maintenance> General Settings page up to 15 minutes (900 seconds) to allow you to connect to the target and interruptthe boot sequence. In a production environment, 15 seconds is the default and in most cases increasingthe time out could impact user productivity.
The Deployment and Recovery Console appears.
111K2000 Deployment Appliance v3.3, Administrator's Guide

2. Click Recovery.The Recovery Tools appear.
3. Click the recovery tool you want to run.
Closing the registry editing window saves the changes you made.
When you are done, click Back to Main Menu to exit the tools.
K2000 Deployment Appliance v3.3, Administrator's Guide112

Administrative Console
The Administrative Console is a web-based interface. This guide provides detailed information on the userinterface pages.
Home
Provides quick access to frequently performed tasks, latest support news and FAQs, appliance alerts, tutorials,and the global search function.
TasksAdministrator dashboard page that provides links to tasks you may need to perform, appliance statistical data,and the latest information from Dell KACE.
Alerts
Displays appliance state messages that may require action, including warnings when you are approachingyour appliance capacity, configuration, and so forth.
Common Tasks
Displays a list of the most frequently used appliance tasks.
Library Summary
Displays total number of components in the appliance library areas.
Support News
RSA news feed that links to the latest articles from Dell KACE and the top 5 FAQs from the Support Portal.
Deployment Statistics
Displays deployment summary information.
113K2000 Deployment Appliance v3.3, Administrator's Guide

Network Utilization
Displays current statistical information on the network traffic over the two appliance NICs.
System Health
Displays critical information about the appliance hardware, such as RAID health.
Disk Usage
Provides current disk space information. The appliance requires about 20% free space.
Guided TourProvides tutorials that lead you through the process of setting up your appliance and allow you to quicklylearn the main features.
Search (Global Search)Search all library components, tasks, and other appliance items for specific terms or phrases. For example,searching for Windows returns all Windows source media, systems, preinstallation and postinstallation tasks,deployment scripts, boot actions, and so on.
Search field
Type the word or phrase that you want to match and click Search.
Global Search field
Type the word or phrase that you want to match, and then press Enter or Return.
Library
Manages all the components used by the boot environments, scripted installations, and system images.
OverviewDisplays library component summary data with links to menus and management utilities.
Source Media
Displays a list of the available operating systems installation source and K2000 Boot Environments.
Source Media allows you to install a clean version of the operating system using the Deployments > ScriptedInstallations feature and create hardware specific boot environments and create a copy of the KBE using theDeployments > Boot Environments.
Choose Action
Manage components using the following options:
K2000 Deployment Appliance v3.3, Administrator's Guide114

Opens the Media Manager page where you can download the utility that is required for
uploading OS Installation files, K2000 Boot Environments, and Windows User State Migration
Tools.
Download Media Manager
Removes the selected items from the appliance.Delete Selected
Note: You can only remove unassigned source media. Before you can delete media
assigned to a Scripted Installation, assign a different source media item or delete the
Scripted Installation.
Source Media List
Each row shows a source media component uploaded using the Media Manager or imported from a package.
Type the display name of the source.Name
Operating systems to which the source applies. Set during upload from Media Manager.Operating System
The footprint of the operating system installation files contained in the source media item, not
the actual physical space required to store the source on the appliance.
Size
Source Media DetailsDisplays details of the source uploaded from a node using the Media Manager utility. From this page you canmodify the source name and add notes.
Source Detail Fields
Most of the source details are read only.
Type the display name of the source.Name
Operating systems to which the source applies. Set during upload from Media Manager.Operating System
Number of disks in the set that contained the all operating system installation files. A single
disk is indicated as 1 of 1.
Total Disks
Footprint of the installation files contained on all disks in the set to which this source belongs,
not the actual physical disk space of storing this disk on the appliance.
Total Size
Date that the first disk in the set was uploaded.Created
Date that any disk in the set was modified.Modified
Source media version, which is the number of times the source media has been modified
since it was uploaded.
Version
Field for administrators to write information about the source media item. Only visible on
this page.
Notes
115K2000 Deployment Appliance v3.3, Administrator's Guide

Indicates the disk number out of the total number of disks the operating system.Installation Disk X of Y
The date this disk was uploaded.Created
The date this disk was modified.Modified
The upload status of this disk.Status
The footprint of the operating system installation files contained in the source media item,
not the actual physical space required to store the source on the appliance.
Size
The MD5 checksum of the disk.MD5 Checksum
The SHA-1 checksum of the disk.SHA-1 Checksum
Media Manager
Navigation title: Download Media Manager
Utility that allows you to upload Source Media, Windows User State Migration Tools, and K2000 BootEnvironment (KBE) from a computer to the appliance.
Download the Media Manager installation file to a networked node.
Note: You must upload resources from a node with the same operating systems, that is only MediaManager for Windows installed on a Windows node can upload Windows resources.
DriversDisplays a list of drivers added to a K2000 Boot Environment (KBE), K-image, or for scripted installationsfrom source media.
Choose Action
Manage components using the following options:
Opens the Managing Drivers page where you can recache drivers you manually added to the
appliance.
Add Drivers & Recache Drivers
Opens the Driver Harvesting page where you can download the Driver Harvesting Utility to
capture drivers on a node and upload them to the appliance.
Download Driver Harvesting Utility
Driver List
Each row shows a driver added to the appliance.
Descriptive name of the drivers referenced in the .inf file.Description
The category of hardware for which the driver is used.Type
K2000 Deployment Appliance v3.3, Administrator's Guide116

Identifies the driver hardware.Hardware ID
The full path to the driver setup file on the appliance..inf File
Driver Details
Displays information about the driver.
Note: Only delete drivers that are not being used and recache the driver share on the Managing Driverspage.
Driver Set Up
Shows detailed information gathered from the driver and other resources.
The full path to the driver setup file on the appliance.INF File
The category of hardware for which the driver is used.Hardware Class
The name of the Operating System the driver is for or the KBE driver folder that include the
drivers.
Operating System or KBE (link)
Note: Click the name to show the supported driver configurations.
Name of Operating System or KBE Driver share folder
Shows specific driver configurations used by the Deployment or Boot Environment.
The name of the driver configuration. The driver details display below this heading.Driver descriptive name
Path to the driver configuration file.Driver
Specific identifier of the hardware to which the driver configuration applies.Hardware ID
Name the driver registers as when installed.Service Name
Managing Drivers
Navigation title: Add Drivers Recache Drivers
Recache drivers from the \\K2000_hostname\drivers share directory.
117K2000 Deployment Appliance v3.3, Administrator's Guide

The appliance caches the drivers for K2000 Boot Environment (KBE) and Scripted Installations. To adddrivers, copy the driver into the folder for the operating system type and into the KBE folder of the chipsettype (if it is required for booting), and then click the corresponding folder button on this page.
Driver Harvesting
Navigation title: Download Driver Harvesting Utility
Provides links to download a utility you can use on a node that already has drivers that you want to add toScripted Installations or KBE. The Driver Harvesting Utility only detects certain driver files and cannot beused for drivers that require an executable to install or have a large number of unusual or complex dependencies.
Driver Feed
Provides driver packs for computer models gathered by Dell KACE support. The appliance downloads thepacks directly from the Dell KACE Support Site and recaches the appliance driver store.
Choose Action
Manage driver packs using the following options:
Opens the Driver Feed Settings where you can enable/disable the feed from Dell KACE and
check for new packs.
Manage Driver Feed Settings
Downloads packages from Dell KACE, puts them in the
\\K2000_hostname\drivers share, and then automatically recaches the
appliance driver store.
Download and Install Packages
Removes the package from the \\K2000_hostname\drivers share and then
automatically recaches the appliance driver store.
Uninstall Packages
Driver Package List
Each row shows a driver package available from Dell KACE.
Computer model to which the drivers apply.Model
Company that makes the computer.Manufacturer
OS and chipset of the computer.Operating System
Last time the package was updated by Dell KACE.Last Driver Update
The package size.Download Size
State of the package; when blank, indicates that the package is not downloaded or installed.Status
K2000 Deployment Appliance v3.3, Administrator's Guide118

Driver Feed Settings
Navigation title: Manage Driver Feed Settings
Dell KACE Support provides drivers for various computer models. When you check Enable Driver Feed alist of the available packages from Dell displays on the Driver Feed page.
Driver Feed Package Details
Shows information about the driver packages available from the Dell KACE Support site.
Company that makes the computer.Manufacturer
Computer model to which the drivers apply.Model
OS and chipset of the computer.Operating System
Describes the content of the package. Only drivers are available at this time.Package Type
Date and time when Dell KACE first made the package.Created
Date and time when drivers were added or removed by Dell KACE from the package.Modified
Last time the package was updated by Dell KACE.Last Driver Update
State of the package; when blank, indicates that the package is not downloaded or installed.Package Status
Path where the drivers are installed in the driver share.Install Location
File name of the package.Download Filename
The package size.Download Size
Preinstallation Tasks
Preinstallation Tasks are assigned to a Scripted Installation or System Image. The appliance executes thesetasks after the computer network boots, while the computer is still in the K2000 Boot Environment, and beforeinstalling the operating system or reimaging the computer.
Use these tasks to prepare and configure system hardware, map network drives, back up data, and so on. Forexample, you can make a preinstallation task that reformats the hard drive, configures a RAID device, createspartitions, or captures a computer name.
Choose Action
Manage tasks using the following options:
Provides a script or program, such as an executable, and the corresponding command line
parameters that the appliance executes in the K2000 Boot Environment before installing the
operating systems or reimaging the target.
Add New Application
119K2000 Deployment Appliance v3.3, Administrator's Guide

Contains a batch script that appliance runs in the K2000 Boot Environment before installing
the operating system or reimaging a target.
Add New BAT Script
Contains a batch script that appliance runs in the K2000 Boot Environment before installing
the operating system or reimaging a target.
Add New Shell Script
Provides a Diskpart script that the appliance runs using the Windows Diskpart Command-line
Utility in the K2000 Boot Environment before installing the operating system or reimaging
the target.
Add New DISKPART
Removes the tasks that you selected from the appliance.Delete Selected
Note: You can only remove unassigned tasks.
Default Tasks
The appliance comes with the following set of default Preinstallation Tasks that you can customize for yourenvironment.
DescriptionTypeName
Captures the name of a Windows computer for reuse in the Apply Computer
Name postinstallation task. Only for System Image deployments.
ApplicationCollect Computer Name
Captures the name of a Mac OS X computer for reuse in the Apply Mac
OS X Computer name postinstallation task. Only for System Image
deployments.
Shell ScriptCollect Mac OS X Computer Name
Mac OS X only. Creates a single partition in HFS+ format using either the
APM or GPT format.
Shell ScriptCreate Single HFS+ partition on
disk0
Creates a single primary partition.DISKPART scriptCreate Single Partition
Uploads the hardware inventory and displays the list of incompatible devices
on the client console.
BAT scriptDisplay Device Compatibility
Formats the C drive and sets it as an NTFS file system.BAT scriptFormat C: as NTFS
Installs the master boot record for Windows 2000, Windows XP, or
Windows Server 2003.
BAT scriptInstall 2000/XP/2003 MBR
Installs the master boot record for Windows Vista, Windows Server 2008,
and Windows 7.
BAT scriptInstall Vista/2008/7/MBR
Captures the user state and allows you to migrate the user with the Deploy
User State postinstallation task.
USMTScan User States Offline
Uploads hardware inventory.BAT scriptUpload Hardware Inventory
K2000 Deployment Appliance v3.3, Administrator's Guide120

Preinstallation Task List
The following table describes the Preinstallation Task columns.
Identifies the Preinstallation Task on the appliance.Name
Read only Application, the type of task.Type
Select the boot environment of the target nodes, either Windows or Mac OS X.Runtime Environment
Total size of the task.Size
Preinstallation Task Detail
Navigation title: Add New Application
Displays detailed information for an application preinstallation task. From this page you can create, modify,or duplicate a preinstallation task.
Provides a script or program, such as an executable, and the corresponding command line parameters that theappliance executes in the K2000 Boot Environment before installing the operating systems or reimaging thetarget.
Note: If you attach a Zip or Tar file, the appliance uncompresses the file and runs the command youspecified. Set up the compressed file without a top level folder.
Identifies the Preinstallation Task on the appliance.Name
Read only Application, the type of task.Type
Select the boot environment of the target nodes, either Windows or Mac OS X.Runtime Environment
Date and time the task was first created.Created
Date and time that the last change was made to the task.Modified
Indicates the number of times that the task has been modified. Each saved change adds an incrementof one, where one is the first saved version.
Version
Displays the name of an attached file or application. Zip files are uncompressed on the appliance beforebeing downloaded onto the target computer.
File
Size of the file.File Size
Command line arguments and parameters that the appliance executes to run the task.Command Line
Note: Use the call command to run a batch script.
Information about the task that appears on this page only.Notes
Displays the names of the Scripted Installations to which the task is assigned.Scripted Installations
121K2000 Deployment Appliance v3.3, Administrator's Guide

Note: You can only delete unassigned tasks.
Displays the names of the System Images to which this task is assigned.System Images
Note: You can only delete unassigned tasks.
Preinstallation Task Detail
Navigation title: Add New BAT Script
Displays the details of a Batch Script Preinstallation Task. From this page, you can create, modify, or duplicatethis preinstallation task.
Contains a batch script that appliance runs in the K2000 Boot Environment before installing the operatingsystem or reimaging a target.
Identifies the task.Name
Read only, BAT Script.Type
Read only, Windows.Runtime Environment
Date and time the task was made.Created
Date and time that the last change was made to the task.Modified
Indicates the number of times that the task has been modified. Each saved change adds an incrementof one, where one is the first saved version.
Version
Series of commands executed by the command line interpreter; the available commands depend on thetarget’s environment.
BAT Script
Note: Use the call command to run another batch script.
Information about the task that appears on the page only.Notes
Displays the names of the Scripted Installations to which the task is assigned.Scripted Installations
Note: You can only delete unassigned tasks.
Displays the names of the System Images to which this task is assigned.System Images
Note: You can only delete unassigned tasks.
Preinstallation Task Detail
Navigation title: Add New Shell Script
K2000 Deployment Appliance v3.3, Administrator's Guide122

Displays detailed information for an Shell Script preinstallation task for Mac OS X computers only. Fromthis page, you create, modify, delete, and duplicate the task.
Contains a bash shell script that the appliance runs in the K2000 Boot Environment before installing theoperating system or reimaging the target.
Identifies the Preinstallation Task on the appliance.Name
Read only, Shell Script.Type
Read only, Mac OS X.Runtime Environment
Date and time the task was first created.Created
Date and time that the last change was made to the task.Modified
Indicates the number of times that the task has been modified. Each saved change adds an incrementof one, where one is the first saved version.
Version
Series of commands executed by the command line interpreter; the available commands depend on thetarget’s environment.
Shell Script
Information about the task that appears on this page only.Notes
Displays the names of the Scripted Installations to which the task is assigned.Scripted Installations
Note: You can only delete unassigned tasks.
Displays the names of the System Images to which this task is assigned.System Images
Note: You can only delete unassigned tasks.
Preinstallation Task Detail
Navigation title: Add New DISKPART
Displays the details of a DISKPART script Preinstallation Task for Windows only. From this page you cancreate, modify, or duplicate a preinstallation task.
Provides a Diskpart script that the appliance runs using the Windows Diskpart Command-line Utility in theK2000 Boot Environment before installing the operating system or reimaging the target.
Identifies the Preinstallation Task on the appliance.Name
Read only, DISKPART Script.Type
Read only, Windows.Runtime Environment
Date and time the task was first created.Created
Date and time that the last change was made to the task.Modified
Indicates the number of times that the task has been modified. Each saved change adds an incrementof one, where one is the first saved version.
Version
123K2000 Deployment Appliance v3.3, Administrator's Guide

Diskpart script that the appliance executes.DISKPART Script
Note: You must select the disk, volume, or partition.
Information about the task that appears on this page only.Notes
Displays the names of the Scripted Installations to which the task is assigned.Scripted Installations
Note: You can only delete unassigned tasks.
Displays the names of the System Images to which this task is assigned.System Images
Note: You can only delete unassigned tasks.
Diskpart commands
The following table describes the most typical actions you may want to perform using a Diskpart script:
DescriptionCommandAction
You must select a disk, partition, or volume before to
operate on with one of these commands. Where number
is the disk, partition, or volume number.
select disk=[number] selectpartition=[number] selectvolume=[{number\drive_letter}]
(Mandatory) Selecting
objects
This command quickly removes all partitions from a
disk. The all option zeros all sectors on the disk.
clean [ all ]Cleaning partitions
If you do not specify a size, the partition consumes the
remaining available space. If you do not specify an
create partition [ primary |extended | logical ] [size=number | offset=number ]
Creating partitions
offset, the partition is created in the first available space
for it.
The currently selected partition is marked as an active,
or bootable partition.
activeMarking the boot
partition
The currently selected partition is assigned a drive
letter. If you do not specify a letter, the first available
letter (starting with C) is used.
assign letter=[letter]Assigning a drive letter
to a partition
Postinstallation Tasks
Actions you can assign to Scripted Installations and System Images that run after the OS installation. Youcan create a task that runs either in the K2000 Boot Environment before rebooting or locally after the firstreboot.
Choose Action
Manage tasks using the following options:
K2000 Deployment Appliance v3.3, Administrator's Guide124

Provides an application or file, such as an installation file, that the appliance runs using the
specified command-line either after the installation/deployment of the OS in the KBE or after
Add New Application
the first reboot. Use application tasks to name the computer, install and configuration software,
or perform any set up task that requires additional files.
Contains a batch script that appliance runs either in the KBE after installing/deploying the
operating system or from Windows after the first reboot.
Add New BAT Script
Contains a bash shell script that the appliance runs in the K2000 Boot Environment after
installing the operating system or from the Mac OS after the first reboot.
Add New Shell Script
Provides a K1000 Agent installer that the appliance runs from the operating system after the
first reboot.
Add New K1000 Agent
Renames the target PC after the first reboot using a Workstation Name Changer compatible
text file. For detailed information, see the WSName.exe web site. The appliance renames the
computer using the command-line parameters that you specify in this task.
Add New Naming Rule
Installs the service pack that you selected or uploaded after the first reboot using the
command-line parameters you specify.
Add New Service Pack
Replaces the target’s HAL with the hal.dll, ntkrnlpa.exe, and
ntoskrnl.exe files you uploaded. The process runs after the image deployment, while
Add Custom HAL Replacement
still in the KBE, and before the first boot. Custom HAL Replacement is supported for 32-bit
versions (x86) of Windows 2000, Windows XP, and Windows 2003 operating systems only.
Thoroughly test the HAL replacement before deployment; a faulty HAL may prevent the
computer from rebooting.
Removes the tasks you selected from the appliance.Delete Selected
Note: You can only remove unassigned items.
Postinstallation Task List
The following table describes the Preinstallation Task columns.
Identifies the task on the appliance.Name
The type of task.Type
Indicates the environment the appliance runs the task in during a Scripted Installation or System
Image. KBE tasks run after installing/deploying the OS while still in the boot environment;
Windows/Mac tasks run after first reboot.
Runtime Environment
Indicates the total size of the task.Size
Postinstallation Task Detail
Navigation title: Add New Application
125K2000 Deployment Appliance v3.3, Administrator's Guide

Displays the Postinstallation Task details of an application task you can assign to a Scripted Installation orSystem Image deployment. From this page you can create, duplicate, modify, and delete the task.
Provides an application or file, such as an installation file, that the appliance runs using the specifiedcommand-line either after the installation/deployment of the OS in the KBE or after the first reboot. Useapplication tasks to name the computer, install and configuration software, or perform any set up task thatrequires additional files.
Identifies the task on the appliance.Name
Read only. Application, the type of task.Type
Select the environment in which the appliance runs the application.Runtime Environment
Note: This option determines when you can assign the Postinstallation Task to a ScriptedInstallation or System Image. KBE tasks run in the boot environment and Windows/Mac tasksrun after first reboot list.
Date and time the task was first created.Created
Date and time of the last change was made to the task.Modified
Indicates the number of times that the task has been modified. Each saved change adds an incrementof one, where one is the first saved version.
Version
Displays the name of an attached file or application. Zip files are uncompressed on the appliance beforebeing downloaded onto the target computer.
File
Size of the file.File Size
Command line arguments and parameters that the appliance executes to run the task.Command Line
Note: Use the call command to run a batch script.
Information about the task that appears on this page only.Notes
Displays the names of the Scripted Installations to which the task is assigned.Scripted Installations
Note: You can only delete unassigned tasks.
Displays the names of the System Images to which this task is assigned.System Images
Note: You can only delete unassigned tasks.
Postinstallation Task Detail
Navigation title: Add New BAT Script
Displays the Postinstallation Task details of an Batch Script task you can assign to a Scripted Installation orSystem Image deployment. From this page you can create, duplicate, modify, and delete the task.
Contains a batch script that appliance runs either in the KBE after installing/deploying the operating systemor from Windows after the first reboot.
K2000 Deployment Appliance v3.3, Administrator's Guide126

Identifies the task.Name
Read only, BAT Script.Type
Choose Windows to run the script on the target OS after the first reboot or K2000 Boot Environment(Windows) to run the script before the first reboot while still in the KBE.
Runtime Environment
Date and time the task was made.Created
Date and time that the last change was made to the task.Modified
Indicates the number of times that the task has been modified. Each saved change adds an incrementof one, where one is the first saved version.
Version
Series of commands executed by the command line interpreter; the available commands depend on theruntime environment.
Batch Script
Note: Use the call command to run another batch script.
Information about the task that appears on the page only.Notes
Displays the names of the Scripted Installations to which the task is assigned.Scripted Installations
Note: You can only delete unassigned tasks.
Displays the names of the System Images to which this task is assigned.System Images
Note: You can only delete unassigned tasks.
Postinstallation Task Detail
Navigation title: Add New Shell Script
Displays detailed information for a Shell Script postinstallation task (Mac OS X only). From this page youcreate, modify, delete, and duplicate the task.
Contains a bash shell script that the appliance runs in the K2000 Boot Environment after installing the operatingsystem or from the Mac OS after the first reboot.
Identifies the task.Name
Read only, Shell Script.Type
Choose the environment that the appliance runs the script. K2000 Boot Environment (Mac OS X) runsthe script after the OS installation and before the first reboot. Mac OS X runs the script after the firstreboot from the target OS.
Runtime Environment
Date and time the task was first created.Created
Date and time that the last change was made to the task.Modified
Indicates the number of times that the task has been modified. Each saved change adds an incrementof one, where one is the first saved version.
Version
127K2000 Deployment Appliance v3.3, Administrator's Guide

Series of commands executed by the command line interpreter; the available commands depend on theruntime environment.
Shell Script
Information about the task that appears on this page only.Notes
Displays the names of the Scripted Installations to which the task is assigned.Scripted Installations
Note: You can only delete unassigned tasks.
Displays the names of the System Images to which this task is assigned.System Images
Note: You can only delete unassigned tasks.
Postinstallation Task Detail
Navigation title: Add New K1000 Agent Installer
Displays detailed information for a K1000 Agent Postinstallation Task. From this page you create, modify,delete, and duplicate the task.
Provides a K1000 Agent installer that the appliance runs from the operating system after the first reboot.
Note: Requires .Net 1.1 or 2.0 Framework. Dell KACE recommends setting up a .Net (application)Postinstallation Task and assigning it to run before the agent installer task.
Identifies the task.Name
Read only, K1000 Agent.Type
Choose the operating system.Runtime Environment
Date and time the task was first created.Created
Date and time that the last change was made to the task.Modified
Indicates the number of times that the task has been modified. Each saved change adds an incrementof one, where one is the first saved version.
Version
Browse to and select the K1000 Agent installation file; you can download the agent from the SupportPortal or from the K1000 appliance.
Upload File
Enter the installation command-line parameters.Command Line
Information about the task that appears on this page only.Notes
Displays the names of the Scripted Installations to which the task is assigned.Scripted Installations
Note: You can only delete unassigned tasks.
Displays the names of the System Images to which this task is assigned.System Images
K2000 Deployment Appliance v3.3, Administrator's Guide128

Note: You can only delete unassigned tasks.
About the installer
The KACE K1000 Appliance agent is available in two configurations:
• K1000 Appliance agent with .NET Framework: Installs both the agent and the .NET Framework.• K1000 Appliance agent without .NET Framework: Installs the agent only, for use on nodes that already
have .NET Framework installed.
Postinstallation Task Detail
Navigation title: Add New Naming Rule
Displays the Postinstallation Task details of Naming Rule task you can assign to a Scripted Installation orSystem Image deployment. From this page you can create, duplicate, modify, and delete the task.
Renames the target PC after the first reboot using a Workstation Name Changer compatible text file. Fordetailed information, see the WSName.exe web site. The appliance renames the computer using thecommand-line parameters that you specify in this task.
Identifies the task.Name
Read only, BAT Script.Type
Read only, Windows.Runtime Environment
The naming database that contains the targets name.File
Date and time the task was made.Created
Date and time that the last change was made to the task.Modified
Indicates the number of times that the task has been modified. Each saved change adds an incrementof one, where one is the first saved version.
Version
Enter the wsname.exe command line parameters, such as
wsname.exe /RDF:namedb.dat /DFK:$MAC
where namedb.dat is the name of the text file that you uploaded and $MAC is a K2000 variable that the appliance replaces with the
target’s actual MAC address during look up.
Command line
Note: Use the call command to run another batch script.
Information about the task that appears on the page only.Notes
Displays the names of the Scripted Installations to which the task is assigned.Scripted Installations
Note: You can only delete unassigned tasks.
Displays the names of the System Images to which this task is assigned.System Images
129K2000 Deployment Appliance v3.3, Administrator's Guide

Note: You can only delete unassigned tasks.
Postinstallation Task Detail
Navigation title: Add Custom HAL Replacement
Displays the Postinstallation Task details of a HAL (Hardware Abstraction Layer) Replacement task you canassign to a System Image deployment. From this page you can create, duplicate, modify, and delete the task.
Replaces the target’s HAL with the hal.dll, ntkrnlpa.exe, and ntoskrnl.exe files you uploaded.The process runs after the image deployment, while still in the KBE, and before the first boot. Custom HALReplacement is supported for 32-bit versions (x86) of Windows 2000, Windows XP, and Windows 2003operating systems only. Thoroughly test the HAL replacement before deployment; a faulty HAL may preventthe computer from rebooting.
Note: Do not use the K2000 Custom HAL Replacement with image deployment to 64-bit systems orother unsupported operating systems.
Identifies the Preinstallation Task on the appliance.Name
Read only Custom HAL Replacement, the type of task.Type
Read only, K2000 Boot Environment (Windows).Runtime Environment
Date and time the task was first created.Created
Date and time that the last change was made to the task.Modified
Indicates the number of times that the task has been modified. Each saved change adds an incrementof one, where one is the first saved version.
Version
Displays the name of an attached file or application. Zip files are uncompressed on the appliance beforebeing downloaded onto the target computer.
Custom HAL DLL
Size of the file.HAL.DLL Size
Displays the name of an attached file or application. Zip files are uncompressed on the appliance beforebeing downloaded onto the target computer.
NTKRNLPA.EXE
Size of the file.NTKRNLPA.EXE Size
Displays the name of an attached file or application. Zip files are uncompressed on the appliance beforebeing downloaded onto the target computer.
NTOSKRNL.EXE
Size of the file.NTOSKRNL.EXE Size
Information about the task that appears on this page only.Notes
Displays the names of the Scripted Installations to which the task is assigned.Scripted Installations
Note: You can only delete unassigned tasks.
K2000 Deployment Appliance v3.3, Administrator's Guide130

Displays the names of the System Images to which this task is assigned.System Images
Note: You can only delete unassigned tasks.
Postinstallation Task Detail
Navigation title: Add New Service Pack
Displays the Postinstallation Task details of Service Pack task, you can assign it to a Scripted Installation orSystem Image deployment. From this page, you can create, duplicate, modify, and delete the task.
Installs the service pack that you selected or uploaded after the first reboot using the command-line parametersyou specify.
Identifies the task.Name
Read only, Service Pack.Type
Read only, Windows.Runtime Environment
Date and time the task was made.Created
Date and time that the last change was made to the task.Modified
Indicates the number of times that the task has been modified. Each saved change adds an incrementof one, where one is the first saved version.
Version
Click the name of the service pack that you want to install. The service packs shown are automaticallydownloaded.
Select Service Pack
URL to the service pack you selected.Download Service PackAutomatically
Browse to the service pack that you want to use for this task and then select it.Upload Service PackManually
Enter the command that the appliance uses to install the service pack. You must include the servicepack filename, whether you selected one to automatically download or manually uploaded.
Command line
Information about the task that appears on the page only.Notes
Displays the names of the Scripted Installations to which the task is assigned.Scripted Installations
Note: You can only delete unassigned tasks.
Displays the names of the System Images to which this task is assigned.System Images
Note: You can only delete unassigned tasks.
User States
Displays user states captured by a scan of a target.
131K2000 Deployment Appliance v3.3, Administrator's Guide

Scanning requires the Microsoft Windows® User State Migration Tool software included in the WindowsAIK (Automated Installation Kit). Upload USMT before performing a scan. K2000 captures user states byrunning the Scan State utility on the target. You can run the scan with the default settings or customize thecapture using a USMT Scan Template.
Migration saves the user state on the appliance and allows you to put it on any number of targets during aScripted Installation or System Image deployment. This preserves the user’s files, profile, and preferenceswhile you change, fix, or replace their computer or operating system. Users are then able to access their filesand settings are just as they remember.
Online user states can also be exported, that is backed up or shared with another appliance using the PackageManager.
Choose Action
Manage User States captures using the following options:
Scans a target for user states and select which users to capture for online migration. From this page, you
identify the target of the scan.
Scan New User State
Installs the Windows User State Migration Tool (USMT) version 3.0.1 and/or 4.0 on the appliance. This
software is required to capture user states for online and offline user migrations.
Upload USMT Software
Removes the user states that you selected from the appliance.Delete Selected
Note: You can only remove unassigned items.
Applies a label to the selected user states. The available labels display under the option and allow you to
filter the user state list.
Apply Label
Unlabels the selected user states.Remove Label
Scan New User State
Navigation title: Scan New User State
Scans a target for user states and select which users to capture for online migration. From this page, youidentify the target of the scan.
Scanning requires USMT, an administrator account, and that the target is powered on and connected to thenetwork.
The target must have the following settings:
• All Windows systems using a firewall: File and Print Sharing is enabled. This setting is on the Exceptionslist of the Firewall Configuration.
• Windows XP systems: Simple File Sharing is off.• Windows 2000 SP4 systems: The Windows installer version (C:\WINDOWS\system32\msi.dll) is
3.0.1 or later.• Windows 7 and Windows Server 2008: The Network Security LAN Manager Authentication Level is set
to Send LM and NTLM responses.
K2000 Deployment Appliance v3.3, Administrator's Guide132

Enter the fully qualified hostname or IP address for the target system or enter a range of computers
using a Comma, semicolon, and newline separated list.
Host Name/IP
Optional, unless the authenticating user is a domain user.Domain
Note: When blank, the username syntax on the target is hostname\username.
Enter a user that has administrator privileges on the target system.User Name
Note: This account must have already logged on to the target at least once.
Password of the user.Password
Select the User State Migration Tool version compatible with the operating system you are
scanning.
USMT Version to be used
(Only available when using USMT v4.0 or higher) Select the name of USMT Scan Template
that you want to use for the capture. A template determines which items to capture.
USMT Template
Select Profiles
Displays the user states that the scan found on the target.
To capture the user states, select the users and click Next.
Upload User State Migration Tool
Navigation title: Upload USMT Software
Displays options for uploading the User State Migration Tool. From this page you can open the MediaManager page where you can download the a utility to a node that has Windows Automated Installation Kit(AIK) and upload the USMT v4.0, download the USMT v3.0.1 software directly from Microsoft, manuallyupload the v3.0.1 installers, or manually upload a Zip file that contains the USMT v4.0.
Installs the Windows User State Migration Tool (USMT) version 3.0.1 and/or 4.0 on the appliance. Thissoftware is required to capture user states for online and offline user migrations.
Download Microsoft User State Migration Tool 3.0.1 installer automatically
Downloads the USMT v3.0.1 for x86 and x64 directly from the Microsoft website and installs both on theappliance.
Indicates the tool has been downloaded.Download Status
Shows the date that the USMT was last downloaded.Last Update
Upload Microsoft User State Migration Tool 3.0.1 installer manually
Provides links for you to download the USMT v3.0.1 installers from Microsoft and then manually upload andinstall on the appliance.
133K2000 Deployment Appliance v3.3, Administrator's Guide

Links to the USMT on the Microsoft website.Download URL for x86
version
Links to the USMT on the Microsoft website.Download URL for x64
version
Browse to and then select the USMT installer file that you want to upload.USMT MSI (x86)
Browse to and then select the USMT installer file that you want to upload.USMT MSI (x64)
Indicates the last time that the installer was uploaded using this method.Last Update
Upload ZIP archive of Microsoft User State Migration Tool 4.0
After archiving (zipping) the User State Migration Tools included in the Windows Automated InstallationKit, this option allows you to upload the package.
Links to the WAIK on the Microsoft website that includes USMT v4.0.Download URL for WAIK
Browse to and then select the USMT that you archived in the WAIK.ZIP archive of USMT
Indicates the last time that an archive of the USMT v4.0 was uploaded.Last Update
USMT Scan Template
Controls the behavior of the Scan State tool when performing online and offline user state migrations fromthe appliance. Allows you to exclude user profiles, Windows and Document components, file types, andspecific files.
Choose Action
Manage USMT Templates using the following options:
Defines which user states, Windows Components, and files or file formats to exclude from scans.
For use with USMT v4.0 only.
Add New Scan Template
Removes the selected USMT Templates. You can only remove items that are not assigned to User
State scans.
Delete Selected
Applies the label to the selected USMT Template.Add Label
Removes the label from the selected USMT Template.Remove Label
USMT Scan Template Details
Navigation title: Add New Scan Template
Displays the details of a scan template. From this page you can configure a new template and modify or deletean existing one.
K2000 Deployment Appliance v3.3, Administrator's Guide134

Defines which user states, Windows Components, and files or file formats to exclude from scans. For usewith USMT v4.0 only.
Identifies the template on the appliance.Name
Date and time that the template was first created.Created
Date and time that the last change saved.Modified
Describes the template, only appears on this page.Notes
User selection options
Controls the user included in the scan. To limit the user states, click Scan all available user states and specifywhich users to exclude by entering them into the user list field.
Gets all user states on the system except the ones you exclude (optional).Scan all available user states
Displays the Comma separated user list field where you enter the UIDs of the users that you do
not want to scan.
Specify users to be excluded
Command line options
Provides a list of options that describe the corresponding scanstate.exe switches the appliance uses to run thescan. For details on switches, see http://technet.microsoft.com/en-us/library/cc749015(WS.10).aspx.
Runs the scan with the /targetvista switch. Optimizes the configuration file and cli for
Microsoft Windows Vista operating systems.
Optimize ScanState when the
destination computer is running
Windows Vista
Runs the scan with the /localonly switch. Excludes data from external and mapped network
drives. When not selected, copies files stored locally as well as those stored on all other connected
drives.
Save only files that are stored on
the local computer
Runs the scan with the /vsc switch. Captures files that are locked for editing by other
applications.
Enables volume shadow copy when
a file is in use
Runs the scan with the /c switch. Continues the scan, even when non-fatal errors occur such as a
file cannot be migrated. When this option is not selected, the scan fails on the first error.
Ignore non-fatal errors when
scanning user state
Runs the scan with the /r:n switch, where n is the number of retries. Determines how
many times the network file saving process tries to save the user state data. The default is 3.
Specify the number of times to retry
when an error occurs
Note: Increase the number of times in high latency networks.
Runs the scan with the /w:n switch, where n is the seconds to wait before a retry.
Determines how long the network file saving process waits before trying to save the user state
data again. The default setting is 1.
Specify the time to wait, in seconds,
before retrying a failed attempt
Runs the scan with the /efs:option switch.Control Encrypting File System
(EFS)
135K2000 Deployment Appliance v3.3, Administrator's Guide

Note: If you choose to migrate encrypted files, you must also migrate the Certificate using
a utility, such as Cipher.exe. Migrate the certificate using an application Preinstallation
Task and Postinstallation Task.
Content configuration options
Controls which data is captured and migrated using a customized configuration file. Use this feature to excludeWindows and Document components only. Generate the configuration file on a workstation that has the samefiles and folders, applications, and component setup as the scan targets.
The ScanState command-line syntax to create a configuration file you can modify is:
scanstate /genconfig:filename /I:MigApp.xml /I:MigUser.xml
where filename is the name of the configuration file. Specifying a manifest ensures that the settingsyou want to modify are included in the configuration file. For items missing from the configuration file, thedefault settings are used.
Note: Only excluding items from the WindowsComponents and Documents is supported. Modifyingthe default settings from other manifests, such as MigUser.xml and MigApp.xml, is not supported.
In the input field, enter a comma separated list of file types, or in the drop-down, select the types of files that
you do not want to migrate. To select multiple files, use CTL + click.
Exclude Files
Browse to, and then select the configuration file that was created using the USMT v4.0 ScanState Tool.Specify config file
When Specify config file is cleared, the Documents to be scanned (config file component) and WindowsComponents to be scanned (config file component) display. The appliance captures the items that youselected in those sections.
Documents to be scanned (config file component)
Captures the selected documents and files in the corresponding Windows folder.
Windows Components to be scanned (config file component)
Captures the selected items.
Deployments
Manages the Scripted Installations, System Images, and Boot Environments that you assign to Systems as aBoot Action and allows you to manage the Deployment and Library components on Remote Site Appliances(RSAs).
Scripted Installations
Displays a list of the Scripted Installations. From this page, you can create new Scripted Installations, modify,label, or delete existing ones.
K2000 Deployment Appliance v3.3, Administrator's Guide136

Use Scripted Installations to remotely perform a clean installation of Windows operating systems on anetworked computer. Scripted Installations can prepare the computer for a new operating system: install theoperating system and drivers; and complete the setup by installing applications, migrating user states, and soon.
Choose Action
Manage scripted installations using the following options:
Opens a wizard that guides you through the steps of configuring a Scripted Installation.Add New Scripted Installation
Removes the Scripted Installations from the appliance.Delete Selected
Note: When you remove an assigned Scripted Installation, the corresponding
Boot Action is also removed.
Adds the label to the selected items.Apply Label
Removes the label from the selected items.Remove Label
Create a Scripted Installation
Navigation title: Add New Scripted Installation
Displays the first screen of the Scripted Installation wizard. From this page, you can set the name and selectthe source media.
Identifies the Scripted Installation on the appliance and deployment client.Name
Select the name of the source media to install.Source Media
Create a Scripted Installation (Windows)
Displays the options for creating a new Windows operating system installation.
Creates a configuration file using the Unattended Installation Wizard.Walk me through creating an answer file for
unattended setup
Uploads a configuration file for unattended installation.Upload an existing answer file for unattended
setup
Creates a basic configuration file that requires user input to complete the installation.No answer file; This will be a server-based
attended setup
Create Scripted Installation
This section shows the tasks you can use to prepare the computer for the OS and customize the computer afterthe OS is installed. Manage the tasks by dragging and dropping between the following columns:
• Run (the left side): Shows assigned tasks. Tasks are executed in the order listed.• Available (the right side): Shows unassigned tasks that are available for the platform (Windows or Mac).
137K2000 Deployment Appliance v3.3, Administrator's Guide

Create a Scripted Installation
Navigation title:Walk me through creating an answer file for unattended setup
Displays the configuration options for an unattended installation. The appliance generates the unattendedinstallation configuration file. Leaving fields blank on this page will require users to make selections duringinstallation.
Note: Once you save the Scripted Installation you can only modify the unattended installation settingsdirectly in XML format.
Registration Data
These settings vary depending on the operating system, that is Source Media.
Identifies the user to which the license is assigned.Name
Identifies the company or organization.Organization
Enter the product activation key.Product Key
Note: For Volume licenses, enter the MAK (Multiple Activation Key) or KMS (Key Mgt
System) setup key.
Windows 7 and Windows Server 2008 only. Click the type of OS you want to install, this automatically
inserts a KMS key in the product key field.
Use KMS Client Setup Key
Windows 7 and Windows Server 2008 only. Automatically detects the installation image using the
product key.
Install Image
General Settings
Sets the regional and locale of the computer as well as the screen options.
Select the computer’s time zone.Time Zone
Select the computers default operating system language.Regional and Language Option
Select the computer’s screen colors. The recommended setting is Windows default, unless you
know that all the target computers require the same setting.
Screen colors
Select the computer’s screen area. The recommended setting is Windows default, unless you know
that all the target computers require the same setting.
Screen area
Select the computer’s screen refresh rate. The recommended setting is Windows default, unless
you know that all the target computers require the same setting.
Refresh Frequency
Administrator Account
Creates the local administrator account during the installation process and sets whether or not the computerautomatically logs into the account after it reboots. Postinstallation Tasks, such as renaming the computer
K2000 Deployment Appliance v3.3, Administrator's Guide138

and installing software, require the script to automatically log back into the computer with an account thathas administrative privileges.
Enter the user name for the administrator account. This account is created during the installation
process.
Username
Enter the password for the administrator account. Leave the field blank for no password.Password
Automatically logs the administrator account in to the target computer after booting.Automatically log computer into
the Administrator account
Disables the automatic login of the administrator account after the specified number of boots.Disable automatic login after n
system boots
Networking
Controls initial network related settings. The recommended setup is to leave the computer name field blank(to generate a random name) and join it to a workgroup instead of the domain. This allows you to use thisScripted Installation for more targets. Then use Postinstallation Tasks to rename computer and join it to thedomain.
Enter a computer name or leave the field blank to generate a name automatically.Computer Name
Join the computer to a workgroup.Workgroup
Select the check box if the Target Machine is a part of a domain.Domain
Select the check box to create a new computer account in the domain.Create a computer account in the domain
Enter the name of the domain administrator.Domain Administrator
Note: The administrator must have the privilege to add a machine to the
domain.
The administrator password for the domain.Password
Windows Components
Clicking Enable Automatic Updates turns on the Windows automatic update feature during installation.
Create a Scripted Installation
Select an answer (configuration) file that the appliance uses to install the operating system.
Note: To allow Postinstallation Task to run, set OemPreinstall ="yes" in the answer file.
Scripted Installation DetailsDisplays the settings. From this page you can change the installation configuration, add/remove Pre- andPostinstallation Tasks, delete, and duplicate this Scripted Installation.
139K2000 Deployment Appliance v3.3, Administrator's Guide

Identifies the Scripted Installation.Name
Method used to create the Scripted Installation.Type
Installation files used to install the operating system.Source Media
Date and time the Installation Script was created.Created
Date and time of the last change was made to the Scripted Installation.Modified
Number of times the Scripted Installation was modified.Version
State of the Scripted Installation.Status
Description that only appears in this page.Notes
Shows the labels applied.Label
Displays the installation configuration file used to install the operating system. To modify the
file, click Show, and then enter your changes.
Setup Configuration
Sets the behavior if an error occurs when running a Preinstallation Task:Preinstallation Task Error Handling
• Continue on Errors: Ignore failures and continue without prompting.
• Prompt on Errors: Prompts with an option to abort or continue.
• Halt on Errors: Aborts if an error occurs.
Installation Plan
This section shows the tasks you can use to prepare the computer for the OS and customize the computer afterthe OS is installed. Manage the tasks by dragging and dropping between the following columns:
• Run (the left side): Shows assigned tasks. Tasks are executed in the order listed.• Available (the right side): Shows unassigned tasks that are available for the platform (Windows or Mac).
The tasks are grouped by the runtime environments that were selected in the task configuration. You can onlymove the tasks between the corresponding area.
Runs in the K2000 Boot Environment (KBE) before the image is deployed.GreenPreinstallation Tasks
Runs in the KBE after the image is deployed, but before the first reboot.GreenPostinstallation Tasks
Runs from the operating system, such as Windows, after the first reboot using the logon
specified in the Boot Action.
BluePostinstallation Tasks
System Images
Displays system images uploaded to the appliance for deployment and recovery. From this page, you canopen the image for editing, label, and remove images.
K2000 Deployment Appliance v3.3, Administrator's Guide140

Note: Uploading Mac OS X System Images requires K2000 Image Utility. To download this utility,go to Library > Overview > Download Media Manager and then click the Download for Mac OSX link.
After adding an image, you can set up Pre- and Postinstallation Tasks, change (replace, add, and remove)files on the image, set up offline and online user migration, by editing the image details.
Choose Action
Manage system images using the following options:
Removes the selected items from the appliance.Delete Selected
Note: Removing a System Image assigned to a Boot Action, also removes the Boot Action.
Adds the label to the selected items.Apply Label
Removes the label from the selected items.Remove Label
System Image DetailsDisplays the image settings. From this page, you can change the files in the image, add/remove Pre- andPostinstallation Tasks, delete, and copy the image.
Identifies the image.Image Name
K2000 image type.Image Type
Displays the image files and allows you to modify the image. You can add, remove, rearrange,
and replace files, plus remove, and rename the drives.
Browse Files
Footprint of the total image size, not the actual physical disk space of storing the image on
the appliance.
Total Size
Number of times that the image has been modified since it was uploaded.Version
Shows the current state of the image. Large images take some time to upload, duplicate, or
rebuild.
Image Status
Date and time that the System Image was first created.Created
Date and time that the last change was made to the System Image.Modified
Opens the Boot Action Setup page where you can assign the Deployment to a target computer.Deploy this System Image to a System
Opens the USB Flash Driver Installer page, and starts building it. Follow the instructions on
this page to download and use the USB Image.
Create bootable USB flash drive image
for this System Image
Download the image log to review deployment history.Download the log for this System Image
141K2000 Deployment Appliance v3.3, Administrator's Guide

MAC address of the computer, in hexadecimal format, the image was captured on. Click the
address to open the system details.
Harvested From
Note: Only displays if the image was captured from a managed system.
Date and time that the image capture process began.Harvest Started
Date and time that the image capture finished.Harvest Completed
Name of the computer manufacturer the image is from.Manufacturer
Model of the computer that the image is from.Model
Description that only appears in this page.Notes
Applied labels are highlighted. CTL + click to add/remove labels.Labels
Sets the deployment behavior if an error occurs while running a Preinstallation Task:Preinstallation Task Error Handling
• Continue on Errors: Ignore failures and continue without prompting.
• Prompt on Errors: Prompts with an option to abort or continue.
• Halt on Errors: Aborts if an error occurs.
Sets the behavior while deploying the system image:Deploy Options
• Remove local files not in image: (Fastest deployment option.) Detects the deltas between
the image and the current state of the target computer, removes files that are not in the
image, and replaces modified files.
• Force Continue on errors: Continues the deployment even if there are errors deploying the
system image.
• Include debug output in log: Creates and uploads debug log to the appliance.
Installation Plan
This section shows the tasks you can use to prepare the computer for the image and customize the computerafter the image is installed. Manage the tasks by dragging and dropping between the following columns:
• Run (the left side): Shows assigned tasks. Tasks are executed in the order listed.• Available (the right side): Shows unassigned tasks that are available for the platform (Windows or Mac).
The tasks are grouped by the runtime environments that were selected in the task configuration. You can onlymove the tasks between the corresponding areas.
Runs in the K2000 Boot Environment (KBE) before the image is deployed.GreenPreinstallation Tasks
Runs in the KBE after the image is deployed, but before the first reboot.GreenPostinstallation Tasks
Runs from the operating system, such as Windows, after the first reboot using the logon
specified in the Boot Action.
BluePostinstallation Tasks
K2000 Deployment Appliance v3.3, Administrator's Guide142

Boot Environments
Displays a list of all K2000 Boot Environments (KBE) and NetBoot Boot Environments. From this page, youcan copy KBEs from source, delete existing builds, and apply/remove labels.
Boot Environments provide the drivers and other resources that a target computer requires to network bootfrom the appliance. KBEs are built on a client node or imported using the Package Management feature.
Building a Boot Environment with Media Manager creates two independent components, an item you canuse for booting on the Boot Environment page and a copy on the Source Media page.
Note: The only way to add drivers to a Boot Environment is to build it as new using Media Manager.Media Manager adds all the currently cached drivers of the platform type (x86, x64, or Mac) duringthe build process on the client node.
Choose Action
Manage Boot Environments using the following options:
Copies an existing KBE from the selected Source Media. Once the KBE is copied, add notes,
download it to an ISO or as a USB flash, and set it as Boot Action from the Boot Environment
Details page. No drivers are added when you create a new KBE.
Add New Boot Environment
Removes the KBE build. You can no longer set it as the default KBE, choose it on the node
console for a network boot, or set it as a Boot Action. To completely remove it, you must also
delete it from the Source Media page.
Delete Selected
Note: You cannot remove a default KBE. If the KBE is assigned as a Boot Action, the
Boot Action is also deleted.
Adds a label to the selected items.Apply Label
Removes the label from the selected items.Remove Label
Create a Boot Environment
Navigation title: Add New Boot Environment
Copies an existing KBE from the selected Source Media. Once the KBE is copied, add notes, download it toan ISO or as a USB flash, and set it as Boot Action from the Boot Environment Details page. No drivers areadded when you create a new KBE.
Note: You must use Media Manager for Windows or for Mac, to rebuild the boot file with drivers inthe cache.
Enter a unique name for the KBE.Name
Select the KBE you want to build.Source Media
143K2000 Deployment Appliance v3.3, Administrator's Guide

Boot Environment Details
Displays the boot environment settings. From this page, you can see which drivers the boot environmentincludes, modify settings, make a copy, or delete the Boot Environment.
Identifies the Boot Environment.Name
Type of KBE (Windows or Mac).Type
Name and type of the Source Media that was used to create the Boot Environment.Source Media
Date and time the Boot Environment was first created.Created
Date and time the Boot Environment was last changed.Modified
Number of times the Boot Environment was modified.Version
State of the Boot Environment. Indicates whether processes, such as copying,
uploading, and building, are in progress.
Status
Description that only appears on this page.Notes
Applied labels are highlighted. To apply or remove labels, use CTL+click.Labels
Open the Boot Action Setup with this KBE selected as the First Boot Action.Set up a System to load this Boot Environment
Saves the Boot Environment in an ISO file.Download bootable ISO for this Boot
Environment
Saves a list of the third party drivers included in the KBE in a text file.View third party driver report for this Boot
Environment
Saves a list of all the drivers included in the KBE in a text file.View complete driver report for this Boot
Environment
Downloads a copy of the boot environment that you can save directly onto USB flash
drive.
Create bootable USB flash drive image for this
Boot Environment
Remote Site Appliances
Navigation title: Remote Sites
Displays a list of the Remote Site Appliances (RSAs) linked to the K2000 appliance. From this page, you canadd linked RSAs to manage, distribute Library and Deployment components, and remove (but not unlink)RSAs.
Choose Action
Manage RSAs using the following options:
K2000 Deployment Appliance v3.3, Administrator's Guide144

Displays a list of linked RSAs. From the Remote Site Appliance list, you choose an appliance that has
nodes you want to manage from this appliance, and then click Next.
Add New Remote Site
Appliance
Provides a link to the zip file that contains the RSA Virtual Appliance OVF that you can import in to
a virtual machine. Download the RSA OVF image to the host computer at the remote site.
Download Remote Site
Appliance OVF
Select an RSA and click to verify the software version.Refresh Version
Select RSAs and click to push the components selected for synchronization to the remote site.Sync Selected
Removes the RSA from the inventory.Delete Selected
Note: An RSA can only connect to one K2000 appliance; to allow the RSA to connect to
another K2000 appliance you must also delete it from Settings & Maintenance
Add a Remote Site Appliance
Displays a list of linked RSAs. From the Remote Site Appliance list, you choose an appliance that has nodesyou want to manage from this appliance, and then click Next.
The RSA is added to this appliance and displays in the Remote Site list.
Remote Site Details
Displays the settings of a RSA that extends the K2000 appliance.
DNS host name of the Remote Site Appliance.Host Name
Date and time the RSA was linked.Created
Date and time of the last RSA configuration change or software upgrade.Modified
Date and time the components were replicated.Last Sync
Synchronization state.Status
Shows the amount of data to be replicated to the RSA if a synchronization is in progress. Otherwise
shows the amount of data and length of time the last replication took.
Progress
Shows the size of all the components selected. However when you synchronize only components
that changed are replicated, that is if the component versions are the same no data is replicated.
Selected for Sync
Check the version of the RSA and/or apply an available upgrade. Applying an upgrade may reboot
the RSA.
Upgrade Remote Site
Limits the amount of bandwidth the replication can use, where 0 indicates unlimited.Transfer Rate Limit
Sets the synchronization method (manual or scheduled).Update Scheduling
145K2000 Deployment Appliance v3.3, Administrator's Guide

Enable synchronization of Scripted Installations you want to deploy in the remote location. Enabling
a component also enables the corresponding items under Dependencies.
Scripted Installations
Enable synchronization of the System Images you want to deploy in the remote location. Enabling
a component also enables the corresponding items under Dependencies.
System Images
Enable synchronization of the Boot Environments you want to use for network booting in the remote
location. Always replicate the default Boot Environments set on the General Settings page.
Boot Environments
Enable synchronization of the user states you want to deploy to targets at the remote site.User States
Click Show/Hide toggle the list of the items required by the selected Scripted Installations, System
Images, Boot Environments and User States that are selected for replication.
Dependencies
Download Remote Site Appliance OVF Image
Provides a link to the zip file that contains the RSA Virtual Appliance OVF that you can import in to a virtualmachine. Download the RSA OVF image to the host computer at the remote site.
Systems
Manage licenced sets (System Inventory) and locate computers on your network, and set the Boot Actions ofthose computers for Deployment configurations.
System Inventory
Displays a list of computers that booted into the K2000 Boot Environment (KBE). Each computers representsa used seat. The appliance identifies the systems by their MAC address and updates the detailed information,such as IP address, each time the node boots from the KBE.
Note: Systems that boot into KBE appear in both the System Inventory and Network Inventory lists.
Choose Action
Manage systems using the following options:
Opens the Set Boot Action where you can specify the next network boot action for the selected computers.Set Boot Actions
Wakes the computer if it is connected to the network.Send Wake-on-LAN
Removes the computer from the inventory, which frees a licensed seat.Delete Selected
Note: Removing the computer from System Inventory, removes the corresponding Network
Inventory and Boot Action items.
K2000 Deployment Appliance v3.3, Administrator's Guide146

Adds the label to the selected items.Apply Label
Removes the label from the selected items (but not the appliance).Remove Label
System Details
Displays detailed information about a system that booted into a Boot Environment on the K2000. From thispage you can modify system settings, run a driver compatibility report, and set the system’s next networkboot action.
Current IP address of the system.IP Address
MAC address of the system in hexadecimal format: xx:xx:xx:xx:xx:xx.MAC Address
Type of platform of the system, such as Mac OS X or Windows.Platform
Enter the host name of the node. Click Save to update this value in the DNS Lookup field.Host Name
Date and time that the record was created.Created
Data and time of the last change to the record.Modified
Opens the Set Boot Action page where you can set the actions for the next network boot of this
system.
Set Boot Actions for this System
Results of appliance pinging this system, such as Succeeded or Failed.Ping Status
Indicates whether this system, identified by the MAC Address, has ever requested a network boot
from the appliance.
PXE Status
State of TCP ports scanned by the last Network Scan that included this computer.TCP Port Status
Note: On most networks, the Network scans can only detect port status when the computer
is on the same subnet as the appliance.
State of the UDP ports scanned by the last Network Scan that included this computer.UDP Port Status
Note: On most networks, the Network scans can only detect port status when the computer
is on the same subnet as the appliance.
Opens the Boot Action Setup page, where you can specify the next network boot action for the
system.
Set Boot Action
Select the name of the driver cache to use for a compatibility report, these drivers are only available
to Scripted Installations.
Select Operating System
Compares the selected driver cache to the computer hardware to determine if the drivers available
and are compatible for a Scripted Installation.
Show Compatibility
147K2000 Deployment Appliance v3.3, Administrator's Guide

K1000 Inventory
When the K2000 Deployment Appliance is linked to one or more K1000 System Management v5.2 and higherappliances, the K1000 systems are listed.
Select systems, and then in Choose Action, click Set Boot Actions to deploy Scripted Installation or SystemImage to the machine on the next network boot.
Network Inventory
Displays a list of all known systems. The inventory consists of nodes detected using a Network Scan, systemsbooted into KBE, uploaded from an inventory file, or for which a boot action was added by specifying theMAC address.
Note: Running a network scan with the General Settings > Display Empty Scan Results in Inventoryenabled, creates an record for every IP address in the range even if no system is assigned to that address.
Choose Action
Manage systems using the following options:
Opens the Set Boot Action where you can specify the next network boot action for the selected computers.Set Boot Actions
Opens the Upload Network Inventory where you can import a list of computers from a CSV file.Upload Network Inventory
Wakes the computer if it is connected to the network.Send Wake-on-LAN
Removes the computer from the inventory, which frees a licensed seat.Delete Selected
Note: Removing the computer from Network Inventory, removes the corresponding System
Inventory and Boot Action items.
Adds the label to the selected items.Apply Label
Removes the label from the selected items (but not the appliance).Remove Label
Network Inventory Detail
Displays the system information.
IP address assigned to the system. When a system network boots in KBE, this field is updated.IP Address
MAC address of the system in hexadecimal format: xx:xx:xx:xx:xx:xx. This field identifies the
system on the appliance.
MAC Address
Type of platform the system is running on, such as Mac OS X or Windows.Platform
Host name of the node. Network Scans can set this field automatically using reverse DNS lookup.Host Name
K2000 Deployment Appliance v3.3, Administrator's Guide148

Date and time that this record was created.Created
Date and time of the last change to the record.Modified
Date and time of the last system boot.Last Boot
Results of appliance ping to the system, such as Succeeded or Failed.Ping Status
Indicates whether this system, identified by the MAC Address, has ever requested a network boot
from the appliance.
PXE Status
State of TCP ports scanned by the last Network Scan that included this computer.TCP Port Status
Note: On most networks, the Network scans can only detect port status when the computer
is on the same subnet as the appliance.
State of the UDP ports scanned by the last Network Scan that included this computer.UDP Port Status
Note: On most networks, the Network scans can only detect port status when the computer
is on the same subnet as the appliance.
Opens the Boot Action Setup page where you can specify the next network boot action for the
system.
Set Boot Action for this system
Information about the system that only appears on this page.Notes
Upload Network Inventory
Navigation title: Upload Network Inventory
Select the comma separated file that contains inventory you want to upload to the appliance. The applianceidentifies computers by their MAC address. Once systems are in inventory you can send a Wake-on-LANcommand and set their boot actions.
Inventory File
Click Browse and select the file that contains a comma separated list, in the order of IP address, MACaddress, host name .
Network Scans
Displays configured network scans, which you can run to detect systems on the network.
Note: Only use this feature in environments to scan for computers that are on the same subnet as theappliance.
Network Scans overwrite existing records on the System Inventory and Network Inventory pages with thedata collected by the scan. Detailed information, such as MAC address and port status, can only be gathered
149K2000 Deployment Appliance v3.3, Administrator's Guide

from systems on the same subnet as the appliance. When the MAC address is removed by a Network Scan,the record is removed from the System Inventory page and any corresponding Boot Actions are also deleted.
Note: Enabling the General Settings > Display Empty Scan Results in Inventory creates an item in theNetwork Inventory for each address in the range.
Choose Action
Manage network scans using the following options:
Opens the Network Scan page where you can configure a new scan.Add New Network Scan
Scans the configured IP range and creates a Network Inventory item for each address in the range.Run Scan
Removes configuration for the network scan. Removing the computer from Network Inventory also
removes it from System Inventory.
Delete Selected
Network Scan Details
Navigation title: Add New Network Scan
Displays the form where you configure the a Network Scan to detect systems in the specified IP range. Somedetails, such as MAC address port status, can only be detected if the node is on the same subnet as the appliance.
Note: Running a network scan with the General Settings > Display Empty Scan Results in Inventoryenabled, creates an item for each IP address in the range even if no computer is assigned to that address.
Complete the form to configure a network scan:
Identifies the network scan.Name
Information that appears only on this page.Notes
Enter the beginning range to the end range, such as 10.100.0.1 to 10.100.100.20.IP Range
Run ping from the appliance to each address in the range.Enable Ping Test
Sets the ping timeout period in seconds.Ping Timeout
Gets the port status.Enable Port Test
Sets the port status timeout period in seconds.Port Timeout
Note: Generally, port tests only work on the same subnet as the appliance.
Enter a comma separated list of ports. For example, the appliance requires 135 and 80 to install software
or deploy images to Windows systems.
TCP Port Configuration
K2000 Deployment Appliance v3.3, Administrator's Guide150

Enter a comma separated list of ports. For example, the appliance requires port 7 to gather information
about the status of an installation or deployment.
UDP Port Configuration
Use reverse lookup to determine the host name of the computer.Enable DNS Lookup
Enter the interval in seconds. If a secondary DNS is configured, the reverse look up is then performed
on that server.
DNS Lookup Timeout
Runs the network scan automatically at the set interval.Enable Scheduled Run
Boot Actions
Displays a list of systems to which Boot Actions have been assigned. From this page you can send aWake-on-LAN command, delete boot actions, and open the Boot Action Setup page.
Boot Actions configure the behavior of a computer that boots into KBE. Use Boot Actions to assign installoperating systems (Scripted Installation) and deploy captured images (System Images) to managed computers(System Inventory), scanned or imported computers (Network Inventory), or to any other computer with aknown MAC address.
Choose Action
Manage Boot Actions using the following options:
Opens the Set Boot Action where you can select Boot Actions for any computer in Inventory or enter
a MAC address of a none-inventory computer.
Add Boot Actions
Opens the Set Boot Action where you can change the Boot Actions for the selected computers.Set Boot Actions
Wakes the computer if it is connected to the network.Send Wake-on-LAN
Removes the Boot Action.Delete Selected
Note: Removing the computer from System Inventory, automatically removes the corresponding
Network Inventory and Boot Action items.
Boot Action Setup
Navigation title: Add Boot Action Set Boot Action
Displays the Boot Action settings. From this page, you can set up new boot actions or change existing ones.
Controls the actions that the selected computer takes the next time the computer network boots into the K2000Boot Environment. A computer can have only one boot action. When you set up a boot action for a computerthat already has one, the appliance overwrites the older boot action.
Setting for selected system
When viewing the Boot Actions of a system the following fields display:
151K2000 Deployment Appliance v3.3, Administrator's Guide

Optional. Shows the name of the computer. Identifies the computer on the appliance. When this field is
blank, the IP address displays in the host name field.
Host Name
Shows the IP address of the computer the last time the computer was scanned or booted from the KBE.IP Address
MAC address of the selected systems.MAC Address
Note: When viewing or setting the boot actions, only the address of a single computer displays.
When adding a new boot action, the MAC addresses of all the selected systems display and you
can manually add a new address on a new line by typing the address in hexadecimal format.
Select the action you want the computer to take the next time it network boots from KBE.First Boot Action
Enter the number of times that you want the computer to repeat the First Action before taking the Next Boot
Action. Where zero is infinite.
Number of Boots
Select the action you want the computer to take after it has repeated the First Boot Action the number of
times you specified.
Next Boot Action
Enter the number of times that you want the computer to repeat the Next Boot Action.Number of Boots
Adding new (without select systems)
When creating a new boot action (Add Boot Action) or setting up the boot action (Set Boot Action), the optionto select systems displays:
Displays a list of systems that booted into KBE or were detected using a network scan.Systems
Note: Creates a separate items for each computer you select.
MAC address of the selected systems.MAC Address
Note: When viewing or setting the boot actions, only the address of a single computer displays.
When adding a new boot action, the MAC addresses of all the selected systems display and you
can manually add a new address on a new line by typing the address in hexadecimal format.
Select the action you want the computer to take the next time it network boots from KBE.First Boot Action
Enter the number of times that you want the computer to repeat the First Action before taking the Next Boot
Action. Where zero is infinite.
Number of Boots
Select the action you want the computer to take after it has repeated the First Boot Action the number of
times you specified.
Next Boot Action
Enter the number of times that you want the computer to repeat the Next Boot Action.Number of Boots
K2000 Deployment Appliance v3.3, Administrator's Guide152

Boot Action Setup
Displays settings for migrating user states. This page only appears if migration Pre- and/or PostinstallationTasks were assigned to the deployment that you selected as the First or Next boot options.
Scan User States Offline
These options display for offline migrations, that is deployments that have the Scan User States OfflinePreinstallation Task. Offline migration captures all the user states (not excluded from the template) withUSMT v4.0 and uploads them to the appliance. If a user on the target matches one of the existing User Staterecords, the process overwrites the existing record.
Note: When migrating users from Vista computers, only use templates that are optimized for Vista.
Select the name of the template that you want to use to run the Scan State Utility before
the operating system is installed or deployed.
USMT Scan Template
Note: If you leave this field blank or no templates exist, the scan runs with the
default settings and all the user states on the target are captured.
Must be enabled to migrate users from the previous version of the target; otherwise, user
states are captured but not deployed.
Deploy all the user states scanned as part of
the offline scan
Deploy User States
Note: These options display when the Deploy User State Postinstallation Task is assigned to thedeployment. You can migrate online user states, even when you are also performing an offline scan.
For online migrations, that is, to deploy a user state captured from the appliance, select the users that youwant to install on the systems:
Select the USMT version to filter the user list.User states scanned with
Displays a list of user states available on the appliance. Click the check box, to deploy the user
state.
User State List
Reports
View K2000 Deployment and System Performance reports.
Reports
Displays a list of Reports created by Dell KACE that you can display in HTML or save to a comma separatedvalue (CSV) file.
153K2000 Deployment Appliance v3.3, Administrator's Guide

To create your own reports using a third-party tool, enable Allow Offboard Database Access on the Securitypage.
System Performance
This page contains graphs for statistical data, such as activity, CPU usage, and network traffic.
Settings & Maintenance
Manage and administer the appliance. Configure network settings, manage users, link appliances, view logs,back and restore data.
Control Panel
Displays appliance configuration menus.
General SettingsThe General Settings page controls the K2000 Boot Environment (KBE) default bootstrap, Boot Manager,boot loader, and remote access settings.
Modified
(Read only) Displays the date and time when the settings on this page were modified.
Remote and Local Actions (Windows with IE only)
For Action Icon #1 and Action Icon #2, choose the action you use most frequently. This feature only workswhen browsing to the Administrative Console from a Windows computer using Internet Explorer.
And then customize the action as follows:
executable_name KACE_HOST_name | KACE_HOST_IP
where K2000_Host_name and K2000_Host_IP are K2000 variables that the appliance replaces withthe corresponding node host name or IP address. If you specify a static host name/IP the icon only launchesa session with the specified address.
Note: Some programs require a protocol, port, or URL, for example Explorer requires leading slashesto indicate a network address \\KACE_HOST_NAME.
The executable_name is the full path to the program executable on the browser host including thecommand-line parameters that the appliance Active X controls runs to open the session. The software mustbe present on the browser host, and if required the node, to successful launch the session.
The Dell KACE K2000 appliance provides the following preprogrammed options for remote access. Thetable below describes the corresponding requirements:
K2000 Deployment Appliance v3.3, Administrator's Guide154

DescriptionClient-side
Requirements
Browser Host
Requirements
Software
The appliance launches SecureCRT and connects to node
using SSH on port 8443 by default. Most operating systems
come with a standard SSH client.
SSH clientcrt.exeSecureCRT
DMRC client is automatically installed on the client the first
time a connection is opened. You can use any DMRC
supported cli options.
DMRC clientdwrcc.exeDameware Mini
Remote Control
Displays the node’s shared folders. Note that the full path of
the executable is typically required; for example:
C:\Windows\explorer.exe.
Windows/ SMB shareexplorer.exeExplorer
Opens a remote desktop session with the node.Remote Desktopmstsc.exeMicrosoft Remote
Desktop
If the node is online it responds to the ping.Noneping.exePing
Opens an SSH connection from the browser host to the target
node.
Noneputty.exePutty
Opens a session from the browser host to target node.Nonetelnet.exeTelnet
Opens a session from the browser host to the target node.Nonevncviewer.exeTight VNC
Opens a session from the browser host to the target node.
The KBE has the client side software, therefore you can VNC
VNC Java ClientNoneVNC-Java Remote
Control
in a browser session to a client that has network booted into
KBE to access the target’s Boot Manager.
After you associate an action with the icon, you can launch the action using the icon on the System Inventory,Network Inventory, and Boot Actions pages.
Display Empty Scan Results in Inventory
Click the check box to show all IP addresses scanned, including null entries, on the Network Inventory page.
The Network Scan feature scans a range of IP addresses and displays the scan results on the Network Inventorypage. By default only nodes connected to the network that respond to the scan are shown.
Driver/Restore Share Password
Enter a password for accessing the drivers and restore shares using the account, admin; the default is admin.
Boot Manager Timeout
Enter the timeout interval in seconds.
You can extend or shorten the timeout value. When the value is 0, select an option for the boot to continue.
The boot manager time-out determines the length of time that the boot menu stays active on the computer.
Boot Manager Style
Select the type of interface (Graphical Menu | Text Menu | Basic) that the users sees on start up.
155K2000 Deployment Appliance v3.3, Administrator's Guide

Local Hard Disk Boot Method
Select the boot loader method:
• Chain Boot (default) loads the KBE second stage boot loader and continues to boot from the network.• Local Boot exits the KBE first stage boot loader and returns control back to the BIOS to continue the boot
from the local hard drive.
Note: Only change this setting to Local Boot when recommended by Dell KACE support.
Boot Manager Password
Enter the password for Boot Manager.
KBE Bring up Network Delay
Enter the number of seconds to wait for the DHCP server response after the network drive is mounted beforeproceeding with the boot process when booting from KBE.
Note: On low bandwidth or high latency networks, increase the delay.
VNC Password
Enter a password for the VNC server. The default user name and password is admin/admin.
The Dell KACE K2000 appliance comes with a built-in VNC server.
Default K2000 Deployment and Recovery Environment
Select default environments for each platform.
The appliance displays the available boot environments.
Note: The list is populated after you create and import the KBEs for each type of system.
Date & Time Settings
Displays the system date and time settings. Set the appliance allows you to manually set the time or synchronizewith an NTP or NIST server.
To modify the settings, scroll down to the bottom, click Edit, change the settings, and then click Save.
(Read only.) Displays the date and time the system date and time settings were last modified.Modified
Time that of the appliance system clock.Current Time
Displays time zone of the appliance.Time Zone
Click to configure a time server. In the Time Server field, enter either the host name or IP address
of an NTP or NIST server, and then click Save.
Automatically synchronize with
Internet time server
K2000 Deployment Appliance v3.3, Administrator's Guide156

Click to display hour, minute, and second and month, day, and year fields. In the fields enter the
correct date and time and then click Save. The clock begins tracking time.
Set the clock on the K2000
manually
Network SettingsThe Network Settings control the appliance to network connection, the built-in DHCP addressing and networkbooting redirection services, and the external SMTP server configuration. The appliance automatically restartsafter you save changes.
Modified
(Read only) Displays the date and time when the settings on this page were modified.
Host Name
Enter the host name of your Dell KACE K2000 Appliance.
Domain Name
Enter the domain name of your Dell KACE K2000 Appliance. For example: kace.com
IP Address
Enter a static IP address.
Note: When you modify the IP address, be extremely careful setting the new address. Ensure you usethe correct new address, or it will be difficult to locate the appliance on your network without knowingthe exact IP address.
Network Speed
Select the network speed from the drop-down list.
Default Gateway
Enter the default gateway.
Subnet Mask
Enter the subnet mask.
Secondary IP Address
Enter the IP address of the additional NIC card after connecting it to the network. Traffic on this NIC includesRSA synchronization, Offboard Package Transfers, and so forth.
Note: Client-Server operations, such as network booting and deployments, occur on the primary NIC.
Secondary Network Speed
Select the network speed for the additional NIC card.
157K2000 Deployment Appliance v3.3, Administrator's Guide

Primary DNS
Enter the primary DNS. The appliance uses reverse DNS lookup to determine the hostname of a computerduring a Network Scan.
Secondary DNS
Enter the secondary DNS. If the connection to the primary DNS times out or fails, the appliance attempts tolookup the computers hostname on the secondary DNS.
Enable On-Board DHCP Server
Click to use the built-in DHCP (Dynamic Host Configuration Protocol Server) to assign network IP addressesand enable network booting redirects from the appliance. Then enter the IP range:
• DHCP Pool Start: Enter the first IP address in the range.• DHCP Pool End: Enter the last IP address in the range.
Note: Only use the built-in DHCP server, when your environment does not already have one.
Enable NetBoot Server (for Mac OS X client)
Click to use the built-in NetBoot server to redirect Mac clients to the KBE for network booting.
Use the default, for example 32768.BSDP Server Priority
Use the default setting, for example 52230.BSDP Image Index
Use Proxy Server
Click when the appliance must use a proxy server to access the Internet. Then complete the proxy form:
Note: The appliance requires Internet access to connect to www.kace.com to download softwareupdates and check license information.
Click the protocol, HTTP or SOCKS5.Proxy Type
Enter the host name or IP address of the proxy server.Proxy Server
Enter the port for the proxy server; the default HTTP port is 8080 and SOCKS5 is 1080.Proxy Port
Click to enable authentication using a domain account. The appliance does not join the domain and therefore
you must enter the following to authenticate on the domain
Proxy (Basic) Auth
Enter the appliance domain account username.Proxy Username
Enter the appliance domain account password.Proxy Password
Use SMTP Server
Click to use an external SMTP server and then enter the SMTP host name or IP address in the form.
Note: Configure the external SMTP Server to allow anonymous login for outbound mail transport.
K2000 Deployment Appliance v3.3, Administrator's Guide158

Language SettingsDisplays the current appliance Administrative Console language and regional settings. To modify the settings,at the bottom of the page click Edit, change the settings, and then click Save.
Regional Preferences
Sets the language and region for the Administrative Console, Media Manager, Driver Utility, Boot Manager,and Recovery Console interfaces.
DescriptionOption
Select the language the Administrative Console, Media Manager, Driver Harvesting Utility, Boot Manager, and
Recovery Console interfaces.
Language
Select the region.Region
KBE Optional Font Support
Adds support for double-character sets to the K2000 Boot Environment.
Security
Controls settings that allow external resources to access the appliance.
Click to enable/disable the following external access security settings.
Enabling Allow SSH Root Login (Kace Support) on the Security page provides remote accessto Dell KACE Support personnel. Dell KACE recommends enabling this feature before you
Allow SSH Root Login (KaceSupport)
begin to use the appliance. SSH remote access is the only method that support personnel canuse to diagnose and fix problems if the appliance becomes unresponsive. For example, therecommended free disk space is not available.
Enabling Allow Offboard Database Access on the Security page, makes the Dell KACEK2000 Appliance database available to external programs, such as Crystal Reports, for reporting.By default, the appliance does not allow external connections to the database.
Allow Offboard Database Access
The Enable SNMP Monitoring setting allows clients to monitor the Dell KACE K2000Deployment appliance. Once enabled, the appliance SNMP agent authorizes read-only access
Enable SNMP Monitoring
for all MIBs to any client querying the community string. Dell recommends creating a uniquestring; Public is the default.
Users
Displays a list of all users, local and LDAP. When LDAP is enabled, all local users are disabled.
Choose Action
Manage users using the following option:
Displays the user information. From this page you can complete the new user form, reset a
user’s password, and modify their information.
Add New User
Removes the users that you selected from the appliance.Delete Selected
159K2000 Deployment Appliance v3.3, Administrator's Guide

Applies a label to the selected users. The available labels display under the option and allow
you to filter the user list.
Apply Label
Unlabels the selected users.Remove Label
Edit User Details
Navigation title: Add New User
Displays the user information. From this page you can complete the new user form, reset a user’s password,and modify their information.
Only change the users details for local users.
The login name.User Name
Note: You cannot modify the admin user account login name.
First and last name of the user.Full Name
Email address of the user.Email
Name of the domain the user is in.Domain
(Optional) Budget code of the department the user is in.Budget Code
(Optional) Site or location of the user.Location
Enter a password for the user. This field is required to activate the user.Password
Reenter the password.Confirm Password
Role of the user on this appliance. Administrators have full read/write access, Read only adminscan log in and view settings and run reports, and users cannot access the administrative console.
Permissions
User Authentication
Enter a name for the server that identifies it in the list of external LDAP servers.Server Friendly Name
Enter LDAP server IP address or host name. The appliance uses this address to
authenticate users.
Server Hostname (or IP)
Enter the LDAP Port number, the default is 389.LDAP Port Number
Note: Contact Dell KACE support if you are using LDAPS, default port 636.
K2000 Deployment Appliance v3.3, Administrator's Guide160

Specify which area of the LDAP tree the appliance should begin to search for users. For
example, specify OU=it, DC=kace, DC=com to search the IT group.
Search Base DN
Note: Searching the entire directory may cause lag time during login. Limiting
the search base decreases these delays.
Enter (LDAP_attribute=KBOX_USER) where the LDAP_attribute is the name of the
attribute that contains a unique user ID and KBOX_USER is a variable the appliance
Search Filter
replaces at runtime with the Login ID the user enters. For example for Active Directory
enter(samaccountname=KBOX_USER)and for most other LDAP servers
enter (UID=KBOX_USER).
Enter the bind DN; that is the user account with permission to query the search base. Use
either the DN format: CN=username,DC=company, DC=com or the
user principal name format [email protected].
LDAP Login
Note: If the field is left blank the appliance connects to the LDAP server using
an anonymous bind.
Enter the LDAP account password.LDAP Password (if required)
Choose the permissions to assign to a user the first time they successfully log in:User Permissions
• Admin: Read/write access.
• ReadOnly Admin: View all pages, no change access.
• User: No access.
Change the KBOX_USER variable in the Search Filter to a valid Login ID, for example
(samaccountname=jsmith) and enter the corresponding password for the LDAP account
and click Test LDAP Settings.
Test LDAP Password
Note: Be sure to change the user name in the Search Filter back to the system
variable KBOX_USER.
Labels
Creating and applying labels allows you to organize System Images, User States, User State Templates,Scripted Installations, System Images, Boot Environments, and Systems when reviewing the items on the listpages.
K2000 provides manual labels, which are unrestricted. You can apply labels to any of the supported components,that is a user state template and a system image can have the same label.
Deleted Selected
Deletes the label from the appliance and automatically removes it from any components to which it wasapplied.
Edit Label DetailsCreate new and modify or delete existing manual labels.
161K2000 Deployment Appliance v3.3, Administrator's Guide

Label Name
Enter the display name of the label. If you modify the name of an existing label, the appliance automaticallyupdates the label for all the components to which it has been applied.
Label Type
(Read only.) Displays manual label, the only type available on the K2000.
Notes
Enter information about label. Appears on this page only.
Registration & LicensingDisplays the current registration and licensing information. To change this information scroll to the bottomof the page and click Edit, after modifying the settings click Save to apply your changes.
Registration
Displays registration details.
The name of organization to which this product is registered.Company-Institution Name
(Optional) The name of the division or organization.Organization Name
The email address of the appliance administrator to whom daily status emails are sent.Administrator Email
Send crash reports to KACE.Send Crash Reports to KACE
Licensing
Licensing Summary displays read only information and statical data of your keys. License Key shows thelast four digits of the current keys.
Model number of the appliance.Product
Software version.Version
Appliance serial number.Serial Number
Shows whether the license is valid or invalid.Status
Shows the license key expiration date.Expires
Date and time the appliance was first activated.Activation Status
Features activated on the appliance. Currently only the full product is available, Deployment
Appliance.
Modules
Number of client seats licensed for use with this appliance. To unregister clients use the System
Inventory page.
Seats
K2000 Deployment Appliance v3.3, Administrator's Guide162

Number of clients currently registered in System Inventory.Used Seats
KACE Linking
Displays the key required to link this appliance to another Dell KACE appliance. From this page, you canenable or disable the ability to link this appliance to another, set the display name for this appliance on theremote appliance, and set the timeout interval for sessions connecting to this appliance from a remote site.
Linking allows you to switch back and forth between the administration consoles of the appliances using thesame log-in session. Use K1000 Computer Inventory details, including MAC address, to assign Boot Actions.And record a history of K2000 deployment and recovery activity of the computer in the K1000 ComputerInventory details.
To link appliances, configure the following settings on both appliances:
• Enable KACE Linking
• Add a remote appliance configuration with the appliance key
Allows this appliance to be linked to another appliance.Enable KACE Linking
Unique name that displays in the system list for single sign-on.K2000 Friendly Name (this server)
Duration of a single sign-on session in minutes.Remote Login Expiration
Number of seconds the remote appliance should wait before timing out while this
appliance authenticates the login credentials from the remote appliance.
Request Timeout
163K2000 Deployment Appliance v3.3, Administrator's Guide

Read only.KACE Linking Key Fingerprint
Copy and paste this key to Linked Appliances > Edit Linked Appliance Detail page
on the remote appliance.
KACE Linking Key (this server)
Linked Appliances
Navigation title: Manage Linked Appliances
Displays a list of remote appliances with links configured on this appliance. To establish a link, you mustconfigure an appliance link configuration on both appliances (local and remote).
The K2000 appliance allows you to link:
DescriptionType
To recover and reimage computers at a remote site that have a weak connection to the K2000 appliance.K2000 RSA
For single-sign on, to allow administrators to access multiple appliances from the a singleAdministration Console session.
K2000 Deployment Appliance
Note: Requires the LDAP configuration and permissions or that the same local user accounts(with matching passwords) exists on both appliances.
Imports system information from the K1000 appliance and allows K2000 administrators to assignBoot Actions and perform other related tasks on those systems.
K1000 System ManagementAppliance
Choose Action
Manage linked appliance settings using the following options:
Displays the settings of a remote appliance linked to this appliance. From this page, you can
modify the settings, test the link connection, and delete the configuration.
Add New Linked Appliance
Removes the link.Delete Selected
Note: You must also remove the Linked Appliance configuration to this appliance
on the remote appliance. Otherwise when a user logs into the remote appliance it
attempts to establish a link to this appliance, which may cause delays logging in.
Edit Linked Appliance Detail
Navigation title: Add Linked Appliance
Displays the settings of a remote appliance linked to this appliance. From this page, you can modify thesettings, test the link connection, and delete the configuration.
Using the key from the remote appliance, you add K1000, K2000, and RSA link configurations. Setting upa link allows you to sign into all the appliances from a single centralized session. Switch between consolesusing the drop-down list in the upper right corner.
K2000 Deployment Appliance v3.3, Administrator's Guide164

Note: When you configure a K1000 link, the Inventory > K1000 Inventory tab appears populated withthe Computers from the K1000. You can use the K1000 Inventory information to set Boot Actions.
Date and time the item was created.Created
Date and time of the last change.Modified
Identifies the remote appliance, must match the DNS name.Host Name
Only use this setting when directed by Dell KACE supportPort 80 access to this server is
disabled by its configuration
Model of the remote appliance. Automatically updates after link is established.Model
Remote appliance key. Automatically updates after the link is established,Key Fingerprint
Pasted from the Settings & Maintenance > KACE Linking of the remote appliance.Linking Key
Connection test results.Status Message
Appliance LogsThe Dell KACE K2000 appliance provides the following log files.
DescriptionLog nameType
Displays miscellaneous information about the server's operation and execution.System MessagesSystem
Displays information about the informational email messages that the KACE K2000
Appliance has sent.
Outgoing Mail LogSystem
Displays HTTP Server access information.Access LogWeb Server
Displays HTTP Server error information.Error LogWeb Server
Displays miscellaneous information about KACE K2000 Appliance Server operation and
execution.
Output LogK2000 Server
Displays errors or server warnings regarding KACE K2000 Appliance onboard server
processes.
Error LogK2000 Server
Displays messages from the process that handles network drivers for Scripted Installations.Output LogNetwork Driver
Server
Displays errors or server warnings for the process that handles network drivers for Scripted
Installations.
Error LogNetwork Driver
Server
Displays TFTP Server access information.TFTP Transfer LogFile Servers
165K2000 Deployment Appliance v3.3, Administrator's Guide

DescriptionLog nameType
Displays miscellaneous Windows File Server information.NETBIOS Name
Server
File Servers
Displays Windows File Server access information.Windows File
Server
File Servers
Displays information about the KACE K2000 Appliance background processes. These
processes are listed in the Currently: field in the upper right corner of the user interface.
Output LogTask Processor
Displays errors or server warnings resulting from KACE K2000 Appliance background
processes. These processes are listed in the Currently: field in the upper right corner of the
user interface.
Error LogTask Processor
Displays miscellaneous information about the application's operation and execution.Output LogPrivileged Action
Server
Displays errors or server warnings regarding KACE K2000 Appliance onboard server
processes.
Error LogPrivileged Action
Server
Displays miscellaneous information about Scheduled Action Server operation and execution.Output LogScheduled Action
Server
Displays errors or server warnings regarding KACE K2000 Appliance onboard server
processes.
Error LogScheduled Action
Server
Displays error that occured while capturing and deploying user profiles during deployments.Failed Error LogUser State
Migration
RAIDThe appliance automatically checks the RAID disk array status every few minutes and updates this page. TheK2000 appliance have RAID database protection on all physical devices, not RSA (Remote Sites Appliances)or K2000 running on a Virtual Machine.
Use this page to confirm that the RAID disks are functioning correctly. The K2000 Appliance administratorautomatically receives an email message indicating that a disk has failed and instructs you to call Dell KACECustomer Support immediately. Check the RAID status if you experience a sudden unexplained drop in systemperformance. The appliance uses these RAID levels to protect your data:
• KACE K2100 Deployment Appliance - RAID level 1.• KACE K2200 Deployment Appliance - RAID level 5.
Package Management
Backs up and restores components, such as drivers, system images, scripted installations. You can also sharecomponents between K2000 appliances.
Export List
Navigation title: Export K2000 Packages
K2000 Deployment Appliance v3.3, Administrator's Guide166

The Export feature generates a package (.PKG) file that contains the data you want to backup or share andan index (.XML) file that contains meta data about the package for each of the selected components. Theappliance saves the files in the K2000 Restore directory, \\K2000_hostname\Restore. Store and movethe files together, each package with its complementary index file.
Choose Action
Manage components using the following options:
Creates a package for each of the selected components.Export Selected
Opens Schedule Export where you set the interval and time you want to automatically package
the selected components.
Schedule Export for Selected
Schedule ExportSets the interval and time that the appliance begins packaging the items you selected.
Note: The process may take several hours to complete, depending on the number of packages youselected and the size of the items.
Package Management Queue
Displays a list of import and export jobs in the order that they will be executed. The appliance runs oneimport/export operation at a time. Scheduled exports appear in the queue.
Choose Action
Manage packages jobs using the following option:
Stops a job that is in progress or removes the job from the queue. Deleting a scheduled export,
permanently unschedules the export.
Delete Selected
Import List
Navigation title: Import K2000 Packages
Displays a list of components available to Import from the K2000 Restore directory. You can also importpackages from another location if the package is smaller than 2 GB. In order to import larger packages youmust first move them to the Restore share.
Choose Action
Manage packages available for import using the following options:
Allows you to browse to another computer or networked location to select a package that you want to
import. The package you select is copied to the restore share and automatically imported. Components
in the package that are already on the appliance get overwritten on import.
Upload Package for Import
Imports the selected packages from the restore share. It replaces components on the appliance with the
ones from the package.
Import Selected
167K2000 Deployment Appliance v3.3, Administrator's Guide

Removes the package (both the index and package files) from the Restore share.Delete Selected
Import Package
Navigation title: Upload Package for Import
Allows you to browse to another computer or networked location to select a package that you want to import.The package you select is copied to the restore share and automatically imported. Components in the packagethat are already on the appliance get overwritten on import.
Off-Board Package TransferCopies exported packages from the K2000 restore directory to a remote location.
Use the Off-Board Package Transfer feature to automatically backup exported packages from the appliancerestore directory to a remote FTP/SFTP server or Samba file share. The backup process creates a new directoryon the remote server, copies all .xml and .pkg files to that location, and optionally deletes the transferredfiles from the restore directory.
Click Edit and then Enable Backup to turn on the off-board transfer feature and display the scheduling andremote host form.
Displays the date and time that the record was last updated.Modified
Click to enable/disable.Enable Backup
Select the interval and set the time when you want to run the backup.Schedule Run
Select which file transfer protocol is used to put files on the remote site.Backup Protocol
Host name or IP address of the computer to which the files are transferred.Backup Server Host Name or IP
Enter the path to the directory or share name for the backups.Path or Share Name
Note: The backup creates a new directory in the location you specified. The naming
convention is datatype_timestamp.
Enter the user name for the appliance to use, requires write access the remote location.User Name
Enter the password name required to access the remote location.User Password
Click to enable. Deletes files from the restore directory on the K2000 appliance after the transfer
completes.
Cleanup Restore
K2000 Deployment Appliance v3.3, Administrator's Guide168

Appliance Maintenance
K2000 Appliance Updates
Software updates are available from the Dell KACE Customer Support Site or by contacting Dell KACETechnical Support directly.
Automatic Updates: Appliance gets and installs Dell KACE K2000 appliance software patches and updatesdirectly from Dell.
Read only. Displays a message that indicates the status of the appliance software and database versions.
Indicates if the appliance can connect to Dell, whether your appliance software is up-to-date or needs
an update, or if an error occurred while applying an update.
Update Status
(Read only) Displays the date and time the appliance last connected to the Dell Support site to check
for an update package.
Last Check
(Read only) Displays the current appliance version.Current Version
Click to download and install latest patches and updates.Check for Server Updates
Appears if an update is available.Apply Updates
Manual Updates: Install the update from a file that you downloaded from the Dell KACE Support site.
Click Browse and select the file that you downloaded from KACE.K2000 Update File
Install the update using the file you selected.Update K2000
Remote Sits Appliance (RSA) OVF Image Updates
When your environment uses the Remote Site Appliance (RSA) to distribute components from a remote share,you must also update the RSA OVF images each time you update the K2000 Appliance software. The updatesare available from the Dell KACE Customer Support Site or by contacting Dell KACE Technical Supportdirectly.
Automatic Updates: Appliance gets the update from Dell directly and automatically installs RSA softwarepatches on the Virtual Machine at the remote site.
Read only. Displays a message that indicates the status of the linked RSA software and database versions.
Indicates if the appliance can connect to Dell, whether your appliance software is up-to-date or needs
an update, or if an error occurred while applying an update.
Update Status
MD5 checksum of the RSA software.Checksum
Date and time the update was installed.Last Update
Click to download and install latest patches and updates.Check for RSA OVF Image
Updates
Manual Updates: Install the update from a file that you downloaded from the Dell KACE Support site.
169K2000 Deployment Appliance v3.3, Administrator's Guide

Click Browse and select the file that you downloaded from KACE.RSA Update File
Install the update using the file you selected.Update RSA OVF Image
Utilities
Driver Recache: Updates the appliance driver cache for the boot environments and scripted installationsfrom the driver share directory. Only manually added drivers require recaching.
Read only. Displays a message that indicates the status of the last recache request.Update Status
Date and time the drivers were successfully recached from the driver share. Note that you can recache
the predefined directories individually from the Driver Management page.
Last Recache
Recaches all directories on the drivers share.Recache All Drivers
Purge unused K-image files: The Purge button removes system image files that are not associated with animage of an licensed client, that is a node which has booted from the K2000. Client nodes display on theSystems Inventory page.
Power Management: Allows you to reboot or power off the appliance.
K2000 Deployment Appliance v3.3, Administrator's Guide170













![V33Y-V33+ Service Manual[1]](https://static.fdocuments.in/doc/165x107/545a8755af795953128b5409/v33y-v33-service-manual1.jpg)