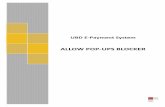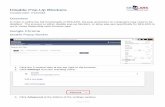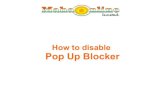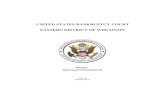K12 Curriculum - TVA Resource Guide.pdf · Table of Contents Student Role Page 3 Student FAQs Page...
Transcript of K12 Curriculum - TVA Resource Guide.pdf · Table of Contents Student Role Page 3 Student FAQs Page...

K12 Curriculum
Student Resource Guide

Page 2
Table of Contents
Student Role Page 3
Student FAQs Page 3
9 Habits of Successful Students Pages 4-5
How to Turn off Pop-up Blockers Page 6
How to Clear Java Cache Pages 7-9
How to Clear Cache and Delete Cookies Page 9
How to Use the Dropbox Pages 10-12
How to Access World Language Courses Page 13
What is ExamGuard? Page 14
What is TurnItIn? Page 15

Page 3
Student Role
Log into your course daily to work – This is done very simply anywhere you have internet access by logging into www.k12.com with your student username/password. Your student username/password is unique to you and is different from the username/password used by your Learning Coach or parent. Check your k-mails and course announcements - Again, this is a simple process. Your k-mail is the primary mode of communication between you and your teacher – check your k-mails daily for updates. Also, when you log into your course, you will see a section of the course home page titled “Announcements”. Teachers provide invaluable information here, as well as direct you what to do each day and when assignments are due. I encourage students to print out these announcements weekly and then keep them in an easily accessible place for reference. Contact your teacher for help when you need it - You are encouraged to reach out to the teachers via k-mail, phone, IM, and office hours should you have any questions in the course. Your teacher is there to help, so please don’t stop working in your course. Every day in your online course is important!
Student FAQs
I am not able to access a quiz/test or view my assignments. What do I do? If you have a question about a particular feature in a class, please ask your teacher. It may be that a setting just might need to be changed.
I have a question about an assignment or material in my course. Who do I contact? – Just as if you were in a physical classroom, your teacher has been assigned to instruct and clarify course content. Please reach out to your teacher directly with any questions or concerns. You will find the “Teacher Contact” information button on the left-hand side of your toolbar on your course home page.

Page 4
9 Habits of Successful Students
Ask for Help – There is no need to go it alone! You have a built-in support system that includes your parents, your teachers, and a number of tools we have created for your success.
Set up an Effective Learning Environment - A quiet and organized place to do your schoolwork, free from distractions will make it easier for you to concentrate and complete your work successfully.
Get and Stay Organized - When you set up your learning space, make sure you have plenty of room to work and enough storage space for all your stuff. And make sure you have plenty of supplies on hand. Even though you are attending a "virtual" school, you will still need real pencils, paper, and notebooks. Some students like to have a separate binder or file for each subject.
Manage Your Time - Be sure to set aside at least one hour each school day for each class you’re taking. Check your online course calendar for the day and the week so you know what's coming up and when your assignments are due. When you're working on your lessons, resist the call of Instant Messenger, Facebook, and other social sites.
Use Smart Study Skills - Take notes on Student Guides while you’re working through lessons it's a great way to help commit the material to memory, even though it's right there for you online. And keep your quizzes so you can review your answers to study for tests.
Take a Break - It doesn't do anyone any good to work for hours and hours on end that's a good way to get burnt out fast. Listen to your body and your mind when you find yourself getting stiff or your mind wandering, it's probably time for a break. Get up and stretch. Connect with friends on the big thinK12, our online community. Read a book for 15 minutes. Go outside for a jog. Whatever it is, give yourself permission to chill for a bit!

Page 5
Have a Plan B - Let's face it when you're working online, something is bound to go wrong. Maybe you'll lose your Internet connection, or your computer will pick up a virus, or you'll accidentally spill orange juice on your keyboard. Prepare for contingencies now ask friends or relatives if you can use their computer in case of an emergency, find a library with computers, or if you have access to a laptop, find a bookstore or coffee shop in your area that has Internet access.
Go to Online ClassConnect Sessions - Especially at the beginning of the year when many teachers are advertising orientation sessions. They are set up to help you learn to succeed in your classes. They are also a good opportunity to ask your teachers questions and go over lessons or concepts that you might be struggling with. You should also make it a point to attend any online teacher study hall hours or review sessions.
Work in Every Course Every School Day - It should go without saying, but this is school. Sure, there will be days when you need to take off, and days when you’ll be able to work ahead. But, generally speaking, it is really important to get into the habit of working at least five days a week in every course.

Page 6
Turning Off Pop-Up Blocker
A Pop-up Blocker works in conjunction with your internet browser and is
designed to block unwanted messages from “popping up” on the screen while
you are browsing the internet. Perform the following instructions to turn off
your internet pop-up blocker.
1. Open Internet Explorer.
2. Click on Tools Pop-up Blocker Turn off Pop-up Blocker.

Page 7
How to Clear Java Cache
Clearing your JAVA cache should help clear up many problems that occur in
Elluminate, such as Audio problems (choppy audio, echo) and components not
fully installed.
1. Click on the Start menu and select Control Panel (Settings -> Control Panel)
2. Open “Java”

Page 8
3. Click the “Settings” button
4. Click the “Delete Files” Button.

Page 9
5. This will open a “Delete Temporary Files” dialog box. Select “OK” for deleting “Applications and Applets” and “Trace and Log Files”.
6. Close the Java Control Panel
Clearing Cache and Deleting Cookies

Page 10
How to Use the Dropbox
Step 1: Click on Dropbox link in course
Step 2: Click on Submit Assignment:
Step 3: Select the “Basket” you want to submit your assignment to
Step 4: Click on Add/Remove

Page 11
Step 5: Click the “Browse” button, find your assignment saved on your computer,
click “Open,” then “attach file”.
Step 6: Confirm your assignment attached:

Page 12
Step 7: Your submitted assignment will then go to your “Outbox”. Once the
teacher grades, it will then move to your “Inbox”. Click on the assignment link to
check for Teacher Feedback and Suggestions.

Page 13
How to Access World Language Courses
Step 1: Enter the course as you would any other. Click on the first course title as
shown here with the red box. Once the course title is clicked you will see a link
that says “click here” to log into French (or whichever language you are enrolled
in).
Step 2: The gradebook for your foreign language course is found when you click on the icon of an apple with an A+ (this is where you find your correct grade):

Page 14
What is ExamGuard?
ExamGuard prohibits students from the following when taking an online assessment:
— Printing functions are disabled — Print Screen and capturing functions are disabled — Copying and pasting anything into or from the assessment — Surfing the Web — Opening or using any other applications such as Microsoft
Word, e-mail, instant messenger, etc. — Function keys are disabled — Selecting on any other area within the course
How to download ExamGuard:
Students will not be able to select the Begin Exam button without the necessary software. Selecting the ExamGuard Download and Instructions link will take student to the download page to download the ExamGuard plug-in.
Note for both PC and Mac Users: it is only necessary to download this plug-in once for each computer used for schoolwork or taking assessments; students do not need to download the plug-in each time they take an assessment.

Page 15
What is TurnItIn?
What is TurnItIn? Academic Plagiarism Detector
• Used by teachers and students to ensure academic integrity • Detects textual similarities between compared works
Submitted papers are compared to…. • Indexed Internet content (i.e. anything found on websites) • Past submissions to TurnItIn (i.e. any other
papers/assignments that have gone through the checker). • New submissions are added to the TurnItIn database for future
comparisons. Results in an “Originality Score”
• The lower the percentage, the better. • Red is bad – green is good – yellow is ―iffy.‖
How do I use TurnItIn?
Turnitin is integrated into your Dropbox as an online plagiarism tool, checking your work for originality. Upon Dropbox assignment submission, your work will also be submitted through Turnitin automatically. You should review Turnitin results, make any modifications, and resubmit as needed to meet the requirements of the assignment.