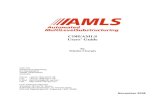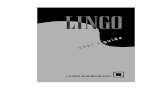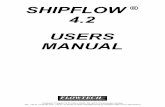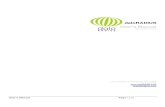JWARN Users Manual
-
Upload
gunnyusmarine0976 -
Category
Documents
-
view
70 -
download
0
description
Transcript of JWARN Users Manual
-
Joint Warning and Reporting Network
JJWWAARRNN
22 February 2000
Marine Corps Tactical Systems Support Activity(MCTSSA)Box 555171Camp Pendleton CA 92055
NBC-ANALYSIS
Users ManualJWARN
Phase Ic
-
NBC-ANALYSIS USERS MANUAL
TABLE OF CONTENTS
INTRODUCTION
Installation WizardSound for NBC-AnalysisSetup WizardScreen LayoutMenuConfigurationParameters Controlling NBC CalculationsControls and Actions that are Generic
DATA MANAGEMENT
Maps and ChartsUnit DetailsUnit ParametersMeteorology (MET)Data Import/Export
BASIC CALCULATIONS
Short CutsChem WizardNBC 1 NuclearNBC 2 NuclearCorrelation NBC 2 NuclearNBC 3 NuclearNBC 4 NuclearNBC 5 NuclearNBC 1 Chem/BioNBC 2 Chem/BioNBC 3 Chem/BioNBC 4 Chem/BioNBC 5 Chem/BioApprove CalculatedToxic Industrial MaterialsCalculationsUnits at Risk
-
ADVANCED CALCULATIONS
Damage AssessmentPosition PredictionDose/Dose RateRoute Planning
COMMUNICATIONS
Transmission of ReportsReception of ReportsTrouble ShootingCommunication Log
ADVANCED FUNCTIONS
Import RASTERCreate RASTERImport Vector MappingCommunicationsE-mail
EXERCISE PLANNING
IntroductionCreating Scenarios and Unit DatabaseCreating and Producing ReportsPrinting out the Exercise
MISCELLANIES
WindowsPrinterPrinting of MapsPrint TemplatePrint outs for ExercisesPasteHelp
SMOKE PLANNING
Smoke PlanningOverviewEmployment MatrixEmployment TechniquesEmployment Techniques Diagram
-
Weather EffectsLogisticsSafetySystem CapabilitiesSystem Capabilities DiagramChemical Unit CapabilitiesAllied Smoke OperationsThreat Smoke OperationsThreat Smoke Operations DiagramCoordination ChecklistRecon ChecklistSmoke Planning ChecklistConsumption Guide
FLAME FIELD EXPEDIENTS
Flame Field Expedients PlanningOverviewOverview DiagramTies and SplicesTies and Splices DiagramLogisticsPreparation of Flame FuelsGeneral LayoutGeneral Layout DiagramSafety ConsiderationsFiring SystemsFiring Systems DiagramElectric Firing Systems (Command Detonated)Electric Firing Systems (Command Detonated) DiagramNon-Electrical Firing SystemsNon-Electrical Firing Systems DiagramContact DetonationContact Detonation DiagramDetonation Systems55 gallon Drum Directional55 gallon Drum Directional Diagram55 gallon Drum Non-Directional55 gallon Drum Non-Directional Diagram5 gallon Container5 gallon Container DiagramOther ContainerOther Container DiagramFlame TrenchFlame Trench DiagramBunker Bomb
-
Bunker Bomb DiagramOther DemolitionsIlluminationIllumination Diagram
MISSION ORIENTED PROTECTIVE POSTURE
MOPP/Heat Stress Analysis
CHEM/BIO CASUALTY ASSESSMENT
Chem/Bio Casualty Assessment
UPDATE UNIT DATABASE
Update Unit Database
-
Installation Wizard
Insert the CD-ROM in the CD-ROM drive.
The program should automatically start up, if not -
Click on Start, select and click on Run.
Click on Browse, select Setup and click on OK
Follow the prompts until the Finish button is displayed.
-
Sound for NBC-ANALYSIS
Click on Settings, then Control Panel.
Click on Sound.
The program will automatically insert the file NBC-ANALYSIS. Allocate a sound to the files and click on OK
-
Setup Wizard
Setup Wizard has been designed to help you set up the program. Clicking on Next will take you through setup.
Name of Own Unit:
Field 1. Type in your unit identifier 1 DIV. This will be displayed on screen and on all printouts.
Click on Next.
Field 2. Enter your Unit size indicator.
Click on Next.
Field 3. Enter your Country
Click on Next.
Fields 4-7. Enter your Unit role indicator. The information can be repeated.
Click on Next.
Field 8. Enter your Higher Headquarters or Command name.
Click on Next.
Field 9. Enter your Armed Service or Civilian Agency Code
Click on Next.
Field 10. Enter information from field 3 and field 9, then add the NBC Cell serial number (a minimum of four digits).
Click on Next.
Message originator:
When you transmit a report or message the recipient needs to know who sent it. This field will be displayed on all transmitted reports and messages.
Enter your unit name, (1Div NBC cell).
EXER/OPER mode:
Click on Exercise or Operation mode.
Click on Next.
Classification:
Select Security Classification.
Click on Next.
-
Units of measurement:
Click on Time zone, select time zone required.
Click on Service/agency, select type of service.
Click on Next.
Communication:
See Advanced functions
Click Next
Mapping:
On the CD-ROM, there are pre-installed maps.
Click on Next
A window will be displayed. Select the required map and click Install. More than one map can be installed.
Click Close when finished.
-
Screen layout
Function IconsMap Name
Toolbar
Information bar
Menu
Menu:
Displays all program functions, relevant to the primary screen display.
Function Icons:
Controls the major functions of the program (NBC reports, Mapping Units, Communication and Units at risk).
Map name:
Displays the map name when open and maximized.
Toolbar:
Controls displayed information.
Information bar:
Displays Exercise/Operation name.
-
Start Button Comms
Map Display Shortcuts
Taskbar
Taskbar:
The Active Taskbar is the portion of the Taskbar that contains the buttons representing all programs currently open. To bring up a program that is open, click on the button on the taskbar.
System clock:
Displayed at bottom right. Double click to display the date and time properties. Right click to display the pop-up menu.
Start button:
Clicking Start will let you open closed programs. To open a different program from NBC-ANALYSIS, click on Start; select the program and click. NBC-ANALYSIS will now be displayed on the Taskbar. To re-open NBC-ANALYSIS, click on the button on the Taskbar.
-
Map Display:
This will display a map or NBC report form.
Comms:
This will display IN and OUT messages
-
Menu
FILE:
New scenario:
To create a new database for Exercise Names (Scenario), Route, Units/Destinations and Damage Assessment.
Click File then New scenario or press Ctrl&N.
Enter the name for the Scenario, Route, Unit and Damage Assessment.
Click OK.
Open scenario :
Different Scenarios can be selected.
Click File then Open scenario or press Ctrl&O.
A window will be displayed. Select the scenarios to be opened. Click OK.
Edit scenario:
Different databases can be selected.
Click on File the Edit scenario
Select the databases to be used.
Delete:
Database and Scenarios can be deleted in the following way.
Scenario:
Click on File, then Delete, then Scenario.
A window will be displayed. Select the scenarios to be deleted and click on Delete button.
Database:
Click on File, then Delete, then Database.
Select Unit/Destination, Route/Route plan, or Radius of Damage.
A window will be displayed. Select the databases to be deleted and click on Delete button.
Properties:
This is where you can setup or change the parameters that control the program.
Click on Properties.
Setup:
See Setup chapter.
Exer/Oper:
Used to switch between Operational and Exercise mode. Also used to change the name of the Scenario or to select other databases for use with the current Scenario.
Click on File, then Open.
-
Select different database type by clicking on the database name, then select a new database and click OK.
Set DTG:
To change the Date Time Group.
Click on Properties, then Set DTG.
A window will be displayed, change DTG, then click OK.
Set location prefix:
When regularly using the same area on a map, the UTM prefix can be pre-set.
Click on Properties, then Set location prefix.
A window will be displayed. Enter grid, then click OK.
Communication:
Covered in Communication
Import:
Covered in Data Management.
Export:
Covered in Data Management.
Printer Setup:
See Miscellaneous chapter.
Print:
See Miscellaneous chapter.
Print: Map to Scale:
See Miscellaneous chapter.
Scenario:
A list of all scenarios that are in the database. This is a short cut to change a database.
Exit:
To exit the program. As an alternative, press Alt+4
MAP:
All details are covered in Maps and Charts with the exception of
Map Import: Edit layers: Edit Map: these are covered in Advanced Maps and Charts
VIEW:
NBC: and Units at risk: Covered in NBC reports.
Communication: Covered in Communication.
Destination: and Units: Covered in Units.
-
Route: and Damage Assessment tables: Covered in Advanced calculations.
Toolbar:
To display the icon on top of the map.
Click on Toolbar.
Information Bar:
Toggles the EXER/OPER, Scenario and Classification display line on or off.
WIZARD:
New CHEM attack: Covered in NBC reports.
Setup Wizard: Covered in Setup.
Air Stability: Covered in Meteorological.
All Clear: Covered in Basic Calculations.
CALCULATION:
NBC reports:
To calculate all NBC reports.
Click on NBC reports, press F12 or click on the icon.
Correlate NBC 2 NUC:
Covered in Basic Calculations.
Hazard Assessment:
Clicking on this will offer the following two functions:
Position Prediction:
Covered in Advanced Calculations.
Dose/ Dose Rate:
Covered in Advanced Calculations.
Damage Assessment:
Covered in Advanced Calculations.
-
Configuration
TIP- Essential functions can be automatically set up in the Setup Wizard.
Click on Properties/Setup. This function lets you change information or change the system parameters after installation, using the Setup Wizard.
General:
EXER/OPER mode:
OPERATIONAL MODE EXERCISE MODE
Security classification:
The security classification can be selected. This will then be displayed in the program.
Program start up:
To disable the start up prompt and the Setup wizard, click to
remove the ticks from the boxes.
-
Toolbar:
To disable the NewTech animation, click to remove the tick from the box.
Enable MET arrow, will display the Wind Direction arrow at the top right of the screen. The Wind Direction data is taken from the current CDR valid for the map centre position. Double click on the arrow to update.
Name of own unit:
Input Own Unit Name:
Field 1. Type in your unit identifier 1 DIV. This will be displayed on screen and on all printouts.
Field 2. Enter your Unit size indicator DIV.
Field 3. Enter your Country.
Fields 4-7. Enter your Unit role indicator. The information can be repeated.
Field 8. Enter your Higher Headquarters or Command name.
Field 9. Enter your Armed Service or Civilian Agency Code.
Field 10. Enter information from field 3 and field 9, then add the NBC Cell serial number (a minimum of four digits).
Message originator:
When you transmit a report or message the recipient needs to know who sent it. This field will be displayed on all transmitted reports and messages.
Enter your unit name, 1Div NBC Cell.
Units of Measurement:
By clicking on the list, select Service or civilian agency (Army, Navy, Marines or Civilian).
Units of measurement are setup for each service or agency. These can be changed to meet the your needs. See Change Units of measurement below.
Time zone:
Click on the list to select the time zone indicator.
Special location formats:
The first box will allow the program to use UK grid references.
The second box allows 1m resolution in BNG/ING and UTM grids.
Change Units of measurement:
Click on the boxes to select.
A list of options will be displayed. Choose your required unit of measurement and click OK.
Display of units of measurement:
There are two options. Units of measurement will be displayed as you have setup or as provided by the originator of an
-
incoming message.
Note The second option may produce unfamiliar units of measurement that will require conversion.
ALFA:
The numbers 1 to 6 represent the fields in set ALFA that can be Displayed in the list of NBC events. Enabled in dialogs will allow access to these fields for editing.
Map:
This controls information that can be displayed on the map.
Moving band:
The default of 5mins can be changed. The map will update the radiation arrival time and the estimated position of the BIO and CHEM agents at this interval.
ALFA on map: You can choose the fields in set ALFA to be displayed on the map.
MET area:
Area of validity can be displayed on the screen
Drawing:
You can alter the detail on the map by clicking in the boxes. For more detail see NBC reports.
Calculated:
See Application Manager handbook.
-
Parameters Controlling NBC Calculations
Parameters are used to ensure that reports are related to one event. These parameters are assigned default settings or values when NBC-ANALYSIS is first installed, these are:
Calculations:
This function controls the following:
Correlate NBC 2 Nuc:
If selected the program will automatically look for other NBC 2 NUC reports for the same attack.
Calculate hypothetical NBC 5 NUC:
If an NBC 5 NUC is required for exercise planning put a tick in this box.
Calculate hypothetical NBC 5 CHEM reports:
If an NBC 5 CHEM is required for exercise planning put a tick in this box.
BIO 1-2:
Indicates the maximum distance from the observer to the event.
CHEM 1-2:
Allocation:
Acceptable time between NBC 2 and NBC 1 reports. Acceptable distance between line of sight and event.
NBC 1 reports:
The program will look at the Delta field (DTG) and if the time is more than 5 minutes apart from other reports, that report will not be used in the calculation. If the distance from observer to event exceeds this figure that report will not be used.
Grouping of SPR/GEN events:
Acceptable distance if NBC 1 is shared:
If the distance between NBC 1 reports exceeds 5000M the program will create two separate NBC 2.
Acceptable time difference if NBC 1 is shared:
The program will look at the Delta field (DTG) and if the time is more than 15 minutes apart from other reports the program will create two separate NBC 2.
Acceptance distance if no NBC 1 is shared:
Where two NBC 2 reports appear to relate to the same event but do not share NBC 1 reports, if they are separated by more than this distance they will not be considered as the same attack.
NUC 1-2:
NBC 1 to 2 NUC calculation:
-
These parameters are assigned default settings or values when NBC-ANALYSIS is first installed, these are:
Maximum distance between intersections:
From intersection to GZ. If an intersection is more than 500M from the calculated GZ point, that intersection will not be used for the calculation of the NBC 2 NUC set FOXTROT.
Acceptable time difference between reports:
The program will look at the Delta field (DTG) and if the time is more than 2 minutes apart from other NBC 1 NUC reports it will not be used for the calculation of the NBC 2 NUC set DELTA.
Minimum angle between two observations:
The minimum acceptable angle between two observers is 30 DEG. If the angle is smaller, that NBC 1 NUC will be unallocated and not used in the calculation of the NBC 2 NUC.
Maximum distance from observer and event:
The maximum distance from the observer to GZ is not to be more than 50KM, if the distance is over 50KM that report will not be used in the calculation of an NBC 2 NUC.
Acceptable time between NBC 2 and NBC 1:
The program will look at the Delta field (DTG) and if the time is more than 5 minutes apart from other reports, that report will not be allocated to the NBC 2 NUC.
Calculation of yield:
Cloud width and Cloud height (top/bottom):
Only reports containing LIMA values within the interval of 4 - 40 DEG (cloud width) or MIKE values of 45 - 10 DEG (cloud top/bottom) will be used for calculation of the yield. If no yield can be calculated based on the NBC 1 NUC reports available, the interval can be adjusted.
Note These changes to the parameters will lead to inaccurate yield calculations.
NBC 2 to 3 BIO calculation:
Number of time periods:
Setting of BIO weather periods. As shown, the program looks for three periods (6hrs) of valid weather if available, the expected hazard area will be calculated 6 hours ahead.
NBC 2 to NBC 3 CHEM calculation:
Maximum number of time periods:
Setting of maximum number of CHEM weather periods. As shown the program looks for 3 periods (6hrs) of valid weather.
Duration of very volatile agents:
Set duration time.
NAERG:
For the program to calculate a template the time of dawn and dusk must be entered.
-
Units:
Covered in detail in Units.
-
Controls and actions that are generic
Icons:
=> TIP. This information may help you.
=> Warning. Take care! Problems can occur.
=> Technical. More detailed information or expert assistance may be needed.
=> List Box All NBC reports contain lists of information, these can be found by clicking on the icon.
Copy:
NBC reports can be copied to a Notepad, Word or PowerPoint.
Select the report to be copied.
-
Click on the Copy icon.
Move to the new location and Paste.
EXER : DEMO/CONTROL//
MSGID : NBC2/1DIV/-/-/-/-//
REF : -/-/-/-/-/-/-/-/-//
EFDT : 061105Z/OCT//
ORGID : 1DIV/AAG/UK/AA/AA/AA/AA/NBC/A/UKA00001//
NBCEVENT: RCHEM//
ALFA : UK/001/001/RC/-/-//
An NBC 2 CHEM report in AdatP-3 format
DELTA : 061000ZOCT98//
ECHO : 061000ZOCT98//
FOXTROT : 33TXK119495/AA//
GOLF : OBS/BUK/-//
HOTEL : SURF/TIM/1007/-/-//
INDIA : -//
KILO : -/-//
YANKEE : -/-//
ZULUA : -/-/-/-/-//
GENTEXT : ZULUB/-//
Paste Clipboard:
To copy NBC reports to the Clipboard or into PowerPoint.
Select the report to be copied.
Click on the Copy icon.
Click on the Paste Clipboard icon
Create:
To create a new NBC Report/Unit, Route, Damage Table and Destination
Edit:
To edit a new NBC Report/Unit.
Select the report to be edited (NBC or MET reports).
Click on the Edit icon.
-
Edit the report then click OK.
Delete:
To delete an NBC Report/Unit.
Select the report to be deleted (NBC, MET or Unit reports).
Click on the Delete icon.
The report/unit is now deleted. Holding the shift key will allow more than one report/unit to be deleted. Shift & click will select a range of reports, Ctrl & click selects reports, one by one.
Note Once deleted, there is no way of retrieving the report.
Print:
To print a hard copy of the NBC Report/Unit.
Select the report to be printed (NBC, MET or Unit reports).
Click on the Print icon.
Holding the shift key will allow more than one report/unit to be printed.
Display:
To display NBC Reports/Units.
Select the report/unit to be displayed
Click on the Display icon.
Remove:
To remove NBC Reports/Units from the map.
Select the report/unit to be removed
Click on the Remove icon.
Locate:
To find an NBC Report/Unit outside the displayed map area.
The report/unit must be displayed first. (See Display)
Select report/unit to be found.
Click on Locate icon (only one report/unit can be found at a time).
-
Transmit:
To transmit NBC or Met reports.
Select the NBC or Met report.
Click the Transmit icon.
A window will be displayed, select the destination and click OK.
Right Click:
Undo:
This function takes you back one step. For example, if information has been deleted in a field, selecting Undo will bring it back.
Cut:
To remove unwanted blocks of text, which can then be pasted in a new area.
Copy:
To copy a field or text.
Highlight text to be copied.
Right click and choose Copy (on selecting Copy the text will be move to clipboard).
Move to new field.
Right click and select Paste.
Paste:
Paste moves cut or copied text from the clipboard into the new position.
Delete:
This command deletes unwanted text.
Select all:
This function highlights (selects) the entire field.
Get Grid:
When working in any location field (Foxtrot, Bravo) you can pick up the grid.
Right click
Select Get Grid.
The map will be displayed with a box in the right hand corner.
Click on the grid required. This will be entered in the box (top right), click OK. The grid will be placed in the location field, and the NBC report/unit will be displayed.
If the wrong grid has been selected, click on Reset and the incorrect grid will be removed from the box.
-
TIP - When moving the mouse, the grid location is displayed in the top left of the map.
Help:
Help is provided for your current activity and can always be selected by pressing F1.
Command buttons:
OK:
To accept a finished report click on OK (or press enter). If some fields contain wrong information your error will be explained in the information box at the bottom of the form.
Cancel:
To leave a report click once.
Header:
If unit name has not been entered the program will ask you to enter the information, by clicking on Header.
Short cut keys:
New Ctrl&N
Open Ctrl&O
Close Ctrl+F4
Exit Alt&F4
Help F1
NBC F4
NBC reports F5
Communication F6
Destination F7
Units F8
Units at risk F9
Marking F11
-
Maps and charts
Introduction:
The program can use Raster and Vector maps at the same time. Raster maps can also be overlaid onto Vector maps.
The Maps and Chart function may be operated in two ways. Either using the map menu or using icons on the toolbar. The functions are exactly the same. The last four items on the map menu are discussed fully in Advanced Functions
Map menu:
Open map - The program will have a selection of maps in the database. More than one map can be open at the same time and the same map can be opened more than once to allow the operator to use different scales or details.
To open a map from the database:
Click on
Select the map by clicking on the name, then click OK.
Zoom in
Ruler
Display map information
Map layers
Printer
Zoom out
Pan
Select pointer
Messages drawn in mapZoom in:
The program can zoom in and out on Raster and Vector maps by clicking on the zoom icon.
Either:
Hold down the left hand mouse key and drag over the area required and release.
Or:
Place the cursor at the central point of the area to be enlarged and click. Each click will further enlarge the map.
-
Zoom Out:
Will move back one step.
Pan:
Enables the map to be scrolled left, right, up or down.
Hold down the left hand mouse key and move the map to the new position.
Select pointer:
This icon can be used to show the co-ordinate of the cursor position and Met area on the displayed map and also to copy a co-ordinate.
To find a grid position:
Click on the Select pointer icon then move to the position on the map, the grid reference and the area of validity will be displayed in the top left corner of the map.
To copy a co-ordinate:
Hold the Ctrl and click on the position.
Select the report, click in the field, (Bravo or Foxtrot) and right click select Paste.
Display map information:
Clicking on this icon will display co-ordinates, the Met area and map scale.
Messages drawn on map:
Selecting this icon will allow you to select the type of information to be displayed on the map.
Ruler:
To measure a distance or route on the map.
Click on the Ruler icon. A ruler box will appear.
Click on the start point on the map.
Move the mouse to the new position (the distance and direction will be displayed in the ruler box).
Drag to other positions as necessary. The length of each leg will be shown in the first box and the total from the start point in the third box. A double click will end this function.
Layer selection:
The map can be customized with more or less detail.
Printer:
Clicking on this icon will print the displayed map (Vector and Raster maps)
Drawing tools:
This function is designed so that you can add further information to the map (Raster and Vector maps). Boundaries can be drawn, areas can be highlighted and text can be added.
-
Pointer
Line
TextPolyline
Polygon
Ellipse
Rectangle
Copy
Delete
Pointer:
The pointer can highlight a drawing tool and is able either to change the color of that item or delete it.
To change color:
Double click on the item and a Line Style box will appear. Select the required change and press OK.
To delete:
Click onto any item to be deleted and then click Delete.
Line:
Click onto the line icon. Move to the required start point, and drag the cursor to the finish point and release.
Polyline:
Click onto the polyline icon. Move to the required start point, and drag the cursor to the finish point and release. Move the cursor to the new position and click.
Repeat this action until finished. Double click to end this process.
Polygon:
Click onto the polygon icon. Move to the required start point. Drag the cursor to the finish point and release. Move the cursor to the new position and click.
Repeat this action as required, finishing back at the start point.
Double click to end this process. The area will then be shaded in. A series of clicks can be used instead of dragging the cursor.
Ellipse:
Same function as with polygon, except the finished area will be a shaded ellipse.
Rectangle:
Same function as with polygon, except the finished area will be a shaded rectangle.
Text:
Click onto text icon and a text box will be displayed.
Type in the text and press OK.
To move text, click onto the pointer, then click on the text (center of the screen). Holding the left hand mouse button
-
down, move to the new position then release.
Mouse functions:
Right click:
Right clicking on the map will display a menu. The last two items on the menu are for maps.
Move this point to center:
This function allows you to center any position on the screen.
Select the center co-ordinate required. Right click and select Move this point to center. The map will now be centered on that co-ordinate.
Set map center point and width:
This allows you to set the width of the map.
Right click anywhere on the screen, select Set map center point and width. A box will appear.
Center point:
The center point will default to the position on the map that was right clicked. You can enter a new grid reference if required.
Map width:
Enter the map width required and press OK
-
Unit details
Start:
Click on this icon to open a Unit database.
To insert a new unit, click on this icon.
General:
Name:
Enter Name of unit. (1 Div)
Position:
Enter position of unit.
Warn unit:
If unit is to be shown in the list of Units at risk, tick here.
Symbol:
Size:
Click on and select the unit type and size
Mobility:
Click on and select the unit type and size
Headquarters:
If Headquarters is ticked, a flagpole will be attached to the symbol.
Task Force:
Will display a box on the flag.
Feint/Dummy:
Will display a triangle on the flag.
-
Track box:
To select a map symbol:
Click on the +.
As you move down the units, the appropriate flag will appear in the Symbol area.
The Description box will show the pathway.
Click OK.
Affiliation:
Select either, Unknown, Friendly, Neutral or Hostile forces (See examples below)
-
Friend
Friend
TIP - To enter the unit position quickly using the mouse
Place the cursor on the required position and hold down.
Left click with the mouse.
Click in the position box. Right click with the mouse and paste.
Or
Place the cursor over the position, then right click with the mouse and select Units. The unit position will be entered automatically.
Advanced:
Communications setup:
How to select destinations for messages (Communications).
Area of Operation:
The tactical area of responsibility.
Center Co-ordinate:
The program will automatically enter the unit position. If you need to change this, click in the box, then enter the new Center Co-ordinate.
-
Radius:
Enter the required distance. A circle of this radius will be drawn around the Center Co-ordinate.
Outline:
If the area of responsibility is not a circle, grid reference points can be inserted.
Click on Outline. A window will be displayed with empty boxes for grid co-ordinates.
Click on Get Grid. A map and a box will appear. To draw the perimeter click with the left-hand mouse key onto the map where the line is to be drawn and the co-ordinates will be inserted into the box.
Click OK and the grids will be transferred to the Outline window.
Communications setup:
Destination:
Here you enter the name of the destination unit.
Identifier:
Enter the unit's name.
Description:
Any other information regarding the unit
Format:
The program is able to transmit more than one message format.
By clicking onto a list of different format will be displayed.
-
Communication media:
The communications system should be setup by an expert. This will be covered in depth in the Communications Chapter.
The program has different ways of transmitting and receiving messages. The Win.32 operating system will be used as the default.
-
Unit parameters
The controlling parameters for the units are in File/Properties/Setup
Click Unit.
Unit Symbol Size:
The size of the unit icon can be changed on the screen by using the slide bar. As you move the slide bar the flag will decrease or increase in size.
Click + .
Unit symbol colors:
You can select the background colors for the display of all unit symbol information.
-
Meteorology (Met)
Missing Met:
If a situation should occur where an NBC 2 report has no valid Met information, a warning is given. Another warning is given if an NBC report is used for a calculation, where missing Met is required for drawing a template, performing a Unit at risk calculation, or calculating an estimate of a hazard. You should check that the Met periods created in Setup for BIO/CHEM, cover the attack period.
BWR/EDR/CDR:
Movement between fields:
To move from one field to another, the Tab key must be pressed to move forward and Shift & Tab to move back. Alternatively, the mouse can be used to click onto any field
Enter the information in the appropriate fields, then to move on to the next field.
Clicking onto any list box will produce a picklist. Select the required item and click onto it.
WARNING - Do not press Enter, as this will accept the report as complete.
The arrow marked CDR at the top right side of the screen indicates the wind direction used to calculate chemical and biological hazards. This is based on the CDR data held for the map centre. To set up go to, File/Properties/Setup/General.
Update using Calculate, or double click on the arrow.
Command buttons:
OK:
To accept a finished report, click onto OK (or press enter). If some fields contain incorrect information, this will be displayed in the information box at the bottom of the form.
To go to the incorrect field, double click on the line describing the problem.
CANCEL:
To cancel a report, click this button.
HELP:
Displays Help information for the current dialog box.
HEADER:
If the program has not been set up correctly (through configuration in the file menu), then each report will demand this information (see SETUP)
Calculate EDR from BWR:
An EDR can be calculated from BWR. EDRs are intended for simplified manual prediction of a NUC hazard. NBC-ANALYSIS
-
will always work in the detailed prediction mode if it has BWR data available. If there is no valid BWR available, the appropriate EDR will be used.
Click onto the Calculate NBC reports icon.
The EDR will have been automatically calculated. A number appearing next to the EDR directory will indicate this.
Click on the EDR, then click on the edit icon. The calculated EDR will be displayed.
Wind vector:
This function will display the wind vector plot.
Select a BWR.
Go to View in the main menu.
Select Wind Vector Plot. This will calculate and display the wind vector plot.
Click onto Formatted message to remove the wind vector plot.
Note This function can be left on, providing wind vector plots whenever a BWR is selected.
Air Stability Wizard:
If the program is using local Met, there may be times when no air stability data is provided. The Air Stability Wizard will allow you to produce a stability figure by responding to prompts shown on screen.
-
Data import/export
Import:
A Scenario or a database can be imported from a Network or a floppy disk.
Click on File/Import.
Click on Browse. The program will display a WIN Browse for Folder window.
Click on the file containing the data.
Select data to import:
Options: either select a scenario or a database.
Select Scenario or database:
Highlight the scenario or database.
Click on Import.
The program will import the file into the program
Export:
A Scenario or a database can be exported from a Network or to a floppy disk.
Click on File/Export.
Select data to export:
Options: either select a scenario or a database.
Select Scenario to export: Highlight the scenario or database.
Click on Browse. The program will display a WIN Browse for Folder window.
Click on the file to which the export file is to be moved.
Click on Export.
The program will export the scenario to the new location.
-
Short cuts
There are three ways to open a new NBC report.
To create or edit any NBC report:
Click onto the report icon.
Select type of report (N, B or C) by clicking onto the cross at the left side of Nuc, Bio or Chem, or by double clicking on the NUC, BIO or CHEM folder.
Select the report number.
Click the create or edit icon.
To create or edit an NBC 1-3 report:
Click onto the relevant icon in the tool bar
Select type of report (N, B or C) by clicking onto the cross at the left side of Nuc, Bio or Chem, or by double clicking on the NUC, BIO or CHEM folder.
Select the report number.
Click the create or edit icon.
To open an NBC 2 Nuc, Bio or Chem:
Right click on the location of the attack on the map.
Select NBC 2 report, the location for the report will be automatically entered.
All NBC Reports:
Movement between fields:
To move from one field to another, use the tab key to move forward and shift tab to move back. Alternatively, the mouse can be used to click into any field.
Clicking onto any list box will produce a picklist. Select the required item and click onto it.
WARNING - Do not press as this will accept the report as finished.
Command buttons:
OK:
To accept a finished report, click onto OK (or press enter). If some of the fields contain the wrong information you will be
-
advised of the error in the information box at the bottom of the form. To go to the error field, double click on the information box line.
CANCEL:
To cancel a report you must click this button once.
HELP:
Displays Help information for the current dialog box.
NAERG:
If a ROTA (North American Emergency Response Guidebook) attack has to be entered, click onto NAERG to bring up the NAERG database. (See TIM).
HEADER:
If the program has not been correctly set up (in configuration in the file menu), then each report will demand this information (see SETUP).
-
CHEM Wizard
One of the problems with a chemical attack is the speed of the movement of the chemical agent. Often, by the time the attack information has been processed and calculated the unit at risk is already in the hazard area. The Chem Wizard is a quick way of warning units.
On receipt of a chemical attack report:
Click on New chemical attack icon. A window will be displayed. The attack location needs to be entered.
If known, type in the unit name and click on NEXT or delete the and click on NEXT. A list of all units in the database will be displayed. Select the unit that reported the attack and click on NEXT. The DTG will automatically be filled in.
Click on NEXT.
If the CDR is valid for this attack, the Met will automatically be used in the calculation and a template will be displayed (1 km attack area with a 10 km down wind hazard).
Note - If no CDR is valid for this attack, on clicking NEXT a new window will be displayed asking for wind direction, wind speed, and air stability. Enter details and click NEXT.
Units at risk:
All units in the danger area will be displayed automatically. Click on NEXT. An NBC 1 Chemical report will be displayed.
Complete the NBC 1 Chemical report. This will draw the correct template for the chemical and delivery means.
Recalculate and click on Units at risk.
TIP - There are two other ways of entering the attack location.
Either: Before clicking on the New chemical attack icon.
Move the cursor to the attack location and hold down Ctrl and left click on the mouse.
Click on the Attack location box.
Right click and paste.
Or:
Click on Get grid - see Controls and actions that are generic
-
NBC 1 NUC
Input:
All reports must contain: Delta, Bravo and Charlie or Foxtrot and Hotel.
Enter the information in the appropriate fields then Tab to move on to the next field.
By clicking on the list box a prompt or a picklist will be presented
When all fields have been entered, check the information. Click on OK to enter the report.
Click Calculate.
Click on Unit at risk.
-
NBC 2 NUC
All reports must contain: Alfa, Delta, Foxtrot, Hotel and November.
Enter the information in the appropriate fields then Tab to move on to the next field.
By clicking on the list box a prompt or a picklist will be presented
When all fields have been entered, check the information. Click on OK to enter the report.
Click Calculate.
Click on Unit at risk.
TIP - To enter the unit positions quickly using the mouse:
Place the cursor on the location required and hold down Ctrl. Left click with the mouse.
Click in the position box, right click with the mouse and paste.
OR
Place the cursor over the position, right click with the mouse and select NBC 2 Nuc. The report position will be entered automatically.
-
Correlation NBC 2 NUC
This function is used to check if different units have reported several NBC 2 NUC reports for the same attack. The user can then select which report to keep as a master and which report(s) to delete. The program will check the following:
Alfa: Same SSN.
Delta: Same DTG.
Foxtrot: Same location.
November: Same yield.
Each of the fields has parameters that the program checks when calculating. The reports are correlated, and a master can then be selected.
Correlation:
When calculating, the program will automatically check the NBC 2 NUC reports to see if they fall within the correlation parameters. If they do, the program will display the Correlation window
Select and highlight the valid report in accordance with national procedures.
Click on Next.
Note if an NBC NUC report has not been approved, click on Approve.
The program will now have evaluated the NBC 2 NUC reports. The report you have selected is now the master report. The other reports will be graded (see Nuclear correlation factors).
Highlight the other reports.
Click on Delete. The program will print out the deleted reports. The program will calculate and display the master template.
Nuclear Correlation factors:
PROBABLE:
The difference in DTG is < 3 minutes.
Distance between the GZ is < 1Km.
HOB equal to HOB in known NBC 2 or UKN.
The difference between weapon yield is < 10%.
POSSIBLE:
The difference in DTG is < 5 minutes.
Distance between the GZ is < 3Km.
HOB equal to HOB in known NBC 2 or UKN.
The difference between weapon yield is < 20%.
K/N:
Indicates if the report is known or new, compared to any correlated reports.
Criteria (CRI):
MASTER. The report that has been selected as master.
PRO. Probably the same attack.
POS. Possibly the same attack.
-
NBC 3 NUC
All reports must contain: Alfa, Delta, Foxtrot, Papa or Yankee and Zulu.
Enter the information in the appropriate fields then Tab to move on to the next field.
By clicking on the list box a prompt or a picklist will be presented.
When all fields have been entered, check the information. Click on OK to enter the report.
Click Calculate.
Click on Unit at risk.
-
NBC4 NUC
All reports must contain: Alfa, Quebec, Romeo and Sierra.
Enter the information in the appropriate fields then Tab to move on to the next field.
By clicking on the list box a prompt or a picklist will be presented.
When all fields have been entered, check the information. Click on OK to enter the report.
NBC 4 NUC can now be used for Dose and Dose rate calculations.
-
NBC 5 NUC
All reports must contain: Alfa, Delta, Oscar or Tango.
Enter the information in the appropriate fields then Tab to move on to the next field.
By clicking on the list box a prompt or a picklist will be presented.
When all fields have been entered, check the information. Click on OK to enter the report.
The NBC 5 NUC can now be used for calculation of Position predictions and Routes.
-
NBC 1 CHEM/BIO
All reports must contain: Delta, Hotel, Foxtrot or Bravo and Charlie
Enter the information in the appropriate fields then Tab to move on to the next field.
By clicking on the list box a prompt or a picklist will be presented.
When all fields have been entered, check the information. Click on OK to enter the report.
Click Calculate.
Click on Unit at risk.
-
NBC 2 CHEM/BIO
All reports must contain: Alfa, Delta, Foxtrot, Golf and Hotel.
Enter the information in the appropriate fields then Tab to move on to the next field.
By clicking on the list box a prompt or a picklist will be presented.
When all fields have been entered, check the information. Click on OK to enter the report.
Click Calculate.
Click on Unit at risk.
Method: (Chemical only)
Chapter 13 of ATP 45(A) relates to the warning of units at sea of a Chemical attack. It shows hazard levels for LCt50, ICt5 and Miosis. These can be calculated in an NBC 2 Chemical report.
After calculating an NBC 2 Chem move to the Chem report.
Click Method.
Note - The default is set to the standard ATP 45 (A) land hazard areas, here you can change the templates to the hazard levels at sea.
Chem Parameters:
Calculation method:
Click on the picklist.
Select CHL Hazard levels.
Radius of attack area:
Enter 1.00KM for land operations or 0.5NM for sea operations.
-
Click OK.
In the NBC 2 Chem report click OK.
Move back to the map and click Calculation.
The template will now show three levels of hazard, each level is colour coded, the default colours are as follows:
LCt50 Dark Grey.
ICt5 Light Grey.
Miosis White.
The colours can be changed.
Go to File/Properties/Setup/Map/Chem draw.
Click on the picklist to select new colours.
Click OK.
TIP - To enter the NBC CHEM/BIO quickly using the mouse:
Place the cursor on the position required and hold down Ctrl. Left click with the mouse. Click in the position box. Right click with the mouse and paste.
OR
Place the cursor over the position, then right click with the mouse and select NBC CHEM/BIO. The unit position will be entered automatically.
All Clear:
When all units have reported that the chemical hazed has passed, you can remove the template.
Click on the menu Calculation, then click on All clear or Ctrl+A.
A window will be displayed. Select the report to be cleared and click Edit.
Enter the time that the units reported all clear and click OK.
Click OK
The template will be removed from the screen.
-
NBC 3 CHEM/BIO
All reports must contain: Alfa, Delta, Foxtrot, Hotel and Papa.
Enter the information in the appropriate fields then Tab to move on to the next field.
By clicking on the list box a prompt or a picklist will be presented.
When all fields have been entered, check the information. Click on OK to enter the report.
Click Calculate.
Click on Unit at risk.
-
NBC 4 CHEM/BIO
All reports must contain: Alfa, Hotel, Quebec and Sierra.
Enter the information in the appropriate fields then Tab to move on to the next field.
By clicking on the list box a prompt or a picklist will be presented.
When all fields have been entered, check the information. Click on OK to enter the report.
NBC 4 BIO/CHEM can now be displayed on maps.
-
NBC 5 CHEM/BIO
All reports must contain: Alfa, Hotel, Tango and Xray.
Enter the information in the appropriate fields then Tab to move on to the next field.
By clicking on the list box a prompt or a picklist will be presented.
When all fields have been entered, check the information. Click on OK to enter the report.
NBC 5 BIO/CHEM can now be displayed on maps.
-
Approve Calculated
After the NBC 1 reports have been calculated, the resulting NBC 2 reports will need a Strike Serial Number (SSN).
IMPORTANT - On the right-hand side of the report, in boxes, is the information from the NBC 1 reports that was used for the calculation.
After clicking on the Calculate icon, go to NBC reports (NBC NUC).
The NBC 2 report will be filled in automatically. Select the report (NBC 2) by clicking the Edit icon.
Enter the SSN and click Approve.
Note - After the report has been approved a green tick will be displayed next to the report.
Description of Approved Information:
Alfa:
Used: The number of NBC 1 NUC reports USED to calculate the NBC 2 NUC.
Alloc: The number of NBC 1 NUC reports ALLOCATED to the NBC 2 NUC.
These reports have not been part of the NBC 2 NUC calculation. If the NBC 2 NUC is recalculated, these reports will be taken into consideration.
Init: The number of initial reports used to calculate the NBC 2 NUC.
Sup: The number of supplementary reports used to calculate the NBC 2 NUC.
Delta:
Within +/- 2Min: Number of NBC 1 NUC reports with + or - 2 minute Intervals to the designated
date-time group.
Within +/- 5Min:
Number of reports with + or - 5 minute intervals to the designated date-time group.
Foxtrot:
AA: Number of NBC 1 NUC reports stating Foxtrot AA (actual).
EE: Number of NBC 1 NUC reports stating Foxtrot EE (estimated).
B&C: Number of NBC 1 NUC reports stating Bravo and Charlie.
Intersection points: Number of intersection points used to create GZ. Reports stating Foxtrot EE count as one intersection point. If Foxtrot AA is used, reports stating Foxtrot EE or stating BRAVO and CHARLIE are not used. The number of reports stating Foxtrot AA is shown. This field gives an indication of the quality of the estimation of attack location.
Hotel:
Surf: Number of reports stating Surf burst type.
Unk: Number of reports stating Unk burst type.
Air: Number of reports stating Air burst type.
Kilo:
Minimum: Crater width reports. Only shown if there are at least two NBC 1 NUC reports showing crater width. The maximum crater width reported is shown in NBC 2 NUC
-
set Kilo.
November:
Rep: Number of NBC 1 NUC reports used to calculate weapon yield.
-
Toxic Industrial Materials
The North American Emergency Response Guidebook (NAERG) has been converted to a database to provide you with information on a range of Toxic Industrial Materials (TIM).
First step:
Industrial Guide:
To find a hazard:
Click on the Icon to open the Toxic industrial Materials.
Enter ID number or Name of Material.
Click on Find. Occasionally more than one material will have the same number. If the first to appear is not the material required, click on Find Next, until the correct material is selected.
Guide:
Potential hazards:
Fire or Explosion: Details about fire or explosion hazard.
Health: Lists probable effects on humans.
Public Safety: Action to be taken and recommended safety distances.
Protective Clothing: Recommended protective equipment to handle materials.
Evacuation: Information on spills or fires.
Emergency Response: Information on how to tackle the incident.
First Aid: First aid for personnel overcome by TIM.
Safety distances:
Distances:
If there is a downwind hazard for the material, you can display the downwind isolation (ISO) and protective action (PRO) distances as a table by clicking on Distances.
The table will show the distance for small and large spills by day or night.
Display the hazard as a template:
Entering of NBC reports:
When entering a TIM ID in an NBC 2 CHEM report, the rest of the fields must be in compliance with ATP-45 (A) procedures for ROTA reports:
NBCEVENT: RCHEM (ROTA Chemical Event)
ALFA 4: RC (ROTA Chemical)
GOLF 2/3: (Plant, Bunker, Waste, Reactor, Transport, or Stockpile)
HOTEL 2: TIM (ROTA Toxic Industrial Material)
HOTEL 3: TIC (ROTA Toxic Industrial Chemical) or ID Number
INDIA: Must be empty or contain legal ROTA entries (large, small, or unknown spill).
The program will calculate the hazard and display an orange template. Units inside the NBC 3 CHEM TIM hazard area are shown in the Units at Risk display. This does not indicate ISO or PRO distances.
-
The initial ISO distance in the TIM database is the attack area of the calculated NBC 3 CHEM, and the ISO will also be used to calculate XRAY in the calculated hypothetical NBC 5 CHEM.
Note If no ISO distance is available from the database, the worst case is assumed and this distance (dependant on day/night and large/small spill) will be taken from the database and used instead.
-
Calculations
After entering NBC 1, NBC 3 or MET reports, click on the Calculation icon.
The templates will be displayed automatically.
-
Units at risk
After entering and calculating an NBC report you will need to know which units have been affected and which are in the clear. All units in the database will be used for the calculation.
WARNING For BIO and non-persistent CHEM hazards, the estimated time of departure (latest time of arrival) is calculated using 0.5 times the wind speed.
To display the unit warnings click onto
Warning for units:
There are four possible warnings for units:
DANGER - If the unit is already within the hazard zone, a red DANGER notice is displayed.
ATTENTION If the unit will be in the hazard area, a yellow ATTENTION notice is displayed.
CAUTION- Once the hazard may now have passed, a green CAUTION notice is displayed. Check with personnel on the ground to confirm that the hazard has passed before ordering the removal of protective equipment.
An NBC event has taken place, but it is estimated that it will not affect your unit. A blank gray box will be displayed.
-
Information displayed:
The Units at risk dialog box tells you the following:
Unit name:
The unit that is in the NBC template and if it will be affected by the hazard.
Alfa:
As the unit may be affected by more than one hazard, the program will display the SSN for all relevant attacks.
Early arrival:
What time the hazard is expected to arrive at the unit.
Note - The calculations are based on the unit position not the unit boundaries.
Late arrival:
For chemical and biological only. The expected latest time that the hazard may arrive at the unit location.
Enters Template:
Moving units/ships only. If a unit/ship will be entering a hazard area, the program will give the time the unit/ship is expected to enter the hazard area.
Leaves template:
Moving units/ships only. The time the unit/ship is expected to leave the hazard area.
Note All calculations for moving units/ships are taken from the current leg of the PIM and any known future legs.
Command Buttons:
Unit details:
Selecting a unit in the hazard area and clicking onto the Unit details button will display information on the selected unit.
NBC report:
Selecting a unit in the hazard area and clicking onto Show NBC will display an NBC 3 report.
Transmit:
Once a unit has been selected, click the Transmit button to send that unit an NBC 3 report.
Update:
You can leave the Unit at risk window open, but you should update the information using this button.
Note - The DTG above the Unit display box will be modified.
Print:
To print the ETA and ETD of one or more units, select the unit(s) and click Print.
Close:
When you have finished Close will close the window.
-
Damage assessment
NBC-ANALYSIS. The Damage Assessment tables are based on the NATO exercise document AXP-6. National damage assessment tables can be created and used instead.
Set up AXP 6:
This only needs to be done after installing the program for the first time.
Click on View, then Damage Assessment (a blank table will be displayed).
Click on file, then Revert to AXP-6 standard, (the program will automatically fill in the table).
Close.
To calculate Damage Assessment:
Click on Calculate, then Damage Assessment, a Select incident window will be displayed.
Select the NBC 2 NUC report.
In the Distance to GZ area, click on the icon to reveal units, select the unit.
The Location and the Distance will be filled in automatically.
Alternatively, a co-ordinate or distance can be entered directly.
Click on Next.
A window will then be displayed. The top half will show the NBC 2 NUC report used for the calculation. The bottom half will display a list of all AXP-6 tables.
Select the item by clicking on it. If more than one item is needed, hold down the Ctrl key and click with the mouse.
Click on OK.
The answer will then be displayed.
Click on Finish.
Clicking on Copy will let you copy the result to Word.
TIP - AXP-6 tables can be deleted.
Select all, then click on Delete icon.
Entering National Damage Assessment tables:
To create a Damage Assessment table:
Click on View, then Damage Assessment.
Click on Create icon.
In Category, enter the name of the equipment (Tank).
Enter Nickname (Leopard tank).
Color. Choose the color to be displayed on the map.
Type. Select the Type of unit (Ships).
-
Linestyle. Select the type of line to be displayed.
Enter the information from your national damage tables.
Click on OK.
Displaying the Damage Assessment tables:
To display the estimated damage with a given circle.
Click on View, then Damage Assessment.
Select and highlight the item to be displayed.
Click on the Display icon, then go to the View menu.
A new menu is now displayed. Click on NBC 2 NUC reports.
Three options:
Select report will allow you to select the NBC 2 NUC report to be calculated.
Show all will display the calculations for all NBC 2 NUC reports in the database.
Remove all will remove the circles from the screen .
-
Position Prediction
The Position Prediction function calculates the estimated fallout at a given position. Note - There must be an NBC 5 NUC in the database relevant to the position to be predicted.
Position:
Enter BNG, UTM, LAT/LONG co-ordinates.
Start Time:
Enter the DTG when the program will start to calculate from.
End time:
Enter the time to stop calculations.
Calculation interval (time):
Enter the time interval for the calculations.
Click OK.
Graph:
Shows the fallout in the open. Radiation levels are shown on the left and right. The bottom line shows the time period.
Total dose:
Shows the total dose unprotected personnel would receive. Radiation levels are shown on the left.
Dose rate:
The TAD (Total Absorbed Dose) for this position at the end of the time period.
-
Dose/Dose rate
If you can provide with decaying readings, NBC-ANALYSIS will calculate the arrival, build up and decay of fallout for nuclear surface bursts. For an airburst, NBC-ANALYSIS is able to calculate the Neutron Induced Gamma Activity (NIGA) area. The size of the NIGA area might be in the range of 200 - 2000m.
Setup:
Set up parameters:
There must be an NBC 2 NUC and an NBC 4 NUC in the database to operate the Dose/Dose rate.
The first page gives the parameters for all six functions. The first two fields will be filled in automatically from the NBC 4 Nuc (if there is more than one SSN, click on the NBC 4 Nuc report to be used in the calculation). Time of burst will also be entered automatically.
Contaminated area:
Select Fallout or NIGA.
Absorbed Dose:
The amount of radiation already absorbed by the unit. This can be updated manually.
Protection:
The protection of the unit can be calculated either as a PF or a TF.
Default Decay Rate:
The decay rate that will be used in the calculation.
H+1:
This is calculated automatically.
Actual Decay Rate:
Note - The NBC 4 Nuc report being used for the calculation will be displayed in the Readings box.
Decay Rate:
This function calculates the decay rate for selected NBC 4 NUC readings.
Select Decay Rate.
Select the NBC 4 Nuc reports to be calculated.
Click Calculate.
The answer is displayed in the Result box.
Click on Set to default (this will set all questions to the new decay rate).
Dose Rate:
The dose rate function calculates the dose rate at a given time.
-
Enter the DTG in the time field.
Click Calculate.
The answer is displayed in the result box.
DTG:
This function calculates the time at which a given dose rates occurs.
Enter the cGy/h in the Dose rate field.
Click Calculate.
The answer is displayed in the result box.
Dose Acc:
This function calculates the total absorbed dose, given a protection factor and dose rate reading, for a given time period.
Time of Entry:
Enter the time of entry into the radioactive area.
Exit:
Enter the time of exit from the radioactive area.
Click on Calculate.
The answer is displayed in the Result box.
Exit Area:
This function calculates the time by which a unit MUST LEAVE the contaminated area.
Limit for Accumulated Dose:
Enter maximum accumulated dose limit for the mission.
Time of Entry:
Enter Start time in this field.
Click Calculate.
The time of exit is displayed in the Result box.
Entry Area:
This function will calculate the earliest time a unit can enter into a contaminated area.
Limit for Accumulated Dose:
Enter maximum accumulated dose limit for the mission.
Time of Stay:
Enter time required for task.
Click on Calculate.
The earliest time of entry is displayed in the Result box.
Leave Shelter:
The Leave Shelter function calculates the optimum time for a unit to leave shelter.
-
Protection of shelter:
Enter the PF or TF of the building
Protection during Evacuation:
Enter the PF or TF of the transport
Duration of Evacuation:
Enter the time period of movement through the contaminated area.
Click on Calculate.
The optimum time to leave the shelter will be displayed in the Result box.
-
Route Planning
Enter:
To open a Route Plan
Click on the View, then Route planning.
Click on Create.
The Route Plan must contain the following information:
Name of Route Plan:
Name will appear on maps and printouts.
Latest start:
Latest DTG for convoy start.
Late arrival:
Latest DTG for convoy arrival.
Dose rate:
Maximum permitted dose rate.
Dose:
Maximum permitted dose for personnel.
Transport:
Name:
Convoy name.
Speed:
Speed of convoy.
Protection:
Protection Factor or Transmission Factor.
Earliest start:
Earliest DTG for convoy start.
More:
Up to five different convoys can be entered for one route
Route way-points:
Click on the Points button. A window will be displayed with empty boxes for grid co-ordinates.
Click on Get Grid. A map and a box will appear. To draw the route, click with the left-hand mouse key onto the map where the line is to be drawn and the co-ordinates will be inserted into the box.
Click OK and the grids will be transferred to the Outline window.
Click Calculate in the Route Plan sub-menu.
The program will display the following:
-
Transmission of reports
To transmit an NBC or a Met report:
Go to the report and highlight it.
Click on the Transmit icon
A Transmit to window will be displayed.
Select the Destination(s) and the Message Priority.
Click on OK.
The program will indicate that the transmission was successful.
Units at risk:
After entering and calculating NBC reports, click on Units at risk, but before you transmit the report to the unit you must do the following:
Go to the report and make sure that it is correct.
-
Reception of reports
Save
Import
Delete
The In box will indicate that a new message has been received. This will be priority color-coded.
Double click on the In box.
A window will display all new messages.
Click on the message and click on the Import icon.
This will import the message into the program.
If the message is an NBC report, you should click on the Calculate icon to update the program, then click on the Units at risk icon to see if any unit is in the new hazard area.
Warning - if the report is already in the database the program will remove the message.
Editing new message:
A message can be edited before it is imported to the database.
Click on the message. The message will be displayed.
Edit the message, then click on Save.
Deleting a message:
To delete messages, highlight the message, then click on the Delete icon.
-
Trouble shooting
The Out box will display how many messages are waiting to be transmitted. If the Out box is red, it indicates the message has not been transmitted.
The time allocated for the Out box to change color is on the Message Priority:
Flash after 5mins.
Immediate after 10mins.
Priority after 15mins.
Routine after 20mins.
To find out the reason for a delay, double click on the Out box or click on the Communications icon.
The Communication log will be displayed. Select the message that has not been transmitted (This will be indicated by a number shown in the Out file).
The STATUS field will indicate the problem.
LAN - "NETWORK IS DOWN"
Modem - "CONNECTING" not connected to the target host.
Cable - "ALARM" not connected to the other computer.
The RETRY field will indicate how many times the program has tried to transmit the message.
Delete
Pause
Resume
Pause/Resume:
To pause a transmission:
Highlight the message and click on the Pause icon.
To resume the transmission:
Highlight the message and click on the Resume icon.
Delete:
To delete messages:
Highlight the message and click on the Delete icon.
-
Communication Log
The program has a communication log which records all incoming and outgoing reports and messages.
Click on the communication icon.
Note If the Log Information is highlighted, it will display all the reports in the In and Out boxes.
Out box:
Select the Out box. All reports that have been sent will be displayed.
The Out log will tell you the following:
DTG:
The time the report was sent.
To:
Where the report was sent to.
Report:
Type of reports.
Identifier:
Identity of the report.
-
Status:
This will tell you, on two separate lines, when the report was placed in the queue and when it was sent.
Username:
The Windows User Name.
In box:
Select the In box. All reports that have been received will be displayed.
The In log will tell you the following:
DTG:
The time the report was received.
From:
Where the report has come from.
Report:
Type of reports.
Identifier:
Identity of the report.
Status:
This will tell you, on separate lines, if it has just been Received, Imported or if there is a format error.
Username:
The Windows User Name.
Printing the Communication log
To print the Communication log, click on the Out or In box then click the print icon.
-
To delete the Communication log
Go to File then Clear log.
You will get a final reminder.
Click on Yes.
Warning- Make sure that you have printed the Communication log before deletion as it cannot be retrieved.
-
Import Raster
Check that the computer has sufficient space on the hard drive for the map and that all other programs are closed.
Warning - The ability to import RASTER maps from raw data and the speed of import is dependent on processor speed and RAM available. Large map sheets may require in excess of 128 MB RAM.
Click on the Open map icon.
Click on Import map.
Select map format:
Select the map format type ASRP, ADRG, CADRG, CRP or VPF.
Map source:
Click on Browse to find the path to the map to be imported.
File destination:
Do not change.
Click Next.
A new window will be displayed.
Map name:
Enter the map name.
Add to existing map:
You can add the new map to a map that is on the database.
Click on Add to existing map.
A list of all the maps in the database will be displayed.
Select the required map.
Click OK (the map name will be changed in the Map name field).
Area selection:
A red box will show the map area.
Upper right:
This is the grid reference for the top right corner of the displayed map.
Lower left:
This is the grid reference for the bottom left corner of the displayed map.
Map area:
-
Clicking on Map area lists the maps that are held in the file or on the CD-ROM. A yellow box will display the map selected.
Icons:
Zoom in:
Click on the icon to zoom in to the area required (as in map tools).
Zoom out:
Click on the icon to zoom out (as in map tools).
Cut out:
In the yellow area, indicate the map size required.
Click on OK.
A new window will be displayed showing the map name that the program has allocated to it.
Click Next.
The program will now move the selected map area from the file or CD-ROM to the map. This will take time.
After a time, a new window will be displayed.
Map name:
Already entered.
Description:
You can add information about the new map.
Projection:
Location format. (Lat/Long-UTM). Do not change.
Initial map width:
Will default to the size selected in Cut out.
Initial centerpoint:
Will default to the size selected in Cut out.
Add/Remove Layers:
Click on Add/Remove Layers.
Move the new map from the bottom of the layer list to the top. Highlight the new map and click on the Drawing order up arrow.
Layer properties:
Only used in Vector mapping.
Names:
Only used in Vector mapping.
Click OK.
-
Raster Create
Check that the computer has sufficient space on the hard drive for the map and that all other programs are closed.
Click on the Open map icon (The window is the same as in Import map).
Map name:
Enter new map name.
Description:
Add information about the new map.
Projection:
Location format (Lat/Long-UTM). Do not change.
Initial map width:
Enter the required width in Km.
Initial centerpoint:
Enter the center point grid reference for the new map.
Add/Remove Layers:
Click on to Add/Remove Layers
Select the map that the new map is to be created from.
Click OK.
Layer properties:
Only used in Vector mapping.
Names:
Only used in Vector mapping.
Click OK.
-
Import Vector Mapping
Check that the computer has sufficient space on the hard drive for the map and that all other programs are closed.
Click on the Open map icon. (The window is the same as in Import map).
Click on Import map.
Select map format:
Select the map format type ASRP, ADRG, CADRG, CRP or VPF.
Map source:
Click on Browse to find the path to the map to be imported.
File destination:
Do not change.
Click Next.
A new window will be displayed. (The window is the same as in Import map).
Map name:
Enter the map name.
Add to existing map:
You can add the new map to a map that is on the database.
Click on Add to existing map.
Lists of all the maps in the database will be displayed.
Select the required map.
Click OK (the map name will be changed in the Map name field).
Area selection:
A red box will show the map area.
Upper right:
This is the grid reference for the top right corner of the displayed map.
Lower left:
This is the grid reference for the bottom left corner of the displayed map.
Map areas:
Clicking on Map area lists the maps that are held in the file or on the CD-ROM. A yellow box will display the map selected.
Icons:
Zoom in:
Click on the icon to zoom in to the area required (as in map tools).
Zoom out:
Click on the icon to zoom out (as in map tools).
-
Cut out:
In the yellow area indicate the map size required.
Click on OK.
A new window will be displayed showing the map name that the program has allocated to it.
Click Next.
The program will now move the selected map area from the file or CD-ROM to the map. This will take time.
Click on OK.
A new window will be displayed showing the vector layers. If you click on Next, all layers will be imported or you can select some of the layers by highlighting them, then clicking Next.
The program will now move the selected map area from the file or CD-ROM to the map. This will take time. (The bigger the map to be imported, the longer time it will take).
After a time a new window will be displayed.
Map name:
Already entered.
Description:
You can add information about the new map.
Projection:
Location format. (Lat/Long-UTM). Do not change.
Initial map width:
Will default to the size selected in Cut out.
Initial centerpoint:
Will default to the size selected in Cut out.
Add/Remove Layers:
Click on to Add/Remove Layers to move the new map from the bottom of the layer list to the top.
Highlight the new map and click on the Drawing order up arrow.
Layer properties:
This controls the information displayed on the map. Each type of layer to be displayed must be selected individually.
Visible:
Click the box to display the layer.
Use zoom levels:
This will set the detail of information to be displayed.
Zoom levels:
These are where the detail levels are selected.
-
Min:
Enter a minimum distance for layer information. If the distance is set to 100km, you will not see the layer information if you zoom in closer than 100km.
Max:
Enter a maximum distance for layer information. If the distance is set to 1000km you will not see the layer information if you zoom out farther than 1000km.
Names:
Use names:
Click in the box to display names.
Use zoom levels:
Min:
Enter a minimum distance for name information. If the distance is set to 100km you will not see names if you zoom in closer than 100km.
Max:
Enter a maximum distance for name information. If the distance is set to 1000km you will not see names if you zoom out further than 1000km.
Click OK.
TIP- After entering the distance, press the Tab key to insert the units of measurement.
Opening the new vector map:
If the new imported vector map appears as a blank black map, the layers are in the wrong order.
Click on Layers icon.
Now move the layers until you have a visible map.
Write down the order of layers.
Click on Map, then Edit maps
Select the map and click on Edit.
Now rearrange the layers in the order on your notes.
Click OK.
Again click OK.
-
Communications
Communications devices:
There are two ways of setting up communications. One method is in Wizard and the other is in Properties/Communication.
A list of transmission devices will be displayed
Network (LAN)
First step is to make sure that the network is running.
On the server, create a folder called NBC CELLS. In NBC CELLS create new folders, Cell1- 4.
Note: Any name can be inserted in place of Cell.
Select Communication Device
The server computer name
The folder on the server
The folder that will hold the data sent to you Select Communicating using file transfer via the LAN.
Click on Property. The LAN window will be displayed.
Click on Browse. Find the path to the server computer and Cell 1.
-
Technical Cell 1 is the folder that will hold data that other computers will send.
Enter LAN as the Extension.
Click OK
Setting up Destination for LAN:
There are two ways of setting up a destination database.
View/Destination
Units
Destination:
Identifier:
Enter name of unit the message is to be sent to.
Description:
Added information.
Format:
Select the message format.
Communication media
Click on LAN
LAN:
Path:
The path to the server computer and the folder that controls the unit information.
File Extension:
Type in LAN.
Click OK
Modem:
First step is to make sure that a modem is working in WIN.
Select in WIN, Start/Settings/Control Panel/Modems and check that a modem is installed and working.
Select Communicating via Modem.
Click on Properties.
-
Modem:
Select the modem for the computer.
Protocol:
Select NBC-ANALYSIS
Click on OK
Technical - By clicking Properties in Modem, the WIN Property page for the modem will be displayed.
Setting up Destination for Modem:
There are two ways of setting up a Destination database:
View/Destination
Units
Destination:
Identifier:
Enter name of unit to which the message is to be sent.
Description:
Added information.
Format:
Select the message format.
-
Communication media:
Click on Modem
Enter Phone number.
Click on OK
-
E-mail
First make sure that you have a MAPI compliant E-mail client working on your computer in WIN.
Note Windows Messaging, Microsoft Outlook 97 and Outlook 98 are examples.
Highlight Communicating by E-mail or fax (MAPI).
Click on Properties.
Select the MAPI profile. This should be setup in advance, using your E-mail client.
Click OK
Setting up Destination for E-mail:
There are two ways of setting up a Destination database:
View/Destination
Units
Destination:
Identifier:
Enter name of unit to which the message is to be sent.
Description:
Added information.
Format:
Select the message format.
Communication media
Click on E-mail
Address:
Enter the E-mail address
Click OK.
TIP - If Address book is selected, your E-mail/fax address book set up in your MAPI profile will be displayed.
Cable:
First make sure that you have connected the two computers.
Highlight Communicating using a cable between two computers.
Click on Properties.
-
Com port: select COM port.
Protocol: select the message format.
Click on Properties.
Technical - Make sure that Flow control is set to None.
-
Introduction
Before constructing an exercise, the following should be considered:
Exercise name: An exercise name must be chosen. This will be the name of the database.
DTG: A start and finish time.
Type of exercise: What is the level of training required? Cell controllers or Cell operators? Or is the exercise simply for revision purposes?
Aim of exercise: The exercise should have a clear aim.
Raster maps: Are Raster maps available for this exercise?
Vector maps: How many maps need to be created? What is the centre co-ordinate?
Met areas: The program will display the required Met area.
MET: BWR/EDR/CDR are required for the exercise. Sufficient MET for all the events, and covering the whole period, must be entered. Where possible, MET should be created from real data.
NBC reports: Reports must be made to match the number of students.
Note - If the students are experienced in the subject, reports should be created containing a percentage of errors. NBC reports should flow in a logical format, NBC 1 CHEM to the NBC cell, NBC 2 CHEM to be sent to a higher command level, then NBC 4 CHEM reports should be created.
Questions on the following: Exercises can contain questions for the NBC cells. Estimated time of arrival of hazards and nuclear calculations are examples.
Damage assessment: Damage assessment should be calculated for all nuclear bursts. These must reflect the unit type.
Dose/dose rate: Dose/Dose rate calculations should be included.
Note - A mouse is essential, to drag and drop, for the Exercise Planning function.
-
Creating Scenario and Unit Database
Change DTG:
Click DTG at the bottom right of the screen.
Create Units:
Find the area for the unit (with the mouse).
Now right click on the unit area, a menu will be displayed.
Click UNIT.
Notes the grid in the Location will be entered automatically enter the rest of the details.
Click OK.
Create NBC 2 NUC, BIO and CHEM:
Find the area for the attack (with the mouse).
Now right click on the attack area, a menu will be displayed.
Click on NBC 2 NUC, BIO or CHEM.
Notes the grid in the Foxtrot will be entered automatically enter the rest of the details.
Click OK.
Click on Calculate to display the attack.
-
Creating and Producing Reports
Producing Reports:
The program will produce NBC 1 NUC and NBC 1 CHEM Reports from NBC 2 NUC/CHEM. (Not BIO).
First go to File/Properties/Setup/Calculations.
Click both of the two Calculate hypothetical reports boxes.
Move back to the main screen.
Now go to the NBC 2 report that has been created.
Highlight the report and click Calculations/Produce.
-
A new window will be displayed.
Exercise Planning Settings:
NBC 1 Messages.
Produce new NBC 1:
Click in the box.
Delete all previous NBC 1:
If you have produced an NBC 1 previously and need to recalculate use this function to deleted the old NBC 1.
Distance from attack location:
If units are outside of this distance they will not be used to calculate the NBC 1. (Only NUC).
-
NBC 4 Messages:
Produce new NBC 4:
Click in the box.
Delete all previous NBC 4:
If you have produced an NBC 4 previously and need to recalculate use this function to deleted the old NBC 4.
Within intervals:
This function sets the time interval for the production of NBC 4. (Only NUC).
Now move to NBC 1 reports and you will see the new reports have been created.
Warning- When trying to produce NBC reports a window may be displayed telling you that the hypothetical NBC 5 has not been clicked on.
NBC 5.
Now select NBC 5, the program has already created an hypothetical NBC 5.
-
Tip- As there is no graphic interface in this version of the program, delete the hypothetical NBC 5.
Go to NBC 5, click on the Create icon.
Fill in the report as normal.
In the field for the grid location click Get Grid.
Click on the areas required, then click OK.
Note - For NUC, after filling in Uniform, click OK then edit the report, select Victor and repeat the process.
Get Grid Function
In most reports you can work out routes or find grids by using this function.
-
Printing out the Exercise
After the exercise has been created. Nuclear Biological or Chemical reports can be printed out.
Go to the NBC reports.
Click on File then Print-outs.
A window will be displayed
Sorted by:
Enter the number of printouts required for each category shown. Printing is available for NBC 1, NBC 4 and NBC 2
Incident:
Sorts reports by set ALFA.
Observer:
Sorts incidents by originator (ORGID).
DTG:
Sorts reports by DTG.
Combined exercise packages:
Combined exercise packages consist of all reports that are relevant to a given unit, such as NBC 1 and 4 reports of all types to be reported by the unit during the exercise.
DTG for Exercise start:
Enter the start time. (Only NBC reports valid from this time will be printed).
DTG for Exercise end:
Enter the time for exercise to end (No NBC reports will be printed after this time).
-
Windows
Cascade:
Will layer maps and other open dialog boxes.
Tile horizontally:
Will display maps and other open dialog boxes side by side, which will allow the operator to work on more than one item at the same time (NBC attacks will be displayed on all of the relevant maps concurrently.)
Tile vertically:
Will display maps and other open dialog boxes one above the other, which will allow the operator to work on more than one item at the same time (NBC attacks will be displayed on all of the relevant maps concurrently.)
Arrange icons:
Will arrange all minimised windows in the lower left corner of the screen.
Close:
Will close selected map or dialog box that are displayed.
Close All:
Will close all maps and open dialog boxes that are displayed.
-
Printer
The program uses the computer or Network printer.
To change the printer, go to File/Printer setup.
Now you can select the printer by clicking on Printer, a list of printers that are on the system will be displayed.
-
Printing of Maps
To print the map:
Click on File then click on Print Map to Scale.
Go to File, click on Print Map to Scale.
A new window is displayed Print Scale Map.
Select scale to be printed.
Select the scale for the map printout (The scale of the on-screen map is irrelevant even if set to 1:250,000 it will print to the scale you have selected).
Show quantity:
When you click OK, the program will tell you how many sheets of paper the map will need to be printed on. (If you select 1:50,000 and have half the UK map on the screen the program will print the map onto about 4000 pieces of paper.) Leave this tick on.
Setup Printer:
You can select and setup a different printer for printing the map to scale than the printer normally used for your reports or other printing tasks.
Tip It is recommended that you select Landscape for map printing to scale.
OK:
If you click the OK button you will be advised of the quantity of paper that will be needed to print the map. Check the amount and click OK.
-
From leftbottom Corner
Warning When printing the map, the program will calculate the start point from the left-hand bottom corner. If the scale is smaller than the map on the screen the program will print the rest of the map to fill the page. Landscape justified to the right and Portrait up to the top of the page.
-
Print Template
A template of an NBC attack can be printed out on acetate or paper as an overlay. This is done by selecting the NBC 3 report.
Select the NBC 3 report.
Click on File then Print