Just Flight b737-400 Quick Start
Transcript of Just Flight b737-400 Quick Start

QUICK REFERENCE MANUAL
This mclaimreal wor om
For detailed information on systems and components you must refer to the Operations Manual.
anual is provided free of charge in the public domain, and no copyright is ed. It is intended for Flight Simulation use only, and may not be used in any orld aviation applications. The authors are not responsible for any errors issions.
Flight One Software / DreamFleet 2000

737 TECHNICAL SUPPORT
Flight One Software / DreamFleet 2000
For technical support you have two choices:
1. E-mail the publisher, Flight One Software at [email protected] This e-mail address is for technical support questions only. It is not for questions concerning operation of the 737. Do not e-mail any of the development team directly with support questions of any kind, as these e-mails will not be answered. 2. Visit the developer’s technical support forum at: http://www.flightsimnetwork.com/cgi/dcforum/dcboard.cgi?az=list&forum=DCForumID3&conf=DCConfID1 This forum is also linked from the main page of the developer’s web site at: http://www.dreamfleet2000.com It can also be accessed from the Main Menu at: http://www.flightsim.com. Please note: You will need to register to post messages at this forum. This forum is aprivate, moderated and strictly monitored message board, and is for technicalsupport questions only. Posts made at this forum that are deemed inappropriate bythe moderators will be removed.

737 IMPORTANT INFORMATION
This 737 was NOT designed as a “training device” for aspiring airline pilots, or for re-currencytraining for active airline pilots, it was designed for entertainment only. Not all aircraft systemshave been simulated, and some of those that have been simulated may not be entirelyf unctional or simulated to 100% authenticity. In reality, the 737 is a very complex aircraft.This 737 simulation may not be used for training in any manner. The 737 cockpit provided in this simulation has been modeled after an actual 737 cockpit in use with a major airline, with certain modifications made in order to provide for ease of use on a computer monitor. As such it is not 100% identical to the original. The user is advised that real 737 cockpits can differ, based on age and airline-installed optional equipment. Thus, while in many respects this 737 cockpit can be considered “typical”, it must be remembered that not all 737 cockpits will be “identical” to it in real life.
This manual provides you with the following information concerning the 737:
• History of the 737, followed by specifications for various 737 aircraft. 1. Several pages of pictorial descriptions of the various cockpit panels, and cockpit / cabin views,which should aid in understanding the general arrangement of the product. 2. A “walk-through” of these various panels where we will describe various features, and provide forgreater insight into operation of the 737. 3. A walk-through of the steps necessary to take the aircraft from a completely shutdown, “cold anddark” state, to one where the aircraft is ready for takeoff. This walk through was written based on reallife sources of information, and has been tailored for this simulation by the removal of informationconcerning systems that have not been simulated, and has been modified for relatively easy use by asingle pilot. 4. A tutorial written by an active 737 pilot for a major European airline, who will describe an actualflight that he flies in real life, from initial cockpit preparation to final arrival at the destination. 5. Information on using the included utilities “Load Manager Elite”, and “Text-o-Matic” Please take note that there may be minor differences between items discussed in sections 3 & 4, andthis would be due to procedures that can vary from airline to airline, or the fact that the tutorial doesnot assume starting from a “cold and dark” cockpit, as this is not how pilots usually deal with the 737. In addition to this manual, a full “Operations Manual” has been provided, and this manual willdescribe most of the aircraft systems and cockpit components in great detail. It is suggested that at the very least you should read this manual cover-to-cover, then ifadditional information is desired you should consult the Operations Manual. Thank you.
Flight One Software / DreamFleet 2000

737 THE WORLD’S BEST SELLING AIRLINER
February 19, 1990 was a significant date in the history of the Boeing Company, for it was on this datethat Boeing sold it’s 1,833rd 737 aircraft, taking the record away from the company’s venerable 727tri-jet, and making the 737 the most popular jet airliner in the world. The 737 holds that distinction tothis day.It was exactly 25 years previous to that date, February 19, 1965 that the decision was made to buildthe 737, and in December of 1967 the first 737, a –100 series rolled off the assembly line. Like the737 that broke the Boeing sales record, this 737 was also unique, in that not only was it the first 737ever produced, but it was the first time in history that the launch customer for a newly introducedAmerican-built airliner was a foreign airline, Lufthansa. The 737-100, seating just 100 passengers, was short lived, with only 30 of the series being built. Itwas succeeded by the 737-200. This model featured a 6-foot longer fuselage, capacity for up to 130passengers, and engines featuring 10% additional thrust. United Airlines took delivery of the first 737-200. In the ensuing years the 737 continued to evolve. Production of the 737-200 continued well into the1980’s, even as Boeing introduced their “new generation” of 737 aircraft, the –300, -400, and –500series, with the first model of the new generation, the –300 series making it’s maiden flight inFebruary of 1984. Production of the –200 series continued into 1988, with a total of 1,114 being built. The 737-300 featured a slight increase in wing span over the –200, an overall height that is 6” less,and a fuselage stretched by an additional 9’ 5”. The most notable change to visual appearance camein the replacement of the –200’s JT8D engines with the quieter, more powerful and fuel-efficientCFM56 engines. Changes also found their way into the cockpit, via improved avionics andinstrumentation, while under the surface, the nose section of the 737, with it’s distinctive “eye brow”windows traces its roots to the original 707, introduced over 40 years ago. The 737’s fuselage continued to grow in length with the introduction of the –400 series, the fuselageof which is 10’ longer than that of the –300. Maximum seating capacity of the –400 series is 170 vs. 149 for the –300. With the discontinuation of the smallest 737, the –200, demand still existed for an aircraft of its lowercapacity, and as such Boeing made the logical move to replace the –200 with it’s own new generationversion, the –500. Thus when it comes to naming conventions, a larger number does not alwaysmean a larger aircraft, with the –500 being the smallest of the new generation 737s. While the majority of 737s flying today are of the new generation variety, the –300, -400, and –500series aircraft, progress has already sent them, like the 737-200, into the history books. Today, four“next generation” 737 models take the place of the new generation models in Boeing’s product line,the –600, -700, -800, and –900. Needless to say Boeing now refers to the –300 through –500 seriesas the “classic 737”, and it is these aircraft, in the form of a 737–400 series that is the basis for oursimulation. On the following page you can view specifications of the New Generation and Next Generation 737aircraft, with the 737-400 specifications highlighted in bold type.
Flight One Software / DreamFleet 2000

737 SPECIFICATIONS
Comparison of the “New Generation” 737 to the “Next Generation” 737
(The –900 series has been omitted, as it has no equivalent New Generation model) For purposes of comparison: The –700 replaced the –300, the –800 replaced the –400,
and the –600 replaced the –500, which it turn had replaced the –200.
Series -300 -400 -500 Maiden Flight Date February, 1984 February, 1988 June, 1989 Passenger Capacity 149 170 132 Wing span 94ft 9in (28.88m) 94ft 9in (28.88m) 94ft 9in (28.88m) Length 109ft 7in (33.4m) 119ft 7in (36.45m) 101ft 9in (31.0m) Height 36ft 6in (11.13m) 36ft 6in (11.13m) 36ft 6in(11.13m) Max. take off weight 138,5001b (62,822kg) 150,0001b (68,040kg) 133, 5001b (60, 550kg) Range at max. t/o wt. 2,270nm (4,204km) 2,090nm (3,870km) 2,420nm (4,481km) Cruising speed Mach 0.745 Mach 0.745 Mach 0.745 Maximum ceiling 37,000ft (11,278m) 37,000ft (11,278m) 37,000ft (11,278m) Take-off distance 7,500ft (2,286m) 8,640ft (2,633m) 8,640ft (2,633m) Landing distance 4,700ft (1,433m) 4,450ft (1,356m) 4,450ft (1,356m)
Series -600 -700 -800 Maiden Flight Date January, 1998 February, 1997 July, 1997 Passenger Capacity 132 149 189 Wing span 112ft 7in (34.31m) 112ft 7in (34.31m) 112ft 7in (34.31 m) Length 102ft 6in(31.24m) 110ft 4in (33.63m) 129ft 6in (39.47m) Height 41ft 3in (12.6m) 41ft 2in (12.56m) 41ft 2in (12.56m) Max. take off weight 144, 500Ib (65, 574kg) 154,0001b (69,885kg) 172,5001b (78,244kg Range at max t/o wt. 3,717nm (5,981km) 3,245nm (6,009km) 2,930nm (5,246km ) Cruising speed Mach 0.782 Mach 0.781 Mach 0.785 Maximum ceiling 41,000ft (12,497m) 41,000ft (12,497m) 41,000ft (12,497m) Take-off distance 6,160ft (1,877m) 6,700ft (2,042m ) 7,600ft (2,316m) Landing distance 4,160ft (1,268m) 4,450ft (1,356m ) 5,250ft (1,600m)
•
• •
•
Passenger capacity will vary based on the type of seating configuration (first class and economy), and seat pitch. Use of our included “Load Manager Elite”, does not guarantee ability to configure our 737-400 for maximum capacity, as it utilizes a fixed seat pitch. For all six models the maximum speed is Mach .082 Takeoff and landing distances are based on maximum weight, a dry runway, and at sealevel. Take off distance is calculated at maximum weight, and an outside air temperature of 86F (30C).

737 PANEL ARRANGEMENT
In obrouwin ForwhiaircView(aut The
The
The
Con
Please refer to 1-4 through 1-10 for a visual description of the various panel windows.
rder to operate the 737 we have provided ten (10) individual “panel” windows, which can beght into view on command. These panel windows are in addition to the twelve (12) “outside view”
dows that are also provided.
the most part, the panel windows contain the gauges and controls necessary to operate the 737,le the outside view windows contain nothing more than interior photographs of the cockpit andraft interior, which enhance the experience of “being there”. The exception to this is the Landing
Panel, which is an outside view window that contains and additional installation of the MCPopilot).
panel windows provided are:
1. Main Panel 2. View Control Panel (VCP) 3. Yoke 4. Throttle Quadrant 5. Gear / Flap Panel 6. Center Console (also known as the “aft electronics panel”) 7. Automatic Flight Announcement System (AFAS) 8. Overhead panel 9. FS2000 GPS moving map display 10. Flight Management Computer (FMC): Use the Tab key to access.
cockpit outside view windows provided are:
1. Left 2. Rear Left 3. Back 4. Rear Right 5. Right 6. Forward right 7. Forward Left 8. Landing View Panel
passenger cabin outside view windows provided are:
1. Cabin Aisle View 2. Window Seat View (left side) 3. Wing View (left side) 4. Wing View (right side)
tinued on next page.
1-1
Flight One Software / DreamFleet 2000

737 PANEL ARRANGEMENT
Abinw Trithpth Pthvthtawthwy NV TST
Inka Ban
Using the View Control Panel (VCP) to control the panel and view windows
ll panel windows and outside view windows can be opened and closed (brought into or out of view)y using either your keyboard, or the View Control Panel (VCP). The view control panel will appear the lower left-hand corner of the main panel, when the simulation is launched, and at nightill remain night lighted regardless of how you have set your cockpit night lighting.
he view control panel has two parts to it, the circular pad on the left, and the square buttons to the ght. The circular keypad is used to open and close the various outside cockpit view windows, while e buttons, with pictorial representations on them, are used to access the panel windows, and the assenger cabin outside view windows. The FMC is opened by clicking on the partial FMC / CDU at appears in the lower right area of the main panel, just below the engine gauges.
lacing your mouse cursor over one of the arrows on the circular keypad, and left clicking will open at outside view window. Thus, clicking on the arrow located at the 9 o’clock position will open the
iew on the left side of the cockpit, and clicking the arrow located at the 2 o’clock position will open e view to the forward right of the cockpit, and so on. When an outside view window is opened it will ke the place of the main panel, and will be the only window visible. To close any outside view indow you have opened, and return to the main panel, simply click in the upper left corner of at outside view window, where a large, invisible click spot has been provided. Certain panel indows also contain a small [X] on them that can be used to close them. Otherwise use the VCP or our keyboard for panel and view window control.
ote: The arrow located at the 12 o’clock position on the circular keypad opens the Landing iew Panel, and this takes the place of the “look up” outside view window.
o close the VCP, click on the [X] in the lower right corner. To again open the VCP click on the ELCAL ID plate, which appears beneath it on the main panel. This is the small plate that says “DF-K”.
Using the keyboard to control the panel and view windows
addition to using the VCP to control the panel and outside view windows, you can also use your eyboard or joystick. FS2000 contains numerous default key commands for this purpose, and they re compatible with all of the view windows.
y referring to the pictorial layout of the panel view windows you will see which keys to use to open nd close them. They are Shift-1 through Shift-9 (hold down the shift key, and tap the appropriate umber key. The FMC is controlled using the Tab key. Continued on next page.
Click on SELCAL plate to open VCP
window.
1-2
Flight One Software / DreamFleet 2000

737 PANEL ARRANGEMENT
Outside view windows are handled differently, not with the shift-number combination, but with other keystrokes already pre-defined in FS2000. Listed below are the default view names that are utilized, along with the keystroke to use, and the description of the view that this provides. FS2000 Name Key stroke to use Description of view Look ahead/right SHIFT + Num Pad 9 Cockpit: Forward right side Look right SHIFT + Num Pad 6 Cockpit: Fight side Look back/right SHIFT + Num Pad 3 Cockpit: Fear right side Look back SHIFT + Num Pad 2 Cockpit: Rear Look back/left SHIFT + Num Pad 1 Cockpit: Rear left side Look left SHIFT + Num Pad 4 Cockpit: Left side Look ahead/left SHIFT + Num Pad 7 Cockpit: Forward left side Look up SHIFT + Num Pad 5 Cockpit: Landing View Panel Look back/right/up CTRL + Num Pad 3 Cabin: Right wing view Look back/left/up CTRL + Num Pad 1 Cabin: Left wing view Look ahead/left/up CTRL + Num Pad 7 Cabin: Seat / window view Look down CTRL + Num Pad 5 Cabin: Cabin aisle view By referring to the FS2000 help section, you can learn how to change these default keystrokes, even those used to control the panel windows, to ones of your choosing.
Using panel windows with multiple monitors
All of the panel windows (not the view windows) can be moved to a second, or even a third and fourthmonitor in order to increase operational convenience. This is accomplished by placing your mouse cursor over the panel view window that you wish to move and right clicking. On the menu box that willappear, select “Undock Window”. Once you have selected this, a frame will appear around that panel window, and you will now be able to drag it to another monitor.
Re-sizing and moving panel windows All panel windows can be re-sized by simply moving your mouse cursor over to the edge of that panelwindow. Once you have located the edge of the panel window, the cursor will change into a small double-ended arrow, and movement of this new cursor will stretch the panel window to the desired size. Panel windows can be either increased in size or decreased in size, you can also distort their size from their original aspect ratio. To move or drag a panel window to a new location, simply locate a spot on the panel window where there is no click spot for a gauge, and “empty” area. Then hold down a left click on that spot, while dragging the panel window to a new location.
1-3
Flight One Software / DreamFleet 2000

737 PANEL ARRANGEMENT
1-4y
Keyboard Control: Use Shift 1 through Shift 9. Example: Shift 3 controls the yoke window.
1. Main Panel 2. View Control Panel
(VCP) 3. Yoke 4. Throttle Quadrant 5. Gear / Flap panel 6. Center Console 7. Auto. Flight
Announcement System(AFAS)
8. Overhead Panel 9. FS2000 GPS 10. FMC
Tab Ke
Flight One Software / DreamFleet 2000

737 VIEW CONTROL PANEL (VCP) VISUAL REFERENCE
1-5CLICK ON THE [X] TO CLOSE THE VCP. CLICK ON THE SELCAL PLATE BENEATH IT TO OPEN IT. FOR KEYBOARD, USE SHIFT-2
Flight One Software / DreamFleet 2000

737 PANEL ARRANGEMENT
1-6MAIN PANEL
1. OMI (Marker Beacon Indicator) 17. Autopilot Annunciator 2. OMI Sensitivity Switch 18. Standby Attitude Indicator 3. Clock 19. Spoiler Annunciator Light 4. Selcal Plate- Click spot for VCP 20. Stabilizer Trim Annunciator Light 5. ASI- Airspeed Indicator 21. Fuel Quantity Gauges 6. RDMI- Radio Distance Magnetic Indicator 22. Fuel Quantity Test Switch 7. Auto Rudder Switch (Auto Coordination) 23. Fuel Quantity- Lbs or Kgs switch 8. GPWS annunciator lights 24. Panel Lighting Switch 9. EADI 25. MCP- Autopilot Mode Control Panel 10. EHSI 26. Reverse thrust annunciator lights 11. Master Caution Switch 27. Yaw Damper Indicator 12. Master Caution Annunciator Panel 28. Engine Annunciator Lights 13. Altitude Alert Annunciator 29. Engine Gauges 14. Altimeter 30. Engine Oil and Hydraulics Gauges 15. VSI – Vertical Speed indicator 31. Click spot to open FMC 16. Standby Altimeter and Airspeed 32. Magnetic Compass
Flight One Software / DreamFleet 2000

737 PANEL ARRANGEMENT
1-71. Navigation Radio2. Navigation Radio3. Communications4. ADF (Automatic D5. EHSI Control Pan6. ATC Transponde7. ASP (Audio Selec8. GPWS- Ground PSystem
)
No. 1 No. 2 Radio irection el r tor Paneroximity
Flig
CENTER CONSOLE (Shift 6
9. Throttle Quadrant Lighting Switch 10. Center Console Lighting Switch 11. Rudder Trim Indicator
Finder) 12. Aileron Trim Switches 13. Rudder Trim Knob 14. Trim Wheel Override Switch
l) 15. Cabin Door Unlocked Light Warning
ht One Software / DreamFleet 2000

737 PANEL ARRANGEMENT
1-81. Flap Load Relief Annu2. Landing Gear PositionLights 3. Flap Position Indicato4. Landing Gear Lever 5. Leading Edge Device 6. Hydraulic Brake Press
nciato Annu
r Gaug
Annunure Ga
Flight
Gear / Flap Panel (Shift 5)
r Light 7. Antiskid Annunciator Light nciator 8. Antiskid Switch
e 9. Autobrake Annunciator Light 10. Autobrake Control Knob
ciator Lights 11. Landing Gear & Flap Speed Limits uge
One Software / DreamFleet 2000

737 PANEL ARRANGEMENT
1-91. Speed Brake2. Flap Lever 3. Elevator Trim4. Thrust Rever5. Thrust Lever6. TOGA Switch7. Elevator Trim8. Engine Start 9. Parking Brak10. Parking Bra
Lever
Wheels ser Levers s (Throttles) (Take Off Go Around) Indicators Levers e Lever ke Indicator Light
THROTTLE QUADRANT (Shift 4)
Flight One Software / DreamFleet 2000

737 PANEL ARRANGEMENT
1-101. Captain Announcement Switches 2. Flight Attendant Announcement Switch
AFAS (Shift 7)
Flight One Software / DreamFleet 2000

737 GETTING STARTED
2-1Flight One S
Cartoons courtesy of Captain Mike Ray, a retired airline pilot, and talented artist, who now writes popular aircraft checkride manuals for real pilots,and a most humorous book entitled:
“Then & Now – Cartoons about airline pilots” For information on purchasing any of Mike’s books, visit his web site at: http://www.utem.com/index.htm We wish to extend our sincere thanks to Mike for allowing us to use his cartoons.
Copyright © 1985 by Michael J. Ray
oftware / DreamFleet 2000

737 GETTING STARTED
Don’t be intimidated by the 737, flying it can be as simple or complex as you want to make it,and if you wish, in a very short amount of time you can be flying it just like the default one, oryou can dig deep into the Operations Manual, and try to learn as much about it as you can.Follow these step-by-step instructions in order to get yourself acquainted with operating the 737. 1. Once the 737 has been installed into Flight Simulator, start Flight Simulator and select the airportyou wish to start at. Once at that airport, select the 737 in the airline livery that you desire. Dependingupon the speed of your computer system it could take as much as a minute to appear. 2. Okay, the aircraft and panel has loaded, and what you see in front of you is the main panel for the737. Aside from some minor changes to gauge placement, and a few other tweaks, you are looking atthe real thing! You will also notice that the engines are running, and the aircraft, aside from having theflaps set (you would need to do this yourself) is ready for take off, but we’re not going to do that yet. 3. By now, you should have already familiarized yourself with all of the cockpit panel windows andoutside view windows, described in the previous section, so you have some idea of what to expect. 4. Start by locating the VCP, which appears at the lower left of the main panel, and locate the buttonfor the yoke, it is in the upper left corner, just sneaking out from behind the yoke itself, and click on itto close the yoke. You can also hit Shift 3 on your keyboard to do this. Good, the yoke is gone, and the VCP fully appears. Now, click on the buttons and arrows on theVCP, one at a time, and open up the various panel windows and outside view windows. Remember,you can also do this with your keyboard as previously described. Some of the panel windows have a small [X] in the upper right corner where you can click to closethem, but most do not, and must be closed using either the VCP or your keyboard. When you open up the cockpit and other outside view windows, these will take up the entire screen,and replace the main panel and any other panel windows you have opened. To close these windows,simply locate the large, hidden click spot that is located in the upper left corner of that view. Take some time and practice, using either the VCP or your keyboard to open and close all ofthese various panel and view windows, so you will become proficient in finding your wayaround the cockpit and aircraft. 5. Now that you have taken a tour of the cockpit and aircraft (did you see where you hang your pilot’shat?) close any panel or view windows you may have opened, and get yourself back to the mainpanel. 6. Back at the main panel? Good! Let’s start by opening up the Overhead Panel. You should knowhow to do this by now, by either using the VCP or Shift-8 on your keyboard. With the overhead panelin view, look all the way up at the upper left corner of it, where you will see a gauge with five squarebuttons on it, one of which is lighted green, this is the Panel Mode Control Gauge. Continued on next page.
2-2
Flight One Software / DreamFleet 2000

737 GETTING STARTED
2-3PANEL MODE CONTROL GAUGE The Panel Mode Control allows for setting the state the cockpit is to be in the next time the 737 simulation is run. Changes made to the cockpit’s mode will not take immediate effect, but will only take effect the next time the simulation is run. The gauge defaults to the TAXI mode.
Flight One Softwar
L
MODE SWITCHES Single left click on switch. Only one mode may be active at any time. Illuminated (green): Respective mode has beenselected. OFF: Provides for all systems to be shut downupon launch of the simulation, providing for a “coldand dark” cockpit. GATE: All systems operational, and aircraft isready for push back and subsequent engine start. TAXI: All systems operational with enginesrunning. LAST: Allows a custom configuration by saving thestate the panel is in when the switch is pressed. CALL OUTS SWITCH Single left click on switch. Provided for a future upgrade, is currently notoperational, and will have no effect on verbalcallouts currently provided in the panel.
LOCATED ON OVERHEAD PANE
Take some time to read the description of the “PMCG” that appears above. This description is takenright out of the operations manual. Of course, the real 737 does not have this gauge, but it has been provided for your convenience in order to easily set the state that you want the panel to start in the next time you run it. 7. For now, leave the PMCG in the “TAXI” mode, and look over to the left, at the center of the overhead panel, where you will see two large knobs, one above the other. The bottom knob, labeled “PANEL” is the overhead panel lighting switch, and it has three modes:1. Lights off 2. Label lighting ON 3. Flood lighting ON.
The top knob labeled “CIRCUIT BREAKER” is not used. If you want, you can switch to night, and try the lighting out, other wise, let’s move on. Continued on next page.
e / DreamFleet 2000

737 GETTING STARTED
8. Now that you have checked out the overhead panel lighting, let’s move on to the aircraft externallighting switches, and these are located at the very bottom, on the left and right sides of the overheadpanel. There may be a lot of lighting switches, but the only ones you need to concern yourself with are:1. Landing Lights 2. Position and Strobe Lights 3. Anti Collision Lights
All three of these lighting functions can be controlled with your keyboard, using the defaultkeystrokes available in Flight Simulator. The switch for the logo lights is not currently capable of controlling your logo lights, and these willremain on all the time. The other lighting switches you can switch in order to be realistic, but they donot control any lights on the aircraft, as we can only have so many lights on an aircraft in FlightSimulator. 9. One very important item to take note of on the overhead are the “ding dong” switches, whichactivate the NO SMOKING and FASTEN SEAT BELT signs. For the purposes of this simulation, ON is the same as AUTO for these switches. While you’re at it, press the GRD CALL button, and sound the horn for the ground crew, and if you could use a drink, press the ATTEND button, and see what happens! 10. Just below the “ding dong” switches is the knob for the windshield wiper. The PARK position is the same as OFF, and after that, you have low and high speeds. Switch the wipers on, then close the overhead panel, and you will see them in operation on the main panel. The rain repellent switches also work, but you will not see the repellent spray on your windshield. Continued on next page.
1 2 3
2-4
Flight One Software / DreamFleet 2000

737 GETTING STARTED
Guess what? We’re done with the overhead panel for now, and you can be done with itforever if you wish! By leaving the PMCG in “TAXI” mode, you will always be ready to fly, youcan activate your aircraft night lighting with your keyboard, and the only reason you wouldhave to visit the overhead is when you want to activate the “ding dong” switches, or turn onthe windshield wipers! Yes, we will return to the overhead later to tell you more about what is up there, but if youreally want in-depth information, you will have to turn to the Operations Manual. 11. Let’s close the overhead panel for now, return to the main panel, and open up another panelwindow, the Center Console. This is also known as the “Center Stand”, or the “Aft ElectronicsPanel”, but we call it the “Center Console”. Use the VCP or Shift 6 to open the center console. Here on the Center Console are all your radios, and you can refer to the diagram of the centerconsole that appears in the Panel Description section to see what is located here. Make note of the Audio Selector Panel, ASP.12. Below the ASP, at the very bottom of the Center Console are the night lighting switches for theCenter Console and the Throttle Quadrant, which we will discuss next. The knob labeled “FLOOD”controls the flood light on the Throttle Quadrant (only one mode of lighting), while the knob labeled“PANEL” controls the lighting for the Center Console, and it has three modes, of lighting, just like theOverhead Panel does: OFF, Label Lighting, and Flood lighting.
Note the bottom row of round switches, and click onthe switch labeled “SPKR”, and it will illuminate.Having this turned on will allow you to hear all of yourNAV idents, etc. From there, you can turn on and offindividual items by using the other round buttons. Forexample, the VHF buttons are for your communicationradios, and the two NAV buttons are for your navigationradios. On the 737, there are no “IDENT” switches onthe radios, and all the audio is routed through the ASP. You will see that the ASP defaults to having your NAVradios, ADFs, and COMM 1 (VHF 1) “ON”. Then, all youneed to do is toggle on and off the speaker switchwhenever you want to hear an IDENT. Of course, youcan also leave the speaker switch ON, and toggle onand off all the other switches, if you like to keep busy!
2-5
Flight One Software / Dream
Fleet 2000
737 GETTING STARTED
12. Take some time to “click around” the various items on the center console, and see where the various click spots are, and what they do. Practice tuning frequencies, explore the EHSI Control Panel, and see how various settings there affect the EHSI display on the main panel. Obviously, for complete, detailed information on all the items in the center console, you will have to wade through several chapters in the operations manual, as different items appear in different chapters, depending upon their function. 13. Now that you have somewhat familiarized yourself with the Center Console, let’s close it andmove on to the Throttle Quadrant. Use the VCP or Shift 4 to open the Throttle Quadrant. You shouldalso refer to the photo of the throttle quadrant that appears in the Panel Arrangement section, as thiswill tell you what is located on the Throttle Quadrant. As with the Center Console, take time to locate the various click spots, and operate some of theitems. See if you can lower and raise the flaps, slide the spoiler lever into various positions, activate /deactivate the parking brake, and turn the trim wheels.
Remember, the flood light for the Throttle Quadrant is controlled from the Center Console! 14. Once you are comfortable with the operation of items on the Throttle Quadrant, close it using theVCP, Shift 4, or the [X] located in the upper right corner of the Throttle Quadrant window, and openthe Gear / Flap panel. Use the VCP or Shift-5 to do this. 15. The Gear / Flap Panel, (we’ll call it “Gear Panel” to keep things simple), as you have no doubtalready discovered, pops in neatly over the engine gauges on the main panel, and it is here that yourlanding gear, flaps, and autobrake are located. Locate the various click spots, and also take note that the landing gear, flaps, and autobrake can allbe controlled via keyboard or joystick. In addition, you can lower the flaps one of three ways:
1. Keyboard or joystick 2. Clicking on the flap lever on the Throttle Quadrant 3. Clicking on the Flap Indicator gauge located here on the Gear Panel.
Continued on next page.
This would also be a good time to check out your joystick / yoke, and/or keyboard, and checkthe operation of those button commands with the flaps, throttles, reversers, elevator trim, TOGA,and parking break. Keyboard or joystick commands are or can be assigned to all of them byconsulting the Assignments Menu in Flight Simulator NOTE: The engine thrust reverser levers can only be activated via keyboard or joystick;you cannot activate them using your mouse to click on them.
2-6
Flight One Software / DreamFleet 2000

737 GETTING STARTED
2-7Night lighting for the Gear Panel is combined with the Main Panel lighting switch, which we willdiscuss shortly. 16. Open the FS2000 GPS window using the VCP or Shift 9. NOTE: The FS2000 GPS serves as just another moving map display, and uses the defaultNAVAID database in FS2000. There is no “NAV/GPS” switch on the panel to couple it to theautopilot, as that is handled via the FMC and the moving map display on the EHSI. It is solelyprovided as an additional map reference that can be moved and re-sized if you desire. 17. Open the Yoke window, using the VCP or Shift 3. The yoke will not turn or otherwise move in flight, but does have some controls located on it,none of which you will ever need to use, unless you really want to! Loc 1. E 2. A 3. ordarepra Witsw Co
Flight One Software / DreamFleet 2000
ate the three items listed below, and their respective click spots.
lectric trim switches located at the left thumb position.
utopilot disengage switch located just below and to the right.
Memory device: Located at the right thumb position. Many real pilots use the memory device iner to remember their flight number! It will not be easy to click the numbers on this device, as there six click spots in a very small area; 3 above and three below the numbers, but with a bit ofctice you’ll get the hang of it.
h the yoke visible, open up the throttle quadrant window, and click on the yoke’s electric trimitches, and note how the trim wheels and trim indicator move on the throttle quadrant.
ntinued on next page
2
1 3

737 GETTING STARTED
18. Close the yoke window using the VCP (remember, its button on the VCP is partially hidden) oruse Shift 3. Now open the AFAS window, using the VCP or Shift 7. Night lighting for the AFAS is controlled via the Center Console lighting switch. The AFAS allows you to play pre-recorded pilot-to-passenger cabin announcements by pushing thelabeled buttons. Flight attendant announcements are played automatically when the toggle switch isplaced in the START/AUTO position. Feel free to press one of the captain’s announcement buttons and hear the message. After you pressa button it will remain lighted, and this tells you that you have already played that announcement.Pressing the button again will extinguish the light, and pressing the button a third time will play theannouncement again. You will only be able to hear the flight attendant announcements during an actual flight thatyou make; a flight that includes push back, engine start, climb, descent and landing. With the AFAS you can even re-record the announcements we have provided in the voice orlanguage of your choice. You can even change what is said in each announcement. For complete information on the AFAS and recording of announcements you must refer to the sectionconcerning it in the Operations Manual, where it is located in the COMMUNICATIONS chapter. 19. Done with the AFAS? Ready to record your own messages for it? Well, that will have to wait untilyou dig into the Operations Manual, as we must now move on to the Flight Management Computer,or FMC. Close the AFAS using the VCP or Shift-7, and launch the FMC. The FMC is a separate program thatjoins together with Flight Simulator, and to launch the FMC program you must click on the partialFMC that appears at the lower right of the main panel. Upon clicking here, there will be a slight delay, after which A loading screen for the FMC will appear at the upper left corner of your monitor, and this will shortly be followed by the appearance of the FMC itself. Once the FMC is launched, it can be hidden from view by using the Tab key on your keyboard, or by clicking on the spot you used to launch it. The FMC can be moved wherever you want it to be, and can also re resized by moving your mousecursor to one of its edges and dragging it to a new size, similar to what you would do with a panelwindow. Continued on next page.2-8
Flight One Software / Dre
amFleet 2000
737 GETTING STARTED
1. This is how the FMC will appear after launch. 2. Right click on the FMC and a menu will appear. 3. Select HELP from the menu the menu, and the FMC will change to its HELP format as
shown. When in HELP, use the PREVIOUS PAGE and NEXT PAGE keys to navigate. To close HELP click on the [X] in the lower right corner. This will close HELP, and the FMC will again reappear as is doesin photo #1. To exit the FMC, right click again and select EXIT. Continued on next page.
VERY IMPORTANT! Unless you already know how to use an FMC, you will most likely need to spendmany hours reading the HELP, using the tutorials, and practicing with it. As the FMC is a program separate from Flight Simulator, you do not need to runFlight Simulator in order to run the FMC, thus you can learn to use it on its ownwithout having Flight Simulator to distract you. When the 737 was installed, an icon for the FMC was placed on your desktop. Simplclick on this icon to launch the FMC, and it will appear on your desktop. You will notan amber warning light on the FMC that says “FS”, and this simply indicates that thFMC is running without Flight Simulator running.
HELP
1 2 3
2-9
Flight
One Software / DreamFleet 20,
y e e
00

737 GETTING STARTED
20. Close the FMC by right clicking on it, and on the menu that appears select EXIT. Say YES to theprompt that will appear next, and the FMC will close. C lose any other panel windows that are open, leaving only the Main Panel visible. This is where you will spend most of your time flying the 737; the main panel, and you should refert o the Panel Arrangement page for the main panel, which lists everything that is located on it.Many if not all of the gauges and controls on the main panel should be familiar to you from other jetsyou may have flown. While they may look similar, most will have a much higher degree offunctionality than you are used to. For complete, detailed information on all of the gauges andcontrols that appear on the main panel, you will need to refer to various chapters spreadhroughout the Operations Manual. t
Night lighting for the Main Panel and the Gear Panel is controlled by a small knob that appears asshown. This provides for four levels of night lighting.
1. OFF: All lights off (except for the two EFIS displays) 2. INST: Instrument back lighting ON. 3. DIM: Panel flood lighting DIM. 4. BRT: Panel flood lighting BRIGHT
Feel free to switch to night, and check out the panel night lighting as you locate t he click spots for this switch.
When actually flying at night, you should only use the INST or DIM modes, reserving BRT for when you are on the ground preparing to fly. After you have checked out the night lighting (optional) return to day, and begin by locatingthe numerous click spots that are located throughout the main panel. All click spot locationsare documented in the Operations Manual. Take note that the click spots to adjust the speed bugs on the ASI are located at the top edge and theight edge of the ASI bezel (the square frame that surrounds it). r
Also note the NOSE WHEEL STEERING SWITCH, located just beneath the RDMI. This is actually aswitch that toggles “auto rudder” or “auto coordination”. Open the cover on the switch, and you willnote that the switch is in the “NORM” position, and this means auto rudder is OFF. If you do not useseparate rudder pedals you will want to flip this switch to the “ALT” position, which will turn autoudder ON, as the NORM position is for those who use separate rudder pedals. r
21. Open the center console with either the VCP or Shift 6, and direct your attention to the EFISControl Panel that is located on the center left side of the console. While the center console willpartially obscure the main panel, you should still be able to see part of the EHSI. The following twopages are extracted from the Operations Manual, and will describe the EHSI Control Panel, and howhidden click spots on the EHSI can control certain functions, without need to open the CenterConsole. Continued on next page.
2-10
Flight One Software / DreamFleet 2000

737 ELECTRONIC FLIGHT INSTRUMENT SYSTEM (EFIS)
2-11DECISION HEIGHT REFERENCE INDICATOR Displays selected decision height. Value also displayedon EADI. Display on EADI blanks out when a negative decision height value is selected.
Flight One Software /
EADI BRIGHTNESS CONTROL KNOB Single left click + / - to adjust.
Used to adjust the brightness of the EADI display.
DECISION HEIGHT RESET SWITCH Single left click to operate. Pressing will resets a DH alert on the EADI. DECISION HEIGHT SELECTOR KNOB Single left click + / - to operate. Used to select the desired decision height for DH alerting purposes.
EHSI BRIGHTNESS CONTROL KNOB Single left click + / - to operate Adjusts the brightness of the EHSI display. EHSI MODE SELECTOR* Single left click + / - to set Operation described on following pages. EHSI RANGE SELECTOR* Single left click + / - to set Selects the desired range in nautical miles (NM) for MAP, CTR MAP, PLAN and weather radar displays. WEATHER RADAR SWITCH Single left click to operate. Weather radar display on the EHSI is not simulated. EHSI MAP SWITCHES (Total of 5) Single left click to operate. Adds background data/symbols to the EHSI when activated. Multiple switches can be selected. (WPT shown ON) VOR/ADF: Displays VOR and/or ADF relative bearing radials if the VOR/ ADF receivers are tuned and reliable signals are being received. NAVAID (Navigation Aids): Displays the FMC’s database of high altitude navigation aids on map scales 80, 160, or 320 NM. Displays all of the FMC database navigation aids if on map scales 10, 20, or 40 NM. ARPT (Airports): Displays all airports which are stored in the FMC database and which are within theviewable map area displayed on the EHSI. RTE DATA (Route Data): Displays altitude constraints (if applicable) and the estimated time of arrival for each active route waypoint. WPT (Waypoints): Displays the waypoints in the FMC database, which are not in the flight plan’s route if the selected range is 40 NM or less.
EHSI CONTROL PANEL LOCATED ON CENTER CONSOLE
*These settings can also be adjusted by hidden click spots located in the 4 corners of the EHSI. See following page for further information.
DreamFleet 2000

737 ELECTRONIC FLIGHT INSTRUMENT SYSTEM (EFIS)
2-12ELECTRONIC ATTITUDE DIRECTION INDICATOR (EADI) FLIGHT MODE ANNUNCIATOR Annunciator area highlighted in white box for clarity.
LOCATED ON MAIN PANEL
Described in Operations Manual. SLIP INDICATOR BALL ELECTRONIC HORIZONTAL SITUATION INDICATOR (EHSI) EADI MODE SELECTOR HIDDEN CLICK SPOTS* Single left click on – to turn knob counter clockwise, single left click on + to turn knob clockwise. Allows remote switching of the functions of the EADI Control Panel Mode Selector knob without needing to open the center console panel window. EADI RANGE SELECTOR HIDDEN CLICK SPOTS* Single left click on – to turn knob counter clockwise, single left click on + to turn knob clockwise. Allows remote switching of the functions of the EADI Control Panel Range Selector knob without needing to open the center console panel window. *NOTE: The + / - click spot symbols are not visible on the face of the instrument, but can be found when placing your mouse cursor in the respective area, at which point the cursor will appear as a “hand” with the respective symbol in it.
Flight One Software / DreamFleet 2000

737 GETTING STARTED
2-13Flight One Software / DreamFleet 2000
The previous two pages will give you some idea of the detail that will be found in the OperationsManual, and if you spent some time clicking around the EFIS CONTROL PANEL you have probablylearned a lot about it already. Close the center console now, but before we move on, perhaps you may want to take some moretime locating click spots on the main panel, and see what they do. Here’s another one: Check out thesmall knob at the lower left corner of the ASI. This knob has three click spots, and allows for theorange speed bug on the ASI to be set either manually or via the MCP, which we will discuss next.See if you can switch it from AUTO to MANUAL modes, and adjust the speed bug manually. Noticethe indication that pops up just before the 12 o’clock position on the ASI when you are in manualmode. Again, all click spots and gauges are described in greater detail in the Operations Manual(have we mentioned this enough by now?). Done clicking around, good! Now, please direct your attention to the last item we will cover in somedetail, and that is the MCP, located at the very top of the main panel, just below the center post. TheMCP is the Mode Control Panel, it is not the autopilot itself, just a part of a system called the AFDS,the Autopilot Flight Director System. The MCP is where you will control this system from, and selectthe various Mode(s) in which you wish it to operate. Now you know why it is called the Mode ControlPanel!
NOTE While examining the MCP you may want to get a better view of it, and to do this, open up theLanding View Panel using the VCP, and clicking on the 12 O’clock position on the circularkeypad. The MCP is much larger on the landing view panel. Settings you make on this MCPwill be reflected on the MCP located on the main panel. Some of the items here may look familiar to you from the default 737’s MCP, however the layout issomewhat different, as this MCP is 100% accurate in layout to the real one. All that has been left outare two redundant controls on the right end of the unit, as these would be for the first officer. We will discuss the MCP mostly from the standpoint of using it without the FMC, as many of you liketo fly a bit more “manually”, while having the autopilot help you when you desire; perhaps similar tothe way you used the default 737’s MCP. Continued on next page.

737 GETTING STARTED
While there are some productsautopilot, such realism is providof the structure of Flight Simuauthenticity, it can also providesimulation programs with the prto program it both “inside” and differences between this MCP / A
• CWS, Control Wheeluse in real life, there
• The autothrottle can
This also differs frUltimately, this is a v
• Although you may n
Flight Simulator has steering course manwish, you can let thmanually!
We feel this last item is aclearning to fly the 737 manua Remember, while real airlinethey are also fully capable osides to this realism! For those of you who will onthis difference exists, and fohere is your chance to have i For those who seek the ultisaying:
“Never ask automat
fir
*Except for an “autoland” of co Continued on next page.
Flight
VERY IMPORTANT! similar to this 737 on the market that feature a “realistic”ed at the cost of needing to program the autopilot “outside”lator. While this may provide for some advantages as to disadvantages when it comes to use of other add-on flightoduct. When designing the 737’s MCP / AFDS it was decided“outside” of Flight Simulator. This provides for the followingFDS and the real one:
Steering is not simulated, and as many airlines frown on itsis little lost by not having it available.
only be used when the autopilot is engaged (turned “on”).om the real thing, where it can be used independently.ery minor difference.
ot have CWS available, programming some of the unit withinallowed for the ability to use the Altitude Hold function whileually. This cannot be done on the real airplane. Thus, if youe autopilot hold altitude for you, while you steer the plane
tually a benefit for those who wish to get their “feet wet”lly, without having too much stress thrown on all at once.
pilots may fly the 737 using automation much of the time,f flying all procedures with it manually. Thus, there are two
ly fly the plane by using full automation, ignore the fact thatr those of you who wish to have a more hands-on approach,t!
mate in realism when flying this 737, consider the following
ion to do something for you that you cannot st do yourself manually”*
urse!
2-14
One Software / DreamFleet 2000

737 GETTING STARTED
1. It is 2. oncomba
ba 3 .
4. witopwhactknoN1for
ilw N OLecli
rep 5. Wiah
6. WIauDISua
ThDISau Co
COURSE SELECTOR AND DISPLAY: Here is where you dial in your course, for use with a VOR. essentially the same as with the default 737 MCP. It will only operate with NAV 1 and the EHSI.
FLIGHT DIRECTOR SWITCH: Turning on this switch will display the flight director command bars the EADI provided you have a pitch or roll mode engaged. EXAMPLE: On takeoff, the
mand bars will appear the moment you press the TOGA switch. Do not expect the command rs to display simply by turning “on” the F/D switch; you must be in a mode as described ove. Additional detail on the FD can be found in the Operations Manual.
AUTOTHROTTLE ARM SWITCH: Switch to the ARM position to arm the autothrottle for use.
N1 MODE SWITCH: While this is normally used in conjunction with the FMC, it can also be used hout, and it allows the autothrottle (must be armed first) to maintain a preset N1 speed, as posed to an air speed. To utilize it in this manner you would click on and pull out both of the small ite knobs, located in the bottom left and right corners of the left engine gauge (EIS) display. This ivates MAN or manual N1 mode. Then use the + / - click spots located above and below each b to set the orange N1 bug to the desired N1 setting you wish to maintain. A digital readout of the
you have set will appear just above each N1 indicator, and you should set them to the same N1 each engine. Once this has been accomplished, click on the N1 button on the MCP and this N1 l be maintained. Remember: Autothrottle must be armed first! TE: To ease setting of N1 on the EIS, the +/- click spots feature two modes of operation:
ft click on + /- will provide for setting N1 in tenths of a percent: 0.1, 0.2, 0.3. While right cking + / - will set N1 in whole percentage numbers: 1, 2, 3, etc. This will allow for fast yet cise manual setting of N1.
SPEED MODE SWITCH: This is the traditional speed switch you will recall from the default MCP. th the autothrottle armed, selecting this mode will allow the autothrottle to maintain the speed you ve set in the IAS / MACH DISPLAY WINDOW.
SPEED SELECTOR, IAS/MACH CHANGEOVER SWITCH, and IAS / MACH DISPLAY NDOW: The SPEED SELECTOR knob is what is used to set the air speed you want the tothrottle to maintain. When you set the speed with this knob, it will appear in the IAS/MACH PLAY WINDOW just above. Pressing the SPEED MODE SWITCH will then enable the
tothrottle to maintain this speed, provided the autothrottle is armed.
e IAS/MACH CHANGEOVER SWITCH is used to toggle the readout shown in the IAS/MACH PLAY WINDOW between knots and Mach number. In reality there is little need to use this, as an
tomatic changeover to Mach will occur in the IAS/MACH DISPLAY WINDOW at 26,000’.
ntinued on next page.
2-15
Flight One Software / DreamFleet 2000

737 GETTING STARTED
7. conop 8. HO 9. AN
ThANtimthe deho 11couprona Co
VNAV MODE SWITCH*: “VNAV” stands for Vertical Navigation, and this switch is used in junction with the FMC, to provide for the same. It is not used when the AFDS / MCP is being
erated without the FMC.
LEVEL CHANGE MODE SWITCH: This will be discussed later on, when we turn to ALTITUDE LD, and the changing of altitudes.
& 10. HEADING MODE SWITCH, HEADING SELECTOR, HEADING DISPLAY, and BANK GLE SELECTOR: Real simple; here’s how to use it:
• Using the top set of + / - click spots turn the HEADING SELECTOR knob so that the desired heading appears in the HEADING DISPLAY window just above.
• Now, press the HEADING MODE SWITCH (HDG SEL), and the aircraft will turn to the selected heading.
“Whoa! That was a steep turn!”
Well, continue reading, as what you can do about that is described below.
e bottom two clicks spots, located below the HEADING SELECTOR knob, control the BANK GLE SELECTOR, which as in real life is hidden under this knob, and is hard to see! However, in e you will get used to it (HINT: Use the landing view MCP, where it is easier to see), and you will n be able to set maximum bank angles of 10, 15, 20, 25, and 30 degrees. As an additional hint, 20grees of bank is indicated when the BANK ANGLE SELECTOR is running “east to west”, or rizontally under the HEADING SELECTOR.
. LNAV MODE SWITCH*: “LNAV” stands for, you guessed it, Lateral Navigation, and it is the sin of the VNAV mode switch, and is used in conjunction with the FMC. The LNAV switch vides for, the “left-right” navigation of the airplane, while VNAV takes care of the “up-down”
vigation. That’s certainly a technical description, isn’t it?
ntinued on next page.
IMPORTANT! *The VNAV and LNAV switches, and their use with the FMC will be discussed following this walk-through of the MCP.
2-16
Flight One
Software / DreamFleet 2000
737 GETTING STARTED
2-17Flight One Software / DreamFleet 2000
12. VOR LOC MODE SWITCH: This should also be familiar to you from the default MCP. Tune in a VOR radial or a localizer, and you can track either by pressing this switch. When using the VOR LOC switch, you should be within a reasonable intercept angle to the radial, and due to limitations within Flight Simulator, it is best that you align yourself with the radial or localizer first, and then engage VOR LOC.
13. APPROACH MODE SWITCH: This seems to be everyone’s favorite switch on the MCP, as it is the one you engage to track both the localizer and glide slope, which in turn will guide you down the approach path to landing (or crash!). Here’s now to use it in a “Single Autopilot” approach, where you will have to MANUALLY land the plane:
• Tune a localizer / glide slope frequency into NAV 1. You must be able to receive it upon tuning it in!
• Steer the airplane, either manually or using HDG SEL until you intercept and line up with the
localizer, or at least be rather close to doing so. Then, and only then should you engage approach mode. DO NOT sit there with the localizer beam 20 miles off, and 90 degrees to the airplane, and push this button and expect the autopilot to capture it, it will not.
• Approach mode will track the LOC and GS, and at some point it will become apparent that
you should disengage approach mode and land the airplane manually before you make a big hole in the ground!
Continued on next page.

737 GETTING STARTED
2-18Here’s how to use it in a “Dual Autopilot” or AUTOLAND* approach, where the airplane might just land itself!
• Tune a localizer / glide slope frequency into NAV 1; you must be able to receive it upon tuning it in! Tune in the same localizer / glideslope frequency into NAV 2.
• Steer the airplane, either manually or using HDG SEL until you intercept and line up with the
localizer, or at least be rather close to doing so. Then, and only then should you engage approach mode. DO NOT sit there with the localizer beam 20 miles off, and 90 degrees to the airplane, and push this button and expect the autopilot to capture it, it will not.
• Once you are stabilized on the localizer and glide slope, engage the second autopilot by
pressing the button under the letter B on the right side of the MCP (this is item 17, and will be discussed later). This is CMD B (Command B). You must already have CMD A engaged, otherwise we could not even get to this point! Okay? So, CMD A and CMD B are engaged, with their respective lights illuminated.
As to approach speed, unless you are using the FMC, which will provide you with a VREF speed / flap setting, you are on your own. Of course, this will also apply to any kind of
pproach you fly! a From this point on, if all goes well, you will soon watch the plane land itself, maybe.
You will most likely CRA
1. Proper approach2. Proper flap setti3. Cross wind in ex4. You are flying in
The autoland for thethe roll out, and steautobrakes, but you Continued on next page
*VERY, VERY, VERY IMPORTANT!
SH on your autoland if any of the following is not strictly adhered to:
speed, as determined by using the FMC. ng for that speed, as determined by using the FMC. cess of 10 knots. “Spot View” and not monitoring the approach.
737 provides for touchdown only, you must take over forer / brake the aircraft yourself. Of course you can use the must still steer the aircraft once on the runway.
.
Flight One Software / DreamFleet 2000

737 GETTING STARTED
14
15SP theyou ToSEclic ToVEVE Noexatim
1. the 2. swval If aval Co
. ALTITUDE HOLD MODE SWITCH, ALTITUDE SELECTOR, ALTITUDE DISPLAY.
And…
. VERTICAL SPEED MODE SWITCH, VERTICAL SPEED THUMBWHEEL, and VERTICAL EED DISPLAY: We will discuss all six of these items at once here, as they all work together. Whilese items may look similar to those on the default MCP, these will have some surprises in store for if you do not pay close attention; no looking out the window!
set an altitude into the ALTITUDE DISPLAY click on the + / - click spots for the ALTITUDE LECTOR (that’s the knob that says SEL on it). The click spots have two modes of operation: Left k + / - adjusts altitude in 100’ increments, while right click + / - adjusts altitude in 1000’ increments.
set a vertical speed into the VERTICAL SPEED DISPLAY, click on the + / - click spots of the RTICAL SPEED THUMBWHEEL, and under certain conditions the value will be displayed in the RTICAL SPEED DISPLAY just above. These conditions will be discussed shortly.
w that we know how to set the parameters for altitude and vertical speed, let’s move on to mples, which should provide the best way to understand how these controls will react at various
es.
All of these numbered examples assume no use of the FMC or VNAV.
You have just taken off from Big Swamp International Airport on a training flight. You have just left runway and are climbing out. Your instructor tells you to climb to 15,000’.
Set 15,000’ in the ALTITUDE DISPLAY, and press the VERTICAL SPEED MODE SWITCH. The itch and the VERTICAL SPEED DISPLAY will light up, and you can now enter a vertical speed ue using the VERTICAL SPEED THUMBWHEEL. Well, that was easy!
t any time during the climb to 15,000’ you wish to select a lower altitude to climb to, simply set this ue in to the altitude display instead.
ntinued on next page.
2-19
Flight One Software / DreamFleet 2000

737 GETTING STARTED
3. DIS 4. upon Ok 5.
hw Sen o
6. VEspe Upouy
7. wasimandohet On 01
If yTHthin Co
As you approach 15,000’ the VERTICAL SPEED MODE SWITCH and VERTICAL SPEED PLAY will extinguish, and the airplane will level off at 15,000’.
ALT HLD will now be annunciated on the Flight Mode Annunciator (FMA), which is located on the per portion of the EADI. The ALT HLD light will NOT illuminate on the switch on the MCP, it will ly appear on the FMA. The FMA is described in greater detail in the Operations Manual.
ay, got that?
You are now cruising along at 15,000’, and decide you want to go back down to 10,000’. Here’s at you do:
t 10,000’ in the altitude display window, and the moment you begin to do this the ALT HLD button the MCP will illuminate, but the airplane will not climb or descend yet. You are still holding 15,000’.
To make the airplane descend click on the VERTICAL SPEED THUMBWHEEL, and note that the RTICAL SPEED DISPLAY will illuminate. You can now set a –vertical speed value into the vertical ed display window, and the airplane will descend to 10,000’.
on reaching 10,000’ the same thing will take place as described above in steps 3 and 4, except will now be at 10,000’.
Using item 5 for a further example: Let us say that during that descent to 10,000’ you decide you nt to stop descent where you are at, or close to it. What would you do? Well, in theory you could ply adjust your vertical speed, using the thumbwheel, to “0”, but instead we’ll do it the better way,
d that is to simply press the ALT HLD (Altitude Hold Mode Switch) switch on the MCP. When you this it will illuminate, the vertical speed display and vertical speed mode switch will extinguish, and airplane will begin to level off.
ce you have leveled off, the ALTITUDE DISPLAY will still show your previously selected altitude of,000’, not the altitude you have now leveled off at.
ou wish to return to the descent to 10,000’, simply click on the VERTICAL SPEED UMBWHEEL, dial in a new descent rate, and down you go! When reaching 10,000’, the same gs that took place in items 3 and 4 will occur again.
ntinued on next page.
2-20
Flight One Software / DreamFleet 2000

737 GETTING STARTED
2-21If anything concerning the use of altitude hold and its interaction with vertical speed hold should prove confusing, the best thing to do would be to take off on a training flight, and practice exactly what was just described. You’ll get the hang of it real soon.
END OF NUMBERED EXAMPLES FOR ALTITUDE HOLD 8. LEVEL CHANGE MODE SWITCH: Yes, as indicated, we’re going backwards here, as LVL CHG, or Level Change is another way to change altitude, but this time dependent on AIR SPEED, not VERTICAL SPEED. To use level change is easy: Simply dial an altitude in to the ALTITUDE DISPLAY, then set or check the speed you have set in the IAS / MACH DISPLAY, and press the LVL CHG button. It will illuminate, and you’re on your way! It does not matter if the ALT HLD switch light is on, or ALT HLD is annunciated on the FMA, just do it, and LVL CHG will work. If during the climb or descent using LVL CHG, you wish to stop at an interim altitude, simply dial this into the ALTITUDE DISPLAY window. Want to stop right where you are? Then simply press the ALT HLD switch on the MCP. Continued on next page.
Flight One Software / DreamFleet 2000

737 GETTING STARTED
17the Tothr If yfun Yoext Thau Thcan 18 so
Co
WhSimek
Otind
. AUTOPILOT ENGAGE SWITCHES: Of course we leave the most important for last, for without se switches the autopilot will not function, and this includes Autothrottle, as previously described.
turn on the autopilot simply press the top left button marked “A”. It will illuminate, and you are ough. Now everything else will work.
ou would prefer, press the upper right button labeled “B”. It will illuminate, and serve the same ction as “A”. That is because you have two autopilots!
u will note that if using autopilot “A”, and you engage “B” that the light for autopilot “A” will inguish, this is normal.
e only time you will see both “A” and “B” illuminated is if you engage them both during a “dual topilot” approach (autoland).
e two lower buttons are for CWS, Control Wheel Steering, and as previously mentioned, this not be simulated.
. AUTOPILOT DISENGAGE BAR: We didn’t bother to make this thing move, as it does in real life;just click on it to disengage the autopilot, and it will.
ntinued on next page.
CAUTION: Use of default keyboard commands with the MCP ile some of the MCP / Autopilot has been programmed within the structure of Flight ulator, some of it has not been. As such, it is suggested that you NOT use any default
yboard commands with the MCP. The exceptions to this rule would be the following:
• Engaging / Disengaging the Autopilot with default keyboard commands: OK! • Setting the heading with default keyboard commands: OK! • Arming the Autothrottle with default keyboard commands: OK! • Engaging Speed Hold with default keyboard commands: OK!
Never, never use default keyboard commands to engage Altitude Hold, or Heading Hold!
herwise, do not use any other default keyboard commands with the MCP, except for those icated above, as this could cause problems you do not want to deal with!
2-22
Flight One Software / DreamFleet 2000

737 GETTING STARTED
2-23Flight One Software / DreamFleet 2000
Using the MCP with the FMC
IMPORTANT!
• VNAV AND LNAV CANNOT BE ENGAGED UNTIL 400’ AGL (Above GroundLevel).
• VNAV AND LNAV CANNOT BE ENGAGED UNLESS THE FMC HAS BEEN
COMPLETELY PRE-FLIGHTED AND A FLIGHT PLAN ACTIVATED AND EXECUTED. You can verify flight plan activation one of two ways:
1. On the Route Page or the Legs Page, the page title will begin with the word “ACT”. 2. The flight plan on the EHSI will be drawn as a solid magenta line.
Engaging the MCP to fly with the FMC: Engage the LNAV MODE SWITCH to receive lateral course guidance information. Engage the VNAV MODE SWITCH to receive vertical course guidance information. LNAV will only fly the plane if CMD A (Command A) on the MCP is engaged. Without the autopilot engaged, LNAV will provide lateral guidance via the Flight Director. VNAV will only fly the plane if CMD A (Command A) on the MCP is engaged. Without the autopilot engaged, LNAV will provide lateral guidance via the Flight Director. During a climb, the aircraft will only climb as high as the lowest altitude constraint. EXAMPLE: If the FMC is attempting to climb to a cruise altitude of 29,000’, but the MCP altitude is only set to 18,000’, the aircraft will level off at 18,000’. To resume climb to 29,000’ you will need to set the altitude on the MCP to 29,000’. During a descent, the aircraft will only descend to the highest altitude constraint. EXAMPLE: The MCP altitude is set to 5,000, but the FMC has an altitude constraint of 12,000’. The aircraft will level off at 12,000’, and will automatically descend to 5,000’ when that altitude constraint has been passed. Holds will only be flown automatically if LNAV is engaged. End of this section.

737 GETTING COMPLICATED
3-1ELEC HYD
Copyright © 1985 by Michael J. Ray
Flight One Software / DreamFleet 2000

737 GETTING COMPLICATED
This section will deal with taking the aircraft from a completely shut down state, often referredto as “cold and dark” to a point where you are ready to take off in the airplane. Theinformation contained in this section has been created using real 737 manuals, and has beenedited to remove mention of those systems and components that have not been simulated. Ithas also been structured for “single pilot” operation; remember, two pilots in real life fly the737, and these procedures are normally divided between the two pilots.IMPORTANT In order to save space, there is one system that will not be mentioned in this section, as to do sowould require numerous repetitions, and that is the Master Caution system. This is located on themain panel, next to the MCP, and will provide a visual warning of items on the Overhead Panelonly that may need your attention. Such items will be signaled to you by the illumination of the amberMaster Caution Light (it is also a button) followed by the appearance of an annunciation of theaffected system on the panel to the right of it. There is no audible alarm for this on the real 737-400 or this simulation of it; only visual.
Notice in the photo above that there are annunciations for the ELEC (electrical) and HYD (hydraulics).In many instances during flight deck preparation, even during flight, the pilot will know exactly whathas caused these to appear, and will simply push the Master Caution Light to remove theannunciation. However, that does not resolve the situation. By pressing (clicking) on the MasterCaution Annunciator the pilot can “RECALL” any annunciations that may be active. This can serve asa reminder of things left to do. While accomplishing the various tasks in this section, take note of the Master Caution light andAnnunciator, and see the various messages that come up. If you wish to remove them, simply clickon the Master Caution Light, and they will disappear. Click on the Master Caution Annunciator, andyou will RECALL them. Now, what does all this mean? To put it simply, prior to any significant action in the aircraft, enginestart, taxi, and especially takeoff you should RECALL any annunciations that you may haveextinguished, and deal with them. Once you are more familiar with the 737’s systems, this will bemuch easier for you to do. For example, before you take off, there should be no annunciations visible,everything should be squared away on the Overhead Panel, and if there are any annunciationspresent, you should know what is causing them, and what the implications are of continuing with thempresent.
Master Caution Annunciator
Master Caution Light
ELEC HYD
3-2
Fligh
t One Software / DreamFleet 2000
737 GETTING COMPLICATED
Now that you are familiar with the cockpit, it’s time to get “complicated”, and this part is strictlyoptional! Remember, by keeping the PMCG in taxi mode, you’ll always have engines running andwill have all systems powered up. What we will do here is take you step-by-step from a complete shut down state, to the point whereyour engines are running (TAXI mode).• To start, open the overhead panel and select OFF on the PMCG. When doing this you willnotice that the green light on the OFF button will illuminate, and the green light on the TAXIbutton will extinguish.
• Close the overhead panel, and go to the menu bar and select a new aircraft, any aircraft but
another 737. Choose the Lear Jet for example.
• Once this new aircraft has loaded, go back to the menu bar and select the 737 again. Oncethe 737 has loaded, within a few seconds you will see the engines shut down, the power gooff, and everything will shut down; “cold and dark” as some like to describe it.
• From this point on, we will mostly go in numbered steps, and there are many of them!
Fortunately not as many as in real life, as we have not simulated every aspect of the 737.You will notice that certain steps will begin with the name of the PANEL WINDOW that youshould be looking at, with subsequent steps pertaining to that panel window, until such timethat we direct our attention elsewhere, at which point a new PANEL WINDOW will beindicated at the start of that step.
Let’s get started, now that we have a cold and dark cockpit by going to the… 1. OVERHEAD PANEL: Locate the battery switch (it’s under a cover on the AC / DC meteringpanel) and is labeled BAT. Open the cover and turn the battery on, and you will see how things cometo life. Also note the DC voltage reading on the meter just above it; around 24 volts. Once the batteryis turned on, you can close the cover on it. 2. Move over to the hydraulic pump switches, there are four of them. Be certain that at the very leastthe switches for electric hydraulic pumps A & B are off (these switches are labeled ELEC 1 &ELEC 2). 3. Now it’s time to save the battery, and get some real power on to the airplane. Look over at theGROUND POWER panel, where you will see a blue annunciator light that says GROUND POWERAVAILABLE. For the purpose of this simulation we have made ground power simple in itsapplication, and while this may not be “realistic”, you will just have to deal with it for what it is. Inessence ground power is always available when you are on the ground, not moving, and theparking brake is set! Continued on next page.
3-3
Flight One Software / DreamFleet 2000

737 GETTING COMPLICATED
3-4Flight One Software / DreamFleet 2000
4. Just below the GROUND POWER AVAILABLE annunciator light is the ground power switch (GRDPWR). Turn on ground power by clicking on this switch by moving your cursor to the + click spot. Thisswitch is spring loaded to neutral, and once you click on it will spring back.
“But I don’t want to use ground power, I want to make believe that none is available!” Okay, not a big problem, just turn the GRD PWR switch OFF, and ignore the fact that you haveground power available! We’ll now move on to start the APU, because if you don’t do somethingsoon, you’re going to have a dead battery. 5. As you already have your battery switch turned on, move over to the air conditioning and bleed airpanel, that’s the big white panel on the right side of the overhead, and on the bottom note the APUBLEED SWITCH. It is the center switch of the three at the bottom. Be sure it is turned OFF (it shouldbe). On each side of it are the ENG 1 and ENG 2 bleed air switches, turn them ON. 6. Now move over to the FUEL PANEL, located at lower left, and locate the AFT No. 1 fuel pumpswitch. It is located at the bottom left of the fuel panel. Turn it ON. Of course if you have elected toturn off the ground power, this will do you no good, as it requires that power to run! Not a problem,leave it off, as the APU will then start using suction feed from the No. 1 fuel tank. 7. It’s time to start the APU, and it doesn’t get much simpler than this! Simply locate the APU switchat the bottom of the overhead panel, just to the left of the engine ignition switches. Move your mousecursor over the START label where a + sign will appear, and CLICK TWICE. On the first click theswitch will move to ON, and on the second click it will momentarily move to START, when it will thenspring back to the ON position, and the APU will start. As the APU starts, note the rise in EGT on the gauge just above. The EGT needle will begin to climb,and at one point you will note the APU GEN OFF BUS light will illuminate on the bus switching panel,and the EGT will settle back to around 400 degrees C. You now have your APU running, and it’s generator ready to go on line. Let’s get it on line! 8. Look just below the APU GEN OFF BUS light, and you will see two switches with gray lines goingto the light. Click the + on both these switches (they are spring loaded to neutral), and this will bringthe APU’s generator on line with the electrical system, and the APU GEN OFF BUS light will turnOFF. Continued on next page.

737 GETTING COMPLICATED
3-5Flight One Software / DreamFleet 2000
All right, you can breath a sigh of relief, you got the APU started and it’s generator on line, no chance of a dead a dead battery now (we hope!). Let’s move on. 9. Look up to the AC / DC metering panel, and find the GALLEY power switch. Be sure it is turned ON. This will be helpful if you want your virtual flight attendants to serve your virtual passengers! 10. Move over to the center of the overhead panel and locate the two EQUIP COOLING switches, and make sure they are both in the NORMAL position (they should be). 11. Now, over to the right, and back to the air conditioning and bleed air panel (the big white one). Check to see that the RECIR FAN (recirculation fan) switch is in the AUTO position, and just below it click on the wing body overheat test switch, this is labeled OVHT. This will perform a test and you will see the two WING BODY OVERHEAT annunciator lights illuminate. 12. Getting a little stuffy in the cockpit? Let’s get the air conditioning running, and this is accomplished right where you are now. Look below, on this big white panel, for the APU bleed air switch. This is the one you checked for being OFF before starting the APU. Turn it ON, and then look above it for the L PACK, ISOLATION VALVE and R PACK switches. These should all be set to AUTO (center position). In reality, you do not need to have both air conditioning packs running, and if you want, turn one of the packs off, and set the other to HIGH by clicking on the appropriate pack switch. Needless to say, if you leave both of them set to auto, nothing bad will happen. 13. With the air conditioning on, look above the bleed air panel for the two, black TEMPERATURE SELECTOR knobs. Normally, these would be set to the 12 O’clock position (AUTO), but you can set them where you would like. NOTE: The 737-400 actually has three of these knobs; the two knobs you see are appropriate for the 737-300 and 737-500. We elected to simulate it in this manner in order to keep things simple. This will also keep the panel right at home should you decide to use it with a –300 or –500 aircraft. Certainly not a big deal, as these knobs do not actually adjust any virtual temperature! 14. Just above the temperature selector knobs is the AIR TEMP selector. Switch this to monitor SUPPLY DUCT temperature. We will now leave the overhead panel for a moment, and proceed to… 15. GEAR PANEL: Confirm that the GEAR LEVER is in the DOWN position, and that the gear annunciator lights are THREE GREEN. 16. Check the FLAP INDICATOR GAUGE, to the upper left of the gear lever, and note the position indicated. Continued on next page.

737 GETTING COMPLICATED
3-617. THROTTLE QUADRANT: You will need to close the GEAR panel before opening the throttle quadrant; otherwise you will not see it. Check to see that the FLAP LEVER is in the same position as indicated by the FLAP INDICATOR GAUGE (it will be!). 18. Check to see that the PARKING BRAKE is SET, and the parking brake INDICATOR LIGHT is ON. The SPEED BRAKE LEVER should be in the FORWARD (down) position; ENGINE START SWITCHES should be in the CUTOFF (down) position. There, that saved numbering a few steps; make it look like less to do! 11. OVERHEAD PANEL: Look just below the PMCG gauge, and you will see the panel with the various FLIGHT CONTROL SWITCHES. At the upper right of this panel you will see the label STBY HYD, with two annunciator lights underneath. Check to see that both lights are OFF. 19. Just to the left of the STBY HYD are the two flight control switches, labeled FLT CONTROL A B. Open the cover on both switches, and be sure they are turned ON, and also note the LOW PRESSURE annunciator lights underneath. If neither hydraulic system has been pressurized both lights should be ON. 20. To the lower right of the flight control switches is the alternate flaps master switch, labeled ALTERNATE FLAPS. Open the red cover over this switch, and be sure it is turned OFF. Next to it is the alternate flaps control switch, be sure it is in the OFF position. 21. To the lower left of the alternate flaps are the SPOILER A B switches. Open the cover and be sure that both are in the ON position. 22.Move just below to the YAW DAMPER switch. If you are using separate rudder pedals, it is best to leave it OFF. If you are flying without separate rudder pedals, turn it ON, and the annunciator light above it will extinguish.
NOTE: Due to limitations within Flight Simulator, if you are using separate rudder pedals, and turn on the yaw damper, you will lose use of your rudder pedals in flight. Ultimately you can do as you please with this switch, but you have been forewarned concerning its effect on rudder pedals in flight.
Flight One Software / DreamFleet 2000
23. Just below the flight controls panel are the switches for VHF NAV, IRS, and EFI. Make sure all switches are in the NORMAL position. Continued on next page.

737 GETTING COMPLICATED
3-7Flight On
With the exception of the YAW DAcontrol switches are simulated, aspositions, or they are in the wrongoperation. The same applies to the VHF NAV, IR Ultimately, we are not simulating fathese switches so you can become procedures as described herein. YManual. 24. Move down to the fuel panel and CLOSED annunciator lights to each sidbe on is when the engine start levers a 25. Moving further down you will see tfuel temperature gauge and the blue vclosed position (the stripe on it running Now, let’s test the fuel cross feed by clor “east / west”), while at the same timthe valve, the light should illuminate BR Next, click on the cross feed control agBRIGHT again, and in a moment go Obe in the north / south orientation. 26. It’s electrical time again, so let’s mand the knob just below the meters and Turn this switch so that it is pointing voltmeter, it should read approximately 27. Using the same switch, move it to Transformer Rectifier units. Observe tcheck to see the voltage is around 24-2 Continued on next page.
IMPORTANT! MPER switch, none of the functions of the various flightide from their movement. Thus if you fail to note their position, this will have no detrimental effect on airplane
S, and EFI switches. They move, but that is all they do.
ilures of these systems, but have provided movement offamiliar with them, and make them a part of your operatingou can also learn more about them in the Operations
e Software / DreamFleet 2000
note the fuel temperature gauge, and the two FUEL VALVEe of it. These lights should be ON, and the only time they will
re in the cutoff position, which they are at this time.
he control for fuel CROSS FEED; it is immediately below thealve open annunciator light. The cross feed valve will be in the vertically, or “north / south”).
icking on the control so that it turns (stripe running horizontally,e noting the VALVE OPEN light just above it. When you openIGHT, and after a moment switch to DIM.
ain while observing the same annunciator light. It should turnFF, and the stripe on the cross feed control should once again
ove over to the right, and go up to the AC /DC meters panel, to the left, just above the battery switch.
at the BAT position, and look just above the knob at the DC 24 volts.
the TR1, then TR2, then TR3 positions, in order to check thehe DC voltmeter while at each of these three positions, and5 volts.

737 GETTING COMPLICATED
28. Move further down to the generator drive / standby power panel, it’s the one with the two switchesunder big, red covers. Note the STANDBY POWER switch running horizontally under the black cover. Open the cover andbe sure this switch is in the AUTO position. 29. What we will do next should not really be done in real life, as this would only be done in a failuresituation, as these covers are actually wired shut on the real airplane. We are doing it here only for“educational” purposes. Move down to the two red covers, each labeled DISCONNECT, and open the covers only.STOP! YOU WERE TOLD TO ONLY OPEN THE COVERS, DO NOT CLICK ON THE SWITCHESTHEMSELVES! SIMPLY NOTE THAT BOTH SWITCHES ARE IN THE DOWN POSITION, THAT ISALL YOU NEED TO DO. These are your generator drive disconnect switches, which you will learn about in the OperationsManual, and you will never need to touch them, as we are not simulating failures of the generatordrive units. In fact, in real life if you disconnect one of the generator drives in flight, only maintenancepersonnel can reconnect them once you are back on the ground! 30. Okay, let’s get away from things in red, and go over to the next stack, dead center in theoverhead panel. Look just below the two lighting switches, where you will see two toggle switches side-by-side, andthese are labeled EQUIP COOLING SUPPLY EXHAUST. Both switches should be in the NORMALposition. This was already checked previously, but is being checked again, due to the importance ofequipment cooling. You lose this cooling in the air, get on the ground fast, otherwise your avionics willbe fried in short order! 31. Move down further to the EMER EXIT LIGHTS (emergency exit lights) switch, and open thecover. Be sure this switch is in the ARMED position. 32. Just below the emergency exit lights are the “ding dong” switches, NO SMOKING and FASTENBELTS. For the purposes of this simulation the ON and AUTO positions are the same, so don’tworry about which one you are in. Depending on how your airline operates, you can decide howthese switches are to be set right now. Obviously before take off they must both be in ON or AUTO.Some airlines will keep the NO SMOKING switch on all the time, and leave the FASTEN BELTSswitch off during passenger loading. 33. While you are on this panel, press the GRD CALL button and sound the horn (though this wouldnot normally be done unless you wanted to attract the attention of the ground crew. Well, there issome dirt on the windshield… Continued on next page.
3-8
Flight One Software / DreamFleet 2000

737 GETTING COMPLICATED
34. Ah! One of the flight attendants has arrived, and since you turned the galley power on, perhapsyou could get some coffee. Press the ATTEND button, and get some!We’re not even half way through yet, but let’s press on after your “coffee break”.
Was the coffee good? It should have been as it was just made fresh. It did not sit and oxidize as itusually does before being served to the passengers! That’s what will kill otherwise good coffee, notthe quality of the coffee used. 35. Now that you’ve cleaned up your coffee spill, lets move over and up to the next stack in theoverhead panel, and focus attention at the very top, where you will see the four switches forWINDOW HEAT, with a test switch in the center. Turn the four switches (two to each side of the test switch) ON, and note that the light for each switchjust above it has illuminated with a green ON. 36. Just below the window heat switches are the two PITOT STATIC heat switches. We will TESTthese, by turning both switches ON, and note that all of the annunciator lights illuminated to each sidewill extinguish. Now, turn them back OFF, as we will turn them on again later. NOTE: This is a 737; the pitot heat does not come on automatically! 37. Drop down to the next panel where you will see the three WING and ENG (engine) ANTI-ICEswitches. We are just going to TEST these, then turn them back off. To do this, turn on each switch, one at a time, and observe the blue annunciator lights above it. Whenthe switch is turned ON, the lights should first go to BRIGHT then DIM. Now, turn each switch OFFand note the lights go from BRIGHT to OFF. 38. Next we move down to the hydraulics panel. Here, check to see that all four LOW PRESSUREannunciator lights are ON, be sure that both ELEC 1 and ELEC 2 hydraulic pumps are OFF, and thatENG 1 and ENG 2 hydraulics pumps are switched ON. Do not expect that turning on the ENG 1 and ENG 2 pumps will extinguish the LOW PRESSURElights for them, as you have not started the engines yet to run these pumps! Continued on next page.
3-9
Flight One Software / DreamFleet 2000

737 GETTING COMPLICATED
39. Below the anti-ice switches are your DOOR ANNUNCIATOR LIGHTS. There’s little doubt thatthey will all be illuminated at this time, as the aircraft is being serviced. The only light that will not beilluminated is that for the AIR STAIRS, however, clicking on that light will cause it to go on, so you cansimulate having the air stairs extended! No, the aircraft model does not have a simulated extending air stairs; it’s complex enough as it is! There was no way that we were going to write the thousands of lines of CPU–killing code to try tosimulate the various activities that would cause the doors to close in real life, so we made it verysimple for you to take control of this, or not to!• Pressing on each of the annunciator lights will cause it to extinguish, and thus simulate thedoor being closed.
• Releasing the parking brake will cause all the lights to extinguish. This serves as a backup toensure that all the doors are closed before taxi, in case you forget to close them!
40. Moving down past the door annunciators you will come to the CVR, cockpit voice recorder. Testthis by clicking on the black TEST button, and listen for a short tone and needle deflection on themeter to its right. You can also simulate an ERASE by pushing on the respective button and watchingthe meter again. Otherwise, for the purposes of this simulation, the CVR does nothing else. 41. We will now move down, past the pressurization gauges to the very bottom, and the engineignition switches, labeled ENGINE START. Note the toggle switch in the center, and the knob to each side. The two knobs are the ENGINESTART SWITCHES, and the toggle is the IGNITION SELECTOR SWITCH. Check to see that both ENGINE START SWITCHES are OFF, and that the IGNITION SELECTORSWITCH is set as follows (although for the purposes of this simulation, it makes no difference). First flight of the day: IGN R Subsequent flights: IGN L 42. Okay, back up to the very top right of the overhead panel, to the LE DEVICES (leading edge flapsand slats) indicator. It’s the colorful one that is usually located on another part of the overhead thathas not been simulated (maybe in the future!), so it was moved down here, as the overhead is amodular assembly, and we ordered the aircraft that way from the manufacturer! This gauge tells you the position of your leading edge devices, of which you will learn more in theOperations Manual. You can test it by clicking on the black TEST switch that appears in the center.Just give the switch a click, and everything will light up for a second then go off. Continued on next page.
3-10
Flight One Software / DreamFleet 2000

737 GETTING COMPLICATED
Due to limitations withinof the aircraft, without simulator running at abset, so you can at leastflight. Just remember, if you n 44. Drop down from the Lsee the PRESSURIZATIO
• MODE SELECTOWell that’s usually
• FLT ALT indicato
• LAND ALT indic
destination airpo
• STANDBY CABINso that the mark oo’clock position. I
• STANDBY CABI
to your standby c
W
Good question! Wish wemust be calculated usingYou say you cannot readright, we’ll provide it for yosee it! Continued on next page
Oh boy! It’s pressurization time!
Flight Simulator, it would be very difficult to simulate pressurizationfirst writing thousands of lines of code, which would result in yourout –3 frames per second! However, we’ve given you the controls to simulate what must be done in order to set up the pressurization for
ever touch the pressurization controls nothing bad will ever happen!
E DEVICES indicator, all the way to the bottom of the stack, where you willN CONTROLS. Now, follow these steps:
R (knob at lower right corner): Set to AUTO. What? It’s set there already? the way it is!
r (knob and indicator at upper left): Set to your planned flight altitude.
ator (knob and indicator just below FLT ALT): Set to the altitude of yourrt.
RATE (knob located at top center, and labeled STANDBY): Turn this knobn the knob lines up more or less with the index mark that appears at the 10
t will probably fall just a bit past it, but that’s okay.
N ALT (knob and indicator just under the standby cabin rate knob): Set thisabin altitude.
hat’s my standby cabin altitude?
knew the answer. It’s a secret only real pilots know. Okay, it’s not, but it the little table that appears just under the pressurization controls. What? the little table? That’s okay, as it is provided in the Operations Manual. Allu here, except we’re out of room, so you will have to go to the next page to
.
3-11
Flight One Software / DreamFleet 2000

737 GETTING COMPLICATED
3-12Flight One Software / DreamFleet 2000
Looks confusing? Well it is! Here’s how to use it to determine your standby cabin altitude: Determine your destination altitude, example: 4,000’. Now subtract 200’ feet from that figure, andyou arrive at 3,800’. Next, determine your cruising altitude, example: 35,000’. Now, look at the lower half of the table, that’s where cruising or flight (FLT) altitude is listed, and find35,000’ (it’s the mark in between 34 and 36). Look above the mark for 35,000’ and you will seeanother scale, and a number on it, that number is 7.2, or 7,200‘. Finally, compare your adjusted destination altitude, 3,800’ to the altitude you just got from the table,7,200’. Which is the greater number? No, try again. Yes, that’s right, 7,200’ feet is the higher of thetwo figures, so that is the one you will use for STANDBY CABIN ALT.
• Last, check the FLT / GRD toggle switch, just below the STANDBY CABIN ALT knob. Thisswitch should be in the GRD position.
Continued on next page.
NOTE Once you close the airplane doors, flip this switch to the FLT position, and this willslightly pressurize the cabin. Once you have landed move it to the GRD position, and this
ill insure that the cabin has been fully depressurized. w Again, the effects of these switches have not been simulated, only the movement of them, so if you do nothing with them, nothing bad will happen. However, we have
rovided them all so you can go through the motions, just as the real pilotp s would. Pressurization and many other systems are described in mind- numbing detail in the Operations Manual.

737 GETTING COMPLICATED
You can close the overhead panel window now, as we are done with it for the moment. 45. MAIN PANEL: Direct your attention to the OMI (marker beacon lights) at the upper left side of themain panel. Click on each light to TEST it. When you click on the light it will illuminate bright, clickagain and it goes off. While it is illuminated you can move your mouse to the left and right of eachlight and locate the + / - click spots, and by using those you can dim the light to “medium” or “dim”settings. Next to the lights is the MARKER sensitivity switch. See that it is in the HIGH position. You can learnmore about what this switch does in the, you guessed it, Operations Manual! 46. Just below the OMI is the most complicated device on the entire airplane, the CLOCK. You maywant to set this to something, but frankly it might have been better had the manufacturer put two“Cuckoo” clocks on the back wall of the cockpit, and given the pilot and old-fashioned stop watch! Seriously, fool with this thing at your own risk, and if you want to learn how to operate it, you will needto refer to the full page devoted to it in the Operations Manual. Okay, we’ll give you one hint about it: Click on the button at the upper left, and it starts thechronometer, both sweep second hand, and digital display at the bottom. Click on the buttonagain, and the chronometer stops. Click once more and the chronometer resets. 47. Now, move over to the EADI and EHSI, and take note that the EADI is displaying RADIOALTITUDE (it is “radio” altitude, not “radar” altitude). The readout for this is in the lower right corner,in white numbers, just below the green DH readout. If you are on the ground it should say 0. If youare not on the ground, you are in big trouble! You should also take the time to adjust the brightness on these EFIS gauges by using the controlsprovided on the EFIS CONTROL PANEL. You should have learned about doing this in the previoussection, or in the Operations Manual. 48. Time to check the DME on the RDMI, which is just below the ASI. To do this, open the CenterConsole and tune both navigation radios (NAV 1 and NAV 2) to the same station, and note the DMEreadout. They should both agree within ½ mile or 1% of the distance to the station, whichever value isgreater. You can be certain that for the purposes of this simulation that they will always match up100% all the time! 49. Check the STANDBY ADI (located to the right of the altimeter) by switching first to ILS then toBCRS (back course) positions. See that the needles show up, and unless you are tuned to an ILSfrequency, you will also get some warning flags, this is normal. Now, shut it OFF.Continued on next page. (Did we really have to tell you this?)
3-13
Flight One Software / DreamFleet 2000

737 GETTING COMPLICATED
50. (And many more steps to go!) Just above and slightly to the left of the Standby ADI is the AUTOFLIGHT ANNUNCIATOR panel. By now you’ve figured out that this model of the 737 has no “EICAS”, and annunciators are spread all over the place! Test this unit by clicking on the test toggle switch on the right side of it. When you click just above the switch, the switch will move up, and all three lights will glow AMBER, and a moment later the switch will return to neutral. Next, click just below the switch, and the same sequence will be repeated, except now the switch will move down, and the lights will glow RED. HINT: When you get an annunciation on this, simply click on the flashing light to extinguish it. 51. Move down to the ALTIMETER now, and set the current BAROMETRIC PRESSURE. Yes, you can fiddle with the knob on the lower left, and try to read what it is in the little window, or you can do it the best way, and that is to press the B key on your keyboard, as this is the default key command for doing this (if you changed the setting for this key, you’re on your own!). 52. Check the VSI (Vertical Speed Indicator), and see that it reads 0, and that the OFF flag is not showing. 53. Check the STANDBY AIRSPEED INDICATOR AND ALTIMETER. See that it’s BAROMETRIC PRESSURE is the same as that on the altimeter (if you can read it!), it will be. 54. Over to the right, and to the FUEL QUANTITY GAUGES and push the TEST button, located at the to the upper left of the three gauges. The test will take about 10 seconds, and when complete, thefuel gauges will return to normal. 55. At this time it would be wise to determine which part of the world you live in, and what system of measurement you use (perhaps an atlas will help in this regard). To the upper right of the fuel gaugesis the small LBS / KGS SWITCH (pounds / kilograms). This is unique to this 737, and allows you to switch to the unit of measure you wish to use (more about this in the operations manual). In the real 737, the buyer can specify whether they want readout in LBS or KGS, to simulate this, we have provided this switch. 56. The EIS, Engine Instrument System is next, and direct your attention to the “engine gauges”. Especially note the two knobs, one each, at the lower right and left sides of the of the first EIS panel. These knobs control the N1 setting bugs, and when you are using the FMC to operate the aircraft they must both be pushed in. Click on the center of each knob to see that it pulls out, then click again to push it in. If you are not using the FMC, you can pull each of them out, and by finding the + / - click spots located above and below each knob adjust the N1 bugs to the desired target N1 speed. Left clicking + / - makes the N1 bug move very slowly and precisely, while right clicking + / - makes the bug move at a faster rate. Remember, when it comes to the N1 bug set knobs, FMC = IN.
3-14
Flight One Software / DreamFleet 2000

737 GETTING COMPLICATED
3-15Flight One Software / DreamFleet 2000
57. GEAR PANEL: We’re back to the good ‘ol gear panel again, named after one of our programmers, Gear Olsen (except he spells his name “Geir”!). Here, we will focus attention on the anti skid switch first. Open the cover on the ANTI SKID SWITCH and be sure it is ON. While anti skid cannot be simulated, you need it for your autobrakes, and if you turn anti skid off, you will have no autobrakes! 58. Just below anti skid is the autobrake switch. Set the AUTOBRAKES to RTO, this is Rejected Take Off mode, and when you turn the switch to this position it will start a short self-test, and you will see the AUTOBRK DISARM light illuminate for about two seconds, then extinguish. You will also see this light illuminate if you turn anti skid off, but then it will not extinguish until you turn anti skid back on! 59. CENTER CONSOLE: Go to the ASP (audio selector panel) and click on the SKPR switch and turn it ON. Next, check the RECEIVER SWITCHES (they look just like the SPKR switch), and if not on already turn on the switches for VHF 1, VHF 2, NAV 1, NAV 2, ADF 1, ADF 2, and PA. This will allow you to hear audio, and get IDENTS, etc. In the future, simply turn on and off the SPKR switch to silence everything. 59. Set the appropriate frequencies for the first leg of your flight into the two NAV receivers, NAV 1 is on the left, and NAV 2 is on the right. Note the large button in the center of each radio. If you are using the FMC to navigate, this would be pressed to select AUTO tuning mode, and a frequency would appear in the left display, and a yellow bar would appear over the right display. If you are not using the FMC, then see that this switch is in the MAN (manual mode), and this will allow you to utilize the frequency you have dialed in to the right display, while removing the frequency from the left (AUTO) display. 60. Set the ATIS frequency into COMM 1 (left side of the radio), and the GROUND CONTROL frequency into COMM 2 (right side of the radio). NOTE: These are not memory or “swap” frequency radios; this is a 737, not a light plane. The active frequency is the one indicated by the position of the TFR switch, which is located between the two frequency displays. In addition, there is a light above each display that will tell you which is the active frequency. 60. TEST the COMM radio by clicking on the small COMM TEST button. This will remove the auto squelch, and you will hear static noise, provided you activated the SPKR switch on the ASP. Click thistest switch again to silence the static, and return the unit to auto squelch. Continued on next page.
NOTE Depending upon how you are conducting your flight, you may not yet have appropriate NAVfrequencies and transponder code to set, as you may have to wait until you get your ATCclearance. If this is the case, then you will be reminded later to set your radios.

737 GETTING COMPLICATED
3-16Flight One Software / DreamFleet 2000
61. Next to the COMM radio is the ADF. Although Flight Simulator does not provide for two separate ADF signals, we have modified the ADF to allow for two separate frequencies to be tuned and switched between using the SELECT toggle switch located at the center of the unit. The first thing we will do with the ADF is to TEST it. To do this, look over at the RDMI and note the two buttons that appear, one each in the lower left and right corners. Next to each button, on the face of the RDMI, is a label (perhaps hard to read on a smaller monitor). Click on each button until the left label indicates ADF 1, and the right label indicates ADF 2. This will now slave both of the RDMI needles to their respective ADF; the slim needle to ADF 1, and the wide needle to ADF 2. Now, on the ADF receiver, turn the knob at the top (ADF 1) to the TEST position, and note the needle deflection on the RDMI, which will be to 45 degrees left of center. Do the same with the knob for ADF 2 (the lower knob) and note the wide needle joining the slim needle in the same position. Return both of the ADF knobs to the ADF position, and tune in any ADF frequencies that you may require. It should almost go without saying that detailed information on the ADF and RDMI, and all other components in this panel is available in the Operations Manual, but we’ll say it anyway! 62. Move down to the TRANSPONDER and TEST it by turning the knob to the two test positions, for transponder 1 and transponder 2. They will both pass the test each and every time! Return the knob to the STBY position, and set the required code into the transponder, if you have it. For the purposes of this simulation, transponder 1 and 2 are both the same, as is the ALT RPTG (altitude reporting / Mode C) switch that appears at the upper left of the unit. Select whichever transponder you wish to use, but just be certain that before takeoff that you have selected one, by turning the knob to either 1 or 2, do not leave it in STBY! 63. Next down the stack is the GPWS where you will push the TEST button, and listen to it “sing” for you. Do not touch the covered INHIBIT switches, as there should never be need to for the purposes of this simulation. 64. Moving down to the trim controls, check to see that the RUDDER TRIM INDICATOR is in the 0 position. If it is not, adjust the rudder trim knob accordingly. Continued on next page.

737 GETTING COMPLICATED
3-17Flight One S
65. At the bottom of the stack is the STAB TRIM switch. The actual purpose of this switch is explained in the Operations Manual, but here we have modified its operation for those of you who like to fly with the throttle quadrant visible. In real life the pilots do not really see the trim wheels spinning (which they sometimes do a lot of), as they are to the side, but in this 737 they can prove quite distracting, as they are right in front of you. By opening the cover on this switch and moving the switch to the OVERRIDE position the trim wheels will no longer spin, however, you will not lose elevator / stabilizer trim, it will continue to function normally. 66. To the right of the STAB TRIM switch is the CAB DOOR indicator. To keep this part of the simulation simple, simply click on this indicator, and the light will extinguish, and this means the cockpit door (door to the cabin) is locked. Click on it again and the indication illuminates once more, and it will be assumed that the cabin / cockpit door is unlocked. In the United States this is very important, but in many other countries locking the door may not even be required! Generally speaking, outside the United States this is often governed by airline policy. 67. If you require some night LIGHTING on the center console or throttle quadrant, the controls for this are just to the left of the stab trim switch. Remember, the knob marked PANEL is for the CENTER CONSOLE, and the knob marked FLOOD is for the THROTTLE QUADRANT. 68. Up we go, past the ASP, to the EFIS CONTROL PANEL. Here, it is simply a matter of setting it as you desire. You may wish to select MAP mode for the greatest situational awareness after takeoff, and set RANGE to 20 NM. Next refer to the five buttons at the bottom of the unit, and select the appropriate symbols that you wish to display. There are no hard and fast rules here, as settings will all depend on the nature of your departure. REMEMBER: Weather radar is not simulated; so don’t even bother with the WXR switch. Continued on next page.
If you think we have forgotten somethyou that you will need to have the FMaddressed here, and you will need to rthe FMC in order to learn how to useaddresses procedures for starting up contained in it.
IMPORTANT! ing by now, we have not, but this will serve to remindC programmed and “ready to go”. The FMC will not beefer to the HELP section and TUTORIALS included with and program it. The previous section of this manualthe FMC program, and for accessing the HELP section
oftware / DreamFleet 2000

737 GETTING COMPLICATED
3-18Flight One Software / DreamFleet 2000
69. GET ATC CLEARANCE: If you are looking for the ATC clearance panel window, forget it! This is just a reminder that if you were flying with an add-on ATC program that now would be the time to get your clearance and review it. If you are just flying for “fun”, then you can dispense with this. 70. MAIN PANEL: Remember those three fuel gauges? Well it might be a good time to note your FUEL QUANTITY and CHECK it. This, of course, has to do with flight planning and is not otherwise discussed here, but as it would appear that you may want to fly some where, you will have needed to determine just how much fuel you will need for this, and to be certain that amount of fuel is in the tanks. 71. OVERHEAD PANEL: If you elected to run on ground power, and not start the APU as described previously, it is time to START it. You can refer to page 2 of this section for details on starting the APU. 72. MAIN PANEL: Attention is now focused on the ASI (airspeed indicator) where V SPEEDS will now be SET. Your V speeds will be provided via the FMC, and are set on the four, white “bugs” located around the ASI. Click spots for these bugs, starting with the first bug, are located starting at the upper left corner of the ASI bezel, and then run down around to the lower right corner. Hopefully you took the time to locate these while reading the previous section of this manual. Set the V speeds as follows:
• First bug = V1 • Second bug = VR • Third bug = V2 (this might also be V2 + 10, or as specified by specific airline procedures) • Fourth bug = 250 knots (this is where it defaults to). You can also set to another speed
restriction if you desire. 73. CENTER CONSOLE: If you needed to await your ATC clearance, and were unable to set frequencies and codes into your RADIOS and TRANSPONDER previously, now is the time to SET these. You may also want to make any necessary adjustments to the settings on the EFIS CONTROL PANEL. Continued on next page.

737 GETTING COMPLICATED
F
Actually, it is not the autopilot,described in much greater deairplane manuals. It is also dsaying goes, “it’s all in the deta 74. MAIN PANEL: Just under further with more numbered stneed to do. Okay, let’s get star HINT: In order to see thingsmuch larger, and set the MCmade will be in place.
We will start on the le
• COURSE: SET the dehere?)
• FLIGHT DIRECTOR S
• AUTOTHROTTLE SW
• IAS / MACH SELECT
the orange bug on theset. If it does not, click
• HEADING: SET to th
various airport diagramset it to what is painted
• BANK LIMIT SELECT
to see / set on the enpanel.
• ALTITUDE: SET. It is
your departure clearanare just taking off for p
• AUTOPILOT ENGAG
switches on the right the autopilot, you wou
Continued on next page.
It’s time for the Autopilot!
but the MCP, which is part of the AFDS system, and all of this stuff istail in the Operations Manual, and in even greater detail in the realescribed in some detail the previous section of this manual. As theils!”
the windshield center post is the MCP, and rather than clutter things upeps, we’ll give your eyes a break, and use a bullet list for the things youted.
easier, you can open the landing view panel, where the MCP isP there. When you return to the main panel, all the settings you
ft side of the MCP, and work our way over to the right side.
sired course. (What? You were expecting something more complicated
WITCH: ON
ITCH: ARM
OR: SET. This is usually set to V2, and when setting check to see that ASI has moved to the position corresponding to the speed you have on the button at the lower left corner of the ASI.
e MAGNETIC RUNWAY HEADING. This information is shown ons, approach charts etc. If this information is not available to you, then on the runway, although that value may not be the same.
OR: SET to 25-30 degrees. With little doubt this is the hardest controltire MCP. This is definitely one control easiest set on the landing view
suggested that you set this altitude to the most restrictive altitude once, even though you may have been cleared to a higher altitude. If youractice or for “fun” then set it to whatever altitude you desire.
E SWITCHES: OFF. So there is no confusion, these are the top twoside of the MCP labeled A & B. When you do get around to engagingld activate the switch labeled A.
3-19
light One Software / DreamFleet 2000

737 GETTING COMPLICATED
3-20Flight One Software / DreamFleet 2000
75. OVERHEAD PANEL: We’re approaching push back and engine start time now, so let’s move upto the overhead, and the fuel panel on the lower left side, where all FUEL PUMP switches will beturned ON. These will be the four switches along the bottom and, if you have more than 1000 lbs(3025 KGS) of fuel in the center tank, the two center tank pump switches located in the center of thispanel. 76. Moving over to the bottom of the electrical panel be sure both APU GENERATOR SWITCHESare ON. 77. Over to the “ding dong” switches, and NO SMOKING, FASTEN BELTS ON (if they are not onalready). 78. Just up and to the right for the hydraulics, where you will turn HYDRAULIC A PUMP SWITCHESOFF, and HYDRAULIC B PUMP SWITCHES ON. So there is no confusion here, the two switcheson the left are OFF and the two switches on the right are ON. Note that when turning on the B pumpswitches that the LOW PRESSURE lights just above will extinguish. 79. Time to close the doors! The door annunciator lights are just below the hydraulics. Click oneach illuminated light to extinguish it, and simulate the closing of the various airplane doors.Remember, if you forget to do this it will take place automatically later on. 80. All the way down to the left and right sides of the overhead panel, and the external LIGHTS, turnthese on AS REQUIRED. At the very least you should turn on your ANTI COLLISION lights, which isthe third switch from the right.
Provided that you are situated at a gate, it is time for pushback.
Now that you have managed to get yourself pushed back and lined up for taxi (real easy to doin slew mode!), it’s time to start the engines.
AFTER PUSHBACK: PARKING BRAKE SET! Continued on next page.
NOTE Due to the overall complexity of this 737, we decided not to include a push back utility. If you need to push back, you can accomplish this in SLEW mode. Or, you can investigate getting the utility “FS Assist”, which will provide this for you. It should also be comforting to know that the next version of Flight Simulator (which this 737 will be compatible with) should include it’s own built-in push back utility!

737 GETTING COMPLICATED
3-21Flight One
ENGINE START
Continued on next page.
As you need to start the enginesQUADRANT, and MAIN PANEL, you windows, or you can arrange your pawill make it very easy. The decision is To move a panel window, simply loc(for a switch or something like that)panel window to where you want it. Lwas originally. The circled areas in the photographdealing with during engine start.
IMPORTANT!
by referring to the OVERHEAD PANEL, THROTTLEcan do this by switching back and forth between panelnel windows as shown in the photograph below, and this yours; you’re the captain!
ate a spot on that window where there is NO click spot. Then hold down a left click on that spot, and drag theater on you can drag the panel window back to where it
call attention to the parts of the panel that we will be
Software / DreamFleet 2000

737 GETTING COMPLICATED
Flight O
• OVERHEAD PANEL: Go to th
overhead, and turn both AIR C
• Just below and between the twis in the center, AUTO positio
• Look up above to the duct pre
30 PSI.
OPTIONAL: AT THIS POINT YOUBLEED AIR PANEL IS NO LONGANNUNCIATORS ABOVE THE E“CLOSED IN” FEELING!
• We will start the left engine fir
and switch it to the GRD posit
• MAIN PANEL: Note the N2 inreadouts from the top. When t just past the 3:00 position (in immediately to the next step.
• THROTTLE QUADRANT: No
cursor over the lever for 1, anposition, and “light the fire”. Th
Want this sp Now that you have started the LEFTsame procedures. Continued on next page.
• • • • • •
Some folks “live” for these engineare a member of the latter group, sit take place automatically. You wil
ENGINE START
e bleed air panel (the big white one) on the right side of the ONDITIONING PACK SWITCHES OFF.
o pack switches is the ISOLATION VALVE switch. Be sure it n.
ssure gauge, and VERIFY DUCT PRESSURE OF AT LEAST
CAN SLIDE THE OVERHEAD PANEL UP SO THAT THE ER VISIBLE. THIS WILL ALLOW YOU TO SEE THE NGINE GAUGES, AND WILL REMOVE SOME OF THAT
st, so look down to the left ENGINE START SWITCH (knob), ion.
dication on the left set of engine gauges; this is the third set of his indication is at 25%, or when the green cursor has moved tocase you find it hard to read 25% on a small monitor), proceed Note that the starter will cut out at 46% N2!
te the two engine start levers, labeled 1, 2. Place your mouse d click. This will move the ENGINE START LEVER to the IDLE e engine should now fully come to life.
elled out in short form? Here you go!
engine you can start the RIGHT engine by following the
SWITCHES: OFF ATION VALVE: AUTO PRESSURE: 30+ PSI
NE START SWITCH: GRD 5% (starter cuts out at 46%) NE START LEVER: IDLE
NOTE start procedures, while others could not care less. If youkip all this and just hit Ctrl E on your key board, and watchl not get in any trouble by doing it this way!
3-22
PACKISOLDUCTENGIN2: 2ENGI
ne Software / DreamFleet 2000

737 GETTING COMPLICATED
So, how did the engine start go? Yes, the coach cabin of that A-340 looks petty cramped, and how will you ever explain the fact that you are sitting in it? Guess you missed that little note in large, bold type to SET PARKING BRAKE after pushback, and don’t blame the fact that we did not put a number before it either! All joking aside, let’s move on to what you need to do after starting the engines, and we will return to the “numbers” again. Where did we leave off with those numbers? 81. OVERHEAD PANEL: Go to the electrical panel and note the two ENGINE GENERATOR SWITCHES, these are the two switches at the bottom labeled GEN 1 and GEN 2. Turn them ON. Remember, they are spring loaded to neutral, so all you need to do is click just below them, so that they flip down momentarily. 82. Over to the hydraulics panel, and on the left of this panel are the switches for the HYDRAULIC SYSTEM A PUMPS, turn them ON, and note that the low pressure lights just above will extinguish. 83. Were you running the APU in order to start the engines? If you were, then now would be the time to turn it OFF. Turning off the APU is very difficult, so you may want to pay close attention here:• To turn off the APU, go to the APU switch, located just to the left of the engine start switches. Move your mouse cursor just above it until you see the – sign, then click, and the APU will shut down.
Told you, it’s very difficult!
84. Up to the PITOT HEAT SWITCHES; now is the time to turn them ON. 85. ENGINE ANT-ICE, if you expect icing during your flight, it is time to TEST these again then SETthem. It has already been explained how to test the wing and engine anti-ice. 86. It’s getting hot in here, the passengers are complaining! Go over to the big, white panel on theright, and switch both PACK SWITCHES to AUTO. 87. Look below and check that both ENGINE BLEED SWITCHES are ON. 88. In between these switches is the APU BLEED SWITCH; turn it OFF.
Continued on next page.
Another big, bold IMPORTANT! The APU on the 737 can be run at any time (unless it is broken), on the ground or in the air. Lose a generator in flight, and want some backup? Turn on the APU and bring its generatoron line. You can learn more about the APU in the Operations Manual
3-23
Flight One Software / DreamFleet 2000

737 GETTING COMPLICATED
89. Down to the pressurization panel, and move the FLT / GRD switch to the FLT position. 90. MAIN PANEL: HYDRAULIC SYSTEM PRESSURES: CHECK these by referring to the bottomtwo gauges on the right set of engine gauges. The green cursor should be opposite the green band(in between the two yellow bands). 91. While you are here, examine all other ENGINE GAUGES, and CHECK to see that readings arewithin the green band. The exceptions to this will be VIB, (Vibration; no green band for it), and oilpressure, which will come up once you advance the thrust levers.READY TO TAXI
“Blah blah blah, blah blah blah blah blah. Blah, blah blah” Okay, you got your taxi clearance let’s go! 92. THROTTLE QUADRANT: PARKING BRAKE: RELEASE. Just a reminder that you can also do this with your keyboard or joystick, and a button assigned for this purpose. Advance the thrust levers SLOWLY! Note the N1 reading. Once the airplane begins to move, try not to exceed 40% N1, especially in crowded ramp areas. You don’t need to leave a pile of broken baggage containers behind you! 93. GEAR PANEL or THROTTLE QUADRANT: FLAPS: SET FOR TAKEOFF. You can also use keyboard or joystick obviously, and we have provided verbal callouts for the flap position, so you really do not need to see the lever or gauge. Example: Three clicks on your flap key or button and you will shortly hear “Flaps 5 set”. 94: FLIGHT CONTROLS: CHECK. Now is the time to be certain all is well with your joystick or yoke, and also to decide whether you want “Auto rudder” on or off. Do you remember how to do that, using the NOSE WHEEL STEERING switch? 95.THROTTLE QUADRANT: STABILIZER TRIM: INDICATOR IN GREEN BAND. Continued on next page.
IMPORTANT! Any time you STOP WHILE TAXIING, it is wise to SET PARKING BRAKE.
3-24
Flight One Software / DreamFleet 2000

737 GETTING COMPLICATED
96. MAIN PANEL: A 97. OVERHEAD PA
• ENGINE BL• PACK SWIT• APU BLEED• ENGINE ST• STROBE LI• WING LIGH• RUNAWAY • LANDING L
98. CENTER CONS 99: If using the FMC This is also a final
100. MAIN PANEL: assigned heading, if
What? Y By consulting the taddition, you will leyou wish, but we w
APPROACHING THE ACTIVE RUNWAY
UTOTHROTTLE: ARM (this should have been done already)
NEL: Check the settings, and switch if necessary to the following:
EED SWITCHES: ON CHES: ON : OFF
ART SWITCHES: CONT GHTS: ON TS: ON TURNOFF LIGHTS: ON IGHTS: AS REQUIRED
OLE: TRANSPONDER: ON (You thought we’d forget?)
, your NAV 1 radio will need to be set to AUTO.
time to be sure everything is ready to go with your FMC, if you are using it.
HEADING SELECTOR: SET. Be certain it is set to either runway heading or taking off under an IFR clearance.
TAKE OFF
ou thought there would really be a step 101? No, we are through.
utorial by Marcos Arranz, a real 737 pilot, you will learn what to do next. Inarn procedures similar to what has been provided here. Call it “overkill” if
ish you the best of luck and enjoyment in flying the 737!
3-25
Flight One Software / DreamFleet 2000

737 FLYING THE 737, WITH MARCOS ARRANZ
4-1Flight One
Cockpit Preparation W hen arriving at the airplane, the first Battery ....................................................Electric hydraulic pumps ......................(In general, the engine driven hydraulicLanding gear lever .................................APU .......................................................... TIP: If they are not switched on, thestand, are the wheel well and the steadl ogo lights may be on. Then, we sit down, and begin to progra
1. INIT REF 2. INDEX 3. POS
In this page, we enter our position, aircoordinates of our parking stand.
4. RTE On the route page, we program the rouand in DEST, the destination, LEPA, PaThe route will be NANDO, airway UW10 NANDO will be the first point of the rothe RTE page, in the TO field. Autombelow the VIA field.
Marcos Arranz is a 737 first officer for a major Europeanairline, and a member of the development team that producedthis 737 simulation. In fact one of the very aircraft that he fliesis featured among the 737 airline liveries offered in this
ackage. p Marcos not only tested this simulated 737, but also haswritten this tutorial, describing an actual flight that he makesbetween two beautiful destinations, Madrid and Palma DeMajorca! For Marcos, English is a second language, however he writesit so well that we have left this tutorial in his own words,without correction of any kind.
Software / DreamFleet 2000
thing we perform is the cockpit safety check: .......................................................................................ON ..................................................................................... OFF pumps remain on during normal conditions)
.................................................................................DOWN
............................................................................... START
normal lights while on the ground, or on the parkingy position lights. Also, between sunset and sunrise, the
m the FMC:
port designator (Madrid Barajas: LEMD ICAO code), and
te. In ORIGIN we have to insert the origin airport, LEMD,lma de Mallorca. 7 to CLS, and the airway UN733 to GATOS.
ute after the SID. We have to insert it on the right part ofatically, a DIRECT appears on the left part of the page,

737 FLYING THE 737, WITH MARCOS ARRANZ
4-2Flight One Software / DreamFleet 2000
The next part of the route to insert is the airway UW107. The airways must be inserted in theVIA field, on the left of the screen, and on the right, on TO, the point where we are planning toleave the airway, CLS. We do the same with the airway UN733 to GATOS. With the route inserted, we have to push ACTIVATE and EXEC, to activate it.
5. DEP/ARR
On the departures/arrivals page we can see departures and arrivals for our origin airport,LEMD, and arrivals for our destination, LEPA. We select LEMD departures. A new page appears, we can select the runway in use; today isthe 36L, and the departure, NANDO2G. To select the arrivals, we have to push the DEP/ARR button again, and LEPA arrivals. Therunway in use today in Palma is the 24L, and the arrival the GATOS2P. Select them, and pushEXEC to execute it.
6. LEGS On the LEGS page, we have to check that the route is inserted properly. Set the EFIS ND toPLAN. A STEP option will appear on the bottom right of the FMC screen. Use that button tostep from one point of the route to the next. If there is any discontinuity on the route, link it.
7. PERF When pushing the INIT REF button, we enter to the performance page. Enter the ZFW (zero fuel weight) The RESERVES (reserve fuel, usually 2500 kg) The COST INDEX (Is used to calculate ECON climb and cruise speeds. The operators, basedon fuel prices, leasing costs, and so on, determine this number. Put the number of yourchoice. The scale is between 0, maximum range, and 200, the minimum time flight) The CRZ ALTITUDE The CRZ WIND (the forecast cruise wind) The T/C OAT (the forecast temperature at the top of climb) The TRANS ALTITUDE (transition altitude) Push the TAKEOFF button, on the bottom right of the screen. A new TAKEOFF page is displayed. On this page, you have to enter the current temperature, in the OAT field, and the takeoff speeds. Push EXEC to execute your last changes. Now we have the FMC programmed for our flight.

737 FLYING THE 737, WITH MARCOS ARRANZ
4-3Flight One Software / DreamFleet 2000
Setting NAVS & radios for departure Don’t forget to switch ON the Flight Director. We have to set the NAVS according to our SID, NANDO 2G. Even if we are planning to do the SID on LNAV, we have to check it with conventional readouts, with the RMI, for instance. On runway track until DME 4.6 of BRA, turn right to intercept as soon as possible the radial 008: On the NAV1, we have to set BRA (116.45), and the course 008º on the MCP. On the NAV2, we have to set RBO (113.95), which is going to be the next VOR to use after BRA. The first altitude restriction in that SID is FL130; for that reason we have to set 13000 on the ALTITUDE window of the MCP. TIP: Reference bugs on the airspeed indicator: The white bugs are set at 80 knots, V1, Vr, V2+15 and the flaps up maneuvering speed (see table below). The V2 is set with the command set cursor (amber) using the MCP.
Up to 53070 kg (117000 lbs)
Above 53070 kg (117000 lbs) Up to 62823 kg (138500 lbs)
Above 62823 kg (138500 lbs)
210 knots 220 knots 230 knots
Ok, we have the FMC programmed, and the passengers are coming to the airplane, it’s time to accomplish the before start checklist. Before start checklist YAW DAMPER................................................................................................................................ON FUEL ................................................................................................................................. PUMPS ON GALLEY POWER ...........................................................................................................................ON EMERGENCY EXIT LIGHTS .................................................................................................. ARMED PASSENGER SIGNS............................................................................................................ON & ON WINDOW HEAT ..............................................................................................................................ON HYDRAULICS .......................................................................................................................NORMAL AIR COND & PRESS...................................................................... ___PACK(S), BLEEDS ON, SET AUTOPILOTS .............................................................................................................. DISENGAGED INSTRUMENTS...............................................................................................................X-CHECKED ANTISKID........................................................................................................................................ON

737 FLYING THE 737, WITH MARCOS ARRANZ
4-4Flight One Software / DreamFleet 2000
AUTOBRAKE................................................................................................................................RTO SPEED BRAKE......................................................................................................... DOWN DETENT PARKING BRAKE ........................................................................................................................ SET STABILIZER TRIM CUTOUT SWITCHES ...........................................................................NORMAL RADIOS, RADAR & TRANSPONDER......................................................................................... SET RUDDER & AILERON TRIM........................................................................................ FREE & ZERO FMC/CDU ...................................................................................................................................... SET N1 & IAS BUGS ............................................................................................................................ SET Well, we have everybody on board, and we request to Madrid Delivery our start up clearance.We are cleared to start up, runway in use 36L, and our departure is NANDO2G. It’s time to accomplish the cleared for start part of the before start checklist: Cleared for start DOORS.................................................................................................................................. CLOSED AIR CONDITIONING PACKS ....................................................................................................... OFF START PRESSURE..................................................................................................................___PSI (if we are starting with the APU pneumatical source, the APU bleed switch must be ON) ANTICOLLISION.............................................................................................................................ON Start procedure First engine number 2:
Engine start switch GRD Start pressure decreasing N2 increasing N1 increasing & fuel press indicating At 25% of N2 start lever in idle At 46% of N2 start switch automatically switch to off Monitor parameters, EGT, Fuel Flow, N1, N2, Oil pressure and quantity…
Repeat the same procedure with engine number 1 Both engine starts are correct, we continue with the after start checklist. After start checklist ELECTRICAL....................................................................................................... GENERATORS ON PITOT HEAT ...................................................................................................................................ON ANTI-ICE ..................................................................................................................... AS REQUIRED AIR COND & PRESS................................................................................................PACKS ON, FLT

737 FLYING THE 737, WITH MARCOS ARRANZ
4-5Flight One Software / DreamFleet 2000
(The procedure is LEFT PACK AUTO, APU BLEED OFF, RIGHT PACK AUTO, and the GRD/FLT switch in the FLT position) RECALL ............................................................................................................................. CHECKED START LEVERS ...........................................................................................................IDLE DETENT Taxi Turn on the taxi, the runway turnoff and the wing lights. Ensure that the surrounding area iscleared, and taxi slowly. Normal taxi speeds are usually between 10 and 20 knots. TIP: You can use the ground speed indicator on the EFIS to determine actual taxi speed. During taxi, if conditions permit, you can accomplish the before takeoff checklist: Before takeoff checklist APU ............................................................................................................................................... OFF FLIGHT CONTROLS ......................................................................................................... CHECKED FLAPS..................................................................................................................___, GREEN LIGHT RUDDER, AILERON & STAB. TRIM............................................................................................ SET CABIN DOOR ....................................................................................................................... LOCKED TAKEOFF BRIEFING ....................................................................................................... REVIEWED When entering the runway, accomplish the clear for takeoff part of the before takeoffchecklist: Cleared for takeoff ENGINE START SWITCHES..........................................................................................................ON LIGHTS................................................................................................................................ INBOARD AUTOTHROTTLE ........................................................................................................................ ARM TRANSPONDER.............................................................................................................................ON Check the "vital items" (runway heading and first altitude of our SID set on the MCP, takeoffN1 selected, flaps in the take off position, and stabilizer trim set) Takeoff procedure
Release brakes Move levers to obtain around 40% of N1

737 FLYING THE 737, WITH MARCOS ARRANZ
4-6Flight One Software / DreamFleet 2000
Push the TOGA switch Check that the take off thrust is set Check anemometers at 80 knots At Vr begin to rotate smoothly, to avoid a tail strike The pitch position after take off is around 15 - 20 degrees Above 400 feet AGL, select a roll mode, hdg select or LNAV At 1000 feet AGL, push N1, set speed 220 knots, and retract flaps on schedule: Flaps 1 at V2+15 knots Flaps up at 20 knots below the flaps up maneuvering speed for that weight. With flaps up, set speed to 250 knots in the MCP until 10000 feet, and select level
change to continue climbing TIP: If we have a SID with a high climb gradient required, we might maintain 220 knots (or ourminimum clean speed), instead of 250 knots. TIP: With flaps not up, maximum bank recommended is 15º. After takeoff checklist AIR COND & PRESS..............................................................................................CHECKED & SET (Check that the system is pressurizing properly, and the cabin temperatures are ok) ENGINE START SWITCHES........................................................................................................ OFF (If there is turbulence, or the anti ice system is ON, they must remain ON) LANDING GEAR................................................................................................................. UP & OFF (Check that the landing gear is up, and then move the lever to the off position) FLAPS........................................................................................................................UP, NO LIGHTS ALTIMETERS................................................................................................................................ SET (at the transition altitude, set altimeters to 1013.2 hp or 29.92 inches) At 10000 feet climbing we switch the NAV equipments to AUTO, turn off the logo and winglights, and open the cabin door. Now we can also accelerate, above 10000 feet. If we wereclimbing in LVL CHG mode, it’s time to select VNAV. The aircraft will climb at the selectedVNAV CLB speed. Use of NAVs, FMC, MCP We are now flying to PDT, and we request to Madrid Control a shortcut in our route. There isnot so much traffic today, and we are now cleared to proceed direct to CLS. All we have to dois select CLS on the LEGS page of the FMC, and move it to the first position of the route.Then, push EXEC, and we will turn left inbound CLS.

737 FLYING THE 737, WITH MARCOS ARRANZ
4-7Flight One Software / DreamFleet 2000
Although we are flying in LNAV mode, we have to set the HDG selector to the heading of theairplane. Following the aircraft turns with the heading selector is a good procedure. During the cruise we have to prepare the approach, setting the FMC, NAVs and ADFs. Palma control confirms that the runway in use in Palma is the 24L, and the STAR is GATOS2P.We have already selected them in Madrid, but we have to check that all the points of the STARare inserted correctly. Also we have to check that the altitude and speed restrictions areproperly inserted. In this case, we have to pass RUPIT at 250 knots. Then, on the FMC screen,we have to introduce 250/ on the right of the RUPIT point, and execute it. Now, we need to set the VREF. Go to the APPROACH page of the FMC, and select the speedyou want, double clicking on the button on the right of the speed. Normal flap settings forlanding are 30 and 40. TIP: Reference bugs on the airspeed indicator: Two white airspeed bugs at VREF for landing flaps, and single white bug at VREF+15 andflaps up maneuvering speed (see table below) Set both NAV equipments with the 24L ILS frequency, 109.3, and the course in 241, theinbound course of the ILS. On the ADF, set 384, ADX, the limit point of our STAR. Set the minimums in the orange bug of the altimeter, CAT C, 290 feet. TIP: The 737 is classified as a category “C” for straight in approaches, and category “D” forcircling approaches. Set the autobrake. The normal setting for most runways is 2. If the runway is very long, likethe 18R of Madrid Barajas, 1 is enough. In short runways set number 3. We are approaching our TOD, top of descent. We request descent to Palma Control, and theycleared us to FL110. Then, we set 11000 in the MCP altitude, and determine which descentmode we want to use. If we want to continue on VNAV, we have to select the DES page, and then push the CAPTUREoption. When executing it, the aircraft initiate a path descent of 1000 fpm until intercepting thecomputed path of descent. If we are very close to the TOD, this option is unavailable, and theplane begins to descent automatically when we change the MCP altitude. If we want to make the descent by ourselves, we can select the LVL CHG or the V/S descenton the MCP. TIP: Sometimes we become high in our descent. The best way to descent quickly is at high indicated airspeeds. Try to select LVL CHG and 320 knots, for instance. Doing that, the 737 descents with idle power, and a great rate of descent. Also, we can use

737 FLYING THE 737, WITH MARCOS ARRANZ
4-8Flight One Software / DreamFleet 2000
the speed brakes to make our descent steeper. They are more efficient at high speeds. At lowspeeds, around the minimum clean speed (during the approach, for example), is better to useflaps 5, or even 10, maintaining 220 or 200 knots, respectively. Now Palma Approach clears us to ADX NDB, descending to FL070. We move ADX to the top ofthe route in the LEGS page of the FMC, execute it, and set the ALTITUDE window of the MCP. After ADX we expect radar vectors to runway 24L. When passing 10,000’ descending, we have to switch the NAV equipments to MANUAL, turnon the wing and logo (at night) lights, and accomplish the approach checklist: Approach checklist ANTI-ICE ..................................................................................................................... AS REQUIRED AIR COND & PRESS.................................................................................................................... SET N1 & IAS BUGS ............................................................................................................................ SET ALTIMETER & INSTRUMENTS .....................................................................................X-CHECKED Palma tells us to leave ADX on heading 065, descending to 5000 feet, QNH 1020. Passing ADX,we set heading 065 on the MCP, push HDG SEL (we were flying in LNAV mode until now),select 5000 on the MCP, set altimeters to QNH 1010 mb and push LVL CHG to continuedescending. We have to reduce to 220 knots due to traffic, so we select it in the MCP speedwindow. You can maintain the map display on the ND, to have information about your position relatingto the airport. TIP: When on radar vectoring, you can draw a track of the localizer in the map mode: Select the center fix or the glideslope in the LEGS page, and move it to the top of the list. Youcan see an option INTC CRS that appears in the bottom right. Insert the localizer course there,241 in this case, and push EXEC to execute it. A track will appear in the map, showing you theposition of the localizer. When on final vectoring to the localizer, switch the ND to the ILS mode or the expanded ILSmode.

737 FLYING THE 737, WITH MARCOS ARRANZ
4-9Flight One Software / DreamFleet 2000
Approach procedure The approach procedure may be flown using HDG SEL or LNAV for lateral navigation, and VNAV, V/S or LVL CHG for vertical navigation. For altitude changes greater than 1000 feet, LVL CHG is the best mode, and for small altitude changes, V/S provides better control. Flaps maneuvering speeds
Flaps
up Flaps 1 Flaps 5 Flaps 10 Flaps 15 Flaps 25
Up to 53070 kg (117000 lbs) 210 190 180 170 150 140
Above 53070 kg (117000 lbs) Up to 62823 kg
(138500 lbs) 220 200 190 180 160 150
Above 62823 kg (138500 lbs) 230 210 200 190 170 160
Begin the approach at the clean speed (flaps up) With intercept course to the localizer: flaps 5, set speed (see table above) Select VOR/LOC on the MCP With the localizer captured, select APP, and set the rwy heading With glide slope captured, set the pull up altitude on the MCP. The glideslope may be
captured from either above or below, but is highly recommended to capture it from below.
TIP: if the glideslope is steeper than normal, more than 3º, set flaps 10 to descent on the glide, to avoid the airplane to accelerate.
About 6 miles on final, move the gear down and set flaps 15, set speed. Move the spoiler lever to the armed position Accomplish the landing checklist
Landing checklist ENGINE START SWITCHES..........................................................................................................ON RECALL ............................................................................................................................. CHECKED SPEED BRAKE................................................................................................. ARM, GREEN LIGHT LANDING GEAR.....................................................................................................DOWN, 3 GREEN FLAPS..................................................................................................................___, GREEN LIGHT

737 FLYING THE 737, WITH MARCOS ARRANZ
4-10Flight One Software / DreamFleet 2000
With landing checklist completed, set the flaps to the landing position, 30 or 40. Check "vital items" (go around altitude, speed brake armed, flaps in the desired
position, and gear down and locked) Landing procedure
The final speed should be Vref plus 5 knots, or Vref plus the half of the headwindcomponent plus the gust; whichever is higher At 50 feet, begin, smoothly, the flare When the airplane is horizontal, move the thrust levers, slowly, to idle After touchdown, check that the speedbrake is extended, and the autobrake is working
properly. Reverse thrusts are only effective at high speed. Cancel them at 60 knots.
With the runway vacated, we have to accomplish the after landing scan: After landing scan
Speed brake in down detent FLAPS UP APU ON WINDOW HEAT OFF GRD/FLT switch in GRD LIGHTS: strobe OFF, taxi and rwy turn off on, landing lights off Engine start switches OFF Flight directors OFF Set on the MCP: speed 110, altitude 10000 Autobrake OFF Weather radar OFF Transponder STBY & 2000 Stabilizer TRIM in 3 units
When we are stopped in our parking stand, we have to set the parking brake, connect the APU, move the start levers to idle, and turn off the passenger signs. When N1 is below 5%, turn off the anticollision light, and accomplish the shutdown checklist: Shutdown checklist FUEL ............................................................................................................................... PUMPS OFF GALLEY POWER ....................................................................................................... AS REQUIRED ELECTRICAL............................................................................................................................ON___

737 FLYING THE 737, WITH MARCOS ARRANZ
4-11Flight One Software / DreamFleet 2000
FASTEN BELTS ........................................................................................................................... OFF WINDOW HEAT ............................................................................................................................ OFF PITOT HEAT ................................................................................................................................. OFF ANTI ICE ....................................................................................................................................... OFF ELECTRIC HYDRAULIC PUMPS ................................................................................................ OFF AIR COND & PRESS....................................................................... ___PACKS, BLEEDS ON, GRD EXTERIOR LIGHTS.................................................................................................... AS REQUIRED ANTICOLLISION LIGHTS ............................................................................................................ OFF ENGINE START SWITCHES........................................................................................................ OFF AUTO BRAKE............................................................................................................................... OFF SPEED BRAKE......................................................................................................... DOWN DETENT FLAPS........................................................................................................................UP, NO LIGHTS PARKING BRAKE ...................................................................................................... AS REQUIRED START LEVERS ....................................................................................................................CUTOFF WEATHER RADAR ...................................................................................................................... OFF TRANSPONDER................................................................................................................STAND BY When all the passengers are disembarked, and before we leave the plane, we have toaccomplish the secure part of the Shutdown checklist: Secure EMERGENCY EXIT LIGHTS ........................................................................................................ OFF AIR CONDITIONING PACKS ....................................................................................................... OFF APU/GROUND POWER ............................................................................................................... OFF BATTERY...................................................................................................................................... OFF “Welcome to beautiful, sunny Palma De Majorca. Put your bathing suit on, and let’s go to the beach!” (Editor’s comment!)

737 UTILITIES
Fligh
LME is installed when the 737 is desk top. In the event that such alocating the 737 LoadManager foldIf you wish, you can then run a sho Lo The primary purpose of LME is (baggage, freight, etc.). IT IS NOTFlight Simulator. The second purpose of LME is for For each of these purposes there aa hurry, you can quickly select a pthose seats with one of several prthe custom route, and individually peach seat. Once the aircraft has been configu737 aircraft that you choose. Let’s get started with LMLME, or run LME by clicand follow along. Continued on next page.
Load Master Elite (“LME”)
installed, and a desk top icon for launching it is provided on yourn icon does not appear on your desktop, you can launch LME byer, opening this folder, and clicking on the file LoadManager.exe.rtcut to your desktop for this file.
adManager.exe is inside this folder.
to provide for loading your aircraft with passengers and cargo FOR LOADING FUEL, as fuel is loaded using the Aircraft menu in
configuring your 737’s seating arrangement to one you desire.
re two modes of operation, preset and custom. Thus, if you are inreset seating arrangement from several that are provided, and fill
eset load arrangements. If you wish to take your time, you can golace both first class and coach seats, and individual passengers in
red and loaded, you save the configuration and it will appear in any
E by launching it. Click on the desktop icon forking on LoadManager.exe as described above,
5-1
t One Software / DreamFleet 200
0
737 UTILITIES
We will start by using LME to install a preset seating arrangement and passenger load. It is best tofollow along by actually using LME while reading this tutorial. Boxed areas indicate the areas ofinterest being described. A. Note the two radio buttons that appear on LME, just below the “DreamFleet” name, at the top ofLME just right of center. Be certain that the button labeled Load Passengers and Cargo is checked;by default it should be. 1. Move to the left, and step 1. Click on the arrow for the drop down list for Choose AircraftConfiguration. Here you are given three choices, aside from “custom”, which will be discussed later.• All first class • All tourist class • Mixed class
Click on the configuration you wish, and it will appear in the box. Press the blue Load button to the right, and in a moment the seats will appear in the aircraft diagram.
2. With cargo loads now set proceed to the drop down list numbered 2. Click on the arrow and selectyour preset passenger load category. Here you will have a choice of:
• Business Flight • Full Load • Mid-day Flight • Random Load • Red Eye Continued on next page.
If you now wish to chose a differentseating arrangement, simply chosethis from the drop down list, andload it instead. 1B. Locate the two cargo load devices, with green- segmented bars, located just beneath the aircraft. Click on the left or right arrows on these devices to increase or decrease the preset cargo load of 50%. Each single click equals 1%, and by holding down your click you can increase / decrease the cargo load at a greater speed.
5-2
Flight
One Software / DreamFleet 2000
737 UTILITIES
5-3Flight On
Click on the load category you desire, and it will appear in the box. **NOTE: These preset load categories will vary each time, as to the number of passengersprovided. With your passenger load category selected, click on the blue Load button to the right, and thepassengers will appear in their seats. If you now wish to select a different load, simply repeat the process by selecting a new load category,and load it in instead. 2B. With cargo and passengers now loaded, refer to the Weight and Balance Information area justbelow. This will tell you your necessary weights for operating the 737, and the maximum amount offuel you can now load into the aircraft using the Aircraft menu in Flight Simulator. 3. You are now ready to transfer this data to your 737, and this is accomplished by clicking on theblue Update Aircraft Configuration File with New Settings button, this is the button labeled 3.
Continued on next page.
Upon updating your 737 with thisnew load information, should youwish to make any changes to theparameters previously set, simplymake the changes and click onbutton 3, and you will update youraircraft.
e Software / DreamFleet 2000

737 UTILITIES
5-4Flight
We will now move on to using LME to configure and install a custom seating arrangement andpassenger load. There is no need to exit LME, simply follow along. Move up to the two radio buttons mentioned previously and check the lower one labeled DesignAircraft Seating Layout. When you do this, a blue statement will appear just above the aircraft layout: “Click desired button to insert seat. Drag seat into position with mouse and release to place”
If you wish to start fresh with an empthe drop down list at step number 1,now begin to add seats one-by-one,area at lower right. Each click on thecan drag that seat where you wish, eclicking on the seat. This is all rather easy, and self-exLME itself. Once you have designed your custobox at lower right. Press the blue Sathe drop down list at step number 1. Continued on next page.
You now have two choices: Modify what already exists from your previous, preset load, or start fresh with an empty cabin. If you wish to “play around” with the configuration that already exists, feelfree to try it. Just remember, you can only add, delete, and move seats. You cannot add passengers in this mode. Pay close attention to the area located at lower right, this is where you add seats, delete seats, and save your custom seating configuration.
One Software / DreamFleet 2000
ty cabin, and this might be a bit easier, select “..Custom” from hit the load button to the right, and the cabin will empty. You can by selecting which type of seat you wish to add from the boxed First or Coach button will produce the respective seat, and you ven reverse the way it faces (to create “club” seating) by right
planatory, especially if you read the various information on
m seating configuration, assign a name to it, and type it into the ve key, and it will be saved for future use, and will then appear in

737 UTILITIES
5-5Flight O
With your custom seating configuration saved, you can now exit LME, or add passengers to thoseseats and update your 737 with the new load. To do this, simply click on the upper radio button, labeled Load Passengers and Cargo. At this point, you have two choices:
• Load passengers one-by-one by clicking on a seat, or…
• Load passengers using a preset configuration via step 2. Once you have added your passengers to your custom configuration, it is the same procedure asbefore; click on the blue Update Aircraft Configuration File with New Settings button, and you’rein business! We hope you enjoy using LME.
When placing passengers
Kee Do not put all your passengers at thKeep your cargo distribution more o You can experiment somewhat, wipractice moderation in this. Due to limitations within Flight Simmore serious consequences in airpreal life they are not so pleasant eit
IMPORTANT! manually, a little “common sense” is called for.
p the load balanced!
e front or rear of the aircraft, or all on the left or right side. r less equal between forward and aft holds.
th a little more weight forward and aft, left and right, but
ulator extremes of weight and balance can produce farlane handling qualities than may occur in real life, and in
her!
ne Software / DreamFleet 2000

737 UTILITIES
5-6Text -o- Matic
(“TOM”) TOM is a utility that allows you to create additional 737 aircraft, complete and ready to fly, with newairline liveries on them. These aircraft will include the complete panel, sounds, etc. Upon creation,they will show up in your Flight Simulator Aircraft Menu, and can be selected just like any otheraircraft. Use of TOM to create new aircraft is fast and convenient! TOM makes use “texture templates” of an airline livery. Each template is a bitmap graphic file,representing a single airline livery, and can be recognized by the file name extension, which is .bmp. For example, a texture template would be named: “TransGlobal.bmp” The 737 was released with over 30 of these templates, and they were included for FREE; considerthis a bonus! Each template represents a particular airline, and these templates are either includedon your CD-ROM, or for those of you who downloaded the product, these templates were madeavailable as individual downloads, so you could chose which ones you desired. In addition to templates that were released with the product, you can create your own template(s) forairlines that were not included in the product, and if you wish, upload these templates to variousInternet web sites and share them with other licensed users of the 737, who in turn can use them withTOM to create their own aircraft sporting the livery you created!
Let’s get started using TOM. A. The first thing you must do is to locate the template(s) you wish to use to create new aircraft from. If you downloaded these templates from the Internet, they would be found in the folder that you savedthem to, and you would first need to “un-zip” them to the folder indicated below, so that the files willbe available for TOM to access. Templates must be stored on the same drive as FlightSimulator! If you purchased the 737 on CD-ROM, these templates will be included in a folder on your CD-ROMnamed FREE TEMPLATES. You can open this folder up using Windows Explorer, and copy thetemplates you wish to use to the folder noted below.
Flight One Software / DreamFleet 20
TIP: It would be very wise to store all your templates in thisfolder, located in your main Flight Simulator folder, as thisfolder is accessed by TOM by default when you go to “load”
ssinga template for proce . Thus, whether you download the templates, or copy themfrom your CD-ROM, you should put them in this folder, and
will make using TOM more convenient. this IF YOU ELECT NOT TO DO THIS, JUST REMEMBER:TEMPLATES MUST BE STORED ON THE SAME DRIVE ASFLIGHT SIMULATOR!
00

737 UTILITIES
5-7Flight One Software / DreamFleet 200
B. Now that you have your templates where they should belong, let’s create a new aircraft using one of them. To do this, locate the TOM icon on your desktop (it was placed there when you installed the 737). If for some reason it was not installed, you can run TOM by clicking on the TextoMatic737.exe file that appears in the 737 TextoMatic folder. C. Launch TOM, and the program will appear on your desktop as shown D. Now, it is simply a matter of following the numbered steps, and if youprovided with the 737, or those provided by others, you do not even neesteps 1, 4, 5 and 6!
Let’s go through the numbered steps starting
below.
0
are using templates d to follow all of them, only
on the next page.

737 UTILITIES
5-8Flight One Softw
1. Click on the large button labeled Load Template File, and a window will appear where you canbrowse for where you have stored your templates. This is the reason why it is wise to put thetemplates where you were told to before, as this is the folder TOM opens to by default. If you putthem in this folder, there will be no need to browse for them!
One you have located the file, simply double leyou will see a portion of the template in the larg Now it is time to “name the plane”, and this is a 1A. In the first box type in the name of the airlinuse one method, and we suggest typing the namsome airlines may not appear in the drop down 1B. Next, go to the small box below, and put in elected to use the drop down list, this will be doname of the airline, and do not know the twowhatever two letters make sense to you for t 2. SKIP THIS BUTTON, IT IS NOT NECESSAR 3. SKIP THIS BUTTON, IT IS NOT NECESSAR 4. With your template loaded and aircraft namedTOM will automatically create the night lighting of your computer, this may take a minute or mothat will appear just below. Continued on next page.
Double left click on template file to load it into TOM.
are / DreamFleet 2000
ft click on it, and it will load into TOM. Once loaded, e area to the right of the numbered buttons.
ccomplished in the two boxes just below.
e or select it from the drop down list. You need only e in, as it can prove much quicker! Also note that
list.
a two-letter identifier for that airline name. If you ne automatically for you. If you have typed in the -letter identifier for it, don’t worry, just type in hat airline!
Y AND WILL BE DISCUSSED LATER.
Y AND WILL BE DISCUSSED LATER.
, click on the Create Night Lighting button, and textures for your aircraft. Depending upon the speed re. The progress can be followed on a progress bar

737 UTILITIES
5. We’re almost done. With the night lighting now created, click on the button Create Aircraft inFS2000. TOM will begin processing, and will put on quite a little show! In a short amount of time a redmessage will appear just below the button you clicked: YOUR AIRCRAFT HAS BEEN BUILT. That’s it you’re done! Click on button 6, Exit Text-o-Matic, and now go to fly your new aircraft inFlight Simulator, where it will appear with all the others in the Aircraft Menu. Creating your own templates, and using TOM to create aircraft with them We cannot teach you how to paint the 737, and if you are interested in painting your own aircraft livery for use with the 737, you will need to have a paint program suitable for this, and know how to use it. For best results it is suggested that you use a program such as Paint Shop Pro ®, by Jasc Software, or PhotoShop®, by Adobe. Other similar programs may also be suitable. Included on the CD-ROM, or available as an additional download with the download version are two “generic” texture templates. These templates contain no airline liveries painted on them; they are blank.• One template is a bitmap (.bmp) template: TEMPLATE.BMP
• One template is a multi-layer template that can be used in any paint program that supports layers with Adobe Photo Shop documents, as this is a .psd file. Paint Shop Pro will support this file format. For those familiar with working in layers, this file will make a lot of sense, and it is perhaps the best one to use: TEMPLATE.PSD
Depending on your skills and paint program, you should choose one of these templates to work with. TIP: To get an idea as to how the template appears when an aircraft livery is painted on it, open up one of the included livery templates in your paint program, and see how it is done. In many ways it is “what you see is what you get”.
**Once you have created a new template, you must save it in .bmp format**
Included in TOM are the two buttons mentioned earlier; buttons 2 and 3: Add Aircraft Decals, and dd Aircraft Skin Lines. A
If you wish a consistent look with your other 737 aircraft, you can create just the basic livery itself on the template, and leave out the skin lines and numerous other details. Then, when processing your emplate in TOM, use these two buttons to add either one or both of these details as you desire. t IMPORTANT: Depending on your video card, these buttons may not work, andwhen pressed will display the bitmap with a green background. If thishappens, there is nothing that can be done, and you will need to provide thesedecals and skin lines on your own using your paint program.
5-9
Flight One Software / DreamFleet 2000

737 UTILITIES
5-10All of the files associated witprotected by copyright, andcircumstances. The only except When painting a new livery teInternet to share with others, thitself, nothing else! It must also Example: If you create a new livthe template for that livery, XYZ Then, other licensed users of taircraft using your livery templa DO NOT UPLOAD COMPLETED LIVERY TEMPLATE. Those violating this rule will b
Flight O
WARNING! h the 737, with the exception of the manuals are may not be distributed to others under anyion to this are the livery templates for use with TOM.
mplate for the 737, that you wish to upload to thee only item you may upload is the bitmap template
be provided for FREE; you may not charge for it.
ery template for “XYZ Airlines”, you may only uploadAirlines.bmp.
he 737 will use their version of TOM to create a newte.
AIRCRAFT, .CFG FILES, .MDL FILES ETC., ONLY THE
e prosecuted to the fullest extent the law allows.
ne Software / DreamFleet 2000
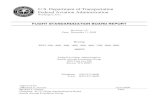
![B737 NG · Boeing B737 NG - Systems Summary [Flight Controls] Page 4 [Option: Blended Winglets] FLIGHT AILERONS LE SLATS SPOILERS GROUND STABILIZER ELEVATORS RUDDER LE FLAPS SPOILERS](https://static.fdocuments.in/doc/165x107/5e58cd14c2964c0a6f59ddd5/b737-ng-boeing-b737-ng-systems-summary-flight-controls-page-4-option-blended.jpg)


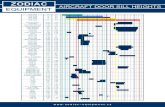






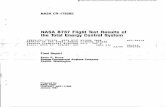

![B737 NG - · PDF fileBoeing B737 NG Systems Summary [Flight Instruments] Page 1. Captain Outboard Display [B737 with Split axis command bars] 1 Marker Beacon ... • landing](https://static.fdocuments.in/doc/165x107/5aaca31a7f8b9a8f498d4747/b737-ng-b737-ng-systems-summary-flight-instruments-page-1-captain-outboard.jpg)





