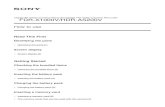JUNOGiWS05—The Digital Recorder—Getting...
Transcript of JUNOGiWS05—The Digital Recorder—Getting...

1
®ÂØÒňή Workshop
The Digital Recorder—Getting Serious© 2011 Roland Corporation U.S.
All rights reserved. No part of this publication may be reproduced in any form without the written permission of Roland Corporation U.S.
iTunes ™ is a trademark of Apple Inc. Apple Inc. is not associated or affiliated with Roland in any manner.
JUNOGiWS05
JUNO-Gi Mobile Synthesizerand Digital Recorder

2
About the JUNO-Gi Workshop Booklets
The Roland JUNO-Gi Mobile Synthesizer with Digital Recorder is an affordable, portable, perfect instrument for performers and songwriters. It’s got a top-of-the-line sound engine and over 1300 exciting new sounds. The onboard digital recorder allows you to record and develop your songs, with dedicated faders and acclaimed BOSS GT-class effects. With USB MIDI capabilities and its instant MIDI Controller mode, the JUNO-Gi also fits nicely into any computer-based recording system. Finally, the JUNO-Gi sports a versatile USB song player for playing backing tracks onstage.
Each JUNO-Gi Workshop Series booklet focuses on one JUNO-Gi topic, and is intended as a companion to the JUNO-Gi Owner’s Manual.
This booklet requires JUNO-Gi Operating System v1.01 or higher. You can download the latest JUNO-Gi O.S. for free from www.RolandUS.com.
About This Booklet
In the Getting to Know the JUNO-Gi Workshop booklet, starting on page 12, we took you through the basics of using the JUNO-Gi’s digital recorder. In this booklet, we’ll build on that knowledge, taking you a bit deeper, and presenting further details on song-creation. If you haven’t yet read Getting to Know the JUNO-Gi, we recommend you do so before proceeding.
Understanding the Symbols in This Booklet
Throughout this booklet, you’ll come across information that deserves special attention—that’s the reason it’s labeled with one of the following symbols.
A note is something that adds information about the topic at hand.
A tip offers suggestions for using the feature being discussed.
Warnings contain important information that can help you avoid possible damage to your equipment, your data, or yourself.
About SD Cards You Use for Recording
The JUNO-Gi’s digital recorder records directly to an SD memory card installed in your JUNO-Gi. You can use standard SD- or SDHC-format cards. Included with your JUNO-Gi is a 2 GB (gigabyte) SD card. You’ll want to purchase additional cards if you plan to get into the digital recorder. (For simplicity’s sake, we’ll refer to both card types as “SD cards” in this booklet.)
The JUNO-Gi’s factory demos reside on the card that shipped with your JUNO-Gi, and they take up some space on the card. If you’d like to hold onto them, you should either back them up on your computer and delete them from the card, or set aside the card and do your recording on a different one. (We’ll explain how to back up in a little bit.)
How much recording time is available on different-sized cards? Since we can’t know how many V-Tracks you’ll be recording, we’ll have to answer that question with the number of hours you can record if you just use a single V-Track. To really figure out how long your songs and V-Tracks can be, divide the V-Track hours by the number of V-Tracks you guess you’ll use.
Card Size V-Track Hours:
1 GB 6 hours
2 GB 12 hours
4 GB 24 hours
8 GB 48
16 GB 96
32 GB 192
Here’s how to do the math. Let’s say that in each of your songs you expect to record eight V-Tracks. If you’ve got a 2GB card, divide the available 12 V-Track hours by eight to arrive at 1.5 hours of recording time. This means that, for all of the songs on the card added together, there’s a total of an hour and a half of available recording time. That’s about two CD’s worth of music.
Of course, since it’s impossible to guess how many V-Tracks you’ll really wind up recording, this involves some guesstimating. Still, it’ll give you a ballpark idea of how much music a card can hold.
SDHC Memory Card

3
Installing a Memory Card
You don’t have to turn the JUNO-Gi off to change memory cards.
Here’s how to format a card for use in the JUNO-Gi:
1 Insert the new card in the JUNO-Gi’s rear-panel SD RECORDER/BACKUP card slot until its spring-catch clicks.
SDHC Memory Card
2 If it’s not already powered-up, turn on the JUNO-Gi.
3 Press the MENU button to display the Top Menu window.
4 Select Utility, as shown below, and then press the ENTER button.
5 Press 4 once, and then 6 once to highlight SD Card Format as shown here:
The JUNO-Gi asks you if you’re sure you want to proceed.
Formatting an SD/SDHC Card
Removing the Factory-Installed SD Card
The JUNO-Gi ships with a memory card pre-installed. Before installing a new card, you’ll need to remove it. Here’s how:
1 Start by using a small Phillips-head screwdriver to remove the two screws holding in the SD card protector that covers the SD card slot.
Remove the two screws.
This protector keeps the card in place during shipping—you may want to use the protector to keep a card safely installed onstage and/or when you move your JUNO-Gi.
2 Press the edge of the installed card all the way into its slot until you hear its spring-catch release, and then remove the card.
Unlocking a Card for Use
Each memory card has a LOCK slider. When this slider’s engaged, no data can be written to the card, which means nothing on the card can be inadvertently erased.
Before installing a card onto which you’ll be recording, be sure that the LOCK switch is in its Off position so you can record onto the card after installation.
When you’ve finished recording on a card, you can slide the LOCK switch down to safeguard its contents.
Slide the switch up to record on the card
SDHC Memory Card

4
Copying Songs on an SD Card to Your Computer
To copy your card’s song data to your computer’s hard drive:
1 Mount the SD card on your computer.
2 On your computer, double-click the JUNO_Gi card to reveal its ROLAND folder.
3 Drag the entire ROLAND folder to the location on your computer in which you want to store the copy.
Desktopor
open folder
We recommend always copying the entire ROLAND folder—instead of any of its contents individually—to avoid possible problems later on.
4 After the copy is completed, you can unmount the JUNO_Gi device from your computer as you would any removable device.
When you return the card to the JUNO-Gi, you can
• clear the card—by formatting the card as described on page 3.
• record some more onto the card—bearing in mind that the copy on the computer won’t contain the new recordings. You can always make a new copy on the computer, of course.
Copying Songs from Your Computer Back to Your Card
Here’s how to copy your data back onto its original SD card or another one.
When you copy your data back to a card, the copied data replaces the JUNO-Gi data currently on the card.
1 Mount the SD card on your computer.
Formatting an SD card completely erases the card. If there’s anything you want to preserve on your card, copy it to your computer after inserting the card in your computer’s SD slot or a compatible memory card reader connected to the computer. STOP NOW AND DEAL
6 If you want to proceed with the formatting operation, press 5 (EXEC). If you don’t, press 6 (CANCEL).
Backing Up Your Recordings
You can copy a card’s contents to your computer’s hard drive in order to
• free up the card for new recordings.
• make a copy of the card’s data for safety purposes.
You can copy your song data back to the card at any time when you want to play it on your JUNO-Gi.
You can also use a memory card for backing up the JUNO-Gi’s other settings, as described on page 78 of the Owner’s Manual.
What You Need
To copy data to and from your SD card using your computer, you’ll need
• a computer with an SD/SDHC card slot—into which you can insert your JUNO-Gi card so it mounts on your computer .
• an SD/SDHC card reader—you can connect to your computer. This will typically be a USB device. You can insert your card into the reader so it mounts on your computer.
When the SD card is mounted by your computer, it appears as a removable device called “JUNO_Gi.”
We’re assuming you know how to perform basic operations on your computer. If you need help, see your computer’s documentation.

5
In the JUNO-Gi, you can
• punch manually—operating the digital recorder transport controls or a connected foot switch as you punch in and out before and after playing/or singing.
• use Auto-Punch—to pre-program the punch, leaving you free to concentrate on performing.
You can punch right after recording a V-Track, or at a later time. If you do it later, try your best to recreate all of your input settings—level, effects, and so on—so the sound of the punch matches the sound of the rest of the recording. In the sections below, we’ll assume you’re perfecting something you’ve just recorded, so matching isn’t an issue.
Manually Punching In and Out
Since punching manually is an on-the-fly-type operation, you should read through the following steps before performing them.
Here’s how to manually punch a track you’ve just recorded:
1 Press the DIGITAL RECORDER REC button so it flashes, and then make sure the track or pair of tracks you want to punch is/are also flashing red.
With REC and your track button(s) flashing, you’re in Recording Standby mode. Be sure not to press PLAY, or recording will begin wherever you currently are in the song, possible erasing something you don’t want to lose.
2 Press REC again to leave Recording Standby mode.
3 Go to a spot in the song before the punch-in location to give yourself a chance to get your bearings before recording begins.
4 Press the PLAY button to start playback.
5 When you get to a location just before the spot at which you want to start re-recording, press REC to punch in.
6 Play or sing what you want to fix.
2 Locate the ROLAND folder on your computer that you want to copy to the card.
3 Drag the folder onto the JUNO-Gi device’s icon.
4 When the computer tells you the device already contains a ROLAND folder and asks if you want to replace it, tell it to do so.
The SD card should contain only one item—the ROLAND folder—to ensure successful operation in the JUNO-Gi. (Your computer may add some other files it needs; don’t worry about these.)
Before Reading On...
In the following sections, we’re going to assume you’ve read the Getting to Know the JUNO-Gi Workshop booklet, and know how to record and play back tracks in the digital recorder. (You can download the Getting to Know the JUNO-Gi booklet by clicking here.) Now we can get into some more advanced topics.
Punching
To perfect the tracks—or V-Tracks, really—that make up a song, you can replace parts of a track you want to fix or improve by “punching.” (You can punch mono or stereo tracks.) When you punch, you
• begin recording—or “punch in,” at the desired location in an already recorded V-Track, then
• re-perform—what you want to grab, and then
• stop recording—or ”punch out,” before you erase anything you want to keep in the track that occurs after the punched section.
The idea is to re-record only the bits you want to improve without wrecking the rest of the recorded performance.

6
The REPEAT A-B SETTING screen also plays an important role in track editing, as we’ll see.
5 If you like, you can manually refine the A and B points to get them more precisely where you want them, adjusting them either by bars and beats, or by time.
You can clear either the punch-in or punch-out point—A or B, respectively—by highlighting it onscreen and pressing 5 (CLEAR.)
6 Press 2 (AUTO) to turn on Auto-Punch.
7 Press EXIT to leave the screen.
8 Press the DIGITAL RECORDER REC button so it flashes, and then make sure the track or pair of tracks you want to punch is/are also flashing red.
9 Go to a spot in the song before the punch-in location so you have a chance to get your bearings before recording begins.
10 Press the PLAY button to start playback.When you get to the punch-in location, the REC light stops flashing and the JUNO-Gi automatically punches in.
11 Play or sing what you want to fix.
When the song reaches the punch-out location, the JUNO-Gi automatically punches out and REC starts flashing again.
12 Press STOP and listen to your punch. If it’s not good enough, repeat Steps 8-11 to try again. You can attempt a punch as many times as you need to.
13 When you’re done with punching, clear your punch point to turn off Auto-Punching. To do this, press RECORDER VIEW to go to the RECORDER screen, and then press the REPEAT A34B button once—”Clear A-B” appears momentarily onscreen.
7 As soon as you’re done, press REC again to punch out.
8 Press STOP and go back to listen to your punch. If it’s not good enough, repeat Steps 3-7 to try again. You can attempt a punch as many times as you need to.
A connected foot switch—like a Roland DP-2, DP-10, or FS-5U—makes manual punching much easier, since you can punch in and out in Steps 5 and 7 without using your hands. To set this up, connect your foot switch to the JUNO-Gi’s PEDAL CONTROL jack, and set the System Control Pedal Assign parameter to RECORDER REC, as described on page 81 in the Owner’s Manual.
Automatically Punching in and Out
When you use the Auto-Punch feature, you set your punch points ahead of time, and then the JUNO-Gi automatically switches in and out of recording for you during the punch. You set it up using the DIGITAL RECORDER area’s REPEAT A34B button.
Here’s how to use Auto-Punch on a track you’ve just recorded:
1 Start playback of the song before the area you want to punch.
2 When you get to the spot at which you want to punch in, press the RECORDER REPEAT A34B button once. This sets the A, or punch-in, point.
3 When you get to the spot at which you want to punch out, press the RECORDER REPEAT A34B button once more. This sets the B, or punch-out, point.
4 While holding down SHIFT, press the RECORDER REPEAT A34B button to display the A-B SETTING screen.

7
4 Turn the dial to highlight the desired song tool, and then press ENTER to display its screen.
Here’s what each song tool does.
Song Select
We described this tool in the Getting to Know the JUNO-Gi booklet. To load a song from your card, highlight the song on this screen, hit ENTER, and then press 5 (EXEC) to confirm your intentions, or 6 (CANCEL) if you’re not sure.
When you load a new song, it replaces the song currently loaded in the JUNO-Gi, which is stored on your SD card.
If you’ve made any changes to the currently loaded song since doing any recording, be sure to save the song—as described at the left of this page—before loading a new one to avoid losing your work.
Create New Song
To create a brand-new song, press 5 (EXEC), and then press it again for confirmation, or press 6 (CANCEL) if you’re note sure you want to proceed.
When you create a new song, it’s set up on your SD card, and loaded into the JUNO-Gi, where it replaces the currently loaded song, which is stored on your SD card for future use.
When the JUNO-Gi sets up a new song on your SD card, it creates a folder for the song inside the RECORDER folder, which is itself inside the card’s ROLAND folder. All of the files required for the song—including your recordings—are placed in this folder.
Saving a Song as You Work
While the JUNO-Gi automatically saves your song each time you record something new, there will be times when you want to store changes you’ve made to the song between recordings, such as when you’re working on its mix or effects. You can save a song at any time. Here’s how:
1 Press RECORDER VIEW until you see the RECORDER screen.
2 Press the WRITE button just to the left of the RECORDER VIEW button. The JUNO-Gi asks if you’re sure you want to proceed.
3 Press 5 (EXEC) to finish updating the song on your SD card.
Editing Songs and Tracks—The Recorder Menu
When the RECORDER VIEW button’s lit, you can press the MENU button to reveal the Recorder Menu. It’s in this menu that you’ll find tools
• for working with entire songs—in the Song Edit submenu.
• for working with individual V-Tracks—in the Track Edit submenu.
Song Tools1 Press the RECORDER VIEW button until the RECORDER screen is
visible.
2 Press the MENU button and select Song Edit, as shown here.
3 Press the ENTER button to display the SONG EDIT MENU screen.

8
Song Remove
You can delete a song—including its folder and all of its contents—from your SD card to free up space on the card, or if to simply get rid of the song. Select the song on this screen, and then press 6 (EXEC). When the JUNO-Gi asks if you’re sure, press 5 (EXEC), or 6 (CANCEL) if you change your mind.
If you haven’t backed up your song on your computer, proceed with caution: Song Remove completely, permanently erases your song.
If you have already backed up the ROLAND folder including the selected song on your computer, you can use Song Remove to clear space on the card, knowing you’ve got a copy of the song on your computer.
Song Copy
If you’d like to make a second copy of a song on your SD card, use the Song Copy tool. You might want to do this when you’re about to make changes to a song you’re not too sure about—the copy acts as your backup in case you want to go back to the song’s original version.
When you select Song Copy on the SONG EDIT MENU screen, the JUNO-Gi asks if you’re sure. If you are, press 5 (EXEC).
Each copy you make of a song takes up the same amount of space on the SD card, in essence doubling the space taken up by the song.
Information
The SONG INFORMATION screen provides information regarding the current song’s status on your SD card:
• Folder Name—tells you the name of the song’s folder on your SD card. (Each song’s folder is assigned a number instead of using the song’s title as displayed on the JUNO-Gi itself.)
• Song Size—shows you the amount of card space used by the song’s recordings and other required files.
• Free Size—shows the amount of free space still available on your SD card.
Song Name Edit
Use Song Name Edit to change the name of your song from its default name, or to change it again if you come up with a better title. On this screen, use the 3 and 4 buttons to highlight each character position, and then turn the dial to select the character you want there. Press
• 2 (TYPE)—to toggle between upper- and lower-case letters, and digits.
• 3 (DELETE)—to remove the character at the currently highlighted position and move all the subsequent characters forward.
• 4 (INSERT)—to add a character between already-entered characters.
When you’re done naming the song, press 6 (EXEC) to lock in the new name.

9
3 Press the ENTER button to display the TRACK EDIT MENU screen.
4 To select the track-editing tool you want, turn the dial to highlight it, and then press ENTER to display the tool’s screen.
Track Copy
You can copy a recording to another V-Track belonging to the current track or to another track. The original recording is unaffected by this process—you just have a second copy when you’re done. Here’s how to use Track Copy once you’ve selected it from the SONG EDIT MENU screen and hit ENTER:
1 Select the source track and V-Track you want to copy.
2 Set the Start and End values to the portion of the V-Track you want to copy. You can set the values by
• using either the bars and beats or time values—to enter the beginning (Start) and end (End) of what it is you want to copy.
• by pressing 1 (ALL)—so that Start and End are set to copy the whole V-Track.
• pressing 2 (A-B)—to set Start and End to the A and B values on the A-B SETTING screen we discussed on page 6. This allows you to set the A and B points by ear.
3 Press 6 (NEXT) to display the Target Track settings.
Song Protect
You can lock, or “protect,” a song on your SD card If you’d like to do some practice work on it—playing along, or experimenting with its mix and/or effects. You won’t be able to record anything new, and you won’t be able save anything you do while the song is protected. Protecting a song can also be useful when a song’s completed, and you want to make sure nothing happens to it.
When you select Song Protect on the SONG EDIT MENU screen, the JUNO-Gi asks if you’re sure you want to lock the song. Press 5 (EXEC) to do so.
To unlock a loaded and protected song, select Song Protect from the SONG EDIT MENU screen, and then press 5 (EXEC).
Song Optimize
As you work a song to completion, you may have a lot of audio you’re no longer using such as stuff you’ve recorded over, false starts, and so on. The Song Optimize tool deletes the unused recordings in a song’s folder so you can reclaim the SD-card space they use.
Don’t worry: Song Optimize won’t toss alternate performances you’ve got recorded on V-Tracks that aren’t currently being played.
Track-Editing Tools
Though these are referred to for simplicity as “track” tools, they really operate on the current song’s individual V-Tracks. Here’s how to get to these tools:
1 Press the RECORDER VIEW button to display the RECORDER screen.
2 Press the MENU button and select Track Edit, as shown here.

10
The target track and V-Track are the location to which your material is to be copied.
4 Set the desired Target Track and Target V-Track.
5 Set the time location on the target V-Track at which you want your moved material to be positioned.
6 Press 6 (EXEC) to move your audio, or press 5 (BACK) if you’ve got a setting you want to change.
7 When the JUNO-Gi asks if you’re sure you want to proceed, press 5 (EXEC), or press 6 (CANCEL).
Track Erase
Track Erase allows you to delete anything on a V-Track you no longer want. You can select a region of time within the V-Track for clearing, or selecting the whole V-Track for erasure.
You can set the portion of the V-Track you want to erase using the Start and End settings, entering them either as bars and beats, or by time location. Set them
• manually—by selecting each value and adjusting it in turn.
• by pressing 1 (ALL)—to select the whole V-Track for erasure.
• by pressing 2 (A-B)—to use the A-B SETTING screen’s value as your area to be erased. This lets you set the region you want to erase by ear.
The 2 (A-B) button method’s especially handy when you’ve been using Auto-Punch and want to clear the punch zone out to start over. You’re already set up to do so—just hit 2 (A-B) in the TRACK ERASE screen.
The target track and V-Track are where your copy will go.
4 Set the desired Target Track and Target V-Track.
5 Set the time location within the target track/V-Track at which you want the copy placed.
6 You can place multiple copies of the source material end-to-end on the target track. Set Repeat setting to the number of copies you want to make.
7 Press 6 (EXEC) to initiate the copy, or 5 (BACK) if you’ve got a setting you want to fix.
8 When the JUNO-Gi asks if you’re sure you want to proceed, press 5 (EXEC) to continue, or press 6 (CANCEL).
Track Move
Track Move is similar to Track Copy except that the source material is actually moved to the new location instead of being copied. It’s great for organizing your song’s recorded materials. Here’s how to use this tool when you’ve highlighted it on the SONG EDIT MENU screen and hit ENTER:
1 Select the source track and V-Track you want to move.
2 Set the Start and End values to the portion of the V-Track to be moved. You can set them by
• using either the bars and beats or time values—to enter the beginning (Start) and end (End) of what you want to move.
• by pressing 1 (ALL)—so that Start and End are set to move the entire V-Track.
• pressing 2 (A-B)—to set Start and End to the A and B values on the A-B SETTING screen. This allows you to set the section you want to move by ear.
3 Press 6 (NEXT) to display the Target Track settings, shown below.

11
1 Move your audio file(s) to a location, such as your desktop, from which it’ll be easy to copy them onto your card.
2 Double-click the card’s ROLAND folder to reveal its contents.
In the ROLAND folder you’ll see—among other things—an IMPORT folder.
3 Drag any audio file you want to import straight onto the IMPORT folder to copy it into the folder.
4 Unmount the JUNO_Gi card from your computer as you would any other removable storage device.
5 Insert the card into the JUNO-Gi’s card slot.
Import the Audio Into the Current Song
When you select Track Import from the TRACK EDIT MENU screen, you’ll see a list of audio files in your card’s IMPORT folder.
You can audition any file you see here by highlighting it, and then pressing 5 (PREVIEW). Press it again to stop playback of the file.
The TRACK IMPORT screen also lists the contents of your card’s EXPORT folder—files you’ve exported from the JUNO-Gi, as we’ll discuss next.
1 Highlight the audio file you want to import, and then press 6 (NEXT).
2 Select the track and V-Track on which you want to place the imported audio, and select the time location at which you want it to start, in bars and beats, or in time.
Track Exchange
Track Exchange allows you to swap the location of a pair of V-Tracks. You might want to do this for organizational purposes. To use it:
1 Set Source Track and Source V-Track to the first V-Track.
2 Set Target Track and Target V-Track to the second V-Track.
3 Press 6 (EXEC), and when the JUNO-Gi asks if you’re sure, press 5 (EXEC) to proceed with the swap, or press 6 (CANCEL).
Track Import
One of the more powerful features of the JUNO-Gi’s digital recorder is its ability to import audio files into a song. This lets you add beats, tracks, or other recordings to a JUNO-Gi song.
In this section, we’ll assume you know how to use your computer. If you don’t, please consult its documentation.
You can import any audio file into the JUNO-Gi that
• is an uncompressed, or “linear,” .WAV or AIFF file—with “.wav” or “.aif” at the end of its name.
• uses a 44.1 kHz sampling rate.
• has a resolution of 8, 16, or 24 bits.
• is longer than one second in length.
There are two steps to this process: getting the audio file onto your card, and then importing it into the JUNO-Gi.
Put the Audio to Be Imported On Your SD Card
In “What You Need” on page 4 of this booklet, we discussed using your JUNO-Gi SD card with your computer—everything we said there applies here, too. Once you’ve got your JUNO-Gi’s card mounted on the computer:

12
On this screen, you give the exported audio file a name.
3 Use the 3 and 4 buttons to highlight each character position, and turn the dial to select each character you want. Press
• 2 (TYPE)—to toggle between upper- and lower-case letters, and digits.
• 3 (DELETE)—to remove the character at the currently highlighted position and move all the subsequent characters forward.
• 4 (INSERT)—to add a character between already-entered characters.
4 When you’re done naming the audio file, press 6 (EXEC).
The exported V-Track is placed in the EXPORT folder within your SD card’s ROLAND folder.
Bouncing
What Bouncing Is and Why You’d Want to Do It
Bouncing—or “ping-ponging”—is a process in which you mix together multiple V-Tracks and record the result on another V-Track or pair of them.
In this illustration, we’re bouncing four voices from four V-Tracks down to a single V-Track.
Track7
Track8
Track6
VT 1Voice 4
VT 1VT 1
Track5
VT 1Voice 3
Track4
VT 1Voice 2
Track3
VT 1Voice 1
Track1
VT 1Piano L
Track2
VT 1Piano R
Stereo
You can also include live playing from the keyboard, live audio coming into the JUNO-Gi, and/or the sound of the rhythm pattern in a bounce, combining everything in a new V-Track or a stereo pair of V-Tracks.
You can bounce only specific sections of a song, or the entire song.
Take care not to place the imported audio onto a track and V-track that already contains a recording you want to use in your song.
3 Press 6 (EXEC).
4 When the JUNO-Gi asks if you’re sure you want to proceed, press 5 (EXEC) to complete the importing process, or 6 (CANCEL).
Track Export
You can export an individual V-Track out onto your SD card as a 44.1 kHz, 16-bit, .WAV file. After mounting the card on your computer as described in “What You Need” on page 4, you can copy this file to your computer’s hard drive. Then you can
• transfer the file to your personal music player—using an application designed for this purpose, such as iTunes™.
• burn an audio CD from the file—using a CD-burning application. (iTunes can help you with this, too.)
• import it into a computer-based DAW (“Digital Audio Workstation”)—for use in a song or project.
When you mix and then master a JUNO-Gi song—we’ll discuss doing this later—the song’s automatically exported to the card for you. The Track Export tool is for manually exporting individual V-Tracks from a song.
After selecting Track Export on the TRACK EDIT MENU screen, the first Track Export screen appears.
1 Select the track and V-Track you want to export.
2 Press 6 (NEXT) to display the second Track Export screen.

13
Married for Life?
Here’s a little bit of bounce trickiness to be aware of.
When you bounce, you record a mix of the V-Tracks you’re bouncing. Everything in this mix is locked together: Levels, panning, EQ, and effects can only be changed by re-doing the bounce with a new mix. This means that, as you bounce, you’ll want to try and anticipate how it’ll sound alongside other things you’ve yet to record. This can require some guesswork.
The JUNO-Gi’s V-Tracks make this guesstimating worry-free, though, since you have so many of them you don’t have to erase your original V-Tracks after you bounce. You can hang onto them in case you need to fix the bounce later on. Simply set their tracks to use other V-Tracks unless and until you need to re-do the bounce.
How to Bounce
Preparing for the Bounce
1 Go to the TRACK SETTING screen and create a mix of the tracks you’ll be bouncing. (Let’s call them the “source” tracks.)
• Work out their levels—relative to each other and set a healthy overall level. You can use the digital recorder’s faders, or the onscreen Level settings.
• Set their stereo positions—if you’re bouncing in stereo.
• Add any reverb you want—using each track’s Reverb setting.
• Apply any EQ you want—as described on page 89 of the Owner’s Manual.
• If you want to add an insert effect to a track—use the INSERT FX LOCATION screen described on page 108 in the Owner’s Manual to assign the insert effect processor to the track, and then customize the effect by pressing 6 (EFFECT) on the RECORDER screen and adjusting the effect’s settings as desired.
2 If you’re comping, find the bits you want to use and play the song a few times to rehearse switching between source tracks using the digital recorder’s faders.
There are a few reasons you might want to bounce.
• You can free up V-Tracks for more recording—When you bounce two or more V-Tracks in mono onto a new V-track, or three or more in stereo onto a pair of V-Tracks, you reduce the number of V-Tracks you’re using.
After the bounce we showed you on page 12, we can switch Tracks 3-6 to new, unused
V-Tracks and record more stuff. Our four voices are now on Track 8’s first V-Track.
Track7
Track8
Track6
VT 1Voice 1,Voice 2,Voice 3,
andVoice 4
VT 1
Track5
Track4
Track3
VT 2 VT 2VT 2VT 2
Track1
VT 1Piano L
Track2
VT 1Piano R
Stereo
• Comping—When you’ve recorded several attempts at a performance on different V-Tracks, you can bounce the best bits onto a single new V-Track. This process is called “comping.”
Verse 1 Verse 2 Verse 3
Verse 1 Verse 2 Verse 3
Verse 1 Verse 2 Verse 3
Verse 1 Verse 2 Verse 3
Let’s say you’ve recorded three attempts at a lead vocal. The first take has the best Verse 1, the second has the
best Verse 2, and the third has the best third verse.
Why not bounce together all of the best verses into one great performance on a single V-Track?
• Bouncing can make things simpler in the final mix—If you’d like to pull together a group of instruments or voices so you don’t have to deal with them later during the mix, you can bounce them together into a “submix.”

14
5 Highlight the target V-Track value, and set it to the V-Track to which you want to bounce.
Here we’re going to be bouncing in stereo onto V-Track 6 belonging to Tracks 1 and 2.
If you’re bouncing in stereo, the JUNO-Gi automatically targets the same-numbered V-Track for both of the selected tracks.
If you select a V-Track that already contains a recording, you’ll see a next to its name. Unless you want to replace what’s currently on the V-Track, select one that doesn’t have a .
6 Press 9 to return to the start of the song, or to a place just in front of the section you want to bounce.
7 Press the REC button, and then PLAY—the bounce begins.
8 When you reach the end of the song or the section you want to bounce, press STOP.
Listening to Your Bounce
In order to hear the bounce, you need to silence the individual elements that comprise it; otherwise, you’ll be hearing two copies of everything at the same time. Here’s how to check out your bounce:
1 On the RECORDER screen, press 1 (MODE) until neither “BOUNCE” or “MASTERING” appear in the upper right corner. This means you’re back in Normal mode.
In Normal mode there’s nothing here, like this.
3 If you’re
• adding live audio—use the Input Level settings on the KEYBOARD INPUT or AUDIO INPUT SELECT screens to set your input level relative to your source tracks.
• bouncing the rhythm pattern sound—use its fader to set its level as desired.
4 Play the song a few times, watching the master level meters on the RECORDER screen. Adjust it if necessary so the level’s not too loud or soft.
Performing the Bounce
1 Press RECORDER VIEW until you see the RECORDER screen.
2 Press 1 (MODE) repeatedly until the JUNO-Gi displays a message announcing you’re in Bounce mode and you see “BOUNCE” in the upper-right corner of the screen.
3 Use the 3, 4, 5, and/or 6 buttons to highlight the Target Track value, as shown here:
4 Set the Target Track to the track whose V-Track you want to bounce to. To bounce in
• mono—select a single track: 1, 2, 3, 4, 5, 6, 7, or 8.
• stereo—select a pair of tracks: 1/2, 3/4, 5/6, or 7/8.
(In the illustration above, we’ll be bouncing in stereo to Tracks 1/2.)

15
• CMP (for “Compressor”) module—is the multiband compressor that allows you to individually control the dynamics of each frequency band, as set with the IN module.
• MIX module—is a mixer with which you re-balance the levels of the three frequency bands after they’ve gone through the compressor.
• LIM (for “Limiter”) module—is a limiter with which you can attain the maximum overall level for the entire mix.
• OUT (for “Output”) module—provides one last level control for the mix after the limiter.
For a detailed explanation of these modules’ settings, see page 120 of the Owner’s Manual.
How to Master
Getting Your Song Ready for Mastering
Start by getting your song’s mix just the way you want it to sound:
• Set the desired level for all of your tracks—using the TRACK SETTING screen’s Level parameter or the digital recorder’s faders.
• Set the tracks’ stereo panning as desired—using the TRACK SETTING screen’s Pan parameter.
• Add any reverb or EQ you want—from the TRACK SETTING screen.
• If you want to use an insert effect—set it up as described starting on page 106 in the Owner’s Manual.
Mastering Your Mix
1 Press RECORDER VIEW until you see the RECORDER screen.
2 Press 1 (MODE) repeatedly until the JUNO-Gi displays a message to announce your entry into Mastering mode and you see “MASTERING” in the upper-right corner of the screen.
2 Press the button beneath each bounced source track’s fader so it’s not lit in order to mute that track.
3 Press 9 to return to the top of the song, or use and/or to navigate to just before the bounced section of the song.
4 Press PLAY to listen to your bounce.
Once you’re done bouncing, you can set the source tracks so that they play new, empty V-Tracks instead of the ones containing the now-bounced recordings.
Mastering
What Mastering Is and Why It’s a Good Thing
Mastering is the last step in the production of any professional recording. In mastering, you add the finishing touches to your song’s mix by:
• using multiband compression on the mix—to perfect the balance of the mix’s low, middle, and high EQ ranges, or “bands.”
• limiting the mix—to strengthen its overall volume through the boosting of its quieter sections and the controlling of its louder sections.
The JUNO-Gi’s Mastering mode provides a special chain of effects that work together as a mastering-effect patch.
A helpful collection of mastering-effect patches for a range of musical styles ships with the JUNO-Gi, so you don’t need to dig in any further than you wish to, but each mastering effect module is very tweakable, with its own set of parameters you can adjust. The
• IN (for “Input”) module—provides a way to control the level of your mix as it enters the chain of mastering effects. It also allows you to select the frequencies at which the mix is to be divided for the next module.
Unlight all of your source tracks’ buttons.

16
• SONG mastering-effect patch—that’s stored with the song. This is handy because you can be sure it’ll be there whenever you load the song, even on someone else’s JUNO-Gi. However, a SONG effect won’t be available for other songs. Each song can hold 10 SONG mastering-effect patches.
7 Select the type of mastering-effect patch you want to use.
8 Select the specific patch you want. You’ll likely be able to find one optimized for the type of music you’re doing.
If you’d like to quickly turn the mastering effect on and off to hear the difference it’s making to your mix, press 6 (SWITCH) and press 1 (MASTER) to toggle it on and off.
9 If you’d like to customize the selected patch for your needs, see “Editing a Mastering-Effect Patch” below.
10 Press 9 to return to the start of the song.
11 Press the REC button, and then PLAY—the JUNO-Gi begins recording your mastered mix onto the selected tracks’ V-Tracks.
12 When you reach the end of the song, press STOP.
After a moment or two, the JUNO-Gi asks, “Export?”
13 Press 6 (EXEC) and assign your mastered mix a name.
14 When you’re ready, press 6 (EXEC) and then 5 (EXEC) for confirmation—the JUNO-Gi exports your mastered song to your card’s EXPORT folder as a stereo 16-bit, 44.1 kHz .WAV file that can be burned onto a CD, converted for use on a personal music player, uploaded, or emailed.
Editing a Mastering-Effect Patch
1 After selecting a mastering-effect patch to start with, press 6 and then 3 and/or 4 to highlight an effect module whose settings you want to change.
3 Use the 3, 4, 5, and/or 6 buttons to highlight the Target Track value, as shown on the next page:
4 Set the Target Track to which you want to master.
(In the illustration above, we’ll be mastering on Tracks 1/2. Mastering is always in stereo.)
5 Highlight the target V-Track value, and set it to the desired V-Track.
We’re going to be mastering onto V-Track 8 belonging to Tracks 1 and 2.
If you select a V-Track that already contains a recording, you’ll see a next to its name. Unless you want to replace what’s currently on the V-Track, select one that doesn’t have a .
6 Press 6 (EFFECT) to display the MASTERING effect screen on which you can select a mastering-effect patch.
You can choose a
• PRST mastering-effect patch—expertly programmed at the factory, and that you can customize and save as a USER or SONG effect. PRST patches can’t be changed, so they’re always available. There are 10 PRST mastering-effect patches.
• USER mastering-effect patch—that you can tweak and save in the JUNO-Gi for later use with any song. You can store 10 USER mastering-effect patches in your JUNO-Gi.

17
The End
We hope you’ve found this workshop helpful. Keep an eye out for other JUNO-Gi Workshop booklets available for downloading at www.RolandUS.com.We’re going to customize the Compressor here.
2 With the module highlighted, press ENTER to display and modify the module’s settings.
3 Press EXIT, highlight any other module you want to tweak, and press ENTER to get to its settings.
4 To save your edits at any time, press WRITE.
5 Assign your patch a name, and then press 6 (NEXT).
6 Press 1 (USER) or 2 (SONG) to save the effect as a USER or SONG mastering-effect patch, respectively.
7 Select a memory location for the effect.
8 Press 6 (WRITE) followed by 5 (EXEC) to store the effect.
9 Return to Step 10 of “Mastering Your Mix” above to continue the mastering process.
Listening to Your Mastered Tracks
To listen to your mastered mix properly, you’ll want to hear it as it really is, alone, without listening to your now-mastered tracks and effects alongside it. To do this:
1 On the RECORDER screen, press the MENU button.
2 Select Track Edit, and then press ENTER.
3 On the TRACK EDIT MENU screen select Track Import.
The TRACK IMPORT screen allows you to listen directly to any audio files in your card’s IMPORT and EXPORT folders.
4 Select your mastered mix, and press 5 (PREVIEW) to hear it. Press 5 (PREVIEW) again to stop playback as desired.