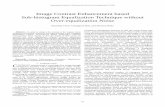June 21, 2012. Objectives Enable the Data Analysis Add-In Quickly calculate descriptive statistics...
-
Upload
whitney-farmer -
Category
Documents
-
view
212 -
download
0
Transcript of June 21, 2012. Objectives Enable the Data Analysis Add-In Quickly calculate descriptive statistics...

INTRODUCTION TO THE
DATA ANALYSIS ADD-IN
June 21, 2012

Objectives
Enable the Data Analysis Add-In Quickly calculate descriptive statistics
using the Data Analysis Add-In Create a histogram using the Data
Analysis Add-In

Data Analysis Add-In
Microsoft Excel comes with several tools that can expand its ability to perform certain types of analysis
One of these tools is the
Data Analysis Add-In Other great add-ins, such as the:
Solver add-in and
Conditional Sum wizard

What is the Data Analysis Add-In It provides easy to use tools to quickly
generate a variety of statistics for a set of dataDescriptive Statistics
Histograms and Pareto Charts
Regressions
Analysis of Variance (ANOVA)

Begin Using Add-Ins
Add-ins are called such because they are not normally active in a default installation of Excel
The User controls which add-ins are available at start-up
Can also turn add-ins off and on as needed.
BUTTON [Excel Options] {Add-Ins}

Begin Using Add-Ins
Click on the Office Button Click Excel Options Click Add-Ins in the list on the left side
of the window.The Add-In list shows which add-ins are
activated, and which ones are available
At the bottom of the window, make sure the Manage drop down displays Excel Add-Ins

Begin Using Add-Ins
Click the Go button The Add-Ins window appears. Click the check box for:
Analysis ToolPak
Click the OK button OPEN A WORKBOOK Go to the Data tab – Analysis group
and click on the Data Analysis button

Data Analysis Options

Descriptive Statistics
Using the Descriptive Statistics tool can quickly generate a set of values that can help describe the data set
Summarizes the data set using a variety of statistical functions

Descriptive Statistics Some of the values returned by the Descriptive Statistics tool:
• Range• Min• Max• Range• Sum• Count
• Mean (Average)• Median (middle value from a
list of data)• Mode (Most Often – value)• Sample Variance• Sample Standard Deviation

Descriptive Statistics
Open a Workbook to process Open the Data Analysis window Select the Descriptive Statistics option
in the list Click the OK button The Descriptive Statistics dialog box
opens

Descriptive Statistics
Select the Input Range (the data you want descriptive statistics generated for)
Select whether the data is grouped in columns or rows
Select if there are labels in the first row or column

Descriptive Statistics
Select the Output Range (where you want the data to be placed)USUALLY in the NEW WORKSHEET PLY
Click the Summary statistics check box Click the OK button

Descriptive Statistics
CSCO
Mean 0.055572635Standard Error 0.010701017Median 0.050069587Mode 0.051428571Standard Deviation 0.122010367Sample Variance 0.01488653Kurtosis -0.319515017Skewness 0.10465029Range 0.541492015
Data Analysis
Pledges

Histograms
A Histogram is a type of chart used to display information about a data setEssentially, a bar graph applied to numerical data
Shows how many data points fall within various ranges of values
Also shows the “shape” of the data – how it is distributed

Creating Histograms
Determine the range of values to use – also called a bin rangeExcel can create bin ranges for you, but
they are often meaningless bin ranges
Take the range of values of the data, and divide into 8 to 15 equally spaced categories
Create a bin range list in your worksheet

Creating Histograms
Click the Data Analysis button to start the Data Analysis Add-In (Data tab – Analysis group)
Select Histogram from the Analysis Tools list, and click OK
The Histogram dialog box opens

Creating Histograms Select your input range,
which is the range of data you are creating the histogram forIt is a good idea to include a
label with the data, so the x-axis of the chart is labeled with something meaningful
Select the bin range you created. This is a 2 column frequency table.
BinFrequenc
y0 0
100 12200 6300 2400 0500 1600 0700 0800 1900 0
1000 5More 0

Creating Histograms Click the Labels check box,
if your data and bin range includes labels (again, a good idea)
Select where you want the histogram to be displayed (Usually NEW WORKSHEET PLY)
Make sure you Click the Chart output check box, otherwise the actual histogram chart will not be generated
Click the OK button

Creating Histograms
CSCO Frequency-0.3 0-0.2 2-0.1 13
0 260.1 420.2 310.3 100.4 6
More 0
01020304050
-0.3 -0.2 -0.1 0 0.1 0.2 0.3 0.4 More
Freq
uency
CSCO
Histogram

Histogram Formatting
Histograms usually do not have gaps between the bars, in order to better show the “shape” (distribution) of the dataSelect the data markers (single-click one of
the bars)
Go to the Chart Tools Layout tab – Current Selection group
Click on the Format Selection button
Change the Gap Width to zero

Histogram Shape
The size of the bars generally indicates variability of the data
Higher bars means less variability More data fits into fewer bins
Lower bars means more variability More data is distributed across the bin range

Histogram Shapes
The shape of most histograms will fall into one of four categories:Symmetric
Positively Skewed (skewed right)
Negatively Skewed (skewed left)
Multiple Peaks

Histogram Shapes
SymmetricHas a single peak in the middle
The bars on either side of the peak bar are roughly the same size
Looks like a standard bell curve

Histogram Shapes
Positively Skewed (skewed right)Has a single peak
The values of the data set extend much further to the right of the peak than the left
The chart tails off to the right (data is grouped mostly to the left side of the chart)

Histogram Shapes
Negatively Skewed (skewed left)Has a single peak
The values of the data set extend much further to the left of the peak than the right
The chart tails off to the left (data is grouped mostly to the right side of the chart)

Histogram Shapes
Multiple PeaksHas more than one peak in the chart
Generally indicates that data from two or more sources is being graphed together
Chart has a U-shape

Exercise
Use the Data Analysis Add-In to:Generate a set of descriptive statistics
Create a histogram chart
Advanced ExerciseData AnalysisPledges Analysis