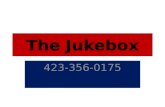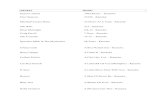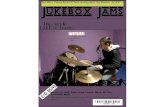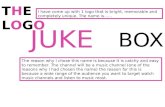JukeBox™ - Public...
Transcript of JukeBox™ - Public...
Page 1
JukeBox™
JukeBox lets stations manage their on-demand content and conveniently present it to their listeners. It is part of our Core Package, so for most stations, JukeBox is no additional cost. Take advantage of the following features:
Manage and present all your on-demand content in one place.
Upload audio/video via FTP, NewsRoom or Arts for on-demand listening or podcasting.
Audio Formats: wma and wmv (Windows Media), mp3. (NOTE: mp3 format files are downloadable and podcastable.). All audio should be encoded at a standard sample rate rate of 11, 22, 33 or 44 kHz.
Video formats: wmv, .m4v, .mp4, .flv, and .mov. (NOTE: .m4v, .mp4, and .mov format files are downloadable and podcastable.)
Create and control your station podcasts: o Podcasts are iTunes compatible and can be used for the NPR podcasting project. o Create podcasts for audio/video not in NewsRoom or Arts.
Create and customize your JukeBox pages: o Choose the local, national and independent content that you want to make available for
your site visitors. o Highlight content you choose in your special “Featured Audio” section and customize
your JukeBox listings. o Customize your category and program listings. o Integrated with your Public NewsRoom and Public Arts: access and feature audio/video
files that are attached to NewsRoom or Arts articles.
And all the great Digital Asset Management features are still there: o FTP your content directly, bypassing NewsRoom or Public Arts o Generate direct links to your on-demand files, for use on other parts of your site. NOTE:
all mp3 format files are downloadable. o Track your usage, edit metadata and delete old files o Sign up to receive notifications when you are approaching your limits
JukeBox Admin Tools: http://www.publicbroadcasting.net/xxxx/ondemand.ondemandadmin JukeBox Link: http://www.publicbroadcasting.net/xxxx/.jukebox CONTENTS
Create a Podcast for Public NewsRoom® or Public Arts® Section .................................................... 2 Create a Podcast for a Local Program ................................................................................................ 4 Add National and Independent Podcast Feeds to Your Podcast Tab ................................................ 7 FTP File To Associate with a Public Arts or Public NewsRoom Article .............................................. 8 Podcasting Tips ................................................................................................................................... 9 Audio Encoding Specs ...................................................................................................................... 10 Video Podcast Specs ........................................................................................................................ 10 Podcasting File Size Estimates ......................................................................................................... 10 Manage All Media .............................................................................................................................. 11
Page 2
Create a Podcast for Public NewsRoom® or Public Arts® Section
All audio published into NewsRoom or Arts will appear in your JukeBox. To Create a Podcast:
Go to the JukeBox administrative tools page and Click on Manage Podcasts. The Podcast Manager page appears.
Click on Create a Podcast. The system asks you what type of podcast you wish to create.
Select a Podcast Type from the pull-down menu.
Choose the desired NewsRoom or Arts section and Click Next. The Create Podcast: Step 2 page appears.
Enter podcast metadata: (do not use any special characters or HTML when adding metadata) Title: appears in iTunes name column SubTitle: appears in iTunes description column Podcast Description: appears in iTunes when the "circled i" in description column is clicked Link: example: http://www.joesfrontporch.org Image: iTunes prefers a 300 x 300 pixel .jpg image Image Description: iTunes does not display this field, however it is used in other aggregators Tags: same as keywords, enables users to search on text keywords. Use commas to separate keywords Author: appears in the Artist column in iTunes Author Email: enter the podcast feed owner‟s email address. This is not publicly displayed. Copyright: used in the iTunes music store Media Types: if you uploaded anything other then MP3 please change this to "All." Note that iTunes only supports MP3 format Number of Items to Carry: limit the podcast to the latest X items Categories: determines where the podcast will show up in the Jukebox and what categories it will be submitted to in iTunes
Click on Create Podcast. Your podcast has been created! The Podcast Manager screen appears.
Click on View to see the podcast feed information page and URL. When you publish new pieces into NewsRoom or Arts, the podcast feed updates. When you add new files to the podcast, you may come back to this page and Click Regenerate or do nothing and the feed will automatically update itself seven times a day (19 minutes after the hours of: 6AM, 9AM, 12PM, 3PM, 6PM, 9PM, 12AM). Any changes made under Edit will also automatically regenerate the podcast feed.
Page 3
To share your new podcast feed, link to your JukeBox: http://www.publicbroadcasting.net/xxxx/.jukebox (substitute your call letters for xxxx)
Tip: Make shorter podcast links: http://www.publicbroadcasting.net/wnku/podcasts/105.xml Substitute your call letters for xxxx and substitute your podcast ID number, found at the end of the URL, for 1111
Podcast Examples: http://www.publicbroadcasting.net/wnku/podcasts/105.xml http://www.publicbroadcasting.net/wnpr/podcasts/203.xml http://www.publicbroadcasting.net/wmht/podcasts/147.xml
Page 4
Create a Podcast for a Local Program In order to successfully create a podcast for a program, you need at least one audio clip. Audio files must be stored within the NPR Digital Services JukeBox™ Digital Asset Management System (NewsRoom, Arts, or uploaded via FTP). The file may be located in the News or Arts directory or you may use a piece of audio stored in a custom FTP directory on the system. To Create a Custom FTP Directory:
Go to the JukeBox administrative tools page and Click on Track Digital Storage and Manage Settings. Scroll to the bottom of the page.
In the Create a New FTP Directory box, Type the Name of the directory you wish to create (50 character max, no spaces or special characters) and Click on Create Directory.
FTP the audio files to ftp://ftp.publicbroadcasting.net as usual. When naming your file, do not include any spaces or special characters.
To FTP using a program such as Filezilla: Enter the Host/Server name: o Go to ftp://ftp.publicbroadcasting.net and Enter the same Username and
Password you use to access the Admin Tools. o To FTP using Internet Explorer: Enter this in the URL field:
ftp://[email protected] (substitute your call letters) o Password: The same password you use to log into all the Administrative tools
To Create a Program in JukeBox:
Go to your JukeBox Tools Index and Click on Manage Programs. The Program Manager page appears.
Click on Add New Programs. The Add a Program Source box appears at the top of the page.
In the Name Field, Enter program name. (i.e., "WXYZ Program")
Page 5
In the Icon Field, Add an image for your program. Click on Browse button to select an image from your desktop to associate with the program. (300 X 300 pixel JPG strongly recommended)
In the URL Field, Enter a link to associate with your program. For example http://www.joesfrontporch.org. Be sure to begin with "http:// ".
In the Podcastable Field, Select Yes from the pull-down menu. If you set this to No, it is not possible to create a podcast feed for this program.
Click on Add Program. Your program is added to the Manage Programs list. Assigning Audio Files to Your Program To Use a New Audio File:
FTP the audio file using an independent FTP client, such as CuteFTP, Filezilla http://sourceforge.net/projects/filezilla/ or the Internet Explorer browser: o FTP Host/Server name: ftp://ftp.publicbroadcasting.net o User name/password: The same username and password you use to log into all the
Administrative tools o When naming your file, be sure not to include spaces or special characters.
Log on to the JukeBox Toolset and Click on Add Metadata on the Tools Index.
Locate the File and Click on Add Metadata. The Add Metadata screen appears.
Enter metadata for the following fields, be sure to associate the file with the program you just created: (do not use any special characters or HTML when adding metadata) Title: appears in the podcast feeds, Jukebox, search results, etc. 255 character max File Description: appears in podcast feeds, Jukebox, search results, etc. 155 character max Tags: used for searching, both in JukeBox and in podcasts submitted to iTunes – same as keywords, 100 character max per tag, separate with commas Credit: appears when file is associated with a Public NewsRoom or Public Arts article, 155 character max Podcastable: A yes/no trigger that indicates if the file can be included in a podcast feed. Defaults to "Yes". No means that the file will not be sent out in the podcast feed. Note that certain formats are still downloadable ondemand Duration: appears in podcast feeds: length of clip in hours, minutes and seconds Program: indicates if the file is associated with a program. To create/edit/delete programs, click Manage Programs on the Tools Index page. Assign the file to the program you just created.
Categories: system will display this file with any of the categories checked. Assign as many categories as desired. To create/edit/delete categories, Click Manage Categories on the main Tools Index page.
Click on Edit Data to save your changes.
To Use an Existing Audio File:
Log on to the JukeBox Toolset and Click on Manage All Media.
Locate the File and Click on Edit File. The Edit Metadata screen appears.
Enter metadata for the following fields, be sure to associate the file with the program you just created: (do not use any special characters when adding metadata) Title: appears in the podcast feeds, Jukebox, search results, etc. 255 character max File Description: appears in podcast feeds, Jukebox, search results, etc. 155 character max Tags: used for searching, both in JukeBox and in podcasts submitted to iTunes – same as
Page 6
keywords, 100 character max per tag, separate with commas Credit: appears when file is associated with a Public NewsRoom or Public Arts article, 155 character max Podcastable: A yes/no trigger that indicates if the file can be included in a podcast feed. Defaults to "Yes". No means that the file will not be sent out in the podcast feed. Note that certain formats are still downloadable ondemand Duration: appears in podcast feeds: length of clip in hours, minutes and seconds Program: indicates if the file is associated with a program. To create/edit/delete programs, click Manage Programs on the Tools Index page. Assign the file to the program you just created.
Categories: system will display this file with any of the categories checked. Assign as many categories as desired. To create/edit/delete categories, Click Manage Categories on the main Tools Index page.
Click on Edit Data to save your changes. To Create the Local Program Podcast Feed
Click on Manage Podcasts. The Podcast Manager page appears.
Click on Create a Podcast. The system asks you to specify the type of podcast.
Select a Podcast Type from the pull-down menu.
Tip: To create a podcast for a program that does not live in News or Arts, Select A Program/Show Feed. The system asks you to select a program from a drop-down menu.
Select the Program you just created and Click Next. The Create Podcast: Step 2 page appears.
Enter podcast metadata: (do not use any special characters or HTML when adding metadata) Title: appears in iTunes name column SubTitle: appears in iTunes description column Podcast Description: appears in iTunes when the "circled i" in description column is clicked Link: example: http://www.joesfrontporch.org Image: iTunes prefers a 300 x 300 pixel .jpg image Image Description: iTunes does not display this field, however it is used in other aggregators Tags: same as keywords, enables users to search on text keywords. Use commas to separate keywords Author: appears in the Artist column in iTunes Author Email: enter the podcast feed owner‟s email address. This is not publicly displayed. Copyright: used in the iTunes music store Media Types: If you upload files in formats other than MP3, be sure to change this to "All." Note that iTunes only supports MP3 format. Number of Items to Carry: display the latest X number of items in your podcast feed Categories: determines where the podcast will show up in the Jukebox and what categories it will be submitted to in iTunes
Click on Create Podcast. Your podcast is created created. The Podcast Manager screen appears.
Click on View to see the podcast feed information page. The podcast link is at the top of the page. When you add new files to the podcast, you may come back to this page and Click
Page 7
Regenerate or do nothing and the feed automatically updates itself seven times a day (19 minutes after the hours of: 6AM, 9AM, 12PM, 3PM, 6PM, 9PM, 12AM). Any changes made under Edit automatically regenerates the podcast feed. To see your new podcast feed, visit your JukeBox and Click on the Podcast tab http://www.publicbroadcasting.net/xxxx/.jukebox (substitute your call letters for xxxx) If you assigned the feed to any categories, it will also be displayed on the Categories tab (as will the individual audio files).
Tip: Make shorter podcast links: http://www.publicbroadcasting.net/wnku/podcasts/105.xml. Substitute your call letters for xxxx and substitute your podcast ID number, found at the end of the URL, for 1111
Add National and Independent Podcast Feeds to Your Podcast Tab You can add national podcasts and podcasts from other stations and other to your podcast tab, allowing you to create your own custom podcast directory, to offer a more varied experience for your visitors. To Add National and Independent Podcasts:
Go to your JukeBox tools: http://www.publicbroadcasting.net/xxxx/ondemand.ondemandadmin
(substitute your station for the „xxxx‟)
Click on Manage Podcast and then the Add Podcast.
Select the last option, National / Independent Podcast Feed. A directory appears.
Scroll through the directory of podcasts, or use the search tool to find a specific podcast
Next to the desired podcast, Click on Add this Podcast and Click OK to confirm
The podcast is automatically added to your Podcast tab
Tip: To add a podcast that is not listed in the directory, just Paste the Podcast feed URL in the Podcast Feed URL field.
Page 8
FTP File To Associate with a Public Arts or Public NewsRoom Article For media files for News or Arts larger than 15 MB, it is necessary to FTP the files to the media server first. With the possible exception of 1 hour programs, your audio files should all be under 15 MB, if not, you may wish to check your encoding settings first. Files should be encoded at 32kbps, with the max rate of 64kbps and a standard kHz rate of 11, 22, 33 or 44 kHz. To Publish New or Arts Articles Without Audio:
FTP the audio file directly to our media server using an FTP program or your browser. When naming your file, do not include any spaces or special characters.
o To FTP using an FTP program such as Filezilla: Enter FTP Host/Server name: ftp://ftp.publicbroadcasting.net and Enter the same username and password you use to access the Admin Tools.
o To FTP using a browser such as Internet Explorer: Go to ftp://[email protected]/ (substitute your call letters) and Enter the same username and password you use to access the Admin Tools
Click on the News (or Arts) directory.
NOTE: Audio for news stories MUST reside within the news directory, and same for arts articles
Browse Desktop and Upload your File, or Drag and Drop the File onto the browser window. There is no limit to file sizes, but be aware that files larger than 10 MB may load slowly, and there may be some lag time.
NOTE: For large files, you may have to wait up to 15 minutes after FTP transfer before Adding Metadata and generating links.
To Add Metadata: After you‟ve FTP‟d a file, Log on to your JukeBox admin toolset: http://www.publicbroadcasting.net/xxxx/ondemand.ondemandadmin (Substitute your call letters for xxxx)
o Click on Add Metadata. The uploaded files appears. If you don't see your file, note that for very large files, you may have to wait up to 15 minutes after FTP transfer before Adding Metadata and generating links.
o Add the appropriate Metadata for the file. o Click on Manage All Media. Next to the desired file, Click on the Article
link in the right column. A window appears. Paste the full URL for the news/arts article provided into this field and Click Go. This associates the medial, allowing the audio links to display on your article page.
Page 9
Podcasting Tips
Make sure that you're uploading mp3 format files. While you can podcast other file formats,
some podcasting software, including iTunes, will only accept MP3 format. Many audio editing programs such as Cool Edit and Sound Forge include mp3 option. Conversion from .wav, Windows Media or Real Audio format is quick, you can use any number of free programs such as: RazorLame http://www.dors.de/razorlame/download.php Music Match http://www.musicmatch.com/download/ Not free, but good: Awave Audio from FMJ Software http://www.fmjsoft.com/
o We recommend encoding these files at a low bit rate of 24 or 32kbps, this will result in a quicker download for your users and a lower bandwidth usage.
o It's also a good idea to include a station ID and program ID, if applicable, within the audio file.
Shorter podcast links: http://www.publicbroadcasting.net/xxxx/podcasts/1111.xml Substitute your call letters for xxxx and substitute your podcast ID number, found at the end of the URL, for 1111
You may wish to use an image like this when providing podcast links or
and you may wish to link to the “About Podcasting/How it works” page provided within JukeBox: http://www.publicbroadcasting.net/xxxx/.jukebox?action=help
Publicize your podcast! Post multiple links on your web site, talk about your podcasts on air and in your email newsletters. It is recommended that you register your podcasts with the following services:
http://www.publicradiofan.com/podcasts.html http://www.apple.com/itunes/store/podcasts.html http://www.npr.org/podcasts/ http://www.podcast.net/ http://www.podcastdirectory.com/
A NOTE ON PODCAST LICENSING Also, a friendly reminder to consider your licensing agreements and obligations when distributing podcasts. For example, WGBH creates a second „podcastable‟ version of the show that do not include most of the music. As with all other on demand and live streaming, NPR Digital Services is not responsible for any royalty or licensing fees. See the following for more details: http://www.collegebroadcasters.org/podcast.shtml and http://www.kurthanson.com/archive/news/022105/index.asp http://wiki.creativecommons.org/Podcasting_Legal_Guide http://www.theregister.co.uk/2006/03/21/podcast_licensing_scheme/
Podcasting Software: Lots of options out there. iTunes is very popular and Juice JUICE as a very user-friendly podcast software option. http://juicereceiver.sourceforge.net/index.php
Page 10
Audio Encoding Specs
Channels: mono
Bit rate: 32-64kbps
Encoded sample rate: Standard sample rate of 11, 22, 33 or 44 kHz
Codec: MP3 (mpeg 1 audio layer 3) Resolution: 16bit
Audio files should maintain a consistent level of -6dB with peaks not exceeding -1dB Video Podcast Specs
H.264 video
File formats: .m4v, .mp4, and .mov
Video: Up to 768 kbps, 320 x 240, 30 frames per second (fps), Baseline Profile up to Level 1.3
Audio: AAC-LC up to 160 kbps, 48 Khz, stereo audio
MPEG-4 video
Video: Up to 2.5 mbps, 480 x 480, 30 fps, Simple Profile
Audio: AAC-LC up to 160 kbps, 48 Khz, stereo audio
Podcasting File Size Estimates 5 minutes encoded at 24kpbs is approximately 1 MB 5 minutes encoded at 48kpbs is approximately 1.7 MB 30 minutes encoded at 32kbps is approximately 7 MB 30 minutes encoded at 64kbps is approximately 14 MB 1 hr encoded at 32 kbps is approximately 13 MB 1 hr encoded at 56 kbps is approximately 22 MB 1 hr encoded at 64 kbps is approximately 25 MB
Page 11
Manage All Media JukeBox includes useful tools that make it possible for stations to organize and edit their media files and meta data. With the Manage All Media, users can edit information, link to articles, generate file links, and search for media files and then edit and delete files to fit their needs. To Create a Link to a media file:
Log in to Juke Administration Tools Index and Click on Manage all Media.
Click „file link‟
A window will pop up. It contains a direct link to your file, copy this link to use in your HTML.
NOTE: If you need a more direct link to the file, you can use this formula. Often, if you play the link directly from this screen, you‟ll also see this link: http://stream.publicbroadcasting.net/production/mp3/stationid/local-stationid-mediaid#.fileextension
To Search for a Media File:
Log in to Juke Administration Tools Index and Click on Manage all Media.
In the search box, Type the name of file or include the full date written in the form of MM/DD/YYYY or MM/DD/YY.
Click Search to generate results. NOTE: Type dates in MM/DD/YYYY or MM/DD/YY format, separating terms with dashes only. You may also limit search by including terms like before, after, or between in your search. See below.
Understanding Search Results Manage all Media organizes and displays search results by the files that are most fitting to the terms in the search. While the results initially appear according to the terms used, they are also organized by the most recent date in which the media files were added, and they are ordered from larger to smaller sizes. With a simple Click of the Arrows (▲▼) from each column that organizes the search results, these settings may be altered for your convenience. ▲ File Name ▼: By clicking on ▲, file name results are organized in alphabetic order from top-to-bottom. When selecting ▼, the list of results appears from the bottom.
Page 12
▲ Date ▼: With a Click of ▲, the results order by most recent dates, while the ▼ displays files added at a later date. ▲ Size ▼: The ▲ option lists the files that are largest in size, while the ▼ icon has the results appear in a listing of smallest to largest sized files. ▲ Module ▼: Using either the ▲ or ▼, the listing can be alternated in alphabetical order by the modules or the sections in which the media appears on your website.
Updated: 3/7/2011