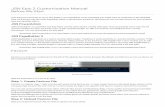JSN Tendo Customization Manual
-
Upload
joomlashine -
Category
Business
-
view
125 -
download
0
description
Transcript of JSN Tendo Customization Manual

mla! template JSN TenJoo do
Customization Manual
(for JSN Tendo 1.x)
This documentation is release under Creative Commons Attribution-Non-Commercial-Share Alike 3.0 Unported
Licence. You are free to print this document for convenient usage.
Copyright © 2008 - 2012 http://www.joomlashine.com

Joomla! template JSN Tendo Customization Manual ©
Follow us on Twitter http://www.twitter.com/joomlashine
Find us on Facebook http://www.facebook.com/joomlashine
2
Table of Contents
Joomla! template JSN Tendo Customization Manual....................................................................................1 Table of Contents .................................................................................................................................................................2 Introduction ...........................................................................................................................................................................3 Before we start ......................................................................................................................................................................4 CSS Files Explanation.........................................................................................................................................................5 Find and edit elements on webpage ...............................................................................................................................7 Website title configuration...............................................................................................................................................10 Template translation..........................................................................................................................................................11 UniIcons................................................................................................................................................................................12 General Layout....................................................................................................................................................................14 Header ...................................................................................................................................................................................17 Menu ......................................................................................................................................................................................19 Promo area...........................................................................................................................................................................23 Modules styles ....................................................................................................................................................................24 Content Area........................................................................................................................................................................27 Footer ....................................................................................................................................................................................29 What’s next?........................................................................................................................................................................30

Joomla! template JSN Tendo Customization Manual ©
Follow us on Twitter http://www.twitter.com/joomlashine
Find us on Facebook http://www.facebook.com/joomlashine
Introduction
Thank you for your interest in JSN Tendo template. We really appreciate your choice and truly wish our product
will bring more value to your website and business.
To have the best template understanding, we recommend you read documentation in the following order:
1. JSN Tendo Quick Start Video – This video will tell you how to quickly make the template look like the
demo website as well as the main concept of how to work with the template. Click here to see online.
2. JSN Tendo Configuration Manual - This document will give detailed information about each template
feature and how to apply it to your real website.
3. JSN Tendo Customization Manual - This document will show you how to customize the template to
make it suit your needs.
You can print all documents for convenient reading.
Let’s roll!
3

Joomla! template JSN Tendo Customization Manual ©
Follow us on Twitter http://www.twitter.com/joomlashine
Find us on Facebook http://www.facebook.com/joomlashine
4
Before we start
First thing we would like to say is this guide is not intended to cover everything you might want to customize in the
template. Here we disclose only the most frequently asked customization questions. We hope you can find the
answer for your question here and satisfied with it.
Template graphic source
To make the template customization process faster and easier we created series of Adobe Fireworks graphic source
files (.png) for your convenience. All files are packed in one single zip file available to download from Customer
Area after you purchased the product.
Must-have tools
FireBug
This is an extension for FireFox browser and is absolutely a must-have tool for template customization. It is
capable of showing you each HTML element (html tags, javascript code, css code, etc.) on the webpage so it’s
really helpful in understanding the template structure. We strongly recommend you use FireFox browser with
FireBug extension when doing template customization.
You can download FireBug from its official website for free http://www.getfirebug.com/
XRAY
XRAY is a bookmarklet for Internet Explorer 6+, and Webkit and Mozilla based browsers (including Safari,
Firefox, Camino or Mozilla). Use it to see the box model for any element on any web page.
You can use this service for free here: http://www.westciv.com/xray/
PngOptimizer
PNG is the major graphic format used in our templates, so it’s worth mentioning a very useful tool called
PngOptmizer. Technically, it clears PNG files of junkie attributes not essential for web, which can greatly decrease
the file size.
You can download PngOptmizer from its official website for free http://psydk.org/PngOptimizer.php.

Joomla! template JSN Tendo Customization Manual ©
Follow us on Twitter http://www.twitter.com/joomlashine
Find us on Facebook http://www.facebook.com/joomlashine
5
CSS Files Explanation
There are several CSS files included in the template. Here is quick description of them:
template.css – contains all template styling. We built this all-in-one file to make it easier for you to find
appropriate CSS styling and change. Also this reduces HTTP request amount to server.
template_rtl.css – contains specific styling for RTL layout. This file is loaded only when RTL mode is
activated.
template_mobile.css – contains specific styling for mobile layout. This file is loaded only when mobile
layout is activated.
template_{color}.css – contains specific styling for particular color variation. Only certain template color
file will be loaded at a time.
template_fixie6.css – contains specific styling for Internet Explorer 6. This file is loaded only when user is
using IE6 to view the website.
template_ fixie7.css – contains specific styling for Internet Explorer 7. This file is loaded only when user is
using IE7 to view the website.
jsn_iconlinks.css – contains specific styling for icon link feature. This file loaded only when template
parameter Enable Auto Icon links is set to Yes.
print.css – contains specific styling for printing output.

Joomla! template JSN Tendo Customization Manual ©
Follow us on Twitter http://www.twitter.com/joomlashine
Find us on Facebook http://www.facebook.com/joomlashine
6
File “template.css” outline
As mentioned before file template.css is the biggest file containing all template styling. To make it easier to for you
to trace and edit, we arranged code into several sections. You can use text search for appropriate section name to
jump to it.
Here is the outline of sections with subsections:
DEFAULT HTML
o General Styles, Text Styles, Heading Styles, Link Styles, List Styles, Images Styles.
LAYOUT
o General Layout, Overall Page, Header Area, Menu Area, Content top Area, Content Area, Content
Bottom area, Footer Area.
TYPOGRAPHY
o General Typography, Content Columns, Text Styles, Link Styles, Table Styles, List Styles, Images
Styles.
MENU
o Main Menu, Tree Menu, Div Menu, Side Menu, Top Menu.
MOBILE TOOLS
SITE TOOLS
o General Presentation, Text Sizer, Width Selector, Color Selector.
FONT STYLES
o Special Font Adjustments, CSS3 Drop Shadow Effect.
MODULE STYLES
o Module Boxes, Module Icons.
JOOMLA! DEFAULT EXTENSIONS
o General, Com_content, Com_contact, Com_poll, Com_search, Com_user, System messages,
Mod_breadcrumb, Mod_login, Mod_poll, Mod_search, Mod_newsflash.
MISC
o General icon assignment.

Joomla! template JSN Tendo Customization Manual ©
Follow us on Twitter http://www.twitter.com/joomlashine
Find us on Facebook http://www.facebook.com/joomlashine
7
Find and edit elements on webpage
Most of the time, you will want to change CSS attribute of some element you see on the webpage. Here is the
guide of how you can do that really easy by using FireBug. Get it here http://www.getfirebug.com/
Step 1. Activate Firebug
When FireBug installed, you should small Bug icon at the bottom. Click on it to active FireBug.
Step 2. Inspect element
Now click on Inspect icon then point mouse cursor to the element you want to change CSS attributes.

Joomla! template JSN Tendo Customization Manual ©
Follow us on Twitter http://www.twitter.com/joomlashine
Find us on Facebook http://www.facebook.com/joomlashine
Step 3. Editing CSS in live mode
Once you inspected some element, all it’s attribute appears on the right panel, where you can edit CSS attributes
directly and see how they are applied.
8

Joomla! template JSN Tendo Customization Manual ©
Follow us on Twitter http://www.twitter.com/joomlashine
Find us on Facebook http://www.facebook.com/joomlashine
Step 4. Save changes to CSS file
Now, when you are happy with new CSS attributes, it’s time to save those changes in CSS file.
1. Copy the whole CSS selector name
2. Open CSS file and use text search to find it
3. Type new CSS attributes in file and save it.
That’s it, really easy and fast way to find and edit CSS attribute for any elements you see on the webpage.
9

Joomla! template JSN Tendo Customization Manual ©
Follow us on Twitter http://www.twitter.com/joomlashine
Find us on Facebook http://www.facebook.com/joomlashine
Website title configuration
To change the website title, please take following steps:
1. In the Joomla administration panel, go to Menus -> Main Menu
2. Next, in Menu Item Manager page, select item Home
3. Next, Menu Item page, open section Parameters (System) and change parameter Page Title as you
desire.
10

Joomla! template JSN Tendo Customization Manual ©
Follow us on Twitter http://www.twitter.com/joomlashine
Find us on Facebook http://www.facebook.com/joomlashine
11
Template translation
Joomla! template has a powerful language mechanism which allows us to have template in multiple languages. All
wordings in both back-end and front-end are moved to separated language files, so you can easily translate them
into any language you want.
Here is what you need to do:
1. Make a copy of the current English language file en-GB.tpl_jsn_tendo_XXX.ini, where XXX is the
template edition you have. Give it an appropriate name of your language, like de-
DE.tpl_jsn_tendo_XXX.ini. Please note that there are 2 language files with the same name:
a. The file in the template folder /admin is the back-end language file;
b. The file in the root template folder is the front-end language file.
2. Open newly created files and start translating the text strings there;
3. Open file templateDetails.xml and add XML declaration about new language file.
4. Make a template package and reinstall it. This step is necessary since Joomla! installation will copy all
template language files to its own location from there. Back-end and front-end language files are stored in
separated folders as following:
a. {joomla_root_folder}/administrator/language/{language_folder}
b. {joomla_root_folder}/language/{language_folder}
If you don’t want to repack and reinstall the template every time, you can manually copy your language file
in appropriate language folders, edit them from there and include them in the template when finished.
5. Afterward, selecting your own language as the default language in Joomla! and you will see all your native
wordings as that in the template language file.

Joomla! template JSN Tendo Customization Manual ©
Follow us on Twitter http://www.twitter.com/joomlashine
Find us on Facebook http://www.facebook.com/joomlashine
12
UniIcons
By default, JSN Tendo is shipped with 20 carefully selected icons which can be used for multiple purposes. We
call this concept UniIcons. But sometimes you may want to use your own icons. There are 2 common cases when
you want to customize the Icon Menu.
Replace an existing icon in sprite image file
This is the situation when you want a better looking icon but with the same meaning, i.e. icon name.
1. Create your own icon with size 24 x 24 and save it to a separated (temporary) file;
2. Open the sprite image file icons-uni.png in folder images/icons in some graphic editor like Fireworks or
Photoshop;
3. Drag your newly created icon file to the sprite image file opened in a graphic editor and place it on top of
the icon you want to customize;
4. Save the sprite image file and delete the temporary icon file if you want. Don’t forget to compress the file
by PngOptimizer.
5. Re-upload file to the server overwriting the old file.
Clear browser’s cache and refresh your website. Now you should see your upgraded icon.
Add new icon to sprite image file
This is the situation when you want to add a brand new icon to the sprite image file and use it. For example, you
want to add an icon with symbol $ and call it cash. There are 2 stages involved:
Stage 1: Add new icon to sprite image
1. Create your own icon with size 24 x 24 and save it to a separated (temporary) file with any name you want;
2. Open the sprite image file icons-uni.png in folder images/icons in some graphic editor like Fireworks or
Photoshop and expand the canvas size to 94px or more;
3. Drag your newly created cash icon file to the sprite image file opened in a graphic editor, place it at the end
of the file with the distance 70px from the most bottom icon in the sprite image file.
Save the sprite image file and upload it to server overwriting the original file.

Joomla! template JSN Tendo Customization Manual ©
Follow us on Twitter http://www.twitter.com/joomlashine
Find us on Facebook http://www.facebook.com/joomlashine
13
Stage 2: Modification of template code for new sprite image
1. Open file template.css in folder css
2. Find the section code GENERAL ICON ASSIGNMENT, you can use text search for this task.
3. Add the following CSS code:
.link-icon.icon-cash,
.menu-iconmenu .icon-cash a span,
.list-icon.icon-cash li .jsn-listbullet,
.icon-cash h3.jsn-moduletitle span.jsn-moduleicon {
background: url(../images/icons/icons-uni.png) no-repeat 0 -1880px;
}
Here, cash is the name of your new icon and -1720px is the position of new icon in the sprite image.
4. Save the CSS file and upload it to your server overwriting the original file.
Now you can use new icon with name cash.
Making all modules in position “top” followed one below another
By default, all modules published in position top are arranged in a horizontal line. If you want modules to be
followed one below another, please take following steps:
1. Open file template.css in folder css
2. Find CSS selector #jsn-pos-top div.jsn-modulecontainer and add attribute clear: right. As the result, you
should have:
#jsn-pos-top div.jsn-modulecontainer {
float: right;
clear: right;
}
Save the CSS file and re-upload it to server overwriting the original file.

Joomla! template JSN Tendo Customization Manual ©
Follow us on Twitter http://www.twitter.com/joomlashine
Find us on Facebook http://www.facebook.com/joomlashine
14
General Layout
Main background customization
JSN Tendo is shipped with 6 built-in images for the main background, but if you want to use your own background
image, here is the instruction how to implement it. There are 2 stages involved:
Stage 1: Preparing background image
This stage assumes that you do have software Adobe Fireworks installed on your PC and you do have basic skills
working with it. Please take following steps to get your background image prepared:
1. Open image source file called jsn-tendo-design.png in the Graphic Resource package you downloaded.
2. Once opened, you can see there’re 6 states in page Color, each state will contain all necessary image source
files so you can modify due to your own choice.

Joomla! template JSN Tendo Customization Manual ©
Follow us on Twitter http://www.twitter.com/joomlashine
Find us on Facebook http://www.facebook.com/joomlashine
15
Stage 2: Application newly created background image
When your background image is ready, it’s time to apply it to your template. Please take following steps:
1. Copy your new background image to folder YYY under the template folder. It looks like
joomla_root_folder/templates/jsn_tendo_XXX/images/colors/YYY, where XXX is the template edition
you have and YYY is the template color you want to apply new background image.
2. Open template.css, find CSS selector #jsn-master and change CSS property background to apply your
new background image.
3. Open the template CSS file depending on the parameter Template Color you are using. For example, if
you are using Red color then you should open CSS file template_red.css.
4. Find CSS selector #jsn-master_inner and change the background-image to replace the main background
image at the top-center of your site.
5. Also here, if your new background image file has a new name, you need to change the default name to the
new name as well.
6. Save the CSS file and upload it to your server overwriting the old file.
Now you can clear your browser’s cache and refresh the front-side of your website to see the result.
Making the whole page left-aligned
By default, JSN Tendo was designed in center alignment. To make page left-aligned, please take following steps:
1. Open file template.css
2. Find CSS selector #jsn-page and remove the attribute margin: 0 auto
3. Save the CSS file and re-upload it to your server overwriting the original file.
Now the page will be left-aligned.

Joomla! template JSN Tendo Customization Manual ©
Follow us on Twitter http://www.twitter.com/joomlashine
Find us on Facebook http://www.facebook.com/joomlashine
16
Template font size and style customization
By default, JSN Tendo has 3 text styles and 3 text sizes, each of which has its own settings. Sometimes you might
want to update those settings to fit your need. We will customize the default font settings of Business style so that
you could fully understand how it works:
1. Open file jsn_config.php in folder includes.
2. Find PHP variable $jsn_textstyles_config, this is an array with definition of font face and size for all text
styles.
font-a defines font-family of content text.
font-b defines font-family of module headings, article title and main menu item.
font-s defines font-family of special font.
font-sw defines font-style and font-weight of special font.
font-small defines font-size for Small text size.
font-medium defines font-size for Medium text size.
font-big defines font-size for Big text size.
3. Save the edited PHP file and re-upload it to your server overwriting the original file.
Refresh the browser cache and check the result.

Joomla! template JSN Tendo Customization Manual ©
Follow us on Twitter http://www.twitter.com/joomlashine
Find us on Facebook http://www.facebook.com/joomlashine
Header
Flash logo implementation
By default, JSN Tendo allows you to use your own logo image file by simply adjusting the appropriate template
parameter. But sometimes you may want to use a flash file as the logo image.
For example, the following steps will display flash file logo.swf with dimension of 250 x 106 pixels and located in
folder joomla_root_folder/images
1. In the Joomla administration panel. go to Extensions -> Module Manager
2. Click button New on the toolbar and select item Custom HTML
3. In the module configuration page, set parameters as following:
Title: Flash Logo (or any other you like)
Show title: No
Enabled: Yes
Position: logo
Menus: All
Custom Output:
<object classid="clsid:d27cdb6e-ae6d-11cf-96b8-444553540000" codebase="http://fpdownload.macromedia.com/pub/shockwave/cabs/flash/swflash.cab#version=8,0,0,0" width="250" height="106" id="logo" align="middle">
<param name="allowScriptAccess" value="sameDomain" />
<param name="movie" value="images/logo.swf" /><param name="quality" value="high" /><param name="bgcolor" value="#ffffff" /><embed src=" images/logo.swf" quality="high" bgcolor="#ffffff" width="250" height="106" name="logo" align="middle" allowScriptAccess="sameDomain" type="application/x-shockwave-flash" pluginspage="http://www.macromedia.com/go/getflashplayer" />
</object>
Note: You should paste code above directly into HTML code panel, not in the WYSIWYG editor
17

Joomla! template JSN Tendo Customization Manual ©
Follow us on Twitter http://www.twitter.com/joomlashine
Find us on Facebook http://www.facebook.com/joomlashine
18
4. Click Save and go to your website to check. Now, the flash logo should appear replacing the regular one.
Note: By utilizing flash logos, all template parameters related to logo will not have any affects.

Joomla! template JSN Tendo Customization Manual ©
Follow us on Twitter http://www.twitter.com/joomlashine
Find us on Facebook http://www.facebook.com/joomlashine
19
Menu
Main menu
Sometimes you might want to change background image of main menu bar. Here is how to do that:
1. Open the template CSS file depending on the parameter Template Color you are using. For example, if
you are using Red color then you should open CSS file template_red.css.
2. Find CSS selector #jsn-menu_inner and modify attributes as desired.
3. Save the CSS file and upload it to your server overwriting the old file.
Submenu panels
You can change the color of submenu items if you want. Please take following steps:
1. Open template CSS file depending on the parameter Template Color you are using. For example, if you
are using Red color then you should open CSS file template_red.css.

Joomla! template JSN Tendo Customization Manual ©
Follow us on Twitter http://www.twitter.com/joomlashine
Find us on Facebook http://www.facebook.com/joomlashine
20
2. There are 2 cases when you want to modify styling of submenu panel background:
Main Menu Transparency is disabled : find CSS selector div.jsn-modulecontainer ul.menu-
mainmenu ul and set attribute background to change both background color and background image or
replace it by attribute background-color to change background color only.
Main Menu Transparency is enable: find CSS selector body.jsn-mmtransparency div.jsn-
modulecontainer ul.menu-mainmenu ul and set attribute background to change both background
color and background image or replace it by attribute background-color to change background color
only.
3. Find CSS selector div.jsn-modulecontainer ul.menu-mainmenu ul li a and change the color hex code of
top / bottom borders. This is styling for submenu item in the regular state.
4. Find CSS group of selectors begin with div.jsn-modulecontainer ul.menu-mainmenu ul li:hover > a and
set attribute background to change both background color and background image or replace it by attribute
background-color to change background color only. This is styling for the submenu in the mouse over
state.
Save the CSS file and upload it to your server overwriting the old file.

Joomla! template JSN Tendo Customization Manual ©
Follow us on Twitter http://www.twitter.com/joomlashine
Find us on Facebook http://www.facebook.com/joomlashine
21
Moving the whole Menu bar to the bottom of Promo area
By default, Menu bar is placed on top of the Promo area, but if you want, you can place it underneath. Please take
following steps:
1. Open file index.php
2. Cut the whole code block from here:
To here:
3. And paste it between following 2 lines:

Joomla! template JSN Tendo Customization Manual ©
Follow us on Twitter http://www.twitter.com/joomlashine
Find us on Facebook http://www.facebook.com/joomlashine
22
Save the index.php file and upload it to your server overwriting the old file.

Joomla! template JSN Tendo Customization Manual ©
Follow us on Twitter http://www.twitter.com/joomlashine
Find us on Facebook http://www.facebook.com/joomlashine
Promo area
You can change background color, image, text color and many other parameters in promo area. Please take the
following steps:
1. Open template CSS file template.css.
2. Find CSS selector #jsn-content-top and modify attributes as desired.
3. Also you might want to change CSS attribute of all elements inside like #jsn-content-top h3.jsn-
moduletitle.
Save the CSS file and upload it to your server overwriting the old file.
23

Joomla! template JSN Tendo Customization Manual ©
Follow us on Twitter http://www.twitter.com/joomlashine
Find us on Facebook http://www.facebook.com/joomlashine
24
Modules styles
Box modules
Be default, JSN Tendo provides 6 module box styles, but you can have more very easily. There are 2 stages
involved:
Stage 1: Define style for module title
The first thing to do is to choose how your module title should look like :
1. To define module title base in module style richbox-1 or lightbox-1, you have to make a copy of following
declarations, rename and customize to suite your need :
div.richbox-1 h3.jsn-moduletitle,
div.lightbox-1 h3.jsn-moduletitle {
border-color: #595959;
color: #DEDEDE;
}
2. To define module title base in module style richbox-2 or lightbox-2 (these styles are varies according to
template colors), open current template color i.e template_red.css and customize as step 1 :
div.richbox-2 h3.jsn-moduletitle,
div.lightbox-2 h3.jsn-moduletitle {
border-color: #AF2323;
color: #AF2323;
}
Now your images are ready and you can go to stage 2.

Joomla! template JSN Tendo Customization Manual ©
Follow us on Twitter http://www.twitter.com/joomlashine
Find us on Facebook http://www.facebook.com/joomlashine
25
Stage 2: Apply new module’s background color
When your module title is ready, it’s time to apply your own module background style. Please take following steps:
1. To define background style base in module style richbox, you have copy these declarations in
template.css, rename and customize to suite your need:
div[class*="richbox-"] div.jsn-modulecontent {
background-color: #252525;
padding: 6px 12px;
}
For example :
div.richbox-3 div.jsn-modulecontent {
background-color: #6C1E1F;
padding: 10px;
}
2. To define background style base in module style solid-2, you have copy these declarations in current
template color CSS file, i.e template_red.css, rename and customize like step 1:
div.solid-2 div.jsn-modulecontainer_inner {
background-color: #6C1E1F;
border: 1px solid #9F2D30;
}
3. Save the CSS file and upload it to your server overwriting the old file.
Now you can show your module in the purple module box style by setting parameter Module Class Suffix to
richbox-3.

Joomla! template JSN Tendo Customization Manual ©
Follow us on Twitter http://www.twitter.com/joomlashine
Find us on Facebook http://www.facebook.com/joomlashine
26
Icon module header
By default, JSN Tendo PRO comes with 20 UniIcons to be applied to module title. But sometimes you may want to
use your own icons. For instruction about how to change this, please refer to section UniIcons in this document.

Joomla! template JSN Tendo Customization Manual ©
Follow us on Twitter http://www.twitter.com/joomlashine
Find us on Facebook http://www.facebook.com/joomlashine
27
Content Area
How to customize link icons
By default, JSN Tendo PRO comes with 34 pre-made icons to apply to links. But sometimes you may want to use
your own icons. There are 2 common cases when you want to customize module header icons.
Upgrade an existing icon in sprite image file
This is the situation when you want a better looking icon but with the same meaning, i.e. icon name.
1. Create your own icon with size 16 x 16 and save it to separated (temporary) file;
2. Open the sprite image file icons-ext.png in folder images/icons in some graphic editor like Fireworks or
Photoshop;
3. Drag your newly created icon file to the sprite image file opened in graphic editors and place it on top of
the icon you want to customize;
4. Save the sprite image file and delete the temporary icon file if you want. Don’t forget to compress the file
with PngOptimizer.
5. Re-upload the file to the server overwriting the old file.
Now you should see your upgraded icon.
Add brand-new icon to sprite image file
This is the situation when you want to add a brand new icon to the sprite image file and use it. For example, you
want to add an icon with symbol $ to be attached to every link to www.cash.com or link with class=” link-icon-ext
icon-ext-cash”. There are 2 stages involved:
Stage 1: Add new icon to sprite image
1. Create your own icon with size 16 x 16 and save it to a separated (temporary) file;
2. Open the sprite image file icons-ext.png in folder images/icons in some graphic editor like Fireworks or
Photoshop and expand the canvas size to 86px more;
3. Drag your newly created cash icon file to the sprite image file opened in a graphic editor, place it at the end
of file with the distance of 70px from the most bottom icon in the sprite image file.
Save the sprite image file and upload it to your server overwriting the original file.

Joomla! template JSN Tendo Customization Manual ©
Follow us on Twitter http://www.twitter.com/joomlashine
Find us on Facebook http://www.facebook.com/joomlashine
28
Stage 2: Modification of template code for new sprite image
1. Open file jsn_iconlinks.css in folder css and add following code to the end of file
a[href*="www.cash.com"] {
padding-right: 20px;
padding-bottom: 1px;
background: url(../images/icons/icons-ext.png) no-repeat right -2064px;
}
body.jsn-direction-rtl a[href*="www.cash.com"] {
padding-right: 0;
padding-left: 20px;
background-position: left -2064px;
}
2. Open file template.css in folder css, look for section extended link (search for the text string EXTENDED
LINK) and add following code:
.link-icon-ext.icon-ext-cash {
background: url(../images/icons/icons-ext.png) no-repeat right -2064px;
}
3. Open file template_rtl.css in folder css, look for section extended link (search for the text string
EXTENDED LINK) and add following code:
body.jsn-direction-rtl .icon-ext-cash {
background-position: left -2064px;
}
4. Save both CSS files and upload it to server overwriting the original file.
5. Now you can apply new icon in your content as following:
a. <a href="http://www.cash.com">Cash Website</a>
b. <a href="# class="link-icon-ext icon-ext-cash">Cash link</a>

Joomla! template JSN Tendo Customization Manual ©
Follow us on Twitter http://www.twitter.com/joomlashine
Find us on Facebook http://www.facebook.com/joomlashine
Footer
Footer background
By default, the footer area has black background, but you are free to change it.
1. Open template CSS file template.css.
2. Find CSS selector #jsn-footer and add CSS attribute background-color: #XXXXXX, where XXXXXX is
the hex code of the color you want.
3. Also here, if you want to add some background image to the footer area, you can do so by adding CSS
attribute background-image with URL to your footer background image.
4. Save the CSS file and upload it to your server overwriting the old file.
Footer height
The height of the footer is controlled by the content it contains. That means if you want to make the footer taller,
you need to add more content into it. However, you can set a fixed footer height by setting attribute height in CSS
selector #jsn-footer.
29

Joomla! template JSN Tendo Customization Manual ©
Follow us on Twitter http://www.twitter.com/joomlashine
Find us on Facebook http://www.facebook.com/joomlashine
30
What’s next?
You have just finished reading the last and hardest documentation. By this time, you already learnt a lot about the
template and we hope you love it. We developed this template with only one goal in mind: to bring more value for
you and we hope we’ve succeeded with that.
Good luck to you and your business.
Give feedback
We would love to hear what you say:
Submit a bug report and we will fix it ASAP.
Give a lovely testimonial to be placed in official "Customers Testimonials" page.
Twitt about this template if you love it.
Check for updates
We are constantly updating our template repertoire, so don’t forget to visit JoomlaShine templates page to check
for something new.
Follow us on Twitter http://www.twitter.com/joomlashine for more updates.
Find us on Facebook http://www.facebook.com/joomlashine