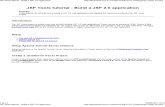JSF Tools Tutorial
-
Upload
sathyasri69 -
Category
Documents
-
view
229 -
download
0
Transcript of JSF Tools Tutorial
-
8/8/2019 JSF Tools Tutorial
1/18
JSF Tools Tutorial
Version: 3.1.0.M2
-
8/8/2019 JSF Tools Tutorial
2/18
iii
1. Introduction ................................................................................................................. 1
1.1. Key Features of JSF Tools ................................................................................ 1
1.2. Other relevant resources on the topic ....... ......... ........ ........ ........ ........ ........ ........ .. 2
2. Creating a Simple JSF Application .............................................................................. 3
2.1. Setting Up the Project ......................................................................................... 3
2.2. JSF Configuration File ........................................................................................ 3
3. Adding Navigation to the Application .......................................................................... 5
3.1. Adding Two Views (JSP Pages) ....... ........ ......... ........ ........ ........ ........ ........ ........ .. 5
3.2. Creating the Transition (Navigation Rule) ........ ........ ........ ........ ........ ......... ........ .... 5
4. Adding a Managed Bean to the Application ................................................................ 7
5. Editing the JSP View Files .......................................................................................... 9
5.1. inputname.jsp ..................................................................................................... 9
5.2. greeting.jsp ....................................................................................................... 12
6. Creating the Start Page ............................................................................................. 15
7. Running the Application ............................................................................................ 17
8. Other Relevant Resources on the topic ..................................................................... 19
-
8/8/2019 JSF Tools Tutorial
3/18
Chapter 1.
1
Introduction
The following chapters describe how to deal with classic/old style of JSF development. We
recommend users to use JBoss Seam[../../seam/html_single/index.html] to simplify development,
but until then you can read about classical JSF usage here.
Thus, in this document we are going to show you how to create a simple JSF application using
JBoss Tools plugins for Eclipse. The completed application will ask a user to enter a name and
click a button. The resulting new page will display the familiar message, "Hello !" This
tutorial will show you how to create and run such an application from the beginning along the way
demonstrating some of the powerful features of JBoss Tools.
1.1. Key Features of JSF Tools
Here, we provide you with a key functionality which is integrated in JSF tooling.
Table 1.1. Key Functionality for JSF Tools
Feature Benefit
JSF and Facelets support Step-by-step wizards for creating new JSF and Facelets
projects with a number of predefined templates, importing
existing ones and adding JSF capabilities to non-jsf web
projects.
Flexible and customizable
project template
management
Jump-start development with out-of-the-box templates or easily
customized templates for re-use.
Support for JSF Configuration
File
Working on file using three modes: diagram, tree and source.
Synchronization between the modes and full control over the
code. Easy moving around the diagram using the Diagram
Navigator.
Support for Managed Beans Adding new managed beans, generating code for attributes,
properties and getter/setter methods.Support for Custom
Converters and Validators
Fast creating of custom converters and validators with tree view
of faces-config.xml file.
Verification and Validation All occuring errors will be immediately reported by verification
feature, no matter in what view you are working. Constant
validation and errors checking allows to catch many of the
errors during development process that significantly reduces
development time.
http://../seam/html_single/index.htmlhttp://../seam/html_single/index.html -
8/8/2019 JSF Tools Tutorial
4/18
Chapter 1. Introduction
2
1.2. Other relevant resources on the topic
All JBoss Developer Studio/JBoss Tools release documentation you can find at http://
docs.jboss.org/tools[http://docs.jboss.org/tools/] in the corresponding release directory.
The latest documentation builds are available at http://download.jboss.org/jbosstools/nightly-docs
[http://download.jboss.org/jbosstools/nightly-docs/].
http://download.jboss.org/jbosstools/nightly-docs/http://download.jboss.org/jbosstools/nightly-docs/http://docs.jboss.org/tools/http://docs.jboss.org/tools/http://docs.jboss.org/tools/ -
8/8/2019 JSF Tools Tutorial
5/18
Chapter 2.
3
Creating a Simple JSF Application
Firstly, we assume that you have already launched Eclipse with JBoss Tools plug-ins installed and
also that the Web Development perspective is the current one. (If not, make it active by selecting
Window > Open Perspective > Web Development from the menu bar or by selecting Window
> Open Perspective > Other... from the menu bar and then selecting Web Development from
the Select Perspective dialog box.)
2.1. Setting Up the Project
Now we are going to create a new project for the application.
For that go to the menu bar and select File > New > Project...
Select JBoss Tools Web > JSF > JSF Project in the New Project dialog box
Click Next
Enter "jsfHello" as the project name.
Leave everything else as is, and click Finish
2.2. JSF Configuration File
A jsfHello node should appear in the upper-left Package Explorer view.
Figure 2.1. Package Explorer View
-
8/8/2019 JSF Tools Tutorial
6/18
Chapter 2. Creating a Simple ...
4
Click the plus sign next to jsfHello to reveal the child nodes
Click the plus sign next to WebContent under jsfHello
Click the plus sign next to WEB-INF under WebContent
Then double-click on the faces-config.xml node to display the JSF application configuration file
editor
Figure 2.2. Configuration File Editor
-
8/8/2019 JSF Tools Tutorial
7/18
Chapter 3.
5
Adding Navigation to the Application
In our simple application, the flow is defined as a single navigation rule connecting two views
(presentation files). At this point, we will create the placeholders for the two JSP presentation files
and then the navigation rule to connect them as views. Later, we will complete the coding for the
JSP presentation files. We can do all of this in the Diagram mode of the configuration file editor.
3.1. Adding Two Views (JSP Pages)
Right-click anywhere on the diagram and select New View... from the pop-up menu
In the dialog box, type pages/inputname as the value for From-view-id
Leave everything else as is
Click Finish
If you look in the Package Explorer view you should see a pages folder under WebContent.
Opening it will reveal the JSP file you just created
Back on the diagram, right-click anywhere and select New View... from the pop-up menu
In the dialog box, type pages/greeting as the value for From-view-id
Leave everything else as is
Click Finish
3.2. Creating the Transition (Navigation Rule)
In the diagram, select the connection icon third from the
top along the upper left side of the diagram
( )
to get an arrow cursor with a two-pronged plug at the arrow's bottom.
Click on the pages/inputname page icon and then click on the pages/greeting page icon
A transition should appear between the two icons.
-
8/8/2019 JSF Tools Tutorial
8/18
Chapter 3. Adding Navigation ...
6
Figure 3.1. Transition Between Two Icons
Select File > Save from the menu bar
-
8/8/2019 JSF Tools Tutorial
9/18
Chapter 4.
7
Adding a Managed Bean to the
ApplicationTo store data in the application, we will use a managed bean.
Click on the Tree tab at the bottom of the editing window
Select the Managed Beans node and then click the Add... button displayed along the right
side of the editor window
Type in jsfHello.PersonBean for Class and personBean for Name. Leave Scope as is and
Generate Source Code as is (checked)
Click Finish
personBean will now be selected and three sections of information: Managed Bean, Properties
, and Advanced, will be displayed about it. Under the Properties section, click the Add... button
Type in name for Property-Name. Leave everything else as is. (When Property- Class is not
filled in, String is the assumed type)
Click Finish
Select the personBean node in the tree
You should see this now:
-
8/8/2019 JSF Tools Tutorial
10/18
Chapter 4. Adding a Managed B...
8
Figure 4.1. Tree View in Config Editor
Select File > Save from the menu bar
You have now registered the managed bean and created a stub-coded class file for it.
-
8/8/2019 JSF Tools Tutorial
11/18
Chapter 5.
9
Editing the JSP View Files
Now we will finish editing the JSP files for our two "views" using JSP Visual Page.
5.1. inputname.jsp
Click on the Diagram tab for the configuration file editor
Open the editor for this first JSP file by double-clicking on the /pages/inputname. jsp icon
The Visual Page Editor will open in a screen split between source code along the top and a
WYSIWIG view along the bottom:
Figure 5.1. Visual Page Editor
Some JSF code is already in the file, because we have chosen a template to create a page.
Select the Visual tab, so we can work with the editor completely in its WYSIWYG mode
To the right of the editor, in the JBoss Tools Palette, expand the JSF HTML palette folder
by selecting it
-
8/8/2019 JSF Tools Tutorial
12/18
Chapter 5. Editing the JSP Vi...
10
Figure 5.2. JBoss Tools Palette
Click on form within this folder, drag the cursor over to the editor, and drop it inside the red
box in the editor
Another red box will appear inside the first red box
Right-click on the innermost box and select Attributes from the menu
In the value field next to id, type greeting and click on the Close button
Type "Please enter name:" inside the boxes
Select inputText within the JSF HTML palette folder and drag it into the innermost box in the
editor after "Please enter name:"
In the attributes dialog, click in the value field next to the value attribute and click on the ... button
Then, select the Managed Beans > personBean > name node and click on the Ok button
Back in the attributes dialog, select the Advanced tab, type in name as the value for the "id"
attribute, and then click on the Finish button
-
8/8/2019 JSF Tools Tutorial
13/18
inputname.jsp
11
Select commandButton within the JSF HTML palette folder and drag it into the innermost box
in the editor after the input box
In the attributes dialog, click in the value field next to the "action" attribute and click on the
... button
Then, select the View Actions > greeting node and click on the OK button
Back in the attributes dialog box, type in "Say Hello" as the value for the value attribute ("Say
Hello") and then click on the Finish button
The source coding should be something like this now:
Please enter name:
The editor should look like this:
-
8/8/2019 JSF Tools Tutorial
14/18
Chapter 5. Editing the JSP Vi...
12
Figure 5.3. Visual Page Editor
Save the file by selecting File > Save from the menu bar
5.2. greeting.jsp
Click on the faces-config.xml tab to bring the diagram back
Open the editor for the second file by double-clicking on the /pages/greeting.jsp icon
Select the Visual tab, so we can work with the editor completely in its WYSIWYG mode
Type "Hello "(note space after Hello) into the box
Select outputText within the JSF HTML palette folder and drag it into the innermost box in
the editor after "Hello"
In the attributes dialog, click in value field next to the value attribute and click on the ... (Browse)
button
Then, select the Managed Beans > personBean > name node, click on the Ok button, and
then click on the Finish button
Right after the output field, type an exclamation point (!)
The source coding should be something like this now:
-
8/8/2019 JSF Tools Tutorial
15/18
greeting.jsp
13
Hello !
Save the file
-
8/8/2019 JSF Tools Tutorial
16/18
Chapter 6.
15
Creating the Start Page
You also need to create a start page as an entry point into the application.
In the Package Explorer view to the left, right-click jsfHello > WebContent and select New
> JSP File
For Name type in index, for Template select JSPRedirect and click Finish
A JSP editor will open up on the newly created file.
In the Source part of the split screen, type /pages/inputname.jsf in between the quotes for
the page attribute
The source coding should look like this now:
Note the .jsf extension for the file name. This is a mapping defined in the web.xml file for the
project for invoking JavaServer Faces when you run the application.
Select File > Save from the menu bar
-
8/8/2019 JSF Tools Tutorial
17/18
Chapter 7.
17
Running the Application
Everything is now ready for running our application by using the JBoss engine. For controlling
JBoss server there is JBoss Server view:
Figure 7.1. JBoss Server View
Start up JBoss by clicking on the icon in JBoss Server view. (If JBoss is already running, stop
it by clicking on the red icon and then start it again. Remember, the JSF run-time requires
restarting the servlet engine when any changes have been made.) After the messages in the
Console tabbed view stop scrolling, JBoss is available
Click the Run
icon(
or right click your project folder and select Run As > Run on Server:
This is the equivalent of launching the browser and typing http://localhost:8080/jsfHello into your
browser. Our JSF application should now appear.
-
8/8/2019 JSF Tools Tutorial
18/18
Chapter 8.
19
Other Relevant Resources on the
topicJSF on Sun: JavaServer Faces Technology[http://java.sun.com/javaee/javaserverfaces/]
Core JSF: Core JavaServer Faces[http://www.horstmann.com/corejsf/]
API: JSF API[http://java.sun.com/javaee/javaserverfaces/1.1/docs/api/index.html]
JSF Tags: JSF Core Tags[http://www.horstmann.com/corejsf/jsf-tags.html]
HTML Tags Reference: JSF HTML Tags Reference [http://www.exadel.com/tutorial/jsf/jsftags-
guide.html]
JSF Central: JSF Central - Your JavaServer Faces Community[http://www.jsfcentral.com/]
FAQ: JSF FAQ[http://wiki.java.net/bin/view/Projects/JavaServerFacesSpecFaq]
Download: JavaServer Faces Technology - Download [http://java.sun.com/javaee/
javaserverfaces/download.html]
In summary, with this tutorial you should now know how to organize JSF sample application using
the wizards provided by JBoss Tools, configure its stuff and finally run it on the JBoss Server.
Find out more features on JSF tooling in our JSF Tools Reference Guide[../../jsf_tools_ref_guide/html_single/index.html]. If you have questions and suggestions, please refer to JBoss Tools Forum
[http://www.jboss.com/index.html?module=bb&op=viewforum&f=201].
http://www.jboss.com/index.html?module=bb&op=viewforum&f=201http://www.jboss.com/index.html?module=bb&op=viewforum&f=201http://www.jboss.com/index.html?module=bb&op=viewforum&f=201http://../jsf_tools_ref_guide/html_single/index.htmlhttp://../jsf_tools_ref_guide/html_single/index.htmlhttp://www.jboss.com/index.html?module=bb&op=viewforum&f=201http://www.jboss.com/index.html?module=bb&op=viewforum&f=201http://../jsf_tools_ref_guide/html_single/index.htmlhttp://../jsf_tools_ref_guide/html_single/index.htmlhttp://../jsf_tools_ref_guide/html_single/index.htmlhttp://java.sun.com/javaee/javaserverfaces/download.htmlhttp://java.sun.com/javaee/javaserverfaces/download.htmlhttp://java.sun.com/javaee/javaserverfaces/download.htmlhttp://wiki.java.net/bin/view/Projects/JavaServerFacesSpecFaqhttp://wiki.java.net/bin/view/Projects/JavaServerFacesSpecFaqhttp://www.jsfcentral.com/http://www.jsfcentral.com/http://www.exadel.com/tutorial/jsf/jsftags-guide.htmlhttp://www.exadel.com/tutorial/jsf/jsftags-guide.htmlhttp://www.exadel.com/tutorial/jsf/jsftags-guide.htmlhttp://www.horstmann.com/corejsf/jsf-tags.htmlhttp://www.horstmann.com/corejsf/jsf-tags.htmlhttp://java.sun.com/javaee/javaserverfaces/1.1/docs/api/index.htmlhttp://java.sun.com/javaee/javaserverfaces/1.1/docs/api/index.htmlhttp://www.horstmann.com/corejsf/http://www.horstmann.com/corejsf/http://java.sun.com/javaee/javaserverfaces/http://java.sun.com/javaee/javaserverfaces/