JScript Tutorial - Peter Gottlieb
Transcript of JScript Tutorial - Peter Gottlieb
Contents
I Introduction 4
1 What is JScript? 5
2 For whom this Tutorial is written 7
3 What is special about this Tutorial? 8
4 Tips and Tricks 9
4.1 The help menu of DOASIS . . . . . . . . . . . . . . . . . . . . . . . . . . . . 94.2 Structuring a JScript program by creating a JScript Project File . . . . . . . 94.3 Running several JScripts after each other . . . . . . . . . . . . . . . . . . . . 9
4.3.1 Creating a JScript project file . . . . . . . . . . . . . . . . . . . . . . . 94.3.2 Creating a batch file . . . . . . . . . . . . . . . . . . . . . . . . . . . . 9
4.4 Starting a JScript automatically after a hardware reboot . . . . . . . . . . . . 104.5 Avoiding inexplicable program crashes . . . . . . . . . . . . . . . . . . . . . . 10
II The basics of JScript 11
5 First steps in JScript 12
5.1 A first example . . . . . . . . . . . . . . . . . . . . . . . . . . . . . . . . . . . 125.2 A word on ”object-orientation” . . . . . . . . . . . . . . . . . . . . . . . . . . 125.3 A second example . . . . . . . . . . . . . . . . . . . . . . . . . . . . . . . . . 135.4 The syntax . . . . . . . . . . . . . . . . . . . . . . . . . . . . . . . . . . . . . 14
6 Programming in JScript 15
6.1 Data Types and Type Conversion . . . . . . . . . . . . . . . . . . . . . . . . . 156.2 Operators . . . . . . . . . . . . . . . . . . . . . . . . . . . . . . . . . . . . . . 17
6.2.1 Logical Operators . . . . . . . . . . . . . . . . . . . . . . . . . . . . . 186.3 Program Flow . . . . . . . . . . . . . . . . . . . . . . . . . . . . . . . . . . . . 18
6.3.1 if..else-statements . . . . . . . . . . . . . . . . . . . . . . . . . . . . . . 186.3.2 for-Loops . . . . . . . . . . . . . . . . . . . . . . . . . . . . . . . . . . 206.3.3 for..in-Loops . . . . . . . . . . . . . . . . . . . . . . . . . . . . . . . . 216.3.4 while-Loops . . . . . . . . . . . . . . . . . . . . . . . . . . . . . . . . . 21
6.4 Functions . . . . . . . . . . . . . . . . . . . . . . . . . . . . . . . . . . . . . . 21
7 Important DOASIS-namespaces and their usage 23
7.1 Overview . . . . . . . . . . . . . . . . . . . . . . . . . . . . . . . . . . . . . . 237.2 DoasCore.Math . . . . . . . . . . . . . . . . . . . . . . . . . . . . . . . . . . . 25
7.2.1 DoasCore.Math.SpecMath . . . . . . . . . . . . . . . . . . . . . . . . . 257.2.2 DoasCore.Math.ScanGeometry, DoasCore.Math.JulianDateTime . . . 257.2.3 DoasCore.Math.DoasFit . . . . . . . . . . . . . . . . . . . . . . . . . . 26
7.3 DoasCore.Device . . . . . . . . . . . . . . . . . . . . . . . . . . . . . . . . . . 277.4 DoasCore.IO . . . . . . . . . . . . . . . . . . . . . . . . . . . . . . . . . . . . 28
1
7.5 DoasCore.Spectra . . . . . . . . . . . . . . . . . . . . . . . . . . . . . . . . . . 287.5.1 DoasCore.Spectra.ISpectrum . . . . . . . . . . . . . . . . . . . . . . . 297.5.2 DoasCore.Spectra.Specbar . . . . . . . . . . . . . . . . . . . . . . . . . 29
7.6 DoasCore.Script . . . . . . . . . . . . . . . . . . . . . . . . . . . . . . . . . . 307.7 DoasCore.HMI . . . . . . . . . . . . . . . . . . . . . . . . . . . . . . . . . . . 31
7.7.1 Progress Bar . . . . . . . . . . . . . . . . . . . . . . . . . . . . . . . . 317.8 System . . . . . . . . . . . . . . . . . . . . . . . . . . . . . . . . . . . . . . . . 317.9 System.Console . . . . . . . . . . . . . . . . . . . . . . . . . . . . . . . . . . . 317.10 System.Windows.Forms . . . . . . . . . . . . . . . . . . . . . . . . . . . . . . 327.11 System.IO . . . . . . . . . . . . . . . . . . . . . . . . . . . . . . . . . . . . . . 327.12 System.Threading . . . . . . . . . . . . . . . . . . . . . . . . . . . . . . . . . 32
III Collection of JScript applications 34
8 Simple JScripts 35
8.1 Hello World . . . . . . . . . . . . . . . . . . . . . . . . . . . . . . . . . . . . . 358.2 Diplaying variables in the Output window. . . . . . . . . . . . . . . . . . . . . 358.3 Wait functions . . . . . . . . . . . . . . . . . . . . . . . . . . . . . . . . . . . 368.4 Display message boxes . . . . . . . . . . . . . . . . . . . . . . . . . . . . . . . 378.5 Creating a directory . . . . . . . . . . . . . . . . . . . . . . . . . . . . . . . . 378.6 Creating a text file . . . . . . . . . . . . . . . . . . . . . . . . . . . . . . . . . 388.7 Get the current date and time . . . . . . . . . . . . . . . . . . . . . . . . . . . 398.8 Control number of digits . . . . . . . . . . . . . . . . . . . . . . . . . . . . . . 408.9 Open and Save a spectrum . . . . . . . . . . . . . . . . . . . . . . . . . . . . 418.10 Saving spectra with the “AutoFileName”-class . . . . . . . . . . . . . . . . . 42
8.10.1 A word on AutoFileName() . . . . . . . . . . . . . . . . . . . . . . . . 438.11 Opening spectra with the “AutoFileName”-class . . . . . . . . . . . . . . . . 438.12 Modifying the properties of a spectrum . . . . . . . . . . . . . . . . . . . . . 458.13 How to compare the time of different spectra . . . . . . . . . . . . . . . . . . 458.14 Calculate the solar zenith angle (SZA) . . . . . . . . . . . . . . . . . . . . . . 47
8.14.1 A word on the class ScanGeometry . . . . . . . . . . . . . . . . . . . . 488.15 Wavelength Calibration . . . . . . . . . . . . . . . . . . . . . . . . . . . . . . 48
9 JScript Project File 49
10 JScripts communicating with hardware 51
10.1 Reading in data from a serial port (e.g. GPS data) . . . . . . . . . . . . . . . 5110.2 Measure a spectrum with an Ocean Optics spectrograph . . . . . . . . . . . . 5310.3 Operate two Ocean Optics spectrographs . . . . . . . . . . . . . . . . . . . . 5410.4 Mini-MAX-DOAS (MiniDOAS) control via JScript . . . . . . . . . . . . . . . 54
11 Evaluating spectra 55
11.1 Offset and Dark Current Correction . . . . . . . . . . . . . . . . . . . . . . . 5511.2 Offset and Dark Current Correction with a “JScript project file” . . . . . . . 56
11.2.1 Preparation . . . . . . . . . . . . . . . . . . . . . . . . . . . . . . . . . 5611.2.2 The “project file“ . . . . . . . . . . . . . . . . . . . . . . . . . . . . . . 5611.2.3 The file variables.js . . . . . . . . . . . . . . . . . . . . . . . . . . . . . 5611.2.4 The file functions.js . . . . . . . . . . . . . . . . . . . . . . . . . . . . 5711.2.5 The file maincorrect.js . . . . . . . . . . . . . . . . . . . . . . . . . . . 57
11.3 Fitting with JScript . . . . . . . . . . . . . . . . . . . . . . . . . . . . . . . . 5811.4 Modifying a fit scenario with JScript . . . . . . . . . . . . . . . . . . . . . . . 5911.5 Save the residual of the fit result . . . . . . . . . . . . . . . . . . . . . . . . . 62
2
12 Advanced JScripts 65
12.1 Write spectrum data to an Excel-Sheet . . . . . . . . . . . . . . . . . . . . . . 6512.1.1 A word on ActiveXObjects . . . . . . . . . . . . . . . . . . . . . . . . 66
12.2 Exception handling . . . . . . . . . . . . . . . . . . . . . . . . . . . . . . . . . 6712.3 Evaluate data with a fit scenario file . . . . . . . . . . . . . . . . . . . . . . . 6912.4 Automatized scanning . . . . . . . . . . . . . . . . . . . . . . . . . . . . . . . 7012.5 Threading . . . . . . . . . . . . . . . . . . . . . . . . . . . . . . . . . . . . . . 7112.6 Controlling Mini-MAX-DOAS (MiniDOAS) instruments with JScript . . . . . 73
12.6.1 Structure of the program . . . . . . . . . . . . . . . . . . . . . . . . . 7312.6.2 Description of the tasks . . . . . . . . . . . . . . . . . . . . . . . . . . 7412.6.3 Prerequisites . . . . . . . . . . . . . . . . . . . . . . . . . . . . . . . . 7412.6.4 Remarks: . . . . . . . . . . . . . . . . . . . . . . . . . . . . . . . . . . 84
13 Literature 85
Index 86
3
Chapter 1
What is JScript?
JScript is a script language which can be used within an application. In DOASIS, this makespossible to automatize measuring and evaluating data. For example, let’s say you want torecord a huge number of spectra, and you want to adjust the parameters (e.g. the angle)after each measurement. Since you don’t want to start a new measurement every 5 minutes,you can use a script which tells DOASIS what measurements to make.
A script language is a programming language, but you are not able to write executableprograms with them. Instead, the scripts are started from the program for which the scriptwas written. Scripts are not compiled, but interpreted. That means, the script is not atonce translated to machine language and then executed, but read and executed line by line.Resources that your script makes use of (namespaces, objects) are precompiled.
In DOASIS, everything that you need concerning scripts can be found in the Console-Window. More precisely, there are four tabs: the Output-, the Script-, the Mini Scrips- andthe Quick Script-Tab.A script can be started from the Script-Tab in the Console-Window (by specifying the filein which the script is stored) or by entering a script in the Mini-Script-Tab. The outputthat is generated by the Script can be viewed in the Output-Tab.
5
Chapter 2
For whom this Tutorial iswritten
If you are fairly good at programming and you know Java or JavaScript, this is not for you.In fact, JScript could also be called the ”Mircosoft JavaScript”. There quite a lot similarities,although Microsoft emphasizes that the technology behind JScript is very different from theJavaScript by Netscape.But if you are a poor programmer, or even never learned programming, but still want touse all the great possibilities of DOASIS-JScript without bothering too much on aspects ofprogramming in general, then this is written for you! Here you will learn just what you needto write JScripts in DOASIS.
Maybe you have experience with other script languages like VBA (”Visual Basic for Ap-plications”). But this will be little help, since JScript has a different syntax, orientated atC/C++. I would recommend to read this anyhow, since there is a lot DOASIS-specific tolearn about.
7
Chapter 3
What is special about thisTutorial?
The Tutorial is split into two parts. In part II, the basic features of JScript and its usein DOASIS are explained. This is more a general overview and interesting for people, whohave non or only very little programming experience. If you already have a general ideaabout programming it is recommended to skip Part II and continue directly with Part III.Part III consists of a selection of practical source code examples, which have been or arestill in use by different working groups which use DOASIS for measurement and evaluationpurposes. The code examples are explained in a way which can be easily understood andthe important commands are commented out.The code examples can be ”copy-pasted” directly from your pdf-Reader program (e.g.Adobe Acrobat Reader) to a text editor, then saved with the suffix ”.js” and opened withinDOASIS in the sheet ”Script” of the ”Console window”. If the programs are very short,than it might be more convenient to ”copy-paste” them directly into the ”Mini Scripts”sheet of the console window and press ”Start”. (See as well 5.3)
To get fast access to the commands you are looking for, take advantage of the Index,that will guide you to the requested sections.
8
Chapter 4
Tips and Tricks
4.1 The help menu of DOASIS
The Programming Documentation in the Help menu of DOASIS provides information on allthe JScript commands that access the DOASIS source code. Each button or property thatcan be activated or set in DOASIS can be accessed through JScript as well. This is dueto the object orientated programming of DOASIS (with C#, similar to C++). Just press“Help” in the main menu of DOASIS, then “Programming Documentation” and then e.g.under “Search” the command, about which you want to get more information.
4.2 Structuring a JScript program by creating a JScriptProject File
A lot of programming work can be saved if, from the beginning, the program is structuredin a way, that methods and variables are defined “generally” in a separate file, so thatnew programs can refer to them as well. It is strongly recommended to establish so called“JScript-projects”. In section 9, more information is provided.
4.3 Running several JScripts after each other
If several JScripts should be executed automatically directly after each other two possibilitiesare presented in the following.
4.3.1 Creating a JScript project file
By creating a JScript project file, the individual JScripts can listed after each other and willbe executed successively. See section 9.
4.3.2 Creating a batch file
The advantage of creating a batch file is that the script runs much faster compared to whenthe script is started within DOASIS. This is because the grafical user interface (GUI) ofDOASIS is not used and therefore does not consume calculation time.Open the text editor and write:
C:\Programme\DOASIS\DoasConsole.exe C:\scripttest\jscript1.js >>C:\logfile1.txt
Save this file for example under C:\startscript.bat. By double clicking on the batch file
9
the DoasConsole of DOASIS is started by C:\Programme\DOASIS\DoasConsole.exe andjscript1.js (stored in C:\scripttest\jscript1.js) is executed. The command >>C:\logfile1.txtis optional. It stores the output of the program, which is usually displayed in the Output-Tab of DOASIS in the file C:\logfile1.txt. In case the output is stored in a file, it is notshown while the program is executed. The suffix “.bat” is the identifier for the “batch”-file.A batch file contains DOS commands which are executed successively.
Warning:Make sure that the path name does not contain blanks since DOS does not support them.
Several JScript can be successively run simply by adding more lines to the batch file:
C:\Programme\DOASIS\DoasConsole.exe C:\scripttest\jscript1.js >>C:\logfile1.txtC:\Programme\DOASIS\DoasConsole.exe C:\scripttest\jscript2.js >>C:\logfile2.txt
4.4 Starting a JScript automatically after a hardwarereboot
Measurements controlled by JScripts in remote areas often don’t have a reliable powersupply. After power is cut, the hardware is often designed in the way to cause a reboot whenpower is back. In that case the JScript should start by itself after the reboot. This can bedone by creating a batch file as described in section 4.3.2 which is executed automaticallyafter the reboot. In the case of Windows XP, a shortcut of the batch file can be placedin the Startup-folder (Start - Programs - Startup). For other operating systems, it shouldwork similarly.
4.5 Avoiding inexplicable program crashes
In the past, it happened quite often that a measurement JScript worked well for hours butthen suddenly crashed without any apparent reason. It can be that such crashes are due to“bad” communication between the computer and the measurement device. Especially if theelectronics of the measurement instrument are fairly old it can happen that the instrumentgets response from the computer, even though it hasn’t yet finished its own sending proce-dure. This can lead to a system crash.In order to avoid this sort of error, “wait” functions should be implemented after each datatransfer. This makes the program more stable. How to implement wait functions is de-scribed in section 8.3. By implementing wait functions in the script of section 12.6 thescript continued measuring for several months without interruption.
10
Chapter 5
First steps in JScript
5.1 A first example
Now let’s just start to write a JScript! For beginners, it is common to write a so-called”Hello World”-program, which simply writes these words in the output. So that is what wewill do first. You can enter the code into the Mini-Script-Window, and then click on start.Here is the code:
import System;
System.Console.WriteLine("Hello World!");
If you switch to the Output-Window, you’ll see the result. Congratulation to your firstJScript! But how did it work? There are some remarks I want to make here:
• First of all, we ”imported” the ”System”. This just means that we will make use ofcertain functions made available by a ”namespace” (a kind of library) by that name.Later on, we will import other namespaces, which will be then specific to DOASIS.How else should the interpreter know how to deal with DOASIS-specific commands?!?
• Second, we produced on output by using System.Console.WriteLine(...);. Theobject that we used as a parameter was a static string, which is characterized by thequotation marks. We could also use other parameters, as our next example will show.
• In both commands, we had to finish the line with a semicolon. This is important,because this tells the interpreter when a command ends. You could put the whole codeinto one line, and the interpreter would still get it right because of the semicolons. Butnever forget the semicolons, because this most certainly will produce an error!
5.2 A word on ”object-orientation”
You might have noticed the dots between the words of the second line of our first script. Thisis typical for so-called object-oriented programming languages. If you don’t know anythingabout object-orientation, don’t panic, you won’t need it anyway. The only thing you needto know is that there is a kind of hierarchy of objects. The dot could be read as ”belongsto”. In our example, the Console-object belongs to the System, and the WriteLine-Method(a method is kind of function or sub-routine) belongs to the System.Console-object. You
12
need to mention all the names because there could be a WriteLine-method as part of anotherobject with different name. The interpreter wouldn’t find the method otherwise. This is allabout object-orientation so far. Wasn’t that difficult, right?
5.3 A second example
Now we want to get more professional, and instead of writing a mini script, we will edit thecode in an external file.So please open your favorite text editor (e.g. PSPad, freeware, very good!) but not Wordetc., since they don’t save in a plain text format) and enter the following script:
import System;
import DoasCore.Spectra;
var Filename;
Filename = Specbar.CurrentSpectrum.Name;
System.Console.WriteLine(Filename);
Then save it as a ”filename.js”. Notice that ”.js” is the file extension for JScript. Nowyou need to specify the file (with the whole path) at the Script-Tab. Alternatively you canbrowse the file. Before you start the script, open your favorite spectrum in DOASIS. Nowplease start the script. As you can see in the Output-Tab, the script returns the name ofyour spectrum. So let us learn some new things from the script:
• This time, we not only imported the System, but also the DoasCore.Spectra names-pace. In this namespace all the objects and methods are defined that deal with spectra.
• Then we defined a variable. In other program languages, you need to worry a lotabout different types of variables, not so in JScript!!! In the declaration of a variable,no difference is made between integers or floats or strings. All you need to do is totell that you want to declare a variable. This is done by the var command. In ourscript, we declared the variable ”Filename”, which is an arbitrary name and you couldhave used (almost) anything else. Unfortunately, sometimes you need to worry abouttypes nevertheless. Once a variable contains data of a certain type (we assigned astring to ”Filename”), you can only use it as a different type later on if a so-calledtype-conversion is possible. We will come back to this point later on.
• Look what we did next: we assigned a value to our new defined variable, more preciselythe name of the current spectrum in the Specbar, i.e. the spectrum that you justopened before starting the script. Assigning a value to a variable is pretty simple: justuse a =. The right side is then assigned to the left side. The left side therefore alwayshas to be a variable, the right side can also be a constant, an explicit expression (likea number) or a more complicated algebraic expression, a string, or an array. We willsee other examples later on.
• Last, we just wrote the value of our variable in the output. And indeed, it is the nameof your spectrum, as it should.
Hint: Scripts can also be started from the sheet ”Mini Scripts” of the”console window”. Advantage: this is faster.
13
5.4 The syntax
So far, we have already learned that every command has to be completed with a semicolon.There are other syntax rules, i.e. rules that specify how a script should be written in orderto be understood by the interpreter. We will discuss them by looking at the next example:
//This is an example that illustrates the JScript Syntax
import System;
import DoasCore.Spectra;
var ABCDEFGH;
var abcdefgh;
var aBcDeFgH;
var A123;
/* the text between the stars
will be ignored */
Filename = Specbar.CurrentSpectrum.Name;
System.Console.WriteLine(Filename)
• The script starts with a so-called comment, something that the interpreter will ignoresince it appears after the comment-symbol ”//”. Comments that shall extend overseveral lines, are put between ”/*” and ”*/”.
• It is important that all import-commands are put at the beginning of the script.
• JScript is a case-sensitive language. That means, it does matter if variables, objectsor commands are written in uppercase or lowercase. If two names differ in their cases,the interpreter will distinguish between them. So only refer to variables in the wayyou declared them!
14
Chapter 6
Programming in JScript
This part of the introduction into the more general aspects of programming in JScript,concerning data types, operators, loops, for-blocks, if-blocks, and more, aims to give youa basic idea of the structure of typical JScripts. Most of the commands are identical tothe Java or C/C++ language. If you never came in touch with one of those programminglanguages, you might also want to consult other learning materials as given in the literaturebelow to learn about details which can not be covered here. Here, you will find the essentialsthat enable you to write powerful JScripts.
6.1 Data Types and Type Conversion
So far, we only have used so-called untyped variables, i.e. those that are declared by usingthe var-command. In most cases you need not to worry about data types. But sometimesit might be better to declare explicitly the type of a variable. In the table below you cansee some examples of the declaration of typed variables. We will now discuss more detailedwhat data types are, and when it is useful to use them.
In short, data types are specifications of how to handle variables. The interpreter needs toknow how much memory he shall reserve for the data, and what can be done with these.For example, the data type integer is of size 32 bit, and you can add, subtract, multiplyand divide (with rest) integers. By doing so, another integer is produced. Different datatypes differ in memory, in how they are interpreted, and in what can be done with them.As another example, strings cannot be added like numbers, but linked, which is also doneby the +. Here is a list of data types available in JScript:
To understand the difference between typed and untyped variables, let’s compare the fol-lowing scripts:
//A well working script
import System;
var s = 3;
s=s+5;
Console.WriteLine(s);
s = "I’m not an integer!";
Console.WriteLine(s);
15
Data Type Description Example
char a single character, var c: char = ’a’;
enclosed in single quotation marksString a sequence of characters, var s: String = "Hello";
enclosed in double quotation marksint a 32-bit integer value, ranging var i: int = 1;
from -2.147.483.648 to 2.147.483.647uint a unsigned 32-bit integer, var i: uint = 1;
ranging from 0 to 4.294.967.295boolean a boolean value that is var b: boolean = false;
either true or falsedouble floating point number of var d: double = 0.123;
double precision (about 15 digits)Date object representing var date: Date =
a date and time definition "10/08/2003 15:45";
//Example of a type mismatch
import System;
var s: int = 3;
s = s + 5;
Console.WriteLine(s);
s = "I’m not an integer!";
Console.WriteLine(s);
The first script will work perfectly, whereas the second script will produce the error ”Typemismatch”.
Why then should it be useful to use typed variables if they just produce more errors? Theanswer is: typed variables are less confusing and protect you against misuse. Look at theseexamples:
import System;
var s = 5;
s = "I’m a string!";
s = s + 3;
Console.WriteLine(s);
Output: ”I’m a string!3”
16
import System;
var s: int = 5;
s= "I’m a string!";
s = s + 3;
Console.WriteLine(s);
You will get the error message: ”type mismatch”
Warning: If you do not initialize a variable, i.e. if you declare a variablewithout setting it to a certain value, requesting the value will return NaN(Not a Number) or ”undefined”, depending on the context in which thevariable was interpreted. For example,
import System;
var i;
Console.WriteLine( "Value of i: " + i);
Console.WriteLine( "Value of 2*i: " + 2*i);
will produce the output ”Value of i: undefined” and ”Value of i:NaN”, because in the first case we have a type conversion to string, in thesecond to double and then to string.
6.2 Operators
You already know mathematical operators such as +,-,*,/. In a programming language,they can indeed be used to add/multiply numbers (such as integer, double), but there arealso other usages. As we have already seen, you can also connect two string variables to onestring with the +. But there are some more operators that we have to learn about.
17
Here is a list of the available operators:
Operator Description. [] () member access, array access, function call++ – - ! unary operatorstypeof new void specify return type, object instantiation, undefined value* / % multiplication, division, modulo-division+ - + addition, subtraction, string concatenation<< >> >>> bit-shift< <= > >= smaller as, smaller or equal, greater as, greater or equal== != equality, inequality&& logical AND|| logical OR& bit-wise AND^ bit-wise XOR| bit-wise OR?: conditions= += -= *= /= assignment (also with operators), multiple evaluation
6.2.1 Logical Operators
Logical operators enable you to evaluate boolean variables and expressions.
import System;
var a: boolean = true;
var b: boolean = false;
Console.WriteLine("a AND b = " + (a && b));
Console.WriteLine("a OR b = " + (a || b));
Output:”a And b = false””a OR b = true”
6.3 Program Flow
There are many ways to structure the program flow. For example, you might want to exe-cute a certain command only if a variable has a certain value, or you might want to repeata code block for a certain number of times. Now you will learn how to do that.
6.3.1 if..else-statements
The if..else statement is used to split the flow of your program in two or more branches.Usually, the value of a variable is compared to a certain constant value, and depending on ifthe comparison holds or not, different code is executed. Let’s start with a simple example:
18
import System;
var i=Math.random();
if (i<0.5) Console.WriteLine("This number " + i + " is smaller than 0.5");
else Console.WriteLine("This number " + i + " is larger than or equals 0.5");
Here, the code following the if-condition is executed if the condition is true, and the codefollowing the else-statement is executed if the statement is false. This is what you shouldnotice:
• the boolean expression has to be set in parenthesis
• the if-clause here only consists of one command. It has to be closed by a semicolon
• the else-clause also only consists of one command and has to be closed by a semicolon
• the else-command has to be the next command after the if-clause.
What if we have more than two cases? Here another example that illustrates this point:
import System;
var i=Math.random();
if (i<0.5) Console.WriteLine("This number " + i + " is smaller than 0.5");
else if (i>0.5) Console.WriteLine("This number " + i + " is larger than 0.5");
else Console.WriteLine("This number " + i + " equals 0.5");
What if you have more than one command that you want to execute in an if- or else-block?Simply put them between braces as the next example illustrates. This can also be done inother contexts, for example in loops, as we will see later.
import System;
var i=Math.random();
if (i==0.5) {Console.WriteLine("This number " + i + " equals 0.5");
Console.WriteLine("Isn’t that a nice result?");
}else {
Console.WriteLine("This number " + i + " is not equal to 0.5");
Console.WriteLine("Sorry, can’t tell you if < 0.5 or > 0.5.");
}
19
Warning: Always remember that equality-comparisons are done by ”==”,not ”=”. If you use ”=”, there will not be an error as long as the right-handside can be assigned to the left-hand side. So you have to be careful.
Hint: There is a way to shorten the if..else-statements. The if canbe replaced by ”?”, the else by ”:”. This short notation allows to useif..else-statements even within arguments. For example, all of the followinglines are equivalent:if (i==5) Console.WriteLine("five"); else
Console.WriteLine("another number");
(i==5) ? Console.WriteLine("five"): Console.WriteLine("another
number");
Console.WriteLine((i==5) ? "five" : "another number");
6.3.2 for-Loops
The for-loops allow to repeat a command or block of code for a certain time. Usually, acounter is counted up until a certain condition does not hold any more. Here is an example:
import System;
var i;
for (i=1;i<10;i++) Console.WriteLine("This is the " + i + ". line.");
Our example produces 9 lines. A for-loop has the following syntax:
• After the for-command, which opens the for-loop, there is a loop-header consisting ofthree statements, which are separated by semicolons.
• The first statement in the parenthesis is the initializing command. It is executed onlyonce, just before the loop is entered. Usually, the loop variable (here: i) is set to acertain value.
• The second statement is a boolean expression. The loop is (re)entered only if theboolean expression is true. Usually, the loop variable is compared to a certain valuewhich it shall not exceed.
• The third statement is a command that is executed every time the loop was swept.Usually, the loop variable is incremented here.
• The loop itself, the command that is executed several times, follows the loop-header.If you use more than one command, make a block with braces.
20
6.3.3 for..in-Loops
import System;
var weekday = ["monday", "tuesday", "wednesday", "thursday"];
var j;
for (j in weekday) Console.WriteLine(weekday[j]);
6.3.4 while-Loops
The while-loops are similar to the for-loops, but the header of the while loop has no sectionfor initializing and no section for incrementation, but just the section for a comparison,the while-condition. This of course only makes sense if the while-condition changes duringsweeping the while-loop. Here is an example:
import System;
var steps = 10;
while (steps >= 1) {if (steps > 1) Console.WriteLine(" There are" + steps + " to do.");
else Console.WriteLine("Now there is only one more step");
steps--;
}
6.4 Functions
In JScript it is possible to declare classes functions. A function is a piece of code thatis encapsulated and can be executed by calling the command under which the function isdefined. This has the advantage that code which is used in several places of the script hasonly to be written once. For the declaration of classes see section 12.5.Here is an example that calculates the factorial n! of the number n.
21
import System;
function factorial(n)
{var i;
var f=1;
for (i=1;i<=n;i++) f=f*i;
return f;
}
Console.WriteLine(factorial(8));
The types of the parameters and the return parameter are not specified in the declarationof the function (contrary to C/C++/C#). If your function shall not return anything, justomit the return line. If your function takes no parameters, leave the brackets empty, but donot forget the empty brackets ().
22
Chapter 7
Important DOASIS-namespacesand their usage
7.1 Overview
All the DOASIS functionality is entailed in the DoasCore. There are six namespaces of inter-est, which need to be imported in order do use its classes (i.e. objects and methods). Theseare DoasCore.Math, DoasCore.Device, DoasCore.IO, DoasCore.Spectra, DoasCore.Scriptand DoasCore.HMI. (compare Fig. 7.2).We will also discuss some namespaces and classes that are offered by the .NET frame-work, such as the System.Console that we already know from making outputs, the Sys-tem.Windows.Forms which is useful to design forms like message boxes or dialogs (e.g. toenter paramters), and the System.IO namespace that is used for file handling (compare Fig.7.1). A complete list of all namespaces can be found here:http://msdn2.microsoft.com/de-de/library/ms306608(vs.80).aspx
System
Windows IO Threading
Forms
Sp2File
Figure 7.1: The System namespaces and its classes (incomplete - only most common classeslisted)
23
DoasCore
Math Device IO Spectra Script HMI
DoasFit
SpecMath
Scattering
ScanGeometry
JulianDateTime
Acton
OceanOptics
Spectrograph
ISpectograph
Sp2File
MFCFile
SpectrumFile
AutoFileName
Specbar
Spectrum
ISpectrum
Script ProgressBar
UserInterfaceWriter
UserInterfaceReader
Figure 7.2: The Doasis namespaces and its classes (incomplete - only most common classeslisted)
24
7.2 DoasCore.Math
In this namespace you will find all kinds of mathematical operations provided by Doasis.The classes that you can make use of are:
• DoasCore.Math.SpecMath: basic mathematical methods
• DoasCore.Math.DoasFit: fitting methods
• DoasCore.Math.Scattering: Ring and Raman spectrum calculation
• DoasCore.Math.ScanGeometry: SZA (solar zenith angle) support
• DoasCore.Math.JulianDateTime: Represents a date/time using the Julian date time.
7.2.1 DoasCore.Math.SpecMath
The first step in the evaluation of a recorded spectrum is to correct it: Offset and Darkcurrent have to be subtracted. This can be done at once to a great number of spectra byusing a JScript. Here, we are just interested in the method that is used to do the correction,so for simplicity we suppose that the spectrum that shall be corrected and the offset- anddark current-spectrum are loaded into the specbar.
import DoasCore.Spectra;
import DoasCore.Math;
var Offset: ISpectrum = Specbar.GetSpectrum("Offset");
var Dunkel : ISpectrum = Specbar.GetSpectrum("Dunkelstrom");
var Meas : ISpectrum = Specbar.CurrentSpectrum;
SpecMath.CorrectOffset(Meas,Offset);
SpecMath.CorrectDarkCurrent(Meas,Dunkel);
In this example, ”Offset” and ”Dunkelstrom” are the object keys of the spectra by whichthey can be identified. The methods CorrectOffset and CorrrectDarkCurrent are memberof the SpecMath class. To see more examples, read the glossary of the Doasis Tutorial.
7.2.2 DoasCore.Math.ScanGeometry, DoasCore.Math.JulianDateTime
Here is an example that calculates the SZA from the time (given in Julian date time) thelongitude, and the latitude:
25
function CalcSZA(Spectr)
{var Julian = new JulianDateTime();
Julian = new JulianDateTime(Spectr.StartDateAndTime);
var S = new ScanGeometry();
S.Latitude = latitude;
S.Longitude = longitude;
S.JulianDate = Julian;
if (S.CalculateSZA()) return(S.SZA);
}
7.2.3 DoasCore.Math.DoasFit
With the class DoasCore.Math.DoasFit one is able to construct fit-scenarios and start fitprocedures. Here is an example of how to do fit-scenarios (how to evaluate data with fitscenarios in JScript is shown in section 12.3).
26
import DoasCore;
import DoasCore.Spectra;
import DoasCore.Math;
import DoasCore.IO;
var Path = "C:\\Fitszenarios";var FitFile = "Fitszenario.fs";
var FitLow = 320;
var FitHigh = 420;
var Frauenhofer : ISpectrum = Specbar.GetSpectrum("Frauenhofer");
var Ring : ISpectrum = Specbar.GetSpectrum("Ring");
var O3223 : ISpectrum = Specbar.GetSpectrum("O3(223K)");
var O3246 : ISpectrum = Specbar.GetSpectrum("O3(246K)");
Frauenhofer.Open(Path + FrauenhoferFile);
Ring.Open(Path + RingFile);
O3223.Open(Path + "Ozon\\Ozon223Gefaltet.sp2");O3246.Open(Path + "Ozon\\Ozon246Gefaltet.sp2");
var fit : DoasFit = new DoasFit();
fit = DoasFit.Open(Path + FitFile);
fit.FitRanges[0].LimitLow = FitLow;
fit.FitRanges[0].LimitHigh = FitHigh;
fit.OffsetPolynomialOrder = 2;
fit.ReferencesInfo[0].ReferenceSpectrum = Frauenhofer;
fit.ReferencesInfo[1].ReferenceSpectrum = Ring;
fit.ReferencesInfo[2].ReferenceSpectrum = O3223;
fit.ReferencesInfo[3].ReferenceSpectrum = O3246;
DoasFit.Save(fit, Path + FitFile);
Warning: If you want to describe the path of a file in JScipt you have touse two ”backslashes” instead of one.e.g. ”C:\\Fitszenarios\\Ozon\\Ozon223Gefaltet.sp2”
7.3 DoasCore.Device
The DoasCore.Device namespace contains classes for each of the supported devices, andgeneral interfaces. The most common are:
• DoasCore.Device.Spectrograph: this is a common device access class, it supports scan-ning using the currently selected device.
• DoasCore.Device.ISpectrograph interface that is implemented by all specific spectro-graphs
• DoasCore.Device.OceanOptics: this spectrograph is implemented in MiniDoas appa-ratuses
27
• DoasCore.Device.Acton: another spectrograph often used
Here is an example how to perform one scan with the Ocean Optics Spectrograph:
import DoasCore;
import DoasCore.Spectra;
import DoasCore.Device;
var NScan = 1000; var ExpTime = 1; var MiniDoas : OceanOptics = new OceanOptics();
var Spec1 : ISpectrum = Specbar.GetSpectrum("Offset1");
MiniDoas.Scan(Spec1,NScan,ExpTime);
Note that the Scan method is not only a member of the OceanOptics class in the Doas-Core.Device namepace, but also of the Acton class and the interface class ISpectograph,from which all specific spectographs inherit members. The parameters of the Scan methodare the name of the spectrum in which the measuremen shall be stored, the number of scansthat shall be performed, and the exposure time for each scan. The Properties NumScansand ExposureTime are also members of all devices.
Hint: Using the generic class Spectrograph allows to scan without theneed to know the exact hardware used.
7.4 DoasCore.IO
The DoasCore.IO namespace is used for handling the input and output of Doas-specific data,most importantly spectra.
• DoasCore.IO.SpectrumFile: allows to open and save spectra
• DoasCore.IO.AutoFileName: allows to open and save a set of spectra, automaticallynumbered
The usage of the AutoFileName class is illustrated in section 12.4.
7.5 DoasCore.Spectra
This namespace is used to manage a set of spectra. The important classes are:
• DoasCore.Spectra.Spectrum: Basic object that represents a spectrum within Doasis
• DoasCore.Spectra.ISpectrum: An interface for the spectrum class.
• DoasCore.Spectra.Specbar: A collection of spectra that will be visible in the Specbarof the graphical user interface
28
7.5.1 DoasCore.Spectra.ISpectrum
The most important object here is the ISpectrum object. For example, one can modify thecurrent spectrum with it. Here is an example of a function that searches the peak of aspectrum:
import System;
import DoasCore.Spectra;
var Spec : ISpectrum = Specbar.CurrentSpectrum;
function SetMarkerToPeak()
{Spec.Marker = Spec.MinChannel;
while(Spec.MarkerValue < Spec.Max) Spec.Marker++;
System.Console.WriteLine("Peak bei Kanal : " + Spec.Marker);
}
SetMarkerToPeak();
There are quite a lot members in the ISpectrum object: Marker, MinChannel, MaxChannel,MarkerValue, and many more (ObjectKey, FileName, StartTime, StopTime, AzimuthAngle,...)To each property in the property tab of a spectrum there is a member in the ISpectrumclass that can be used in a JScript. A complete list can be found in the ProgrammingDocumentation in the ”help”-menu of DOASIS. Just search for ”ISpectrum”!
7.5.2 DoasCore.Spectra.Specbar
The specbar contains the object Specbar.CurrentSpectrum. This allows to access data ofthe current spectrum (the one that is displayed in the main window). Here is an examplethat sets the coefficients of the calibration polynomial (which assigns wavelength info to thechannels):
import Doas.Core;
import DoasCore.Spectra;
var Spec1 : ISpectrum = Specbar.CurrentSpectrum;
var Spec2 : ISpectrum = Specbar.GetSpectrum("Halogen1");
Spec1.CalibPolynomialOrder = 2;
Spec1.CalibPolynomial[0]= 297.51431;
Spec1.CalibPolynomial[1]= 0.12086;
Spec1.CalibPolynomial[2]= -9.60429e-6;
Spec1.SaveAs("modified");
Spec2.ExposureTime= 10000;
Spec2.SaveAs("modified2");
Specbar.CloseAllSpectra();
29
The Spectrum-class also contains methods to open and save (used above) the spectrumdirectly without the need to use the DoasCore.IO.SpectrumFile class.
7.6 DoasCore.Script
The DoasCore.Script-namespaces helps to handle scripts. Especially important is the prop-erty StopScript and StopAllScripts, which signalize when a script was stopped by the user,and the methods SuspendScript() and ResumeScript(). They are illustrated in the script be-low, which optimizes the exposure time according to the counts given by the range betweenMinCount and MaxCount.
import System;
import DoasCore;
import DoasCore.Spectra;
import DoasCore.Math;
import DoasCore.Device;
import DoasCore.IO;
import DoasCore.Script;
var MiniDoas : OceanOptics = new OceanOptics();
var OptSpec : ISpectrum = Specbar.GetSpectrum("Optimize");
OptSpec.MinChannel = 1400;
OptSpec.MaxChannel = 2047;
var ETime =10;
var MaxCounts = 4000;
var MinCounts = 3500;
while(!Script.StopAllScripts) {MiniDoas.Scan(OptSpec,1,ETime);
var Faktor : Double = OptSpec.Max/MaxCounts;
//******************* too few counts ***********************
while( (OptSpec.Max< MinCounts || OptSpec.Max > MaxCounts)
&& !Script.StopAllScripts) {ETime = parseInt(ETime/Faktor);
if (ETime > 60000) {ETime = 60000;
}Console.WriteLine("Exposure Time = " +ETime );
Console.WriteLine("Maximimum = " + OptSpec.Max);
MiniDoas.Scan(OptSpec,1,ETime);
Faktor = OptSpec.Max/MaxCounts;
}Console.WriteLine("Optimization finished. Exposure Time = " + ETime);
Console.WriteLine("Maximum : " + OptSpec.Max);
}
Warning: This script will be repeated until it is stopped by the user bypressing the ”Stop” button in the ”Script” sheet of the ”console” window.
30
7.7 DoasCore.HMI
The DoasCore.HMI namespaces (Human Machine Interface) can be used to simplify theinteraction between your JScript and the user. The most common used classes are:
• DoasCore.HMI.UserInterfaceWriter: Basic text output to the user
• DoasCore.HMI.UserInterfaceReader: basic text input from the user
• DoasCore.HMI.ProgressBar: Display the progress of your algorithm in the statusbar.
7.7.1 Progress Bar
The progress bar can be used to display the progress of the calculation. Here is an example:
import System;
import DoasCore;
import DoasCore.HMI;
var Bar : DoasCore.HMI.ProgressBar = new DoasCore.HMI.ProgressBar();
Bar.Value = 0;
Bar.Minimum = 0;
Bar.Maximum = 100;
Bar.Caption = "Bar";
Bar.Text = "Advance";
var i;
for (i=0;i<100;i++)
{doCalculation();
Bar.Value++;
}
The function doCalculation() is not defined here, but can be considered a calculation thathas to be done a couple of times.
7.8 System
The System namespace and all its subnamespaces are provided by the .NET Framework.All its classes are also available in programing C++ or C# in the Visual .NET Framework.Since they are not part of Doasis, I will just give a few examples and refer you to the veryextensive guide to the .NET framework on the web (see last chapter for addresses).
7.9 System.Console
We already used the WriteLine() method a lot. But there is more functionality of theSystem.Console namespace.You can also input data from the console:
31
import System;
Console.WriteLine("Please enter your Name");
var a=System.Console.ReadLine();
Console.WriteLine("Hello " + a + "! You have a nice name.");
Due to the concept of untyped variables, you can use the same command to read integersor real numbers.
7.10 System.Windows.Forms
The most important and easiest form is the message box:
import System.Windows.Forms;
MessageBox.Show("This is a message box");
But there are plenty of other opportunities to design very personal forms including buttonsand check boxes and much more.
7.11 System.IO
The System.IO namespace contains classes that provide all kinds of input and output rou-tines, such as serialization (which helps storing data of instants of classes). As an examplewe will consider the TextWriter class, which can be helpful to save evaluation data of spectrain plain text to files:
using System;
using System.IO;
var filename = "MyFile.txt";
StreamWriter sr = File.CreateText(filename);
sr.WriteLine ("I am the text in this file.");
sr.Close();
7.12 System.Threading
In the System.Threading namespace, the class thread allows to start more than one threadsto execute a portion of your program. A thread is a sequence of instructions. Multiplethreads allow parallel computing, comparable to multitasking of programs. For example
32
you could create two threads, one to measure data, another to do simple math like offsetcorrections, etc. on all recorded spectra. A sample script about threading is explained insection 12.5
33
Chapter 8
Simple JScripts
The following programs are a collection of fairly simple JScripts, that build the basis for anybigger program.
8.1 Hello World
The first program displays ”Hello World” in the Output window.
// The namespace "System" provides the most basic functions and should
// always be imported
import System;
// Shows "Hello World" in the Output window
Console.WriteLine("Hello World!");
8.2 Diplaying variables in the Output window.
If the content of variable should be displayed in the Output window, it can be done in thefollowing way.
import System;
var height = 90;
var unit = "cm";
// variables should be separated from the text by "+"
Console.WriteLine("Fresh snow in the alps of "+height+unit+". Let’s go skiing!");
// if the output ends with a variable, the "+" is not necessary
Console.WriteLine("Again:" +height+unit);
Console.WriteLine("It’s unbelievable!")
35
The output will then be:
Fresh snow in the alps of 90cm. Let’s go skiing!Again:90cmIt’s unbelievable!
The type of the variable (integer, string,...) doesn’t necessarily have to be declared inJScript. See section 8.11 Remarks.
8.3 Wait functions
In section 4.5 it was recommended to include “wait” functions after data transfer betweenthe computer and the measurement instrument to prevent system crashes. The exampleshown here counts from zero to five and after each count it waits for half a second.
// The namespace "System.Threading" provides the "Thread"-class which
// includes the "Sleep"-method
import System.Threading;
var i;
for (i=0; i<=5; i++)
{// Wait for 500 ms
Thread.Sleep(500);
// Display the variable i in the Output window
System.Console.WriteLine("Number: "+i);
}
Remarks
Alternatively, a “wait” function can be implemented in the following way:
import System;
import DoasCore.HMI;
var window = new DoasCore.HMI.OldUI();
var i;
for (i=0; i<=5; i++)
{
window.Sleep(500);
Console.WriteLine("Number: "+i);
}
It is slightly more complicated since an instance of the class DoasCore.HMI.OldUI() has tobe created first. Usually the method mentioned above is given priority.
36
8.4 Display message boxes
When conducting measurements it can be useful not only to display parameters in the Out-put window but also to let appear message boxes, if something extraordinary happened. Thefollowing example counts from zero to ten and displays the numbers in the Output window.After each count there is a break of 300ms. After number 5 and number 10 a message boxappears.
import System;
// This namespace provides the "OldUI"-class which includes the message boxes
import DoasCore.HMI;
// Create an instance of the "OldUI"-class
var window = new DoasCore.HMI.OldUI();
var i;
for(i=0; i<=10; i++)
{// Display the counter i
Console.WriteLine("Number: "+i);
// Wait for 300ms
window.Sleep(300);
// When the counter equals 5, a message box with the title "Message 1"
// appears displaying the message "Half time".
// After pressing the "OK" button the script continues.
if(i==5) window.MessageBox("Half time", "Message 1");
// Second message box when the counter equals 10
if(i==10) window.MessageBox("Time over", "Message 2");
}
Remarks
• In that case, the “wait”-function of the “OldUI()”-class was chosen (see section 8.3)since this class is used to display the message boxes as well.
• The “OldUI()”-class provides many more message boxes. Information about messageboxes can be found in the Programming Documentation of DOASIS (Help menu -Programming Documentation) by searching for “OldUI”. See as well the script insection 12.2.
8.5 Creating a directory
During the evaluation of spectra, it is often of advantage to store the results of the evaluationin a file located in a certain directory, named typically for the type of the evaluation. Thisdirectory has to be created first. The command is very simple.
37
import System;
// The namespace "System.IO" must be imported because it includes the class
// "Directory" which is needed to create a directory.
import System.IO;
// Create the directory "C:\SpecialEvaluation".Directory.CreateDirectory("C:\\SpecialEvaluation");
Remarks
The class “Directory” of the“System.IO” namespace includes many more methods, e.g.-“Directory.Delete()” to delete the path given in the brackets or-“Directory.Exists()” which returns “true” if the path specified in brackets exists and “false”in case it doesn’t.
8.6 Creating a text file
During evaluation of spectra, it can be useful the create a text file into which importantparameters are written. The following example creates a text file "text.dat" on drive "C:"and puts the following content:
First Column Second Column20 30
var textfile
// create an object which enables to create a textfile
var dispFileSystem = new ActiveXObject("Scripting.FileSystemObject");
// provide access to the text file "C:\\text.dat"textfile = dispFileSystem.OpenTextFile("C:\\text.dat",2,true);// first line of the text file
textfile.Write("First Column\t Second Column\n");// second line of the text file
textfile.Write("20\t30 \n");// close the text file
textfile.Close();
Remarks
• In this case no namespace has to be imported.
• For a quick description on ActiveXObjects, see section 12.1.1.
38
• The method dispFileSystem.OpenTextFile takes three arguments.The first one is the path and the name of the text file, here "C:\text.dat"The second one is a number, here “2”.“2” means, that the file is for writing.
“1”: file is for reading only.“8”: data is appended to file.The third argument, here “true” means, that a new file is created, if the specified filename does not exist. If “false” is used, the file is not created.
• In case you want to open the created file with the program “Origin”, the file should beof the type “.dat”. With “\t”, a new column is started, with “\n”, a new line begins.In “Origin”, it is very important that each line has the same number of columns.
8.7 Get the current date and time
When evaluating spectra, it can be useful to store the results in file which file name includesthe current time or date of the computer. This guarantees that if the evaluation is executedagain, the results of the old evaluation will not be overwritten but a new file with the newdate and time is created. In the following example at first the entire current date and time isdisplayed in the Output window. Afterwards, month, day, year (date) and hours, minutes,seconds (time) are accessed separately and displayed as well.
39
// the System namespace provides access to date and time
import System;
var month, day, year;
var hours, minutes, seconds;
// store date and time in the variable CurrentDateTime
var CurrentDateTime = new Date();
// display CurrentDateTime
Console.WriteLine("Date and Time: "+CurrentDateTime);
// retrieve the different parts of the date
// January corresponds to number "0", therefore add "1"
month = CurrentDateTime.getMonth()+1;
day = CurrentDateTime.getDay();
year = CurrentDateTime.getYear();
// display the date
Console.WriteLine("Date: "+month+"."+day+"."+year);
// retrieve the different parts of the time
hours = CurrentDateTime.getHours();
// make sure "hours" constitutes of two numbers: e.g. 9 is transformed to 09
if (hours < 10) hours = "0"+hours;
minutes = CurrentDateTime.getMinutes();
if (minutes < 10) minutes = "0"+minutes;
seconds = CurrentDateTime.getSeconds();
if (seconds < 10) minutes = "0"+seconds;
// display the time
Console.WriteLine("Time: "+hours+":"+minutes+":"+seconds);
The output looks like this:
Date and Time: Sat Jun 21 15:33:50 UTC+1 2008Date: 6.6.2008Time: 15:33:50
Remarks
The program “Origin” only recognizes time data in the format hh:mm:ss. So make use ofthis example if you want to store the time in a result file, which you later want to edit with“Origin”.
8.8 Control number of digits
When fitting with DOASIS the fit coefficient and other fit results are calculated with veryhigh precision. However many decimal places of numbers are confusing if they are justmeant for control purposes e.g. in the Output window. In this example, the decimal number123456789.123456789 is displayed in different modes and everybody can decide by himself,which on suits best.
40
import System;
var x = 123456789.123456789;
Console.WriteLine("Original number: "+x);
// includes a blank line
Console.WriteLine("");
Console.WriteLine("Exponential with 5 digits: "+x.toExponential(5));
Console.WriteLine("Exponential with 5 digits: "+x.ToString("e5"));
Console.WriteLine("Number with 5 digits: "+x.ToString("f5"));
Console.WriteLine("Automatic mode (see Remarks): "+x.ToString("g5"));
The output looks like this:
Original number: 123456789.12345679
Exponential with 5 digits: 1.23457e+8Exponential with 5 digits: 1.23457e+008Number with 5 digits: 123456789.12346Automatic mode (see Remarks): 1.2346e+08
Remarks
The recommended option is:x.ToString("g5")
It generally choses the best way of representing the number. The “5” does represent thenumber of digits, but the “numbers” altogether.For example: 4.3 has two “numbers”, 13.45 has four, 14.567 has seven, 1.23e+05 has 3 etc.
8.9 Open and Save a spectrum
Make sure you have the spectrum called oldspec.sp2 in the folder c:\scripttest\, before run-ning the script.
41
import System;
// The class "Spectra" of the namespace "DoasCore" is necessary to handle spectra
import DoasCore.Spectra;
// open an empty spectrum sheet with the name "Spectrum" and store it
// in the variable "Spec"
var Spec: ISpectrum = Specbar.GetSpectrum("Spectrum");
// load the spectrum "oldspec.sp2" in the empty sheet
Spec.Open("c:\\scripttest\\oldspec.sp2");// save it as a new name
Spec.SaveAs("C:\\scripttest\\newspec.sp2");
Remarks
• If you handle spectra with JScript, they will always be of the type “ISpectrum”. Itwill not be correct in the sense of informatics, but imagine it this way:A whole number is of the type “integer”, a spectrum is of the type “ISpectrum”.
• The Programming Documentation in the Help menu of DOASIS shows all the mem-bers, that are connected with the type “ISpectrum”. Many following examples willmake this clearer!
• In most cases we will deal with automatized opening and saving of large numbers ofspectra. Therefore we will make use of the class “AutoFileName()”.
8.10 Saving spectra with the “AutoFileName”-class
When measurements are automatized, it is useful to store the measured spectra in a certainstructure. During automatized evaluation, we can then use this structure again. In the fol-lowing example, the current spectrum will be stored in such a structure. For the followingscript, the spectrum of the active spectrum sheet will be stored in a folder with the nameS00000000 which will be created under the path c:\scripttest. The first file stored will havethe name S0000000.sp2 the next one will be S0000001.sp2 and so on.
42
import System;
import DoasCore.Spectra;
// IO stands for input/output operations
// AutoFileName is a class of the DoasCore.IO namespace
import DoasCore.IO;
// create the AutoFileName object and store it in the varible afn
var afn : AutoFileName = new AutoFileName();
// specify the path where the spectra should be stored in, the path should
// exist already, it is not created by the script
afn.BasePath = "c:\\scripttest";// Prefix defines the symbols before the digits
afn.Prefix = "S";
// Suffix defines the symbols after the digits, usually related to the file type
afn.Suffix = ".sp2";
// Number of Digits to be used
afn.NumberOfDigits = 7;
// Number of files to be stored in one folder
afn.FilesPerFolder = 100;
// store current spectrum in the variable Spec
var Spec: ISpectrum = Specbar.CurrentSpectrum;
// see comment below
afn.FindLastIndex();
// save spectrum with the new index number
afn.Save(Spec);
8.10.1 A word on AutoFileName()
• In this class many things are done intrinsically. Here are some examples:
– The method “FindLastIndex” looks for the last already existing index numberand then sets the property “CurrentFileNumber” one higher.
– The property “CurrentFileNumber” of the “AutoFileName”-class was not useddirectly in the example above, but the meaning is quite simple. See example 8.11
– The method “Save” saves a Spectrum and then increases the “CurrentFileNum-ber” counter by one.
• More Information concerning the “AutoFileName”-class can be found in the Program-ming Documentation in the Help menu of DOASIS
8.11 Opening spectra with the “AutoFileName”-class
In the following example the property “CurrentFileNumber” of the “AutoFileName”-classwill be used to open a specific spectrum. When data has been collected for a very long pe-riod of time, several thousand spectra can easily accumulate. Opening specific spectra outof this huge amount can be quite annoying and tiring. Therefore a script is presented here,
43
that opens a single spectrum. The spectrum number is asked for in the Output window.The demanded spectrum will be opened and some details of the spectrum like “Current-FileNumber”, “ExposureTime” and “AzimuthAngle” are displayed in the Output window.The spectra have to be stored in the folder C:\scripttest\S0000000. The spectra themselvesmust have names like S0000000.sp2, S0000001.sp2, S0000002,.... This is the same structureas how they are stored, when automatic measurements are taken.
import System;
import DoasCore.Spectra;
import DoasCore.IO;
var SpectrumNumber;
var Spec: ISpectrum;
// see section 8.10.1 for "AutoFileName"-class
var afn : AutoFileName = new AutoFileName();
afn.BasePath = "C:\\scripttest\\";afn.Prefix = "S";
afn.Suffix = ".sp2";
afn.NumberOfDigits = 7;
afn.FilesPerFolder = 100;
// ask for the spectrum number in the Output window
Console.WriteLine("Open spectrum with the number:");
// store the number that is typed in the variable "SpectrumNumber"
SpectrumNumber = Console.ReadLine();
// add a new empty spectrum sheet to the "Specbar"
// the name of the spectrum is the spectrum number, that was specified before
Spec = Specbar.GetSpectrum(SpectrumNumber);
// the property "CurrentFileNumber" of the "AutoFileName" class
// is set to "SpectrumNumber"
afn.CurrentFileNumber = SpectrumNumber;
// open the spectrum with the demanded spectrum number into the empty
// Spectrum "Spec"
afn.Open(Spec);
// display some properties of the opened spectrum in the Output window
Console.WriteLine(
" Spectrum: "+SpectrumNumber+
" ExposureTime: "+Spec.ExposureTime+
" AzimuthAngle: "+Spec.AzimuthAngle);
Remarks
• Referring to the linevar Spec: ISpectrum;:It would be enough as well to writevar Spec;only. In JScript, the type of the variable doesn’t have to be declared most of thetimes. But sometimes, it is useful to declare the type of the variable explicitly. See8.14, where the variable “time” has to be of the type “System.DateTime”.
44
• If the script doesn’t open any spectrum when calling the lineafn.Open();the problem often is a mistake in the declaration of the “AutoFileName” properties(e.g. “BasePath”,“ Prefix”,...) and it is worth checking those very carefully.In order to proof, if the problem is actually caused by the “afn.Open()” method, dis-play the return value of this method in the Output window. The following commandcan be placed in the script:Console.WriteLine(afn.Open(Spec));
“True” is displayed if the file could be opened and “false” if not.
8.12 Modifying the properties of a spectrum
The following script displays the “ObjectKey” (see Fig. 8.1) of the active spectrum sheetin the Output window, changes it to “Nice spectrum” and displays the new ObjectKey inthe Output window. Other properties can be changed similarly.
import System;
import DoasCore.Spectra;
// The spectrum in the active spectrum sheet is stored in the variable "MeasSpec"
var MeasSpec = Specbar.CurrentSpectrum;
// Display the old object key
Console.WriteLine("Old object key: "+MeasSpec.ObjectKey);
// Change the object key
MeasSpec.ObjectKey = "Nice spectrum";
// Display the new object key
Console.WriteLine("New object key: "+MeasSpec.ObjectKey);
Remarks
Other spectrum properties like StartDate, StartTime, ExposureTime, NumScans etc. canbe accessed in the same way. For a list of all spectrum properties search for “ISpectrum” inthe Programming Documentation of DOASIS (Help - Programming Documentation).
8.13 How to compare the time of different spectra
It is possible to compare the date and time of spectra. This can be helpful e.g. whenselecting a reference spectrum as close to the measurement spectrum as possible. To com-pare the spectrum start times the function “TimeSpan.Compare” is used. To compare the“StartTimeAndDate” the function “DateTime.Compare” is used. Both are provided by the“System” namespace. In the example script, the “AutoFileName” structure of section 8.11is used.
45
Figure 8.1: The property window of the spectrum.
import System;
import DoasCore.Spectra;
import DoasCore.IO;
// add two new empty spectrum sheets to the "Specbar"
var Spectrum1 = Specbar.GetSpectrum("Spectrum1");
var Spectrum2 = Specbar.GetSpectrum("Spectrum2");
// use the same "AutoFileName" structure as in example 8.11
var afn : AutoFileName = new AutoFileName();
afn.BasePath = "C:\\scripttest\\";afn.Prefix = "S";
afn.Suffix = ".sp2";
afn.NumberOfDigits = 7;
afn.FilesPerFolder = 100;
// the method "FindFirstIndex()" returns the number of the first existing file
afn.CurrentFileNumber = afn.FindFirstIndex();
// open the first spectrum and increase the "CurrentFileNumber" by one
afn.Open(Spectrum1);
// open the next spectrum
afn.Open(Spectrum2);
// display the date and time, when the spectra were recorded
Console.WriteLine("Spectrum1: "+Spectrum1.StartDateAndTime);
Console.WriteLine("Spectrum2: "+Spectrum2.StartDateAndTime);
// check which spectrum has been recorded first
if (DateTime.Compare(Spectrum1.StartDateAndTime, Spectrum2.StartDateAndTime) > 0)
Console.WriteLine("Spectrum1 was recorded later than Spectrum2.")
else if (DateTime.Compare(Spectrum1.StartDateAndTime, Spectrum2.StartDateAndTime) == 0)
Console.WriteLine("Spectrum1 was recorded at the same time as Spectrum2.")
else
Console.WriteLine("Spectrum1 was recorded before Spectrum2.")
46
The output can look like this:
Spectrum1: Sun Jul 1 11:31:10 UTC+1 2007Spectrum2: Sun Jul 1 11:31:12 UTC+1 2007Spectrum1 was recorded before Spectrum2.
8.14 Calculate the solar zenith angle (SZA)
In order to calculate the solar zenith angle, we need latitude, longitude and time. In thisexample, latitude and longitude are defined in the code and time is read out of the spectrum,that is active when the script is executed.
import System;
import DoasCore.Spectra;
import DoasCore.Math;
// store the active spectrum in the variable Spec
var Spec: ISpectrum = Specbar.CurrentSpectrum;
// StartDateAndTime provides the time the spectrum was recorded
var time = Spec.StartDateAndTime;
var SZA;
// calculate julian date and store it in the var Julian
var Julian = new JulianDateTime(System.DateTime(time));
// create ScanGeometry class for SZA calculation
var S = new ScanGeometry();
// feed it with lat, long, and time
S.Latitude = 49.4167;
S.Longitude = 8.7;
S.JulianDate = Julian;
// calculate SZA
S.CalculateSZA();
// store it in the var SZA
SZA = S.SZA;
// displays the SZA on the screen
System.Console.WriteLine("SZA="+SZA);
Remarks
• When “JulianDateTime” is called, it has to be made clear, that the argument time isof the type “System.DateTime”, because another type would call a different routine.In this case, “StartDateAndTime” of the spectrum is stored in the variable “time”,then “time” is specified to be of the type “System.DateTime” and then delivered tothe class “JulianDateTime”, that afterwards returns the julian date.
47
8.14.1 A word on the class ScanGeometry
• This class offers calculations of solar and lunar zenith angle (sza, lza) and solar andlunar azimuth angle (saz, laz).
• It is provided by the DoasCore.Math namespace
• You can find the whole functionality of the class, if you search for ScanGeometry inthe Help menu of the Programming Documentation of DOASIS
8.15 Wavelength Calibration
Just open a spectrum and run the script. You will see that wavelength information willbe added or modified in your spectrum. Therefore a polynom of order 2 is used and thecoefficients are defined in the script. Mathematically it looks like this:
λ = c0 + c1 ·x + c2 ·x2
λ is the wavelength, ci are the coefficients and x is the channel.
import DoasCore.Spectra;
var Spec : ISpectrum = Specbar.CurrentSpectrum;
Spec.CalibPolynomialOrder = 2;
Spec.CalibPolynomial[0]= 297.51431;
Spec.CalibPolynomial[1]= 0.12086;
Spec.CalibPolynomial[2]= -9.60429e-6;
48
Chapter 9
JScript Project File
Using JScript Project Files (jsp-files) to structure JScripts is very recommendable as it savesa lot of work. Variables and functions are declared once in a separate JScript file and can beused later on by simply calling these files in the JScript Project before the “main” JScript,in which the actual task is defined.A typical project file would look like this:
// for path descriptions use always two backslashs!!
C:\\scripttest\\generally\\variables.jsC:\\scripttest\\generally\\functions.jsC:\\scripttest\\evaluate\\mainevaluate.js
This project script can be saved as C:\scripttest\evaluate\evaluate.jsp. Be aware, that thesuffix of a project file is .jsp and not .js.The idea:In C:\scripttest\generally\variables.js, all variables are declared.In C:\scripttest\generally\functions.js, all methods, that are used frequently are definedhere.In C:\scripttest\evaluate\mainevaluate.js, the actual main routine is defined.All three JScript files are executed after each other, as if the content was just written in onescript. The advantage is that for the next program, a similar project file can be written.Here an example:
C:\\scripttest\\generally\\variables.jsC:\\scripttest\\generally\\functions.jsC:\\scripttest\\correct\\maincorrect.js
The project script could be saved as: C:\scripttest\correct\correct.jsp.Only the “main-function” has changed and the definitions of the variables and functions canstill be used. Therefore, the main routine will be shorter, it will be less work to write andit provides better overview. Within DOASIS, instead of opening a script file with the suffix.js, the project file (suffix .jsp) can be opened and executed.
49
A specific example can be looked up in section 11.2
Remarks
• Old JScriptsIf you use old JScripts for DOASIS that were programmed for an older version ofDOASIS, it might happen that the script won’t run if they use the dispTools-, dispIOor other disp-Objects. These objects are not supported and replaced by equivalentfunctions in newer DOASIS-Versions.However, if you want to use these old scripts nevertheless, you can create a project filereferencing the ”system.js” and the old script. Then, also old scripts will run withoutproblems. But there is no guarantee.
50
Chapter 10
JScripts communicating withhardware
10.1 Reading in data from a serial port (e.g. GPS data)
The following script was developed in order read in the signal of a GPS device. In thisexample, only the data from the GPS is displayed in the Output window. In order toextract the position coordinates and time, specified parts of the data have to be used. Thiswill not be shown here.
51
import System;
// namespace to access the serial port
import System.IO.Ports;
// namespace to abort the script by pressing the "Stop" button
import DoasCore.Script;
var signal;
// specify the properties of the port and the data transfer
var serial = new SerialPort();
serial.PortName = "COM5";
serial.BaudRate = 57600;
serial.DataBits = 8;
serial.Handshake = Handshake.None;
serial.Parity = Parity.None;
serial.StopBits = StopBits.One;
// opens a new serial port connection
serial.Open();
// as long as the "Stop" button is not pressed, the loop is executed
while(!Script.StopAllScripts)
{// read in one line of the serial port output
signal = serial.ReadLine();
// display it
Console.WriteLine(signal);
}
// closes the port connection
serial.Close();
Remarks
• The output of the GPS used here consisted of a sequences of 6, which are continuouslyproduced:
GPRMC,135257.000,V,4925.0709,N,00840.4109,E,0.00,0.00,120608,,,N*78GPGGA,135257.000,4925.0709,N,00840.4109,E,0,00,99.9,249.6,M,48.0,M,,0000*62GPGSA,A,1,,,,,,,,,,,,,99.9,99.9,99.9*09GPGSV,2,1,08,10,39,197,,27,15,070,,07,06,069,,18,09,324,*7BGPGSV,2,2,08,15,53,298,,09,03,253,,19,07,027,,08,42,063,*7F
The first line starting with GPRMC provides information about time (13h 52min57s UTC), latitude 49◦ 25.0709′ and longitude 8◦ 40.4109′. For more informationsearch the internet for the NMEA (National Marine Electronics Association) standardprotocol.
• To extract specific characters out the lines, the command signal.Substring(x,y) canbe used. It provides part of the string “signal” which starts at a specified characterposition x and has a specified length y.
52
Figure 10.1: Scan button (marked red) to record a spectrum manually.
10.2 Measure a spectrum with an Ocean Optics spec-trograph
Before running the script, make sure that you get connection to the spectrograph manuallyvia DOASIS by pressing the Scan button (see Fig. 10.1).This script was tested with an Ocean Optics HR2000 spectrograph but should work withany other spectrograph of Ocean Optics as well.
import System;
import DoasCore.Spectra;
// the namespace "Device" enables the usage of external devices
import DoasCore.Device;
// open an empty spectrum in the specbar
var MeasSpec = Specbar.GetSpectrum("MeasSpec");
var ScanNumber = 10;
var Inttime = 100;
// create a new ocean optics spectrograph object
var Spectrograph = new OceanOptics();
// assign the serial number of spectrograph
Spectrograph.USBSerial = "HR2B2201";
// sum up 10 spectra, each with an integration time of 100ms
// and display it in the spectrum "MeasSpec"
Spectrograph.Scan(MeasSpec,ScanNumber,Inttime);
53
Remarks
• A new spectrograph object could be created as well like this:var Spectrograph : OceanOptics = new OceanOptics();
The only difference tovar Spectrograph = new OceanOptics();
is that the “type” of the object is declared after the colon. However, creating theobject this way sometimes caused problems when trying to access the properties of themeasured spectrum. E.g. the measurement temperature of an Ocean Optics QE65000spectrograph could not be retrieved.
• Many more objects to control hardware can be created (HMTUSBMultiStepper, Ac-ton,.....). More detailed information can be found in the Programming Documentationin the Help menu of DOASIS. Search for “DoasCore.Device” and a list of all types ofavailable devices will appear.
10.3 Operate two Ocean Optics spectrographs
It has to be said the solution presented here is only a (not very satisfactory) “work around”.So far, two spectrograhs could not be controlled with a single JScript.First, please follow the steps described in the chapter “How to operate two Ocean Opticsspectrographs with DOASIS at the same time” of the DOASIS Tutorial. Now, both spec-trographs can be run with two instances of DOASIS.The remains are quite easy:
1. Each of the two instances of DOASIS is connected to one of the spectrographs. So,in each of these instances, choose the proper JScript for controlling the connectedspectrograph.
2. Make sure that these JScripts address the spectrographs by using the ”OceanOptics”class (see example of section 10.2). In the JScript, create an object of this class andassign to it the serial number of the connected spectrograph.
3. Now, you should be able to operate both spectrographs with the two JScripts at thesame time.
10.4 Mini-MAX-DOAS (MiniDOAS) control via JScript
Since the author never worked with MiniDOAS devices, the provided script could not betested in detail. The JScript controlling a MiniDOAS device is thus presented in section12.6.
54
Chapter 11
Evaluating spectra
11.1 Offset and Dark Current Correction
Open the spectrum, that you want to correct and make sure, that you have an offset and adark current spectrum in the folder that is specified in the code.
import Systme;
import DoasCore.Spectra;
import DoasCore.Math;
// store active spectrum in the variable Meas
var Meas : ISpectrum = Specbar.CurrentSpectrum;
// Open two empty spectra sheets called Offset and DarkCurrent
var Offset: ISpectrum = Specbar.GetSpectrum("Offset");
var DC: ISpectrum = Specbar.GetSpectrum("Darkcurrent");
// Load the two spectra in the empty spectra sheets
Offset.Open("C:\\scripttest\\offset.sp2");DC.Open("C:\\scripttest\\darkcurrent.sp2");
// Do the Offset and DarkCurrent correction
SpecMath.CorrectOffset(Meas,Offset);
SpecMath.CorrectDarkCurrent(Meas,DC);
Remarks
• The offset correction will be done by subtracting the offset spectrum scan weighted.The dark current correction will be done by subtracting the dark current spectrumscan time weighted.What is actually done in mathematical sense when calling the correction routines isexplained in detail in the DOASIS Tutorial, section 8.1.2: Spectrum Operations.
• Make sure that the dark current spectrum you use has already been offset corrected!
55
11.2 Offset and Dark Current Correction with a “JScriptproject file”
In 9 it was strongly recommended to structure JScript programs by using so called JScriptproject files. A concrete example will be given here. The functionality will be exactly thesame as 11.1.
11.2.1 Preparation
Create the three folders C:\scripttest\generally, C:\scripttest\correct and C:\scripttest\darkspectra.In C:\scripttest\darkspectra, save a dark current spectrum as darkcur.sp2 and an offsetspectrum as offset.sp2.
11.2.2 The “project file“
The project file looks like this:
C:\\scripttest\\generally\\variables.jsC:\\scripttest\\generally\\functions.jsC:\\scripttest\\correct\\maincorrect.js
Save the project file as C:\scripttest\correct\correct.jsp.The three JScript files variables.js, functions.js and maincorrect.js have to be defined now.
11.2.3 The file variables.js
The file variables.js includes all “namespaces”, that have to be imported, all variables, whichare used and it is recommended to specify the different locations, where spectra can be found,too.
import System;
import DoasCore.Spectra;
import DoasCore.Math;
var darkpath = "C:\\scripttest\\darkspectra\\";var DarkCurrentName = "darkcur.sp2";
var OffsetName = "offset.sp2";
var Meas : ISpectrum;
var Offset: ISpectrum;
var DC: ISpectrum;
var Spectr: ISpectrum;
As mentioned already in 8.11, the declaration of the type “ISpectrum” is not absolutelynecessary.Save variables.js as C:\scripttest\generally\variables.js.
56
11.2.4 The file functions.js
All common functions are defined in the file functions.js. Offset and Dark Current Correc-tion are one of the most frequent functions and will therefore be specified here.
function CorrectOffset(Spectr)
{SpecMath.CorrectOffset(Spectr,Offset);
}
function CorrectDC(Spectr)
{SpecMath.CorrectDarkCurrent(Spectr,DC);
}
Object orientated programming:The content of the file functions.js is a typical example for object orientated programing.
Functions are defined, than can be called later in the main routine. The theory of objectorientation is quite complex, but the basic meaning should already become clear by studyingthe file maincorrect.js.Save functions.js as C:\scripttest\generally\functions.js.
11.2.5 The file maincorrect.js
Meas = Specbar.CurrentSpectrum;
Offset = Specbar.GetSpectrum("Offset");
DC = Specbar.GetSpectrum("Darkcurrent");
Offset.Open(darkpath+OffsetName);
DC.Open(darkpath+DarkCurrentName);
CorrectOffset(Meas);
CorrectDC(Meas);
In the linesCorrectOffset(Meas);
CorrectDC(Meas);
the functions from the file functions.js are called. The argument, which is passed, is a spec-trum, in this case, the spectrum “Meas”.
Save maincorrect.js as C:\scripttest\correct\maincorrect.js.Now, in the “Script”-window of DOASIS, correct.jsp can be called from the folder C:\scripttest\correctand the script will be executed.
57
11.3 Fitting with JScript
This example does the same, as if you opened a spectrum and a fit scenario in DOASIS andthen executed the fit. All properties of the fit, like fit range and reference spectra are storedin the fit scenario. So all you need to run the script is to open a spectrum manually inDOASIS and make it the active spectrum (see Fig. 1.1). This will be the spectrum againstwhich will be fitted. Make sure that it is offset and dark current corrected (see section 11.1)and that the logarithm has been taken. Apart from that, a fit scenario file has to be storedas c:\scripttest\fitscenario.fs.The program runs the fit, shows the fit result and displays the fit coefficient of the firstspectrum in the fit scenario in the Output window. Another example for fitting is presentedin section 7.2.3.
import System;
import DoasCore.Spectra;
// necessary for the DoasFit class
import DoasCore.Math;
// store active spectrum in variable MeasSpec
var MeasSpec : ISpectrum = Specbar.CurrentSpectrum;
// open an empty spectrum sheet with the title "FitResult"
// in which the fit result will be shown later
var ResultSpec : ISpectrum = Specbar.GetSpectrum("FitResult");
var fitfile = "c:\\scripttest\\fitscenario.fs";// open fit scenario
var fit:DoasFit = new DoasFit;
fit=DoasFit.Open(fitfile);
// execute the fit, DoFit returns "true" if the fit was succesfull
if(fit.DoFit(MeasSpec))
{// display message for successful fit
Console.WriteLine("Fit successful!");
// display the fit result windows in the spectrum "ResultSpec"
fit.PrepareFitResultSpectrum(ResultSpec);
// display the fit results an the active spectrum sheet
Specbar.CurrentSpectrum = ResultSpec;
// display the fit coefficient of the first reference spectrum
Console.WriteLine("Fit Coefficient: "+fit.ReferencesInfo[0].FitCoefficient)
// write fit results into file
fit.AppendResultToFile("c:\\scripttest\\result.dat");}
else
{System.Console.WriteLine("Error while fitting!");
}
58
Remarks:
• Each time the fit is executed the fit results will be appended to the file result.dat. Ifresult.dat doesn’t exist yet it will be created.
• It is very important to create the fit object exactly in the way:var fit:DoasFit = new DoasFit;
fit=DoasFit.Open(fitfile);
Otherwise, the fit coefficients can not be accessed. The reason is unclear.
• Each fit result (fit coefficient, shift, squeeze, chi square...) can be individually accessed.The approach is similar to displaying the fit coefficient in the example above. For moreinformation about fit results of the different reference spectra search for “DoasFitRefer-enceInfo” in the Programming Documentation of DOASIS (Help menu - ProgrammingDocumentation). For properties of the fit itself (like fit range, polynomial...) searchfor “DoasFit”.
• If you want to display e.g. the shift value of the second spectrum of the fit scenariothe command would be:var shift;
shift = fit.ReferencesInfo[1].Shift;
Console.WriteLine(shift);
The entry “0” of the fit.ReferencesInfo-Array refers to the first spectrum from the top,the entry “1” to the second...Examples for other properties:
– Squeeze:fit.ReferencesInfo[1].Squeeze;
– Fit coefficient error:fit.ReferencesInfo[1].FitCoefficientError;
– Chi Square:fit.ChiSquare;
• If you don’t want to fit against the active spectrum but instead load a spectrum froma file and fit against that spectrum, make use of the commands described in section8.9.
11.4 Modifying a fit scenario with JScript
At first it has to be mentioned that so far it is not possible to create a fit scenario solelywith JScript. An existing fit scenario has to be loaded and can then be modified. Anotherimportant aspect is, that the number of spectra in the fit scenario cannot be changed viaJScript. Hence, if a the loaded fit scenario consists of three spectra, it is neither possibleto delete one spectrum nor to add one spectrum. In the Fitting window of DOASIS it iseasily possible to activate and deactivate spectra manually from the fit scenario by tickingthe box in front of the according reference spectrum (see Fig. 11.1). This should be possiblein JScript as well, but in reality unfortunately it isn’t (so far).
The example presented here loads an existing fit scenario fromC:\scripttest\fitscenario.fs and overwrites the first spectrum of the fit scenario withthe spectrum from C:\scripttest\testspec.sp2. The file name of the this first spectrumof the fit scenario is displayed in the Output window before and after the change to verifythat the new spectrum was actually implemented. Afterwards the limit parameters for theshift (in channels) of the first spectrum of the fit scenario are set from 2 (Low) to 4 (High)
59
Figure 11.1: Fitting window of DOASIS. By ticking the boxes (marked by the red circle)reference spectra can be activated and deactivated for the fit. This is not possible withJScript.
Figure 11.2: Fit reference properties window. It can be activated by double clicking onthe reference spectrum in the Fitting window. The marked parameters are set within theJScript. The default value of the shift parameter has to be in between the limit parameters.It constitutes the starting value of the numerical calculations for the shift within the givenboundaries.
60
with 3 being the default value. See Fig. 11.2. The fit range is set from 300 to 600 channels.Finally the fit scenario is saved as C:\scripttest\newfitscenario.fs. Before runningthe script make sure that a fit scenario with at least one reference spectrum exists underC:\scripttest\fitscenario.fs and a spectrum is available from C:\scripttest\testspec.sp2.
import System;
import DoasCore.Spectra;
import DoasCore.Math;
// create an empty spectrum called "Spectrum"
var MeasSpec : ISpectrum = Specbar.GetSpectrum("Spectrum");
var fitfile = "C:\\scripttest\\fitscenario.fs";var fit: DoasFit = new DoasFit();
// open the spectrum
MeasSpec.Open("C:\\scripttest\\testspec.sp2");// open the fit scenario
fit = DoasFit.Open(fitfile);
// display the file name of the first spectrum of the fit scenario
Console.WriteLine("Old file name: "+fit.ReferencesInfo[0].ReferenceSpectrum.FileName);
// replace the first spectrum of the fit scenario by the spectrum "MeasSpec"
fit.ReferencesInfo[0].ReferenceSpectrum = MeasSpec;
// display the new file name of the replaced spectrum
Console.WriteLine("New file name: "+fit.ReferencesInfo[0].ReferenceSpectrum.FileName);
// set the low limit for the shift
fit.ReferencesInfo[0].SetCoefficientLowLimit(DoasFitReferenceInfo.Coefficients.Shift,2);
// set the default value for the shift
fit.ReferencesInfo[0].SetCoefficientDefault(DoasFitReferenceInfo.Coefficients.Shift,3);
// set the high limit for the shift
fit.ReferencesInfo[0].SetCoefficientHighLimit(DoasFitReferenceInfo.Coefficients.Shift,4);
// activate the hard limits for the shift, be aware that the command covers 3 lines
fit.ReferencesInfo[0].SetCoefficientMode
(DoasFitReferenceInfo.Coefficients.Shift,
DoasFitReferenceInfo.CoefficientMode.LimitHard);
// set the fit range
fit.FitRanges[0].LimitLow = 300;
fit.FitRanges[0].LimitHigh = 600;
// save the modified fit scenario, "DoasFit.Save()" returns "true", if saving
// was successful, if not, "false" is returned
if(DoasFit.Save(fit, "C:\\scripttest\\newfitscenario.fs")){
Console.WriteLine("Fit scenario saved!");
}else
{Console.WriteLine("Error while saving!");
}
After the script is executed the modified fit scenario can be opened in DOASIS fromC:\scripttest\newfitscenario.fs and the newly implemented spectrum will appear to-
61
gether with the other spectra of the fit scenario in the Specbar and the limits for the shiftare visible in the Fitting window.
Remarks
• By loading a new spectrum into the fit scenario, only the spectrum itself, meaningthe channel/wavelength-intensity plot and the file name is changed. The “ObjectKey”property however does not change and, if required, must be changed separately byusing the command:fit.ReferencesInfo[0].ObjectKey = "..."
• When limiting the shift it is important that the default value of the shift is in betweenthe low limit and the high limit.
• The “squeeze” of each reference spectrum can be limited in a similar way. Just sub-stituteDoasFitReferenceInfo.Coefficients.Shift
byDoasFitReferenceInfo.Coefficients.Squeeze
• Spectra can only be implemented in a fit scenario with JScript, if the were openedwithin the same JScript before. Hence it is not possible to include a spectrum whichwas opened manually beforehand and the using the the command:MeasSpec = Specbar.CurrentSpectrum;
In this casefit.ReferencesInfo[0].ReferenceSpectrum = MeasSpec;
will not work.
• For setting the low limit of the fit range the command:fit.FitRanges[0].LimitLow = 300;
is used. FitRanges[] is an array thus several fit ranges can be defined if required.The value “0” here represents the first fit range. It can be useful to define several fitranges though if e.g. broken pixels or strong absorption lines of interfering absorbersshould be excluded.
• For more information to modify the settings of the different reference spectra searchfor “DoasFitReferenceInfo” in the Programming Documentation of DOASIS (Helpmenu - Programming Documentation). For properties of the fit itself (like fit range,polynomial...) search for “DoasFit”.
• Sometimes it is useful to fix the fit coefficient of certain reference spectra (see Fig. 11.2“Fix Parameter”. For setting the parameters of the fit coefficient the Tab “Coefficient”instead of “Shift” has to be chosen). However it does not work with JScript using theSetCoefficientFixed() command. No solution is known by now.
• Unfortunately linking parameters of reference spectra (see Fig. 11.2 “LinkParameter”)spectra with JScript does not work either.
11.5 Save the residual of the fit result
In 11.3, we stored the fit results by using the AppendResultToFile function. It stores fitcoefficients, errors, etc. in a file. Sometimes it is useful to store as well the whole spectrumof the residual. Unfortunately, there is no easy accessible function implemented in DOASISso far, so the example given here is quite hard to understand, and it will not be explained
62
here in detail. Fitting is done as in 11.3, for saving the spectrum see 8.9.
import System;
import DoasCore.Spectra;
import DoasCore.Math;
var MeasSpec : ISpectrum = Specbar.CurrentSpectrum;
var ResidualSpec: ISpectrum = Specbar.GetSpectrum("Residual");
// the Spectrum "ResidualSpec" will get the same number of channels as
// the spectrum "MeasSpec"
ResidualSpec.NChannel = MeasSpec.NChannel;
var fit = DoasFit.Open("c:\\scripttest\\fitscenario.fs");
if(fit.DoFit(MeasSpec)){// get a vector, containing wavelength info from target spectrum
var wavelength = fit.TargetSpectrum.Wavelength.ToVector();
// get an empty vector
var resultSpec = new DoasCore.Math.Fit.Vector(int(wavelength.Size));
// fill the vector with intensity values of result function
fit.ResultSpectrum.GetValues(wavelength, resultSpec);
// create a new vector
var targetSpec = new DoasCore.Math.Fit.Vector(int(wavelength.Size));
// fill the vector with the intensity values of the target spectrum
fit.TargetSpectrum.GetValues(wavelength, targetSpec);
// subtract resultSpec from targetSpec: the result is the residual
targetSpec.Sub(resultSpec);
// packs the two vectors into the residual spectrum
ResidualSpec.Wavelength.FromVector(wavelength);
ResidualSpec.Intensity.FromVector(targetSpec);
}else
System.Console.WriteLine("Error while fitting!");
Remarks
• ResultSpectrum is a function that you can actually see after fitting manually in theFit Result window. For a good fit, it should be similar to the “TargetSpectrum”.“TargetSpectrum” is the spectrum in the Active Spectrum Sheet, that we want to fit.By subtracting the ResultSpectrum from the TargetSpectrum we get the residual.
• Don´t create the variable fit by writing var fit: DoasFit = new DoasFit(), be-cause then, TargetSpectrum does not support the function GetValues.But: If you want to get access to the properties of fit.ReferencesInfo like FitCoefficientor ObjectKey, you have to create the variable fit in that way! In case you want to get
63
the Residual and get access to fit.ReferencesInfo use two different variables fit1 andfit2, where you create each in a different way.
• We created three vectors here: targetSpec, resultSpec and wavelength. All vectorshave as many entries, as the number of channels of the spectrum that we want tofit (TargetSpectrum). In the vector wavelength, each entry consists of a wavelengthcorresponding to the specific channel. The other two vectors contain intensity values.Make sure to take the logarithm of the spectrum you want to fit either by pressing“Logarithm” in the “Math” menu of DOASIS, or by activating the “Log. spectrum”control box in the fitting sheet of the console window.
• Is it possible to extract the fit functions of the reference spectra as well? No. At leastnot very easily.
64
Chapter 12
Advanced JScripts
The JScripts provided in this chapter are longer and therefore not commented out in greatdetail anymore. It needs some experience to understand them. Nevertheless, with the gainedknowledge of the preceding chapters it shoud be possible to understand and use them.
12.1 Write spectrum data to an Excel-Sheet
Before running the script, open a random spectrum in DOASIS. While the script is executed,Excel will automatically launch and a new worksheet will be created. In the first columnof the worksheet, the channels of the spectrum will be written and in the second one theintensity.
65
import System;
import DoasCore.Spectra;
// Start Excel and get Application object.
var oXL = new ActiveXObject("Excel.Application");
// Make the Excel program visible.
oXL.Visible = true;
// Get a new workbook and add a worksheet
var oWB = oXL.Workbooks.Add();
// Make the opened worksheet ready for modifying
var oSheet = oWB.ActiveSheet;
// Add table headers going cell by cell.
oSheet.Cells(1, 1).Value = "Pixel";
oSheet.Cells(1, 2).Value = "Current";
// put the intensity values of the current spectrum into
// the Excel sheet
var i;
for(i = 0; i < Specbar.CurrentSpectrum.NChannel; i++)
{oSheet.Cells(2 + i, 1).Value = i;
oSheet.Cells(2 + i, 2).Value = Specbar.CurrentSpectrum.Intensity[i];
Console.WriteLine("Put pixel " + i + " to Excel sheet");
}
Console.WriteLine("Ready.");
12.1.1 A word on ActiveXObjects
In the example above the command var oXL = new ActiveXObject("Excel.Application")
is used. It creates an “Application Object” which in this case is of the ”type” Excel. Thisobject is put into the variable oXL. We have to imagine, that this variable contains some-how the whole Excel program. By using it’s properties like e.g. “ActiveSheet” or “Visible”and methods you can work in Excel ”through the channel” of the variable oXL. Underhttp://msdn2.microsoft.com/en-us/library/bb149137.aspx you can find a summaryof all members of such an Application Object. In a similar way you could connect e.g. toOutlook.ActiveXObjects are often used to get an interface to other programs. Here are some moreexamples for “ActiveXObjects”, which can be used instead of “Excel.Application“
• Scripting.FileSystemObject
• WinDoasMotor.DoasMotor
• WinDoasMath.DoasMath
66
12.2 Exception handling
ßindextry..catch..finally JScript provides the possibility to handle exceptions by puttingcommands which might cause errors in the “try”-block of a so called try/catch/finally en-vironment. If any command of the code enclosed in the “try”-block causes an error, theentire block will be skipped and instead the content of the “catch”-block is executed. Ifno error occurs in the “try”-block, the “catch” block will not be executed. The content ofthe “finally” block is executed no matter whether an error occurred in the “try”-block oreven in the “catch”-block or not. In the following example, the type of the error is displayedin a pop up window. By pressing “yes” or “no”, the user can either accept the error andcontinue the script or abort it.
67
import System;
import DoasCore.Spectra;
// This namespace provides the class "OldUI"
import DoasCore.HMI;
// Open an empty spectrum in the "Specbar"
var Spec = Specbar.GetSpectrum("MeasSpectrum");
// Create an instance of "OldUI"-class which contains the method "MessageBoxYesNo"
// to create a checkbox
var checkbox = new OldUI();
var answer;
function main()
{// In the "try"-block, a spectrum should be loaded into the empty spectrum
// "Spec". If the file "C:\Spectrum.sp2" exists, the spectrum will be
// opened and the message "Spectrum opened!" is displayed. If the file
// does not exist, the entire "try"-block is skipped and the "catch"-block
// is executed.
try
{Spec.Open("C:\\Spectrum.sp2");Console.WriteLine("Spectrum opened!");
}catch(e)
{// Show a pop up window including a "yes/no" button with the title
// "An error occurred!" and displaying the reason for
// the error (e). If "yes" is pressed the method returns "true", if "no"
// is pressed it returns "false"
answer = checkbox.MessageBoxYesNo(e+" Continue?","An error occurred!");
// If "answer = true", then continue, else exit the "main()"-function
// and thus the entire script
if(answer)
{Console.WriteLine("Script is continued!");
}else
{Console.WriteLine("Script is aborted!");
// Exit the "main()"-function
return;
}}finally
{Console.WriteLine("Always execute this part!");
}Console.WriteLine("End of script!");
}
// Run the main function
main();
68
Remarks
• For the first time in this manual a function is declared here. Making use of functions isa very common and convenient style of programming. The program itself only startsin the last line:main();
calling the function “main()” which has been declared in the beginning. In this scriptthe function “main()” was used in order to be able to quit the script by leaving the“main()”-function, if the user clicks on “no” when the checkbox appears.
• The “finally”-block is executed even though “no” is pressed in the checkbox and thusthe “return” command is called. However the commandConsole.WriteLine("End of script!")
is not executed in that case.
• It is advisable to be very careful with the usage of the “try/catch” routine. If the errormessage is not displayed, the program might pretend to work well even though it onlyjumped over parts of the code.
• More information about checkboxes can be found in the Programming Documentationof DOASIS by searching for “OldUI”.
12.3 Evaluate data with a fit scenario file
This is a more elaborate example of how to evaluate your data using a fit scenario file. Itwas suggested by Stefan Kraus, the programmer of DOASIS.
/* EvaluateExample.js\\
This example script gives an example about how to evaluate existing
spectra using a already given fit scenario.
Note: To run the example its necessary to have already some spectra
saved as
C:\scanTest
and that you have an existing fit scenario file
C:\scanTest\EvaluateExample.fs
Author: Stefan Kraus
Version: 1.0 @ 10/28/2003 */
import System; // use the System libary of the .NET framework
import DoasCore; // use the DoasCore library
import DoasCore.Device; // use the Device namespace
import DoasCore.IO; // use the Input-/Output namespace
import DoasCore.Script; // use the Script namespace
import DoasCore.Spectra; // use the Spectra namespace
// create the spectrograph device object
var spectrograph = new Spectrograph();
// create the AutoFileName object to store the files
69
var afnFile = new AutoFileName();
afnFile.BasePath = "C:\\scanTest";
afnFile.Prefix = "a";
afnFile.Suffix = ".std";
afnFile.FilesPerFolder = 100,
afnFile.NumberOfDigits = 5;
// look for the first existing file
afnFile.FindFirstIndex();
// create the spectrum object that will receive the scanned data
var specEval = Specbar.GetSpectrum("Eval");
// open the fit scenario
// in this case we need to define the complete namespace hierarchie,
// since another Math namespace exists in the System-library, too!
var fit = DoasCore.Math.DoasFit.Open("c:\\scanTest\\EvaluateExample.fs");
// repeat until the stop button was pressed and a file could be loaded
while(!Script.StopAllScripts && afnFile.Open(specEval))
{
// set the target spectrum for fitting
fit.TargetSpectrum = specEval;
// run the fit
if(fit.DoFit())
{
System.Console.WriteLine("Fit successful for spectrum " + specEval.FileName);
fit.AppendResultToFile("C:\\scanTest\\EvaluateResult.txt");
}
else
System.Console.WriteLine("Fit failed for spectrum " + specEval.FileName);
}
System.Console.WriteLine("Evaluate stopped.");
12.4 Automatized scanning
This example shows how to do an automated scanning for measurement spectra and savethem using successive file names. As well suggested by Stefan Kraus.
/* ScanExample.js
This example script gives an example about how to scan using the default spectrograph
and saves the measured spectra one after another using the AutoFileName scheme.
Author: Stefan Kraus
Version: 1.0 @ 10/28/2003 */
import System; // use the System library of the .NET framework
import DoasCore; // use the DoasCore library
import DoasCore.Device; // use the Device namespace
import DoasCore.IO; // use the Input-/Output namespace
70
import DoasCore.Script; // use the Script namespace
import DoasCore.Spectra; // use the Spectra namespace
// create the spectrograph device object
var spectrograph = new Spectrograph();
// create the AutoFileName object to store the files
var afnFile = new AutoFileName();
afnFile.BasePath = "C:\\scanTest";
afnFile.Prefix = "a";
afnFile.Suffix = ".std";
afnFile.FilesPerFolder = 100,
afnFile.NumberOfDigits = 5;
// look for the last existing file and set the file counter to the successor
afnFile.FindLastIndex();
// create the spectrum object that will receive the scanned data
var specScan = Specbar.GetSpectrum("Scan");
// repeat until the stop button was pressed
while(!Script.StopAllScripts)
{
// show some info in the Output window
System.Console.WriteLine("Scanning spectrum " +
afnFile.CurrentFileNumber.ToString() + "...");
// scan using a fixed number of scans and exposure time
spectrograph.Scan(specScan, 10, 1000);
afnFile.Save(specScan);
System.Console.WriteLine("Saved spectrum " +
afnFile.CurrentFileNumber.ToString() + "!");
}
System.Console.WriteLine("Scanning stopped.");
12.5 Threading
This example shows how to create multiple thread that run at once. Each thread can besupplied with a different information. Also the usage of classes and object is shown.
// first include the default namespaces
import System;
import DoasCore;
import DoasCore.Spectra;
import DoasCore.Math;
// use the threading namespace of the .NET framework
import System.Threading;
// Create a class that represent the thread including any additional
// data required to start the thread. In our case the thread has
// one additional data elements: The internal variable ’objectInfoForThread’.
71
// The content of ’objectInfoForThread’ is set when the object is created.
// The example function that actually runs in a separate thread can access this
// additional information.
class ThreadTest
{
// an internal variable used to store the additional
// information for the thread
private var objectInfoForThread;
// This variable will store the thread object. Using this object
// we can control the thread (Start, Stop, Pause, ...)
private var threadWorker : Thread;
// this is the constructor of the object.
// whenever you create an object of this type with the
// new-operator this function will be called. In our case
// the contrutor requires one parameter. The data supplied
// here will be used by the thread.
function ThreadTest(info)
{
// store the additional information in the internal variable
objectInfoForThread = info;
// create the thread object. As soon as the thread is started
// is will run the function ’RunWorker’ in a separate thread.
// See .NET documentation System.Threading.Thread
// ’RunWorker’ is of the type ’ThreadStart’. This has to
// declared, since the ’Thread’ object has several constructors.
threadWorker = new Thread(ThreadStart(RunWorker));
}
// this function actually starts the thread that was created
// in the constructor
function StartThread()
{
threadWorker.Start();
}
// This function waits until the thread function terminates.
function WaitThreadFinished()
{
threadWorker.Join();
}
// This is the function that will run in a separarte thread as soon as the
// ’StartThread’ function is called. The thread will run until this function
// exits or you terminate the thread using the ’threadWorker’ object.
function RunWorker()
{
// just do something inside the thread
var i : int = 0;
while(i < 100)
{
// print the additional information supplied
72
// on creation of the object including the loop counter
System.Console.WriteLine(objectInfoForThread.ToString() + ": " + i.ToString());
// reduce the computation requirements by setting the current thread
// into sleep mode for a few milliseconds
Thread.Sleep(10);
i++;
}
}
}; // end of class
// create two object of type ThreadTest. Supply each object
// with additional information
var threadOne : ThreadTest = new ThreadTest("Erster Thread");
var threadTwo : ThreadTest = new ThreadTest("Zweiter Thread");
// start both threads
threadOne.StartThread();
threadTwo.StartThread();
// The JScript will run until both threads terminate.
// NOTE: the main thread of the JScript will terminate immediatelly
// after the two worker threads are started. Therefore the script
// dialog will ’think’ the JScript already terminated! If you want
// to avoid this, its necessary to wait here in the main thread until
// all worker thread have been terminated.
// uncomment the following lines to see the difference
threadOne.WaitThreadFinished();
threadTwo.WaitThreadFinished();
System.Console.WriteLine("Main thread ends now!");
12.6 Controlling Mini-MAX-DOAS (MiniDOAS) instru-ments with JScript
This is the last and the longest script of the tutorial. It was provided by Denis Pohler. Ithasn’t been tested by the author but was applied during several measurement campaignsexactly in the way it is presented here.
12.6.1 Structure of the program
For that program it would have been of advantage to establish a so JScript project (seesection 4.2). The script can be divided into three parts:
1. The declaration of variables.
2. The main()-function.
3. The different functions used in the main()-function
Each of these three parts could have been placed in a separate JScript file and then calledfrom a JScript project file. This way the variables and functions would still be available for
73
further JScripts.The main()-function only takes about one page out of the ten pages of the entire code. Inthe main()-function the different functions declared towards the end of script are called.The basic tasks of the Script can already understood by reading the main()-function only,since all the other functions reveal their functionality more or less by their name. It is veryimportant that the main()-function itself is called at the end of the script.
12.6.2 Description of the tasks
The basic task of the script is very simple:The MiniDOAS device changes the elevation angle of its line of sight in a predefined wayand records a spectrum for each elevation angle.However, the script includes many special functions of different tasks:
• It continuously logs the voltage, current and temperature of the instrument (seefunction WriteToLog()
• It calculates the solar zenith angle (SZA) (see function aurinko())for each measure-ment for two reasons:
1. To interrupt the “normal” measurement mode after sunset and from that timeonwards only measure offset and dark current in a fixed position.
2. To save the SZA in the properties of the spectrum for later evaluation purposes.
• The function TakeSpectrum() automatically adapts the integration time to the cur-rent light conditions by running several test scans and prolonging or shortening theintegration time according to the saturation of the spectrum.
12.6.3 Prerequisites
In the script several “ActiveXObjects” are used:
• WinDoasIO.FileIO
• WinDoasMath.DoasMath
• WinDoasTools.DoasTools
• Scripting.FileSystemObject
• HMTUSB.PDZControl
These can be understood a separate “programs” (such as Microsoft Excel, see section 12.1.1)which can be accessed via JScript by ActiveXObjects. Therefore different drivers and pro-grams must be installed. It showed in the past that as well the order of installation isimportant. Here a list of the required drivers in the right order:
1. Ocean Optics software
2. InstallerHMTUSBDriver
3. InstallerHMTActiveXControll
4. DOASIS
5. If required Mini-Max Software (Udo Friess)
6. VNC
74
Of course the different file and path names mentioned in the script have to be adaptedaccordingly.
import System;
import DoasCore;
import DoasCore.IO;
import DoasCore.Spectra;
import DoasCore.Math;
import DoasCore.Device;
// ************* Declarations of variables ***********************************
// controls the file handling similar to the AutoFileName() class in DOASIS
var dispIO = new ActiveXObject("WinDoasIO.FileIO");
// tool e.g. to correct offset and to calculate solar zenith angle
var dispMath = new ActiveXObject("WinDoasMath.DoasMath");
// tool for spectrum handling
var dispTools = new ActiveXObject("WinDoasTools.DoasTools");
// provides message boxes
var window = new DoasCore.HMI.OldUI();
// create an object which enables to store data in a text file
var dispFileSystem = new ActiveXObject("Scripting.FileSystemObject");
// provides access to "Hoffmann Messtechnik Elektronik (HMT)" which
// the stepper motors
var dispHMTUSB = new ActiveXObject("HMTUSB.PDZControl");
var serialHMT = "13291"; // serial of HMT hardware
var serialUSBHMT = "2E7150"; // serial saved in HMT hardware
var serialUSB2000 = "2E4670"; // serial of USB2000
var MeasSite = "Joelle_1";
var CampInit = "a1";
var Latitude = 42.0; // south is negative
var Longitude = 8.0; // west is negative
var ViewingAzimuth = 200; // 0 is north
var SZAnight = 96;
var Tini=0; // detector temperature
var CalOrder = 2;
var CalZero = 302.74;
var CalFirst : double = 0.087134;
var CalSecond : double = -9.0073e-6
var straylight = new Array();
var AngleSeries = new Array(90,20,10,5,2,1); // multiples of 0.9
var AngleTimes = new Array(1,1,1,1,1,1); // reps for each angle
var MotorHorizontalPosition = 6000; // horizontal was 6200
var MotorFrequency = 740; // typical MiniDOAS = 740
var MotorOSDCPosition = -10; // offset dark current position in degree
var MotorStep90 = 10000 // number of steps per 90◦
var s;
var smin = 1; // at least one scan
var tmax = 10000; // maximum time per scan in ms
var smax = 1000; // maximum number of scans
var t = 100; // initial integration time
75
var ttotal = 100000; // total integration time
var sOS = 10000; // number of offset scans
var tOS = 3; // offset integration time in ms
var tDC = 20000; // dark current integration time
var sat = 3000; // saturation level(max 4095)
var tNap = 600000; // break between two offset mesurements(ms)
var waitscan = 150; // break after scan
var waitmotor = 500;
var BasicPath = "D:\\MAXDOAS_Amundsen08\\Amundsen\\080312\\";
var MFCPath = BasicPath + "specMFC";
var OSDCPath = BasicPath + "specOSDC";
var specPath;
var OS0 = BasicPath + "TestAnDS\\offset2";
// create an Ocean Optics spectrograph object
var specOOI = new DoasCore.Device.OceanOptics();
specOOI.USBSerial = "USB" + serialUSB2000;
var Tcold, Tdet; // current temp, set temp
var currentelevation;
var ADCVal = new Array();
var SolarValues;
var SZALongitude = -Longitude;
// create files to log data
var outfile=dispFileSystem.OpenTextFile(BasicPath + "DOASlogfile.txt",8, true);
var DoasLog=dispFileSystem.GetFile(BasicPath + "DOASlogfile.txt");
outfile.Close();
var outfile=dispFileSystem.OpenTextFile(BasicPath + "ADClogfile.txt",8, true);
var AdcLog=dispFileSystem.GetFile(BasicPath + "ADClogfile.txt");
outfile.Close();
var f, i, j, k, l, m, n, o, time, CurrentDate, CalAnswer, TempAnswer, fullname;
var newspec, measspec, offset0, offset1, offset2, dark1, dark2;
// ************** main() function ************************************************
function main()
{
dispIO.Silent = true;
WriteToLog(AdcLog,"UBatt [V]; USteuer [mV];
TCold [C]; TWarm [C]; TSet [C]; IPelt [A]; ");
// initialise the Hoffmann controllers
InitHMTUSB();
// check if script was aborted by pressing the stop button in the Script window
StopCheck();
// MakeSpec() creates empty spectra in the Specbar
offset0 = MakeSpec("OOoffset0");
offset1 = MakeSpec("OOoffset1");
offset2 = MakeSpec("OOoffset2");
dark1 = MakeSpec("OOdark1");
dark2 = MakeSpec("OOdark2");
dispTools.CurrentSpectrum = offset0;
for (j=0;j<AngleSeries.length;j++)
76
{
straylight[j] = MakeSpec(AngleSeries[j].toString());
}
while (!window.CheckStop())
{
// calculate the solar zenith angle
SolarValues = aurinko(Latitude,SZALongitude);
StopCheck();
// only measure during day time
if (SolarValues.SZA < SZAnight)
{
WriteToLog(DoasLog, "Started MAX routine");
MotorMoveHome();
StopCheck();
for (j=0;j<AngleSeries.length;j++)
{
StopCheck();
for (k=0;k<AngleTimes[j];k++)
{
StopCheck();
{
StopCheck();
SolarValues = aurinko(Latitude,SZALongitude);
WriteToLog(DoasLog, "SZA = "
+parseInt(SolarValues.SZA*1000)/1000+"◦ "
+"SAA = "+parseInt(SolarValues.SAZ*1000)/1000+"◦");
// calculate integration time and measure spectrum
TakeSpectrum(AngleSeries[j])
}
}
}
}
// during night time record offset and dark current
else if (SolarValues.SZA > SZAnight)
{
MotorMoveToPos(MotorOSDCPosition);
WriteToLog(DoasLog, "Started Offset and DC routine");
TakeOffsetDarkCurrent();
StopCheck();
}
}
WriteToLog(DoasLog, "Stopped");
}
// ********* End of main() function *********************************************
// ********* Declare the individual functions called in the main() routine ******
// Initialize device
function InitHMTUSB()
{
window.Status = "Initializing USB device " + serialHMT + "/"
+serialUSBHMT + " ...";
77
dispHMTUSB.SetSerial(serialHMT + "/" + serialUSBHMT);
if (!dispHMTUSB.IsDevicePresent())
{
WriteToLog(DoasLog, "Device not found - sleep 1 min.");
window.Sleep(60000);
StopCheck();
}
else window.Status = "Device found!";
dispHMTUSB.UndervoltageDetection == false;
if(!(dispHMTUSB.UndervoltageDetection))
window.Status = "Low battery warning is turned off!";
else
{
WriteToLog(DoasLog, "Low battery warning could not be turned off");
return;
}
dispHMTUSB.SetMotorMode(1, 2); // half step mode
dispHMTUSB.SetMotorFreq(1, MotorFrequency); // frequency
MotorMoveHome();
// check Temp settings
dispHMTUSB.Temperature = Tini;
WriteToLog(DoasLog, "Temperature set to " + Tini + " deg C!");
return;
}
// similar function as InitHMTUSB()
function InitHMT()
{
window.Status = "Initializing USB device " + serialHMT + "/"
+ serialUSBHMT + " ...";
dispHMTUSB.SetSerial(serialHMT + "/" + serialUSBHMT);
if (!dispHMTUSB.IsDevicePresent())
{
WriteToLog(DoasLog, "Device not found - sleep 1 min.");
window.Sleep(60000);
StopCheck();
}
else window.Status = "Device found!";
dispHMTUSB.UndervoltageDetection == false;
if(!(dispHMTUSB.UndervoltageDetection))
window.Status = "Low battery warning is turned off!";
else
{
WriteToLog(DoasLog, "Low battery warning could not be turned off");
return;
}
dispHMTUSB.SetMotorMode(1, 2); //half step mode
dispHMTUSB.SetMotorFreq(1, MotorFrequency); //frequency
MotorMoveHome();
}
// calculate solar zenith angle
// computer time must be set to GMT!!!
78
function aurinko(lat,lon)
{
time = new Date();
var y = time.getFullYear();
var m = time.getMonth()+1; //Bug!!
var d = time.getDate();
var h = time.getHours();
var min = time.getMinutes();
var s = time.getSeconds();
var tz = time.getTimezoneOffset();
if (tz != 0) tz /= 60;
var juliantime;
juliantime = dispMath.MakeJulianDate(y,m,d,h+tz,min,s);
SolarValues = dispMath.GetSZA(juliantime,lat,lon);
return(SolarValues);
}
// create empty spectra in the Specbar of DOASIS
function MakeSpec(specname)
{
newspec = dispTools.GetSpectrum(specname);
newspec.Name = specname;
newspec.MinChannel = 2;
newspec.maxchannel = 2048;
return(newspec);
}
// calculates integration time and records spectra
function TakeSpectrum(angle)
{
specPath = MFCPath;
StopCheck();
for (l=0;l<AngleSeries.length;l++)
{
if (angle == AngleSeries[l])
{
measspec = straylight[l];
if (angle != currentelevation)
{
MotorMoveToPos(angle);
currentelevation = angle;
}
}
}
dispTools.CurrentSpectrum = offset0;
if (offset0.Average < 100)
specOOI.Scan(offset0,100,3); // measure offset spectrum
window.Sleep(waitscan);
dispTools.CurrentSpectrum = measspec;
specOOI.Scan(measspec,1,t); // measure test spectrum
window.Sleep(waitscan);
79
dispMath.Correctoffset(measspec,offset0) // correct measspec for offset
// determine integration time
while (measspec.Max > sat)
{
StopCheck();
t = (parseInt(0.8 * t));
window.Status = "IT= "+t;
if (t < 3)
{
t = 3;
break;
}
specOOI.Scan(measspec,1,t);
window.Sleep(waitscan);
dispMath.Correctoffset(measspec,offset0)
}
specOOI.Scan(measspec,1,t);
window.Sleep(waitscan);
while (measspec.Max < (0.8*sat))
{
StopCheck();
t = (parseInt((1.2 * t)+0.5));
window.Status = "IT= "+t;
if (t > tmax)
{
t = tmax;
break;
}
// the integration time has been determined with t
// the number of scans still has to be calculated
specOOI.Scan(measspec,1,t);
window.Sleep(waitscan);
dispMath.Correctoffset(measspec,offset0)
}
// calculate the number of scans s
s = parseInt(ttotal/t);
if (s>smax)
{
s=smax;
}
if (s < 1)
{
s=smin;
}
// now s has been determined
dispIO.PathSplitting(1,specPath,100);
dispIO.AutoFileNumber( 1,CampInit,6,1);
i = dispIO.AutoFileNumberFindLastIndex() + 1;
window.Status = "Taking spectrum #" + i + " " + s + "x" + t +"ms @ "+angle+"◦";
// the actual spectrum, which will be used for evaluation later is recorded now!
specOOI.Scan(measspec,s,t);
window.Sleep(waitscan);
//
StoreADCValues(measspec);
80
measspec.CalibPolynomialOrder = 2;
measspec.CalibPolynomial[0] = CalZero;
measspec.CalibPolynomial[1] = CalFirst;
measspec.CalibPolynomial[2] = CalSecond;
measspec.Site = MeasSite;
// the spectrum is now saved!!!!!!!!
dispIO.Save(measspec);
// check if the file of the spectrum exists
if (CheckFileSize(measspec.FileName))
WriteToLog(DoasLog, measspec.FileName+" looks ok - IT was " + s
+ " scans at" + t + " ms");
// modify integration for next spectrum if spectrum was over- or undersaturated
if ((measspec.Max/s) > sat)
{ t = parseInt(0.8 * t) }
if ((measspec.Max/s) < (0.8*sat))
{
t = parseInt(1.2 * t);
}
// checks, if stored spectrum shows signal
CheckIfSpecOk(measspec);
i++;
}
function TakeOffsetDarkCurrent()
{
StopCheck();
specPath=OSDCPath;
window.Status = "Offset spectrum 1: " + sOS + " x " + tOS + " ms";
// measure offset or dark current depending on given parameters (see function below)
OSDC(offset1,100,sOS,tOS);
window.Status = "Offset spectrum 2: " + sOS + " x " + tOS + " ms";
OSDC(offset2,100,sOS,tOS);
window.Status = "Dark current spectrum 1: 1 x " + tDC + " ms";
OSDC(dark1,200,1,tDC);
window.Status = "Dark current spectrum 2: 1 x " + tDC + " ms";
OSDC(dark2,200,1,tDC);
window.Status = "Went for a nap - " + tNap/60000 + " min ... See you soon!!!";
window.Sleep(tNap);
StopCheck();
}
// measure offset or dark current
function OSDC(spec,wl,ss,tt)
{
StopCheck();
dispTools.CurrentSpectrum = spec;
specOOI.Scan(spec,ss,tt);
window.Sleep(waitscan);
StoreADCValues(spec);
spec.Wavelength1=wl;
dispIO.PathSplitting(1,specPath,100);
dispIO.AutoFileNumber( 1,CampInit,6,1);
o = dispIO.AutoFileNumberFindLastIndex() + 1;
dispIO.Save(spec);
81
if (CheckFileSize(spec.FileName))
WriteToLog(DoasLog, spec.FileName+" looks ok");
o++
StopCheck();
}
// store the values of the analog digital converter (Temperature, Voltage....)
function StoreADCValues(spec)
{
CheckIfSpecOk(spec);
ADCVal[0] = dispHMTUSB.ADC(0)/100; //UBatt
ADCVal[1] = dispHMTUSB.ADC(1); //USteuer
ADCVal[2] = (dispHMTUSB.ADC(2)-2048)/50; //Tcold
ADCVal[3] = dispHMTUSB.ADC(3)/50; //Twarm
ADCVal[4] = (dispHMTUSB.ADC(4)-2048)/50; //Tset
ADCVal[5] = dispHMTUSB.ADC(5)/1000; //IPelt
ADCVal[6] = dispHMTUSB.ADC(6);
WriteToLog(AdcLog, ADCVal[0] + "; " + ADCVal[1] + "; " + ADCVal[2]
+ "; " + ADCVal[3] + "; " + ADCVal[4] + "; " + ADCVal[5] + "; " + ADCVal[6]);
var RAWADC = new Array();
for (m=0;m<6;m++)
RAWADC[m] = dispHMTUSB.ADC(m);
spec.Latitude=Latitude;
spec.Longitude=Longitude;
Tcold = ADCVal[2]
spec.Temperature=Tcold;
if (Math.abs(Tcold-Tini) > 1)
{dispHMTUSB.Temperature = Tini;
WriteToLog(DoasLog, "Set Temperature " + Tini + " deg C, not Reached!
Set Temp new to ADC Controller.");
}
}
function MotorMoveToPos(angle_L)
{
var pos = parseInt(angle_L/90*MotorStep90) + MotorHorizontalPosition;
dispHMTUSB.MoveToPos(1,pos);
window.Sleep(waitmotor);
var Position = dispHMTUSB.GetMotorPosition(1);
window.Sleep(waitmotor);
if (Position == pos)
WriteToLog(DoasLog, "Motor position "+pos+" ("+angle_L+"◦) reached");
else
WriteToLog(DoasLog, "Motor position "+pos+" not reached. Motor responds "+Position);
}
function MotorMoveHome()
{
dispHMTUSB.MoveHome(1);
window.Sleep(waitmotor);
if (dispHMTUSB.GetMotorStatus(1)==3)
WriteToLog(DoasLog, "Home Position reached");
else
82
{
WriteToLog(DoasLog, "Home Position not reached");
return;
}
window.Sleep(waitmotor);
if (dispHMTUSB.GetMotorPosition(1)==0)
WriteToLog(DoasLog, "Home Position set to 0");
else
{
WriteToLog(DoasLog, "Home Position not 0");
return;
}
StopCheck();
}
function WriteToLog(file,message)
{
window.Status = "log> " + message;
var out=file.OpenAsTextStream(8);
out.WriteLine(UTCDate() + " ; " + message);
out.Close();
}
//returns the date e.g. as 05.06.2008 12:05:32
function UTCDate()
{
var d, s="";
var day,month,hours,min,sec;
d = new Date();
day = d.getUTCDate();
if (day.toString().length == 1) day = "0" + day;
s += day + ".";
month = d.getUTCMonth()+1;
if (month.toString().length == 1) month = "0" + month;
s += month + ".";
s += d.getUTCFullYear()+" ";
hours = d.getUTCHours();
if (hours.toString().length == 1) hours = "0" + hours;
s += hours + ":";
min = d.getUTCMinutes();
if (min.toString().length == 1) min = "0" + min;
s += min + ":";
sec = d.getUTCSeconds();
if (sec.toString().length == 1) sec = "0" + sec;
s += sec;
return(s);
}
// check if spectrum contains signal
function CheckIfSpecOk(spectrum)
{
if (spectrum.Average == 0e-20)
{
WriteToLog(DoasLog, "Average is ZERO");
83
WriteToLog(DoasLog, "No Spectrum taken, intensity is
zero due to an error! New initialisation of HMT device");
window.Sleep(1000);
InitHMT()
}
}
// check if file saved spectrum actually exists
function CheckFileSize(filespec)
{
fullname = specPath + "\\" +filespec.substr(0,6)+"00\\"+filespec;
System.Console.WriteLine(fullname);
f = dispFileSystem.GetFile(fullname);
if (f.size == 0)
WriteToLog(DoasLog, f.Name + " has " + f.size + " bytes. Restart DOASIS");
else
return(f.size);
}
// check, if stop button in Script window has been pressed
function StopCheck()
{ if (window.CheckStop())
{ WriteToLog(DoasLog, "Stopped");
return;
}
}
main();
12.6.4 Remarks:
• The motor status checked by the commanddispHMTUSB.GetMotorStatus()
can have the values:
– 0: motor stopped
– 1: motor is moving
– 2: positive end reached
– 3: negative end (homing position) reached
• The command window.sleep() is used frequently in the script. It helps to guaranteereliable data transfer between computer and measurement instrument (see Tips andTricks of section 4.5).
84
Chapter 13
Literature
JScript Reference Microsoft
http://msdn.microsoft.com/en-us/library/x85xxsf4.aspx
JScript Textbooks
• Rogers, Justin (2002). Microsoft JScript .NET Programming. Indianapolis: SAMS
• Stone, M. (1996). How to Program Microsoft Jscript, Scripting Interface: Ziff Davis
• Jaworski, J. (1999). Mastering JavaScript and JScript (Mastering). London: SybexInc.
The best way to google for JScript commands is to type:“msdn2 + command”For example:“msdn2 ToString”returns as the first link the page:http://msdn.microsoft.com/en-us/library/system.object.tostring.aspx
which should hopefully be exactly what you want.
85
Index
ActiveXObject, 38, 66, 74AND, 18AppendResultToFile, 58AutoFileName, 28, 42
errors related to, 45Open, 43Save, 43
automatic start of JScript, 10automized measurements, 70
backslash, 27batch file, 9baud rate, 52boolean, 18break, 36
CalcSZA, 26calculate
integration time, 30calibration
polynomial, 48
wavelength, 48calibration polynomial, 29catch, 67check box, 32, 69ChiSquare
display, 59class, 71colon, 20comments, 14Console, 31correct
offset and dark current, 25, 55
CorrectDarkCurrent, 55CorrectOffset, 55crash
avoid, 10CurrentFileNumber, 44
data transfer, 10data types, 15
conversion, 15lost of, 16
dateget, 39
DateTime, 45
decimal numbers, see digitsDevice, 27, 54
digitscontrol, 40
directorycreate, 37
DoasCore, 23IO, 28
DoasCore.Spectra, 13DoasFit, 26, 59DoasFitReferenceInfo, 59driver, 74
else if, 19equals, 20Excel
ActiveXObject, 66create worksheet, 65write data into sheet, 65
exception handling, 67
factorial, 21false, 18FileSystemObject, 38find peak of spectrum, 29FindLastIndex, 43fit, 26, 58, 69
access properties, 63fit coefficient
display, 58fit range, 61fit result
show, 58fit scenario, 26, 58
active/deactivate spectra, 59modify, 59number of spectra, 59replace spectrum, 59set fit range, 61
FitCoefficientErrordisplay, 59
fix parameter, 62for loop, 20for..in-loop, 21Forms, 32
86
functions, 21, 57
g5, 41GetSpectrum, 25google, 85GPS, 51
handshake, 52hardware
communication with, 51Hello World, 12, 35
HMI, 31, 36
if..else, 18import, 14input, 32input/output, 28InstallerHMTActiveXControll, 74InstallerHMTUSBDriver, 74internet, 85IO, 38
ISpectrum, 29, 42, 45members, 29
JScript project file, 9, 49, 56jsp, see JScript project fileJulian, 47JulianDateTime, 25, 47
LAZ, see lunar azimuth angleLimitHard, 61link parameter, 62lunar azimuth angle, 48lunar zenith angle, 48LZA, see lunar zenith angle
main function, 74marker, 29Math, 25message box, 32, 37
MinChannel, 29Mini Scripts, 13MiniDOAS
control, 54MiniDoas, 73
minus, 17
namespace, 12namespaces
overview, 23NaN, 17notation
scientific, 41
object orientation, 12, 57
ObjectKey, 25, 45, 62Ocean Optics, 53
control two, 54OldUI, 36OpenTextFile, 39operators, 17
list of, 17logical, 18
OR, 18Origin, 39
parity, 52plus, 17port, 52PrepareFitResultSpectrum, 58Progress Bar, 31Project file, 9project files, see JScript project file
question mark, 20
ReadLine, 32ReferencesInfo, 61residual
save, 62ResultSpectrum, 63run several JScripts, 9
SaveAs, 29SAZ, see solar azimuth angleScan
OceanOptics, 28, 53
ScanGeometry, 25, 47
scanningautomized, 70
Script, 30semicolon, 12serial port
communication with, 51SetCoefficientDefault, 61SetCoefficientHighLimit, 61SetCoefficientLowLimit, 61SetCoefficientLowMode, 61shift
display, 59limit parameter, 61
sleep, 36, 84solar azimuth angle, 48solar zenith angle, 25
calculate, 47
Specbar, 13, 29SpecMath, 25Spectra, 28spectrograph
control, 53
87
control two, 54serial number, 53
spectrumfile name, 59measure, 53modify, 29name, 13open, 41optimize, 30properties, 45save, 41
Squeezedisplay, 59limit, 62
start JScript, 5Stop button, 31StopAllScripts, 30stopbits, 52String, 12syntax, 14System, 12, 31, 35
IO, 32SZA, 25, see solar zenith angle
TargetSpectrum, 63text file, 32
create, 38textbooks, 85Threading, 32, 36, 71time
compare, 45get, 39
TimeSpan, 45true, 18type mismatch, 17
variablecase sensitive, 14conversion, 15declare, 13initialize, 17type, 44types, 13
variablesdisplay, 35
vectors, 64
wait, 36, 84while loop, 21WriteLine, 12, 35
88





























































































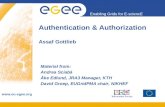
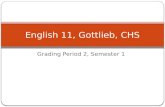






![[MS-ES3EX]: Microsoft JScript Extensions to the …jibbering.com/faq/res/[MS-ES3EX].pdf · 1 / 59 [MS-ES3EX] — v20100325 Microsoft JScript Extensions to the ECMAScript Language](https://static.fdocuments.in/doc/165x107/5a904fa37f8b9abb068e0542/ms-es3ex-microsoft-jscript-extensions-to-the-ms-es3expdf1-59-ms-es3ex.jpg)






