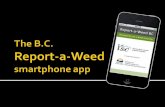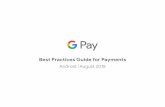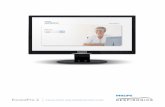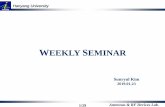JPayPalSubscriptions User Manual · 2.2.5 Choose button style You can choose the type of button to...
Transcript of JPayPalSubscriptions User Manual · 2.2.5 Choose button style You can choose the type of button to...

JPayPalSubscription User Manual
JPayPalSubscriptions
User Manual

JPayPalSubscription User Manual
1 Contents
1. Installation....................................................................................................................................... 3
2. Setting up your functionality ............................................................................................................ 3
2.1 Manage Subscription Plans ...................................................................................................... 4
2.2 Adding/Editing a Subscription Plan ........................................................................................... 4
2.2.1 Subscription Settings ..................................................................................................... 5
2.2.2 Subscription details........................................................................................................ 6
2.2.3 Select Access Group ..................................................................................................... 6
2.2.4 Email Templates ............................................................................................................ 6
2.2.5 Choose button style ....................................................................................................... 7
2.3 Manage User Subscriptions ...................................................................................................... 7
2.4 Email Templates ....................................................................................................................... 7
3 Using the component .................................................................................................................... 10
3.1 Using a menu item ................................................................................................................. 10
3.2 Using the Subscription Plugin ................................................................................................. 12

JPayPalSubscription User Manual
1. Installation
The current installation includes a component. The component will be available in the components section and the module will be available in the module section.
To begin installation of the JPayPalSubscriptions log in into your Joomla backend and follow the steps
described below:
1. In the main menu go to Extensions ->Extensions Manager
2. Click the Choose File button to locate your downloaded copy of the JPayPalSubscriptions (Ex:
jpaypalsubscriptions_j3_v4.0.0.zip). 3. After selecting the component click the Upload File& Install button 4. You will receive a confirmation message upon installation completion
2. Setting up your functionality
At this moment you can access the component by selecting in the main menu the Components item, JPayPalSubscriptions. You will be presented with a list of options that will allow you to setup the membership you are offering.
The administrator has the following options:
a. Application Settings b. Manage Subscription Plans c. Manage User Subscription d. Email Templates e. Updates f. About
In the following section we’ll describe in detail the above enumerated options

JPayPalSubscription User Manual
2.1 Manage Subscription Plans
Subscription plans can be defined by using the Manage Subscription Plans option. By clicking the
Manage Subscription Plans option you will be presented with all the existent subscription plans.
2.2 Adding/Editing a Subscription Plan You can add a new subscription plan by pressing the new button located in the top right corner or edit
a subscription plan by clicking on the subscription plan’s name. Available option for defining a
subscription plan are depicted and explained below.

JPayPalSubscription User Manual
2.2.1 Subscription Settings Using the component in Test Mode
You can test the subscription process by switching a subscription plan to test mode. We don’t always
recommend using the component in test mode as the PayPal Sandbox may have some delays in sending
out emails notifications. We recommend using the component in live mode and creating a 1$ subscription
plan. If you don’t feel comfortable using the component in live mode please read the guide below.
To begin testing you need to create an account on PayPal Sandbox (https://developer.paypal.com/).
Once you have created this account you need to create another 2 accounts. A personal and a business
account. See below
The business account you will be using as merchant account when you create your subscription plan in
PayPal Subscription Pro backend.
You have to imagine the process like this: now that you are testing, you are both the merchant and the
subscriber.
The Merchant: You have to set up a subscription plan. The merchant email has to be inputted under

JPayPalSubscription User Manual
Business name. This is how you tell PayPal where your money is going.
The Subscriber: subscribes to a plan. When you subscribe use the personal account.
Use with Community Builder
You can use the component with Community Builder by checking off the Community Builder Option to
yes.
Block Subscribers
By selecting YES upon subscription termination, the subscribers account will be blocked. Otherwise by
selecting NO the subscribers account will be deleted.
2.2.2 Subscription details
PayPal Email
You have to input the email account associated with your PayPal Business account. All the subscriptions
will be registered in this account. The type of your PayPal Account has to be business or premium
otherwise the subscription will not work.
2.2.3 Select Access Group
You can assign your subscribers to different user groups depending on your subscription plan. This can
be useful when you have multiple subscription levels and you want users to have access to different
resources based on their subscription level.
2.2.4 Email Templates You have the possibility to define the content for each email notification type sent to your subscribers,
which is explained later on in this User Manual.
Currently there are three types of notifications sent to your subscribers
1. Subscription creation – sent when the user subscribes successfully to one of your
subscriptions plans
2. End of Subscription - sent when the subscription ends.
3. Subscription Cancelation – sent when the subscription is cancelled, either by the user or by
you.

JPayPalSubscription User Manual
This section allows you to set the desired email template to be sent to your subscribers for the notification
types described above.
2.2.5 Choose button style You can choose the type of button to display in the frontend when the subscriptions are displayed to the
user. You have the option to upload a file, use an existing image or to specify an URL for the subscription
button.
To upload a new file click the Choose File button, select the desired image and then click the Upload
button. The uploaded image will be displayed along with the existing files and will be available for
selection.
To use an image based on a URL simply specify the URL where the image is located.
Make sure you save your subscription plan.
2.3 Manage User Subscriptions In this section you can view all the subscription made to your available subscription plans. You have the
possibility to view subscription details by clicking the subscription name or to view the user details by
clicking the subscriber’s name.
At any time you can delete a subscriber or multiple subscribers by checking off the corresponding
checkbox(s) and clicking the delete button located at the top right corner. You will be asked for
confirmation.
2.4 Email Templates Admin users will be able to define their own email templates for the following events:
1. Subscription creation
2. End of Subscription
3. Subscription Cancelation
The Email Template section will display all the existent email templates at the moment. Please see below.
You can add a new Template by pressing the “New button” located in the top right corner of the window.
You can edit a template by clicking on the email template name.

JPayPalSubscription User Manual
When editing or adding a template you will be presented with screen below.
Add/Edit Email Template
Room Details
New SubscriptionTemplate Name:
Email Content:
Email Type: Subscription Creation
Use one of the Email Tags in the editor to insert content when email is sent
Welcome to …Email Subject:

JPayPalSubscription User Manual
For a template the following need to be defined:
1. Template Name : the name of the email template
2. Email Subject : the subject of the email template
3. Email Type : the type of email defined
a. Subscription creation –email sent out to the client upon subscription completion
b. End of Subscription - email sent out to the client at the end of subscription
c. Subscription Cancelation - email sent out to the client when the subscription is canceled
4. The email content: will be defined using the available editor which holds a series of email tags.
When selecting a tag this will be automatically inserted in the email’s content.
These email tags will be processed when the email is sent and replaced with the corresponding
information
The list of the email tags is :
a. <first_name> : subscriber’s first name
b. <last_name>: subscriber’s last name
c. <username>: subscriber’s username(used for login)
d. <password >: subscriber’s password(used for login)
e. <server_address>: the URL of the subscription website
f. <subscription>: this will contain all the subscription details as follows:
Subscription name : Gold Monthly Subscription
Subscription description: The Gold Monthly Subscription enables you
to access the basic resources in our…
Current subscription terms: 2$/month for 1 year
Recurring payment Date: 1st of every month
Last payment: 1st of July
Subscription ends: 2nd of January
g. <Company_Name>: represents the name of company who’s offering the subscription.
This will be picked up from the Joomla backend: Global Configuration -> Mail Settings- >
From Name

JPayPalSubscription User Manual
3 Using the component There are several entries to the subscription process.
3.1 Using a menu item To access the PayPal functionality on your website via a menu item create a new menu item of type J-PayPalsubscription. To create a new menu item simply go to the Menus in your backend, select the menu you want to add an item for and click the Add New Menu Item. From the available options please select JPayPalsubscription. You'll be presented with 3 options
Subscribe - User will be able to see the list of available subscriptions by clicking the “Subscribe” menu item available. The following screen will be presented.
Active subscriptions - After subscribing to a subscription your subscribers will have the possibility to view their existing subscriptions by accessing the Active subscriptions area. You can grant them access by creating a menu item of type Active subscriptions.

JPayPalSubscription User Manual
Upgrade Subscriptions - By accessing the Upgrade Subscription option the subscriber will be given a list of available subscriptions, excluding the ones he/she already subscribed to. The subscriber can choose one to upgrade to.
Cancel Subscription
A subscriber can cancel an active subscription at any time by pressing the unsubscribe
button.
By pressing the unsubscribe button the subscriber will be taken to his PayPal account
and asked to enter his/hers credentials in order to cancel a subscription.

JPayPalSubscription User Manual
3.2 Using the Subscription Plugin
The Subscription Plugin allows you to load a subscription button wherever you please
To do that simply insert the following text {subscribebutton|1} where 1 is the subscription id.
The subscription id can be retrieved from the backend when editing a subscription. While in the edit
screen in the navigation bar you will see an URL ending with
/administrator/index.php?option=com_jpaypalsubscriptions&task=subscriptionplan.edit&subscription_i
d=1
The part that follows after subscription_id= is your subscription id. In our case 1.