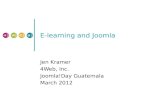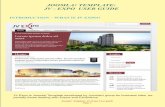Joomla! Extension User Guide: JV Login - Joomlavi
Transcript of Joomla! Extension User Guide: JV Login - Joomlavi

Page 1
Joomlavi: JV LoginUser Guide
Joomla! Extension User Guide:
JV Login
JV Login is a Joomla! module that creates a login box for your site, normal or pop up style.
Downloading and installing JV Login
Downloading
- Register an account on http://www.joomlavi.com/
- You can look for JV Login manually within the extensions list (Joomla! Products Joomla! Extensions) or use this link: http://www.joomlavi.com/joomla-extensions/extension/60-jv-login/3.html
- In the JV Login page, select JV Login and click download. Unlike most other JV modules, there is only one JV-Login module for both Joomla! versions.

Page 2
Joomlavi: JV LoginUser Guide
- If the file you download has unzip_first in its name, please extract it before continuing with installation.
Installing
- Go to your website’s administration page, open Extensions menu and select Install/Uninstall (Joomla! 1.5) or Extensions Manager (Joomla! 1.7)
- On “install” tab, in the ‘upload package file” section, you can either type the path to your file into the blank field or click on ‘Browse’ to find it manually.
- Click on ‘Upload File & Install’. JV Login’s installation is now completed.
Activating
-Go to Module Manager (Extensions menu Module Manager)
-Search for JV Login by making use of the filter or looking for JV Login’s name from the select type menu.
-Check whether JV Login is enabled or disable. If it’s disabled, enable by clicking on the status icon found in the ‘Enabled’ (Joomla! 1.5) or ‘Status’ (Joomla! 1.7) column. You can also enable JV Login by selecting it, then click on the ‘Enable’ button.

Page 3
Joomlavi: JV LoginUser Guide
JV Login Module Mod
Click on JV Login’s name within Module Manager to enter it’s configure/edit menus
There are 4 Option boxes/menus:
Details, Menu Assignment, Module Parameters (Joomla! 1.5)/Basic Options (Joomla! 1.7) and Module Advance Parameters(Joomla!1.5)/Advance Options(Joomla! 1.7).
Detail and Menu Assignment are Joomla! default Options boxes/menus and won’t be focused on, but make sure you that you assigned the module to the right position and menu item(s).
Module Parameters (Joomla! 1.5)/Basic Options (Joomla! 1.7) and Module Advance Parameters(Joomla!1.5)/Advance Options(Joomla! 1.7) are the custom menus and the main focus of this guide.
Basic Option
-Module Class Suffix: The string you enter here will be use as the module’s class suffix
-Template: This allows you to set the template of your login box.
+Default: the default, normal login box.
+Popup: The login box pop up after you clicked on the login button
+Register: The register style box show up after you clicked on the button

Page 4
Joomlavi: JV LoginUser Guide
-Style: This allows you to set the style of you login box
-Show greetings: This is where you set the greetings to use the member’s name or user name, or turn off greetings altogether.
-Text login: The text for the login button
-Text logout: The text for the logout button
-Login redirect: Upon logging in, the user will be redirected to the page specified in this field. Only work with pages on your site.
-Logout redirect: Upon logging out, the user will be redirected to the page specified in this field. Only work with pages on your site.
-Show remember: Show ‘Remember me’ option
-Show forgot password: Show ‘Forgot your password?’ option
-Show forgot Username: Show ‘Forgot your username?’ option
-Shoe create account: Show the ‘Create an account’ option.

Page 5
Joomlavi: JV LoginUser Guide
Advance Options
-Popup width: This is where you set the width of your pop up, if the template was set to popup.
-Popup height: This is where you set the height of your pop up, if the template was set to popup.
-Delay: The amount of time before the pop up’s transition effect playout.
-Duration: The amount of time it takes to complete the pop up’s transition effect.
-Transition: This option allows you to select the pop up’s transition
-Effect: This option allows you to select the ease effect for the pop up’s transition.
The result
After you have finished setting the parameters/option, click on Save
(Joomla! 1.5) or Save & Close (Joomla! 1.7) to save and close
Module Mod; Apply (Joomla! 1.5) or Save (Joomla! 1.7) to save
without closing Module Mod.
To see the result of your setting, click on Preview (Joomla! 1.5) or View site (Joomla! 1.7).

Page 6
Joomlavi: JV LoginUser Guide
If there is no problem with the parameters, the result should look like the following images:
Default template
Popup template

Page 7
Joomlavi: JV LoginUser Guide
Register template
This is the end of the “JV Login for Joomla!” User Guide
I hope it’d be useful for those who took an interest in this Extension but had trouble figuring out how it works.
Good luck tinkering!