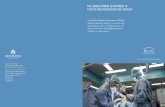Johns Hopkins University Desktop... · Web view: Most managed Johns Hopkins systems will have a...
Transcript of Johns Hopkins University Desktop... · Web view: Most managed Johns Hopkins systems will have a...

Getting Connected To Hopkins MyCloudThe MyCloud resource page can be located by clicking HERE. Available online resources include; a full color Walkthrough Guide for connecting to the MyCloud portal, guided and self-help training resources, Known Issues Blog, FAQ’s, and more.
There are two primary methods for accessing Hopkins MyCloud:
The MyJH Portal under the “Cloud” category. The MyCloud link works from inside or outside the Hopkins network with the use of multi-factor authentication (MFA).
Direct access via any HTML5 enabled web browser is available by clicking https://mycloud.jh.edu or by copy/pasting the URL into your browser search bar.

Accessing the MyCloud Web Portal:
**Note: If you are accessing through a managed Johns Hopkins desktop, Enterprise Single Sign On will pass your credentials through automatically.
Enter your JHED ID and password:
Click ‘Detect Receiver’:
Upon first time login, you may see the following pop-up (browser experience may vary):o Click ‘Remember my choice for all links of this type’o Click ‘Launch Application’

If Citrix Receiver is already installed, click “Already Installed”:
**Note: Most managed Johns Hopkins systems will have a pre-installed Citrix Receiver, and you may ignore the license agreement at this time. Current supported versions of Citrix Receiver: v4.8 for Windows, 12.8.1 for Mac. If your system does not have Citrix Receiver, you may accept the agreement, and proceed with a manual installation of Citrix Receiver. More information can be found HERE.
You will start on the StoreFront landing page at the “Favorites” tab:
Accessing Applications from the MyCloud Web Portal:
Locate the three tabs in the blue ribbon bar at the top of the portal.Click on the “Apps” tab.
Type “Epic Hyperspace PRD” in the search box*
Click the icon for Epic Hyperspace PRD to launch the app:

To make this process easier the next time you log in, the icon can be added to your default favorites tab: Click “Details” next to the Epic Hyperspace PRD Icon:
Click “Add to Favorites”.
*Note: Although individual access to applications will vary, all available applications can be searched and accessed using the same method outlined above.
Accessing the MyCloud Desktop from the MyCloud Web Portal:
Navigate to ‘MyCloud Desktop’, and click the icon:
**Note: Some browsers may prompt with an .ica file. Click the downloaded .ica to launch your desktop.
**Note: You may also click the drop down menu on the right, and select “Always open files of this type”.

The desktop will load, and you are connected!
Congratulations! You are now connected to your Hopkins MyCloud Desktop!

Connecting to Hopkins MyCloud Desktop via HTML5 “Light Version”
Assumptions: Customer is working remotely and/or is using a personal or unsupported device.
Log into Storefront with the directions above using JHED ID and Password/MFA. Once in Storefront; Click on your name in the upper right hand corner. Click ‘Change Citrix Receiver’.
Click “Use Light Version”:
You will be automatically redirected back to Storefront.This will configure Citrix Receiver to use the HTML5 “Light” version.
Navigating the In-Session Shade Window

At the top of the window shade, click the down arrow: This will show a series of options available through the Citrix client.
The ‘Home’ button will reduce all your open desktop session windows, so you can use the local desktop and applications.
‘Ctrl+Alt+Del’ will send a command similar to your local windows workstation.
“Preferences” will take you to the settings menu:**Note: No changes are required.
“Full-Screen” will take you to full screen mode, and vice versa for windowed mode.
“Shortcuts” will open a submenu of Storefront features.**Note: This feature is partially functional in full screen mode only

“Disconnect”will disconnect your current Hopkins MyCloud Desktop session. Or you can double click the ‘Disconnect’ button conveniently located on your desktop:**Note: Your desktop will continue to run, but your secure session will disconnect.
Using Multiple Monitors
First “window” the Hopkins MyCloud Desktop session:
Drag/stretch the session across both monitors:
Maximize the session back to ‘Full Screen’ mode. The session will automatically expand to use both monitors:

Example for Creating a ‘ Favorite ’
On the Citrix StoreFront landing page, click the “Desktops” or “Apps” tab at the top:
Locate the target desktop icon. Click “Details”, and then click “Add to Favorites”:
Your Desktop or App can now be found on your Favorites Tab.**Note: You can also remove a favorite by clicking ‘Remove’ from the same ‘Details’ view:
Resetting Your MyCloud Desktop from Storefront
While at the “Favorites” or “Desktop” tab, click “Details” next to the icon:
Click “Restart”:

Click “Restart” when prompted:
**Note: Please wait 3-4 minutes before attempting to reconnect. This allows adequate time for your profile data to sync back to the server infrastructure.






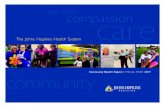

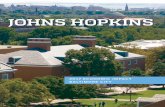



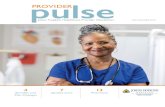
![THE The JOHNS HOPKINS CLUB Events JOHNS HOPKINS … [4].pdf · Club Herald July / August 2015 Events THE The JOHNS HOPKINS CLUB JOHNS HOPKINS UNIVERSITY 3400 North Charles Street,](https://static.fdocuments.in/doc/165x107/5fae1ad08ad8816d2e1aaabe/the-the-johns-hopkins-club-events-johns-hopkins-4pdf-club-herald-july-august.jpg)