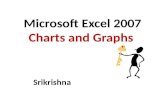JohnRouda's Microsoft Office Excel 2007 Training
-
Upload
sisa-ruwan -
Category
Documents
-
view
14 -
download
2
description
Transcript of JohnRouda's Microsoft Office Excel 2007 Training
Create a chart
Course contents
• Overview: Charts make data visual
• Lesson 1: Create a basic chart
• Lesson 2: Customize your chart
Each lesson includes a list of suggested tasks and a set of test questions.
Create a chart
Overview: Charts make data visual
A chart gets your point across—fast. With a chart, you can transform worksheet data to show comparisons, patterns, and trends.
So instead of having to analyze columns of worksheet numbers, you can see at a glance what the data means.
This course presents the basics of creating charts in Excel 2007.
Create a chart
Course goals
• Learn how to create a chart using the new Excel 2007 commands.
• Find out how to make changes to a chart after you create it.
• Develop an understanding of basic chart terminology.
Create a chart
Create a basic chart Here’s a basic chart in Excel, which you can put together in about 10 seconds.
After you create a chart, you can easily add new elements to it such as chart titles or a new layout.
In this lesson you’ll find out how to create a basic chart and learn how the text and numbers from a worksheet become the contents of a chart. You’ll also learn a few other chart odds and ends.
Create a chart
Create your chart Here’s a worksheet that shows how many cases of Northwind Traders Tea were sold by each of three salespeople in three months.
You want to create a chart that shows how each salesperson compares against the others, month by month, for the first quarter of the year.
Create a chart
Create your chart The picture shows the steps for creating the chart.
1
2
Select the data that you want to chart, including the column titles (January, February, March) and the row labels (the salesperson names).
Click the Insert tab, and in the Charts group, click the Column button.
Create a chart
Create your chart The picture shows the steps for creating the chart.
3 You’ll see a number of column chart types to choose from. Click Clustered Column, the first column chart in the 2-D Column list.
That’s it. You’ve created a chart in about 10 seconds.
Create a chart
Create your chart If you want to change the chart type after creating your chart, click inside the chart.
On the Design tab under Chart Tools, in the Type group, click Change Chart Type. Then select the chart type you want.
Create a chart
How worksheet data appears in the chart Here’s how your new column chart looks.
It shows you at once that Cencini (represented by the middle column for each month) sold the most tea in January and February but was outdone by Giussani in March.
Create a chart
How worksheet data appears in the chart Data for each salesperson appears in three separate columns, one for each month.
The height of each chart is proportional to the value in the cell that it represents.
So the chart immediately shows you how the salespeople stack up against each other, month by month.
Create a chart
How worksheet data appears in the chart Each row of salesperson data has a different color in the chart.
The chart legend, created from the row titles in the worksheet (the salesperson names), tells which color represents the data for each salesperson.
Giussani data, for example, is the darkest blue, and is the left-most column for each month.
Create a chart
How worksheet data appears in the chart The column titles from the worksheet—January, February, and March—are now at the bottom of the chart.
On the left side of the chart, Excel has created a scale of numbers to help you to interpret the column heights.
Create a chart
Chart Tools: Now you see them, now you don’t Before you do more work with your chart, you need to know about the Chart Tools.
After your chart is inserted on the worksheet, the Chart Tools appear on the Ribbon with three tabs: Design, Layout, and Format.
On these tabs, you’ll find the commands you need to work with charts.
Create a chart
Chart Tools: Now you see them, now you don’t When you complete the chart, click outside it. The Chart Tools go away.
So don’t worry if you don’t see all the commands you need at all times.
Take the first steps either by inserting a chart (using the Charts group on the Insert tab), or by clicking inside an existing chart. The commands you need will be at hand.
To get them back, click inside the chart. Then the tabs reappear.
Create a chart
Change the chart view You can do more with your data than create one chart.
You can make your chart compare data another way by clicking a button to switch from one chart view to another.
The picture shows two different views of the same worksheet data.
Create a chart
Change the chart view The chart on the left is the chart you first created, which compares salespeople to each other.
Excel grouped data by worksheet columns and compared worksheet rows to show how each salesperson compares against the others.
Create a chart
Change the chart view But another way to look at the data is to compare sales for each salesperson, month over month.
To create this view of the chart, click Switch Row/Column in the Data group on the Design tab.
In the chart on the right, data is grouped by rows and compares worksheet columns. So now your chart says something different: It shows how each salesperson did, month by month, compared against themselves.
Create a chart
Add chart titles It’s a good idea to add descriptive titles to your chart, so that readers don’t have to guess what the chart is about.
You can give a title to the chart itself, as well as to the chart axes, which measure and describe the chart data.
This chart has two axes. On the left side is the vertical axis, which is the scale of numbers by which you can interpret the column heights. The months of the year at the bottom are on the horizontal axis.
Create a chart
Add chart titles A quick way to add chart titles is to click the chart to select it, and then go to the Charts Layout group on the Design tab.
Click the More button to see all the layouts. Each option shows different layouts that change the way chart elements are laid out.
Create a chart
Add chart titles The picture shows Layout 9, which adds placeholders for a chart title and axes titles.
1
2
3
The title for this chart is Northwind Traders Tea, the name of the product.
The title for the vertical axis on the left is Cases Sold.
The title for the horizontal axis at the bottom is First Quarter Sales.
You type the titles directly in the chart.
Create a chart
Suggestions for practice 1. Create a chart.
2. Look at chart data in different ways.
3. Update chart data.
4. Add titles.
5. Change chart layouts.
6. Change the chart type.
Online practice (requires Excel 2007)
Create a chart
Test 1, question 1 You’ve created a chart. Now you need to compare data another way. To do this, you must create a second chart. (Pick one answer.)
1. True.
2. False.
Create a chart
Test 1, question 1: Answer False.
You can quickly create another view of your worksheet data by clicking the Switch Row/Column button on the Design tab.
Create a chart
Test 1, question 2 You create a chart. But later on you don’t see the Chart Tools. What do you do to get them back? (Pick one answer.)
1. Create another chart.
2. Click the Insert tab.
3. Click inside the chart.
Create a chart
Test 1, question 2: Answer Click inside the chart.
The Chart Tools will then be at hand with three tabs: Design, Layout, and Format.
Create a chart
Test 1, question 3 You can’t change the chart type after you create a chart. (Pick one answer.)
1. True.
2. False.
Create a chart
Test 1, question 3: Answer False.
You can always change the chart type after you create your chart. Click inside the chart. On the Design tab, in the Type group, Click Change Chart Type, and then select another chart type.
Create a chart
Customize your chart After you create your chart, you can customize it to give it a more professional design.
For example, you can give your chart a whole different set of colors by selecting a new chart style.
You can also format chart titles to change them from plain to fancy. And there are many different formatting options you can apply to individual columns to make them stand out.
Create a chart
Change the look of your chart When you first create your chart, it’s in a standard color.
By using a chart style, you can apply different colors to a chart in just seconds.
First, click in the chart. Then on the Design tab, in the Chart Styles group, click the More button to see all the choices.
Then click the style you want.
Create a chart
Change the look of your chart When you first create your chart, it’s in a standard color.
By using a chart style, you can apply different colors to a chart in just seconds.
Some of the styles change just the color of the columns.
Others change the color and add an outline around the columns, while other styles add color to the plot area (the area bounded by the chart axes). And some styles add color to the chart area (the entire chart).
Create a chart
Change the look of your chart If you don’t see what you want in the Chart Styles group, you can get other color choices by selecting a different theme.
Click the Page Layout tab, and then click Colors in the Themes group.
When you rest the pointer over a color scheme, the colors are shown in a temporary preview on the chart. Click the one you like to apply it to the chart.
Create a chart
Change the look of your chart Important
For example, a table or a cell style such as a heading will take on the colors of the theme applied to the chart.
Unlike a chart style, the colors from a theme will be applied to other elements you might add to the worksheet.
Create a chart
Format titles If you’d like to make the chart or axis titles stand out more, that’s also easy to do.
On the Format tab, in the WordArt Styles group, there are many ways to work with the titles.
The picture shows that one of the options in the group, a text fill, has been added to change the color.
Create a chart
Format titles To use a text fill, first click in a title area to select it.
Then click the arrow on Text Fill in the WordArt Styles group. Rest the pointer over any of the colors to see the changes in the title. When you see a color you like, select it.
Text Fill also includes options to apply a gradient or a texture to a title.
Create a chart
Format titles To make font changes, such as making the font larger or smaller—or to change the font face—click Home, and then go to the Font group.
Or you can make the same formatting changes by using the Mini toolbar.
The toolbar appears in a faded fashion after you select the title text. Point at the toolbar and it becomes solid, and then you can select a formatting option.
Create a chart
Format individual columns There is still more that you can do with the format of the columns in your chart.
In the picture, a shadow effect has been added to each of the columns (an offset diagonal shadow is behind each column).
Create a chart
Format individual columns Here’s how to add a shadow effect to columns.
1. Click one of Giussani’s columns. That will select all three columns for Giussani (known as a series).
2. On the Format tab, in the Shape Styles group, click the arrow on Shape Effects.
Create a chart
Format individual columns Here’s how to add a shadow effect to columns.
3. Point to Shadow, and then rest the pointer on the different shadow styles in the list.
4. You can see a preview of the shadows as you rest the pointer on each style. When you see one you like, select it.
Create a chart
Format individual columns The Shape Styles group offers plenty of other great formatting options to choose from.
For example, Shape Effects offers more than just shadows. You can add bevel effects and soft edges to columns, or even make columns glow.
You can also click Shape Fill to add a gradient or a texture to the columns, or click Shape Outline to add an outline around the columns.
Create a chart
Add your chart to a PowerPoint presentation When your chart looks just the way you want and it’s ready for a debut, you can easily add it to a Microsoft Office PowerPoint®
presentation.
Here’s how it works.
1. Copy the chart in Excel.
2. Open PowerPoint 2007.
3. On the slide you want the chart to be on, paste the chart.
Create a chart
Add your chart to a PowerPoint presentation When your chart looks just the way you want and it’s ready for a debut, you can easily add it to a Microsoft Office PowerPoint®
presentation.
Here’s how it works.
4. In the chart’s lower-right corner, the Paste Options button appears. Click the button.
Now you’re ready to present your chart.
Create a chart
Suggestions for practice 1. Change the look of a chart.
2. Try out a color scheme by using a theme.
3. Format the chart title.
4. Format a column.
5. Format other areas of the chart.
6. Add your chart to a PowerPoint presentation.
7. Bonus exercises: Make a pie chart, and save your chart as a template.
Online practice (requires Excel 2007)
Create a chart
Test 2, question 1 If you don’t see all the color options you want for your chart in the Chart Styles group on the Design tab, you have another way to get more colors. (Pick one answer.)
1. True.
2. False.
Create a chart
Test 2, question 1: Answer True.
You can pick other colors by selecting a theme. Click the Page Layout tab, and then click Colors in the Themes group. Remember that the colors from the themes will be applied to other elements in the worksheet such as a table or cell styles.
Create a chart
Test 2, question 2 What do you do first to add an Excel chart to a PowerPoint 2007 presentation? (Pick one answer.)
1. Click the Data tab.
2. Click the Insert tab.
3. Copy the chart.
Create a chart
Test 2, question 2: Answer Copy the chart.
Then open PowerPoint 2007, paste, and it’s done.
Create a chart
Quick Reference Card
For a summary of the tasks covered in this course, view the Quick Reference Card.
Create your first workbook
Course contents
• Overview: Where to begin?
• Lesson 1: Meet the workbook
• Lesson 2: Enter data
• Lesson 3: Edit data and revise worksheets
Each lesson includes a list of suggested tasks and a set of test questions.
Create your first workbook
Overview: Where to begin?
You’ve been asked to enter data in Excel 2007, but you’ve never worked with Excel. Where do you begin?
Or perhaps you have worked in Excel but still wonder how to do some of the basics like entering and editing text and numbers, or adding and deleting columns and rows.
Here you’ll learn the skills you need to work in Excel, quickly and with little fuss.
Create your first workbook
Course goals
• Create a new workbook.
• Enter text and numbers.
• Edit text and numbers.
• Insert and delete columns and rows.
Create your first workbook
Meet the workbook When you start Excel, you’re faced with a big empty grid made up of columns, rows, and cells.
If you’re new to Excel, you may wonder what to do next.
So this course will start by helping you get comfortable with some Excel basics that will guide you when you enter data in Excel.
Create your first workbook
The Ribbon The band at the top of the Excel 2007 window is called the Ribbon.
The Ribbon is made up of different tabs, each of which is related to specific kinds of work that people do in Excel.
You click the tabs at the top of the Ribbon to see the different commands on each tab.
Create your first workbook
The Ribbon The Home tab, first on the left, contains the everyday commands that people use most.
1
2
The Ribbon spans the top of the Excel window.
Commands on the Ribbon are organized in small related groups. For example, commands to work with the contents of cells are grouped together in the Editing group, and commands to work with cells themselves are in the Cells group.
The picture illustrates Home tab commands on the Ribbon.
Create your first workbook
Workbooks and worksheets When you start Excel, you open a file that’s called a workbook.
Each new workbook comes with three worksheets into which you enter data.
1 The first workbook you’ll open is called Book1. This title appears in the bar at the top of the window until you save the workbook with your own title.
Shown here is a blank worksheet in a new workbook.
Create your first workbook
Workbooks and worksheets When you start Excel, you open a file that’s called a workbook.
Each new workbook comes with three worksheets into which you enter data.
2 Sheet tabs appear at the bottom of the window. It’s a good idea to rename the sheet tabs to make the information on each sheet easier to identify.
Shown here is a blank worksheet in a new workbook.
Create your first workbook
Workbooks and worksheets You may also be wondering how to create a new workbook.
1. Click the Microsoft Office Button in the upper-left portion of the window.
Here’s how.
2. Click New.
3. In the New Workbook window, click Blank Workbook.
Create your first workbook
Columns, rows, and cells Worksheets are divided into columns, rows, and cells.
That’s the grid you see when you open up a workbook.
1 Columns go from top to bottom on the worksheet, vertically. Each column has an alphabetical heading at the top.
Rows go across the worksheet, horizontally. Each row also has a heading. Row headings are numbers, from 1 through 1,048,576.
2
Create your first workbook
Columns, rows, and cells Worksheets are divided into columns, rows, and cells.
That’s the grid you see when you open up a workbook.
The alphabetical headings on the columns and the numerical headings on the rows tell you where you are in a worksheet when you click a cell.
The headings combine to form the cell address. For example, the cell at the intersection of column A and row 3 is called cell A3. This is also called the cell reference.
Create your first workbook
Cells are where the data goes Cells are where you get down to business and enter data in a worksheet.
The picture on the left shows what you see when you open a new workbook.
The first cell in the upper-left corner of the worksheet is the active cell. It’s outlined in black, indicating that any data you enter will go there.
Create your first workbook
Cells are where the data goes You can enter data wherever you like by clicking any cell in the worksheet to select the cell.
When you select any cell, it becomes the active cell. As described earlier, it becomes outlined in black.
The headings for the column and row in which the cell is located are also highlighted.
Create your first workbook
Cells are where the data goes You can enter data wherever you like by clicking any cell in the worksheet to select the cell.
For example, if you select a cell in column C on row 5, as shown in the picture on the right:
1
2
Column C is highlighted.
Row 5 is highlighted.
Create your first workbook
Cells are where the data goes You can enter data wherever you like by clicking any cell in the worksheet to select the cell.
For example, if you select a cell in column C on row 5, as shown in the picture on the right:
3 The active cell, C5 in this case, is outlined. And its name—also known as the cell reference—is shown in the Name Box in the upper-left corner of the worksheet.
Create your first workbook
Cells are where the data goes The outlined cell, highlighted column and row headings, and appearance of the cell reference in the Name Box make it easy for you to see that C5 is the active cell.
These indicators aren’t too important when you’re right at the top of the worksheet in the very first few cells.
But when you work farther and farther down or across the worksheet, they can really help you out.
Create your first workbook
Suggestions for practice 1. Rename a worksheet tab.
2. Move from one worksheet to another.
3. Add color to worksheet tabs.
4. Add and delete worksheets.
5. Review column headings and use the Name Box.
Online practice (requires Excel 2007)
Create your first workbook
Test 1, question 1 You need a new workbook. How do you create one? (Pick one answer.)
1. In the Cells group, click Insert, and then click Insert Sheet.
2. Click the Microsoft Office Button, and then click New. In the New Workbook window, click Blank workbook.
3. In the Cells group, click Insert, and then click Workbook.
Create your first workbook
Test 1, question 1: Answer Click the Microsoft Office Button, and then click New. In the New Workbook window, click Blank workbook.
Create your first workbook
Test 1, question 2 The Name Box shows the contents of the active cell. (Pick one answer.)
1. True.
2. False.
Create your first workbook
Test 1, question 2: Answer False.
The Name Box gives you the cell reference of the active cell. You can also use the Name Box to select a cell, by typing that cell reference in the box.
Create your first workbook
Test 1, question 3 In a new worksheet, you must start by typing in cell A1. (Pick one answer.)
1. True.
2. False.
Create your first workbook
Test 1, question 3: Answer False.
You’re free to roam and type wherever you want. Click in any cell and start to type. But don’t make readers scroll to see data that could just as well start in cell A1 or A2.
Create your first workbook
Enter data You can use Excel to enter all sorts of data, professional or personal.
You can enter two basic kinds of data into worksheet cells: numbers and text.
So you can use Excel to create budgets, work with taxes, record student grades or attendance, or list the products you sell. You can even log daily exercise, follow your weight loss, or track the cost of your house remodel. The possibilities really are endless.
Now let’s dive into data entry.
Create your first workbook
Be kind to your readers: start with column titles When you enter data, it’s a good idea to start by entering titles at the top of each column.
This way, anyone who shares your worksheet can understand what the data means (and you can understand it yourself, later on).
You’ll often want to enter row titles too.
Create your first workbook
Be kind to your readers: start with column titles The worksheet in the picture shows whether or not representatives from particular companies attended a series of monthly business lunches.
It uses column and row titles:
1
2
The column titles are the months of the year, across the top of the worksheet.
The row titles down the left side are company names.
Create your first workbook
Start typing Say you’re creating a list of salespeople names.
The list will also have the dates of sales, with their amounts.
So you’ll need these column titles: Name, Date, and Amount.
Create your first workbook
Start typing Say you’re creating a list of salespeople names.
The list will also have the dates of sales, with their amounts.
1. Type Name in cell A1 and press TAB. Then type Date in cell B1, press TAB, and type Amount in cell C1.
The picture illustrates the process of typing the information and moving from cell to cell:
Create your first workbook
Start typing Say you’re creating a list of salespeople names.
The list will also have the dates of sales, with their amounts.
2. After typing the column titles, click in cell A2 to begin typing the salespeople’s names. Type the first name, and then press ENTER to move the selection down the column by one cell to cell A3. Then type the next name, and so on.
The picture illustrates the process of typing the information and moving from cell to cell:
Create your first workbook
Enter dates and times Excel aligns text on the left side of cells, but it aligns dates on the right side of cells.
To enter a date in column B, the Date column, you should use a slash or a hyphen to separate the parts: 7/16/2009 or 16-July-2009. Excel will recognize either as a date.
Create your first workbook
Enter dates and times Excel aligns text on the left side of cells, but it aligns dates on the right side of cells.
If you need to enter a time, type the numbers, a space, and then a or p—for example, 9:00 p. If you put in just the number, Excel recognizes a time and enters it as AM.
Create your first workbook
Enter numbers Excel aligns numbers on the right side of cells.
To enter the sales amounts in column C, the Amount column, you would type the dollar sign ($), followed by the amount.
Create your first workbook
• To enter fractions, leave a space between the whole number and the fraction. For example, 1 1/8.
• To enter a fraction only, enter a zero first, for example, 0 1/4. If you enter 1/4 without the zero, Excel will interpret the number as a date, January 4.
• If you type (100) to indicate a negative number by parentheses, Excel will display the number as -100.
Enter numbers Other numbers and how to enter them
Create your first workbook
Quick ways to enter data Here are two time-savers you can use to enter data in Excel: AutoComplete and AutoFill.
AutoComplete: Type a few letters in a cell, and Excel can fill in the remaining characters for you.
AutoFill: Type one or more entries in an intended series, and then extend the series. Play the animation to see AutoFill in action.
Animation: Right-click, and click Play.
Create your first workbook
Quick ways to enter data Here are two time-savers you can use to enter data in Excel: AutoComplete and AutoFill.
AutoComplete: Type a few letters in a cell, and Excel can fill in the remaining characters for you. Just press ENTER when you see them added.
AutoFill: Type one or more entries in an intended series, and then extend the series.
Create your first workbook
Suggestions for practice 1. Enter data using TAB and ENTER.
2. Fix mistakes as you type.
3. Enter dates and times.
4. Enter numbers.
5. Use AutoFill.
6. Use AutoComplete.
Online practice (requires Excel 2007)
Create your first workbook
Test 2, question 1 Pressing ENTER moves the selection one cell to the right. (Pick one answer.)
1. True.
2. False.
Create your first workbook
Test 2, question 1: Answer False.
Pressing ENTER moves the selection down. Pressing TAB moves the selection to the right.
Create your first workbook
Test 2, question 2 To enter the months of the year without typing each month yourself, you’d use which of the following? (Pick one answer.)
1. AutoComplete.
2. AutoFill.
3. CTRL+ENTER.
Create your first workbook
Test 2, question 2: Answer AutoFill.
Use AutoFill to complete lists that you’ve begun, such as days, weeks, or times tables.
Create your first workbook
Test 2, question 3 Which of these will Excel recognize as a date? (Pick one answer.)
1. February 6 1947.
2. 2,6,47.
3. 2-Feb-47.
Create your first workbook
Test 2, question 3: Answer 2-Feb-47.
You use a slash or a hyphen to separate the parts of a date.
Create your first workbook
Edit data and revise worksheets Everyone makes mistakes. Even data that you entered correctly can need updates later on.
Sometimes, the whole worksheet needs a change.
Suppose you need to add another column of data, right in the middle of your worksheet. Or suppose you list employees one per row, in alphabetical order—what do you do when you hire somebody new?
This lesson shows you how easy it is to edit data and add and delete worksheet columns and rows.
Create your first workbook
Edit data Say that you meant to enter Peacock’s name in cell A2, but you entered Buchanan’s name by mistake.
Once you spot the error, there are two ways to correct it.
1
2
3
Double-click a cell to edit the data in it.
Or, after clicking in the cell, edit the data in the Formula Bar.
After you select the cell by either method, the worksheet says Edit in the status bar in the lower-left corner.
Create your first workbook
Edit data What’s the difference between the two methods?
Here’s how you can make changes in either place:
• Delete letters or numbers by pressing BACKSPACE or by selecting them and then pressing DELETE.
• Edit letters or numbers by selecting them and then typing something different.
Your convenience. You may find the Formula Bar, or the cell itself, easier to work with.
Create your first workbook
Edit data
Here’s how you can make changes in either place:
• Insert new letters or numbers into the cell’s data by positioning the cursor and typing.
What’s the difference between the two methods?
Your convenience. You may find the Formula Bar, or the cell itself, easier to work with.
Create your first workbook
Edit data
Whatever you do, when you’re all through, remember to press ENTER or TAB so that your changes stay in the cell.
What’s the difference between the two methods?
Your convenience. You may find the Formula Bar, or the cell itself, easier to work with.
Create your first workbook
Remove data formatting Surprise! Someone else has used your worksheet, filled in some data, and made the number in cell C6 bold and red to highlight that Peacock made the highest sale.
But Peacock’s customer has changed her number, so the final sale was much smaller.
You want to remedy the situation.
Create your first workbook
Remove data formatting Surprise! Someone else has used your worksheet, filled in some data, and made the number in cell C6 bold and red to highlight that Peacock made the highest sale.
1
2
3
The original number was formatted bold and red.
So you delete the number.
You enter a new number. But it’s still bold and red! What gives?
As the picture shows:
Create your first workbook
Remove data formatting What’s going on is that the cell itself is formatted, not data in the cell.
So when you delete data that has special formatting, you also need to delete the formatting from the cell.
Until you do, any data you enter in that cell will have special formatting.
Create your first workbook
Remove data formatting Here’s how to remove formatting.
1. Click in the cell, and then on the Home tab, in the Editing group, click the arrow on Clear .
2. Click Clear Formats, which removes the format from the cell. Or you can click Clear All to remove both the data and the formatting at the same time.
Create your first workbook
Insert a column or row After entering data, you may find that you need to add columns or rows to hold additional information.
Do you need to start over? Of course not.
To insert a single column:
1. Click any cell in the column immediately to the right of where you want the new column to go.
2. On the Home tab, in the Cells group, click the arrow on Insert. On the drop-down menu, click Insert Sheet Columns. A new blank column is inserted.
Create your first workbook
Insert a column or row After entering data, you may find that you need to add columns or rows to hold additional information.
Do you need to start over? Of course not.
To insert a single row:
1. Click any cell in the row immediately below where you want the new row.
2. In the Cells group, click the arrow on Insert. On the drop-down menu, click Insert Sheet Rows. A new blank row is inserted.
Create your first workbook
Insert a column or row Excel gives a new column or row the heading its place requires, and changes the headings of later columns and rows.
Play the animation to see the process of inserting a column and a row in a worksheet.
Animation: Right-click, and click Play.
Create your first workbook
Insert a column or row After entering data, you may find that you need to add columns or rows to hold additional information.
Do you need to start over? Of course not.
Excel gives a new column or row the heading its place requires, and changes the headings of later columns and rows.
Create your first workbook
Suggestions for practice 1. Edit data.
2. Delete formatting from a cell.
3. Work in Edit mode.
4. Insert and delete columns and rows.
Online practice (requires Excel 2007)
Create your first workbook
Test 3, question 1 What do you first do to delete the formatting in a cell? (Pick one answer.)
1. Delete the cell contents.
2. Click Format in the Cells group on the Home tab.
3. Click Clear in the Editing group on the Home tab.
Create your first workbook
Test 3, question 1: Answer Click Clear in the Editing group on the Home tab.
Then click Clear Formats.
Create your first workbook
Test 3, question 2 To add a column, click a cell in the column to the right of where you want the new column. (Pick one answer.)
1. True.
2. False.
Create your first workbook
Test 3, question 2: Answer True.
Then on the Home tab, in the Cells group, click the arrow on Insert, and click Insert Sheet Columns to insert the column.
Create your first workbook
Test 3, question 3 To add a new row, click in a cell immediately above where you want the new row. (Pick one answer.)
1. True.
2. False.
Create your first workbook
Test 3, question 3: Answer False.
Instead, you click any cell in the row immediately below where you want the new row.
Create your first workbook
Quick Reference Card
For a summary of the tasks covered in this course, view the Quick Reference Card.
Enter formulas
Course contents
• Overview: Goodbye, calculator
• Lesson 1: Get started
• Lesson 2: Use cell references
• Lesson 3: Simplify formulas by using functions
Each lesson includes a list of suggested tasks and a set of test questions.
Enter formulas
Overview: Goodbye, calculator
Excel is great for working with numbers and math. In this course you’ll learn how add, divide, multiply, and subtract by typing formulas into Excel worksheets.
You’ll also learn how to use simple formulas that automatically update their results when values change.
After picking up the techniques in this course, you’ll be able to put your calculator away for good.
Enter formulas
Course goals
• Do math by typing simple formulas to add, divide, multiply, and subtract.
• Use cell references in formulas, so that Excel can automatically update results when values change or when you copy formulas.
• Use functions (prewritten formulas) to add up values, calculate averages, and find the smallest or largest value in a range of values.
Enter formulas
Get started Imagine that Excel is open and you’re looking at the “Entertainment” section of a household expense budget.
Cell C6 in the worksheet is empty; the amount spent for CDs in February hasn’t been entered yet.
In this lesson, you’ll learn how to use Excel to do basic math by typing simple formulas into cells. You’ll also learn how to total all the values in a column with a formula that updates its result if values change later.
Enter formulas
Begin with an equal sign The two CDs purchased in February cost $12.99 and $16.99.
The total of these two values is the CD expense for the month.
You can add these values in Excel by typing a simple formula into cell C6.
Enter formulas
Begin with an equal sign The picture illustrates what to do.
1 Type a formula in cell C6. Excel formulas always begin with an equal sign. To add 12.99 and 16.99, type:
=12.99+16.99
The plus sign (+) is the math operator that tells Excel to add the values.
Enter formulas
Begin with an equal sign The picture illustrates what to do.
2
3
Press ENTER to display the formula result.
If you wonder later how you got this result, you can click in cell C6 any time and view the formula in the formula bar near the top of the worksheet.
Enter formulas
Use other math operators To do more than add, use other math operators as you type formulas into worksheet cells.
Excel uses familiar signs to build formulas.
As the table shows, use a minus sign (-) to subtract, an asterisk (*) to multiply, and a forward slash (/) to divide.
Remember to always start each formula with an equal sign.
Math operators Add (+) =10+5
Subtract (-) =10-5
Multiply (*) =10*5
Divide (/) =10/5
Enter formulas
Total all the values in a column To add up the total of expenses for January, you don’t have to type all those values again.
Instead, you can use a prewritten formula called a function.
1
2
On the Home tab, click the Sum button in the Editing group.
To get the January total, click in cell B7 and then:
A color marquee surrounds the cells in the formula, and the formula appears in cell B7.
Enter formulas
Total all the values in a column To add up the total of expenses for January, you don’t have to type all those values again.
Instead, you can use a prewritten formula called a function.
3 Press ENTER to display the result in cell B7: 95.94.
To get the January total, click in cell B7 and then:
Click in cell B7 to display the formula =SUM(B3:B6) in the formula bar.
4
Enter formulas
Total all the values in a column B3:B6 is the information, called the argument, that tells the SUM function what to add.
By using a cell reference (B3:B6) instead of the values in those cells, Excel can automatically update results if values change later on.
The colon (:) in B3:B6 indicates a cell range in column B, rows 3 through 6. The parentheses are required to separate the argument from the function.
Enter formulas
Copy a formula instead of creating a new one Sometimes it’s easier to copy formulas than to create new ones.
In this section, you’ll see how to copy the formula you used to get the January total and use it to add up February’s expenses.
Enter formulas
Copy a formula instead of creating a new one First, select cell B7.
Next, as the picture shows:
Then position the mouse pointer over the lower-right corner of the cell until the black cross (+) appears.
Drag the fill handle from cell B7 to cell C7, and release the fill handle. The February total 126.93 appears in cell C7.
The formula =SUM(C3:C6) will also become visible in the formula bar near the top of the worksheet.
1
Enter formulas
Copy a formula instead of creating a new one First, select cell B7.
Next, as the picture shows:
Then position the mouse pointer over the lower-right corner of the cell until the black cross (+) appears.
The Auto Fill Options button appears to give you some formatting options. In this case, you don’t need formatting options, so no action is required. The button disappears when you next make an entry in the cell.
2
Enter formulas
Suggestions for practice 1. Create a formula for addition.
2. Create other formulas.
3. Add up a column of numbers.
4. Add up a row of numbers.
Online practice (requires Excel 2007)
Enter formulas
Test 1, question 1 What do you type into an empty cell to start a formula? (Pick one answer.)
1. *
2. (
3. =
Enter formulas
Test 1, question 1: Answer =
An equal sign (=) tells Excel that a calculation follows it.
Enter formulas
Test 1, question 2 What is a function? (Pick one answer.)
1. A prewritten formula.
2. A math operator.
Enter formulas
Test 1, question 2: Answer A prewritten formula.
Functions are prewritten formulas, such as SUM, that save time.
Enter formulas
Test 1, question 3 A formula result is in cell C6. You wonder how you got the result. To see the formula, what do you do? (Pick one answer.)
1. Click in cell C6, and then press CTRL+SHIFT.
2. Click in cell C6, and then press F5.
3. Click in cell C6.
Enter formulas
Test 1, question 3: Answer Click in cell C6.
It’s that simple. The formula is visible in the formula bar near the top of the worksheet whenever you click in cell C6. Or you can double-click cell C6 to see the formula in cell C6. Then press ENTER to see the formula result again in the cell.
Enter formulas
Use cell references Cell references identify individual cells or cell ranges in columns and rows.
Cell references tell Excel where to look for values to use in a formula.
Excel uses a reference style called A1, which refers to columns with letters and to rows with numbers. The numbers and letters are called row and column headings.
This lesson shows how Excel can automatically update the results of formulas that use cell references, and how cell references work when you copy formulas.
Cell references Refer to values in A10 the cell in column A and row 10
A10,A20 cell A10 and cell A20
A10:A20 the range of cells in column A and rows 10 through 20
B15:E15 the range of cells in row 15 and columns B through E
A10:E20 the range of cells in columns A through E and rows 10 through 20
Enter formulas
Update formula results Suppose the 11.97 value in cell C4 was incorrect. A 3.99 video rental was left out.
Excel can automatically update totals to include changed values.
To add 3.99 to 11.97, you would click in cell C4, type the following formula into the cell, and then press ENTER:
=11.97+3.99
Enter formulas
Update formula results As the picture shows, when the value in cell C4 changes, Excel automatically updates the February total in cell C7 from 126.93 to 130.92.
Excel can do this because the original formula =SUM(C3:C6) in cell C7 contains cell references.
If you had entered 11.97 and other specific values into a formula in cell C7, Excel would not be able to update the total. You’d have to change 11.97 to 15.96 not only in cell C4, but in the formula in cell C7 as well.
Enter formulas
Other ways to enter cell references You can type cell references directly into cells, or you can enter cell references by clicking cells, which avoids typing errors.
In the first lesson you saw how to use the SUM function to add all the values in a column.
You could also use the SUM function to add just a few values in a column, by selecting the cell references to include.
Enter formulas
Other ways to enter cell references Imagine that you want to know the combined cost for video rentals and CDs in February.
1
2
In cell C9, type the equal sign, type SUM, and type an opening parenthesis.
Click cell C4. The cell reference for cell C4 appears in cell C9. Type a comma after it in cell C9.
The example shows you how to enter a formula into cell C9 by clicking cells.
Enter formulas
Other ways to enter cell references Imagine that you want to know the combined cost for video rentals and CDs in February.
Click cell C6. That cell reference appears in cell C9 following the comma. Type a closing parenthesis after it.
The example shows you how to enter a formula into cell C9 by clicking cells.
Press ENTER to display the formula result, 45.94.
3
4
A color marquee surrounds each cell as it is selected and disappears when you press ENTER to display the result.
Enter formulas
Other ways to enter cell references Here’s a little more information about how this formula works.
The arguments C4 and C6 tell the SUM function what values to calculate with. The parentheses are required to separate the arguments from the function.
The comma, which is also required, separates the arguments.
Enter formulas
Reference types Now that you’ve learned about using cell references, it’s time to talk about the different types.
The picture shows two types, relative and absolute.
1 Relative references automatically change as they’re copied down a column or across a row.
When the formula =C4*$D$9 is copied from row to row in the picture, the relative cell references change from C4 to C5 to C6.
Enter formulas
Reference types Now that you’ve learned about using cell references, it’s time to talk about the different types.
The picture shows two types, relative and absolute.
Absolute references are fixed. They don’t change if you copy a formula from one cell to another. Absolute references have dollar signs ($) like this: $D$9.
2
As the picture shows, when the formula =C4*$D$9 is copied from row to row, the absolute cell reference remains as $D$9.
Enter formulas
Reference types There’s one more type of cell reference.
For example, $A1 is an absolute reference to column A and a relative reference to row 1.
As a mixed reference is copied from one cell to another, the absolute reference stays the same but the relative reference changes.
The mixed reference has either an absolute column and a relative row, or an absolute row and a relative column.
Enter formulas
Using an absolute cell reference You use absolute cell references to refer to cells that you don’t want to change as the formula is copied.
References are relative by default, so you would have to type dollar signs, as shown by callout 2 in the picture, to change the reference type to absolute.
Enter formulas
Using an absolute cell reference Say you receive some entertainment coupons offering a 7 percent discount for video rentals, movies, and CDs. How much could you save in a month by using the discounts?
You could use a formula to multiply those February expenses by 7 percent.
So start by typing the discount rate .07 in the empty cell D9, and then type the formula in cell D4.
Enter formulas
Using an absolute cell reference Say you receive some entertainment coupons offering a 7 percent discount for video rentals, movies, and CDs. How much could you save in a month by using the discounts?
1
2
Then in cell D4, type =C4*. Remember that this relative cell reference will change from row to row.
Enter a dollar sign ($) and D to make an absolute reference to column D, and $9 to make an absolute reference to row 9. Your formula will multiply the value in cell C4 by the value in cell D9.
Enter formulas
Using an absolute cell reference Say you receive some entertainment coupons offering a 7 percent discount for video rentals, movies, and CDs. How much could you save in a month by using the discounts?
Cell D9 contains the value for the 7 percent discount. 3
You can copy the formula from cell D4 to D5 by using the fill handle. As the formula is copied, the relative cell reference changes from C4 to C5, while the absolute reference to the discount in D9 does not change; it remains as $D$9 in each row it is copied to.
Enter formulas
Suggestions for practice 1. Type cell references in a formula.
2. Select cell references for a formula.
3. Use an absolute reference in a formula.
4. Add up several results.
5. Change values and totals.
Online practice (requires Excel 2007)
Enter formulas
Test 2, question 1 How does an absolute cell reference work? (Pick one answer.)
1. The cell reference automatically changes when the formula is copied down a column or across a row.
2. The cell reference is fixed.
3. The cell reference uses the A1 reference style.
Enter formulas
Test 2, question 1: Answer The cell reference is fixed.
Absolute cell references don’t change if you copy a formula from one cell to another.
Enter formulas
Test 2, question 2 Which of these is an absolute reference? (Pick one answer.)
1. B4:B12
2. $A$1
Enter formulas
Test 2, question 2: Answer $A$1
The dollar signs indicate an absolute reference to column A, row 1, which does not change when it’s copied.
Enter formulas
Test 2, question 3 If you copy the formula =C4*$D$9 from cell C4 to cell C5, what will the formula be in cell C5? (Pick one answer.)
1. =C5*$D$9
2. =C4*$D$9
3. =C5*$E$10
Enter formulas
Test 2, question 3: Answer =C5*$D$9
As the formula is copied, the relative cell reference, C4, changes to C5. The absolute cell reference, $D$9, does not change; it remains the same in each row it is copied to.
Enter formulas
Simplify formulas by using functions Function names express long formulas quickly.
As prewritten formulas, functions simplify the process of entering calculations.
Using functions, you can easily and quickly create formulas that might be difficult to build for yourself.
SUM is just one of the many Excel functions. In this lesson you’ll see how to speed up tasks with a few other easy ones.
Function Calculates AVERAGE an average
MAX the largest number
MIN the smallest number
Enter formulas
Find an average You can use the AVERAGE function to find the mean average cost of all entertainment for January and February.
Excel will enter the formula for you.
Click in cell D7, and then:
1
2
On the Home tab, in the Editing group, click the arrow on the Sum button, and then click Average in the list.
Press ENTER to display the result in cell D7.
Enter formulas
Find the largest or smallest value The MAX function finds the largest number in a range, and the MIN function finds the smallest number in a range.
The picture illustrates the use of MAX.
1
2
Start by clicking in cell F7. Then:
On the Home tab, in the Editing group, click the arrow on the Sum button, and then click Max in the list.
Press ENTER to display the result in cell F7. The largest value in the series is 131.95.
Enter formulas
Find the largest or smallest value The MAX function finds the largest number in a range, and the MIN function finds the smallest number in a range.
The picture illustrates the use of MAX.
To find the smallest value in the range, you would click Min in the list and press ENTER.
The smallest value in the series is 131.75.
Enter formulas
Print formulas You can print formulas and put them up on your bulletin board to remind you how to create them.
But first, you need to display the formulas on the worksheet.
Here’s how:
1. Click the Formulas tab.
2. In the Formula Auditing group, click Show Formulas .
Enter formulas
Print formulas You can print formulas and put them up on your bulletin board to remind you how to create them.
But first, you need to display the formulas on the worksheet.
Here’s how:
3. Click the Microsoft Office Button in the upper-left corner of the Excel window, and click Print.
Tip: You can also press CTRL+` to display and hide formulas.
Enter formulas
What’s that funny thing in my worksheet? Sometimes Excel can’t calculate a formula because the formula contains an error.
If that happens, you’ll see an error value in a cell instead of a result.
• #### The column isn’t wide enough to display the contents of the cell. To fix the problem, you can increase column width, shrink the contents to fit the column, or apply a different number format.
Here are three common error values:
Enter formulas
What’s that funny thing in my worksheet? Sometimes Excel can’t calculate a formula because the formula contains an error.
If that happens, you’ll see an error value in a cell instead of a result.
• #REF! A cell reference isn’t valid. Cells may have been deleted or pasted over.
Here are three common error values:
• #NAME? You may have misspelled a function name or used a name that Excel doesn’t recognize.
Enter formulas
Find more functions Excel offers many other useful functions, such as date and time functions and functions you can use to manipulate text.
1. Click the Sum button in the Editing group on the Home tab.
2. Click More Functions in the list.
3. In the Insert Function dialog box that opens, you can search for a function.
To see all the other functions:
Enter formulas
Find more functions Excel offers many other useful functions, such as date and time functions and functions you can use to manipulate text.
In addition to searching for a function in this dialog box, you can select a category and then scroll through the list of functions in the category.
And you can click Help on this function at the bottom of the dialog box to find out more about any function.
Enter formulas
Suggestions for practice 1. Find an average.
2. Find the largest number.
3. Find the smallest number.
4. Display and hide formulas.
5. Create and fix error values.
6. Create and fix the error value #NAME?.
Online practice (requires Excel 2007)
Enter formulas
Test 3, question 1 How would you print formulas? (Pick one answer.)
1. Click the Microsoft Office Button, and then click Print.
2. Click Normal on the View tab at the top of the screen, click the Microsoft Office Button, and then click Print.
3. In the Formula Auditing group on the Formulas tab, click Show Formulas; then click the Microsoft Office Button, and click Print.
Enter formulas
Test 3, question 1: Answer In the Formula Auditing group on the Formulas tab, click Show Formulas; then click the Microsoft Office Button, and click Print.
Clicking Show Formulas displays the formulas on your worksheet before you print.
Enter formulas
Test 3, question 2 What does #### mean? (Pick one answer.)
1. The column is not wide enough to display the content of the cell.
2. The cell reference is not valid.
3. You have misspelled a function name or used a name that Excel doesn’t recognize.
Enter formulas
Test 3, question 2: Answer The column is not wide enough to display the content of the cell.
You can increase the column width to display the content.
Enter formulas
Test 3, question 3 What is the keyboard shortcut to display formulas on the worksheet? (Pick one answer.)
1. CTRL+`
2. CTRL+:
3. CTRL+;
Enter formulas
Test 3, question 3: Answer CTRL+`
The ` is next to the 1 key on most keyboards. The keyboard shortcut displays and hides formulas.
Enter formulas
Quick Reference Card
For a summary of the tasks covered in this course, view the Quick Reference Card.
Microsoft® Office Excel® 2007 Training
Learn how to figure out dates using formulas in Excel
JohnRouda.com presents:
Learn how to figure out dates using formulas in Excel
Course contents
• Overview: It’s a date
• Lesson 1: What dates mean to Excel
• Lesson 2: Calculate dates by using formulas
Each lesson includes a list of suggested tasks and a set of test questions.
Learn how to figure out dates using formulas in Excel
Overview: It’s a date
How many workdays until vacation? What’s the finish date for a project?
In this course, we’ll show you how to use formulas to find the number of days between dates.
You can calculate pretty much anything using these formulas — and we’ll even show you how to determine how many days old you are.
Learn how to figure out dates using formulas in Excel
Course goals
• Use formulas to find the number of days between dates.
• Determine the date that falls after a number of workdays.
• Find a date that falls after a number of years, months, or days.
Learn how to figure out dates using formulas in Excel
What dates mean to Excel There’s a difference between what dates mean to you and what they mean to Excel.
1
2
To you, 8/22/2010 is a month, day, and year.
To Excel, 8/22/2010 is serial number 40412.
In this lesson you’ll learn how Excel’s view of dates makes it possible to do date arithmetic, and how to enter dates in a format that Excel can understand.
Learn how to figure out dates using formulas in Excel
The calendar starts in 1900 Dates are stored in Excel as serial numbers starting with 1, which represents January 1, 1900. That’s when the Excel calendar starts.
Each day after that adds one number to the sequence. For example, January 2, 1900 is stored as 2.
That means if you type 8/22/2010, Excel stores the date as 40412 — or 40411 days from January 1, 1900.
Learn how to figure out dates using formulas in Excel
The calendar starts in 1900 Storing dates as serial numbers makes it possible for Excel to do date arithmetic.
To find the number of days between two dates, for example, Excel subtracts one serial number from another.
Learn how to figure out dates using formulas in Excel
How Excel recognizes dates Whether you type 8/22/2010, 22-Aug-2010, or even August 22, 2010, it’s all stored as serial number 40412.
The exception is if you use a format that Excel doesn’t recognize as a date.
For example, if you typed August-22,2010 or 8,22,10, Excel would store that information as plain text, not a serial number.
Learn how to figure out dates using formulas in Excel
How Excel recognizes dates Here’s how you can change the format—or see some of the other ways you can use slashes or hyphens to format dates.
1
2
Select Date in the Category list.
Select a date format in the Type list.
Right-click a cell with a date in it, and choose Format Cells. Then you can:
Learn how to figure out dates using formulas in Excel
Suggestions for practice 1. Format a date as a serial number.
2. Format a serial number as a date.
3. Select different date formats.
4. Enter the current date.
Online practice (requires Excel 2007)
Learn how to figure out dates using formulas in Excel
Test 1, question 1 Which of these dates will Excel store as plain text rather than as a serial number? (Pick one answer.)
1. June 23, 2012
2. 23-June-12
3. June 23 2012
Learn how to figure out dates using formulas in Excel
Test 1, question 1: Answer June 23 2012.
This date does not contain any formatting that Excel recognizes as a date.
Learn how to figure out dates using formulas in Excel
Test 1, question 2 What would happen if you used a formula to do math with dates, but one of the dates was typed in a format that Excel does not recognize as a date? (Pick one answer.)
1. Excel would display a message telling you to reformat the date.
2. Excel would display an error value.
3. Excel would reformat the date into the correct format.
Learn how to figure out dates using formulas in Excel
Test 1, question 2: Answer Excel would display an error value.
Excel would display #VALUE! instead of a formula result. In this case the error value means that a cell in the formula contains text instead of a date.
Learn how to figure out dates using formulas in Excel
Test 1, question 3 8/22/2011 and 22-August-2011 are stored as different serial numbers. (Pick one answer.)
1. True.
2. False.
Learn how to figure out dates using formulas in Excel
Test 1, question 3: Answer False.
Same date, same number.
Learn how to figure out dates using formulas in Excel
Calculate dates by using formulas To do arithmetic in Excel, you use formulas.
In this lesson, you’ll learn how to use a simple formula to find the number of days between two dates, and you’ll see why it’s very important to type dates so that Excel can recognize them.
Function Used to find
NETWORKDAYS Net number of workdays between two dates
WORKDAY Date that falls a specified number of workdays after another date
DATE Date that falls a specified number of years, months, or days after another
TODAY Current date
Learn how to figure out dates using formulas in Excel
Find the number of days between two dates Imagine that today is June 9, 2010. Your vacation starts on Aug. 21, 2010. You want to find out how many days there are until vacation. Here’s how to do the math.
1
2
3
Type a simple formula into an empty cell: =A3-A2
The result is that there are 73 days between the two dates.
The formula is visible in the formula bar near the top of the worksheet whenever you select the cell that contains the formula.
Learn how to figure out dates using formulas in Excel
Find the number of workdays between two dates Finding the number of workdays (Monday through Friday) between two dates can’t be done by simply subtracting one date from another.
It requires a prewritten formula called the NETWORKDAYS function, which calculates the net number of workdays between two dates.
Learn how to figure out dates using formulas in Excel
Find the number of workdays between two dates It’s still June 9, 2010, and your vacation still starts on August 21, 2010, but now you want to find how many workdays until vacation.
1
2
3
Type the formula =NETWORKDAYS(A2,A3)
The result is that there are 53 workdays until vacation.
Once again, the formula is visible in the formula bar near the top of the worksheet whenever you select the cell that contains the formula.
Learn how to figure out dates using formulas in Excel
Find the date after a number of workdays Suppose you need to find a date, such as an invoice due date or project end date that occurs a number of workdays before or after a certain date. It’s easy using the WORKDAY function.
Imagine that you have approximately 80 workdays in which to complete a project that begins on 12/31/2010, and you need to find the project end date.
First you’d enter those values into cells A2 and A3 as shown. Next, you’d enter the dates of any holidays likely to affect the calculation, each holiday in its own cell.
Learn how to figure out dates using formulas in Excel
Find the date after a number of workdays Suppose you need to find a date, such as an invoice due date or project end date that occurs a number of workdays before or after a certain date. It’s easy using the WORKDAY function.
1
2
Then you would type the formula into an empty cell: =WORKDAY(A2,A3,A4:A6)
…and find that the project must be completed by 4/22/2011.
Learn how to figure out dates using formulas in Excel
Find the date after a number of months Say that you have about 25 months from 6/9/2011 to complete a project, and you need to find the project end date.
You could do that by using the DATE function.
The DATE function has three arguments: year, month, and day.
Learn how to figure out dates using formulas in Excel
Find the date after a number of months In this example, you’d start by entering 25 in cell B2.
1
2
3
Type this formula in cell A4: =DATE(2011,6+B2,9)
The project ends on 7/9/2013.
The formula is shown in the formula bar.
Learn how to figure out dates using formulas in Excel
Find the date after a number of years, months, days
Imagine that you’ve been given an estimate of 1 year and 7 and a half months (15 days) to finish a project, and you need to find the project end date.
You can use the DATE formula once again.
Learn how to figure out dates using formulas in Excel
Find the date after a number of years, months, days
Start by entering those values into cells, as shown in the picture.
1
2
3
Then type this formula into cell A6: =DATE(2011+B2,6+B3,9+B4).
The result shows that the project ends on January 24, 2013.
The formula is shown in the formula bar.
Learn how to figure out dates using formulas in Excel
Using the TODAY function The TODAY function is unusual; it’s one of the few Excel functions that doesn’t require any argument, although it does require opening and closing parentheses: =TODAY()
TODAY inserts the current date, which is updated each time a workbook is opened or recalculated.
You can use it to find out things like how many days old you are, based on today’s date.
Learn how to figure out dates using formulas in Excel
Suggestions for practice 1. Find the total number of days between two dates.
2. Find the number of workdays between two dates.
3. Find the date after a number of workdays.
4. Find the number of workdays before a date.
5. Find the date after a number of months.
6. Find the date after a number of years, months, and days.
7. Update formula results.
8. Find out how many days old you are today.
Online practice (requires Excel 2007)
Learn how to figure out dates using formulas in Excel
Test 2, question 1 Which function would you use to find the date that falls after a number of workdays? (Pick one answer.)
1. NETWORKDAYS
2. WORKDAY
3. TODAY
Learn how to figure out dates using formulas in Excel
Test 2, question 1: Answer WORKDAY
Use WORKDAY to find a date, such as a due date or end date, that is a number of workdays before or after a date.
Learn how to figure out dates using formulas in Excel
Test 2, question 2 What do you type to start a formula in Excel? (Pick one answer.)
1. A function.
2. Mathematical operators.
3. An equal sign (=).
Learn how to figure out dates using formulas in Excel
Test 2, question 2: Answer An equal sign (=).
Every formula begins with an equal sign. If a formula does not produce results, check to see if there’s an equal sign at the beginning.
Learn how to figure out dates using formulas in Excel
Test 2, question 3 How many arguments does the DATE function have? (Pick one answer.)
1. One.
2. Two.
3. Three.
Learn how to figure out dates using formulas in Excel
Test 2, question 3: Answer Three.
The arguments are year, month, and day.
Learn how to figure out dates using formulas in Excel
Quick Reference Card
For a summary of the tasks covered in this course, view the Quick Reference Card.
Get up to speed
Course contents • Overview: A hands-on introduction
• Lesson 1: What’s changed, and why
• Lesson 2: Get to work in Excel
• Lesson 3: A new file format
The first two lessons include a list of suggested tasks, and all include a set of test questions.
Get up to speed
Overview: A hands-on introduction
Excel 2007 has a new look! It’s got the familiar worksheets you’re accustomed to, but with some changes.
Notably, the old look of menus and buttons at the top of the window has been replaced with the Ribbon.
This course shows you how to use the Ribbon and highlights the other changes in Excel that will help you make better worksheets, faster.
Get up to speed
Course goals • Get a handle on the new look of Excel.
• Find everyday commands on the Ribbon: Cut, Copy, Paste, Insert Sheet Rows, Insert Sheet Columns, and Sum.
• Save workbooks in the new Excel file formats.
Get up to speed
What’s changed, and why Yes, there’s a lot of change in Excel 2007. It’s most noticeable at the top of the window.
But it’s good change.
The commands you need are now more clearly visible and more readily available in one control center called the Ribbon.
Get up to speed
What’s on the Ribbon? The three parts of the Ribbon are tabs, groups, and commands.
1
2
3
Tabs: Tabs represent core tasks you do in Excel. There are seven tabs across the top of the Excel window.
Groups: Groups are sets of related commands, displayed on tabs.
Commands: A command is a button, a menu, or a box where you enter information.
Get up to speed
What’s on the Ribbon? How do you get started on the Ribbon?
The principal commands in Excel are gathered on the first tab, the Home tab.
Begin at the beginning.
Get up to speed
What’s on the Ribbon? Groups pull together all the commands you’re likely to need for a particular type of task.
Throughout your task, groups remain on display and readily available; commands are no longer hidden in menus.
Instead, vital commands are visible above your work space.
Get up to speed
More commands, but only when you need them The commands on the Ribbon are the ones you use the most.
Instead of showing every command all the time, Excel 2007 shows some commands only when you may need them, in response to an action you take.
So don’t worry if you don’t see all the commands you need at all times. Take the first steps, and the commands you need will be at hand.
Get up to speed
More options, if you need them Sometimes an arrow, called the Dialog Box Launcher, appears in the lower-right corner of a group.
This means more options are available for the group.
1
2
On the Home tab, click the arrow in the Font group.
Click the Dialog Box Launcher , and you’ll see a dialog box or task pane. The picture shows an example:
The Format Cells dialog box opens, with superscript and other options related to fonts.
Get up to speed
Put commands on your own toolbar Do you often use commands that aren’t as quickly available as you’d like?
You can easily add them to the Quick Access Toolbar.
Play the animation to see the process of adding a button to the toolbar and then removing a button from the toolbar.
Animation: Right-click, and click Play.
Get up to speed
Put commands on your own toolbar Do you often use commands that aren’t as quickly available as you’d like?
You can easily add them to the Quick Access Toolbar.
The Quick Access Toolbar is above the Ribbon when you first start Excel 2007. There, commands are always visible and near at hand.
Get up to speed
What about favorite keyboard shortcuts? If you rely on the keyboard more than the mouse, you’ll want to know that the Ribbon design comes with new shortcuts.
• There are shortcuts for every single button on the Ribbon.
• Shortcuts often require fewer keys.
This change brings two big advantages over previous versions of Excel:
Get up to speed
What about favorite keyboard shortcuts? The new shortcuts also have a new name: Key Tips.
For example, here’s how to use Key Tips to center text:
You press ALT to make Key Tips appear.
Press ALT to make the Key Tips appear.
Press H to select the Home tab.
Press A, then C to center the selected text.
1
2
3
Get up to speed
Keyboard shortcuts of old that begin with CTRL are still intact, and you can use them the same way you always have.
For example, the shortcut CTRL+C still copies something to the clipboard, and the shortcut CTRL+V still pastes something from the clipboard.
What about favorite keyboard shortcuts? What about the old keyboard shortcuts?
Get up to speed
A new view Not only the Ribbon is new in Excel 2007.
Page Layout view is new, too.
If you’ve worked in Print Layout view in Microsoft Office Word, you’ll be glad to see Excel with similar advantages.
Get up to speed
A new view To see the new view, click Page Layout View on the View toolbar .
1
2
3
Column headings.
Row headings.
Margin rulers.
Here’s what you’ll see in the worksheet:
Get up to speed
A new view In Page Layout view there are page margins at the top, sides, and bottom of the worksheet, and a bit of blue space between worksheets.
Other benefits of the new view:
• You don’t need to use Print Preview to find problems before you print.
• It’s easier than ever to add headers and footers.
• You can see different worksheets in different views.
Rulers at the top and side help you adjust margins.
Get up to speed
Working with different screen resolutions Everything described so far applies if your screen is set to high resolution and the Excel window is maximized.
If not, things look different.
• At low resolution. If your screen is set to a low resolution, for example to 800 by 600 pixels, a few groups on the Ribbon will display the group name only, not the commands in the group.
When and how do things look different?
Get up to speed
Working with different screen resolutions Everything described so far applies if your screen is set to high resolution and the Excel window is maximized.
If not, things look different.
• When the Excel window isn’t maximized. Some groups will display only the group name.
When and how do things look different?
• With Tablet PCs. On those with smaller screens, the Ribbon adjusts to show smaller versions of tabs and groups.
Get up to speed
Suggestions for practice 1. Enter text.
2. Adjust column width.
3. Change document views.
4. Show or hide white space.
5. Add a button to the Quick Access Toolbar.
Online practice (requires Excel 2007)
Get up to speed
Test 1, question 1 You can customize Excel 2007 by adding commands to the Quick Access Toolbar. (Pick one answer.)
1. True.
2. False.
Get up to speed
Test 1, question 1: Answer True.
You can add the commands you want to be at your fingertips to the Quick Access Toolbar.
Get up to speed
Test 1, question 2 Some commands appear only when you need them. (Pick one answer.)
1. True.
2. False.
Get up to speed
Test 1, question 2: Answer True.
Take the first step or two, and a new tab will appear, with all the commands you need. For example, insert a chart, or a header and footer, and you’ll see more commands.
Get up to speed
Get to work in Excel The first lesson helped you get oriented to the new look of Excel 2007.
Now it’s time to get to work.
Say you’ve got a half hour before your next meeting to make some revisions to a worksheet that you created in a previous version of Excel.
Can you do the basic things you need to do in Excel 2007, in just 30 minutes? This lesson will show you how.
Get up to speed
Open your file First things first. You want to open an existing workbook created in an earlier version of Excel.
1
2
3
Click the Microsoft Office Button .
Do the following:
Click Open, and select the workbook you want.
Also note that you can click Excel Options, at the bottom of the menu, to set program options.
Get up to speed
Insert a column Now you want to add a column to your worksheet to identify product categories.
You want it to go between two existing columns of data.
View the animation to see the process of inserting a column into the worksheet.
Animation: Right-click, and click Play.
Get up to speed
Insert a column Now you want to add a column to your worksheet to identify product categories.
It should go between two existing columns of data, Quantity and Supplier.
Your worksheet contains rows of products ordered from various suppliers, and you want to add the new column to identify the various products as dairy, grains, produce, and so on.
Get up to speed
1. Click in the Supplier column. Then on the Home tab, in the Cells group, click the arrow on Insert.
2. On the menu that appears, click Insert Sheet Columns. A new blank column is inserted, and you enter the new data in the column.
3. If you need to adjust the column width to fit the data, in the Cells group, click the arrow on Format. In the list that appears, click AutoFit Column Width.
Insert a column Follow this procedure to add the column between the Quantity column and the Supplier column:
Get up to speed
Format and edit data You format and edit data by using commands in groups on the Home tab.
For example, the column titles will stand out better if they are in bold type.
To make it so, select the row with the titles and then on the Home tab, in the Font group, click Bold.
Get up to speed
Format and edit data While the titles are still selected, you decide to change their color and their size, to make them stand out even more.
In the Font group, click the arrow on Font Color. You’ll see many more colors to choose from than before.
You can also see how the title will look in different colors by pointing at any color and waiting a moment.
Get up to speed
• To increase the font size, click Increase Font Size .
Format and edit data You can use the Font group to take care of other formatting and editing options, too.
• While the titles are still selected, you decide to center them in the cells. In the Alignment group, click Center .
• Finally, you find that you need to enter one more order for Louisiana Fiery Hot Pepper Sauce. Select that product name, and in the Clipboard group, click Copy . Then click in the bottom row, and in the Clipboard group again, click Paste .
Get up to speed
Enter a formula Before handing off your report, you want to add up the numbers in the Quantity column.
Place the cursor in the last cell in the Quantity column, and then click the Sum button on the Home tab. (It’s in the Editing group.)
Press ENTER to see the formula result.
It’s easy: Use the Sum button .
1
2
Get up to speed
Add headers and footers As a finishing touch, you decide to add headers and footers to the worksheet.
This will help make clear to everyone what the data is about.
1. Switch to Page Layout view. You can click the View tab, and then click Page Layout View in the Workbook Views group. Or click the middle button on the View toolbar at the bottom of the window.
Here’s what to do:
Get up to speed
Add headers and footers As a finishing touch, you decide to add headers and footers to the worksheet.
This will help make clear to everyone what the data is about.
2. Click in the area at the top of the page that says Click to add header.
Here’s what to do:
3. As soon as you do, the Header & Footer Tools and the Design tab appear at the top of the Ribbon.
Get up to speed
Print It’s time to print the report.
In Page Layout view, you can make adjustments and see the changes on the screen before you print.
1. Click the Page Layout tab.
2. In the Page Setup group, click Orientation and then select Portrait or Landscape. In Page Layout view, you’ll see the orientation change, and how your data will look each way.
Here’s how to use Page Layout view:
Get up to speed
Print It’s time to print the report.
In Page Layout view, you can make adjustments and see the changes on the screen before you print.
3. Still in the Page Setup group, click Size to choose paper size. You’ll see the results of your choices as you make them. (What you see is what you print.)
Here’s how to use Page Layout view:
Get up to speed
The New Workbook window The New Workbook window offers the perfect place to start in Excel.
When you click the Microsoft Office Button and then click New, the New Workbook window opens.
At the top of the window, you can select either a new blank workbook or a template.
Get up to speed
Suggestions for practice 1. Insert a column.
2. Use AutoSum.
3. Add a header and a footer.
4. Add a few finishing touches.
5. Explore print options.
Online practice (requires Excel 2007)
Get up to speed
Test 2, question 1 To insert a new column, you use the commands in the Cells group on the Home tab. (Pick one answer.)
1. True.
2. False.
Get up to speed
Test 2, question 1: Answer True.
Then click the arrow next to Insert, and then click Insert Sheet Columns.
Get up to speed
Test 2, question 2 Where is the button that you click to find commands to open and close your files? (Pick one answer.)
1. On the first tab.
2. In the upper-left corner of the window.
3. Underneath the Ribbon.
Get up to speed
Test 2, question 2: Answer In the upper-left corner of the window.
Click the big round Microsoft Office Button in the upper-left corner.
Get up to speed
Test 2, question 3 In Page Layout view, you want to add a header to your worksheet, but you don’t see the commands you need. To get the commands, you need to click in the area that says “Click to add header.” (Pick one answer.)
1. True.
2. False.
Get up to speed
Test 2, question 3: Answer True.
As soon as you do, the Header & Footer Tools and the Design tab appear on the Ribbon. These have all the commands to work with headers and footers.
Get up to speed
A new file format Excel has a new file format.
But you can still open and edit older workbooks and share files with people who don’t have Excel 2007.
The new file format brings increased security for your files, reduced risk of file corruption, reduced file size, and new features.
Get up to speed
Working with files from earlier versions In Excel 2007, you can open files created in Excel 95 through Excel 2003.
But what if you’re the first person in your office to have Excel 2007? What if you need to need to share files with departments that don’t have Excel 2007 yet?
Don’t panic. You can all share workbooks with each other.
Get up to speed
• Old files stay old unless you choose otherwise.
– Excel will save an older file in its original format unless you specify otherwise. For example, if it started in Excel 2003, Excel 2007 saves it in 2003 format by default.
• Newer features warn you if you save a file as older.
– When you save a file in a previous version’s format, and the 2007 features you used are not compatible with the previous version, a Compatibility Checker tells you so.
Working with files from earlier versions Here’s how:
Get up to speed
• You can always copy newer files in newer format first.
Working with files from earlier versions
• You can share documents between versions by using a converter.
– Colleagues with Excel 2000 through 2003 can open 2007 files by downloading and using a converter.
– Just tell Excel you want an Excel Workbook (*.xlsx). That copy of the file will contain all the Excel 2007 features.
Here’s how:
Get up to speed
Benefits of the new format The new file format means improvements to Excel.
• New features
• Safer files
• Less risk of file corruption
Here are its chief benefits:
Get up to speed
Benefits of the new format The new file format means improvements to Excel.
• Reduced file size
Here are its chief benefits:
• More useful data
Get up to speed
New file formats, new options when you save When you save a file in Excel 2007, you can choose from several file types.
• Excel Workbook (*.xlsx). Use when there are no macros or VBA code.
• Excel Macro-Enabled Workbook (*.xlsm). Use when there are macros or VBA code.
• Excel Template (*.xltx). Use when you need a template.
Get up to speed
New file formats, new options when you save When you save a file in Excel 2007, you can choose from several file types.
• Excel Macro-Enabled Template (*.xltm). Use when you need a template and the workbook contains macros or VBA.
• Excel Binary Workbook (*.xlsb). Use with an especially large workbook.
Get up to speed
New file formats, new options when you save When you save a file in Excel 2007, you can choose from several file types.
• Excel 97-Excel 2003 Workbook (*.xls). Use when you need to share with someone working in a previous version of Excel.
• Microsoft Excel 5.0/95 Workbook (*.xls). Use when you need to share with someone using Microsoft Excel 5.0.
Get up to speed
Test 3, question 1 If you save a file that was created in a previous version of Excel as an Excel 2007 file, the file can use all the new Excel features. (Pick one answer.)
1. True.
2. False.
Get up to speed
Test 3, question 2 Why was the Excel 2007 file format changed to XML? (Pick one answer.)
1. New features could be added to Excel.
2. Files are safer.
3. Less risk of file corruption.
4. Reduced file size.
5. All of the above.
Get up to speed
Test 3, question 3 Someone sends you an Excel 2003 file, which you open in Excel 2007. When you’re finished working with it in 2007, the file will automatically be saved as Excel 2007, unless you change the option. (Pick one answer.)
1. True.
2. False.
Get up to speed
Test 3, question 3: Answer False.
If it started in Excel 2003, Excel 2007 saves it in the 2003 format unless you say otherwise.
Get up to speed
Quick Reference Card For a summary of the tasks covered in this course, view the Quick Reference Card.
Get started with PivotTable reports
Course contents
• Overview: Make sense out of data
• Lesson: Make your data work for you
The lesson includes a list of suggested tasks and a set of test questions.
Get started with PivotTable reports
Overview: Make sense out of data
Your worksheet has lots of data, but do you know what those numbers mean? Does the data answer your questions?
PivotTable reports offer a fast and powerful way to analyze numerical data, look at the same data in different ways, and answer questions about it.
In this short course you’ll learn how PivotTable reports work and find out how to create one in Excel 2007.
Get started with PivotTable reports
Course goal
• Use a PivotTable report to analyze and summarize your data.
Get started with PivotTable reports
Make your data work for you Imagine an Excel worksheet of sales figures. It lays out thousands of rows of data about salespeople in two countries along with how much they sold on individual days.
It’s a lot of data to deal with—listed in row after row and divided into multiple columns. How can you get information out of the worksheet and make sense out of all of the data?
Use PivotTable reports. They turn the data into small, concise reports that tell you exactly what you need to know.
Get started with PivotTable reports
Review your source data Before you start to work with a PivotTable report, take a look at your Excel worksheet to make sure it’s well prepared for the report.
When you create a PivotTable report, each column of source data becomes a field that you can use in the report.
Fields summarize multiple rows of information from the source data.
Get started with PivotTable reports
Review your source data The names of the fields for the report come from the column titles in your source data. So be sure you have names for each column across the first row of the worksheet in the source data.
The remaining rows below the headings should contain similar items in the same column.
For example, text should be in one column, numbers in another column, and dates in another column. In other words, a column that contains numbers should not contain text, and so on.
Get started with PivotTable reports
Review your source data Finally, there should be no empty columns within the data that you’re using for the PivotTable report.
It’s also best if there are no empty rows.
For example, blank rows that are used to separate one block of data from another should be removed.
Get started with PivotTable reports
Get started Here’s how to get started with a PivotTable report.
You use the Create PivotTable dialog box, shown here.
1. When the data is ready, click anywhere in the data.
2. On the Insert tab, in the Tables group, click PivotTable, and then click PivotTable again. The Create PivotTable dialog box opens.
Get started with PivotTable reports
Get started Here’s how to get started with a PivotTable report.
You use the Create PivotTable dialog box, shown here.
3. The Select a table or range option is already selected for you. The Table/Range box shows the range of the selected data, which you can change if you want.
4. Click OK.
Get started with PivotTable reports
PivotTable report basics This is what you see in the new worksheet after you close the Create PivotTable dialog box.
1
2
On one side is the layout area ready for the PivotTable report.
On the other side is the PivotTable Field List. This list shows the column titles from the source data. As mentioned earlier, each title is a field: Country, Salesperson, and so on.
Get started with PivotTable reports
PivotTable report basics You create the PivotTable report by moving any of the fields shown in the PivotTable Field List to the layout area.
To do this, either select the check box next to the field name, or right-click a field name and then select a location to move the field to.
Get started with PivotTable reports
Build a PivotTable report Now you’re ready to build the PivotTable report. The fields you select for the report depend on what you want to know.
To start: How much has each person sold?
To get this answer, you need data about the salespeople and their sales numbers. So in the PivotTable Field List, select the check boxes next to the Salesperson and Order Amount fields. Excel then places each field in a default area of the layout.
Animation: Right-click, and click Play.
Get started with PivotTable reports
Build a PivotTable report Now you’re ready to build the PivotTable report. The fields you select for the report depend on what you want to know.
To start: How much has each person sold?
To get the answer, you need data about the salespeople and their sales numbers.
So in the PivotTable Field List, you’ll select the check boxes next to the Salesperson and Order Amount fields. Excel then places each field in a default area of the layout.
Get started with PivotTable reports
Build a PivotTable report The gray table at the illustration’s far left provides a conceptual view of how the report will automatically appear based on the fields you select.
The data in the Salesperson field (the salespeople’s names), which doesn’t contain numbers, is displayed as rows on the left side of the report.
The data in the Order Amount field, which does contain numbers, correctly shows up in an area to the right.
Here are details.
Get started with PivotTable reports
Build a PivotTable report It doesn’t matter whether you select the check box next to the Salesperson field before or after the Order Amount field. Excel automatically puts them in the right place every time.
Fields without numbers will land on the left, and fields with numbers will land on the right, regardless of the order in which you select them.
Get started with PivotTable reports
Build a PivotTable report That’s it. With just two mouse clicks, you can see at a glance how much each salesperson sold.
First, it’s fine to stop with just one or two questions answered; the report doesn’t have to be complex to be useful. PivotTable reports can offer a fast way to get a simple answer.
Next, don’t worry about building a report incorrectly. Excel makes it easy to try things out and see how data looks in different areas of the report.
And here are a couple of parting tips on the topic.
Get started with PivotTable reports
See sales by country Now you know how much each salesperson sold. But the source data lays out data about salespeople in two countries, Canada and the United States.
So another question you might ask is: What are the sales amounts for each salesperson by country?
To get the answer, you can add the Country field to the PivotTable report as a report filter. You use a report filter to focus on a subset of data in the report, often a product line, a time span, or a geographic region.
Get started with PivotTable reports
See sales by country By using the Country field as a report filter, you can see a separate report for Canada or the United States, or you can see sales for both countries together.
The animation shows how to add the Country field as a report filter. Right-click the Country field in the PivotTable Field List, click Add to Report Filter, and take it from there.
Animation: Right-click, and click Play.
Get started with PivotTable reports
See sales by country By using the Country field as a report filter, you can see a separate report for Canada or the United States, or you can see sales for both countries together.
To do this, right-click the Country field in the PivotTable Field List, click Add to Report Filter, and then take it from there.
Get started with PivotTable reports
See sales by date The original source data has a column of Order Date information, so there is an Order Date field on the PivotTable Field List.
This means you can find the sales by date for each salesperson.
View the animation to see how you can add the Order Date field to your report and then group the date data to create a more manageable view.
Animation: Right-click, and click Play.
Get started with PivotTable reports
See sales by date The original source data has a column of Order Date information, so there is an Order Date field on the PivotTable Field List.
This means you can find the sales by date for each salesperson. To find out, you’ll add the Order Date field to your report and then use the Grouping dialog box to group the date data and create a more manageable view.
Get started with PivotTable reports
Pivot the report Though the PivotTable report has answered your questions, it takes a little work to read the entire report—you have to scroll down the page to see all the data.
So you can pivot the report to get a different view that’s easier to read.
When you pivot a report, you transpose the vertical or horizontal view of a field, moving rows to the column area or moving columns to the row area. It’s easy to do.
Animation: Right-click, and click Play.
Get started with PivotTable reports
Pivot the report Though the PivotTable report has answered your questions, it takes a little work to read the entire report—you have to scroll down the page to see all the data.
So you can pivot the report to get a different view that’s easier to read.
When you pivot a report, you transpose the vertical or horizontal view of a field, moving rows to the column area or moving columns to the row area. It’s easy to do.
Get started with PivotTable reports
Where did drag-and-drop go? If you prefer to build a PivotTable report by using the drag-and-drop method, as you could in previous versions of Excel, there’s still a way to do that.
There are four boxes at the bottom of the PivotTable Field List, called Report Filter, Row Labels, Column Labels, and Values.
As the animation shows, you can drag fields to these boxes to create your report.
Animation: Right-click, and click Play.
Get started with PivotTable reports
Where did drag-and-drop go? If you prefer to build a PivotTable report by using the drag-and-drop method, as you could in previous versions of Excel, there’s still a way to do that.
There are four boxes at the bottom of the PivotTable Field List: Report Filter, Row Labels, Column Labels, and Values. You can drag fields to these boxes to designate how the fields are used in the report.
The picture shows how you can drag the Order Amount field from the Column Labels to the Values box to add that field to the Values area of the report.
Get started with PivotTable reports
Suggestions for practice 1. Create the PivotTable report layout area.
2. Create a PivotTable report.
3. Change a heading name.
4. Sort the report.
5. Add a field to the report.
6. Add a report filter.
7. Pivot the report.
8. Add currency formatting to the report.
Online practice (requires Excel 2007)
Get started with PivotTable reports
Test question 1 After you build a PivotTable report, you can’t change the layout. (Pick one answer.)
1. True.
2. False.
Get started with PivotTable reports
Test question 1: Answer False.
You can make changes as you go, or just start over.
Get started with PivotTable reports
Test question 2 What are PivotTable fields? (Pick one answer.)
1. Columns from the source data.
2. The area where you pivot data.
3. The PivotTable report layout area.
Get started with PivotTable reports
Test question 2: Answer Columns from the source data.
Column headings from the source data become the names of the fields that you can use to build the PivotTable report. Each field summarizes multiple rows of information from the source data.
Get started with PivotTable reports
Test question 3 In the PivotTable Field List, you can tell which fields are already displayed on the report. (Pick one answer.)
1. True.
2. False.
Get started with PivotTable reports
Test question 3: Answer True.
Fields used on the report have a check mark beside them, and the names are in bold type.
Get started with PivotTable reports
Quick Reference Card
For a summary of the tasks covered in this course, view the Quick Reference Card.