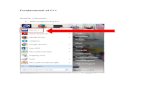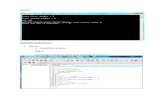Job Sheet 2 Syaizwan Bin Shahruzzaman.docx
-
Upload
raidenyasahiro -
Category
Documents
-
view
7 -
download
2
Transcript of Job Sheet 2 Syaizwan Bin Shahruzzaman.docx

Shipment of Audio Reordings
1975 1980 1985 1990 1990
Cartridge
LP ALBUMS RM 243.00 RM 654.00 RM 987.00 RM 65.00 RM 965.00
SINGLES RM 456.00 RM 687.00 RM 968.00 RM 4,987.00 RM 1,859.00Total Records RM 699.00 RM 1,341.00 RM 1,955.00 RM 5,052.00 RM 2,824.00
Tapes8 Tracks RM 579.00 RM 379.00 RM 809.00 RM 764.00 RM 6,064.00
Cassettes RM 99.00 RM 1,035.00 RM 9,849.00 RM 454.00 RM 654.00Cassettes
SinglesRM 564.00 RM 65.00 RM 15.00 RM 4,550.00 RM 5,190.00
Total Records RM 1,242.00 RM 1,479.00 RM 10,673.00 RM 5,768.00 RM 11,908.00Compact Disk
Regular CDs RM 987.00 RM 3,806.00 RM 6,540.00 RM 6,810.00 RM 9,984.00CD Singles RM 657.00 RM 9,562.00 RM 941.00 RM 794.00 RM 987.00
Total Records RM 1,644.00 RM 13,368.00 RM 7,481.00 RM 7,604.00 RM 10,971.00Grand Total RM 3,585.00 RM 16,188.00 RM 20,109.00 RM 18,424.00 RM 24,766.00
ItemYear

Question And DiscussionQuestion 1 How to Create the table by using excel
Creating Your TableCreating a table in Excel is easy. Of course you already have some data available somewhere on your sheet. Select the cells that contain the data:
Figure 1: Select the table areaNext, on the Home tab of the ribbon, find the group called "Styles". Click on the button that says "Format as Table" (see figure 2):
Figure 2: "Format as Table" button on the Styles group of the Home tab.After clicking this button, Excel shows a new user interface element called a gallery, with a number of formatting choices for your table, see figure 3:

Figure 3: Table format gallery.Select one of the predetermined formats. After clicking one of the formats, Excel will ask you what range of cells you want to convert to a table (see figure 4). If your table contains a heading row, make sure the checkbox is checked. Click OK to convert the range to a table.
Figure 4: Dialog asking what range of cells has to be converted to a table.After you’ve finished these steps, your table will look like figure 5.
Figure 5: Range of cells, after converting to table

Special functionality of a TableAfter defining a table, the area gains special functionalities:1. Integrated autofilter and sort functionality
If your Table has a header row, it will always have filter and sorting dropdowns in place on the header row. See figure 6:
Figure 6: sorting and filtering dropdowns
2. Easy selectingSelecting an entire column or row is simple: move your mouse to the top of the table until the pointer changes to a down pointing arrow (figure 7) and click. The data area of that column is selected. Click again to include the header and total rows in the selection.
Figure 7: selecting an entire column of data within your tableYou can also select the entire data area or the entire table by clicking near the table’s top-left corner (the mousepointer changes to a south-east pointing arrow, see figure 8).
Figure 8: selecting all data within your table or the whole table is just one or two clicks away.
3. Header row remains visible whilst scrollingIf your table is larger than fits on a screen and you scroll down, Excel 2007 has a nice new feature: the column letters are temporarily replaced with the table’s column names (but only whilst you’re inside the table!). See figure 9.

Figure 9: Table header names on Excel’s column header when scrolling
4. Automatic expansion of tableIf you type anything next to a table, Excel assumes you want to expand the table and automatically increases the table size to include your new entry. Of course you can undo this expansion too, or switch off this behavior entirely.
5. Automatic reformattingWhen you insert or remove a row (or column) in your table, Excel will automatically adjust the formatting: alternate shading is kept nicely in place.
6. Automatic adjustment of charts and other objects source rangeIf you add rows to your table, any object that uses your table’s data will automatically include the new data.
Table Options on the Ribbon
Once you have selected any of the cells within the table, you will see a new tab appear on the ribbon, called Table Tools, Design. Figure 10 shows you what the ribbon will look like after you click this tab.
Figure 10: Ribbon after clicking the Table Tools tab.Each group on this tab is discussed in the following paragraphs.Properties groupThe properties group (see figure 11 below) enables you to do two things:
Figure 11: properties group on Table Tools tab
1. change the Name of the table
The name of a table is used when you refer to cells within the table in a formula.
2. Change the size of the table
Click this control to change the size of your table.
Tools group

This group (see figure 12) has three controls:
Figure 12: Tools group on Table Tools tab
1. Summarize with PivotTable
It is obvious what this control does. After you have created the pivot table, you don’t need to worry about updating the sourcerange of the pivot table anymore. If you add data to your table, Excel automatically expands the source range of the Pivot table to reflect your changes. Of course you still have to refresh the Pivot table to see the results.
2. Remove Duplicates
Another new feature which has been added to Excel 2007. After clicking this control, you are presented with a dialog with which you can select the columns that you want to use to determine whether a row in the table is unique. (see figure 13)
Figure 13: Remove Duplicates dialog
3. Convert to Range
By pressing this button you demote the table back to a normal range. Beware if you do this when you’ve based e.g. a pivot table on the range, the Pivot table’s source range will not be updated and the pivot table cannot be refreshed anymore.
The External Table Data Group
This group (shown in figure 14) is all about the source data of a table and only applies if the data in the table has been imported into Excel using a database- or webquery or a sharepoint list.

Figure 14: External Table Data group on the Table Tools tab of the ribbon
This group has 5 buttons:
1. Export Data
This is in fact a combobutton. If you press it you’re offered two options,
"Export Table to SharePoint List" and "Export Table to Visio PivotDiagram". What these are exactly is beyond the scope of this article.
2. Refresh
Use this combobutton to refresh the external data in your table. If you click the arrow beneath the button, you’re offered a menu which amongst others also includes "Refresh All", with which you can refresh all external data ranges in your file.
3. Data Range Properties
This button can be used to change the properties of the external data you have based your table on.
4. Open in Browser
If your table is a sharepoint list, this button enables you to open a browser window with that list.
5. Unlink
If your table is a sharepoint list, this button disconnects the table from the list.
Table Style Options Group
This group houses the controls which determine how table styles are applied to your table (see figure 15).
Figure 15: Table Style Options group on the Table Tools tab of the ribbon
1. Header Row
When this box is unchecked, Excel removes the header row from your table. The cells of the header row are cleared, but Excel does remember the header. If you type anything into any cell in that now empty row, Excel will not overwrite that information when you check the box again. Instead, Excel will insert a new row to show the header. Cells below the table are then moved down.

2. Total Row
Check this box if you want a total row below your table. Excel will automatically add a sum function below the last column in your table.
3. Banded Rows
Check this box to get alternating shading for the rows in your table.
4. First Column
If you check this box, the first column of your table will be formatted differently from the other columns.
5. Last Column
Formats the last column of your table differently from the other columns.
6. Banded ColumnsCheck this box to get alternating shading for the columns in your tableTable Styles GroupThe last group on the Table Tools tab enables you to quickly change the style of your table (see figure 16).
Figure 16: Table Styles group on the Table Tools tab of the ribbon
Click the dropdown button to the right of the gallery to see all choices available to you. Hover over a particular style to see what your table would look like when you click it. At the bottom of the gallery there are two extra choices:
1. New Table Style
This option enables you to create your own table style.
2. Clear
Use this to remove the table style from your table entirely. Number formats are retained.
Referencing cells in a table (structured referencing)Excel 2007 introduces a new syntax to refer to cells inside a table. To see how this works, click in a cell to the immediate right of the table, hit the = sign, type SUM( and then click on any cell with data within the table. You’ll get a formula like this one:Excel 2007: =SUM(Table3[[#This Row];[Discount]])This syntax has been simplified in Excel 2010 and 2013:=SUM(Table3[@Discount])The new naming convention to refer to the cells in your table works as follows:Table3: The name of your table[#This Row] in Excel 2007, @ in Excel 2010-2013 : Denotes the data comes from the same row your formula cell is in[Discount] : The column inside the tableSome other examples:

Description Excel 2007 Excel 2010, 2013
The entire table =Table1 =Table1
The same row in the table =Table1[[#This Row][Discount]] =Table1[@Discount]
Heading of table =Table1[#Headers] =Table1[#Headers]
Entire table (2) =Table1[#All] =Table1[#All]
Table total row =Table1[#Totals] =Table1[#Totals]
Because of this naming convention, you are not allowed to have more than one column inside a table with a specific heading. As soon as you try to type a new heading that duplicates an existing one, Excel will automatically correct the duplication by appending a number to the new column name.
A nice feature of tables is immediately shown as soon as you hit enter: your table is automatically resized to include your formula (Excel has also made up a column heading for you) and the formula is automatically copied down to fill the entire column alongside your data! Both actions may be undone by using the smart tag that appears.
Referring to a table from another workbook
Even though I mentioned that a table is also stored as a range name there is a peculiarity. The range name points only to the data rows of the table. The header row is NOT included. This means that if you want to create a pivot table on data that is in a table in another workbook you need to use a syntax that differs from the old days.
Normally you would refer to a range name "TableName" in workbook "WorkbookName.xls" using: [WorkbookName.xls]!TableNameBut although a table is represented by a range name, you should not use the range name syntax as the source. Rather you must use this:
WorkbookName!TableName
This will convince Excel that you are pointing to a table and then includes the header rows.

Question 2Give example for mathematics using excelThis example is pretty cool because in about five minutes we'll create a calculator in Excel (albeit a very basic one).This calculator will use cells A5 and B5 as the parameters and will show the addition, subtraction, division and multiplication results for those two numbers.We'll start with the just the two parameters:
Then we can add the formula for the addition result:
You can see that when we change the parameters (A1,A2), the result of the addition formula for our mini calculator changes:Let's now add the subtraction formula:

.
Now let's flex your formula muscles...How to insert & edit Excel formulasTo enter a formula you can either select a cell and type '=' followed by the formula, as shown here:Or...Select the desired cell, then click the 'formula bar' and type in the formula (starting with the obligatory '=' sign), as shown here:Once you've entered a formula, it will not show in the cell. The cell will show the result of the formula (there's a way around this that we'll discuss later).To edit a formula once you've created it, do one of the following:And again, when we change the parameters (A1,A2) the result changes

Applying an Excel formula to an entire row (or column)There are a lot of cases where you'll need to apply the same formula to an entire column, or even a set of columns.In the following example you see a list of employees, the number of hours they worked, and the hourly pay rate for each of those employees:
The formula for calculating the monthly salary is a simple multiplication formula, shown here:
We could retype the same formula with slight changes for each cell in column D'=C3*B3' for cell D3'=C4*B4' for cell D4And so on.If the list is long, this can take quite a while. Fortunately for us, there is a much faster way.If we copy the formula from cell D2 to the entire D column, Excel will adjust the formula on each cell: the formula on row 3 will reference cells B3 and C3, the formula on row 4 will reference cells B4 and C4 and so on.To copy the formula and change it automatically, do the following:
1. Select cell D2
2. Click on the Copy button in the Home ribbon (or press Control+C on the keyboard) to copy the cell formula

3. Mark cells D3 through D11 (put the mouse on cell D3, click the left mouse button and leave it pressed, then
move the mouse to cell D11 and release the mouse button)
4. Click on the Paste button in the Home ribbon (or press Control+V on the keyboard) to paste the formula to
the cells you selected
5. And Voila , the formula is automatically applied to all the selected cells
You can actually switch to a mode where excel displays the formulas inside the cells instead of the formula values,
shown here:
To do that, press Control+~ (this sign is called the tilde and it is located under the ESC key or above the TAB key. Trust me, it's there).After you've pressed Control+~ you'll have to press Control+~ again to return to 'value viewing mode'
Mathematical Functions in ExcelWhat is an Excel function?Up until now we've seen 3 types of elements used in Excel formulas, as shown in the formula below:=A1+7In this formula, A1 is a cell reference.The '+' sign is an operator. We've already learned about the 4 basic operators (-,+,/ and *).

And 7 (which is obviously a number) is called a Constant. Constants can be numbers, strings(text), dates, times and monetary values.So what is a mathematical function?A mathematical function is a calculation that was preprogrammed into Excel.For instance, if you need to calculate the square root of a number, you can use the SQRT function.For example, the formula:=SQRT(4)Will return 2 as the value.Excel includes hundreds of built-in functions that can be used in a multitude of ways. This function library is one of the features of Excel that makes it such an amazing tool. We'll discuss some of these functions later on.But for now, let's go back to the SQRT function...The SQRT function receives one parameter that can be either a constant (like 4,9,16,20) or a cell reference (like C4) and returns the square root of that number.So the formula:=SQRT(A1) will return the square root of the value contained in A1The example below shows the use of SQRT formula for an entire column:
If we use a non-numeric value as the parameter of the SQRT function, it will return #VALUE!, which indicates that an error occurred while trying to calculate the function.It is also important to remember that functions can be used as a part of a formula. For instance the formula...=1+SQRT(A1)/2Is totally valid as shown below:

Ranges - one of the most powerful features in ExcelThe following sheet contains the monthly sales figures for ACME Gadget Company (on a per-salesperson basis).
To calculate the sales for Sam (the first sales man) we could use the following formula:=B2+B3+B4+B5+B6+B7+B8+B9+B10+B11+B12+B13Which adds the monthly sales figures for Sam from January to December. But entering this formula is very tedious.Fortunately for us, there is a much simpler way.We can use the SUM function, which receives a range of cells and sums them up. So an alternative to the previous formula will be=SUM(B2:B13)Which is much easier to enter and will return the same result.

As you can see, a range is a group of cells defined by the first and last cell in the group and separated by a colon.In the previous example we defined a range that was part of a column. But ranges aren't limited to be just column shaped.As you can see below, we can use a range to sum up the total sales for the month of April.The formula for that range would be:=SUM(B5:F5)
We can also use ranges to SUM up the entire yearly sales, by using the following formula:=SUM(B2:F13)As shown here:
In this case the range we used includes all the data within the rectangle which begins on cell B2 and ends on cell F15.* The blue rectangle is shown for illustration purposes -it doesn't appear in a normal Excel sheet.

The Excel Average() functionThe average() function is very similar to the sum() function: it receives a range of cells, and returns the average of all the numbers that appear in that range (i.e. the sum of all the cells divided by the number of cells).The following sheet contains a list of kinder-garden kids and their height:
The following formula will show us the average height of the entire kinder-garden population:=AVERAGE(B2:B16)As shown here...

Using the Average function in Excel for percentage calculationLet's take another look at the preschoolers height example, but this time let's assume that the average height of a preschooler is 3'.Let's now add a column that shows each child's relative height in percentages.This means that if a child is 4' tall his relative height will be 133%; if a child is 2' tall, his relative height would be 66%.As shown here:
The formula for this column is a simple percentage formula...=B2/3*100Which is means...=(the height of the child)/(the average height which is 3 feet)*(100 to get the number as a percent)NoteRemember, we don't need to reenter the formula for every child, we can enter it into cell C2 and then copy it to cells C3 through C16 by using the copy & paste function.Excel will automatically adjust the formula so that at cell C3 it relates to cell B3 and that in cell C4 it relates to cell B4 and so on.You can see more detailed explanation about how to apply a formula to an entire column or row here.Now we can calculate the average relative height of the entire kindergarden class by using the AVERAGE() formula:=average(c2:c16)As shown here:

Note
The cells in the range above (C2:C16) contained formulas and not numbers. This is a perfectly valid situation. In fact, there are lots of times where you'll use the result of one formula as the parameter for another formula
Excel Formula Parenthesis - Sometimes you get the wrong formula result if you don't use themExcel is a pretty smart application. I've been using Excel intensively for a long while now and I am still amazed by the things Excel is able to perform.But as smart as it is, there are things it can't know.For example, let's say you want to find the average of 3 numbers and you enter the following formula:=2+4+6/3Well, Excel doesn't know that you want to calculate an average and that it has to first add the first three numbers and then divide the total by 3, which will result in the number 4 - which is the average.Instead Excel will use what's called the 'operator order of precedence' to determine how to solve this equation.The 'operator order of precedence' is a complicated way to say that when excel solves a mathematical formula, it solves the multiplication and division parts of a formula first, and only then the addition and subtraction parts.This means that in the case illustrated above, Excel will first divide 6 by 3, and only then add up the numbers; it would work out something like this:=2+4+6/3=2+4+2=8And the result will be 8 rather than 4.To specifically tell Excel in which order to solve the formula, we use parenthesis. For example:=(2+4+6)/3This way, Excel will first solve the addition part, and only then divide the total by 3.So, if a formula you wrote is not producing the result you expected, see if you need to add parenthesis in order to clarify the formula for Excel.

The Excel Power functionThe power function is used (as you have probably guessed) to raise a number to a power.For instance, the formula:=Power(10,2) is 10*10 (can be written 102) which equals 100=Power (2,3) is actually 2*2*2 (or 23), which equals 8NoteExcel also includes the operator '^' for the Power() function.So instead of writing:=Power(10,2)You can write:=10^2The power function can be used in many ways, but perhaps it's most well known use is with compound interest rate.The following sheet shows the return on investment on a $5000 investment carrying a 5% interest rate over different investment periods (column C).
You calculate the return on investment by raising the interest rate by the power of the time period then multiplying it with the original investment sum.This will translate to the following Excel formula:=A2*POWER(B2,C2)NoteTo get a feel of the Power() function try the following exercise:Open a new sheet and simulate the growth rate of an imaginary virus. The rules of the game are very simple. Each generation the virus splits into 2 new viruses.Put the number 2 in cell A1Put the number of generations (start with 5) in cell A2And put the formula =Power(A1,A2) in B2B2 will show you how many viruses there are after 5 generations.Now play with the number of generations and see how the results change.
Excel ROUNDUP, ROUNDDOWN and ROUND functionsIn the previous example we calculated the return on investment by using the power function. If you look at the results of the calculation on column D, you'll see that they show 5 digits after the decimal point.

While showing numbers after the decimal point is certainly more precise, it also makes reading the sheet much harder because of all those extra numbers.One of the ways to eliminate (or reduce) the digits after the decimal point is to use the ROUNDUP(), ROUNDDOWN() and ROUND() functions.As you probably gathered from its name, the ROUNDUP() function will round any given number up to the next round number.What's interesting is that ROUNDUP() also lets round up to a specific number of decimal points. That's done by passing the number of decimal points you want to round up to as the second parameter (0 meaning to round up to the closest whole number, 1 meaning there will be one digit after the decimal point, and so on).For Example:=ROUNDUP(18.23,0) will return 19While=ROUNDUP(18.23,1) will return 18.3The ROUNDDOWN() acts exactly the same way as the ROUNDUP() function except it will round the number down to the previous round number (with a specified number of digits).For Example:=ROUNDDOWN(18.23,0) will return 18And=ROUNDDOWN(18.23,1) will return 18.2The ROUND() function will round to the closest number (given a specific number of digits).For example:=ROUND(18.23,0) will return 18While=ROUND(18.51,0) will return 19NoteWhat do you think will the function =ROUND(18.5,0) return?Will it return 19 or will it return 18?Open Excel and check if your answer was correct.
Excel CEILING and FLOOR functionsThe FLOOR() and CEILING() function are similar to the ROUND functions but serve a slightly different purpose.The CEILING function receives two parameters (let's call them A and B) and returns the multiple of B that's both closest to and larger than A.

For instance=CEILING(10,3)Will return 12 since 12 is the closest multiple of 3 which is also larger than 10.Imagine you wanted to calculate how many tables you should arrange for your wedding.You know how many people you plan to invite to the wedding. And you know that each table seats 14 people.The following formula will reveal the answer in a blink:=CEILING(A1,14)/14Enter the number of invitees into cell A1 and you've got your answer.
You can reach the same result by using the following formula...=FLOOR(A1,14)/14+1Can you explain why?
Excel Count FunctionCounting is one of the things Excel does best. And if you probe the help files you'll find 5 different counting functions.But let's turn to the basic COUNT() function.The COUNT() function receives a range and returns the number of the numeric value found in that range.For example, if we wanted to calculate the average of the numbers that appear in a certain range (assuming that we didn't use the AVERAGE() function), we could use the following formula:

NoteThe COUNT() function can be used to count the numbers in a column even if you don't know the what will be the last cell in the column. This is achieved by passing the entire column as a parameter to the count function in the following way:=COUNT(A:A)

Question 3 how to insert symbol RM with 2 decimal places
Open Excel.
1. This step is dependent on the version of Excel you are using.
o Excel 2010/2013 - Go to File -> Optionso Excel 2007 - Go to Office Button -> Excel Options
3.
Select Advanced in the left hand column.

2. Uncheck Automatically insert a decimal point.
3. Click OK
Office X/2001/XP/2003
1. Open Excel.
2. This step is dependent on the version of Excel you are using.
o Excel 2003 - Go to Tools -> Optionso Excel XP - Go to Tools -> Optionso Excel 2001 - Go to Edit -> Preferenceso Excel X - Go to Excel -> Preferences

3. Select the Edit tab.
4. Uncheck Fixed Decimal Places:.

5. Click OK.
ConclusionThe conclusion that I have found is that , I am grateful to the teachers who have taught me about the use of excel, it helped me a lot in the examination besides my work is useful even after the expiration learn where anywhere is.