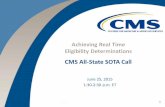Demonstrating a Streamlined and Effective Application Process
Job Aid - Single Streamlined Application€¦ · 13/02/2015 · The Covered California Single...
Transcript of Job Aid - Single Streamlined Application€¦ · 13/02/2015 · The Covered California Single...
-
CoveredCA.com is a joint initiative between Covered California and the California Department of Health Care Services Page 1 of 21
February 13, 2015
JOB AID: SINGLE STREAMLINED APPLICATION
Your destination for affordable, quality health care, including Medi-Cal
The Covered California Single Streamlined Application (SSA) supports all online applications, including Special Enrollment, Open Enrollment, Report a Change, and Re-application. The SSA is aligned with the paper application and provides online help to inform and improve the Consumer experience. This Job Aid provides an overview of the SSA, with a focus on highlighting new features and pages for Certified Insurance Agents (Agents), Certified Enrollment Counselors (CECs), County Eligibility Workers (CEWs), Plan Based Enrollers (PBEs), and Service Center Representatives (SCRs).
For users performing task ss on behal on behalff o off the the Cons Consumerumer,, the the useuserr t tyyppe e displays in the upper left corner corner abov above te the he GlobalGlobal Header Header a affterter sisiggnining in.ng in . For example, ‘Administrat ion’ dision’ displplayayss ffoor r AAdmdmiinn ususeerrss ((CCEEWW aanndd S SCCRR users with the Admin role), ), ‘Enr‘Enrollmollment Counsent Counseleloor’ displr’ displayayss ffoor r CEC CECs and s and PBEs, and ‘Insurance Age enntt’’ displays for Agents.
Get Help with Costs
The Single Streamlined Application opens with the new Apply for Benefits - Get Help With Costs page.
The Apply for Benefits – Get Help With Costs page provides links to access information about help with costs and guides selection of the application type (either subsidized or unsubsidized) that best matches the Consumer’s situation.
For Agents, CECs, CEWs, PBEs and SCRs Only: , y
http:CoveredCA.com
-
CoveredCA.com is a joint initiative between Covered California and the California Department of Health Care Services Page 2 of 21
JOB AID: SINGLE STREAMLINED APPLICATION
Clicking links on the Apply for Benefits – Get Help With Costs page allows the user to view popups with information about applications for Former Foster Care youth, applying for an infant under the age of one (Deemed Infants) and programs for pregnant women. Clicking a link on a popup opens a new window. Clicking the OK button on a popup closes the popup.
To begin an application, select either the Yes or No radio button, and then click the Continue button.
x Select the Yes radio button to begin a subsidized application. x Select the No radio button to begin an unsubsidized application.
To help the user determine the application type (subsidized or unsubsidized) that best matches the Consumer’s situation, an optional Help Me Decide feature is available to walkthrough the decision process. The Help Me Decide feature asks a series of questions that result in suggesting a Yes or No response for the question on the Apply for Benefits – Get Help With Costs page.
http:CoveredCA.com
-
CoveredCA.com is a joint initiative between Covered California and the California Department of Health Care Services Page 3 of 21
JOB AID: SINGLE STREAMLINED APPLICATION
Click the Help Me Decide link to view the first of set of interactive panels.
x Help Me Decide – Panel 1
Enter the zip code and the number of people in the household on the first Help Me Decide panel, and then click the Next button. Note: The household zip may be prepopulated from account creation.
x Help Me Decide – Panel 2
Select Yes, No or I don’t know radio buttons on the second Help Me Decide panel to indicate whether the household income will be less than the amount shown, and then click the Next button.
Note: The amount of annual income shown on Panel 2 equals 420% of the Federal Poverty Level (FPL) for the household size and zip code entered in Panel 1.
x Help Me Decide – Panel 3
If the Yes radio button was selected on Panel 2, the third Help Me Decide panel appears with the following message: ‘We encourage you to apply for help paying for health insurance. Based on what you have told us, you may be eligible for a $0 premium plan or a new kind of tax credit that lowers your monthly premiums right away. To begin the application, select ‘yes’ on the next question.’ Click the OK button to return to the Apply for Benefits – Get Help With Costs page to select the application type and begin the application.
If the No radio button was selected on Panel 2, the third Help Me Decide panel appears with the following message: ‘Based on what you told us,
your income may be too high to get help paying for insurance. You can still get a good deal on insurance from Covered California and you won’t pay higher costs for pre-existing conditions.’ Click the OK button to return to the Apply for Benefits - Get Help With Costs page to select the
application type and begin the application.
If the I don’t know radio button is selected on Panel 2, the third Help Me Decide panel appears with the following message: ‘We encourage you to apply for help paying for health insurance. We will walk
http:CoveredCA.com
-
CoveredCA.com is a joint initiative between Covered California and the California Department of Health Care Services Page 4 of 21
JOB AID: SINGLE STREAMLINED APPLICATION
you through questions to find out if you may be eligible for a $0 premium plan, or a new kind of tax credit that lowers your monthly premiums right away. To begin the application, select "yes" on the next question.’ Click the OK button to return to the Apply for Benefits - Get Help With Costs page to select the application type and begin the application.
Select either the Yes or No radio button on the Apply for Benefits – Get Help with Costs page, then click the Continue button to begin the application. The Apply for Benefits page appears.
Note: Clicking the Continue button before selecting either the Yes or No radio button results in the following error message on the Apply for Benefits – Get Help With Costs page: ‘You must choose an option. To find out what option to select, click the Help Me Decide link.’
Apply for Benefits Page
The Apply for Benefits page captures basic application information such as the number of members in the household.
For Admin users, Agents, CECs, and PBEs Only:
The Source of Application (Email, Mail, Fax, or Phone), Date of Application, (and Document ID if the application source is Email, Mail, or Fax) fields display.
After these fields are completed as appropriate, clicking the Continue button navigates the user to the next page. Note: If the Document ID field is populated, the Document ID displays in the Application Type section on the Application Review page at the end of the application process.
N t If th D t ID fi ld i l t d th
http:CoveredCA.com
-
CoveredCA.com is a joint initiative between Covered California and the California Department of Health Care Services Page 5 of 21
JOB AID: SINGLE STREAMLINED APPLICATION
The Consent for Verification page is the next page in the application. Selecting the I agree checkbox and clicking the Continue button on the Consent for Verification page allows the user to proceed to the Household information pages of the application.
Save and Exit
Keep in mind, clicking the Save & Exit button at the bottom of a page allows the user to save the application progress and exit.
Click the OK button on the Save & Exit popup that appears to return to the Individual Home page.
Click the Resume button on the Individual Home page to resume a saved application.
Household Primary Contact Page
The Household Primary Contact page now displays the correct format for entering a Date of Birth (mm/dd/yyyy) and provides data collection textboxes to guide the entry of the Social Security number.
After the physical address information is entered and the user clicks the Continue button, the Confirm Your Address popup appears.
A message displays on the Confirm Your Address popup, based on the postal verification results. If the postal check confirms the address entered, the user clicks the OK button on the popup to continue. If the address is not confirmed, the user must select the closest match from a list of alternates, or correct any errors to continue with the application.
http:CoveredCA.com
-
CoveredCA.com is a joint initiative between Covered California and the California Department of Health Care Services Page 6 of 21
JOB AID: SINGLE STREAMLINED APPLICATION
If the option to use the Federal Hub to validate the Consumer’s identity was selected, the Confirm Identity page appears once the Household Primary Contact page is completed.
Once the Confirm Identity page is completed, clicking the Continue button navigates the user to the Household Member page to enter information for each household member on the application.
Household Members Page
The Household Members page introductory text has been updated.
Other key changes on this page include:
Social Security Number
x The ‘Child under 1’ option has been removed and an ‘I do not have a SSN but have applied for one’ option has been added to the If no SSN, why? dropdown list
x If ITIN/ATIN available is selected from the If no SSN, why? dropdown list, additional fields appear to enter the ATIN and/or ITIN
http:CoveredCA.com
-
CoveredCA.com is a joint initiative between Covered California and the California Department of Health Care Services Page 7 of 21
JOB AID: SINGLE STREAMLINED APPLICATION
Citizenship
x If the Yes radio button is selected to answer: ‘Is this person a U.S. Citizen or National’, a second citizenship question no longer appears.
Eligible Immigration Status
x If the No radio button is selected to answer: ‘Is this person a U.S. Citizen or National?’, the Eligible immigration status checkbox appears as an optional field. Note: If the Eligible immigration status checkbox is not checked, clicking the Continue button at the bottom of the Household Members page allows the user to proceed to the next pag
x If the Eligible immigration status checkbox is checked, additional fields appear, such as the Document Type dropdown. Select an option from the Document Type dropdown list and enter information in the additional fields that display, based on the option selected from the dropdown list. Note: ‘Other document with an Alien Number’ and ‘Other document with an I-94 Number’ options have been added to the Document Type dropdown list.
e of the applicationpage of the application
Other changes on the Household Member page which may display based on answers to eligible immigration status questions are shown in the table on the next page.
http:CoveredCA.com
-
CoveredCA.com is a joint initiative between Covered California and the California Department of Health Care Services Page 8 of 21
JOB AID: SINGLE STREAMLINED APPLICATION
Page Feature Description
Country of Issuance is a required field if Temporary I-551 Stamp (on passport or I-94, I-94A) or Unexpired Foreign Passport is selected from the Document Type dropdown list.
The Country of Issuance dropdown list includes the 196 countries recognized by the Department of Health Services, in alphabetical order.
If the Country of Issuance is a required field, Passport Number is also a required field.
The Card Number field is now labeled Receipt or Card Number.
Consumers who may have applied for but not yet received their Permanent Resident card can enter their receipt number instead of a card number.
The Document Expiration Date field is optional for some document types such as the Permanent Resident Card (Green Card) but required for others, such as the Employment Authorization Card (I-766).
Is this person a qualified non-citizen? is an optional field for non-applicants and a required field for applicants. Hover over the question mark icon for a list of examples of qualified non-citizens.
Has this person lived in the U.S. since August 22, 1996? displays if the Eligible immigration status checkbox is checked and the household member's date of birth is prior to 08/22/1996. This field has been updated with the addition of ‘August 22’ and is optional for non-applicants and required for applicants.
http:CoveredCA.com
-
CoveredCA.com is a joint initiative between Covered California and the California Department of Health Care Services Page 9 of 21
JOB AID: SINGLE STREAMLINED APPLICATION
When the Household Member page is completed, clicking the Continue button navigates the user to the Relationships page. Note: Once the Household Members page is completed for all members on the application, CalHEERS performs the Lawful Presence Verification, if appropriate, using the Federal Hub.
Once the Relationships page is complete, clicking the Continue button navigates the user to the Household Summary page.
Household Summary Page
Carefully review the information displayed for each household member on the Household Summary page.
If a change to the household member information is needed, clicking the Edit button in the appropriate section opens the section and allows the user to update information in that section.
When the review is complete, clicking the Continue button navigates the user to the Personal Data application pages.
http:CoveredCA.com
-
CoveredCA.com is a joint initiative between Covered California and the California Department of Health Care Services
JOB AID: SINGLE STREAMLINED APPLICATION
Personal Data – Demographic Information Page
The Personal Data – Demographic Information page collects demographic data about household members.
For applications requesting financial assistance, the Former Foster Care message now displays for household members between the ages of 18 and 26 with information regarding immediate coverage for former foster youth through the county human services agency
Once the Personal Data – Demographic Information page is complete, click the Continue button to navigate users:
o Who are not requesting financial assistance to the Health Insurance Information page. o Who are requesting financial assistance to the Tax Information page to provide tax filing
information before proce eding to the Health Insurance Information page.
Personal Data - Tax Information Page
Updates on the Personal Data - Tax Information page include:
x Member’s previous year tax filing status question has been removed
x Warning messages appear when contradictory tax filing statuses are selected (For example, a warning message appears when one spouse selects ‘Married Filing Jointly’ and the other selects ‘Head of Household’.)
x Warning messages appear when
contradictory tax dependent and custodial parent statuses are entered (For example, if an applicant for health
Page 10 of 21
http:CoveredCA.com
-
CoveredCA.com is a joint initiative between Covered California and the California Department of Health Care Services Page 11 of 21
x
JOB AID: SINGLE STREAMLINED APPLICATION
coverage indicates they are claimed by a Non-Custodial Parent not listed on this application and the applicant does not have any parent/caretaker relationships established on this application, the user will not be able to continue from the page
‘Is this person expected to be required to file taxes this year’ is a required question for all
household members on the application
Personal Data – Health Insurance Information
Introductory text on the Personal Data – Health Insurance Information page has been updated.
Other changes to note on this page include:
x ‘Are you currently enrolled in any of these Plans/Coverage?’ displays as a required question for all applicants (Note: Hover over the question mark icon for descriptions of items in the Are you Currently Enrolled in any of these Plans/Coverage? list.)
x The APTC Warning popup appears if ‘Are you Currently Enrolled in any of these Plans/Coverage?’ is answered ‘Yes’
It is important to note that Consumers with certain types of Minimum Essential Coverage (MEC) may be eligible to receive APTC/CSR if they have been offered but turned down enrollment in these MECs, or if their enrollment will be terminated before their coverage in a subsidized Covered California plan starts.
Medicare
x ‘Does this person receive Medicare benefits?’ is a required question for all applicants and optional for non-applicants
x ‘Medicare’ has been added and the ‘Indian Health Service’, ‘Tribal
http:CoveredCA.com
-
CoveredCA.com is a joint initiative between Covered California and the California Department of Health Care Services Page 12 of 21
x
JOB AID: SINGLE STREAMLINED APPLICATION
Health Program’ and ‘Urban Indian Health Program’ options have been removed from the Does this person have or has this person been offered affordable, minimum standard health insurance for 20XX? dropdown list
Changes to Coverage
Are you expecting any changes to your current health care coverage? displays if the user selects either the Yes radio button to answer ‘Are you currently enrolled in any of these Plans/Coverage?’ or None of the Above from the Does this person have or has this person been offered affordable, minimum standard health insurance for 20XX? dropdown list
x The What is the termination date, if applicable, of your current or offered coverage? date field now displays if the user selects the Yes radio button to answer Are you expecting any changes to your current health care coverage?
This field allows the user to enter
a termination date for current or
offered MEC.
Employer Sponsored Insurance
If Employer Sponsored Insurance outside Exchange is selected from the Does this person have or has this person been offered affordable, minimum standard value health insurance for 20XX? dropdown list, the following additional fields appear:
x How much would an individual employee pay in premiums under the lowest cost plan the employer offers?
x How often are premiums taken out of an employee’s paycheck?
Once the Household Insurance Information page is complete, clicking the Continue button at the bottom of the page navigates the user to the Optional Information page.
From the Optional Information page, clicking the Continue button navigates the user to the Personal Data Summary page.
http:CoveredCA.com
-
CoveredCA.com is a joint initiative between Covered California and the California Department of Health Care Services Page 13 of 21
JOB AID: SINGLE STREAMLINED APPLICATION
Personal Data Summary Page
Once the information on the Personal Data Summary page has been reviewed, clicking the Continue button on the Personal Data Summary page navigates the user to the next page in the application, based on the application type:
x For unsubsidized applications, the user navigates to the Review Application page
x For subsidized applications, the user navigates to the Income pages and must enter the required income information before continuing to the Review Application page.
Income Pages
Income pages collect data used to determine eligibility for help paying for coverage.
Key changes on the Income pages are highlighted below.
Self-Employment Income
A negative number can be entered on the Add Self-Employment Income page to reflect situations where costs exceed income.
For example, if self-employment expenses exceed self-employment income by $500, -$500 can be entered in the How much net income (profits after expenses) will this person get from this source this month($) field on the Add Self-Employment Income page.
http:CoveredCA.com
-
CoveredCA.com is a joint initiative between Covered California and the California Department of Health Care Services Page 14 of 21
JOB AID: SINGLE STREAMLINED APPLICATIONTIONNCAATIO
Other Income
Additional options now display in the What type of income? dropdown list on the Add Other Income page:
x Interest Income x Ordinary Qualified Dividends x Rental or Royalty Income x Taxable Refund Credits x Offsets of State/Local Income Taxes
Social Security Benefits Source
When Social Security Benefits is selected from the What type of income? dropdown list, the Source dropdown now appears.
The user must select one of three options to indicate the type of Social Security Benefits received:
x Social Security Retirement x Social Security Disability x Social Security Survivors
Add Deduction Page
There are additional types of deductions that now display in the Type of Deduction dropdown list on the Add Deduction page, such as:
x Educator expenses x Health Savings Account x IRA deduction
http:CoveredCA.com
-
CoveredCA.com is a joint initiative between Covered California and the California Department of Health Care Services Page 15 of 21
JOB AID: SINGLE STREAMLINED APPLICATION
Income Summary Page
Review the information on the Income Summary page.
Expected Yearly Household Income
The Expected Yearly Household Income section now displays on the Income Summary page and shows the total expected yearly household income, based on the information entered in the Income pages.
If changes are needed, clicking the Edit button for the appropriate income type returns the user to the income page so that updates can be made.
Clicking the Continue button on the Income Summary page navigates the user to the Review Application page.
Clicking the If you expect your total household income to be different from this in 20XX, then Click Here link in the Expected Yearly Household Income section navigates the user to the Expected Income page.
Expected Income Page
The Expected Income page displays expected yearly income for each household member.
The amount in the We Expect column is based on information entered in the Income pages.
The amount in the You Expect column is the same as the amount displayed in the We Expect column.
A Details link and an Edit link displays for each household member listed.
http:CoveredCA.com
-
CoveredCA.com is a joint initiative between Covered California and the California Department of Health Care Services Page 16 of 21
JOB AID: SINGLE STREAMLINED APPLICATION
x View details about the amount of income displayed in the We Expect column by clicking the Details link. Keep in mind the amount in the We Expect column can be changed before the application is submitted by returning to the Income pages and updating information.
x If the amount in the You Expect column is incorrect, the user has the option to edit the amount displayed by clicking the Edit link. Note that if the amount in the You Expect column is edited, a Reset link displays in the Reset column, allowing the user to return the amount to the original amount displayed ( i.e., the same amount displayed in the We Expect column).
Income Details
Click the Details link in the We Expect column for a household member to view income details for that household member.
The Income Details popup appears with information about how the expected amount of income was calculated.
Click the OK button on the Income Details popup to return to the Expected Income page.
Change Individual Expected Amount
Click the Edit link in the Edit column of the Expected Income page for a household member to edit the amount in the You Expect column for that household member.
The Change Individual Expected Amount popup appears.
Enter the expected amount in the Amount field and click the OK button to update the amount in the You Expect column for the household member.
The Update Expected Household Income confirmation popup appears to confirm the change. Click the Cancel button to cancel the change and return to the Expected Income page.
Click the OK button to confirm the change. The edited amount displays in the You Expect column on the Expected Income page.
http:CoveredCA.com
-
JOB AID: SINGLE STREAMLINED APPLICATION
Reset
If the amount in the You Expect column is edited, a Reset link displays in the Reset column. Clicking the Reset link allows the user to reset the amount displayed in the You Expect column to the original amount (before any edits), regardless of the number of times the amount may have been edited.
To reset the amount in the You Expect column, click the Reset link in the Reset column for the household member.
The Update Expected Household Income confirmation popup appears.
x Clicking the OK button resets the amount. x Clicking the Cancel button closes the popup without resetting the amount.
Once the Expected Household Income page is complete, clicking the Save & Continue button returns the user to the Income Summary page. When all Income pages are complete, clicking the Continue button on the Income Summary page navigates the user to the Review Application page.
Review Application Page
The Review Application page summarizes inforrmation from the application pages.
The Review Application page features new introductory text to inform users to be sure they selected ‘Yes’ to financial assistance if they want to see if they qualify for free or low-cost Medi-Cal or tax credits with Covered California, and that they have the option to go back to change their selection if they did not.
Clicking the Edit button in the Application Type section returns the user to the Help Paying for t Coverage page to change their application type selection. The user is then navigated through the application pages to enter information appropriate for the application type
i T ti th th H l P i ft
CoveredCA.com is a joint initiative between Covered California and the California Department of Health Care Services Page 17 of 21
http:CoveredCA.com
-
JOB AID: SINGLE STREAMLINED APPLICATION
Once the application is complete, it is a good practice to review all the information summarized within the Review Application page for accuracy.
If needed, clicking the Edit button in a section opens the section and allows the user to make changes.
Once the application is complete, clicking the Continue button allows the user to proceed to the next page.
Voter Registration
The Voter Registration page displays once the Continue button on the Review Application page is clicked.
When the Voter Registration page is complete, clicking the Continue button navigates the user to the Application Signature page.
Application Signature
Complete the Application Signature page to submit the application.
x Complete the Special Enrollment section, if appropriate.
CoveredCA.com is a joint initiative between Covered California and the California Department of Health Care Services Page 18 of 21 a and the California Depa rtment of Health Care Services PPage 1818 fof 2121
-
CoveredCA.com is a joint initiative between Covered California and the California Department of Health Care Services Page 19 of 21
JOB AID: SINGLE STREAMLINED APPLICATION
x Complete the Maintaining your Verification and Review and Sign sections, appropriate for the user type.
x Click the Submit button at the bottom of the page to submit the application.
Once the application is submitted and the eligibility results reviewed, the user can continue to the plan selection and enrollment.
http:CoveredCA.com
-
CoveredCA.com is a joint initiative between Covered California and the California Department of Health Care Services Page 20 of 21
JOB AID: SINGLE STREAMLINED APPLICATION
Report a Change
To report a change, click the Report a Change button on the Individual Home page.
The Report a Change Summary page appears.
Change Application Type
If the initial application is unsubsidized (without financial assistance), the Change Application Type button now displays in the Application Type section on the Report a Change Summary page to allow the user to change the application type to subsidized (with financial assistance).
Note: Only an application without financial assistance can be changed to an application with financial assistance.
A submitted subsidized application cannot be changed to an unsubsidized application and the Change Application Type button does not display on the Report a Change Summary page for a subsidized case.
Click the Change Application Type button to change the application from an unsubsidized application to a subsidized application.
The Get Help with Costs popup appears.
x Click the No button to return to the Report a Change Summary page without changing the application type.
x Click the Yes button to return to the Apply for Benefits - Get Help with Costs page to change the application type then continue through the application pages to provide required information.
http:CoveredCA.com
-
JOB AID: SINGLE STREAMLINED APPLICATION
Create an Account to Apply
Consumers completing an online Covered California application independently must first create an account.
To create an Individual account, click the Apply tab on the Global Header to navigate to the redesigned Set up an Account page to begin account creation.
Hover or click the Individual & Families role on the Set up an Account page. The Continue button appears.
Click the Continue button to begin the account creation process.
For Agents, CECs and PBEs Only:
To create an Agent or CEC account, click the Apply tab on the Global Header. The redesigned Set up an Account page appears. To begin the account creation process, click the Certified Enrollment Counselors and Certified Insurance Agents, please Start Here link.
If you have a delegation code to link to the Consumer’s application, click the If you have a Delegation Code, please Start Here link to begin.
If an application has been submitted on the Consumer’s behalf (for example, by a Covered California Service Center Representative, Certified Enrollment Counselor, or Certified Insurance Agent), the Consumer was given an Access Code to link that application to the account being created.
You will be able to enter this access code during the account creation process.
CoveredCA.com is a joint initiative between Covered California and the California Department of Health Care Services Page 21 of 21
http:CoveredCA.com
Structure BookmarksFebruary 13, 2015 JOB AID: SINGLE STREAMLINED APPLICATION The Covered California Single Streamlined Application (SSA) supports all online applications, including Special Enrollment, Open Enrollment, Report a Change, and Re-application. The SSA is aligned with the paper application and provides online help to inform and improve the Consumer experience. This Job Aid provides an overview of the SSA, with a focus on highlighting new features and pages for Certified Insurance Agents (Agents), Certified Enrollment Counselors (CECs), County Eligibility Workers (CEWs), PlFor users performing task ss on behal on behalff o off the the Cons Consumerumer,, the the useuserr t tyyppe e displays in the upper left corner corner abov above te the he GlobalGlobal Header Header a affterter sisiggnining in.ng in . For example, ‘Administrat ion’ dision’ displplayayss ffoor r AAdmdmiinn ususeerrss ((CCEEWW aanndd S SCCRR users with the Admin role), ), ‘Enr‘Enrollmollment Counsent Counseleloor’ displr’ displayayss ffoor r CEC CECs and s and PBEs, and ‘Insurance Age ennGet Help with Costs The Single Streamlined Application opens with the new Apply for Benefits - Get Help With Costs page. The Apply for Benefits – Get Help With Costs page provides links to access information about help with costs and guides selection of the application type (either subsidized or unsubsidized) that best matches the Consumer’s situation. For Agents, CECs, CEWs, PBEs and SCRs Only: For Agents, CECs, CEWs, PBEs and SCRs Only: Link
Clicking links on the Apply for Benefits – Get Help With Costs page allows the user to view popups with information about applications for Former Foster Care youth, applying for an infant under the age of one (Deemed Infants) and programs for pregnant women. Clicking a link on a popup opens a new window. Clicking the OK button on a popup closes the popup. To begin an application, select either the Yes or No radio button, and then click the Continue button. x Select the Yes radio button to begin a subsidized application. x Select the No radio button to begin an unsubsidized application. To help the user determine the application type (subsidized or unsubsidized) that best matches the Consumer’s situation, an optional Help Me Decide feature is available to walkthrough the decision process. The Help Me Decide feature asks a series of questions that result in suggesting a Yes or No response for the question on the Apply for Benefits – Get Help With Costs page. PLink
Click the Help Me Decide link to view the first of set of interactive panels. x Help Me Decide – Panel 1 Enter the zip code and the number of people in the household on the first Help Me Decide panel, and then click the Next button. Note: The household zip may be prepopulated from account creation. x Help Me Decide – Panel 2 Select Yes, No or I don’t know radio buttons on the second Help Me Decide panel to indicate whether the household income will be less than the amount shown, and then click the Next button. Note: The amount of annual income shown on Panel 2 equals 420% of the Federal Poverty Level (FPL) for the household size and zip code entered in Panel 1. x Help Me Decide – Panel 3 If the Yes radio button was selected on Panel 2, the third Help Me Decide panel appears with the following message: ‘We encourage you to apply for help paying for health insurance. Based on what you have told us, you may be eligible for a $0 premium plan or a new kind of tax credit that lowers your monthly premiums right away. To begin the application, select ‘yes’ on the next question.’ Click the OK button to return to the Apply for Benefits – Get Help With Costs page to select the application type and begin the application. If the No radio button was selected on Panel 2, the third Help Me Decide panel appears with the following message: ‘Based on what you told us, .your income may be too high to get help paying for insurance. You can still get a good deal on. insurance from Covered California and you won’t pay higher costs for pre-existing conditions.’. Click the OK button to return to the Apply for Benefits - Get Help With Costs page to select the .application type and begin the application. .If the I don’t know radio button is selected on Panel 2, the third Help Me Decide panel appears with the following message: ‘We encourage you to apply for help paying for health insurance. We will walk PLink
you through questions to find out if you may be eligible for a $0 premium plan, or a new kind of tax credit that lowers your monthly premiums right away. To begin the application, select "yes" on the next question.’ Click the OK button to return to the Apply for Benefits - Get Help With Costs page to select the application type and begin the application. Select either the Yes or No radio button on the Apply for Benefits – Get Help with Costs page, then click the Continue button to begin the application. The Apply for Benefits page appears. Note: Clicking the Continue button selecting either the Yes or No radio button results in the following error message on the Apply for Benefits – Get Help With Costs page: ‘You must choose an option. To find out what option to select, click the Help Me Decide link.’ before
Apply for Benefits Page The Apply for Benefits page captures basic application information such as the number of members in the household. For Admin users, Agents, CECs, and PBEs Only: The Source of Application (Email, Mail, Fax, or Phone), Date of Application, (and Document ID if the application source is Email, Mail, or Fax) fields display. After these fields are completed as appropriate, clicking the Continue button navigates the user to the next page. Note: If the Document ID field is populated, the Document ID displays in the Application Type section on the Application Review page at the end of the application process. PLink
The Consent for Verification page is the next page in the application. Selecting the I agree checkbox and clicking the Continue button on the Consent for Verification page allows the user to proceed to the Household information pages of the application. Save and Exit Keep in mind, clicking the Save & Exit button at the bottom of a page allows the user to save the application progress and exit. Click the OK button on the Save & Exit popup that appears to return to the Individual Home page. Click the Resume button on the Individual Home page to resume a saved application. Household Primary Contact Page The Household Primary Contact page now displays the correct format for entering a Date of Birth (mm/dd/yyyy) and provides data collection textboxes to guide the entry of the Social Security number. After the physical address information is entered and the user clicks the Continue button, the Confirm Your Address popup appears. A message displays on the Confirm Your Address popup, based on the postal verification results. If the postal check confirms the address entered, the user clicks the OK button on the popup to continue. If the address is not confirmed, the user must select the closest match from a list of alternates, or correct any errors to continue with the application. PLink
If the option to use the Federal Hub to validate the Consumer’s identity was selected, the Confirm Identity page appears once the Household Primary Contact page is completed. Once the Confirm Identity page is completed, clicking the Continue button navigates the user to the Household Member page to enter information for each household member on the application. Household Members Page The Household Members page introductory text has been updated. Other key changes on this page include: Social Security Number x The ‘Child under 1’ option has been removed and an ‘I do not have a SSN but have applied for one’ option has been added to the If no SSN, why? dropdown list x If ITIN/ATIN available is selected from the If no SSN, why? dropdown list, additional fields appear to enter the ATIN and/or ITIN PLink
CoveredCA.com is a joint initiative between Covered California and the California Department of Health Care Services Citizenship x If the Yes radio button is selected to answer: ‘Is this person a U.S. Citizen or National’, a second citizenship question no longer appears. Eligible Immigration Status x If the No radio button is selected to answer: ‘Is this person a U.S. Citizen or National?’, the Eligible immigration status checkbox appears as an optional field. Note: If the Eligible immigration status checkbox is not checked, clicking the Continue button at the bottom of the Household Members page allows the user to proceed to the next pag x If the Eligible immigration status checkbox is checked, additional fields appear, such as the Document Type dropdown. Select an option from the Document Type dropdown list and enter information in the additional fields that display, based on the option selected from the dropdown list. Note: ‘Other document with an Alien Number’ and ‘Other document with an I-94 Number’ options have been added to the Document Type dropdown list. Other changes on the Household Member page which may display based on answers to eligible immigration status questions are shown in the table on the next page. Page Feature Description Country of Issuance is a required field if Temporary I-551 Stamp (on passport or I-94, I-94A) or Unexpired Foreign Passport is selected from the Document Type dropdown list. The Country of Issuance dropdown list includes the 196 countries recognized by the Department of Health Services, in alphabetical order. If the Country of Issuance is a required field, Passport Number is also a required field. The Card Number field is now labeled Receipt or Card Number. Consumers who may have applied for bWhen the Household Member page is completed, clicking the Continue button navigates the user to the Relationships page. Note: Once the Household Members page is completed for all members on the application, CalHEERS performs the Lawful Presence Verification, if appropriate, using the Federal Hub. Once the Relationships page is complete, clicking the Continue button navigates the user to the Household Summary page. Household Summary Page Carefully review the information displayed for each household member on the Household Summary page. If a change to the household member information is needed, clicking the Edit button in the appropriate section opens the section and allows the user to update information in that section. When the review is complete, clicking the Continue button navigates the user to the Personal Data application pages. PLink
Personal Data – Demographic Information Page The Personal Data – Demographic Information page collects demographic data about household members. For applications requesting financial assistance, the Former Foster Care message now displays for household members between the ages of 18 and 26 with information regarding immediate coverage for former foster youth through the county human services agency Once the Personal Data – Demographic Information page is complete, click the Continue button to navigate users: o . Who are not requesting financial assistance to the Health Insurance Information page. o . Who are requesting financial assistance to the Tax Information page to provide tax filing information before proce eding to the Health Insurance Information page. o . Who are not requesting financial assistance to the Health Insurance Information page. o . Who are requesting financial assistance to the Tax Information page to provide tax filing information before proce eding to the Health Insurance Information page. o . Who are not requesting financial assistance to the Health Insurance Information page. o . Who are requesting financial assistance to the Tax Information page to provide tax filing information before proce eding to the Health Insurance Information page.
Personal Data - Tax Information Page Updates on the Personal Data -Tax Information page include: x Member’s previous year tax filing status question has been removed x Warning messages appear when contradictory tax filing statuses are selected (For example, a warning message appears when one spouse selects ‘Married Filing Jointly’ and the other selects ‘Head of Household’.) x Warning messages appear when contradictory tax dependent and custodial parent statuses are entered (For example, if an applicant for health coverage indicates they are claimed by a Non-Custodial Parent not listed on this application and the applicant have any parent/caretaker relationships established on this application, the user will not be able to continue from the page does not
‘Is this person expected to be required to file taxes this year’ is a required question for all .household members on the application .Personal Data – Health Insurance Information Introductory text on the Personal Data – Health Insurance Information page has been updated. Other changes to note on this page include: x ‘Are you currently enrolled in any of these Plans/Coverage?’ displays as a required question for all applicants (Note: Hover over the question mark icon for descriptions of items in the Are you Currently Enrolled in any of these Plans/Coverage? list.) x The APTC Warning popup appears if ‘Are you Currently Enrolled in any of these Plans/Coverage?’ is answered ‘Yes’ It is important to note that Consumers with certain types of Minimum Essential Coverage (MEC) may be eligible to receive APTC/CSR if they have been offered but turned down enrollment in these MECs, or if their enrollment will be terminated before their coverage in a subsidized Covered California plan starts. Medicare x. ‘Does this person receive Medicare benefits?’ is a required question for all applicants and optional for non-applicants x. ‘Medicare’ has been added and the ‘Indian Health Service’, ‘Tribal PLink
Health Program’ and ‘Urban Indian Health Program’ options have been removed from the Does this person have or has this person been offered affordable, minimum standard health insurance for 20XX? dropdown list Changes to Coverage Are you expecting any changes to your current health care coverage? displays if the user selects either the Yes radio button to answer ‘Are you currently enrolled in any of these Plans/Coverage?’ or None of the Above from the Does this person have or has this person been offered affordable, minimum standard health insurance for 20XX? dropdown list x The What is the termination date, if applicable, of your current or offered coverage? date field now displays if the user selects the Yes radio button to answer Are you expecting any changes to your current health care coverage? This field allows the user to enter .a termination date for current or .offered MEC.. Employer Sponsored Insurance If Employer Sponsored Insurance outside Exchange is selected from the Does this person have or has this person been offered affordable, minimum standard value health insurance for 20XX? dropdown list, the following additional fields appear: x. How much would an individual employee pay in premiums under the lowest cost plan the employer offers? x. How often are premiums taken out of an employee’s paycheck? x. How often are premiums taken out of an employee’s paycheck? Once the Household Insurance Information page is complete, clicking the Continue button at the bottom of the page navigates the user to the Optional Information page. From the Optional Information page, clicking the Continue button navigates the user to the Personal Data Summary page. PLink
Personal Data Summary Page Personal Data Summary Page Once the information on the Personal Data Summary page has been reviewed, clicking the Continue button on the Personal Data Summary page navigates the user to the next page in the application, based on the application type: x For unsubsidized applications, the user navigates to the Review Application page x For subsidized applications, the
user navigates to the Income pages and must enter the required income information before continuing to the information before continuing to the Review Application page. Income Pages Income pages collect data used to determine eligibility for help paying for coverage. Key changes on the Income pages are highlighted below. Self-Employment Income
A negative number can be entered on the Add Self-Employment Income page to reflect situations where costs exceed income. For example, if self-employment expenses exceed self-employment income by $500, -$500 can be entered in the How much net income (profits after expenses) will this person get from this source this month($) field on the Add Self-Employment Income page. PLink
Other Income Other Income Additional options now display in the What type of income? dropdown list on the Add Other Income page: x Interest Income x Ordinary Qualified Dividends x Rental or Royalty Income x Taxable Refund Credits x Offsets of State/Local Income Taxes Social Security Benefits Source When Social Security Benefits is selected from the What type of income? dropdown list, the Source dropdown now appears. The user must select one of three options to indicate the type of Social Security Benefits received: x Social Security Retirement x Social Security Disability x Social Security Survivors Add Deduction Page There are additional types of deductions that now display in the Type of Deduction dropdown list on the Add Deduction page, such as: x Educator expenses x Health Savings Account x IRA deduction PLink
Income Summary Page Review the information on the Income Summary page. Expected Yearly Household Income The Expected Yearly Household Income section now displays on the Income Summary page and shows the total expected yearly household income, based on the information entered in the Income pages. If changes are needed, clicking the Edit button for the appropriate income type returns the user to the income page so that updates can be made. Clicking the Continue button on the Income Summary page navigates the user to the Review Application page. Clicking the If you expect your total household income to be different from this in 20XX, then Click Here link in the Expected Yearly Household Income section navigates the user to the Expected Income page. Expected Income Page The Expected Income page displays expected yearly income for each household member. The amount in the We Expect column is based on information entered in the Income pages. The amount in the You Expect column is the same as the amount displayed in the We Expect column. A Details link and an Edit link displays for each household member listed. PLink
x View details about the amount of income displayed in the We Expect column by clicking the Details link. Keep in mind the amount in the We Expect column can be changed before the application is submitted by returning to the Income pages and updating information. x If the amount in the You Expect column is incorrect, the user has the option to edit the amount displayed by clicking the Edit link. Note that if the amount in the You Expect column is edited, a Reset link displays in the Reset column, allowing tIncome Details Click the Details link in the We Expect column for a household member to view income details for that household member. The Income Details popup appears with information about how the expected amount of income was calculated. Click the OK button on the Income Details popup to return to the Expected Income page. Change Individual Expected Amount Click the Edit link in the Edit column of the Expected Income page for a household member to edit the amount in the You Expect column for that household member. The Change Individual Expected Amount popup appears. Enter the expected amount in the Amount field and click the OK button to update the amount in the You Expect column for the household member. The Update Expected Household Income confirmation popup appears to confirm the change. Click the Cancel button to cancel the change and return to the Expected Income page. Click the OK button to confirm the change. The edited amount displays in the You Expect column on the Expected Income page. PLink
Reset If the amount in the You Expect column is edited, a Reset link displays in the Reset column. Clicking the Reset link allows the user to reset the amount displayed in the You Expect column to the original amount (before any edits), regardless of the number of times the amount may have been edited. To reset the amount in the You Expect column, click the Reset link in the Reset column for the household member. The Update Expected Household Income confirmation popup appears. x Clicking the OK button resets the amount. x Clicking the Cancel button closes the popup without resetting the amount. Once the Expected Household Income page is complete, clicking the Save & Continue button returns the user to the Income Summary page. When all Income pages are complete, clicking the Continue button on the Income Summary page navigates the user to the Review Application page. Review Application Page The Review Application page summarizes inforrmation from the application pages. The Review Application page features new introductory text to inform users to be sure they selected ‘Yes’ to financial assistance if they want to see if they qualify for free or low-cost Medi-Cal or tax credits with Covered California, and that they have the option to go back to change their selection if they did not. Clicking the Edit button in the Application Type section returns the user to the Help Paying for t Coverage page to change their application type selection. The user is then navigated through the application pages to enter information appropriate for the application type t PLink
Once the application is complete, it is a good practice to review all the information summarized within the Review Application page for accuracy. If needed, clicking the Edit button in a section opens the section and allows the user to make changes. Once the application is complete, clicking the Continue button allows the user to proceed to the next page. Voter Registration The Voter Registration page displays once the Continue button on the Review Application page is clicked. When the Voter Registration page is complete, clicking the Continue button navigates the user to the Application Signature page. Application Signature Complete the Application Signature page to submit the application. x Complete the Special Enrollment section, if appropriate. x Complete the Maintaining your Verification and Review and Sign sections, appropriate for the user type. x Click the Submit button at the bottom of the page to submit the application. Once the application is submitted and the eligibility results reviewed, the user can continue to the plan selection and enrollment. PLink
Report a Change To report a change, click the Report a Change button on the Individual Home page. The Report a Change Summary page appears. Change Application Type If the initial application is unsubsidized (without financial assistance), the Change Application Type button now displays in the Application Type section on the Report a Change Summary page to allow the user to change the application type to subsidized (with financial assistance). Note: Only an application financial assistance can be changed to an application with financial assistance. without
A submitted subsidized application cannot be changed to an unsubsidized application and the Change Application Type button does not display on the Report a Change Summary page for a subsidized case. Click the Change Application Type button to change the application from an unsubsidized application to a subsidized application. The Get Help with Costs popup appears. x Click the No button to return to the Report a Change Summary page without changing the application type. x Click the Yes button to return to the Apply for Benefits -Get Help with Costs page to change the application type then continue through the application pages to provide required information. PLink
Create an Account to Apply Consumers completing an online Covered California application independently must first create an account. To create an Individual account, click the Apply tab on the Global Header to navigate to the redesigned Set up an Account page to begin account creation. Hover or click the Individual & Families role on the Set up an Account page. The Continue button appears. Click the Continue button to begin the account creation process. For Agents, CECs and PBEs Only: To create an Agent or CEC account, click the Apply tab on the Global Header. The redesigned Set up an Account page appears. To begin the account creation process, click the Certified Enrollment Counselors and Certified Insurance Agents, please Start Here link. If you have a delegation code to link to the Consumer’s application, click the If you have a Delegation Code, please Start Here link to begin. If an application has been submitted on the Consumer’s behalf (for example, by a Covered California Service Center Representative, Certified Enrollment Counselor, or Certified Insurance Agent), the Consumer was given an Access Code to link that application to the account being created. You will be able to enter this access code during the account creation process. Page 21 of 21 Link
AnnotAnnotPJOB AID: SINGLE STREAMLINED APPLICATION. P