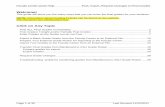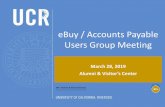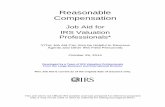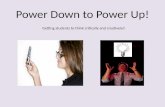JOB AID - General Services Administration · 2020-06-19 · JOB AID This job aid is designed to:...
Transcript of JOB AID - General Services Administration · 2020-06-19 · JOB AID This job aid is designed to:...

JOB AID This job aid is designed to: provide additional information about topics
and fields found in eBuy; explain processes and functionality in greater
detail; and offer navigation and tips to improve your user experience.
v 1.0

Table of Contents
Introduction to GSA eBuy ....................................................................................................................................................... 4
Navigation & Tips .................................................................................................................................................................... 4
Mouse over info .................................................................................................................................................................. 4
Sorting Data in Lists ............................................................................................................................................................. 5
Filtering Data ....................................................................................................................................................................... 5
Accessing GSA eBuy ................................................................................................................................................................ 5
Buyer homepage ..................................................................................................................................................................... 5
Top Navigation Menu.......................................................................................................................................................... 6
Progress Tracker ...................................................................................................................................................................... 6
Search – Step 1 ........................................................................................................................................................................ 7
Keyword Search .................................................................................................................................................................. 7
Helpful information/tips on searching in eBuy ............................................................................................................... 8
Solution Guide ..................................................................................................................................................................... 8
Acquisition Solutions ........................................................................................................................................................... 8
Search Results – Step 1 cont. .................................................................................................................................................. 9
Select a Vendor – Step 2 ......................................................................................................................................................... 9
Socio-economic ................................................................................................................................................................. 10
Sub-categories................................................................................................................................................................... 11
Small Business set-aside ................................................................................................................................................... 11
Vendor Listing ................................................................................................................................................................... 11
Prepare RFQ – Step 3 ............................................................................................................................................................ 12
Save Draft .......................................................................................................................................................................... 12
Cancel ................................................................................................................................................................................ 12
My RFQ Progress ............................................................................................................................................................... 12
Selected Categories ........................................................................................................................................................... 13
RFQ Info ............................................................................................................................................................................ 13
Set-aside RFQs ............................................................................................................................................................... 14
Delivery ............................................................................................................................................................................. 14
Attach Documents ............................................................................................................................................................ 15
How to attach documents ............................................................................................................................................. 15
Line Items .......................................................................................................................................................................... 15
Shipping Address ............................................................................................................................................................... 16
Changing the default shipping address ......................................................................................................................... 16

My RFQs ................................................................................................................................................................................ 17
RFQ Type ........................................................................................................................................................................... 17
Active RFQs ................................................................................................................................................................... 17
Archived RFQs ............................................................................................................................................................... 17
RFQ Status ......................................................................................................................................................................... 17
RFQ Listing......................................................................................................................................................................... 18
RFQ Details ............................................................................................................................................................................ 19
Forward ......................................................................................................................................................................... 19
Send Q&A’s ................................................................................................................................................................... 20
Modify RFQ ................................................................................................................................................................... 20
Cancel RFQ .................................................................................................................................................................... 21
Re-Issue ......................................................................................................................................................................... 21
Quotes Received ........................................................................................................................................................... 21
Quote Details ........................................................................................................................................................................ 23
Award and No Award actions ............................................................................................................................................... 24
Award – Notify Vendor ..................................................................................................................................................... 24
Do Not Award – Notify Vendor ......................................................................................................................................... 25
Additional Notifications ................................................................................................................................................ 25

Introduction to GSA eBuy
GSA eBuy, a component of GSA Advantage, is an online Request for Quotation (RFQ) tool designed to facilitate the
request for submission of quotations for a wide range of commercial supplies (products) and services.
The following acquisition solutions are available in eBuy:
GSA and VA Multiple Award Schedules – also referred to as Federal Supply Schedules
Technology contracts
o Governmentwide Acquisition Contracts (GWACs) – innovative, cost effective solutions for information
technology (IT) requirements.
o Network Services and Telecommunications contracts – solutions for your agency's communications
infrastructure and network needs.
Blanket Purchase Agreements – GSA has developed several MAS BPAs that leverage the government's buying
power and achieve significant cost savings through the aggregating of federal demand.
Federal Strategic Sourcing Initiative contracts - Strategic sourcing is the structured and collaborative process of
critically analyzing an organization’s spending patterns to better leverage its purchasing power, reduce costs,
and improve overall performance.
For federal, state, and local government agencies (buyers), eBuy maximizes their buying power. By leveraging the power
of the Internet, eBuy increases contractor participation to obtain quotations that result in best value purchase decisions.
Buyers can also use eBuy to request information and find sources to fulfill their requirements.
Federal government agencies have full access to post RFQs for supplies and services under all acquisition solutions on
eBuy.
State and local government entities are limited to posting RFQs under the authority of the Cooperative Purchasing
Program and the Disaster Recovery Purchasing Program.
Navigation & Tips
Mouse over info Many elements/fields you will see in eBuy will activate additional information on the screen when the mouse pointer is
moved or “hovered” over a designated area.

Sorting Data in Lists Most of the data lists displayed in eBuy can be easily sorted. To determine which fields a list can be sorted by, look in
the column headers for the sort order arrows next to the column title. In the example demonstrated below from the
‘Step 2. Vendor Selection’ page, the vendor listing can be sorted by ‘Vendor’ and ‘City/State’.
Filtering Data Throughout eBuy, you will notice that the left column typically provides filters to help you narrow data or lists of data.
These filters are especially useful when the page contains a large amount of data and you are only interested in only
specific information or results. Many of the filters contain a number in a grey circle to the right of the filter which
indicates how many items in the listing are applicable to that field.
Accessing GSA eBuy
GSA eBuy is a component of and shares account information with GSA Advantage. In order to access GSA eBuy, Buyers
are required to register on GSA Advantage. You will use the same User ID and Password on GSA eBuy and GSA
Advantage.
To access the GSA eBuy Buyer website:
1. Go to http://www.ebuy.gsa.gov
2. At the top of this page you will see “Sign in as a …. Buyer”, click Buyer to display the Sign In.
3. Enter your official email address and Password in the boxes provided and Click Sign in.
4. You will be prompted to request and enter the verification code. 5. GSA Advantage will send you an email with the single use verification code. 6. Enter the verification code from the email. Please note that your verification code is only valid for 10 minutes.
Buyer homepage
The Buyer homepage is the first page you will encounter after logging into eBuy. From this central hub, you have quick
access to your RFQs, the ability to begin preparing a new RFQ, view messages pertaining to your RFQs, and view eBuy
related news articles.

Top Navigation Menu The top navigation menu is available throughout the GSA eBuy website. This feature is the main feature to access the
different areas of eBuy.
RFQ Finder - the RFQ Finder feature serves two purposes in eBuy:
1. Provides a quick way for you to open an RFQ you have created.
2. Provides the ability to retrieve an RFQ that has been forwarded to you from another eBuy user. You will be
asked to provide a password when retrieving an RFQ you did not create. Once the password is accepted, you
will have full access to manage this RFQ.
Prepare an RFQ - beginning a new RFQ can be started at any point in eBuy. Clicking this link will direct you to the “Step
1 – Search” page to begin the RFQ creation process.
My RFQs – provides quick access to all ‘Active’ and ‘Archived’ RFQs.
Messages – this feature provides alerts of recent activity concerning your RFQs.
Profile – provides a snapshot of your GSA Advantage/eBuy account information. If any information needs updating,
links are provided to the GSA Advantage member Information page where changes can be made.
Progress Tracker
When preparing a new RFQ in eBuy, a progress tracker bar will be displayed at the top of the page. Our easy step-by-
step progress tracker will guide you through the steps of preparing your RFQ.
The 4 required steps that must be completed to post an RFQ on eBuy are:
1. Search – find the solution to post your requirements.
2. Select – select vendors to notify.
3. Prepare – provide the necessary information about your requirements.
4. Submit – review and submit your RFQ.
The tracker provides easy recognition of what step you are on, what steps have been completed, and what steps remain.
Once a step has been completed, a green check will appear over the step number.

If a yellow warning sign appears over the step number, this is an indication that this required step is incomplete and
needs action before you can post the RFQ in eBuy.
Search – Step 1
The first step in preparing a Request For Quote (RFQ) is to search for a solution to post your requirements. The Search
page provides three approaches or tools to assist in finding the right solution for your business needs: 1) Keyword
Search, 2) Solution Guide, and 3) Acquisition Solution.
Keyword Search A search of available solutions can be conducted by entering keywords, which are matched against the numbers, titles,
and descriptions of solutions.

eBuy provides three search options:
1. Find all terms – returns matches that include all of the specified keywords.
2. Find any of these words – returns matches that include one or more of the specified keywords.
3. Find exact phrase – returns matches in the exact order and spelling of the specified keywords.
Helpful information/tips on searching in eBuy:
Less is more - starting with fewer keywords may return a larger number of matches, but this will help determine
if additional keywords are needed to narrow the solution scope. Use too many words and you may not find
what you were looking for.
Think on a higher level - while every effort is done to give acquisition solutions informative titles and
descriptions, it is impossible to list every specific product or service available under the solution. Think of the
solutions as the yellow pages. For example, consider about entering ‘sporting goods’ instead of ‘hockey stick’, or
“Auto Repair” instead of “Ball Joint”.
ALL keywords entered must be found in the same solution to be considered a match.
Search is NOT case sensitive.
Basic stemming rules are used; i.e. variations of the word ‘sample’ (samples, sampling) would yield the same
results.
eBuy does not allow Boolean operators such as AND or NOT.
eBuy finds what you tell it to find!
Solution Guide The solution guide provides the ability for you to explore or “drill down” through the solutions offered in eBuy.
Acquisition Solutions Another method for discovering solutions available in eBuy is by viewing a listing of available solutions arranged by
acquisition programs. eBuy currently provides a master list of all solutions available under Multiple Award Schedules,
Technology Contracts, and Blanket Purchase Agreements.
Multiple Award Schedules – Multiple Award Schedules (MAS) (also referred to as GSA Schedules or Federal Supply
Schedules) are long-term Governmentwide contracts with commercial firms providing Federal and state & local
government buyer’s access to millions of commercial products and services at discount pricing.

Technology Contracts – GSA technology contracts cover the whole spectrum of IT solutions – from network services and
information assurance, to telecommunications and purchase of hardware. This section provides the following:
IT Schedule 70
Governmentwide Acquisition Contracts (GWACs) – task order or delivery order contracts for information
technology.
Network Services and Telecommunications – cost effective solutions for your agency’s communications
infrastructure and network needs.
Blanket Purchase Agreements - GSA has developed several MAS BPAs that leverage the government's buying power and
achieve significant cost savings through the aggregating of federal demand
Search Results – Step 1 cont.
If a keyword search was conducted, eBuy will display the matching solutions on the Search Results page.
The search results page is divided into two columns: ‘Jump To Source’, and ‘Source’ listing.
Jump To Source – this column provides the ability to quickly “jump” or navigate to a solution in the listing.
Source listing – this column displays the matching solutions and categories. The results are sorted first by the
category number (i.e. 00CORP, 76, OASIS, etc.), and then by the subcategory number (520 2, OASIS POOL1, etc.).
Select a Vendor – Step 2
After selecting the solution, the second step in preparing an RFQ, is selecting the vendors you would like to invite to
quote on your RFQ. This page is divided in two main columns: a filter column (left side), and a vendor listing (right side).
For most solutions on eBuy, you are allowed to select/invite as many vendors as you wish, however, it is recommended

that you select at least three (3) vendors in order to satisfy FAR requirements. Please note that there are solutions in
eBuy that have more specific rules regarding notifying vendors, like mandatory notification of all vendors. If you select
one of these solutions, eBuy will automatically alert and guide you through this process.
Socio-economic By law, Federal agencies must seek to contract with small business and to reach small business statutory goals whenever
possible. The Socio-economic Designations filter box on the left side of the page provides an easy way to filter the listing
of vendors by a particular indicator. For more information about socio-economic utilization, visit
http://www.gsa.gov/schedulesandsbgoals .
Socio-Economic Indicators signify the business size and business status of the contractor. The indicators represent the
socio-economic status of a vendor at the time of contract award. Here is a list of socio-economic indicators you may see
in eBuy:
Code Definition
s Small business
o Other than small business
w Woman Owned business
wo Women Owned Small business (WOSB)
ew Economically Disadvantaged Women Owned Small business (EDWOSB)
v Veteran Owned Small business
dv Service Disabled Veteran Owned Small business
d SBA Certified Small Disadvantaged business
8a SBA Certified 8(a) Firm
h SBA Certified HUBZone Firm

Sub-categories Some solutions in eBuy have “sub-categories” (i.e. 75/75 200). These sub-categories are listed in the solicitations of the
solution, but were created to help buyers identify vendors that offer specific products/services. If sub-categories are
available for a solution, a sub-category filter box will appear below the socio-economic filter box. Please note that the
vendors assign their contracts to the sub-categories, GSA does not manage this.
Small Business set-aside eBuy provides the ability to flag an RFQ as a ‘set-aside’ order. For every RFQ, you will be asked the question, “Is this a
small business set-aside? YES or NO”. eBuy will default this question to “NO”. By selecting “Yes”, eBuy will display the
eligible set-asides for you to choose. Once a set-aside is selected, your RFQ will be flagged as a ‘set-aside’, and only
vendors carrying that indicator will be able to view and quote of your RFQ.
In accordance with FAR 8.405(a), the buying contracting officer, at their discretion, may set aside orders and BPAs for
small business and the following small business subcategories:
Small Business
SBA Certified 8(a) firm
SBA Certified HUBZone firm
Service-disabled veteran-owned small business (SDVOBS)
Economically disadvantaged women-owned small business (EDWOSB)
Women-owned small business (WOSB)
Here are some helpful resources for acquisition planning:
GSA Schedules and the Utilization of Small Business [PDF - 634 KB] - Detailed presentation on current
regulation and available flexibility
Process Map [PDF - 182 KB] - step-by-step approach for utilizing small business under MAS
Sample Request-For-Quote Language [PDF - 47 KB] - making small business the primary evaluation factor
Small Business Set Aside Frequently-Asked-Questions
Vendor Listing The vendor listing is a current list of vendors under contract in the selected solution. Please note that some vendors
listed in GSA eLibrary may not be available in eBuy because they do not have an approved GSA Advantage pricelist (a
requirement to participate in eBuy). The vendor listing is sorted alphabetically by vendor name.

Vendor listing fields:
Vendor - This is the company name as recorded on the vendor’s contract. If a company includes a Doing
Business As (DBA) name, this name will also appear with the company name. More information about the
vendor can be viewed by clicking on the vendor’s name. eBuy will display a Vendor Details box that includes
additional important information about the vendor. Note - this data is pulled nightly from GSA’s contract
management system.
City, State – represents the headquarters location of the business as recorded on the vendors contract. If the
business headquarters is outside the US, the country name is also displayed in the column.
Socio-economic codes – denotes the socio-economic indicators associated with the vendor at the time of
contract award.
Text File – if a document icon is displayed, the vendor has provided a document for GSA Advantage, and
usually contains contract terms and conditions, price lists, and any additional information about their business.
Web Page – the world icon indicates that a link to the vendor’s web page is available. This link can assist in
finding out more information about the vendor.
Prepare RFQ – Step 3
Following the selection of vendors, the third step in preparing an RFQ is providing the information necessary for a
vendor to submit a quote. The Prepare RFQ page is divided into several sections: Categories, RFQ Info, Delivery,
Attachments, Line Items, and Shipping Address.
Save Draft While on the Prepare RFQ page, you have the ability to save the RFQ to ‘draft’ at any point by clicking the “Save Draft”
button. All information, including any documents you uploaded to the RFQ, will also be saved with the RFQ. Once an
RFQ is saved, it is safe to exit out of eBuy and log in at a later time and pick up right where you left off. To access a
‘draft’ RFQ, go to My RFQs.
Cancel At any point on the Prepare RFQ page, you have the ability to cancel the RFQ by clicking the “Cancel” button.
My RFQ Progress The My RFQ Progress section is designed to keep you informed about the status of the completing the mandatory fields
on the Prepare RFQ page, and what sections have or haven’t been completed and need attention. In order to post your
RFQ, all of the mandatory fields must be completed.
- a green check signifies a section where all of the mandatory fields have been completed.
- a yellow warning signifies that a section needs attention and a mandatory field must be
completed.
optional – ‘Attachments’ and ‘Line Items’ sections are optional and not required in order to
submit the RFQ. You may use these sections at your discretion.

Selected Categories This section identifies the solution/category you have selected to post the RFQ.
The number of vendors you selected to notify of your RFQ is displayed. Clicking the “# vendors selected” link
will display a detailed list of the vendors selected.
A category may be removed by clicking the red remove icon.
eBuy provides the ability to add additional categories to an RFQ. Including an additional category is useful when
unsure of the exact solution/category to select, or you want to notify additional vendors under a different
solution of your RFQ.
RFQ Info Within the RFQ Info section, you will describe your requirements and select when you want your RFQ to close.
RFQ Info fields:
Seeking Sources or information only – also referred to as Request for Information (RFI) - by checking this box,
you are informing the vendors that your RFQ is for information only or for doing market research. Please note
that vendors are instructed that they do not need to quote of RFQs that are seeking sources.
Seeking sources or RFIs are a helpful market research tool that can help answer many questions:
o Are my requirements clear?
o Which categories or solutions best meet my needs?
o Are there vendors that can perform my requirement?
o Are there vendors interested in performing my requirement?
RFQ Title – (mandatory) -this is the official label or title for your RFQ. It is important to provide a clear title as
this is a key identifier to the vendors on what your RFQ is about.
Reference #/uPIID – (optional) – eBuy provides this field as a means for buyers to identify any internal reference
or control number with your RFQ. This number will appear to sellers as part of the RFQ.

Description - (mandatory) – provide a detailed description of the services and/or products required. It is also
suggested that you provide any evaluation criteria that will be used.
I want my RFQ to close on - (mandatory) – this field designates the date and time that the RFQ will close in
eBuy.
Things to be aware of regarding RFQ close date:
RFQs must be open a minimum of 2 calendar days
By default, eBuy will automatically select a close date of 5 days. You can select another date down to 2 days or
to a later date up to 60 days later.
Once the RFQ is submitted, the RFQ Close Date cannot be modified to close earlier.
Set-aside RFQs
If an RFQ is designated as a “set-aside” during the Vendor Selection (Step 2), eBuy will automatically display additional
information under the RFQ Info section to denote what was selected.
Important information about set-asides: When an RFQ has been flagged as a set-aside, only those vendors recorded
with the selected set-aside can view or submit quotes to the RFQ.
Delivery The Delivery section provides the vendors with details regarding delivery expectations or the expected service
performance. Delivery is a mandatory field.
Delivery options:

Delivery days After Receipt of Order (ARO) – the expected delivery to the destination within the number of
calendar days identified.
Date of Award to Date of Completion – (services only) – identifies that the RFQ is intended to be awarded until
the completion of the service.
Period of Performance – (services only) – identifies that period of time that is expected for the service to be
rendered.
Attach Documents On many RFQs, just adding text to the description field does not provide enough information to the vendors for them to
provide an accurate quote. eBuy provides the ability to attach informative documents with the RFQ.
How to attach documents
Drag and Drop - documents can be dragged and dropped into the grey box area.
Select – clicking on grey box area will open your computers file manager providing the ability to find and select
documents to upload.
Additional information about attachments:
Attached documents File List – selected documents will automatically begin uploading to eBuy. A progress bar
is used to display the progress of the file upload process. Note, before submitting your RFQ, please verify that all
your attachments have been uploaded successfully.
Documents that can be attached: statement of work, drawing or diagram, spreadsheet, etc.
Document size: each attachment must be less than 20MB in size.
Line Items If specific products are being requested on the RFQ, space is provided in the optional Line Items section to enter product
details.

Line Item fields:
Mfr. Part/Item # (mandatory) - provide the official part number assigned by the manufacturer of the product.
Manufacturer – the company that makes the product.
Product/Service name – the name that best describes the product.
Qty (mandatory) – the total amount of the product needed.
Unit (mandatory) – the code indicating the physical measurement, the count, the container, or shape of a
product.
Ship Address – the number shown in this column corresponds to the intended destination for this product as
listed in the Shipping Address section. Shipping address may be changed for each line item in eBuy.
Shipping Address The shipping address displayed is automatically populated by eBuy from your default shipping address listed under your
GSA Advantage/eBuy account. For a service related RFQ, this address represents where the work will be performed.
Changing the default shipping address
eBuy provides the ability to easily change the shipping address. Clicking the “Change Default Address” button will open
your Address Bookand display a complete list of saved address from your GSA Advantage/eBuy account.

My RFQs
The My RFQs feature in eBuy provides a central location for accessing and managing your RFQs. This page is divided in
two main columns: a filter column (left side), and an RFQ listing (right side).
RFQ Type The RFQ Type filter provides the ability to easily view your “Active” or “Archived” RFQs.
Active RFQs - Active RFQs can be defined as a state for RFQs that are currently in progress and still being
worked. An “active” RFQ can have the status of Open, Draft, Closed, or Cancelled (if manually moved to Active).
Archived RFQs - Archived RFQs can be defined as a state for RFQs that have been completed. An RFQ can be
manually moved to an “archived” state at any time once the RFQ has closed. In addition, when an RFQ is
cancelled, eBuy will automatically move the RFQ to the “Archived” state. Archived RFQs may be moved to an
“Active” state at any time.
RFQ Status The RFQ Status filter provides a simple way of filtering RFQs by their status.
RFQ Status definitions:
Open – this is the status for RFQs that have been submitted and the RFQ close date has not yet been reached.
Please note that vendors only have the ability to submit quotes while the RFQ is in an ‘open’ status.

Closed – the RFQ Close date has elapsed. Vendors are no longer able to submit quotes.
Cancelled – the RFQ was cancelled by you.
Draft – denotes an RFQ that has been saved in draft and not yet submitted.
RFQ Listing The RFQ List displays an inventory of the RFQs you have created. This listing can be displayed in two different states: an
Active state and an Archived state. The default view of the MY RFQs page is the Active state RFQs. Switching between
the RFQ states of active and archived is easily done by selecting the appropriate RFQ Type filter.
Sorting the RFQ List – the RFQs are sorted by default by the “Close Date”, displaying the RFQ closing the soonest at the
top of the listing. The following headers can be used to resort the listing: RFQ ID, RFQ Title, Close Date, and Status.
RFQ List fields
RFQ ID – this is the unique identifier assigned to each RFQ. Clicking RFQ ID will forward you to the RFQ Details
page.
RFQ Title – the title you entered when preparing the RFQ.
Close Date – this is the date and time that you selected to officially close your RFQ in eBuy.
Responses Received – indicates the number of vendor quotes you have received on the RFQ.
Status – identifies the current status of the RFQ and whether the RFQ is active or archived.

RFQ Details
The RFQ Details page provides a complete picture of the information and actions taken on an RFQ, including a list of all
quotes received from vendors.
Depending on the RFQ status (Open or Closed), you have access to several actions/functions on the RFQ Details page:
Open RFQs – functionality available to “Open” RFQs includes: Forward, Send Q&As, Modify, and Cancel
Closed RFQs – functionality available to “Closed” RFQs includes: Forward, Send No Award Notification, Re-Issue,
and Archive.
Cancelled RFQs – functionality available to “Cancelled” RFQs includes: Forward, Re-Issue, and Move to Active.
Draft RFQs - functionality available to “Draft” RFQs includes: Forward, Continue preparing, Cancel, Archive.
Forward
The Forward RFQ function provides the ability for you to give a co-worker the ability to review and perform all editing
functions (i.e. Modify RFQ, Award quotes, etc.) on the RFQ.
Important rules to be aware of when forwarding an RFQ:
The recipient must be registered as a user of eBuy in order to access the RFQ.
All recipients will have full access to the RFQ, able to perform all actions relating to processing the RFQ.
Forwarding the RFQ does not relinquish your ability to review and award the RFQ.
There is no way to withdraw the recipients access to the RFQ – please only forward to people you trust.
Do not use the forward RFQ function to send the RFQ to vendors.

Send Q&A’s
If you need to answer questions that should be shared with all vendors, eBuy provides the ability to post a “Q&A”
document. The Q&A function works similar and follows the same rules as attaching a document to your RFQ. Once a
Q&A document is sent, you can access your Q&A documents via a link below the “Selected Categories & Vendors”.
Helpful details about Q&A’s:
eBuy will send notification of the Q&A’s to all vendors who have already submitted a quote, and to all of the
vendors selected during the RFQ creation process.
Multiple Q&A’s may be submitted.
Q&A’s may be submitted up till the RFQ close date.
Modify RFQ
The Modify RFQ feature provides the ability to amend or include additional information to the RFQ.
Helpful information about submitted RFQ Mods:
It is mandatory to include a description of why you are doing the modification.
You must acknowledge/revalidate your RFQ close date before you can submit the changes.
You may only add new categories to the RFQ; you cannot remove an existing category from the RFQ.

Only RFQs with an “Open” status can be modified.
Once an RFQ has been flagged as a set-aside RFQ, you cannot remove this feature from the RFQ.
Cancel RFQ
eBuy provides the ability to cancel an RFQ that has an RFQ Status of “Open”. When a cancel action is initiated, eBuy will
prompt you to provide a cancellation reason.
Helpful information about cancellations:
It is mandatory to provide an explanation or reason for the cancellation of the RFQ.
The cancellation reason will be forwarded to all vendors who have submitted a quote, and to all vendors that
were selected when preparing the RFQ.
Re-Issue
If an RFQ has a RFQ Status of “Closed”, the RFQ may be re-issued. Re-Issue provides the ability to submit the RFQ again.
There are several scenarios where re-issuing an RFQ could be helpful:
When an RFQ was cancelled for some reason
When an RFQ does not receive any quotes
When an RFQ did not provide enough information for vendors to quote properly
When an RFQ is “re-issued”, all information is transferred to the new RFQ, including attached documents, except for the
following:
RFQ # - a new RFQ number will be generated for the re-issued RFQ.
RFQ Close Date – a new RFQ Close date will need to be established.
Selected vendors – the solutions/categories selected on the previous RFQ will move to the new RFQ, however,
you will need to re-select the vendors you want to notify of your RFQ.
Quotes Received
When quotes are received from vendors, the RFQ Details page lists and provides quick access to each quote.

Quote fields:
Quote ID – this is the unique identifier assigned to each vendor’s quote. Clicking Quote ID will forward you to
the Quote Details page.
Vendor – this is the company name that submitted the quote. Also displayed with the vendor name are the
socio-economic codes associated recorded to the vendor.
Date Recvd – the date/time the quote was received by eBuy.
Total Quote – if the vendor entered a total quote price it will be displayed in this column. Please note, that in
some instances the vendor may not have included a total quote price. It is advised to review each quote
individually to understand how the quote was submitted.
Quote Status – indicates the current status of the quote. Clicking the status will display the Quote Status
Definitions.
Quote Status Definition
Awarded Quote evaluated and awarded by the buyer
Awarded (Partial) Quote evaluated and partially awarded by the buyer
No Quote Seller has elected not to quote on this RFQ
Not Awarded Quote evaluated and not awarded by the buyer
Pending Response Quote waiting to be evaluated by the buyer
Sources Sought RFQ was designated to seek sources only
Cancelled Quote was cancelled by the seller
Vendor Notified – this date documents date/time that a vendors was notified whether they were ‘awarded’ or
‘no awarded’.
Quote Expiration – this is the date, set by the vendor, of when the quote will expire. Once a quote has expired,
the quote cannot be awarded or no awarded in eBuy.
PO – if an award action has been initiated in eBuy, the link “Create a PO” will be provided as a means of sending
a purchase order to the vendor for the products/services on the quote.
o Creating a PO is an optional service, and we realize that most awards (especially for services) will require
more dialogue with the vendor, or a more formal method of setting up payment.
o eBuy will not allow the ability create a PO if a quote has a ‘Total Quote’ = $0. The ‘Create a PO’ link will
not appear.
Vendor Attachments – if a vendor attaches any documents to their quote, this column will provide quick access
to these documents.
Buyer Notes – displays any notes you have recorded on the quote. This field is intended to provide an informal
way of adding review notes on a quote. These notes are not displayed to the vendors.

Quote Details
The Quote Details page is accessed by clicking the ‘Quote ID’ on the RFQ Details page. Quote Details provides:
information about the vendor, including contract details and point of contact; and the quote details submitted by the
vendor for the RFQ.
The following information can be provided by the vendor for each quote.
Your Quote is good until – (mandatory) - this is the date that the vendor has decided to expire the quote. eBuy
makes it mandatory for all quotes to be good for a minimum of 7 days after the RFQ Close Date.
Line items
o Line items added by the Buyer – (optional) - the vendor has the option of submitting a quote unit price
for each line item entered by the Buyer on the RFQ.
o Line items added by the Seller – (optional) vendors may add additional line items to a quote not
entered by the buyer.
Prompt Payment – (optional) – vendors have the ability to provide a prompt pay discount.
FOB - (mandatory) – Free on Board, a transportation term that indicates if the price for the supplies/services
includes delivery at the vendors’ expense. There are three FOB options available to the vendors when they
submit a quote:
o Destination –the unit price includes delivery of the supplies to the shipping destination.
o Origin/Prepay – price does not include delivery, the vendor pays and invoices the Buyer for freight
charges.

o Origin/GBL (Government Bill of Lading) - price does not include delivery, the buyer is responsible for
arranging the transportation.
Vendor Comments – (optional) – this area provides vendors with an area to include any information not
captured in any other field or documents that will help the Buyer review a quote.
Vendor Attachments – (optional) – vendors may attach documents to help identify or describe the products or
services included in their quote.
Total Dollar Amount in Attachments – (optional) – if quote pricing is contained in any vendor attached
documents or comments area, the vendor is asked to provide a total dollar amount.
FOB Transportation Cost – (optional) – if FOB=Origin is selected by the vendor, the vendor is asked to include
the transportation costs if known.
Total Quote – the total quote is automatically computed by eBuy; Total Line Items + Total Dollar Amount in
Attachments + FOB Transportation = Total Quote
Helpful information about quotes on eBuy:
You may begin reviewing quotes as soon as they come in.
Quotes cannot be awarded or no awarded until the RFQ has closed.
Buyer Notes
o You have the ability to add notes to each quote
o Notes may be added to a quote at any time.
o These notes are visible to only you and will also be displayed on the RFQ Details page.
o Vendors will not be able to see these notes.
o Important – once saved, these notes will become part of the official RFQ file.
Award and No Award actions
GSA asks that each quote submitted to eBuy is reviewed and a decision response is provided. There are two decision
responses that are available in eBuy: “Award – Notify Vendor”, or “Do Not Award – Notify Vendor”.
Award – Notify Vendor For quotes that you plan on awarding, selecting “Award – Notify Vendor” will generate an email notifying the vendor
that they have been selected for award on your RFQ.

* Important information about Awards in eBuy - It is very important that you follow up an “Award – Notify Vendor”
action by reaching out to the awarded vendor to finalize the award. eBuy does provides the ability to generate a
purchase order using a government purchase card as payment, but we advise only using this feature when the RFQ is for
products only. RFQs for services are much more complicated procurements that will need more dialogue between you
and the awarded vendor.
Do Not Award – Notify Vendor For quotes that you do not plan on awarding, please select “Do Not Award – Notify Vendor”. By selecting this action,
eBuy will generate an email notifying the vendor that they were not selected for award on an RFQ.
Additional Notifications
When an “Award – Notify Vendor” action is selected, eBuy provides an easy way to notify any remaining vendors on the
RFQ (with a Quote Status=Pending Response) that they were not selected for award. GSA asks Buyers respond to every
quote submitted.
To send additional notifications, simply:
1. (optional) provide a message to the vendors about the award. This message will be included in the no award
notification email sent to the vendors.
2. Select the vendors you want to inform that they were not selected for award.
3. eBuy will automatically send the email notifications and change these vendors Quote Status to “No Award”.