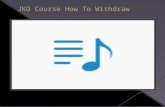HIPAA ANNUAL TRAINING GUIDE Refresher Guide JKO WEB PAGE JKO Screen Shots Follow.
JKO Mobile m-Learning Suite Standard Operating Procedures ... Documents... · benefits, and...
Transcript of JKO Mobile m-Learning Suite Standard Operating Procedures ... Documents... · benefits, and...

Unclassified Page 1
JKO Mobile
m-Learning Suite
Standard Operating Procedures
15 March 13
Joint Knowledge Online (JKO)
JKO Mobile
m-Learning Suite
Standard Operating Procedures
Version 1.0
15 March 13

Unclassified Page 2
JKO Mobile
m-Learning Suite
Standard Operating Procedures
Version 1.0
This document was developed by Joint Knowledge Online (JKO) in partnership with the Advanced Distributed
Learning (ADL) Initiative and reviewed and approved by the undersigned:
__________________________________________
Mark Willmann
Chief Information Officer
Joint Knowledge Online
Joint Staff J7, Joint Training

Unclassified Page 3
JKO Mobile
m-Learning Suite
Standard Operating Procedures
March 2013
Table of Contents 1. Purpose ........................................................................................................................................................................ 7
2. References ................................................................................................................................................................... 7
3. Mobile Process ............................................................................................................................................................ 7
3.1 ADL and ADL Partnership Labs Mobile Process ......................................................................................................... 7
3.2 JKO Mobile Process (U.S.) .......................................................................................................................................... 8
4. Business Processes .................................................................................................................................................... 10
4.1 Roles and Responsibilities ....................................................................................................................................... 10
4.2 Requesting m-LS User Accounts .............................................................................................................................. 10
4.3 Managing m-LS Categories ...................................................................................................................................... 10
4.3.1 m-LS Baseline Category Data ............................................................................................................................ 10
4.3.2 Requesting Changes to m-LS Category Data .................................................................................................... 13
4.4 Developing Mobile Content ..................................................................................................................................... 13
4.4.1 Course Development ........................................................................................................................................ 15
4.5 Publishing Mobile Content ...................................................................................................................................... 16
4.5.1 Publishing a Mobile Course .............................................................................................................................. 16
4.5.2 Testing .............................................................................................................................................................. 19
4.5.2 Publishing Approved Content ........................................................................................................................... 19
4.5.3 How To Publish Other Content Types- Books, Podcasts, Videos ...................................................................... 20
4.5.4 Adding A News Item ......................................................................................................................................... 22
4.6 Archiving m-LS Content ........................................................................................................................................... 23
4.7 Reporting Problems and Requesting Changes ........................................................................................................ 23
5. m-Learning Suite (m-LS) Users Guide ........................................................................................................................ 24
5.1 Login ........................................................................................................................................................................ 24
5.2 General Navigation Tips ........................................................................................................................................... 25
5.2.1 Action Icons and Buttons .................................................................................................................................. 25

Unclassified Page 4
5.2.2 m-LS Menus and Sub-Menus ........................................................................................................................... 27
5.3 Content Menu .......................................................................................................................................................... 28
5.3.1 Courses Sub-Menu ............................................................................................................................................ 28
5.3.2 Package Builder Sub-Menu ............................................................................................................................... 36
5.3.3 Content Type Sub-Menu ................................................................................................................................... 45
5.3.4 Subjects Sub-Menu ........................................................................................................................................... 50
5.3.5 Publishers Sub-Menu ........................................................................................................................................ 51
5.3.6 News Sub-Menu ............................................................................................................................................... 53
5.4 Users Menu .............................................................................................................................................................. 59
5.4.1 Mobile Users Sub-Menu ................................................................................................................................... 59
5.4.2 Web Users Sub-Menu ....................................................................................................................................... 67
5.4.3 Communities Sub-Menu ................................................................................................................................... 72
5.5 Reports Menu .......................................................................................................................................................... 76
5.5.1 Session Data ...................................................................................................................................................... 77
5.5.2 Tracked Data ..................................................................................................................................................... 78
5.5 3 Summary ........................................................................................................................................................... 78
5.5.4 User ................................................................................................................................................................... 79
5.5.5 Content ............................................................................................................................................................. 80
5.6 Permissions Menu ................................................................................................................................................... 82
5.6.1 Access Control .................................................................................................................................................. 82
5.6.2 Accounts ........................................................................................................................................................... 85
Glossary ............................................................................................................................................................................. 93
Appendix A – JKO Content Development Kit (CDK) Handset Developers Guide ............................................................... 94
1. Background ............................................................................................................................................................ 94
2. JavaScript Handset API ........................................................................................................................................... 95
2.1. Prerequisites .................................................................................................................................................. 95
2.2. API Methods .................................................................................................................................................. 96
2.3. Extending the API ........................................................................................................................................ 102
2.4. Example Callbacks ....................................................................................................................................... 102
3. Content Development .......................................................................................................................................... 104
3.1. Video ............................................................................................................................................................ 104
3.2. Video in HTML Resources ........................................................................................................................... 104
4. Example Resources .............................................................................................................................................. 105
4.1. JavaScript Resources .................................................................................................................................... 105

Unclassified Page 5
4.2. Example API Calls ........................................................................................................................................ 105
Figures
Figure 1 - JKO Mobile Process ............................................................................................................................................. 8
Figure 3 - Unique ID ........................................................................................................................................................... 17
Figure 4 - Example package.xml file .................................................................................................................................. 17
Figure 5 – Adding A File ..................................................................................................................................................... 18
Figure 6 - Publishing Criteria.............................................................................................................................................. 18
Figure 8 - Building Process ................................................................................................................................................. 20
Figure 9 - Build Screen ....................................................................................................................................................... 21
Figure 8 - m-LS Login ......................................................................................................................................................... 24
Figure 9 - m-LS Request Account ....................................................................................................................................... 25
Figure 10 - m-LS Main Menu ............................................................................................................................................. 27
Figure 11 - Content - Courses ............................................................................................................................................ 29
Figure 12 - Content - Courses ............................................................................................................................................ 29
Figure 13 - Content - Course Creation ............................................................................................................................... 30
Figure 14 - Course View ..................................................................................................................................................... 32
Figure 15 - Course Edit ....................................................................................................................................................... 34
Figure 16 - Package Builder List ......................................................................................................................................... 37
Figure 17 - Package Creation ............................................................................................................................................. 38
Figure 18 - Package Information........................................................................................................................................ 39
Figure 19 - Package Builder Edit ........................................................................................................................................ 41
Figure 20 - Package Build Tool Button ............................................................................................................................... 43
Figure 21 - Package Builder Tool ....................................................................................................................................... 44
Figure 22 -Content-Type List ............................................................................................................................................. 46
Figure 23 - Content-Type Creation .................................................................................................................................... 47
Figure 24 - Content Type View .......................................................................................................................................... 48
Figure 25 - Content-Type Edit ............................................................................................................................................ 49
Figure 26 - Subject Tree ..................................................................................................................................................... 50
Figure 27 - Publishers Tree ................................................................................................................................................ 52
Figure 28 - News List .......................................................................................................................................................... 53
Figure 29 - News Creation ................................................................................................................................................. 55
Figure 30 - News Information ............................................................................................................................................ 57
Figure 31 - News Edit ......................................................................................................................................................... 58
Figure 32 – Mobile Users List ............................................................................................................................................ 60
Figure 33 - Mobile Users Remove Button ......................................................................................................................... 60
Figure 34 - Mobile Users Create ........................................................................................................................................ 61
Figure 35 - Generate Mobile Users Page #1 ...................................................................................................................... 63
Figure 36 - Generate Mobile Users Page #2 ...................................................................................................................... 63
Figure 37 - Mobile Users View ........................................................................................................................................... 65
Figure 38 - Mobile Users Edit ............................................................................................................................................ 66

Unclassified Page 6
Figure 39 - Web Users List ................................................................................................................................................. 68
Figure 40 - Web Users Create ............................................................................................................................................ 69
Figure 41 - Web Users View .............................................................................................................................................. 70
Figure 42 - Web Users Edit ................................................................................................................................................ 71
Figure 43 - Communities List ............................................................................................................................................. 73
Figure 44 - Communities Create ........................................................................................................................................ 74
Figure 45 - Communities View ........................................................................................................................................... 75
Figure 46 - Communities Edit ............................................................................................................................................ 76
Figure 47 - Session Data List .............................................................................................................................................. 77
Figure 48 - Tracked Data List ............................................................................................................................................. 78
Figure 49 - Summary Report Example ............................................................................................................................... 79
Figure 50 - User Report Example ....................................................................................................................................... 80
Figure 51 - Content Report Example ................................................................................................................................. 81
Figure 52 - Access Control ................................................................................................................................................. 83
Figure 53 - Accounts List .................................................................................................................................................... 85
Figure 54 - Accounts Creation ........................................................................................................................................... 86
Figure 55 - Accounts Information - JKO Example .............................................................................................................. 88
Figure 56 - Accounts Information - UK Example ................................................................................................................ 89
Figure 57 - Account Edit .................................................................................................................................................... 90

Unclassified Page 7
1. Purpose
The purpose of this document is to provide the standard operating procedures necessary for system administrators
and content managers to use the mobile Learning Suite (m-LS) to manage and maintain mobile content developed and
used by the Joint Knowledge Online (JKO) Mobile Application.
The vision of the Advanced Distributed Learning (ADL) Initiative is to provide access to the highest quality learning and performance aiding that can be tailored to individual needs, and delivered cost effectively at the right time and at the right place. ADL fosters the development, dissemination, and maintenance of guidelines, tools, methodologies, and policies for the cost-effective use of advanced distributed learning resource sharing across DoD, other Federal agencies, and the private sector. It also supports research and documentation of the capabilities, limitations, costs, benefits, and effectiveness of advanced distributed learning. This document focuses on m-LS and JKO Mobile procedures used by ADL and the ADL Partnership Labs to advise and promote creation and distribution of mobile content in support of ADL's vision."
This document is based on m-LS version 5.0.5 as of March 2013.
The m-LS is a web application serving the following functions:
Holding user authentication details of all users
Holding the catalogue of learning content available to the JKO Mobile application
Receiving usage data from the JKO Mobile Application
2. References
For details on how the U.S. develops content refer to the “JKO Content Design and Development Guidelines” book in
the JKO Mobile App Library.
3. Mobile Process
3.1 ADL and ADL Partnership Labs Mobile Process
The mobile process used by ADL and the ADL Partnership Labs consist of two primary parts:
Mobile Learning Suite (m-LS) manages all content, status, and mobile user information for delivery to the JKO
Mobile App and synchronization of information between the JKO Mobile App and the m-LS.
JKO Mobile App is the mobile device application that provides access to mobile content.

Unclassified Page 8
The specific procedures used to develop and distribute training content may vary; these will be defined by the ADL
and the individual ADL Partnership Labs based upon their unique requirements.
3.2 JKO Mobile Process (U.S.)
The diagram below shows the JKO Mobile Process currently used by the United State (U.S.) and includes:
Joint Knowledge Online (JKO) Learning Content Management System (LCMS), which manages mobile user PINs
and course completions.
PinSetter is the JKO web service used to exchange mobile PINs and course status information between the JKO
LCMS and the m-LS.
Mobile Learning Suite (m-LS) manages all content, status, and mobile user information for delivery to the JKO
Mobile App and synchronization of information between the JKO Mobile App and the JKO LCMS.
JKO Mobile App is the mobile device application that provides the user access to mobile content.
Figure 1 - JKO Mobile Process
1
1
5
1
4
1
3
1
2
1

Unclassified Page 9
The m-LS is represented by the middle block in the above diagram titled “M-Learning”. This diagram illustrates how
the m-LS is used to manage mobile content and how the m-LS interfaces to the JKO LMS, PinSetter, and the JKO
Mobile App.
The following steps are illustrated in the above diagram as represented in the numbered green boxes. These steps
represent an end-to-end process that begins with the user obtaining their mobile PIN and ends with course
completions for the mobile user recorded in the JKO LCMS:
Step 1: Student Gets PIN
o Student visits JKO NIPR LCMS.
o CAC info and student profile recorded in DB.
o Student takes Introduction to JKO Mobile course (J7OP-US1126).
o Student given PIN at end of course.
o PIN associated to student profile in DB
Step 2: Student Gets App
o Using the information provided in the JKO LCMS course, the student downloads mobile app from
either Android or Apple app store
o There is a “public” area as well as a “login” area for PIN holders
o PIN holders have Roles Based Access
Step 3: Student Logs In with PIN
o Student uses PIN (only needed first time when logging in)
o PIN validation query is sent to m-Learning suite
o M-Learning Suite queries LCMS DB via web service for validation
o Approval sent back to app via m-Learning suite to unlock app and display relevant content
Step 4: Student Downloads Content
o Student selects content (course, HTML5 game, eBook, podcast, small video (large video stream from
m-Learning suite)
o Course, HTML5 game, eBook, podcast, and small video can be stored in the app – at that point, the
student can disconnect from the internet
o Streaming content requires connectivity
Step 5: Course Completions
o If the student completes content that is flagged as a course, the completion is sent to the m-Learning
suite
o The m-Learning suite sends the PIN and completion to the JKO LCMS DB
o PIN correlated to student record
o JKO LCMS records course completion in same manner as a regular LCMS course
Data security is designed into the JKO Mobile architecture as follows:
• All information is unclassified with no material requiring handling caveats
• Only information on the mobile device is the student’s PIN and downloads – no Personally Identifiable
Information (PII)
– If the device is lost, then we can reset the PIN (this is stressed in the JKO LCMS mobile course)
• Outsourced m-Learning suite – no IA vectors into the DoD NIPRnet

Unclassified Page 10
4. Business Processes
4.1 Roles and Responsibilities
The basic roles and responsibilities related to use of the m-LS are listed below:
Content Developer
o Develop, test, obtain approval, and publish mobile content.
m-LS System Administrator
o Monitor m-LS usage, manage mobile and web users.
o Verify that processes to report course status and completion are operational and successfully
accepting and reporting status information.
o Assist Content Developers in configuring the m-LS to support mobile users, web users, and mobile
content delivery.
4.2 Requesting m-LS User Accounts
The point of contact to request additional m-LS user accounts is Randall Smith ([email protected]) or
Todd Holdren ([email protected]).
Requests for all m-LS accounts (web user or mobile user) will be coordinated with the appropriate ADL organization
for approval prior to account creation.
4.3 Managing m-LS Categories
The m-LS contains referential data that is used to categorize and group other data for efficient management and
presentation in the JKO Mobile App. Unlike Course, Package, and News content which may be updated frequently,
the category data is generally static. It should only be changed by m-LS administrators and, then, only when
approved and coordinated by ADL and the ADL Partnership Labs as part of their monthly mobile IPR. Changes to this
data may have a major impact on existing and new content in the m-LS and on the usability of content presented in
the JKO Mobile App.
The managed category data included in the m-LS are:
Content-Type
Subjects
Publishers
Communities
This section documents the current baseline for m-LS category data and discusses the process required to request,
approve, and update this data. Category data baselines are based on m-LS version v5.0.5 deployed in March 2013.
4.3.1 m-LS Baseline Category Data

Unclassified Page 11
The m-LS baseline data for Content-Type is:
Name Visible to Builder Online
Book Yes No
Course No No
Podcast Yes No
Video Yes No
The m-LS baseline data for Subjects is:
Subjects Comments
Content Under Development
- Canada
- Poland
- UK
- US
ADL COLAB
DAU
JKO Joint Knowledge Online
Health
Human Rights
Humanitarian Assistance Disaster Relief
Intelligence
Joint Staff Mandatory Training
Language & Culture
Survey
Theatre Specific
This is an empty subject

Unclassified Page 12
- Should not be visible
- Subject sub node
The baseline m-LS data for Publishers is:
Publishers Comments
ADL COLAB
Canadian ADL Partnership Lab
DAU
JKO
Polish ADL Partnership Lab
Sutton College Of Learning for Adults (SCOLA)
UK ADL Partnership
The baseline m-LS data for Communities is:
Communities Comments
Public m-LS built-in community, auto-populated
Authenticated users m-LS built-in community, auto-populated
Manually Created m-LS built-in community, auto-populated
Migrated JKO Accounts m-LS built-in community, auto-populated
ADL
Canada
Developer This community is reserved for content developers to
test content prior to releasing for general use.
JKO Auto-populated, corresponds to PINSETTER
generated PINs.
Poland
UK MOD

Unclassified Page 13
US
4.3.2 Requesting Changes to m-LS Category Data
All changes to m-LS Category data must be submitted to the monthly ADL/ JKO Mobile IPR for review and approval.
The point of contact to request changes is Randall Smith ([email protected]) or Todd Holdren
Submitted requests will be added to the agenda for review at the next scheduled ADL / JKO IPR. The ADL / JKO
Mobile IPR will meet the third Wednesday of each month.
The disposition of the request will be reported back to the requestor the day following the IPR.
4.4 Developing Mobile Content
The procedures for developing mobile content may vary from one country or organization to another. Identifying
specific procedures is the responsibility of each country or organization as advised by the ADL and the individual ADL
Partnership Labs.
Some general guidelines follow.
Where possible, all file formats, and data standards for creating course content will be as open and platform-
independent as possible. To this end, the base format of all mobile courses will be governed by “mobile web
standards,” or open media standards.
The basic design principles are:
All core content to be delivered in HTML5 and associated web formats. This allows for maximum portability.
As much of the interactivity as possible to be delivered via browser-supported interactivity and styling
(JavaScript, Cascading Style Sheets, etc.)
Media should be formatted for cross-platform playback, instead of using platform specific formats.
When building mobile content, there are two critical decisions that inform the rest of the development:
1. What does success look like?
2. What is the “informational design metaphor” or “content model.” This informs the higher level structural
design and dictates the content flow.
Examples of different content models:
eBook- the metaphor is a book, with lots of text, a linear flow and page turning
eCourse- a course, with similar linear flow, but more interactivities, multiple modules, completion tests, etc.

Unclassified Page 14
News Feed- blog style: a time based flow of single page info, accessed via a summary page listing the latest
items
When designing new m-learning content, some good starter questions are:
What reference materials are you using to create the training course?
How is the training currently delivered? As a course? As a reference? During face to face training?
How do you want it to be used? As a reference? As a course with a completion test? Alone? In a group?
Does the content lend itself to being broken down into sections?
What is the desired end state? Do you aim to change behaviors?
What devices are you designing for? Think about the variety of screen sizes of the different mobile devices.
In addition, the ADL Mobile Learning Handbook (October 2011) recommends consideration of the following planning
questions based on the 6 D’s of mobile learning:
Define
o What is the problem/requirement?
o What do you want to accomplish?
o Who is the audience? (Conduct survey?)
o Do you have a working description including the vision, benefits and cost estimates?
Discover
o What technology do they have/need?
o What are their requirements?
o Is mobile appropriate?
o Is the culture ready?
o Have you researched mobile options?
o Who is in charge?
o Are all the stakeholders on board? (IT, legal, content owners…)
o What policies need to be changed or added?
o Are there sufficient resources?
o What is the timeline?
o Who will maintain the program after the initial project ends?
Design
o Is content available? If not, who will create?
o Is the content for formal or informal learning, or for performance support or job aid?
o How will you maintain and update content?
o What do you need to track?
o What will the user interface look like?
o What security measures are required?
o What is the smallest, most concise chunk of learning content?
Develop
o What internal mobile competencies does your organization have?
o Who is going to develop?
o Where is the content going to be hosted?
o What devices and platforms are you supporting?

Unclassified Page 15
o Do you have the tools you need?
o Do you have testing devices and debugging tools?
o Do you need offline access?
Deploy
o Who is going to support the users?
o How will you provide training on the devices or apps?
o Where is the data going to be stored?
o How will availability be marketed?
Determine Outcome
o How will you know if your program is successful?
o How will you assess learning?
o Who will evaluate program and learning?
o What measurements will you use?
4.4.1 Course Development
The procedures for developing mobile courses are the responsibility of each country or organization as advised by the
ADL and the individual ADL Partnership labs. Below is general guidance.
When developing the mobile course, you need to be aware of several different items:
Make the content engaging: mix up interactivities and use interesting assets
We recommend prototyping: design one module, and build/test it before writing the others. This will give you
the opportunity to understand the metaphor better, and to make any required adjustments.
Be creative in using different interactions for questions: multiple choice, single select, drag and drop,
matching activities.
Use media/visuals to enhance the content (but not as unnecessary “decoration”). Add rich medial in the form
of images (photo or illustrated), audio, video.
Make the content appropriate and relevant to the intended user(s).
Courses are self-contained HTML packages. Developers are free to use any combinations of Cascading Style Sheets
(CSS) and JavaScript (JS) to support their course, and add richer functionalities.
Any functionality supported by the local webview (web browser) is available to course developers. There are 2
different technical approaches you might adopt:
1. Pure html, generic JS: by only using html and JavaScript with 100% browser support you can ensure that your
content is truly “develop once, play on all devices,” but you are limited in the richness of the interactivity.
(Recommended)
2. Optimized for different devices: If you would like to exploit a wider range of device-specific features, you can
create adaptive JS calls that detect the browser type, and render optimized pages for each.
Good examples of this are by using JQueryMobile, or perhaps using WebKit specific JS calls to achieve animated
effects. If you go with this approach, you are responsible for ensure proper playback across all devices you aim to
support and graceful degradation where these features are not supported.

Unclassified Page 16
Because the content is displayed via the local browser, developers can test their content by running it live in a
browser, or by downloading it direct to a mobile device.
See Appendix A for further guidance to include specific API calls.
4.5 Publishing Mobile Content
The procedures for publishing mobile content are the responsibility of each country or organization as advised by the
ADL and the individual ADL Partnership labs. The below information is the step by step process of publishing content.
System Administrators and Super Administrators have the ability to publish mobile content to the JKO mobile app via
the m-LS.
Content Owners, Administrators, and Super Administrators can publish multiple types of content to the m-LS: courses,
e-books, podcasts, and videos. To publish each type of content, an m-LS user will need to follow a series of steps.
Images of each of the screens described in the process can be located in section 5 of this document.
4.5.1 Publishing a Mobile Course
Once a mobile course has been developed, the content is loaded to m-LS. To load the content on the m-LS:
1. Log on to https://jko.m-learning.net
2. Select Content>>>Courses
3. Select Add Course
4. Insert the required information on the screen
5. Select Create
a. This will create the file in the m-LS, but it will be the shell only. No content has added or published.
b. You will be directed back to the “Courses” main screen
c. This will give your package a “Unique ID”

Unclassified Page 17
Figure 2 - Unique ID
i. This Uniquie ID MUST be in the package.xml in order for you to load the .zip file.
Figure 3 - Example package.xml file
6. Select the package that you created.
7. Select the Edit button
8. Edit the form that is presented on the screen
a. Subjects- this is the subject that the course could be categorized in. Students will be able to locate the
course under the subject you select on the application.
b. Publishers- this is the publishing agency of the content. Students will be able to locate the course
under the publisher you select.

Unclassified Page 18
Figure 4 – Adding A File
9. Select the “Publish” check box
a. The “Publish” criteria will appear.
Figure 5 - Publishing Criteria
10. When the course is still in development, the course is to only be published to the “Developer” community.
This will limit access to the course to the developers only. To select “Developer” community and drag and
drop the community to the “Publish to the following communities” box.

Unclassified Page 19
11. Once the course has been reviewed by the appropriate developers/SME’s, un-publish the course by going
back to the screen in figure 6 and unchecking the “Publish” check box.
NOTE: If at any time a package needs to be deleted, the m-LS user can delete the package by selected the
“Delete” icon . A window will appear asking if you would like to delete the course. Select YES if you
want to delete and select NO if you selected the icon in error.
4.5.2 Testing
The specific procedures for testing mobile content are the responsibility of the ADL and the individual ADL
Partnership labs.
General Guidelines are recommended:
Using a series of Internet browsers and mobile devices to test the m-LS, application, and the mobile courseware.
m-LS testing- uses desktop computers using the following browsers:
o Internet Explorer 8
o Internet Explorer 9
The m-LS is designed for IE9+
o Chrome
o Mozilla Firefox
Application/Courses- A variety of Android devices running operating system (OS) 2.3+ and Apple devices
running iOS5+. The JKO Mobile Application is designed for Android 2.3 and iOS5. Newer operating systems
may cause operating difficulties. JKO does note the differences during testing, as it may be an issue address in
a later release.
When testing:
Test your content at all stages of development: it will improve the finished product enormously and give you
more confidence and credibility.
Try to find testers who are as close to your intended users as possible.
Observe how the user interacts and where they get stuck.
As testers questions about their experience.
Limit the size of the content. The bigger it is, the less space will be on the device and the slower it may be to
run, which may add to a user’s frustration.
4.5.2 Publishing Approved Content
Once the course is approved based on the Testing Guidelines, the course can be published to the intended user
communities. To do so, the developer will need to perform the following steps:
1. Open the course via https://jko.m-learning.net>>>Content>>>Courses
2. Select Edit

Unclassified Page 20
3. Ensure that all of the information is correct
4. Go to the publish information area
5. Fill in the Publishing starts at field and select which communities will have access to the course. To select the
community, drag and drop the appropriate community to the correct box.
a. For Example, if the course should be available to the public, drag and drop “public” from the gray
“Available Communities” to the blue “Publish to the following communities” box.
b. If you wish to block the content from any particular community, drag the community to the red
“Exclude the following communities” box.
4.5.3 How To Publish Other Content Types- Books, Podcasts, Videos
Not all content available for the JKO Mobile App is courseware. Developers can also post books, podcasts, and videos.
Figure 8 depicts the publishing process for Books, Podcasts, and Videos.
Figure 6 - Building Process
Publishing these types of content requires a multi-step process listed below. (Screen shots of each of the screens
described below can be found in section 5 of this document.)
1. Log on to https://jko.m-learning.net
2. Select Content>>>Package Builder
3. Select Add Package
4. Add the required information
a. Thumbnail
b. Package Title
c. Description
d. Content Type (book, podcast, video)

Unclassified Page 21
e. Metadata
5. Select “Create”
a. This will create a place holder for your package.
6. Find your package you just created in the “Package Builder” list
7. Select the check box next to your package and select the “Build Icon”
a. This will bring you to the package builder page
Figure 7 - Build Screen
8. Check the “Published” box to show the publishing criteria.
9. Fill in the publishing information
a. To publish to a community, drag and drop to the appropriate box.
i. For Example, to add the content to the “Developer” community, drag and drop “Developer”
from the gray “Available Communities” box to the blue “Publish to the Following
Communities” box
ii. If you want to exclude a community, drag and drop the community to the red “Exclude the
Following Communities” box.
10. When done, select the “Build” button at the top of the screen.
Once the item is built and published, the associated community should be able to see the item in the “Library” area of
the mobile application.
If at any time the item needs to be deleted:
1. Go to Content>>>Package Builder

Unclassified Page 22
2. Click on the item you wish to delete
a. This will bring you to the Package Builder edit screen
3. Select the “Delete” icon at the top of the page next to Edit.
4. A pop up box will appear
a. Select “Yes” to permanently delete the package
b. Select “No” if you have selected the icon in error
4.5.4 Adding A News Item
News items are used for any announcements that need to be made to the user community. This can be a general
announcement regarding an outage or a targeted item for a specific audience. For a News article to be posted it must
be approved.
For Country Specific News- News items created and published to the same country or organization should
follow the approval process defined for that country or organization. Generally, this process will be the
domain of the ADL or individual ADL Partnership labs.
Inter-Country News- News items created by one country organization and published to other specific
countries should coordinate approval of the news articles with the other countries to verify their approval
processes are followed. It is recommended the monthly ADL/JKO Mobile IPR is used for coordination.
For Public News- News items for the Public should be submitted to the monthly ADL/JKO Mobile IPR for
review and approval. The point of contact to submit items for review is Randall Smith
([email protected]) or Todd Holdren ([email protected]).
m-LS users can publish news.
To post a “News” item:
1. Log on to https://jko.m-learning.net
2. Select Content>>>News
3. Select Add News
4. Enter the information for your “News” item
a. Headline
b. Text (what you want the item to say after the user has selected it)
c. Thumbnail
d. Image
e. Publish criteria (news items are published the same as course and other content – drag and drop to
the appropriate box.)
f. Select “Add Country” to select the countries that are allowed to view the “News” item
5. Select “Create”.

Unclassified Page 23
4.6 Archiving m-LS Content
The procedures for developing other mobile content are the responsibility of each country or organization as advised
by the ADL and the individual ADL Partnership labs.
4.7 Reporting Problems and Requesting Changes
The point of contact to report problems and request changes to the m-LS is Randall Smith
([email protected]) or Todd Holdren ([email protected]).
Problem reports and change request for the m-LS will be coordinated with the appropriate ADL organization for
approval prior to assignment for resolution.

Unclassified Page 24
5. m-Learning Suite (m-LS) Users Guide
This section provides a description of the functions provided by the mobile Learning Suite (m-LS) web application.
Specifically, this section addresses m-LS version 5.0.5 as of March 2013.
The m-LS web site may be accessed using Internet Explorer or Firefox or other popular browsers. User access to the
site is restricted to registered users with username and password.
5.1 Login
To login to the m-Learning Suite (m-LS), the user enters the URL https://jko.m-learning.net into their browser. The
page below is displayed and prompts the user for a username and password. The user enters their username and
password and clicks the “Login” button.
Figure 8 - m-LS Login
If the user does not have an m-LS login, one can be requested by clicking on the “Request Account” link and providing
the requested information. The screen below is displayed when the user clicks on the “Request Account” link. Each
country or organization may establish processes for submitting account requests that do not include using this
form. Please see Section 4 of this document for details on requesting an m-LS account.

Unclassified Page 25
When the user has entered their username and password they can opt to have those details stored on the current
browser until they choose to logout. Otherwise the login will expire after a short period of inactivity.
Figure 9 - m-LS Request Account
All the fields in the above form must be filled in. When complete, click on the “Request Account” button on the
bottom of the screen to submit this account request. Account requests initiated with this form are stored in m-LS
database and reviewed by m-LS system administrators. Each country or organization may establish processes for
submitting account requests that do not include using this form. Please see Section 4 of this document for details
on requesting an m-LS account.
5.2 General Navigation Tips
The m-LS user interface consists of menus, lists, forms, and common action icons or buttons. This description
describes the common user interface elements that the user will encounter throughout the m-LS.
5.2.1 Action Icons and Buttons
The following action buttons and icons are commonly used on lists and forms in the m-LS:
1. = The Course, Package, News and other m-LS functions include an “+ Add xxxxx” button
displayed at the screen. The button shown is an example from the “Package Builder” list. Click on the “Add
xxxxx” button to open the form used to create a new item in the m-LS database.

Unclassified Page 26
2. = The Trash button appears above each list when list items are selected using the check boxes and
above the view and edit forms for an individual item. Clicking the “Trash” button will delete the selected
item(s) from the m-LS database. Deleted items cannot be recovered. When the “Trash” button is clicked a
pop-up screen like the one below will be displayed for the user to confirm deletion of the item.
3. = The “Build” button (crossed hammer and wrench) appears only on the Package Builder List. The
“Build” tool is used to transform an uploaded file (ebook, audio, video) into a package that is ready to be
published and downloaded by users to the JKO Mobile App. Output of the “Build” tool is a “.zip” that is shown
as a link on the “Package Builder” forms. This button is only available from the Package Builder list where the
“Built” column is “No” and the check box next to the item is selected on the Package list. Once a package is
built it can no longer be edited from the m-LS.
4. = The “Summary” button appears only above the Courses and Package Builder List. The button is
displayed only when the check box next to an item in the list is checked. Clicking this button displays a
content summary report for the selected item including a summary description of the item and a list of recent
activity.
5. = Search entry for a list will match any occurrence of text in the list. The
search occurs dynamically as the user enters text into the box.
6. = The “Next” and “Prior” page buttons are displayed above lists and above
view and edit forms. The buttons may be disabled when no next or prior content exist.
7. = All
list in the M-LS use a standard header layout that includes up and down arrow icons beside each column
name. Clicking on the up/down arrow icons will sort the list in ascending or descending order on the selected
column.
8. = The “Back” button is displayed on all create, view, and edit forms within the m-LS. Click this
button to return to the list from a view or edit form. This button should be used instead of using the browser
back button.
9. = The “Edit” button is displayed at the top of an item view form, this button opens a form to edit the
selected item’s attributes.
10. = The “Save” button is displayed at the top of “create” or “edit” forms. This button will save user
entries to the m-LS database.

Unclassified Page 27
5.2.2 m-LS Menus and Sub-Menus
The main navigation on the m-LS is accomplished from the menu bar displayed at the top of each screen. This menu is
always visible and menu options may be selected from anywhere in the application to jump to the selected menu
option.
The user may have up to four menu options to choose from: Content, Users, Reports, and Permissions. The specific
menu options will vary depending on the user’s assigned role in the m-LS.
The four main menu options are shown in the below screen. To display and select from the sub-menus, hover over
the top level menu item.
Figure 10 - m-LS Main Menu
A welcome message that includes the user’s name is displayed in the upper right corner. Below the welcome
message are links to display and edit “Account Details” and “Change Password” and a link to “Logout”.
The below screens show the sub-menus available from each of the top level menu options:
• The Content menu offers sub-menu options for Courses, Package Builder, Content-Type, Subjects,
Publishers, and News
• The Users menu offers sub-menus for Mobile Users, Web Users, and Communities.

Unclassified Page 28
• The Reports menu offers sub-menus for Session Data, Tracked Data, Summary, User, and Content.
• The Permissions menu offers sub-menus for Access Control and Accounts.
5.3 Content Menu
The “Content” menu of the m-LS includes six selections: Courses, Package Builder, Content Tags, Subjects, Publishers,
and News. The specific menu selections may vary based on the m-LS users role. In particular, notice that m-LS users
in the “Content Manager” role are primarily limited to Courses and Package Builder selections.
5.3.1 Courses Sub-Menu
To access the Courses list, the user hovers over the “Content” menu item to display the sub-menu selections. With
the sub-menu visible, click the “Courses” option to display the list of courses currently available on the m-LS server.
The course list contains either all of the mobile courses created by users from the current user’s organization (for
Content Managers) or all courses created in the m-Learning Suite (for Administrators). The list is paginated in groups
of ten with page navigation located at the top right of the screen.

Unclassified Page 29
Figure 11 - Content - Courses
Figure 12 - Content - Courses
To add a new course to the m-LS, click on the “Add course” button displayed above the course list. Clicking this
button will open a form to create a new course entry in the m-LS. The course creation form is described in detail
below.
To view the detail information for a course, click on a single row in the course list. A view form will be displayed
showing the details of the selected item. Click the up curved arrow button to return to the course list display. The
view form is described in detail below.
To edit course information click on an item in the Course list. A view form will be displayed showing the details of the
selected item and an “Edit” button is displayed to allow the option to edit the course item. The edit form is described
in detail below.

Unclassified Page 30
To delete an item from the course list, click on the check box displayed along the left side of the list. A “Trash” button
will be displayed above the list when the check box is checked. Click on the “Trash” button to delete the selected
items. A pop-up screen will be displayed asking the user to confirm that they want the selected course deleted.
Deleted items cannot be recovered or undone.
To search for courses in the list, click inside the “Search” text box and type the text you want to find. As you type the
list will be searched and matching items returned. You may see a “Processing” message displayed as you type each
letter of your search text. Search will display any course where the search text matches any field in the course
information (not just the text shown in the course list).
If the course list requires multiple pages to display (typically more than 10 items in a list), click on the “Next” or “Prior”
page buttons in the upper right corner to display more items. The “Next” and “Prior” page buttons will be disabled
(gray) if there are no additional list items to display.
To sort items in the Course list click on the up and down arrows located to left of the column titles in the list. Clicking
on the arrows will sort the list in ascending/descending order by the selected column.
5.3.1.1 Course Creation
The screen below shows the form used to create a new course in the m-LS. This screen is displayed when the “+ Add
Course” button is selected at the top of the Courses list.
Figure 13 - Content - Course Creation
Creating a new course in the m-LS is actually a multi-step process.
See section 4 of this document for more details on the complete end-to-end process for creating a course.
The fields that may be entered on the Course Creation form are:

Unclassified Page 31
a. Thumbnail – Optional. Select an image file (jpg, gif, png, …) file to display when the course is viewed on the
JKO Mobile app as part of the Library. Click on the “Browse” button to display a screen that will allow you to
select an image file from your local computer to upload for this course. The actual file browse screen may vary
between different browsers or computer platforms. An image size of 128 x 128 is recommended. Any other
size or shape will be scaled to this dimension.
b. Title – Mandatory. Enter the text for the course title up to 100 characters. This entry is free text and can
contain any alpha, number, or special character. This text will be displayed in the Course list and when the
Library or My Content selections are viewed on the JKO Mobile App.
c. Description – Mandatory. Enter the text for the course description up to 300 characters. This entry is free
text and may contain any alpha, number, or special character. This text is displayed when course details are
viewed from the Course list or from the JKO Mobile App.
d. Metadata – Optional. Text entry in the field is generally free form, but, must follow the convention of
“name=value” or the entry will not be accepted. Click in the text box to see pre-defined Metadata “name”
options. Pre-defined items are provided to aid in the entry of commonly used items where a specific “name”
must be used. Currently only one pre-defined value is available and is labeled “courseCode”. After the text is
typed in the text box, click the “Add” button to add the new Metadata to the Course. A new block will be
displayed below the Metadata text box that shows the added entry. Multiple Metadata entries may be
added. Metadata entries may be deleted by clicking the “X” displayed at the right side of the individual
Metadata item. Other use of the metadata field, in addition to the “courseCode”, will be explored in future
m-LS updates.
Note that fields marked with an asterisk (“*”) on the form are mandatory entries.
Once the required course information has been entered, click on the “Create” button to save the new item in the m-LS
database and display on the Course list.
Click the “Back” arrow button to return to the Course list. If the “Back” arrow button is clicked before clicking on the
“Create” button all entered data will be discarded.
5.3.1.2 Course View
To view detailed information for a course, the user clicks on the row for the selected course in the Course list. This
same screen will be displayed after the “Create” button is selected on the Course Creation screen to allow the user to
continue on and edit the newly created course information. The below screen is displayed to view course details.

Unclassified Page 32
Figure 14 - Course View
Included in the course details displayed on this screen is the “Unique Id”. This id was generated when the course was
initially created in the m-LS. The Unique ID cannot be changed. This id must be copied and added to the course
package.xml file prior to uploading the course to the m-LS. See section 4 of this document for more details on the
process for publishing content to the JKO Mobile App.
After viewing the course details the user, may elect to do the following:
• Click on the “Edit” button to open the Edit form and update course information in the m-LS database. If a course
was just created in the m-LS, the “Edit” form would be used to upload the course package and add Subject and
Publishing data for the new course.
• Click on the “Trash” button to delete the course from the m-LS. A pop-up screen will be displayed that ask the
user to confirm that they want to delete the selected course. Deleted courses cannot be recovered.
• Click on the “Back” arrow button at the top of the screen to return to the Course List.
• Click the “Next” or “Prior” buttons displayed at the upper right of the screen to move to the next or previous
course in the Course list without first returning to the Course List.
5.3.1.3 Course Edit

Unclassified Page 33
To edit detailed information for a course, the user first clicks on the selected row in the Course list to display the view
form and, then, from the view course information form, clicks on the “Edit” button. The “Edit” screen is also
accessible after the “Create” button is clicked when adding a new Course. In this case, first the view course details
screen is displayed and the user clicks the “Edit” button to update the course information.
The below screen is displayed to edit course details including uploading the course package and publishing the course
to make it available to mobile users.

Unclassified Page 34
Figure 15 - Course Edit
The information the user may enter on the “Edit” form are:
a. Title – Mandatory. Enter the text for the course title up to 100 characters. This entry is free text and can
contain any alpha, number, or special character. This text will be displayed in the Course list and when the
Library or My Content selections are viewed on the JKO Mobile client.
b. Description – Mandatory. Enter the text for the course description up to 300 characters. This entry is free
text and may contain any alpha, number, or special character. This text is displayed when course details are
viewed from the Course list or from the JKO Mobile App.
c. Thumbnail – Optional. Select an image file (jpg, png, …) file to display when the course is viewed on the JKO
Mobile app as part of the Library. Click on the “Browse” button to open a screen that will allow you to select
an image file from your local computer to upload for this course. The actual file browse screen may vary
between different browsers or computer platforms. An image size of 128 x 128 is recommended. Any other
size or shape will be scaled to this dimension.
e. Metadata – Optional. Text entry in the field is generally free form, but, must follow the convention of
“name=value” or the entry will not be accepted. Click in the text box to see pre-defined Metadata options for
“name”. Pre-defined items are provided to aid in the entry of commonly used items where a specific “name”
must be used. Currently only one pre-defined “name” value is available and is labeled as “courseCode”. After
the text is typed in the text box, click the “Add” button to add the new Metadata to the Course. A new block
will be displayed below the Metadata text box that shows the added entry. Multiple Metadata entries may be
added. Metadata entries may be deleted by clicking the “X” displayed at the right side of the individual
Metadata item. Other use of the metadata field, in addition to the “courseCode”, will be explored in future
m-LS updates.
d. Subjects – Optional. Click the Check Box beside each item to associate a Subject to the Course. Multiple
Subjects may be selected. Subjects are organized in a parent-child hierarchy. An arrow head icon to the left

Unclassified Page 35
of a Subject indicates there are child items beneath the item. Click the arrow head icon to display and
separately select from the child items. In the JKO Mobile App, the user may choose to browse the Library by
Subject and selections made on this screen determine what courses the user will see listed under each Subject
selection.
e. Publishers - Optional. Click the Check Box beside each item to associate a Publisher to the Course. Multiple
Publishers may be selected. Publishers are organized in a parent-child hierarchy. An arrow head icon to the
left of a Publisher indicates there are child items beneath the item. Click the arrow head icon to display and
separately select from the child items. In the JKO Mobile App, the user may choose to browse the Library by
Publisher and selections made on this screen determine what courses the user will see listed under each
Publisher selection.
f. Files – Mandatory. Click the “+ Add Files” button and a line to add a new file will be displayed on the form
above the “+ Add Files” button. The added line includes the following entries:
a. Browse – Select a Course package .zip file to upload to the m-LS. Click on the “Browse” button to
open a screen that will allow you to select an .zip file from your local computer to upload for this
course. The actual file browse screen may vary between different browsers or computer platforms.
Select the desired file and click “OK” on the file chooser screen. The selected file path name will be
displayed to the left of the Browse button.
b. Version – Enter the version number of the course. This entry should be in the format “9.9”. It is
recommended that the first version be labeled “1.0”.
c. Metadata – Optional. Text entry in the field is generally free form, but, must follow the convention of
“name=value” or the entry will not be accepted. Click in the text box to see pre-defined Metadata
“name” options. Pre-defined items are provided to aid in the entry of commonly used items where a
specific “name” must be used. There are currently several pre-defined “name” values available. After
the text is typed in the text box, click the “Add” button to add the new Metadata to the Course. A
new block will be displayed below the Metadata text box that shows the added entry. Multiple
Metadata entries may be added. Metadata entries may be deleted by clicking the “X” displayed at the
right side of the individual Metadata item. Advanced users can enter rules based on specific device
characteristics (such as “deviceHeight”, “deviceOS”, and “deviceWidth”. ) to control which devices
this file will be offered to.
Multiple course package files may be uploaded for a Course but the current expect. Metadata rules
determine which course package file is offered to a specific device.
g. Publish (Flag) – Optional. When ready to publish your course, check the Publish check box. This will display
the “Publishing Starts at” and “Publish to the following communities” fields at the bottom of the edit form.
h. Publishing Starts at – Mandatory when Publish is checked. Enter the date that your course should be
published. The format for the date entry is “mm/dd/yyyy hh:mm”. The course will be made visible to JKO
Mobile App users in the Library section starting on this date.
i. Publish to the following Communities – Mandatory when Publish is checked. This entry includes multiple
fields as follows:
a. Search – As each letter is typed into this text box, the content of the “Available Communities” list box
displays only those community names that match the search text.
b. Quick Add – If the desired community is not displayed in the “Available Communities” list box, then, a
new community may be added by typing text into this text box and clicking the “+” button. Generally,

Unclassified Page 36
only system administrators should add new communities and this should be done from the Users –
Communities main menu options.
c. Available communities – Publish to the following communities – Exclude the following communities -
Click on and drag desired communities from the “Available communities” list box to either the
“Publish to the following communities” or “Exclude the following communities” list boxes. The
contents of the “Publish to the following communities” and the “Exclude the following communities”
will determine what courses are visible to a specific user in the JKO Mobile App Library list based on
their community affiliation. JKO Mobile App users are added to communities as their accounts are
created in the m-LS. In addition to communities where user membership is managed, the m-LS
includes several pre-defined groups that users are included in without being specifically added:
i. Public – Drag this community to the “Publish to the following communities” list box to make a
course visible to the “Public” login option of the JKO Mobile App and to all users that login to
the JKO Mobile App with a PIN.
ii. Authenticated Users - Drag this community to the “Publish to the following communities” list
box to make a course visible to all users that login to the JKO Mobile with a PIN. This
community is also referred to as “Enterprise” users.
Note that fields marked with an asterisk (“*”) on the form are mandatory entries.
After editing the course details the user may elect to do the following:
• Click on the “Save” button at the top of the screen to save all updated information in the m-LS database. Clicking
the “Save” button starts the data validation process. If the course package cannot be validated or any mandatory
field has been omitted an error message is displayed.
• Click on the “Trash” button to delete the course from the m-LS. A pop-up screen will be displayed that ask the
user to confirm that they want to delete the selected course. Deleted courses cannot be recovered.
• Click on the “Back” arrow button at the top of the screen to return to the Course List. In this is done prior to
saving, all updates, including any file uploads, will be discarded.
• Click the “Next” or “Prior” page buttons displayed at the upper right of the screen to move to the next or previous
course in the Course list without first returning to the Course List. If this is done prior to saving, all updates will be
discarded.
5.3.2 Package Builder Sub-Menu
To access the Package Builder list, the user hovers over the “Content” menu item to display the sub-menu selections.
With the sub-menu visible, click the “Package Builder” option to display the list of packages currently available on the
m-LS server.
Packages are non-course content that includes items such as books, videos, and audios (podcasts).
The Package Builder list contains either all of the mobile packages created by users from the current user’s
organization (for Content Managers) or all packages created in the m-Learning Suite (for Administrators). The list is
paginated in groups of ten with page navigation located at the top right of the screen.

Unclassified Page 37
Figure 16 - Package Builder List
To add a new package to the m-LS, click on the “+ Add Package” button displayed above the package builder list.
Clicking this button will open a form to create a new package entry in the m-LS. The Package Creation form is
described in detail below.
To view the detail package information for a package, click on a single row in the package builder list. A package
information view form will be displayed showing the details of the selected item. Click the “Back” arrow button to
return to the course list display. The view form is described in detail below.
To edit package information click on an item in the package builder list. A view form will be displayed showing the
details of the selected item and an “Edit” button is displayed to allow the option to edit the item. The edit form is
described in detail below.
To delete an item from the package builder list, click on the check box displayed along the left side of the list. A
“Trash” button will be displayed above the list when the check box is checked. Click on the “Trash” button to delete
the selected items. A pop-up screen will be displayed asking the user to confirm that they want the selected package
deleted. Deleted items cannot be recovered or undone.
To search for packages in the list, click inside the “Search” text box and type the text you want to find. As you type
the list will be searched and matching items returned. You may see a “Processing” message displayed as you type
each letter of your search text. Search will display any package where the search text matches any field in the
package information (not just the text shown in the package builder list).
If the package builder list requires multiple pages to display (typically more than 10 items in a list), click on the “Next”
or “Prior” page buttons in the upper right corner to display more items. The “Next” and “Prior” page buttons will be
disabled (gray) if there are no additional list items to display.
To sort items in the package builder list click on the up and down arrows located to left of the column titles in the list.
Clicking on the arrows will sort the list in ascending/descending order by the selected column.

Unclassified Page 38
5.3.2.1 Package Creation
The screen below shows the form used to create a new package in the m-LS.
Figure 17 - Package Creation
Creating a new package in the m-LS is actually a multi-step process.
The fields that may be entered on the Package Creation form are:
a. Thumbnail – Optional. Select an image file (jpg, gif, png, …) file to display when the package is viewed on the
JKO Mobile App as part of the Library. Click on the “Browse” button to display a screen that will allow you to
select an image file from your local computer to upload for this package. The actual file browse screen may
vary between different browsers or computer platforms. An image size of 128 x 128 is recommended. Any
other size or shape will be scaled to this dimension.
b. Package Title – Mandatory. Enter the text for the course title up to 100 characters. This entry is free text and
can contain any alpha, number, or special character. This text will be displayed in the Course list and when
the Library or My Content selections are viewed on the JKO Mobile client.
c. Description – Mandatory. Enter the text for the package description up to 300 characters. This entry is free
text and may contain any alpha, number, or special character. This text is displayed when package details are
viewed from the Package Builder list or from the JKO Mobile App Library screen.
d. Content Type – Mandatory. Click the drop down arrow at the right of the text box and select book, video, or
podcast.
e. Metadata – Optional. Text entry in the field is generally free form, but, must follow the convention of
“name=value” or the entry will not be accepted. After the text is typed in the text box, click the “Add” button
to add the new Metadata to the Package. A new block will be displayed below the Metadata text box that
shows the added entry. Multiple Metadata entries may be added. Metadata entries may be deleted by
clicking the “X” displayed at the right side of the individual Metadata item.
Note that fields marked with an asterisk (“*”) on the form are mandatory entries.

Unclassified Page 39
Once the required package information has been entered, click on the “Create” button to save the new item in the m-
LS database and display on the Package Builder list.
Click the “Back” arrow button to return to the Package Builder list. If the “Back” arrow button is clicked before clicking
on the “Create” button all entered data will be discarded.
5.3.2.2 Package View
To view detailed information for a package, the user clicks on the row for the selected package in the Package Builder
list. The below screen is displayed to view package information details.
Figure 18 - Package Information
Including in the package information displayed on this screen is the “Unique Id”. This id was generated when the
package was created in the m-LS and cannot be changed.

Unclassified Page 40
After viewing the package information the user, may elect to do the following:
• Click on the “Edit” button to open the Edit form and update package information in the m-LS database. If a
package was just created in the m-LS, the “Edit” form would be used to upload the package and add Subject and
Publishing data for the new package.
• Click on the “Trash” button to delete the package from the m-LS. A pop-up screen will be displayed that ask the
user to confirm that they want to delete the selected package. Deleted packages cannot be recovered.
• Click on the “Back” arrow button at the top of the screen to return to the Package Builder List.
• Click the “Next” or “Previous” buttons displayed at the upper right of the screen to move to the next or previous
package in the Package Builder list without first returning to the Package Builder List.
5.3.2.3 Package Builder Edit
To edit detailed information for a package, the user first clicks on the selected row in the Package Builder list to
display the view form and, then from the view package information form, clicks on the “Edit” button. The “Edit”
screen is also accessible after the “Create” button is clicked when adding a new Package. In this case, first the view
package information screen is displayed and the user clicks the “Edit” button to update the package information.
The below screen is displayed to edit package details including uploading the package file and adding Subject and
Publisher information. To publish the package to make it available to mobile users, you must return to the Package
List, check the package in the list, and then click on the “Build Tool” button displayed at the top of the list.

Unclassified Page 41
Figure 19 - Package Builder Edit
The information the user may enter on the “Edit” form are:
a. Thumbnail – Optional. Select an image file (jpg, gif, png, …) file to display when the package is viewed on the
JKO Mobile app as part of the Library. Click on the “Browse” button to display a screen that will allow you to
select an image file from your local computer to upload for this package. The actual file browse screen may
vary between different browsers or computer platforms. An image size of 128 x 128 is recommended. Any
other size or shape will be scaled to this dimension.
b. Package Title – Mandatory. Enter the text for the course title up to 100 characters. This entry is free text and
can contain any alpha, number, or special character. This text will be displayed in the Course list and when
the Library or My Content selections are viewed on the JKO Mobile client.
c. Description – Mandatory. Enter the text for the package description up to 300 characters. This entry is free
text and may contain any alpha, number, or special character. This text is displayed when package details are
viewed from the Package Builder list or from the JKO Mobile App Library screen.
d. Content Type – Mandatory. Click the drop down arrow at the right of the text box and select book, video, or
podcast.

Unclassified Page 42
e. Metadata – Optional. Text entry in the field is generally free form, but, must follow the convention of
“name=value” or the entry will not be accepted. After the text is typed in the text box, click the “Add” button
to add the new Metadata to the Package. A new block will be displayed below the Metadata text box that
shows the added entry. Multiple Metadata entries may be added. Metadata entries may be deleted by
clicking the “X” displayed at the right side of the individual Metadata item.
f. Open the unique resource file automatically – Check this box to have the JKO Mobile App open the resource
file (audio, html, streaming video, video) without first displaying an opening screen.
g. Subjects – Optional. Click the Check Box beside each item to associate a Subject to the Package. Multiple
Subjects may be selected. Subjects are organized in a parent-child hierarchy. An arrow head icon to the left
of a Subject indicates there are child items beneath the item. Click the arrow head icon to display and
separately select from the child items. In the JKO Mobile App, the user may choose to browse the Library by
Subject and selections made on this screen determine what packages the user will see listed under each
Subject selection.
h. Publishers - Optional. Click the Check Box beside each item to associate a Publisher to the Package. Multiple
Publishers may be selected. Publishers are organized in a parent-child hierarchy. An arrow head icon to the
left of a Publisher indicates there are child items beneath the item. Click the arrow head icon to display and
separately select from the child items. In the JKO Mobile App, the user may choose to browse the Library by
Publisher and selections made on this screen determine what packages the user will see listed under each
Publisher selection.
i. Resources – Mandatory. Click the “+ Add Resource” button and a line to add a new file will be displayed on
the form above the “+ Add Resources” button. The added line includes the following entries:
a. Resource Type – Mandatory. Click the drop down arrow at the right of the text box and select audio,
book, html, streamed video, or video.
b. File/Browse – Mandatory. Select a resource file (book, video, podcast) to upload to the m-LS. Click on
the “Browse” button to open a screen that will allow you to select a file from your local computer to
upload for this package. The actual file browse screen may vary between different browsers or
computer platforms. Select the desired file and click “OK” on the file chooser screen. The selected
file path name will be displayed to the left of the Browse button.
c. Title – Mandatory. Enter free text as a title for the package resource.
d. Icon/Browse – Optional. Select an image file (jpg, gif, png, …) file to display when the resource is
viewed on the JKO Mobile app. Click on the “Browse” button to display a screen that will allow you to
select an image file from your local computer to upload for this resource. The actual file browse
screen may vary between different browsers or computer platforms. An image size of 128 x 128 is
recommended. Any other size or shape will be scaled to this dimension.
Note that fields marked with an asterisk (“*”) on the form are mandatory entries.
After editing the package details the user may elect to do the following:
• Click on the “Save” button at the top of the screen to save all updated information in the m-LS database. Clicking
the “Save” button starts the data validation process. If the package cannot be validated or any mandatory field
has been omitted an error message is displayed.
• Click on the “Trash” button to delete the package from the m-LS. A pop-up screen will be displayed that ask the
user to confirm that they want to delete the selected package. Deleted packages cannot be recovered.

Unclassified Page 43
• Click on the “Back” arrow button at the top of the screen to return to the Package Builder List. In this is done prior
to saving, all updates, including any file uploads, will be discarded.
• Click the “Next” or “Prior” page buttons displayed at the upper right of the screen to move to the next or previous
package in the Package Builder list without first returning to the Package Builder list. If this is done prior to saving,
all updates will be discarded.
5.3.2.4 Package Build Tool
Unlike courses, media files uploaded to the m-LS in the Package Builder, must be packaged prior to being made
available to the JKO Mobile App for download. The Package Build Tool automatically packages the uploaded files into
a .zip file that is acceptable to the JKO Mobile App. A package must be built to be published and made available to the
JKO Mobile app.
The screen below show the Package Build List with a single package selected and the “Build Tool” icon (crossed
hammer and wrench) displayed above the list.
Figure 20 - Package Build Tool Button
To prepare a package for download to the JKO Mobile App, check the check box to the left of the package on the
Package Build list. The “Build Tool” (crossed hammer and wrench) icon will be displayed above the list. Click on the
“Build Tool” icon at the top of the list to open an edit form that allows you to add Publishing information and to build
the package.
The following Package Builder screen is displayed with options to Publish and Build the package.

Unclassified Page 44
Figure 21 - Package Builder Tool
Note that the “Resources” line shows the file(s) uploaded and to be included in this package.
The information the user may enter on the “Package Builder” form are:
a. Open the unique resource file automatically? – Mandatory. Check this box to have the JKO Mobile
App open the media file directly without first displaying an opening screen.
b. Publish (Flag) – Optional. When ready to publish your package, check the Publish check box. This will
display the “Publishing Starts at” and “Publish to the following communities” fields at the bottom of
the edit form.
c. Publishing Starts at – Mandatory when Publish is checked. Enter the date that your package should
be published. The format for the date entry is “mm/dd/yyyy hh:mm”. The package will be made
visible to JKO Mobile App users in the Library section starting on this date.
d. Publish to the following Communities – Mandatory when Publish is checked. This entry includes
multiple fields as follows:

Unclassified Page 45
i. Search – As each letter is typed into this text box, the content of the “Available Communities”
list box displays only those community names that match the search text.
ii. Quick Add – If the desired community is not displayed in the “Available Communities” list box,
then, a new community may be added by typing text into this text box and clicking the “+”
button. Generally, only system administrators should add new communities and this should
be done from the Users – Communities main menu options.
iii. Available communities – Publish to the following communities – Exclude the following
communities - Click on and drag desired communities from the “Available communities” list
box to either the “Publish to the following communities” or “Exclude the following
communities” list boxes. The contents of the “Publish to the following communities” and the
“Exclude the following communities” will determine what packages are visible to a specific
user in the JKO Mobile App Library list based on the users community affiliation. JKO Mobile
users are added to communities as their accounts are created in the m-LS. In addition to
Communities where user membership is managed, the m-LS includes several pre-defined
communities that users are included in without being specifically added:
1. Public – Drag this community to the “Publish to the following communities” list box to
make a package visible to the “Public” login option of the JKO Mobile App and to all
users that login to the JKO Mobile All with a PIN.
2. Authenticated Users - Drag this community to the “Publish to the following
communities” list box to make a package visible to all users that login to the JKO
Mobile with a PIN. This community also referred to as the “Enterprise” community.
Note that fields marked with an asterisk (“*”) on the form are mandatory entries.
When done entering the Publishing information, click on the “Build” button at the top of the Package Builder form to
build the package. When the build completes the Package Builder list will be displayed. With a successful build, the
package is now visible to JKO Mobile App users based on publishing options and their community membership.
After editing the package details the user may elect to do the following:
• Click on the “Edit” to updated package detail information.
• Click on the “Trash” button to delete the package from the m-LS. A pop-up screen will be displayed that ask the
user to confirm that they want to delete the selected package. Deleted packages cannot be recovered.
• Click on the “Back” arrow button at the top of the screen to return to the Package Builder List. In this is done prior
to saving, all updates, including any file uploads, will be discarded.
5.3.3 Content Type Sub-Menu
To access the Content Type list, the user hovers over the “Content” menu item to display the sub-menu selections.
With the sub-menu visible, click the “Content Type” option to display the list of content types currently defined on the
m-LS server.
Content Types are used in in the m-LS to categorize Courses and Packages. This list of available content types may be
changed from this list. Content Types are used to filter course and packages displayed in the JKO Mobile App Library
screen.

Unclassified Page 46
The screen below shops the Content-Type list.
Figure 22 -Content-Type List
To add a new content type to the m-LS, click on the “+ Add Content-Type” button displayed above the content type
list. Clicking this button will open a form to create a new content type entry in the m-LS. The content type creation
form is described in detail below.
To view the detail information for a content type, click on a single row in the content type list. A view form will be
displayed showing the details of the selected item. Click the up curved arrow button to return to the course list
display. The view form is described in detail below.
To edit content type information click on an item in the Content Type list. A view form will be displayed showing the
details of the selected item and an “Edit” button is displayed to allow the option to edit the content type item. The
edit form is described in detail below.
To delete an item from the content type list, click on the check box displayed along the left side of the list. A “Trash”
button will be displayed above the list when the check box is checked. Click on the “Trash” button to delete the
selected items. A pop-up screen will be displayed asking the user to confirm that they want the selected content type
deleted. Deleted items cannot be recovered or undone.
To search for content type in the list, click inside the “Search” text box and type the text you want to find. As you
type the list will be searched and matching items returned. You may see a “Processing” message displayed as you
type each letter of your search text. Search will display any content type where the search text matches any field in
the content type information (not just the text shown in the course list).
If the content type list requires multiple pages to display (typically more than 10 items in a list), click on the “Next” or
“Prior” page buttons in the upper right corner to display more items. The “Next” and “Prior” page buttons will be
disabled (gray) if there are no additional list items to display.
To sort items in the Content-Type list click on the up and down arrows located to left of the column titles in the list.
Clicking on the arrows will sort the list in ascending/descending order by the selected column.

Unclassified Page 47
5.3.3.1 Content-Type Creation
The screen below shows the form used to add a new Content-Type category to the m-LS.
Figure 23 - Content-Type Creation
The fields that may be entered on the Course Creation form are:
a. Thumbnail – Optional. Select a default image file (jpg, gif, png, …) file to display when the course is viewed on
the JKO Mobile app as part of the Library. This image is only used when no image is uploaded into the m-LS
for a Course or Package. Click on the “Browse” button to display a screen that will allow you to select an
image file from your local computer to upload for this course. The actual file browse screen may vary between
different browsers or computer platforms. An image size of 128 x 128 is recommended. Any other size or
shape will be scaled to this dimension.
b. Name – Mandatory. Enter the text for the course title. This entry is free text and can contain any character.
This text will be displayed as part of the description when the Library or My Content selections are viewed on
the JKO Mobile App and in the filter drop down.
c. Online – This field is checked to indicate content that may only be used when the mobile device is online.
Streaming video would be an example. When the mobile device is offline, this checked content will be
disabled (grayed out) on the JKO Mobile App Library list. The normal case on current content types is to leave
this field unchecked.
d. Visible to builder – Optional. This check box is checked to make this entry selectable as part of the Content-
Type drop list when developers add Packages to the m-LS.
Note that fields marked with an asterisk (“*”) on the form are mandatory entries.
Once the required content-type information has been entered, click on the “Create” button to save the new item in
the m-LS database and display on the Content-Type list.

Unclassified Page 48
Click the “Back” arrow button to return to the Content-type list. If the “Back” arrow button is clicked before clicking
on the “Create” button all entered data will be discarded.
5.3.3.2 Content-Type View
To view Content-Type details, click on the row in the Content-Type list and the screen below will be displayed.
Figure 24 - Content Type View
After viewing the course details the user may elect to do the following:
• Click on the “Edit” button to open the Edit form and update content type information in the m-LS database.
• Click on the “Trash” button to delete the course from the m-LS. A pop-up screen will be displayed that ask the
user to confirm that they want to delete the selected course. Deleted courses cannot be recovered. Content-
Types that are in user (currently referenced by a course or package) may not be deleted.
• Click on the “Back” arrow button at the top of the screen to return to the Course List.
• Click the “Next” or “Prior” buttons displayed at the upper right of the screen to move to the next or prior course in
the Course list without first returning to the Course List.
5.3.3.3 Content-Type Edit
To edit detailed information for a Content-Type, the user first clicks on the selected row in the Content-Type list to
display the view form and, then from the view course information form, clicks on the “Edit” button.
The below screen is displayed to edit Content-Type details

Unclassified Page 49
Figure 25 - Content-Type Edit
The information the user may enter on the “Edit” form are:
a. Thumbnail – Optional. Select a default image file (jpg, gif, png, …) file to display when the course is viewed on
the JKO Mobile app as part of the Library. This image is only used when no image is uploaded into the m-LS
for a Course or Package. Click on the “Browse” button to display a screen that will allow you to select an
image file from your local computer to upload for this course. The actual file browse screen may vary between
different browsers or computer platforms. An image size of 128 x 128 is recommended. Any other size or
shape will be scaled to this dimension.
b. Name – Mandatory. Enter the text for the course title. This entry is free text and can contain any character.
This text will be displayed as part of the description when the Library or My Content selections are viewed on
the JKO Mobile App and in the filter drop down.
c. Online – This field is checked to indicate content that may only be used when the mobile device is online.
Streaming video would be an example. When the mobile device is offline, this checked content will be
disabled (grayed out) on the JKO Mobile App Library list. The normal case on current content types is to leave
this field unchecked.
d. Visible to builder – Optional. This check box is checked to make this entry selectable as part of the Content-
Type drop list when developers add Packages to the m-LS.
Note that fields marked with an asterisk (“*”) on the form are mandatory entries.
After editing the course details the user may elect to do the following:
• Click on the “Update” button to save updated content type information in the m-LS database.

Unclassified Page 50
• Click on the “Trash” button to delete the course from the m-LS. A pop-up screen will be displayed that ask the
user to confirm that they want to delete the selected course. Deleted courses cannot be recovered. Content-
Types that are in user (currently referenced by a course or package) may not be deleted.
• Click on the “Back” arrow button at the top of the screen to return to the Course List.
• Click the “Next” or “Prior” buttons displayed at the upper right of the screen to move to the next or prior course in
the Course list without first returning to the Course List.
5.3.4 Subjects Sub-Menu
To access the Subject list, the user hovers over the “Content” menu item to display the sub-menu selections. With the
sub-menu visible, click the “Subject” option to display the list of subjects currently defined on the m-LS server.
Subjects are used in the m-LS to categorize Courses and Packages. This list of available subjects may be viewed and
changed from this list. Subjects are used to filter course and packages displayed in the JKO Mobile App Library screen.
The screen below shops the Subject list. Unlike other lists in the m-LS, the Subject list is managed as a parent-child
tree.
Figure 26 - Subject Tree
Language – This field will be used in future updates to support localized content. For the current version, this field
may be ignored.
To edit the Subject right click on any item in the hierarchy and a drop menu like the one shown below will display.
The options available from the drop down menu are Create, Copy, Paste, Rename, and Delete.

Unclassified Page 51
To create a new item move the cursor over the parent item in the tree where you want to create a new child, right
click, and select “Create”. A new item will be created in the tree under the item you selected and a text box opened
with the words “New node”. Type the name you want to user over the “New Node” text. No validation is done for
duplicate items so verify that the new item you are creating is not already in the list.
Right click on an item in the tree and select “Copy to copy the item.
Move the cursor to a new location in the tree and click “Paste” to insert the last item copied. Again the new item will
be created under the item where you right clicked and selected “Paste.
To change the name of an item in the tree right click and select “Rename”. Similar to a new item, the selected item
will be opened as a text box and you can type the new text for the name. Clicking outside the item will save the entry
in the m-LS database.
Finally, to delete an item, right click on the item in the tree and select “Delete”. A pop-up screen will be displayed to
confirm your delete action. Subjects that are in use in the m-LS may not be deleted (parents of children in the tree or
subjects referenced by Courses or Packages).
5.3.5 Publishers Sub-Menu
To access the Publishers list, the user hovers over the “Content” menu item to display the sub-menu selections. With
the sub-menu visible, click the “Publishers” option to display the list of subjects currently defined on the m-LS server.
Publishers are used in the m-LS to categorize Courses and Packages. This list of available publishers may be viewed
and changed from this list. Publishers are used to filter course and packages displayed in the JKO Mobile App Library
screen.
The screen below shops the Publishers list. Unlike other lists in the m-LS, the Publishers list is managed as a parent-
child tree.

Unclassified Page 52
Figure 27 - Publishers Tree
Language – This field will be used in future updates to support localized content. For the current version, this field
may be ignored.
To edit the Publishers right click on any item in the hierarchy and a drop menu like the one shown below will display.
The options available from the drop down menu are Create, Copy, Paste, Rename, and Delete.
To create a new item hover over the parent item in the tree where you want to create a new child, right click, and
select “Create”. A new item will be created in the tree under the item you selected and a text box opened with the
words “New node”. Type the name you want to user over the “New Node” text. No validation is done for duplicate
items so verify that the new item you are creating is not already in the list.
Right click on an item in the tree and select “Copy to copy the item.
Move the cursor to a new location in the tree and click “Paste” to insert the last item copied. Again the new item will
be created under the item where you right clicked and selected “Paste.
To change the name of an item in the tree right click on an item and select “Rename”. Similar to a new item, the
selected item will be opened as a text box in the tree and you can type the new text for the name. Clicking outside
the item will save the entry in the m-LS database.

Unclassified Page 53
Finally, to delete an item, right click on the item in the tree and select “Delete”. A pop-up screen will be displayed to
confirm your delete action. Publishers that are in use in the m-LS may not be deleted (parents of children in the tree
or publishers referenced by Courses or Packages).
5.3.6 News Sub-Menu
To access the News list, the user hovers over the “Content” menu item to display the sub-menu selections. With the
sub-menu visible, click the “News” option to display the list of News items currently available on the m_LS server.
News items appear in the JKO Mobile App on the News screen for users that are members of the communities
published to.
The screen below shows the News list.
Figure 28 - News List
To add a new News item to the m-LS, click on the “+ Add News” button displayed above the content type list. Clicking
this button will open a form to create a new news item entry in the m-LS. The news item creation form is described in
detail below.
To view the detail information for a News item, click on a single row in the News list. A view form will be displayed
showing the details of the selected item. Click the “Back” button to return to the News list display. The view form is
described in detail below.
To edit News item information click on an item in the News list. A view form will be displayed showing the details of
the selected item and an “Edit” button is displayed to allow the option to edit the News item. The edit form is
described in detail below.

Unclassified Page 54
To delete an item from the News list, click on the check box displayed along the left side of the list. A “Trash” button
will be displayed above the list when the check box is checked. Click on the “Trash” button to delete the selected
items. A pop-up screen will be displayed asking the user to confirm that they want the selected news item deleted.
Deleted items cannot be recovered or undone.
To search for News item in the list, click inside the “Search” text box and type the text you want to find. As you type
the list will be searched and matching items returned. You may see a “Processing” message displayed as you type
each letter of your search text. Search will display any news item where the search text matches any field in the new
item information (not just the text shown in the News list).
If the News list requires multiple pages to display (typically more than 10 items in a list), click on the “Next” or “Prior”
page buttons in the upper right corner to display more items. The “Next” and “Prior” page buttons will be disabled
(gray) if there are no additional list items to display.
To sort items in the News list click on the up and down arrows located to left of the column titles in the list. Clicking
on the arrows will sort the list in ascending/descending order by the selected column.
5.3.6.1 News Creation
The screen below shows the form used to enter a new News item into the m-LS. This form is displayed when the user
clicks the “+ Add News” button at the top of the News list.

Unclassified Page 55
Figure 29 - News Creation
The fields that may be entered on the News Creation form are:
a. Headline – Mandatory. Enter the text for the News headline. This entry is free text and can contain any
alpha, number, or special character. This text will be displayed in the News list and when the News list is
viewed on the JKO Mobile client.
b. Text - Mandatory. Enter the text for the News description. This entry is free text and may contain any
character. This text is displayed when News details are viewed from the News list or from the JKO Mobile App
News screen.
c. Thumbnail – Mandatory. Select an image file (jpg, gif, png, …) file to display when the News item is viewed on
the JKO Mobile app as part of the News list. Click on the “Browse” button to display a screen that will allow
you to select an image file from your local computer to upload for this package. The actual file browse screen
may vary between different browsers or computer platforms. An image size of 128 x 128 pixels is
recommended. Any other size or shape will be scaled to this dimension.
d. Image – Mandatory. Select an image file (jpg, gif, png, …) file to display when the News item detail description
is viewed on the JKO Mobile App. Click on the “Browse” button to display a screen that will allow you to
select an image file from your local computer to upload for this package. The actual file browse screen may
vary between different browsers or computer platforms.
e. Mobile publish criteria – Mandatory. This entry includes multiple fields as follows:
i. Search – As each letter is typed into this text box, the content of the “Available Communities”
list box displays only those community names that match the search text.
ii. Quick Add – If the desired community is not displayed in the “Available Communities” list box,
then, a new community may be added by typing text into this text box and clicking the “+”
button. Generally, only system administrators should add new communities and this should
be done from the Users – Communities main menu options.
iii. Available communities – Publish to the following communities – Exclude the following
communities - Click on and drag desired communities from the “Available communities” list
box to either the “Publish to the following communities” or “Exclude the following
communities” list boxes. The contents of the “Publish to the following communities” and the
“Exclude the following communities” will determine what news items are visible to a specific
user in the JKO Mobile App Library list based on the users community affiliation. JKO Mobile
App users are added to communities as their accounts are created in the m-LS. In addition to

Unclassified Page 56
Communities where user membership is managed, the m-LS includes several pre-defined
communities that users are included in without being specifically added:
1. Public – Drag this community to the “Publish to the following communities” list box to
make a news item visible to the “Public” login option of the JKO Mobile App and to all
users that login to the JKO Mobile All with a PIN.
2. Authenticated Users - Drag this community to the “Publish to the following
communities” list box to make a news item visible to all users that login to the JKO
Mobile App with a PIN.
f. Add Countries – Optional. Click this button to select from a country list and associate this News item with a
specific country. With the addition of “Publish to communities”, this field is obsolete and will be removed in a
future update to the m-LS.
Note that fields marked with an asterisk (“*”) on the form are mandatory entries.
Once the required News item information has been entered, click on the “Create” button to save the new item in the
m-LS database and display on the News list. After the “Create” button is clicked, the News Information screen will be
displayed.
Click the “Back” arrow button to return to the News list. If the “Back” arrow button is clicked before clicking on the
“Create” button all entered data will be discarded.
5.3.6.2 News Information
To view News detail information, the user clicks on the selected news item in the News list. The screen below is
displayed to show the detail information.

Unclassified Page 57
Figure 30 - News Information
After viewing the news item information the user may elect to do the following:
• Click on the “Edit” button to open the Edit form and update News item information in the m-LS database.
• Click on the “Trash” button to delete the News item from the m-LS. A pop-up screen will be displayed that ask the
user to confirm that they want to delete the selected package. Deleted packages cannot be recovered.
• Click on the “Back” arrow button at the top of the screen to return to the News List.
• Click the “Next” or “Prior” buttons displayed at the upper right of the screen to move to the next or prior news
item in the News list without first returning to the News List.
5.3.6.3 News Edit
To edit detail information for a News item, the user clicks on the selected news item in the News list. The News
Information screen is displayed and the user clicks on the “Edit” button at the top of the screen. The screen below is
displayed to update the detail information.

Unclassified Page 58
Figure 31 - News Edit
The fields that may be entered on the News Editing form are:
a. Headline – Mandatory. Enter the text for the News headline. This entry is free text and can contain any
character. This text will be displayed in the News list and when the News list is viewed on the JKO Mobile
client.
b. Text - Mandatory. Enter the text for the News description. This entry is free text and may contain any
character. This text is displayed when News details are viewed from the News list or from the JKO Mobile App
News screen.
c. Thumbnail – Mandatory. Select an image file (jpg, gif, png, …) file to display when the News item is viewed on
the JKO Mobile app as part of the News list. Click on the “Browse” button to display a screen that will allow
you to select an image file from your local computer to upload for this package. The actual file browse screen
may vary between different browsers or computer platforms. An image size of 128 x 128 pixels is
recommended. Any other size or shape will be scaled to this dimension.
d. Image – Mandatory. Select an image file (jpg, gif, png, …) file to display when the News item detail description
is viewed on the JKO Mobile App. Click on the “Browse” button to display a screen that will allow you to
select an image file from your local computer to upload for this package. The actual file browse screen may
vary between different browsers or computer platforms. .
e. Publish to the following communities – Mandatory. This entry includes multiple fields as follows:
i. Search – As each letter is typed into this text box, the content of the “Available Communities”
list box displays only those community names that match the search text.
ii. Quick Add – If the desired community is not displayed in the “Available Communities” list box,
then, a new community may be added by typing text into this text box and clicking the “+”
button. Generally, only system administrators should add new communities and this should
be done from the Users – Communities main menu options.
iii. Available communities – Publish to the following communities – Exclude the following
communities - Click on and drag desired communities from the “Available communities” list

Unclassified Page 59
box to either the “Publish to the following communities” or “Exclude the following
communities” list boxes. The contents of the “Publish to the following communities” and the
“Exclude the following communities” will determine what news items are visible to a specific
user in the JKO Mobile App Library list based on the users community affiliation. JKO Mobile
users are added to communities as their accounts are created in the m-LS. In addition to
Communities where user membership is managed, the m-LS includes several pre-defined
communities that users are included in without being specifically added:
1. Public – Drag this community to the “Publish to the following communities” list box to
make a news item visible to the “Public” login option of the JKO Mobile App and to all
users that login to the JKO Mobile All with a PIN.
2. Authenticated Users - Drag this community to the “Publish to the following
communities” list box to make a news item visible to all users that login to the JKO
Mobile App with a PIN.
f. Add Countries – Optional. Click this button to select from a country list and associate this News item with a
specific country. With the addition of “Publish to communities”, this field is obsolete and will be removed in a
future update to the m-LS.
Note that fields marked with an asterisk (“*”) on the form are mandatory entries.
Once the required News item information has been entered, click on the “Save” button to save the new item in the m-
LS database and display on the News list.
Click the “Back” arrow button to return to the News list. If the “Back” arrow button is clicked before clicking on the
“Save” button all entered data will be discarded.
5.4 Users Menu
The “Users” menu of the m-LS includes three selections: Mobile Users, Web Users, and Communities.
5.4.1 Mobile Users Sub-Menu
The Mobile Users function is used to manually create user PINs and relate the user PIN to specific m-LS communities.
Mobile User PINs are unique to each users and are provided to individual users to be used to login to the JKO Mobile
App. The communities assigned to a Mobile User will determine what courses and packages will be visible in the
Library and News sections of the JKO Mobile App. Manually created user PINs are automatically added to a
Community named “Manually Created”.
Generally, Mobile Users PINs follow a specific scheme where the last two digits indicate the country affiliation of the
user. For instance, the following 2 digit combinations identify the listed country:
22 = Canada
75 = Poland

Unclassified Page 60
85 = UK
87 = US
To access the Mobile Users list, hover over the “Users” menu item to display the sub-menu selections. With the sub-
menu visible, click the “Mobile Users” option to display the list of Mobile Users currently stored on the m-LS server.
The screen below shows the Mobile Users list.
Figure 32 – Mobile Users List
When you check the check box on an item in the Mobile User list the buttons displayed at the top of the list will
change with new buttons for Trash, Remove, and Summary added.
Figure 33 - Mobile Users Remove Button

Unclassified Page 61
Click on the “R” Remove button to tag a mobile user PIN as removed from the m-LS.
From the Mobile User list the user may elect to do the following:
• Click on the “+Add Mobile User” button to open the form used to create a new Mobile User.
• Click on the “+Generate Mobile User” button to open the form used to create a batch of mobile user PINs.
• Click on a row in the list to open the “View” form for the selected item.
• Click on the check box at the left of an item to display additional action buttons at the top of the list.
• Click on the “Trash” button to delete the Mobile User from the m-LS. A pop-up screen will be displayed that ask
the user to confirm that they want to delete the selected mobile user. Deleted mobile cannot be recovered.
• Click the “Next” or “Prior” buttons displayed at the upper right of the screen to move to the next or prior screen
of mobile users. These buttons are active only when there is more than one screen of items to review.
5.4.1.1 Mobile Users Create
The screen below shows the form used to enter a new Mobile User into the m-LS. This screen is displayed when the
user clicks the “+ Add Mobile User” button at the top of the Mobile user List.
Figure 34 - Mobile Users Create
The fields that may be entered on the Mobile Users creation form are:

Unclassified Page 62
a. PIN – Mandatory. Enter the digits that comprise the PIN for the mobile user. The last 2 digits of the PIN will
correspond to the m-LS defined country code. The 2 digit scheme used by the m-LS for county codes is:
b. State - Mandatory. Select the appropriate state from the drop down list. The options are Pre-activation,
Activated, Disabled, Removed. The user PIN must be set to “Activated” to allow the user to login to the JKO
Mobile App.
Pre-activation – Used for accounts being prepared by administrators and that have not been made
available for use.
Activated – Used for accounts available for use.
Disabled – Use for accounts removed from use. Typically this option is used prior to removal of an
account.
Removed – This selection is made to actually remove the account from the m-LS database
c. Assign this user to the following communities – Mandatory. This entry includes multiple fields as follows:
i. Search – As each letter is typed into this text box, the content of the “Available Communities”
list box displays only those community names that match the search text.
ii. Quick Add – If the desired community is not displayed in the “Available Communities” list box,
then, a new community may be added by typing text into this text box and clicking the “+”
button. Generally, only system administrators should add new communities and this should
be done from the Users – Communities main menu options.
iii. Available communities – Assigned - Click on and drag desired communities from the
“Available communities” list box to the “Assigned” list box. The contents of the “Assigned”
list box will determine what items are visible to this user in the JKO Mobile App News and
Library list.
Note that fields marked with an asterisk (“*”) on the form are mandatory entries.
Once the required Mobile User item information has been entered, click on the “Create” button to save the new item
in the m-LS database. After the Create button is clicked, the Mobile User view screen will be displayed.
Click the “Back” arrow button to return to the Mobile User list. If the “Back” arrow button is clicked before clicking on
the “Create” button all entered data will be discarded.

Unclassified Page 63
5.4.1.2 Generate Mobile Users
The screen below is displayed when the user clicks the “+ Generate Mobile Users” button on the Mobile Users list.
Figure 35 - Generate Mobile Users Page #1
Generating mobile users is a two-step process. Frist, enter a list of new user PINs in the list box and click the “Next
Step” button. Follow the format for PIN numbers discussed earlier where the country is identified by the last two
digits of the PIN.
The screen below will be displayed to allow Communities and State options to be selected and applied to the list of
Mobile User PINs.
Figure 36 - Generate Mobile Users Page #2

Unclassified Page 64
The fields that may be entered on this form are:
a. Select communities to be globally applied to the users you are about to create – Mandatory. This entry
includes multiple fields as follows:
i. Search – As each letter is typed into this text box, the content of the “Available Communities”
list box displays only those community names that match the search text.
ii. Quick Add – If the desired community is not displayed in the “Available Communities” list box,
then, a new community may be added by typing text into this text box and clicking the “+”
button. Generally, only system administrators should add new communities and this should
be done from the Users – Communities main menu options.
iii. Available communities – Assigned - Click on and drag desired communities from the
“Available communities” list box to the “Assigned” list box. The contents of the “Assigned”
list box will determine what items are visible to these users in the JKO Mobile App News and
Library list.
b. State - Mandatory. Select the appropriate state from the drop down list for each of the listed PINs. The
States that may be selected are Pre-activation, Activated, Disabled, Removed. The user PIN must be set to
“Activated” to allow the user to login to the JKO Mobile App.
Pre-activation – Used for accounts being prepared by administrators and that have not been made
available for use.
Activated – Used for accounts available for use.
Disabled – Used for accounts removed from use. Typically this option is used prior to removal of an
account.
Removed – This selection is made to actually remove the account from the m-LS database.
Note that fields marked with an asterisk (“*”) on the form are mandatory entries.
Once the required Mobile User item information has been entered, click on the “Submit” button to save the new item
in the m-LS database.
Click the “Back” arrow button to return to the Mobile User list. If the “Back” arrow button is clicked before clicking on
the “Save” button all entered data will be discarded.
5.4.1.3 Mobile Users View
The Mobile User View form displays when you click “Create” on above screen. This same screen is displayed
when the user clicks on a row in the Mobile Users list.

Unclassified Page 65
Figure 37 - Mobile Users View
After viewing the Mobile User detail information the user may elect to do the following:
• Click on the “Edit” button to open the Edit form and update the Mobile User information in the m-LS database.
• Click on the “Trash” button to delete the Mobile User from the m-LS. A pop-up screen will be displayed that ask
the user to confirm that they want to delete the selected mobile user. Deleted mobile users cannot be recovered.
• Click on the “Back” arrow button at the top of the screen to return to the Mobile User List.
• Click the “Next” or “Prior” buttons displayed at the upper right of the screen to move to the next or prior mobile
user in the Mobile User list without first returning to the Mobile User List.
5.4.1.4 Mobile Users Edit
To edit detail information for a Mobile User, the user clicks on the selected mobile user item in the Mobile User list.
The Mobile User view screen is displayed and the user clicks on the “Edit” button at the top of the screen. The screen
below is displayed to update the detail information.

Unclassified Page 66
Figure 38 - Mobile Users Edit
The fields that may be entered on the Mobile Users edit form are:
a. PIN – Mandatory. Enter the digits that comprise the PIN for the mobile user. The last 2 digits of the PIN will
correspond to the m-LS defined country code (87=US). The two digit country codes currently defined in the
m-LS are:
In other sections of the m-LS the PIN is also referred to as the user name.
b. State - Mandatory. Select the appropriate state from the drop down list. The options are Pre-activation,
Activated, Disabled, Removed. The user PIN must be set to “Activated” to allow the user to login to the JKO
Mobile App.
Pre-activation – Used for accounts being prepared by administrators and that have not been made
available for use.
Activated – Used for accounts available for use.
Disabled – Used for accounts removed from use. Typically this option is used prior to removal of an
account.

Unclassified Page 67
Removed – This selection is made to actually remove the account from the m-LS database.
c. Assign this user to the following communities – Mandatory. This entry includes multiple fields as follows:
i. Search – As each letter is typed into this text box, the content of the “Available Communities”
list box displays only those community names that match the search text.
ii. Quick Add – If the desired community is not displayed in the “Available Communities” list box,
then, a new community may be added by typing text into this text box and clicking the “+”
button. Generally, only system administrators should add new communities and this should
be done from the Users – Communities main menu options.
iii. Available communities – Assigned - Click on and drag desired communities from the
“Available communities” list box to the “Assigned” list box. The contents of the “Assigned”
list box will determine what items are visible to this user in the JKO Mobile App News and
Library list.
Note that fields marked with an asterisk (“*”) on the form are mandatory entries.
Once the required Mobile User item information has been entered, click on the “Save” button to save the new item in
the m-LS database. After the Save button is clicked, the Mobile User List screen will be displayed.
Click the “Back” arrow button to return to the Mobile User list. If the “Back” arrow button is clicked before clicking on
the “Save” button all entered data will be discarded.
5.4.2 Web Users Sub-Menu
The Web Users function is used to manage m-LS user logins.
To access the Web Users list, hover over the “Users” menu item to display the sub-menu selections. With the sub-
menu visible, click the “Web Users” option to display the list of Web Users currently stored on the m-LS server.
The screen below shows the Web Users list.

Unclassified Page 68
Figure 39 - Web Users List
From the Web User list the user may elect to do the following:
• Click on the “+Add Web User” button to open the form used to create a new Web User.
• Click on a row in the list to open the “View” form for the selected item.
• Click on the check box at the left of an item to display additional action buttons at the top of the list.
• Click on the “Trash” button to delete the selected Web User from the m-LS. A pop-up screen will be displayed
that ask the user to confirm that they want to delete the selected web user. Deleted web users cannot be
recovered.
• Click the “Next” or “Prior” buttons displayed at the upper right of the screen to move to the next or prior screen
of mobile users. These buttons are active only when there is more than one screen of items to review.
5.4.2.1 Web Users Create
The screen below shows the form used to enter a new Web User into the m-LS. This form is displayed when the user
clicks the “+ Add user” button at the top of the Web User list.

Unclassified Page 69
Figure 40 - Web Users Create
The fields that may be entered on the Web Users creation form are:
a. Username – Mandatory. Enter any combination of letters, numbers, or special characters for a user name.
Use of the users email address is recommended. This value, along with the Password, is required for the user
to login to the m-LS.
b. Password - Mandatory. Enter any combination of letters, numbers, or special characters for a user name.
This value, along with the Username, is required for the user to login to the m-LS.
c. State - Mandatory. Select the appropriate state from the drop down list. The options are Pre-activation,
Activated, Disabled, Removed. The user PIN must be set to “Activated” to allow the user to login to the JKO
Mobile App.
Pre-activation – Used for accounts being prepared by administrators and that have not been made
available for use.
Activated – Used for accounts available for use.
Disabled – Use for accounts removed from use. Typically this option is used prior to removal of an
account.
Removed – This selection is made to actually remove the account from the m-LS database
d. Organization – Mandatory. Select the appropriate organization from the drop list. If the desired organization
is not present, click the green “+” icon to the right of the drop list to add a new organization.
e. Role – Mandatory. Select one or more roles from the list box. The available options include, but, may not be
limited to:
Administrator – Users assigned this role have access to all functions except Access Control and Accounts.
Content Manager - Users assigned this role can access the m-LS Content Courses and Package Builder screens
to view, create and delete content.

Unclassified Page 70
Mobile user – Users assigned this role may login to the m-LS and view Reports Summary menu reports. This is
the only access a user in this role has to the m-LS. Mobile Users are not generally expected to access to m-LS.
Super Administrator – Users assigned this role have access to all functions with the exception of managing
Accounts.
System Administrator – Users assigned this role have access to all functions within the m-LS.
Other custom roles may be created in the future and should be assigned to users as appropriate.
Note that fields marked with an asterisk (“*”) on the form are mandatory entries.
Once the required Web User item information has been entered, click on the “Create” button to save the new item in
the m-LS database. After the Create button is clicked, the Web User view screen will be displayed.
Click the “Back” arrow button to return to the Web User list. If the “Back” arrow button is clicked before clicking on
the “Create” button all entered data will be discarded.
5.4.2.2 Web Users View
The Web User View form displays when you click “Create” on the above screen. This same screen is displayed when
the user clicks on a row in the Web Users list.
Figure 41 - Web Users View
After viewing the Web User detail information the user may elect to do the following:
• Click on the “Edit” button to open the Edit form and update the Web User information in the m-LS database.
• Click on the “Trash” button to delete the Web User from the m-LS. A pop-up screen will be displayed that ask the
user to confirm that they want to delete the selected web user. Deleted web users cannot be recovered.
• Click on the “Back” arrow button at the top of the screen to return to the web User List.

Unclassified Page 71
• Click the “Next” or “Prior” buttons displayed at the upper right of the screen to move to the next or prior user in
the Web User list without first returning to the Web User List.
5.4.2.3 Web Users Edit
The screen below shows the form used to edit Web User data in the m-LS. This form is displayed when the user clicks
the “Edit” button at the top of the Web User Information view form or when the user clicks on the “Create” button on
the web user create form.
Figure 42 - Web Users Edit
The fields that may be entered on the Web Users creation form are:
a. Username – Mandatory. Enter any combination of letters, numbers, or special characters for a user name.
Use of the users email address is recommended. This value, along with the Password, is required for the user
to login to the m-LS.
b. Password - Mandatory. Enter any combination of letters, numbers, or special characters for a user name.
This value, along with the Username, is required for the user to login to the m-LS.
c. State - Mandatory. Select the appropriate state from the drop down list. The options are Pre-activation,
Activated, Disabled, Removed. The user PIN must be set to “Activated” to allow the user to login to the JKO
Mobile App.
Pre-activation – Used for accounts being prepared by administrators and that have not been made
available for use.

Unclassified Page 72
Activated – Used for accounts available for use.
Disabled – Use for accounts removed from use. Typically this option is used prior to removal of an
account.
Removed – This selection is made to actually remove the account from the m-LS database
d. Organization – Mandatory. Select the appropriate organization from the drop list. If the desired organization
is not present, click the green “+” icon to the right of the drop list to add a new organization.
e. Role – Mandatory. Select one or more roles from the list box. The available options include, but, may not be
limited to:
Administrator – Users assigned this role have access to all functions except Access Control and Accounts.
Content Manager - Users assigned this role can access the m-LS Content Courses and Package Builder screens
to view, create and delete content.
Mobile user – Users assigned this role may login to the m-LS and view Reports Summary menu reports. This is
the only access user in this role has to the m-LS.
Super Administrator – Users assigned this role have access to all functions with the exception of managing
Accounts.
System Administrator – Users assigned this role have access to all functions within the m-LS.
Other custom roles may be created in the future and should be assigned to users as appropriate.
Note that fields marked with an asterisk (“*”) on the form are mandatory entries.
Once the required Web User item information has been entered, click on the “Create” button to save the new item in
the m-LS database. After the Create button is clicked, the Web User List screen will be displayed.
Click the “Back” arrow button to return to the Web User list. If the “Back” arrow button is clicked before clicking on
the “Create” button all entered data will be discarded.
5.4.3 Communities Sub-Menu
The Communities function is used to manage m-LS community values.
A ‘community’ is a label applied to a mobile user. Some are applied automatically (describing how the user was
created for example), but they can also be created and applied manually. Content is published to communities
enabling members to see it. At least one community must be applied to an item otherwise no users may see it.
For complex rules, communities may also be excluded from viewing items. In case of conflict (a user is both ‘published
to’ and ‘excluded’) the exclusion takes precedence.
To access the Communities list, hover over the “Users” menu item to display the sub-menu selections. With the sub-
menu visible, click the “Communities” option to display the list of communities currently stored on the m-LS server.
The screen below shows the Communities list.

Unclassified Page 73
Figure 43 - Communities List
From the Communities list the user may elect to do the following:
• Click on the “+Add community” button to open the form used to create a new community.
• Click on a row in the list to open the “View” form for the selected item.
• Click on the check box at the left of an item to display additional action buttons at the top of the list.
• Click on the “Trash” button to delete the selected Community from the m-LS. A pop-up screen will be displayed
that ask the user to confirm that they want to delete the selected community. Deleted communities cannot be
recovered.
• Click the “Next” or “Prior” buttons displayed at the upper right of the screen to move to the next or prior screen
of communities. These buttons are active only when there is more than one screen of items to review.
5.4.3.1 Communities Create
The screen below shows the form used to enter a new Community into the m-LS. This form is displayed when the
user clicks the “+ Add community” button at the top of the Communities list.

Unclassified Page 74
Figure 44 - Communities Create
The fields that may be entered on the Web Users creation form are:
a. Community name – Mandatory. Enter any combination of letters, numbers, or special characters for a
Community name.
b. Users assigned – Mandatory. This entry includes multiple fields as follows:
i. Search – As each number is typed into this text box, the content of the “Available users” list
box displays only those user PINs that match the search text.
ii. Available users - Assigned users - Click on and drag desired user PINs from the “Available
users” list box to the “Assigned users” list box. As content is tagged as published to specific
communities, the contents of the “Assigned users” list box will ultimately determine what
items are visible to these users in the JKO Mobile App News and Library list.
Note that fields marked with an asterisk (“*”) on the form are mandatory entries.
Once the required Community item information has been entered, click on the “Create” button to save the new item
in the m-LS database. After the Create button is clicked, the community view screen will be displayed.
Click on the “Back” arrow button to return to the Community list. If the “Back” arrow button is clicked before clicking
on the “Create” button all entered data will be discarded.
5.4.3.2 Communities View
The Communities View form displays when you click “Create” on the above screen. This same screen is displayed
when the user clicks on a row in the Communities list.

Unclassified Page 75
Figure 45 - Communities View
After viewing the Community detail information the user may elect to do the following:
• Click on the “Edit” button to open the Edit form and update the Community information in the m-LS database.
• Click on the “Trash” button to delete the community from the m-LS. A pop-up screen will be displayed that ask
the user to confirm that they want to delete the selected community. Deleted communities cannot be recovered.
• Click on the “Back” arrow button at the top of the screen to return to the Communities List.
• Click the “Next” or “Prior” buttons displayed at the upper right of the screen to move to the next or prior item in
the Communities list without first returning to the Communities List.
5.4.3.3 Communities Edit
The screen below shows the form used to edit Community data in the m-LS. This form is displayed when the user
clicks the “Edit” button at the top of the Communities Information view form or when the user clicks on the “Create”
button on the Communities Create form.

Unclassified Page 76
Figure 46 - Communities Edit
The fields that may be entered on the Web Users creation form are:
a. Community name – Mandatory. Enter any combination of letters, numbers, or special characters for a
Community name.
b. Users assigned – Mandatory. This entry includes multiple fields as follows:
i. Search – As each number is typed into this text box, the content of the “Available users” list
box displays only those user PINs that match the search text.
ii. Available users - Assigned users - Click on and drag desired user PINs from the “Available
users” list box to the “Assigned users” list box. As content is tagged as published to specific
communities, the contents of the “Assigned users” list box will ultimately determine what
items are visible to these users in the JKO Mobile App News and Library list.
Note that fields marked with an asterisk (“*”) on the form are mandatory entries.
Once the required Community item information has been entered, click on the “Update” button to save the new item
in the m-LS database. After the Update button is clicked, the community list screen will be displayed.
Click on the “Back” arrow button to return to the Community list. If the “Back” arrow button is clicked before clicking
on the “Update” button all entered data will be discarded.
5.5 Reports Menu
The “Reports” menu of the m-LS includes five selections: Session Data, Tracked Data, Summary, User, and Content.
Reports are used to analyze, monitor, track, and troubleshoot use of the m-LS, the JKO Mobile App, and the JKO LCMS
interface. Results of reports may help identify problems with logins, course completions and synchronization, and
trends related to users, courses, or mobile devices.

Unclassified Page 77
5.5.1 Session Data
To access the Session Data report, the user hovers over the “Reports” menu item to display the sub-menu selections.
With the sub-menu visible, click the “Session Data” option to display the user summary report options.
The screen below shows the Session Data report.
Figure 47 - Session Data List
This list provides a method for monitory JKO Mobile App synchronizations with the m-LS and specifically and method
to verify if specific users syncs are successful.
The Filters at the top of the list allow the list to be filtered by User (PIN), Course title, and Sync Status. In addition the
standard column sort option is available by clicking the up/down arrow head to the left side of each column heading.
The possible values for VLE Sync Status are:
• All
• Sent to VLE
• Synchronizing
• In Queue
• Stabilizing
This list can be searched using the standard search box at the top right.
If the list contains more than 10 items (default), click on the “Next” and “Prior” buttons to navigate between pages.

Unclassified Page 78
5.5.2 Tracked Data
To access the Tracked Data report, the user hovers over the “Reports” menu item to display the sub-menu selections.
With the sub-menu visible, click the “Tracked Data” option to display the user summary report options.
The screen below shows the Tracked Data report.
Figure 48 - Tracked Data List
This list shows all exchanges of data between the m-LS and the JKO Mobile App for specific users. This report can be
used to analyze user activity and to troubleshoot problems encountered by specific users.
This list can be searched using the standard search box at the top right.
If the list contains more than 10 items, click on the “Next” and “Prior” buttons to navigate between pages.
5.5 3 Summary
To access the Summary report, the user hovers over the “Reports” menu item to display the sub-menu selections.
With the sub-menu visible, click the “Summary” option to display the user summary report options.
The screen below shows the Summary report.

Unclassified Page 79
Figure 49 - Summary Report Example
The following selection may be made at the top of the Summary report screen:
• Show – This drop list allows the user to select from user registration, mobile platforms used, content use,
and course completions reports.
• For – This drop list allows the user to select either “All Users” or “Community”.
In the example above, the selections are “Mobile platforms used” and “All users” by Month.
The report displayed includes the following sections:
• Title – This text is the title of the report based on the user selections
• Plot by Day | Month | Year – These three links allow the user to display the overview and charts for a day,
a month, or a year. The scale of the pie chart, the breakdown, and the details is adjusted for each of these
timeframe selections.
• Overview and chart – The overview includes a summary line this shows the total number of matching
items following by a breakdown of each category depicted in the pie chart.
• Breakdown – The breakdown shows how each of the pie chart categories measured over time.
• Details – The last section shows a list of the raw data that was used to generate the summary statistics.
5.5.4 User

Unclassified Page 80
To access the User Summary, the user hovers over the “Reports” menu item to display the sub-menu selections. With
the sub-menu visible, click the “User” option to display the user summary report options.
The screen below shows the User Summary report.
Figure 50 - User Report Example
The following selection may be made at the top of the User Summary screen:
• Report Content Summary for – This drop list shows all available mobile user PINs and allows the selection
on one item to display the content summary. In the example above, a sample user PIN is selected.
For the selected item, the report shows two types of information:
• Overview – The section of the reports includes the fields Platforms used in last 30 days, Last synchronized
[date/time], Last Course Completion [course title and date and time]
• Activity – This section list all the courses or packages that the selected user accessed in the last 30 days.
This includes the specific dates when the item was accessed, the title of the course or package and the
duration. If more than 10 items are in the Activity list, the Next and Prior buttons at the upper right may
be used to move between pages.
5.5.5 Content
To access the Content Summary, hover over the “Reports” menu item to display the sub-menu selections. With the
sub-menu visible, click the “Content” option to display the content summary report options.
The screen below shows the Content Summary report.

Unclassified Page 81
Figure 51 - Content Report Example
The following selection may be made at the top of the Content Summary screen:
• Report Content Summary for – This drop list shows all available courses and packages and allows the
selection on one item to display the content summary. In the example able, the “Human Rights
Awareness Education” course was selected.
For the selected item, the report shows two types of information:
• Overview – The section of the reports includes the fields Published By, Content Type, Size, [number of]
Users in last 30 days, Last synchronized [date/time], and Last updated [date/time].
• Activity – This section list all the dates when the item was accessed from the JKO Mobile App and shows
the number of user accesses and the duration for each date. If more than 10 items are in the Activity list,
the Next and Prior buttons at the upper right may be used to move between pages.

Unclassified Page 82
5.6 Permissions Menu
The “Permissions” menu of the m-LS includes two selections: Access Control and Accounts.
5.6.1 Access Control
To access the Access Control screen, hover over the “Permissions” menu item to display the sub-menu selections.
With the sub-menu visible, click the “Access Control” option to display the Access Control screen.
The screen below shows the Access Control form.

Unclassified Page 83
Figure 52 - Access Control
The Access Control function defines role based access for the m-LS. Custom roles are created and edited. The screen
contains check boxes corresponding to all the major menu and form functions of the m-LS user interface. Access to an
m-LS function for a specific role is specified by checking the check box beside a function.
The following fields may be entered on this screen:
a. Role - This drop list currently contains the following roles:
Super Administrator
Administrator
System Administrator
Mobile user
Content Manager
Select a Role from the drop list to update the check boxes that define the Role’s access to various
functions in the m-LS.
b. The Check boxes displayed on this screen correspond to m-LS major menu and form functions in the
m-LS. The table below maps the current role configurations to their m-LS functions.
Function/Role Mobile
user*
Content
Manager
Administrator Super
Admin
System
Admin
Courses None V/C/E/D All All All
Packages None V/C/D All All All
Mobile and
Web Users
None None All All All
Session Data None V All All All

Unclassified Page 84
News None None V/C/E/D All All
Tracked Data None None All All All
Access Control None None None All All
Course
Category
None V/R/C/E/D All All All
Content Type None None All All All
System Access
Mobile
interface
Access web
suite
Access web
suite
Access
web
suite
Access
web suite
Account None None None Edit
details
All
Community None All All All All
Publishers None All All All All
Summary All All All All All
Table 1 - m-LS Functions and Roles
Legend: V=View, C=Create, E=Edit, D=Delete, R=Retrieve
For each of the m-LS menu areas, check box selections to items such as View, Create, Edit, Delete, and
View are available to grant or deny access to individual functions based on the user role assignment.
Icons for a check mark and a check box are displayed below and to the right on each titled block within
this screen and allow all items below the title to be selected or de-selected with a single click.
To add additional custom roles, click the “+ Add Role” button to the right of the “Role” drop list. The following pop-up
screen will display to allow entry of a new role name and alias.
Click the “Confirm” button to save the new role in the m-LS database or the “Cancel” button to discard any changes.
Once a new role is created, it can be selected from the drop down list on the main Access Control form.
Click the “Trash” button to the right of the “Role” list to delete the selected Role. A pop-up form will be displayed to
confirm that you want to permanently delete the selected Role. Deleted items cannot be recovered.

Unclassified Page 85
5.6.2 Accounts
To access the Accounts list, hover over the “Permissions” menu item to display the sub-menu selections. With the
sub-menu visible, click the “Accounts” option to display the content summary report options.
The screen below shows the Accounts form.
The Accounts form allows configuration of JKO Mobile App color schemes, title bar logos, user authentication options,
custom messages, and other options that will create a unique “brand” or look for the JKO Mobile App user interface.
Figure 53 - Accounts List
5.6.2.1 Account Creation
The screen below shows the form used to enter a new Account into the m-LS. This form is displayed when the user
clicks the “+ Add Account” button at the top of the Permissions list.

Unclassified Page 86
Figure 54 - Accounts Creation
The following fields may be entered on the Account Creation form:
a. Name – Mandatory. Free text to enter the name of the Account. This name will display on the Account list.
b. Mandatory. This entry identifies the database that the mobile user for this account will connect to. For now
this entry should always be “jko”.
c. Address – Mandatory. Enter mailing address for contact person or organization. This email address is also
displayed on the m-LS login page as the point of contact for lost or forgotten passwords or new accounts.
d. Website – Mandatory. Enter URL of organization web site.
e. Phone – Mandatory. Enter phone number for contact person or organization.
f. Contact Person – Mandatory. Enter name of contact person
g. Email – Mandatory. Enter email address for contact person or organization. This email address is also
displayed on the m-LS login page as the point of contact for lost or forgotten passwords or new accounts.
h. Welcome text – Optional. Enter the text displayed in the JKO Mobile App “About” menu selection.
i. Mobile authentication rule – Mandatory. Select form the drop list username, email, or PIN Number.
Optionally, a new option may be added by clicking on the “+” icon following the drop list. For JKO, the “PIN
Number” selection is used.
j. External Mobile authentication service – Mandatory. Select “None” or “JKO PinSetter” from the drop list. ADL
and ADL Partner Labs should select “None”. For JKO, the “JKO PinSetter” selection is used.

Unclassified Page 87
k. Lookup entry – Mandatory. The two digit representation of the country should be entered in this field. This
Account configuration will be applied to mobile users whose PIN is affiliated with this country (based on the
last two digits of the user PIN) when they login to the JKO Mobile App. The two digit country codes currently
defined in the m-LS are:
l. Categories label – Optional. Enter “Categories”. This filed is obsolete and will be removed in a future update.
m. Keep compatibility with old mobile apps – This field is obsolete and may be ignored. The field will be removed
in a future update.
When done entering updates to Account information, click the “Create” button to save all data in the m-LS database.
Note that the Account Creation form is the first step of creating a new Account. This form will establish the Account in
the m-LS database and display the new item in the Account list.
When the “Create” button is clicked at the top of the form, the “Account Information” will be displayed and the
additional Account information may be entered by clicking the “Edit” button at the top of the “Account Information”
form.
Click the “Back” arrow button at the top of the form to return to the Account list. If the “Back” arrow is clicked prior
to selecting “Save”, all updates will be discarded.
5.6.2.2 Account Information
The Account Information screen is displayed by selecting a row on the Accounts list. This form is also displayed when
the “Create” button is clicked from the Account Creation form.
Two examples of the Account Information screens are provided to illustrate the differences in how the JKO Mobile
App may be configured for US users compared to a custom configurations for the UK (or other ADL Partners) may be
configured:
Example #1 - JKO:

Unclassified Page 88
Figure 55 - Accounts Information - JKO Example
Note the following JKO specific entries in the sample JKO screen above
Name = JKO
Domain = jko
Web Site = URL to access JKO from the internet
Email = JKO point of contact
External mobile authentication service = JKO PinSetter
Lookup entry = The two digits “87” represent US user PINs.
Mobile Base Color – This color is used in the JKO Mobile App title bar.
Mobile Dark Color – This color is used as an alternated background color in the JKO Mobile App.
Mobile Selected Color – This color is user to highlight selected items in the JKO Mobile app.
Mobile Logo – This image is displayed on the JKO Mobile App title bar.

Unclassified Page 89
Example #2 - UK:
Compare the above JKO entries with the corresponding entries in the sample screen below for the UK Account to
better understand how different options may be used.
Figure 56 - Accounts Information - UK Example
5.6.2.3 Account Editing
The “Account Editing” form is displayed when the “Edit” button is clicked on the “Account Information” form.
The “Account Editing” screen is shown below:

Unclassified Page 90
Figure 57 - Account Edit
The following fields may be updated on the Account Edit form:
a. Name – Mandatory. Free text to enter the name of the Account. This name will display on the Account list.
b. Domain – Mandatory. This entry identifies the database that the mobile user for this account will connect to.
For now this entry should always be “jko”.

Unclassified Page 91
c. Address – Mandatory. Enter mailing address for contact person or organization. This email address is also
displayed on the m-LS login page as the point of contact for lost or forgotten passwords or new accounts.
d. Website – Mandatory. Enter URL of organization web site.
e. Phone – Mandatory. Enter phone number for contact person or organization.
f. Contact Person – Mandatory. Enter name of contact person
g. Email – Mandatory. Enter email address for contact person or organization. This email address is also
displayed on the m-LS login page as the point of contact for lost or forgotten passwords or new accounts.
h. Welcome text – Optional. Enter the text displayed in the JKO Mobile App “About” menu selection.
i. Mobile authentication rule – Mandatory. Select form the drop list username, email, or PIN Number.
Optionally, a new option may be added by clicking on the “+” icon following the drop list. For JKO, the “PIN
Number” selection is used.
j. External Mobile authentication service – Mandatory. Select “None” or “JKO PinSetter” from the drop list. ADL
and ADL Partner Labs should select “None” in this field. For JKO, the “JKO PinSetter” option is used.
k. Lookup entry – Mandatory. The two digit representation of the country should be entered in this field. This
Account configuration will be applied to user affiliated with this country when they login to the JKO Mobile
App. The two digit country codes currently defined in the m-LS are:
l. Categories label – Optional. Enter “Categories”. This filed is obsolete and will be removed in a future update.
m. Keep compatibility with old mobile apps – This field is obsolete and may be ignored. The field will be removed
in a future update.
n. Mobile invalid credentials custom message – Optional. Recommended text is “invalid credentials”.
o. Mobile user is disabled customer message – Optional. Recommended text is “This user doesn’t have mobile
access privileges”.
p. Mobile user is not active – Optional. Recommended text is “User is not active”.
q. Mobile user not found customer message – Optional. Recommended text is “User not found”.
r. Mobile user flagged as removed custom message – Optional. Recommended text is “User is marked as
removed”.
s. Mobile Base Color – Optional. Recommended JKO color is ”165, 66, 137”. The button before the text entry
opens a color chooser pop-up to assist in picking desired RGB color codes. This color is used as a background
for the title bar and other elements of the JKO Mobile App.
t. Mobile Dark Color – Optional. Recommended JKO color is “57, 16, 54”. The button before the text entry
opens a color chooser pop-up to assist in picking desired RGB color codes.
u. Mobile Selected Color – Optional. Recommended JKO color is “57, 16, 54”. The button before the text entry
opens a color chooser pop-up to assist in picking desired RGB color codes. This color is used to highlight
selected items within the JKO Mobile App.
v. Mobile logo – Optional. Click the “Browse” button to open a file chooser screen that will allow you to select a
file from your personal computer to upload. Image files are recommended to be 128x128 pixels.

Unclassified Page 92
When done entering updates to Account information, click the “Save” button to save all data in the m-LS database.
Click the “Back” arrow button at the top of the form to return to the Account list. If the “Back” arrow is clicked prior
to selecting “Save”, all updates will be discarded.
Click the “Next” or “Prior” buttons at the upper right of the form to move to the next or prior Account from the
Account list.

Unclassified Page 93
Glossary
Term Description
ADL Advanced Distributed Learning
API Application Program Interface
CDT Content Development Team
COLAB Collaborative Laboratory
CSS Cascading Style Sheets
IA Information Assurance
ISD Instructional System Designer
IPR In-Progress Review
JIDB Joint Integration Data Base
JKO Joint Knowledge Online
JS JavaScript
LCMS Learning Content Management System
m-LS Mobile Learning Suite
OPR Office of Primary Responsibility
POA&M Plan of Action & Milestones
SME Subject Matter Expert

Unclassified Page 94
Appendix A – JKO Content Development Kit (CDK) Handset Developers Guide
1. Background
The JKO Mobile Learning Application provides a framework on which content developers can create multi-platform content for use by the JKO community. Content developers can provide learning content to users in two ways:
Static resources - such as video or eBooks are displayed to the user and consumed without interaction.
For these resources a user’s entry to and exit from the content is recorded by the JKO application, but no
interaction is possible with the content directly.
Interactive Resources – such as HTML– Offer elements on pages for users to interact with and / or can
include JavaScript written by the content author that manipulates, tracks or extend the content. Content
developers can also interact directly with the JKO application via the handset API.
Content developers may – if they wish – use third- party JavaScript frameworks such as jQuery Mobile or Sencha
Touch to develop enhanced interactivity features. These operate well with the JKO app and can be included in
packages (referenced from HTML resources).

Unclassified Page 95
2. JavaScript Handset API
2.1. Prerequisites
Content utilizing the API methods in this document should be created in HTML form and packaged as an HTML resource.
Each HTML document must including the following scripts in the document head to enable the API and for correct operation of user activity tracking:
<script type="text/javascript" charset="utf-8">
function getMLearningPath(){var
IS_ANDROID=(navigator.appVersion.indexOf("Android")!=-
1);var IS_IOS=(navigator.userAgent.indexOf("iPhone")!=-
1||navigator.userAgent.indexOf("iPod")!=-
1||navigator.appVersion.indexOf("iPad")!=-1);var
href=window.location.href;href=href.split("#")[0];var courses=null;if(IS_ANDROID){var
regEx="([A-Za-z]+(.)){2}[A- Za-z]+/courses";var
match=href.match(regEx);if(match!=null&&match.length>0){cou
rses=match[0]}else{courses="android_asset"}}else{if(IS_IOS)
{courses="Documents/packages/downloads"}else{return}}var
pos=href.indexOf(courses)+courses.length;var base=href.substring(0,pos);var
path=href.substring(pos+1);path=path.split("/");base=base+"
/"+path[0]+"/";return base}(function(){if(typeof(PhoneGap)!="undefined"){return}v ar
path=getMLearningPath();var os=(navigator.appVersion.indexOf("Android")!=-
1)?"android":"ios";document.write('<script src="'+path+"phonegap-"+os+'-
1.3.0.js" type="text/javascript" charset="utf-
8"><\/script>');document.write('<script
src="'+path+'framework.min.js" type="text/javascript" charset="utf-
8"><\/script>')})();
</script>

Unclassified Page 96
It is not necessary to include the files referenced in this code within a package – they are provided automatically by the application.
2.2. API Methods
API methods for the JKO application are provided via a PhoneGap plugin ‘clientPlugin’. Calls are made using the syntax:
window.plugins.clientPlugin.method(parameters)
2.2.1. Native Storage (setValue / getValue)
Native storage offers a way to store data that can be accessed by the JKO application or from a native-code plugin to the application. Typically it is used to store data that requires synchronization with the m-Learning Suite via a set of reserved keys. For routine storage of data – where no access by native code is required - JavaScript variables (for use within a single page)
or HTML5 DB (flexible SQL-based storage that persists between pages) is recommended. These techniques do not require
the Handset API.
Using native storage, data can be stored in two contexts as key / value pairs:
Global – Data in this store can be read / written-to by any resource in any package. Content-specific – Data in this store is available only to the current resource in the current package. The same
key-name may be in-use by other resources, but the values are unrelated.
Two methods are provided:
clientPlugin.setValue(type, key, value, callback) – Stores values.
clientPlugin.getValue(type, key, callback) – Retrieves values.
The parameters are:
type - The type of the native storage:
– MFStoreType.GLOBAL – For global storage.
– MFStoreType.SPECIFIC –-For resource-specific storage.
key - The key name.
value - The value to be stored

Unclassified Page 97
callback - The callback function to confirm the operation:
– For setValue: A callback is optional. If a function is provided it will be called on completion without any parameters.
– For getValue: A callback is required. The function provided will be called on completion with the retrieved value as the only parameter.
2.2.2. Native Storage Reserved Keys
The following key names are reserved in the specified storage-type for special purposes: Content developer’s access to keys is noted in squared brackets and ‘Sync’ indicates the value will be copied to the m-Learning Suite when the user leaves the resource or the sync() method is called.
cmi.completion_status in MFStoreType.SPECIFIC [read, write and sync] – Records the user’s progress for the current
resource as a string. Values can be as follows (other values can be used but will not be interpreted by the m-
Learning Suite):
– “completed”
– “incomplete”
– “not attempted”
– “unknown”
cmi.success_status in MFStoreType.SPECIFIC [read, write and sync] – Records whether the user has mastered the content in the resource as a string. Values can be as follows (other values can be used but will not be interpreted by the m-Learning Suite):
– “passed”
– “failed”
– “unknown”
cmi.total_time in MFStoreType.SPECIFIC [read and sync] – Records the accumulated time in milliseconds (as an integer)
spent by the user on this resource. Time is accumulated from when the user opens the current resource (or from
the last call to the initialize() method). The value is updated to include the current session’s duration when the
user leaves the resource or when a call to the terminate() method is made.
cmi.suspend_data in MFStoreType.SPECIFIC [read and write] – Provides a store for data to be persisted between
sessions as a string. Provided for legacy compatibility with the SCORM standard – use of HTML5 DB is
recommended for persistent local storage for newly-developed packages.

Unclassified Page 98
2.2.3. Opening Menu Items (openMenuItem)
Content developers can provide links to a menu from within HTML resources via JavaScript.
The menu called can be contained in the current package or another package, but is referenced with its full name in both cases.
The following method is provided:
clientPlugin.openMenuItem(menuItemId, callback) – Opens the specified menu.
The parameters are:
menuItemId - The full ID of the menu as named in the package’s package.xml file,
starting with the package ID. For example: “example.gettingstarted.faq” – the menu
‘faq’ within the menu ‘gettingstarted’ within the package ‘example’.
callback (optional) - The function specified will be called on completion without any parameters.
2.2.4. Opening Resources (openResource)
Content developers can provide links to a resource from within HTML resources via JavaScript.
The resource called can be contained in the current package or another package, but is referenced with its full name in both cases.
The following method is provided:
clientPlugin.openResource(resourceId, callback) – Opens the specified resource.
The parameters are:
resourceId - The full ID of the resource as named in the package’s package.xml file, starting with the package ID.
For example: “example.welcome_page_html” – the resource ‘welcome_page_html’ within the package
‘example’.
callback (optional) - The function specified will be called on completion without any parameters.

Unclassified Page 99
2.2.5. Getting / Setting Device Settings
This section is included as a place-holder. This feature is not currently supported in the JKO Mobile Learning Applications.
2.2.6. Getting Information About The User (getUserUsername)
Content developers can retrieve the name of the current user via JavaScript.
The following method is provided:
clientPlugin.getUserUsername(callback) – Retrieves the current user username.
The parameters are:
callback - The method specified will be called on completion with one parameter containing the user’s PIN.
2.2.7. Getting Information About The Device
At this release retrieving device information is not supported.
2.2.8. Custom Tracking (track)
To augment the data stored automatically as a user accesses resources, content developers can pass additional data to the m-Learning Suite.
Typically this method will be bound to an element within an HTML resource to record its state.
The following method is provided:
clientPlugin.track(info, callback) – Stores any value.
The parameters are:
info – The value to be stored. String.
callback (optional) - The method specified will be called on completion without any parameters.

Unclassified Page 100
2.2.9. Synchronizing Data (sync)
All data to be synchronized to the m-Learning Suite are placed in the native storage keys defined in section 2.2.2. When operating online synchronization occurs at the frequency defined in the device settings and each time a user leaves a package. When operating offline data are retained until network connectivity is re-established (whilst offline downloaded packages continue to function).
A content developer may also force a device synchronization from within a resource. The following method is provided:
clientPlugin.sync(callback) – Forces a synchronization with the m-learning suite.
The parameters are:
callback (optional) - The method specified will be called on completion without any parameters.
2.2.10. Recording User Time (initialize / terminate)
The time spent by a user accessing a resource is automatically tracked on entry and exit. However, where a resource contains material that is not learning content (such as usage instructions or custom menus) content developers may wish to start and stop the timer programmatically.
Two methods are provided:
clientPlugin.initialize(callback) – Resets the current session’s usage time to zero. Re-starts the timer if has previously been stopped.
clientPlugin.terminate(callback) – Stops the timer (if it is running) and adds the current session’s usage time to the
cumulative total stored in the ‘cmi.total_time’ key in ‘MFStoreType.SPECIFIC’ native storage.
The parameters are:
callback (optional) - The method specified will be called on completion without any parameters.
2.2.11. Retrieving the file-system path of the current package
(getCurrentCourseLocalPathRoot)
This method provides support for content developers utilizing native plug-ins

Unclassified Page 101
When using a native plug-in it may be necessary to directly access the file-system of a package. To do this a method is provided to return the full path to the root folder of the current package. The following method is provided:
clientPlugin.getCurrentCourseLocalPathRoot (callback, errorCallback) – Returns the path to the root of the current package.
The parameters are:
callback - The method specified will be called on completion and will return a JSON object with the following parameters: – “courseId” – The name of the course – “localPathRoot” – The full local path to the root folder of the course
errorCallback - The method specified will be called if an error occurs and will return a JSON object with the following parameters: – “error” – An error string to determine why the error occurred
The path will be presented differently between iOS and Android, due to the file-system,
differences between the two platforms:
For Android, the path returned will follow this structure:
/mnt/sdcard/Android/data/com.tribal.jko/
courses/{uniqueFolderHashId}
For iOS, the path returned will follow this structure:
/Documents/Packages/Downloads/{uniqueFolderHashId}
2.2.12. Initializing and clearing a temporary folder for the currently opened course
This method provides support for content developers utilizing native plug-ins.
When using a native plug-in it may be necessary to create and remove temporary files. To do this a dedicated location is provided for each package.
Two methods are provided for this purpose:

Unclassified Page 102
JKO Content Development Kit
clientPlugin.initializeCurrentCourseLocalTempFolder(callback, errorCallback) – Creates (or resets if already
in existence) a temporary file store location for the current package.
clientPlugin.clearCurrentCourseLocalTempFolder(callback, errorCallback) – Removes
the temporary file store location for the current package.
The parameters are:
– callback (for initialize method) - The method specified will be called on completion and will return a JSON object with the following parameters:
– “tempFolderPath” – The full local path to the temporary folder
– callback (for clear method) - The method specified will be called on completion and will not return any parameters.
– errorCallback - The method specified will be called if an error occurs and will return a JSON object with the following parameters:
– “error” – An error string to determine why the error occurred
2.3. Extending the API
The JKO app uses the PhoneGap framework to provide a multi-platform JavaScript environment, including the API methods described in this document. Content developers may extend their content using any part of the PhoneGap API (version 1.3.0). Full documentation of the standard is at: http://docs.phonegap.com/en/1.3.0/index.html
Notes:
Only methods described in this document will be supported by Tribal, but content developers with the technical capability to use the wider framework are welcome to.
Where a JKO-provided method offers the same functionality as a PhoneGap method content developers should
use the JKO version as this will be supported and may be customized for the JKO environment.
2.4. Example Callbacks
2.4.1. No Value Returned
window.plugins.clientPlugin.openMenuItem(‘menuItemId’, function() {

Unclassified Page 103
JKO Content Development Kit
alert(‘Open menu item was invoked.‘);
});
2.4.2. Value Returned
window.plugins.clientPlugin.getUserUsername(
function(pin) {
alert(‘The current user’s PIN is ‘ + pin);
});

Unclassified Page 104
3. Content Development
3.1. Video
The following format is recommended for any video for content for Mobile Learning Application content:
Video Codec: H.264
File format: MP4 (with .mp4 extension)
Audio codec: AAC
Web optimized: on
Modulus: 16
Size: 480x272 pixels
Average Bitrate: 960 kbps
The free application ‘Handbrake’ is recommended as a tool capable of converting other
media-types to this format. It is available from: http://handbrake.fr/
3.2. Video in HTML Resources
Due to inconsistencies in support and user experience between devices and platforms
the following approach to including video in HTML is recommended:
Link directly to files in MP4 format (with .mp4 extensions) using normal HTML links:
<a href=”a-video-file.mp4”>Watch this video</a>
To provide a preview thumbnail place the link around an image:
<a href=”a-video-file.mp4”>
<img src=”video-thumbnail.jpg” /></a>
Style thumbnail images with an appropriate visual cue such as a ‘play’ icon.
Design content so that video content does not require surrounding content (such as instructions, transcriptions or questions) whilst the user is watching the video.
When a link to an MP4 video linked in this way is followed, the application passes it to
the device’s native video player to provide the best playback experience.

Unclassified Page 105
4. Example Resources
4.1. JavaScript Resources
The following example HTML shows the required JavaScript references in the document header.
<!DOCTYPE html>
<html>
<head>
<script src="phonegap.js" type="text/javascript" charset="utf-8"></script>
<script type="text/javascript">
addPhoneGapFile(‘’);</script>
<script src="app.js" type="text/javascript" charset="utf-8"></script>
</head>
<body></body>
</html>
4.2. Example API Calls
The following HTML shows links providing sample calls to a range of API methods. Dummy data is used and a null object is passed for callbacks as they are not used in this case.
<a href="javascript:;" onclick="window.plugins.clientPlugin.openMenuItem('module1. training',
null);">openMenuItem</a>
<a href="javascript:;"
onclick="window.plugins.clientPlugin.openResource('module1. training.introduction',
null);">openResource</a>
<a href="javascript:;" onclick="window.plugins.clientPlugin.setValue(MFStoreType.G LOBAL,
'globalsetting', 'someValue', null);">setValue (global)</a>

106
<a href="javascript:;"
onclick="window.plugins.clientPlugin.setValue(MFStoreType.S PECIFIC,
'lastAccessedSection', 'demographicEntry', null);">setValue (specific)</a>
<a href="javascript:;"
onclick="window.plugins.clientPlugin.getUserUsername(null);
">getUserUsername</a>
<a href="javascript:;"
onclick="window.plugins.clientPlugin.sync(null);">sync</a>
<a href="javascript:;"
onclick="window.plugins.clientPlugin.track('additional tracking info',
null);">track</a>
<a href="javascript:;"
onclick="window.plugins.clientPlugin.getUserUsername(null);
">getUserUsername</a>