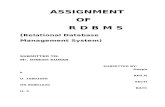JHA Payment Solutions iPay Solutions August 2020 Pay... · 2020. 8. 25. · JHA Payment Solutions...
Transcript of JHA Payment Solutions iPay Solutions August 2020 Pay... · 2020. 8. 25. · JHA Payment Solutions...
-
JHA Payment Solutions iPay Solutions
Bill Pay Browser Settings for a PC Client Reference Guide
August 2020
-
© 1999 – 2020 Jack Henry & Associates, Inc. All rights reserved. Information in this document is subject to change without notice. Dates contained in this document are provided as estimates only and can be changed at any time at the sole discretion of Jack Henry & Associates, Inc. Printed in the United States of America. No part of this document may be copied, reproduced, stored in a retrieval system, displayed, distributed or transmitted in any form or any means whatsoever (electronic, mechanical or otherwise), including by photocopying or recording for any purpose, without the prior written permission of Jack Henry & Associates, Inc. Making unauthorized copies of this document for any purpose other than your own personal use is a violation of United States copyright laws. Any unauthorized use of Jack Henry & Associates, Inc.’s, trademarks and service marks is strictly prohibited. A list of registered and unregistered marks owned or licensed by Jack Henry & Associates, Inc. is located at: https://www.jackhenry.com/more-from-jha/pages/trademark-notice.aspx. Various other trademarks and service marks used or referenced in this document are the property of their respective owners.
https://www.jackhenry.com/more-from-jha/pages/trademark-notice.aspx
-
Bill Pay Browser Settings for a PC Client Reference Guide
i © 2020 Jack Henry & Associates, Inc.® iPay Solutions
August 2020
Browser Settings for Financial Institutions ................................................................................... 1 Supported Browsers for a PC .......................................................................................... 1 Supported Windows Versions .......................................................................................... 1
Additional Information .......................................................................................... 1 Internet Explorer 11 ......................................................................................................... 2 Google Chrome 83 and 84 ............................................................................................ 11
Original Settings Menu ....................................................................................... 13 Latest Settings Menu ......................................................................................... 18
Microsoft® Edge 83 and 84 ............................................................................................ 24 Firefox 78 ...................................................................................................................... 31 Firefox 79 ...................................................................................................................... 39
-
Bill Pay Browser Settings for a PC Client Reference Guide
1 © 2020 Jack Henry & Associates, Inc.® iPay Solutions
August 2020
Browser Settings for Financial Institutions
Supported Browsers for a PC For security purposes, subscribers should consider using only browsers and operating systems that are able to receive security updates from the developer or manufacturer. iPay Solutions supports the following browsers for its Consumer and Business bill pay products:
• Internet Explorer® version 11 • Google Chrome – Current and previous major releases • MS Edge – Current and previous major releases • Firefox – Current and previous major releases
Supported Windows Versions iPay Solutions supports the following windows versions for its Consumer and Business bill pay products:
• Windows 7 • Windows 8 and 8.1 • Windows 10
Additional Information • Subscribers can verify with their financial institution that the browser and version are
compatible with online banking. • Browsers and windows versions not on the supported list may still have functionality;
however, they are not recommended and are supported only in a limited manner. • iPay Solutions does not support beta browser versions. • NetTeller supports only the current and previous major releases.
-
Bill Pay Browser Settings for a PC Client Reference Guide
2 © 2020 Jack Henry & Associates, Inc.® iPay Solutions
August 2020
Internet Explorer 11 To locate the browser version, with your browser window open, select the Help menu. Click About Internet Explorer.
Adjust the compatibility view settings. With your browser window open, press Alt+T on your keyboard or select the Tools menu. Click Compatibility View Settings.
The Compatibility View Settings dialog box appears.
-
Bill Pay Browser Settings for a PC Client Reference Guide
3 © 2020 Jack Henry & Associates, Inc.® iPay Solutions
August 2020
Consumer and Business Users: In the Websites you’ve added to Compatibility View field, remove billpaysite.com for Consumer Bill Pay or businessbillpay-e.com for Business Bill Pay. When finished, click Close.
MASTER Site Users: In the Websites you’ve added to Compatibility View field, add or remove billpaysite.com. When finished, click Close.
NOTE In MASTER site the Compatibility View Settings may need to be adjusted between different sections of the site if issues occur.
-
Bill Pay Browser Settings for a PC Client Reference Guide
4 © 2020 Jack Henry & Associates, Inc.® iPay Solutions
August 2020
Then change the privacy settings to allow sites. With your browser window open, press Alt+T on your keyboard or select the Tools menu. Click Internet options.
The Internet Options dialog box appears. Select the Privacy tab, and then click Sites. The Per Site Privacy Actions dialog box appears. In the Address of Website field, type billpaysite.com for Consumer Bill Pay or businessbillpay-e.com for Business Bill Pay and click Allow. The addresses appear under Managed websites. When finished, click OK then Apply.
-
Bill Pay Browser Settings for a PC Client Reference Guide
5 © 2020 Jack Henry & Associates, Inc.® iPay Solutions
August 2020
Then change your privacy settings to allow pop-ups. While in the Privacy tab, click Settings in the Pop-up Blocker section. The Pop-up Blocker Settings dialog box appears. Consumer and Business Users: In the Address of Website field, type billpaysite.com for Consumer Bill Pay or businessbillpay-e.com for Business Bill Pay and click Add. The addresses appear under Allowed sites. iPay Portal Users: In the Address of Website field, type jhaipayportal.com and click Add. The address appears under Allowed sites. When finished, click Close.
-
Bill Pay Browser Settings for a PC Client Reference Guide
6 © 2020 Jack Henry & Associates, Inc.® iPay Solutions
August 2020
Then delete your browsing history. Select the General tab, then click Delete in the Browsing History section. The Delete Browsing History dialog box appears. Clear all check boxes, except for Temporary Internet Files and Website Files, and then click Delete.
NOTE While the browser clears its history, you can continue adjusting settings. A dialog box appears while the files are being deleted. This step could take a few minutes if the cache has not been cleared for a while. Once the browser is finished deleting files, the following message appears: Internet Explorer® has finished deleting the selected browsing history.
-
Bill Pay Browser Settings for a PC Client Reference Guide
7 © 2020 Jack Henry & Associates, Inc.® iPay Solutions
August 2020
Then check additional settings. While still in the General tab, click Settings in the Browsing History section. The Website Data Settings dialog box appears. Verify that Every Time I Visit the Webpage is selected, then click OK.
-
Bill Pay Browser Settings for a PC Client Reference Guide
8 © 2020 Jack Henry & Associates, Inc.® iPay Solutions
August 2020
While still in the General tab, click Languages in the Appearance section. The Language Preference dialog box appears. Click Set Language Preferences.
The Change your Language Preference control window appears. Under Language, ensure that English (United States) [en-US] is the first, or only, language listed. Close the window.
-
Bill Pay Browser Settings for a PC Client Reference Guide
9 © 2020 Jack Henry & Associates, Inc.® iPay Solutions
August 2020
Click OK to close the Language Preferences dialog box. With the Internet Options dialog box still open, select the Advanced tab. Under the Accessibility section, ensure that Enable Caret Browsing for new windows and tabs and Move system caret with focus/selection changes are cleared.
-
Bill Pay Browser Settings for a PC Client Reference Guide
10 © 2020 Jack Henry & Associates, Inc.® iPay Solutions
August 2020
Under the Security section, ensure that TLS 1.1 and/or TLS 1.2 are selected, and that SSL 3.0 is cleared.
Click OK to close the Internet Options dialog box. Restart the browser by closing all open sessions.
-
Bill Pay Browser Settings for a PC Client Reference Guide
11 © 2020 Jack Henry & Associates, Inc.® iPay Solutions
August 2020
Google Chrome 83 and 84 To locate browser version, with the browser window open, select the menu icon. Select Help, then click About Google Chrome.
-
Bill Pay Browser Settings for a PC Client Reference Guide
12 © 2020 Jack Henry & Associates, Inc.® iPay Solutions
August 2020
Next adjust settings. With the browser window open, select the menu icon. Click Settings.
-
Bill Pay Browser Settings for a PC Client Reference Guide
13 © 2020 Jack Henry & Associates, Inc.® iPay Solutions
August 2020
The Settings page appears. To continue, confirm which Settings menu is being used.
NOTE Google Chrome 83 can have two different Settings menus: Original and Latest. To determine which menu is being used, confirm where the Cookies settings are located. If the Cookies settings are under Site Settings, it is the Original menu. If the Cookies settings are under Privacy and security, it is the Latest menu.
Original Settings Menu Scroll to the bottom of the page and click Advanced.
Navigate to the Privacy and security section and click Site Settings.
-
Bill Pay Browser Settings for a PC Client Reference Guide
14 © 2020 Jack Henry & Associates, Inc.® iPay Solutions
August 2020
Click Cookies and site data.
Within the Allow section, click Add and type www.billpaysite.com for Consumer Bill Pay or www.businessbillpay-e.com for Business Bill Pay and click Add.
-
Bill Pay Browser Settings for a PC Client Reference Guide
15 © 2020 Jack Henry & Associates, Inc.® iPay Solutions
August 2020
Clear cookies and site data by clicking Remove All or the garbage can icon. Depending on the browser version, you may first need to click See all cookies and site data.
Return to the top of the page and select the back arrow to the left of Cookies and site data. Change the privacy settings to allow pop-ups. From the Site Settings page, click Pop-ups and redirects.
Consumer and Business users: Click Add, type wwww.billpaysite.com for Consumer Bill Pay or www.businessbillpay-e.com for Business Bill Pay and click Add. iPay Portal users: Click Add, type jhaipayportal.com and click Add.
-
Bill Pay Browser Settings for a PC Client Reference Guide
16 © 2020 Jack Henry & Associates, Inc.® iPay Solutions
August 2020
Return to the top of the page and select the back arrow to the left of Pop-ups and redirects, then the back arrow for the Site Settings section. Next delete your browsing history. From the Privacy and security page, click Clear browsing data.
-
Bill Pay Browser Settings for a PC Client Reference Guide
17 © 2020 Jack Henry & Associates, Inc.® iPay Solutions
August 2020
In the Time range section, choose The Beginning of Time, then select Browsing History, Cookies and other site data, and Cached images and files, then click Clear data.
While still in the Settings, locate Languages and click Language. Under Order language based on your preference, ensure that English (United States) is the first, or only, language listed.
Restart the browser by closing all open sessions.
-
Bill Pay Browser Settings for a PC Client Reference Guide
18 © 2020 Jack Henry & Associates, Inc.® iPay Solutions
August 2020
Latest Settings Menu On the left-hand menu, select Privacy and security.
Click Cookies and other site data.
-
Bill Pay Browser Settings for a PC Client Reference Guide
19 © 2020 Jack Henry & Associates, Inc.® iPay Solutions
August 2020
Under General settings choose Allow all cookies.
Scroll down to the Sites that can always use cookies option. Click Add, type wwww.billpaysite.com for Consumer Bill Pay or www.businessbillpay-e.com for Business Bill Pay. If applicable, select the box next to All cookies, on this site only and click Add.
-
Bill Pay Browser Settings for a PC Client Reference Guide
20 © 2020 Jack Henry & Associates, Inc.® iPay Solutions
August 2020
Clear cookies and site data by clicking Remove All or the garbage can icon. Depending on the browser version, you may first need to click See all cookies and site data.
Return to the top of the page and select the back arrow to the left of Cookies and other site data.
-
Bill Pay Browser Settings for a PC Client Reference Guide
21 © 2020 Jack Henry & Associates, Inc.® iPay Solutions
August 2020
Change the privacy settings to allow pop-ups. Click Site Settings page, scroll down, and click Pop-ups and redirects.
Consumer and Business users: Click Add, type wwww.billpaysite.com for Consumer Bill Pay or www.businessbillpaye.com for Business Bill Pay and click Add. iPay Portal users: Click Add, type jhaipayportal.com and click Add.
-
Bill Pay Browser Settings for a PC Client Reference Guide
22 © 2020 Jack Henry & Associates, Inc.® iPay Solutions
August 2020
Return to the top of the page and select the back arrow to the left of Pop-ups and redirects, then the back arrow for the Site Settings section. Next delete your browsing history. From the Privacy and security page, click Clear browsing data.
In the Time range section, choose The Beginning of Time, then select Browsing History, Cookies and other site data, and Cached images and files, then click Clear data.
-
Bill Pay Browser Settings for a PC Client Reference Guide
23 © 2020 Jack Henry & Associates, Inc.® iPay Solutions
August 2020
While still in Settings, click the Advanced option from the left-hand menu. Select Languages and click Language. Under Order language based on your preference, ensure that English (United States) is the first, or only, language listed.
Restart the browser by closing all open sessions.
-
Bill Pay Browser Settings for a PC Client Reference Guide
24 © 2020 Jack Henry & Associates, Inc.® iPay Solutions
August 2020
Microsoft® Edge 83 and 84 To locate the browser version, with the browser window open, click the Menu icon. Then, click Settings.
Click About Microsoft Edge.
-
Bill Pay Browser Settings for a PC Client Reference Guide
25 © 2020 Jack Henry & Associates, Inc.® iPay Solutions
August 2020
While still in Settings, click Privacy & services. Disable Tracking prevention.
While still on the Privacy and services page, locate the Clear browsing data section and click Choose what to clear.
-
Bill Pay Browser Settings for a PC Client Reference Guide
26 © 2020 Jack Henry & Associates, Inc.® iPay Solutions
August 2020
In the Time range section, choose All time. Select Browsing History, Cookies and other site data, and Cached images and files, then click Clear now.
Under the Settings menu, select Site permissions. Then, click Cookies and site data.
-
Bill Pay Browser Settings for a PC Client Reference Guide
27 © 2020 Jack Henry & Associates, Inc.® iPay Solutions
August 2020
Enable Allow sites to save and read cookie data (recommended).
In the Allow section, click Add and type billpaysite.com for Consumer Bill Pay or businessbillpay-e.com for Business Bill Pay and click Add.
-
Bill Pay Browser Settings for a PC Client Reference Guide
28 © 2020 Jack Henry & Associates, Inc.® iPay Solutions
August 2020
While still on the Site permissions page, click See all cookies and site data and then click Remove All.
Under the Settings menu, select Site permissions. Then, click Pop-ups and redirects.
-
Bill Pay Browser Settings for a PC Client Reference Guide
29 © 2020 Jack Henry & Associates, Inc.® iPay Solutions
August 2020
Disable Block (recommended).
Consumer and Business users: In the Allow section, click Add, type billpaysite.com for Consumer Bill Pay or businessbillpay-e.com for Business Bill Pay and click Add. iPay Portal users: In the Allow section, click Add, type jhaipayportal.com and click Add.
-
Bill Pay Browser Settings for a PC Client Reference Guide
30 © 2020 Jack Henry & Associates, Inc.® iPay Solutions
August 2020
Under the Settings menu, select Languages.
Under Preferred languages ensure that English (United States) is the first, or only, language listed.
Restart the browser by closing all open sessions.
-
Bill Pay Browser Settings for a PC Client Reference Guide
31 © 2020 Jack Henry & Associates, Inc.® iPay Solutions
August 2020
Firefox 78 To locate the browser version, with the browser window open, select the menu icon. Click Help, then About Firefox.
-
Bill Pay Browser Settings for a PC Client Reference Guide
32 © 2020 Jack Henry & Associates, Inc.® iPay Solutions
August 2020
With the browser window open, click the menu icon, then click Options.
Click General, scroll to the Language section and click Choose.
-
Bill Pay Browser Settings for a PC Client Reference Guide
33 © 2020 Jack Henry & Associates, Inc.® iPay Solutions
August 2020
Ensure that English (United States) is the first, or only, language listed.
Click Privacy & Security, then scroll to the History section. From the Firefox will menu, choose Use custom settings for history.
-
Bill Pay Browser Settings for a PC Client Reference Guide
34 © 2020 Jack Henry & Associates, Inc.® iPay Solutions
August 2020
Select Clear History. Choose Everything from the drop-down menu. Select Browsing & Download History, Cookies, and Cache, then click OK.
Scroll to the Cookies and Site Data section and click Clear Data.
-
Bill Pay Browser Settings for a PC Client Reference Guide
35 © 2020 Jack Henry & Associates, Inc.® iPay Solutions
August 2020
Select Cookies and Site Data and Cached Web Content, then click Clear.
While still in the Cookies and Site Data section, click Manage Permissions.
-
Bill Pay Browser Settings for a PC Client Reference Guide
36 © 2020 Jack Henry & Associates, Inc.® iPay Solutions
August 2020
Under Address of website, type www.billpaysite.com for Consumer Bill Pay or www.businessbillpay-e.com for Business Bill Pay and click Allow. Click Save Changes.
While in Privacy & Security, scroll to the Permissions section and click Exceptions for Block pop-up windows.
-
Bill Pay Browser Settings for a PC Client Reference Guide
37 © 2020 Jack Henry & Associates, Inc.® iPay Solutions
August 2020
Under Address of website, type www.billpaysite.com for Consumer Bill Pay or www.businessbillpay-e.com for Business Bill Pay and click Allow. Click Save Changes.
With the browser window still open, click the menu icon, then click Protections Dashboard.
-
Bill Pay Browser Settings for a PC Client Reference Guide
38 © 2020 Jack Henry & Associates, Inc.® iPay Solutions
August 2020
In the Protections Dashboard section, click the gear icon.
Click Custom, and ensure no checkboxes are selected.
Restart the browser by closing all open sessions.
-
Bill Pay Browser Settings for a PC Client Reference Guide
39 © 2020 Jack Henry & Associates, Inc.® iPay Solutions
August 2020
Firefox 79 To locate the browser version, with the browser window open, select the menu icon. Click Help, then About Firefox.
-
Bill Pay Browser Settings for a PC Client Reference Guide
40 © 2020 Jack Henry & Associates, Inc.® iPay Solutions
August 2020
With the browser window open, click the menu icon, then click Options.
Click General, scroll to the Language section and click Choose.
-
Bill Pay Browser Settings for a PC Client Reference Guide
41 © 2020 Jack Henry & Associates, Inc.® iPay Solutions
August 2020
Ensure that English (United States) is the first, or only, language listed.
Click Privacy & Security, then scroll to the History section. From the Firefox will menu, choose Use custom settings for history.
-
Bill Pay Browser Settings for a PC Client Reference Guide
42 © 2020 Jack Henry & Associates, Inc.® iPay Solutions
August 2020
Select Clear History. Choose Everything from the drop-down menu. Select Browsing & Download History, Cookies, and Cache, then click OK.
Scroll to the Cookies and Site Data section and click Clear Data.
-
Bill Pay Browser Settings for a PC Client Reference Guide
43 © 2020 Jack Henry & Associates, Inc.® iPay Solutions
August 2020
Select Cookies and Site Data and Cached Web Content, then click Clear.
While still in the Cookies and Site Data section, click Manage Exceptions.
-
Bill Pay Browser Settings for a PC Client Reference Guide
44 © 2020 Jack Henry & Associates, Inc.® iPay Solutions
August 2020
Under Address of website, type www.billpaysite.com for Consumer Bill Pay or www.businessbillpay-e.com for Business Bill Pay and click Allow. Click Save Changes.
While in Privacy & Security, scroll to the Permissions section and click Exceptions for Block pop-up windows.
-
Bill Pay Browser Settings for a PC Client Reference Guide
45 © 2020 Jack Henry & Associates, Inc.® iPay Solutions
August 2020
Under Address of website, type www.billpaysite.com for Consumer Bill Pay or www.businessbillpay-e.com for Business Bill Pay and click Allow. Click Save Changes.
With the browser window still open, click the menu icon, then click Protections Dashboard.
-
Bill Pay Browser Settings for a PC Client Reference Guide
46 © 2020 Jack Henry & Associates, Inc.® iPay Solutions
August 2020
In the Protections Dashboard section, click the gear icon.
Click Custom, and ensure no checkboxes are selected.
Restart the browser by closing all open sessions.
Browser Settings for Financial InstitutionsSupported Browsers for a PCSupported Windows VersionsAdditional Information
Internet Explorer 11Google Chrome 83 and 84Original Settings MenuLatest Settings Menu
Microsoft® Edge 83 and 84Firefox 78Firefox 79