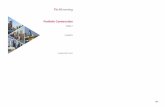Jetspeed Iad Wp2(Sr)
-
Upload
akcijanpstefan -
Category
Documents
-
view
11.322 -
download
7
Transcript of Jetspeed Iad Wp2(Sr)

UPUTSTVOZA INSTALACIJUJetSpeed IAD-Wp2

© INTRACOM S.A. TELECOM SOLUTIONS, 2009. All rights reserved.
All copyright, intellectual and industrial rights in this document and in the technical knowledge it containsare owned by INTRACOM S.A. TELECOM SOLUTIONS and/or their respective owners.
This document is made available to the end users only for their internal use.No part of this document nor any data herein may be published, disclosed, copied, reproduced,redistributed by any form or means, electronically or mechanically, or used for any other purposewhatsoever without the prior written approval of INTRACOM S.A. TELECOM SOLUTIONS.Information as well as drawings and specifications contained in this document are subject to changewithout prior notice.
All trademarks and copyrights mentioned herein are the property of INTRACOM S.A. TELECOMSOLUTIONS and/or their respective owners.Any rights not expressly granted herein are reserved.
Printed in Greece.INTR
ACO
M -T
ELEC
OM
- D
ocum
enta
tion
Sect
ion

JetSpeed IAD-Wp2 User Manual – Edition 1.0
1
Table of Contents
Introduction........................................................................................................................... 5
Networking Capabilities .................................................................................................. 7
Applications .................................................................................................................... 8
Hardware Description & Requirements ........................................................................... 9
Package Contents ........................................................................................................ 10
Front Panel ................................................................................................................... 11
Rear Panel.................................................................................................................... 13
Installing the JetSpeed IAD-Wp2™.................................................................................... 14
Positioning the JetSpeed IAD-Wp2™ ........................................................................... 14
Installation Using a Splitter ........................................................................................... 15
Installing the JetSpeed IAD-Wp2™............................................................................... 16
Resetting the JetSpeed IAD-Wp2™.............................................................................. 16
Setting Up your Computer ............................................................................................ 16
Enabling the TCP/ IP Protocol ...................................................................................... 16
Wi-Fi Connection .......................................................................................................... 17
Configuring the JetSpeed IAD-Wp2™ ............................................................................... 21
HOME PAGE................................................................................................................ 21
WIRELESS Menu ......................................................................................................... 24
NAT Menu .................................................................................................................... 29
FIREWALL Menu.......................................................................................................... 30
USB Menu .................................................................................................................... 36
TOOLS Menu ............................................................................................................... 46
Appendix A: Technical Specifications .............................................................................. 47
Appendix B: Frequently Asked Questions........................................................................ 50
Appendix C: Troubleshooting............................................................................................ 51

JetSpeed IAD-Wp2 User Manual – Edition 1.0
2
(page intentionally left blank)

JetSpeed IAD-Wp2 User Manual – Edition 1.0
3
Declaration of Conformity
Hereby, INTRACOM TELECOM S.A. declares that JetSpeed IAD-Wp2™ is in compliance with the essential requirements and other relevant provisions of Directive 1995/5/EC.
For further information please visit http://emc.intracom.gr/
Equipment Disposal
Disposal of old electrical and electronic equipment (applicable through
the European Union and other European countries with separate waste
collection systems).
This symbol, found on this product and any of its parts or on its operating
instructions or on its packaging, indicates that electrical and electronic
equipment may not be disposed of as unsorted municipal waste. Instead,
this product should be handed over to applicable collection points for the
recycling of electrical and electronic equipment.
By ensuring the correct disposal of this product, you will help prevent
potential negative consequences to the environment and human health,
which could otherwise be caused by inappropriate disposal of this product.
By recycling, reusing and other forms of recovery of old electrical and
electronic equipment you are making an important contribution to the
conservation of natural resources and to the protection of the environment.
For more information about the recycling of this product, please contact your
local municipal authorities, municipal waste disposal service or the store
where you purchased this product.

JetSpeed IAD-Wp2 User Manual – Edition 1.0
4
Important Safety Information
Follow all the instructions with care. You must read the following safety information carefully before you install or remove the device.
• Use only the power adapter that is supplied with the unit. The use of an alternative adapter can damage the device and invalidate the warranty
• Use an electrical outlet within easy distance. Take care not to damage the power cable
• To avoid electrical shock, do not open the device
• To prevent fire or shock hazard, do not expose your device to rain or moisture, liquid and toxic substances
• Particular care must be taken during installation and removal of cables and telephone line
• Never touch the non-insulated telephone wires or terminals unless the telephone line has been disconnected from the network interface
• Ensure the correct ventilation of the device. Do not obstruct the air exhaust outlets and do not lean anything over the device
• Place the device out of direct sunlight and away from sources of heat
• Avoid using your device during an electrical storm as it may cause an electrical shock
• The device generates and uses Radio Frequency (RF) energy. In some environments, the use of RF energy is not permitted. The user should seek local advice on whether or not RF energy is permitted within the area of intended use

JetSpeed IAD-Wp2 User Manual – Edition 1.0
5
Introduction
Overview The JetSpeed IAD-Wp2™ device (see photo below) is a Router that employs ADSL2+ technology, having the capability to provide a cost-effective means of sharing a single broadband Internet connection, between several wired and wireless computers.
JetSpeed IAD-Wp2™ is also applicable to SOHO customers for the provisioning of broadband services from a single access point.
The incorporated firewall capability provides protection against malicious invasions that could allow access to your files or damage of your computers. JetSpeed IAD-Wp2™ also provides two VoIP channels that allow you to connect existing analogue telephone devices.
JetSpeed IAD-Wp2™ is the ideal solution for:
• Connecting multiple PCs and Video game consoles
• Sharing broadband internet connections with all home computers
• Sharing access to printers and peripherals for all computers in your home wirelessly or through the USB Host (Printers & USB Sticks)
• Performing VoIP calls
• Supporting bandwidth critical applications like IPTV
JetSpeed IAD-Wp2™ is designed to implement an “always-on” Internet connection through the featured high speed ADSL2+ interface. The local network connection capabilities of the device are listed below:
• Four switched 10/100 Base-TX Ethernet ports
• One Universal Serial Bus 2.0 (USB), operating as a Host
• One IEEE 802.11b/g Wireless LAN Access Point
• Two FXS phone ports for analogue phones
Continued on next page

JetSpeed IAD-Wp2 User Manual – Edition 1.0
6
Introduction, Continued
Features and Benefits
The features of JetSpeed IAD-Wp2™ are summarized below:
• Shared Internet connection for both wired and wireless computers on your network
• High speed 802.11b/g wireless networking
• No need for a dedicated, “always on” computer for Internet connection
• Compatible with Windows and Macintosh computers
• Web-based configuration
• Centralization of all network address settings (DHCP)
• USB Host Port to connect various devices such as printers and USB flash disks1
• Virtual server to enable remote and secure access to Web, FTP, e-mail, Telnet and other services provided from your network
• Incorporated Firewall for protection against internet hacker attacks
• Wireless Security (WEP, WPA, WPA2-PSK) to prevent unauthorized use of your internet connection.
• NAT functionality that allows multiple users to have access to the Internet through a single user account
• VPN pass-through (IPSec-ESP Tunnel mode, L2TP, PPTP)
• Support of applications requiring multiple connections (user-definable)
• Voice-over-IP (VoIP) functionality supporting existing analogue phones
• Auto Wi-Fi Configuration (WPS)
VoIP Services Using VoIP, instead of making calls over the regular telephone network, calls are made over internet (IP), either through your Internet Service Provider’s (ISP) connection or through your local network (LAN). Calls made to other VoIP devices, anywhere in the world, are generally free, while long distance calls are much cheaper to regular telephone calls made through the public telephone network.
The basic functionalities of the device include the conversion of an analogue voice signal to digital, the encoding and then compression of the signal into Internet protocol (IP) packets. The device is equipped with a digital signal processor (DSP), which segments the voice signal into frames and stores them in voice packets. These voice packets are encoded using the G.711, G.723.3 and G.729 standards used by encoders - decoders (Codec) of the market.
1 More USB devices like WEB cameras will be supported in the future with firmware upgrades

JetSpeed IAD-Wp2 User Manual – Edition 1.0
7
Networking Capabilities
Connection diagram
The following figure illustrates a typical network.
JetSpeed IAD-Wp2™ provides you the capability of connecting to the Internet. Simultaneously, it has the capability of directly connect to other computers, therefore expanding your existing network.
The device allows connectivity to 10/100 Mbit/s devices and wireless IEEE 802.11b/g compatible devices, making it easy to create a network in small offices and homes as well as support Internet Access through an ADSL connection. Since many DSL providers use PPPoE or PPPoA to establish communications with end users, the device includes built-in clients for these protocols, eliminating the need to install the related software on your computer.
Splitter
VoIP
VoIP
Ethernet Hub
or Switch
POTSPOTS
LAN
(extension)
Voice
Data
POTS
Line
JetSpeed IAD-Wp2
Residential
Connection
Point (NID)
Clients
Clients
LAN
USB
Wi-Fi

JetSpeed IAD-Wp2 User Manual – Edition 1.0
8
Applications
The advanced networking features of JetSpeed IAD-Wp2™ device are summarized below.
USB Printer Sharing (LAN & WAN)
Using the implemented USB Host the JetSpeed IAD-Wp2™ can be used for Printer sharing in a LAN or WAN configuration thus the printer can be accessed remotely from a different location.
File Sharing (LAN & WAN)
Using the implemented USB Host the JetSpeed IAD-Wp2™ can be used for File Sharing by connecting your USB Flash memory stick. Your files could be accessed either from LAN or WAN (Internet).

JetSpeed IAD-Wp2 User Manual – Edition 1.0
9
Hardware Description & Requirements
General description
JetSpeed IAD-Wp2™ incorporates ADSL2+ to allow connection to the Internet or to a remote site, via the associated port. This device can be connected directly to your PC or to a local area network using any of the four Fast Ethernet LAN ports.
Access speed to the Internet depends on your service type. Full-rate ADSL2+ provides up to 24 Mbit/s downstream and 1 Mbit/s upstream.
Data passing between devices connected to your local area network can run at up to 100 Mbit/s over the Fast Ethernet ports and 54 Mbit/s over the built-in wireless network adapter.
The device includes a LED display on the front panel for system power and port indications that simplify installation and operation monitoring.
System Requirements
Your device requires that the computer(s) and components in your network be configured with at least the following:
• An Operating System (could be Windows, OSX, Linux or other Unix variations)
• Each computer to be connected to the available LAN ports of the device should be equipped with a 10Mbit/s or 10 / 100 Mbit/s Ethernet card
• Optionally, an 802.11b/g wireless adapter
• At least 60 MB of free hard disk space
• At least 256 MB of RAM
• Suitable web browser. Supported are the following: Internet Explorer 5.5 or later, Netscape 4.7 or later, Firefox Mozilla 1.5 or later

JetSpeed IAD-Wp2 User Manual – Edition 1.0
10
Package Contents
The JetSpeed IAD-Wp2™ packaging contains the device itself, the accompanied components as well as the required equipment.
The following table describes the package contents. If any of these items are missing or damaged, please contact your retailer.
# Depiction Description
1
JetSpeed IAD-Wp2™ unit (ISDN or POTS, depending on your telephone line type).
2
Power Supply Adapter.
3
Ethernet cable.
4
2 x Phone cables.
5
Resources CD ROM.
6
ADSL splitter.

JetSpeed IAD-Wp2 User Manual – Edition 1.0
11
Front Panel
LEDs
Designation Status Description
Solid Green Normal operation. Power
Solid Red Power Failure.
Solid Green Ethernet Link Connected.
Blinking Green Transmitting or Receiving Packets.
LAN 1 LAN 2 LAN 3 LAN 4 Off No Connection.
Solid Green WLAN Connected.
Blinking Green Transmitting or Receiving Packets.
WLAN
Off No Connection.
Green DSL Link Up & Connected.
Slow Blinking Green Modem begins DSL negotiation.
Fast Blinking Green Modem finishes DSL negotiation.
DSL
Off No Connection.
Solid Green IP Connectivity (no traffic detected)
Fast Blinking Green IP Connectivity (traffic detected)
Solid Red PPP Authentication Failure
INTERNET
Off Power off. No WAN connection available
Solid Green VoIP Connectivity Detected.
Blinking Green Traffic Detected.
VoIP
Off VoIP Handshake Failed.
Continued on next page

JetSpeed IAD-Wp2 User Manual – Edition 1.0
12
Front Panel, Continued
continued
Designation Status Description
Solid Green Off Hook.
Blinking Green Incoming VoIP Call (phone ringing or call waiting stage).
Phone 1 Phone 2
Off No communication on ADSL or VoIP
Solid Green PSTN lifeline backup is connected.
Blinking Green Incoming PSTN Call (phone ringing or call waiting stage).
Line
(Optional)
Off There is no PSTN lifeline backup Connection.
Solid Green USB Link Established.
Fast Blinking Green
USB Traffic Detected.
USB
Off No USB activity (device is powered off or no USB device is present).
Slow Blink Yellow
In Progress.
Fast Blink with Pauses Red
Fail-overlap Session.
Fast Blink Red Fail-no overlap Session.
WPS
Solid Green Successful Connection.
Note that in any case (success or fail) the LED state is maintained until action is performed again or the modem is reset.
WLAN To enable/disable Wi-Fi in JetSpeed IAD-Wp2™ press the WLAN button for approximately 2 seconds.
To auto-configure the Wi-Fi connection (WPS) between your computer and the JetSpeed IAD-Wp2™ press the WLAN button for approximately 6 seconds and then release. The WPS LED will start blinking in Amber color. .
Note that your Wireless Client Card must support WPS.

JetSpeed IAD-Wp2 User Manual – Edition 1.0
13
Rear Panel
Description
# Designation Description
1 ADSL Connection port of ADSL line.
2 LAN1 LAN2 LAN LAN4
Fast Ethernet (RJ-45) ports for connecting LAN devices, such as computer, Hub or Switch, etc.
3 USB USB Host to connect a printer or a USB Stick.
4 Power Power adapter receptacle.
5 On/Off Switch to turn the device ON / OFF.
6 Reset Reset button to reset the device and restore default factory settings.
7 Line (optional)
Telephone line receptacle (FXO lifeline backup, optional).
8 Phone 1 Phone 2
Analogue Telephone device (FXS) receptacles.

JetSpeed IAD-Wp2 User Manual – Edition 1.0
14
Installing the JetSpeed IAD-Wp2™
This chapter will guide you through the installation of JetSpeed IAD-Wp2™, including:
1. Positioning the device 2. Installing the ADSL splitter or Micro filters 3. Connecting the device to the network 4. Setting up your computer for networking communication with the device
Please read carefully the Safety Information in the beginning of this manual.
Do not force the antenna beyond its mechanical stops. Rotating the antenna further may cause damage.
Positioning the JetSpeed IAD-Wp2™
You should position JetSpeed IAD-Wp2™ in such a location to ensure that:
• It is located near an electrical outlet and a phone wall socket
• Water or moisture cannot penetrate the case of the unit
• It is out of direct sunlight and away from sources of heat
• The cabling is away from power lines, fluorescent lighting fixtures, and sources of electrical noise such as radios, transmitters and broadband amplifiers
• It is centrally located to the wireless computers that will connect to the Router. A suitable location might be on top of a high shelf to optimize wireless connections to computers in both horizontal and vertical directions, allowing wider coverage

JetSpeed IAD-Wp2 User Manual – Edition 1.0
15
Installation Using a Splitter
Introduction A splitter separates the frequencies of telephone service from the ADSL (Data) service and outputs each to a different splitter port. The “Line” port of the splitter is connected to a telephone wall socket. If you have an ISDN telephone line then, the “Phone” port must be connected to the NT1 unit (i.e. Intracom netMod). If you have a POTS line then, the “Phone” port shall be used to connect telephone sets. The “ADSL” port shall be connected to JetSpeed IAD-Wp2™, no matter if POTS or ISDN line is used.
Installation To install the splitter proceed as follows:
Step Action
1 Connect the “Line” port of the splitter to the wall socket.
2 Use an RJ11 cable to connect the JetSpeed IAD-Wp2™ ADSL port to the “ADSL” port of the splitter.
3 Connect a telephone set in the “Phone” port of the splitter.
Using a splitter is necessary to avoid interferences between telephony and ADSL services, which may cause problems in the voice quality and the ADSL performance.

JetSpeed IAD-Wp2 User Manual – Edition 1.0
16
Installing the JetSpeed IAD-Wp2™
Introduction To install JetSpeed IAD-Wp2™, proceed as follows:
1. Connect the phone cable to the ADSL receptacle
2. Connect the Ethernet cable
3. Power Up the Device
Resetting the JetSpeed IAD-Wp2™
Introduction You may want to reset the JetSpeed IAD-Wp2™ in case you are experiencing problems or if you want to restore the factory default settings.
Procedure To Reset the JetSpeed IAD-Wp2™ press the Reset button located in the rear panel of the device, next to the ON/OFF button, for approximately 2 seconds.
To Restore the JetSpeed IAD-Wp2™ to factory default settings press the Reset button for approximately 5 seconds.
Setting Up your Computer
JetSpeed IAD-Wp2™ has the capability of dynamically allocating network addresses to the computers on your network, using DHCP.
To realize this, your computers TCP/IP settings should be configured accordingly.
Enabling the TCP/ IP Protocol
Description Make sure that TCP/IP is installed and supported by your operating system.
This connection will require you to enable your computer to receive from the device its own IP Address automatically: in such a case, the device acts like the DHCP server in your local network.

JetSpeed IAD-Wp2 User Manual – Edition 1.0
17
Wi-Fi Connection
Step Action
1 Install your wireless adapter according to the manufacturer’s instructions and verify that your computer is set to obtain an IP address automatically (DHCP Client mode).
Note: You will need to properly configure your adapter to communicate with JetSpeed IAD-Wp2™ according to the configuration rules. This requires a computer with 802.11b/g wireless adapter installed.
2 In the configuration window of your wireless adapter scan the wireless network (indicated with the relevant SSID name) present in your physical environment
3 Select the SSID of JetSpeed IAD-Wp2™.
4 Complete the configuration of the wireless adapter with the same parameters of JetSpeed IAD-Wp2™ which are:
• RF channel; automatically detect
• Encryption Enable or Disable (default = Enable). Choose between WEP, WPA/WPA2 and WP2 only.
• Set WEP/WPA/WP2 key size/type
• Set WEP/WPA/WPA2 key used
5 To check the connection, connect to the JetSpeed IAD-Wp2™ Home Page, entering http://192.168.1.1/ in the address bar of your browser.
Important Note: Your ADSL router has been set by default to use WPA/WPA2 security. The pre-shared key that is intended to be used by the clients is typed on the bottom side of each device.
Continued on next page

JetSpeed IAD-Wp2 User Manual – Edition 1.0
18
Wi-Fi Connection, Continued
Connecting using WPS-PBC (Push Button Configuration)
This section describes how to connect to the JetSpeed IAD-Wp2™ Wi-Fi Access Point using Wireless Protected Setup – Push Button Configuration (WPS-PBC).
NOTE
Use the following procedure only for WPS enabled Wireless clients and operating with Windows Vista™ or newer operating systems with embedded WPS support. If you are using an older or different than Windows Vista™ OS, then please consult the user manual of your Wi-Fi client adapter to use WPS.
To use the push button configuration, proceed as follows:
Step Action
1 Navigate to the WIRELESS > WPS menu and select Enable.
2 Press the Save button to confirm your selection.
3 Use your computers wireless utility to locate the available wireless networks and select the SSID of the JetSpeed IAD-Wp2™. Press the Connect button as indicated in the following screen:
Continued on next page

JetSpeed IAD-Wp2 User Manual – Edition 1.0
19
Wi-Fi Connection, Continued
Connecting using WPS-PBC (Push Button Configuration) (continued)
Step Action
4 The message inside the red frame indicates that an Access Point with WPS-PBC capabilities has been detected. Press the WLAN button in JetSpeed IAD-Wp2™ for at least 6 seconds and then release it. The WPS LED is now blinking in amber colour.
5 The Windows Wireless Utility starts negotiating the Wireless connection parameters with JetSpeed IAD-Wp2™ using WPS-PBC method.
6 Wi-Fi connection has been established within a few seconds using WPS and without any further user intervention.

JetSpeed IAD-Wp2 User Manual – Edition 1.0
20

JetSpeed IAD-Wp2 User Manual – Edition 1.0
21
Configuring the JetSpeed IAD-Wp2™
Introduction This chapter provides a description of all menu items accessible from the Home Page of JetSpeed IAD-Wp2™ on user authentication to the Router.
HOME PAGE
Introduction The device’s setup program is web-based, which means that it is accessed through your web browser. To access the web server, proceed as follows:
Step Action
1 Launch your web browser on your computer.
2 Enter the following URL in the address field of your browser: http://192.168.1.1/ or alternatively use the easy URL address
The device is delivered with a default IP address (http://192.168.1.1/). If you change it, please take note of the new IP address, otherwise a “Reset” (see Resetting ) operation will be required to obtain access to the device gain.
Access Access to the device configuration pages is controlled through user account: telekom User “telekom” has restricted access to change and view configuration of the device. You will be requested to insert an ID and a Password: insert them to access the device’s configuration panels.
The username (ID) and password are set to “telekom“ for the user account.
It is recommended to change the default password. Make sure you remember the new password, since this is the only way you will be able to manage your device.

JetSpeed IAD-Wp2 User Manual – Edition 1.0
22
Continued on next page

JetSpeed IAD-Wp2 User Manual – Edition 1.0
23
HOME PAGE, Continued
Home Page Description
The main configuration page opens as shown in the following figure. This page contains a menu on the left which is always available in all pages and which is the starting point for any configuration that concerns JetSpeed IAD-Wp2™.
Menu Description The following table provides a description of the menus which are located on the left side of the main configuration page (Home Page):
Menu Description
WIRELESS To set up the wireless access point configuration.
NAT Port Forwarding configuration (to allow external connections to your private network)
ROUTE A Status view of IAD’s routing table records
FIREWALL To set up the firewall protection parameters.
ADSL The status of your ADSL connection
VoIP A status view of VoIP calls and events
QoS A brief status of packets traffic per QoS priority queue
USB To setup the connected USB devices and the related services
TOOLS A set of tools to perform backup / restore, reset or Firmware upgrade tasks.
STATUS A status summary of IAD running configuration and system messages.
Home – Logout In the top right part of the screen click Home to go to the Home Page or click Logout to Logout.
To permanently activate and save the changes of parameters of JetSpeed IAD-Wp2™, click the Save Settings button. In some cases a reboot of the device is required. Rebooting, when required, is performed automatically.

JetSpeed IAD-Wp2 User Manual – Edition 1.0
24
WIRELESS Menu
Description JetSpeed IAD-Wp2™ can be quickly configured as a wireless access point for roaming clients by setting the Service Set Identifier (SSID) and channel number. JetSpeed IAD-Wp2™ also supports data encryption and client filtering. JetSpeed IAD-Wp2™ also allows wireless computers to communicate with each other.
To enable the Wireless transmitter click the Enable option button and click the SAVE SETTINGS button.
Channel & SSID You must specify a common radio channel and SSID (Service Set ID) to be used by JetSpeed IAD-Wp2™ and all of its wireless clients. Be sure you configure all of its clients with the same values.
Parameters The preceding screen contains the following parameters:
Parameter Description
SSID
Service Set ID. The SSID must be the same for JetSpeed IAD-Wp2™ and all of its wireless clients.
SSID Broadcast
Enables or disables the broadcasting of the SSID. Disabling SSID broadcast will provide increased security by hiding the SSID of your wireless network.
Wireless Mode
This device supports both 11g and 11b wireless networks. Select according to the type of your wireless network. You may use “Mixed (11b+11g)” to provide compatibility with both 11b and 11g wireless clients.
Channel
The radio channel used by the wireless device and its clients to communicate with each other. This channel must be the same for JetSpeed IAD-Wp2™ and all of its wireless clients.
JetSpeed IAD-Wp2™ will automatically assign itself a radio channel, or you may select one manually.

JetSpeed IAD-Wp2 User Manual – Edition 1.0
25
Continued on next page

JetSpeed IAD-Wp2 User Manual – Edition 1.0
26
WIRELESS Menu, Continued
Access Control Using the Access Control functionality, you can restrict or allow access based on a MAC address. To set a MAC address type it in the relevant address space or press the button “Add Currently associated MAC Stations” to automatically set the MAC Address(es) of the already connected Wireless Client Adapters. By Choosing “Allow” or “Deny” the Wireless clients where MAC addresses belong to, will be allowed or denied accordingly to access the Wi-Fi Access Point of JetSpeed IAD-Wp2™.
Continued on next page

JetSpeed IAD-Wp2 User Manual – Edition 1.0
27
WIRELESS Menu, Continued
Security To make your wireless network safe, you should enable the security function. The device supports the following security mechanisms:
• WPA/WPA2 • WPA2 Only • WEP • Disabled (no security)
Important Note: JetSpeed IAD-Wp2™ has been set by default to use WPA/WPA2 security. The pre-shared key that is intended to be used by the clients is typed on the bottom side of JetSpeed IAD-Wp2™.
For more information regarding WiFi Security please refer to full version of User manual that can be found in the CD-ROM.
WPS (Wireless Protected Setup)
Wi-Fi Protected Setup (WPS) is the industry standard method to simplify the security setup and management of Wi-Fi networks. You can easily setup and connect to a WPA-enabled 802.11 network with WPS-certificated devices using either Personal Information Number (PIN) or Push Button Configuration (PBC) method. Legacy devices without WPS can be added to the network using the traditional manual configuration method.

JetSpeed IAD-Wp2 User Manual – Edition 1.0
28

JetSpeed IAD-Wp2 User Manual – Edition 1.0
29
NAT Menu
Description Network Address Translation (NAT) allows multiple users at your local site to access the Internet through a single public IP address or multiple public IP addresses. NAT can also prevent hacker attacks by mapping local addresses to public addresses for key services such as the Web or FTP.
Virtual Server If you configure the device as a virtual server, remote users accessing
services, such as web or FTP, at your local site (via public IP addresses) can be automatically redirected to local servers configured with private IP addresses. In other words, depending on the requested service (TCP/UDP port number), JetSpeed IAD-Wp2™ redirects the external service request to the appropriate server (located at another internal IP address). For example, if you set Type / Public Port to TCP / 80 (HTTP or web) and the Private IP / Port to 192.168.1.2 / 80, then all HTTP requests from outside users will be transferred to 192.168.1.2 on port 80. Therefore, just by entering the IP address provided by the ISP, Internet users can access the service they need at the local address to which you redirect them. The most common TCP service ports include: HTTP (80), FTP (21), Telnet (23) and POP3 (110).

JetSpeed IAD-Wp2 User Manual – Edition 1.0
30
FIREWALL Menu
Description JetSpeed IAD-Wp2™ incorporates firewall protection that inspects packets at the application layer, maintains TCP and UDP session information, including time-outs and the number of active sessions, and provides the ability to detect and prevent certain types of network attacks. Network attacks that deny access to a network device are called Denial-of-Service (DoS) attacks. DoS attacks are aimed at devices and networks with a connection to the Internet. Their goal is not to steal information, but to disable a device or network so users no longer have access to network resources. JetSpeed IAD-Wp2™ provides protection against the following DoS attacks: IP Spoofing, Land Attack, Ping of Death, IP with zero length, Smurf Attack, UDP port loopback, Snork Attack, TCP null scan, and TCP SYN flooding.
To enable the firewall, click Enable and then click the SAVE SETTINGS button.
The firewall does not significantly affect the performance of your system. We therefore recommend enabling the security features to protect your network.
Continued on next page

JetSpeed IAD-Wp2 User Manual – Edition 1.0
31
FIREWALL Menu, Continued
Access Control The Access Control screen allows users to define the outgoing traffic permitted or not-permitted through the WAN interface. JetSpeed IAD-Wp2™ is set by default to permit all outgoing traffic.
The following table describes the Access Control parameters:
Parameter Description
Enable Filtering Function
Enables or Disables the Access Control function.
Normal Filtering Table
Displays a descriptive list of defined Filtering rules.
Creating a new Access Control rule
To create a new Access Control rule proceed as follows:
Step Action
1 Click Add PC in the Access Control screen. The Access Control Add PC screen appears.
2 Define the appropriate settings for client PC services. You can choose any from the predefined services or you can create your own by setting the appropriate TCP or UDP ports.
3 If Firewall Scheduling is enabled you can also choose the desired schedule rule.Click the OK button and then click the SAVE SETTINGS button to save your settings.
Continued on next page

JetSpeed IAD-Wp2 User Manual – Edition 1.0
32
FIREWALL Menu, Continued
MAC Filtering Table
The MAC Filter allows you to define which client PCs can access the Internet. When enabled, only the MAC addresses defined in the MAC Filtering table will have access to the Internet. All other client devices will be denied access.
The following table describes the MAC Filtering Table parameters:
Parameter Description
MAC Address Control
Select Enable or Disable to enable or disable the MAC filtering respectively.
MAC Filtering Table
Enter the MAC address to be granted access in the respective field.
URL Filter The URL filter allows the user to block access to web sites by entering either a full URL address or just a keyword. This feature can be used to protect children from accessing violent or pornographic web sites. You can define up to 30 sites.
Continued on next page

JetSpeed IAD-Wp2 User Manual – Edition 1.0
33
FIREWALL Menu, Continued
Creating a URL Filter rule
To block selected client PCs from accessing various WEB Sites, proceed as follows:
Step Action
1 Select Access Control from the FIREWALL menu and press the Add PC button.
2 Enter a description for the new rule and set the IP of the client(s) PC where the rule will be applied to. Select a range of IPs or only one as the example below. Enable the “Blocking” option in the “WWW with URL Blocking” rule and press OK to create the new rule.
3 Select “URL blocking” from the FIREWALL menu. Enter the desired keyword or the complete URL from the site(s) you wish to be blocked. A keyword could be part of the URL or words contained in the URL. Please enter only one keyword or URL per Rule number (up to 30 in total). When you finish entering the keywords/URL, press “SAVE SETTINGS” button.
4 To test the new URL blocking rule try to enter in your browser address bar a URL containing the keyword or the URL itself that you wish to block. If the rule works, the following message will appear on your browser window.
Continued on next page

JetSpeed IAD-Wp2 User Manual – Edition 1.0
34
FIREWALL Menu, Continued
Scheduling of access rules
JetSpeed IAD-Wp2™ has the capability to filter Internet access for local clients based on rules. Each access control rule may be activated at a scheduled time. Define the schedule in the Schedule Rule screen, and apply the rule in the Access Control screen.
To add a schedule rule proceed as follows:
Step Action
1 Click Add Schedule Rule in the Schedule Rule screen. The Edit Schedule Rule appears.
2 Define the appropriate settings for a schedule rule.
3 Click OK and then click SAVE SETTINGS to save your settings.
Intrusion Detection
The Incorporated firewall can block common hacker attacks, and provide protection against: IP Spoofing, Land Attack, Ping of Death, IP with zero length, Smurf Attack, UDP port loopback, Snork Attack, TCP null scan, and TCP SYN flooding. When the SPI (Stateful Packet Inspection) firewall feature is enabled, all packets can be blocked. Stateful Packet Inspection (SPI) allows full support of different application types that are using dynamic port numbers.
Continued on next page

JetSpeed IAD-Wp2 User Manual – Edition 1.0
35
FIREWALL Menu, Continued
Intrusion Detection Screen
NOTE
It is recommended to keep the predefined values unless you face problems with specific applications or services. For more information regarding Intrusion Detection settings, please refer to full user manual that can be found in the accompanying CD-ROM.

JetSpeed IAD-Wp2 User Manual – Edition 1.0
36
USB Menu
Description The JetSpeed IAD-Wp2™ implements a USB port which acts like a Host. Enable this function and plug-in your USB device to share it with other people in a network. The Supported devices are:
• USB mass storage: Hard disk1, flash disk or single slot card reader1
• USB Printer
• USB Hub
Plug the device in the USB and its information will appear as displayed below.
Continued on next page
1 Support in Future Firmware Versions

JetSpeed IAD-Wp2 User Manual – Edition 1.0
37
USB Menu, Continued
File Server This page allows you to configure the File Server features, to share files with computers supporting the NetBIOS/SMB protocol.
To do this, proceed as follows:
Step Action
1 Connect the hard drive, flash disk, Hub to the USB port.
2 Create a shared folder by specifying the device and directory (path) you want to share.
3 Specify the following parameters for each shared source:
• Username
• Password
• Security Level
4 Enable the File Server function used to the folders by typing the following URL in the IE browser or Windows Explorer:
• \\(IP-Adresse) e.g. : \\192.168.1.1
• \\(Server Name) e.g.: \\INTRACOM
• \\(IP-Adresse)\(Folder name) e.g.: \\192.168.1.1\partition1
• \\(Server Name)\(Folder name) e.g.: \\INTRACOM\partition1
NOTE
To access the USB storage from the WAN side, you need to enable the Remote Access parameter and use the WAN IP address to access this IAD.
Continued on next page

JetSpeed IAD-Wp2 User Manual – Edition 1.0
38
USB Menu, Continued
FTP Server This page allows the user to share any files/folders in your USB hard drive or flash, using FTP.
To do this, proceed as follows:
Step Action
1 Specify the user profile and which partition/directory you want to share.
2 Specify the different passwords and security levels for different user profiles.
3 Enable the FTP Server function and use the following URL to access the shared files/folders:
ftp://(IP address) e.g. ftp://192.168.1.1
NOTE
To access the shared resource from the WAN side, you need to enable the "Remote Access" parameter and use the WAN IP to access it.
Continued on next page

JetSpeed IAD-Wp2 User Manual – Edition 1.0
39
USB Menu, Continued
Web FTP Server
This page allows the user to share his USB mass storage via the HTTP protocol.
To do this, proceed as follows:
Step Action
1 Enable this function by selecting the appropriate option box.
2 Configure the necessary parameters.
3 Access your USB storage from the LAN side by type the following URL’s:
• http://(IP address):(port number) e.g. http://192.168.2.1:8000
• http://(host name):(port number) e.g. http://INTRACOM:8000
• http://(IP address) e.g. http://192.168.1.1/pt_usb
• http://(host name) e.g. ex: http://INTRACOM/pt_usb
NOTE
To access the USB storage from the WAN side, enable the Remote Access parameter and use the first two URL’s.
Continued on next page

JetSpeed IAD-Wp2 User Manual – Edition 1.0
40
USB Menu, Continued
Printer Server The JetSpeed IAD-Wp2™ implements the LPD-LPR network protocol to allow you to share your printer on your local or public network.
To do this proceed as follows:
Step Action
1 Select the Enable LPD-LPR Printer Server function option box:
2 Add the appropriate TCP/IP Port in the Printers control panel of your computer. It should be the IP Address of the JetSpeed IAD-Wp2™ (192.168.2.1).
Continued on next page

JetSpeed IAD-Wp2 User Manual – Edition 1.0
41
USB Menu, Continued
Setting up a printer in windows XP
To set-up a printer using Windows XP, proceed as follows:
Step Action
1 Verify that the printer you want to connect to JetSpeed IAD-Wp2™ was previously connected to your PC thus making sure that driver is already installed and the printer can be seen in the “Printer and Faxes” control panel.
2 Enable the Printer Server function in the JetSpeed IAD-Wp2™ and then connect your Printer to the USB port of JetSpeed IAD-Wp2™. Make sure that the printer appears under USB shown below:
3 In Windows XP control panel double click the Printer and Faxes icon. Locate the Printer you have connected to JetSpeed IAD-Wp2™ (in our case the Canon IP4200) and select it’ s properties as show below:
Continued on next page

JetSpeed IAD-Wp2 User Manual – Edition 1.0
42
USB Menu, Continued
Setting up a printer in windows XP (continued)
Step Action
4 Select the “Ports” tab and press the Add Port button.
5 In the next dialog select Standard TCP/IP Port from the available options and press New Port to start creating the new port.
Continued on next page

JetSpeed IAD-Wp2 User Manual – Edition 1.0
43
USB Menu, Continued
Setting up a printer in windows XP (continued)
Step Action
6 The Add New Port wizard begins. Press Next to continue.
7 Type the IP address of JetSpeed IAD-Wp2™. The Port Name field is created automatically.
Continued on next page

JetSpeed IAD-Wp2 User Manual – Edition 1.0
44
USB Menu, Continued
Setting up a printer in windows XP (continued)
Step Action
8 Select the Custom option and the press the Settings button.
9 Select the LPR protocol and type the Queue Name as in the example below and press OK to continue.
NOTE
In case you receive errors each time you try to print a document, please enable “LPR Byte counting Enabled” option.
Continued on next page

JetSpeed IAD-Wp2 User Manual – Edition 1.0
45
USB Menu, Continued
Setting up a printer in windows XP (continued)
Step Action
10 The installation of the TCP/IP port has been completed. Press Finish to close the Wizard and then press Close to exit the New Port dialog screen.
11 The New TCP/IP port is now created and selected under the Ports tab of your printer properties. Press Apply and Close to exit from the printer properties window.

JetSpeed IAD-Wp2 User Manual – Edition 1.0
46
TOOLS Menu
Description This menu allows you to backup and restore, JetSpeed IAD-Wp2™ configuration.
Available Configuration Tools
The Configuration Tools screen includes the following configuration tools. Select the one you want and click Next.
• Backup Router Configuration: allows you to save the JetSpeed IAD-Wp2™ configuration to a file
• Restore from saved Configuration file (backup bin): this function is used to restore the previously saved backup configuration file.
Parameters The Status screen includes the following parameters:
Parameter Description
INTERNET Displays the type and the status of the connection to the WAN.
Click the Release button to disconnect from the WAN.
Click the Renew button to establish connection to the WAN.
GATEWAY Displays system IP settings, as well as DHCP Server and firewall status.
INFORMATION
Displays the number of attached clients, the firmware versions, the physical MAC address for each media interface and for JetSpeed IAD-Wp2™, as well as the hardware version and serial number.
ATM PVC Displays the ATM connection type and status.
Disabled means that the ATM connection is disabled.
Click the Connect button to establish an ATM connection.
DHCP Client Log Displays information for DHCP clients on your network.
Status Log Displays important information and alarms.

JetSpeed IAD-Wp2 User Manual – Edition 1.0
47
Appendix A: Technical Specifications
WAN Interface
1 x Line port (RJ-11plug or optional RJ-45), supporting the following standards:
- G.992.1/G.992.2/G.992.3/G.992.4/G.992.5 (Annex A, B, L, M), ETSI TS 101 388 v1.3.1
- Multimode Functionality
- Support up to 8 VCs
LAN Interface
4 x 10 / 100BASE-T Ethernet ports (RJ-45 plug), IEEE 802.3 compliant, with auto MDIX and auto- negotiation.
USB Interface USB 2.0 Host Interface
Wireless LAN Interface
WiFi access point solution is compliant with the following standards:
- IEEE 802.11b/g
- 1 x external antenna
Voice Interface
2 x FXS phone ports (RJ11 Plug)
1 x FXO phone port (RJ11 Plug), optional
DSL (ATM) Features
- AAL5 (ITU-T I.363.5)
- UBR, VBR-nrt, VBR-rt, CBR traffic classes
- Multiple VC/PPP connections
- Classic IP (MER) and ARP over ATM, RFCs 1577, 2225
- Multiple PPPoE connections on a single VC
- Multi-protocol encapsulation over AAL5 bridging and routing, RFCs 1483, 2684
- PPP over AAL5 (PPPoATM), RFC 2364
- OAM (ITU-T I.610)
– F4, F5
- Loop-back
- Encapsulation modes in ATM stack: LLC & VC-Mux
Continued on next page

JetSpeed IAD-Wp2 User Manual – Edition 1.0
48
Appendix A: Technical Specifications, Continued
Routing/Bridging Features
Routing:
- Static routing
- Static Routing per ATM Interface
- Dynamic Routing
- RIPv1, RIPv2
- IP Multicasting – IGMP v2, v3
Bridging:
- WAN-LAN transparent bridging
- Transparent bridging between LAN devices
- Automatic discovery of MAC addresses
NAT
- NAT-NAPT, RFCs 3022 - Port Forwarding - Static NAT - Static NAPT - Application Level Gateway (ALGs) modules - Public to Private IP 1-to-1 Mapping
QoS - ATM QoS: UBR, VBR-nrt, VBR-rt, CBR
- Diffserv (RFC2474, RFC2475) marking and queuing according to connection type, network interface, MAC, IP, hostname, DSCP/ ToS value, port number and application
- WMM (IEEE 802.11e) - Port based QoS
Voice over IP (VoIP)
Codecs: - G.711, G723.1, G.726, G729a - G.168 Echo Cancellation - DTMF relay using Sip Info packets - G.711 fax pass through - NOTIFY for voice mail - VAD and GNC support - T.38 Fax relay
Security
- Firewall with SPI, intrusion logging and reporting - WPA/WPA2 (IEEE 802.11i) - Denial of service (DoS) protection NAT - Static routing - Static IP address assignment, Dynamic Routing - Wireless: WPA2-PSK, WPA-PSK, WEP, WPA-802.1x,
WPA2-802.1x Remote Management
- Web UI (admin and user) - Telnet/CLI - TR-069, TR-104, TR-98, TR-111
Continued on next page

JetSpeed IAD-Wp2 User Manual – Edition 1.0
49
Appendix A: Technical Specifications, Continued
Environmental Specifications
The following table provides the environmental specifications of the device:
Operating +0ºC to +40ºC Temperature
Non Operating -20ºC to +65ºC
Operating 10% to 85%, non condensing Relative Humidity
Non Operating 5% to 95%, non condensing
Input Voltage Requirements
The following table provides the electrical specifications of the device:
Operating: 110 V – 230 V (AC) / 50 Hz Voltage
Device Input (provided by the external Power Supply):
12 V / 1 A (DC)
Power Supply Manufacturer
DEE VAN ENTERPRISE CO., LTD
Universal Microelectronics CO., LTD
Power Supply Certifications
EU: CE, CB, TUV, K21

JetSpeed IAD-Wp2 User Manual – Edition 1.0
50
Appendix B: Frequently Asked Questions
Question Answer
Q1:
How do I reset JetSpeed IAD-Wp2™ to Factory Defaults?
A1:
Using the option “Restore Router to Factory Defaults” under TOOLS > Configuration Tools menu. Alternatively, you can press reset button in the back panel of JetSpeed IAD-Wp2™ for approximately 5 seconds.
Q2:
How many computers on the LAN does JetSpeed IAD-Wp2™ support?
A2:
Up to a maximum of 254 computers. Note: The Quality of Service (QoS) is related to the guaranteed level of throughput (the amount of data transferred from the Router to the clients). As many clients are connected as lower is the Quality as Service.
Q3:
How many wireless clients does JetSpeed IAD-Wp2™ support?
A3:
A maximum of 15 wireless clients are supported.
Q4:
How are additional computers connected?
A4:
You can expand the number of connections available on your LAN by using hubs, switches and wireless access points connected to the Router.
Wireless access points, hubs and switches provide a simple, reliable means of expanding your network. For more information, contact your supplier.

JetSpeed IAD-Wp2 User Manual – Edition 1.0
51
Appendix C: Troubleshooting
Problem Possible Solution
Connections - General
• Check that the JetSpeed IAD-Wp2™ device is connected to your computers and to the telephone line and that all the equipment is powered on. Check that the LAN or USB status (depending on your connection type) and DSL LEDs on the device are illuminated, and that any corresponding LEDs on your network card are also illuminated.
• Ensure that the computers have completed their booting procedure and are ready for use. Some network interfaces may not be correctly initialized until the start-up procedure is completed.
• If the link status LED (on the device) does not illuminate for a port that is connected, check that you do not have a faulty cable. If so, try a different cable.
POWER LED OFF
If the Power LED is off, check the following:
• Check the connection between the device, the external power supply, and the wall outlet.
• If the power indicator does not turn on when the power cord is plugged in, you may have a problem with the power outlet, power cord, or external power supply. However, if the device turns to off after running on for a while, check for loose power connections, absence of power, or power surges at the outlet. If you still cannot isolate the problem, then the external power supply may be defective. In this case, contact the Technical Support.
USB LED OFF
If the Link LED is off, check the following:
• Verify that JetSpeed IAD-Wp2™ and the attached device are powered on.
• Be sure the corresponding cable is plugged in at both ends.
• Verify that the proper cable type is used and that its length does not exceed the maximum limit.
• Be sure that the network interface on the attached device is configured for proper communication speed and duplex mode.
• Check the network adapter on the attached device and cable connections for possible defects. Replace any defective adapter or cable if necessary.
Continued on next page

JetSpeed IAD-Wp2 User Manual – Edition 1.0
52
Appendix C: Troubleshooting, Continued
Problem Possible Solution
JetSpeed IAD-Wp2™ is not reachable
If JetSpeed IAD-Wp2™ cannot be pinged from a LAN, check the following:
• Verify that the IP addresses are properly configured. For most applications, you should use the device’s DHCP function to dynamically assign IP addresses to hosts on the attached LAN. However, if you manually configure IP addresses on the LAN, verify that the same network address (network component of the IP address) and subnet mask are used for both JetSpeed IAD-Wp2™ and any attached LAN devices.
• Be sure the JetSpeed IAD-Wp2™ you want to ping (or from which you are pinging) has been configured for TCP/IP.
Cannot see the configuration pages
If you have connected JetSpeed IAD-Wp2™ and computers together but cannot browse the featured configuration pages, check the following:
• Confirm that the physical connection between your computer and the NetFasteR IAD™JetSpeed IAD-Wp2™ device is OK, and that the LAN status LEDs on the device and on the network adapter, are illuminated. Some network adapters do not have such status LEDs. In this case, a diagnostic program may be available to give you this information.
• Ensure that you have configured your computer as described in “Setting Up Your Computer”. Restart your computer while it is connected to JetSpeed IAD-Wp2™ to ensure that your computer receives an IP address.
• When entering the address of JetSpeed IAD-Wp2™ into your web browser, ensure that you use the full URL including the “http://” prefix (e.g. http://192.168.2.1).
• Ensure that you do not have a Web proxy enabled on your computer. Go to the Control Panel and click Internet Options. Click the Connections tab and click the LAN Settings button at the bottom. Make sure that the Proxy Server option is clear (not selected).
• If you cannot browse to JetSpeed IAD-Wp2™, use the winipcfg utility in Windows 98 / ME to verify that your computer has received the correct address information from JetSpeed IAD-Wp2™. From the Start menu, choose Run and then enter winipcfg. Check that the computer has an IP address of the form 192.168.2.xxx (where xxx is in the range 2-254), the subnet mask is 255.255.255.0, and the default Router is 192.168.1.1 (the address of JetSpeed IAD-Wp2™). If these are not correct, use the Release and Renew functions to obtain a new IP address from JetSpeed IAD-Wp2™. Under Windows 2000 and Windows XP, use the ipconfig command-line utility instead, to perform the same functions.
Continued on next page

JetSpeed IAD-Wp2 User Manual – Edition 1.0
53
Appendix C: Troubleshooting, Continued
Problem Possible Solution
Cannot connect to the Internet
If you can browse the configuration pages but cannot access sites on the Internet, check the following:
• Confirm that the physical connection between JetSpeed IAD-Wp2™ and telephone line is OK, and that the DSL LED on the device is lit GREEN.
• Ensure that you have entered the correct information into the device’s configuration screens as required. Use the “Internet Settings” screen to verify this.
• Check that the user name and password are correct.
• Ensure that your computers are not configured to use a Web proxy. On Windows computers, this can be found under Control Panel >Internet Options > Connections.
You forgot your Password – Reset to Factory Default Settings
If you can browse the configuration screens but cannot logon, because you do not know or have forgotten the password, follow the steps below to reset the JetSpeed IAD-Wp2™ to its factory default settings: 1. Switch off the JetSpeed IAD-Wp2™ device. 2. Disconnect all your computers and the telephone line from the device. 3. Re-apply power to the device, and wait for the booting process to complete. 4. Press and hold the Reset button of the device for at least 5 seconds and release 5. The device will restart, and when the start-up sequence process has completed, enter 192.168.1.1 and configure your network. 6. Reconnect your network as it was before. NOTE: All your configuration changes will be lost, and you will need to configure your network again before you can re-establish your connection to the Internet. Also, other computer users will lose their network connections, whilst this process is taking place, so choose an hour when this would be convenient.
Continued on next page

JetSpeed IAD-Wp2 User Manual – Edition 1.0
54
Appendix C: Troubleshooting, Continued
Problem Possible Solution
Problems with the wireless network
• Ensure that you have an 802.11b or 802.11g wireless adapter for each wireless computer, and that it is correctly installed and configured. Verify that each Wireless computer runs either Windows 98SE or later or MAC OS 10.x or later.
• If you have a wired and a wireless network adapter in the same computer, ensure that the wired network adapter is disabled.
• Check the status LED of wireless communication.
• Ensure that the TCP/IP settings for all devices are correct.
• Ensure that the Wireless Clients are using the same SSID or Service Area Name as JetSpeed IAD-Wp2™. The SSID is case-sensitive.
• Ensure that the encryption method and level that you use on your clients are the same as those configured on JetSpeed IAD-Wp2™. Simultaneous WPA and WEP encryption is not supported.
• Ensure that you have the Wireless computer enabled in the list of allowed MAC addresses if you are using MAC Address Filtering.
• If you are having difficulty connecting or are operating at a low speed try changing the antenna position of your JetSpeed IAD-Wp2™. For a more effective coverage you can try re-orientating the antenna. Additionally, consider moving the wireless computer closer to JetSpeed IAD-Wp2™ to confirm that the building structure or fittings are not adversely affecting the connectivity. If this does not resolve the problem consider relocating the Wireless computer or JetSpeed IAD-Wp2™ or try a different channel.
Continued on next page

JetSpeed IAD-Wp2 User Manual – Edition 1.0
55
TOOLS Menu, Continued
Input Voltage Requirements (continued)
Problem Possible Solution
Problems with the wireless network, continued
• Sources of interference: The 2.4 GHz ISM band is used for 802.11b and 802.11g networking. This is generally a license free band for low power applications, and you may have other devices at your location that operate in this frequency band. You should take care to ensure that there are no devices like microwave ovens for example close to JetSpeed IAD-Wp2™ or wireless computers as this could affect receiver sensitivity and reduce the performance of your network. If you are unsure try relocating both the wireless computers and JetSpeed IAD-Wp2™ to establish whether this problem exists.
• Most wireless computer Adapters will scan the channels for wireless devices. If a wireless computer cannot locate JetSpeed IAD-Wp2™ then try initiating a search manually, if the client software supports this feature or manually set the channel on your wireless computer to correspond to the JetSpeed IAD-Wp2™ channel number. Please refer to your Wireless computer adapter documentation and vendor to do this.
• Speed of connection: The 802.11b and 802.11g standards will automatically choose the best speed depending on the quality of your connection. As the signal quality weakens then the speed falls back to a lower speed. The speeds supported by 802.11g are 54 Mbit/s, 48 Mbit/s, 36 Mbit/s, 24 Mbit/s, 18 Mbit/s, 12 Mbit/s, and 6 Mbit/s. The speeds supported by 802.11b are 11 Mbit/s, 5.5 Mbit/s, 2 Mbit/s and 1 Mbit/s. In general the closer you are to JetSpeed IAD-Wp2™ the higher the speed. If you are not achieving the speed you had anticipated, then try moving the antenna of JetSpeed IAD-Wp2™ or try moving the Wireless computer closer to JetSpeed IAD-Wp2™. In an ideal network, JetSpeed IAD-Wp2™ should be located in the center of the network with Wireless computers distributed around it. Applications are generally available with the computer wireless card to carry out a site survey. Use this application to find the optimal positioning for your wireless computer. Consult your Computer Card documentation and vendor for more details.

JetSpeed IAD-Wp2 User Manual – Edition 1.0
56
(page intentionally left blank)

Za više informacija
posetite sajt www.telekom.rs
ili pozovite 9813