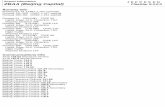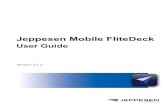Jeppesen FliteDeck Pro Release Notes
Transcript of Jeppesen FliteDeck Pro Release Notes

Version 2.9.1 for iOS
Release Notes
Mobile FliteDeck

Mobile FliteDeck Release Notes
Jeppesen55 Inverness Drive East
Englewood, Colorado 80112-5498
This document supports version 2.9.1 of Jeppesen Mobile FliteDeck for iOS.
The minimum operating system requirement for this release is iOS 9.3. At the time of this release, Mobile FliteDeck 2.9.1 has been tested, and is compatible with iOS 10.1.
For the most recent Mobile FliteDeck 2.9.1 hardware and software requirements, see the Mobile FliteDeck iOS page on the Jeppesen Customer Support Portal at: jeppesen.com/jeppfd.
Jeppesen, All Rights ReservedNovember 2016
Document ID: DATD_Jepp_MobileFD_iOS_2.9.1_ReleaseNotesRevision: 1.0

Table of Contents
Introduction ............................................................................................................................. 1
Additional References ...................................................................................................... 1
Technical Support ............................................................................................................ 1
System Requirements ...................................................................................................... 1
Hardware Supported .................................................................................................. 2
Update and Deployment Considerations ......................................................................... 2
About Initial Download and Data Updates ................................................................. 2
About Updating From a Version Prior to 2.7 .............................................................. 3
What is Preserved When Updating the App .............................................................. 3
Verify Trusted Developer ........................................................................................... 3
Managing Automatic App Updates ............................................................................ 3
Connectivity Considerations ............................................................................................. 4
On the Ground ........................................................................................................... 4
In the Air .................................................................................................................... 4
What’s New ............................................................................................................................ 4
Mobile FliteDeck 2.9.1 ...................................................................................................... 4
Mobile FliteDeck 2.9 ......................................................................................................... 5
Workflow Navigation .................................................................................................. 5
Improved User Waypoint Interactions ........................................................................ 5
Working with User Waypoints .................................................................................... 6
Creating Temporary User Waypoints ........................................................................ 6
Creating Permanent User Waypoints ........................................................................ 7
Switching a Temporary User Waypoint to Permanent ............................................... 8
Adding a Permanent User Waypoint to Your Route .................................................. 8
Removing a User Waypoint from your Route ............................................................ 8
Deleting User Waypoints ........................................................................................... 9
Issues Resolved ................................................................................................................... 10
Mobile FliteDeck 2.9.1 .................................................................................................... 10
Enroute Theme Out of Alignment When Returning to App ...................................... 10
App May Force Close Under Certain Conditions ..................................................... 10
Mobile FliteDeck 2.9 ....................................................................................................... 10
Airport Diagram Might Not Display as Expected ..................................................... 10
Random Flashing of Quadrants on Approach Charts .............................................. 10
Flight Plans Retrieved after Clearing Call Sign ....................................................... 10
Unable to Add Some VFR Check Points to Route ................................................... 11
Inaccurate Number of Search Results ..................................................................... 11
All Points Might Not Display on the SID or STAR Procedure .................................. 11
Flight Information Removed When Returning from Sleep State .............................. 11
© 2016 Jeppesen, All Rights Reserved Mobile FliteDeck Release Notesiii

Table of Contents
Under Certain Conditions User Waypoint Name Removed ..................................... 11
Unable to Find an Airway ......................................................................................... 12
Known Limitations ................................................................................................................ 12
Force Closing App During Unzipping of Data Might Result in Instability ................. 12
Under Certain Conditions Today’s Date Indicator Line Might Be Out of Alignment . 12
App Might Force Close After Tapping Direct To and Then the New Flight Button .. 12
Unscheduled Update Might Not Complete as Expected .......................................... 12
Under Certain Conditions the Route Line is Depicted with a Green Line ................ 13
User Waypoints Not Preserved When Updating the App ........................................ 13
Selected Charts Associated with a Saved Flight Not Preserved When Updating ... 13
Disabling Location Services in Global Settings Creates GPS Latency .................... 13
App Might Force Close After Multiple Taps of Refresh Button ................................ 13
Anomalies Identified with iPad Pro 12.9-inch Model ................................................ 14
App Might Force Close when Viewing Keyboard and Rotating iPad ....................... 14
Incorrect Runway Added to STAR Removes Route Points ..................................... 14
Ownship Display Anomaly Under Certain Conditions .............................................. 14
Certain Runways Associated with Terminal Procedures Do Not Display ................ 14
Reset User Settings May Trigger False Positive for Route Modified Alert .............. 14
Airports Included in the Route Description Box ....................................................... 15
SID and STAR Transition Route Line Not Depicted as Expected Line .................... 15
Ownship Displaying Over Text Insets on Some Taxi Diagrams .............................. 15
Some SID and STAR Transition Points Are Not Depicted Accurately ..................... 15
Ownship Representation ........................................................................................ 15
Slower Performance on Older Devices .................................................................... 15
© 2016 Jeppesen, All Rights Reserved Mobile FliteDeck Release Notesiv

Mobile FliteDeck Release NotesIntroduction
Mobile FliteDeck Release Notes
Introduction
Thank you for using Jeppesen Mobile FliteDeck. Jeppesen iOS applications are continually modified to be fully compatible with the latest Apple operating system and iOS devices.
Jeppesen Mobile FliteDeck is a mobile electronic flight bag (EFB) solution designed for commercial and business aviation flight crews.
This document describes system requirements, updates, resolved issues, and known limitations for Mobile FliteDeck, version 2.9.1 for iOS. This document is designed for pilots and support specialists who currently use or support Jeppesen Mobile FliteDeck.
Additional References
In addition to these Release Notes, Jeppesen provides detailed, task-oriented training and documentation for the Mobile FliteDeck app on the Jeppesen Customer Support Portal at: jeppesen.com/jeppfd.
Help is also available from within the app from the Settings button on the FliteDeck toolbar.
Technical Support
Jeppesen provides technical support 24 hours a day, 7 days a week at:
• North America Toll Free: 800-537-7225
• United States Direct: 303-328-4170
• United Kingdom: 44-1293-842407
• Australia: 61-73105-9450
• All Other International: 49-6102-507004
• Email: [email protected]
• Jeppesen Customer Support Portal on the Web at: jeppesen.com/jeppfd
System Requirements
The minimum operating system for Mobile FliteDeck 2.9.1 is iOS 9.3. At the time of release, Mobile FliteDeck 2.9.1 has been tested, and is compatible with iOS 10.1.
For the most recent Mobile FliteDeck 2.9.1 hardware and software requirements, see the Mobile FliteDeck page on the Jeppesen Customer Support Portal at: jeppesen.com/jeppfd.
© 2016 Jeppesen, All Rights Reserved Mobile FliteDeck Release Notes1

Mobile FliteDeck Release NotesIntroduction
Hardware Supported
Although Mobile FliteDeck is supported on all iPads except first generation iPads, older devices that run on 32-bit technology, such as 2nd, 3rd, or 4th generation iPads, might experience slower than expected performance. Note, however, that iOS 10 does not support iPad 2, iPad 3, or iPad Mini 1.
The iPad Air and iPad Mini 2, and later, are recommended devices.
Jeppesen has tested or reviewed Mobile FliteDeck 2.9.1 for compatibility with the operating systems and devices described below.
NOTE: iOS 10 is available on iPad 4, Air, Mini 2 and Mini 3, Air 2, and both iPad Pro models. Neither iPad 2 nor iPad 3 is supported with the iOS 10 update.
Update and Deployment Considerations
Mobile FliteDeck is released through available Apple distribution models. Only one version of the app can be downloaded to the iPad at a time.
Jeppesen recommends that you force close the Mobile FliteDeck app before updating to a new version.
The Mobile FliteDeck app and data, including subsequent data updates, requires 2 to 6 GB of available storage capacity on the iPad. The variability in the storage capacity requirement is related to the size of the terminal charts coverage area.
About Initial Download and Data Updates
After you download Mobile FliteDeck 2.9.1, you might need to verify that Jeppesen Sanderson, Inc. is a trusted developer on your iPad. See Verify Trusted Developer below for instructions.
Mobile FliteDeck 2.9 Compatibility
iPad ModelOperating
System
Pro (9.7-inch model) 10.1
Air 2 10.1
Mini 3 10.1
Air 10.1
4th generation (iPad 4) 10.1
3rd generation (iPad 3) 9.3
2nd generation (iPad 2) 9.3
© 2016 Jeppesen, All Rights ReservedMobile FliteDeck Release Notes2

Mobile FliteDeck Release NotesIntroduction
About Updating From a Version Prior to 2.7
If updating from a version prior to version 2.7, note the following requirements:
• You must download enroute and cultural data again.
• Mobile FliteDeck automatically begins the download of enroute and cultural data upon updating the app. The Update screen displays Download in progress and the update status bars for each data type is blue, as it updates.
• The download of enroute and cultural data includes the syncing of the new data to already downloaded terminal charts. The time necessary to download and perform the update depends on the speed of the Internet connection and size of the coverage area. Ensure that you allow for the necessary time to complete the update before beginning the update procedure.
What is Preserved When Updating the App
When Mobile FliteDeck is updated from one version to another, the app preserves the following information:
• Customized Mobile FliteDeck global settings, including registration and account information
• Saved flights
• User waypoints
NOTE: There are known limitations with regard to what is preserved when updating to Mobile FliteDeck 2.9.1. Please see Known Limitations on page 12 and for more information.
Verify Trusted Developer
After you download Mobile FliteDeck 2.9.1, you might be required to access iPad Profile settings and verify that Jeppesen Sanderson, Inc. is a trusted developer on your iPad. To do so:
1. Tap Settings from the iPad Home Screen.
2. Tap General.
3. Tap Profiles & Device Management.
4. Tap the Jeppesen Sanderson, Inc. fly-out.
5. Tap Trust Jeppesen Sanderson, Inc.
6. Tap Trust to confirm.
NOTE: Refer to the following Apple support article for more information on custom enterprise apps: Guidelines for installing custom enterprise apps on iOS.
Managing Automatic App Updates
Apple iOS 7, and later, offers automatic background app updates. When a device is fully charged and connected to the Internet, it downloads and installs free app updates without requiring any interaction from the user. This feature might not always be desirable.
© 2016 Jeppesen, All Rights Reserved Mobile FliteDeck Release Notes3

Mobile FliteDeck Release NotesWhat’s New
Preventing Automatic App Updates
To disable background app updates:
1. Tap Settings from the iPad Home Screen.
2. Tap iTunes & App Store.
3. Under Automatic Downloads, switch Apps to OFF.
NOTE: Preventing the automatic update of the app does not impact the availability of reoccurring data updates to FliteDeck Pro.
Connectivity Considerations
On the Ground
iPads have both Wi-Fi and Bluetooth wireless technologies built in. Wi-Fi enables an Internet connection, and Bluetooth enables a connection to nearby devices. If an iPad is enabled for cellular service, the iPad can connect anywhere that the cellular service is available.
Mobile FliteDeck requires a reliable Wi-Fi or cellular Internet connection to download updates. To share flight information between two iPads running FliteDeck, the devices use the Wi-Fi or Bluetooth connection.
NOTE: Mobile FliteDeck displays ownship based on the GPS receiver. In Track Up orientation, the ownship symbol and enroute map might shift when your aircraft is not moving.
In the Air
All models of iPads that are 3rd generation or newer have built-in Wi-Fi and Bluetooth connectivity. The internal iPad GPS receiver uses Wi-Fi signals and nearby cellular towers to triangulate position so that the iPad can quickly find its position.
While the iPad GPS receiver works well and provides good GPS accuracy, it might not be reliable in all flight decks while airborne. You can opt for an external GPS device to work with the iPad as a back-up.
What’s New
Mobile FliteDeck 2.9.1
Mobile FliteDeck 2.9.1 was released November 2016 to address an issue with enroute themes not displaying as expected and to proactively address some underlying runtime diagnostic issues. See Issues Resolved on page 10 for more information.
© 2016 Jeppesen, All Rights ReservedMobile FliteDeck Release Notes4

Mobile FliteDeck Release NotesWhat’s New
Mobile FliteDeck 2.9
Workflow Navigation
Mobile FliteDeck introduces a control bar that more aligns with your workflow. You no longer need to switch first between the Terminal Charts View and the Enroute View before you interact with the information you need most. The integrated design of the control bar provides you with direct access to your terminal charts for the active flight, as well as identifies the enroute theme that will display when you switch to the enroute map by tapping the button.
The refreshed design also includes a new location of the Present Position button which is now on the enroute map itself. As always, tapping the Present Position button re-centers the map over your aircraft position whenever you have panned away.
NOTE: The Present Position button is available on the enroute map whenever Moving Map in the Mobile FliteDeck global settings is set to ON, the minimum GPS accuracy requirements are met, and you have panned away from the aircraft present position.
Improved User Waypoint Interactions
Improved user waypoint interactions enable you to quickly create and switch between temporary and permanent user waypoints.
FIGURE 1: What’s New in Mobile FliteDeck 2.9
© 2016 Jeppesen, All Rights Reserved Mobile FliteDeck Release Notes5

Mobile FliteDeck Release NotesWhat’s New
Working with User Waypoints
With this release, improvements to user waypoint interactions include the ability to quickly switch between a temporary and permanent user waypoint.
As in previous versions, you can create a waypoint used for a single instance in your route. This is referred to as a temporary user waypoint. It is identified on the enroute map by a star symbol with a box around it.
You can also create a waypoint used for a reference point, which may or may not be part of your route. This is referred to as a permanent user waypoint. It is depicted on the enroute map by a star symbol.
About User Waypoints
As in previous versions of Mobile FliteDeck, you can create:
• Latitude/Longitude User Waypoints—These waypoints are represented on the enroute map by their coordinates.
• Radial DME User Waypoints—the location of these waypoints is based on the radial DME that you enter in the Name field. They are represented on the enroute map in the format of their name: Navaid, Radial/ DME.
• Named User Waypoints—these user waypoints are used to name a point for easier recognition and recall. They are represented on the enroute map by their names.
Creating Temporary User Waypoints
To create a temporary user waypoint by interacting with the map:
1. Touch, hold, and release the enroute map at the location where you want to insert the waypoint.
Mobile FliteDeck displays the New Waypoint popover.
2. For the Name field, do one of the following:
• If you are creating a temporary latitude/longitude user waypoint, leave the name field empty and go to step 3.
• If you are creating a temporary radial DME user waypoint, in the Name field, enter the radial DME in this format: Navaid, Radial/DME. (No spaces).
For example, for "Direct to 26 DME on 156 radial off of Falcon VOR," you would enter: FQF156/26
• If you are creating a temporary named user waypoint, in the Name field, enter the name.
3. To enter comments, tap in the Comments field and enter any comments.
4. Complete the action by doing one of the following:
© 2016 Jeppesen, All Rights ReservedMobile FliteDeck Release Notes6

Mobile FliteDeck Release NotesWhat’s New
• Tap Add to Route to add the waypoint to the current route.
You might need to designate the point from which you want to add the user waypoint.
• Tap Direct To to add the waypoint to the current route and remove all points between your current aircraft position and the waypoint.FliteDeck displays the newly created temporary user waypoint on the enroute map.
NOTE: The Direct To option is available when the Moving Map setting in Mobile FliteDeck global settings is set to ON and the minimum GPS accuracy requirements are met.
Creating Permanent User Waypoints
To create a permanent user waypoint:
1. Touch, hold, and release the enroute map at the location where you want to insert the waypoint.
Mobile FliteDeck displays the New Waypoint popover.
2. For the Name field, do one of the following:
• If you are creating a permanent latitude/longitude user waypoint, leave the name field empty and go to step 3.
• If you are creating a permanent radial DME user waypoint, in the Name field, enter the radial DME in this format: Navaid, Radial/DME. (No spaces).
For example, for "Direct to 26 DME on 156 radial off of Falcon VOR," you would enter: FQF156/26
• If you are creating a permanent named user waypoint, in the Name field, enter the name.
3. To enter comments, tap in the Comments field and enter any comments.
4. Tap Done at the top of the New Waypoint popover.
© 2016 Jeppesen, All Rights Reserved Mobile FliteDeck Release Notes7

Mobile FliteDeck Release NotesWhat’s New
Switching a Temporary User Waypoint to Permanent
To switch a temporary user waypoint to a permanent user waypoint:
1. Touch, hold, and release the enroute map at the location of the temporary user waypoint.
Mobile FliteDeck displays the Waypoint popover.
2. Switch Delete When Route is Cleared to OFF.
3. Tap Done at the top of the popover.
Mobile FliteDeck displays the star symbol for the permanent user waypoint on the enroute map.
Adding a Permanent User Waypoint to Your Route
To add a permanent user waypoint to your route:
1. Touch, hold, and release the enroute map at the location of the permanent user waypoint.
Mobile FliteDeck displays the Waypoint popover.
2. Complete the action by doing one of the following:
• Tap Add to Route to add the waypoint to the current route.
You might need to designate the point from which you want to add the user waypoint.
• Tap Direct To to add the waypoint to the current route and remove all points between your current aircraft position and the waypoint.
Mobile FliteDeck adds the user waypoint to your route.
Removing a User Waypoint from your Route
To remove a user waypoint from your route:
1. Touch, hold, and release the enroute map at the location of the temporary user waypoint.
FliteDeck displays the Waypoint popover.
2. Tap the Remove from Route button and confirm the deletion.
• If it is a temporary user waypoint (shown in picture), Mobile FliteDeck removes the user waypoint from the route, and it is no longer available on the map.
• If it is a permanent user waypoint, Mobile FliteDeck removes the user waypoint from the route, but it is not deleted from the map.
© 2016 Jeppesen, All Rights ReservedMobile FliteDeck Release Notes8

Mobile FliteDeck Release NotesWhat’s New
Deleting User Waypoints
A temporary user waypoint is automatically deleted when you do any of the following:
• Clear a route.
• Load a saved or shared flight.
• Load a flight plan.
• Load a route from an ATC clearance.
• Tap the New Flight button in the Flight Info drawer.
• Tap the Remove from Route button on the Waypoint popover.
• Remove the point from the route description box for the Active Flight.
NOTE: A permanent user waypoint must be deleted manually.
To delete a permanent user waypoint:
1. Touch, hold, and release the enroute map at the location where you want to insert the waypoint.
FliteDeck displays the New Waypoint popover.
2. Tap the Delete (trashcan) button at the top of the popover, and then confirm the deletion.
Mobile FliteDeck deletes the permanent user waypoint from the enroute map.
© 2016 Jeppesen, All Rights Reserved Mobile FliteDeck Release Notes9

Mobile FliteDeck Release NotesIssues Resolved
Issues Resolved
The following issues were resolved.
Mobile FliteDeck 2.9.1
Enroute Theme Out of Alignment When Returning to App
Issue: After minimizing and returning to the Mobile FliteDeck app, Low IFR airspace data displays when the application is set to display the High IFR theme.
Resolution: The enroute filter layer is set to display as expected when you return to the app.
App May Force Close Under Certain Conditions
Issue: Real-time diagnostic results indicated underlying issues causing the app to force close under certain conditions. For example, the app may force close when you tap the New Flight button after tapping the Direct To button. Another condition that might cause the app to force close was encountered when accessing terminal charts.
Resolution: The underlying issue causing the app to force close under these conditions was resolved.
Mobile FliteDeck 2.9
Airport Diagram Might Not Display as Expected
Issue: When you enter a route in the Flight Info drawer while viewing the enroute map, and you then navigate to the Taxi charts category, the 10-9 airport diagram
might not display as expected. expected.
Resolution: The 10-9 airport diagrams display and function as expected.
Random Flashing of Quadrants on Approach Charts
Issue: Occasionally an approach chart might display with random flashing of chart quadrants.
Resolution: Fixed random flashing of quadrants on approach charts.
Flight Plans Retrieved after Clearing Call Sign
Issue: After clearing the call sign from the Flight Plans tab, flight plans for the cleared call sign display again when you tap Refresh.
© 2016 Jeppesen, All Rights ReservedMobile FliteDeck Release Notes10

Mobile FliteDeck Release NotesIssues Resolved
Resolution: Flight plan routes display as expected.
Unable to Add Some VFR Check Points to Route
Issue: When a route was created in the VFR theme and a VFR checkpoint was selected to add to the route, there were a few VFR checkpoints that could not be added to the route. Instead of adding the selected VFR checkpoint a nearby route point is selected and added.
Resolution: Fixed. All VFR checkpoints are added to the route as expected.
Inaccurate Number of Search Results
Issue: When performing a search for map objects from the enroute map, the Search Results button might indicate an inaccurate amount of search results.
Resolution: Fixed. Search Results button accurately displays number of search
results after performing search from the enroute map.
All Points Might Not Display on the SID or STAR Procedure
Issue: All associated points are not mapped on the dotted line when a SID or STAR without a transition point is connected with airways.
Resolution: Fixed. Transition points are mapped according to the selected SID or STAR chart.
Flight Information Removed When Returning from Sleep State
Issue: Under certain conditions when returning to Mobile FliteDeck after the iPad has been in a sleep state, selected terminal charts and the active route are removed.
Resolution: Fixed.
Under Certain Conditions User Waypoint Name Removed
Issue: After creating a named user waypoint and entering comments in the waypoint popover with iPad in Landscape Orientation, the user waypoint Name field might be cleared.
Resolution: Fixed. When creating a named user waypoint with the iPad in landscape orientation, after entering comments, the name in the user waypoint Name field is preserved.
© 2016 Jeppesen, All Rights Reserved Mobile FliteDeck Release Notes11

Mobile FliteDeck Release NotesKnown Limitations
Unable to Find an Airway
Issue: After entering a valid airway in the Flight Info drawer as part of a route, Mobile FliteDeck under certain conditions would return a message that it was unable to find the airway.
Resolution: The routing protocol for Mobile FliteDeck was replaced with a plain-text routing protocol resolving many of the missing airway issues.
Known Limitations
This section describes the known limitations to Mobile FliteDeck 2.9.1.
Force Closing App During Unzipping of Data Might Result in Instability
Issue: This issue occurs during a limited period of time. If you force close Mobile FliteDeck during the unzipping phase of a Terminal Charts data update, when you relaunch the app, Mobile FliteDeck might not return to a stable state.
Workaround: Best practice is to avoid force closing the app during the unzipping phase of a Terminal Charts data update. If it does occur, you will need to Deactivate the app in Mobile FliteDeck global settings, delete and reinstall the app, and then download data again.
Under Certain Conditions Today’s Date Indicator Line Might Be Out of Alignment
Issue: The Today’s Date indicator line might be out of alignment in the Data Updates Status Bar under certain conditions.
Workaround: None. Data is available and downloads as expected.
App Might Force Close After Tapping Direct To and Then the
New Flight Button
Issue: This issue occurs when Moving Map and Display Ownship are set to ON, a route is loaded, and you tap the map and add a point to your route using the Direct To option. If you next tap the New Flight button in the Flight Info drawer, the app might force close.
Workaround: None.
Unscheduled Update Might Not Complete as Expected
Issue: On rare occasions when downloading an unscheduled update, Mobile FliteDeck might hang and prevent the completion of the unscheduled update.
Workaround: Deactivate the app in Mobile FliteDeck global settings, delete and reinstall the app, and then download data again.
© 2016 Jeppesen, All Rights ReservedMobile FliteDeck Release Notes12

Mobile FliteDeck Release NotesKnown Limitations
Under Certain Conditions the Route Line is Depicted with a Green Line
Issue: After Saving a flight plan route shared from a flight-planning app on your iPad (instead of Loading it), under certain conditions, when you later load the route from the list of Saved flights, the route line might display with a green instead of blue line.
Workaround: Minimize and return to the Mobile FliteDeck app.
User Waypoints Not Preserved When Updating the App
Issue: When updating from previous versions of Mobile FliteDeck to Mobile FliteDeck version 2.9.1, user waypoints may not be preserved.
Workaround: None. You must re-enter user waypoints.
Selected Charts Associated with a Saved Flight Not Preserved When Updating
Issue: When updating from previous versions of Mobile FliteDeck to Mobile FliteDeck version 2.9, selected charts associated with a Saved Flight may not be preserved.
Workaround: None. You must re-select your charts for the Saved Flight if this occurs.
Disabling Location Services in Global Settings Creates GPS Latency
Issue: After disabling Location Services for Mobile FliteDeck in the Privacy iPad settings, there is a delay in this state being messaged in Mobile FliteDeck.When you return to the app, for example, certain map object details (that is, a waypoint, navaid, or airport) still display the Direct To button and ownship (if set to ON) still appears on the map.
Workaround: After disabling Location Services for Mobile FliteDeck in the Privacy iPad settings, wait 1-2 minutes for GPS functions to be messaged.
App Might Force Close After Multiple Taps of Refresh Button
Issue: Depending on your Internet connection, flight plan service usage demands, and quantity of specified routes, you might experience latencies downloading call-sign specified flight plan routes or recent ATC-cleared routes. Tapping away and then tapping the Refresh button before the route list download is complete might cause the app to force close.
Workaround: None. Allow the routes to download completely before tapping the Refresh button.
© 2016 Jeppesen, All Rights Reserved Mobile FliteDeck Release Notes13

Mobile FliteDeck Release NotesKnown Limitations
Anomalies Identified with iPad Pro 12.9-inch Model
Issue: Minor issues have been identified when running Mobile FliteDeck on an iPad Pro 12.9-inch model.
Workaround: None. Mobile FliteDeck may not run as expected on an iPad Pro 12.9-inch model.
App Might Force Close when Viewing Keyboard and Rotating iPad
Issue: When viewing Mobile FliteDeck with the iPad in portrait view and the Flight Info drawer open with the keyboard showing, when you rotate the iPad to landscape, the keyboard might not rotate (although the app does), and Mobile FliteDeck may force close after about 5 seconds.
Workaround: None.
Incorrect Runway Added to STAR Removes Route Points
Issue: If you add an incorrect runway to a STAR that has a transition connected to an airway, Mobile FliteDeck will delete the runway, STAR, transition, and the airways attached to that transition from the route description.
Workaround: Re-enter the route points and a valid runway.
Ownship Display Anomaly Under Certain Conditions
Issue: When Moving Map is set to ON and the enroute map is in Track Up orien-tation, during certain maneuvers an accurate course (heading) may not be immediately determined creating a potential for the map to display in North Up orientation and the ownship to momentarily face the wrong direction.
Workaround: None. It will momentarily correct itself. Speed, heading (course) and location (lat/long) are discrete values received from GPS, which can be valid or invalid independently.
Certain Runways Associated with Terminal Procedures Do Not Display
Issue: When runway information is associated with a SID and STAR, or other terminal procedure, the runway may not display on the map. If the route is later shared after having been loaded, the runway is displayed.
Workaround: Re-enter runway information in the route drawer.
Reset User Settings May Trigger False Positive for Route Modified Alert
Issue: Under certain conditions, when you switch Reset User Settings in Mobile FliteDeck global settings to ON, an alert will display that your route has been modified.
© 2016 Jeppesen, All Rights ReservedMobile FliteDeck Release Notes14

Mobile FliteDeck Release NotesKnown Limitations
Workaround: None. Tap OK to dismiss the message.
Airports Included in the Route Description Box
Issue: When loading a flight plan route from FltPlan Go, the origin and destination airports can appear in the route description box in addition to the to the origin and destination airport fields.
Workaround: Does not affect the display of the route.
SID and STAR Transition Route Line Not Depicted as Expected Line
Issue: Instead of a dotted line, when an invalid runway is entered in the route description box, the route from the airport to the first transition point is depicted as a solid line.
Workaround: Replace the invalid runway with a valid one.
Ownship Displaying Over Text Insets on Some Taxi Diagrams
Issue: Under certain conditions, the ownship appears over the text inset of a taxi diagram.
Workaround: For an unobstructed view of the text, you can switch Display Ownship on Taxi Charts to OFF in Mobile FliteDeck global settings. Or you can zoom the display so that the ownship does not cover the text.
Some SID and STAR Transition Points Are Not Depicted Accurately
Issue: Some SID and STAR transition points are not depicted accurately on the enroute map.
Workaround: Always brief the SID and STAR terminal procedure.
Ownship Representation
Issue: In some cases, ownship representation changes in size.
Workaround: Regardless of size, the intent is that the ownship represents an approximation of the current aircraft location.
Slower Performance on Older Devices
Issue: Although Mobile FliteDeck is supported on all iPads except first generation iPads, older devices that run on 32-bit technology, such as 2nd, 3rd, or 4th generation iPads, might experience slower than expected performance. The iPad Air and iPad Mini 2, and later, are recommended devices. Note that iOS 10 does not support the iPad 2, iPad 3, or iPad Mini 1.
Workaround: The iPad Air and iPad Mini 2, and later, are recommended devices.
© 2016 Jeppesen, All Rights Reserved Mobile FliteDeck Release Notes15

Mobile FliteDeck Release NotesKnown Limitations
© 2016 Jeppesen, All Rights ReservedMobile FliteDeck Release Notes16