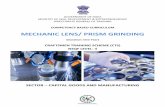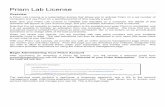Jenway PRISM PC Software · 4 SECTION 1 – Introduction 1.1 PC SOFTWARE DESCRIPTION The Prism PC...
Transcript of Jenway PRISM PC Software · 4 SECTION 1 – Introduction 1.1 PC SOFTWARE DESCRIPTION The Prism PC...
2
Contents
SECTION 1 – Introduction ....................................................................................... 4
1.1 PC SOFTWARE DESCRIPTION .......................................................................................... 4 1.2 REQUIRED PC SPECIFICATION ........................................................................................ 4
SECTION 2 – Installation ......................................................................................... 4
2.1 UNPACKING ........................................................................................................................ 4 2.2 INSTALLATION .................................................................................................................... 4 2.3 INITIALISATION ................................................................................................................... 6 2.4 SETUP COMMUNICATION PORT ...................................................................................... 7
SECTION 3 – PRISM SOFTWARE INTERFACE ...................................................... 8
3.1 MAIN WINDOW .................................................................................................................... 8 3.1.1 Menu Bar and Toolbar Options ............................................................................................ 9 3.1.1.1 Toolbar and Measurement Mode Options .......................................................................... 12
SECTION 4 – PHOTOMETRIC MEASUREMENT ................................................... 13
4.1 WAVELENGTH SELECTION ............................................................................................. 13 4.2 SAMPLE MEASUREMENT ................................................................................................ 13
SECTION 5 – MULTIWAVELENGTH / QUANTITATION ........................................ 14
5.1 MENU SCREEN ................................................................................................................. 14 5.2 MULTIWAVELENGTH MEASUREMENT METHOD SET UP ............................................ 14 5.2.1 Number of Wavelengths ..................................................................................................... 14 5.2.2 Entering the Measurement Wavelengths ........................................................................... 14 5.3 SAMPLE INFORMATION ................................................................................................... 15 5.4 SAMPLE MEASUREMENT AND DISPLAY OPTIONS ...................................................... 15 5.4.1 Control Window – Start ....................................................................................................... 15 5.4.2 Control Window – Delete .................................................................................................... 15 5.4.3 Control Window - Modify ..................................................................................................... 15 5.4.4 Control Window – Recalculate............................................................................................ 16 5.4.5 Control Window – Data Font ............................................................................................... 16 5.4.6 Control Window – Print ....................................................................................................... 16 5.5 QUANTITATION MEASURMENTS .................................................................................... 16 5.5.1 Using a Concentration Factor or Pre-defined Calibration Curve ........................................ 16 5.5.1.1 Entering a Known Concentration Factor ............................................................................. 16 5.5.1.2 Entering Known Calibration Curve Constants .................................................................... 17 5.5.2 Constructing a New Calibration Curve ............................................................................... 17 5.5.2.1 Measuring Standard Samples ............................................................................................ 17 5.5.2.2 Calibration Curve Settings and Display .............................................................................. 18 5.5.3 Sample Measurement ......................................................................................................... 19
SECTION 6 – SPECTRUM ...................................................................................... 20
6.1 SPECTRUM MODE SCREEN ............................................................................................ 20 6.2 METHOD SETUP ............................................................................................................... 20 6.3 SELECTING THE MEASUREMENT MODE ...................................................................... 20 6.4 SAMPLE MEASUREMENTS .............................................................................................. 21 6.5 POST MEASUREMENT TOOLS ........................................................................................ 21 6.5.1 Adjusting the Displayed Scan Range ................................................................................. 21 6.5.2 Spectrum Peaks and Valleys .............................................................................................. 21 6.5.3 Spectrum Zoom Function ................................................................................................... 22
3
6.5.4 Spectral Points Analysis ..................................................................................................... 22 6.5.5 Spectrum Derivative ........................................................................................................... 22 6.5.6 Spectrum Smooting ............................................................................................................ 22 6.5.7 Remeasure (Re-plot) Spectrum .......................................................................................... 23 6.6 OVERLAY SPECTRA ......................................................................................................... 23 6.6.1 Spectrum Addition, Subtraction, Multiplication and Division .............................................. 23 6.6.2 Delete Displayed Spectrum ................................................................................................ 24 6.7 SPECTRUM DISPLAY AND PRINT OPTIONS .................................................................. 24
SECTION 7 – KINETICS .......................................................................................... 25
7.1 KINETICS MODE SCREEN ............................................................................................... 25 7.2 METHOD SETUP ............................................................................................................... 25 7.3 SELECTING THE MEASUREMENT MODE ...................................................................... 25 7.4 SAMPLE MEASUREMENTS .............................................................................................. 26 7.5 POST MEASUREMENT TOOLS ........................................................................................ 26 7.5.1 Adjusting the Displayed Scan Range ................................................................................. 26 7.5.2 Kinetics Zoom Function ...................................................................................................... 26 7.5.3 Spectral Points Analysis ..................................................................................................... 27 7.5.4 Kinetics Derivative .............................................................................................................. 27 7.5.5 Remeasure (Re-plot) Kinetics Scan ................................................................................... 27 7.6 OVERLAY SCANS ............................................................................................................. 27 7.6.1 Kinetics Display and Print Options ..................................................................................... 28 7.6.2 Calculate Rate of Change ................................................................................................... 28
SECTION 8 – DNA/PROTEIN .................................................................................. 29
8.1 DNA/PROTEIN MODE SCREEN ....................................................................................... 29 8.2 METHOD SETUP ............................................................................................................... 29 8.2.1 Adjusting the Method Parameters ...................................................................................... 29 8.3 DETERMINATION OF NUCLEIC ACID CONCENTRATION ............................................. 30 8.3.1 Sample Measurements ....................................................................................................... 30 8.4 DETERMINATION OF PROTEIN CONCENTRATION ...................................................... 30 8.4.1 Using a Concentration Factor or Pre-defined Calibration Curve ........................................ 30 8.4.1.1 Entering Known Calibration Curve Constants .................................................................... 30 8.4.2 Constructing a New Calibration Curve ............................................................................... 31 8.4.2.1 Measuring Standard Samples ............................................................................................ 31 8.4.3 Sample Measurement ......................................................................................................... 31
SECTION 9 – APPENDIX ........................................................................................ 33
9.1 CALCULATIONS IN QUANTITATION MODE .................................................................... 33 9.2 CALCULATIONS IN DNA/PROTEIN MODE ...................................................................... 33
SECTION 10 – TECHNICAL SUPPORT ................................................................. 34
10.1 TECHNICAL SUPPORT ..................................................................................................... 34
4
SECTION 1 – Introduction
1.1 PC SOFTWARE DESCRIPTION
The Prism PC software allows the user to fully control the functionality of the Jenway 6850 variable
bandwidth, double beam UV/visible spectrophotometer. The software replicates all functions from the
instrument interface and adds additional functionality, extensive post-measurement tools, unlimited
results storage and allows the easy export of data to other PC software packages. The Prism PC
software has measurement modes for photometrics, concentration, multi-wavelength, spectrum
scanning, quantitation, kinetics, DNA and protein analysis.
1.2 REQUIRED PC SPECIFICATION
Pentium processor or above;
CD-ROM drive;
USB Port.
32MB Memory minimum (256MB or greater recommended);
50MB free hard disc space;
Microsoft Windows 2000/XP/Vista/7.
SECTION 2 – Installation
2.1 UNPACKING
Remove the 6850 from the packaging and ensure the following items are included:
1. PC software CD and USB security dongle (685 035)
2. USB Cable
2.2 INSTALLATION
Please disconnect the USB cable connecting the installation PC and the 6850 instrument.
Please also ensure that the USB security dongle is not attached to the PC.
1. Insert the Prism software disc in the CD-ROM drive of your PC.
2. Navigate to the CD-ROM drive directory and double click on the Prism software icon to open the CD-ROM, and then double click Setup.exe to start the software installation.
5
3. Select Next.
4. Enter the requested user information and select Next.
5. Choose install path, then select Next.
6. Choose a program folder, then select Next.
6
7. Click Finish to finish the installation.
8. Connect the PC and Spectrophotometer with the USB Cable.
2.3 INITIALISATION
The Prism PC software uses a USB security key to provide a licence to enable the software to run
on the installed computer. Please ensure that the USB security key is inserted into a USB port of
the computer at all times, when running the application.
When the Prism software is installed the
application shortcut will be displayed in the Start
Menu folder. Double click on the Prism icon to
start the application.
7
2.4 SETUP COMMUNICATION PORT
Select the Spectrophotometer menu and open
the Comm Port Setup option.
In the Communication Hub Setup window select
the RS232 port being used to connect to the
instrument from the available options and set the
Baud Rate to 38400. Select OK.
8
SECTION 3 – PRISM SOFTWARE INTERFACE
3.1 MAIN WINDOW
The Main Window is made up of four main areas.
1. Menu Bar
2. Toolbar
3. Data Window
4. Status Bar
The information contained in each area is explained further in the following sections.
Figure 3.1 Prism Main Window
9
3.1.1 Menu Bar and Toolbar Options
Menu Bar Option Sub Menu Option Toolbar
Icon Function
File
New
New Multi Wavelength Measurement
New Spectrum Scan Measurement
New Kinetics Measurement
New a DNA/Protein Measurement
New Instrument Validation
Measurement
Open…
Open a result file
Close Close the current measurement
window
Save
Save current measurement
Save As… Save current measurement as a new
file name
Open file from
Spectrophotometer Open a file saved on the instrument
Export Export data or method
Print…
Print test report
Print Setup… Setup printer options
Exit Exit Prism
View
Status Bar Display/Hide status bar
Status of
Spectrophotometer Display status of spectrophotometer
10
Status font Setup font of status bar
Customize
Display Setup
Peaks
Identify Spectrum Peaks
Valleys
Identify Spectrum Valleys
Zoom
Activate the Zoom function
Undo Zoom function
Reset
Return to the default display settings
Search
Search peak/valley one by one
Spectrophotometer
Connect to
Spectrophotometer Connect to the instrument
Re-Initialise
Spectrophotometer Restart the instrument
Stop measurement Stop current measurement
View dark Current Refresh and display system dark
current
Set Amplifier Not Applicable
Locate 656.1nm Perform wavelength Calibration
Calibrate System
Baseline Re-measure system baseline
Blank Measurement
Reset Zero/Blank
Slit Bandwidth Set the bandwidth option (0.5, 1.0,
2.0, 4.0, 5.0)
11
Set Unit Select concentration unit
Turn on/off W lamp
Turn on/off Tungsten lamp
Turn on/off D2 lamp
Turn on/off Deuterium lamp
D2/W Switch Point Set switch point of Deuterium and
Tungsten lamps
Comm. Port Setup Setup communication port
Change Password Set/Change login password
Auto-sample
Select Cell Position **
Move cell (1-8) into the light path
Setup Multicell **
Setup Multicell accessory
Autorun **
Measure multiple samples
automatically
Scan
Start
Start a measurement
Pause
Pause a measurement
Stop
Stop a measurement
Service Measure spectrum and scan energy
Settings
Display Range
Setup scan display parameters
Set Threshold
Define peak/valley threshold
Analysis
Add
Add two spectrum
Subtract
Subtract one spectrum from another
Multiply
Multiply two spectra
12
Divide
Divide one spectrum from another
Savitzky-Golay
Smoothing Filter
Smooth a spectrum with the
Savitzky-Golay method filter
Derivate
Display the derivative of a spectrum
Remeasure
Remeasure a spectrum
Window
New Window Opens a new measurement window
the same as currently displayed
Cascade Multiple windows are displayed in a
cascade on screen
Tile Multi windows are tiled on screen
Arrange Icons Arrange all icons minimized
Split Split display area
Help Help Topics Displays the Help information for the
Prism PC software
Maintenance and
Replacement
Displays service information for the
6850 spectrophotometer
Step by Step Teaching Displays tutorials on the software
measurement modes.
About Prism Displays version information
3.1.1.1 Toolbar and Measurement Mode Options
Setup measurement
parameters Display Instrument CPU information
Modify a measurement
result Delete current Spectrum
Delete results selected
Display %T value
Goto wavelength
Display Abs value
13
SECTION 4 – PHOTOMETRIC MEASUREMENT
4.1 WAVELENGTH SELECTION
A single wavelength photometric measurement is made
by firstly selecting the Goto Wavelength icon from
the Toolbar.
A window will open that allows the selected wavelength
to be entered. Once the wavelength has been entered,
select the Goto button.
4.2 SAMPLE MEASUREMENT
If required, select the Zero button to reset the Readout
value to 0 Abs or 100%T, then insert the blank and
sample cuvettes into the sample chamber of the
instrument. The sample’s photometric reading will be
displayed in the Readout field.
14
SECTION 5 – MULTIWAVELENGTH / QUANTITATION
The multi wavelength and quantitation measurement mode enables measurements of absorbance, %
transmittance and concentration to be performed. In this measurement mode it is possible to perform
a photometric measurement at up to 20 separate wavelengths. This mode also allows the
concentration of an unknown sample to be determined against a calibration curve or a known
concentration factor at up to three separate wavelengths.
5.1 MENU SCREEN
Select the New Multi Wavelength Measurement
icon on the toolbar. This menu screen
enables multi wavelength measurement
parameters to be changed and standard and
sample information to be entered.
5.2 MULTIWAVELENGTH MEASUREMENT METHOD SET UP
The method tab allows the number of
wavelengths, wavelength values, quantitation
settings and factors to be edited.
5.2.1 Number of Wavelengths
The number of wavelengths can be specified by entering the value into the “Number of WL points” field
or using the Up and Down arrows in this field to adjust the displayed value.
5.2.2 Entering the Measurement Wavelengths
The measurement wavelengths can be specified by entering the values into the available WL 1, WL 2
etc. fields.
15
5.3 SAMPLE INFORMATION
The Information tab allows the user to enter
sample and standard information. Additional
notes can be entered into the Memo field if
required.
5.4 SAMPLE MEASUREMENT AND DISPLAY OPTIONS
The Sample tab contains a result window and a
Control window. The Control window contain
options to Start, Delete, Modify, Recalculate,
change the Data Font and Print.
5.4.1 Control Window – Start
Select the Start button to initiate a
multiwavelength measurement. A new window will
open that displays the measured photometric
values. Once complete, select OK to finish. The
result window will be updated with the measured
values.
5.4.2 Control Window – Delete
Select the Delete button to delete a completed sample measurement.
5.4.3 Control Window - Modify
Select the Modify button to re-measure a sample’s photometric values. The updated values will over-
right any previously recorded data.
16
5.4.4 Control Window – Recalculate
Select the Recalculate button to re-evaluate the concentration result when the Quantitation mode is
enabled.
5.4.5 Control Window – Data Font
Select the Data Font button to format the result data.
5.4.6 Control Window – Print
Select the Print button to generate a report of the recorded data. The user will be asked to confirm if
the report should include the text entered into the Information tab fields and the data contained in the
result window.
5.5 QUANTITATION MEASURMENTS
The Quantitation measurement mode is enabled
by selecting the Method tab and checking the tick
box besides the Calculate Concentration option. If
standard solutions are to be used to construct a
new calibration curve, check the tick box besides
the Use Standard Sample option.
No more than 3 wavelengths can be measured
when the Quantitation mode is enabled.
5.5.1 Using a Concentration Factor or Pre-defined Calibration Curve
If the concentration factor or the calibration curve constants are already known, these values can be
entered into the method settings to allow an unknown sample to be quantified.
5.5.1.1 Entering a Known Concentration Factor
The Use Standard Samples checkbox should be
clear and the Curve Fit option should be set to
Linear Fit. The concentration factor should then
be entered into the K1 field.
17
5.5.1.2 Entering Known Calibration Curve Constants
The Use Standard Samples checkbox should be
clear and the Curve Fit option should be set to
the appropriate option. The known calibration
curve constants should then be entered into the
appropriate K0 – K3 fields where:-
Concentration = (K3*X3)+ (K2*X2)+ (K1*X) + K0
X = Photometric value of the sample
5.5.2 Constructing a New Calibration Curve
To construct a new calibration curve the user
must ensure that they check the tick boxes beside
the Calculate Concentration and Use Standard
Sample options.
5.5.2.1 Measuring Standard Samples
Select the Standard tab.
Insert the first standard into the sample position
in the sample chamber and the reference into the
reference position in the sample chamber.
Select the Start button to initiate the
measurement
A new window will open allowing the Standard
name, final photometric reading and
concentration to be edited. The actual
photometric reading of the standard will be
displayed in the Readout window and this value
will default to the deltaAbs field.
18
Once the standard measurement is complete
and the name and concentration information has
been entered, select OK to transfer the
information to the main standard tab.
Repeat this procedure for each standard sample.
5.5.2.2 Calibration Curve Settings and Display
The calibration curve display settings are edited
by selecting the Display Setting tab.
The calibration curve’s labels, axis range and
interval values and concentration units can be
edited in this tab.
The calibration curve is displayed by selecting
the Fitting tab.
19
5.5.3 Sample Measurement
To quantify an unknown sample select the
Sample tab and select the Start button.
A new window will open allowing the sample
name and final reported photometric reading to
be edited. The actual photometric reading of the
standard will be displayed in the Readout window
and this value will default to the deltaAbs field.
Select OK to transfer the data to the sample
result table.
The sample result table will display the measured
absorbance value, the final reported absorbance
value and the calculated concentration value.
20
SECTION 6 – SPECTRUM
The spectrum measurement mode enables measurements of absorbance or % transmittance over a
range of wavelengths to be performed. The absorbance or % transmittance at each wavelength is
plotted graphically. Post measurement tools such as peaks/valleys, derivatives and spectral points
analysis can be performed. This operating mode can be used to partially characterise a sample.
6.1 SPECTRUM MODE SCREEN
Select the Spectrum Measurement icon on
the toolbar. The Spectrum measurement window
will open.
6.2 METHOD SETUP
The spectrum scan settings can be edited by
selecting the settings icon in the toolbar.
The options that can be changed are:-
1. Scan from (Highest Wavelength)
2. Scan to (Lowest Wavelength)
3. Scan Step (0.5, 1.0, 2.0, 4.0, 5.0nm)
4. Scan Precision (5, 10, 30, 50)
The required options can be entered directly or selected from the available options via the drop down
lists. Select OK to confirm.
6.3 SELECTING THE MEASUREMENT MODE
The required measurement mode can be selected from the available options of Abs and %T by
selecting the or icons on the toolbar.
21
6.4 SAMPLE MEASUREMENTS
Insert a cuvette containing the blank solution into
the reference position in the sample chamber
and insert the cuvette containing the sample
solution into the sample position. Close the
instrument lid and select the Start a
measurement icon on the toolbar. Once the
measurement is complete the measured
spectrum scan will be displayed on the screen.
The scan can be cancelled by selecting the Stop
a measurement icon .
6.5 POST MEASUREMENT TOOLS
6.5.1 Adjusting the Displayed Scan Range
Select the Setup display spectrum icon from
the toolbar. Enter the required display settings
and select OK to confirm.
6.5.2 Spectrum Peaks and Valleys
Select the Peak/Valley Threshold icon from
the toolbar. Enter the required absorbance (peak
height) threshold and select OK to confirm.
Select the identify spectrum peaks icon from
the toolbar to list the peaks information and select
the identify spectrum valleys icon to list the
valley information.
22
6.5.3 Spectrum Zoom Function
Select the Zoom function icon from the toolbar. Position the cursor in the upper-left corner of the
area you want to select. Hold the left mouse button to drag the cursor to outline the spectrum area you
want to enlarge. Release the mouse button. The part of the spectrum which is displayed within the
outlined area will be enlarged. Select the undo zoom icon to restore the previous view settings.
Select the Zoom function icon again to exit the zoom function.
6.5.4 Spectral Points Analysis
Select the Scan spectrum icon from the
toolbar. Move the cursor over the spectrum
display to trace the scan and display the scan
data. Select the Scan spectrum icon again to exit
the spectral points analysis mode.
6.5.5 Spectrum Derivative
Click on the toolbar. A dialogue box
appears allowing the user to select the derivative
function required (1-10) and enter a name for the
calculated derivative spectrum. Select OK to
confirm. The derivative spectrum will be
displayed as an overlay on the original.
6.5.6 Spectrum Smooting
Click on the toolbar. A dialogue box
appears allowing the user to select the range of
the smoothing function (2-100) and enter a name
for the smoothed spectrum. Select OK to confirm.
The smoothed spectrum will be displayed as an
overlay on the original.
23
6.5.7 Remeasure (Re-plot) Spectrum
Click on the toolbar. A dialogue box
appears asking the user to specify the frequency
of the data points in the re-plotted spectrum.
Select OK to confirm. The re-plotted spectrum
will be displayed.
6.6 OVERLAY SPECTRA
The Prism Pc software can display multiple
spectrum scans simultaneously on the screen by
either measuring additional samples or loading
stored data. The active spectrum is selected from
the drop down menu on the toolbar. The colours
of the selected spectrum’s background and
photometric trace can be selected using the
palette options on the toolbar.
6.6.1 Spectrum Addition, Subtraction, Multiplication and Division
Click , , or on the toolbar.
A dialogue box will appear asking the user to
specify the files to be used in the calculation and
enter a name for the calculated spectrum. Select
OK to confirm. The calculated spectrum will be
displayed.
24
6.6.2 Delete Displayed Spectrum
Select the spectrum to be deleted in the active spectrum drop down box (see 6.6). Click on the
toolbar to remove the spectrum from the display.
6.7 SPECTRUM DISPLAY AND PRINT OPTIONS
The display and print options for the selected
spectrum can be accessed by selecting the
icon on the toolbar. The display range, peak and
valley labels, axis legends, spectrum title, display
colours, print information options and printout
notes can be edited in the dialogue box that
appears.
25
SECTION 7 – KINETICS
The kinetics measurement mode enables the absorbance or % transmittance of an active molecule to
be measured over a period of time; for example enzyme analysis of horseradish peroxidase. The
absorbance or % transmittance is measured at regular time intervals at a set wavelength over a period
of time. The results are plotted on a graph to show the change in absorbance or % transmittance over
time. Following sample measurement statistical analysis of all or part of the experiment can be
performed.
7.1 KINETICS MODE SCREEN
Select the Kinetics Measurement icon
on the toolbar. The Kinetics measurement
window will open.
7.2 METHOD SETUP
The kinetics scan settings can be edited by
selecting the settings icon in the toolbar.
The options that can be changed are:-
1. Scan wavelength
2. Scan time (max 100000s)
3. Scan Step (0.1, 0.2, 0.5, 1.0, 2.0,
5.0, 10.0, 30.0, 60.0s)
The required options can be entered directly or selected from the available options via the drop down
lists. Select OK to confirm.
7.3 SELECTING THE MEASUREMENT MODE
The required measurement mode can be selected from the available options of Abs and %T by
selecting the or icons on the toolbar.
26
7.4 SAMPLE MEASUREMENTS
Insert a cuvette containing the blank solution into
the reference position in the sample chamber
and insert the cuvette containing the sample
solution into the sample position. Close the
instrument lid and select the Start a
measurement icon on the toolbar. Once the
measurement is complete the measured
spectrum scan will be displayed on the screen.
The scan can be cancelled by selecting the Stop
a measurement icon .
7.5 POST MEASUREMENT TOOLS
7.5.1 Adjusting the Displayed Scan Range
Select the Setup display spectrum icon from
the toolbar. Enter the required display settings
and select OK to confirm.
7.5.2 Kinetics Zoom Function
Select the Zoom function icon from the toolbar. Position the cursor in the upper-left corner of the
area you want to select. Hold the left mouse button to drag the cursor to outline the scan area you
want to enlarge. Release the mouse button. The part of the scan which is displayed within the outlined
area will be enlarged. Select the undo zoom icon to restore the previous view settings. Select
the Zoom function icon again to exit the zoom function.
27
7.5.3 Spectral Points Analysis
Select the Scan spectrum icon from the
toolbar. Move the cursor over the kinetics
spectrum to trace the scan and display the scan
data. Select the Scan spectrum icon again to exit
the spectral points analysis mode.
7.5.4 Kinetics Derivative
Click on the toolbar. A dialogue box
appears allowing the user to select the derivative
function required (1-10) and enter a name for the
calculated derivative spectrum. Select OK to
confirm. The derivative spectrum will be
displayed as an overlay on the original.
7.5.5 Remeasure (Re-plot) Kinetics Scan
Click on the toolbar. A dialogue box
appears asking the user to specify the frequency
of the data points in the re-plotted kinetics scan.
Select OK to confirm. The re-plotted kinetics
scan will be displayed.
7.6 OVERLAY SCANS
The Prism Pc software can display multiple
kinetics scans simultaneously on the screen by
either measuring additional samples or loading
stored data. The active kinetics scan is selected
from the drop down menu on the toolbar. The
colours of the selected scan’s background and
photometric data can be selected using the
palette options on the toolbar.
28
7.6.1 Kinetics Display and Print Options
The display and print options for the selected
scan can be accessed by selecting the icon
on the toolbar. The display range, peak and
valley labels, axis legends, spectrum title, display
colours, print information options and printout
notes can be edited in the dialogue box that
appears.
7.6.2 Calculate Rate of Change
The rate of change for the selected kinetics scan
is calculated by selecting the Display and Print
settings icon on the toolbar. The display
range, peak and valley labels, axis legends,
spectrum title, display colours, print information
options and printout notes can be edited in the
dialogue box that appears.
29
SECTION 8 – DNA/PROTEIN
The DNA/Protein measurement mode allows the user to measure multi-wavelength absorbance ratios,
such as 260nm/280nm and 260nm/230nm, which are commonly used to estimate a protein or nucleic
acid sample’s purity. The mode also includes calculations that can be used to estimate the
concentration of the protein or nucleic acid sample.
Four commonly used protein assay methods are pre-loaded in this measurement mode. The available
protein assay methods are Direct UV, Lowry, Bradford, Biuret and BCA.
8.1 DNA/PROTEIN MODE SCREEN
Select the DNA/Protein Measurement icon
on the toolbar. The DNA/Protein measurement
window will open.
8.2 METHOD SETUP
The DNA/Protein method options are selected
from the Method drop down box. The methods
that are available are:-
1. 260/280
2. 260/230
3. UV Method
4. Lowry
5. BCA
6. Bradford
7. Biuret
8.2.1 Adjusting the Method Parameters
Select the DNA/Protein Measurement field to
edit and enter the required wavelength or
concentration factor. The displayed
concentration unit is selected from the Unit drop
down menu.
30
8.3 DETERMINATION OF NUCLEIC ACID CONCENTRATION
Select the required method parameters as in 8.2.
8.3.1 Sample Measurements
To quantify an unknown sample select the
Sample tab. Insert the sample cuvette into the
sample cuvette holder and the blank solution into
the reference sample holder.
Select the Start button.
A new window will open allowing the sample
name to be edited. The actual photometric
readings of the sample will be displayed in the
Readout window along with the results of the
calculations specified in the method settings.
Select OK to transfer the data to the sample
result table.
The sample result table will display the
measured absorbance values and the final
calculated concentration and ratio values.
8.4 DETERMINATION OF PROTEIN CONCENTRATION
Select the required method parameters as in 8.2.
8.4.1 Using a Concentration Factor or Pre-defined Calibration Curve
8.4.1.1 Entering Known Calibration Curve Constants
The known calibration curve constants can be
entered into the appropriate K0 – K2 fields
where:-
Concentration = (K2*X2)+ (K1*X) + K0
X = Photometric value of the sample
31
8.4.2 Constructing a New Calibration Curve
8.4.2.1 Measuring Standard Samples
Select the Standard tab.
Insert the first standard into the sample position in
the sample chamber and the reference into the
reference position in the sample chamber.
Select the Start button to initiate the measurement
A new window will open allowing the Standard
name and concentration to be edited. The actual
photometric reading of the standard will be
displayed in the Readout window. Select OK to
transfer the information to the main standard tab.
Repeat this procedure for each standard sample.
8.4.3 Sample Measurement
To quantify an unknown sample select the
Sample tab and select the Start button.
32
A new window will open allowing the sample
name to be edited. The actual photometric
reading of the standard will be displayed in the
Readout window and this value will default to the
C-DNA field.
Select OK to transfer the data to the sample
result table.
The sample result table will display the measured
absorbance value and the calculated
concentration value.
33
SECTION 9 – APPENDIX
The multicell accessory measurement mode allows the user to measure a sample’s photometric
absorbance or %transmittance at up to 10 wavelengths. Following sample measurement, the
photometric readings are displayed on the multi-wavelength mode screen.
9.1 CALCULATIONS IN QUANTITATION MODE
Single Wavelength Method :Abs.=A1
Double Wavelengths Method :Abs.=m*A1-n*A2
Three Wavelengths Method :Abs.=A1-(WL1-WL2)*(A2-A3)/(WL2-WL3)-A3
9.2 CALCULATIONS IN DNA/PROTEIN MODE
260/280: CDNA =(A1-Aref)*f1-(A2-Aref)*f2 CProtein =(A2-Aref)*f3-(A1-Aref)*f4 Ratio =(A1-Aref)/(A2-Aref)
A1=A260nm, A2=A280nm, Aref=A320nm (Optional)
f1=62.9, f2=36.0, f3=1550, f4=760.0 260/230: CDNA =(A1-Aref)*f1-(A2-Aref)*f2
CProtein =(A2-Aref)*f3-(A1-Aref)*f4 Ratio =(A1-Aref)/(A2-Aref)
A1=A260nm, A2=A230nm, Aref=A320nm (Optional)
f1=49.1, f2=3.48, f3=183, f4=75.8
34
SECTION 10 – TECHNICAL SUPPORT
10.1 TECHNICAL SUPPORT
Jenway have a dedicated Technical Support team made up of experienced scientists who are on hand
to help with any applications advice and questions you may have about our products and how to use
them. If you require any technical or application assistance please contact the team at:
E-mail: [email protected].
Phone: +44 (0)1785 810433
Fax: +44 (0)1785 810405