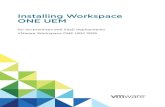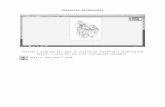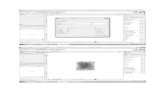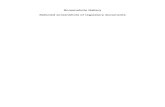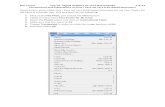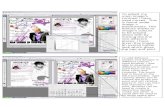JEE Testing Standard - 09061804.1.0.docx Web viewThis document specifies the Java Enterprise...
Transcript of JEE Testing Standard - 09061804.1.0.docx Web viewThis document specifies the Java Enterprise...

Department of Environmental Protection
STD–09061804.1.0 Page 1 of 30
Java Enterprise Edition (JEE) Testing Standard
PurposeThis document specifies the Florida Department of Environmental Protection’s (DEP) Java Enterprise Edition (JEE) Testing Standard.
ScopeThis document applies to all JEE code developed by and/or for the DEP.
Standard1. Each project’s test plan shall include the core standards of testing according to Appendix A:
DEP JEE Testing Guidelines.
2. All applications shall be tested in accordance with an approved test plan.
3. All new applications and maintenance releases shall have documented test results.
4. For User Acceptance Testing, all defects, analysis and resolution shall be tracked using DEP’s JIRA Application. Refer to Appendix B: JIRA Setup Documentation and Appendix C: JIRA Instructions for Logging Issues for details.
Deviation from UseAny deviation from this standard shall be documented in associated project and contract documentation. For contracts, deviation from standard shall be documented and approved by the DEP contract manager. For non-contract work, deviation from use shall be documented in the project plan/scope of work and approved by the project manager.
AppendicesAppendix A: JEE Testing Guidelines. Appendix B: JIRA Setup Documentation.Appendix C: JIRA Instructions for Logging Issues.
Approved by R. John Willmott, CIO 6/18/09 Approval Date

Appendix A: DEP JEE Testing Guidelines

Introduction to Testing GuidelinesThis document specifies the Java Enterprise Edition (JEE) Testing Guidelines at the Department of Environmental Protection (DEP). In order to ensure delivery of quality software products, DEP requires (at a minimum) the following levels of testing.
Phases of Testing – Development
UnitThe initial phase of testing is the development and execution of Unit Tests on individual callable methods and behaviors of the business objects which are reflected in the Java code of the application. These tests are written using the JUnit testing framework.
IntegrationThe next phase of testing is Integration (although that term has multiple meanings). For our work, this refers to testing multiple units of code to ensure that data and business logic flow in the correct order and that known input produces the correct desired output. This may be done via the usage of a “test harness” such as the Struts Test Case for Struts based applications, JMeter, or other tools which provide the requisite level of assurance that the code is operating as intended.
ThreadThe next phase of testing is Thread testing. Following data from raw input to the final output report. Ensuring that all business logic and data manipulation of a client’s unit of work flow smoothly through the system and result in the correct desired output.
SystemThe final phase of development testing is the full system level. This will test all threads, and all associated metrics and reporting aspects of the system. This may be done manually or via a standard system based testing tool such as WinRunner or LoadRunner.
Phases of Testing – Post-development
User Acceptance TestingThe main required phase of testing post-development is that of User Acceptance Testing. This is to be done according to a documented and approved UAT Test Plan, and its results must be reported in order for the program to be approved to move into production.
Appendix A: Testing GuidelinesPage 3 of 30

Tools
JUnitJUnit is a simple framework for writing and running automated tests. It may be obtained from http://www.junit.org/
JMeterApache JMeter is a 100% pure Java desktop application designed to load test functional behavior and measure performance. It was originally designed for testing Web Applications but has since expanded to other test functions. It may be obtained from the Apache Jakarta Project library at http://jakarta.apache.org/jmeter/
StrutsTestCaseStrutsTestCase for JUnit is an extension of the standard JUnit TestCase class that provides facilities for testing code based on the Struts framework. StrutsTestCase provides both a Mock Object approach and a Cactus approach to actually run the Struts ActionServlet, allowing you to test your Struts code with or without a running servlet engine. Because StrutsTestCase uses the ActionServlet controller to test your code, you can test not only the implementation of your Action objects, but also your mappings, form beans, and forwards declarations. And because StrutsTestCase already provides validation methods, it's quick and easy to write unit test cases.
It may be obtained from http://strutstestcase.sourceforge.net/
Appendix A: Testing GuidelinesPage 4 of 30

Appendix B: JIRA Setup Documentation

IntroductionJIRA1 is a bug- and issue-tracking system developed by Atlassian. The Florida Department of Environmental Protection (DEP) uses JIRA to track reported issues identified during application development testing. Before JIRA can be used for issue tracking for an application, the project manager must request setup of the JIRA environment. The following sections outline the request process for a new JIRA project.
Outline of JIRA SetupThe OTIS JIRA Administrator performs the initial setup for all JIRA projects using information provided by the application project manager. This information includes:
1. Basic descriptive information2. Users3. Groups4. Project Lead5. Permission Scheme6. Notification Scheme
JIRA SupportTo request JIRA setup for your project, complete and email the setup documentation forms provided in the following sections to the JIRA administrator using the contact information found on the JIRA logon screen at the following URL:
http://jhs.dep.state.fl.us:8080
1 The name JIRA is derived from GoJIRA, the Japanese name for Godzilla. Appendix B: JIRA Setup
Page 6 of 30

JIRA Project and Permission Scheme SetupComplete the Supplementary Material/Information – Project Setup and Permissions Scheme Form below. This form identifies what the general user will see and be able to do when they log onto JIRA. The first section of the form identifies basic application information:
Title Description ExampleProject Category
JIRA provides a grouping function that allows projects to be linked to an overarching category for easier navigation. The Project Category identifies the name of the section in JIRA in which this project will be displayed. You may request a new category to link your new JIRA project to, identify an existing category to link your project to, or keep your project unlinked.
Database Server Upgrades
DARM Application Testing
Project Name The name of the project displayed to the general user.
DBDEV TestingARMS Maintenance
Project Short Name
The acronym of the project. This acronym is used to build the directory structure and URL for your project.
DBDEV
ARMSMURL You may define a URL that can be used to
directly access your JIRA project.DEP Project Lead
The DEP Project Lead maintains the JIRA project and performs the administrative functions of the project such as adding and removing project users, managing issue resolution, and closing issues. This must be a person, not a group, and is a registered JIRA user; enter the JIRA username and full name.
gorton_d Donna Gorton
Default Assignee
The Default Assignee is the JIRA user that is initially assigned a new issue when it is created. You may identify any JIRA user or leave this empty. If you leave it empty the Project Lead will have to process all issues. This must be a person, not a group, and is a registered JIRA user; enter the JIRA username and full name.
gorton_d Donna Gorton
Description The full description of the new JIRA project. You may copy the information from the Project Management documentation.
“The DBDEV Testing project was established to track all issues related to the testing of the new DEP development database server prior to the server becoming “Live”.”
Appendix B: JIRA SetupPage 7 of 30

The second section of the form identifies your project users who will need JIRA user accounts but do not yet have one. Enter the DEP Network Account, Full User Name, and the User’s email address.
The third section of the form identifies new JIRA groups that are to be set up for your project. Enter the short name of the group, a brief description, and the network user account of the users who belong to the new group.
The last section of the form identifies the user and/or groups who will be given specific permissions for your project. You may list the role (Project Lead), group name (JIRA-users Group), or specific JIRA user names for each permission. The form lists the standard Permission Scheme setup used at DEP. You may leave the Permission Scheme in the standard format if you wish.
Appendix B: JIRA SetupPage 8 of 30

Supplementary Material/Information – Project Setup and Permissions Scheme FormProject Category: [Enter the JIRA Project Category Name]Project Name: [Enter the JIRA Project Name]Project Short Name: [Enter the Project Short Name]URL: [Enter the URL used to reach the Project – optional]Project Lead: [Enter the JIRA username of the person responsible for this project]Default Assignee: [Enter the JIRA username of the person who will be the Default
Assignee for issues for this project]Description: [Enter the description of the new project]
New JIRA UserNetwork Account
Full User Name Email Address
New Group Name Description Assigned Users
Permission SchemePermission User/Groups
Administer Projects Project LeadBrowse Projects Project Lead
JIRA-users GroupCreate Issues Project Lead
JIRA-users GroupEdit Issues Project LeadSchedule Issues Project LeadMove Issues Project LeadAssign Issues Project LeadAssignable User Project Lead
JIRA-users GroupResolve Issues Project Lead
JIRA-users GroupClose Issues Project LeadModify Reporter Project LeadAdd Comments Project Lead
JIRA-users Group
Appendix B: JIRA SetupPage 9 of 30

Permission SchemePermission User/Groups
Edit All Comments Project LeadEdit Own Comments Project Lead
JIRA-users GroupDelete Issues Project LeadWork On Issues Project Lead
JIRA-users GroupLink Issues Project LeadCreate Attachments Project Lead
JIRA-users GroupView Version Control Project Lead
JIRA-users GroupView Voters and Watchers Project LeadManage Watcher List Project LeadSet Issue Security Project Lead
Appendix B: JIRA SetupPage 10 of 30

JIRA Project Notification Scheme SetupIf you choose to enable the email notification functionality for your project, complete and submit the following Project Notification Scheme Form. This form defines the events that will trigger an email notification to the specific roles, users, and/or groups. You may list the role (Project Lead), group name (JIRA-users Group), or specific JIRA user names for each event. The document lists the standard Notifications Scheme setup used at DEP; you may leave the Notifications Scheme in the standard format if you wish.
Appendix B: JIRA SetupPage 11 of 30

Project Notification Scheme FormProject Name: [Enter the JIRA Project Name]
Event To be notifiedIssue Created: Project Lead
All WatchersIssue Updated: All WatchersIssue Assigned: Current Assignee
All WatchersIssue Resolved: Project Lead
All WatchersIssue Closed: Reporter
All WatchersIssue Commented: All WatchersIssue Reopened: Current Assignee
All WatchersIssue Deleted: Project Lead
Current Assignee All Watchers
Issue Moved: All WatchersWork Logged On Issue: All WatchersWork Started On Issue: Project Lead
All WatchersWork Stopped On Issue: Project Lead
All WatchersGeneric Event: Project Lead
Appendix B: JIRA SetupPage 12 of 30

Appendix C: JIRA Instructions for Logging Issues

INSTRUCTIONS FOR USING THIS TEMPLATE
All Help Text in this document is in the shaded blue boxes. Delete all Help Text from your final draft! Items that are intended to stay in as part of your document are in bold and highlighted in yellow. Plain text is used where you might insert wording about your project.
Use this template to create a JIRA Instructions Guide specific to your project. Tailor/modify this document to your needs, removing explanatory comments, bold and yellow highlighting and JIRA functionality not in use by your project. You may leave the sample screenshots below but it is recommended that you replace them with screenshots of your own project to prevent confusion.
Appendix C: JIRA Logging InstructionsPage 14 of 30

Introduction
The following subsections of this document should provide an overview of how to use JIRA for your project. You need not type any text under the INTRODUCTION section; however, all of the other sections should adequately provide instructions for selected features in use.
JIRA2 is a bug- and issue-tracking system developed by Atlassian. The Florida Department of Environmental Protection uses JIRA to track reported issues identified during application development testing. Complete and use for testing for your specific project.
Logging onto JIRAYou must have a JIRA account to use the JIRA application; if you do not yet have an account, contact the JIRA administrator using the contact information on the JIRA logon screen.
To log onto JIRA, use MS Internet Explorer and type in the following URL:
http://jhs.dep.state.fl.us:8080
A logon window will be displayed. Type in the username and password provided via email and select the Log In button. Passwords are case-sensitive.
2 The name JIRA is derived from GoJIRA, the Japanese name for Godzilla. Appendix C: JIRA Logging Instructions
Page 15 of 30

Once logged in, you will see a dashboard of all categories/projects that you can access. Use the [your JIRA project name] project to log problems with the [System name and acronym] application.
Appendix C: JIRA Logging InstructionsPage 16 of 30

Logging an IssueTo log an issue discovered during testing, select the Create New Issue menu option at the top of the screen.
Choose [your JIRA project name] from the Project pick list.
Select an Issue Type. The following issue types are applicable to the [your JIRA project name] project:
Identify the Issue Types used in this project. The JIRA Administrator can assist you with the available options.
Bug - A problem that impairs or prevents the functions of the product. Improvement -An improvement or enhancement to an existing feature or task. New Feature -A new feature of the product, which has yet to be developed. Task -A task that needs to be completed.
Select Next.
Identify the Issue Types used in this project. The JIRA Administrator can assist you with the available options.
If you do not create Components for your project, remove the Components section below.
Appendix C: JIRA Logging InstructionsPage 17 of 30

If you set your permission scheme so that:1. The “reporter” is not allowed to choose the Assignee, remove the Assign To section below.2. The “reporter” is not allowed to choose another Reporter Name, remove the Reporter section below.
Fill in the details of the issue that is being reported in the following format. Select the Create button when finished.
Summary: Enter the form title in the summary field followed by a hyphen. Follow the hyphen by a summary of the issue being reported.
Priority: Choose the priority of this issue.
High - Major issue that must be resolved.
Medium - Moderate issue, affects primary functionality but may not block continuation of the project.
Low - Minor issue, does not cause disruption of functionality.
Due Date: Leave this blank.
Components: Choose the [your application name] application section that you are testing.
Assign To: Leave this at Automatic.
Reporter: Leave this as your name or choose a name by selecting the Select a User icon.
Environment: Fill in information about the PC being used to test the application. Include information such as the PC operating system version and the IE browser version.
Description: Provide a complete description of the issue being reported. Include details that can be used to recreate the issue such as the screen on which the issue occurred, keystrokes used, data that was entered, etc.
Remove all items from the below paragraph that users are not allowed to perform for your project.
Appendix C: JIRA Logging InstructionsPage 18 of 30

JIRA will next display the Issue Details screen listing the status of the issue as Open. On the left side of the screen are choices of operations that can be performed for the issue. Note that you may update the issue, attach screenshots and files, add comments or set the issue so that you are notified when an operation is performed on the issue.
To return to the JIRA home screen, click the Home menu option
Appendix C: JIRA Logging InstructionsPage 19 of 30

Updating an Issue
Remove this section if users are not allowed to update an issue for your project.
To update an issue, navigate to the Project Summary screen from the Home screen by selecting the project title [your JIRA project name].
Choose the component [your project component names] under which the issue is logged by selecting the component name.
Appendix C: JIRA Logging InstructionsPage 20 of 30

Locate the issue that you want to update and select the short name of the issue to access the Issue Details screen.
On the left side of the screen is a menu bar with different update options. If no one has begun resolution of the issue, the status will be Open.
Appendix C: JIRA Logging InstructionsPage 21 of 30

Editing an IssueRemove this section if users are not allowed to edit an issue for your project.
To edit issue information, select the Edit menu option under the Operations section.
Enter information related to the issue and select the Update button.
Adding a Comment to an IssueRemove this section if users are not allowed to add a comment to an issue for your project.
To add comments without resolving the issue, select the Comment menu option under the Operations section.
Appendix C: JIRA Logging InstructionsPage 22 of 30

Enter the comment and select the Add button.
Appendix C: JIRA Logging InstructionsPage 23 of 30

Attaching a Screenshot to an IssueRemove this section if users are not allowed to add a screenshot to an issue for your project.
To attach a screenshot to the issue, select the Attach screenshot menu option under the Operations section.
Select the Paste button to insert the screenshot on the page. Enter a descriptive file name for the screenshot and add a comment to explain the screenshot. Select the Attach button to add the screenshot and associated comment to the issue record.
Appendix C: JIRA Logging InstructionsPage 24 of 30

Attaching a File to an IssueRemove this section if users are not allowed to attach a file to an issue for your project.
To attach a file to the issue, select the Attach file menu option under the Operations section. If multiple screenshots are needed to illustrate a problem, insert the screenshots into a Word document with comments, and attach the Word file to the issue. The maximum file upload size is 10 Mb. If a file is larger than 10 Mb, zip the file before attaching it to the issue.
Use the Browse button to select the file and add a comment to describe the file. Select the Attach button to add the file and associated comment to the issue record.
Appendix C: JIRA Logging InstructionsPage 25 of 30

Life Cycle of an IssueIdentify the Status Types used in this project. The JIRA Administrator can assist you with the available options.
An issue is created with a status of Open. Other statuses for issues include: In Progress - This issue is being actively worked on by the assignee. Reopened - This issue was once resolved, but the resolution was deemed incorrect.
From here issues are either marked assigned or resolved. Resolved - A resolution has been taken, and it is awaiting verification by reporter. From
here issues are either reopened, or are closed. Closed - The issue is considered finished, the resolution is correct. Issues which are
closed can be reopened. Returned to Development - Release package has been returned to Development for
resolution of issues.
Remove this section if you choose not to notify users by a system email for your project. If you choose to notify users, adjust the list below to match the Notification Scheme for your project.
For [your JIRA project name] project issues, the reporter will be notified by a system email when the status of the project changes. The reporter will also be notified when the issue is:
Updated Assigned Resolved Closed Commented Re-opened Deleted; or Moved
Identify the Resolution Types used in this project. The JIRA Administrator can assist you with the available options.
An issue may be resolved in many ways, only one of them being Fixed. The defined resolutions are listed below.
Fixed - A fix for this issue is checked into the tree and tested. Won't Fix - The problem described is an issue which will never be fixed. Duplicate - The problem is a duplicate of an existing issue. Incomplete - The problem is not completely described. Cannot Reproduce - All attempts at reproducing this issue failed, or not enough
information was available to reproduce the issue. Reading the code produces no clues as to why this behavior would occur. If more information appears later, please reopen the issue.
Not Determined - The resolution for this issue has not yet been determined. Appendix C: JIRA Logging Instructions
Page 26 of 30

When the issue status is Fixed, the reported will be asked to re-test the application.
Watching an IssueRemove this section if you choose not to notify users by a system email for your project.
To be notified of changes to an issue, select the Watching menu option under the Operations section.
Select the Start option.
You will be listed as a current watcher of the issue. Watchers are notified by system email when an issue is:
Assigned Closed Commented Re-opened Deleted; or Moved
To discontinue watching an issue, select the Remove button.
Appendix C: JIRA Logging InstructionsPage 27 of 30

Closing an Issue
Modify this section if you choose not to allow a group of users to close an issue. Indicate the group that is allowed to perform this function.
Only the [your JIRA project name] Project Lead or delegate may close an issue once it is reported. Closing an issue indicates that the group agrees that the resolution was satisfactory. Issues that are closed may be viewed from the Browse Project screen by selecting Closed under the Project Summary section.
Appendix C: JIRA Logging InstructionsPage 28 of 30

Searching for an IssueYou may search for an existing issue for a project from the Home screen. The project summary box allows you to access reports and filter issues by clicking hyperlinks. To view all issues, navigate to the Project Summary screen by selecting the project title.
Delete this references to “component” if you choose not to add components to your project.
Choose the component [your JIRA project component names] under which the issue is logged by selecting the component name.
The screen will display all issues logged for this project and component.
Appendix C: JIRA Logging InstructionsPage 29 of 30

JIRA SupportIf you encounter problems while using JIRA for [your JIRA project name] project, contact the JIRA administrator using the contact information found on the JIRA logon screen.
Appendix C: JIRA Logging InstructionsPage 30 of 30