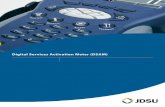JDSU DSAM Help - · PDF fileJDSU DSAM Help Complete DSAM Meter Functionality User Guide FOR...
Transcript of JDSU DSAM Help - · PDF fileJDSU DSAM Help Complete DSAM Meter Functionality User Guide FOR...

JDSU DSAM HelpComplete DSAM Meter Functionality
User Guide
PRELIMINARY
FOR REVIEW USE ONLY!

PRELIMINARY
FOR REVIEW USE ONLY!

JDSU DSAM HelpComplete DSAM Meter Functionality
User Guide
PRELIMINARY
FOR REVIEW USE ONLY!

PRELIMINARY
FOR REVIEW USE ONLY!

Notice Every effort was made to ensure that the information in this document was accurate at the time of printing. However, information is subject to change without notice, and JDSU reserves the right to provide an addendum to this document with information not available at the time that this document was created.
Copyright © Copyright 2005 JDSU, LLC. All rights reserved.
JDSU, Enabling Broadband & Optical Innovation, and its logo are trademarks of JDSU, LLC. All other trademarks and registered trade-marks are the property of their respective owners.
No part of this guide may be reproduced or transmitted electronically or otherwise without written permission of the publisher.
Trademarks JDSU and DSAM are trademarks or registered trademarks of JDSU in the United States and/or other countries.
Microsoft, Windows, Windows CE, Windows NT, and Microsoft Internet Explorer are either trademarks or registered trademarks of Microsoft Corporation in the United States and/or other countries.
Specifications, terms, and conditions are subject to change without notice. All trademarks and registered trademarks are the property of their respective companies.
Ordering information This guide is a product of JDSU's Technical Information Development Department, issued as part of the DSAM Help User Guide. The ordering number for a published guide is 6510-00-####.
EMC DirectiveCompliance
This product was tested and conforms to the EMC Directive, 89/336/EEC as amended by 92/31/EEC and 93/68/EEC for electromagnetic compatibility.
PRELIMINARY
FOR REVIEW USE ONLY!
DSAM Help User Guide Rev. A i

PRELIMINARY
FOR REVIEW USE ONLY!
ii DSAM Help User Guide Rev. A

Table of Contents
Y
RELIMINAR
E ONLY!
About This Guide xxiiiPurpose and scope . . . . . . . . . . . . . . . . . . . . . . . . . . . . . . . . . . . xxivAssumptions . . . . . . . . . . . . . . . . . . . . . . . . . . . . . . . . . . . . . . . . xxivRelated information . . . . . . . . . . . . . . . . . . . . . . . . . . . . . . . . . . xxivTechnical assistance. . . . . . . . . . . . . . . . . . . . . . . . . . . . . . . . . . xxvConventions . . . . . . . . . . . . . . . . . . . . . . . . . . . . . . . . . . . . . . . . xxvi
Chapter 1 DSAM Overview 1About the DSAM . . . . . . . . . . . . . . . . . . . . . . . . . . . . . . . . . . . . . . . 2Features and capabilities . . . . . . . . . . . . . . . . . . . . . . . . . . . . . . . . 2Options. . . . . . . . . . . . . . . . . . . . . . . . . . . . . . . . . . . . . . . . . . . . . . . 3
Chapter 2 DSAM Navigation 5Using the Keypad . . . . . . . . . . . . . . . . . . . . . . . . . . . . . . . . . . . . . . 6
SoftKeys . . . . . . . . . . . . . . . . . . . . . . . . . . . . . . . . . . . . . . . . . . . 6Exit Key. . . . . . . . . . . . . . . . . . . . . . . . . . . . . . . . . . . . . . . . . . . . 6Enter Key . . . . . . . . . . . . . . . . . . . . . . . . . . . . . . . . . . . . . . . . . . 6Shift Key (Blue). . . . . . . . . . . . . . . . . . . . . . . . . . . . . . . . . . . . . . 6Power Key (Green) . . . . . . . . . . . . . . . . . . . . . . . . . . . . . . . . . . . 6
Navigating the user interface. . . . . . . . . . . . . . . . . . . . . . . . . . . . . 6Active Channel Plan Name. . . . . . . . . . . . . . . . . . . . . . . . . . . . . 7Battery Level. . . . . . . . . . . . . . . . . . . . . . . . . . . . . . . . . . . . . . . . 7
P
FOR REVIEW US
DSAM Help User Guide Rev. A iii

Table of Contents
Heartbeat . . . . . . . . . . . . . . . . . . . . . . . . . . . . . . . . . . . . . . . . . . 7Pause . . . . . . . . . . . . . . . . . . . . . . . . . . . . . . . . . . . . . . . . . . . . . 7File . . . . . . . . . . . . . . . . . . . . . . . . . . . . . . . . . . . . . . . . . . . . . . . 7Hardware Error . . . . . . . . . . . . . . . . . . . . . . . . . . . . . . . . . . . . . . 7
Accessing Help . . . . . . . . . . . . . . . . . . . . . . . . . . . . . . . . . . . . . . . . 8Accessing Help from a mode menu . . . . . . . . . . . . . . . . . . . . . . 8Accessing Help from a submode . . . . . . . . . . . . . . . . . . . . . . . . 8Navigating within Help. . . . . . . . . . . . . . . . . . . . . . . . . . . . . . . . . 9
Chapter 3 Battery Installation 11Installing and maintaining the battery . . . . . . . . . . . . . . . . . . . . . 12
Connecting the power components. . . . . . . . . . . . . . . . . . . . . . 12
Chapter 4 Powering the DSAM 15Powering the Meter . . . . . . . . . . . . . . . . . . . . . . . . . . . . . . . . . . . . 16
Selecting a power option. . . . . . . . . . . . . . . . . . . . . . . . . . . . . . 16Charging the battery . . . . . . . . . . . . . . . . . . . . . . . . . . . . . . . . . 16Fast charge temperature range. . . . . . . . . . . . . . . . . . . . . . . . . 16Interpreting the “Charge” LED. . . . . . . . . . . . . . . . . . . . . . . . . . 17
Chapter 5 Configuring the Meter 19Overview. . . . . . . . . . . . . . . . . . . . . . . . . . . . . . . . . . . . . . . . . . . . . 20
Using Help when configuring the meter . . . . . . . . . . . . . . . . . . 20Configure - General Tab . . . . . . . . . . . . . . . . . . . . . . . . . . . . . . . . 20
Contrast Adjustment . . . . . . . . . . . . . . . . . . . . . . . . . . . . . . . . . 21Sound Adjustment. . . . . . . . . . . . . . . . . . . . . . . . . . . . . . . . . . . 22Battery Conservation. . . . . . . . . . . . . . . . . . . . . . . . . . . . . . . . . 22About Me. . . . . . . . . . . . . . . . . . . . . . . . . . . . . . . . . . . . . . . . . . 22Date and Time. . . . . . . . . . . . . . . . . . . . . . . . . . . . . . . . . . . . . . 23Printer . . . . . . . . . . . . . . . . . . . . . . . . . . . . . . . . . . . . . . . . . . . . 23Ethernet Network . . . . . . . . . . . . . . . . . . . . . . . . . . . . . . . . . . . 23RF Network . . . . . . . . . . . . . . . . . . . . . . . . . . . . . . . . . . . . . . . . 24Connection . . . . . . . . . . . . . . . . . . . . . . . . . . . . . . . . . . . . . . . . 24Regional Preferences . . . . . . . . . . . . . . . . . . . . . . . . . . . . . . . . 24Security . . . . . . . . . . . . . . . . . . . . . . . . . . . . . . . . . . . . . . . . . . . 25
PRELIMINARY
FOR REVIEW USE ONLY!
iv DSAM Help User Guide Rev. A

Table of Contents
Choose a Utility. . . . . . . . . . . . . . . . . . . . . . . . . . . . . . . . . . . . . 25Clear All Files . . . . . . . . . . . . . . . . . . . . . . . . . . . . . . . . . . . 25Restore Factory Defaults . . . . . . . . . . . . . . . . . . . . . . . . . . 25Reset Meter . . . . . . . . . . . . . . . . . . . . . . . . . . . . . . . . . . . . 26
Clone . . . . . . . . . . . . . . . . . . . . . . . . . . . . . . . . . . . . . . . . . . . . 26Diagnostic . . . . . . . . . . . . . . . . . . . . . . . . . . . . . . . . . . . . . . . . . 26
Configure - Measure Tab . . . . . . . . . . . . . . . . . . . . . . . . . . . . . . . 27Sweep Settings. . . . . . . . . . . . . . . . . . . . . . . . . . . . . . . . . . . . . 27
Tilt Compensation (on/off) . . . . . . . . . . . . . . . . . . . . . . . . . 27Low Tilt Frequency (MHz) . . . . . . . . . . . . . . . . . . . . . . . . . 28High Tilt Frequency (MHz). . . . . . . . . . . . . . . . . . . . . . . . . 28Tilt Amount (dB) . . . . . . . . . . . . . . . . . . . . . . . . . . . . . . . . . 28Sweep Limit (on/off) . . . . . . . . . . . . . . . . . . . . . . . . . . . . . . 28Sweep Limit Value . . . . . . . . . . . . . . . . . . . . . . . . . . . . . . . 28Reverse Sweep Port . . . . . . . . . . . . . . . . . . . . . . . . . . . . . 29
Limit Sets . . . . . . . . . . . . . . . . . . . . . . . . . . . . . . . . . . . . . . . . . 29DOCSIS Throughput. . . . . . . . . . . . . . . . . . . . . . . . . . . . . . . . . 29FDR Settings . . . . . . . . . . . . . . . . . . . . . . . . . . . . . . . . . . . . . . 30
Resolution of Measurement . . . . . . . . . . . . . . . . . . . . . . . . 30VOP . . . . . . . . . . . . . . . . . . . . . . . . . . . . . . . . . . . . . . . . . . 31Cable Compensation . . . . . . . . . . . . . . . . . . . . . . . . . . . . . 31Cable Attenuation. . . . . . . . . . . . . . . . . . . . . . . . . . . . . . . . 31
Other Settings. . . . . . . . . . . . . . . . . . . . . . . . . . . . . . . . . . . . . . 31Test Point Configuraton . . . . . . . . . . . . . . . . . . . . . . . . . . . . . . 32
REVERSE: . . . . . . . . . . . . . . . . . . . . . . . . . . . . . . . . . . . . . 33FORWARD: . . . . . . . . . . . . . . . . . . . . . . . . . . . . . . . . . . . . 34FILE . . . . . . . . . . . . . . . . . . . . . . . . . . . . . . . . . . . . . . . . . . 34EDIT . . . . . . . . . . . . . . . . . . . . . . . . . . . . . . . . . . . . . . . . . . 35SUMMARY. . . . . . . . . . . . . . . . . . . . . . . . . . . . . . . . . . . . . 35DONE. . . . . . . . . . . . . . . . . . . . . . . . . . . . . . . . . . . . . . . . . 35
Configure - Channel Plan Tab . . . . . . . . . . . . . . . . . . . . . . . . . . . 35Overview. . . . . . . . . . . . . . . . . . . . . . . . . . . . . . . . . . . . . . . . . . 35
Build a Channel Plan . . . . . . . . . . . . . . . . . . . . . . . . . . . . . 36Clone a Channel Plan . . . . . . . . . . . . . . . . . . . . . . . . . . . . 36Synchronize a Channel Plan . . . . . . . . . . . . . . . . . . . . . . . 36
Downstream Plans . . . . . . . . . . . . . . . . . . . . . . . . . . . . . . . . . . 36Select a Plan . . . . . . . . . . . . . . . . . . . . . . . . . . . . . . . . . . . 36Edit a Plan . . . . . . . . . . . . . . . . . . . . . . . . . . . . . . . . . . . . . 37Enable-Disable Channels. . . . . . . . . . . . . . . . . . . . . . . . . . 38Configure MiniScan Channels . . . . . . . . . . . . . . . . . . . . . . 39Configure Tilt Channels . . . . . . . . . . . . . . . . . . . . . . . . . . . 40Configure Access Channels. . . . . . . . . . . . . . . . . . . . . . . . 40Set Field View Telemetry Frequency . . . . . . . . . . . . . . . . . 40
PRELIMINARY
FOR REVIEW USE ONLY!
DSAM Help User Guide Rev. A v

Table of Contents
Autotests . . . . . . . . . . . . . . . . . . . . . . . . . . . . . . . . . . . . . . . . . . 41Configuring Combo Test Auto Tests . . . . . . . . . . . . . . . . . . 41Configuring Video Channels Auto Tests . . . . . . . . . . . . . . . 42Configuring Cable Modem Auto Tests . . . . . . . . . . . . . . . . 42
Build New Plan . . . . . . . . . . . . . . . . . . . . . . . . . . . . . . . . . . . . . 42Configure - Access Tab. . . . . . . . . . . . . . . . . . . . . . . . . . . . . . . . . 43
PC Connection . . . . . . . . . . . . . . . . . . . . . . . . . . . . . . . . . . . . . 43WFA Browser Settings . . . . . . . . . . . . . . . . . . . . . . . . . . . . . . . 43
Chapter 6 Access Mode 45Overview. . . . . . . . . . . . . . . . . . . . . . . . . . . . . . . . . . . . . . . . . . . . . 46
DIsplaying the Access Files menu . . . . . . . . . . . . . . . . . . . . . . 46Access - Files tab . . . . . . . . . . . . . . . . . . . . . . . . . . . . . . . . . . . . . 46
Work Folders. . . . . . . . . . . . . . . . . . . . . . . . . . . . . . . . . . . . . . . 46What Work Folders Does . . . . . . . . . . . . . . . . . . . . . . . . . . 46Managing Work Folders . . . . . . . . . . . . . . . . . . . . . . . . . . . 46
Synchronize Mode . . . . . . . . . . . . . . . . . . . . . . . . . . . . . . . . . . 47How Synchronize Works. . . . . . . . . . . . . . . . . . . . . . . . . . . 47Component Set-Up and Configuration of the Synchronize Feature . . . . . . . . . . . . . . . . . . . . . . . . . . . . . . . . . . . . . . . . 48Synchronizing with an Ethernet Connection: . . . . . . . . . . . 48Confirm the correct port selection. . . . . . . . . . . . . . . . . . . . 48Define the IP address . . . . . . . . . . . . . . . . . . . . . . . . . . . . . 48Synchronizing with an RF Connection:. . . . . . . . . . . . . . . . 48Confirm the correct port selection. . . . . . . . . . . . . . . . . . . . 48Define the IP address . . . . . . . . . . . . . . . . . . . . . . . . . . . . . 49
Access - Browser Tab . . . . . . . . . . . . . . . . . . . . . . . . . . . . . . . . . . 49WFA Browser . . . . . . . . . . . . . . . . . . . . . . . . . . . . . . . . . . . . . . 49
PRELIMINARY
FOR REVIEW USE ONLY!
vi DSAM Help User Guide Rev. A

Table of Contents
What WFA Browser does . . . . . . . . . . . . . . . . . . . . . . . . . . . . . 49Pointer Motion . . . . . . . . . . . . . . . . . . . . . . . . . . . . . . . . . . 49Pointer Icon . . . . . . . . . . . . . . . . . . . . . . . . . . . . . . . . . . . . 49Mouse Buttons . . . . . . . . . . . . . . . . . . . . . . . . . . . . . . . . . . 50Softkeys . . . . . . . . . . . . . . . . . . . . . . . . . . . . . . . . . . . . . . . 50Normal Mode Softkeys. . . . . . . . . . . . . . . . . . . . . . . . . . . . 50Save . . . . . . . . . . . . . . . . . . . . . . . . . . . . . . . . . . . . . . . . . . 50Open . . . . . . . . . . . . . . . . . . . . . . . . . . . . . . . . . . . . . . . . . 50Back . . . . . . . . . . . . . . . . . . . . . . . . . . . . . . . . . . . . . . . . . . 50Forward . . . . . . . . . . . . . . . . . . . . . . . . . . . . . . . . . . . . . . . 50Home . . . . . . . . . . . . . . . . . . . . . . . . . . . . . . . . . . . . . . . . . 50Refresh. . . . . . . . . . . . . . . . . . . . . . . . . . . . . . . . . . . . . . . . 50Text Only . . . . . . . . . . . . . . . . . . . . . . . . . . . . . . . . . . . . . . 50Up softkey: . . . . . . . . . . . . . . . . . . . . . . . . . . . . . . . . . . . . . 50Down softkey:. . . . . . . . . . . . . . . . . . . . . . . . . . . . . . . . . . . 51
Configuring WFA Browser . . . . . . . . . . . . . . . . . . . . . . . . . . . . 51Preferred Browser Connection. . . . . . . . . . . . . . . . . . . . . . 51Ethernet Configuration . . . . . . . . . . . . . . . . . . . . . . . . . . . . 51RF Configuration . . . . . . . . . . . . . . . . . . . . . . . . . . . . . . . . 52Browser DOCSIS Channel Selection . . . . . . . . . . . . . . . . . 52
Interpreting the Results. . . . . . . . . . . . . . . . . . . . . . . . . . . . . . . 53Alphabetic Mode Softkeys . . . . . . . . . . . . . . . . . . . . . . . . . 53LIist Box Softkeys. . . . . . . . . . . . . . . . . . . . . . . . . . . . . . . . 54
Local Browser . . . . . . . . . . . . . . . . . . . . . . . . . . . . . . . . . . . . . . 54Web Access Test . . . . . . . . . . . . . . . . . . . . . . . . . . . . . . . . . . . 54
Chapter 7 AutoTest Mode 55Autotest - Install tab . . . . . . . . . . . . . . . . . . . . . . . . . . . . . . . . . . . 56
Main Features. . . . . . . . . . . . . . . . . . . . . . . . . . . . . . . . . . . . . . 56DIsplaying the Autotest Install menu . . . . . . . . . . . . . . . . . . . . 56Combo Test. . . . . . . . . . . . . . . . . . . . . . . . . . . . . . . . . . . . . . . . 56
How Combo AutoTest Works . . . . . . . . . . . . . . . . . . . . . . . 56Configuring Combo AutoTest . . . . . . . . . . . . . . . . . . . . . . . 58Interpreting Combo AutoTest Results. . . . . . . . . . . . . . . . . 59Files and Printing . . . . . . . . . . . . . . . . . . . . . . . . . . . . . . . . 60
Video Channels . . . . . . . . . . . . . . . . . . . . . . . . . . . . . . . . . . . . 60How Video Channels AutoTest Works . . . . . . . . . . . . . . . . 61Configuring Video Channels AutoTest . . . . . . . . . . . . . . . . 62Interpreting Video Channels Results . . . . . . . . . . . . . . . . . 63Files and Printing . . . . . . . . . . . . . . . . . . . . . . . . . . . . . . . . 64
PRELIMINARY
FOR REVIEW USE ONLY!
DSAM Help User Guide Rev. A vii

Table of Contents
Cable Modem . . . . . . . . . . . . . . . . . . . . . . . . . . . . . . . . . . . . . . 64How Cable Modem AutoTest Works . . . . . . . . . . . . . . . . . . 65Configuring Cable Modem AutoTest . . . . . . . . . . . . . . . . . . 66Interpreting Cable Modem Results . . . . . . . . . . . . . . . . . . . 67Files and Printing . . . . . . . . . . . . . . . . . . . . . . . . . . . . . . . . 68
Autotest - Closeout tab . . . . . . . . . . . . . . . . . . . . . . . . . . . . . . . . . 69Main Features . . . . . . . . . . . . . . . . . . . . . . . . . . . . . . . . . . . . . . 69How TechComplete works. . . . . . . . . . . . . . . . . . . . . . . . . . . . . 69Configuring TechComplete . . . . . . . . . . . . . . . . . . . . . . . . . . . . 71
Interpreting Video Channel Results . . . . . . . . . . . . . . . . . . 72Interpreting TechComplete Cable Modem Results . . . . . . . 73Files and Printing . . . . . . . . . . . . . . . . . . . . . . . . . . . . . . . . 74
Chapter 8 Measure Mode - Basic Tab 75Overview. . . . . . . . . . . . . . . . . . . . . . . . . . . . . . . . . . . . . . . . . . . . . 76
Main Features . . . . . . . . . . . . . . . . . . . . . . . . . . . . . . . . . . . . . . 76DIsplaying the Measure Basic menu. . . . . . . . . . . . . . . . . . . . . 76
Level . . . . . . . . . . . . . . . . . . . . . . . . . . . . . . . . . . . . . . . . . . . . . . . . 77How Level Works . . . . . . . . . . . . . . . . . . . . . . . . . . . . . . . . . . . 77
Frequency Tuning. . . . . . . . . . . . . . . . . . . . . . . . . . . . . . . . 77Channel Tuning . . . . . . . . . . . . . . . . . . . . . . . . . . . . . . . . . 78File . . . . . . . . . . . . . . . . . . . . . . . . . . . . . . . . . . . . . . . . . . . 78View . . . . . . . . . . . . . . . . . . . . . . . . . . . . . . . . . . . . . . . . . . 78Limits . . . . . . . . . . . . . . . . . . . . . . . . . . . . . . . . . . . . . . . . . 79Settings. . . . . . . . . . . . . . . . . . . . . . . . . . . . . . . . . . . . . . . . 79
Configuring Level . . . . . . . . . . . . . . . . . . . . . . . . . . . . . . . . . . . 79Interpreting the Results . . . . . . . . . . . . . . . . . . . . . . . . . . . . . . . 80
Bar Graph Shading . . . . . . . . . . . . . . . . . . . . . . . . . . . . . . . 80White. . . . . . . . . . . . . . . . . . . . . . . . . . . . . . . . . . . . . . . . . . 80Gray . . . . . . . . . . . . . . . . . . . . . . . . . . . . . . . . . . . . . . . . . . 81Black/White Diagonal Hash Lines. . . . . . . . . . . . . . . . . . . . 81Black . . . . . . . . . . . . . . . . . . . . . . . . . . . . . . . . . . . . . . . . . . 81Interleaver Depth (Annex B only) . . . . . . . . . . . . . . . . . . . . 81Limit Checking Results . . . . . . . . . . . . . . . . . . . . . . . . . . . . 81Viewing Options . . . . . . . . . . . . . . . . . . . . . . . . . . . . . . . . . 82
Files and Printing . . . . . . . . . . . . . . . . . . . . . . . . . . . . . . . . . . . 82MiniScan. . . . . . . . . . . . . . . . . . . . . . . . . . . . . . . . . . . . . . . . . . . . . 83
PRELIMINARY
FOR REVIEW USE ONLY!
viii DSAM Help User Guide Rev. A

Table of Contents
How MiniScan Works . . . . . . . . . . . . . . . . . . . . . . . . . . . . . . . . 83Graph View. . . . . . . . . . . . . . . . . . . . . . . . . . . . . . . . . . . . . 83Table View . . . . . . . . . . . . . . . . . . . . . . . . . . . . . . . . . . . . . 84File . . . . . . . . . . . . . . . . . . . . . . . . . . . . . . . . . . . . . . . . . . . 84View . . . . . . . . . . . . . . . . . . . . . . . . . . . . . . . . . . . . . . . . . . 84Limits . . . . . . . . . . . . . . . . . . . . . . . . . . . . . . . . . . . . . . . . . 85Settings . . . . . . . . . . . . . . . . . . . . . . . . . . . . . . . . . . . . . . . 85
Configuring MiniScan . . . . . . . . . . . . . . . . . . . . . . . . . . . . . . . . 85Interpreting the Results. . . . . . . . . . . . . . . . . . . . . . . . . . . . . . . 86
MiniScan Graph Shading . . . . . . . . . . . . . . . . . . . . . . . . . . 87White . . . . . . . . . . . . . . . . . . . . . . . . . . . . . . . . . . . . . . . . . 87Gray . . . . . . . . . . . . . . . . . . . . . . . . . . . . . . . . . . . . . . . . . . 87Black/White Diagonal Hash Lines . . . . . . . . . . . . . . . . . . . 87Black . . . . . . . . . . . . . . . . . . . . . . . . . . . . . . . . . . . . . . . . . 87Limit Checking Results. . . . . . . . . . . . . . . . . . . . . . . . . . . . 87Viewing Options . . . . . . . . . . . . . . . . . . . . . . . . . . . . . . . . . 87
Files and Printing . . . . . . . . . . . . . . . . . . . . . . . . . . . . . . . . . . . 88Full Scan . . . . . . . . . . . . . . . . . . . . . . . . . . . . . . . . . . . . . . . . . . . . 89
How Full Scan Works . . . . . . . . . . . . . . . . . . . . . . . . . . . . . . . . 89Arrow Keys. . . . . . . . . . . . . . . . . . . . . . . . . . . . . . . . . . . . . 89File . . . . . . . . . . . . . . . . . . . . . . . . . . . . . . . . . . . . . . . . . . . 89View . . . . . . . . . . . . . . . . . . . . . . . . . . . . . . . . . . . . . . . . . . 90Limits . . . . . . . . . . . . . . . . . . . . . . . . . . . . . . . . . . . . . . . . . 90Settings . . . . . . . . . . . . . . . . . . . . . . . . . . . . . . . . . . . . . . . 90
Configuring Full Scan . . . . . . . . . . . . . . . . . . . . . . . . . . . . . . . . 91Interpreting the Results. . . . . . . . . . . . . . . . . . . . . . . . . . . . . . . 93
Graph Area. . . . . . . . . . . . . . . . . . . . . . . . . . . . . . . . . . . . . 94Channel Status Area (below the bar graph) . . . . . . . . . . . . 94Table View . . . . . . . . . . . . . . . . . . . . . . . . . . . . . . . . . . . . . 95Files and Printing . . . . . . . . . . . . . . . . . . . . . . . . . . . . . . . . 95
Tilt . . . . . . . . . . . . . . . . . . . . . . . . . . . . . . . . . . . . . . . . . . . . . . . . . . 96How Tilt Works . . . . . . . . . . . . . . . . . . . . . . . . . . . . . . . . . . . . . 96
File . . . . . . . . . . . . . . . . . . . . . . . . . . . . . . . . . . . . . . . . . . . 97View . . . . . . . . . . . . . . . . . . . . . . . . . . . . . . . . . . . . . . . . . . 97Markers . . . . . . . . . . . . . . . . . . . . . . . . . . . . . . . . . . . . . . . 98Settings . . . . . . . . . . . . . . . . . . . . . . . . . . . . . . . . . . . . . . . 98
Configuring Tilt . . . . . . . . . . . . . . . . . . . . . . . . . . . . . . . . . . . . . 98Interpreting the Results. . . . . . . . . . . . . . . . . . . . . . . . . . . . . . 100
Marker Channel Area (above the bar graph) . . . . . . . . . . 100Tilt Graph Bar Widths . . . . . . . . . . . . . . . . . . . . . . . . . . . . 100Narrow . . . . . . . . . . . . . . . . . . . . . . . . . . . . . . . . . . . . . . . 100Wide . . . . . . . . . . . . . . . . . . . . . . . . . . . . . . . . . . . . . . . . . 100Pilot Information Area (below the bar graph) . . . . . . . . . . 100
PRELIMINARY
FOR REVIEW USE ONLY!
DSAM Help User Guide Rev. A ix

Table of Contents
Files and Printing . . . . . . . . . . . . . . . . . . . . . . . . . . . . . . . . . . 101Constellation . . . . . . . . . . . . . . . . . . . . . . . . . . . . . . . . . . . . . . . . 101
How Constellation Works . . . . . . . . . . . . . . . . . . . . . . . . . . . . 102File . . . . . . . . . . . . . . . . . . . . . . . . . . . . . . . . . . . . . . . . . . 102View . . . . . . . . . . . . . . . . . . . . . . . . . . . . . . . . . . . . . . . . . 102Zoom. . . . . . . . . . . . . . . . . . . . . . . . . . . . . . . . . . . . . . . . . 103Settings. . . . . . . . . . . . . . . . . . . . . . . . . . . . . . . . . . . . . . . 103
Configuring Constellation . . . . . . . . . . . . . . . . . . . . . . . . . . . . 103Interpreting the Results . . . . . . . . . . . . . . . . . . . . . . . . . . . . . . 105
COMMON IMPAIRMENT TYPES. . . . . . . . . . . . . . . . . . . 105Thermal noise . . . . . . . . . . . . . . . . . . . . . . . . . . . . . . . . . . 105Phase noise . . . . . . . . . . . . . . . . . . . . . . . . . . . . . . . . . . . 106Coherent interference . . . . . . . . . . . . . . . . . . . . . . . . . . . . 106Channel Information . . . . . . . . . . . . . . . . . . . . . . . . . . . . . 106Digital Performance . . . . . . . . . . . . . . . . . . . . . . . . . . . . . 106Interleaver Depth (Annex B only) . . . . . . . . . . . . . . . . . . . 106Viewing Options . . . . . . . . . . . . . . . . . . . . . . . . . . . . . . . . 107Files and Printing . . . . . . . . . . . . . . . . . . . . . . . . . . . . . . . 107
FDR . . . . . . . . . . . . . . . . . . . . . . . . . . . . . . . . . . . . . . . . . . . . . . . . 108How FDR Works . . . . . . . . . . . . . . . . . . . . . . . . . . . . . . . . . . . 108
Distance Marker . . . . . . . . . . . . . . . . . . . . . . . . . . . . . . . . 108View . . . . . . . . . . . . . . . . . . . . . . . . . . . . . . . . . . . . . . . . . 108Zoom. . . . . . . . . . . . . . . . . . . . . . . . . . . . . . . . . . . . . . . . . 109Settings. . . . . . . . . . . . . . . . . . . . . . . . . . . . . . . . . . . . . . . 109
Configuring FDR . . . . . . . . . . . . . . . . . . . . . . . . . . . . . . . . . . . 109Cable Attenuation . . . . . . . . . . . . . . . . . . . . . . . . . . . . . . . 109Cable Compensation . . . . . . . . . . . . . . . . . . . . . . . . . . . . 110Cable Attenuation . . . . . . . . . . . . . . . . . . . . . . . . . . . . . . . 110
Interpreting the Results . . . . . . . . . . . . . . . . . . . . . . . . . . . . . . 110FDR Sub-title Bar (above graph) . . . . . . . . . . . . . . . . . . . 111Velocity of Propagation (VOP) . . . . . . . . . . . . . . . . . . . . . 111Max Precision . . . . . . . . . . . . . . . . . . . . . . . . . . . . . . . . . . 111Graph Area . . . . . . . . . . . . . . . . . . . . . . . . . . . . . . . . . . . . 111Vertical Distance Marker. . . . . . . . . . . . . . . . . . . . . . . . . . 111Progress Bar (below graph) . . . . . . . . . . . . . . . . . . . . . . . 112Status Information Area (below graph) . . . . . . . . . . . . . . . 112
Tone Transmitter . . . . . . . . . . . . . . . . . . . . . . . . . . . . . . . . . . . . . 112How Tone Transmitter Works . . . . . . . . . . . . . . . . . . . . . . . . . 112
View . . . . . . . . . . . . . . . . . . . . . . . . . . . . . . . . . . . . . . . . . 112On/Off . . . . . . . . . . . . . . . . . . . . . . . . . . . . . . . . . . . . . . . . 113Settings. . . . . . . . . . . . . . . . . . . . . . . . . . . . . . . . . . . . . . . 113
Configuring Tone Transmitter . . . . . . . . . . . . . . . . . . . . . . . . . 113
PRELIMINARY
FOR REVIEW USE ONLY!
x DSAM Help User Guide Rev. A

Table of Contents
Chapter 9 Measure Mode - Service Tab 115Overview . . . . . . . . . . . . . . . . . . . . . . . . . . . . . . . . . . . . . . . . . . . 116
Main Features. . . . . . . . . . . . . . . . . . . . . . . . . . . . . . . . . . . . . 116DIsplaying the Measure Service menu. . . . . . . . . . . . . . . . . . 116
DOCSIS . . . . . . . . . . . . . . . . . . . . . . . . . . . . . . . . . . . . . . . . . . . . 116What DOCSIS Does . . . . . . . . . . . . . . . . . . . . . . . . . . . . . . . . 116
Ranging test . . . . . . . . . . . . . . . . . . . . . . . . . . . . . . . . . . . 117Registration test . . . . . . . . . . . . . . . . . . . . . . . . . . . . . . . . 117Throughput test . . . . . . . . . . . . . . . . . . . . . . . . . . . . . . . . 117Packet Loss test. . . . . . . . . . . . . . . . . . . . . . . . . . . . . . . . 117Ping test . . . . . . . . . . . . . . . . . . . . . . . . . . . . . . . . . . . . . . 117VoIPCheck test. . . . . . . . . . . . . . . . . . . . . . . . . . . . . . . . . 118
How DOCSIS Works. . . . . . . . . . . . . . . . . . . . . . . . . . . . . . . . 118Softkeys . . . . . . . . . . . . . . . . . . . . . . . . . . . . . . . . . . . . . . . . . 119
Start . . . . . . . . . . . . . . . . . . . . . . . . . . . . . . . . . . . . . . . . . 119Cancel . . . . . . . . . . . . . . . . . . . . . . . . . . . . . . . . . . . . . . . 119Default . . . . . . . . . . . . . . . . . . . . . . . . . . . . . . . . . . . . . . . 119Flashing Indicator Boxes . . . . . . . . . . . . . . . . . . . . . . . . . 119
Softkeys . . . . . . . . . . . . . . . . . . . . . . . . . . . . . . . . . . . . . . . . . 120File . . . . . . . . . . . . . . . . . . . . . . . . . . . . . . . . . . . . . . . . . . 120View . . . . . . . . . . . . . . . . . . . . . . . . . . . . . . . . . . . . . . . . . 120Limits . . . . . . . . . . . . . . . . . . . . . . . . . . . . . . . . . . . . . . . . 120Settings . . . . . . . . . . . . . . . . . . . . . . . . . . . . . . . . . . . . . . 121
Configuring DOCSIS. . . . . . . . . . . . . . . . . . . . . . . . . . . . . . . . 121Interpreting Ranging Results . . . . . . . . . . . . . . . . . . . . . . . . . 123
Measurement Data. . . . . . . . . . . . . . . . . . . . . . . . . . . . . . 123Limit Checking Results. . . . . . . . . . . . . . . . . . . . . . . . . . . 124MER Headroom . . . . . . . . . . . . . . . . . . . . . . . . . . . . . . . . 124Level Headroom. . . . . . . . . . . . . . . . . . . . . . . . . . . . . . . . 124
Interpreting Registration Results . . . . . . . . . . . . . . . . . . . . . . 125Interpreting Throughput Results . . . . . . . . . . . . . . . . . . . . . . . 125
Measurement Data. . . . . . . . . . . . . . . . . . . . . . . . . . . . . . 125Throughput graphs. . . . . . . . . . . . . . . . . . . . . . . . . . . . . . 126
Interpreting Packet Loss Results . . . . . . . . . . . . . . . . . . . . . . 126Measurement Data. . . . . . . . . . . . . . . . . . . . . . . . . . . . . . 126Packets Loss . . . . . . . . . . . . . . . . . . . . . . . . . . . . . . . . . . 126Upstream Modulation . . . . . . . . . . . . . . . . . . . . . . . . . . . . 127
PRELIMINARY
FOR REVIEW USE ONLY!
DSAM Help User Guide Rev. A xi

Table of Contents
Interpreting Pinging Results . . . . . . . . . . . . . . . . . . . . . . . . . . 127Parameter Selections . . . . . . . . . . . . . . . . . . . . . . . . . . . . 127Measurement Data . . . . . . . . . . . . . . . . . . . . . . . . . . . . . . 128Reply. . . . . . . . . . . . . . . . . . . . . . . . . . . . . . . . . . . . . . . . . 128Statistics . . . . . . . . . . . . . . . . . . . . . . . . . . . . . . . . . . . . . . 128Start/Stop . . . . . . . . . . . . . . . . . . . . . . . . . . . . . . . . . . . . . 128View . . . . . . . . . . . . . . . . . . . . . . . . . . . . . . . . . . . . . . . . . 128Settings. . . . . . . . . . . . . . . . . . . . . . . . . . . . . . . . . . . . . . . 128
Interpreting VoIPCheck CMTS Loop Results . . . . . . . . . . . . . 130Measurement Data . . . . . . . . . . . . . . . . . . . . . . . . . . . . . . 131Packet loss . . . . . . . . . . . . . . . . . . . . . . . . . . . . . . . . . . . . 131Delay. . . . . . . . . . . . . . . . . . . . . . . . . . . . . . . . . . . . . . . . . 131Jitter . . . . . . . . . . . . . . . . . . . . . . . . . . . . . . . . . . . . . . . . . 131MOS . . . . . . . . . . . . . . . . . . . . . . . . . . . . . . . . . . . . . . . . . 131R-Value . . . . . . . . . . . . . . . . . . . . . . . . . . . . . . . . . . . . . . . 132Softkeys . . . . . . . . . . . . . . . . . . . . . . . . . . . . . . . . . . . . . . 132
Interpreting VoIPCheck Segmentation Results . . . . . . . . . . . . 132Measurement Data . . . . . . . . . . . . . . . . . . . . . . . . . . . . . . 132Packet loss . . . . . . . . . . . . . . . . . . . . . . . . . . . . . . . . . . . . 133Delay. . . . . . . . . . . . . . . . . . . . . . . . . . . . . . . . . . . . . . . . . 133Jitter . . . . . . . . . . . . . . . . . . . . . . . . . . . . . . . . . . . . . . . . . 133MOS . . . . . . . . . . . . . . . . . . . . . . . . . . . . . . . . . . . . . . . . . 133R-Value . . . . . . . . . . . . . . . . . . . . . . . . . . . . . . . . . . . . . . . 133Softkeys . . . . . . . . . . . . . . . . . . . . . . . . . . . . . . . . . . . . . . 134
Files and Printing . . . . . . . . . . . . . . . . . . . . . . . . . . . . . . . . . . 134Ethernet . . . . . . . . . . . . . . . . . . . . . . . . . . . . . . . . . . . . . . . . . . . . 135
IP Info test . . . . . . . . . . . . . . . . . . . . . . . . . . . . . . . . . . . . . . . . 135Throughput test . . . . . . . . . . . . . . . . . . . . . . . . . . . . . . . . . . . . 135Packet Loss test . . . . . . . . . . . . . . . . . . . . . . . . . . . . . . . . . . . 135Ping test . . . . . . . . . . . . . . . . . . . . . . . . . . . . . . . . . . . . . . . . . 135How Ethernet Works . . . . . . . . . . . . . . . . . . . . . . . . . . . . . . . . 135
File . . . . . . . . . . . . . . . . . . . . . . . . . . . . . . . . . . . . . . . . . . 136View . . . . . . . . . . . . . . . . . . . . . . . . . . . . . . . . . . . . . . . . . 136
Configuring Ethernet . . . . . . . . . . . . . . . . . . . . . . . . . . . . . . . . 136Interpreting IP Info. . . . . . . . . . . . . . . . . . . . . . . . . . . . . . . . . . 137
Network Assignments . . . . . . . . . . . . . . . . . . . . . . . . . . . . 137Meter Information . . . . . . . . . . . . . . . . . . . . . . . . . . . . . . . 137Softkeys . . . . . . . . . . . . . . . . . . . . . . . . . . . . . . . . . . . . . . 137
Interpreting Throughput Results . . . . . . . . . . . . . . . . . . . . . . . 138Measurement Data . . . . . . . . . . . . . . . . . . . . . . . . . . . . . . 138Throughput graphs . . . . . . . . . . . . . . . . . . . . . . . . . . . . . . 138Softkeys . . . . . . . . . . . . . . . . . . . . . . . . . . . . . . . . . . . . . . 138
PRELIMINARY
FOR REVIEW USE ONLY!
xii DSAM Help User Guide Rev. A

Table of Contents
Interpreting Packet Loss Results . . . . . . . . . . . . . . . . . . . . . . 139Measurement Data. . . . . . . . . . . . . . . . . . . . . . . . . . . . . . 139Packets Loss . . . . . . . . . . . . . . . . . . . . . . . . . . . . . . . . . . 139Softkeys . . . . . . . . . . . . . . . . . . . . . . . . . . . . . . . . . . . . . . 139
Interpreting Pinging Results . . . . . . . . . . . . . . . . . . . . . . . . . . 139Parameter Selections. . . . . . . . . . . . . . . . . . . . . . . . . . . . 139Measurement Data. . . . . . . . . . . . . . . . . . . . . . . . . . . . . . 140Reply . . . . . . . . . . . . . . . . . . . . . . . . . . . . . . . . . . . . . . . . 140Statistics . . . . . . . . . . . . . . . . . . . . . . . . . . . . . . . . . . . . . . 140
Softkeys . . . . . . . . . . . . . . . . . . . . . . . . . . . . . . . . . . . . . . . . . 140File . . . . . . . . . . . . . . . . . . . . . . . . . . . . . . . . . . . . . . . . . . 140View . . . . . . . . . . . . . . . . . . . . . . . . . . . . . . . . . . . . . . . . . 140Start/Stop . . . . . . . . . . . . . . . . . . . . . . . . . . . . . . . . . . . . . 141Settings . . . . . . . . . . . . . . . . . . . . . . . . . . . . . . . . . . . . . . 141
Files and Printing . . . . . . . . . . . . . . . . . . . . . . . . . . . . . . . . . . 143CM Diagnostics Page . . . . . . . . . . . . . . . . . . . . . . . . . . . . . . . . . 144
Softkeys . . . . . . . . . . . . . . . . . . . . . . . . . . . . . . . . . . . . . . . . . 144Save . . . . . . . . . . . . . . . . . . . . . . . . . . . . . . . . . . . . . . . . . 144Open . . . . . . . . . . . . . . . . . . . . . . . . . . . . . . . . . . . . . . . . 144Back . . . . . . . . . . . . . . . . . . . . . . . . . . . . . . . . . . . . . . . . . 144Forward . . . . . . . . . . . . . . . . . . . . . . . . . . . . . . . . . . . . . . 144Home . . . . . . . . . . . . . . . . . . . . . . . . . . . . . . . . . . . . . . . . 144Refresh. . . . . . . . . . . . . . . . . . . . . . . . . . . . . . . . . . . . . . . 145
VoIP . . . . . . . . . . . . . . . . . . . . . . . . . . . . . . . . . . . . . . . . . . . . . . . 145How VoIP Works. . . . . . . . . . . . . . . . . . . . . . . . . . . . . . . . . . . 145
Softkeys . . . . . . . . . . . . . . . . . . . . . . . . . . . . . . . . . . . . . . 146Limits . . . . . . . . . . . . . . . . . . . . . . . . . . . . . . . . . . . . . . . . 147Settings . . . . . . . . . . . . . . . . . . . . . . . . . . . . . . . . . . . . . . 148
Configuring VoIP. . . . . . . . . . . . . . . . . . . . . . . . . . . . . . . . . . . 148Adjust Sounds configure screen . . . . . . . . . . . . . . . . . . . 149
Interpreting VoIP MOS Results. . . . . . . . . . . . . . . . . . . . . . . . 149R-Value Listening . . . . . . . . . . . . . . . . . . . . . . . . . . . . . . . 150R-Value Conversational . . . . . . . . . . . . . . . . . . . . . . . . . . 150MOS Listening . . . . . . . . . . . . . . . . . . . . . . . . . . . . . . . . . 150MOS Conversational . . . . . . . . . . . . . . . . . . . . . . . . . . . . 150
Interpreting VoIP Data Results . . . . . . . . . . . . . . . . . . . . . . . . 150Packet loss. . . . . . . . . . . . . . . . . . . . . . . . . . . . . . . . . . . . 151Delay . . . . . . . . . . . . . . . . . . . . . . . . . . . . . . . . . . . . . . . . 151Jitter . . . . . . . . . . . . . . . . . . . . . . . . . . . . . . . . . . . . . . . . . 151
Chapter 10 Measure Mode - Spectrum Tab 153Overview . . . . . . . . . . . . . . . . . . . . . . . . . . . . . . . . . . . . . . . . . . . 154
PRELIMINARY
FOR REVIEW USE ONLY!
DSAM Help User Guide Rev. A xiii

Table of Contents
Main Features . . . . . . . . . . . . . . . . . . . . . . . . . . . . . . . . . . . . . 154DIsplaying the Measure Spectrum menu . . . . . . . . . . . . . . . . 154
Upstream Spectrum. . . . . . . . . . . . . . . . . . . . . . . . . . . . . . . . . . . 154How Upstream Spectrum Works . . . . . . . . . . . . . . . . . . . . . . . 155
File . . . . . . . . . . . . . . . . . . . . . . . . . . . . . . . . . . . . . . . . . . 155View . . . . . . . . . . . . . . . . . . . . . . . . . . . . . . . . . . . . . . . . . 156Limits . . . . . . . . . . . . . . . . . . . . . . . . . . . . . . . . . . . . . . . . 156
Configuring Upstream Spectrum . . . . . . . . . . . . . . . . . . . . . . . 156Interpreting the Results . . . . . . . . . . . . . . . . . . . . . . . . . . . . . . 157
Limit Checking Results . . . . . . . . . . . . . . . . . . . . . . . . . . . 157Viewing Options . . . . . . . . . . . . . . . . . . . . . . . . . . . . . . . . 157
Files and Printing . . . . . . . . . . . . . . . . . . . . . . . . . . . . . . . . . . 158Downstream Spectrum . . . . . . . . . . . . . . . . . . . . . . . . . . . . . . . . 159
How Downstream Spectrum Works . . . . . . . . . . . . . . . . . . . . 159Arrow Keys . . . . . . . . . . . . . . . . . . . . . . . . . . . . . . . . . . . . 159File . . . . . . . . . . . . . . . . . . . . . . . . . . . . . . . . . . . . . . . . . . 160View . . . . . . . . . . . . . . . . . . . . . . . . . . . . . . . . . . . . . . . . . 160Settings. . . . . . . . . . . . . . . . . . . . . . . . . . . . . . . . . . . . . . . 160
Configuring Downstream Spectrum . . . . . . . . . . . . . . . . . . . . 161Interpreting the Results . . . . . . . . . . . . . . . . . . . . . . . . . . . . . . 161
Marker Information Area . . . . . . . . . . . . . . . . . . . . . . . . . . 161Trace View Area . . . . . . . . . . . . . . . . . . . . . . . . . . . . . . . . 161Viewing Options . . . . . . . . . . . . . . . . . . . . . . . . . . . . . . . . 162Marker Satus Area . . . . . . . . . . . . . . . . . . . . . . . . . . . . . . 163
Files and Printing . . . . . . . . . . . . . . . . . . . . . . . . . . . . . . . . . . 163Field View . . . . . . . . . . . . . . . . . . . . . . . . . . . . . . . . . . . . . . . . . . . 163
How Field View Works . . . . . . . . . . . . . . . . . . . . . . . . . . . . . . 164File . . . . . . . . . . . . . . . . . . . . . . . . . . . . . . . . . . . . . . . . . . 164View . . . . . . . . . . . . . . . . . . . . . . . . . . . . . . . . . . . . . . . . . 164Settings. . . . . . . . . . . . . . . . . . . . . . . . . . . . . . . . . . . . . . . 165
Configuring Field View . . . . . . . . . . . . . . . . . . . . . . . . . . . . . . 166Node List. . . . . . . . . . . . . . . . . . . . . . . . . . . . . . . . . . . . . . 167Broadcast Nodes . . . . . . . . . . . . . . . . . . . . . . . . . . . . . . . 167All Nodes . . . . . . . . . . . . . . . . . . . . . . . . . . . . . . . . . . . . . 167Telemetry Frequency . . . . . . . . . . . . . . . . . . . . . . . . . . . . 168Return Signal Generator Frequency/Level . . . . . . . . . . . . 168
Interpreting the Results . . . . . . . . . . . . . . . . . . . . . . . . . . . . . . 169Viewing Options . . . . . . . . . . . . . . . . . . . . . . . . . . . . . . . . 169
Files and Printing . . . . . . . . . . . . . . . . . . . . . . . . . . . . . . . . . . 170Ingress Resistance . . . . . . . . . . . . . . . . . . . . . . . . . . . . . . . . . . . 170
PRELIMINARY
FOR REVIEW USE ONLY!
xiv DSAM Help User Guide Rev. A

Table of Contents
How Ingress Resistance Works . . . . . . . . . . . . . . . . . . . . . . . 171Arrow Keys. . . . . . . . . . . . . . . . . . . . . . . . . . . . . . . . . . . . 171File . . . . . . . . . . . . . . . . . . . . . . . . . . . . . . . . . . . . . . . . . . 171View . . . . . . . . . . . . . . . . . . . . . . . . . . . . . . . . . . . . . . . . . 171
Interpreting the Results. . . . . . . . . . . . . . . . . . . . . . . . . . . . . . 172Marker Information Area . . . . . . . . . . . . . . . . . . . . . . . . . 172Trace View Area. . . . . . . . . . . . . . . . . . . . . . . . . . . . . . . . 172Viewing Options . . . . . . . . . . . . . . . . . . . . . . . . . . . . . . . . 172Marker Status Area . . . . . . . . . . . . . . . . . . . . . . . . . . . . . 173
Files and Printing . . . . . . . . . . . . . . . . . . . . . . . . . . . . . . . . . . 173
Chapter 11 Measure Mode - Sweep Tab 175Overview . . . . . . . . . . . . . . . . . . . . . . . . . . . . . . . . . . . . . . . . . . . 176
Main Features. . . . . . . . . . . . . . . . . . . . . . . . . . . . . . . . . . . . . 176DIsplaying the Measure Sweep menu . . . . . . . . . . . . . . . . . . 177
Forward Sweep . . . . . . . . . . . . . . . . . . . . . . . . . . . . . . . . . . . . . . 177How Forward Sweep Works . . . . . . . . . . . . . . . . . . . . . . . . . . 178Softkeys . . . . . . . . . . . . . . . . . . . . . . . . . . . . . . . . . . . . . . . . . 178
File . . . . . . . . . . . . . . . . . . . . . . . . . . . . . . . . . . . . . . . . . . 178View . . . . . . . . . . . . . . . . . . . . . . . . . . . . . . . . . . . . . . . . . 179Settings . . . . . . . . . . . . . . . . . . . . . . . . . . . . . . . . . . . . . . 180
Configuring Forward Sweep . . . . . . . . . . . . . . . . . . . . . . . . . . 181Test Point Comp… . . . . . . . . . . . . . . . . . . . . . . . . . . . . . . 181Telemetry Frequency… . . . . . . . . . . . . . . . . . . . . . . . . . . 181Sweep Tilt and Limit… . . . . . . . . . . . . . . . . . . . . . . . . . . . 182
Interpreting the Results. . . . . . . . . . . . . . . . . . . . . . . . . . . . . . 182Subtitle Bar Above Graph . . . . . . . . . . . . . . . . . . . . . . . . 182Trace View Area. . . . . . . . . . . . . . . . . . . . . . . . . . . . . . . . 182Subtitle Bar Below Graph. . . . . . . . . . . . . . . . . . . . . . . . . 183Marker Status Area . . . . . . . . . . . . . . . . . . . . . . . . . . . . . 183
Files and Printing . . . . . . . . . . . . . . . . . . . . . . . . . . . . . . . . . . 183Reverse Sweep . . . . . . . . . . . . . . . . . . . . . . . . . . . . . . . . . . . . . . 184
How Reverse Sweep Works . . . . . . . . . . . . . . . . . . . . . . . . . . 185Softkeys . . . . . . . . . . . . . . . . . . . . . . . . . . . . . . . . . . . . . . . . . 185
File . . . . . . . . . . . . . . . . . . . . . . . . . . . . . . . . . . . . . . . . . . 185View . . . . . . . . . . . . . . . . . . . . . . . . . . . . . . . . . . . . . . . . . 187Settings . . . . . . . . . . . . . . . . . . . . . . . . . . . . . . . . . . . . . . 187
Configuring Reverse Sweep. . . . . . . . . . . . . . . . . . . . . . . . . . 188Test Point Comp… . . . . . . . . . . . . . . . . . . . . . . . . . . . . . . 188Telemetry Frequency… . . . . . . . . . . . . . . . . . . . . . . . . . . 188Sweep Tilt and Limit… . . . . . . . . . . . . . . . . . . . . . . . . . . . 189
PRELIMINARY
FOR REVIEW USE ONLY!
DSAM Help User Guide Rev. A xv

Table of Contents
Interpreting the Results . . . . . . . . . . . . . . . . . . . . . . . . . . . . . . 189Subtitle Bar and Graph . . . . . . . . . . . . . . . . . . . . . . . . . . . 189Trace View Area . . . . . . . . . . . . . . . . . . . . . . . . . . . . . . . . 190Subtitle Bar Below Graph . . . . . . . . . . . . . . . . . . . . . . . . . 190Marker Staus Area . . . . . . . . . . . . . . . . . . . . . . . . . . . . . . 190
Files and Printing . . . . . . . . . . . . . . . . . . . . . . . . . . . . . . . . . . 190
Appendix A Specifications 193DSAM-1500, -2500. -2600, -3500, 3600, 6000 Specifications . . 194Power Component Specifications . . . . . . . . . . . . . . . . . . . . . . . 198
Appendix B Safety Instructions 201Important Safety Instructions. . . . . . . . . . . . . . . . . . . . . . . . . . . 202
Meter Safety . . . . . . . . . . . . . . . . . . . . . . . . . . . . . . . . . . . . . . 202Battery Safety . . . . . . . . . . . . . . . . . . . . . . . . . . . . . . . . . . . . . 203Charger Module and Power Supply Module Safety . . . . . . . . 203
Appendix C Customer Services 205About our services . . . . . . . . . . . . . . . . . . . . . . . . . . . . . . . . . . . 206Customer care . . . . . . . . . . . . . . . . . . . . . . . . . . . . . . . . . . . . . . . 206
Technical assistance (business hour) . . . . . . . . . . . . . . . . . . . 206Instrument repair . . . . . . . . . . . . . . . . . . . . . . . . . . . . . . . . . . . 207Equipment return instructions . . . . . . . . . . . . . . . . . . . . . . . . . 207Warranty information . . . . . . . . . . . . . . . . . . . . . . . . . . . . . . . . 208
Global services and solutions . . . . . . . . . . . . . . . . . . . . . . . . . . 210System deployment and field engineering . . . . . . . . . . . . . . . 210Training . . . . . . . . . . . . . . . . . . . . . . . . . . . . . . . . . . . . . . . . . . 211
Instructor-led training: . . . . . . . . . . . . . . . . . . . . . . . . . . . . 211Alternative learning: . . . . . . . . . . . . . . . . . . . . . . . . . . . . . 212
Product support. . . . . . . . . . . . . . . . . . . . . . . . . . . . . . . . . . . . 212Consulting services . . . . . . . . . . . . . . . . . . . . . . . . . . . . . . . . . 213Integrated service programs . . . . . . . . . . . . . . . . . . . . . . . . . . 214
PRELIMINARY
FOR REVIEW USE ONLY!
xvi DSAM Help User Guide Rev. A

Table of Contents
Glossary 215
Index 219
PRELIMINARY
FOR REVIEW USE ONLY!
DSAM Help User Guide Rev. A xvii

Table of Contents
PRELIMINARY
FOR REVIEW USE ONLY!
xviii DSAM Help User Guide Rev. A

List of Tables
Y
RELIMINAR
E ONLY!
Table 1 Technical assistance centers . . . . . . . . . . . . . . . . . . . . . . . . . . . . .xxvTable 2 Typographical conventions . . . . . . . . . . . . . . . . . . . . . . . . . . . . . . xxviTable 3 Keyboard and menu conventions . . . . . . . . . . . . . . . . . . . . . . . . . xxviiTable 4 Symbol conventions . . . . . . . . . . . . . . . . . . . . . . . . . . . . . . . . . . . xxviiTable 5 Safety definitions. . . . . . . . . . . . . . . . . . . . . . . . . . . . . . . . . . . . . . xxviiTable 6 Charge LED indications . . . . . . . . . . . . . . . . . . . . . . . . . . . . . . . . . 17Table 7 Product Specifications. . . . . . . . . . . . . . . . . . . . . . . . . . . . . . . . . . 194Table 8 Power Component Specifications . . . . . . . . . . . . . . . . . . . . . . . . . 198Table 9 Li-Ion . . . . . . . . . . . . . . . . . . . . . . . . . . . . . . . . . . . . . . . . . . . . . . . 203
P
FOR REVIEW US
DSAM Help User Guide Rev. A xix

List of Tables
PRELIMINARY
FOR REVIEW USE ONLY!
xx DSAM Help User Guide Rev. A

List of Figures
Y
RELIMINAR
E ONLY!
Figure 1 DSAM Mode Keys. . . . . . . . . . . . . . . . . . . . . . . . . . . . . . . . . . . . . . . 2Figure 2 Help Menu for AutoTest Mode. . . . . . . . . . . . . . . . . . . . . . . . . . . . . . 8Figure 3 Help Menu for Combo AutoTest . . . . . . . . . . . . . . . . . . . . . . . . . . . . 9Figure 4 Help System Main Menu . . . . . . . . . . . . . . . . . . . . . . . . . . . . . . . . . . 9Figure 5 DSAM Power Components . . . . . . . . . . . . . . . . . . . . . . . . . . . . . . . 13
P
FOR REVIEW US
DSAM Help User Guide Rev. A xxi

List of Figures
PRELIMINARY
FOR REVIEW USE ONLY!
xxii DSAM Help User Guide Rev. A

About This Guide
Y
RELIMINAR
E ONLY!
– “Purpose and scope” on page xxiv– “Assumptions” on page xxiv– “Related information” on page xxiv– “Technical assistance” on page xxv– “Conventions” on page xxvi
P
FOR REVIEW US
DSAM Help User Guide Rev. A xxiii

About This GuidePurpose and scope
Purpose and scopeThe purpose of this guide is to help you successfully use the DSAM Help features and capabilities. This guide includes task-based instruc-tions that describe how to install, configure, use, and troubleshoot the DSAM. Additionally, this guide provides a complete description of JDSU’s warranty, services, and repair information, including terms and conditions of the licensing agreement.
AssumptionsThis guide is intended for novice, intermediate, and experienced users who want to use the DSAM Help effectively and efficiently. We are assuming that you have basic computer and mouse/track ball experi-ence and are familiar with basic telecommunication concepts and terminology.
Related informationUse this guide in conjunction with the following information:
– JDSU DSAM Product Family Quick Start Guide - 6510-30-0384
PRELIMINARY
FOR REVIEW USE ONLY!
xxiv DSAM Help User Guide Rev. A

About This GuideTechnical assistance
Technical assistance If you need assistance or have questions related to the use of this product, call or e-mail JDSU’s Technical Assistance Center for customer support.
.
During off-hours, you can request assistance by doing one of the following: leave a voice mail message at the Technical Assistance number in your region; e-mail North American Technical Assistance
Table 1 Technical assistance centers
Region Phone Number
Americas 1-866-228-37621-301-353-1550
Cable TV/Multimedia Products
1-866-228-37621-317-614-8350
Brazil 0800-70153704617 38394617 3729
Europe, Africa, and Mid-East
+800 882 85822 (European Freephone)
(JDSU UK) [email protected]
+49 (0) 6172 59 11 00 (JDSU Germany)
+33 (0) 1 39 30 24 24 (JDSU France)
Asia and the Pacific +852 2892 0990 (Hong Kong)
+8610 6833 7477 (Beijing-China)
Australia +61 3 9690 6700
All others 1-866-228-37621-866-228-3762
PRELIMINARY
FOR REVIEW USE ONLY!
DSAM Help User Guide Rev. A xxv

About This GuideConventions
Center, [email protected], or European Technical Assistance Center, [email protected]; or submit your question using our online Tech-nical Assistance Request form at www.jdsu.com.
ConventionsThis guide uses naming conventions and symbols, as described in the following tables.
Table 2 Typographical conventions
Description Example
User interface actions appear in this typeface.
On the Status bar, click Start.
Buttons or switches that you press on a unit appear in this TYPE-FACE.
Press the ON switch.
Code and output messages appear in this typeface.
All results okay
Text you must type exactly as shown appears in this typeface.
Type: a:\set.exe in the dialog box
Variables appear in this typeface. Type the new hostname.
Book references appear in this typeface.
Refer to Newton’s Telecom Dic-tionary
A vertical bar | means “or”: only one option can appear in a single command.
platform [a|b|e]
Square brackets [ ] indicate an optional argument.
login [platform name]
Slanted brackets < > group required arguments.
<password>
PRELIMINARY
FOR REVIEW USE ONLY!
xxvi DSAM Help User Guide Rev. A

About This GuideConventions
Table 4 Symbol conventions
Table 5 Safety definitions
Table 3 Keyboard and menu conventions
Description Example
A plus sign + indicates simulta-neous keystrokes.
Press Ctrl+s
A comma indicates consecutive key strokes.
Press Alt+f,s
A slanted bracket indicates choos-ing a submenu from menu.
On the menu bar, click Start > Program Files.
This symbol represents a general hazard.
This symbol represents a risk of electrical shock.
NOTEThis symbol represents a Note indicating related information or tip.
WARNINGIndicates a potentially hazardous situation which, if not avoided, could result in death or serious injury.
CAUTIONIndicates a potentially hazardous situation which, if not avoided, may result in minor or moderate injury.
PRELIMINARY
FOR REVIEW USE ONLY!
DSAM Help User Guide Rev. A xxvii

About This GuideConventions
PRELIMINARY
FOR REVIEW USE ONLY!
xxviii DSAM Help User Guide Rev. A

Chapter 1DSAM Overview
Y
1RELIMINAR
E ONLY!
This chapter provides a general description of the DSAM. Topics discussed in this chapter include the following:
– “About the DSAM” on page 2– “Features and capabilities” on page 2– “Options” on page 3
P
FOR REVIEW US
DSAM Help User Guide Rev. A 1

Chapter 1 DSAM OverviewAbout the DSAM
About the DSAMThe DSAM is equipped with an on-board Help system designed to answer many of the questions you may have about the proper config-uration of the meter and the purpose and use of its measurement func-tions. You can access Help texts as questions occur or easily review all of the texts associated with a particular function as a short tutorial before attempting a particular task.
Access the Help system by pressing SHIFT+? (#5) on the alphanu-meric keypad.
Two types of Help menus direct you to dozens of available Help text screens.
Features and capabilities
Use the mode keys (Figure 1) to directly access the top level menu of features associated with each mode.
– AutoTest– Measure– Access, and– Configure
Figure 1 DSAM Mode Keys
PRELIMINARY
FOR REVIEW USE ONLY!
2 DSAM Help User Guide Rev. A

Chapter 1 DSAM OverviewOptions
OptionsThe following options require optional purchase:
– TechComplete/AutoTest Closeout– Tone Transmitter– VoIPCheck– Ethernet– CM Diagnostics Page– VoIP– Downstream Spectrum– Sweep– Field View– WFA Browser– Local BrowserPRELIMINARY
FOR REVIEW USE ONLY!
DSAM Help User Guide Rev. A 3

Chapter 1 DSAM OverviewOptions
PRELIMINARY
FOR REVIEW USE ONLY!
4 DSAM Help User Guide Rev. A

Chapter 2 DSAM Navigation
Y
2RELIMINAR
E ONLY!
This chapter describes navigating the DSAM UI and the functionality of the keys. The topics discussed in this chapter are as follows:
– “Using the Keypad” on page 6– “Navigating the user interface” on page 6– “Accessing Help” on page 8
P
FOR REVIEW US
DSAM Help User Guide Rev. A 5

Chapter 2 DSAM NavigationUsing the Keypad
Using the KeypadHere are the basic key functions on this meter, starting with the keys located at the top (directly under the display screen):
SoftKeys Press any of the four softkeys located under the display screen to open the menu item (on the screen) located directly above the softkey.
Exit Key Press the crescent-shaped EXIT key (located to the left of the gray arrow keys) to leave the screen and function you are currently viewing.
Enter Key Press the crescent-shaped ENTER key (located to the right of the gray arrow keys) to affirm or input data and to execute tasks in each mode.
Shift Key (Blue) Press the blue SHIFT key before pressing an alphanumeric key to access the shortcut option associated with that alphanumeric key. Icons associated with these shortcuts are located below the alphanu-meric keys.
Power Key(Green)
Press the green Power key to display the Standby screen which provides a choice of placing the DSAM in the Standby mode or turning the meter Off.
Navigating the user interfaceThe title bar at the top of the screen displays status indicators during certain conditions. These indicator symbols flash to inform you that the meter is
NOTEPress the blue SHIFT key to change these menu items to measure-ment mode selections, and press the associated softkey to go directly to that measurement mode.
PRELIMINARY
FOR REVIEW USE ONLY!
6 DSAM Help User Guide Rev. A

Chapter 2 DSAM NavigationNavigating the user interface
– conducting a repetitive measurement,– paused (the measurement is not updated),– displaying a file,– in need of a charge,– receiving a charge, or– in need of service.
Active ChannelPlan Name
The active channel plan name is located on the far right in the title bar directly under the battery level indicator.
Battery Level The battery symbol to the left of the battery level indicator begins to flash when the battery charge condition is extremely low. On the left side of the title bar (just to the left of the mode title), look for the following symbols to appear when you are using the meter:
Heartbeat A triangular "heartbeat" icon indicates the beginning of each measure-ment cycle on screens where measurements are repetitive.
Pause A pause icon (two thick vertical lines) appears when you enable the pause function and the measurement is not updated.
File A file icon appears whenever a file is viewed.
Hardware Error An exclamation mark (!) appears when the meter has experienced a hardware error and the measurement data is no longer reliable. Contact you nearest JDSU Technical Assistance Center for further instructions if this occurs.
PRELIMINARY
FOR REVIEW USE ONLY!
DSAM Help User Guide Rev. A 7

Chapter 2 DSAM NavigationAccessing Help
Accessing Help
Accessing Helpfrom a mode
menu
When you access the Help system from one of the mode menus (such as AutoTest or Measure), the DSAM displays a mode-level Help menu that allows you to select the general topic you would like to learn about within that mode (Figure 2). When you use the arrow keys to choose a topic and press ENTER, the Help submode menu for that topic is displayed (Figure 3 on page 9). Use the arrow keys again to specify the Help text you would like to review and press ENTER to make your selection.
Accessing Helpfrom a submode
When you access the Help system from any screen within one of the submodes (such as Combo AutoTest, DOCSIS, or Synchronize), the DSAM displays a submode-level menu of specific Help topics (Figure 3 on page 9). Use the arrow keys to select a topic and press ENTER to make your selection.
Figure 2 Help Menu for AutoTest Mode
PRELIMINARY
FOR REVIEW USE ONLY!
8 DSAM Help User Guide Rev. A

Chapter 2 DSAM NavigationAccessing Help
Navigating withinHelp
Use the Help screen softkeys (Figure 3) to move Forward to the high-lighted menu selection or Back to the last-viewed Help screen. The Exit softkey returns you to the beginning of the last active mode, and the Menu softkey displays the Help main menu (Figure 4).
Figure 3 Help Menu for Combo AutoTest
Figure 4 Help System Main Menu
PRELIMINARY
FOR REVIEW USE ONLY!
DSAM Help User Guide Rev. A 9

Chapter 2 DSAM NavigationAccessing Help
PRELIMINARY
FOR REVIEW USE ONLY!
10 DSAM Help User Guide Rev. A

Chapter 3 Battery Installation
Y
3RELIMINAR
E ONLY!
This chapter describes how to install and maintain a DSAM battery. The topics discussed in this chapter are as follows:
– “Installing and maintaining the battery” on page 12
P
FOR REVIEW US
DSAM Help User Guide Rev. A 11

Chapter 3 Battery InstallationInstalling and maintaining the battery
Installing and maintaining the batteryTo install the battery:
1 Hold the meter securely with the display screen facing away from you and the keypad in the palm of your hand.
2 Holding the battery in your other hand with its label facing away from you, rest the lower (contact) edge of the battery against the raised edge at the bottom of the meter.
3 Gently lower the battery into the cavity of the meter until the top edge of the battery latches into place.
To remove the battery, hold the meter in the manner described above and press the release button located directly above the battery in the center of the back of the meter. When released, gently pull the battery out of the cavity in the back of the meter.
Connecting thepower
components
In addition to the battery, three power components have been shipped with your DSAM -- a charger module, a universal power supply module, and a power cord.
IMPORTANTRead all safety instructions in the front of this guide before attempt-ing to power the meter or charge the battery (see “Important Safety Instructions” on page 202).
PRELIMINARY
FOR REVIEW USE ONLY!
12 DSAM Help User Guide Rev. A

Chapter 3 Battery InstallationInstalling and maintaining the battery
Figure 5 DSAM Power Components
PRELIMINARY
FOR REVIEW USE ONLY!
DSAM Help User Guide Rev. A 13

Chapter 3 Battery InstallationInstalling and maintaining the battery
PRELIMINARY
FOR REVIEW USE ONLY!
14 DSAM Help User Guide Rev. A

Chapter 4 Powering the DSAM
Y
4RELIMINAR
E ONLY!
This chapter describes the test results that you gather when running a test. Test results described in this chapter are as follows:
– “Powering the Meter” on page 16
P
FOR REVIEW US
DSAM Help User Guide Rev. A 15

Chapter 4 Powering the DSAMPowering the Meter
Powering the Meter
Selecting a poweroption
There are three ways to provide power to your DSAM. Choose the method that best suits your working conditions:
– DC power from the charger module connected to an AC power source,
– DC power from the battery alone, or– DC power using the DC connector cord connected to a charger
module.
Charging thebattery
With the power components properly connected (see Figure 5 on page 13), the DSAM battery can be charged when outside of the meter or when installed in the meter.
When you power the meter directly with an AC or a DC power source, this source automatically charges the battery as well on a separate path with no degradation to the meter’s direct power. When the battery is fully charged, the charger module provides a maintenance charge from the power source (see “Charge LED indications” on page 17).
The charger module automatically identifies the type of battery being charged; no battery selection configuration is required.
Fast chargetemperature range
Your DSAM charger module will not allow fast charge mode to begin if the battery temperature is not within a safe range for charging. To begin and maintain fast charge mode, the battery temperature should be approximately between 32 °F (0 °C) and 122 °F (50 °C). Fast charge mode automatically resumes when the battery temperature returns within this range.
IMPORTANTRead all safety instructions in the front of this guide before attempt-ing to power the meter or charge the battery (see “Important Safety Instructions” on page 202).
PRELIMINARY
FOR REVIEW USE ONLY!
16 DSAM Help User Guide Rev. A

Chapter 4 Powering the DSAMPowering the Meter
Interpreting the“Charge” LED
There are two LED indicator lights on your DSAM charger module -- the “Power” LED and the “Charge” LED.
The green “Power” LED illuminates to indicate that the charger module is receiving power.
The “Charge” LED illuminates in red, green, or orange to indicate the present battery and charge condition. It may remain on constantly, or it may begin to flash. To interpret the “Charge” LED indications, review Table 6.
For information about the charger module’s specifications, see Table on page 194.
Table 6 Charge LED indications
LED color LED activity Battery and charge condition
Red On(constant)
Charger module is in fast charge mode; maximum charge is delivered to battery
Green On(constant)
Fast charge cycle is complete; battery is ready for use and in maintenance charge mode while attached to the charger module
Red Flashing Battery-related error or defect detected; min/max cell voltage or battery temperature is out of range)
Orange Flashing DC input voltage is out of range.
PRELIMINARY
FOR REVIEW USE ONLY!
DSAM Help User Guide Rev. A 17

Chapter 4 Powering the DSAMPowering the Meter
PRELIMINARY
FOR REVIEW USE ONLY!
18 DSAM Help User Guide Rev. A

Chapter 5 Configuring the Meter
Y
5RELIMINAR
E ONLY!
This chapter describes the functionality of the instrument. Topics discussed in this chapter are as follows:
– “Overview” on page 20– “Configure - Measure Tab” on page 27– “Configure - Channel Plan Tab” on page 35– “Configure - Access Tab” on page 43
P
FOR REVIEW US
DSAM Help User Guide Rev. A 19

Chapter 5 Configuring the MeterOverview
OverviewAccurate and complete configuration of your DSAM assures reliable measurement performance and enhanced ease of use. To take full advantage of the many features your DSAM offers, be sure to properly configure the meter to respond effectively to your working conditions and to meet your data management needs.
Using Help whenconfiguring the
meter
The Help system on your DSAM contains Help texts addressing each configuration topic.
Press SHIFT+? (#5) to access the Help system.
In addition to the Help texts linked to each topic in the four configura-tion modes, you may want to review the Help texts addressing config-uration in the AutoTest and Measure modes for more complete information (Help texts such as, “Configuring Video Channels AutoTest” and Configuring DOCSIS”).
Configure - General TabThe Configure mode General tab provides the following basic adjust-ments for the DSAM meter.
– adjust contrast– adjust sounds– optimize battery life– enter your personal information– set date and time– configure printer– configure network– configure ports– set local preferences– administer security– choose a utility– clone settings with other DSAM meters
PRELIMINARY
FOR REVIEW USE ONLY!
20 DSAM Help User Guide Rev. A

Chapter 5 Configuring the MeterConfigure - General Tab
– choose a diagnostic
To view the CONFIGURE GENERAL menu, press the General softkey when in Configure mode.
ContrastAdjustment
The contrast adjustment provides two modes of contrast adjustment (AUTO and MANUAL). The AUTO mode provides a limited contrast adjustment based upon the sensed temperature range. The MANUAL mode provides full contrast adjustment across the entire operational temperature range (0 to +120 degrees Fahrenheit or -20 to +50 degrees Celsius).
To adjust the contrast
1 Press SHIFT 7 to quickly access the ADJUST CONTRAST config-uration screen.
2 Press the softkey farthest to the right to switch between contrast modes (AUTO or MANUAL).
3 Adjust the degree of difference between the lightest and darkest areas of the screen by using the right and left arrow keys to move the contrast indicator (slider) on the ADJUST CONTRAST config-uration screen.
NOTEWhen an extreme change in temperature is encountered the MAN-UAL mode is highly recommended.
NOTEWhen AUTO is displayed the DSAM is in the MANUAL mode and vice versa.The factory default mode is AUTO.
NOTETo perform a repetitive contrast adjustment, press and hold the right or left arrow key. The factory default for screen contrast is 50%.
PRELIMINARY
FOR REVIEW USE ONLY!
DSAM Help User Guide Rev. A 21

Chapter 5 Configuring the MeterConfigure - General Tab
SoundAdjustment
To adjust the volume of system sounds, press the ENTER key to open the edit box on the ADJUST SOUNDS configuration screen. Use the arrow keys to highlight the selection you prefer. Then press the ENTER to complete the edit. The factory default volume for system sounds is "medium."
BatteryConservation
To get the longest use from your most recent battery charge, select settings on the OPTIMIZE BATTERY LIFE configuration screen that best suit your current work practices.From the preset options, you can select when the backlight will shut off and when the meter will shut off after a period of non-use.
Use the arrow keys to highlight the item you want to edit on the config-uration screen.Then press ENTER to open the edit box. Use the arrow keys to highlight the selection you prefer. Then press ENTER to complete the edit.
The factory default time for meter shut off is 10 minutes. The factory default time for backlight shut off is "always."
About Me You can personalize your meter by entering your name and employee identification number on the ENTER YOUR INFO configuration screen. Use the arrow keys to highlight the item you want to edit. Press ENTER to open the edit box and use the alphanumeric keypad to type your entry. Then press ENTER to complete the edit.
NOTEPress SHIFT 3 to quickly access the ADJUST SOUNDS configura-tion screen.
NOTEPress SHIFT SHIFT to quickly turn the backlight on or off.
NOTEPress the "1" key repeatedly to access a variety of special charac-ters (- + # @ * etc.). Press ENTER to make your selection.
PRELIMINARY
FOR REVIEW USE ONLY!
22 DSAM Help User Guide Rev. A

Chapter 5 Configuring the MeterConfigure - General Tab
Date and Time Use the arrow keys to highlight the item you want to edit on the SET DATE and TIME configuration screen. Press ENTER to open the edit box and use the alphanumeric keypad to type your entry. Then press ENTER to complete the edit. The factory default date is the current date. The factory default time is the current time.
Printer The default printer setting for this meter is an Epson serial printer using 66 lines per page. Use the CONFIGURE PRINTER configuration screen to edit the lines per page or to select the alternate printer option (Citizen). Use the arrow keys to highlight the item you want to edit on the configuration screen.
In the printer TYPE edit box, press ENTER to open the edit box and use the arrow keys to highlight the selection you prefer, Epson or Citizen. Then press ENTER to complete the edit.
In the LINES PER PAGE edit box, press ENTER to open the edit box and use the alphanumeric keypad to type your entry. Then press ENTER to complete the edit.
Ethernet Network This meter uses a DHCP server as its default network setting. Use the CONFIGURE ETHERNET NETWORK configuration screen to specify an alternate IP address, subnet mask, default gateway and DNS server.
Press ENTER to open the OBTAIN IP ADDRESS FROM edit box and use the arrow keys to highlight the selection you prefer. Then press ENTER to complete the edit.
NOTETo change the default date format, use the SET LOCAL PREFER-ENCES configuration screen on the CONFIGURE - GENERAL menu.
NOTEYou can configure the Citizen printer to print up to 255 lines per page.
PRELIMINARY
FOR REVIEW USE ONLY!
DSAM Help User Guide Rev. A 23

Chapter 5 Configuring the MeterConfigure - General Tab
Use the arrow keys to choose the IP ADDRESS, SUBNET MASK, DEFAULT GATEWAY or DNS SERVER edit box. Press ENTER to open the highlighted box. Use the alphanumeric keypad to type your entry. The edit range for each of these options is 0.0.0.0 to 255.255.255.255. Press ENTER to complete the edit.
RF Network This meter uses a DHCP server as its default network setting. Use the CONFIGURE RF NETWORK configuration screen to specify an alter-nate IP address, subnet mask, default gateway and DNS server.
Press ENTER to open the OBTAIN IP ADDRESS FROM edit box and use the arrow keys to highlight the selection you prefer. Then press ENTER to complete the edit.
Use the arrow keys to choose the IP ADDRESS, SUBNET MASK, DEFAULT GATEWAY or DNS SERVER edit box. Press ENTER to open the highlighted box. Use the alphanumeric keypad to type your entry. The edit range for each of these options is 0.0.0.0 to 255.255.255.255. Press ENTER to complete the edit.
Connection The default RS-232 baud rate for this meter is 57600. Use the CONFIGURE PORTS configuration screen to select an alternate rate from the options listed. Press ENTER to open the edit box on the configuration screen. Use the arrow keys to highlight the selection you prefer. Then press ENTER to complete the edit.
RegionalPreferences
Use the SET LOCAL PREFERENCES configuration screen to specify the type of language, date format, signal level units, temperature units, and digital performance units you prefer.
Each edit box may be edited individually. To save time, you can edit fewer boxes by first editing the PRESET TO edit box (which automat-ically selects default settings for date format, signal level units, temper-ature units, and digital performance units based upon the locale you choose).
Press ENTER to open the LANGUAGE edit box and use the arrow keys to highlight the selection you prefer. Then press ENTER to complete the edit.
PRELIMINARY
FOR REVIEW USE ONLY!
24 DSAM Help User Guide Rev. A

Chapter 5 Configuring the MeterConfigure - General Tab
Press ENTER to open the PRESET TO edit box and use the arrow keys to highlight the selection you prefer. Press ENTER to complete the edit and then use the arrow keys to scroll to the next page to view the settings for signal level units, temperature units, and digital perfor-mance units. If any of these (or the date format) require additional edits, press ENTER to open the edit box and use the arrow keys to highlight the selection you prefer. Then press ENTER to complete the edit.
Security Use the ADMINISTER SECURITY configuration screen to set your personal identification number (PIN) or to enable/disable security protection on the meter. Use the arrow keys to highlight the task you would like to perform and then press SELECT softkey.
To set your personal identification number (PIN):
On the SET YOUR PIN configuration screen, create or edit a four-digit PIN using (only) the digits 0-9, then press the NEXT softkey. Enter your PIN again to confirm that it is the PIN you last entered. When your PIN is set, press the OK softkey.
To enable/disable security protection on the meter:
Press ENTER to open the edit box on the ADMINISTER SECURITY - ENABLE/DISABLE SECURITY PROTECTION configuration screen. Use the arrow keys to highlight the selection you prefer - enabled or disabled. Then press the OK softkey to complete the edit. The default setting for security is "disabled."
Choose a Utility Use the CHOOSE A UTILITY configuration screen to:
Clear All Files This option deletes all measurement files and channel plans currently stored in your meter, including protected files.
Restore FactoryDefaults
This option restores all configuration settings to their factory-preset values. (Even protected files will be affected.)
PRELIMINARY
FOR REVIEW USE ONLY!
DSAM Help User Guide Rev. A 25

Chapter 5 Configuring the MeterConfigure - General Tab
Reset Meter This option performs a complete reset of your meter, including the DELETION OF ALL MEASUREMENT FILES AND CHANNEL PLANS. This option also restores all configuration settings to their factory-preset values. SECURITY PROTECTION IS DISABLED and the existing Personal Identification Number (PIN) is cleared.
Use the arrow keys to highlight the task you would like to perform and then press the SELECT softkey.
Clone Use the CLONE configuration screen to transfer settings from or to this meter.
To send settings from this DSAM meter to another DSAM meter:
1 Connect the meters.The Ethernet port is located at the top of the meter. Use an Ethernet crossover cable or a standard Ethernet cable with a crossover adapter to connect with another meter.
2 Prepare this meter for cloning.
3 On the CLONE - WHAT WOULD YOU LIKE TO DO? screen, use the arrow keys to highlight send settings from this meter and press the Select softkey.
4 On the SELECT WHICH SETTINGS TO SEND Screen, use the arrow keys and the Select softkey to select (or deselect) the configuration groups you intend to clone.
5 To move to the next screen, press OK.
6 On the READY TO CLONE screen, Press Done.
7 Prepare the other meter (or meters) for cloning.
8 On the CLONE - WHAT WOULD YOU LIKE TO DO? screen, use the arrow keys to highlight receive settings from another meter.
9 To begin cloning, press the Select softkey.
Diagnostic Use the CHOOSE A DIAGNOSTIC configuration screen to test keypad functioning.
PRELIMINARY
FOR REVIEW USE ONLY!
26 DSAM Help User Guide Rev. A

Chapter 5 Configuring the MeterConfigure - Measure Tab
Press the SELECT softkey to begin the test. An image of the keypad will appear on the screen. When you press each key on the pad, it will be highlighted on the screen if functioning properly. The key should remain highlighted for the duration that it is pressed. During the test, the only keys that will function normally are the POWER key and the DONE softkey. Press the DONE softkey when the test is completed.
Contact your JDSU Customer Service Representative if the keypad fails to function properly.
Configure - Measure TabThe Configure mode Measure tab provides the following measure-ment adjustments for the DSAM meter.
– Sweep Settings– Limit Sets– DOCSIS Throughput– FDR Settings– Other Settings– Test Point Compensation
To view the CONFIGURE MEASURE menu, press the Measure softkey when in Configure mode.
Sweep Settings The Sweep Settings screen provides the following settings.
Use the arrow keys to highlight the item you want to edit on the config-uration screen. Press ENTER to open the edit box and use the alpha-numeric keypad to type your entry or the arrow keys to select the choice you prefer. Then press ENTER to complete the edit.
Tilt Compensation(on/off)
The Tilt compensation box contains ON and OFF.
NOTEThe default setting for the tilt compensation is OFF.
PRELIMINARY
FOR REVIEW USE ONLY!
DSAM Help User Guide Rev. A 27

Chapter 5 Configuring the MeterConfigure - Measure Tab
Sweep Tilt Compensation is different than the standard DSAM Tilt mode. Typically Sweep Tilt Compensation is used to adjust the sweep response on a branch of a network where the branch tilt is not the same as the mainline network.
Low Tilt Frequency(MHz)
Use the alphanumeric keypad to type your entry (or use the up and down arrows to increment entry in 10 kHz steps). The range is 5 to 1000 MHz and the default value is "0.000" MHz.
High Tilt Frequency(MHz).
Use the alphanumeric keypad to type your entry (or use the up and down arrows to increment entry in 10 kHz steps). The range is 5 to 1000 MHz and the default value is "0.000" MHz.
Tilt Amount (dB) Use the alphanumeric keypad to type your entry (or use the up and down arrows to increment entry in .01 dB steps). The range is -50.0 to +50.0 dB.
Enter in the tilt adjustment required, plus or minus, that will add or subtract to the mainline network tilt represented in the sweep refer-ence file which is typically captured at the output of the node amp.
Sweep Limit (on/off) The Sweep Limit box contains ON and OFF.
Sweep Limit Value Use the alphanumeric keypad to type your entry. The range is 0.00 to 5.0 dB and the default value is "0.00" dB.
The Sweep Limit Value represents the greatest deviation allowed for a passing sweep response. The measured deviation is referred to as the sweep Max-Min value or sweep Peak-to-Valley value, both in dB delta. Thus a Sweep Limit Value of 2.0 dB will allow a sweep Max-Min value in the DSAM sweep display no greater than +1.0 to -1.0 dB on either side of the ideal sweep response.
NOTEThe default setting for the Sweep Limit is OFF.
PRELIMINARY
FOR REVIEW USE ONLY!
28 DSAM Help User Guide Rev. A

Chapter 5 Configuring the MeterConfigure - Measure Tab
Reverse Sweep Port The Reverse Sweep Port box contains Port 1 - Bidirectional and Port 2 - Reverse Only. When Port 2 is selected, both ports are functional for connecting to directional test points. Port 1 will handle the downstream or forward traffic while Port 2 handles the upstream or reverse traffic. Other two-way test modes other than sweep may use this configura-tion as well, such as DOCSIS and VoIP testing on directional test points.
Limit Sets Use the LIMIT SETS configuration screen to edit the limit sets for measurements at the tap, ground block, TV, and cable modem. Use the arrow keys to highlight the location you want to edit and then press the EDIT softkey. The limit-set parameters you define will remain constant in all channel plans and measurement modes.
When you select a location for edit, a list of limit sets for that location will appear on the next screen. The screen will be titled by the location ("EDIT: GROUND BLOCK"). Use the arrow keys to highlight the limit value that you want to edit and press ENTER to open the edit box containing that value. Use the alphanumeric keypad to type the new value and press ENTER to complete the edit.
DOCSISThroughput
Use the DOCSIS THROUGHPUT configuration screen to:
– set a downstream HTTP server IP address and– define a relative path to the file and file name to be transferred by
the meter.
To set the downstream HTTP server IP address or to define a relative path to the file and file name to be transferred by the meter use the following steps:
NOTEWhen a "key" icon appears to the left of the limit set selection, it is locked and requires a PIN entry prior to editing.
NOTEWhen viewing the limit sets listing, use the DEFAULT softkey to restore the value of the currently highlighted limit to its factory default.
PRELIMINARY
FOR REVIEW USE ONLY!
DSAM Help User Guide Rev. A 29

Chapter 5 Configuring the MeterConfigure - Measure Tab
1 Press the Configure key, press the Measure softkey, use the arrow keys to highlight DOCSIS Throughput, press ENTER.The DOCSIS THROUGHPUT configuration screen is displayed.
2 On the DOCSIS THROUGHPUT configuration screen, use the arrow keys to select the downstream HTTP server IP address text field (enter static IP address for the HTTP server) or the file to be transferred by the meter text field (enter file name to download (minimum 400 KBytes)), press ENTER, use the arrow keys to backspace and use the alphanumeric keypad to type your entry, press ENTER.
3 To exit the DOCSIS THROUGHPUT screen and confirm the new settings, press the OK softkey.
FDR Settings Configuration of the FDR settings is accomplished by selecting the Settings softkey. The settings softkey allows you to access the FDR settings screen or select the default settings.
The FDR Settings screen provides the following four settings for setting up the LST1700 to measure the cable system.
– resolution of the measurement– velocity of propagation– cable compensation (on/off)– cable attenuation
Resolution ofMeasurement
The resolution of measurement determines the number of data points, maximum distance of, and distance resolution/accuracy of the measurement. This box contains LOW (64pts), MEDIUM (128pts), HIGH (256pts), and ULTRA (512pts). This setting greatly affects the time per measurement cycle, with LOW being quick (least accurate) and ULTRA being slow (most accurate).
NOTEThe default setting for the Resolution of Measurement is LOW.
PRELIMINARY
FOR REVIEW USE ONLY!
30 DSAM Help User Guide Rev. A

Chapter 5 Configuring the MeterConfigure - Measure Tab
VOP The velocity of propagation (VOP) is a property of the cable in use and greatly affects the measurement accuracy.
Cable Compensation The Cable compensation box contains ON and OFF.
Cable Attenuation The cable attenuation @ 50MHz entry is only used if this field is set to ON. The cable attenuation direct entry field is used to calibrate the distance measurement for distant breaks.
Other Settings Use the OTHER SETTINGS configuration screen to select or define the best measurement settings for your current work practices. On this screen you can:
– Select the increments (in 10 kHz steps) that the meter will use when you are tuning with the arrow keys. The range is 0.01 to 100 MHz and the default increment is "0.01" MHz.
– Select Frequency or Channel ordering for lists and tuning. The default selection is "Channel".
– Define (in hexadecimal values only) the roving MAC address for the Customer Premises Equipment (CPE). The default value is "00-07-11-01-8F-05".
NOTEVOP values available are 0.3 through 1.0. The default the VOP value is .820.
NOTEChanging either the VOP or the cable attenuation manually will automatically set the cable type field to Manual Settings.
NOTEThe default setting for the cable compensation is ON.
NOTECable attenuation values available are 0.01 through 3.5. The default cable attenuation value is 2.1.
PRELIMINARY
FOR REVIEW USE ONLY!
DSAM Help User Guide Rev. A 31

Chapter 5 Configuring the MeterConfigure - Measure Tab
– Define (in hexadecimal values only) the roving MAC address for the Cable Modem. The default value is "00-07-11-01-8F-04".
– Define (in hexadecimal values only) the roving Multimedia Terminal Adapter MAC address for VoIP. The default value is "00-07-11-01-8F-06".
– Select Range Only, Range and Registration, or Registration with CPE Initialization for DOCSIS configuration. The default selection is "Range Only".
Use the arrow keys to highlight the item you want to edit on the config-uration screen. Press ENTER to open the edit box and use the alpha-numeric keypad to type your entry or the arrow keys to select the choice you prefer. Then press ENTER to complete the edit.
Test PointConfiguraton
Use the Test Point Configuration (TPC) configuration screen to math-ematically adjust DSAM level readings. This better represents the level value at a common point of reference, such as adding 10dB auto-matically to level readings taken at a 10 dB down tap to better repre-sent the level value on the main distribution hard line. TPC affects the measurement levels of most measurement modes on the DSAM. A graphical representation of the way the user-entered TPC values affect the level readings is available by pressing Summary softkey while in the configuration mode. TPC values are saved inside of each saved measurement file and permanently associated with the file.
Test Point Compensation will display an icon in each of the modes it applies to. If a mode is created that has a total effect of 0 dB on the current mode, the icon will not be displayed (Default Settings has an effect of 0 dB). The total effect of the current Test Point Compensation file (if non-zero) is displayed to the right of the icon. The Test Point Compensation configuration screen can be reached within each of these modes by pressing the keypad shortcut of shift-4. When the user is finished with the Test Point Compensation configuration, press Done to return to the original measurement mode.
Test Point Compensation applies to the following modes:
– Level– Miniscan– Fullscan– Tilt
PRELIMINARY
FOR REVIEW USE ONLY!
32 DSAM Help User Guide Rev. A

Chapter 5 Configuring the MeterConfigure - Measure Tab
– Constellation– DOCSIS Range (downstream results only)– Upstream Spectrum– Downstream Spectrum– Ingress Resistance– Forward Sweep– Reverse Sweep– Combo Autotest– Video Autotest– CM Autotest– TechComplete / Closeout
The main Test Point Configuration (TPC) screen contains a listing of TPC files. TPC files can be created from this screen or deployed to the meter via the JDSU Test Productivity Pack software. Each file displays the reverse and forward compensation to the right of its name. Files can be created, edited, and deleted. Select files by using the up and down keys.
The "edit TPC Plan" screen provides the following settings.
REVERSE: Internal Loss (dB)
Example: Attenuation pad within an amplifier under test
– The range is -50.0 to 50.0 dB and the default value is "0.0 dB".
External Loss (dB)
Example: A distribution tap value on a drop
– The range is -50.0 to 50.0 dB and the default value is "0.0 dB".
NOTEForward TPC values are applied to all modes except Reverse Sweep. Reverse TPC values are applied to only the Reverse Sweep mode.
PRELIMINARY
FOR REVIEW USE ONLY!
DSAM Help User Guide Rev. A 33

Chapter 5 Configuring the MeterConfigure - Measure Tab
Probe Loss (dB)
Example: Attenuator added inline with test lead
– The range is -50.0 to 50.0 dB and the default value is "0.0 dB".
Reverse Telemetry Level
The range is 10 to 55 dBmV and the default value is "20 dBmV".
Reverse Sweep Insertion Level
The range is 10 to 55 dBmV and the default value is "20 dBmV".
FORWARD: External Loss (dB)
Example: A distribution tap value on a drop
– The range is -50.0 to 50.0 dB and the default value is "0.0 dB".
Probe Loss (dB)
Example: Attenuator added inline with test lead
– The range is -50.0 to 50.0 dB and the default value is "0.0 dB".
Use the arrow keys to highlight the item you want to edit on the config-uration screen. Press ENTER to open the edit box and use the alpha-numeric keypad to type your entry or the arrow keys to select the choice you prefer. Then press ENTER to complete the edit.
Test Point Compensation menu options include:
FILE Allows you to create a NEW file, RENAME an existing file, or DELETE an existing file.
NOTEThe sum of the Internal, External, and Probe loss values is restricted to a minimum of -100 dB and a maximum of +100 dB.
PRELIMINARY
FOR REVIEW USE ONLY!
34 DSAM Help User Guide Rev. A

Chapter 5 Configuring the MeterConfigure - Channel Plan Tab
EDIT Allows you to edit the forward and reverse parameters. NOTE: This button is unavailable if the "OFF" TPC file is selected.
SUMMARY Displays a graphical representation of the user-entered TPC values for the selected TPC file.
DONE Activates the currently selected file and closes the mode
Configure - Channel Plan Tab
Overview A CATV system is comprised of channels that represent the channel plan for that system. Each channel is identified by its carrier type, frequency, and other parameters. The parameters (characteristics) of individual channels can be edited within a plan to meet a variety of measurement objectives.
Your DSAM has a default (NCTA) channel plan. You can build, clone, or synchronize customized plans.
Use channel plan configuration to:
– select a plan,– edit a plan,– enable/disable channels,– configure Miniscan channels,– configure AutoTests, and– build a new plan
NOTEIf the "OFF" TPC file is selected, the RENAME and DELETE menu items are unavailable.
PRELIMINARY
FOR REVIEW USE ONLY!
DSAM Help User Guide Rev. A 35

Chapter 5 Configuring the MeterConfigure - Channel Plan Tab
Build a Channel Plan Use the BUILD NEW PLAN feature to let the meter identify and char-acterize the channels in your system.
Clone a Channel Plan Use the CLONE feature to transfer a customized plan from another meter to this one.
Synchronize aChannel Plan
Use the SYNCHRONIZE feature to transfer a plan (using JDSU soft-ware) from a personal computer to this meter.
From the CONFIGURE CHANNEL PLAN screen you can use BUILD NEW PLAN to create a customized plan for your system. You can use DOWNSTREAM PLANS to select or edit a plan to meet your needs. You also can use AUTOTESTS to specify how an automatic test will function using the currently selected plan.
DownstreamPlans
Select a Plan Whenever you use this meter, first confirm that you are using the correct downstream channel plan for your specific CATV system.
On the SELECT A DOWNSTREAM PLAN screen, use the arrow keys to highlight the correct plan for the network you are currently servicing and press the ENTER or the DONE softkey. The name of the plan you have chosen will be displayed on the right-hand side of the title bar at the top of all subsequent screens. Before conducting measurements or configuring other settings, confirm that the correct plan name is displayed in the title bar.
Press the PLAN softkey to display a menu of configuration options regarding the channel plan you have selected:
NOTEJDSU has installed a default channel plan (NCTA). You can build, clone, or synchronize a customized plan.
PRELIMINARY
FOR REVIEW USE ONLY!
36 DSAM Help User Guide Rev. A

Chapter 5 Configuring the MeterConfigure - Channel Plan Tab
Edit
Edit the characteristics of individual channels within your plan
Save As
Save a copy of the plan under a different name
Delete
Delete the plan
Enabled Channels
Specify which channels are enabled
MiniScan Channels
Specify which channels appear in the MiniScan measurement
Tilt Channels
Specify which channels appear in the Tilt measurement
Access Channels
Specify which DOCSIS channels are used for Browsing and RF sync
Fieldview Telemetry
Specify the Fieldview telemetry frequency
Use the arrow keys to choose the menu item you prefer and press ENTER to make your selection.
Edit a Plan Customize an existing channel plan to meet your needs by editing the channels within the plan. You can change the parameters of individual channels or add and delete channels from the plan.
To edit a channel plan, begin by pressing the PLAN softkey on the SELECT A DOWNSTREAM PLAN screen. Use the arrow keys to highlight Edit on the pop-up menu and press the ENTER key.
On the SELECT A CHANNEL TO EDIT screen, you can begin your edit in one of two ways:
PRELIMINARY
FOR REVIEW USE ONLY!
DSAM Help User Guide Rev. A 37

Chapter 5 Configuring the MeterConfigure - Channel Plan Tab
Use the arrow keys to highlight the channel you intend to edit and press the EDIT softkey,
or
Press the CHANNEL softkey, highlight the edit option you prefer, and press ENTER. The editing options from the CHANNEL menu are:
Find
Search for a channel by number
Add
Add a new channel
Delete
Delete one or more channels
Enable
Enable or disable a channel
Delete All Disable
Delete all currently disabled channels
Enable-DisableChannels
A disabled channel will not appear in any measurements but will remain in your channel plan (until you delete it). You can enable or disable any channel in one of two ways:
NOTEOn the EDIT CHANNEL screen, "Inverted Spectrum" is one of the parameters (channel characteristics) that may be edited. The default Inverted Spectrum setting for QAM digital stream channels is "No." If this default setting is incorrect for your system, change the setting to "Yes" and repeat this edit as necessary for each QAM digital stream channel in your plan.
NOTEMethod #1 (below) is especially useful when you are enabling or disabling multiple channels in your plan.
PRELIMINARY
FOR REVIEW USE ONLY!
38 DSAM Help User Guide Rev. A

Chapter 5 Configuring the MeterConfigure - Channel Plan Tab
Method #1:
Press the PLAN softkey on the SELECT A DOWNSTREAM PLAN screen. Use the arrow keys to highlight Enabled Channels on the pop-up menu and press ENTER.
On the ENABLE/DISABLE CHANNELS screen, use the arrow keys to highlight the channel you intend to edit and press the ENABLE softkey to enable or disable (depending on its prior status) that channel. Repeat the process for other channels as necessary.
Method #2:
Press the PLAN softkey on the SELECT A DOWNSTREAM PLAN screen. Use the arrow keys to highlight Edit on the pop-up menu and press ENTER.
On the SELECT A CHANNEL TO EDIT screen, use the arrow keys to highlight the channel you intend to edit and press the EDIT softkey. On the EDIT CHANNEL screen, use the arrow keys to highlight the "Enabled" parameter and press ENTER. Highlight your preference - "Yes" or "No" - and press ENTER to complete the edit.
Configure MiniScanChannels
Up to twelve channels can be measured using the MiniScan feature.
To specify MiniScan channels
1 Press the PLAN softkey on the SELECT A DOWNSTREAM PLAN screen.
2 Use the arrow keys to highlight MiniScan Channels on the pop-up menu and press ENTER.
3 On the SELECT MINISCAN CHANNELS screen, use the arrow keys to highlight the channel you intend to edit and press the SELECT softkey to enable or disable (depending on its prior status) that channel.
4 Repeat the process for other channels as necessary.
NOTEYou cannot disable all of the channels in a plan; at least one chan-nel must remain enabled.
PRELIMINARY
FOR REVIEW USE ONLY!
DSAM Help User Guide Rev. A 39

Chapter 5 Configuring the MeterConfigure - Channel Plan Tab
Configure TiltChannels
Up to twelve channels can be measured using the Tilt feature.
To specify Tilt channels
1 Press the PLAN softkey on the SELECT A DOWNSTREAM PLAN screen.
2 Use the arrow keys to highlight Tilt Channels on the pop-up menu and press ENTER.
3 On the SELECT TILT CHANNELS screen, use the arrow keys to highlight the channel you intend to edit and press the SELECT softkey to enable or disable (depending on its prior status) that channel.
4 Repeat the process for other channels as necessary.
Configure AccessChannels
Allows you to select a DOCSIS channel for connection to a CMTS.
To specify Access channels
1 Press the PLAN softkey on the SELECT A DOWNSTREAM PLAN screen.
2 Use the arrow keys to highlight Access Channels on the pop-up menu and press ENTER.
3 On the SELECT ACCESS CHANNEL screen, use the arrow keys to highlight the channel you intend to select and press the SELECT softkey to enable or disable (depending on its prior status) that channel.
Set Field ViewTelemetry Frequency
The Field View telemetry frequency is the frequency used to transmit data from the headend modem to the DSAM. Set the Field View telem-etry frequency between 50 MHz and 1000 MHz.
To set the Field View telemetry frequency
NOTEThe Field View telemetry frequency must be set to match the fre-quency at which the headend modem is broadcasting data.
PRELIMINARY
FOR REVIEW USE ONLY!
40 DSAM Help User Guide Rev. A

Chapter 5 Configuring the MeterConfigure - Channel Plan Tab
1 Press the Configure key, press the Channel Plan softkey, use the arrow keys to highlight Downstream Plans, press ENTER.The SELECT A DOWNSTREAM PLAN screen is displayed.
2 On the SELECT A DOWNSTREAM PLAN screen, press the PLAN softkey, use the arrow keys to highlight Field View Telem-etry on the pop-up menu, press ENTER.The FIELD VIEW TELEMETRY CONFIGURATION screen is displayed.
3 On the FIELD VIEW TELEMETRY CONFIGURATION screen, press ENTER, use the arrow keys to backspace and use the alphanumeric keypad to set the telemetry frequency between 50 MHz and 1000 MHz, press ENTER.
4 To exit the FIELD VIEW TELEMETRY CONFIGURATION screen and confirm the new Field View telemetry frequency setting, press the OK softkey.
Autotests When you configure an AutoTest, the parameters you specify apply only to the plan currently in use. Other channel plans require their own AutoTest configuration.
Use the SELECT AN AUTOTEST TO CONFIGURE screen to specify how an automatic test will function using the currently active plan.
Use the arrow keys to highlight the type of test you would like to configure on the SELECT AN AUTOTEST TO CONFIGURE screen and press the CONFIGURE softkey or press ENTER.
Configuring ComboTest Auto Tests
On the COMBO TEST - SELECT THE DEFAULT LIMIT SET screen, use the arrow keys to highlight the set of default limits you prefer and press the OK softkey.
NOTEThe Field View telemetry frequency must be set to match the fre-quency at which the headend modem is broadcasting data.PRELIMINARY
FOR REVIEW USE ONLY!
DSAM Help User Guide Rev. A 41

Chapter 5 Configuring the MeterConfigure - Channel Plan Tab
Configuring VideoChannels Auto Tests
On the VIDEO CHANNELS AUTOTEST - SELECT TEST CHANNELS screen, use the arrow keys to highlight the channel you intend to edit and press the SELECT softkey to enable or disable (depending on its prior status) that channel. Repeat the process for other channels as necessary.
The MER softkey is enabled when modulation error ratio measure-ments are available on certain digital channels. Press the MER softkey to include this measurement as a part of the AutoTest.
Configuring CableModem Auto Tests
At least one DOCSIS channel must be enabled in your active channel plan before you can conduct a Cable Modem AutoTest.
On the CABLE MODEM AUTOTEST - SELECT TEST CHANNELS screen, use the arrow keys to highlight the DOCSIS channel you intend to edit and press the SELECT softkey to enable or disable (depending on its prior status) that channel. Repeat the process for other channels as necessary.
Build New Plan Use the BUILD NEW PLAN feature to let the meter identify and char-acterize the channels in your system. Build a plan in four simple steps:
1 ENTER PLAN NAME– Use the alphanumeric keypad - then press the NEXT softkey.
2 SELECT TEMPLATE PLAN– Use the arrow keys - then press the NEXT softkey.
3 ENTER STOP FREQUENCY– Enter a frequency up to 1000 MHz - then press the NEXT
softkey.
4 CONNECT TO CABLE PLANT– Press the START softkey.
NOTEUse the CONFIGURE MEASUREMENTS - LIMIT SETS configura-tion screen to edit the limit sets for measurements at the tap, ground block, TV, and cable modem.
PRELIMINARY
FOR REVIEW USE ONLY!
42 DSAM Help User Guide Rev. A

Chapter 5 Configuring the MeterConfigure - Access Tab
Complete these four steps on the BUILD A NEW PLAN configura-tion screens and the meter will search the cable system for active channels.The CHANNEL PLAN BUILT screen summarizes the process by indicating the name you have selected, the template used, the stop frequency, and the number of channels found.
Configure - Access TabThe Configure mode Access tab provides a PC connection to select your preferred PC connection (Ethernet or RF) and to define its IP address.
The Configure mode Access tab also provides WFA browser settings to enter the preferred ethernet or RF connection, home URL, proxy server parameters (optional) and CM diagnostic web page informa-tion.
PC Connection Use the PC CONNECTION configuration screen to select your preferred PC connection (Ethernet or RF) and to define its IP address.
The default connection is "Ethernet" and the IP address range is from 0.0.0.0 to 255.255.255.255.
Use the up or down arrow key to highlight the item you want to edit on the configuration screen. Press ENTER to open the edit box and use the alphanumeric keypad to type your entry or the arrow keys to select the choice you prefer. Then press ENTER to complete the edit. Press the OK softkey to save your changes and return to the previous screen.
WFA BrowserSettings
Use the BROWSER (optional purchase required) configuration screen to configure the following settings:
– Preferred connection (Ethernet or RF). The default connection is "Ethernet".
PRELIMINARY
FOR REVIEW USE ONLY!
DSAM Help User Guide Rev. A 43

Chapter 5 Configuring the MeterConfigure - Access Tab
– The home URL address is view only and changed via the JDSU Test Productivity Pack (TPP) software. The home URL address may vary for each network.
The DSAM also allows the use of a proxy server within the Browser and Web Access Test. A proxy can be used as a caching mechanism or as a part of a backend firewall.
To enable a proxy server for use with the Browser mode or Web Access Test, configure the following settings:
- Proxy usage ("do not use a proxy server" or "use a proxy server"). The default is "do not use a proxy server". To enable a proxy server select use a proxy server.
– Proxy server text box is used to enter the proxy server IP address.– Proxy port text box is used to specify the proxy server port
number. The default is "8080".
Use the up or down arrow key to highlight the item you want to edit on the configuration screen. Press ENTER to open the edit box and use the alphanumeric keypad to type your entry or the arrow keys to select the choice you prefer. Then press ENTER to complete the edit. Press the OK softkey to save your changes and return to the previous screen.
PRELIMINARY
FOR REVIEW USE ONLY!
44 DSAM Help User Guide Rev. A

Chapter 6 Access Mode
Y
6RELIMINAR
E ONLY!
This chapter provides task-based instructions for using the DSAM Access Mode features. Topics discussed in this chapter are as follows:
– “Overview” on page 46– “Access - Browser Tab” on page 49
P
FOR REVIEW US
DSAM Help User Guide Rev. A 45

Chapter 6 Access ModeOverview
OverviewUse the Access mode to efficiently manage your measurement files and folders. You can also use the Access mode to synchronize your data with optional TPP utility software. The Help system offers addi-tional instruction about these tasks.
DIsplaying theAccess Files
menu
To display the ACCESS FILES menu, press the ACCESS mode key, then press the Files softkey. Use the arrow keys to highlight the task you wish to perform and press ENTER.
Access - Files tab
Work Folders Use the Work Folders Access feature on this meter to efficiently manage your measurement files and folders.
What Work FoldersDoes
Efficiently manage your folders and files with the Work Folders feature of Access mode.
Use Work Folders to
– create a new folder for your measurement files,– rename or examine the properties of a folder,– delete a folder that you no longer need, or– delete (purge) all folders that have been synchronized with JDSU
Test Productivity Pack (TPP) software.
Managing WorkFolders
Efficiently manage your folders and files with the Work Folders feature of Access mode.
Use Work Folders to
– create a new folder for your measurement files,– rename or examine the properties of a folder,
PRELIMINARY
FOR REVIEW USE ONLY!
46 DSAM Help User Guide Rev. A

Chapter 6 Access ModeAccess - Files tab
– delete a folder that you no longer need, or– delete (purge) all folders that have been synchronized with JDSU
Test Productivity Pack (TPP) software.
Softkeys
Three softkeys on the WORK FOLDERS screen provide the following options:
Folder
Select New to create a new work folder with a name of up to 32 char-acters of alphanumeric text. Select Delete to delete the highlighted folder from the meter.
Open
Open the highlighted folder.
Exit
Return to the previous screen.
Synchronize Mode You can also use Access to synchronize your data with optional JDSU Test Productivity Pack (TPP) software. Through synchronization, this software can receive, transfer, manage, and archive the measurement data of multiple DSAM meters. You can also use synchronization with the software to receive firmware upgrades to this meter.
How SynchronizeWorks
NOTEYou cannot delete or rename the Default folder. Select Purge to delete all synchronized folders. Select Rename to give an existing (highlighted) folder a new name. Select Properties to view the prop-erties of the highlighted folder. Use the arrow keys to choose the menu item you prefer and press ENTER to make your selection.
IMPORTANT NOTESEE THE FOLLOWING INSTRUCTIONS REGARDING SYN-CHRONIZATION SET-UP AND CONFIGURATION.
PRELIMINARY
FOR REVIEW USE ONLY!
DSAM Help User Guide Rev. A 47

Chapter 6 Access ModeAccess - Files tab
Following set-up and configuration, use the arrow keys to highlight Synchronize on the ACCESS screen and press ENTER to begin the synchronization process. (The Help System is not available during this process.) The meter will automatically connect with JDSU Test Productivity Pack (TPP) software and transfer data. Press the OK softkey on the SYNCHRONIZATION COMPLETE screen to return to the ACCESS screen.
Component Set-Upand Configuration of
the SynchronizeFeature
You can synchronize your data with JDSU Test Productivity Pack (TPP) software using an Ethernet connection or RF connection.
Follow these steps to synchronize the DSAM:
Synchronizing with anEthernet Connection:
Connect an Ethernet cable to the computer and to the Ethernet port at the top of the meter. When connecting directly to a PC (not through a network), use an Ethernet crossover cable. When connecting to a network, use a standard Ethernet patch cable.
Confirm the correctport selection
The default synchronization connection for this meter is "Ethernet." Press the CONFIGURE hardkey, use the arrow keys to highlight the Configure Access tab, and use the PC CONNECTION configuration screen to confirm (or select) Ethernet connection.
Define the IP address On the PC CONNECTION configuration screen, use the alphanu-meric keypad to type the IP ADDRESS of the computer intended for synchronization.
Synchronizing with anRF Connection:
Connect a coax cable to a RF connection and to the BNC connector on the back of the meter.
Confirm the correctport selection
The default synchronization connection for this meter is "Ethernet."
NOTEUSB connectivity is not currently supported.
PRELIMINARY
FOR REVIEW USE ONLY!
48 DSAM Help User Guide Rev. A

Chapter 6 Access ModeAccess - Browser Tab
Press the CONFIGURE hardkey, use the arrow keys to highlight the Configure Access tab, and use the PC CONNECTION configuration screen to select RF connection.
Define the IP address On the PC CONNECTION configuration screen, use the alphanu-meric keypad to type the IP ADDRESS of the computer intended for synchronization.
Access - Browser Tab
WFA Browser The WFA Browser mode (optional purchase required) of Access mode is used to save, send, and receive various applications and system information.
What WFABrowser does
On the BROWSER screen (optional purchase required) a graphical pointer will appear on the screen.
Pointer Motion The pointer motion is controlled by the arrow keys. To move the pointer in a same direction as an arrows direction, press the corresponding arrow key.
Pointer Icon When you position the pointer over an active link the pointer will change its shape to a hand. When you position the pointer over a frame border the pointer will change its shape to resizing arrows.
NOTEIf an USB mouse is connected the keypad mouse pointer control is transferred to the connected USB mouse.
NOTEThe pointer may be moved diagonally if two arrow keys are pressed.
PRELIMINARY
FOR REVIEW USE ONLY!
DSAM Help User Guide Rev. A 49

Chapter 6 Access ModeAccess - Browser Tab
Mouse Buttons The Enter key functions as the right mouse button.
Softkeys The softkeys will change based on the HTML mode.
Normal ModeSoftkeys
Four softkeys on the BROWSER screen provide the following options:
FILE menu options include:
Save To save the page that is currently being viewed in the BROWSER mode, select Save.
Open To open the saved BROWSER page in the BROWSER mode, select Open.
NAV menu options include:
Back To return to the last page you viewed, select Back.
Forward To view one of the last pages you visited in the current session, select Forward.
Home To return to the page that appears each time you start BROWSER, select Home.
Refresh To reload the latest version of a page, select Refresh.
Text Only To toggle from normal mode to alphabetic mode, press Text Only.
Up softkey: Scroll toward the beginning of a document.
NOTEThe DSAM keypad mouse only supports the right mouse button.
PRELIMINARY
FOR REVIEW USE ONLY!
50 DSAM Help User Guide Rev. A

Chapter 6 Access ModeAccess - Browser Tab
Down softkey: Scroll toward the end of a document.
Configuring WFABrowser
Is based on two types of network configuration - Ethernet and RF. To configure each or the network configurations and to select a Browser DOCSIS channel see “Preferred Browser Connection” or “Ethernet Configuration”.
Preferred BrowserConnection
Use the BROWSER (optional purchase required) configuration screen to configure the following settings:
– Preferred connection (Ethernet or RF). The default connection is "Ethernet".
– The home URL address is view only and changed via the JDSU Test Productivity Pack (TPP) software. The home URL address may vary for each network.
The DSAM also allows the use of a proxy server within the Browser and Web Access Test. A proxy can be used as a caching mechanism or as a part of a backend firewall.
To enable a proxy server for use with the Browser mode or Web Access Test, configure the following settings:
– Proxy usage ("do not use a proxy server" or "use a proxy server"). The default is "do not use a proxy server". To enable a proxy server select use a proxy server.
– Proxy server text box is used to enter the proxy server IP address.– Proxy port text box is used to specify the proxy server port
number. The default is "8080".
Use the up or down arrow key to highlight the item you want to edit on the configuration screen. Press ENTER to open the edit box and use the alphanumeric keypad to type your entry or the arrow keys to select the choice you prefer. Then press ENTER to complete the edit. Press the OK softkey to save your changes and return to the previous screen.
EthernetConfiguration
In CONFIGURE mode, select the Ethernet Network:
PRELIMINARY
FOR REVIEW USE ONLY!
DSAM Help User Guide Rev. A 51

Chapter 6 Access ModeAccess - Browser Tab
This meter uses a DHCP server as its default network setting. Use the CONFIGURE ETHERNET NETWORK configuration screen to specify an alternate IP address, subnet mask, default gateway and DNS server.
Press ENTER to open the OBTAIN IP ADDRESS FROM edit box and use the arrow keys to highlight the selection you prefer. Then press ENTER to complete the edit.
Use the arrow keys to choose the IP ADDRESS, SUBNET MASK, DEFAULT GATEWAY or DNS SERVER edit box. Press ENTER to open the highlighted box. Use the alphanumeric keypad to type your entry. The edit range for each of these options is 0.0.0.0 to 255.255.255.255. Press ENTER to complete the edit.
RF Configuration In CONFIGURE mode, select the RF Network:
This meter uses a DHCP server as its default network setting. Use the CONFIGURE RF NETWORK configuration screen to specify an alter-nate IP address, subnet mask, default gateway, and DNS server.
Press ENTER to open the OBTAIN IP ADDRESS FROM edit box and use the arrow keys to highlight the selection you prefer. Then press ENTER to complete the edit.
Use the arrow keys to choose the IP ADDRESS, SUBNET MASK, DEFAULT GATEWAY or DNS SERVER edit box. Press ENTER to open the highlighted box. Use the alphanumeric keypad to type your entry. The edit range for each of these options is 0.0.0.0 to 255.255.255.255. Press ENTER to complete the edit.
Browser DOCSISChannel Selection
This step allows you to select a DOCSIS channel for your Browser connection.
To specify Browser channels, press the PLAN softkey on the SELECT A DOWNSTREAM PLAN screen. Use the arrow keys to highlight Browser Channels on the pop-up menu and press ENTER.
PRELIMINARY
FOR REVIEW USE ONLY!
52 DSAM Help User Guide Rev. A

Chapter 6 Access ModeAccess - Browser Tab
On the SELECT BROWSER CHANNEL screen, use the arrow keys to highlight the DOCSIS channel you intend to select and press the SELECT softkey to enable or disable (depending on its prior status) the DOCSIS channel.
Interpreting theResults
One of five messages can be displayed when an error is detected when using the Browser mode (optional purchase required).
The error messages are as follows:
– Could not lock to the downstream channel
This is displayed when the meter cannot lock to a selected down-stream channel.
– The meter could not range over the browser DOCSIS channel
This is displayed when the meter cannot range over a DOCSIS channel.
– The meter was unable to register with the CMTS
This is caused when the meter cannot register with a CMTS.
– An internal DOCSIS error occurred
This is caused when something causes an internal DOCSIS error.
– The meter lost communication with the CMTS
This is caused when the meter loses communication with a CMTS.
Alphabetic ModeSoftkeys
Four softkeys on the BROWSER screen provide the following options:
ABC 123
To toggle from alphabetic mode to normal mode.
<=
To backspace, press <=.
=>
To advance to the next character, press =>.
PRELIMINARY
FOR REVIEW USE ONLY!
DSAM Help User Guide Rev. A 53

Chapter 6 Access ModeAccess - Browser Tab
New Line
To create a new line in multi-line text area, press New Line.
LIist Box Softkeys Ctrl
To select an item in a multi-select list box, press Ctrl.
Up softkey:
Scroll toward the beginning of a document.
Down softkey:
Scroll toward the end of a document.
Local Browser The Local Browser mode (optional purchase required) of Access mode is used to open a saved Browser page.
Web Access Test The Web Access Test connects to a JDSU test page on the internet to ensure internet connectivity. It accesses a single screen for view only.
NOTETo select multiple items press the Ctrl key and use the arrow keys to select multiple items.
PRELIMINARY
FOR REVIEW USE ONLY!
54 DSAM Help User Guide Rev. A

Chapter 7 AutoTest Mode
Y
7RELIMINAR
E ONLY!
This chapter describes the test results that you gather when running a test. Test results described in this chapter are as follows:
– “Autotest - Install tab” on page 56– “Autotest - Closeout tab” on page 69
P
FOR REVIEW US
DSAM Help User Guide Rev. A 55

Chapter 7 AutoTest ModeAutotest - Install tab
Autotest - Install tabAutoTests are automated test sequences. Three types of user-config-urable AutoTests are available on the Install tab.
Main Features Combo Test - a user-configured sequential combination of Video Channels AutoTest and Cable Modem AutoTest,
Video Channels - user-configured level measurements of a series of analog and/or digital video channels,
Cable Modem - user-configured verification of upstream/downstream connectivity, ranging emulation, and quality parameter measurements of one or more DOCSIS channels,
DIsplaying theAutotest Install
menu
To view the AUTOTEST INSTALL menu, press the Install softkey when in Autotest mode. Use the arrow keys to highlight the type of AutoTest measurement you wish to perform and press ENTER to access that option.
Combo Test Combo AutoTest is a user-configured sequential combination of Video Channels AutoTest and Cable Modem AutoTest. Use this test to auto-matically conduct both types of AutoTest at one time. Test results can be stored for later reference.
How Combo AutoTestWorks
After a limit set has been selected, press the START softkey and Combo AutoTest measures the signal performance of all assigned channels in the Combo Test configuration.
Limit set selection occurs on the COMBO TEST - INSTRUCTIONS screen. This screen appears only when no default limit set has been selected for the Combo AutoTest in the CONFIGURE mode. When a default limit set is configured, the Combo AutoTest process begins immediately upon selecting Combo Test on the AutoTest main menu.
PRELIMINARY
FOR REVIEW USE ONLY!
56 DSAM Help User Guide Rev. A

Chapter 7 AutoTest ModeAutotest - Install tab
On the COMBO TEST - AUTOTEST IN PROGRESS screen, a hori-zontal progress bar shows how much of the test is complete. The test first measures the assigned video channels and then measures the assigned DOCSIS channels. The category being tested is indicated directly below the progress bar.
To stop the AutoTest process at any time, press the STOP softkey.
A confirmation dialog box then appears with options of canceling or continuing the process.
Following test completion, you can interpret the results on the AUTOTEST SUMMARY and AUTOTEST DETAIL screens.
Three softkeys on the COMBO TEST - AUTOTEST SUMMARY screen provide the following options:
File
Save or print a completed test. You also can open an existing Combo AutoTest measurement file to compare previously collected data. Use the arrow keys to choose the menu item you prefer and press ENTER to make your selection.
Limits
View your test results in relation to a different limit set without rerun-ning the test. Use the arrow keys to choose the alternate limit set you prefer and press ENTER to make your selection.
NOTEIn a Combo AutoTest, the selected limit set will apply to both the Video Channels AutoTest and the Cable Modem AutoTest. (See “Configuring Combo AutoTest” on page 58 for more information about limit sets.).
NOTEThe Help system on this meter is disabled during all tests while they are in progress.PRELIMINARY
FOR REVIEW USE ONLY!
DSAM Help User Guide Rev. A 57

Chapter 7 AutoTest ModeAutotest - Install tab
Detail
View additional detailed information about the measurement status of each channel tested. Two separate detail screens are available as menu options - Video Channels and Cable Modem. Use the arrow keys to highlight the option you prefer and press ENTER. (The Help system provides additional information about these detail screens in the Video Channels AutoTest and Cable Modem AutoTest sections entitled "Interpreting the Results.")
Configuring ComboAutoTest
Each Combo AutoTest is based on three types of configuration: your configuration of one Video Channels AutoTest and one Cable Modem AutoTest, the parameters of your limit sets, and your selection of a set of measurement limits (based on test location).
Follow these steps:
1 Configure the Video Channels AutoTest and the Cable Modem AutoTest that will operate sequentially in your Combo AutoTest.(If you need help configuring these tests, Help System texts are available for Configuring Video Channels AutoTests and Config-uring Cable Modem AutoTests.)
2 In CONFIGURE mode, configure the limit-set parameters:
3 Use the CONFIGURE MEASURE - LIMIT SETS configuration screen to edit limit-set parameters to meet your needs.Limit-set parameters correspond to each of four available test locations - tap, ground block, TV, or cable modem.
4 In CONFIGURE mode, select the Default Limit Set or choose "None" to manually select the limit set each time in AUTOTEST mode.
5 On the CONFIGURE - COMBO TEST - SELECT THE DEFAULT LIMIT SET screen, use the arrow keys to highlight your default preference and press the OK softkey to complete the edit.
NOTEThe limit-set parameters you define will remain constant in all chan-nel plans and measurement modes.
PRELIMINARY
FOR REVIEW USE ONLY!
58 DSAM Help User Guide Rev. A

Chapter 7 AutoTest ModeAutotest - Install tab
6 If you have selected "None" as your default limit set in CONFIGURE mode, then in AUTOTEST mode select a limit set on the AUTOTEST - COMBO TEST - INSTRUCTIONS screen.
7 Use the arrow keys to highlight your limit-set preference in the SELECT A LIMIT SET dialog box.
8 To perform the AutoTest without checking the results against limit values, choose "Off < no limit checking >" from the menu.
9 When you have highlighted your preference, press the START softkey to begin the test.
Interpreting ComboAutoTest Results
Upon test completion, the COMBO TEST - AUTOTEST SUMMARY screen displays an overall Pass/Fail result and the Pass/Fail result of each category tested.
Press the DETAILS softkey on the COMBO TEST - AUTOTEST SUMMARY screen to view additional detailed information about the measurement status of each channel tested. Two separate detail screens are available as menu options - Video Channels and Cable Modem. Use the arrow keys to highlight the option you prefer and press ENTER.
NOTEWhen a default limit set is configured, the Combo AutoTest process begins immediately upon selecting Combo Test on the AutoTest main menu.
NOTETo conduct a differently configured AutoTest on the same channel plan (such as a test using a different selection of channels), save the entire channel plan under a slightly different name and edit the AutoTest configuration to meet your needs.
NOTEWhen "off" is the selected limit set, no Pass/Fail information is avail-able.
PRELIMINARY
FOR REVIEW USE ONLY!
DSAM Help User Guide Rev. A 59

Chapter 7 AutoTest ModeAutotest - Install tab
(The Help system provides additional information about these detail screens in the Video Channels AutoTest and Cable Modem AutoTest sections entitled "Interpreting the Results.")
Files and Printing On the COMBO TEST - AUTOTEST SUMMARY screen, press the FILE softkey to save or print a completed test. You also can open an existing Combo AutoTest file to compare previously collected data.
Use the arrow keys to choose the menu item you prefer and press ENTER to make your selection.
FILE menu options include:
– Save - Saves a Combo Test Auto Test file– Open - Opens an existing Combo Test Auto Test file– Print - Prints the current Combo Test Auto Test detail
Video Channels Video Channels AutoTest is an automated test sequence designed to assess the signal performance of a user-configured series of analog and/or digital video channels. An RF plant that passes this test meets the minimum requirements for the delivery of video services. When necessary, the user can troubleshoot an installation by performing this test at various locations to determine which components require repair or replacement. Test results can be stored for later reference.
NOTEIf you selected the wrong limit set before conducting the test, press the LIMITS softkey on the COMBO TEST - AUTOTEST SUMMARY screen to view your test results in relation to a different limit set without rerunning the test.
NOTETo assure exact measurement recording of current display, always pause (SHIFT 8) measurement updates before saving or printing a measurement file.
PRELIMINARY
FOR REVIEW USE ONLY!
60 DSAM Help User Guide Rev. A

Chapter 7 AutoTest ModeAutotest - Install tab
How Video ChannelsAutoTest Works
After a limit set has been selected, press the START softkey and the AutoTest sequentially measures the signal performance of all assigned channels in the Video Channels AutoTest configuration (See “Configuring Video Channels AutoTest” on page 62 for more informa-tion about limit sets.).
On the VIDEO CHANNELS - AUTOTEST IN PROGRESS screen, a horizontal progress bar shows how much of the test is complete. The current item being tested is indicated on a text line directly below this bar.
A list of out-of-range channels is updated on the screen as the test proceeds.
To stop the AutoTest process at any time, press the STOP softkey. A confirmation dialog box then appears with options of canceling or continuing the process.
Following test completion, the VIDEO CHANNELS - AUTOTEST SUMMARY screen displays the overall Pass/Fail test result and (when a test fails) a listing of the channels that are out of range.
Three softkeys on the VIDEO CHANNELS - AUTOTEST SUMMARY screen provide the following options:
File
Saves or prints a completed test. You also can open an existing Video Channels AutoTest measurement file to compare previously collected data. Use the arrow keys to choose the menu item you prefer and press ENTER to make your selection.
NOTEThe Help system on this meter is disabled during all tests while they are in progress.
NOTEWhen the selected limit set is "off", all tested channels appear on this list and no pass/fail information is displayed.
PRELIMINARY
FOR REVIEW USE ONLY!
DSAM Help User Guide Rev. A 61

Chapter 7 AutoTest ModeAutotest - Install tab
Limits
View your test results in relation to a different limit set without rerun-ning the test. Use the arrow keys to choose the alternate limit set you prefer and press ENTER to make your selection.
Detail
View detailed measurement results for each channel tested. (See “Interpreting Video Channels Results” on page 63 for more information about the DETAIL screen.)
Configuring VideoChannels AutoTest
Each Video Channels AutoTest is based on three types of configura-tion - the parameters of your limit sets, your selection of channels to be tested, and your selection of a set of measurement limits (based on test location).
Follow these steps:
1 In CONFIGURE mode, configure the limit-set parameters:Limit-set parameters correspond to each of four available test locations - tap, ground block, TV, or cable modem.Use the CONFIGURE MEASURE - LIMIT SETS configuration screen to edit limit-set parameters to meet your needs.
2 In CONFIGURE mode, select the channels to be tested:
3 Select the video channels to be tested in CONFIGURE CHANNEL PLANS mode using the AUTOTESTS feature.
4 In AUTOTEST mode, select the limit set for the test.
NOTEThe limit-set parameters you define will remain constant in all chan-nel plans and measurement modes.
NOTEThe channels you select apply only to this channel plan. Other channel plans require their own AutoTest channel selection.
PRELIMINARY
FOR REVIEW USE ONLY!
62 DSAM Help User Guide Rev. A

Chapter 7 AutoTest ModeAutotest - Install tab
5 On the AUTOTEST - VIDEO CHANNELS - INSTRUCTIONS screen, use the arrow keys to highlight your limit-set preference in the SELECT A LIMIT SET dialog box.
6 To perform the AutoTest without checking the results against limit values, choose "Off < no limit checking >" from the menu.
7 When you have highlighted your preference, press the START softkey to begin the test.
Interpreting VideoChannels Results
The pass/fail result is displayed when the AutoTest is complete. The "Pass" summary screen does not contain a channel listing. The "Fail" summary screen shows the list of channels that did not have measure-ments within the user-configured set of limits. When the screen cannot contain the entire list, a vertical scroll bar appears to the right of the list. Use the up/down arrow keys to scroll through the list. (This is possible only after the test is complete.)
An arrow to the right of the numeric value indicates the direction in which the failure occurred. An up arrow indicates a measurement over the limit range; a down arrow indicates a measurement below the limit range.
NOTETo conduct a differently configured Video Channels AutoTest on the same channel plan (such as a test using a different selection of channels), save the entire channel plan under a slightly different name and edit the AutoTest configuration to meet your needs.
NOTEWhen the selected limit set is "off", all tested channels appear on this list and no pass/fail information is displayed.)
NOTEIf you accidentally select the wrong limit set before you start the test, you can use the Limits menu after test completion to choose the correct limit set and view the new results on the summary screen without repeating the AutoTest.
PRELIMINARY
FOR REVIEW USE ONLY!
DSAM Help User Guide Rev. A 63

Chapter 7 AutoTest ModeAutotest - Install tab
A detailed list of all channels is available by pressing the DETAILS softkey while viewing the AutoTest summary screen. Channels that did not pass the test are shown in bold type. When the screen cannot contain the entire list, a vertical scroll bar appears to the right of the list. Use the up/down arrow keys to scroll through the list.
An arrow to the right of the numeric value indicates the direction in which the failure occurred. An up arrow indicates a measurement over the limit range; a down arrow indicates a measurement below the limit range.
1 Press the SUMMARY softkey to return to the summary screen.
Files and Printing On the VIDEO CHANNELS - AUTOTEST SUMMARY screen, press the FILE softkey to save or print a completed test. You also can open an existing Video Channels AutoTest file to compare previously collected data.
Use the arrow keys to choose the menu item you prefer and press ENTER to make your selection.
FILE menu options include:
– Save - Saves a Video Channels Auto Test file– Open - Opens an existing Video Channels Auto Test file– Print - Prints the current Video Channels Auto Test detail
Cable Modem Cable Modem AutoTest is an automated test sequence that assesses the performance and verifies the DOCSIS compliance of user-config-ured digital channels in the upstream and downstream plant. When
NOTEWhen the selected limit set is "off", all tested channels appear on this list and no pass/fail information is displayed.)
NOTETo assure exact measurement recording of current display, always pause (SHIFT 8) measurement updates before saving or printing a measurement file.
PRELIMINARY
FOR REVIEW USE ONLY!
64 DSAM Help User Guide Rev. A

Chapter 7 AutoTest ModeAutotest - Install tab
necessary, the user can troubleshoot an installation by performing this test at various locations to determine which components require repair or replacement. Test results can be stored for later reference.
How Cable ModemAutoTest Works
After a limit set has been selected, press the START softkey and the AutoTest sequentially measures the performance of all assigned chan-nels in the Cable Modem AutoTest configuration (See “Configuring Cable Modem AutoTest” on page 66 for more information about limit sets.).
On the CABLE MODEM - AUTOTEST IN PROGRESS screen, a hori-zontal progress bar shows how much of the test is complete. The current channel being tested is indicated directly below this bar.
The Pass/Fail status of each channel is updated on the screen as the test proceeds.
To stop the AutoTest process at any time, press the STOP softkey.
A confirmation dialog box then appears with options of canceling or continuing the process.
Following test completion, the CABLE MODEM - AUTOTEST SUMMARY screen displays the overall test result and a "Pass" or "Fail" rating for each channel.
Three softkeys on the CABLE MODEM - AUTOTEST SUMMARY screen provide the following options:
NOTEThe Help System on this meter is disabled during all tests while they are in progress.
NOTENo Pass/Fail information is displayed when the selected limit set is "off."
PRELIMINARY
FOR REVIEW USE ONLY!
DSAM Help User Guide Rev. A 65

Chapter 7 AutoTest ModeAutotest - Install tab
File
Saves or prints a completed test. You also can open an existing Cable Modem AutoTest measurement file to compare previously collected data. Use the arrow keys to choose the menu item you prefer and press ENTER to make your selection.
Limits
View your test results in relation to a different limit set without rerun-ning the test. Use the arrow keys to choose the alternate limit set you prefer and press ENTER to make your selection.
Detail
View detailed measurement results for each DOCSIS channel tested. (See “Interpreting Cable Modem Results” on page 67 for more infor-mation about the DETAIL screen.)
Configuring CableModem AutoTest
Each Cable Modem AutoTest is based on three types of configuration - the parameters of your limit sets, your selection of channels to be tested, and your selection of a set of measurement limits (based on test location).
Follow these steps:
1 In CONFIGURE mode, configure the limit-set parameters:Limit-set parameters correspond to each of four available test locations - tap, ground block, TV, or cable modem.Use the CONFIGURE MEASURE - LIMIT SETS configuration screen to edit limit-set parameters to meet your needs.
2 In CONFIGURE mode, select the channels to be tested.
3 Select the DOCSIS channels to be tested in CONFIGURE CHANNEL PLANS mode using the AUTOTESTS feature.
NOTEThe limit-set parameters you define will remain constant in all chan-nel plans and measurement modes.
PRELIMINARY
FOR REVIEW USE ONLY!
66 DSAM Help User Guide Rev. A

Chapter 7 AutoTest ModeAutotest - Install tab
4 In AUTOTEST mode, select the limit set for the test.
5 On the AUTOTEST - CABLE MODEM - INSTRUCTIONS screen, use the arrow keys to highlight your limit-set preference in the SELECT A LIMIT SET dialog box.
6 To perform the AutoTest without checking the results against limit values, choose "Off < no limit checking >" from the menu.
7 When you have highlighted your preference, press the START softkey to begin the test.
Interpreting CableModem Results
Upon test completion, the CABLE MODEM - AUTOTEST SUMMARY screen displays an overall Pass/Fail result and the Pass/Fail result of each downstream DOCSIS channel tested. Press the DETAILS softkey to view additional detailed information about the measurement status of each channel tested.
Cable Modem Auto Test Details
The CABLE MODEM - AUTOTEST DETAILS screen provides very specific information about the performance of each channel tested.
NOTEThe channels you select apply only to this channel plan. Other channel plans require their own AutoTest channel selection.
NOTETo conduct a differently configured Cable Modem AutoTest on the same channel plan (such as a test using a different selection of channels), save the entire channel plan under a slightly different name and edit the AutoTest configuration to meet your needs.
NOTEIf you selected the wrong limit set before conducting the test, press the LIMITS softkey on the CABLE MODEM - AUTOTEST SUM-MARY screen to view your test results in relation to a different limit set without rerunning the test.
PRELIMINARY
FOR REVIEW USE ONLY!
DSAM Help User Guide Rev. A 67

Chapter 7 AutoTest ModeAutotest - Install tab
For each measurement (LEVEL, MER, etc.) configured to be measured in relation to a limit set, a Pass/Fail symbol appears to the left that measurement. When no limit set is enabled, a Pass/Fail status cannot be provided.
When a measurement fails an AutoTest, an arrow to the right of the numeric value indicates the direction in which the failure occurred. An up arrow indicates a measurement over the limit range. A down arrow indicates a measurement below the limit range.
When more than one downstream DOCSIS channel is tested, use the PREVIOUS and NEXT softkeys to view all tested channels. Press the SUMMARY softkey to return to the CABLE MODEM - AUTOTEST SUMMARY screen.
Files and Printing On the CABLE MODEM - AUTOTEST SUMMARY screen, press the FILE softkey to save or print a completed test. You also can open an existing Cable Modem AutoTest file to compare previously collected data.
NOTEOnly valid measurements resulting from completed tests are dis-played. When a test is halted or an error occurs prohibiting a valid measurement, a dash indicates an invalid numeric value.
NOTEUse the CONFIGURE GENERAL - SET LOCAL PREFERENCES configuration screen to specify the type of signal level units and dig-ital performance units you prefer. Use the CONFIGURE MEASURE - LIMIT SETS configuration screen to edit limit-set parameters to meet your needs. Use the CONFIGURE MEASURE - OTHER SET-TINGS configuration screen to define the best measurement set-tings (such as increment selection) for your current work practices.
NOTETo assure exact measurement recording of current display, always pause (SHIFT 8) measurement updates before saving or printing a measurement file.
PRELIMINARY
FOR REVIEW USE ONLY!
68 DSAM Help User Guide Rev. A

Chapter 7 AutoTest ModeAutotest - Closeout tab
Use the arrow keys to choose the menu item you prefer and press ENTER to make your selection.
FILE menu options include:
– Save - Saves a Cable Modem Auto Test file– Open - Opens an existing Cable Modem Auto Test file– Print - Prints the current Cable Modem Auto Test detail
Autotest - Closeout tabThe Closeout test is an automated test sequence. The following type of user-configurable Closeout test is available on this meter:
Main Features Tech Complete (optional purchase required) - user configured combi-nation of tests. The tests can be any combination of testing on video channels and DOCSIS tests such as ranging, registration, throughput or packet loss. The configuration of the tests for the closeout option are established in the JDSU Test Productivity Pack (TPP) client along with the appropriate limit plans. The closeout test option also provides an automated sequence of steps that guides the technician through the entire process.
HowTechComplete
works
Follow these steps to perform TECHCOMPLETE testing:
1 Select AutoTest Key.The AUTOTEST screen is displayed.
2 On the AUTOTEST screen, use the arrow keys to highlight TECHCOMPLETE, press ENTER softkey.
3 On the TECHCOMPLETE WORK FOLDERS screen, use the arrow keys to select a FOLDER.OR
PRELIMINARY
FOR REVIEW USE ONLY!
DSAM Help User Guide Rev. A 69

Chapter 7 AutoTest ModeAutotest - Closeout tab
4 On the TECHCOMPLETE WORK FOLDERS screen, press the FOLDER softkey, use the arrow keys to select NEW, RENAME, or DETAILS, press ENTER.– New - Creates a new folder– Rename - Allows you to rename the selected folder– Details - Allows you to edit the description field of the selected
folder.
5 Press NEXT to continue.The TECHCOMPLETE SETUP SUMMARY screen is displayed.Four softkeys on the TECHCOMPLETE SETUP SUMMARY screen provide the following options:– Previous - Return to previous screen.– Settings - Access the Channel Plan's configuration screen or
access the CONFIGURE MEASURE / OTHER SETTINGS screen
– Limits - Selects the limit set.
– Start - Displays the TECHCOMPLETE - CLOSEOUT TEST - TEST IN PROGRESS screen
The TECH COMPLETE - CLOSEOUT TEST - TEST IN PROGRESS screen is displayed.
6 To stop the TECH COMPLETE CLOSEOUT test process at any time, press the STOP softkey.A confirmation dialog box then appears with options of canceling or continuing the process.Following test completion, the CLOSEOUT TEST - TEST SUMMARY screen is displayed.
NOTEThe selected limit set will apply to both the physical limits sets and the data limit sets separately. (See “Configuring TechComplete” on page 71 for more information about limit sets.
PRELIMINARY
FOR REVIEW USE ONLY!
70 DSAM Help User Guide Rev. A

Chapter 7 AutoTest ModeAutotest - Closeout tab
Three softkeys on the CLOSEOUT TEST - TEST SUMMARY screen provide the following options:– Sync - Displays the ACCESS - SAVE A FILE screen followed
by the SYNCHRONIZE screen and then reboots meter.– Save - Displays the ACCESS - SAVE A FILE screen.– View - Displays the CLOSEOUT TEST - TEST SUMMARY
screen results.
7 When viewing the CLOSEOUT TEST - TEST SUMMARY screen results, press the FILE softkey and use the arrow keys to select SYNC, SAVE, OPEN, or PRINT, press ENTER.– Sync - Displays the ACCESS - SAVE A FILE screen followed
by the SYNCHRONIZE screen and then reboots meter.– Save - Displays the ACCESS - SAVE A FILE screen.– Open - Opens the ACCESS - WORK FOLDERS screen.– Print - Prints the test results displayed on the CLOSEOUT
TEST screen.OR
8 When viewing the CLOSEOUT TEST - TEST SUMMARY screen results, press the DETAILS softkey and use the arrow keys to select VIDEO CHANNELS or CABLE MODEM, press ENTER.– Video Channels - Displays the TECHCOMPLETE - VIDEO
CHANNELS screen. (See “Interpreting Video Channels Results” on page 63 for more information about the video channels test results.)
– Cable Modem - Displays the TECHCOMPLETE - CABLE MODEM screen. (See “Interpreting Cable Modem Results” on page 67 for more information about the cable modems test results.)
Upon test completion, the TECH COMPLETE RESULTS SUMMARY screen displays an overall Pass/Fail result and the Pass/Fail result of each downstream DOCSIS channel tested.
ConfiguringTechComplete
The TechComplete test is based on three types of configuration - the parameters of your limit sets, your selection of channels to be tested, and your selection of a set of measurement limits (based on test loca-tion).
PRELIMINARY
FOR REVIEW USE ONLY!
DSAM Help User Guide Rev. A 71

Chapter 7 AutoTest ModeAutotest - Closeout tab
Follow these steps:
1 Use the CONFIGURE - MEASURE - LIMIT SETS screen to configure the limit-set parameters.Limit-set parameters correspond to each of four available test locations - cable modem, ground block, TV, or tap.
2 Use the CONFIGURE - CHANNEL PLAN - AUTOTESTS screen to select the DOCSIS channels to be tested.
3 Use the AUTOTEST - TECHCOMPLETE - SETUP SUMMARY screen to set physical (cable modem, ground block, TV, tap, or data1) and data limit sets (cable modem, ground block, TV, tap, or data1).
Interpreting VideoChannel Results
The TECHCOMPLETE VIDEO CHANNELS AUTOTEST DETAILS screen provides very specific information about the performance of all channels tested.
1 From the TECHCOMPLETE RESULTS SUMMARY screen, press the DETAILS softkey and select VIDEO CHANNELS to display additional detailed information about all video channels tested.The first column displays the Video Channel numbers. With each video channel listed the Channel Type, Signal Level, V/A, and MER is also displayed.
NOTEThe limit-set parameters you define will remain constant in all chan-nel plans and measurement modes.
NOTEThe channels you select apply only to this channel plan. Other channel plans require their own AutoTest channel selection.
NOTEThe TechComplete Closeout test uses the current active limit set. If there is no active limit set, tap will be automatically set as the active limit set.
PRELIMINARY
FOR REVIEW USE ONLY!
72 DSAM Help User Guide Rev. A

Chapter 7 AutoTest ModeAutotest - Closeout tab
2 Use the up and down arrow keys to scroll through the listed video channels.
InterpretingTechComplete Cable
Modem Results
The TECHCOMPLETE CABLE MODEM AUTOTEST screen provides very specific information about the performance of all DOCSIS chan-nels tested. For each measurement (LEVEL, MER, etc.) measured in relation to a limit set, a Pass/Fail symbol appears to the left of the measurement. When no limit set is enabled, a Pass/Fail status is not displayed. When a measurement fails a Test, an arrow to the right of the numeric value indicates the direction in which the failure occurred. An up arrow indicates a measurement over the limit range. A down arrow indicates a measurement below the limit range.
1 From the TECHCOMPLETE RESULTS SUMMARY screen, press the DETAILS softkey and select CABLE MODEM to display addi-tional detailed information about all downstream DOCSIS chan-nels tested.Four softkeys on the TECH COMPLETE CABLE MODEM AUTOTEST screen provide the following options:– PREVIOUS and NEXT - When more than one downstream
DOCSIS channel is tested, use the PREVIOUS and NEXT softkeys to view all tested channels.
– VIEW - Select one of the following functions you prefer - Register, Throughput, or Packet Loss. Use the arrow keys to choose the menu item you prefer and press ENTER to make your selection.
– SUMMARY - Press the SUMMARY softkey to return to the TECHCOMPLETE RESULTS SUMMARY screen.
NOTEOnly valid measurements resulting from completed tests are dis-played. When a test is halted or an error occurs prohibiting a valid measurement, a dash indicates an invalid numeric value.
PRELIMINARY
FOR REVIEW USE ONLY!
DSAM Help User Guide Rev. A 73

Chapter 7 AutoTest ModeAutotest - Closeout tab
Files and Printing On the TECHCOMPLETE - RESULTS SUMMARY screen, press the FILE softkey to save or print a completed test. You also can open an existing TechComplete Test file to compare previously collected data.
Use the arrow keys to choose the menu item you prefer and press ENTER to make your selection.
FILE menu options include:
– Save - Saves a TechComplete Test file– Open - Opens an existing TechComplete Test file– Print - Prints the current TechComplete Test detail
NOTE– Use the CONFIGURE GENERAL - SET LOCAL PREFER-
ENCES configuration screen to specify the type of signal level units and digital performance units you prefer.
– Use the CONFIGURE MEASURE - LIMIT SETS configuration screen to edit limit-set parameters to meet your needs.
– Use the CONFIGURE MEASURE - OTHER SETTINGS configu-ration screen to define the best measurement settings (such as increment selection) for your current work practices.
NOTETo assure exact measurement recording of current display, always pause (SHIFT 8) measurement updates before saving or printing a measurement file.
PRELIMINARY
FOR REVIEW USE ONLY!
74 DSAM Help User Guide Rev. A

Chapter 8 Measure Mode - Basic Tab
Y
8RELIMINAR
E ONLY!
This chapter describes the Measure Mode - Basic tab functionality. Topics discussed in this chapter are as follows:
– “Overview” on page 76– “Level” on page 77– “MiniScan” on page 83– “Full Scan” on page 89– “Tilt” on page 96– “Constellation” on page 101– “FDR” on page 108– “Tone Transmitter” on page 112
P
FOR REVIEW US
DSAM Help User Guide Rev. A 75

Chapter 8 Measure Mode - Basic TabOverview
OverviewThe Measure Mode - Basic tab provides Level, MiniScan, Full Scan, Tilt, Constellation, and FDR measurement modes that view and analyze CATV channels. A tone Transmitter is also provided.
Main Features Level - views and analyzes the signal level of each carrier within a channel (as defined by the active channel plan),
Miniscan - views and analyzes the carrier levels of up to twelve chan-nels and displays the results on a single screen,
Full scan - views and analyzes the carrier levels of up to 999 channels at a time and displays the video and audio levels of a carrier on a single screen,
Tilt - analyzes and displays the signal level and tilt calculation of up to twelve channels and displays the results on a single screen, and
Constellation - (only on specific DSAM models or options) displays a constellation diagram of the demodulated digital Quadrature Ampli-tude Modulation (QAM) type (64 QAM or 256 QAM) signal prior to error correction
FDR - provides a means of characterizing impedance mismatches in the home wiring and is used to detect potential faults that could disrupt signal transmission.
Tone Transmitter - transmits CW or QAM16 signals in the return path.
DIsplaying theMeasure Basic
menu
To access a MEASURE BASIC mode menu, press the softkey directly below the mode you wish to view. The MEASURE BASIC menu is displayed when you press the MEASURE mode key for the first time. After that, the meter will display the most recently displayed Measure mode each time you return to the Measure menus by pressing the MEASURE mode key.
PRELIMINARY
FOR REVIEW USE ONLY!
76 DSAM Help User Guide Rev. A

Chapter 8 Measure Mode - Basic TabLevel
LevelLevel measurement mode views and analyzes the signal level of each carrier within a channel (as defined by the active channel plan). In Channel Tuning mode, carrier levels can be checked in relation to user-configured limit sets. In Frequency Tuning mode, signal levels can be measured at any discrete frequency within the tuning range. Digital performance measurements are conducted on digitally modu-lated channels in the selected plan.
When necessary, the user can troubleshoot an installation by performing this test at various locations to determine which compo-nents require repair or replacement. Test results can be stored for later reference.
How Level Works You can tune level measurements by frequency or channel. Frequency Tuning measures signal levels at one specific frequency. Channel Tuning measures the signal levels of carriers within a channel. In each tuning mode, level measurements are continuously updated on the screen.
Frequency Tuning When you select Frequency Tuning, the signal level is displayed on a bar graph and as a numeric value. Use the alphanumeric keys to tune directly to a frequency and press ENTER to complete your entry.
The arrow keys provide an alternate method to tune your meter. Use the left and right arrow keys to increment or decrement the frequency by the configured step size. Use the up and down arrow keys to adjust the bar graph for the best viewing, or press the VIEW softkey, use the arrow keys to select Auto Reference, and press ENTER to automatically view measurement results in the best refer-ence setting (Keystroke shortcut: SHIFT 9).
NOTEFor best reference setting results you may have to select the Auto Reference button more than once (up to three times).
PRELIMINARY
FOR REVIEW USE ONLY!
DSAM Help User Guide Rev. A 77

Chapter 8 Measure Mode - Basic TabLevel
Channel Tuning When you select Channel Tuning, signal level measurements are displayed on a bar graph and as a numeric value for each carrier within the channel. Relationships between carriers, such as the delta between video and audio levels, are automatically calculated and displayed. Use the alphanumeric keys to tune directly to a specific channel and press ENTER to complete your entry.
The arrow keys provide an alternate method to tune your meter. Use the left and right arrow keys to increment or decrement to the next or previous channel as defined in the current channel plan. Use the up and down arrow keys to adjust the bar graph for the best viewing, or press the VIEW softkey, use the arrow keys to select Auto Reference, and press ENTER to automatically view measurement results in the best reference setting (Keystroke shortcut: SHIFT 9).
Four softkeys on the LEVEL screen provide the following options:
File Saves or prints a completed test. You also can open an existing Level measurement file to compare previously collected data. Use the arrow keys to choose the menu item you prefer and press ENTER to make your selection.
View Select Auto Reference to automatically view measurement results in the best reference setting on the bar graph (Keystroke shortcut: SHIFT 9).
Select 5 dB/div or 10 dB/div to adjust the vertical resolution of the graph for the best viewing.
Select MiniScan to view the MiniScan measurement screen.
Select Tilt to view the Tilt measurement screen.
NOTEFor best reference setting results you may have to select the Auto Reference button more than once (up to three times).
NOTEFor best reference setting results you may have to select the Auto Reference button more than once (up to three times).
PRELIMINARY
FOR REVIEW USE ONLY!
78 DSAM Help User Guide Rev. A

Chapter 8 Measure Mode - Basic TabLevel
Select Pause to suspend measurement updates (Keystroke shortcut: SHIFT 8). Use the arrow keys to choose the menu item you prefer and press ENTER to make your selection.
Limits Select a set of measurement limits by using the arrow keys to high-light the limit set you prefer - Off, Cable Modem, Ground Block, Tap, or TV. Press ENTER to make your selection.
Settings Select Channel Tuning to conduct level testing in channel tuning mode. Select Frequency Tuning to conduct level testing in frequency tuning mode. Select Channel Plans to choose an alternate channel plan or to edit the configuration of the existing plan. Use the arrow keys to choose the menu item you prefer and press ENTER to make your selection.
Configuring Level To configure the Level measurement feature, select:
– the channel plan to be tested,– the tuning mode you prefer,– a set of measurement limits (based on test location), and– the parameters of those limit sets.
To configure your meter for level measurement:
1 Confirm that you are using the correct downstream channel plan for your specific CATV system.
2 Press the SETTINGS softkey, use the arrow keys to select Channel Plans, and press ENTER.
3 On the SELECT A DOWNSTREAM PLAN screen, use the arrow keys to highlight the correct plan for the network you are currently servicing and press ENTER or the DONE softkey.The name of the plan you have chosen is displayed on the right-hand side of the title bar at the top of all subsequent screens.
NOTELimit checking is not available in Frequency Tuning mode.
PRELIMINARY
FOR REVIEW USE ONLY!
DSAM Help User Guide Rev. A 79

Chapter 8 Measure Mode - Basic TabLevel
4 Select the tuning mode you prefer.
5 Press the SETTINGS softkey and use the arrow keys to select Channel Tuning or Frequency Tuning.
6 Press ENTER to make your selection. (See “How Level Works” on page 77 for more information about tuning modes.)
7 Select a set of measurement limits.
8 Press the LIMITS softkey and use the arrow keys to select the limit set you prefer - Off, Cable Modem, Ground Block, Tap, or TV.
9 Press ENTER to make your selection.
10 If necessary, edit the parameters of a specific limit-set.
11 Press the LIMITS softkey, use the arrow keys to select Edit, and press ENTER.
12 Use the CONFIGURE MEASURE - LIMIT SETS configuration screen to edit limit-set parameters to meet your needs.
Interpreting theResults
To fully understand level measurement results, you should be familiar with the shading of the bar graph, the indications of Pass/Fail status when limit checking, and the viewing options available in Level mode.
Bar Graph Shading The bar graph is comprised of up to four contrasting shades:
White The background color of the graph when limit checking is turned off. Also the background area within limit boundaries when limit checking is enabled.
NOTELimit checking is not available in Frequency Tuning mode.
NOTEThe limit-set parameters you define will remain constant in all chan-nel plans and measurement modes.
PRELIMINARY
FOR REVIEW USE ONLY!
80 DSAM Help User Guide Rev. A

Chapter 8 Measure Mode - Basic TabLevel
Gray The color of the measurement bar when limit checking is turned off. Also the color of the measurement bar when limit checking is enabled and the signal level is within the configured boundaries.
Black/White DiagonalHash Lines
The area above and below the configured limit boundaries (also described as the area "out of range").
Black The color of the measurement bar when the signal level is not within the limit-set range. This occurs when the top of the measurement bar overlaps the area of black/white diagonal hash lines, indicating measurement failure in relation to the selected limit set.
Interleaver Depth(Annex B only)
When viewing a locked digital signal the interleaver depth is displayed in the BER area. The DSAM supports the following interleaver depth values:
– 1,128– 2,64– 4,32– 8,16– 16,8– 32,4– 64,2– 128,1– 128,4 (Optional Purchase Required)
Limit CheckingResults
When limit checking is enabled, an overall Pass or Fail symbol and the name of the selected limit set are displayed directly above the bar graph.
NOTEIf the displayed interleaver depth is greater than the interleaver depth supported, the BER values are displayed as dashes (-----).
PRELIMINARY
FOR REVIEW USE ONLY!
DSAM Help User Guide Rev. A 81

Chapter 8 Measure Mode - Basic TabLevel
When a level measurement fails to fall within the selected limit-set range, an up or down arrow appears to the right of the measurement indicating that the value is too high or too low.
A Pass or Fail symbol also appears next to each level measurement within the channel.
Viewing Options The following viewing options are available to assist you with data assessment. Press the VIEW softkey. Use the arrow keys to choose the menu item you prefer and press ENTER to make your selection.
– Select Auto Reference to automatically view measurement results in the best reference setting on the bar graph (Keystroke shortcut: SHIFT 9).
– Select 5 dB/div or 10 dB/div to adjust the vertical resolution of the graph for the best viewing.
– Select MiniScan to view the MiniScan measurement screen.– Select Tilt to view the Tilt measurement screen.– Select Pause to suspend measurement updates (Keystroke
shortcut: SHIFT 8).
Files and Printing On the LEVEL screen, press the FILE softkey to save or print a completed test. You also can open an existing file to compare previ-ously collected data.
NOTENo Pass/Fail information is available when limit checking is turned off.
NOTEFor best reference setting results you may have to select the Auto Reference button more than once (up to three times).
PRELIMINARY
FOR REVIEW USE ONLY!
82 DSAM Help User Guide Rev. A

Chapter 8 Measure Mode - Basic TabMiniScan
Use the arrow keys to choose the menu item you prefer and press ENTER to make your selection.
FILE menu options include:
– Save - Saves a Level measurement file– Open - Opens an existing Level measurement file– Print - Prints the current screen
MiniScanMiniScan measurement mode views and analyzes the carrier levels of up to twelve channels and displays the results on a single screen. The results can be viewed in graph or table form and can be measured in relation to user-configured limit sets. Test results can be stored for later reference.
How MiniScanWorks
MiniScan measurement mode views and analyzes the carrier levels of up to twelve channels and displays the results on a single screen. View the results in graph or table form:
Graph View The user-configured channels are displayed in order of frequency, with start and stop channels indicated on the horizontal axis at the bottom of the graph. Use the right and left arrow keys to move the marker
NOTETo assure exact measurement recording of current display, always pause (SHIFT 8) measurement updates before saving or printing a measurement file.
NOTEMiniScan measurement channels are user-selected and corre-spond to a single channel plan. Up to twelve channels can be selected for measurement within each channel plan. (See “Config-uring MiniScan” on page 85.)
PRELIMINARY
FOR REVIEW USE ONLY!
DSAM Help User Guide Rev. A 83

Chapter 8 Measure Mode - Basic TabMiniScan
horizontally to the previous or to the next channel. Use the up and down arrow keys to adjust the reference level. Measurements are continually updated in this view.
Table View Access the table view by pressing the VIEW softkey. Use the arrow keys to select Table and press ENTER. The MiniScan measurement table is comprised of data in the following categories for each tested channel: channel number, channel type, channel label, carrier frequency, signal level measurement and units, and (when enabled) limit-checking results. Measurements are not continually updated in this view.
Four softkeys on the MINISCAN screen provide the following options:
File Saves or prints a completed test. You also can open an existing MiniScan measurement file to compare previously collected data. Use the arrow keys to choose the menu item you prefer and press ENTER to make your selection.
View Select Auto Reference to automatically view measurement results in the best reference setting on the graph (Keystroke shortcut: SHIFT 9).
– Select 5 dB/div or 10 dB/div to adjust the vertical resolution of the graph for the best viewing.
– Select Table to view the current MiniScan measurement results in a table format.
– Select Single Channel to view the level measurement screen for a single channel that you select with the marker. (First, use the arrow keys to move the marker to the preferred channel. Then select this option from the VIEW menu.)
– Select Pause to suspend measurement updates (Keystroke shortcut: SHIFT 8). Use the arrow keys to choose the menu item you prefer and press ENTER to make your selection.
NOTEFor best reference setting results you may have to select the Auto Reference button more than once (up to three times).
PRELIMINARY
FOR REVIEW USE ONLY!
84 DSAM Help User Guide Rev. A

Chapter 8 Measure Mode - Basic TabMiniScan
Limits Select the set of measurement limits you prefer - Off, Cable Modem, Ground Block, Tap, or TV. Or select Edit to access the CONFIGURE MEASURE - LIMIT SETS configuration screen, where you can edit limit-set parameters to meet your needs. Use the arrow keys to choose the menu item you prefer and press ENTER to make your selection.
Settings Use the arrow keys to select MiniScan Channels or Channel Plans and press ENTER to make your selection. Select MiniScan Channels to choose up to twelve channels for measurement using the MiniScan feature. On the SELECT MINISCAN CHANNELS screen, use the arrow keys to highlight the channel you intend to edit and press the SELECT softkey to enable or disable (depending on its prior status) that channel. Repeat the process for other channels as necessary. Select Channel Plans to choose an alternate channel plan or to edit the configuration of the existing plan.
ConfiguringMiniScan
To configure the MiniScan measurement feature, select:
– the channel plan to be tested,– up to twelve channels for MiniScan measurement,– a set of measurement limits (based on test location),– the parameters of those limit sets, and– the vertical resolution of the MiniScan graph for the best viewing.
To configure your meter for MiniScan measurement:
1 Confirm that you are using the correct downstream channel plan for your specific CATV system.
2 Press the SETTINGS softkey, use the arrow keys to select Channel Plans, and press ENTER.
3 On the SELECT A DOWNSTREAM PLAN screen, use the arrow keys to highlight the correct plan for the network you are currently servicing and press ENTER or the DONE softkey.
NOTEWhen you select Edit, the limit-set parameters you define will remain constant in all channel plans and measurement modes.
PRELIMINARY
FOR REVIEW USE ONLY!
DSAM Help User Guide Rev. A 85

Chapter 8 Measure Mode - Basic TabMiniScan
The name of the plan you have chosen will be displayed on the right-hand side of the title bar at the top of all subsequent screens.
4 Select up to twelve channels for MiniScan measurement.
5 Press the SETTINGS softkey, use the arrow keys to select MiniScan Channels, and press ENTER.
6 On the SELECT MINISCAN CHANNELS screen, use the arrow keys to highlight the channel you intend to edit and press the SELECT softkey to enable or disable (depending on its prior status) that channel.
7 Repeat the process for other channels as necessary.
8 Select a set of measurement limits.
9 Press the LIMITS softkey and use the arrow keys to select the limit set you prefer - Off, Cable Modem, Ground Block, Tap, or TV.
10 Press ENTER to make your selection.
11 If necessary, edit the parameters of a specific limit-set.
12 Press the LIMITS softkey, use the arrow keys to select Edit, and press ENTER.
13 Use the CONFIGURE MEASURE - LIMIT SETS configuration screen to edit limit-set parameters to meet your needs.
14 Adjust the vertical resolution of the MiniScan graph for the best viewing.
15 Press the VIEW softkey and use the arrow keys to choose 5 dB/div or 10 dB/div and press ENTER.
Interpreting theResults
To fully understand MiniScan measurement results, you should be familiar with the shading of the bar graph, the indications of Pass/Fail status when limit checking, and the viewing options available in MiniScan mode.
NOTEThe limit-set parameters you define will remain constant in all chan-nel plans and measurement modes.
PRELIMINARY
FOR REVIEW USE ONLY!
86 DSAM Help User Guide Rev. A

Chapter 8 Measure Mode - Basic TabMiniScan
MiniScan GraphShading
The MiniScan graph is comprised of up to four contrasting shades:
White The background color of the graph when limit checking is turned off. Also the background area within limit boundaries when limit checking is enabled.
Gray The color of each channel's measurement bar when limit checking is turned off. Also the color of each channel's measurement bar when limit checking is enabled and the signal level is within the configured boundaries.
Black/White DiagonalHash Lines
The area above and below the configured limit boundaries (also described as the area "out of range").
Black The color of each channel's measurement bar when the signal level is not within the limit-set range. This occurs when the top of the measure-ment bar overlaps the area of black/white diagonal hash lines, indi-cating measurement failure in relation to the selected limit set.
Limit CheckingResults
When limit checking is enabled in graph view, an overall Pass or Fail symbol and the name of the selected limit set are displayed above the bar graph. When limit checking is enabled in table view, channels that fail are indicated in the column to the left of the channel number, and the direction in which the measurement is out of range (too high or too low) is indicated to the right of the level measurement (with an up or down arrow).
Viewing Options Several viewing options are available to assist you with data assess-ment. Press the VIEW softkey. Use the arrow keys to choose the menu item you prefer and press ENTER to make your selection.
NOTENo Pass/Fail information is available in either view when limit checking is turned off.
PRELIMINARY
FOR REVIEW USE ONLY!
DSAM Help User Guide Rev. A 87

Chapter 8 Measure Mode - Basic TabMiniScan
– Select Auto Reference to automatically view measurement results in the best reference setting on the graph (Keystroke shortcut: SHIFT 9).
– Select 5 dB/div or 10 dB/div to adjust the vertical resolution of the graph for the best viewing.
– Select Table to view the current MiniScan measurement results in a table format.
– Select Single Channel to view the level measurement screen for a single channel that you select with the marker. (First, use the arrow keys to move the marker to the preferred channel. Then select this option from the VIEW menu.)
– Select Tilt to view the Tilt measurement screen.– Select Pause to suspend measurement updates (Keystroke
shortcut: SHIFT 8).
Files and Printing On the MINISCAN screen, press the FILE softkey to save or print a completed test. You also can open an existing file to compare previ-ously collected data.
Use the arrow keys to choose the menu item you prefer and press ENTER to make your selection.
FILE menu options include:
– Save - Saves a MiniScan measurement file– Open - Opens an existing MiniScan measurement file– Print - Prints the current screen
NOTEFor best reference setting results you may have to select the Auto Reference button more than once (up to three times).
NOTETo assure exact measurement recording of current display, always pause (SHIFT 8) measurement updates before saving or printing a measurement file.
PRELIMINARY
FOR REVIEW USE ONLY!
88 DSAM Help User Guide Rev. A

Chapter 8 Measure Mode - Basic TabFull Scan
Full ScanFull Scan measurement mode views and analyzes the carrier levels of up to 999 channels at a time and displays the video and audio levels of a carrier on a single screen. The results can be viewed in graph or table form and can be measured in relation to user-configured limit sets. Test results can be stored for later reference.
How Full ScanWorks
To fully understand Full Scan measurement mode results, you should be familiar with the Full Scan bar graph and the viewing options avail-able in Full Scan mode.
Arrow Keys You can use the left and right arrow keys to move the marker. With each non-continuous key press, the marker increments or decrements to the next or previous channel in the full scan.
Use the up and down arrows to adjust the graph for best viewing of the signal level measurements.
Four softkeys on the FULL SCAN screen provide the following options:
File Saves or prints a completed test. You also can open an existing Full Scan measurement file to compare previously collected data. Use the arrow keys to choose the menu item you prefer and press ENTER to make your selection.
NOTEFull Scan measurement channels are user-selected and corre-spond to the enabled channels in a single channel plan. A minimum or one (1) and a maximum of 999 channels can be enabled for measurement within each channel plan. (See “Configuring Full Scan” on page 91.)
NOTEEach arrow key press changes the reference setting by one (1) dB. Reference level range are -40 to +60 dBmV.
PRELIMINARY
FOR REVIEW USE ONLY!
DSAM Help User Guide Rev. A 89

Chapter 8 Measure Mode - Basic TabFull Scan
View Select Auto Reference to automatically view measurement results in the best reference setting on the bar graph (Keystroke shortcut: SHIFT 9).
Select 1, 2, 5, or 10 dB/div to adjust the vertical resolution of the graph for the best viewing.
Select Single Channel to view the level measurement screen for a single channel selected by the marker. (First, use the arrow keys to move the marker to the preferred channel. Then select this option from the VIEW menu.)
Select Table to view the FULL SCAN mode in a table view.
Select Tilt to view the Tilt measurement screen.
Select Pause to suspend measurement updates (Keystroke shortcut: SHIFT 8).
Select (or deselect) Zoom 1x (default zoom), 2x, or 4x to zoom into a section of the spectrum.
Limits Select a set of measurement limits by using the arrow keys to high-light the limit set you prefer - Off, Cable Modem, Ground Block, Tap, or TV. Or select Edit to access the CONFIGURE MEASURE - LIMIT SETS configuration screen, where you can edit limit-set parameters to meet your needs. Use the arrow keys to choose the menu item you prefer and press ENTER to make your selection.
Settings Select Show Audio to turn the audio measurement on. Use the arrow keys to choose the menu item you prefer and press ENTER to make your selection.
NOTEFor best reference setting results you may have to select the Auto Reference button more than once (up to three times).
NOTEWhen you select Edit, the limit-set parameters you define will remain constant in all channel plans and measurement modes.
PRELIMINARY
FOR REVIEW USE ONLY!
90 DSAM Help User Guide Rev. A

Chapter 8 Measure Mode - Basic TabFull Scan
Select Normal Scan to select the normal scan rate. Use the arrow keys to choose the menu item you prefer and press ENTER to make your selection.
Select Fast Scan to select the fast scan rate. Use the arrow keys to choose the menu item you prefer and press ENTER to make your selection.
Select Channel Plans to choose an alternate channel plan or to edit the configuration of the existing plan. Use the arrow keys to choose the menu item you prefer and press ENTER to make your selection.
Press OK and go to downstream channel plans to select a plan which has at least one channel, or to create a new channel plan.
Configuring FullScan
To configure the Full Scan measurement feature, select:
– the channel plan to be tested,– select up to 999 channels, and– the vertical resolution of the Full Scan graph for the best viewing.
To configure your meter for Full Scan measurement:
NOTEThis option slows down the measurement speed.
NOTEThis option is the speeds up the measurement speed.
NOTEIf the current channel plan selected has no channels, an error dia-log will pop up, showing the following prompt: There should be at least one channel in the channel plan.
PRELIMINARY
FOR REVIEW USE ONLY!
DSAM Help User Guide Rev. A 91

Chapter 8 Measure Mode - Basic TabFull Scan
1 Confirm that you are using the correct downstream channel plan for your specific CATV system.
2 Press the SETTINGS softkey, use the arrow keys to select Channel Plans.
3 Press ENTER.
4 On the SELECT A DOWNSTREAM PLAN screen, use the arrow keys to highlight the correct plan for the network you are currently servicing
5 Press ENTER or the DONE softkey.The name of the plan you have chosen will be displayed on the right-hand side of the title bar at the top of all subsequent screens.
6 Select a minimum of one (1) and a maximum of 999 channels for Full Scan measurement.
7 Press the SETTINGS softkey.
8 Use the arrow keys to select Channel Plans.
9 Press ENTER.The SELECT A DOWNSTREAM PLAN screen is displayed.
10 Press the PLAN softkey on the SELECT A DOWNSTREAM PLAN screen.
11 Use the arrow keys to highlight Enabled Channels on the pop-up menu and press ENTER.
12 On the ENABLE/DISABLE CHANNELS screen, use the arrow keys to highlight the channel you intend to edit and press the ENABLE softkey to enable or disable (depending on its prior status) that channel.
13 Repeat the process for other channels as necessary.
14 On the ENABLE/DISABLE CHANNELS screen, Press Done.
15 On the SELECT A DOWNSTREAM PLAN screen, Press Done.
NOTEFull Scan measurement channels are user-defined and correspond to the active channel plan. A minimum of one (1) and a maximum of 999 channels can be selected for measurement within each chan-nel plan.
PRELIMINARY
FOR REVIEW USE ONLY!
92 DSAM Help User Guide Rev. A

Chapter 8 Measure Mode - Basic TabFull Scan
16 Adjust the vertical resolution of the Full Scan graph for the best viewing.
17 Press the VIEW softkey and use the arrow keys to choose 1, 2, 5 or 10 dB/div and press ENTER.
Interpreting theResults
The Full Scan measurement mode provides two views (Bar Graph and Table). Both views continuously update measurements for all the channels. Both views also display all absolute signal level measure-ments and graphical tick mark values from the current user-selected signal level units as specified in global configuration. Finally both views contain an area referred to as the Marker Channel Area (area above the bar graph or table). This area displays information about the channel currently selected. Information that is displayed in this area are; Overall pass/fail indicator, Channel label, Channel type (Single, TV, Dual, Digital, or DOCSIS), and the Channel Number.
Bar Graph View
The Full Scan bar graph view provides:
– evenly spaced vertical bar(s) representing each channel number along the x-axis and the signal level on the y-axis in the Full Scan Bar Graph area.
– the frequencies, video, and audio levels, as well as the delta between video and audio levels are displayed in the Channel Status area of the screen.
NOTEChannel assignments are specified by the currently selected chan-nel plan and a channel plan must contain a minimum of one (1) to a maximum of 999 channels.
NOTEThe height of the bar represents the signal level of that channel and a narrow vertical marker is provided to designate the measured channel.
PRELIMINARY
FOR REVIEW USE ONLY!
DSAM Help User Guide Rev. A 93

Chapter 8 Measure Mode - Basic TabFull Scan
Graph Area The Full Scan Bar graph is comprised of channel numbers along the x-axis and signal level on the y-axis. A vertical bar appears above each channel number and the height of the bar represent the signal level of that channel. The color of the video level portion of the bar color is black and audio portion is gray.
Upon entering the Full Scan measurement screen, gray dashes will appear in place of numeric values until a valid measurement is complete for that value.
When audio carrier level measurement is turned on, each vertical bar that represents a channel level reading will have two colors if that channel has audio level reading. The audio level part of the bar is gray and video level part is black, so the delta portion is clearly shown.
When the marker is on a channel, the top of the marker is dark, and overstrike portion of the channel is of the color light gray. Use the left and right arrow keys to move the marker. With each non-continuous key press, the marker will increment or decrement to the next or previous channel.
Channel Status Area(below the bar graph)
This area consists of the following:
– channel type icon (Single, TV, TV (scrambled), Dual, Digital, or DOCSIS).
– carrier frequency (in MHz), and measured signal level for the channel which the marker is on.
NOTEAudio carrier level measurement can be omitted for a faster scan.
NOTEAudio level measurement is not applicable to single type or digital channels.
NOTEUse the Enter key to turn audio carrier level measurement on or off.
PRELIMINARY
FOR REVIEW USE ONLY!
94 DSAM Help User Guide Rev. A

Chapter 8 Measure Mode - Basic TabFull Scan
– If audio level measurement is turned on, the audio icon, audio carrier frequency (in MHz), and the delta value (in dB) between the video and audio levels are also shown, using the following format.
– If the channel is of dual type, the second audio level value reading is shown, instead of the delta value.
– If the level reading is above or below the selected limits, an up or down arrow is displayed after the measurement unit for video level and the delta, not for the first and second audio levels.
Table View The Full Scan Table view provides each available channel number, their video level readings, and available first and second video audio deltas.
Files and Printing On the FULL SCAN screen, press the FILE softkey to save or print a completed test. You also can open an existing file to compare previ-ously collected data.
NOTEAn Audio reading is not applicable to single type, DOCSIS or digital channels.
NOTEThe highlighted channel in the Table view is synchronized with the marked channel from the Bar Graph view. If the highlighted channel is changed in the Table view, the marker position is updated when you return to the Bar Graph view.
NOTEWhen a channel fails the limits, a failure icon is displayed. An up/down arrow is also displayed at the right side of the numerical read-ings.
NOTEWhen the Up/Down arrow is pressed continuously, the highlight bar moves faster.
PRELIMINARY
FOR REVIEW USE ONLY!
DSAM Help User Guide Rev. A 95

Chapter 8 Measure Mode - Basic TabTilt
Use the arrow keys to choose the menu item you prefer and press ENTER to make your selection.
FILE menu options include:
– Save - Saves a Full Scan measurement file– Open - Opens an existing Full Scan measurement file– Print - Prints the current screen
TiltTilt measurement mode views and analyzes the signal levels of up to twelve channels and displays the results on a single screen. The results are viewed in bar graph and are measured in relation to the user-defined channels. A marker provides channel number, channel type, and channel label in the sub title area. Test results can be stored for later reference. The pilot channel information is displayed beneath the graph. The pilot channel information include frequencies, level, and the delta value between the two pilot channels.
How Tilt Works Tilt measurement mode measurements are displayed in order of frequency, with start and stop channels indicated on the horizontal axis at the bottom of the graph and are continually updated for the all the tilt channels. Channel assignments are specified by the currently selected channel plan.
NOTETo assure exact measurement recording of current display, always pause (SHIFT 8) measurement updates before saving or printing a measurement file.
NOTETilt measurement channels are user-defined and correspond to the active channel plan. Up to twelve channels can be selected for measurement within each channel plan. A minimum of two chan-nels are required to perform a tilt test. (See “Configuring Tilt” on page 98.)
PRELIMINARY
FOR REVIEW USE ONLY!
96 DSAM Help User Guide Rev. A

Chapter 8 Measure Mode - Basic TabTilt
Use the right and left arrow keys to move the marker horizontally to the previous or to the next channel. Use the up and down arrow keys to adjust the reference level by (1) dB increments. The reference level range is -40 to +60 dBmV.
Four softkeys on the TILT screen provide the following options:
File Saves or prints a completed test. You also can open an existing Tilt measurement file to compare previously collected data. Use the arrow keys to choose the menu item you prefer and press ENTER to make your selection.
View Several viewing options are available to assist you with data assess-ment. Press the VIEW softkey. Use the arrow keys to choose one of the following menu items and press ENTER to make your selection.
– Select Auto Reference to automatically view measurement results in the best reference setting on the graph (Keystroke shortcut: SHIFT 9).
– Select 5 dB/div or 10 dB/div to adjust the vertical resolution of the graph for the best viewing.
– Select Miniscan to display the Miniscan measurement screen.– Select Single Channel to view the level measurement screen for
a single channel selected by the marker. (First, use the arrow keys to move the marker to the preferred channel. Then select this option from the VIEW menu.)
– Select Pause to suspend measurement updates (Keystroke shortcut: SHIFT 8). Use the arrow keys to choose the menu item you prefer and press ENTER to make your selection.
NOTEPress the AUTO REFERENCE shift key to automatically adjust the graph based on the current measurement.
NOTEFor best reference setting results you may have to select the Auto Reference button more than once (up to three times).
PRELIMINARY
FOR REVIEW USE ONLY!
DSAM Help User Guide Rev. A 97

Chapter 8 Measure Mode - Basic TabTilt
Markers Select the High and Low menu items to set the high and low pilot chan-nels. You cannot set the high and low pilots on the same channel. Use the arrow keys to choose the menu item you prefer and press ENTER to make your selection.
– If the marker is on a channel that is the high pilot or is greater in frequency than the high pilot, Low is disabled.
– If the marker is on a channel that is the low pilot or is smaller in frequency than the low pilot, High is disabled.
Are you sure you want to set a digital channel as a pilot channel?
– If you answer Yes, that channel is set as the new low or high pilot.– If you answer No, the pilot settings are not changed.
Settings Use the arrow keys to select Tilt Channels or Channel Plans and press ENTER to make your selection. Select Tilt Channels to choose up to twelve channels for measurement using the Tilt feature. On the SELECT TILT CHANNELS screen, use the arrow keys to highlight the channel you intend to edit and press the SELECT softkey to enable or disable (depending on its prior status) that channel. Repeat the process for other channels as necessary. Select Channel Plans to choose an alternate channel plan or to edit the configuration of the active plan.
Configuring Tilt To configure the Tilt measurement feature, select:
– the channel plan to be tested,– up to twelve channels for Tilt measurement, and
IMPORTANTThe following rules apply when setting the low and high pilot chan-nels.
NOTEIf a digital channel is selected as either the low or high pilot to be compared to an analog channel, a warning dialog will appear, show-ing the following prompt:
PRELIMINARY
FOR REVIEW USE ONLY!
98 DSAM Help User Guide Rev. A

Chapter 8 Measure Mode - Basic TabTilt
– the vertical resolution of the Tilt graph for the best viewing.
To configure your meter for Tilt measurement:
1 Confirm that you are using the correct downstream channel plan for your specific CATV system.
2 Press the SETTINGS softkey, use the arrow keys to select channel Plans.
3 Press ENTER.
4 On the SELECT A DOWNSTREAM PLAN screen, use the arrow keys to highlight the correct plan for the network you are currently servicing.
5 Press ENTER or the DONE softkey.The name of the plan you have chosen will be displayed on the right-hand side of the title bar at the top of all subsequent screens.
6 Select up to twelve channels for Tilt measurement.
7 Press the SETTINGS softkey.
8 Use the arrow keys to select Tilt Channels.
9 Press ENTER.
10 On the SELECT TILT CHANNELS screen, use the arrow keys to highlight the channel you intend to edit.
11 Press the SELECT softkey to enable or disable (depending on its prior status) that channel.
12 Repeat the process for other channels as necessary.
13 Adjust the vertical resolution of the Tilt graph for the best viewing.
14 Press the VIEW softkey and use the arrow keys to choose 5 dB/div or 10 dB/div and press ENTER.
NOTETilt measurement channels are user-defined and correspond to the active channel plan. Up to twelve channels can be selected for measurement within each channel plan. A minimum of two chan-nels are required to perform a tilt test.
PRELIMINARY
FOR REVIEW USE ONLY!
DSAM Help User Guide Rev. A 99

Chapter 8 Measure Mode - Basic TabTilt
Interpreting theResults
Tilt is transmission loss in a coaxial cable. Transmission loss increases in proportion to the square root of frequency, thus affecting the tilt. As displayed by the DSAM 2500 unit, Tilt mode displays levels across a band of channels. Tilt appears as the slope between lowest to highest channel. Levels for each intermediate channel should reach the line.
Upon entering the Tilt measurement screen, gray dashes will appear in place of numeric values until a valid measurement is complete for that value.
Marker Channel Area(above the bar graph)
This area shall display information about the channel currently selected by the marker as follows:
– Channel label– Channel type (Single, TV, Dual, Digital, or DOCSIS)– Channel Number
To fully understand Tilt measurement results, you should be familiar with the widths of the bar graph and the viewing options available in Tilt mode.
Tilt Graph Bar Widths The Tilt graph is comprised of up to twelve gray vertical bars. Depending on the channel type a narrow or wide vertical bar will appear above each channel number and the height of the bar repre-sents the signal level of that channel.
Narrow A narrow bar width is used to represent a Single, TV, or Dual channel type.
Wide A wide bar width is used to represent a Digital or DOCSIS channel type.
Pilot Information Area(below the bar graph)
This area consists of the following:
– Channel type icon (Single, TV, TV (scrambled), Dual, Digital, or DOCSIS)
– Channel number
PRELIMINARY
FOR REVIEW USE ONLY!
100 DSAM Help User Guide Rev. A

Chapter 8 Measure Mode - Basic TabConstellation
– Carrier frequency (in MHz)– Measured carrier signal level for the low and high pilot channels– Tilt value (in dB)
Files and Printing On the TILT screen, press the FILE softkey to save or print a completed test. You also can open an existing file to compare previ-ously collected data.
Use the arrow keys to choose the menu item you prefer and press ENTER to make your selection.
FILE menu options include:
– Save - Saves a Tilt measurement file– Open - Opens an existing Tilt measurement file– Print - Prints the current screen
ConstellationThe Constellation measurement mode (only on specific DSAM models or options) displays a constellation diagram of the demodulated digital Quadrature Amplitude Modulation (QAM) type (64 QAM or 256 QAM) signal prior to error correction. The channel of interest must be defined as either Digital or DOCSIS type, either 64 or 256 QAM, within the active channel plan. This mode also displays the channel number, channel frequency level information, Modulation Error Ratio (MER) and Bit Error Ratio (BER) Pre and Post data.
Identifying a specific constellation pattern on the grid and associating this pattern with a specific type of impairment quickly leads to trouble-shooting options that minimize or eliminate the impairment.
NOTETo assure exact measurement recording of current display, always pause (SHIFT 8) measurement updates before saving or printing a measurement file.
PRELIMINARY
FOR REVIEW USE ONLY!
DSAM Help User Guide Rev. A 101

Chapter 8 Measure Mode - Basic TabConstellation
How ConstellationWorks
The CONSTELLATION mode allows you to:
– view a graphic depiction of the signal,– view the QAM type (64 or 256),– view the channel number,– view the channel frequency level information,– examine Modulation Error Ratio (MER) and Bit Error Ratio (BER)
Pre and Post data,– determine the interleave depth parameter for the demodulated
QAM carrier (Annex B only)– select closer views of impairment with Zoom,– view the zoom level, and– edit the number of samples taken per screen refresh.
The CONSTELLATION mode continuously updates the graphic depic-tion of the signal along with the MER and BER data.
Four softkeys on the CONSTELLATION screen provide the following options:
File Save a completed test. You also can open an existing CONSTELLA-TION file to compare previously collected data. Use the arrow keys to choose the menu item you prefer and press ENTER to make your selection.
View Use the arrow keys to choose the menu item you prefer and press ENTER to make your selection.
Select Pause to suspend measurement updates (Keystroke shortcut: SHIFT 8).
Select (or deselect) Reset to manually reset the Constellation func-tion.
NOTEA good QAM signal will show a tight grouping of dots in the center of each square on the grid.
PRELIMINARY
FOR REVIEW USE ONLY!
102 DSAM Help User Guide Rev. A

Chapter 8 Measure Mode - Basic TabConstellation
Select Single Channel to view the level measurement screen for a single channel.
Zoom Select Zoom to examine the constellation in more detail.
Settings Use the arrow keys to select Samples or Channel Plans and press ENTER to make your selection.
ConfiguringConstellation
Only digital and DOCSIS channels defined in the downstream (forward path) channel plan are available for Constellation testing.
To configure Constellation testing:
– confirm that you are testing with the correct channel plan,– confirm that you are testing the correct digital or DOCSIS channel
in that plan,– select the number of samples processed (2000, 4000, 8000,
16,000, 32,000, or 64,000), and– select the zoom option to examine the constellation mode in more
detail.
To configure your meter for Constellation testing:
1 Press the SETTINGS softkey, use the arrow keys to select Channel Plans, and press ENTER.
2 On the SELECT A DOWNSTREAM PLAN screen, use the arrow keys to highlight the correct plan for the network you are currently servicing.
NOTELevel of zoom is provided in lower right portion of screen. Zoom:1 indicates that the entire constellation is displayed with no zoom applied
NOTEThe name of the plan you have chosen will be displayed on the right-hand side of the title bar at the top of all subsequent screens.
PRELIMINARY
FOR REVIEW USE ONLY!
DSAM Help User Guide Rev. A 103

Chapter 8 Measure Mode - Basic TabConstellation
3 On the SELECT A DOWNSTREAM PLAN screen, press the PLAN softkey and use the arrow keys to highlight EDIT, press ENTER.
4 On the select SELECT A CHANNEL TO EDIT screen, use the arrow keys to highlight the Channel you are currently servicing, press ENTER.
5 On the EDIT CHANNEL screen use the arrow keys to highlight TYPE, press ENTER.
6 Change the type by using the arrow keys to select DOCSIS or DIG, select OK.
7 On the EDIT CHANNEL screen use the arrow keys to highlight Modulation, press ENTER.
8 Change the type by using the arrow keys to select 256 QAM or 64 QAM, press OK.
9 On the EDIT CHANNEL screen, press OK.
10 On the SELECT A CHANNEL TO EDIT screen, press Done.
11 On the SELECT A DOWNSTREAM PLAN screen, press Done.
12 On the Constellation screen, select the number of samples processed before a screen refresh. Press the SETTINGS softkey, use the arrow keys to select Samples, and press ENTER.
13 Use the arrow keys to select the number of samples processed (2000, 4000, 8000, 16,000, 32,000, or 64,000).
14 On the Constellation screen, select the Zoom softkey to examine the constellation mode in more detail.
15 On the Constellation screen, press the Zoom+ key to zoom in one level on the framed quadrant.
16 On the Constellation screen, use the arrow keys to move this frame to the desired quadrant.
NOTEThe active quadrant of the constellation grid that will be zoomed into is framed by a dark outline.
PRELIMINARY
FOR REVIEW USE ONLY!
104 DSAM Help User Guide Rev. A

Chapter 8 Measure Mode - Basic TabConstellation
Example: In 64 QAM, a 4x4 grid will replace the original 8x8 grid, and a dark outline will frame four of the blocks. Press this key again to see a 2x2 grid with only one block framed. This is the highest level zoom in either modulation mode. The zoom level data might read Zoom: 3 indicating that two zoom operations have been performed on the original full view Zoom: 1.
17 On the Constellation screen, press the Zoom- key to zoom out one level from the current view.
18 On the Constellation screen, press the Zoom 1x key to view the full constellation grid (Zoom: 1).
Interpreting theResults
The dots representing QAM symbols on the constellation display should be well within the grid lines (decision boundaries). When the dots approach or exceed these boundaries, significant errors are occurring in the transmission of the signal.
COMMONIMPAIRMENT TYPES
Three common impairments - thermal (system) noise, phase noise, and coherent interference. Gain compression and I/Q imbalance are examples of two other impairment types with specific graphic signa-tures.
Thermal noise Thermal noise impairments cause the dots on the graph to spread out toward the grid lines (decision boundaries), indicating significant errors. The zoom feature would show more detail about the position of these dots in relation to the grid lines.
NOTEIn 64 QAM, three zoom levels are available for viewing - 8x8, 4x4, and 2x2. In 256 QAM, zoom levels are available for viewing - 16x16, 8x8, 4x4, and 2x2.
NOTEWithin each zoom level you may navigate to the specific target quadrant of interest to focus the next zoom operation. The zoom level is represented in the lower right portion of the screen.
PRELIMINARY
FOR REVIEW USE ONLY!
DSAM Help User Guide Rev. A 105

Chapter 8 Measure Mode - Basic TabConstellation
Phase noise Phase noise impairments cause the dots on the graph to form a circular pattern. Phase noise is best seen on the grid without the use of the zoom feature.
Coherent interference Coherent interference impairments such as CTB, CSO, and spurs -- cause the dots on the graph to cluster with an empty space in the middle.
Channel Information At the top of the screen in the right corner under the selected channel plan the QAM type (64 or 256) and channel number is displayed. Directly below the channel number is the channel frequency and channel level information.
Digital Performance Modulation error ratio (MER)
Bit error rate (BER) before and after (pre/post) Forward Error Correc-tion (FEC)
Interleaver Depth(Annex B only)
When viewing a locked digital signal the interleaver depth is displayed in the BER area. The DSAM supports the following interleaver depth values:
– 1,128– 2,64– 4,32– 8,16– 16,8– 32,4– 64,2– 128,1– 128,4 (Optional Purchase Required)
PRELIMINARY
FOR REVIEW USE ONLY!
106 DSAM Help User Guide Rev. A

Chapter 8 Measure Mode - Basic TabConstellation
Viewing Options Several viewing options are available to assist you with data assess-ment. Press the VIEW softkey. Use the arrow keys to choose the menu item you prefer and press ENTER to make your selection.
– Select Pause to suspend measurement updates (Keystroke shortcut: SHIFT 8).
– Select (or deselect) Reset to manually reset the Constellation function.
– Select Single Channel to view the level measurement screen for a single channel.
Files and Printing On the CONSTELLATION screen, press the FILE softkey to save a completed test. You also can open an existing file to compare previ-ously collected data.
Use the arrow keys to choose the menu item you prefer and press ENTER to make your selection.
FILE menu options include:
– Save - Saves a Constellation measurement file– Open - Opens an existing Constellation measurement file
NOTEIf the displayed interleaver depth is greater than the interleaver depth supported, the BER values are displayed as dashes (-----). The frequency, level, MER and constellation display will remain accurate.
NOTETo assure exact measurement recording of current display, always pause (SHIFT 8) measurement updates before saving a measure-ment file.
PRELIMINARY
FOR REVIEW USE ONLY!
DSAM Help User Guide Rev. A 107

Chapter 8 Measure Mode - Basic TabFDR
FDRThe FDR measurement mode provides a means of characterizing impedance mismatches in the home wiring and is used to detect potential faults that could disrupt signal transmission.
A frequency domain reflectometry (FDR) test reveals the location and severity of sources of reflections. This facilitates the replacement of faulty cable and components or the repair of craftsmanship problems. FDR is used with the JDSU LST-1700 Signal Transmitter which provides a source for a frequency domain reflectometry test of home wiring to help locate faults.
How FDR Works The FDR measurement mode is based on the theory of Frequency Domain Reflectometry. Frequency domain reflectometry is a method of determining transmission characteristics by analyzing the reflec-tions in a sweep response. An FFT (Fast Fourier Transform) is performed on the response to determine the frequencies of reflection components. This analysis provides a display of reflection compo-nents in an amplitude vs. distance graph that is displayed on your DSAM FDR screen. The highest reflections will emanate from the points in the transmission medium that have the worst impedance match relative to the source. For instance, if the cable is broken or un-terminated a large reflection will occur.
The FDR mode continuously updates the graphic depiction of the signal along with the Frequency Domain Reflection data.
Distance Marker You can position the distance marker over a reflection so that you can pinpoint its distance and amplitude. You can see the marker informa-tion directly beneath the graph.
Use the left or right arrow keys to adjust the distance marker.
Three softkeys on the FDR screen provide the following options:
View Use the arrow keys to choose the menu item you prefer and press ENTER to make your selection.
PRELIMINARY
FOR REVIEW USE ONLY!
108 DSAM Help User Guide Rev. A

Chapter 8 Measure Mode - Basic TabFDR
Select Auto Reference to automatically view measurement results in the best reference setting on the graph (Keystroke shortcut: SHIFT 9).
Select 5 dBRL/div, 10 dBRL/div or 15 dBRL/div to adjust the vertical resolution of the graph for the best viewing.
Select Pause to suspend measurement updates (Keystroke shortcut: SHIFT 8).
Zoom Select a graph magnification by using the arrow keys to highlight the zoom setting you prefer - 1x, 2x, 3x, 4x, 5x, 6x, 7x, or 8x. Press ENTER to make your selection.
Settings Select Settings to access the FDR settings screen.
Configuring FDR Configuration of the FDR settings is accomplished by selecting the Settings softkey. The settings softkey allows you to access the FDR settings screen or select the default settings.
The FDR Settings screen provides the following four settings for setting up the LST1700 to measure the cable system.
– resolution of the measurement– velocity of propagation– cable compensation (on/off)
Cable Attenuation Resolution of Measurement
The resolution of measurement determines the number of data points, maximum distance of, and distance resolution/accuracy of the measurement. This box contains LOW (64pts), MEDIUM (128pts), HIGH (256pts), and ULTRA (512pts). This setting greatly affects the time per measurement cycle, with LOW being quick (least accurate) and ULTRA being slow (most accurate).
NOTEFor best reference setting results you may have to select the Auto Reference button more than once (up to three times).
PRELIMINARY
FOR REVIEW USE ONLY!
DSAM Help User Guide Rev. A 109

Chapter 8 Measure Mode - Basic TabFDR
VOP
The velocity of propagation (VOP) is a property of the cable in use and greatly affects the measurement accuracy.
Cable Compensation The Cable compensation box contains ON and OFF.
Cable Attenuation The cable attenuation @ 50MHz entry is only used if this field is set to ON. The cable attenuation direct entry field is used to calibrate the distance measurement for distant breaks.
Interpreting theResults
The FDR graph presents a view of distance on the X-axis and ampli-tude on the Y-axis. Your LST-1700 is transmitting signals down the cable and is looking for RF energy being reflected back. Reflections occur when there is a change in impedance possibly caused by such things as cable damage, un-terminated ports, or improper installation.
NOTEThe default setting for the Resolution of Measurement is LOW.
NOTEVOP values available are 0.3 through 1.0. The default the VOP value is .820.
NOTEChanging either the VOP or the cable attenuation manually will automatically set the cable type field to Manual Settings.
NOTEThe default setting for the cable compensation is ON.
NOTECable attenuation values available are 0.01 through 3.5. The default cable attenuation value is 2.1.
PRELIMINARY
FOR REVIEW USE ONLY!
110 DSAM Help User Guide Rev. A

Chapter 8 Measure Mode - Basic TabFDR
A reflection will appear on the graph as a peak in amplitude located at the distance where the impedance has changed. The amplitude of the reflection will indicate the severity of the impedance change. For example, a large reflection will result if the cable is broken or un-termi-nated.
Using this graph, you can locate faults and determine how far away they are.
To fully understand FDR measurement results, you should be familiar with the graph and the viewing options available in FDR mode.
FDR Sub-title Bar(above graph)
This area shall display information about the currently selected settings as follows:
Velocity ofPropagation (VOP)
The VOP is the speed at which signals travel down the length of a cable. It is determined by the dielectric material used to separate the two conductors and is usually specified by the manufacturer.
Max Precision The Max Precision is the cable attenuation selected.
Graph Area The graph presents a view of distance on the X-axis and amplitude on the Y-axis.
Vertical DistanceMarker
You can position the vertical distance marker over a reflection so that you can pinpoint its distance and amplitude. You can see the marker information directly beneath the graph.
NOTEThe VOP value entered in the Settings display is the displayed VOP value.
NOTEUse the left or right arrows to adjust the distance marker.
PRELIMINARY
FOR REVIEW USE ONLY!
DSAM Help User Guide Rev. A 111

Chapter 8 Measure Mode - Basic TabTone Transmitter
Progress Bar (belowgraph)
Displays status of the measurement cycle.
Status InformationArea (below graph)
This area consists of the following:
– Horizontal status– Selected dBRL– Selected Zoom– Cable Compensation status (ON or OFF) from Settings screen.
Tone TransmitterTone transmitter mode (optional purchase required) allows you test the return path for any signal problems requiring network alignment and repair or even maintenance. The DSAM is equipped with this mode so you can evaluate problems in the network arising due to phase and amplitude distortions. Generally these problems need attention to take advantage of the higher capacity of the 16 QAM.
The Tone Transmitter generates an upstream signal of a desired frequency, desired level and of desired modulation type (QAM16 or CW). The DSAM will generate the signal and a signal demodulator can be used to demodulate/detect the signal.
How ToneTransmitter Works
The TONE TRANSMITTER mode allows the user to transmit in the upstream either a CW signal with a set frequency (5.00 to 55.00 MHz) and desired level (8.0 to 58.0 dBmV), or a QAM16 modulated haystack at a set frequency (5.00 to 55.00 MHz), desired level (8.0 to 58.0 dBmV), and desired QAM symbol rate (1.28, 2.56, 3.84, 5.12, or 6.40).
Three softkeys on the Tone Transmitter screen provide the following options:
View Use the arrow keys to choose the menu item you prefer and press ENTER to make your selection.
PRELIMINARY
FOR REVIEW USE ONLY!
112 DSAM Help User Guide Rev. A

Chapter 8 Measure Mode - Basic TabTone Transmitter
Select Upstream Spectrum to display the Upstream Spectrum measurement mode.
Select Downstream Spectrum to display the Downstream Spectrum measurement mode.
Select Constellation to display the Constellation measurement mode.
Select Single Channel to display the Level measurement mode.
On/Off Select On to Initialize the Tone Transmitter.
Select Off to stop the Tone Transmitter.
Settings Select Settings softkey to access the Tone Configuration screen. Use the arrow keys to choose Tone Config and press ENTER.
Configuring ToneTransmitter
Use the TONE TRANSMITTER configuration screen to select or define the best measurement settings for your current work practices. On this screen you can:
– Define the desired frequency. The range is 5.00 to 55.00 MHz and the default increment is "5.00" MHz.
– Define the desired level. The range is 8.0 to 58.0 dBmV and the default increment is "8.00" dBmV.
– Select desired modulation type (CW or QAM16). The default selection is "CW".
– Select desired QAM symbol rate (1.28, 2.56, 3.84, 5.12, or 6.40). The default selection is "1.28".
Use the arrow keys to highlight the item you want to edit on the config-uration screen. Press ENTER to open the edit box and use the alpha-numeric keypad to type your entry or the arrow keys to select the choice you prefer. Then press ENTER to complete the edit.
PRELIMINARY
FOR REVIEW USE ONLY!
DSAM Help User Guide Rev. A 113

Chapter 8 Measure Mode - Basic TabTone Transmitter
PRELIMINARY
FOR REVIEW USE ONLY!
114 DSAM Help User Guide Rev. A

Chapter 9 Measure Mode - Service Tab
Y
9RELIMINAR
E ONLY!
This chapter describes the Measure Mode - Service tab functionality. Topics discussed in this chapter are as follows:
– “Overview” on page 116– “DOCSIS” on page 116– “Ethernet” on page 135– “CM Diagnostics Page” on page 144– “VoIP” on page 145
P
FOR REVIEW US
DSAM Help User Guide Rev. A 115

Chapter 9 Measure Mode - Service TabOverview
OverviewThe Measure Mode - Service tab provides DOCSIS, Ethernet, CM Diagnostics page, and VoIP measurement modes that view and analyze CATV channels.
Main Features DOCSIS - analyzes the digital performance of a user-selected DOCSIS channel to verify downstream/upstream connectivity,
Ethernet - (optional purchase required) analyzes the internet protocol (IP) performance through the Ethernet,
CM Diagnostics page - (optional purchase required) displays a cable modem's internal web page, and
VoIP - (optional purchase required) provides the ability to measure voice quality of your VoIP networks and gateway, internet protocol (IP) phones and other end point devices.
DIsplaying theMeasure Service
menu
To view the MEASURE SERVICE menu, press the MEASURE mode key, then press the Service softkey. Use the arrow keys to highlight the type of measurement you wish to perform and press ENTER to access that option.
DOCSIS
What DOCSISDoes
Data Over Cable Service Interface Specification (DOCSIS) measure-ment mode analyzes the digital performance of user-selected DOCSIS channels to verify downstream/upstream connectivity. Only DOCSIS channels defined in the downstream (forward path) channel plan are available for DOCSIS measurement testing. To perform and display DOCSIS measurement mode data the following tests are provided:
PRELIMINARY
FOR REVIEW USE ONLY!
116 DSAM Help User Guide Rev. A

Chapter 9 Measure Mode - Service TabDOCSIS
Ranging test Performs ranging and displays measurement performance data on the upstream and downstream signal level, downstream modulation error ratio (MER) (or EVM, as configured), and the estimated downstream bit error rate (BER) before and after forward error correction (FEC). The range measurement data can be viewed in relation to user-config-ured limits to determine the Pass/Fail status of the DOCSIS channel. (See “Interpreting Ranging Results” on page 123.)
Registration test Performs registration and displays internet protocol (IP) addresses of the dynamic host configuration protocol (DHCP), trivial file transfer protocol (TFTP) and time of day (TOD) servers and gateway. The registration test also provides the modems internet protocol (IP) address, configuration file, and Service IDentifier (SID). (See “Inter-preting Registration Results” on page 125.)
Throughput test Displays throughput (upstream and downstream) test results. (See “Interpreting Throughput Results” on page 125.)
Packet Loss test Displays packet loss (round trip, upstream, and downstream), and upstream signal to noise ratio (SNR) test results. (See “Interpreting Packet Loss Results” on page 126.)
Ping test Ping test verifies the overall downstream/upstream communication route and connectivity of a DSAM within the cable system. The ping test allows you to select the IP address, packet size, and time between pings and displays ping test result data that includes; round trip time, time-to-live (TTL), packets sent and lost, average round trip time, and loss to sent ratio. (See “Interpreting Pinging Results” on page 127.)
NOTEThe DOCSIS configuration selection box located within the CON-FIGURE > MEASURE > OTHER SETTINGS screen must have "Registration with CPE initialization" selected to perform and dis-play DOCSIS measurement mode data.
PRELIMINARY
FOR REVIEW USE ONLY!
DSAM Help User Guide Rev. A 117

Chapter 9 Measure Mode - Service TabDOCSIS
VoIPCheck test Displays VoIP call statistics without MTA provisioning. The VoIPCheck test is a continuous test. During a VoIPCheck test, packetloss, jitter, delay, R-Value and MOS values are displayed.
How DOCSISWorks
DOCSIS measurement mode analyzes the digital performance of user-selected DOCSIS channels to verify downstream/upstream connectivity. Only DOCSIS channels defined in the downstream (forward path) channel plan are available for DOCSIS measurement testing.
Follow these steps to configure your meter for DOCSIS testing:
1 Use the arrow keys to highlight the channel you prefer on the SELECT A DOCSIS CHANNEL TO TEST screen, press the Next softkey.The CABLE MODEM MAC ADDRESS screen is displayed.
2 On the CABLE MODEM MAC ADDRESS screen, use the arrow keys to select the ENTER A NEW CABLE MODEM MAC ADDRESS text field and use the alphanumeric keypad to type your entry, press ENTER to complete the edit.OR
3 On the CABLE MODEM MAC ADDRESS screen, use the arrow keys to select the SELECT AN EXISTING MAC ADDRESS field, press ENTER and use the arrow keys to highlight the MAC address you prefer, press ENTER.
NOTEWhen necessary, the user can troubleshoot an installation by per-forming these tests at various locations to determine which compo-nents require repair or replacement. Test results can be stored for later reference.
NOTEThe DOCSIS configuration selection box located within the CON-FIGURE > MEASURE > OTHER SETTINGS screen must have "Registration with CPE initialization" selected to perform and dis-play DOCSIS measurement mode data.
PRELIMINARY
FOR REVIEW USE ONLY!
118 DSAM Help User Guide Rev. A

Chapter 9 Measure Mode - Service TabDOCSIS
Softkeys Three softkeys on the CABLE MODEM MAC ADDRESS screen provide the following options:
Start Initialize the DOCSIS testing after a MAC address is selected or entered by pressing the Start softkey.
Cancel Exit the CABLE MODEM MAC ADDRESS screen without selecting or entering a MAC address and to return to the SELECT A DOCSIS CHANNEL TO TEST screen by pressing the Cancel softkey.
Default Select the roving MAC address as the default MAC address by pressing the Default softkey.
The flashing indicator boxes on the TEST IN PROGRESS screen indi-cate whether the test is channel searching, acquiring data, or ranging.
Flashing IndicatorBoxes
The first step of the DOCSIS test process is to tune to and measure the attributes of the downstream DOCSIS channel. This is indicated by a gray/white flashing box located to the left of the activity name. The first text displayed is "loading DOCSIS application" followed by "locking on to downstream" then "analyzing downstream". When that activity is complete, the box is black and the displayed text is "DOCSIS channel found".
The second step captures the system timing (SYNCs), upstream channel information (UCDs), and time slots (MAPs). This is indicated by a gray/white flashing box located to the left of the activity name "acquiring upstream channel data". When that activity is complete, the box is black and the displayed text is "upstream channel data acquired".
The third step establishes the optimum cable modem transmitter output power level through a process defined in the DOCSIS specifi-cation. This is indicated by a gray/white flashing box located to the left of the activity name "ranging with CMTS". When that activity is complete, the box is black and the displayed text is "ranging complete".
PRELIMINARY
FOR REVIEW USE ONLY!
DSAM Help User Guide Rev. A 119

Chapter 9 Measure Mode - Service TabDOCSIS
The forth step establishes registration activities for the cable modem as defined by the DOCSIS specification. This is indicated by a gray/white flashing box located to the left of the activity name. The first text displayed is "connecting to DHCP server" followed by "connected to DHCP server" then "registering with CMTS" and "connecting to TFTP server" then "connected to TFTP server". When the activity is complete, the box is black and the displayed text is "registration complete".
When the entire DOCSIS test process is complete, the TEST COMPLETE screen appears with detailed results for the channel being tested. (See “Interpreting Ranging Results” on page 123 for more information about the ranging test.)
Softkeys Four softkeys on the DOCSIS - TEST COMPLETE screen provide the following options:
File Save or print a completed test. You also can open an existing DOCSIS measurement file to compare previously collected data. Use the arrow keys to choose the menu item you prefer and press ENTER to make your selection.
View Select one of the following functions you prefer - Restart, Registration, Throughput, Packet Loss, or Ping. Use the arrow keys to choose the menu item you prefer and press ENTER to make your selection.
Limits Select the set of measurement limits you prefer - Off, Cable Modem, Ground Block, Tap, or TV. Or select Edit to access the CONFIGURE MEASURE - LIMIT SETS configuration screen, where you can edit limit-set parameters to meet your needs. Use the arrow keys to choose the menu item you prefer and press ENTER to make your selection.
NOTEYou can terminate the DOCSIS test process at any time by pressing the Stop soft key.PRELIMINARY
FOR REVIEW USE ONLY!
120 DSAM Help User Guide Rev. A

Chapter 9 Measure Mode - Service TabDOCSIS
Settings Select DOCSIS Channel to conduct a test on a different DOCSIS downstream channel.
Select Channel Plans to choose an alternate channel plan or to edit the configuration of the existing plan.
Use the arrow keys to choose the menu item you prefer and press ENTER to make your selection.
ConfiguringDOCSIS
Only DOCSIS channels defined in the downstream (forward path) channel plan are available for DOCSIS measurement testing.
To configure DOCSIS measurements:
– confirm that you are testing the correct channel plan,– confirm that you are testing the correct DOCSIS channel in that
plan,– confirm that the roving MAC address on this meter is recognized
by the CMTS,
– select DOCSIS configuration option,– select a set of measurement limits (based on test location), and– if necessary, edit the parameters of the limit set you have selected.
To configure your meter for DOCSIS measurement:
1 Confirm that you are using the correct downstream channel plan for your specific CATV system.
2 Press the SETTINGS softkey, use the arrow keys to select Channel Plans, and press ENTER.
NOTEWhen you select Edit, the limit-set parameters you define will remain constant in all channel plans and measurement modes.
NOTEAn MAC address is not necessary when "Range Only" is selected.
PRELIMINARY
FOR REVIEW USE ONLY!
DSAM Help User Guide Rev. A 121

Chapter 9 Measure Mode - Service TabDOCSIS
3 On the SELECT A DOWNSTREAM PLAN screen, use the arrow keys to highlight the correct plan for the network you are currently servicing and press ENTER or the DONE softkey.The name of the plan you have chosen will be displayed on the right-hand side of the title bar at the top of all subsequent screens.
4 Select the DOCSIS channels to be tested.
5 Press the SETTINGS softkey, use the arrow keys to select DOCSIS Channel, and press ENTER.
6 When the DOCSIS CHANNEL dialog box appears, press ENTER, use the arrow keys to highlight the DOCSIS channel you prefer, and press ENTER or the OK softkey.
7 Edit the roving MAC address on this meter.This address must be recognized by your CMTS to achieve DOCSIS ranging.
8 Press the CONFIGURE hard key.
9 Use the CONFIGURE MEASURE - OTHER SETTINGS configu-ration screen to define this address.
10 Use the arrow keys to highlight the MAC address option on the configuration screen.
11 Press ENTER to open the edit box, use the alphanumeric keypad to type your entry, and press ENTER to complete the edit.
12 Select the DOCSIS configuration on this meter.
13 Press the CONFIGURE hard key.
14 Use the CONFIGURE MEASURE - OTHER SETTINGS configu-ration screen to define this setting.
15 Use the arrow keys to highlight the DOCSIS configuration option on the configuration screen.
16 Press ENTER and use the arrow keys to select the DOCSIS configuration you prefer - Range only, Ranging and Registration, or Registration with CPE Initialization.
17 Press ENTER to make your selection.
18 Select a set of measurement limits.
PRELIMINARY
FOR REVIEW USE ONLY!
122 DSAM Help User Guide Rev. A

Chapter 9 Measure Mode - Service TabDOCSIS
19 Press the LIMITS softkey and use the arrow keys to select the limit set you prefer - Tap, Ground Block, TV, Cable Modem, or Off. Press ENTER to make your selection.
20 If necessary, edit the parameters of a specific limit-set.
21 Press the LIMITS softkey, use the arrow keys to select Edit, and press ENTER.
22 Use the CONFIGURE MEASURE - LIMIT SETS configuration screen to edit limit-set parameters to meet your needs.
InterpretingRanging Results
Performs ranging and displays measurement performance data on the upstream and downstream signal level, downstream modulation error ratio (MER) (or EVM, as configured), and the estimated downstream bit error rate (BER) before and after forward error correction (FEC). The range measurement data can be viewed in relation to user-config-ured limits to determine the Pass/Fail status of the DOCSIS channel.
Measurement Data The TEST COMPLETE screen contains all of the DOCSIS Ranging measurement data. This measurement data is captured during the DOCSIS Ranging test process. There will be a continuous update of displayed values when the test is complete. To perform the test again, press the VIEW softkey, use the arrow keys to select Restart, and press ENTER.
Only valid measurements and parameters are displayed. When incomplete measurements occur (due to system errors or a manual termination of the measurement procedure), dashes (---) take the place of numeric values that are not valid, and incomplete limit testing results are indicated by a question mark symbol.
NOTEThe limit-set parameters you define will remain constant in all chan-nel plans and measurement modes.
PRELIMINARY
FOR REVIEW USE ONLY!
DSAM Help User Guide Rev. A 123

Chapter 9 Measure Mode - Service TabDOCSIS
Limit CheckingResults
At the top of the screen in the left corner, the overall Pass/Fail result is displayed next to the name of the selected limit set. The failure of any one item on the screen produces an overall failure indication. Directly below the overall Pass/Fail result is information indicating whether the test was completed successfully or, if not, what error occurred.
A column to the far left of the Downstream and Upstream sections indi-cates the pass/fail status for each item tested. When a measurement fails to fall within the selected limit-set range, an up or down arrow appears to the right of the measurement indicating that the value is too high or too low. Numeric values that are out-of-range appear as bold text.
The DOCSIS Ranging results screen contains two headroom read-ings:
MER Headroom The DSAM default limits are set at the recommended minimum MER values for a TV/Modem. For 64 QAM carriers the default limit is 28 dB and 32 dB for 256 QAM carriers. Other values for limits can be set in Configure/Measure/Limit Sets.
Example 1: An MER reading of 36 dB is obtained from a 64 QAM DOCSIS carrier when your limits are set to "Cable Modem" and you are using the DSAM factory default limits. The MER Headroom calcu-lation results will display a reading of 8 dB (36 dB - 28 dB = 8 dB).
Example 2: An MER reading of 36 dB is obtained from a 256 QAM DOCSIS carrier when your limits are set to "Cable Modem" and you are using the DSAM factory default limits. The MER Headroom calcu-lation results will display a reading of 4 dB (36 dB - 32 dB = 4 dB).
If limits are "OFF", the MER Headroom reading is not applicable.
Level Headroom Upon successful ranging with the network CMTS, DSAM displays the resultant upstream transmit LEVEL required out of the DSAM. Level Headroom is the difference between the maximum output possible (58
NOTENo Pass/Fail information is available when limit checking is turned off.PRELIMINARY
FOR REVIEW USE ONLY!
124 DSAM Help User Guide Rev. A

Chapter 9 Measure Mode - Service TabDOCSIS
dBmV for QPSK, 55 dBmV for 16 QAM) and the LEVEL transmitted. This Level Headroom is tested against the "Min CM Headroom" limit value if limits are "ON" (factory default 5 dB).
Example 3: You successfully range with the CMTS. Results show that the CMTS instructed the DSAM to transmit a QSPK carrier and the successful transmit level is 42 dBmV. Level Headroom shown is the maximum specified level for QSPK of 58 - 42 = 16 dB. Since 16 dB is greater than the 5 dB limit, the measurement passes.
InterpretingRegistration
Results
Performs registration and displays internet protocol (IP) addresses of the dynamic host configuration protocol (DHCP), trivial file transfer protocol (TFTP), time of day (TOD) servers, and the gateway. The registration test also provides the modems internet protocol (IP) address, configuration file, and Service IDentifier (SID). To view the results of the last range and registration test, press the VIEW softkey, use the arrow keys to select Registration, and press ENTER.
InterpretingThroughput
Results
Displays throughputs (upstream and downstream) test results.
Measurement Data The THROUGHPUT TEST display contains all of the DOCSIS Throughput measurement data. This measurement data is captured and continuously updated during the DOCSIS Throughput test process. To perform the Throughput test, press the VIEW softkey, use the arrow keys to select Throughput, and press ENTER.
NOTEWhen using a customer's CM MAC address, the config file name may indicate the grade of service the customer will get. A file name containing "default" generally means that the CM MAC address used for the test is not provisioned.
PRELIMINARY
FOR REVIEW USE ONLY!
DSAM Help User Guide Rev. A 125

Chapter 9 Measure Mode - Service TabDOCSIS
Throughput graphs The throughput portion of the screen displays an upstream (up) and downstream (dwn) throughput graph. The throughput graph contains two bar graphs side by side. Two vertical gray bars will appear displaying the up and down throughput. The height of the gray bars represents the throughput number displayed in a numerical value below each bar. Both the throughput bar graphs and the numerical values are continuously updated.
InterpretingPacket Loss
Results
Displays packet loss (round trip, upstream, and downstream), and upstream signal to noise ratio (SNR) test results.
Measurement Data The PACKET LOSS Test contains all of the DOCSIS Packet Loss measurement data. This measurement data is captured and continu-ously updated during the DOCSIS Packet Loss test process. To perform the Packet Loss test, press the VIEW softkey, use the arrow keys to select Packet Loss, and press ENTER.
Packets Loss The packets loss test always uses two paths (upstream and down-stream) for testing.
If the read community string is provided the DSAM displays separate counts for the upstream and downstream paths as follows:
– Round trip or loop sent packets, lost packets and lost ratio– Upstream sent packets, lost packets and lost ratio– Downstream sent packets, lost packets and lost ratio
NOTESince throughput can only be measured after the meter has suc-cessfully ranged and registered with the CMTS, the Throughput test will not be available if Ranging Only is set in the DOCSIS configura-tion session or if registration with the CMTS failed.
PRELIMINARY
FOR REVIEW USE ONLY!
126 DSAM Help User Guide Rev. A

Chapter 9 Measure Mode - Service TabDOCSIS
Upstream Modulation The upstream modulation portion of the screen displays the upstream SNR.
InterpretingPinging Results
Ping test verifies the overall downstream/upstream communication route and connectivity of a DSAM within the cable system. The ping test allows you to select the IP address, packet size, and time between pings and displays ping test result data that includes; round trip time, time-to-live (TTL), packets sent and lost, average round trip time, and loss to sent ratio. To perform the Ping test, press the VIEW softkey, use the arrow keys to select Ping, and press ENTER.
Parameter Selections The parameter selection portion of the screen provides the following selections:
– IP address (For a list of the 10 IP addresses available, select the IP address arrow.)
– predefined packet size values of 64, 128, 256, 512, 1024, or 1518 (in bytes) are available (The default value is 64 bytes and for a list of the predefined packet size values, select the Packet Size (bytes) arrow.)
– predefined time between pings values of 0, 10 ms, 25 ms, 50 ms, 100 ms, 1 sec, 2 sec, or 5 sec. (The default value is 1 second and for a list of the predefined time between pings, select the Time Between Pings arrow.)
NOTEDSAMs can receive up to four SNMP read community strings through synchronization with JDSU Test Productivity Pack (TPP) software. For security purposes, these strings are not editable or viewable on the meter. If your upstream and downstream packet loss and upstream SNR test results are consistently displayed as dashes (---), consult your JDSU Test Productivity Pack (TPP) administrator about the accuracy of the SNMP strings you have received. Your meter requires accurate SNMP read community strings to gain read-only access to the Management Information Base (MIB) of the Cable Modem Termination System (CMTS) and to perform these DOCSIS measurements.
PRELIMINARY
FOR REVIEW USE ONLY!
DSAM Help User Guide Rev. A 127

Chapter 9 Measure Mode - Service TabDOCSIS
Measurement Data The PING TEST display contains DOCSIS PING measurement data. The ping data is captured and continuously updated during the DOCSIS Ping test process.
Reply The reply portion of the screen displays the round trip time and the time to live for each ping. Once a ping test is started six results are displayed. The results continuously scroll upward and the most recent ping result is located on the bottom.
Statistics The statistics portion of the screen is continuously updated and displays the packets sent and lost, average round trip time, and loss to sent ratio.
Start/Stop A single softkey performs both start and stop. The label changes to "Stop" while the test is running and back to "Start" when it is stopped.
Select the START to start a ping test. The Reply and Statistics areas are initialized with default values (blank or 0's) and then the areas are updated continuously with each ping.
Select the STOP to stop a ping test. The Reply and Statistics areas will display the most recent results.
View The view menu allows you to directly display the Range, Registration, or Throughput, or Ping screens. To select a different screen, press the VIEW softkey, use the arrow keys to select desired mode, press ENTER.
Settings Restore Defaults
The Settings menu item RESTORE DEFAULTS allows you to restore default values for the packet size and the time between pings.
NOTESince the ping test can only be used after the meter has success-fully ranged and registered with the CMTS, the ping test is not avail-able if Ranging Only is set in the DOCSIS configuration session or if registration with the CMTS failed.
PRELIMINARY
FOR REVIEW USE ONLY!
128 DSAM Help User Guide Rev. A

Chapter 9 Measure Mode - Service TabDOCSIS
To perform the Restore Defaults
1 Press the SETTINGS softkey, use the arrow keys to select Restore Defaults.
2 Press ENTER.
Add IP
To add an IP address
1 Use the arrow keys to select the IP Address field.
2 Press ENTER.
3 Using the arrow keys to select an IP Address.
4 Press ENTER.
5 Press the SETTINGS softkey, using the arrow keys to select Add IP....An Add IP dialog box is displayed.
6 Add the IP address, and press ENTER.
Modify IP
To modify an IP
1 Use the arrow keys to select the IP Address field.
2 Press ENTER.
3 Using the arrow keys to select an IP Address.
4 Press ENTER.
5 Press the SETTINGS softkey, using the arrow keys to select Modify IP....
NOTEThe ten stored IP Addresses are not affected by the Restore Defaults menu item.
NOTEThe last added IP address is placed on the top of the selection list.
PRELIMINARY
FOR REVIEW USE ONLY!
DSAM Help User Guide Rev. A 129

Chapter 9 Measure Mode - Service TabDOCSIS
A Modify IP dialog box will display the selected IP Address from the IP Address field.
6 Edit the IP address, and press ENTER.
Delete IP
To delete an IP
1 Use the arrow keys to select the IP Address field.
2 Press ENTER.
3 Using the arrow keys to select an IP Address.
4 Press ENTER.
5 Press the SETTINGS softkey, using the arrow keys to select Delete IP....A delete IP dialog box will display the selected IP Address from the IP Address field.
6 To delete the IP address, press ENTER.
InterpretingVoIPCheck CMTS
Loop Results
VoIPCheck CMTS Loop test (optional purchase required) displays VoIP call statistics without MTA provisioning. The VoIPCheck CMTS Loop test is a continuous test. During a VoIPCheck CMTS Loop test, packetloss, jitter, delay, R-Value and MOS values are displayed in a table format. To perform the VoIPCheck CMTS Loop test, press the VIEW softkey, use the arrow keys to select VoIPCheck, press ENTER.
NOTEThe last edited IP address is placed on the top of the selection list.
NOTEVoIP test can only be initiated after the meter has successfully reg-istered with the CMTS, and the MTAs has successfully initialized.
VoIP mode cannot be initiated if Ranging Only is configured.
The test will not run if registration with the CMTS has failed.
PRELIMINARY
FOR REVIEW USE ONLY!
130 DSAM Help User Guide Rev. A

Chapter 9 Measure Mode - Service TabDOCSIS
Measurement Data The VoIPCheck CMTS Loop display contains Packet and Quality measurement data. The VoIPCheck CMTS Loop data is captured and continuously updated during the VoIPCheck test process.
Packet loss, delay and jitter are factors that affect voice quality on a VoIP network. Details of each parameter is provided as follows:
Packet loss Significant packet loss degrades voice quality. Packet loss occurs when packets are lost on a network, when packets are delayed too long, when packets arrive out of order. Packet loss can cause recon-structed speech to sound choppy and distorted.
Delay Total end-to-end packet delays severely degrade voice quality by causing long delays between callers and causing echo problems. Any packet delays less than 150 ms provide acceptable speech quality. Delays greater than 150 ms begin to interfere with conversations and cause noticeable degradation.
Jitter Jitter occurs when packets are sent at equal intervals, but received at uneven time intervals, this can cause audible pops, clicks and a greater delay of audio communications. Gateways compensate for this by accumulating the received packets into an internal buffer and "playing them out" at the proper time intervals and in packet order. The more jitter buffer available, the more the network can reduce the effects of jitter.
R-Value and MOS are computed using the packet loss, jitter and delay information. These values are intended to give a quantitative assess-ment of a call. Details of each parameter is provided as follows:
MOS The Mean Opinion Score (MOS) Listening value is a conversion of the Listening R-Value based on the ITU G.107 conversion formula. The Mean Opinion Score (MOS) for listening represents a quantitative value base solely on the local packet loss, jitter and delay measure-ments. The value range for MOS is 0.0 to 5.0.
PRELIMINARY
FOR REVIEW USE ONLY!
DSAM Help User Guide Rev. A 131

Chapter 9 Measure Mode - Service TabDOCSIS
R-Value The R-Value number represents a quantitative measurement value based solely on the packet loss, jitter and delay measurements. The value range for R-Value is 0 to 93.
Softkeys View
The Limits menu allows you to directly display the Range, Register, Throughput, Ping, Packet Loss, CMTS Loop, and Segmentation screens. To select a different screen, press the VIEW softkey, use the arrow keys to select desired mode, press ENTER.
Limits
Press the LIMITS softkey and use the arrow keys to select the limit set you prefer - Tap, Ground Block, TV, Cable Modem, or Off. Press ENTER to make your selection.
Reset
Select Reset to manually reset the displayed measurement data.
InterpretingVoIPCheck
SegmentationResults
VoIPCheck Segmentation test (optional purchase required) is a contin-uous test and displays VoIP call statistics without MTA provisioning. During a VoIPCheck Segmentation test packetloss, jitter, and delay or R-Value and MOS values are displayed in a flow diagram graphic. To perform the VoIPCheck Segmentation test, press the VIEW softkey, use the arrow keys to select VoIPCheck, press ENTER.
Measurement Data The VoIPCheck Segmentation display contains Packet or Quality measurement data. The VoIPCheck Segmentation data is captured and continuously updated during the VoIPCheck Segmentation process.
NOTEVoIP test can only be initiated after the meter has successfully reg-istered with the CMTS, and the MTAs has successfully initialized.
VoIP mode cannot be initiated if Ranging Only is configured.
This test will not run if registration with the CMTS has failed.
PRELIMINARY
FOR REVIEW USE ONLY!
132 DSAM Help User Guide Rev. A

Chapter 9 Measure Mode - Service TabDOCSIS
Packet loss, delay and jitter are factors that affect voice quality on a VoIP network. Details of each parameter is provided as follows:
Packet loss Significant packet loss degrades voice quality. Packet loss occurs when packets are lost on a network, when packets are delayed too long, when packets arrive out of order. Packet loss can cause recon-structed speech to sound choppy and distorted.
Delay Total end-to-end packet delays severely degrade voice quality by causing long delays between callers and causing echo problems. Any packet delays less than 150 ms provide acceptable speech quality. Delays greater than 150 ms begin to interfere with conversations and cause noticeable degradation.
Jitter Jitter occurs when packets are sent at equal intervals, but received at uneven time intervals, this can cause audible pops, clicks and a greater delay of audio communications. Gateways compensate for this by accumulating the received packets into an internal buffer and "playing them out" at the proper time intervals and in packet order. The more jitter buffer available, the more the network can reduce the effects of jitter.
Using the packet loss, jitter and delay information the quality display provides the computed MOS and R-Value's. These values are intended to give a quantitative assessment of a call. Details of each parameter is provided as follows:
MOS The Mean Opinion Score (MOS) Listening value is a conversion of the Listening R-Value based on the ITU G.107 conversion formula. The Mean Opinion Score (MOS) for listening represents a quantitative value base solely on the local packet loss, jitter and delay measure-ments. The value range for MOS is 0.0 to 5.0.
R-Value The R-Value number represents a quantitative measurement value based solely on the packet loss, jitter and delay measurements. The value range for R-Value is 0 to 100.
PRELIMINARY
FOR REVIEW USE ONLY!
DSAM Help User Guide Rev. A 133

Chapter 9 Measure Mode - Service TabDOCSIS
Softkeys View
The Limits menu allows you to directly display the Range, Register, Throughput, Ping, Packet Loss, CMTS Loop, and Segmentation screens. To select a different screen, press the VIEW softkey, use the arrow keys to select desired mode, press ENTER.
Data– Live: Displays continuous live values of VoIP Segmatation– Average: Displays the average value of continuous live VoIP
Segmatation– Extreme: Displays the highest or lowest values detected during
VoIP Segmatation– Packet Stats: Displays packet loss, delay and jitter values– Quality: Display's continuous MOS and R-Value values
Reset
Select Reset to manually reset the displayed measurement data.
Files and Printing On the DOCSIS - TEST COMPLETE screen, press the FILE softkey to save or print a completed test. You also can open an existing DOCSIS file to compare previously collected data.
Use the arrow keys to choose the menu item you prefer and press ENTER to make your selection.
FILE menu options include:
– Save - Saves a DOCSIS measurement file– Open - Opens an existing DOCSIS measurement file– Print - Prints the current screen
NOTETo assure exact measurement recording of current display, always pause (SHIFT 8) measurement updates before saving or printing a measurement file.
PRELIMINARY
FOR REVIEW USE ONLY!
134 DSAM Help User Guide Rev. A

Chapter 9 Measure Mode - Service TabEthernet
EthernetThe Ethernet measurement mode (Optional Purchase Required) allows you to analyze the internet protocol (IP) performance through the Ethernet. To perform and display Ethernet measurement data the following tests are provided:
IP Info test Displays IP information. (See “Interpreting IP Info” on page 137.)
Throughput test Displays throughput (upstream and downstream) test results. (See “Interpreting Throughput Results” on page 138.)
Packet Loss test Displays packet loss (round trip) test results. (See “Interpreting Packet Loss Results” on page 139.)
Ping test Ping test verifies the overall downstream/upstream communication route and connectivity of a DSAM within the Ethernet system. The ping test allows you to select the IP address, packet size, and time between pings and displays ping test result data that includes; round trip time, time-to-live (TTL), packets sent and lost, average round trip time, and loss to sent ratio. (See “Interpreting Pinging Results” on page 127.)
How EthernetWorks
To start an Ethernet test process, select the MEASURE button. Three tabs are displayed. Select the Service tab. Using the arrow keys to select Ethernet and press ENTER to make your selection. When the IP connection activity is complete, the IP Info screen appears with detailed results. (See “Interpreting IP Info” on page 137 for more infor-mation about the IP information test.)
Two softkeys on the Ethernet IP Info screen provide the following options:
NOTEYou can terminate the Ethernet test process at any time by pressing the Cancel soft key.
PRELIMINARY
FOR REVIEW USE ONLY!
DSAM Help User Guide Rev. A 135

Chapter 9 Measure Mode - Service TabEthernet
File Saves or prints a completed test. You also can open an existing IP file to compare previously collected results. Use the arrow keys to choose the menu item you prefer and press ENTER to make your selection.
View Selects one of the following functions you prefer - Throughput, Packet Loss, or Ping. Use the arrow keys to choose the menu item you prefer and press ENTER to make your selection.
ConfiguringEthernet
Typically an Ethernet test is conducted using the DHCP server on the network to assign an IP address to DSAM. If the network is expecting a specific fixed IP address (no DHCP assignment available), you must configure the Ethernet network settings in the DSAM configuration.
To enter a fixed IP address for Ethernet tests
1 Press the CONFIGURE.
2 Select the GENERAL.
3 Use the arrow keys to select ETHERNET NETWORK, press ENTER.The CONFIGURE ETHERNET screen is displayed
4 Use the arrow keys to select the OBTAIN IP ADDRESS FROM edit box, press ENTER.
5 Use the arrow keys to highlight LET ME SPECIFY BELOW, press ENTER.
6 Use the arrow keys to select the IP ADDRESS, SUBNET MASK, DEFAULT GATEWAY or DNS SERVER edit box.
7 To open the highlighted box, press ENTER.
8 Use the alphanumeric keypad to type your entry.
9 To complete the edit, press ENTER.
NOTEThe edit range for each of these options is 0.0.0.0 to 255.255.255.255.
PRELIMINARY
FOR REVIEW USE ONLY!
136 DSAM Help User Guide Rev. A

Chapter 9 Measure Mode - Service TabEthernet
To enter a CPE MAC address
1 Press the CONFIGURE key.
2 Select the MEASURE softkey.
3 Using the arrow keys to select OTHER SETTINGS and press ENTER.
4 Using the arrow keys to select the CPE roving MAC address field and press ENTER to open the edit box.
5 Use the alphanumeric keypad to type your entry, and press ENTER to complete the edit.
Interpreting IPInfo
Displays network assignments and meter information test results.
Network Assignments The network assignment area contains the IP address, Subnet mask, and the Default gateway.
Meter Information The meter information area contains the CPE MAC address.
Softkeys File
On the IP Info screen, press the FILE softkey to save a test.
IMPORTANTBe sure to return the OBTAIN IP ADDRESS FROM edit box setting to DHCP after your test to avoid any conflicts on a different network.
NOTEIt may be necessary to emulate a subscriber's CPE (customer pre-mises equipment, such as the subscriber's PC or gaming device). This is done by connecting the DSAM in place of the device and inserting the MAC address of the device in the DSAM configuration.
PRELIMINARY
FOR REVIEW USE ONLY!
DSAM Help User Guide Rev. A 137

Chapter 9 Measure Mode - Service TabEthernet
View
The view menu allows you to directly display the Throughput, Packet Loss and Ping screens. To select a different screen, press the VIEW softkey, use the arrow keys to select Throughput, Packet Loss, or Ping, and press ENTER.
InterpretingThroughput
Results
Displays Ethernet throughputs (upstream and downstream) test results.
Measurement Data The Ethernet THROUGHPUT screen contains upstream and down-stream measurement data. This measurement data is captured and continuously updated during the Ethernet Throughput test process. To perform the Throughput test, press the VIEW softkey, use the arrow keys to select Throughput, and press ENTER.
Throughput graphs The throughput portion of the screen displays an upstream (up) and downstream (dwn) throughput graph. The throughput graph contains two bar graphs side by side. Two vertical gray bars will appear displaying the up and down throughput. The height of the gray bars represents the throughput number displayed in a numerical value below each bar. Both the throughput bar graphs and the numerical values are continuously updated.
Softkeys File
On the Ethernet Throughput screen, press the FILE softkey to save a test.
View
The view menu allows you to directly display the Results, Packet Loss, and Ping screens. To select a different screen, press the VIEW softkey, use the arrow keys to select Results, Packet Loss, or Ping and press ENTER.
PRELIMINARY
FOR REVIEW USE ONLY!
138 DSAM Help User Guide Rev. A

Chapter 9 Measure Mode - Service TabEthernet
InterpretingPacket Loss
Results
Displays round trip (upstream and downstream) packet loss test results.
Measurement Data The PACKET LOSS Test contains all of the Ethernet Packet Loss measurement data. This measurement data is captured and continu-ously updated during the Ethernet Packet Loss test process. To perform the Packet Loss test, press the VIEW softkey, use the arrow keys to select Packet Loss, and press ENTER.
Packets Loss The packets loss test always uses two paths (upstream and down-stream) for testing.
The DSAM displays round trip or loop sent packets, lost packets and lost ratio.
Softkeys File
On the Ethernet Packet Loss screen, press the FILE softkey to save a test.
View
The view menu allows you to directly display the Results, Throughput, and Ping screens. To select a different screen, press the VIEW softkey, use the arrow keys to select Results, Throughput, or Ping, and press ENTER.
InterpretingPinging Results
Ping test verifies the overall downstream/upstream communication route and connectivity of a DSAM within the Ethernet system. The ping test allows you to select the IP address, packet size, and time between pings and displays ping test result data that includes; round trip time, time-to-live (TTL), packets sent and lost, average round trip time, and loss to sent ratio. To perform the Ping test, press the VIEW softkey, use the arrow keys to select Ping, and press ENTER.
Parameter Selections The parameter selection portion of the screen provides the following selections:
PRELIMINARY
FOR REVIEW USE ONLY!
DSAM Help User Guide Rev. A 139

Chapter 9 Measure Mode - Service TabEthernet
– IP address (For a list of the 10 IP addresses available, select the IP address arrow.)
– predefined packet size values of 64, 128, 256, 512, 1024, or 1518 (in bytes) are available (The default value is 64 bytes and for a list of the predefined packet size values, select the Packet Size (bytes) arrow.)
– predefined time between pings values of 0, 10 ms, 25 ms, 50 ms, 100 ms, 1 sec, 2 sec, or 5 sec. (The default value is 1 second and for a list of the predefined time between pings, select the Time Between Pings arrow.)
Measurement Data The PING TEST display contains Ethernet PING measurement data. The ping data is captured and continuously updated during the Ethernet Ping test process.
Reply The reply portion of the screen displays the round trip time and the time to live for each ping. Once a ping test is started six results are displayed. The results continuously scroll upward and the most recent ping result is located on the bottom.
Statistics The statistics portion of the screen is continuously updated and displays the packets sent and lost, average round trip time, and loss to sent ratio.
Softkeys
File On the Ethernet Ping Test screen, press the FILE softkey to save a test.
View The view menu allows you to directly display the Results, Throughput, and Packet Loss screens. To select a different screen, press the VIEW softkey, use the arrow keys to select Results, Throughput, or Packet Loss, and press ENTER.
PRELIMINARY
FOR REVIEW USE ONLY!
140 DSAM Help User Guide Rev. A

Chapter 9 Measure Mode - Service TabEthernet
Start/Stop A single softkey performs both start and stop. The label changes to "Stop" while the test is running and back to "Start" when it is stopped.
Press the START softkey to start a ping test.
When the START softkey is selected to start a ping test, the Reply and Statistics areas are initialized with default values (blank or 0's) and then the areas are updated continuously with each ping.
Press the STOP softkey to stop a ping test.
When the STOP softkey is selected to stop a ping test. The Reply and Statistics areas will display the most recent results.
Settings Restore Defaults
The Settings menu item RESTORE DEFAULTS allows you to restore default values for the packet size and the time between pings.
To perform the Restore Defaults
1 Press the SETTINGS softkey, use the arrow keys to select Restore Defaults.
2 Press ENTER.
Add IP
To add an IP address
NOTEOnce a ping test is started the START softkey is changed to display the word STOP.
NOTEOnce a ping test is stopped the STOP softkey is changed to display the word START.
NOTEThe ten stored IP Addresses are not effected by the Restore Defaults menu item.
PRELIMINARY
FOR REVIEW USE ONLY!
DSAM Help User Guide Rev. A 141

Chapter 9 Measure Mode - Service TabEthernet
1 Press the SETTINGS softkey, use the arrow keys to select Add IP.
2 Use the arrow keys to select the IP Address field.
3 Press ENTER.
4 Using the arrow keys select an IP Address.
5 Press ENTER.
6 Press the SETTINGS softkey, using the arrow keys to select Add IP.... An Add IP dialog box is displayed.
7 Add the IP address, and press ENTER.
Modify IP
To modify an IP
1 Press the SETTINGS softkey, use the arrow keys to select Modify IP.
2 Use the arrow keys to select the IP Address field.
3 Press ENTER.
4 Using the arrow keys to select an IP Address.
5 Press ENTER.
6 Press the SETTINGS softkey, using the arrow keys to select Modify IP....A Modify IP dialog box will display the selected IP Address from the IP Address field.
7 Edit the IP address, and press ENTER.
NOTEThe last added IP address is placed on the top of the selection list.
NOTE The last edited IP address is placed on the top of the selection list.
PRELIMINARY
FOR REVIEW USE ONLY!
142 DSAM Help User Guide Rev. A

Chapter 9 Measure Mode - Service TabEthernet
Delete IP
To delete an IP
1 Press the SETTINGS softkey, use the arrow keys to select Delete IP.
2 Use the arrow keys to select the IP Address field.
3 Press ENTER.
4 Using the arrow keys to select an IP Address.
5 Press ENTER.
6 Press the SETTINGS softkey, using the arrow keys to select Delete IP....A delete IP dialog box will display the selected IP Address from the IP Address field.
7 To delete the IP address, press ENTER.
Files and Printing On the Ethernet IP Info screen, press the FILE softkey to save or print a completed test. You also can open an existing Ethernet measure-ment file to compare previously collected data.
Use the arrow keys to choose the menu item you prefer and press ENTER to make your selection.
FILE menu options include:
– Save - Saves a Ethernet measurement file– Open - Opens an existing Ethernet measurement file– Print - Prints the current screen
NOTETo assure exact measurement recording of current display, always pause (SHIFT 8) measurement updates before saving or printing a measurement file.
PRELIMINARY
FOR REVIEW USE ONLY!
DSAM Help User Guide Rev. A 143

Chapter 9 Measure Mode - Service TabCM Diagnostics Page
CM Diagnostics PageThe CM Diagnostics mode (Optional Purchase Required) is based on the Ethernet network configuration. The cable modem must to be connected to the RF network. The DSAM must be connected to the cable modem through an Ethernet port.
If working properly the CM Diagnostics screen will display the cable modem's internal web page. This informs you that the cable modem is connected to your local CMTS and functioning correctly.
On the CM Diagnostics screen use the arrow keys to choose the menu item you prefer and press ENTER to make your selection.
Softkeys Four softkeys on the CM Diagnostics screen provide the following options:
FILE menu options include:
Save To save the page that is currently being viewed in the CM Diagnostics mode, select Save.
Open To open the saved CM Diagnostics page in the CM Diagnostics mode, select Open.
NAV menu options include:
Back To return to the last page you viewed, select Back.
Forward To view one of the last pages you visited in the current session, select Forward.
Home To return to the page that appears each time you start CM Diagnostics, select Home.
PRELIMINARY
FOR REVIEW USE ONLY!
144 DSAM Help User Guide Rev. A

Chapter 9 Measure Mode - Service TabVoIP
Refresh To reload the latest version of a page, select Refresh.
Up softkey:
Scroll toward the beginning of a document.
Down softkey:
Scroll toward the end of a document.
VoIPThe VoIP (Optional Purchase Required) tests the ability to measure voice quality of your VoIP networks and gateway, internet protocol (IP) phones and other end point devices.
After the meter has successfully ranged and registered with the Cable Modem Termination System (CMTS), the PacketCable multimedia terminal interfaces, and the Multimedia Terminal Adapter (MTA) has been successfully initialized, you are provided the ability to place and receive a phone call with the meter. After a call is placed or received, test results are displayed.
How VoIP Works VoIP tests can only happen after the DSAM has successfully ranged and registered with the CMTS in the headend.
NOTEVoIP test can only be initiated after the DSAM has successfully reg-istered with the CMTS, and the MTA has successfully initialized.
VoIP mode shall not be initiated if Ranging Only is configured.
A call cannot be placed or received if registration with the CMTS has failed.
PRELIMINARY
FOR REVIEW USE ONLY!
DSAM Help User Guide Rev. A 145

Chapter 9 Measure Mode - Service TabVoIP
Softkeys Four softkeys on the VoIP screen provide the following options:
File
Save or print a completed test. You also can open an existing VoIP file to compare previously collected data. Use the up and down arrow keys to choose the menu item you prefer and press ENTER to make your selection.
View– Select CALL to proceed to the telephone number screen.
– Select ON HOOK to terminate a call.– Select OFF HOOK to verify a dial tone is present.– Select SERVER INFO to view Embedded Multimedia Terminal
Adaptor (EMTA) Network Assignments.
NOTEIf no enabled downstream DOCSIS channels are available in the currently selected forward channel plan when a VoIP Test is selected, a message is displayed stating NO DOCSIS CHANNEL. Select OK and select a downstream plan with at least one enabled DOCSIS channel.
NOTEIf more than one VoIP DOCSIS channel is discovered in a down-stream channel plan, the SELECT A DOCSIS CHANNEL TO TEST screen will appear allowing you to select a DOCSIS channel from the DOCSIS channels discovered. Use the up and down arrow keys to choose a DOCSIS channel and press ENTER or the START softkey to make your selection.
NOTEWhen the Call menu item is selected, a telephone number screen is displayed to enter the phone number. Use the alphanumeric key-pad to type your entry and press the OK softkey to complete the edit, then press ENTER. The entries are all numbers.
PRELIMINARY
FOR REVIEW USE ONLY!
146 DSAM Help User Guide Rev. A

Chapter 9 Measure Mode - Service TabVoIP
– Select VIEW MOS to view the Current, Maximum, and Average results of the R-Value Listening, R-Value Conversational, MOS Listening, and MOS Conversational values.
– Select VIEW DATA to view the Current, Maximum, and Average results of the Local and Remote packet loss, jitter (ms), and Delay (ms) values.
– Select RESTART to start the VOIP initialization process again.
Use the arrow keys to choose the menu item you prefer and press ENTER to make your selection.
Placing a Call
After you have entered a phone number and pressed the OK button, the on/off-hook icon will be displayed as off-hook, and the DSAM will display "dialing...". If the other party accepts the call, the DSAM will establish a conversation. The DSAM will display "in a call".
Receiving a Call
When there is an incoming call, the DSAM will display the text "incoming call...", and menu bar will display two soft keys: Accept, and Ignore. Press the ACCEPT softkey to establish the phone conversa-tion, the on/off-hook icon is now displayed as off-hook, the DSAM will display the text "in a call". Press the Ignore softkey to ignore an incoming call, the DSAM will still display "incoming call..." until the other party hangs up.
Limits Select the set of measurement limits you prefer - Off, Cable Modem, Ground Block, Tap, or TV. Or select Edit to access the CONFIGURE MEASURE - LIMIT SETS configuration screen, where you can edit
NOTEAfter the conversation is over, Select the View softkey, and use the up and down arrow keys to choose the menu item ON HOOK to end the call. The on/off-hook icon will be displayed as on-hook, and the DSAM will now display "ready".
NOTEAfter the Accept or Ignore key is pressed, the menu bar will return to the original menu.
PRELIMINARY
FOR REVIEW USE ONLY!
DSAM Help User Guide Rev. A 147

Chapter 9 Measure Mode - Service TabVoIP
limit-set parameters to meet your needs. Use the arrow keys to choose the menu item you prefer and press ENTER to make your selection.
Settings Use the arrow keys to select Channel Plans or Audio and press ENTER to make your selection. Select Channel Plans to display the Downstream Plans configure screen. Select Audio to display the Adjust Sounds configure screen.
Configuring VoIP To configure the VoIP measurement feature, select
– the channel plan to be tested, and– the DOCSIS channel for VoIP measurement.
To configure your meter for VoIP measurement:
1 Confirm that you are using the correct downstream channel plan for your specific CATV system.
2 Press the SETTINGS softkey, use the arrow keys to select Channel Plans, and press ENTER.
3 On the SELECT A DOWNSTREAM PLAN screen, use the arrow keys to highlight the correct plan for the network you are currently servicing and press ENTER or the DONE softkey.The name of the plan you have chosen will be displayed on the right-hand side of the title bar at the top of all subsequent screens.
4 Edit the Multimedia Terminal Adapter MAC address.
5 Press the CONFIGURE hard key.
6 On the CONFIGURE screen, select Measure.
NOTEWhen you select Edit, the limit-set parameters you define will remain constant in all channel plans and measurement modes.
NOTEThis address must be recognized by your CMTS to achieve VoIP measurement.
PRELIMINARY
FOR REVIEW USE ONLY!
148 DSAM Help User Guide Rev. A

Chapter 9 Measure Mode - Service TabVoIP
7 Use the arrow keys to highlight OTHER SETTINGS, press ENTER.
8 Use the arrow keys to highlight the Multimedia Terminal Adapter MAC address option on the configuration screen.
9 Press ENTER to open the edit box, use the alphanumeric keypad to type your entry, and press ENTER to complete the edit.
Adjust Soundsconfigure screen
To adjust the volume of system sounds:
1 Press the SETTINGS softkey, use the arrow keys to select Audio, and press ENTER.
2 On the ADJUST SOUND configure screen press the ENTER key to open the edit box. Use the arrow keys to highlight the selection you prefer. Then press ENTER to complete the edit. The factory default volume for system sounds is "medium."
Interpreting VoIPMOS Results
R-Value Listening, R-Value Conversational, MOS Listening, and MOS Conversational values are computed using the packet loss, jitter and delay information. These values are intended to give a quantitative assessment of the call quality. The VoIP MOS screen is designed to provide you the ability to place and receive calls, and measure these values.
Once the meter has successfully ranged and registered with the CMTS, the View Data menu item is available on the View menu.
NOTEPress SHIFT 3 to quickly access the ADJUST SOUNDS configura-tion screen.
NOTEVoIP test can only be initiated after the meter has successfully reg-istered with the CMTS, and the MTAs has successfully initialized.
VoIP mode cannot be initiated if Ranging Only is configured.
A call cannot be placed or received if registration with the CMTS has failed.
PRELIMINARY
FOR REVIEW USE ONLY!
DSAM Help User Guide Rev. A 149

Chapter 9 Measure Mode - Service TabVoIP
Results for the current, maximum, and average R-Value Listening, R-Value Conversational, MOS Listening, and MOS Conversational are displayed on the screen once a call is placed or received. You can save test results for archival purposes and use the existing VoIP file to compare previously collected data. Details of each parameter is provided as follows:
R-Value Listening The R-Value Listening number represents a quantitative measurement value based solely on the local packet loss, jitter and delay measure-ments. The value range for R-Value is 0 to 93.
R-ValueConversational
The R-Value Conversational number represents a quantitative measurement value based on both the local and remote values for packet loss, jitter and delay. The value range for R-Value is 0 to 93
MOS Listening The Mean Opinion Score (MOS) Listening value is a conversion of the Listening R-Value based on the ITU G.107 conversion formula. The Mean Opinion Score (MOS) for listening represents a quantitative value base solely on the local packet loss, jitter and delay measure-ments. The value range for MOS is 0.0 to 5.0.
MOS Conversational The Mean Opinion Score (MOS) Conversational value is a conversion of the Conversational R-Value based on the ITU G.107 conversion formula. The MOS Conversational value represents a quantitative value of the whole call and takes into account the packet loss, jitter and delay measurements for both the local endpoint and the remote endpoint. The value range for MOS is 0.0 to 5.0.
Interpreting VoIPData Results
Packet loss, delay and jitter are factors that affect voice quality on a VoIP network. The VoIP Data screen is designed to provide you the ability to place and receive calls, and measure packet loss, delay and jitter.
Once the meter has successfully ranged and registered with the CMTS, the View Data menu item is enabled on the View menu.
PRELIMINARY
FOR REVIEW USE ONLY!
150 DSAM Help User Guide Rev. A

Chapter 9 Measure Mode - Service TabVoIP
Results for the current, maximum, and average packet loss, delay, and jitter are displayed on the screen once a call is placed or received. You can save test results for archival purposes and use the existing VoIP file to compare previously collected data. Details of each parameter is provided as follows:
Packet loss Significant packet loss degrades voice quality. Packet loss occurs when packets are lost on a network, when packets are delayed too long, when packets arrive out of order. Packet loss can cause recon-structed speech to sound choppy and distorted.
Delay Total end-to-end packet delays severely degrade voice quality by causing long delays between callers and echo problems. Any packet delays less than 150 ms provide acceptable speech quality. Delays between 150 and 400 ms begin to interfere with conversations and cause noticeable degradation. Any delays greater than 400 ms is unacceptable.
Jitter Jitter occurs when packets are sent at equal intervals, but received at uneven time intervals, this can cause audible pops, clicks and a greater delay of audio communications. Gateways compensate for this by accumulating the received packets into an internal buffer and "playing them out" at the proper time intervals and in packet order. The more jitter buffer available, the more the network can reduce the effects of jitter.
NOTEVoIP test can only be initiated after the meter has successfully reg-istered with the CMTS, and the MTAs has successfully initialized.
VoIP mode cannot be initiated if Ranging Only is configured.
A call cannot be placed or received if registration with the CMTS has failed.
PRELIMINARY
FOR REVIEW USE ONLY!
DSAM Help User Guide Rev. A 151

Chapter 9 Measure Mode - Service TabVoIP
PRELIMINARY
FOR REVIEW USE ONLY!
152 DSAM Help User Guide Rev. A

Chapter 10 Measure Mode - Spectrum Tab
Y
10RELIMINAR
E ONLY!
This chapter describes the Measure Mode - Spectrum tab functionality. Topics discussed in this chapter are as follows:
– “Overview” on page 154– “Upstream Spectrum” on page 154– “Downstream Spectrum” on page 159– “Field View” on page 163– “Ingress Resistance” on page 170
P
FOR REVIEW US
DSAM Help User Guide Rev. A 153

Chapter 10 Measure Mode - Spectrum TabOverview
OverviewProvides Upstream Spectrum, Downstream Spectrum, Full Scan, and Ingress Resistance measurement modes that view and analyze CATV channels.
Main Features Upstream spectrum - views and analyzes noise on the upstream path (return path),
Downstream spectrum - (optional purchase required) view the entire CATV downstream spectrum frequency range (40 MHz to 1 GHz) in 50 Mhz (default) frequency spans with a dynamic range of 60 dB, and
Field view - (optional purchase required) analyzes and displays ingress and distortion on the upstream path (return path) as viewed by PathTrak or Phasor system at the node and the headend. It identifies the frequency at which ingress occurs and displays the level value.
Ingress resistance - allows for a 20 Mhz fixed span. Within each frequency span a wavy measurement line (trace) with 201 frequency points is formed and is continuously updated. The total Downstream spectrum frequency range extends from 88 MHz to 108 MHz.
DIsplaying theMeasure
Spectrum menu
To view the MEASURE SPECTRUM menu, press the MEASURE mode key, then press the Spectrum softkey. Use the arrow keys to highlight the type of measurement you wish to perform and press ENTER to access that option.
Upstream SpectrumHigh levels of ingress noise enter a CATV system through damaged or otherwise improperly shielded coaxial cable or related components. Ingress can reduce signal quality and prevent an effective installation.
Upstream Spectrum measurement mode views and analyzes ingress and distortion on the upstream path (return path). It identifies the frequency at which ingress occurs and displays the level value. This
PRELIMINARY
FOR REVIEW USE ONLY!
154 DSAM Help User Guide Rev. A

Chapter 10 Measure Mode - Spectrum TabUpstream Spectrum
level measurement can be checked in relation to a user-configured limit to determine a pass or fail status. Test results can be stored for later reference.
Initial measurements typically occur at the ground block with the home disconnected from the network. Prior to an installation, use upstream spectrum measurements to verify that the system does not exceed the maximum acceptable level for ingress noise. After an installation, check the noise level again to compare the previous reading and confirm that install procedures or components did not create new sources of ingress noise.
How UpstreamSpectrum Works
Upstream Spectrum measurement mode views and analyzes ingress and distortion on the upstream path (return path). It identifies the frequency at which ingress occurs and displays the level value. This level measurement can be checked in relation to a user-configured limit to determine a pass or fail status. Test results can be stored for later reference.
The graph continuously updates as each frequency is measured. This forms a wavy measurement line (trace) across the entire frequency range. When excessive ingress noise occurs at a specific frequency, the measurement line develops a peak on the graph.
The frequency range in this mode is 4-45MHz (North America) or 4-65MHz (International), with the start and stop frequencies indicated on the horizontal bar at the bottom of the screen. As you move the marker (the thin vertical bar) across the frequency range with the left or right arrow key, the numeric frequency and level value is displayed below the graph. Use the up and down arrow keys to adjust the reference level from -70 to +65 dBmV in 1dB increments.
Three softkeys on the SPECTRUM screen provide the following options:
File Saves a completed test. You also can open an existing Upstream Spectrum measurement file to compare previously collected data. Use the arrow keys to choose the menu item you prefer and press ENTER to make your selection.
PRELIMINARY
FOR REVIEW USE ONLY!
DSAM Help User Guide Rev. A 155

Chapter 10 Measure Mode - Spectrum TabUpstream Spectrum
View Select Auto Reference to automatically view measurement results in the best reference setting on the graph (Keystroke shortcut: SHIFT 9).
Select 5 dB/div or 10 dB/div to adjust the vertical resolution of the graph for the best viewing.
Select (or deselect) Zoom to turn on and off graph magnification. When selected, the Zoom feature produces a 10MHz span.
Select (or deselect) Peak Hold to turn on and off the Peak Hold func-tion, which persists the highest level trace at each frequency for improved noise isolation.
Select (or deselect) Reset to manually reset the Peak Hold function.
Select Field View to display the Field View measurement mode.
Select Pause to suspend measurement updates (Keystroke shortcut: SHIFT 8). Use the arrow keys to choose the menu item you prefer and press ENTER to make your selection.
Limits Select the set of measurement limits you prefer - Tap, Ground Block, TV, Cable Modem, or Off. Or select Edit to access the CONFIGURE MEASURE - LIMIT SETS configuration screen, where you can edit limit-set parameters to meet your needs. Use the arrow keys to choose the menu item you prefer and press ENTER to make your selection.
ConfiguringUpstreamSpectrum
To configure Upstream Spectrum measurements, select:
– the measurement limit option (or turn it off), and
NOTEFor best reference setting results you may have to select the Auto Reference button more than once (up to three times).
NOTEWhen you select Edit, the limit-set parameters you define will remain constant in all channel plans and measurement modes.
PRELIMINARY
FOR REVIEW USE ONLY!
156 DSAM Help User Guide Rev. A

Chapter 10 Measure Mode - Spectrum TabUpstream Spectrum
– an appropriate noise limit value for your installation
To configure your meter for Upstream Spectrum measurement:
1 Select (or deselect) the measurement limit option.
2 Press the LIMITS softkey, use the arrow keys to highlight Off or a limit set location (Cable Modem, Ground Block, Tap, and TV), and press ENTER to make your selection.
3 If necessary, edit the limit value.
4 Press the LIMITS softkey, use the arrow keys to select Edit, and press ENTER.
5 On the EDIT LIMITS dialog box, use the alphanumeric keys or the arrow keys to edit the limit value to meet your needs.
Interpreting theResults
The graph continuously updates as each frequency is measured. This forms a wavy measurement line (trace) across the entire frequency range. When excessive ingress noise occurs at a specific frequency, the measurement line develops a peak on the graph.
Limit CheckingResults
When limit checking is enabled, black/white diagonal hash lines indi-cate the configured limit boundary (also described as the area "out of range"). When the noise peak overlaps the hash lines, the noise level at that frequency exceeds the acceptable range. This will initiate a Fail symbol at the top of the screen. If measurements (including peaks) at all frequencies appear below the hash lines, a Pass symbol will appear at the top of the screen.
Viewing Options Several viewing options are available to assist you with data assess-ment. Press the VIEW softkey. Use the arrow keys to choose the menu item you prefer and press ENTER to make your selection.
NOTENo hash lines or Pass/Fail information is available when limit check-ing is turned off.
PRELIMINARY
FOR REVIEW USE ONLY!
DSAM Help User Guide Rev. A 157

Chapter 10 Measure Mode - Spectrum TabUpstream Spectrum
– Select Auto Reference to automatically view measurement results in the best reference setting on the graph (Keystroke shortcut: SHIFT 9).
– Select 5 dB/div or 10 dB/div to adjust the vertical resolution of the graph for the best viewing.
– Select (or deselect) Zoom to turn on and off graph magnification. When selected, the Zoom feature produces a 10MHz span.
– Select (or deselect) Peak Hold to turn on and off the Peak Hold function, which persists the highest level trace at each frequency for an extended view of the noise isolation.
– Select (or deselect) Reset to manually reset the Peak Hold func-tion.
– Select Field View to display the Field View measurement mode.– Select Pause to suspend measurement updates (Keystroke
shortcut: SHIFT 8). Use the arrow keys to choose the menu item you prefer and press ENTER to make your selection.
Files and Printing On the SPECTRUM screen, press the FILE softkey to save a completed test. You also can open an existing file to compare previ-ously collected data.
Use the arrow keys to choose the menu item you prefer and press ENTER to make your selection.
NOTEFor best reference setting results you may have to select the Auto Reference button more than once (up to three times).
NOTEAfter you have opened and viewed an archived file you must press Measure and ENTER to return to the SPECTRUM screen.
NOTETo assure exact measurement recording of current display, always pause (SHIFT 8) measurement updates before saving or printing a measurement file.
PRELIMINARY
FOR REVIEW USE ONLY!
158 DSAM Help User Guide Rev. A

Chapter 10 Measure Mode - Spectrum TabDownstream Spectrum
FILE menu options include:
– Save - Saves an Upstream Spectrum measurement file– Open - Opens an existing Upstream Spectrum measurement file
Downstream SpectrumThe Downstream Spectrum measurement mode (Optional Purchased Required) allows you to view the entire CATV downstream spectrum frequency range (40 MHz to 1 GHz) in 50 Mhz (default) or 10 Mhz (zoom) frequency spans. The frequency span is determined by the selected center frequency. Within each frequency span a wavy measurement line (trace) with 201 frequency points is formed and continuously updated.
Provides a view over six (6) vertical subdivisions that contain a dynamic range of 60 dB and the ability to view the entire CATV down-stream spectrum frequency range in 10 or 50 Mhz frequency spans. The Downstream Spectrum measurement mode allows for a very comprehensive troubleshooting utility that reveals ingress spikes on the forward path as brief as 1 ms.
How DownstreamSpectrum Works
To fully understand Downstream Spectrum measurement mode results, you should be familiar with the Downstream Spectrum graph and the viewing options available in the Downstream Spectrum mode.
Arrow Keys You can use the left and right arrow keys to move the marker. With each non-continuous key press, the marker increments or decrements to the next or previous frequency point in the span. Use the up and down arrows to adjust the graph for best viewing of the signal level measurements.
Three softkeys on the DOWNSTREAM SPECTRUM screen provide the following options:
NOTEEach arrow key press changes the reference setting by one (1) dB. The reference level range is -100 to +60 dBmV.
PRELIMINARY
FOR REVIEW USE ONLY!
DSAM Help User Guide Rev. A 159

Chapter 10 Measure Mode - Spectrum TabDownstream Spectrum
File Save a completed test. You also can open an existing Downstream Spectrum measurement file to compare previously collected data. Use the arrow keys to choose the menu item you prefer and press ENTER to make your selection.
View Select Auto Reference to automatically view measurement results in the best reference setting on the graph (Keystroke shortcut: SHIFT 9).
Select 5 dB/div or 10 dB/div to adjust the vertical resolution of the graph for the best viewing.
Select (or deselect) Zoom to turn on and off graph magnification. When selected, the Zoom feature produces a 10MHz span.
Select (or deselect) Peak Hold to turn on and off the Peak Hold func-tion, which persists the highest level trace at each frequency for improved noise isolation.
Select (or deselect) Reset to manually reset the Peak Hold function.
Select Upstream Spectrum to display the Upstream Spectrum measurement mode.
Select Pause to suspend measurement updates (Keystroke shortcut: SHIFT 8).
Use the arrow keys to select Marker A or Marker B as the active marker, then press ENTER. Use the left and right arrow keys to move the marker.
Settings Select Center Frequency to set the center frequency of the Down-stream Spectrum span. Set the center frequency between 40 MHz and 1000 MHz by using the alphanumeric keypad and then press the ENTER key.
NOTEFor best reference setting results you may have to select the Auto Reference button more than once (up to three times).
PRELIMINARY
FOR REVIEW USE ONLY!
160 DSAM Help User Guide Rev. A

Chapter 10 Measure Mode - Spectrum TabDownstream Spectrum
ConfiguringDownstream
Spectrum
The Downstream Spectrum measurement mode allows for a 50 Mhz (default) or 10 Mhz (zoom) span which is determined by the selected center frequency. Within each frequency span a wavy measurement line (trace) with 201 frequency points is formed and is continuously updated. The total Downstream spectrum frequency range extends from 40 MHz to 1 GHz.
The following steps provide instructions for setting the center frequency:
1 From the Downstream Spectrum screen, press the Settings softkey, select Center Frequency.
2 Press ENTER.A CENTER FREQUENCY dialog box is displayed.
3 Use the arrow keys to backspace and use the alphanumeric keypad to set the telemetry frequency between 40 MHz and 1000 MHz.
4 Press ENTER.
Interpreting theResults
The Downstream Spectrum measurement mode provides signal levels of all frequency points and are displayed on a trace view graph. The Downstream Spectrum measurement mode allows for a 50 Mhz (default) or 10 Mhz (zoom) frequency span. Each frequency span is determined by the selected center frequency. Within each frequency span a wavy measurement line (trace) with 201 frequency points is formed and continuously updated. The total Downstream spectrum frequency range extends from 40 MHz to 1 GHz.
Marker InformationArea
The Marker Information area (area above the trace view area) displays information about the frequency currently selected by the active marker. The left side of the Marker Information bar area displays the RBW and VBW values. If Peak Hold is active, a Peak Hold icon is shown. If zoom is active, a zoom icon is also displayed. The right side of the Marker Information area displays the marker frequency.
Trace View Area As multiple sweeps occur, the maximum level trace will change only if new sweep levels exceed the levels of the current trace. A gray trace shows you the current data when Peak Hold is on. If Peak Hold is
PRELIMINARY
FOR REVIEW USE ONLY!
DSAM Help User Guide Rev. A 161

Chapter 10 Measure Mode - Spectrum TabDownstream Spectrum
turned on, it ensures that the highest amplitude at each frequency point over multiple sweeps is captured. The thick black vertical line is the active marker; the gray vertical line is the inactive marker and does not move.
Viewing Options Several viewing options are available to assist you with data assess-ment. Press the VIEW softkey. Use the arrow keys to choose the menu item you prefer and press ENTER to make your selection.
Select Auto Reference to automatically view measurement results in the best reference setting on the graph (Keystroke shortcut: SHIFT 9).
Select 5 dB/div or 10 dB/div to adjust the vertical resolution of the graph for the best viewing.
Select (or deselect) Zoom to turn on and off graph magnification. When selected, the Zoom feature produces a 10MHz span.
Select (or deselect) Peak Hold to turn on and off the Peak Hold func-tion, which persists the highest level trace at each frequency for improved noise isolation.
Select (or deselect) Reset to manually reset the Peak Hold function.
Select Upstream Spectrum to display the Upstream Spectrum measurement mode.
Select Pause to suspend measurement updates (Keystroke shortcut: SHIFT 8).
Use the arrow keys to select Marker A or Marker B as the active marker, then press ENTER. Use the left and right arrow keys to move the marker.
NOTEFor best reference setting results you may have to select the Auto Reference button more than once (up to three times).PRELIMINARY
FOR REVIEW USE ONLY!
162 DSAM Help User Guide Rev. A

Chapter 10 Measure Mode - Spectrum TabField View
Marker Satus Area The Downstream Spectrum measurement mode also contains an area referred to as the Marker Status area (area below the trace view graph area). This area consists of the marker name, carrier frequency (in MHz), and measured signal level for the frequencies which the markers are on. The black square around the letter A or B below the trace graph shows the active marker. The peak hold levels and the delta value (in dB) between the peak hold levels are also displayed. If Peak Hold is turned off, the live levels and the delta value (in dB) between the live levels are displayed.
Files and Printing On the DOWNSTREAM SPECTRUM screen, press the FILE softkey to save a completed test. You also can open an existing file to compare previously collected data.
Use the arrow keys to choose the menu item you prefer and press ENTER to make your selection.
FILE menu options include:
– Save - Saves a Downstream Spectrum measurement file– Open - Opens an existing Downstream Spectrum measurement
file
Field ViewThe Field View measurement mode (optional purchase required) provides the Remote spectrum display of the upstream (return) path as selected for broadcast. The Field View measurement mode provides increased troubleshooting accuracy by allowing you to compare spectrum measurements at the node with the current condi-tions at the headend.
NOTETo assure exact measurement recording of current display, always pause (SHIFT 8) measurement updates before saving a measure-ment file.
PRELIMINARY
FOR REVIEW USE ONLY!
DSAM Help User Guide Rev. A 163

Chapter 10 Measure Mode - Spectrum TabField View
The Field View measurement mode also provides a Return Signal Generator (RSG) if so optioned at time of purchase. The RSG provides a continuous wave (CW) signal on the upstream path that is frequency and level configurable. This signal enables you to verify the Field View two way functionality and may be used to determine the return path.viewed by PathTrak or Phasor monitoring system. The DSAM displays the spectrum of any node that is currently monitored by the PathTrak or Phasor System and is selected for broadcast by the return monitoring system administrator.
How Field ViewWorks
Field View measurement mode views and analyzes ingress and distor-tion on the upstream path (return path) as captured at a node return at the headend or hub. It identifies the frequency at which ingress occurs and displays the level value.
The Field View measurement mode graph continuously updates the spectrum from the PathTrak or Phasor System as each frequency is measured. This forms a wavy measurement line (trace) across the entire frequency range. When excessive ingress noise occurs at a specific frequency, the measurement line develops a peak on the graph.
The frequency range in this mode is selectable by the PathTrak or Phasor user, with the start and stop frequencies indicated on the hori-zontal bar at the bottom of the screen. As you move the marker (the thin vertical bar) across the frequency range with the left or right arrow key, the numeric frequency and level value is displayed below the graph. Use the up and down arrow keys to adjust the reference level in 1dB increments.
Four softkeys on the Field View screen provide the following options:
File Save or print a completed test. You also can open an existing Field View measurement file to compare previously collected data. Use the arrow keys to choose the menu item you prefer and press ENTER to make your selection.
View Use the arrow keys to choose the menu item you prefer and press ENTER to make your selection.
PRELIMINARY
FOR REVIEW USE ONLY!
164 DSAM Help User Guide Rev. A

Chapter 10 Measure Mode - Spectrum TabField View
Select Auto Reference to automatically view measurement results in the best reference setting on the graph (Keystroke shortcut: SHIFT 9).
Select 5 dB/div or 10 dB/div to adjust the vertical resolution of the graph for the best viewing.
Select (or deselect) Peak Hold to turn on and off the Peak Hold func-tion, which persists the highest level trace at each frequency for improved noise isolation.
Select Reset to manually reset the Peak Hold function.
Select Spectrum to display the local Upstream Spectrum measure-ment mode.
Select Pause to suspend measurement updates (Keystroke shortcut: SHIFT 8).
Settings Use the arrow keys to select Broadcast Nodes, All Nodes, RSG setup, RSG on/off or Telemetry Frequency and press ENTER to make your selection.
Select Broadcast Nodes to view only the broadcast nodes in the PathTrak or Phasor system or select All Nodes to view all available nodes on the HCU you have access to.
NOTEFor best reference setting results you may have to select the Auto Reference button more than once (up to three times).
NOTEIt is recommended to use the Peak hold option to verify the Return Signal Generator Field View gain/loss.PRELIMINARY
FOR REVIEW USE ONLY!
DSAM Help User Guide Rev. A 165

Chapter 10 Measure Mode - Spectrum TabField View
Select RSG setup to set the level and frequency of the Return Signal Generator. To set the Return Signal Generator frequency see “Config-uring Field View” on page 166".
Select RSG on/off to turn on or off the Return Signal Generator.
Select Telemetry Frequency to set the telemetry frequency of the return monitoring system modem. Set the telemetry frequency between 50 MHz and 1000 MHz by using the alphanumeric keypad and then press the ENTER key.
Configuring FieldView
Initial measurements typically occur at the ground block with the home disconnected from the network. Prior to an installation, use Field View measurements to verify that the system does not have a large differ-ence in spectrum measurements (ingress and distortion) at the node with the current conditions at the headend. After an installation, check the noise level again to compare the previous reading and confirm that install procedures or components did not create new sources of ingress noise.
To configure the Field View measurement feature, select:
NOTEIf the node you want to view is not being broadcast, contact the PathTrak or Phasor system administrator to request activation. You must provide the PathTrak or Phasor system administrator with the unique identifier (UID) of the requested node. The UID number is located on the bottom-left of the screen. (See “Configuring Field View” on page 166)
NOTETo enable the Return Signal Generator the setting of the receiving telemetry frequency must be 200 MHz or above. The Return Signal Generator CW output is a pulsing signal if a telemetry carrier is not present.
NOTEThe telemetry frequency must be set to match the frequency at which the headend modem is broadcasting data. Default is 53 MHz. (See “Configuring Field View” on page 166)
PRELIMINARY
FOR REVIEW USE ONLY!
166 DSAM Help User Guide Rev. A

Chapter 10 Measure Mode - Spectrum TabField View
– Broadcast Nodes,– All Nodes, or– Telemetry Frequency.
Node List There are no initial configuration procedures for the Node List option. To view nodes see “Broadcast Nodes” or “All Nodes”.
Broadcast Nodes 1 From the Field View screen, press the Settings softkey, use the arrow keys to select Broadcast Nodes.
2 Select ENTER to display the Broadcast Nodes screen.The Broadcast Nodes screen provides a list of only the broadcast nodes in the PathTrak or Phasor system.
3 Once a node is selected, press the Info softkey to view the measurement parameters associated with the selected node.
All Nodes 1 From the Field View screen, press the Settings softkey, use the arrow keys to select All Nodes.
2 Select ENTER to display the All Nodes screen.The All Nodes screen provides all available nodes in the PathTrak or Phasor system.
NOTEOnly one node can be selected at any one time.
NOTEThese parameters are established by the PathTrak or Phasor sys-tem administrator and cannot be changed locally.
NOTEIf the node is active, it will be indicated by a black square.
PRELIMINARY
FOR REVIEW USE ONLY!
DSAM Help User Guide Rev. A 167

Chapter 10 Measure Mode - Spectrum TabField View
Telemetry Frequency 1 From the Field View screen, press the Settings softkey, use the arrow keys to select Field View Telemetry.
2 Select ENTER.The TELEMETRY CONFIGURATION screen is displayed.
3 On the TELEMETRY CONFIGURATION screen, press ENTER.
4 Use the arrow keys to backspace and use the alphanumeric keypad to set the telemetry frequency between 50 MHz and 1000 MHz, press ENTER.
5 To exit the TELEMETRY CONFIGURATION screen and confirm the new telemetry frequency setting, press the OK softkey.
Return SignalGenerator Frequency/
Level
1 From the Field View screen, press the Settings softkey, use the arrow keys to select RSG setup.
2 Select ENTER.The RETURN SIGNAL GENERATOR configuration screen is displayed.
3 On the RETURN SIGNAL GENERATOR configuration screen, press the up or down arrows to select the desired Frequency or Level text box, press ENTER.
– To set the RETURN SIGNAL GENERATOR FREQUENCY between 5 and 55 MHz (Annex B) or 5 and 65 MHz (Annex A and C), press the arrows to backspace and to step the frequency up/down or use the alphanumeric keypad, press ENTER.
NOTEIf the node you want to view is not displayed in Broadcast view, con-tact the PathTrak or Phasor system administrator to request activa-tion. You must provide the PathTrak or Phasor System Administrator with the unique identifier (UID) number of the requested node as viewed in the All Nodes view. The UID number of a node is located on the bottom-left of the screen.
NOTEThe telemetry frequency must be set to match the frequency at which the headend modem is broadcasting data.
PRELIMINARY
FOR REVIEW USE ONLY!
168 DSAM Help User Guide Rev. A

Chapter 10 Measure Mode - Spectrum TabField View
– To set the RETURN SIGNAL GENERATOR LEVEL between 8 and 58 dBmV (68 to 118 dBµV) (-40.8 to 9.2 dBm), press the arrows to backspace and to step the level up/down or use the alphanumeric keypad, press ENTER.
4 To exit the RETURN SIGNAL GENERATOR configuration screen, press the OK softkey.
Interpreting theResults
The Field View graph continuously updates as each frequency is measured. This forms a wavy measurement line (trace) across the entire frequency range. When excessive ingress noise occurs at a specific frequency, the measurement line develops a peak on the graph.
Field View measurement mode provides increased troubleshooting accuracy by allowing you to compare spectrum measurements at the test point with the current conditions at the headend. In the Field View measurement mode, the DSAM displays all or part of the return path spectrum which can be in the 40, 50, or 60MHz range.
Viewing Options Several viewing options are available to assist you with data assess-ment. Press the VIEW softkey. Use the arrow keys to choose the menu item you prefer and press ENTER to make your selection.
– Select Auto Reference to automatically view measurement results in the best reference setting on the graph (Keystroke shortcut: SHIFT 9).
– Select 5 dB/div or 10 dB/div to adjust the vertical resolution of the graph for the best viewing.
– Select (or deselect) Peak Hold to turn on and off the Peak Hold function, which persists the highest level trace at each frequency for improved noise isolation.
NOTEFor best reference setting results you may have to select the Auto Reference button more than once (up to three times).
PRELIMINARY
FOR REVIEW USE ONLY!
DSAM Help User Guide Rev. A 169

Chapter 10 Measure Mode - Spectrum TabIngress Resistance
– Select Reset to manually reset the Peak Hold function.– Select Spectrum to display the local Upstream Spectrum
measurement mode.– Select Pause to suspend measurement updates (Keystroke
shortcut: SHIFT 8).– Use the arrow keys to select Marker A or Marker B as the active
marker, then press ENTER. Use the left and right arrow keys to move the marker.
Files and Printing On the Field View screen, press the FILE softkey to save a completed test. You also can open an existing file to compare previously collected data.
Use the arrow keys to choose the menu item you prefer and press ENTER to make your selection.
FILE menu options include:
– Save - Saves a Field View measurement file– Open - Opens an existing Field View measurement file
Ingress ResistanceThe Ingress Resistance measurement mode allows for a 20 Mhz fixed span. Within each frequency span a wavy measurement line (trace) with 201 frequency points is formed and is continuously updated. The total Downstream spectrum frequency range extends from 88 MHz to 108 MHz.
NOTEIt is recommended to use the Peak hold option to verify the Return Signal Generator Field View gain/loss.
NOTETo assure exact measurement recording of current display, always pause (SHIFT 8) measurement updates before saving or printing a measurement file.
PRELIMINARY
FOR REVIEW USE ONLY!
170 DSAM Help User Guide Rev. A

Chapter 10 Measure Mode - Spectrum TabIngress Resistance
How IngressResistance Works
To fully understand Ingress Resistance measurement mode results, you should be familiar with the Ingress Resistance graph and the viewing options available in the Ingress Resistance mode.
Arrow Keys You can use the left and right arrow keys to move the marker. With each non-continuous key press, the marker increments or decrements to the next or previous frequency point in the span. Use the up and down arrows to adjust the graph for best viewing of the signal level measurements.
Two softkeys on the INGRESS RESISTANCE screen provide the following options:
File Save a completed test. You also can open an existing Ingress Resis-tance measurement file to compare previously collected data. Use the arrow keys to choose the menu item you prefer and press ENTER to make your selection.
View Select Auto Reference to automatically view measurement results in the best reference setting on the graph (Keystroke shortcut: SHIFT 9).
Select 5 dB/div or 10 dB/div to adjust the vertical resolution of the graph for the best viewing.
Select (or deselect) Peak Hold to turn on and off the Peak Hold func-tion, which persists the highest level trace at each frequency for improved noise isolation.
Select (or deselect) Reset to manually reset the Peak Hold function.
NOTEEach arrow key press changes the reference setting by one (1) dB. The reference level range is -100 to +60 dBmV.
NOTEFor best reference setting results you may have to select the Auto Reference button more than once (up to three times).
PRELIMINARY
FOR REVIEW USE ONLY!
DSAM Help User Guide Rev. A 171

Chapter 10 Measure Mode - Spectrum TabIngress Resistance
Select Pause to suspend measurement updates (Keystroke shortcut: SHIFT 8).
Use the arrow keys to select Marker A or Marker B as the active marker, then press ENTER. Use the left and right arrow keys to move the marker.
Interpreting theResults
The Ingress Resistance measurement mode graph continuously updates as each frequency is measured. The Ingress Resistance measurement mode allows for a 20 Mhz frequency span. Within the frequency span a wavy measurement line (trace) with 201 frequency points is formed and continuously updated. The total Ingress Resis-tance frequency range extends from 88 MHz to 108 MHz.
Marker InformationArea
The Marker Information area (area above the trace view area) displays information about the frequency currently selected by the active marker. The left side of the Marker Information bar area displays the RBW and VBW values. If Peak Hold is active, a Peak Hold icon is shown. The right side of the Marker Information area displays the marker frequency.
Trace View Area As multiple sweeps occur, the maximum level trace will change only if new sweep levels exceed the levels of the current trace. A gray trace shows you the current data when Peak Hold is on. If Peak Hold is turned on, it ensures that the highest amplitude at each frequency point over multiple sweeps is captured. The thick black vertical line is the active marker; the gray vertical line is the inactive marker and does not move.
Viewing Options Several viewing options are available to assist you with data assess-ment. Press the VIEW softkey. Use the arrow keys to choose the menu item you prefer and press ENTER to make your selection.
Select Auto Reference to automatically view measurement results in the best reference setting on the graph (Keystroke shortcut: SHIFT 9).
PRELIMINARY
FOR REVIEW USE ONLY!
172 DSAM Help User Guide Rev. A

Chapter 10 Measure Mode - Spectrum TabIngress Resistance
Select 5 dB/div or 10 dB/div to adjust the vertical resolution of the graph for the best viewing.
Select (or deselect) Peak Hold to turn on and off the Peak Hold func-tion, which persists the highest level trace at each frequency for improved noise isolation.
Select (or deselect) Reset to manually reset the Peak Hold function.
Select Pause to suspend measurement updates (Keystroke shortcut: SHIFT 8).
Use the arrow keys to select Marker A or Marker B as the active marker, then press ENTER. Use the left and right arrow keys to move the marker.
Marker Status Area The Ingress Resistance measurement mode also contains an area referred to as the Marker Status area (area below the trace view graph area). This area consists of the marker name, carrier frequency (in MHz), and measured signal level for the frequencies which the markers are on. The black square around the letter A or B below the trace graph shows the active marker. The peak hold levels and the delta value (in dB) between the peak hold levels are also displayed. If Peak Hold is turned off, the live levels and the delta value (in dB) between the live levels are displayed.
Files and Printing On the Ingress Resistance screen, press the FILE softkey to save a completed test. You also can open an existing file to compare previ-ously collected data.
NOTEFor best reference setting results you may have to select the Auto Reference button more than once (up to three times).
NOTETo assure exact measurement recording of current display, always pause (SHIFT 8) measurement updates before saving or printing a measurement file.
PRELIMINARY
FOR REVIEW USE ONLY!
DSAM Help User Guide Rev. A 173

Chapter 10 Measure Mode - Spectrum TabIngress Resistance
Use the arrow keys to choose the menu item you prefer and press ENTER to make your selection.
FILE menu options include:
– Save - Saves a Ingress Resistance measurement file– Open - Opens an existing Ingress Resistance measurement file
PRELIMINARY
FOR REVIEW USE ONLY!
174 DSAM Help User Guide Rev. A

Chapter 11 Measure Mode - Sweep Tab
Y
11RELIMINAR
E ONLY!
This chapter describes the Measure Mode - Sweep tab functionality. Topics discussed in this chapter are as follows:
– “Overview” on page 176– “Forward Sweep” on page 177– “Reverse Sweep” on page 184
P
FOR REVIEW US
DSAM Help User Guide Rev. A 175

Chapter 11 Measure Mode - Sweep TabOverview
OverviewThe DSAM Sweep measurement displays the difference (delta) in level from the headend to the field DSAM or vice versa. The main goal is to measure the frequency response of the cable system distribution network. This is done by injecting active sweep points (momentary narrow test carriers) over a range of frequencies at the input of the system. The level of each sweep point is measured at both the input and the output of the system. At the receiving end (output) the two values are compared and the difference is displayed on DSAM, thereby emphasizing any deviation caused by the network. As an alternative to active test sweep points injected around a channel, the actual broadcast video carrier can be used as a reference carrier for that frequency. An optimized sweep plan will include both active sweep points, representing unused frequency bands within the network's spectrum, as well as reference carriers. This exclusive Stealth Sweep™ technology is patented by JDSU and minimizes any possibility of service interference.
Both directions of the network can be swept. Forward sweep is accom-plished with a transceiver and measurement system in the headend or hub site, such as the SDA-5500 Stealth Sweep Transceiver. It trans-mits and measures active sweep points as well as measures reference carriers. Multiple field DSAMs can be used at the same time with a common SDA-5500. Typically the headend technician or network engineer is responsible for an accurate forward sweep plan within the SDA-5500 transceiver.
Reverse sweep is accomplished in a similar way except that only active sweep points are transmitted and measured by the DSAM field meter and the SDA-5500 receives and measures the sweep points at the headend or hub site. Only a single field user at a time can perform reverse sweep with the SDA-5500. Larger networks typically will use a SDA-5510 Stealth Reverse Sweep Manager to handle only reverse sweep for multiple field users and configure the SDA-5500 for only forward sweep requirements
Main Features The DSAM Sweep measurement in conjunction with the appropriate headend SDA equipment provides Forward Sweep and Reverse Sweep measurement modes (Optional Purchase Required) that measure and display CATV system response.
PRELIMINARY
FOR REVIEW USE ONLY!
176 DSAM Help User Guide Rev. A

Chapter 11 Measure Mode - Sweep TabForward Sweep
– Display of both forward and reverse sweep modes– One pair of vertical measurement markers. – Sweep limit value along with a pair of associated horizontal
markers and a PASS/FAIL indicator.– Ability to save multiple static measurement files as well as refer-
ence files.– Ability to view saved files as static files.– Ability to Auto Reference, Zoom and Pause measurements.
DIsplaying theMeasure Sweep
menu
To view the MEASURE SWEEP menu, press the MEASURE mode key, then press the Sweep softkey. Use the arrow keys to highlight the type of measurement you wish to perform and press ENTER to access that option.
Forward SweepForward sweep uses a headend transceiver to measure carrier levels and, when necessary, to inject short sweep pulses. When stable carriers are present, they can be referenced to create a sweep response without injecting any sweep pulses. This minimizes any subscriber interference as a result of sweep testing.
In Forward Sweep the headend transceiver communicates with the field DSAM by telemetry transmitted on a forward frequency. The telemetry provides the sweep level results, as measured in the headend, downstream to the DSAM which compares the results to the local sweep results. The final display is the difference of the two measurements resulting in a delta graph. A reference file is captured typically at the node amp output before moving to the next amp. The following sweeps use the reference file to null out any differences that could not be corrected at the node. The ideal sweep results at the output of each amp will be a flat response graph centered at 0 dB delta reference, assuming the goal is zero gain across the entire distribution network.
PRELIMINARY
FOR REVIEW USE ONLY!
DSAM Help User Guide Rev. A 177

Chapter 11 Measure Mode - Sweep TabForward Sweep
How ForwardSweep Works
With forward sweep, DSAM performs simply as a passive analysis receiver. It does not transmit any sweep pulses or telemetry. The headend transceiver does all the active work and communicates the headend measurement results over telemetry to the field DSAM for comparison to the local measurements on DSAM.
Forward sweep is accomplished with a transceiver and measurement system in the headend or hub site, such as the SDA-5500 Stealth Sweep Transceiver. It transmits and measures active sweep points as well as measures reference carriers. Multiple field DSAMs can be used at the same time with a common SDA-5500. Typically the headend technician or network engineer is responsible for an accurate forward sweep plan within the SDA-5500 transceiver.
Softkeys Four softkeys on the FORWARD SWEEP screen provide the following options:
File Save Reference
Saves the current measurement as a reference file.
Save File
Saves the current measurement as a static measurement file.
Load Reference
Proceeds to a work folder associated with forward sweep reference files. From the work folder select a desired reference file. If the file selected is not compatible with the current received sweep plan, a message will alert the user.
NOTEWhen a saved static measurement file is opened, the graph will be one similar to the live measurement graph.
NOTETo assure exact measurement recording of current display, always pause (SHIFT 8) measurement updates before saving or printing a measurement file.
PRELIMINARY
FOR REVIEW USE ONLY!
178 DSAM Help User Guide Rev. A

Chapter 11 Measure Mode - Sweep TabForward Sweep
Load File
Loads a file as a static measurement file.
Clear Reference
Removes reference file from measurement and returns the subtitle bar to "REF: NONE".
View Several viewing options are available to assist you with data assess-ment. Press the VIEW softkey. Use the arrow keys to choose the menu item you prefer and press ENTER to make your selection.
Use the arrow keys to select Marker A or Marker B as the active marker, then press ENTER. Use the left and right arrow keys to move the marker.
Select Auto Reference to automatically view measurement results in the best reference setting on the graph (Keystroke shortcut: SHIFT 9).
NOTEThis feature allows you to display the difference of the live data and the data stored in the file.
When a reference file has been chosen for display, the name of the reference file appears in the subtitle bar in place of 'REF: NONE'. The maximum length of the file name is 12 characters. When an additional file is saved, the file name field in the "save a file" display will contain the last label saved. This label may be appended, altered, cleared or simply saved unchanged. If saved unchanged, an "overwrite?" warning will be displayed that must be acknowl-edged.
NOTESince a reference file is essentially an average of the data obtained from four previous sweeps, enough traces need to accumulate before a file can be saved and used as a reference file. Thus, when the forward sweep screen is accessed for the first time, the subtitle bar initially displays a cross in place of the reference file name. Once enough traces have accumulated "REF: NONE" is displayed.
PRELIMINARY
FOR REVIEW USE ONLY!
DSAM Help User Guide Rev. A 179

Chapter 11 Measure Mode - Sweep TabForward Sweep
Select 1 dB/div, 2 dB/div, 5 dB/div, or 10 dB/div to adjust the vertical resolution of the graph for the best viewing.
Select (or deselect) Zoom to turn on and off graph magnification. When selected, the Zoom feature produces a display that has a frequency span that is defined by the position of the markers in the original non-zoomed view.
Select Pause to suspend measurement updates (Keystroke shortcut: SHIFT 8).
Forward or Reverse
Toggles between FORWARD and REVERSE sweep modes. Press this soft key to select the opposite direction sweep mode than what you are currently viewing. If you are testing on directional test points in the system, you will need both ports 1 and 2 on DSAM connected to the test points to easily shift back and forth between the two modes.
Settings Test Point Comp…
Proceeds to the test point compensation configuration screen.
– Changes are made and stored within the DSAM Configuration mode.
Telemetry Frequency…
Proceeds to the telemetry frequency screen.
– Changes are made and saved within the active channel plan (label viewed in upper right-hand corner of display).
Sweep Tilt and Limit …
Proceeds to the sweep settings screen.
– Changes are made and stored within the DSAM Configuration mode.
NOTEFor best reference setting results you may have to select the Auto Reference button more than once (up to three times).
PRELIMINARY
FOR REVIEW USE ONLY!
180 DSAM Help User Guide Rev. A

Chapter 11 Measure Mode - Sweep TabForward Sweep
ConfiguringForward Sweep
On the FORWARD SWEEP screen, press the Settings softkey to display menu options.
Use the arrow keys to choose the menu item you prefer and press ENTER to make your selection.
SETTINGS menu options include:
Test Point Comp… Proceeds to the test point compensation screen.
– Changes are made and stored within the DSAM Configuration mode.
TelemetryFrequency…
Proceeds to the telemetry settings screen.
The Telemetry settings screen allows you to edit the following param-eters:
SDA 5500 telemetry frequency (MHz)
Either use the alphanumeric keypad to type your entry or select the increments (in 10 kHz steps) with the arrow keys. The range is 0.01 to 1000+ MHz.
SDA 5510 telemetry frequency (MHz)
Either use the alphanumeric keypad to type your entry or select the increments (in 10 kHz steps) with the arrow keys. The range is 0.01 to 1000+ MHz.
Single/Multi user reverse sweep
The Single/Multi User Reverse Sweep box contains SINGLE USER and MULTI USER.
NOTEAll settings made in the telemetry settings screen are saved in the active channel plan identified in the upper right-hand corner of the display. Configuring specific channel plans for the system under test will simplify repeat visits to the same site. Simply select the appro-priate channel plan for the network.
PRELIMINARY
FOR REVIEW USE ONLY!
DSAM Help User Guide Rev. A 181

Chapter 11 Measure Mode - Sweep TabForward Sweep
Field view telemetry frequency (MHz)
Either use the alphanumeric keypad to type your entry or select the increments (in 10 kHz steps) with the arrow keys. The range is 0.01 to 1000+ MHz.
Sweep Tilt and Limit… Proceeds to the sweep settings screen.
– Changes are made and stored within the DSAM Configuration mode.
Interpreting theResults
The Forward Sweep measurement mode provides signal levels of all frequency points which are displayed on a trace view graph.
Subtitle Bar AboveGraph
The reference filename, test point compensation icon/value, and the tilt compensation value appear on the subtitle bar above the graph.
When a sweep limit value is entered a pass/fail indicator also appears on the far left side of the subtile bar above the graph.
Trace View Area As multiple sweeps occur, the trace will change only if new sweep levels are different from the levels of the previous trace. If Sweep Limit is turned ON, a pair of horizontal markers is displayed on the screen to indicate the limit boundaries based on the limit value entered. These appear only when sweep limit value is ON within Sweep Settings in the DSAM Configuration mode.
Error dialog pops up automatically if the sweep telemetry level is too low.
NOTEIf there is not a current reference file, then the entry reads "NONE".
PRELIMINARY
FOR REVIEW USE ONLY!
182 DSAM Help User Guide Rev. A

Chapter 11 Measure Mode - Sweep TabForward Sweep
Subtitle Bar BelowGraph
This area consists of the start and stop frequency (as provided by the sweep plan transmitted from the headend transceiver) and the forward sweep telemetry level. The forward sweep telemetry level can be converted to dBmV, dBm etc from the configuration settings of the DSAM. If zoom is active, a zoom icon is also displayed.
Marker Status Area The Forward Sweep measurement mode also contains an area referred to as the Marker Status area (below lower subtitle bar). This area consists of the marker name (A or B), marker frequency (in MHz), and measured signal level for the frequencies which the markers are on. The black square around the letter A or B below the trace graph shows the active marker. The delta value (in dB) between the markers is also displayed. Next to the marker status the sweep maximum-minimum dB level is displayed.
Files and Printing On the SWEEP screen, press the FILE softkey to display menu options.
Use the arrow keys to choose the menu item you prefer and press ENTER to make your selection.
FILE menu options include:
– Save Reference - Saves the current measurement as a reference file.
– Save File - Saves the current measurement as a static measure-ment file.
– Load Reference - Proceeds to a work folder associated with reference files. From the work folder you are allowed to select a desired file and display it on the screen as a reference.
NOTETo assure exact measurement recording of current display, always pause (SHIFT 8) measurement updates before saving or printing a measurement file.
PRELIMINARY
FOR REVIEW USE ONLY!
DSAM Help User Guide Rev. A 183

Chapter 11 Measure Mode - Sweep TabReverse Sweep
When a reference file has been chosen for display, the name of the reference file appears in the subtitle bar in place of 'REF: NONE'. The maximum length of the file names is 12 characters.
– Load File - Loads a file as a static measurement file.– Clear Reference - Clears the current reference file from the
sweep measurement display. Reference file is displayed as "REF: NONE".
Reverse SweepIn Reverse Sweep, the DSAM transmits a range of sweep points upstream to the headend, and communicates with the headend trans-ceiver over a reverse telemetry frequency. The headend transceiver controls the sweep points transmitted from DSAM with a reverse sweep plan configured in the transceiver and transmitted by telemetry on a forward frequency.
Reverse sweep uses sweep carriers transmitted from DSAM to the headend transceiver. The transceiver measures the sweep carriers and transmits the results over forward telemetry back to DSAM which calculates return path frequency response by comparing the results to the local measurement of the same carriers.
NOTEThis feature allows you to display the difference of the live data and the data stored in the file.
NOTESince a reference file is essentially an average of the data obtained from four previous sweeps, enough traces need to have accumu-lated before a file can be saved and used as a reference file. Thus, when the forward sweep screen is accessed for the first time, the subtitle bar initially displays a cross in place of the reference file name. Once enough traces have accumulated "REF: NONE" is dis-played.
PRELIMINARY
FOR REVIEW USE ONLY!
184 DSAM Help User Guide Rev. A

Chapter 11 Measure Mode - Sweep TabReverse Sweep
How ReverseSweep Works
With reverse sweep, DSAM performs both as an active transceiver and as an analysis receiver. Active sweep points are transmitted and measured by the DSAM field meter and the SDA-5500 receives and measures the sweep points at the headend or hub site. The measured results are returned to the field DSAM over forward telemetry for comparison with the local DSAM measurements. Only a single field user at a time can perform reverse sweep with the SDA-5500. Larger networks typically will use a SDA-5510 Stealth Reverse Sweep Manager to handle only reverse sweep for multiple field users and configure the SDA-5500 for only forward sweep requirements. The reverse sweep plan, like the forward sweep plan, is configured in the SDA headend/hub units and communicated to the DSAM field unit over forward telemetry.
With reverse sweep active sweep points are transmitted and measured by the DSAM field meter and the SDA-5500 receives and measures the sweep points at the headend or hub site. Only a single field user at a time can perform reverse sweep with the SDA-5500. Larger networks typically will use a SDA-5510 Stealth Reverse Sweep Manager to handle only reverse sweep for multiple field users and configure the SDA-5500 for only forward sweep requirements.
Sweeping the reverse path is a little different from sweeping the forward path. The lower reverse frequencies are not attenuated in cable as much as the higher forward frequencies. In sweeping the forward path, the amplifier is aligned so the amplifier compensates for the cable before it, i.e. the cable segment between test point (the output of the amp) and the next amp down the network. Sweeping the reverse path, the amplifier is aligned so the response at the headend is within certain limits set by engineering. The amplifier is aligned to compensate for loss characteristics in the cable between the test point (input to amp) and the next amp closest to the headend.
Softkeys Four softkeys on the REVERSE SWEEP screen provide the following options:
File Save Reference
Saves the current measurement as a reference file
PRELIMINARY
FOR REVIEW USE ONLY!
DSAM Help User Guide Rev. A 185

Chapter 11 Measure Mode - Sweep TabReverse Sweep
Save File
Saves the current measurement as a static measurement file. NOTE: When a saved static measurement file is opened, the graph will be one similar to the live measurement graph.
Load Reference
Proceeds to a work folder associated with reverse sweep reference files. Select a desired reference file. If the file selected is not compat-ible with the current received sweep plan, a message will alert the user.
When a reference file has been chosen for display, the name of the reference file appears in the subtitle bar in place of 'REF: NONE'. The maximum length of the file name is 12 characters. When an additional file is saved, the file name field in the "save a file" display will contain the last label saved. This label may be appended, altered, cleared or simply saved unchanged. If saved unchanged, an "overwrite?" warning will be displayed that must be acknowledged.
Load File
Loads a file as a static measurement file.
NOTETo assure exact measurement recording of current display, always pause (SHIFT 8) measurement updates before saving or printing a measurement file.
NOTEThis feature allows you to display the difference of the live data and the data stored in the file.
NOTESince a reference file is essentially an average of the data obtained from four previous sweeps, enough traces need to accumulate before a file can be saved and used as a reference file. Thus, when the forward sweep screen is accessed for the first time, the subtitle bar initially displays a cross in place of the reference file name. Once enough traces have accumulated "REF: NONE" or the current reference file label is displayed.
PRELIMINARY
FOR REVIEW USE ONLY!
186 DSAM Help User Guide Rev. A

Chapter 11 Measure Mode - Sweep TabReverse Sweep
Clear Reference
Removes reference file from measurement and returns the subtitle bar to "REF: NONE".
View Several viewing options are available to assist you with data assess-ment. Press the VIEW softkey. Use the arrow keys to choose the menu item you prefer and press ENTER to make your selection.
Use the arrow keys to select Marker A or Marker B as the active marker, then press ENTER. Use the left and right arrow keys to move the marker.
Select Auto Reference to automatically view measurement results in the best reference setting on the graph (Keystroke shortcut: SHIFT 9).
Select 1 dB/div, 2 dB/div, 5 dB/div, or 10 dB/div to adjust the vertical resolution of the graph for the best viewing.
Select (or deselect) Zoom to turn on and off graph magnification. When selected, the Zoom feature produces a display that has a frequency span that is defined by the position of the markers in the original non-zoomed view.
Select Pause to suspend measurement updates (Keystroke shortcut: SHIFT 8).
Foward or Reverse
Toggles between FORWARD and REVERSE sweep modes. Press this soft key to select the opposite direction sweep mode than what you are currently viewing. If you are testing on directional test points in the system, you will need both ports 1 and 2 on DSAM connected to the test points to easily shift back and forth between the two modes.
Settings Test Point Comp…
Proceeds to the test point compensation configuration screen.
NOTEFor best reference setting results you may have to select the Auto Reference button more than once (up to three times).
PRELIMINARY
FOR REVIEW USE ONLY!
DSAM Help User Guide Rev. A 187

Chapter 11 Measure Mode - Sweep TabReverse Sweep
– Changes are made and stored within the DSAM Configuration mode.
Telemetry Frequency…
Proceeds to the telemetry frequency screen.
– Changes are made and saved within the active channel plan (label viewed in upper right-hand corner of display).
Tilt and Limit Settings…
Proceeds to the sweep settings screen.
– Changes are made and stored within the DSAM Configuration mode.
ConfiguringReverse Sweep
On the REVERSE SWEEP screen, press the Settings softkey to display menu options.
Use the arrow keys to choose the menu item you prefer and press ENTER to make your selection.
SETTINGS menu options include:
Test Point Comp… Proceeds to the test point compensation screen.
– Changes are made and stored within the DSAM Configuration mode.
TelemetryFrequency…
Proceeds to the telemetry settings screen.
NOTEAll settings made in the telemetry settings screen are saved in the active channel plan identified in the upper right-hand corner of the display. Configuring specific channel plans for the system under test will simplify repeat visits to the same site. Simply select the appro-priate channel plan for the network.
PRELIMINARY
FOR REVIEW USE ONLY!
188 DSAM Help User Guide Rev. A

Chapter 11 Measure Mode - Sweep TabReverse Sweep
The Telemetry settings screen allows you to edit the following param-eters:
SDA 5500 telemetry frequency (MHz)
Use the alphanumeric keypad to type your entry or select the incre-ments (in 10 kHz steps) with the arrow keys. The range is 0.01 to 1000+ MHz.
SDA 5510 telemetry frequency (MHz)
Use the alphanumeric keypad to type your entry or select the incre-ments (in 10 kHz steps) with the arrow keys. The range is 0.01 to 1000+ MHz.
Single/Multi user reverse sweep
The Single/Multi User Reverse Sweep box contains SINGLE USER and MULTI USER.
Field view telemetry frequency (MHz)
Use the alphanumeric keypad to type your entry or select the incre-ments (in 10 kHz steps) with the arrow keys. The range is 0.01 to 1000+ MHz.
Sweep Tilt and Limit… Proceeds to the sweep settings screen.
– Changes are made and stored within the DSAM Configuration mode.
Interpreting theResults
The Reverse Sweep measurement mode provides signal levels of all frequency points and are displayed on a trace view graph.
Subtitle Bar andGraph
The reference filename, test point compensation icon/value, and the tilt compensation value appear on the subtitle bar above the graph.
NOTEIf there isn't a current reference file, then this entry reads "NONE".
PRELIMINARY
FOR REVIEW USE ONLY!
DSAM Help User Guide Rev. A 189

Chapter 11 Measure Mode - Sweep TabReverse Sweep
When a sweep limit value is entered a pass/fail indicator also appears on the far left side of the subtile bar above the graph.
Trace View Area As multiple sweeps occur, the trace will change only if new sweep levels are different from the levels of the previous trace. If Sweep Limit is turned ON, a pair of horizontal markers is displayed on the screen to indicate the limit boundaries based on the limit value entered. These appear only when sweep limit value is ON within Sweep Settings in the DSAM Configuration mode.
Error dialog pops up automatically if the sweep telemetry level is too low.
Subtitle Bar BelowGraph
This area consists of the start and stop frequency (as provided by the sweep plan transmitted from the headend transceiver) and the forward sweep telemetry level. The forward sweep telemetry level can be converted to dBmV, dBm etc from the configuration settings of the DSAM. If zoom is active, a zoom icon is also displayed.
Marker Staus Area The Forward Sweep measurement mode also contains an area referred to as the Marker Status area (below lower subtitle bar). This area consists of the marker name (A or B), marker frequency (in MHz), and measured signal level for the frequencies which the markers are on. The black square around the letter A or B below the trace graph shows the active marker. The delta value (in dB) between the markers is also displayed. Next to the marker status the sweep maximum-minimum dB level is displayed.
Files and Printing On the SWEEP screen, press the FILE softkey to display menu options.
Use the arrow keys to choose the menu item you prefer and press ENTER to make your selection.
NOTETo assure exact measurement recording of current display, always pause (SHIFT 8) measurement updates before saving or printing a measurement file.
PRELIMINARY
FOR REVIEW USE ONLY!
190 DSAM Help User Guide Rev. A

Chapter 11 Measure Mode - Sweep TabReverse Sweep
FILE menu options include:
– Save Reference - Saves the current measurement as a reference file.
– Save File - Saves the current measurement as a static measure-ment file.
– Load Reference - Proceeds to a work folder associated with reference files. From the work folder you are allowed to select a desired file and display it on the screen as a reference.
When a reference file has been chosen for display, the name of the reference file appears in the subtitle bar in place of 'REF: NONE'. The maximum length of the file names is 12 characters.
– Load File - Loads a file as a static measurement file.– Clear Reference - Clears the current reference file from the
sweep measurement display. Reference file is displayed as “REF: NONE”.
NOTEThis feature allows you to display the difference of the live data and the data stored in the file.
NOTESince a reference file is essentially an average of the data obtained from four previous sweeps, enough traces need to have accumu-lated before a file can be saved and used as a reference file. Thus, when the forward sweep screen is accessed for the first time, the subtitle bar initially displays a cross in place of the reference file name. Once enough traces have accumulated "REF: NONE" is dis-played.
PRELIMINARY
FOR REVIEW USE ONLY!
DSAM Help User Guide Rev. A 191

Chapter 11 Measure Mode - Sweep TabReverse Sweep
PRELIMINARY
FOR REVIEW USE ONLY!
192 DSAM Help User Guide Rev. A

Appendix A Specifications
Y
ARELIMINAR
E ONLY!
This appendix describes the DSAM specifications. Topics discussed in this appendix are as follows:
– “DSAM-1500, -2500. -2600, -3500, 3600, 6000 Specifications” on page 194
– “Power Component Specifications” on page 198
P
FOR REVIEW US
DSAM Help User Guide Rev. A 193

Appendix A SpecificationsDSAM-1500, -2500. -2600, -3500, 3600, 6000 Specifications
DSAM-1500, -2500. -2600, -3500, 3600, 6000 Specifications
Table 7 Product Specifications
Item Description
Frequency
Range 4 to 1,000 MHz
Accuracy ±10 ppm at 25° C (77° F)
Tuning Resolution Analog 10 KHzDigital 50 KHz
Channel Bandwidth Models ending in A, 8 MHzModels ending in B, 6 MHz
Analog Level Measurement
Signal Types CW, video and audio (NTSC, PAL, and SECAM)
Rangea -40 to +60 dBmV (typical)
Resolution 0.1 dB
Resolution Bandwidth 330 KHz
Accuracyb ± 1.5 dB typical at 25° C (77° F)
Digital Level Measurement
Modulation Types QPR, QPSK, QAM (DVB/ACTS)
Rangea -40 to +60 dBmV (typical)
Resolution 0.1 dB
Resolution Bandwidth 330 kHz
Accuracyb ± 2.0 dB typical at 25° C (77° F)
Upstream Spectrum (Ingress Scan)
Spans Models ending in A, 4 to 65 MHzModels ending in B, 4 to 45 MHz
Sweep Rate Less than 2 seconds
Display Scaling and Range 5 and 10 dB/division; 6 vertical divisions
PRELIMINARY
FOR REVIEW USE ONLY!
194 DSAM Help User Guide Rev. A

Appendix A SpecificationsDSAM-1500, -2500. -2600, -3500, 3600, 6000 Specifications
Resolution Bandwidth 330 kHz
Sensitivitya -35 to +60 dBmV (typical)
Two-way Ranging Test
DOCISIS® Based DOCSIS® 1.0 and 1.1
Upstream Transmit Range and Diplexer Crossover (DOCSIS® modes only)
Models ending in A, 5 to 65 MHz 65/96 MHz (min. downstream DOCSIS® center freq. 100 MHz)Models ending in B, 5 to 42 MHz 42/88 MHz (min. downstream DOCSIS® center freq. 91 MHz)
Upstream Modulation QPSK and 16 QAM as instructed by CMTS
Transmitter Output At 25°C maximum 55 dBmV with 16 QAM and 58 dBmV with QPSK, (typical)
Downstream QAM Demodula-tion
Modulation Type 64 and 256 QAM, ITU-T J.83 Annex A, B, or C (selectable)
Input Range (Lock Range)c -15 to +50 dBmV total integrated power from 55 to 1000 MHz
BER (Bit Error Rate)d Pre and Post FEC: 10-4 to 10-9
MER (Modulation Error Ratio)e Range 64 QAM: 21 to 35 dB
Accuracy: ± 2 dB (typical)
Range 256 QAM: 28 to 35 dB
Accuracy: ± 2 dB (typical)
Table 7 Product Specifications (Continued)
Item Description
PRELIMINARY
FOR REVIEW USE ONLY!
DSAM Help User Guide Rev. A 195

Appendix A SpecificationsDSAM-1500, -2500. -2600, -3500, 3600, 6000 Specifications
EVM (Error Vector Magnitude)e Range 64 QAM: 1.2% to 5.8%
Accuracy: ± 0.5% (1.2% to 2.0%)
± 1.0% (2.1% to 4.0%)
± 1.4% (4.1% to 5.8%)
Range 256 QAM: 1.1% to 2.4%
Accuracy: ± 0.6%
Symbol Rate Annex A, 5.057 to 6.952 Msps for 64 and 256 QAM
Annex B, 5.057 Msps for 64 QAM and 5.361 Msps for 256 QAM
Annex C, 5.274 Msps for 64 QAM, and 5.361 Msps for 256 QAM
Interfaces
RF 75 ohm, F81 or BNC option
Maximum Sustained Voltage 100V AC140V DC
RS232 Standard via DB9 on charger mod-ule or optional direct cable
Printer Compatibility Epson and Citizen
Ethernet RJ45, 10 base T, TCP/IP, and UDP supported
USB v1.1 host mode, 150 mA maximum slave (future firmware release)
Standards Compliance
Shock and vibration IEC 60068
Drop EC 61010
Handle Stress IEC 61010
Water Resistance MIL-STD-810E
Safety - emissions EN 55022
Table 7 Product Specifications (Continued)
Item Description
PRELIMINARY
FOR REVIEW USE ONLY!
196 DSAM Help User Guide Rev. A

Appendix A SpecificationsDSAM-1500, -2500. -2600, -3500, 3600, 6000 Specifications
Safety - immunity EN 61000
General
Display 320 x 240 pixels, gray scale, selectable backlight
Language Support (User interface and Help System)
English in all models. No-charge second language option of Span-ish, French, German, or Japanese
Dimensions (Models 1500, 2500, and 3500)
12 cm (W) 25 cm (H) 7 cm (D)4.75" (W) 9.75" (H) 2.75" (D)
Dimensions (Model 2600 and 3600)
12 cm (W) 25 cm (H) 8.25 cm (D)4.75" (W) 9.75" (H) 3.25" (D)
Weight (Models 1500, 2500, and 3500)
2 pounds, 12 ounces (1.3kg)
Weight (Model 2600 and 3600) 3 pounds, 4 ounces (1.5kg)
Storage and Operating Tempera-ture Range
-20 to +50°C; (0 to +120°F)
DSAM-3500 and - 3600 Additional Specifications
Downstream Spectrum(forward scan)
Frequency range 40 to 1000 MHz
Sweep rate Less than 2.5 seconds
Display scaling and range 5 and 10 dB/division; 6 vertical divisions
Resolution bandwidth 300 kHz
Span 10 MHz or 50 MHz
Sensitivitya -35 to 60 dBmV (typical)
Constellation (optional)
Modulation type 64 and 256 QAM
Constellation points 2000, 4000, 8000, 16000, 32000, or 64000
Table 7 Product Specifications (Continued)
Item Description
PRELIMINARY
FOR REVIEW USE ONLY!
DSAM Help User Guide Rev. A 197

Appendix A SpecificationsPower Component Specifications
Power Component Specifications
Zoom up to 4 levels
Cable modem diagnostic page
IP addressf 192.168.100.1
a. Typical integrated power, detectable range.b. Accuracy for levels between -20 to +60 dBmV
Additional uncertainty of ± 1.0 dB from 4 MHz to 15 MHzAdditional uncertainty of ± 0.5 dB across -20°C to +50°C.
c. Total integrated power, At 64 QAM.d. DSAM1500, 2500 and 3500 can support up to (I,J) = (128,1)
interleave for ITU-T J.83 Annex B DSAM2600 and 3600 cansupport up to (I,J) = (128, 4) interleave for ITU-T J.83 Annex B
e. Accuracy and behavior from 100 MHz to 1000 MHz for levelsbetween –5 to 50 dBmV (typical)
f. IP address is specified in the DOCSIS® 1.1 and 2.0 operations support system interface (OSSI) specifications
Table 7 Product Specifications (Continued)
Item Description
Table 8 Power Component Specifications
Item Description
Charger Module
Input
Operational voltage range 11 to 14VDC (nominal = 12V DC)
Input protection Reverse polarity; ESD
Connector 2.5 mm coaxial
Environmental
Operational temperature range -20 to +50 °C (0 to +120 °F)
Storage temperature range -20 to +80 °C (0 to +176 °F)
High fast-charge inhibit range 60 °C (± 5 °C) (140 °F)
Low fast charge inhibit range 0 °C (± 5 °C) (+32 °F)
PRELIMINARY
FOR REVIEW USE ONLY!
198 DSAM Help User Guide Rev. A

Appendix A SpecificationsPower Component Specifications
Humidity range 0 to 95% RH (non condensing)
Output - NiMH Battery
Battery life 3 hours (typical)
Fast charge rate 1000mA ± 10% @ 7.2V
Maximum charge time Up to 5 hours
Output - Li-Ion Battery
Battery life 4.5 Hours (typical)
Fast charge rate 1000mA ± 10% @ 7.4V
Maximum charge time Up to 6.5 hours
Power Supply Module
Input
AC Input Voltage Range 90 - 264 VAC
AC Input Frequency 47 - 63 Hz
Output
Output Voltage +12VDC
Maximum Load Current 2A
Table 8 Power Component Specifications (Continued)
Item Description
PRELIMINARY
FOR REVIEW USE ONLY!
DSAM Help User Guide Rev. A 199

Appendix A SpecificationsPower Component Specifications
PRELIMINARY
FOR REVIEW USE ONLY!
200 DSAM Help User Guide Rev. A

Appendix B Safety Instructions
Y
BRELIMINAR
E ONLY!
This appendix describes battery safety instructions for your DSAM. The topics discussed in this appendix are as follows:
– “Important Safety Instructions” on page 202
P
FOR REVIEW US
DSAM Help User Guide Rev. A 201

Appendix B Safety InstructionsImportant Safety Instructions
Important Safety InstructionsFollow these safety precautions to reduce the risk of fire, shock, or personal injury and to avoid damage to the DSAM meter and its power components.
1 Read all instructions in this section regarding the meter, battery, charger module, and universal power supply.
2 Keep these instructions for future reference.
3 Heed all warnings and safety precautions.
Meter Safety Follow these safety precautions to reduce the risk of fire, shock, or personal injury and to avoid damage to the DSAM meter:
1 Use the meter and its power components only as directed by the instructions in this guide or as directed by other resources provided by JDSU.
2 When powering the meter, maintain the secure connection of each power component.
3 Use only JDSU-specified components to power and conduct measurements with this meter.
4 Keep the meter cavity that holds the battery and its battery contacts clean.
5 Use only a dry cloth to clean the meter.
6 Avoid using the meter or its power components during an elec-trical storm.
WARNINGDo not disassemble the meter.
Do not attempt to service this product yourself. There are no user-serviceable parts inside. Contact the appropriate JDSU representa-tive for meter repair or calibration.
PRELIMINARY
FOR REVIEW USE ONLY!
202 DSAM Help User Guide Rev. A

Appendix B Safety InstructionsImportant Safety Instructions
Battery Safety Follow these safety precautions to reduce the risk of fire, shock, or personal injury and to avoid damage to the DSAM battery:
These safety precautions apply to the use of the Li-Ion battery supporting the DSAM meter.
1 Power the meter only with battery types approved for use by JDSU.
2 Do not disassemble or attempt to service the battery.
3 Do not place the battery on a conductive surface.
4 Do not allow metal objects to touch the battery contacts.
5 Charge the battery only with the specified charger.
6 Keep the battery away from heat sources near or above 60° C (140° F).
7 Operate and store the battery only within the following ranges:
Charger Moduleand Power Supply
Module Safety
Follow these safety precautions to reduce the risk of fire, shock, or personal injury and to avoid damage to the DSAM charger module and power supply module:
Table 9 Li-Ion
Description Temperature Ranges
Charging 0 to +45° C(+32° to +113° F)
Discharge -20° C to +50° C(-4° to +122° F)
Short term storage -20° C to +60° C(-4° to +140° F)(90 days or less)
Long term storage +10° C to +30° C(+50 to +86° F)(1 year +)
PRELIMINARY
FOR REVIEW USE ONLY!
DSAM Help User Guide Rev. A 203

Appendix B Safety InstructionsImportant Safety Instructions
1 When powering the meter, maintain the secure connection of each power component.
2 Use only JDSU-specified components to power and conduct measurements with this meter.
3 Do not damage the power cords.
4 Avoid using the meter or its power components during an elec-trical storm.
Follow all basic safety practices associated with the use of electrical equipment.
WARNINGDo not use this product in the vicinity of a gas leak or in any other explosive environment.
PRELIMINARY
FOR REVIEW USE ONLY!
204 DSAM Help User Guide Rev. A

Appendix C Customer Services
Y
CRELIMINAR
E ONLY!
This chapter describes the customer services available through JDSU. Topics discussed in this chapter include the following:
– “About our services” on page 206– “Customer care” on page 206– “Global services and solutions” on page 210
P
FOR REVIEW US
DSAM Help User Guide Rev. A 205

Appendix C Customer ServicesAbout our services
About our servicesJDSU offers an unmatched portfolio of services to deploy, support and innovate purchased equipment through its Customer Care and Global Services and Solutions organizations. Customer Care is standard with every product sale and consists of business hour technical assistance, in-warranty repair, calibration, and upgrade services. Global Services and Solutions provides professional services to optimize product capabilities and maximize efficiencies, including field engineering and deployment, technical training, product support, consulting and custom software development. Together these organizations supply the services necessary successfully utilize purchased equipment.
Customer careCustomer Care is accompanied with the sale of every JDSU product. Customer Care services include:
– Needs Analysis on Products and Services – Comprehensive Product and Service Literature – Pre-Sales Consulting– Technical Assistance (Business Hour)– Instrument Repair (Under Warranty Repair and Calibration
Services) – Immediate Return Authorizations Contact a Customer Care representative through your local distributor or by accessing www.JDSU.com for information on upgrades, calibra-tion, warranty policies or any of Global Services and Solutions offer-ings. Representatives also provide assistance with product repairs and returns.
Technicalassistance
(business hour)
Expert business hour technical support, including help with product configuration, circuit qualification, and complete network trouble sectionalization is provided with your product (see“Technical assis-tance” on page xxv). For around-the-clock support, 7x24 technical assistance may be purchased through Global Services and Solutions FleetCare program (see “Product support” on page 212).
PRELIMINARY
FOR REVIEW USE ONLY!
206 DSAM Help User Guide Rev. A

Appendix C Customer ServicesCustomer care
Instrument repair Our service centers provide repair, calibration and upgrade services for under warranty equipment. JDSU understands the impact of equip-ment down time on operations and is staffed to ensure a quick turn-around. Available services include the following:
Product Repair — All equipment returned for service is tested to the same rigorous standards as newly manufactured equipment. This ensures products meet all published specifications, including any applicable product updates.
Calibration — JDSU’s calibration methods are ISO 9001 approved and based on NIST standards.
Factory Upgrades — Any unit returned for a hardware feature enhancement will also receive applicable product updates and will be thoroughly tested, ensuring peak performance of the complete feature set.
Additional repair, calibration and upgrade services are available for purchase through Global Services and Solutions (see “Product support” on page 212).
Equipment returninstructions
Please contact your local Customer Care location via telephone or web site for Return or Reference Authorization to accompany your equipment. For each piece of equipment returned for repair, attach a tag that includes the following information:
– Owner’s name, address, and telephone number.– The serial number, product type, and model.– Warranty status. (If you are unsure of the warranty status of your
instrument, contact JDSU Customer Care.)– A detailed description of the problem or service requested.– The name and telephone number of the person to contact
regarding questions about the repair.– The return authorization (RA) number (US customers), or refer-
ence number (European Customers).
If possible, return the equipment using the original shipping container and material. If the original container is not available, the unit should be carefully packed so that it will not be damaged in transit; when
PRELIMINARY
FOR REVIEW USE ONLY!
DSAM Help User Guide Rev. A 207

Appendix C Customer ServicesCustomer care
needed, appropriate packing materials can be obtained by contacting JDSU Customer Care. JDSU is not liable for any damage that may occur during shipping. The customer should clearly mark the JDSU-issued RA or reference number on the outside of the package and ship it prepaid and insured to JDSU.
Warrantyinformation
The warranties described herein shall apply to all commercially avail-able JDSU products. Any additional or different warranties shall apply only if agreed to by JDSU in writing. These warranties are not transfer-able without the express written consent of JDSU.
Hardware Warranty — JDSU warrants that Hardware Product sold to customer shall, under normal use and service, be free from defects in materials and workmanship. Information regarding the specific warranty period for this product can be obtained by contacting your local JDSU Customer Service Representative, or at our web site www.JDSU.com. If installation services have been ordered, the warranty period shall begin on the earlier of (1) completion of installation, or (2) thirty (30) days after shipment to Customer. If Installation Services have not been ordered, the warranty period shall begin upon shipment to Customer. Hereafter these periods of time shall be collectively referred to as the “Initial Warranty Period.”JDSU’s obligation and customer’s sole remedy under this Hard-ware Warranty is limited to the repair or replacement, at JDSU’s option, of the defective product. JDSU shall have no obligation to remedy any such defect if it can be shown: (a) that the Product was altered, repaired, or reworked by any party other than JDSU without JDSU’s written consent; (b) that such defects were the result of customer’s improper storage, mishandling, abuse, or misuse of Product; (c) that such defects were the result of customer’s use of Product in conjunction with equipment electron-ically or mechanically incompatible or of an inferior quality; or (d) that the defect was the result of damage by fire, explosion, power failure, or any act of nature.JDSU performed repairs shall be warranted from defective mate-rial and workmanship for a period of one-hundred-eighty (180) days, or until the end of the Initial Warranty Period, whichever is longer. Risk of loss or damage to Product returned to JDSU for repair or replacement shall be borne by customer until delivery to JDSU. Upon delivery of such product, JDSU shall assume the risk
PRELIMINARY
FOR REVIEW USE ONLY!
208 DSAM Help User Guide Rev. A

Appendix C Customer ServicesCustomer care
of loss or damage until that time that the product being repaired or replaced is returned and delivered to customer. Customer shall pay all transportation costs for equipment or software shipped to JDSU for repair or replacement. JDSU shall pay all transportation costs associated with returning repaired or replaced product to customer.Software Warranty — JDSU warrants that Software Products licensed to Customer shall, under normal use and service, and for a period of ninety (90) days from the date of shipment of the Soft-ware to Licensee (the “Warranty Period”), perform in all material respects in accordance with the published specifications for such Software as established by JDSU. However, JDSU does not warrant that the Software will operate uninterrupted or error free, operate in the combination with other software, meet Customer’s requirements, or that its use will be uninterrupted.JDSU’s obligation and Customer’s sole and exclusive remedy under this Software Warranty is limited to, at JDSU’s option, either (i) correcting the material errors reported to JDSU in writing by Customer during the Warranty Period and which JDSU is able to reproduce, (ii) replacing such defective Software, provided that JDSU received written notice of such defect within the Warranty Period, or (iii) provided that JDSU received written notice of such defect within the Warranty Period, terminating the License and, upon return to JDSU of the Software, Documentation and all other materials provided by JDSU under the applicable License, providing Customer with a refund of all charges paid with respect thereto. JDSU shall have no warranty obligations hereunder if (a) the Software is altered or modified or is merged with other soft-ware by Customer or any third party or (b) all or any part of the Software is installed on any computer equipment other than the Designated Server or used with any operating system for which the Software is not designed.Services Warranty — JDSU warrants that the Services provided by JDSU, if any, shall be performed promptly, diligently and in a professional manner in accordance with the commercial standards of the industry. JDSU shall not, however, be responsible for any delays that are not due to JDSU’s fault or negligence or that could not have reasonably been foreseen or provided against.
WARRANTY DISCLAIMER — FOR HARDWARE, SOFTWARE, AND/OR SERVICES FURNISHED BY JDSU, THE FOREGOING WARRANTIES ARE IN LIEU OF ALL OTHER WARRANTEES AND CONDITIONS, EXPRESS OR IMPLIED. JDSU SPECIFICALLY
PRELIMINARY
FOR REVIEW USE ONLY!
DSAM Help User Guide Rev. A 209

Appendix C Customer ServicesGlobal services and solutions
DISCLAIMS ALL OTHER WARRANTIES, EITHER EXPRESS OR IMPLIED, ON ANY HARDWARE, SOFTWARE, DOCUMENTATION OR SERVICES INCLUDING BUT NOT LIMITED TO WARRANTIES RELATING TO QUALITY, PERFORMANCE, NONINFRINGEMENT, MERCHANTABILITY OR FITNESS FOR A PARTICULAR PURPOSE, AS WELL AS THOSE ARISING FROM ANY COURSE OF DEALING, USAGE OR TRADE PRACTICE. UNDER NO CIRCUMSTANCES WILL JDSU BE LIABLE FOR ANY INDIRECT OR CONSEQUENTIAL DAMAGES RELATED TO BREACH OF THIS WARRANTY.
Global services and solutionsGlobal Services and Solutions markets a broad portfolio of services to enable customers to aggressively build their competitive advantage within the markets they serve. Global Services and Solutions innova-tive offerings respond to our customers’ dynamic needs:
– System deployment and field engineering services– Technical training– Product support – Consulting– Custom software development – Integrated service programs
Additional information can also be found on our web site under Services.
Systemdeployment and
field engineering
JDSU offers a range of support services for our centralized test systems, designed around the needs of the customer’s network. Field engineering and deployment services provide a variety of options for implementing the test system into the network.
Deployment — Thorough deployment process covers the initial site survey through hardware and software installation, allowing rapid inte-gration of systems product into customers’ environment without the use of their own resources. Deployment includes survey, configura-tion, installation of hardware and software, site planning, cabling, acceptance testing, staging, certification and system documentation.
PRELIMINARY
FOR REVIEW USE ONLY!
210 DSAM Help User Guide Rev. A

Appendix C Customer ServicesGlobal services and solutions
Basic Service for Systems — In today’s fast-paced world of commu-nications, network operators are deploying increasingly complex communications test and management systems. JDSU’s Basic Service for Systems is designed to provide the system experts, support and methodologies to facilitate the integration of systems products into customers’ environments. Basic Service for Systems encompasses system deployment, training, software upgrades, tech-nical assistance and repair. This service is subject to availability, please visit www.JDSU.com or contact Customer Care for additional information.
Training JDSU delivers training in instructor-led or alternative learning formats that are flexible, convenient, and timely. Our training solutions portfolio consists of network-specific test and management tools for optical transport, cable, access, data, and wireless environments.
Instructor-ledtraining:
Public courses (JDSU sites)
Public courses help participants quickly acquire fundamental skills or broaden their communications knowledge with advanced instruction. Our courses deliver the ideal mix of theory and practice.
On-site training (Customer site)
JDSU provides practical, customized instruction at the customer’s designated site. Whether your goal is to shorten turn-up times or increase operation-wide efficiency, on-site training can be a cost-effec-tive way to train from one to 10 participants. Prior to training, the instructor contacts the customer to ensure the course content is aligned with the organization’s training needs. We conduct step-by-step reviews of current technologies and products to help both new and experienced technicians translate theory into practical, hands-on expertise.
When scheduling an on-site course, please note that JDSU requires a minimum commitment of two consecutive days of training. Courses that are only one day in duration may either be paired with another course for a minimum total of two training days, or presented on two consecutive days to different groups of participants.
PRELIMINARY
FOR REVIEW USE ONLY!
DSAM Help User Guide Rev. A 211

Appendix C Customer ServicesGlobal services and solutions
Alternative learning: Courseware licensing program and train-the-trainer
Recommended for customers with internal training departments, JDSU’s Courseware Licensing Program is a fast, affordable alterna-tive that allows our customers to train their own staff using JDSU’s courseware. Each course provides comprehensive instructor and participant materials to ensure consistent content delivery for the length of the agreement. A critical part of Courseware Licensing is the Train-the-Trainer program, which prepares the organization’s own instructors to deliver JDSU training courses. Courseware Licensing is sold in increments of one, two, or three years.
Computer-based training (CBT)
By blending learning with technology, JDSU’s CBT program provides our customers with a cost-effective way to learn technology fundamen-tals and product applications. Topics include ATM, Frame Relay, ISDN, LAN Basics, Fiber Optics, and more. CBTs are designed to comple-ment both public and on-site training; they can serve to prepare students for classroom JDSU courses or be used after instructor-led training to reinforce learning. In addition to our pre-packaged CBTs, JDSU custom-develops CBTs to meet your organization’s training needs.
To enroll in a course or for more information on the variety of JDSU training programs available, call 1-800-638-2049 or visit www.JDSU.com and complete the Training Requirement Form.
Product support To continue repair, maintenance and upgrades after a product’s warranty expires, JDSU offers a variety of product support plans.
FleetCare — Designed for customers with ten or more JDSU prod-ucts, FleetCare extends each product’s initial factory warranty to include repair parts, labor and one-way shipping. FleetCare allows customers to upgrade the base package with a variety of options, including Calibration Plans, Calibration Plan with Manager, Loaners, 7x24 Technical Assistance and Software Enhancement Agreements.
Software Enhancement Agreements — In response to new devel-opments in technology, JDSU continually upgrades and revises the software that drives many of its products. Software Enhancement
PRELIMINARY
FOR REVIEW USE ONLY!
212 DSAM Help User Guide Rev. A

Appendix C Customer ServicesGlobal services and solutions
Agreements automatically ships the latest software revisions, releases and upgrades to ensure products are operating at the most technolog-ically advanced level.
Product Maintenance Agreements — Yearly repair and calibration maintenance agreements simplify billing and help ensure equipment is always operating at optimum levels. Product maintenance agree-ments can be used to extend a current warranty or provide protection for out-of-warranty units.
Repair Pricing Options — For out-of-warranty repairs, JDSU offers two additional pricing options: time and material pricing and flat rate pricing. Under time and material pricing, customers are billed for the actual cost of the repair, making this a cost-effective method for minor repairs. Under flat rate pricing, customers pay a fixed service charge to repair unit failures (excluding damage or abuse).
Consultingservices
To quickly improve our customer’s efficiency and productivity, JDSU offers personalized consulting programs designed to meet specific client needs. Our consulting staff will work as part of your team, providing a valuable blend of subject matter proficiency, an in-depth test and measurement systems perspective, and trusted telecommu-nications industry vision.
Methods and Procedure Development — JDSU's Methods and Procedure Development services include consulting with your staff and assessing your network plant’s current test and turn-up proce-dures. After evaluating the skill level of your workforce in specific tech-nologies and procedures, an JDSU team of experts identifies potential areas of improvement and makes appropriate recommendations in a formal implementation plan. Depending on your staff 's level of exper-tise, test procedures can be written to any level of detail, from general methods and procedures to detailed “button-by-button" test and network equipment-specific procedures. In addition, JDSU’s experts offer hands-on training for your field technicians and can resolve specific problems at the central office. JDSU develops test plans and procedures for Service Providers, End-users and Manufacturers of Network Equipment.
Test Automation — With JDSU’s Test Automation Development, a team of experts can develop customized automated and remote testing solutions so that you can keep your network functioning at peak
PRELIMINARY
FOR REVIEW USE ONLY!
DSAM Help User Guide Rev. A 213

Appendix C Customer ServicesGlobal services and solutions
levels. After consulting with you, the JDSU team can determine which of JDSU’s test and analysis equipment and automation platforms can best streamline your testing processes, data analysis, and test result storage methods. The consulting team can develop and integrate automated testing applications on customers’ currently installed computer platforms that match existing methods and procedures. An JDSU team of consultants can assist customers throughout every stage of the development and implementation of automated and remote testing solutions. Services range from developing automated scripts to integrating customized software applications to developing drivers to automated manufacturing tests.
On-site Test and Measurement Service — JDSU On-site Test and Measurement Service provides testing expertise to expedite the implementation, turn-up, and provisioning of network services. Applying their knowledge to your specific network requirements, JDSU’s network consultants can quickly verify transmission systems’ implementation, assess a fiber plant’s suitability for advanced services, future-proof your system. Because incomplete testing often results in crippling losses of revenue, carriers and providers must operate their networks with a very low margin of error. Difficulties in ensuring network performance are further compounded when techni-cians must employ unfamiliar yet critical test and measurement processes. But with JDSU’s dedicated, highly skilled team of profes-sionals providing communications test and measurement solutions, your staff can concentrate on performing value-added services that will maximize your profitability.
Integrated serviceprograms
Service Dollars (North America only) — To deliver the highest level of support with your product purchase, JDSU offers Service Dollars. Services Dollars can be purchased at anytime, for each JDSU instru-ment. If purchased at the same time as your product, Service Dollars are discounted 20 percent. This is a significant savings, as Service Dollars can be used towards the purchase of any of Global Services and Solutions offerings. Service Dollars are also flexible in the fact that they can be purchased at anytime and then used later towards the specific service that best fits your support needs.
PRELIMINARY
FOR REVIEW USE ONLY!
214 DSAM Help User Guide Rev. A

Glossary
Y
RELIMINAR
E ONLY!
B
BCM — Broadcom
BER — Bit Error Rate
C
CATV — Community Antenna Tele-vision or Cable TV
CM — Cable Modem
CMTS — Cable Modem Termination System
CPE — Customer Premises Equip-ment
CW — Carrier Wave
D
dB — Debcibel
dBm — Decibels referenced to one milliwatt
dBmV — Decibels referenced to one millivolt
dBRL — Decibels of return loss
dBµV — Decibels referenced to one microvolt
Delta V/A — Delta Video to Audio -- Calculated by subtracting the (first if DUAL) audio carrier level from the video carrier level (for analog TV and DUAL type channels only)
DHCP — Dynamic Host Configura-tion Protocol
DOCSIS — Data Over Cable Service Interface Specification (DOCSIS is a trademark or regis-tered trademark of CableLabs in the United States and/or other coun-tries.)
P
FOR REVIEW US
DSAM Help User Guide Rev. A 215

Glossary
DSAM — Digital Service Activation Meter
DSP — Digital Signal Processing
E
EMTA — Embedded Multimedia Terminal Adaptor
EVM — Error Vector Magnitude
F
FEC — Forward Error Correction
G
GUI — Graphical User Interface. Layout of commands in a user-friendly environment. See also UI (user interface).
H
Headroom (also called Overhead or Margin) — The number of deci-bels (dB) by which a measurement exceeds the minimum defined requirements. The benefit of head-room is that it reduces the bit-error rate (BER), and provides a perfor-mance 'safety net' to help ensure that current and future high speed appli-cations will run at peak accuracy, effi-ciency and throughput regardless of seasonal temperature changes on the HFC distribution system.
I
IP — Internet Protocol
K
kb/s — kilobytes per second
kHz — Kilohertz
M
MAC — Media Access Control
MER — Modulation Error Ratio
MHz — Megahertz
ms — millisecond
MSO — Multiple Systems Operator
MTA — Multimedia Terminal Adapter
P
Pre BER — Bit Error Rate before Forward Error Correction
Post BER — Bit Error Rate after Forward Error Correction
Q
QAM — Quadrature Amplitude Modulation
QPSK — Quadrature Phase Shift Keying
PRELIMINARY
FOR REVIEW USE ONLY!
216 DSAM Help User Guide Rev. A

Glossary
R
RBW — Resolution Bandwidth
S
SID — Service IDentifier
S/N — Signal to Noise Ratio
SNMP — Simple Network Manage-ment Protocol
SNR — Signal to Noise Ratio
T
TCP/IP — Transmission Control Protocol/Internet Protocol
TFTP — Trivial File Transfer Protocol
TOD — Time Of Day
TTL — Time To Live
U
UI — User interface. Layout of commands in a user friendly environ-ment. See also GUI (graphical user interface).
V
VBW — Video Bandwidth
VoIP — Voice over Internet Protocol
VOP — Velocity Of Propagation
PRELIMINARY
FOR REVIEW USE ONLY!
DSAM Help User Guide Rev. A 217

Glossary
PRELIMINARY
FOR REVIEW USE ONLY!
218 DSAM Help User Guide Rev. A

Index
Y
RELIMINAR
E ONLY!
IInstrument Service
customer services 207
SService
instrument 207
P
FOR REVIEW US
DSAM Help User Guide Rev. A 219

Index
PRELIMINARY
FOR REVIEW USE ONLY!
220 DSAM Help User Guide Rev. A

PRELIMINARY
FOR REVIEW USE ONLY!

Doc. #Rev. #, MM-YYLanguage
PRELIMINARY
FOR REVIEW USE ONLY!