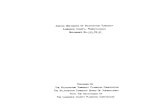JDEtips Article E1PagesCreation
-
Upload
valdir-araujo -
Category
Documents
-
view
5 -
download
1
description
Transcript of JDEtips Article E1PagesCreation
-
Copyright 2013 by Klee Associates, Inc.
www.ERPtips.com
EnterpriseOne 9.1 Pages Creation By Mike Wright, CNC Administrator, Werner Co.
Editor's Note: By now we've all read about or experienced the EnterpriseOne 9.1 User Interface from the user's perspective, and know all about pages and how to navigate them. But how do they get there in the first place? Mike Wright thoroughly documents the process, with the "from the trenches" tips and things to look out for.
Introduction
E1 Pages are a way to give users a graphical presentation of menus. There is a lot of documentation out there on their use and creation but I find that new people trying to create them get confused from the documentation and always seem to need help to get going. This article is intended to simplify the creation process to get you going faster and will also provide a few tips and tricks along the way. If you need more detail or want to get into more advanced E1 Pages, please go to the Oracle support site to find their reference material.
In this article, we will work through the following areas:
1. Configuring the Generator
2. Creating Pages
3. Generating Pages
4. Uploading Content
5. Managing E1 Pages
Configuring the Generator
To create and generate E1 Pages, you just need a PC running Windows. You dont need a web development client to work with E1 Pages, so that makes it accessible to more people. In my example, I am running a PC with Windows 7.
If you dont have it already, you will need to download the E1 Page Generator from the Oracle support site. Currently you can get to it in document 1401833.1 or you can search for E1 Pages and look through the search list.
Once you download it, you will get a zip file similar to what you see in Figure 1.
September 2013 On Technical/
Customizing EnterpriseOne
-
EnterpriseOne 9.1 Pages Creation
Copyright 2013 by Klee Associates, Inc. www.JDEtips.com Page 2
Figure 1: E1PageGenerator Zip File
The current version of the generator is 4.01. Figure 2 shows the full name.
Figure 2: Generator File Full Name
Right click on the zip file to extract from it. You should see a screen similar to Figure 3.
Figure 3: Extract Wizard
-
EnterpriseOne 9.1 Pages Creation
Copyright 2013 by Klee Associates, Inc. www.JDEtips.com Page 3
Choose where you want to extract the generator and click Extract. Figure 4 shows what the extracted files look like.
Figure 4: Extracted Files
I kept the default so in the picture you will see the E1PAGEGenerator twice in the folder structure. If you dont want the double folders, you can remove it from the extract wizard so that you just get the one folder.
The one file you wont see in your list after you extract it is the zip.exe file. You will need this to make the generator work. You can have someone provide it to you or you can go out and get it from a web server. We have WebLogic Server and the zip.exe file exists on that server. Figure 5 shows where it is located.
-
EnterpriseOne 9.1 Pages Creation
Copyright 2013 by Klee Associates, Inc. www.JDEtips.com Page 4
Figure 5: Zip.exe Location
Its located in Oracle\Middleware\wlserver_10.3\server\adr. If you dont have access to that, ask your local CNC or network administrator to get the zip.exe file for you. Once you have copied it to your Generator folder, as shown in Figure 4, you should save or store the entire folder somewhere as a starting point to give to other people to do E1 Page generation. That way, they dont have to go looking for the zip.exe.
The next step you need to do to make the generator work is to make sure the generator can access java. If you dont have java installed, you can install it from java.com or have your IT PC support group install it for you. Once you have it installed, you need to locate it on your hard drive. Figure 6 shows the location on my machine.
-
EnterpriseOne 9.1 Pages Creation
Copyright 2013 by Klee Associates, Inc. www.JDEtips.com Page 5
Figure 6: Java Install Location
My java location is in Program Files (x86) because my machine is a 64 bit installation of Windows 7. Yours may be in a different location so you may have to look around if it is something different. It might be in Program Files or some other location. Once you find it, you can use that location to set your path. If you find it, as shown in Figure 6, and click in the upper section, you will get the directory path that you need. The one in Figure 6 is C:\Program Files (x86)\Java\jre7\bin.
Once you have that, go to your Control Panel and System. It should look like Figure 7.
Figure 7: System
Click on Advanced system settings to get to the screen in Figure 8.
-
EnterpriseOne 9.1 Pages Creation
Copyright 2013 by Klee Associates, Inc. www.JDEtips.com Page 6
Figure 8: System Properties
Click on Environment Variables to get to the screen in Figure 9.
-
EnterpriseOne 9.1 Pages Creation
Copyright 2013 by Klee Associates, Inc. www.JDEtips.com Page 7
Figure 9: Environment Variables
Find Path in the System variables section, highlight it and click Edit. Figure 10 shows the edit of the path.
Figure 10: Edit System Variable
In the Variable value field, go to the end and enter a semicolon (;) for a separator and then the path found for java. Once done, click OK a couple of times to save it.
Now you are ready to use the generator.
Creating Pages
Lets look at a couple of very simple E1 Pages. If you look at Figure 4 again, you will see a dat_files folder. Inside that folder is an Examples folder with numerous examples for the different types of pages you can create. In some cases, this is a good way to see some files you can copy or mimic.
-
EnterpriseOne 9.1 Pages Creation
Copyright 2013 by Klee Associates, Inc. www.JDEtips.com Page 8
For our purposes, well keep it really simple. I wanted to create a small page that would do a couple of the security options from task view GH9052. Figure 11 shows an example.
Figure 11: Security Sample
This E1 Page just gives three options to run security workbench, user security, and administrator password. This is a dat file and it is just a text file but the generator will turn this into HTML so it is picky about where you put things. This example uses specific applications information so you specify the application, form, version, and description to set it up.
Use letters or numbers at the bottom to position the boxes. Currently you can only use single characters, but you can use all lower and upper case letters as well as numbers. That means you have up to 62 items you can put on an E1 Page (A-Z, a-z and 0-9). Then the top portion defines what each letter represents. The letters at the bottom are positioned in what is called the rule of 5. You have to have 5 positions between letters. So in this example, the A is in 1, B in 6 and C in 11. If you started with A in 3, then B would be 8 and C would be 13. If you get into using arrows for flow type screens, then the arrows should be one position in front of the letters. There are examples of this in the Examples folder. Until you get used to doing these, its a good idea to start with an example and modify it to your liking.
Figure 12 shows the same E1 Page but instead of giving all the specific information for each application, it uses tasks to simplify the process.
Figure 12: Task Example
Using tasks is a lot easier because once it gets uploaded to E1, it looks up the task and finds the specific information for the application. A lot of time can be saved doing it this way. Its important to remember that you can only use a task on an E1 Page that works. It has to be defined as a task and be associated with a task view. The best way to check this is to either navigate to the menu the task is on and make sure it works, or run the task from fast path. If it doesnt work from there, then it wont work on an E1 Page. This seems to be a common problem people struggle with. They either grab tasks that arent valid or they create tasks without using task relationships to attach them to a task view. You cant shortcut this or the E1 Page option using the task wont work.
-
EnterpriseOne 9.1 Pages Creation
Copyright 2013 by Klee Associates, Inc. www.JDEtips.com Page 9
Generating Pages
Once you have a dat file, its time to generate it into HTML. When you run the generator, it will use two folders in the process. Refer back to Figure 4. The dat_files folder is where you put the dat files you want to generate. The Output_pages folder is where the HTML will be generated. Figure 13 shows the dat_files with the two examples of Security dat files.
Figure 13: dat_files Folder
The generator will only look at dat files in the dat_files folder root structure. If you have subfolders, it will not look in those, so all the ones in the Examples folder will not be generated unless you copy them to the main part of the dat_files folder just like the Security examples.
When you have the dat files you want to generate in the dat_files folder, double click the generatepages.bat that you see in Figure 4. This will generate the dat files into HTML and put the output in
the output_pages folder. If you dont get output in the output_pages folder, then either you dont have the setup right for java and zip.exe, or you dont have a dat file in the dat_files folder. Figure 14 shows the output in the output_pages folder.
Figure 14: Output in output_pages
You will notice that each dat file has a folder and zip file after it is generated. If you go into the folder, you will see something similar to Figure 15.
-
EnterpriseOne 9.1 Pages Creation
Copyright 2013 by Klee Associates, Inc. www.JDEtips.com Page 10
Figure 15: Generated Folder
If you double click the home.html, you can see what the page will look like. You cannot run the applications
or options from this but you can at least visually see what it will look like so you can make changes before uploading the zip file. Figure 16 shows the specific application dat file and Figure 17 shows the task specific dat file.
Figure 16: Specific Application Options
Figure 17: Specific Task Options
In Figure 16, you will see the descriptions from the dat file in the boxes. In Figure 17, you will see the tasks displayed in the boxes. You wont see the task descriptions until you upload to E1 where it can then read the task table for the detail information.
If you wanted to make changes to this before uploading, you could delete the folder and zip file out of the output_pages folder, change your dat file, and then put it back in the dat_files folder and generate again. You can repeat this process as often as you like. You can have it generate multiple dat files at one time as well. I did both of my examples at the same time.
The really nice part about this generation process is that you dont need to know any HTML to do it. The generator handles it for you. There are a lot of examples in the Examples folder and there are also documents on the Oracle Support site that go into more detail on how to do many other options. One quick example that some people like is if you put the word "collapsible" between the colons on the heading line,
-
EnterpriseOne 9.1 Pages Creation
Copyright 2013 by Klee Associates, Inc. www.JDEtips.com Page 11
you get a collapsible section that the user controls with a plus (+) sign. It would look like this: +section:collapsible:Security.
Uploading Content
Once you have a generated page, then its time to upload it to E1. The zip file generated in the output_pages folder is what you need to upload. You may want to store these somewhere or you may need to send them to someone if you have a person designated to do the uploads. It depends on whether you are going to secure parts of the E1 Page process in E1 or not.
I like to treat E1 Pages kind of like objects. You dont have to but thats how I like to treat them. They are stored in path codes so you can upload them to development and then promote them to prototype and production, just like you would any other object.
If you log into E1 Development, you can run object P982400 to see the screen in Figure 18.
Figure 18: P982400 Starting Screen
Click Add and you should see the screen in Figure 19.
-
EnterpriseOne 9.1 Pages Creation
Copyright 2013 by Klee Associates, Inc. www.JDEtips.com Page 12
Figure 19: Add Option in P982400
There are a few required fields. Figure 20 shows what I entered for my E1 Page.
-
EnterpriseOne 9.1 Pages Creation
Copyright 2013 by Klee Associates, Inc. www.JDEtips.com Page 13
Figure 20: Add Option Example
Click the Upload Content button. Figure 21 shows the File Upload screen.
Figure 21: File Upload
On the File Upload screen, click Browse and find your zip from the generator created in the output_pages folder. Then click Load and OK when you get back to the Add screen. From the first screen of P982400 (Figure 18), click find after youve put your object name in the QBE field. Figure 22 shows what my search looks like.
-
EnterpriseOne 9.1 Pages Creation
Copyright 2013 by Klee Associates, Inc. www.JDEtips.com Page 14
Figure 22: E1 Page Search
You will see that I uploaded both of my examples, one that was object-based and one that was task-based. If you click the name in the Object Name column, it will actually load up the E1 Page on your screen so you can test it. Figures 23 and 24 show the two examples.
Figure 23: Security E1 Page Object-Based
Figure 24: Security E1 Page Task-Based
The two examples look very similar except for the text on the third option. That comes from the description I typed into the first dat file, which can be changed if necessary.
Managing E1 Pages
If you go back to Figure 22, you will notice a Current Status of Editing. If you click the word Editing and
have access, you can change the E1 Page to other statuses. Figure 25 shows the Update Status screen.
-
EnterpriseOne 9.1 Pages Creation
Copyright 2013 by Klee Associates, Inc. www.JDEtips.com Page 15
Figure 25: Update Status
Click OK to change the status. You will have to repeat this step to keep changing statuses until you get it to
the Approved status. The status flow to get it to Approved by default is Editing, Pending Review, Pending Approval, and Approved. Once its approved, you can activate it, publish it, and transfer it if needed in other sets of objects. There is also a Rework status so if you had people reviewing E1 Pages, they could change the status back to Rework so that it gets more changes before being approved.
Figure 26 shows the first E1 Page at the Approved status.
Figure 26: Approved E1 Page
It might be hard to see, but the Approved status cannot be changed. At this point you are ready to activate the page. Figure 27 shows the Admin options from the form exit.
-
EnterpriseOne 9.1 Pages Creation
Copyright 2013 by Klee Associates, Inc. www.JDEtips.com Page 16
Figure 27: Admin Options
Choose Activate to see the screen in Figure 28. I also used some QBE selection to find my E1 Page.
Figure 28: Activate Screen
You will only see Approved E1 Pages on this screen. There is a box inside the Activate column. If it doesnt have any color, then its not activated. If you click the box, it will turn green and become a circle, as shown in Figure 29.
Figure 29: Activated E1 Page
Close out after you are done activating. Now you are ready to publish records. Go back to the form exit for Admin as seen in Figure 27 and choose Publish to see the screen in Figure 30.
-
EnterpriseOne 9.1 Pages Creation
Copyright 2013 by Klee Associates, Inc. www.JDEtips.com Page 17
Figure 30: Publish User Generated Content
Click Add to publish the new E1 Page. You will see a screen similar to Figure 31.
Figure 31: Add Published Record
The security for publishing records is done by the object name. Enter that at the top and then the product code. In the grid, enter users or roles. You can publish to the public, role, or user. There is also a Viewable checkbox. You have to check this to give access. Normally you will just add records for people to see unless you are trying to exclude someone. One example might be if you publish an E1 Page to a role but have a couple of people in that role that you do not want to see the E1 Page. Then you can add those couple of users with the E1 Page but not check the viewable box. Click OK when you are done.
There are a few things to know in regards to publishing. First, these security records are stored in the F00950 just like other security records but they are not accessible from Security Workbench (P00950).
Second, because you are publishing to a shared security table once you publish the E1 Page, it will show up for that user/role any place that the E1 Page exists. So you only need to publish to a user/role once but you will need to transfer the E1 Page if it doesnt exist where they are signed in. If you upload it to development like we did today and published it to a user, that user would only be able to see the E1 Page if they were logged into Development. If they logged into Production, they would not see the E1 Page until the E1 Page was transferred to Production.
While on the topic of transferring, go back to form exit Admin options as shown in Figure 27 and choose Transfer. This will give you the screen shown in Figure 32.
-
EnterpriseOne 9.1 Pages Creation
Copyright 2013 by Klee Associates, Inc. www.JDEtips.com Page 18
Figure 32: Transfer Option
Click the Add button to get to the screen in Figure 33.
Figure 33: Create Transfer
Specify a transfer name and EnterpriseOne Pages from the drop down. You can then search for your E1 Page or Pages and select them in the grid and click the Select button. This will take you to the screen
shown in Figure 34 which will allow you to choose which pathcode or pathcodes to transfer to.
-
EnterpriseOne 9.1 Pages Creation
Copyright 2013 by Klee Associates, Inc. www.JDEtips.com Page 19
Figure 34: Pathcodes for Transfer
In this example, I chose PY910 and then clicked OK. At that time the transfer is completed. In order to use
the E1 Page in Prototype, the only thing left to do is to log into Prototype and then activate the E1 Page just as we did earlier in Development.
There are not a lot of advanced techniques in this document but it should serve as a nice reference guide to go through the basic steps of creating an E1 Page all the way through getting it to the user. For additional information or advanced topics, please refer to Oracles documentation on E1 Pages.
Mike Wright, Werner Co., has been a CNC administrator for over 13 years. His focus has been on the
system side of EnterpriseOne software but he also has a fair amount of knowledge on the development side as well. You may contact the author at [email protected]. Be sure to mention the authors name and/or the article title.
Visit www.JDEtips.com for information on JDEtips University schedule, on-site training and consulting, and our Journal Document Library.
License Information: The use of JDE is granted to Klee Associates, Inc. by permission from J.D. Edwards World Source Company. The information on this website and in our publications is the copyrighted work of Klee Associates, Inc. and is owned by Klee Associates, Inc.
-
EnterpriseOne 9.1 Pages Creation
Copyright 2013 by Klee Associates, Inc. www.JDEtips.com Page 20
NO WARRANTY: This documentation is delivered as is, and Klee Associates, Inc. makes no warranty as to its accuracy or use. Any use of this documentation is at the risk of the user. Although we make every good faith effort to ensure accuracy, this document may include technical or other inaccuracies or typographical errors. Klee Associates, Inc. reserves the right to make changes without prior notice.
NO AFFILIATION: Klee Associates, Inc. and this publication are not affiliated with or endorsed by J.D. Edwards & Company. J.D. Edwards software referenced on this site is furnished under license agreements between J.D. Edwards & Company and their customers and can be used only within the terms of such agreements. J.D. Edwards is a registered trademark of J.D. Edwards & Company. JDE and OneWorld are registered trademarks of J.D. Edwards World Source Company. WorldSoftware is a trademark of J.D. Edwards World Source Company. PeopleSoft,the PeopleSoft logo, PeopleTools, PS/inVision, PeopleCode, PeopleBooks, PeopleTalk, and Pure Internet Architecture are registered trademarks, and Intelligent Context Manager and The Real-Time Enterprise are trademarks of PeopleSoft, Inc. Oracle is a registered trademark of Oracle Corporation and/or its affiliates.
Klee Associates, Inc. is not affiliated with or endorsed by Oracle Corporation.
IntroductionConfiguring the GeneratorCreating PagesGenerating PagesUploading ContentManaging E1 Pages