JBoss Web Services User Guide...targeted at the Java Platform, Enterprise Edition 5 (Java EE 5)....
Transcript of JBoss Web Services User Guide...targeted at the Java Platform, Enterprise Edition 5 (Java EE 5)....

JBoss Web Services User Guide
Version 321GA
iii
1 JBossWS Runtime and Tools support Overview 1
11 Key Features of JBossWS 1
12 Other relevant resources on the topic 2
2 Creating a Simple Web Service 3
21 Generation 3
3 Creating a Web Service using JBossWS runtime 9
31 Creating a Dynamic Web project 9
32 Configure JBoss Web Service facet settings 11
33 Creating a Web Service from a WSDL document using JBossWS runtime 14
34 Creating a Web service from a Java bean using JBossWS runtime 21
4 Creating a Web Service Client from a WSDL Document using JBoss WS 31
5 JBoss WS and development environment 35
51 JBossWS Preferences 35
52 Default Server and Runtime 39
6 Sample Web Service wizards 41
61 Sample Web Service 46
611 Generation 46
612 Deployment 49
62 Sample RESTful Web Service 51
7 RestEasy simple project example 57
71 The example project 57
8 Web Service Test View 59
81 Preliminaries 61
82 Testing a Web Service 62
83 Testing a RESTful Web Service 64
831 RestfulSample project 65
832 RESTEasy sample project 66
iv
Chapter 1
1
JBossWS Runtime and Tools
support OverviewJBossWS is a web service framework developed as a part of the JBoss Application Server It
implements the JAX-WS and JAX-RS specifications JAX-WS (Java API for XML Web Services)
defines a programming model and run-time architecture for implementing web services in Java
targeted at the Java Platform Enterprise Edition 5 (Java EE 5) JAX-RS (Java API for RESTful
Web Services) is a Java API that supports the creation of Representational State Transfer (REST)
web services using annotations
JBossWS integrates with most current JBoss Application Server releases as well as earlier
ones that did implement the J2EE 14 specifications Even though JAX-RPC the web service
specification for J2EE 14 is still supported JBossWS does put a clear focus on JAX-WS
JBossWS Tool works with JBossWS Runtime Users can easily create deploy and run a Web
Service(WSDL base or RESTful base) and a Web Service Client using JBossWS Tool and
JBossWS Runtime
Also JBossWS Tool gives a way to test a web service running on a server
11 Key Features of JBossWS
For a start we propose you to look through the table of main features of JBossWS Runtime
Table 11 Key Functionality for JBossWS
Feature Benefit
JAX-RPC and JAX-WS
support
JBossWS implements both the JAX-WS and JAX-RPC
specifications
JAX-RS support JBossWS implements the JAX-RS specification
EJB 21 EJB3 and JSE
endpoints
JBossWS supports EJB 21 EJB3 and JSE as Web Service
Endpoints
WS-Security 10 for XML
EncryptionSignature of the
SOAP message
WS-Security standardizes authorization encryption and digital
signature processing of web services
JBoss AS JBoss Application Server 5 (JavaEE 5 compliant) web service
stack
Support for MTOMXOP and
SwA-Ref
Message Transmission Optimization Mechanism (MTOM)
and XML-binary Optimized Packaging (XOP) more efficiently
serialize XML Infosets that have certain types of content
Chapter 1 JBossWS Runtime an
2
12 Other relevant resources on the topic
You can find some extra information on
bull JBossWS Wiki FAQ [httpwwwjbossorgcommunitywikiJBossWS-FAQTools]
bull JBossWS Tools Forum [httpwwwjbosscomindexhtmlmodule=bbampop=viewforumampf=201]
Chapter 2
3
Creating a Simple Web ServiceThis chapter describes how to create a simple web service
21 Generation
A simple web service can be created by using the Simple Web Service wizard as described in
Generate a simple web service
Procedure 21 Generate a simple web service
1 Access the New - Select a wizard dialog
a Right click on the project name in the Project Explorer view
b Select New rarr Other
c Expand the Web Services folder and click on the Simple Web Service option
Result The New - Select a wizard dialog displays with the selected wizard type
highlighted
Chapter 2 Creating a Simple
4
Figure 21 The New - Other (Wizard selection) dialog
2 Access the Simple Web Service dialog
Click the Next button to proceed
Result The Simple Web Service - Project and Web Service Details dialog displays
Generation
5
Figure 22 Simple Web Service - Project and Web Service Details
3 Define the service attributes
Define the project web service package and class names according to the options displayed
in Table 21 ldquoProject and Web Service Detailsrdquo
Table 21 Project and Web Service Details
Dialog group Field MandatoryInstruction Description
Technology yes Select the technology
the Web Service will
be based on
A simple web service can
be based on either the Web
Service Definition Language
(WSDL) or RESTful (REST)
API Click the radio button
Chapter 2 Creating a Simple
6
Dialog group Field MandatoryInstruction Description
beside the technology your
web service should use
Dynamic web
project
yes Select the project
name
The project name will default
to the highlighted project in the
Project Explorer A different
project can be selected from
the drop-down list
Service details Service
name
yes Enter the name to for
the web service
The web service name will
be the URL for the service as
mapped in the deployment
descriptor (webxml)
Update
webxml
no Checkbox is checked
by default but is not
mandatory
Leaving this checked will
add your new service to the
webxml in your project
Service
implementation
Packageyes Enter the package
for the web service
servlet
The default package is
orgjbosssampleswebsevices
Select your own package using
the button
Class yes Enter the name of the
web service servlet
The default class name will
correspond to the default
web service name resulting
in an equivalent URL to
servlet name mapping in
the deployment descriptor
(webxml)
Application
class
only
when
the
JAX-
RS
technology
option
is
selected
Enter the name of the
JAX-RS application
class to use
The default application class
is MyRESTApplicationSelect
your own application class
using the button
4 Generate the web service
Click the Finish button to complete the web service setup
Result The web service classes will be generated and the webxml file updated with the
deployment details if the Update webxml option was selected
Generation
7
Figure 23 Created Simple Web Service
8
Chapter 3
9
Creating a Web Service using
JBossWS runtimeIn this chapter we provide you with the necessary steps to create a Web Service using JBossWS
runtime First you need to create a Dynamic Web project
31 Creating a Dynamic Web project
Before creating a web service you should have a Dynamic Web Project created
Figure 31 Dynamic Web Project
Create a Web project by selecting New gt Project gt Dynamic Web project Enter the following
information
bull Project Name enter a project name
bull Target runtime any server depending on your installation If it is not listed click New button and
browse to the location where it is installed to You may set Target Runtime to None in this
case you should read the section Section 32 ldquoConfigure JBoss Web Service facet settingsrdquo
Chapter 3 Creating a Web Ser
10
Figure 32 Dynamic Web Project Wizard
bull Configuration You may Section 32 ldquoConfigure JBoss Web Service facet settingsrdquo by clicking
the Modify button The opened page is like Figure 34
bull Configure Web Module values
Configure JBoss Web Service facet settings
11
Figure 33 Web Module Settings Configuration
If you added the JBoss Web Service facet to the project now the Finish button is unavailable You
must click Next button to set more information about the JBoss Web Service facet The page is
like Figure 35 Then click on the Finish button
If you didnt add the JBoss Web Service facet to the project click on the Finish button Next you
will need to add JBoss Web Service facet to the project
32 Configure JBoss Web Service facet settings
If you have already created a new Dynamic Web project and not set the JBoss Web Service facet
to the project the next step is to add JBoss Web Service facet to the project Right-click on the
Chapter 3 Creating a Web Ser
12
project select its Properties and then find Project Facets in the tree-view on the left-side of the
project properties dialog Tick on the check box for JBoss Web Services You will see what like this
Figure 34 Choose JBoss Web Service Facet
At the bottom-left of the right-side of the project properties dialog there is a error link Further
configuration required You must click the link to set more information about JBoss Web Service
facet
Click on the Further configuration required link In the opened window
Configure JBoss Web Service facet settings
13
Figure 35 Configure JBoss Web Service Facet
Server Supplied JBossWS Runtime If you have already set a JBoss runtime to the projects target
runtime you may choose Server Supplied JBossWS Runtime and then click Ok to finish the
configuration of JBoss Web Service facet
If the project has no Target Runtime settings you should check the second radio button and
specify a JBossWS runtime from the list You also can create a new JBossWS runtime click on
the New button will bring you to another dialog to configure new JBossWS runtime
Chapter 3 Creating a Web Ser
14
Figure 36 Configure JBossWS Runtime
See how to configure a new JBossWS runtime in the Chapter 5 JBoss WS and development
environment section
After setting the information about JBoss Web Service facet for saving the result you should click
the Apply or OK button at the bottom-right of the right-side of the project properties dialog
33 Creating a Web Service from a WSDL document
using JBossWS runtime
In this chapter we provide you with the necessary steps to create a Web Service from a WSDL
document using JBossWS runtime
Make sure that you have already created a dynamic Web project with JBoss Web Service facet
installed and set the necessary preferences through the Preference menu
See how to make it in the Section 31 ldquoCreating a Dynamic Web projectrdquo Section 32 ldquoConfigure
JBoss Web Service facet settingsrdquo and Chapter 5 JBoss WS and development environment
sections
To create a Web Service using JBossWS runtime select File gt New gt Other gt Web Services gt
Web Service to run Web Service creation wizard
Lets get through the wizard step-by-step
Creating a Web Service from a WSDL document using JBossWS runtime
15
Figure 37 New Web Service Wizard
bull Select the stages of Web service development that you want to complete using the slider
bull Develop this will develop the WSDL definition and implementation of the Web service
This includes such tasks as creating modules that will contain generated code WSDL files
deployment descriptors and Java files when appropriate
Chapter 3 Creating a Web Ser
16
bull Assemble this ensures the project that will host the Web service or client gets associated to
an EAR when required by the target application server
bull Deploy this will create the deployment code for the service
bull Install this will install and configure the Web module and EARs on the target server
bull Start this will start the server once the service has been installed on it The server-configwsdd
file will be generated
bull Test this will provide various options for testing the service such as using the Web Service
Explorer or sample JSPs
bull Select your server the default server is displayed If you want to deploy your service to a different
server click the link to specify a different server
bull Select your runtime ensure the JBoss WS runtime is selected
bull Select the service project the project selected in your workspace is displayed To select a
different project click on the project link If you are deploying to JBoss Application Server you will
also be asked to select the EAR associated with the project Ensure that the project selected as
the Client Web Project is different from the Service Web Project or the service will be overwritten
by the clients generated artifacts
bull If you want to create a client select the type of proxy to be generated and repeat the above
steps for the client The better way is to create a web service client project separately
First select Top down Java bean Web Service from the Web Service type list and select a WSDL
document from workspace click on the Server name link on the page will bring you to another
dialog Here you can specify the server to a JBoss Server and Web Service runtime to JBossWS
runtime
Creating a Web Service from a WSDL document using JBossWS runtime
17
Figure 38 Select Server and Web Service runtime
Click on the Finish button to see the next wizard view opened
Chapter 3 Creating a Web Ser
18
Figure 39 New Web Service Wizard
Click on the Next button to proceed
Creating a Web Service from a WSDL document using JBossWS runtime
19
Figure 310 New Web Service Wizard
On this page the default package name comes from the namespace of the WSDL document you
also can change it to any valid package name you want JAX-WS specification should be set to 20
if your JBossWS runtime in JBoss Server is JBossWS native runtime You can specify a catalog
file and binding files if you have them If you want the wizard to generate empty implementation
Chapter 3 Creating a Web Ser
20
classes for the Web Service check the Generate default Web Service implementation classes
check box If you want to update the default Webxml file with the Web Service servlets configured
check the Update the default Webxml check box Click on the Next or on the Finish button
to generate code
Once the Web Service code is generated you can view the implementation class and add
business logic to each method
Figure 311 The generated implementation Java code
View the Webxml file
Creating a Web service from a Java bean using JBossWS runtime
21
Figure 312 Webxml
In the next chapter you will find out how to create a Web service from a Java bean
34 Creating a Web service from a Java bean using
JBossWS runtime
To create a Web service from a bean using JBoss WS
Setup Chapter 5 JBoss WS and development environment
Create Section 31 ldquoCreating a Dynamic Web projectrdquo
Chapter 3 Creating a Web Ser
22
Note
To use the Simple Web Service wizard to create this Web Service replace
the Class and Application Class fields with your specific classes within the
instructions in Chapter 2 Creating a Simple Web Service
Section 32 ldquoConfigure JBoss Web Service facet settingsrdquo
Create a Web Service from a java bean
bull Switch to the Java EE perspective Window rarr Open Perspective rarr Java EE
bull In the Project Explorer view select the bean that you created or imported into the source folder
of your Web project
Creating a Web service from a Java bean using JBossWS runtime
23
Figure 313 Select the Bean Created
bull Click File rarr New rarr Other Select Web Services in order to display various Web service
wizards Select the Web Service wizard Click on the Next button
Chapter 3 Creating a Web Ser
24
Figure 314 New Web Service
bull On the first Web Service wizard page select Bottom up Java bean Web service as your Web
service type and select the Java bean from which the service will be created
Creating a Web service from a Java bean using JBossWS runtime
25
Figure 315 Set Web Service Common values
Click on the Next button
bull On the JBoss Web Service Code Generation Configuration page set the following values
Chapter 3 Creating a Web Ser
26
Figure 316 Set Web Service values for Code Generation
bull Generate WSDL file select it you will get a generated WSDL file in your project But this
wsdls service address location values are not a real address
bull After the Web service has been created the following option can become available depending
on the options you selected Update the default webxml file If selected you may test the
web service by Explorer
Click on the Next button
bull On this page the project is deployed to the server You can start the server and test the web
service If you want to publish the web service to a UDDI registry you may click the Next button
to publish it If not you may click the Finish button
Creating a Web service from a Java bean using JBossWS runtime
27
Figure 317 Start a Server
After the Web Service has been created the following options may become available depending
on the options selected
bull the generated web services code
bull If you selected to generate a WSDL file you will get the file in your projects wsdl folder
Chapter 3 Creating a Web Ser
28
Figure 318 The Generated HelloWorldServicewsdl File in the wsdl Folder
bull If you selected to update the default webxml you will test the web service in the browser Open
the Explorer input the url for the web service according to webxml plus wsdl you will get the
WSDL file from Explorer
Creating a Web service from a Java bean using JBossWS runtime
29
Figure 319 The Updated webxml file
In the next chapter you will be able to create a Web Service Client from a WSDL document using
JBoss WS
30
Chapter 4
31
Creating a Web Service Client from a
WSDL Document using JBoss WSTo create a Web Service Client from a WSDL Document using JBoss WS you need to fulfil the
following steps
Setup Chapter 5 JBoss WS and development environment
Section 31 ldquoCreating a Dynamic Web projectrdquo
Section 32 ldquoConfigure JBoss Web Service facet settingsrdquo
Then you can create a Web Service Client from a WSDL document
bull Switch to the Java EE perspective Window gt Open Perspective gt Java EE
bull Click File gt New gt Other Select Web Services in order to display the various Web service
wizards Select the Web Service Client wizard Click on the Next button
Figure 41 New Web Service Client
Chapter 4 Creating a Web Ser
32
bull The first and the second Web Service Client wizard pages are the same as for Section 33
ldquoCreating a Web Service from a WSDL document using JBossWS runtimerdquo
Figure 42 Set Web Service Common values
33
Figure 43 Set Web Service values related to WSDL file
The only difference is
bull Client Type Support of Java Proxy only
Click on the Finish button
After the Web Service Client has been created the following may occur depending on the options
you selected
bull the generated web service and client codes
bull a client sample class
Chapter 4 Creating a Web Ser
34
Figure 44 Client Sample Class
JBoss WS use a Java class to test Web Service A client sample class will be generated you may
run this client as a java application to call a web service
Note
To run client sample as a Java application you need a JBoss Runtime in build path
Chapter 5
35
JBoss WS and development
environmentIn this chapter you will learn how to change JBossWS preferences and how to set default server
and runtime
51 JBossWS Preferences
In this section you will know how JBossWS preferences can be modified during the development
process
JBossWS preferences can be set on the JBossWS preference page Click on Window gt
Preferences gt JBoss Tools gt Web gt JBossWS Preferences
On this page you can manage the JBossWS Runtime Use the appropriate buttons to Add more
runtimes or to Remove those that are not needed
Chapter 5 JBoss WS and devel
36
Figure 51 JBossWS Preferences Page
Clicking on Add or Edit button will open the form where you can configure a new JBossWS
runtime and change the path to JBossWS runtime home folder modify the name and version of
the existing JBossWS runtime settings Press Finish to apply the changes
JBossWS Preferences
37
Figure 52 Edit JBossWS Runtime
WS container allows Source and JavaDoc locations to be set via the Properties dialog on each
contained jar right-click on any jar file in the Project Explorer view select Properties Choose
Java Source Attachment and select location (folder JAR or zip) containing new source for the
chosen jar using one of the suggested options (workspace external folder or file) or enter the
path manually
Chapter 5 JBoss WS and devel
38
Figure 53 Classpath Container Java Source Attachment
Click on Apply and then on Ok
To change JavaDoc Location choose Javadoc Location and specify URL to the documentation
generated by Javadoc The Javadoc location will contain a file called package-list
Default Server and Runtime
39
Figure 54 Classpath Container Javadoc Location
Click on Apply and then on Ok
52 Default Server and Runtime
Open Window rarr Preferences rarr Web Services rarr Server and Runtime On this page you can
specify a default server and runtime
For ease of use the better way is to set runtime to JBoss WS
After server and runtime are specified click on the Apply button to save the values
Chapter 5 JBoss WS and devel
40
Figure 55 Specifying a default server and runtime
Chapter 6
41
Sample Web Service wizardsJBoss Tools includes wizards for the creation of sample web services These include
bull Create a sample Web Service for a JAX-WS web service and
bull Create a sample RESTful Web Service for a JAX-RS web service
These wizards are used within a Dynamic Web project A dynamic web project can be created by
following the steps in Creating a dynamic web project
Procedure 61 Creating a dynamic web project
1 Access the New Project Dialog
Select File rarr New rarr Project
Result The New Project screen displays
2 Define the Project Type
a Click the Dynamic Web Project label by expanding the Web folder
b Click the Next button to proceed
Result The New Dynamic Web Project screen displays
Chapter 6 Sample Web Service
42
Figure 61 Dynamic Web Project Attributes
3 Define the Project Attributes
Define the Dynamic Web Project attributes according to the options displayed in Table 61
ldquoNew Dynamic Web Projectrdquo
43
Table 61 New Dynamic Web Project
Field MandatoryInstruction Description
Project
name
yes Enter the project name The project name can be any
name defined by the user
Project
location
yes Click the Use default location
checkbox to define the
project location as the Eclipse
workspace or define a custom
path in the Location field
The default location
corresponds to the Eclipse
workspace
Target
runtime
no Select a pre-configured runtime
from the available options
or configure a new runtime
environment
The target runtime defines the
server to which the application
will be deployed
Dynamic
web
module
version
yes Select the required web module
version
This option adds support for
the Java Servlet API with
module versions corresponding
to J2EE levels as listed in
Table 62 ldquoNew Dynamic
Project - Dynamic web module
versionrdquo
Configurationyes Select the project configuration
from the available options
The project can be based on
either a custom or a set of
pre-defined configurations
as described in Table 63
ldquoNew Dynamic Project -
Configurationrdquo
EAR
membership
no Add the project to an existing
EAR project
The project can be added to
an existing EAR project by
selecting the checkbox Once
checked a new EAR project
can be defined by clicking the
New Project button
Working
sets
no Add the project to an existing
working set
A working set provides the
ability to group projects
or project attributes in a
customized way to improve
access A new working set can
be defined once the Select
button has been clicked
Chapter 6 Sample Web Service
44
Table 62 New Dynamic Project - Dynamic web module version
Option Description
22 This web module version corresponds to the J2EE 12 implementation
23 This web module version corresponds to the J2EE 13 implementation
24 This web module version corresponds to the J2EE 14 implementation
25 This web module version corresponds to the JEE 5 implementation
Table 63 New Dynamic Project - Configuration
Option Description
ltcustomgt Choosing from one of the pre-defined configurations will
minimise the effort required to set up the project
BIRT Charting Web Project A project with the BIRT Charting Runtime Component
BIRT Charting Web Project A project with the BIRT Reporting Runtime Component
CXF Web Services Project
v25
Configures a project with CXF using Web Module v25 and
Java v50
Default Configuration for
JBoss 50 Runtime
This option is a suitable starting point Additional facets
can be installed later to add new functionality
Dynamic Web Project with
Seam 12
Configures a project to use Seam v12
Dynamic Web Project with
Seam 20
Configures a project to use Seam v20
Dynamic Web Project with
Seam 21
Configures a project to use Seam v21
Dynamic Web Project with
Seam 22
Configures a project to use Seam v22
JBoss WS Web Service
Project v30
Configures a project with JBossWS using Web Module
v25 and Java v50
JavaServer Faces v12
Project
Configures a project to use JSF v12
Minimal Configuration The minimum required facets are installed Additional
facets can be chosen later to add functionality to the
project
4 Access the Java sub-dialog
Click Next to proceed
Result The New Dynamic Web Project - Java dialog displays
45
5 Define the source and output folders
Define the Dynamic Web Project source and output folders by adding or editing folders as
required
6 Access the Web Module sub-dialog
Click Next to proceed
Result The New Dynamic Web Project - Web Module dialog displays
Figure 62 New Dynamic Web Project - Web Module
7 Enter the web module settings
Define the settings as listed in Table 64 ldquoNew Dynamic Web Project - Web Modulerdquo including
the root folder for path names in the web project context and the name of the web content
directory
Table 64 New Dynamic Web Project - Web Module
Field MandatoryInstruction Description
Context
root
yes Enter the context root for the
project
The context root identifies a
web application to the server
and which URLs to delegate to
the application
Content
directory
yes Enter the directory name for the
web content
Web resources such as html
jsp files and graphic files will be
written to the specified content
directory
Chapter 6 Sample Web Service
46
Field MandatoryInstruction Description
Generate
webxml
deployment
descriptor
no Check this box to generate a
deployment descriptor for the
project
URL to servlet mappings and
servlet authentication details
are written to the deployment
descriptor enabling the web
server to serve requests
8 Open the Java EE perspective
a Click the Finish button to complete the project setup
Result If not already set a dialog will appear prompting the user to open the relevant
perspective
b Click the Yes button to display the Java EE perspective
Result The project is configured and the Java EE perspective is displayed
61 Sample Web Service
These sections describe how to generate and deploy a sample web service
611 Generation
A sample web service can be created by using the Create a Sample Web Service wizard as
described in Generate a sample web service
Procedure 62 Generate a sample web service
1 Access the New - Select a wizard dialog
a Right click on the project name in the Project Explorer view
b Select New rarr Other
c Click the Create a Sample Web Service label by expanding the Web Services folder
Result The New - Select a wizard dialog displays with the selected wizard type
highlighted
2 Access the Generate a Sample Web Service dialog
Click the Next button to proceed
Result The Generate a Sample Web Service - Project and Web Service Name dialog
displays
Generation
47
Figure 63 Generate a Sample Web Service - Project and Web Service
Name
3 Define the service attributes
Define the project web service package and class names according to the options displayed
in Table 65 ldquoProject and Web Service Namerdquo
Table 65 Project and Web Service Name
Dialog group Field MandatoryInstruction Description
Dynamic Web
Project
yes Enter the project
name
The project name will default
to the highlighted project in the
Project Explorer A different
project can be selected from
the list or entered directly in the
editable drop-down list
Web Service Name yes Enter the name for the
web service
The web service name will
be the url for the service as
mapped in the deployment
descriptor (webxml)
Chapter 6 Sample Web Service
48
Dialog group Field MandatoryInstruction Description
Sample Web
Service Class
Packageyes Enter the package
for the web service
servlet
The default package for the
sample web service will be
displayed
Class yes Enter the name of the
web service servlet
The default class name will
correspond to the default web
service name resulting in an
equivalent url to servlet name
mapping in the deployment
descriptor (webxml)
4 Generate the web service
Click the Finish button to complete the web service setup
Result The web service classes will be generated and the webxml file updated with the
deployment details
5 Browse the HelloWorldjava class
Double click the HelloWorldjava class and note the annotated class name and method
These annotations identify the web service entities to the server
Figure 64 webxml
6 Browse the webxml deployment decriptor
Double click the webxml file and note the servlet mapping as defined in Figure 63 ldquoGenerate
a Sample Web Service - Project and Web Service Namerdquo Note also that
Deployment
49
bull the main servlet for the application is orgjbosssampleswebservicesHelloWorld
which is given the custom name HelloWorld and
bull the main servlet is mapped to the particular url HelloWorld [1]
Figure 65 webxml
Upon start up the server will write a WSDL file to the server-profiledatawsdl directory
and the WSDL can be accessed with httplocalhost8080ProjectName[1]WSDL or http
localhost8080WebServiceSampleHelloWorldWSDL
612 Deployment
Once created the sample web service can be deployed to the target runtime as described in
Export the project as a Web Archive (WAR)
Procedure 63 Export the project as a Web Archive (WAR)
1 Access the Export dialog
a Right click on the project name in the Project Explorer view
b Select Export rarr WAR file
Result The Export- WAR Export dialog displays with the selected web project
highlighted
Chapter 6 Sample Web Service
50
Figure 66 Export - WAR Export dialog
2 Complete the export dialog
Define the WAR file attributes as described in Table 66 ldquoExport - War Exportrdquo
Table 66 Export - War Export
Field MandatoryInstruction Description
Web project yes Enter the web project
name
The project name will default
to the highlighted project in the
Project Explorer A different
project can be selected from
the list or entered directly in the
editable drop-down list
Destination yes Enter or browse to the
destination
Set the destination as the build
folder to store the WAR file within
the project Alternatively deploy
the project directly to the deploy
Sample RESTful Web Service
51
Field MandatoryInstruction Description
directory of the target server
profile
Optimize for a
specific server
runtime
no Select this box to
optimize the WAR file
for deployment to the
targeted runtime
The list of available runtimes will
be those configured during the
project set-up or by selecting File
rarr New rarr Server
3 Deploy the application
Copy the file to the deploy directory of the required target server profile such as the all
profile Note that the WAR file destination may have already been set as the deploy directory
in Step 2
62 Sample RESTful Web Service
A sample Restful web service can be generated by following the steps outlined in Generate a
sample RESTful web service
Procedure 64 Generate a sample RESTful web service
Target runtime must have RESTEasy installed
The sample RESTful web service will not work unless it is deployed to a server
with RESTEasy installed
1 Access the New - Select a wizard dialog
a Right click on the project name in the Project Explorer view
b Select New rarr Other
c Click the Create a Sample RESTful Web Service label by expanding the Web Services
folder
Result The New - Select a wizard dialog displays with the selected wizard type
highlighted
2 Access the Generate a Sample RESTful Web Service dialog
Click the Next button to proceed
Result The Generate a Sample RESTful Web Service - Project and Web Service
Name dialog displays
Chapter 6 Sample Web Service
52
Figure 67 Generate a Sample RESTful Web Service - Project and Web
Service Name
3 Define the service attributes
Define the project web service package and class names according to the options displayed
in Table 67 ldquoProject and Web Service Namerdquo
Table 67 Project and Web Service Name
Dialog group Field MandatoryInstruction Description
Dynamic Web
Project
yes Enter the project
name
The project name will default
to the highlighted project in the
Project Explorer A different
project can be selected from
the list or entered directly in the
editable drop-down list
Web Service Name yes Enter the name for the
web service
The web service name will
be the url for the service as
mapped in the deployment
descriptor (webxml)
Sample RESTful Web Service
53
Dialog group Field MandatoryInstruction Description
Update
webxml
no Check this box to
add the service to the
deployment descriptor
This option is checked by
default and may be unchecked
when deploying to JBoss AS
60 or RESTEasy 20 servers
Service information is not
required in the deployment
descriptor for these servers
Sample Web
Service Class
Packageyes Enter the package for
the web service class
The default package for the
sample web service will be
displayed
Class yes Enter the name of
the web service class
containing the JAX-RS
annotated path
This class defines the path
to the web service and is
referenced in the Application
Class Name The Application
Class Name is declared in
the deployment descriptor
providing indirect access to the
annotated path
Application
Class
Name
yes Enter the name of
the Application Class
Name
The Application Class Name
constructor instantiates
objects of the web service
class containing the JAX-
RS annotated path GET and
POST methods It serves as
a single point of access to the
application for the web server
4 Generate the web service
Click the Finish button to complete the web service setup
Result The web service classes will be generated and the webxml file updated with the
deployment details
5 Browse the MyRESTApplicationjava class
Double click the MyRESTApplicationjava class and note the constructor instantiating
objects of type HelloWorldResource The relevance of this will be discussed shortly
Chapter 6 Sample Web Service
54
Figure 68 Application Class - MyRESTApplicationjava
6 Browse the HelloWorldResourcejava class
Double click the HelloWorldResourcejava class and note the JAX-RS annotated path and
the annotated GET method
Figure 69 HelloWorldResourcejava
7 Browse the webxml deployment descriptor
Double click the webxml file and note the jaxwsrsApplication parameter mapped to
the Application class Note also that
Sample RESTful Web Service
55
bull the main servlet for the application is
orgjbossresteasypluginsserverservletHttpServletDispatcher which is
given the custom name Resteasy and
bull the main servlet is not mapped to a particular url as indicated by
The url for sending GET requests can be resolved as follows
a Identify the Application Class as defined in the deployment descriptor
b Note the object type instantiated in the Application class and added to the singleton set
HelloWorldResource
c Note the JAX-RS annotated path declared in the corresponding HelloWorldResource
class Path(MyRESTApplication) [1]
Figure 610 webxml
The url for sending GET requests is therefore httplocalhost8080ProjectName[1] or http
localhost8080RestfulSampleMyRESTApplication
56
Chapter 7
57
RestEasy simple project exampleJBoss Tools includes many example projects which are available by selecting Help rarr Project
Examples The following sections describe setting up the example RESTEasy project This project
serves as a good example for testing the numerous Web Service Test View functions
71 The example project
Once the required plugins have been installed the example project can be set up as described
in JBoss Tools New Example Project
Procedure 71 JBoss Tools New Example Project
1 Access the New Example Project Dialog
Select Help rarr Project Examples
Result The New Example Project dialog displays
2 Define the Example Project Type
a Click the RESTEasy Simple Example label by expanding the RESTEasy node
b Click the Finish button to complete the project set up
Result The simple project is configured and ready to build
Project requirements
In the event that a message is displayed indicating some requirements could
not be configured click the Details button followed by the Fix button to rectify
the problem The message will be displayed as a result of missing plugins or
a requirement to select or configure a suitable runtime
3 Build the project
Right click on the project name and select Run As rarr Maven package
Result The simplewar file is written to the projects target directory
4 Deploy the project
Copy the simplewar file to the deploy directory of the required server profile such as the
all profile
Chapter 7 RestEasy simple pr
58
Result The simplewar file is written to the target directory
5 Determine the URL for the web service
Double click the webxml file and note the jaxwsrsApplication parameter mapped to
the Application class Note also that
bull the main servlet for the application is
orgjbossresteasypluginsserverservletHttpServletDispatcher which is
given the custom name Resteasy and
bull the main servlet is mapped to the url rest-services [1]
The url for sending GET requests can be resolved as follows
a Identify the Application class as defined in the deployment descriptor
b Note the object type (CustomerResource) instantiated in the Application class
(ShoppingApplication) and added to the singleton set (singletonsadd(new
CustomerResource()))
c Note the JAX-RS annotated path declared in the corresponding CustomerResource class
Path(customers) [2]
Figure 71 webxml
The url for sending GET requests can be formed from httplocalhost8080ProjectName[1]
[2] or httplocalhost8080simplerest-servicescustomers
Chapter 8
59
Web Service Test ViewJBoss Tools provides a view to test web services The Web Services Test View can be displayed
by following the steps in Web Services Test View
Procedure 81 Web Services Test View
bull Access the Show View dialog
a Select Window rarr Show View rarr Other
Result The Show View dialog displays
b Click on the Web Services Tester label by expanding the JBoss Tools Web Services
node and click OK
Result The Web Services test view displays
Figure 81 Web Service Test View
The main components of the Web Service Tester View are
bull WSDL pathbutton bar (Table 81 ldquoWSDL pathbutton barrdquo)
bull Request details panel (Table 82 ldquoRequest details panelrdquo)
bull Response details panel (Table 83 ldquoResponse details panelrdquo)
Chapter 8 Web Service Test View
60
Table 81 WSDL pathbutton bar
Component Description
Editable dropdown
list
Enter the location of the WSDL file or HTTP address of the service
to be tested The combo box requires the path to the WSDL in a
URI format
Combo box Select the type of service to test The options are JAX-WS or
any other option to test a JAX-RS service using HTTP request
methods (PUT GET POST DELETE or OPTIONS)
Toolbar button - Get
From WSDL
Click this button to display the Select WSDL dialog Enter the
URL File system location or Eclipse Workspace location of the
WSDL file Given a vaild file the dialog will allow selection of the
Port and Operation to test Once selected the request details will
be displayed in the Request Details panel
Toolbar button -
Invoke
Once the WSDL file has been selected the service can be
invoked by clicking this button Reponse details will be displayed
in the Response Details panel
Table 82 Request details panel
Component Description
Prompt for Basic
Authentication
Select this check box to send a username and password with the
request Entering the user details for each subsequent request is
not necessary as the details are stored in memory
Headers Enter (Add) one or more name=value pairs These headers will
be passed with the invocation request at the HTTP level where
possible
Parameters As for header information enter one or more name=value pairs by
clicking the Add button
Body Enter the JAX-WS SOAP request messages or input for JAX-RS
service invocations in this text box
Table 83 Response details panel
Component Description
Response headers The headers returned by the service invocation will be displayed in
this panel
Response body The JAX-WS and JAX-RS response bodies will be displayed in
this box The raw text returned form the web service invocation
can be displayed by clicking the Show Raw button The output will
be embedded in a html browser by clicking the Show in Browser
Preliminaries
61
Component Description
button The output can alternatively be displayed in the Eclipse
editor as xml or raw text (depending on the response content type)
by clicking the Show in Editor button
Parameters As for header information enter one or more name=value pairs by
clicking the Add button
Body Enter JAX-WS SOAP request messages and input for JAX-RS
service invocations in this text box
The following sections describe testing JAX-WS and JAX-RS web services including the
necessary preliminary steps
81 Preliminaries
The following procedure describes the steps to perform before testing a web service
Procedure 82 Testing a JAX-RS web service
bull Preliminary steps
Prior to testing a web service
a The Web Service Test View should be opened as described in Web Services Test View
Result The Web Service Test View displays
Figure 82 Web Service Test View
b A web service has been deployed to the deploy directory of the chosen server profile
as described in
bull Export the project as a Web Archive (WAR) for the RestfulSample project or
Chapter 8 Web Service Test View
62
bull JBoss Tools New Example Project for the RESTEasy sample project
c The server has been started with runsh -c ltprofilegt
82 Testing a Web Service
A JAX-WS web service can be tested by using the Web Service Tester View displayed in
Figure 81 ldquoWeb Service Test Viewrdquo The JAX-WS test is specified by
1 Selecting the JAX-WS combobox option
2 Entering the location of the WDSL file
Step 2 can be performed in a number of ways including
bull entering the location directly in the editable dropdown list or
bull clicking the Get from WSDL file button and entering the URL Eclipse workspace or File
system details
Testing a JAX-WS web service demonstrates testing the WebServiceSample project developed
in Generate a sample web service
Procedure 83 Testing a JAX-WS web service
1 Following the preliminary steps described in Testing a JAX-RS web service select JAX-WS
from the available combo box options
Result The SOAP message details are displayed in the Request Body textbox of the
Request Details panel
Figure 83 JAX-WS Body Text
Testing a Web Service
63
2 Enter the location of the WSDL file in the editable dropdown list The location for the
WebServiceSample web service is httplocalhost8080WebServiceSampleHelloWorld
WSDL [httplocalhost8080WebServiceSampleHelloWorldWSDL]
3 Click the Invoke button
Result The Select WDSL dialog appears
Figure 84 Select WSDL
4 Select the required service attributes
Select the Service Port and Operation from the comboboxes and click OK
Results The ltsoapBodygt section of the SOAP message is filled with the SayHello
message details
Figure 85 JBoss Tools Project Creation
The response header details are returned
Chapter 8 Web Service Test View
64
Figure 86 JBoss Tools Project Creation
The response message body is displayed in the Response Body textbox
Figure 87 JBoss Tools Project Creation
These results indicate a successful test
83 Testing a RESTful Web Service
Testing a RESTful ( JAX-RS ) web service is achieved by following a similar procedure to testing
a JAX-WS web service Instead of selecting the JAX-WS option in the combobox the JAX-RS
service is invoked by sending HTTP method requests of the form OPTIONS GET POST PUT
and DELETE As there is no WSDL file associated with a JAX-RS service the available options
can be determined by selecting OPTIONS in the combobox
A JAX-RS web service can be tested by using the Web Service Tester View displayed in
Figure 81 ldquoWeb Service Test Viewrdquo The JAX-RS test is specified by
1 Selecting the OPTIONS combobox option
2 Entering the url of the JAX-RS web service
RestfulSample project
65
The test procedure is discussed in the following sections for both the RestfulSample and the
RESTEasy sample projects developed earlier
831 RestfulSample project
Procedure 84 RestfulSample test
1 a Query the available options
Select OPTIONS from the available combobox options
b Enter the url of the web service in the editable drop-down list httplocalhost8080
RestfulSampleMyRESTApplication
c Click the Invoke button
Result The Response Headers text area indicates that the allowed options are
[GET OPTIONS HEAD] as shown in Figure 88 ldquoJAX-RS Response Header Textrdquo
Figure 88 JAX-RS Response Header Text
2 Test the GET request
a Having established that the GET request is valid select GET from the available
combobox options
b Click the Invoke button
Result The Response Body text area displays the expected ldquoHello Worldrdquo text as
shown in Figure 89 ldquoJAX-RS Response Body Textrdquo
Chapter 8 Web Service Test View
66
Figure 89 JAX-RS Response Body Text
832 RESTEasy sample project
Procedure 85 Testing a JAX-RS web service- POST and GET requests
1 a Query the available options
Following the preliminary steps described in Testing a JAX-RS web service select the
OPTIONS method from the operations text area
b Enter the url of the web service in the editable drop-down list httplocalhost8080simple
rest-servicescustomers
c Click the Invoke button
Result The Response Headers text area indicates that the allowed options are
[POST OPTIONS] as shown in Figure 810 ldquoJAX-RS RESTEasy project Body Textrdquo
Figure 810 JAX-RS RESTEasy project Body Text
2 Test the POST option
a Select POST method in the the operations drop-down list
RESTEasy sample project
67
b We will post xml data to this particular web service Complete the header details by
entering content-type=applicationxml in the text area and click Add to add it to the
Headers list
Result The content-type is added to the Headers list as shown in Figure 811
ldquocontent-type headerrdquo
Figure 811 content-type header
c Enter customer details
Enter the customer details in the Body Text area as displayed in Figure 812 ldquoCustomer
datardquo
Figure 812 Customer data
d Click the Invoke button
Result The Response Headers area indicated that a record was created and
lists the location as httplocalhost8080simplerest-servicescustomers1 as shown in
Figure 813 ldquoCustomer addedrdquo
Chapter 8 Web Service Test View
68
Figure 813 Customer added
The console also indicates the successful creation of the customer 104433846 INFO
[STDOUT] Created customer 1
3 Test the GET option
a Select the GET method in the the operations drop-down list
b We will retrieve the record created in the previous step Enter the url for the record
returned in the previous step httplocalhost8080simplerest-servicescustomers1
c Click the Invoke button
Result The Response Headers area indicates a [HTTP11 200 OK] response and
the customer data is retrieved and displayed in the Response Body area as shown in
Figure 814 ldquoGET responserdquo
Figure 814 GET response
RESTEasy sample project
69
4 Test the PUT option
a Editing a record is achieved by using the PUT method Select the PUT method in the
operations drop-down list
b Enter the url of the record to be edited httplocalhost8080simplerest-services
customers1
c Enter the data in the Body Text area Replace the first-name with a different entry as
in Figure 815 ldquoUpdated customer datardquo
Figure 815 Updated customer data
d Ensure that the content-type=applicationxml header is in the Headers list
e Click the Invoke button
Result The Response Headers area indicates a No Response ([HTTP11 204 No
Content]) Figure 816 ldquoResponse header following PUTrdquo
Figure 816 Response header following PUT
In this instance the console does not indicate an update was performed however the
console may provide useful information following an operation
Chapter 8 Web Service Test View
70
5 Check the updated data with a GET
Perform a GET operation by following the steps in Step 3
Result The Response Body area displays the updated data
Figure 817 Customer data updated
6 Test the DELETE option
a Deleting a record is a similar process to posting Select the DELETE method in the
operations drop-down list
b Enter the url of the record to be deleted httplocalhost8080simplerest-services
customers1
c Click the Invoke button
Result The Response Headers area indicates a No Response ([HTTP11 204
No Content]) as was the case for the PUT operation in Figure 816 ldquoResponse header
following PUTrdquo
Once again the console does not indicate an update was performed however the
console may provide useful information following an operation
7 Check the DELETE operation with a GET
Perform a GET operation by following the steps in Step 3
Result The Response Body area returns an error report indicating that The requested
resource () is not available and the Response Headers area returns a [HTTP11
404 Not Found]
RESTEasy sample project
71
Figure 818 Customer data deleted
The response header and body messages indicate that the data was successfully deleted
72
- JBoss Web Services User Guide
- Table of Contents
- Chapter 1 JBossWS Runtime and Tools support Overview
-
- 11 Key Features of JBossWS
- 12 Other relevant resources on the topic
-
- Chapter 2 Creating a Simple Web Service
-
- 21 Generation
-
- Chapter 3 Creating a Web Service using JBossWS runtime
-
- 31 Creating a Dynamic Web project
- 32 Configure JBoss Web Service facet settings
- 33 Creating a Web Service from a WSDL document using JBossWS runtime
- 34 Creating a Web service from a Java bean using JBossWS runtime
-
- Chapter 4 Creating a Web Service Client from a WSDL Document using JBoss WS
- Chapter 5 JBoss WS and development environment
-
- 51 JBossWS Preferences
- 52 Default Server and Runtime
-
- Chapter 6 Sample Web Service wizards
-
- 61 Sample Web Service
-
- 611 Generation
- 612 Deployment
-
- 62 Sample RESTful Web Service
-
- Chapter 7 RestEasy simple project example
-
- 71 The example project
-
- Chapter 8 Web Service Test View
-
- 81 Preliminaries
- 82 Testing a Web Service
- 83 Testing a RESTful Web Service
-
- 831 RestfulSample project
- 832 RESTEasy sample project
-

iii
1 JBossWS Runtime and Tools support Overview 1
11 Key Features of JBossWS 1
12 Other relevant resources on the topic 2
2 Creating a Simple Web Service 3
21 Generation 3
3 Creating a Web Service using JBossWS runtime 9
31 Creating a Dynamic Web project 9
32 Configure JBoss Web Service facet settings 11
33 Creating a Web Service from a WSDL document using JBossWS runtime 14
34 Creating a Web service from a Java bean using JBossWS runtime 21
4 Creating a Web Service Client from a WSDL Document using JBoss WS 31
5 JBoss WS and development environment 35
51 JBossWS Preferences 35
52 Default Server and Runtime 39
6 Sample Web Service wizards 41
61 Sample Web Service 46
611 Generation 46
612 Deployment 49
62 Sample RESTful Web Service 51
7 RestEasy simple project example 57
71 The example project 57
8 Web Service Test View 59
81 Preliminaries 61
82 Testing a Web Service 62
83 Testing a RESTful Web Service 64
831 RestfulSample project 65
832 RESTEasy sample project 66
iv
Chapter 1
1
JBossWS Runtime and Tools
support OverviewJBossWS is a web service framework developed as a part of the JBoss Application Server It
implements the JAX-WS and JAX-RS specifications JAX-WS (Java API for XML Web Services)
defines a programming model and run-time architecture for implementing web services in Java
targeted at the Java Platform Enterprise Edition 5 (Java EE 5) JAX-RS (Java API for RESTful
Web Services) is a Java API that supports the creation of Representational State Transfer (REST)
web services using annotations
JBossWS integrates with most current JBoss Application Server releases as well as earlier
ones that did implement the J2EE 14 specifications Even though JAX-RPC the web service
specification for J2EE 14 is still supported JBossWS does put a clear focus on JAX-WS
JBossWS Tool works with JBossWS Runtime Users can easily create deploy and run a Web
Service(WSDL base or RESTful base) and a Web Service Client using JBossWS Tool and
JBossWS Runtime
Also JBossWS Tool gives a way to test a web service running on a server
11 Key Features of JBossWS
For a start we propose you to look through the table of main features of JBossWS Runtime
Table 11 Key Functionality for JBossWS
Feature Benefit
JAX-RPC and JAX-WS
support
JBossWS implements both the JAX-WS and JAX-RPC
specifications
JAX-RS support JBossWS implements the JAX-RS specification
EJB 21 EJB3 and JSE
endpoints
JBossWS supports EJB 21 EJB3 and JSE as Web Service
Endpoints
WS-Security 10 for XML
EncryptionSignature of the
SOAP message
WS-Security standardizes authorization encryption and digital
signature processing of web services
JBoss AS JBoss Application Server 5 (JavaEE 5 compliant) web service
stack
Support for MTOMXOP and
SwA-Ref
Message Transmission Optimization Mechanism (MTOM)
and XML-binary Optimized Packaging (XOP) more efficiently
serialize XML Infosets that have certain types of content
Chapter 1 JBossWS Runtime an
2
12 Other relevant resources on the topic
You can find some extra information on
bull JBossWS Wiki FAQ [httpwwwjbossorgcommunitywikiJBossWS-FAQTools]
bull JBossWS Tools Forum [httpwwwjbosscomindexhtmlmodule=bbampop=viewforumampf=201]
Chapter 2
3
Creating a Simple Web ServiceThis chapter describes how to create a simple web service
21 Generation
A simple web service can be created by using the Simple Web Service wizard as described in
Generate a simple web service
Procedure 21 Generate a simple web service
1 Access the New - Select a wizard dialog
a Right click on the project name in the Project Explorer view
b Select New rarr Other
c Expand the Web Services folder and click on the Simple Web Service option
Result The New - Select a wizard dialog displays with the selected wizard type
highlighted
Chapter 2 Creating a Simple
4
Figure 21 The New - Other (Wizard selection) dialog
2 Access the Simple Web Service dialog
Click the Next button to proceed
Result The Simple Web Service - Project and Web Service Details dialog displays
Generation
5
Figure 22 Simple Web Service - Project and Web Service Details
3 Define the service attributes
Define the project web service package and class names according to the options displayed
in Table 21 ldquoProject and Web Service Detailsrdquo
Table 21 Project and Web Service Details
Dialog group Field MandatoryInstruction Description
Technology yes Select the technology
the Web Service will
be based on
A simple web service can
be based on either the Web
Service Definition Language
(WSDL) or RESTful (REST)
API Click the radio button
Chapter 2 Creating a Simple
6
Dialog group Field MandatoryInstruction Description
beside the technology your
web service should use
Dynamic web
project
yes Select the project
name
The project name will default
to the highlighted project in the
Project Explorer A different
project can be selected from
the drop-down list
Service details Service
name
yes Enter the name to for
the web service
The web service name will
be the URL for the service as
mapped in the deployment
descriptor (webxml)
Update
webxml
no Checkbox is checked
by default but is not
mandatory
Leaving this checked will
add your new service to the
webxml in your project
Service
implementation
Packageyes Enter the package
for the web service
servlet
The default package is
orgjbosssampleswebsevices
Select your own package using
the button
Class yes Enter the name of the
web service servlet
The default class name will
correspond to the default
web service name resulting
in an equivalent URL to
servlet name mapping in
the deployment descriptor
(webxml)
Application
class
only
when
the
JAX-
RS
technology
option
is
selected
Enter the name of the
JAX-RS application
class to use
The default application class
is MyRESTApplicationSelect
your own application class
using the button
4 Generate the web service
Click the Finish button to complete the web service setup
Result The web service classes will be generated and the webxml file updated with the
deployment details if the Update webxml option was selected
Generation
7
Figure 23 Created Simple Web Service
8
Chapter 3
9
Creating a Web Service using
JBossWS runtimeIn this chapter we provide you with the necessary steps to create a Web Service using JBossWS
runtime First you need to create a Dynamic Web project
31 Creating a Dynamic Web project
Before creating a web service you should have a Dynamic Web Project created
Figure 31 Dynamic Web Project
Create a Web project by selecting New gt Project gt Dynamic Web project Enter the following
information
bull Project Name enter a project name
bull Target runtime any server depending on your installation If it is not listed click New button and
browse to the location where it is installed to You may set Target Runtime to None in this
case you should read the section Section 32 ldquoConfigure JBoss Web Service facet settingsrdquo
Chapter 3 Creating a Web Ser
10
Figure 32 Dynamic Web Project Wizard
bull Configuration You may Section 32 ldquoConfigure JBoss Web Service facet settingsrdquo by clicking
the Modify button The opened page is like Figure 34
bull Configure Web Module values
Configure JBoss Web Service facet settings
11
Figure 33 Web Module Settings Configuration
If you added the JBoss Web Service facet to the project now the Finish button is unavailable You
must click Next button to set more information about the JBoss Web Service facet The page is
like Figure 35 Then click on the Finish button
If you didnt add the JBoss Web Service facet to the project click on the Finish button Next you
will need to add JBoss Web Service facet to the project
32 Configure JBoss Web Service facet settings
If you have already created a new Dynamic Web project and not set the JBoss Web Service facet
to the project the next step is to add JBoss Web Service facet to the project Right-click on the
Chapter 3 Creating a Web Ser
12
project select its Properties and then find Project Facets in the tree-view on the left-side of the
project properties dialog Tick on the check box for JBoss Web Services You will see what like this
Figure 34 Choose JBoss Web Service Facet
At the bottom-left of the right-side of the project properties dialog there is a error link Further
configuration required You must click the link to set more information about JBoss Web Service
facet
Click on the Further configuration required link In the opened window
Configure JBoss Web Service facet settings
13
Figure 35 Configure JBoss Web Service Facet
Server Supplied JBossWS Runtime If you have already set a JBoss runtime to the projects target
runtime you may choose Server Supplied JBossWS Runtime and then click Ok to finish the
configuration of JBoss Web Service facet
If the project has no Target Runtime settings you should check the second radio button and
specify a JBossWS runtime from the list You also can create a new JBossWS runtime click on
the New button will bring you to another dialog to configure new JBossWS runtime
Chapter 3 Creating a Web Ser
14
Figure 36 Configure JBossWS Runtime
See how to configure a new JBossWS runtime in the Chapter 5 JBoss WS and development
environment section
After setting the information about JBoss Web Service facet for saving the result you should click
the Apply or OK button at the bottom-right of the right-side of the project properties dialog
33 Creating a Web Service from a WSDL document
using JBossWS runtime
In this chapter we provide you with the necessary steps to create a Web Service from a WSDL
document using JBossWS runtime
Make sure that you have already created a dynamic Web project with JBoss Web Service facet
installed and set the necessary preferences through the Preference menu
See how to make it in the Section 31 ldquoCreating a Dynamic Web projectrdquo Section 32 ldquoConfigure
JBoss Web Service facet settingsrdquo and Chapter 5 JBoss WS and development environment
sections
To create a Web Service using JBossWS runtime select File gt New gt Other gt Web Services gt
Web Service to run Web Service creation wizard
Lets get through the wizard step-by-step
Creating a Web Service from a WSDL document using JBossWS runtime
15
Figure 37 New Web Service Wizard
bull Select the stages of Web service development that you want to complete using the slider
bull Develop this will develop the WSDL definition and implementation of the Web service
This includes such tasks as creating modules that will contain generated code WSDL files
deployment descriptors and Java files when appropriate
Chapter 3 Creating a Web Ser
16
bull Assemble this ensures the project that will host the Web service or client gets associated to
an EAR when required by the target application server
bull Deploy this will create the deployment code for the service
bull Install this will install and configure the Web module and EARs on the target server
bull Start this will start the server once the service has been installed on it The server-configwsdd
file will be generated
bull Test this will provide various options for testing the service such as using the Web Service
Explorer or sample JSPs
bull Select your server the default server is displayed If you want to deploy your service to a different
server click the link to specify a different server
bull Select your runtime ensure the JBoss WS runtime is selected
bull Select the service project the project selected in your workspace is displayed To select a
different project click on the project link If you are deploying to JBoss Application Server you will
also be asked to select the EAR associated with the project Ensure that the project selected as
the Client Web Project is different from the Service Web Project or the service will be overwritten
by the clients generated artifacts
bull If you want to create a client select the type of proxy to be generated and repeat the above
steps for the client The better way is to create a web service client project separately
First select Top down Java bean Web Service from the Web Service type list and select a WSDL
document from workspace click on the Server name link on the page will bring you to another
dialog Here you can specify the server to a JBoss Server and Web Service runtime to JBossWS
runtime
Creating a Web Service from a WSDL document using JBossWS runtime
17
Figure 38 Select Server and Web Service runtime
Click on the Finish button to see the next wizard view opened
Chapter 3 Creating a Web Ser
18
Figure 39 New Web Service Wizard
Click on the Next button to proceed
Creating a Web Service from a WSDL document using JBossWS runtime
19
Figure 310 New Web Service Wizard
On this page the default package name comes from the namespace of the WSDL document you
also can change it to any valid package name you want JAX-WS specification should be set to 20
if your JBossWS runtime in JBoss Server is JBossWS native runtime You can specify a catalog
file and binding files if you have them If you want the wizard to generate empty implementation
Chapter 3 Creating a Web Ser
20
classes for the Web Service check the Generate default Web Service implementation classes
check box If you want to update the default Webxml file with the Web Service servlets configured
check the Update the default Webxml check box Click on the Next or on the Finish button
to generate code
Once the Web Service code is generated you can view the implementation class and add
business logic to each method
Figure 311 The generated implementation Java code
View the Webxml file
Creating a Web service from a Java bean using JBossWS runtime
21
Figure 312 Webxml
In the next chapter you will find out how to create a Web service from a Java bean
34 Creating a Web service from a Java bean using
JBossWS runtime
To create a Web service from a bean using JBoss WS
Setup Chapter 5 JBoss WS and development environment
Create Section 31 ldquoCreating a Dynamic Web projectrdquo
Chapter 3 Creating a Web Ser
22
Note
To use the Simple Web Service wizard to create this Web Service replace
the Class and Application Class fields with your specific classes within the
instructions in Chapter 2 Creating a Simple Web Service
Section 32 ldquoConfigure JBoss Web Service facet settingsrdquo
Create a Web Service from a java bean
bull Switch to the Java EE perspective Window rarr Open Perspective rarr Java EE
bull In the Project Explorer view select the bean that you created or imported into the source folder
of your Web project
Creating a Web service from a Java bean using JBossWS runtime
23
Figure 313 Select the Bean Created
bull Click File rarr New rarr Other Select Web Services in order to display various Web service
wizards Select the Web Service wizard Click on the Next button
Chapter 3 Creating a Web Ser
24
Figure 314 New Web Service
bull On the first Web Service wizard page select Bottom up Java bean Web service as your Web
service type and select the Java bean from which the service will be created
Creating a Web service from a Java bean using JBossWS runtime
25
Figure 315 Set Web Service Common values
Click on the Next button
bull On the JBoss Web Service Code Generation Configuration page set the following values
Chapter 3 Creating a Web Ser
26
Figure 316 Set Web Service values for Code Generation
bull Generate WSDL file select it you will get a generated WSDL file in your project But this
wsdls service address location values are not a real address
bull After the Web service has been created the following option can become available depending
on the options you selected Update the default webxml file If selected you may test the
web service by Explorer
Click on the Next button
bull On this page the project is deployed to the server You can start the server and test the web
service If you want to publish the web service to a UDDI registry you may click the Next button
to publish it If not you may click the Finish button
Creating a Web service from a Java bean using JBossWS runtime
27
Figure 317 Start a Server
After the Web Service has been created the following options may become available depending
on the options selected
bull the generated web services code
bull If you selected to generate a WSDL file you will get the file in your projects wsdl folder
Chapter 3 Creating a Web Ser
28
Figure 318 The Generated HelloWorldServicewsdl File in the wsdl Folder
bull If you selected to update the default webxml you will test the web service in the browser Open
the Explorer input the url for the web service according to webxml plus wsdl you will get the
WSDL file from Explorer
Creating a Web service from a Java bean using JBossWS runtime
29
Figure 319 The Updated webxml file
In the next chapter you will be able to create a Web Service Client from a WSDL document using
JBoss WS
30
Chapter 4
31
Creating a Web Service Client from a
WSDL Document using JBoss WSTo create a Web Service Client from a WSDL Document using JBoss WS you need to fulfil the
following steps
Setup Chapter 5 JBoss WS and development environment
Section 31 ldquoCreating a Dynamic Web projectrdquo
Section 32 ldquoConfigure JBoss Web Service facet settingsrdquo
Then you can create a Web Service Client from a WSDL document
bull Switch to the Java EE perspective Window gt Open Perspective gt Java EE
bull Click File gt New gt Other Select Web Services in order to display the various Web service
wizards Select the Web Service Client wizard Click on the Next button
Figure 41 New Web Service Client
Chapter 4 Creating a Web Ser
32
bull The first and the second Web Service Client wizard pages are the same as for Section 33
ldquoCreating a Web Service from a WSDL document using JBossWS runtimerdquo
Figure 42 Set Web Service Common values
33
Figure 43 Set Web Service values related to WSDL file
The only difference is
bull Client Type Support of Java Proxy only
Click on the Finish button
After the Web Service Client has been created the following may occur depending on the options
you selected
bull the generated web service and client codes
bull a client sample class
Chapter 4 Creating a Web Ser
34
Figure 44 Client Sample Class
JBoss WS use a Java class to test Web Service A client sample class will be generated you may
run this client as a java application to call a web service
Note
To run client sample as a Java application you need a JBoss Runtime in build path
Chapter 5
35
JBoss WS and development
environmentIn this chapter you will learn how to change JBossWS preferences and how to set default server
and runtime
51 JBossWS Preferences
In this section you will know how JBossWS preferences can be modified during the development
process
JBossWS preferences can be set on the JBossWS preference page Click on Window gt
Preferences gt JBoss Tools gt Web gt JBossWS Preferences
On this page you can manage the JBossWS Runtime Use the appropriate buttons to Add more
runtimes or to Remove those that are not needed
Chapter 5 JBoss WS and devel
36
Figure 51 JBossWS Preferences Page
Clicking on Add or Edit button will open the form where you can configure a new JBossWS
runtime and change the path to JBossWS runtime home folder modify the name and version of
the existing JBossWS runtime settings Press Finish to apply the changes
JBossWS Preferences
37
Figure 52 Edit JBossWS Runtime
WS container allows Source and JavaDoc locations to be set via the Properties dialog on each
contained jar right-click on any jar file in the Project Explorer view select Properties Choose
Java Source Attachment and select location (folder JAR or zip) containing new source for the
chosen jar using one of the suggested options (workspace external folder or file) or enter the
path manually
Chapter 5 JBoss WS and devel
38
Figure 53 Classpath Container Java Source Attachment
Click on Apply and then on Ok
To change JavaDoc Location choose Javadoc Location and specify URL to the documentation
generated by Javadoc The Javadoc location will contain a file called package-list
Default Server and Runtime
39
Figure 54 Classpath Container Javadoc Location
Click on Apply and then on Ok
52 Default Server and Runtime
Open Window rarr Preferences rarr Web Services rarr Server and Runtime On this page you can
specify a default server and runtime
For ease of use the better way is to set runtime to JBoss WS
After server and runtime are specified click on the Apply button to save the values
Chapter 5 JBoss WS and devel
40
Figure 55 Specifying a default server and runtime
Chapter 6
41
Sample Web Service wizardsJBoss Tools includes wizards for the creation of sample web services These include
bull Create a sample Web Service for a JAX-WS web service and
bull Create a sample RESTful Web Service for a JAX-RS web service
These wizards are used within a Dynamic Web project A dynamic web project can be created by
following the steps in Creating a dynamic web project
Procedure 61 Creating a dynamic web project
1 Access the New Project Dialog
Select File rarr New rarr Project
Result The New Project screen displays
2 Define the Project Type
a Click the Dynamic Web Project label by expanding the Web folder
b Click the Next button to proceed
Result The New Dynamic Web Project screen displays
Chapter 6 Sample Web Service
42
Figure 61 Dynamic Web Project Attributes
3 Define the Project Attributes
Define the Dynamic Web Project attributes according to the options displayed in Table 61
ldquoNew Dynamic Web Projectrdquo
43
Table 61 New Dynamic Web Project
Field MandatoryInstruction Description
Project
name
yes Enter the project name The project name can be any
name defined by the user
Project
location
yes Click the Use default location
checkbox to define the
project location as the Eclipse
workspace or define a custom
path in the Location field
The default location
corresponds to the Eclipse
workspace
Target
runtime
no Select a pre-configured runtime
from the available options
or configure a new runtime
environment
The target runtime defines the
server to which the application
will be deployed
Dynamic
web
module
version
yes Select the required web module
version
This option adds support for
the Java Servlet API with
module versions corresponding
to J2EE levels as listed in
Table 62 ldquoNew Dynamic
Project - Dynamic web module
versionrdquo
Configurationyes Select the project configuration
from the available options
The project can be based on
either a custom or a set of
pre-defined configurations
as described in Table 63
ldquoNew Dynamic Project -
Configurationrdquo
EAR
membership
no Add the project to an existing
EAR project
The project can be added to
an existing EAR project by
selecting the checkbox Once
checked a new EAR project
can be defined by clicking the
New Project button
Working
sets
no Add the project to an existing
working set
A working set provides the
ability to group projects
or project attributes in a
customized way to improve
access A new working set can
be defined once the Select
button has been clicked
Chapter 6 Sample Web Service
44
Table 62 New Dynamic Project - Dynamic web module version
Option Description
22 This web module version corresponds to the J2EE 12 implementation
23 This web module version corresponds to the J2EE 13 implementation
24 This web module version corresponds to the J2EE 14 implementation
25 This web module version corresponds to the JEE 5 implementation
Table 63 New Dynamic Project - Configuration
Option Description
ltcustomgt Choosing from one of the pre-defined configurations will
minimise the effort required to set up the project
BIRT Charting Web Project A project with the BIRT Charting Runtime Component
BIRT Charting Web Project A project with the BIRT Reporting Runtime Component
CXF Web Services Project
v25
Configures a project with CXF using Web Module v25 and
Java v50
Default Configuration for
JBoss 50 Runtime
This option is a suitable starting point Additional facets
can be installed later to add new functionality
Dynamic Web Project with
Seam 12
Configures a project to use Seam v12
Dynamic Web Project with
Seam 20
Configures a project to use Seam v20
Dynamic Web Project with
Seam 21
Configures a project to use Seam v21
Dynamic Web Project with
Seam 22
Configures a project to use Seam v22
JBoss WS Web Service
Project v30
Configures a project with JBossWS using Web Module
v25 and Java v50
JavaServer Faces v12
Project
Configures a project to use JSF v12
Minimal Configuration The minimum required facets are installed Additional
facets can be chosen later to add functionality to the
project
4 Access the Java sub-dialog
Click Next to proceed
Result The New Dynamic Web Project - Java dialog displays
45
5 Define the source and output folders
Define the Dynamic Web Project source and output folders by adding or editing folders as
required
6 Access the Web Module sub-dialog
Click Next to proceed
Result The New Dynamic Web Project - Web Module dialog displays
Figure 62 New Dynamic Web Project - Web Module
7 Enter the web module settings
Define the settings as listed in Table 64 ldquoNew Dynamic Web Project - Web Modulerdquo including
the root folder for path names in the web project context and the name of the web content
directory
Table 64 New Dynamic Web Project - Web Module
Field MandatoryInstruction Description
Context
root
yes Enter the context root for the
project
The context root identifies a
web application to the server
and which URLs to delegate to
the application
Content
directory
yes Enter the directory name for the
web content
Web resources such as html
jsp files and graphic files will be
written to the specified content
directory
Chapter 6 Sample Web Service
46
Field MandatoryInstruction Description
Generate
webxml
deployment
descriptor
no Check this box to generate a
deployment descriptor for the
project
URL to servlet mappings and
servlet authentication details
are written to the deployment
descriptor enabling the web
server to serve requests
8 Open the Java EE perspective
a Click the Finish button to complete the project setup
Result If not already set a dialog will appear prompting the user to open the relevant
perspective
b Click the Yes button to display the Java EE perspective
Result The project is configured and the Java EE perspective is displayed
61 Sample Web Service
These sections describe how to generate and deploy a sample web service
611 Generation
A sample web service can be created by using the Create a Sample Web Service wizard as
described in Generate a sample web service
Procedure 62 Generate a sample web service
1 Access the New - Select a wizard dialog
a Right click on the project name in the Project Explorer view
b Select New rarr Other
c Click the Create a Sample Web Service label by expanding the Web Services folder
Result The New - Select a wizard dialog displays with the selected wizard type
highlighted
2 Access the Generate a Sample Web Service dialog
Click the Next button to proceed
Result The Generate a Sample Web Service - Project and Web Service Name dialog
displays
Generation
47
Figure 63 Generate a Sample Web Service - Project and Web Service
Name
3 Define the service attributes
Define the project web service package and class names according to the options displayed
in Table 65 ldquoProject and Web Service Namerdquo
Table 65 Project and Web Service Name
Dialog group Field MandatoryInstruction Description
Dynamic Web
Project
yes Enter the project
name
The project name will default
to the highlighted project in the
Project Explorer A different
project can be selected from
the list or entered directly in the
editable drop-down list
Web Service Name yes Enter the name for the
web service
The web service name will
be the url for the service as
mapped in the deployment
descriptor (webxml)
Chapter 6 Sample Web Service
48
Dialog group Field MandatoryInstruction Description
Sample Web
Service Class
Packageyes Enter the package
for the web service
servlet
The default package for the
sample web service will be
displayed
Class yes Enter the name of the
web service servlet
The default class name will
correspond to the default web
service name resulting in an
equivalent url to servlet name
mapping in the deployment
descriptor (webxml)
4 Generate the web service
Click the Finish button to complete the web service setup
Result The web service classes will be generated and the webxml file updated with the
deployment details
5 Browse the HelloWorldjava class
Double click the HelloWorldjava class and note the annotated class name and method
These annotations identify the web service entities to the server
Figure 64 webxml
6 Browse the webxml deployment decriptor
Double click the webxml file and note the servlet mapping as defined in Figure 63 ldquoGenerate
a Sample Web Service - Project and Web Service Namerdquo Note also that
Deployment
49
bull the main servlet for the application is orgjbosssampleswebservicesHelloWorld
which is given the custom name HelloWorld and
bull the main servlet is mapped to the particular url HelloWorld [1]
Figure 65 webxml
Upon start up the server will write a WSDL file to the server-profiledatawsdl directory
and the WSDL can be accessed with httplocalhost8080ProjectName[1]WSDL or http
localhost8080WebServiceSampleHelloWorldWSDL
612 Deployment
Once created the sample web service can be deployed to the target runtime as described in
Export the project as a Web Archive (WAR)
Procedure 63 Export the project as a Web Archive (WAR)
1 Access the Export dialog
a Right click on the project name in the Project Explorer view
b Select Export rarr WAR file
Result The Export- WAR Export dialog displays with the selected web project
highlighted
Chapter 6 Sample Web Service
50
Figure 66 Export - WAR Export dialog
2 Complete the export dialog
Define the WAR file attributes as described in Table 66 ldquoExport - War Exportrdquo
Table 66 Export - War Export
Field MandatoryInstruction Description
Web project yes Enter the web project
name
The project name will default
to the highlighted project in the
Project Explorer A different
project can be selected from
the list or entered directly in the
editable drop-down list
Destination yes Enter or browse to the
destination
Set the destination as the build
folder to store the WAR file within
the project Alternatively deploy
the project directly to the deploy
Sample RESTful Web Service
51
Field MandatoryInstruction Description
directory of the target server
profile
Optimize for a
specific server
runtime
no Select this box to
optimize the WAR file
for deployment to the
targeted runtime
The list of available runtimes will
be those configured during the
project set-up or by selecting File
rarr New rarr Server
3 Deploy the application
Copy the file to the deploy directory of the required target server profile such as the all
profile Note that the WAR file destination may have already been set as the deploy directory
in Step 2
62 Sample RESTful Web Service
A sample Restful web service can be generated by following the steps outlined in Generate a
sample RESTful web service
Procedure 64 Generate a sample RESTful web service
Target runtime must have RESTEasy installed
The sample RESTful web service will not work unless it is deployed to a server
with RESTEasy installed
1 Access the New - Select a wizard dialog
a Right click on the project name in the Project Explorer view
b Select New rarr Other
c Click the Create a Sample RESTful Web Service label by expanding the Web Services
folder
Result The New - Select a wizard dialog displays with the selected wizard type
highlighted
2 Access the Generate a Sample RESTful Web Service dialog
Click the Next button to proceed
Result The Generate a Sample RESTful Web Service - Project and Web Service
Name dialog displays
Chapter 6 Sample Web Service
52
Figure 67 Generate a Sample RESTful Web Service - Project and Web
Service Name
3 Define the service attributes
Define the project web service package and class names according to the options displayed
in Table 67 ldquoProject and Web Service Namerdquo
Table 67 Project and Web Service Name
Dialog group Field MandatoryInstruction Description
Dynamic Web
Project
yes Enter the project
name
The project name will default
to the highlighted project in the
Project Explorer A different
project can be selected from
the list or entered directly in the
editable drop-down list
Web Service Name yes Enter the name for the
web service
The web service name will
be the url for the service as
mapped in the deployment
descriptor (webxml)
Sample RESTful Web Service
53
Dialog group Field MandatoryInstruction Description
Update
webxml
no Check this box to
add the service to the
deployment descriptor
This option is checked by
default and may be unchecked
when deploying to JBoss AS
60 or RESTEasy 20 servers
Service information is not
required in the deployment
descriptor for these servers
Sample Web
Service Class
Packageyes Enter the package for
the web service class
The default package for the
sample web service will be
displayed
Class yes Enter the name of
the web service class
containing the JAX-RS
annotated path
This class defines the path
to the web service and is
referenced in the Application
Class Name The Application
Class Name is declared in
the deployment descriptor
providing indirect access to the
annotated path
Application
Class
Name
yes Enter the name of
the Application Class
Name
The Application Class Name
constructor instantiates
objects of the web service
class containing the JAX-
RS annotated path GET and
POST methods It serves as
a single point of access to the
application for the web server
4 Generate the web service
Click the Finish button to complete the web service setup
Result The web service classes will be generated and the webxml file updated with the
deployment details
5 Browse the MyRESTApplicationjava class
Double click the MyRESTApplicationjava class and note the constructor instantiating
objects of type HelloWorldResource The relevance of this will be discussed shortly
Chapter 6 Sample Web Service
54
Figure 68 Application Class - MyRESTApplicationjava
6 Browse the HelloWorldResourcejava class
Double click the HelloWorldResourcejava class and note the JAX-RS annotated path and
the annotated GET method
Figure 69 HelloWorldResourcejava
7 Browse the webxml deployment descriptor
Double click the webxml file and note the jaxwsrsApplication parameter mapped to
the Application class Note also that
Sample RESTful Web Service
55
bull the main servlet for the application is
orgjbossresteasypluginsserverservletHttpServletDispatcher which is
given the custom name Resteasy and
bull the main servlet is not mapped to a particular url as indicated by
The url for sending GET requests can be resolved as follows
a Identify the Application Class as defined in the deployment descriptor
b Note the object type instantiated in the Application class and added to the singleton set
HelloWorldResource
c Note the JAX-RS annotated path declared in the corresponding HelloWorldResource
class Path(MyRESTApplication) [1]
Figure 610 webxml
The url for sending GET requests is therefore httplocalhost8080ProjectName[1] or http
localhost8080RestfulSampleMyRESTApplication
56
Chapter 7
57
RestEasy simple project exampleJBoss Tools includes many example projects which are available by selecting Help rarr Project
Examples The following sections describe setting up the example RESTEasy project This project
serves as a good example for testing the numerous Web Service Test View functions
71 The example project
Once the required plugins have been installed the example project can be set up as described
in JBoss Tools New Example Project
Procedure 71 JBoss Tools New Example Project
1 Access the New Example Project Dialog
Select Help rarr Project Examples
Result The New Example Project dialog displays
2 Define the Example Project Type
a Click the RESTEasy Simple Example label by expanding the RESTEasy node
b Click the Finish button to complete the project set up
Result The simple project is configured and ready to build
Project requirements
In the event that a message is displayed indicating some requirements could
not be configured click the Details button followed by the Fix button to rectify
the problem The message will be displayed as a result of missing plugins or
a requirement to select or configure a suitable runtime
3 Build the project
Right click on the project name and select Run As rarr Maven package
Result The simplewar file is written to the projects target directory
4 Deploy the project
Copy the simplewar file to the deploy directory of the required server profile such as the
all profile
Chapter 7 RestEasy simple pr
58
Result The simplewar file is written to the target directory
5 Determine the URL for the web service
Double click the webxml file and note the jaxwsrsApplication parameter mapped to
the Application class Note also that
bull the main servlet for the application is
orgjbossresteasypluginsserverservletHttpServletDispatcher which is
given the custom name Resteasy and
bull the main servlet is mapped to the url rest-services [1]
The url for sending GET requests can be resolved as follows
a Identify the Application class as defined in the deployment descriptor
b Note the object type (CustomerResource) instantiated in the Application class
(ShoppingApplication) and added to the singleton set (singletonsadd(new
CustomerResource()))
c Note the JAX-RS annotated path declared in the corresponding CustomerResource class
Path(customers) [2]
Figure 71 webxml
The url for sending GET requests can be formed from httplocalhost8080ProjectName[1]
[2] or httplocalhost8080simplerest-servicescustomers
Chapter 8
59
Web Service Test ViewJBoss Tools provides a view to test web services The Web Services Test View can be displayed
by following the steps in Web Services Test View
Procedure 81 Web Services Test View
bull Access the Show View dialog
a Select Window rarr Show View rarr Other
Result The Show View dialog displays
b Click on the Web Services Tester label by expanding the JBoss Tools Web Services
node and click OK
Result The Web Services test view displays
Figure 81 Web Service Test View
The main components of the Web Service Tester View are
bull WSDL pathbutton bar (Table 81 ldquoWSDL pathbutton barrdquo)
bull Request details panel (Table 82 ldquoRequest details panelrdquo)
bull Response details panel (Table 83 ldquoResponse details panelrdquo)
Chapter 8 Web Service Test View
60
Table 81 WSDL pathbutton bar
Component Description
Editable dropdown
list
Enter the location of the WSDL file or HTTP address of the service
to be tested The combo box requires the path to the WSDL in a
URI format
Combo box Select the type of service to test The options are JAX-WS or
any other option to test a JAX-RS service using HTTP request
methods (PUT GET POST DELETE or OPTIONS)
Toolbar button - Get
From WSDL
Click this button to display the Select WSDL dialog Enter the
URL File system location or Eclipse Workspace location of the
WSDL file Given a vaild file the dialog will allow selection of the
Port and Operation to test Once selected the request details will
be displayed in the Request Details panel
Toolbar button -
Invoke
Once the WSDL file has been selected the service can be
invoked by clicking this button Reponse details will be displayed
in the Response Details panel
Table 82 Request details panel
Component Description
Prompt for Basic
Authentication
Select this check box to send a username and password with the
request Entering the user details for each subsequent request is
not necessary as the details are stored in memory
Headers Enter (Add) one or more name=value pairs These headers will
be passed with the invocation request at the HTTP level where
possible
Parameters As for header information enter one or more name=value pairs by
clicking the Add button
Body Enter the JAX-WS SOAP request messages or input for JAX-RS
service invocations in this text box
Table 83 Response details panel
Component Description
Response headers The headers returned by the service invocation will be displayed in
this panel
Response body The JAX-WS and JAX-RS response bodies will be displayed in
this box The raw text returned form the web service invocation
can be displayed by clicking the Show Raw button The output will
be embedded in a html browser by clicking the Show in Browser
Preliminaries
61
Component Description
button The output can alternatively be displayed in the Eclipse
editor as xml or raw text (depending on the response content type)
by clicking the Show in Editor button
Parameters As for header information enter one or more name=value pairs by
clicking the Add button
Body Enter JAX-WS SOAP request messages and input for JAX-RS
service invocations in this text box
The following sections describe testing JAX-WS and JAX-RS web services including the
necessary preliminary steps
81 Preliminaries
The following procedure describes the steps to perform before testing a web service
Procedure 82 Testing a JAX-RS web service
bull Preliminary steps
Prior to testing a web service
a The Web Service Test View should be opened as described in Web Services Test View
Result The Web Service Test View displays
Figure 82 Web Service Test View
b A web service has been deployed to the deploy directory of the chosen server profile
as described in
bull Export the project as a Web Archive (WAR) for the RestfulSample project or
Chapter 8 Web Service Test View
62
bull JBoss Tools New Example Project for the RESTEasy sample project
c The server has been started with runsh -c ltprofilegt
82 Testing a Web Service
A JAX-WS web service can be tested by using the Web Service Tester View displayed in
Figure 81 ldquoWeb Service Test Viewrdquo The JAX-WS test is specified by
1 Selecting the JAX-WS combobox option
2 Entering the location of the WDSL file
Step 2 can be performed in a number of ways including
bull entering the location directly in the editable dropdown list or
bull clicking the Get from WSDL file button and entering the URL Eclipse workspace or File
system details
Testing a JAX-WS web service demonstrates testing the WebServiceSample project developed
in Generate a sample web service
Procedure 83 Testing a JAX-WS web service
1 Following the preliminary steps described in Testing a JAX-RS web service select JAX-WS
from the available combo box options
Result The SOAP message details are displayed in the Request Body textbox of the
Request Details panel
Figure 83 JAX-WS Body Text
Testing a Web Service
63
2 Enter the location of the WSDL file in the editable dropdown list The location for the
WebServiceSample web service is httplocalhost8080WebServiceSampleHelloWorld
WSDL [httplocalhost8080WebServiceSampleHelloWorldWSDL]
3 Click the Invoke button
Result The Select WDSL dialog appears
Figure 84 Select WSDL
4 Select the required service attributes
Select the Service Port and Operation from the comboboxes and click OK
Results The ltsoapBodygt section of the SOAP message is filled with the SayHello
message details
Figure 85 JBoss Tools Project Creation
The response header details are returned
Chapter 8 Web Service Test View
64
Figure 86 JBoss Tools Project Creation
The response message body is displayed in the Response Body textbox
Figure 87 JBoss Tools Project Creation
These results indicate a successful test
83 Testing a RESTful Web Service
Testing a RESTful ( JAX-RS ) web service is achieved by following a similar procedure to testing
a JAX-WS web service Instead of selecting the JAX-WS option in the combobox the JAX-RS
service is invoked by sending HTTP method requests of the form OPTIONS GET POST PUT
and DELETE As there is no WSDL file associated with a JAX-RS service the available options
can be determined by selecting OPTIONS in the combobox
A JAX-RS web service can be tested by using the Web Service Tester View displayed in
Figure 81 ldquoWeb Service Test Viewrdquo The JAX-RS test is specified by
1 Selecting the OPTIONS combobox option
2 Entering the url of the JAX-RS web service
RestfulSample project
65
The test procedure is discussed in the following sections for both the RestfulSample and the
RESTEasy sample projects developed earlier
831 RestfulSample project
Procedure 84 RestfulSample test
1 a Query the available options
Select OPTIONS from the available combobox options
b Enter the url of the web service in the editable drop-down list httplocalhost8080
RestfulSampleMyRESTApplication
c Click the Invoke button
Result The Response Headers text area indicates that the allowed options are
[GET OPTIONS HEAD] as shown in Figure 88 ldquoJAX-RS Response Header Textrdquo
Figure 88 JAX-RS Response Header Text
2 Test the GET request
a Having established that the GET request is valid select GET from the available
combobox options
b Click the Invoke button
Result The Response Body text area displays the expected ldquoHello Worldrdquo text as
shown in Figure 89 ldquoJAX-RS Response Body Textrdquo
Chapter 8 Web Service Test View
66
Figure 89 JAX-RS Response Body Text
832 RESTEasy sample project
Procedure 85 Testing a JAX-RS web service- POST and GET requests
1 a Query the available options
Following the preliminary steps described in Testing a JAX-RS web service select the
OPTIONS method from the operations text area
b Enter the url of the web service in the editable drop-down list httplocalhost8080simple
rest-servicescustomers
c Click the Invoke button
Result The Response Headers text area indicates that the allowed options are
[POST OPTIONS] as shown in Figure 810 ldquoJAX-RS RESTEasy project Body Textrdquo
Figure 810 JAX-RS RESTEasy project Body Text
2 Test the POST option
a Select POST method in the the operations drop-down list
RESTEasy sample project
67
b We will post xml data to this particular web service Complete the header details by
entering content-type=applicationxml in the text area and click Add to add it to the
Headers list
Result The content-type is added to the Headers list as shown in Figure 811
ldquocontent-type headerrdquo
Figure 811 content-type header
c Enter customer details
Enter the customer details in the Body Text area as displayed in Figure 812 ldquoCustomer
datardquo
Figure 812 Customer data
d Click the Invoke button
Result The Response Headers area indicated that a record was created and
lists the location as httplocalhost8080simplerest-servicescustomers1 as shown in
Figure 813 ldquoCustomer addedrdquo
Chapter 8 Web Service Test View
68
Figure 813 Customer added
The console also indicates the successful creation of the customer 104433846 INFO
[STDOUT] Created customer 1
3 Test the GET option
a Select the GET method in the the operations drop-down list
b We will retrieve the record created in the previous step Enter the url for the record
returned in the previous step httplocalhost8080simplerest-servicescustomers1
c Click the Invoke button
Result The Response Headers area indicates a [HTTP11 200 OK] response and
the customer data is retrieved and displayed in the Response Body area as shown in
Figure 814 ldquoGET responserdquo
Figure 814 GET response
RESTEasy sample project
69
4 Test the PUT option
a Editing a record is achieved by using the PUT method Select the PUT method in the
operations drop-down list
b Enter the url of the record to be edited httplocalhost8080simplerest-services
customers1
c Enter the data in the Body Text area Replace the first-name with a different entry as
in Figure 815 ldquoUpdated customer datardquo
Figure 815 Updated customer data
d Ensure that the content-type=applicationxml header is in the Headers list
e Click the Invoke button
Result The Response Headers area indicates a No Response ([HTTP11 204 No
Content]) Figure 816 ldquoResponse header following PUTrdquo
Figure 816 Response header following PUT
In this instance the console does not indicate an update was performed however the
console may provide useful information following an operation
Chapter 8 Web Service Test View
70
5 Check the updated data with a GET
Perform a GET operation by following the steps in Step 3
Result The Response Body area displays the updated data
Figure 817 Customer data updated
6 Test the DELETE option
a Deleting a record is a similar process to posting Select the DELETE method in the
operations drop-down list
b Enter the url of the record to be deleted httplocalhost8080simplerest-services
customers1
c Click the Invoke button
Result The Response Headers area indicates a No Response ([HTTP11 204
No Content]) as was the case for the PUT operation in Figure 816 ldquoResponse header
following PUTrdquo
Once again the console does not indicate an update was performed however the
console may provide useful information following an operation
7 Check the DELETE operation with a GET
Perform a GET operation by following the steps in Step 3
Result The Response Body area returns an error report indicating that The requested
resource () is not available and the Response Headers area returns a [HTTP11
404 Not Found]
RESTEasy sample project
71
Figure 818 Customer data deleted
The response header and body messages indicate that the data was successfully deleted
72
- JBoss Web Services User Guide
- Table of Contents
- Chapter 1 JBossWS Runtime and Tools support Overview
-
- 11 Key Features of JBossWS
- 12 Other relevant resources on the topic
-
- Chapter 2 Creating a Simple Web Service
-
- 21 Generation
-
- Chapter 3 Creating a Web Service using JBossWS runtime
-
- 31 Creating a Dynamic Web project
- 32 Configure JBoss Web Service facet settings
- 33 Creating a Web Service from a WSDL document using JBossWS runtime
- 34 Creating a Web service from a Java bean using JBossWS runtime
-
- Chapter 4 Creating a Web Service Client from a WSDL Document using JBoss WS
- Chapter 5 JBoss WS and development environment
-
- 51 JBossWS Preferences
- 52 Default Server and Runtime
-
- Chapter 6 Sample Web Service wizards
-
- 61 Sample Web Service
-
- 611 Generation
- 612 Deployment
-
- 62 Sample RESTful Web Service
-
- Chapter 7 RestEasy simple project example
-
- 71 The example project
-
- Chapter 8 Web Service Test View
-
- 81 Preliminaries
- 82 Testing a Web Service
- 83 Testing a RESTful Web Service
-
- 831 RestfulSample project
- 832 RESTEasy sample project
-

iv
Chapter 1
1
JBossWS Runtime and Tools
support OverviewJBossWS is a web service framework developed as a part of the JBoss Application Server It
implements the JAX-WS and JAX-RS specifications JAX-WS (Java API for XML Web Services)
defines a programming model and run-time architecture for implementing web services in Java
targeted at the Java Platform Enterprise Edition 5 (Java EE 5) JAX-RS (Java API for RESTful
Web Services) is a Java API that supports the creation of Representational State Transfer (REST)
web services using annotations
JBossWS integrates with most current JBoss Application Server releases as well as earlier
ones that did implement the J2EE 14 specifications Even though JAX-RPC the web service
specification for J2EE 14 is still supported JBossWS does put a clear focus on JAX-WS
JBossWS Tool works with JBossWS Runtime Users can easily create deploy and run a Web
Service(WSDL base or RESTful base) and a Web Service Client using JBossWS Tool and
JBossWS Runtime
Also JBossWS Tool gives a way to test a web service running on a server
11 Key Features of JBossWS
For a start we propose you to look through the table of main features of JBossWS Runtime
Table 11 Key Functionality for JBossWS
Feature Benefit
JAX-RPC and JAX-WS
support
JBossWS implements both the JAX-WS and JAX-RPC
specifications
JAX-RS support JBossWS implements the JAX-RS specification
EJB 21 EJB3 and JSE
endpoints
JBossWS supports EJB 21 EJB3 and JSE as Web Service
Endpoints
WS-Security 10 for XML
EncryptionSignature of the
SOAP message
WS-Security standardizes authorization encryption and digital
signature processing of web services
JBoss AS JBoss Application Server 5 (JavaEE 5 compliant) web service
stack
Support for MTOMXOP and
SwA-Ref
Message Transmission Optimization Mechanism (MTOM)
and XML-binary Optimized Packaging (XOP) more efficiently
serialize XML Infosets that have certain types of content
Chapter 1 JBossWS Runtime an
2
12 Other relevant resources on the topic
You can find some extra information on
bull JBossWS Wiki FAQ [httpwwwjbossorgcommunitywikiJBossWS-FAQTools]
bull JBossWS Tools Forum [httpwwwjbosscomindexhtmlmodule=bbampop=viewforumampf=201]
Chapter 2
3
Creating a Simple Web ServiceThis chapter describes how to create a simple web service
21 Generation
A simple web service can be created by using the Simple Web Service wizard as described in
Generate a simple web service
Procedure 21 Generate a simple web service
1 Access the New - Select a wizard dialog
a Right click on the project name in the Project Explorer view
b Select New rarr Other
c Expand the Web Services folder and click on the Simple Web Service option
Result The New - Select a wizard dialog displays with the selected wizard type
highlighted
Chapter 2 Creating a Simple
4
Figure 21 The New - Other (Wizard selection) dialog
2 Access the Simple Web Service dialog
Click the Next button to proceed
Result The Simple Web Service - Project and Web Service Details dialog displays
Generation
5
Figure 22 Simple Web Service - Project and Web Service Details
3 Define the service attributes
Define the project web service package and class names according to the options displayed
in Table 21 ldquoProject and Web Service Detailsrdquo
Table 21 Project and Web Service Details
Dialog group Field MandatoryInstruction Description
Technology yes Select the technology
the Web Service will
be based on
A simple web service can
be based on either the Web
Service Definition Language
(WSDL) or RESTful (REST)
API Click the radio button
Chapter 2 Creating a Simple
6
Dialog group Field MandatoryInstruction Description
beside the technology your
web service should use
Dynamic web
project
yes Select the project
name
The project name will default
to the highlighted project in the
Project Explorer A different
project can be selected from
the drop-down list
Service details Service
name
yes Enter the name to for
the web service
The web service name will
be the URL for the service as
mapped in the deployment
descriptor (webxml)
Update
webxml
no Checkbox is checked
by default but is not
mandatory
Leaving this checked will
add your new service to the
webxml in your project
Service
implementation
Packageyes Enter the package
for the web service
servlet
The default package is
orgjbosssampleswebsevices
Select your own package using
the button
Class yes Enter the name of the
web service servlet
The default class name will
correspond to the default
web service name resulting
in an equivalent URL to
servlet name mapping in
the deployment descriptor
(webxml)
Application
class
only
when
the
JAX-
RS
technology
option
is
selected
Enter the name of the
JAX-RS application
class to use
The default application class
is MyRESTApplicationSelect
your own application class
using the button
4 Generate the web service
Click the Finish button to complete the web service setup
Result The web service classes will be generated and the webxml file updated with the
deployment details if the Update webxml option was selected
Generation
7
Figure 23 Created Simple Web Service
8
Chapter 3
9
Creating a Web Service using
JBossWS runtimeIn this chapter we provide you with the necessary steps to create a Web Service using JBossWS
runtime First you need to create a Dynamic Web project
31 Creating a Dynamic Web project
Before creating a web service you should have a Dynamic Web Project created
Figure 31 Dynamic Web Project
Create a Web project by selecting New gt Project gt Dynamic Web project Enter the following
information
bull Project Name enter a project name
bull Target runtime any server depending on your installation If it is not listed click New button and
browse to the location where it is installed to You may set Target Runtime to None in this
case you should read the section Section 32 ldquoConfigure JBoss Web Service facet settingsrdquo
Chapter 3 Creating a Web Ser
10
Figure 32 Dynamic Web Project Wizard
bull Configuration You may Section 32 ldquoConfigure JBoss Web Service facet settingsrdquo by clicking
the Modify button The opened page is like Figure 34
bull Configure Web Module values
Configure JBoss Web Service facet settings
11
Figure 33 Web Module Settings Configuration
If you added the JBoss Web Service facet to the project now the Finish button is unavailable You
must click Next button to set more information about the JBoss Web Service facet The page is
like Figure 35 Then click on the Finish button
If you didnt add the JBoss Web Service facet to the project click on the Finish button Next you
will need to add JBoss Web Service facet to the project
32 Configure JBoss Web Service facet settings
If you have already created a new Dynamic Web project and not set the JBoss Web Service facet
to the project the next step is to add JBoss Web Service facet to the project Right-click on the
Chapter 3 Creating a Web Ser
12
project select its Properties and then find Project Facets in the tree-view on the left-side of the
project properties dialog Tick on the check box for JBoss Web Services You will see what like this
Figure 34 Choose JBoss Web Service Facet
At the bottom-left of the right-side of the project properties dialog there is a error link Further
configuration required You must click the link to set more information about JBoss Web Service
facet
Click on the Further configuration required link In the opened window
Configure JBoss Web Service facet settings
13
Figure 35 Configure JBoss Web Service Facet
Server Supplied JBossWS Runtime If you have already set a JBoss runtime to the projects target
runtime you may choose Server Supplied JBossWS Runtime and then click Ok to finish the
configuration of JBoss Web Service facet
If the project has no Target Runtime settings you should check the second radio button and
specify a JBossWS runtime from the list You also can create a new JBossWS runtime click on
the New button will bring you to another dialog to configure new JBossWS runtime
Chapter 3 Creating a Web Ser
14
Figure 36 Configure JBossWS Runtime
See how to configure a new JBossWS runtime in the Chapter 5 JBoss WS and development
environment section
After setting the information about JBoss Web Service facet for saving the result you should click
the Apply or OK button at the bottom-right of the right-side of the project properties dialog
33 Creating a Web Service from a WSDL document
using JBossWS runtime
In this chapter we provide you with the necessary steps to create a Web Service from a WSDL
document using JBossWS runtime
Make sure that you have already created a dynamic Web project with JBoss Web Service facet
installed and set the necessary preferences through the Preference menu
See how to make it in the Section 31 ldquoCreating a Dynamic Web projectrdquo Section 32 ldquoConfigure
JBoss Web Service facet settingsrdquo and Chapter 5 JBoss WS and development environment
sections
To create a Web Service using JBossWS runtime select File gt New gt Other gt Web Services gt
Web Service to run Web Service creation wizard
Lets get through the wizard step-by-step
Creating a Web Service from a WSDL document using JBossWS runtime
15
Figure 37 New Web Service Wizard
bull Select the stages of Web service development that you want to complete using the slider
bull Develop this will develop the WSDL definition and implementation of the Web service
This includes such tasks as creating modules that will contain generated code WSDL files
deployment descriptors and Java files when appropriate
Chapter 3 Creating a Web Ser
16
bull Assemble this ensures the project that will host the Web service or client gets associated to
an EAR when required by the target application server
bull Deploy this will create the deployment code for the service
bull Install this will install and configure the Web module and EARs on the target server
bull Start this will start the server once the service has been installed on it The server-configwsdd
file will be generated
bull Test this will provide various options for testing the service such as using the Web Service
Explorer or sample JSPs
bull Select your server the default server is displayed If you want to deploy your service to a different
server click the link to specify a different server
bull Select your runtime ensure the JBoss WS runtime is selected
bull Select the service project the project selected in your workspace is displayed To select a
different project click on the project link If you are deploying to JBoss Application Server you will
also be asked to select the EAR associated with the project Ensure that the project selected as
the Client Web Project is different from the Service Web Project or the service will be overwritten
by the clients generated artifacts
bull If you want to create a client select the type of proxy to be generated and repeat the above
steps for the client The better way is to create a web service client project separately
First select Top down Java bean Web Service from the Web Service type list and select a WSDL
document from workspace click on the Server name link on the page will bring you to another
dialog Here you can specify the server to a JBoss Server and Web Service runtime to JBossWS
runtime
Creating a Web Service from a WSDL document using JBossWS runtime
17
Figure 38 Select Server and Web Service runtime
Click on the Finish button to see the next wizard view opened
Chapter 3 Creating a Web Ser
18
Figure 39 New Web Service Wizard
Click on the Next button to proceed
Creating a Web Service from a WSDL document using JBossWS runtime
19
Figure 310 New Web Service Wizard
On this page the default package name comes from the namespace of the WSDL document you
also can change it to any valid package name you want JAX-WS specification should be set to 20
if your JBossWS runtime in JBoss Server is JBossWS native runtime You can specify a catalog
file and binding files if you have them If you want the wizard to generate empty implementation
Chapter 3 Creating a Web Ser
20
classes for the Web Service check the Generate default Web Service implementation classes
check box If you want to update the default Webxml file with the Web Service servlets configured
check the Update the default Webxml check box Click on the Next or on the Finish button
to generate code
Once the Web Service code is generated you can view the implementation class and add
business logic to each method
Figure 311 The generated implementation Java code
View the Webxml file
Creating a Web service from a Java bean using JBossWS runtime
21
Figure 312 Webxml
In the next chapter you will find out how to create a Web service from a Java bean
34 Creating a Web service from a Java bean using
JBossWS runtime
To create a Web service from a bean using JBoss WS
Setup Chapter 5 JBoss WS and development environment
Create Section 31 ldquoCreating a Dynamic Web projectrdquo
Chapter 3 Creating a Web Ser
22
Note
To use the Simple Web Service wizard to create this Web Service replace
the Class and Application Class fields with your specific classes within the
instructions in Chapter 2 Creating a Simple Web Service
Section 32 ldquoConfigure JBoss Web Service facet settingsrdquo
Create a Web Service from a java bean
bull Switch to the Java EE perspective Window rarr Open Perspective rarr Java EE
bull In the Project Explorer view select the bean that you created or imported into the source folder
of your Web project
Creating a Web service from a Java bean using JBossWS runtime
23
Figure 313 Select the Bean Created
bull Click File rarr New rarr Other Select Web Services in order to display various Web service
wizards Select the Web Service wizard Click on the Next button
Chapter 3 Creating a Web Ser
24
Figure 314 New Web Service
bull On the first Web Service wizard page select Bottom up Java bean Web service as your Web
service type and select the Java bean from which the service will be created
Creating a Web service from a Java bean using JBossWS runtime
25
Figure 315 Set Web Service Common values
Click on the Next button
bull On the JBoss Web Service Code Generation Configuration page set the following values
Chapter 3 Creating a Web Ser
26
Figure 316 Set Web Service values for Code Generation
bull Generate WSDL file select it you will get a generated WSDL file in your project But this
wsdls service address location values are not a real address
bull After the Web service has been created the following option can become available depending
on the options you selected Update the default webxml file If selected you may test the
web service by Explorer
Click on the Next button
bull On this page the project is deployed to the server You can start the server and test the web
service If you want to publish the web service to a UDDI registry you may click the Next button
to publish it If not you may click the Finish button
Creating a Web service from a Java bean using JBossWS runtime
27
Figure 317 Start a Server
After the Web Service has been created the following options may become available depending
on the options selected
bull the generated web services code
bull If you selected to generate a WSDL file you will get the file in your projects wsdl folder
Chapter 3 Creating a Web Ser
28
Figure 318 The Generated HelloWorldServicewsdl File in the wsdl Folder
bull If you selected to update the default webxml you will test the web service in the browser Open
the Explorer input the url for the web service according to webxml plus wsdl you will get the
WSDL file from Explorer
Creating a Web service from a Java bean using JBossWS runtime
29
Figure 319 The Updated webxml file
In the next chapter you will be able to create a Web Service Client from a WSDL document using
JBoss WS
30
Chapter 4
31
Creating a Web Service Client from a
WSDL Document using JBoss WSTo create a Web Service Client from a WSDL Document using JBoss WS you need to fulfil the
following steps
Setup Chapter 5 JBoss WS and development environment
Section 31 ldquoCreating a Dynamic Web projectrdquo
Section 32 ldquoConfigure JBoss Web Service facet settingsrdquo
Then you can create a Web Service Client from a WSDL document
bull Switch to the Java EE perspective Window gt Open Perspective gt Java EE
bull Click File gt New gt Other Select Web Services in order to display the various Web service
wizards Select the Web Service Client wizard Click on the Next button
Figure 41 New Web Service Client
Chapter 4 Creating a Web Ser
32
bull The first and the second Web Service Client wizard pages are the same as for Section 33
ldquoCreating a Web Service from a WSDL document using JBossWS runtimerdquo
Figure 42 Set Web Service Common values
33
Figure 43 Set Web Service values related to WSDL file
The only difference is
bull Client Type Support of Java Proxy only
Click on the Finish button
After the Web Service Client has been created the following may occur depending on the options
you selected
bull the generated web service and client codes
bull a client sample class
Chapter 4 Creating a Web Ser
34
Figure 44 Client Sample Class
JBoss WS use a Java class to test Web Service A client sample class will be generated you may
run this client as a java application to call a web service
Note
To run client sample as a Java application you need a JBoss Runtime in build path
Chapter 5
35
JBoss WS and development
environmentIn this chapter you will learn how to change JBossWS preferences and how to set default server
and runtime
51 JBossWS Preferences
In this section you will know how JBossWS preferences can be modified during the development
process
JBossWS preferences can be set on the JBossWS preference page Click on Window gt
Preferences gt JBoss Tools gt Web gt JBossWS Preferences
On this page you can manage the JBossWS Runtime Use the appropriate buttons to Add more
runtimes or to Remove those that are not needed
Chapter 5 JBoss WS and devel
36
Figure 51 JBossWS Preferences Page
Clicking on Add or Edit button will open the form where you can configure a new JBossWS
runtime and change the path to JBossWS runtime home folder modify the name and version of
the existing JBossWS runtime settings Press Finish to apply the changes
JBossWS Preferences
37
Figure 52 Edit JBossWS Runtime
WS container allows Source and JavaDoc locations to be set via the Properties dialog on each
contained jar right-click on any jar file in the Project Explorer view select Properties Choose
Java Source Attachment and select location (folder JAR or zip) containing new source for the
chosen jar using one of the suggested options (workspace external folder or file) or enter the
path manually
Chapter 5 JBoss WS and devel
38
Figure 53 Classpath Container Java Source Attachment
Click on Apply and then on Ok
To change JavaDoc Location choose Javadoc Location and specify URL to the documentation
generated by Javadoc The Javadoc location will contain a file called package-list
Default Server and Runtime
39
Figure 54 Classpath Container Javadoc Location
Click on Apply and then on Ok
52 Default Server and Runtime
Open Window rarr Preferences rarr Web Services rarr Server and Runtime On this page you can
specify a default server and runtime
For ease of use the better way is to set runtime to JBoss WS
After server and runtime are specified click on the Apply button to save the values
Chapter 5 JBoss WS and devel
40
Figure 55 Specifying a default server and runtime
Chapter 6
41
Sample Web Service wizardsJBoss Tools includes wizards for the creation of sample web services These include
bull Create a sample Web Service for a JAX-WS web service and
bull Create a sample RESTful Web Service for a JAX-RS web service
These wizards are used within a Dynamic Web project A dynamic web project can be created by
following the steps in Creating a dynamic web project
Procedure 61 Creating a dynamic web project
1 Access the New Project Dialog
Select File rarr New rarr Project
Result The New Project screen displays
2 Define the Project Type
a Click the Dynamic Web Project label by expanding the Web folder
b Click the Next button to proceed
Result The New Dynamic Web Project screen displays
Chapter 6 Sample Web Service
42
Figure 61 Dynamic Web Project Attributes
3 Define the Project Attributes
Define the Dynamic Web Project attributes according to the options displayed in Table 61
ldquoNew Dynamic Web Projectrdquo
43
Table 61 New Dynamic Web Project
Field MandatoryInstruction Description
Project
name
yes Enter the project name The project name can be any
name defined by the user
Project
location
yes Click the Use default location
checkbox to define the
project location as the Eclipse
workspace or define a custom
path in the Location field
The default location
corresponds to the Eclipse
workspace
Target
runtime
no Select a pre-configured runtime
from the available options
or configure a new runtime
environment
The target runtime defines the
server to which the application
will be deployed
Dynamic
web
module
version
yes Select the required web module
version
This option adds support for
the Java Servlet API with
module versions corresponding
to J2EE levels as listed in
Table 62 ldquoNew Dynamic
Project - Dynamic web module
versionrdquo
Configurationyes Select the project configuration
from the available options
The project can be based on
either a custom or a set of
pre-defined configurations
as described in Table 63
ldquoNew Dynamic Project -
Configurationrdquo
EAR
membership
no Add the project to an existing
EAR project
The project can be added to
an existing EAR project by
selecting the checkbox Once
checked a new EAR project
can be defined by clicking the
New Project button
Working
sets
no Add the project to an existing
working set
A working set provides the
ability to group projects
or project attributes in a
customized way to improve
access A new working set can
be defined once the Select
button has been clicked
Chapter 6 Sample Web Service
44
Table 62 New Dynamic Project - Dynamic web module version
Option Description
22 This web module version corresponds to the J2EE 12 implementation
23 This web module version corresponds to the J2EE 13 implementation
24 This web module version corresponds to the J2EE 14 implementation
25 This web module version corresponds to the JEE 5 implementation
Table 63 New Dynamic Project - Configuration
Option Description
ltcustomgt Choosing from one of the pre-defined configurations will
minimise the effort required to set up the project
BIRT Charting Web Project A project with the BIRT Charting Runtime Component
BIRT Charting Web Project A project with the BIRT Reporting Runtime Component
CXF Web Services Project
v25
Configures a project with CXF using Web Module v25 and
Java v50
Default Configuration for
JBoss 50 Runtime
This option is a suitable starting point Additional facets
can be installed later to add new functionality
Dynamic Web Project with
Seam 12
Configures a project to use Seam v12
Dynamic Web Project with
Seam 20
Configures a project to use Seam v20
Dynamic Web Project with
Seam 21
Configures a project to use Seam v21
Dynamic Web Project with
Seam 22
Configures a project to use Seam v22
JBoss WS Web Service
Project v30
Configures a project with JBossWS using Web Module
v25 and Java v50
JavaServer Faces v12
Project
Configures a project to use JSF v12
Minimal Configuration The minimum required facets are installed Additional
facets can be chosen later to add functionality to the
project
4 Access the Java sub-dialog
Click Next to proceed
Result The New Dynamic Web Project - Java dialog displays
45
5 Define the source and output folders
Define the Dynamic Web Project source and output folders by adding or editing folders as
required
6 Access the Web Module sub-dialog
Click Next to proceed
Result The New Dynamic Web Project - Web Module dialog displays
Figure 62 New Dynamic Web Project - Web Module
7 Enter the web module settings
Define the settings as listed in Table 64 ldquoNew Dynamic Web Project - Web Modulerdquo including
the root folder for path names in the web project context and the name of the web content
directory
Table 64 New Dynamic Web Project - Web Module
Field MandatoryInstruction Description
Context
root
yes Enter the context root for the
project
The context root identifies a
web application to the server
and which URLs to delegate to
the application
Content
directory
yes Enter the directory name for the
web content
Web resources such as html
jsp files and graphic files will be
written to the specified content
directory
Chapter 6 Sample Web Service
46
Field MandatoryInstruction Description
Generate
webxml
deployment
descriptor
no Check this box to generate a
deployment descriptor for the
project
URL to servlet mappings and
servlet authentication details
are written to the deployment
descriptor enabling the web
server to serve requests
8 Open the Java EE perspective
a Click the Finish button to complete the project setup
Result If not already set a dialog will appear prompting the user to open the relevant
perspective
b Click the Yes button to display the Java EE perspective
Result The project is configured and the Java EE perspective is displayed
61 Sample Web Service
These sections describe how to generate and deploy a sample web service
611 Generation
A sample web service can be created by using the Create a Sample Web Service wizard as
described in Generate a sample web service
Procedure 62 Generate a sample web service
1 Access the New - Select a wizard dialog
a Right click on the project name in the Project Explorer view
b Select New rarr Other
c Click the Create a Sample Web Service label by expanding the Web Services folder
Result The New - Select a wizard dialog displays with the selected wizard type
highlighted
2 Access the Generate a Sample Web Service dialog
Click the Next button to proceed
Result The Generate a Sample Web Service - Project and Web Service Name dialog
displays
Generation
47
Figure 63 Generate a Sample Web Service - Project and Web Service
Name
3 Define the service attributes
Define the project web service package and class names according to the options displayed
in Table 65 ldquoProject and Web Service Namerdquo
Table 65 Project and Web Service Name
Dialog group Field MandatoryInstruction Description
Dynamic Web
Project
yes Enter the project
name
The project name will default
to the highlighted project in the
Project Explorer A different
project can be selected from
the list or entered directly in the
editable drop-down list
Web Service Name yes Enter the name for the
web service
The web service name will
be the url for the service as
mapped in the deployment
descriptor (webxml)
Chapter 6 Sample Web Service
48
Dialog group Field MandatoryInstruction Description
Sample Web
Service Class
Packageyes Enter the package
for the web service
servlet
The default package for the
sample web service will be
displayed
Class yes Enter the name of the
web service servlet
The default class name will
correspond to the default web
service name resulting in an
equivalent url to servlet name
mapping in the deployment
descriptor (webxml)
4 Generate the web service
Click the Finish button to complete the web service setup
Result The web service classes will be generated and the webxml file updated with the
deployment details
5 Browse the HelloWorldjava class
Double click the HelloWorldjava class and note the annotated class name and method
These annotations identify the web service entities to the server
Figure 64 webxml
6 Browse the webxml deployment decriptor
Double click the webxml file and note the servlet mapping as defined in Figure 63 ldquoGenerate
a Sample Web Service - Project and Web Service Namerdquo Note also that
Deployment
49
bull the main servlet for the application is orgjbosssampleswebservicesHelloWorld
which is given the custom name HelloWorld and
bull the main servlet is mapped to the particular url HelloWorld [1]
Figure 65 webxml
Upon start up the server will write a WSDL file to the server-profiledatawsdl directory
and the WSDL can be accessed with httplocalhost8080ProjectName[1]WSDL or http
localhost8080WebServiceSampleHelloWorldWSDL
612 Deployment
Once created the sample web service can be deployed to the target runtime as described in
Export the project as a Web Archive (WAR)
Procedure 63 Export the project as a Web Archive (WAR)
1 Access the Export dialog
a Right click on the project name in the Project Explorer view
b Select Export rarr WAR file
Result The Export- WAR Export dialog displays with the selected web project
highlighted
Chapter 6 Sample Web Service
50
Figure 66 Export - WAR Export dialog
2 Complete the export dialog
Define the WAR file attributes as described in Table 66 ldquoExport - War Exportrdquo
Table 66 Export - War Export
Field MandatoryInstruction Description
Web project yes Enter the web project
name
The project name will default
to the highlighted project in the
Project Explorer A different
project can be selected from
the list or entered directly in the
editable drop-down list
Destination yes Enter or browse to the
destination
Set the destination as the build
folder to store the WAR file within
the project Alternatively deploy
the project directly to the deploy
Sample RESTful Web Service
51
Field MandatoryInstruction Description
directory of the target server
profile
Optimize for a
specific server
runtime
no Select this box to
optimize the WAR file
for deployment to the
targeted runtime
The list of available runtimes will
be those configured during the
project set-up or by selecting File
rarr New rarr Server
3 Deploy the application
Copy the file to the deploy directory of the required target server profile such as the all
profile Note that the WAR file destination may have already been set as the deploy directory
in Step 2
62 Sample RESTful Web Service
A sample Restful web service can be generated by following the steps outlined in Generate a
sample RESTful web service
Procedure 64 Generate a sample RESTful web service
Target runtime must have RESTEasy installed
The sample RESTful web service will not work unless it is deployed to a server
with RESTEasy installed
1 Access the New - Select a wizard dialog
a Right click on the project name in the Project Explorer view
b Select New rarr Other
c Click the Create a Sample RESTful Web Service label by expanding the Web Services
folder
Result The New - Select a wizard dialog displays with the selected wizard type
highlighted
2 Access the Generate a Sample RESTful Web Service dialog
Click the Next button to proceed
Result The Generate a Sample RESTful Web Service - Project and Web Service
Name dialog displays
Chapter 6 Sample Web Service
52
Figure 67 Generate a Sample RESTful Web Service - Project and Web
Service Name
3 Define the service attributes
Define the project web service package and class names according to the options displayed
in Table 67 ldquoProject and Web Service Namerdquo
Table 67 Project and Web Service Name
Dialog group Field MandatoryInstruction Description
Dynamic Web
Project
yes Enter the project
name
The project name will default
to the highlighted project in the
Project Explorer A different
project can be selected from
the list or entered directly in the
editable drop-down list
Web Service Name yes Enter the name for the
web service
The web service name will
be the url for the service as
mapped in the deployment
descriptor (webxml)
Sample RESTful Web Service
53
Dialog group Field MandatoryInstruction Description
Update
webxml
no Check this box to
add the service to the
deployment descriptor
This option is checked by
default and may be unchecked
when deploying to JBoss AS
60 or RESTEasy 20 servers
Service information is not
required in the deployment
descriptor for these servers
Sample Web
Service Class
Packageyes Enter the package for
the web service class
The default package for the
sample web service will be
displayed
Class yes Enter the name of
the web service class
containing the JAX-RS
annotated path
This class defines the path
to the web service and is
referenced in the Application
Class Name The Application
Class Name is declared in
the deployment descriptor
providing indirect access to the
annotated path
Application
Class
Name
yes Enter the name of
the Application Class
Name
The Application Class Name
constructor instantiates
objects of the web service
class containing the JAX-
RS annotated path GET and
POST methods It serves as
a single point of access to the
application for the web server
4 Generate the web service
Click the Finish button to complete the web service setup
Result The web service classes will be generated and the webxml file updated with the
deployment details
5 Browse the MyRESTApplicationjava class
Double click the MyRESTApplicationjava class and note the constructor instantiating
objects of type HelloWorldResource The relevance of this will be discussed shortly
Chapter 6 Sample Web Service
54
Figure 68 Application Class - MyRESTApplicationjava
6 Browse the HelloWorldResourcejava class
Double click the HelloWorldResourcejava class and note the JAX-RS annotated path and
the annotated GET method
Figure 69 HelloWorldResourcejava
7 Browse the webxml deployment descriptor
Double click the webxml file and note the jaxwsrsApplication parameter mapped to
the Application class Note also that
Sample RESTful Web Service
55
bull the main servlet for the application is
orgjbossresteasypluginsserverservletHttpServletDispatcher which is
given the custom name Resteasy and
bull the main servlet is not mapped to a particular url as indicated by
The url for sending GET requests can be resolved as follows
a Identify the Application Class as defined in the deployment descriptor
b Note the object type instantiated in the Application class and added to the singleton set
HelloWorldResource
c Note the JAX-RS annotated path declared in the corresponding HelloWorldResource
class Path(MyRESTApplication) [1]
Figure 610 webxml
The url for sending GET requests is therefore httplocalhost8080ProjectName[1] or http
localhost8080RestfulSampleMyRESTApplication
56
Chapter 7
57
RestEasy simple project exampleJBoss Tools includes many example projects which are available by selecting Help rarr Project
Examples The following sections describe setting up the example RESTEasy project This project
serves as a good example for testing the numerous Web Service Test View functions
71 The example project
Once the required plugins have been installed the example project can be set up as described
in JBoss Tools New Example Project
Procedure 71 JBoss Tools New Example Project
1 Access the New Example Project Dialog
Select Help rarr Project Examples
Result The New Example Project dialog displays
2 Define the Example Project Type
a Click the RESTEasy Simple Example label by expanding the RESTEasy node
b Click the Finish button to complete the project set up
Result The simple project is configured and ready to build
Project requirements
In the event that a message is displayed indicating some requirements could
not be configured click the Details button followed by the Fix button to rectify
the problem The message will be displayed as a result of missing plugins or
a requirement to select or configure a suitable runtime
3 Build the project
Right click on the project name and select Run As rarr Maven package
Result The simplewar file is written to the projects target directory
4 Deploy the project
Copy the simplewar file to the deploy directory of the required server profile such as the
all profile
Chapter 7 RestEasy simple pr
58
Result The simplewar file is written to the target directory
5 Determine the URL for the web service
Double click the webxml file and note the jaxwsrsApplication parameter mapped to
the Application class Note also that
bull the main servlet for the application is
orgjbossresteasypluginsserverservletHttpServletDispatcher which is
given the custom name Resteasy and
bull the main servlet is mapped to the url rest-services [1]
The url for sending GET requests can be resolved as follows
a Identify the Application class as defined in the deployment descriptor
b Note the object type (CustomerResource) instantiated in the Application class
(ShoppingApplication) and added to the singleton set (singletonsadd(new
CustomerResource()))
c Note the JAX-RS annotated path declared in the corresponding CustomerResource class
Path(customers) [2]
Figure 71 webxml
The url for sending GET requests can be formed from httplocalhost8080ProjectName[1]
[2] or httplocalhost8080simplerest-servicescustomers
Chapter 8
59
Web Service Test ViewJBoss Tools provides a view to test web services The Web Services Test View can be displayed
by following the steps in Web Services Test View
Procedure 81 Web Services Test View
bull Access the Show View dialog
a Select Window rarr Show View rarr Other
Result The Show View dialog displays
b Click on the Web Services Tester label by expanding the JBoss Tools Web Services
node and click OK
Result The Web Services test view displays
Figure 81 Web Service Test View
The main components of the Web Service Tester View are
bull WSDL pathbutton bar (Table 81 ldquoWSDL pathbutton barrdquo)
bull Request details panel (Table 82 ldquoRequest details panelrdquo)
bull Response details panel (Table 83 ldquoResponse details panelrdquo)
Chapter 8 Web Service Test View
60
Table 81 WSDL pathbutton bar
Component Description
Editable dropdown
list
Enter the location of the WSDL file or HTTP address of the service
to be tested The combo box requires the path to the WSDL in a
URI format
Combo box Select the type of service to test The options are JAX-WS or
any other option to test a JAX-RS service using HTTP request
methods (PUT GET POST DELETE or OPTIONS)
Toolbar button - Get
From WSDL
Click this button to display the Select WSDL dialog Enter the
URL File system location or Eclipse Workspace location of the
WSDL file Given a vaild file the dialog will allow selection of the
Port and Operation to test Once selected the request details will
be displayed in the Request Details panel
Toolbar button -
Invoke
Once the WSDL file has been selected the service can be
invoked by clicking this button Reponse details will be displayed
in the Response Details panel
Table 82 Request details panel
Component Description
Prompt for Basic
Authentication
Select this check box to send a username and password with the
request Entering the user details for each subsequent request is
not necessary as the details are stored in memory
Headers Enter (Add) one or more name=value pairs These headers will
be passed with the invocation request at the HTTP level where
possible
Parameters As for header information enter one or more name=value pairs by
clicking the Add button
Body Enter the JAX-WS SOAP request messages or input for JAX-RS
service invocations in this text box
Table 83 Response details panel
Component Description
Response headers The headers returned by the service invocation will be displayed in
this panel
Response body The JAX-WS and JAX-RS response bodies will be displayed in
this box The raw text returned form the web service invocation
can be displayed by clicking the Show Raw button The output will
be embedded in a html browser by clicking the Show in Browser
Preliminaries
61
Component Description
button The output can alternatively be displayed in the Eclipse
editor as xml or raw text (depending on the response content type)
by clicking the Show in Editor button
Parameters As for header information enter one or more name=value pairs by
clicking the Add button
Body Enter JAX-WS SOAP request messages and input for JAX-RS
service invocations in this text box
The following sections describe testing JAX-WS and JAX-RS web services including the
necessary preliminary steps
81 Preliminaries
The following procedure describes the steps to perform before testing a web service
Procedure 82 Testing a JAX-RS web service
bull Preliminary steps
Prior to testing a web service
a The Web Service Test View should be opened as described in Web Services Test View
Result The Web Service Test View displays
Figure 82 Web Service Test View
b A web service has been deployed to the deploy directory of the chosen server profile
as described in
bull Export the project as a Web Archive (WAR) for the RestfulSample project or
Chapter 8 Web Service Test View
62
bull JBoss Tools New Example Project for the RESTEasy sample project
c The server has been started with runsh -c ltprofilegt
82 Testing a Web Service
A JAX-WS web service can be tested by using the Web Service Tester View displayed in
Figure 81 ldquoWeb Service Test Viewrdquo The JAX-WS test is specified by
1 Selecting the JAX-WS combobox option
2 Entering the location of the WDSL file
Step 2 can be performed in a number of ways including
bull entering the location directly in the editable dropdown list or
bull clicking the Get from WSDL file button and entering the URL Eclipse workspace or File
system details
Testing a JAX-WS web service demonstrates testing the WebServiceSample project developed
in Generate a sample web service
Procedure 83 Testing a JAX-WS web service
1 Following the preliminary steps described in Testing a JAX-RS web service select JAX-WS
from the available combo box options
Result The SOAP message details are displayed in the Request Body textbox of the
Request Details panel
Figure 83 JAX-WS Body Text
Testing a Web Service
63
2 Enter the location of the WSDL file in the editable dropdown list The location for the
WebServiceSample web service is httplocalhost8080WebServiceSampleHelloWorld
WSDL [httplocalhost8080WebServiceSampleHelloWorldWSDL]
3 Click the Invoke button
Result The Select WDSL dialog appears
Figure 84 Select WSDL
4 Select the required service attributes
Select the Service Port and Operation from the comboboxes and click OK
Results The ltsoapBodygt section of the SOAP message is filled with the SayHello
message details
Figure 85 JBoss Tools Project Creation
The response header details are returned
Chapter 8 Web Service Test View
64
Figure 86 JBoss Tools Project Creation
The response message body is displayed in the Response Body textbox
Figure 87 JBoss Tools Project Creation
These results indicate a successful test
83 Testing a RESTful Web Service
Testing a RESTful ( JAX-RS ) web service is achieved by following a similar procedure to testing
a JAX-WS web service Instead of selecting the JAX-WS option in the combobox the JAX-RS
service is invoked by sending HTTP method requests of the form OPTIONS GET POST PUT
and DELETE As there is no WSDL file associated with a JAX-RS service the available options
can be determined by selecting OPTIONS in the combobox
A JAX-RS web service can be tested by using the Web Service Tester View displayed in
Figure 81 ldquoWeb Service Test Viewrdquo The JAX-RS test is specified by
1 Selecting the OPTIONS combobox option
2 Entering the url of the JAX-RS web service
RestfulSample project
65
The test procedure is discussed in the following sections for both the RestfulSample and the
RESTEasy sample projects developed earlier
831 RestfulSample project
Procedure 84 RestfulSample test
1 a Query the available options
Select OPTIONS from the available combobox options
b Enter the url of the web service in the editable drop-down list httplocalhost8080
RestfulSampleMyRESTApplication
c Click the Invoke button
Result The Response Headers text area indicates that the allowed options are
[GET OPTIONS HEAD] as shown in Figure 88 ldquoJAX-RS Response Header Textrdquo
Figure 88 JAX-RS Response Header Text
2 Test the GET request
a Having established that the GET request is valid select GET from the available
combobox options
b Click the Invoke button
Result The Response Body text area displays the expected ldquoHello Worldrdquo text as
shown in Figure 89 ldquoJAX-RS Response Body Textrdquo
Chapter 8 Web Service Test View
66
Figure 89 JAX-RS Response Body Text
832 RESTEasy sample project
Procedure 85 Testing a JAX-RS web service- POST and GET requests
1 a Query the available options
Following the preliminary steps described in Testing a JAX-RS web service select the
OPTIONS method from the operations text area
b Enter the url of the web service in the editable drop-down list httplocalhost8080simple
rest-servicescustomers
c Click the Invoke button
Result The Response Headers text area indicates that the allowed options are
[POST OPTIONS] as shown in Figure 810 ldquoJAX-RS RESTEasy project Body Textrdquo
Figure 810 JAX-RS RESTEasy project Body Text
2 Test the POST option
a Select POST method in the the operations drop-down list
RESTEasy sample project
67
b We will post xml data to this particular web service Complete the header details by
entering content-type=applicationxml in the text area and click Add to add it to the
Headers list
Result The content-type is added to the Headers list as shown in Figure 811
ldquocontent-type headerrdquo
Figure 811 content-type header
c Enter customer details
Enter the customer details in the Body Text area as displayed in Figure 812 ldquoCustomer
datardquo
Figure 812 Customer data
d Click the Invoke button
Result The Response Headers area indicated that a record was created and
lists the location as httplocalhost8080simplerest-servicescustomers1 as shown in
Figure 813 ldquoCustomer addedrdquo
Chapter 8 Web Service Test View
68
Figure 813 Customer added
The console also indicates the successful creation of the customer 104433846 INFO
[STDOUT] Created customer 1
3 Test the GET option
a Select the GET method in the the operations drop-down list
b We will retrieve the record created in the previous step Enter the url for the record
returned in the previous step httplocalhost8080simplerest-servicescustomers1
c Click the Invoke button
Result The Response Headers area indicates a [HTTP11 200 OK] response and
the customer data is retrieved and displayed in the Response Body area as shown in
Figure 814 ldquoGET responserdquo
Figure 814 GET response
RESTEasy sample project
69
4 Test the PUT option
a Editing a record is achieved by using the PUT method Select the PUT method in the
operations drop-down list
b Enter the url of the record to be edited httplocalhost8080simplerest-services
customers1
c Enter the data in the Body Text area Replace the first-name with a different entry as
in Figure 815 ldquoUpdated customer datardquo
Figure 815 Updated customer data
d Ensure that the content-type=applicationxml header is in the Headers list
e Click the Invoke button
Result The Response Headers area indicates a No Response ([HTTP11 204 No
Content]) Figure 816 ldquoResponse header following PUTrdquo
Figure 816 Response header following PUT
In this instance the console does not indicate an update was performed however the
console may provide useful information following an operation
Chapter 8 Web Service Test View
70
5 Check the updated data with a GET
Perform a GET operation by following the steps in Step 3
Result The Response Body area displays the updated data
Figure 817 Customer data updated
6 Test the DELETE option
a Deleting a record is a similar process to posting Select the DELETE method in the
operations drop-down list
b Enter the url of the record to be deleted httplocalhost8080simplerest-services
customers1
c Click the Invoke button
Result The Response Headers area indicates a No Response ([HTTP11 204
No Content]) as was the case for the PUT operation in Figure 816 ldquoResponse header
following PUTrdquo
Once again the console does not indicate an update was performed however the
console may provide useful information following an operation
7 Check the DELETE operation with a GET
Perform a GET operation by following the steps in Step 3
Result The Response Body area returns an error report indicating that The requested
resource () is not available and the Response Headers area returns a [HTTP11
404 Not Found]
RESTEasy sample project
71
Figure 818 Customer data deleted
The response header and body messages indicate that the data was successfully deleted
72
- JBoss Web Services User Guide
- Table of Contents
- Chapter 1 JBossWS Runtime and Tools support Overview
-
- 11 Key Features of JBossWS
- 12 Other relevant resources on the topic
-
- Chapter 2 Creating a Simple Web Service
-
- 21 Generation
-
- Chapter 3 Creating a Web Service using JBossWS runtime
-
- 31 Creating a Dynamic Web project
- 32 Configure JBoss Web Service facet settings
- 33 Creating a Web Service from a WSDL document using JBossWS runtime
- 34 Creating a Web service from a Java bean using JBossWS runtime
-
- Chapter 4 Creating a Web Service Client from a WSDL Document using JBoss WS
- Chapter 5 JBoss WS and development environment
-
- 51 JBossWS Preferences
- 52 Default Server and Runtime
-
- Chapter 6 Sample Web Service wizards
-
- 61 Sample Web Service
-
- 611 Generation
- 612 Deployment
-
- 62 Sample RESTful Web Service
-
- Chapter 7 RestEasy simple project example
-
- 71 The example project
-
- Chapter 8 Web Service Test View
-
- 81 Preliminaries
- 82 Testing a Web Service
- 83 Testing a RESTful Web Service
-
- 831 RestfulSample project
- 832 RESTEasy sample project
-

Chapter 1
1
JBossWS Runtime and Tools
support OverviewJBossWS is a web service framework developed as a part of the JBoss Application Server It
implements the JAX-WS and JAX-RS specifications JAX-WS (Java API for XML Web Services)
defines a programming model and run-time architecture for implementing web services in Java
targeted at the Java Platform Enterprise Edition 5 (Java EE 5) JAX-RS (Java API for RESTful
Web Services) is a Java API that supports the creation of Representational State Transfer (REST)
web services using annotations
JBossWS integrates with most current JBoss Application Server releases as well as earlier
ones that did implement the J2EE 14 specifications Even though JAX-RPC the web service
specification for J2EE 14 is still supported JBossWS does put a clear focus on JAX-WS
JBossWS Tool works with JBossWS Runtime Users can easily create deploy and run a Web
Service(WSDL base or RESTful base) and a Web Service Client using JBossWS Tool and
JBossWS Runtime
Also JBossWS Tool gives a way to test a web service running on a server
11 Key Features of JBossWS
For a start we propose you to look through the table of main features of JBossWS Runtime
Table 11 Key Functionality for JBossWS
Feature Benefit
JAX-RPC and JAX-WS
support
JBossWS implements both the JAX-WS and JAX-RPC
specifications
JAX-RS support JBossWS implements the JAX-RS specification
EJB 21 EJB3 and JSE
endpoints
JBossWS supports EJB 21 EJB3 and JSE as Web Service
Endpoints
WS-Security 10 for XML
EncryptionSignature of the
SOAP message
WS-Security standardizes authorization encryption and digital
signature processing of web services
JBoss AS JBoss Application Server 5 (JavaEE 5 compliant) web service
stack
Support for MTOMXOP and
SwA-Ref
Message Transmission Optimization Mechanism (MTOM)
and XML-binary Optimized Packaging (XOP) more efficiently
serialize XML Infosets that have certain types of content
Chapter 1 JBossWS Runtime an
2
12 Other relevant resources on the topic
You can find some extra information on
bull JBossWS Wiki FAQ [httpwwwjbossorgcommunitywikiJBossWS-FAQTools]
bull JBossWS Tools Forum [httpwwwjbosscomindexhtmlmodule=bbampop=viewforumampf=201]
Chapter 2
3
Creating a Simple Web ServiceThis chapter describes how to create a simple web service
21 Generation
A simple web service can be created by using the Simple Web Service wizard as described in
Generate a simple web service
Procedure 21 Generate a simple web service
1 Access the New - Select a wizard dialog
a Right click on the project name in the Project Explorer view
b Select New rarr Other
c Expand the Web Services folder and click on the Simple Web Service option
Result The New - Select a wizard dialog displays with the selected wizard type
highlighted
Chapter 2 Creating a Simple
4
Figure 21 The New - Other (Wizard selection) dialog
2 Access the Simple Web Service dialog
Click the Next button to proceed
Result The Simple Web Service - Project and Web Service Details dialog displays
Generation
5
Figure 22 Simple Web Service - Project and Web Service Details
3 Define the service attributes
Define the project web service package and class names according to the options displayed
in Table 21 ldquoProject and Web Service Detailsrdquo
Table 21 Project and Web Service Details
Dialog group Field MandatoryInstruction Description
Technology yes Select the technology
the Web Service will
be based on
A simple web service can
be based on either the Web
Service Definition Language
(WSDL) or RESTful (REST)
API Click the radio button
Chapter 2 Creating a Simple
6
Dialog group Field MandatoryInstruction Description
beside the technology your
web service should use
Dynamic web
project
yes Select the project
name
The project name will default
to the highlighted project in the
Project Explorer A different
project can be selected from
the drop-down list
Service details Service
name
yes Enter the name to for
the web service
The web service name will
be the URL for the service as
mapped in the deployment
descriptor (webxml)
Update
webxml
no Checkbox is checked
by default but is not
mandatory
Leaving this checked will
add your new service to the
webxml in your project
Service
implementation
Packageyes Enter the package
for the web service
servlet
The default package is
orgjbosssampleswebsevices
Select your own package using
the button
Class yes Enter the name of the
web service servlet
The default class name will
correspond to the default
web service name resulting
in an equivalent URL to
servlet name mapping in
the deployment descriptor
(webxml)
Application
class
only
when
the
JAX-
RS
technology
option
is
selected
Enter the name of the
JAX-RS application
class to use
The default application class
is MyRESTApplicationSelect
your own application class
using the button
4 Generate the web service
Click the Finish button to complete the web service setup
Result The web service classes will be generated and the webxml file updated with the
deployment details if the Update webxml option was selected
Generation
7
Figure 23 Created Simple Web Service
8
Chapter 3
9
Creating a Web Service using
JBossWS runtimeIn this chapter we provide you with the necessary steps to create a Web Service using JBossWS
runtime First you need to create a Dynamic Web project
31 Creating a Dynamic Web project
Before creating a web service you should have a Dynamic Web Project created
Figure 31 Dynamic Web Project
Create a Web project by selecting New gt Project gt Dynamic Web project Enter the following
information
bull Project Name enter a project name
bull Target runtime any server depending on your installation If it is not listed click New button and
browse to the location where it is installed to You may set Target Runtime to None in this
case you should read the section Section 32 ldquoConfigure JBoss Web Service facet settingsrdquo
Chapter 3 Creating a Web Ser
10
Figure 32 Dynamic Web Project Wizard
bull Configuration You may Section 32 ldquoConfigure JBoss Web Service facet settingsrdquo by clicking
the Modify button The opened page is like Figure 34
bull Configure Web Module values
Configure JBoss Web Service facet settings
11
Figure 33 Web Module Settings Configuration
If you added the JBoss Web Service facet to the project now the Finish button is unavailable You
must click Next button to set more information about the JBoss Web Service facet The page is
like Figure 35 Then click on the Finish button
If you didnt add the JBoss Web Service facet to the project click on the Finish button Next you
will need to add JBoss Web Service facet to the project
32 Configure JBoss Web Service facet settings
If you have already created a new Dynamic Web project and not set the JBoss Web Service facet
to the project the next step is to add JBoss Web Service facet to the project Right-click on the
Chapter 3 Creating a Web Ser
12
project select its Properties and then find Project Facets in the tree-view on the left-side of the
project properties dialog Tick on the check box for JBoss Web Services You will see what like this
Figure 34 Choose JBoss Web Service Facet
At the bottom-left of the right-side of the project properties dialog there is a error link Further
configuration required You must click the link to set more information about JBoss Web Service
facet
Click on the Further configuration required link In the opened window
Configure JBoss Web Service facet settings
13
Figure 35 Configure JBoss Web Service Facet
Server Supplied JBossWS Runtime If you have already set a JBoss runtime to the projects target
runtime you may choose Server Supplied JBossWS Runtime and then click Ok to finish the
configuration of JBoss Web Service facet
If the project has no Target Runtime settings you should check the second radio button and
specify a JBossWS runtime from the list You also can create a new JBossWS runtime click on
the New button will bring you to another dialog to configure new JBossWS runtime
Chapter 3 Creating a Web Ser
14
Figure 36 Configure JBossWS Runtime
See how to configure a new JBossWS runtime in the Chapter 5 JBoss WS and development
environment section
After setting the information about JBoss Web Service facet for saving the result you should click
the Apply or OK button at the bottom-right of the right-side of the project properties dialog
33 Creating a Web Service from a WSDL document
using JBossWS runtime
In this chapter we provide you with the necessary steps to create a Web Service from a WSDL
document using JBossWS runtime
Make sure that you have already created a dynamic Web project with JBoss Web Service facet
installed and set the necessary preferences through the Preference menu
See how to make it in the Section 31 ldquoCreating a Dynamic Web projectrdquo Section 32 ldquoConfigure
JBoss Web Service facet settingsrdquo and Chapter 5 JBoss WS and development environment
sections
To create a Web Service using JBossWS runtime select File gt New gt Other gt Web Services gt
Web Service to run Web Service creation wizard
Lets get through the wizard step-by-step
Creating a Web Service from a WSDL document using JBossWS runtime
15
Figure 37 New Web Service Wizard
bull Select the stages of Web service development that you want to complete using the slider
bull Develop this will develop the WSDL definition and implementation of the Web service
This includes such tasks as creating modules that will contain generated code WSDL files
deployment descriptors and Java files when appropriate
Chapter 3 Creating a Web Ser
16
bull Assemble this ensures the project that will host the Web service or client gets associated to
an EAR when required by the target application server
bull Deploy this will create the deployment code for the service
bull Install this will install and configure the Web module and EARs on the target server
bull Start this will start the server once the service has been installed on it The server-configwsdd
file will be generated
bull Test this will provide various options for testing the service such as using the Web Service
Explorer or sample JSPs
bull Select your server the default server is displayed If you want to deploy your service to a different
server click the link to specify a different server
bull Select your runtime ensure the JBoss WS runtime is selected
bull Select the service project the project selected in your workspace is displayed To select a
different project click on the project link If you are deploying to JBoss Application Server you will
also be asked to select the EAR associated with the project Ensure that the project selected as
the Client Web Project is different from the Service Web Project or the service will be overwritten
by the clients generated artifacts
bull If you want to create a client select the type of proxy to be generated and repeat the above
steps for the client The better way is to create a web service client project separately
First select Top down Java bean Web Service from the Web Service type list and select a WSDL
document from workspace click on the Server name link on the page will bring you to another
dialog Here you can specify the server to a JBoss Server and Web Service runtime to JBossWS
runtime
Creating a Web Service from a WSDL document using JBossWS runtime
17
Figure 38 Select Server and Web Service runtime
Click on the Finish button to see the next wizard view opened
Chapter 3 Creating a Web Ser
18
Figure 39 New Web Service Wizard
Click on the Next button to proceed
Creating a Web Service from a WSDL document using JBossWS runtime
19
Figure 310 New Web Service Wizard
On this page the default package name comes from the namespace of the WSDL document you
also can change it to any valid package name you want JAX-WS specification should be set to 20
if your JBossWS runtime in JBoss Server is JBossWS native runtime You can specify a catalog
file and binding files if you have them If you want the wizard to generate empty implementation
Chapter 3 Creating a Web Ser
20
classes for the Web Service check the Generate default Web Service implementation classes
check box If you want to update the default Webxml file with the Web Service servlets configured
check the Update the default Webxml check box Click on the Next or on the Finish button
to generate code
Once the Web Service code is generated you can view the implementation class and add
business logic to each method
Figure 311 The generated implementation Java code
View the Webxml file
Creating a Web service from a Java bean using JBossWS runtime
21
Figure 312 Webxml
In the next chapter you will find out how to create a Web service from a Java bean
34 Creating a Web service from a Java bean using
JBossWS runtime
To create a Web service from a bean using JBoss WS
Setup Chapter 5 JBoss WS and development environment
Create Section 31 ldquoCreating a Dynamic Web projectrdquo
Chapter 3 Creating a Web Ser
22
Note
To use the Simple Web Service wizard to create this Web Service replace
the Class and Application Class fields with your specific classes within the
instructions in Chapter 2 Creating a Simple Web Service
Section 32 ldquoConfigure JBoss Web Service facet settingsrdquo
Create a Web Service from a java bean
bull Switch to the Java EE perspective Window rarr Open Perspective rarr Java EE
bull In the Project Explorer view select the bean that you created or imported into the source folder
of your Web project
Creating a Web service from a Java bean using JBossWS runtime
23
Figure 313 Select the Bean Created
bull Click File rarr New rarr Other Select Web Services in order to display various Web service
wizards Select the Web Service wizard Click on the Next button
Chapter 3 Creating a Web Ser
24
Figure 314 New Web Service
bull On the first Web Service wizard page select Bottom up Java bean Web service as your Web
service type and select the Java bean from which the service will be created
Creating a Web service from a Java bean using JBossWS runtime
25
Figure 315 Set Web Service Common values
Click on the Next button
bull On the JBoss Web Service Code Generation Configuration page set the following values
Chapter 3 Creating a Web Ser
26
Figure 316 Set Web Service values for Code Generation
bull Generate WSDL file select it you will get a generated WSDL file in your project But this
wsdls service address location values are not a real address
bull After the Web service has been created the following option can become available depending
on the options you selected Update the default webxml file If selected you may test the
web service by Explorer
Click on the Next button
bull On this page the project is deployed to the server You can start the server and test the web
service If you want to publish the web service to a UDDI registry you may click the Next button
to publish it If not you may click the Finish button
Creating a Web service from a Java bean using JBossWS runtime
27
Figure 317 Start a Server
After the Web Service has been created the following options may become available depending
on the options selected
bull the generated web services code
bull If you selected to generate a WSDL file you will get the file in your projects wsdl folder
Chapter 3 Creating a Web Ser
28
Figure 318 The Generated HelloWorldServicewsdl File in the wsdl Folder
bull If you selected to update the default webxml you will test the web service in the browser Open
the Explorer input the url for the web service according to webxml plus wsdl you will get the
WSDL file from Explorer
Creating a Web service from a Java bean using JBossWS runtime
29
Figure 319 The Updated webxml file
In the next chapter you will be able to create a Web Service Client from a WSDL document using
JBoss WS
30
Chapter 4
31
Creating a Web Service Client from a
WSDL Document using JBoss WSTo create a Web Service Client from a WSDL Document using JBoss WS you need to fulfil the
following steps
Setup Chapter 5 JBoss WS and development environment
Section 31 ldquoCreating a Dynamic Web projectrdquo
Section 32 ldquoConfigure JBoss Web Service facet settingsrdquo
Then you can create a Web Service Client from a WSDL document
bull Switch to the Java EE perspective Window gt Open Perspective gt Java EE
bull Click File gt New gt Other Select Web Services in order to display the various Web service
wizards Select the Web Service Client wizard Click on the Next button
Figure 41 New Web Service Client
Chapter 4 Creating a Web Ser
32
bull The first and the second Web Service Client wizard pages are the same as for Section 33
ldquoCreating a Web Service from a WSDL document using JBossWS runtimerdquo
Figure 42 Set Web Service Common values
33
Figure 43 Set Web Service values related to WSDL file
The only difference is
bull Client Type Support of Java Proxy only
Click on the Finish button
After the Web Service Client has been created the following may occur depending on the options
you selected
bull the generated web service and client codes
bull a client sample class
Chapter 4 Creating a Web Ser
34
Figure 44 Client Sample Class
JBoss WS use a Java class to test Web Service A client sample class will be generated you may
run this client as a java application to call a web service
Note
To run client sample as a Java application you need a JBoss Runtime in build path
Chapter 5
35
JBoss WS and development
environmentIn this chapter you will learn how to change JBossWS preferences and how to set default server
and runtime
51 JBossWS Preferences
In this section you will know how JBossWS preferences can be modified during the development
process
JBossWS preferences can be set on the JBossWS preference page Click on Window gt
Preferences gt JBoss Tools gt Web gt JBossWS Preferences
On this page you can manage the JBossWS Runtime Use the appropriate buttons to Add more
runtimes or to Remove those that are not needed
Chapter 5 JBoss WS and devel
36
Figure 51 JBossWS Preferences Page
Clicking on Add or Edit button will open the form where you can configure a new JBossWS
runtime and change the path to JBossWS runtime home folder modify the name and version of
the existing JBossWS runtime settings Press Finish to apply the changes
JBossWS Preferences
37
Figure 52 Edit JBossWS Runtime
WS container allows Source and JavaDoc locations to be set via the Properties dialog on each
contained jar right-click on any jar file in the Project Explorer view select Properties Choose
Java Source Attachment and select location (folder JAR or zip) containing new source for the
chosen jar using one of the suggested options (workspace external folder or file) or enter the
path manually
Chapter 5 JBoss WS and devel
38
Figure 53 Classpath Container Java Source Attachment
Click on Apply and then on Ok
To change JavaDoc Location choose Javadoc Location and specify URL to the documentation
generated by Javadoc The Javadoc location will contain a file called package-list
Default Server and Runtime
39
Figure 54 Classpath Container Javadoc Location
Click on Apply and then on Ok
52 Default Server and Runtime
Open Window rarr Preferences rarr Web Services rarr Server and Runtime On this page you can
specify a default server and runtime
For ease of use the better way is to set runtime to JBoss WS
After server and runtime are specified click on the Apply button to save the values
Chapter 5 JBoss WS and devel
40
Figure 55 Specifying a default server and runtime
Chapter 6
41
Sample Web Service wizardsJBoss Tools includes wizards for the creation of sample web services These include
bull Create a sample Web Service for a JAX-WS web service and
bull Create a sample RESTful Web Service for a JAX-RS web service
These wizards are used within a Dynamic Web project A dynamic web project can be created by
following the steps in Creating a dynamic web project
Procedure 61 Creating a dynamic web project
1 Access the New Project Dialog
Select File rarr New rarr Project
Result The New Project screen displays
2 Define the Project Type
a Click the Dynamic Web Project label by expanding the Web folder
b Click the Next button to proceed
Result The New Dynamic Web Project screen displays
Chapter 6 Sample Web Service
42
Figure 61 Dynamic Web Project Attributes
3 Define the Project Attributes
Define the Dynamic Web Project attributes according to the options displayed in Table 61
ldquoNew Dynamic Web Projectrdquo
43
Table 61 New Dynamic Web Project
Field MandatoryInstruction Description
Project
name
yes Enter the project name The project name can be any
name defined by the user
Project
location
yes Click the Use default location
checkbox to define the
project location as the Eclipse
workspace or define a custom
path in the Location field
The default location
corresponds to the Eclipse
workspace
Target
runtime
no Select a pre-configured runtime
from the available options
or configure a new runtime
environment
The target runtime defines the
server to which the application
will be deployed
Dynamic
web
module
version
yes Select the required web module
version
This option adds support for
the Java Servlet API with
module versions corresponding
to J2EE levels as listed in
Table 62 ldquoNew Dynamic
Project - Dynamic web module
versionrdquo
Configurationyes Select the project configuration
from the available options
The project can be based on
either a custom or a set of
pre-defined configurations
as described in Table 63
ldquoNew Dynamic Project -
Configurationrdquo
EAR
membership
no Add the project to an existing
EAR project
The project can be added to
an existing EAR project by
selecting the checkbox Once
checked a new EAR project
can be defined by clicking the
New Project button
Working
sets
no Add the project to an existing
working set
A working set provides the
ability to group projects
or project attributes in a
customized way to improve
access A new working set can
be defined once the Select
button has been clicked
Chapter 6 Sample Web Service
44
Table 62 New Dynamic Project - Dynamic web module version
Option Description
22 This web module version corresponds to the J2EE 12 implementation
23 This web module version corresponds to the J2EE 13 implementation
24 This web module version corresponds to the J2EE 14 implementation
25 This web module version corresponds to the JEE 5 implementation
Table 63 New Dynamic Project - Configuration
Option Description
ltcustomgt Choosing from one of the pre-defined configurations will
minimise the effort required to set up the project
BIRT Charting Web Project A project with the BIRT Charting Runtime Component
BIRT Charting Web Project A project with the BIRT Reporting Runtime Component
CXF Web Services Project
v25
Configures a project with CXF using Web Module v25 and
Java v50
Default Configuration for
JBoss 50 Runtime
This option is a suitable starting point Additional facets
can be installed later to add new functionality
Dynamic Web Project with
Seam 12
Configures a project to use Seam v12
Dynamic Web Project with
Seam 20
Configures a project to use Seam v20
Dynamic Web Project with
Seam 21
Configures a project to use Seam v21
Dynamic Web Project with
Seam 22
Configures a project to use Seam v22
JBoss WS Web Service
Project v30
Configures a project with JBossWS using Web Module
v25 and Java v50
JavaServer Faces v12
Project
Configures a project to use JSF v12
Minimal Configuration The minimum required facets are installed Additional
facets can be chosen later to add functionality to the
project
4 Access the Java sub-dialog
Click Next to proceed
Result The New Dynamic Web Project - Java dialog displays
45
5 Define the source and output folders
Define the Dynamic Web Project source and output folders by adding or editing folders as
required
6 Access the Web Module sub-dialog
Click Next to proceed
Result The New Dynamic Web Project - Web Module dialog displays
Figure 62 New Dynamic Web Project - Web Module
7 Enter the web module settings
Define the settings as listed in Table 64 ldquoNew Dynamic Web Project - Web Modulerdquo including
the root folder for path names in the web project context and the name of the web content
directory
Table 64 New Dynamic Web Project - Web Module
Field MandatoryInstruction Description
Context
root
yes Enter the context root for the
project
The context root identifies a
web application to the server
and which URLs to delegate to
the application
Content
directory
yes Enter the directory name for the
web content
Web resources such as html
jsp files and graphic files will be
written to the specified content
directory
Chapter 6 Sample Web Service
46
Field MandatoryInstruction Description
Generate
webxml
deployment
descriptor
no Check this box to generate a
deployment descriptor for the
project
URL to servlet mappings and
servlet authentication details
are written to the deployment
descriptor enabling the web
server to serve requests
8 Open the Java EE perspective
a Click the Finish button to complete the project setup
Result If not already set a dialog will appear prompting the user to open the relevant
perspective
b Click the Yes button to display the Java EE perspective
Result The project is configured and the Java EE perspective is displayed
61 Sample Web Service
These sections describe how to generate and deploy a sample web service
611 Generation
A sample web service can be created by using the Create a Sample Web Service wizard as
described in Generate a sample web service
Procedure 62 Generate a sample web service
1 Access the New - Select a wizard dialog
a Right click on the project name in the Project Explorer view
b Select New rarr Other
c Click the Create a Sample Web Service label by expanding the Web Services folder
Result The New - Select a wizard dialog displays with the selected wizard type
highlighted
2 Access the Generate a Sample Web Service dialog
Click the Next button to proceed
Result The Generate a Sample Web Service - Project and Web Service Name dialog
displays
Generation
47
Figure 63 Generate a Sample Web Service - Project and Web Service
Name
3 Define the service attributes
Define the project web service package and class names according to the options displayed
in Table 65 ldquoProject and Web Service Namerdquo
Table 65 Project and Web Service Name
Dialog group Field MandatoryInstruction Description
Dynamic Web
Project
yes Enter the project
name
The project name will default
to the highlighted project in the
Project Explorer A different
project can be selected from
the list or entered directly in the
editable drop-down list
Web Service Name yes Enter the name for the
web service
The web service name will
be the url for the service as
mapped in the deployment
descriptor (webxml)
Chapter 6 Sample Web Service
48
Dialog group Field MandatoryInstruction Description
Sample Web
Service Class
Packageyes Enter the package
for the web service
servlet
The default package for the
sample web service will be
displayed
Class yes Enter the name of the
web service servlet
The default class name will
correspond to the default web
service name resulting in an
equivalent url to servlet name
mapping in the deployment
descriptor (webxml)
4 Generate the web service
Click the Finish button to complete the web service setup
Result The web service classes will be generated and the webxml file updated with the
deployment details
5 Browse the HelloWorldjava class
Double click the HelloWorldjava class and note the annotated class name and method
These annotations identify the web service entities to the server
Figure 64 webxml
6 Browse the webxml deployment decriptor
Double click the webxml file and note the servlet mapping as defined in Figure 63 ldquoGenerate
a Sample Web Service - Project and Web Service Namerdquo Note also that
Deployment
49
bull the main servlet for the application is orgjbosssampleswebservicesHelloWorld
which is given the custom name HelloWorld and
bull the main servlet is mapped to the particular url HelloWorld [1]
Figure 65 webxml
Upon start up the server will write a WSDL file to the server-profiledatawsdl directory
and the WSDL can be accessed with httplocalhost8080ProjectName[1]WSDL or http
localhost8080WebServiceSampleHelloWorldWSDL
612 Deployment
Once created the sample web service can be deployed to the target runtime as described in
Export the project as a Web Archive (WAR)
Procedure 63 Export the project as a Web Archive (WAR)
1 Access the Export dialog
a Right click on the project name in the Project Explorer view
b Select Export rarr WAR file
Result The Export- WAR Export dialog displays with the selected web project
highlighted
Chapter 6 Sample Web Service
50
Figure 66 Export - WAR Export dialog
2 Complete the export dialog
Define the WAR file attributes as described in Table 66 ldquoExport - War Exportrdquo
Table 66 Export - War Export
Field MandatoryInstruction Description
Web project yes Enter the web project
name
The project name will default
to the highlighted project in the
Project Explorer A different
project can be selected from
the list or entered directly in the
editable drop-down list
Destination yes Enter or browse to the
destination
Set the destination as the build
folder to store the WAR file within
the project Alternatively deploy
the project directly to the deploy
Sample RESTful Web Service
51
Field MandatoryInstruction Description
directory of the target server
profile
Optimize for a
specific server
runtime
no Select this box to
optimize the WAR file
for deployment to the
targeted runtime
The list of available runtimes will
be those configured during the
project set-up or by selecting File
rarr New rarr Server
3 Deploy the application
Copy the file to the deploy directory of the required target server profile such as the all
profile Note that the WAR file destination may have already been set as the deploy directory
in Step 2
62 Sample RESTful Web Service
A sample Restful web service can be generated by following the steps outlined in Generate a
sample RESTful web service
Procedure 64 Generate a sample RESTful web service
Target runtime must have RESTEasy installed
The sample RESTful web service will not work unless it is deployed to a server
with RESTEasy installed
1 Access the New - Select a wizard dialog
a Right click on the project name in the Project Explorer view
b Select New rarr Other
c Click the Create a Sample RESTful Web Service label by expanding the Web Services
folder
Result The New - Select a wizard dialog displays with the selected wizard type
highlighted
2 Access the Generate a Sample RESTful Web Service dialog
Click the Next button to proceed
Result The Generate a Sample RESTful Web Service - Project and Web Service
Name dialog displays
Chapter 6 Sample Web Service
52
Figure 67 Generate a Sample RESTful Web Service - Project and Web
Service Name
3 Define the service attributes
Define the project web service package and class names according to the options displayed
in Table 67 ldquoProject and Web Service Namerdquo
Table 67 Project and Web Service Name
Dialog group Field MandatoryInstruction Description
Dynamic Web
Project
yes Enter the project
name
The project name will default
to the highlighted project in the
Project Explorer A different
project can be selected from
the list or entered directly in the
editable drop-down list
Web Service Name yes Enter the name for the
web service
The web service name will
be the url for the service as
mapped in the deployment
descriptor (webxml)
Sample RESTful Web Service
53
Dialog group Field MandatoryInstruction Description
Update
webxml
no Check this box to
add the service to the
deployment descriptor
This option is checked by
default and may be unchecked
when deploying to JBoss AS
60 or RESTEasy 20 servers
Service information is not
required in the deployment
descriptor for these servers
Sample Web
Service Class
Packageyes Enter the package for
the web service class
The default package for the
sample web service will be
displayed
Class yes Enter the name of
the web service class
containing the JAX-RS
annotated path
This class defines the path
to the web service and is
referenced in the Application
Class Name The Application
Class Name is declared in
the deployment descriptor
providing indirect access to the
annotated path
Application
Class
Name
yes Enter the name of
the Application Class
Name
The Application Class Name
constructor instantiates
objects of the web service
class containing the JAX-
RS annotated path GET and
POST methods It serves as
a single point of access to the
application for the web server
4 Generate the web service
Click the Finish button to complete the web service setup
Result The web service classes will be generated and the webxml file updated with the
deployment details
5 Browse the MyRESTApplicationjava class
Double click the MyRESTApplicationjava class and note the constructor instantiating
objects of type HelloWorldResource The relevance of this will be discussed shortly
Chapter 6 Sample Web Service
54
Figure 68 Application Class - MyRESTApplicationjava
6 Browse the HelloWorldResourcejava class
Double click the HelloWorldResourcejava class and note the JAX-RS annotated path and
the annotated GET method
Figure 69 HelloWorldResourcejava
7 Browse the webxml deployment descriptor
Double click the webxml file and note the jaxwsrsApplication parameter mapped to
the Application class Note also that
Sample RESTful Web Service
55
bull the main servlet for the application is
orgjbossresteasypluginsserverservletHttpServletDispatcher which is
given the custom name Resteasy and
bull the main servlet is not mapped to a particular url as indicated by
The url for sending GET requests can be resolved as follows
a Identify the Application Class as defined in the deployment descriptor
b Note the object type instantiated in the Application class and added to the singleton set
HelloWorldResource
c Note the JAX-RS annotated path declared in the corresponding HelloWorldResource
class Path(MyRESTApplication) [1]
Figure 610 webxml
The url for sending GET requests is therefore httplocalhost8080ProjectName[1] or http
localhost8080RestfulSampleMyRESTApplication
56
Chapter 7
57
RestEasy simple project exampleJBoss Tools includes many example projects which are available by selecting Help rarr Project
Examples The following sections describe setting up the example RESTEasy project This project
serves as a good example for testing the numerous Web Service Test View functions
71 The example project
Once the required plugins have been installed the example project can be set up as described
in JBoss Tools New Example Project
Procedure 71 JBoss Tools New Example Project
1 Access the New Example Project Dialog
Select Help rarr Project Examples
Result The New Example Project dialog displays
2 Define the Example Project Type
a Click the RESTEasy Simple Example label by expanding the RESTEasy node
b Click the Finish button to complete the project set up
Result The simple project is configured and ready to build
Project requirements
In the event that a message is displayed indicating some requirements could
not be configured click the Details button followed by the Fix button to rectify
the problem The message will be displayed as a result of missing plugins or
a requirement to select or configure a suitable runtime
3 Build the project
Right click on the project name and select Run As rarr Maven package
Result The simplewar file is written to the projects target directory
4 Deploy the project
Copy the simplewar file to the deploy directory of the required server profile such as the
all profile
Chapter 7 RestEasy simple pr
58
Result The simplewar file is written to the target directory
5 Determine the URL for the web service
Double click the webxml file and note the jaxwsrsApplication parameter mapped to
the Application class Note also that
bull the main servlet for the application is
orgjbossresteasypluginsserverservletHttpServletDispatcher which is
given the custom name Resteasy and
bull the main servlet is mapped to the url rest-services [1]
The url for sending GET requests can be resolved as follows
a Identify the Application class as defined in the deployment descriptor
b Note the object type (CustomerResource) instantiated in the Application class
(ShoppingApplication) and added to the singleton set (singletonsadd(new
CustomerResource()))
c Note the JAX-RS annotated path declared in the corresponding CustomerResource class
Path(customers) [2]
Figure 71 webxml
The url for sending GET requests can be formed from httplocalhost8080ProjectName[1]
[2] or httplocalhost8080simplerest-servicescustomers
Chapter 8
59
Web Service Test ViewJBoss Tools provides a view to test web services The Web Services Test View can be displayed
by following the steps in Web Services Test View
Procedure 81 Web Services Test View
bull Access the Show View dialog
a Select Window rarr Show View rarr Other
Result The Show View dialog displays
b Click on the Web Services Tester label by expanding the JBoss Tools Web Services
node and click OK
Result The Web Services test view displays
Figure 81 Web Service Test View
The main components of the Web Service Tester View are
bull WSDL pathbutton bar (Table 81 ldquoWSDL pathbutton barrdquo)
bull Request details panel (Table 82 ldquoRequest details panelrdquo)
bull Response details panel (Table 83 ldquoResponse details panelrdquo)
Chapter 8 Web Service Test View
60
Table 81 WSDL pathbutton bar
Component Description
Editable dropdown
list
Enter the location of the WSDL file or HTTP address of the service
to be tested The combo box requires the path to the WSDL in a
URI format
Combo box Select the type of service to test The options are JAX-WS or
any other option to test a JAX-RS service using HTTP request
methods (PUT GET POST DELETE or OPTIONS)
Toolbar button - Get
From WSDL
Click this button to display the Select WSDL dialog Enter the
URL File system location or Eclipse Workspace location of the
WSDL file Given a vaild file the dialog will allow selection of the
Port and Operation to test Once selected the request details will
be displayed in the Request Details panel
Toolbar button -
Invoke
Once the WSDL file has been selected the service can be
invoked by clicking this button Reponse details will be displayed
in the Response Details panel
Table 82 Request details panel
Component Description
Prompt for Basic
Authentication
Select this check box to send a username and password with the
request Entering the user details for each subsequent request is
not necessary as the details are stored in memory
Headers Enter (Add) one or more name=value pairs These headers will
be passed with the invocation request at the HTTP level where
possible
Parameters As for header information enter one or more name=value pairs by
clicking the Add button
Body Enter the JAX-WS SOAP request messages or input for JAX-RS
service invocations in this text box
Table 83 Response details panel
Component Description
Response headers The headers returned by the service invocation will be displayed in
this panel
Response body The JAX-WS and JAX-RS response bodies will be displayed in
this box The raw text returned form the web service invocation
can be displayed by clicking the Show Raw button The output will
be embedded in a html browser by clicking the Show in Browser
Preliminaries
61
Component Description
button The output can alternatively be displayed in the Eclipse
editor as xml or raw text (depending on the response content type)
by clicking the Show in Editor button
Parameters As for header information enter one or more name=value pairs by
clicking the Add button
Body Enter JAX-WS SOAP request messages and input for JAX-RS
service invocations in this text box
The following sections describe testing JAX-WS and JAX-RS web services including the
necessary preliminary steps
81 Preliminaries
The following procedure describes the steps to perform before testing a web service
Procedure 82 Testing a JAX-RS web service
bull Preliminary steps
Prior to testing a web service
a The Web Service Test View should be opened as described in Web Services Test View
Result The Web Service Test View displays
Figure 82 Web Service Test View
b A web service has been deployed to the deploy directory of the chosen server profile
as described in
bull Export the project as a Web Archive (WAR) for the RestfulSample project or
Chapter 8 Web Service Test View
62
bull JBoss Tools New Example Project for the RESTEasy sample project
c The server has been started with runsh -c ltprofilegt
82 Testing a Web Service
A JAX-WS web service can be tested by using the Web Service Tester View displayed in
Figure 81 ldquoWeb Service Test Viewrdquo The JAX-WS test is specified by
1 Selecting the JAX-WS combobox option
2 Entering the location of the WDSL file
Step 2 can be performed in a number of ways including
bull entering the location directly in the editable dropdown list or
bull clicking the Get from WSDL file button and entering the URL Eclipse workspace or File
system details
Testing a JAX-WS web service demonstrates testing the WebServiceSample project developed
in Generate a sample web service
Procedure 83 Testing a JAX-WS web service
1 Following the preliminary steps described in Testing a JAX-RS web service select JAX-WS
from the available combo box options
Result The SOAP message details are displayed in the Request Body textbox of the
Request Details panel
Figure 83 JAX-WS Body Text
Testing a Web Service
63
2 Enter the location of the WSDL file in the editable dropdown list The location for the
WebServiceSample web service is httplocalhost8080WebServiceSampleHelloWorld
WSDL [httplocalhost8080WebServiceSampleHelloWorldWSDL]
3 Click the Invoke button
Result The Select WDSL dialog appears
Figure 84 Select WSDL
4 Select the required service attributes
Select the Service Port and Operation from the comboboxes and click OK
Results The ltsoapBodygt section of the SOAP message is filled with the SayHello
message details
Figure 85 JBoss Tools Project Creation
The response header details are returned
Chapter 8 Web Service Test View
64
Figure 86 JBoss Tools Project Creation
The response message body is displayed in the Response Body textbox
Figure 87 JBoss Tools Project Creation
These results indicate a successful test
83 Testing a RESTful Web Service
Testing a RESTful ( JAX-RS ) web service is achieved by following a similar procedure to testing
a JAX-WS web service Instead of selecting the JAX-WS option in the combobox the JAX-RS
service is invoked by sending HTTP method requests of the form OPTIONS GET POST PUT
and DELETE As there is no WSDL file associated with a JAX-RS service the available options
can be determined by selecting OPTIONS in the combobox
A JAX-RS web service can be tested by using the Web Service Tester View displayed in
Figure 81 ldquoWeb Service Test Viewrdquo The JAX-RS test is specified by
1 Selecting the OPTIONS combobox option
2 Entering the url of the JAX-RS web service
RestfulSample project
65
The test procedure is discussed in the following sections for both the RestfulSample and the
RESTEasy sample projects developed earlier
831 RestfulSample project
Procedure 84 RestfulSample test
1 a Query the available options
Select OPTIONS from the available combobox options
b Enter the url of the web service in the editable drop-down list httplocalhost8080
RestfulSampleMyRESTApplication
c Click the Invoke button
Result The Response Headers text area indicates that the allowed options are
[GET OPTIONS HEAD] as shown in Figure 88 ldquoJAX-RS Response Header Textrdquo
Figure 88 JAX-RS Response Header Text
2 Test the GET request
a Having established that the GET request is valid select GET from the available
combobox options
b Click the Invoke button
Result The Response Body text area displays the expected ldquoHello Worldrdquo text as
shown in Figure 89 ldquoJAX-RS Response Body Textrdquo
Chapter 8 Web Service Test View
66
Figure 89 JAX-RS Response Body Text
832 RESTEasy sample project
Procedure 85 Testing a JAX-RS web service- POST and GET requests
1 a Query the available options
Following the preliminary steps described in Testing a JAX-RS web service select the
OPTIONS method from the operations text area
b Enter the url of the web service in the editable drop-down list httplocalhost8080simple
rest-servicescustomers
c Click the Invoke button
Result The Response Headers text area indicates that the allowed options are
[POST OPTIONS] as shown in Figure 810 ldquoJAX-RS RESTEasy project Body Textrdquo
Figure 810 JAX-RS RESTEasy project Body Text
2 Test the POST option
a Select POST method in the the operations drop-down list
RESTEasy sample project
67
b We will post xml data to this particular web service Complete the header details by
entering content-type=applicationxml in the text area and click Add to add it to the
Headers list
Result The content-type is added to the Headers list as shown in Figure 811
ldquocontent-type headerrdquo
Figure 811 content-type header
c Enter customer details
Enter the customer details in the Body Text area as displayed in Figure 812 ldquoCustomer
datardquo
Figure 812 Customer data
d Click the Invoke button
Result The Response Headers area indicated that a record was created and
lists the location as httplocalhost8080simplerest-servicescustomers1 as shown in
Figure 813 ldquoCustomer addedrdquo
Chapter 8 Web Service Test View
68
Figure 813 Customer added
The console also indicates the successful creation of the customer 104433846 INFO
[STDOUT] Created customer 1
3 Test the GET option
a Select the GET method in the the operations drop-down list
b We will retrieve the record created in the previous step Enter the url for the record
returned in the previous step httplocalhost8080simplerest-servicescustomers1
c Click the Invoke button
Result The Response Headers area indicates a [HTTP11 200 OK] response and
the customer data is retrieved and displayed in the Response Body area as shown in
Figure 814 ldquoGET responserdquo
Figure 814 GET response
RESTEasy sample project
69
4 Test the PUT option
a Editing a record is achieved by using the PUT method Select the PUT method in the
operations drop-down list
b Enter the url of the record to be edited httplocalhost8080simplerest-services
customers1
c Enter the data in the Body Text area Replace the first-name with a different entry as
in Figure 815 ldquoUpdated customer datardquo
Figure 815 Updated customer data
d Ensure that the content-type=applicationxml header is in the Headers list
e Click the Invoke button
Result The Response Headers area indicates a No Response ([HTTP11 204 No
Content]) Figure 816 ldquoResponse header following PUTrdquo
Figure 816 Response header following PUT
In this instance the console does not indicate an update was performed however the
console may provide useful information following an operation
Chapter 8 Web Service Test View
70
5 Check the updated data with a GET
Perform a GET operation by following the steps in Step 3
Result The Response Body area displays the updated data
Figure 817 Customer data updated
6 Test the DELETE option
a Deleting a record is a similar process to posting Select the DELETE method in the
operations drop-down list
b Enter the url of the record to be deleted httplocalhost8080simplerest-services
customers1
c Click the Invoke button
Result The Response Headers area indicates a No Response ([HTTP11 204
No Content]) as was the case for the PUT operation in Figure 816 ldquoResponse header
following PUTrdquo
Once again the console does not indicate an update was performed however the
console may provide useful information following an operation
7 Check the DELETE operation with a GET
Perform a GET operation by following the steps in Step 3
Result The Response Body area returns an error report indicating that The requested
resource () is not available and the Response Headers area returns a [HTTP11
404 Not Found]
RESTEasy sample project
71
Figure 818 Customer data deleted
The response header and body messages indicate that the data was successfully deleted
72
- JBoss Web Services User Guide
- Table of Contents
- Chapter 1 JBossWS Runtime and Tools support Overview
-
- 11 Key Features of JBossWS
- 12 Other relevant resources on the topic
-
- Chapter 2 Creating a Simple Web Service
-
- 21 Generation
-
- Chapter 3 Creating a Web Service using JBossWS runtime
-
- 31 Creating a Dynamic Web project
- 32 Configure JBoss Web Service facet settings
- 33 Creating a Web Service from a WSDL document using JBossWS runtime
- 34 Creating a Web service from a Java bean using JBossWS runtime
-
- Chapter 4 Creating a Web Service Client from a WSDL Document using JBoss WS
- Chapter 5 JBoss WS and development environment
-
- 51 JBossWS Preferences
- 52 Default Server and Runtime
-
- Chapter 6 Sample Web Service wizards
-
- 61 Sample Web Service
-
- 611 Generation
- 612 Deployment
-
- 62 Sample RESTful Web Service
-
- Chapter 7 RestEasy simple project example
-
- 71 The example project
-
- Chapter 8 Web Service Test View
-
- 81 Preliminaries
- 82 Testing a Web Service
- 83 Testing a RESTful Web Service
-
- 831 RestfulSample project
- 832 RESTEasy sample project
-

Chapter 1 JBossWS Runtime an
2
12 Other relevant resources on the topic
You can find some extra information on
bull JBossWS Wiki FAQ [httpwwwjbossorgcommunitywikiJBossWS-FAQTools]
bull JBossWS Tools Forum [httpwwwjbosscomindexhtmlmodule=bbampop=viewforumampf=201]
Chapter 2
3
Creating a Simple Web ServiceThis chapter describes how to create a simple web service
21 Generation
A simple web service can be created by using the Simple Web Service wizard as described in
Generate a simple web service
Procedure 21 Generate a simple web service
1 Access the New - Select a wizard dialog
a Right click on the project name in the Project Explorer view
b Select New rarr Other
c Expand the Web Services folder and click on the Simple Web Service option
Result The New - Select a wizard dialog displays with the selected wizard type
highlighted
Chapter 2 Creating a Simple
4
Figure 21 The New - Other (Wizard selection) dialog
2 Access the Simple Web Service dialog
Click the Next button to proceed
Result The Simple Web Service - Project and Web Service Details dialog displays
Generation
5
Figure 22 Simple Web Service - Project and Web Service Details
3 Define the service attributes
Define the project web service package and class names according to the options displayed
in Table 21 ldquoProject and Web Service Detailsrdquo
Table 21 Project and Web Service Details
Dialog group Field MandatoryInstruction Description
Technology yes Select the technology
the Web Service will
be based on
A simple web service can
be based on either the Web
Service Definition Language
(WSDL) or RESTful (REST)
API Click the radio button
Chapter 2 Creating a Simple
6
Dialog group Field MandatoryInstruction Description
beside the technology your
web service should use
Dynamic web
project
yes Select the project
name
The project name will default
to the highlighted project in the
Project Explorer A different
project can be selected from
the drop-down list
Service details Service
name
yes Enter the name to for
the web service
The web service name will
be the URL for the service as
mapped in the deployment
descriptor (webxml)
Update
webxml
no Checkbox is checked
by default but is not
mandatory
Leaving this checked will
add your new service to the
webxml in your project
Service
implementation
Packageyes Enter the package
for the web service
servlet
The default package is
orgjbosssampleswebsevices
Select your own package using
the button
Class yes Enter the name of the
web service servlet
The default class name will
correspond to the default
web service name resulting
in an equivalent URL to
servlet name mapping in
the deployment descriptor
(webxml)
Application
class
only
when
the
JAX-
RS
technology
option
is
selected
Enter the name of the
JAX-RS application
class to use
The default application class
is MyRESTApplicationSelect
your own application class
using the button
4 Generate the web service
Click the Finish button to complete the web service setup
Result The web service classes will be generated and the webxml file updated with the
deployment details if the Update webxml option was selected
Generation
7
Figure 23 Created Simple Web Service
8
Chapter 3
9
Creating a Web Service using
JBossWS runtimeIn this chapter we provide you with the necessary steps to create a Web Service using JBossWS
runtime First you need to create a Dynamic Web project
31 Creating a Dynamic Web project
Before creating a web service you should have a Dynamic Web Project created
Figure 31 Dynamic Web Project
Create a Web project by selecting New gt Project gt Dynamic Web project Enter the following
information
bull Project Name enter a project name
bull Target runtime any server depending on your installation If it is not listed click New button and
browse to the location where it is installed to You may set Target Runtime to None in this
case you should read the section Section 32 ldquoConfigure JBoss Web Service facet settingsrdquo
Chapter 3 Creating a Web Ser
10
Figure 32 Dynamic Web Project Wizard
bull Configuration You may Section 32 ldquoConfigure JBoss Web Service facet settingsrdquo by clicking
the Modify button The opened page is like Figure 34
bull Configure Web Module values
Configure JBoss Web Service facet settings
11
Figure 33 Web Module Settings Configuration
If you added the JBoss Web Service facet to the project now the Finish button is unavailable You
must click Next button to set more information about the JBoss Web Service facet The page is
like Figure 35 Then click on the Finish button
If you didnt add the JBoss Web Service facet to the project click on the Finish button Next you
will need to add JBoss Web Service facet to the project
32 Configure JBoss Web Service facet settings
If you have already created a new Dynamic Web project and not set the JBoss Web Service facet
to the project the next step is to add JBoss Web Service facet to the project Right-click on the
Chapter 3 Creating a Web Ser
12
project select its Properties and then find Project Facets in the tree-view on the left-side of the
project properties dialog Tick on the check box for JBoss Web Services You will see what like this
Figure 34 Choose JBoss Web Service Facet
At the bottom-left of the right-side of the project properties dialog there is a error link Further
configuration required You must click the link to set more information about JBoss Web Service
facet
Click on the Further configuration required link In the opened window
Configure JBoss Web Service facet settings
13
Figure 35 Configure JBoss Web Service Facet
Server Supplied JBossWS Runtime If you have already set a JBoss runtime to the projects target
runtime you may choose Server Supplied JBossWS Runtime and then click Ok to finish the
configuration of JBoss Web Service facet
If the project has no Target Runtime settings you should check the second radio button and
specify a JBossWS runtime from the list You also can create a new JBossWS runtime click on
the New button will bring you to another dialog to configure new JBossWS runtime
Chapter 3 Creating a Web Ser
14
Figure 36 Configure JBossWS Runtime
See how to configure a new JBossWS runtime in the Chapter 5 JBoss WS and development
environment section
After setting the information about JBoss Web Service facet for saving the result you should click
the Apply or OK button at the bottom-right of the right-side of the project properties dialog
33 Creating a Web Service from a WSDL document
using JBossWS runtime
In this chapter we provide you with the necessary steps to create a Web Service from a WSDL
document using JBossWS runtime
Make sure that you have already created a dynamic Web project with JBoss Web Service facet
installed and set the necessary preferences through the Preference menu
See how to make it in the Section 31 ldquoCreating a Dynamic Web projectrdquo Section 32 ldquoConfigure
JBoss Web Service facet settingsrdquo and Chapter 5 JBoss WS and development environment
sections
To create a Web Service using JBossWS runtime select File gt New gt Other gt Web Services gt
Web Service to run Web Service creation wizard
Lets get through the wizard step-by-step
Creating a Web Service from a WSDL document using JBossWS runtime
15
Figure 37 New Web Service Wizard
bull Select the stages of Web service development that you want to complete using the slider
bull Develop this will develop the WSDL definition and implementation of the Web service
This includes such tasks as creating modules that will contain generated code WSDL files
deployment descriptors and Java files when appropriate
Chapter 3 Creating a Web Ser
16
bull Assemble this ensures the project that will host the Web service or client gets associated to
an EAR when required by the target application server
bull Deploy this will create the deployment code for the service
bull Install this will install and configure the Web module and EARs on the target server
bull Start this will start the server once the service has been installed on it The server-configwsdd
file will be generated
bull Test this will provide various options for testing the service such as using the Web Service
Explorer or sample JSPs
bull Select your server the default server is displayed If you want to deploy your service to a different
server click the link to specify a different server
bull Select your runtime ensure the JBoss WS runtime is selected
bull Select the service project the project selected in your workspace is displayed To select a
different project click on the project link If you are deploying to JBoss Application Server you will
also be asked to select the EAR associated with the project Ensure that the project selected as
the Client Web Project is different from the Service Web Project or the service will be overwritten
by the clients generated artifacts
bull If you want to create a client select the type of proxy to be generated and repeat the above
steps for the client The better way is to create a web service client project separately
First select Top down Java bean Web Service from the Web Service type list and select a WSDL
document from workspace click on the Server name link on the page will bring you to another
dialog Here you can specify the server to a JBoss Server and Web Service runtime to JBossWS
runtime
Creating a Web Service from a WSDL document using JBossWS runtime
17
Figure 38 Select Server and Web Service runtime
Click on the Finish button to see the next wizard view opened
Chapter 3 Creating a Web Ser
18
Figure 39 New Web Service Wizard
Click on the Next button to proceed
Creating a Web Service from a WSDL document using JBossWS runtime
19
Figure 310 New Web Service Wizard
On this page the default package name comes from the namespace of the WSDL document you
also can change it to any valid package name you want JAX-WS specification should be set to 20
if your JBossWS runtime in JBoss Server is JBossWS native runtime You can specify a catalog
file and binding files if you have them If you want the wizard to generate empty implementation
Chapter 3 Creating a Web Ser
20
classes for the Web Service check the Generate default Web Service implementation classes
check box If you want to update the default Webxml file with the Web Service servlets configured
check the Update the default Webxml check box Click on the Next or on the Finish button
to generate code
Once the Web Service code is generated you can view the implementation class and add
business logic to each method
Figure 311 The generated implementation Java code
View the Webxml file
Creating a Web service from a Java bean using JBossWS runtime
21
Figure 312 Webxml
In the next chapter you will find out how to create a Web service from a Java bean
34 Creating a Web service from a Java bean using
JBossWS runtime
To create a Web service from a bean using JBoss WS
Setup Chapter 5 JBoss WS and development environment
Create Section 31 ldquoCreating a Dynamic Web projectrdquo
Chapter 3 Creating a Web Ser
22
Note
To use the Simple Web Service wizard to create this Web Service replace
the Class and Application Class fields with your specific classes within the
instructions in Chapter 2 Creating a Simple Web Service
Section 32 ldquoConfigure JBoss Web Service facet settingsrdquo
Create a Web Service from a java bean
bull Switch to the Java EE perspective Window rarr Open Perspective rarr Java EE
bull In the Project Explorer view select the bean that you created or imported into the source folder
of your Web project
Creating a Web service from a Java bean using JBossWS runtime
23
Figure 313 Select the Bean Created
bull Click File rarr New rarr Other Select Web Services in order to display various Web service
wizards Select the Web Service wizard Click on the Next button
Chapter 3 Creating a Web Ser
24
Figure 314 New Web Service
bull On the first Web Service wizard page select Bottom up Java bean Web service as your Web
service type and select the Java bean from which the service will be created
Creating a Web service from a Java bean using JBossWS runtime
25
Figure 315 Set Web Service Common values
Click on the Next button
bull On the JBoss Web Service Code Generation Configuration page set the following values
Chapter 3 Creating a Web Ser
26
Figure 316 Set Web Service values for Code Generation
bull Generate WSDL file select it you will get a generated WSDL file in your project But this
wsdls service address location values are not a real address
bull After the Web service has been created the following option can become available depending
on the options you selected Update the default webxml file If selected you may test the
web service by Explorer
Click on the Next button
bull On this page the project is deployed to the server You can start the server and test the web
service If you want to publish the web service to a UDDI registry you may click the Next button
to publish it If not you may click the Finish button
Creating a Web service from a Java bean using JBossWS runtime
27
Figure 317 Start a Server
After the Web Service has been created the following options may become available depending
on the options selected
bull the generated web services code
bull If you selected to generate a WSDL file you will get the file in your projects wsdl folder
Chapter 3 Creating a Web Ser
28
Figure 318 The Generated HelloWorldServicewsdl File in the wsdl Folder
bull If you selected to update the default webxml you will test the web service in the browser Open
the Explorer input the url for the web service according to webxml plus wsdl you will get the
WSDL file from Explorer
Creating a Web service from a Java bean using JBossWS runtime
29
Figure 319 The Updated webxml file
In the next chapter you will be able to create a Web Service Client from a WSDL document using
JBoss WS
30
Chapter 4
31
Creating a Web Service Client from a
WSDL Document using JBoss WSTo create a Web Service Client from a WSDL Document using JBoss WS you need to fulfil the
following steps
Setup Chapter 5 JBoss WS and development environment
Section 31 ldquoCreating a Dynamic Web projectrdquo
Section 32 ldquoConfigure JBoss Web Service facet settingsrdquo
Then you can create a Web Service Client from a WSDL document
bull Switch to the Java EE perspective Window gt Open Perspective gt Java EE
bull Click File gt New gt Other Select Web Services in order to display the various Web service
wizards Select the Web Service Client wizard Click on the Next button
Figure 41 New Web Service Client
Chapter 4 Creating a Web Ser
32
bull The first and the second Web Service Client wizard pages are the same as for Section 33
ldquoCreating a Web Service from a WSDL document using JBossWS runtimerdquo
Figure 42 Set Web Service Common values
33
Figure 43 Set Web Service values related to WSDL file
The only difference is
bull Client Type Support of Java Proxy only
Click on the Finish button
After the Web Service Client has been created the following may occur depending on the options
you selected
bull the generated web service and client codes
bull a client sample class
Chapter 4 Creating a Web Ser
34
Figure 44 Client Sample Class
JBoss WS use a Java class to test Web Service A client sample class will be generated you may
run this client as a java application to call a web service
Note
To run client sample as a Java application you need a JBoss Runtime in build path
Chapter 5
35
JBoss WS and development
environmentIn this chapter you will learn how to change JBossWS preferences and how to set default server
and runtime
51 JBossWS Preferences
In this section you will know how JBossWS preferences can be modified during the development
process
JBossWS preferences can be set on the JBossWS preference page Click on Window gt
Preferences gt JBoss Tools gt Web gt JBossWS Preferences
On this page you can manage the JBossWS Runtime Use the appropriate buttons to Add more
runtimes or to Remove those that are not needed
Chapter 5 JBoss WS and devel
36
Figure 51 JBossWS Preferences Page
Clicking on Add or Edit button will open the form where you can configure a new JBossWS
runtime and change the path to JBossWS runtime home folder modify the name and version of
the existing JBossWS runtime settings Press Finish to apply the changes
JBossWS Preferences
37
Figure 52 Edit JBossWS Runtime
WS container allows Source and JavaDoc locations to be set via the Properties dialog on each
contained jar right-click on any jar file in the Project Explorer view select Properties Choose
Java Source Attachment and select location (folder JAR or zip) containing new source for the
chosen jar using one of the suggested options (workspace external folder or file) or enter the
path manually
Chapter 5 JBoss WS and devel
38
Figure 53 Classpath Container Java Source Attachment
Click on Apply and then on Ok
To change JavaDoc Location choose Javadoc Location and specify URL to the documentation
generated by Javadoc The Javadoc location will contain a file called package-list
Default Server and Runtime
39
Figure 54 Classpath Container Javadoc Location
Click on Apply and then on Ok
52 Default Server and Runtime
Open Window rarr Preferences rarr Web Services rarr Server and Runtime On this page you can
specify a default server and runtime
For ease of use the better way is to set runtime to JBoss WS
After server and runtime are specified click on the Apply button to save the values
Chapter 5 JBoss WS and devel
40
Figure 55 Specifying a default server and runtime
Chapter 6
41
Sample Web Service wizardsJBoss Tools includes wizards for the creation of sample web services These include
bull Create a sample Web Service for a JAX-WS web service and
bull Create a sample RESTful Web Service for a JAX-RS web service
These wizards are used within a Dynamic Web project A dynamic web project can be created by
following the steps in Creating a dynamic web project
Procedure 61 Creating a dynamic web project
1 Access the New Project Dialog
Select File rarr New rarr Project
Result The New Project screen displays
2 Define the Project Type
a Click the Dynamic Web Project label by expanding the Web folder
b Click the Next button to proceed
Result The New Dynamic Web Project screen displays
Chapter 6 Sample Web Service
42
Figure 61 Dynamic Web Project Attributes
3 Define the Project Attributes
Define the Dynamic Web Project attributes according to the options displayed in Table 61
ldquoNew Dynamic Web Projectrdquo
43
Table 61 New Dynamic Web Project
Field MandatoryInstruction Description
Project
name
yes Enter the project name The project name can be any
name defined by the user
Project
location
yes Click the Use default location
checkbox to define the
project location as the Eclipse
workspace or define a custom
path in the Location field
The default location
corresponds to the Eclipse
workspace
Target
runtime
no Select a pre-configured runtime
from the available options
or configure a new runtime
environment
The target runtime defines the
server to which the application
will be deployed
Dynamic
web
module
version
yes Select the required web module
version
This option adds support for
the Java Servlet API with
module versions corresponding
to J2EE levels as listed in
Table 62 ldquoNew Dynamic
Project - Dynamic web module
versionrdquo
Configurationyes Select the project configuration
from the available options
The project can be based on
either a custom or a set of
pre-defined configurations
as described in Table 63
ldquoNew Dynamic Project -
Configurationrdquo
EAR
membership
no Add the project to an existing
EAR project
The project can be added to
an existing EAR project by
selecting the checkbox Once
checked a new EAR project
can be defined by clicking the
New Project button
Working
sets
no Add the project to an existing
working set
A working set provides the
ability to group projects
or project attributes in a
customized way to improve
access A new working set can
be defined once the Select
button has been clicked
Chapter 6 Sample Web Service
44
Table 62 New Dynamic Project - Dynamic web module version
Option Description
22 This web module version corresponds to the J2EE 12 implementation
23 This web module version corresponds to the J2EE 13 implementation
24 This web module version corresponds to the J2EE 14 implementation
25 This web module version corresponds to the JEE 5 implementation
Table 63 New Dynamic Project - Configuration
Option Description
ltcustomgt Choosing from one of the pre-defined configurations will
minimise the effort required to set up the project
BIRT Charting Web Project A project with the BIRT Charting Runtime Component
BIRT Charting Web Project A project with the BIRT Reporting Runtime Component
CXF Web Services Project
v25
Configures a project with CXF using Web Module v25 and
Java v50
Default Configuration for
JBoss 50 Runtime
This option is a suitable starting point Additional facets
can be installed later to add new functionality
Dynamic Web Project with
Seam 12
Configures a project to use Seam v12
Dynamic Web Project with
Seam 20
Configures a project to use Seam v20
Dynamic Web Project with
Seam 21
Configures a project to use Seam v21
Dynamic Web Project with
Seam 22
Configures a project to use Seam v22
JBoss WS Web Service
Project v30
Configures a project with JBossWS using Web Module
v25 and Java v50
JavaServer Faces v12
Project
Configures a project to use JSF v12
Minimal Configuration The minimum required facets are installed Additional
facets can be chosen later to add functionality to the
project
4 Access the Java sub-dialog
Click Next to proceed
Result The New Dynamic Web Project - Java dialog displays
45
5 Define the source and output folders
Define the Dynamic Web Project source and output folders by adding or editing folders as
required
6 Access the Web Module sub-dialog
Click Next to proceed
Result The New Dynamic Web Project - Web Module dialog displays
Figure 62 New Dynamic Web Project - Web Module
7 Enter the web module settings
Define the settings as listed in Table 64 ldquoNew Dynamic Web Project - Web Modulerdquo including
the root folder for path names in the web project context and the name of the web content
directory
Table 64 New Dynamic Web Project - Web Module
Field MandatoryInstruction Description
Context
root
yes Enter the context root for the
project
The context root identifies a
web application to the server
and which URLs to delegate to
the application
Content
directory
yes Enter the directory name for the
web content
Web resources such as html
jsp files and graphic files will be
written to the specified content
directory
Chapter 6 Sample Web Service
46
Field MandatoryInstruction Description
Generate
webxml
deployment
descriptor
no Check this box to generate a
deployment descriptor for the
project
URL to servlet mappings and
servlet authentication details
are written to the deployment
descriptor enabling the web
server to serve requests
8 Open the Java EE perspective
a Click the Finish button to complete the project setup
Result If not already set a dialog will appear prompting the user to open the relevant
perspective
b Click the Yes button to display the Java EE perspective
Result The project is configured and the Java EE perspective is displayed
61 Sample Web Service
These sections describe how to generate and deploy a sample web service
611 Generation
A sample web service can be created by using the Create a Sample Web Service wizard as
described in Generate a sample web service
Procedure 62 Generate a sample web service
1 Access the New - Select a wizard dialog
a Right click on the project name in the Project Explorer view
b Select New rarr Other
c Click the Create a Sample Web Service label by expanding the Web Services folder
Result The New - Select a wizard dialog displays with the selected wizard type
highlighted
2 Access the Generate a Sample Web Service dialog
Click the Next button to proceed
Result The Generate a Sample Web Service - Project and Web Service Name dialog
displays
Generation
47
Figure 63 Generate a Sample Web Service - Project and Web Service
Name
3 Define the service attributes
Define the project web service package and class names according to the options displayed
in Table 65 ldquoProject and Web Service Namerdquo
Table 65 Project and Web Service Name
Dialog group Field MandatoryInstruction Description
Dynamic Web
Project
yes Enter the project
name
The project name will default
to the highlighted project in the
Project Explorer A different
project can be selected from
the list or entered directly in the
editable drop-down list
Web Service Name yes Enter the name for the
web service
The web service name will
be the url for the service as
mapped in the deployment
descriptor (webxml)
Chapter 6 Sample Web Service
48
Dialog group Field MandatoryInstruction Description
Sample Web
Service Class
Packageyes Enter the package
for the web service
servlet
The default package for the
sample web service will be
displayed
Class yes Enter the name of the
web service servlet
The default class name will
correspond to the default web
service name resulting in an
equivalent url to servlet name
mapping in the deployment
descriptor (webxml)
4 Generate the web service
Click the Finish button to complete the web service setup
Result The web service classes will be generated and the webxml file updated with the
deployment details
5 Browse the HelloWorldjava class
Double click the HelloWorldjava class and note the annotated class name and method
These annotations identify the web service entities to the server
Figure 64 webxml
6 Browse the webxml deployment decriptor
Double click the webxml file and note the servlet mapping as defined in Figure 63 ldquoGenerate
a Sample Web Service - Project and Web Service Namerdquo Note also that
Deployment
49
bull the main servlet for the application is orgjbosssampleswebservicesHelloWorld
which is given the custom name HelloWorld and
bull the main servlet is mapped to the particular url HelloWorld [1]
Figure 65 webxml
Upon start up the server will write a WSDL file to the server-profiledatawsdl directory
and the WSDL can be accessed with httplocalhost8080ProjectName[1]WSDL or http
localhost8080WebServiceSampleHelloWorldWSDL
612 Deployment
Once created the sample web service can be deployed to the target runtime as described in
Export the project as a Web Archive (WAR)
Procedure 63 Export the project as a Web Archive (WAR)
1 Access the Export dialog
a Right click on the project name in the Project Explorer view
b Select Export rarr WAR file
Result The Export- WAR Export dialog displays with the selected web project
highlighted
Chapter 6 Sample Web Service
50
Figure 66 Export - WAR Export dialog
2 Complete the export dialog
Define the WAR file attributes as described in Table 66 ldquoExport - War Exportrdquo
Table 66 Export - War Export
Field MandatoryInstruction Description
Web project yes Enter the web project
name
The project name will default
to the highlighted project in the
Project Explorer A different
project can be selected from
the list or entered directly in the
editable drop-down list
Destination yes Enter or browse to the
destination
Set the destination as the build
folder to store the WAR file within
the project Alternatively deploy
the project directly to the deploy
Sample RESTful Web Service
51
Field MandatoryInstruction Description
directory of the target server
profile
Optimize for a
specific server
runtime
no Select this box to
optimize the WAR file
for deployment to the
targeted runtime
The list of available runtimes will
be those configured during the
project set-up or by selecting File
rarr New rarr Server
3 Deploy the application
Copy the file to the deploy directory of the required target server profile such as the all
profile Note that the WAR file destination may have already been set as the deploy directory
in Step 2
62 Sample RESTful Web Service
A sample Restful web service can be generated by following the steps outlined in Generate a
sample RESTful web service
Procedure 64 Generate a sample RESTful web service
Target runtime must have RESTEasy installed
The sample RESTful web service will not work unless it is deployed to a server
with RESTEasy installed
1 Access the New - Select a wizard dialog
a Right click on the project name in the Project Explorer view
b Select New rarr Other
c Click the Create a Sample RESTful Web Service label by expanding the Web Services
folder
Result The New - Select a wizard dialog displays with the selected wizard type
highlighted
2 Access the Generate a Sample RESTful Web Service dialog
Click the Next button to proceed
Result The Generate a Sample RESTful Web Service - Project and Web Service
Name dialog displays
Chapter 6 Sample Web Service
52
Figure 67 Generate a Sample RESTful Web Service - Project and Web
Service Name
3 Define the service attributes
Define the project web service package and class names according to the options displayed
in Table 67 ldquoProject and Web Service Namerdquo
Table 67 Project and Web Service Name
Dialog group Field MandatoryInstruction Description
Dynamic Web
Project
yes Enter the project
name
The project name will default
to the highlighted project in the
Project Explorer A different
project can be selected from
the list or entered directly in the
editable drop-down list
Web Service Name yes Enter the name for the
web service
The web service name will
be the url for the service as
mapped in the deployment
descriptor (webxml)
Sample RESTful Web Service
53
Dialog group Field MandatoryInstruction Description
Update
webxml
no Check this box to
add the service to the
deployment descriptor
This option is checked by
default and may be unchecked
when deploying to JBoss AS
60 or RESTEasy 20 servers
Service information is not
required in the deployment
descriptor for these servers
Sample Web
Service Class
Packageyes Enter the package for
the web service class
The default package for the
sample web service will be
displayed
Class yes Enter the name of
the web service class
containing the JAX-RS
annotated path
This class defines the path
to the web service and is
referenced in the Application
Class Name The Application
Class Name is declared in
the deployment descriptor
providing indirect access to the
annotated path
Application
Class
Name
yes Enter the name of
the Application Class
Name
The Application Class Name
constructor instantiates
objects of the web service
class containing the JAX-
RS annotated path GET and
POST methods It serves as
a single point of access to the
application for the web server
4 Generate the web service
Click the Finish button to complete the web service setup
Result The web service classes will be generated and the webxml file updated with the
deployment details
5 Browse the MyRESTApplicationjava class
Double click the MyRESTApplicationjava class and note the constructor instantiating
objects of type HelloWorldResource The relevance of this will be discussed shortly
Chapter 6 Sample Web Service
54
Figure 68 Application Class - MyRESTApplicationjava
6 Browse the HelloWorldResourcejava class
Double click the HelloWorldResourcejava class and note the JAX-RS annotated path and
the annotated GET method
Figure 69 HelloWorldResourcejava
7 Browse the webxml deployment descriptor
Double click the webxml file and note the jaxwsrsApplication parameter mapped to
the Application class Note also that
Sample RESTful Web Service
55
bull the main servlet for the application is
orgjbossresteasypluginsserverservletHttpServletDispatcher which is
given the custom name Resteasy and
bull the main servlet is not mapped to a particular url as indicated by
The url for sending GET requests can be resolved as follows
a Identify the Application Class as defined in the deployment descriptor
b Note the object type instantiated in the Application class and added to the singleton set
HelloWorldResource
c Note the JAX-RS annotated path declared in the corresponding HelloWorldResource
class Path(MyRESTApplication) [1]
Figure 610 webxml
The url for sending GET requests is therefore httplocalhost8080ProjectName[1] or http
localhost8080RestfulSampleMyRESTApplication
56
Chapter 7
57
RestEasy simple project exampleJBoss Tools includes many example projects which are available by selecting Help rarr Project
Examples The following sections describe setting up the example RESTEasy project This project
serves as a good example for testing the numerous Web Service Test View functions
71 The example project
Once the required plugins have been installed the example project can be set up as described
in JBoss Tools New Example Project
Procedure 71 JBoss Tools New Example Project
1 Access the New Example Project Dialog
Select Help rarr Project Examples
Result The New Example Project dialog displays
2 Define the Example Project Type
a Click the RESTEasy Simple Example label by expanding the RESTEasy node
b Click the Finish button to complete the project set up
Result The simple project is configured and ready to build
Project requirements
In the event that a message is displayed indicating some requirements could
not be configured click the Details button followed by the Fix button to rectify
the problem The message will be displayed as a result of missing plugins or
a requirement to select or configure a suitable runtime
3 Build the project
Right click on the project name and select Run As rarr Maven package
Result The simplewar file is written to the projects target directory
4 Deploy the project
Copy the simplewar file to the deploy directory of the required server profile such as the
all profile
Chapter 7 RestEasy simple pr
58
Result The simplewar file is written to the target directory
5 Determine the URL for the web service
Double click the webxml file and note the jaxwsrsApplication parameter mapped to
the Application class Note also that
bull the main servlet for the application is
orgjbossresteasypluginsserverservletHttpServletDispatcher which is
given the custom name Resteasy and
bull the main servlet is mapped to the url rest-services [1]
The url for sending GET requests can be resolved as follows
a Identify the Application class as defined in the deployment descriptor
b Note the object type (CustomerResource) instantiated in the Application class
(ShoppingApplication) and added to the singleton set (singletonsadd(new
CustomerResource()))
c Note the JAX-RS annotated path declared in the corresponding CustomerResource class
Path(customers) [2]
Figure 71 webxml
The url for sending GET requests can be formed from httplocalhost8080ProjectName[1]
[2] or httplocalhost8080simplerest-servicescustomers
Chapter 8
59
Web Service Test ViewJBoss Tools provides a view to test web services The Web Services Test View can be displayed
by following the steps in Web Services Test View
Procedure 81 Web Services Test View
bull Access the Show View dialog
a Select Window rarr Show View rarr Other
Result The Show View dialog displays
b Click on the Web Services Tester label by expanding the JBoss Tools Web Services
node and click OK
Result The Web Services test view displays
Figure 81 Web Service Test View
The main components of the Web Service Tester View are
bull WSDL pathbutton bar (Table 81 ldquoWSDL pathbutton barrdquo)
bull Request details panel (Table 82 ldquoRequest details panelrdquo)
bull Response details panel (Table 83 ldquoResponse details panelrdquo)
Chapter 8 Web Service Test View
60
Table 81 WSDL pathbutton bar
Component Description
Editable dropdown
list
Enter the location of the WSDL file or HTTP address of the service
to be tested The combo box requires the path to the WSDL in a
URI format
Combo box Select the type of service to test The options are JAX-WS or
any other option to test a JAX-RS service using HTTP request
methods (PUT GET POST DELETE or OPTIONS)
Toolbar button - Get
From WSDL
Click this button to display the Select WSDL dialog Enter the
URL File system location or Eclipse Workspace location of the
WSDL file Given a vaild file the dialog will allow selection of the
Port and Operation to test Once selected the request details will
be displayed in the Request Details panel
Toolbar button -
Invoke
Once the WSDL file has been selected the service can be
invoked by clicking this button Reponse details will be displayed
in the Response Details panel
Table 82 Request details panel
Component Description
Prompt for Basic
Authentication
Select this check box to send a username and password with the
request Entering the user details for each subsequent request is
not necessary as the details are stored in memory
Headers Enter (Add) one or more name=value pairs These headers will
be passed with the invocation request at the HTTP level where
possible
Parameters As for header information enter one or more name=value pairs by
clicking the Add button
Body Enter the JAX-WS SOAP request messages or input for JAX-RS
service invocations in this text box
Table 83 Response details panel
Component Description
Response headers The headers returned by the service invocation will be displayed in
this panel
Response body The JAX-WS and JAX-RS response bodies will be displayed in
this box The raw text returned form the web service invocation
can be displayed by clicking the Show Raw button The output will
be embedded in a html browser by clicking the Show in Browser
Preliminaries
61
Component Description
button The output can alternatively be displayed in the Eclipse
editor as xml or raw text (depending on the response content type)
by clicking the Show in Editor button
Parameters As for header information enter one or more name=value pairs by
clicking the Add button
Body Enter JAX-WS SOAP request messages and input for JAX-RS
service invocations in this text box
The following sections describe testing JAX-WS and JAX-RS web services including the
necessary preliminary steps
81 Preliminaries
The following procedure describes the steps to perform before testing a web service
Procedure 82 Testing a JAX-RS web service
bull Preliminary steps
Prior to testing a web service
a The Web Service Test View should be opened as described in Web Services Test View
Result The Web Service Test View displays
Figure 82 Web Service Test View
b A web service has been deployed to the deploy directory of the chosen server profile
as described in
bull Export the project as a Web Archive (WAR) for the RestfulSample project or
Chapter 8 Web Service Test View
62
bull JBoss Tools New Example Project for the RESTEasy sample project
c The server has been started with runsh -c ltprofilegt
82 Testing a Web Service
A JAX-WS web service can be tested by using the Web Service Tester View displayed in
Figure 81 ldquoWeb Service Test Viewrdquo The JAX-WS test is specified by
1 Selecting the JAX-WS combobox option
2 Entering the location of the WDSL file
Step 2 can be performed in a number of ways including
bull entering the location directly in the editable dropdown list or
bull clicking the Get from WSDL file button and entering the URL Eclipse workspace or File
system details
Testing a JAX-WS web service demonstrates testing the WebServiceSample project developed
in Generate a sample web service
Procedure 83 Testing a JAX-WS web service
1 Following the preliminary steps described in Testing a JAX-RS web service select JAX-WS
from the available combo box options
Result The SOAP message details are displayed in the Request Body textbox of the
Request Details panel
Figure 83 JAX-WS Body Text
Testing a Web Service
63
2 Enter the location of the WSDL file in the editable dropdown list The location for the
WebServiceSample web service is httplocalhost8080WebServiceSampleHelloWorld
WSDL [httplocalhost8080WebServiceSampleHelloWorldWSDL]
3 Click the Invoke button
Result The Select WDSL dialog appears
Figure 84 Select WSDL
4 Select the required service attributes
Select the Service Port and Operation from the comboboxes and click OK
Results The ltsoapBodygt section of the SOAP message is filled with the SayHello
message details
Figure 85 JBoss Tools Project Creation
The response header details are returned
Chapter 8 Web Service Test View
64
Figure 86 JBoss Tools Project Creation
The response message body is displayed in the Response Body textbox
Figure 87 JBoss Tools Project Creation
These results indicate a successful test
83 Testing a RESTful Web Service
Testing a RESTful ( JAX-RS ) web service is achieved by following a similar procedure to testing
a JAX-WS web service Instead of selecting the JAX-WS option in the combobox the JAX-RS
service is invoked by sending HTTP method requests of the form OPTIONS GET POST PUT
and DELETE As there is no WSDL file associated with a JAX-RS service the available options
can be determined by selecting OPTIONS in the combobox
A JAX-RS web service can be tested by using the Web Service Tester View displayed in
Figure 81 ldquoWeb Service Test Viewrdquo The JAX-RS test is specified by
1 Selecting the OPTIONS combobox option
2 Entering the url of the JAX-RS web service
RestfulSample project
65
The test procedure is discussed in the following sections for both the RestfulSample and the
RESTEasy sample projects developed earlier
831 RestfulSample project
Procedure 84 RestfulSample test
1 a Query the available options
Select OPTIONS from the available combobox options
b Enter the url of the web service in the editable drop-down list httplocalhost8080
RestfulSampleMyRESTApplication
c Click the Invoke button
Result The Response Headers text area indicates that the allowed options are
[GET OPTIONS HEAD] as shown in Figure 88 ldquoJAX-RS Response Header Textrdquo
Figure 88 JAX-RS Response Header Text
2 Test the GET request
a Having established that the GET request is valid select GET from the available
combobox options
b Click the Invoke button
Result The Response Body text area displays the expected ldquoHello Worldrdquo text as
shown in Figure 89 ldquoJAX-RS Response Body Textrdquo
Chapter 8 Web Service Test View
66
Figure 89 JAX-RS Response Body Text
832 RESTEasy sample project
Procedure 85 Testing a JAX-RS web service- POST and GET requests
1 a Query the available options
Following the preliminary steps described in Testing a JAX-RS web service select the
OPTIONS method from the operations text area
b Enter the url of the web service in the editable drop-down list httplocalhost8080simple
rest-servicescustomers
c Click the Invoke button
Result The Response Headers text area indicates that the allowed options are
[POST OPTIONS] as shown in Figure 810 ldquoJAX-RS RESTEasy project Body Textrdquo
Figure 810 JAX-RS RESTEasy project Body Text
2 Test the POST option
a Select POST method in the the operations drop-down list
RESTEasy sample project
67
b We will post xml data to this particular web service Complete the header details by
entering content-type=applicationxml in the text area and click Add to add it to the
Headers list
Result The content-type is added to the Headers list as shown in Figure 811
ldquocontent-type headerrdquo
Figure 811 content-type header
c Enter customer details
Enter the customer details in the Body Text area as displayed in Figure 812 ldquoCustomer
datardquo
Figure 812 Customer data
d Click the Invoke button
Result The Response Headers area indicated that a record was created and
lists the location as httplocalhost8080simplerest-servicescustomers1 as shown in
Figure 813 ldquoCustomer addedrdquo
Chapter 8 Web Service Test View
68
Figure 813 Customer added
The console also indicates the successful creation of the customer 104433846 INFO
[STDOUT] Created customer 1
3 Test the GET option
a Select the GET method in the the operations drop-down list
b We will retrieve the record created in the previous step Enter the url for the record
returned in the previous step httplocalhost8080simplerest-servicescustomers1
c Click the Invoke button
Result The Response Headers area indicates a [HTTP11 200 OK] response and
the customer data is retrieved and displayed in the Response Body area as shown in
Figure 814 ldquoGET responserdquo
Figure 814 GET response
RESTEasy sample project
69
4 Test the PUT option
a Editing a record is achieved by using the PUT method Select the PUT method in the
operations drop-down list
b Enter the url of the record to be edited httplocalhost8080simplerest-services
customers1
c Enter the data in the Body Text area Replace the first-name with a different entry as
in Figure 815 ldquoUpdated customer datardquo
Figure 815 Updated customer data
d Ensure that the content-type=applicationxml header is in the Headers list
e Click the Invoke button
Result The Response Headers area indicates a No Response ([HTTP11 204 No
Content]) Figure 816 ldquoResponse header following PUTrdquo
Figure 816 Response header following PUT
In this instance the console does not indicate an update was performed however the
console may provide useful information following an operation
Chapter 8 Web Service Test View
70
5 Check the updated data with a GET
Perform a GET operation by following the steps in Step 3
Result The Response Body area displays the updated data
Figure 817 Customer data updated
6 Test the DELETE option
a Deleting a record is a similar process to posting Select the DELETE method in the
operations drop-down list
b Enter the url of the record to be deleted httplocalhost8080simplerest-services
customers1
c Click the Invoke button
Result The Response Headers area indicates a No Response ([HTTP11 204
No Content]) as was the case for the PUT operation in Figure 816 ldquoResponse header
following PUTrdquo
Once again the console does not indicate an update was performed however the
console may provide useful information following an operation
7 Check the DELETE operation with a GET
Perform a GET operation by following the steps in Step 3
Result The Response Body area returns an error report indicating that The requested
resource () is not available and the Response Headers area returns a [HTTP11
404 Not Found]
RESTEasy sample project
71
Figure 818 Customer data deleted
The response header and body messages indicate that the data was successfully deleted
72
- JBoss Web Services User Guide
- Table of Contents
- Chapter 1 JBossWS Runtime and Tools support Overview
-
- 11 Key Features of JBossWS
- 12 Other relevant resources on the topic
-
- Chapter 2 Creating a Simple Web Service
-
- 21 Generation
-
- Chapter 3 Creating a Web Service using JBossWS runtime
-
- 31 Creating a Dynamic Web project
- 32 Configure JBoss Web Service facet settings
- 33 Creating a Web Service from a WSDL document using JBossWS runtime
- 34 Creating a Web service from a Java bean using JBossWS runtime
-
- Chapter 4 Creating a Web Service Client from a WSDL Document using JBoss WS
- Chapter 5 JBoss WS and development environment
-
- 51 JBossWS Preferences
- 52 Default Server and Runtime
-
- Chapter 6 Sample Web Service wizards
-
- 61 Sample Web Service
-
- 611 Generation
- 612 Deployment
-
- 62 Sample RESTful Web Service
-
- Chapter 7 RestEasy simple project example
-
- 71 The example project
-
- Chapter 8 Web Service Test View
-
- 81 Preliminaries
- 82 Testing a Web Service
- 83 Testing a RESTful Web Service
-
- 831 RestfulSample project
- 832 RESTEasy sample project
-

Chapter 2
3
Creating a Simple Web ServiceThis chapter describes how to create a simple web service
21 Generation
A simple web service can be created by using the Simple Web Service wizard as described in
Generate a simple web service
Procedure 21 Generate a simple web service
1 Access the New - Select a wizard dialog
a Right click on the project name in the Project Explorer view
b Select New rarr Other
c Expand the Web Services folder and click on the Simple Web Service option
Result The New - Select a wizard dialog displays with the selected wizard type
highlighted
Chapter 2 Creating a Simple
4
Figure 21 The New - Other (Wizard selection) dialog
2 Access the Simple Web Service dialog
Click the Next button to proceed
Result The Simple Web Service - Project and Web Service Details dialog displays
Generation
5
Figure 22 Simple Web Service - Project and Web Service Details
3 Define the service attributes
Define the project web service package and class names according to the options displayed
in Table 21 ldquoProject and Web Service Detailsrdquo
Table 21 Project and Web Service Details
Dialog group Field MandatoryInstruction Description
Technology yes Select the technology
the Web Service will
be based on
A simple web service can
be based on either the Web
Service Definition Language
(WSDL) or RESTful (REST)
API Click the radio button
Chapter 2 Creating a Simple
6
Dialog group Field MandatoryInstruction Description
beside the technology your
web service should use
Dynamic web
project
yes Select the project
name
The project name will default
to the highlighted project in the
Project Explorer A different
project can be selected from
the drop-down list
Service details Service
name
yes Enter the name to for
the web service
The web service name will
be the URL for the service as
mapped in the deployment
descriptor (webxml)
Update
webxml
no Checkbox is checked
by default but is not
mandatory
Leaving this checked will
add your new service to the
webxml in your project
Service
implementation
Packageyes Enter the package
for the web service
servlet
The default package is
orgjbosssampleswebsevices
Select your own package using
the button
Class yes Enter the name of the
web service servlet
The default class name will
correspond to the default
web service name resulting
in an equivalent URL to
servlet name mapping in
the deployment descriptor
(webxml)
Application
class
only
when
the
JAX-
RS
technology
option
is
selected
Enter the name of the
JAX-RS application
class to use
The default application class
is MyRESTApplicationSelect
your own application class
using the button
4 Generate the web service
Click the Finish button to complete the web service setup
Result The web service classes will be generated and the webxml file updated with the
deployment details if the Update webxml option was selected
Generation
7
Figure 23 Created Simple Web Service
8
Chapter 3
9
Creating a Web Service using
JBossWS runtimeIn this chapter we provide you with the necessary steps to create a Web Service using JBossWS
runtime First you need to create a Dynamic Web project
31 Creating a Dynamic Web project
Before creating a web service you should have a Dynamic Web Project created
Figure 31 Dynamic Web Project
Create a Web project by selecting New gt Project gt Dynamic Web project Enter the following
information
bull Project Name enter a project name
bull Target runtime any server depending on your installation If it is not listed click New button and
browse to the location where it is installed to You may set Target Runtime to None in this
case you should read the section Section 32 ldquoConfigure JBoss Web Service facet settingsrdquo
Chapter 3 Creating a Web Ser
10
Figure 32 Dynamic Web Project Wizard
bull Configuration You may Section 32 ldquoConfigure JBoss Web Service facet settingsrdquo by clicking
the Modify button The opened page is like Figure 34
bull Configure Web Module values
Configure JBoss Web Service facet settings
11
Figure 33 Web Module Settings Configuration
If you added the JBoss Web Service facet to the project now the Finish button is unavailable You
must click Next button to set more information about the JBoss Web Service facet The page is
like Figure 35 Then click on the Finish button
If you didnt add the JBoss Web Service facet to the project click on the Finish button Next you
will need to add JBoss Web Service facet to the project
32 Configure JBoss Web Service facet settings
If you have already created a new Dynamic Web project and not set the JBoss Web Service facet
to the project the next step is to add JBoss Web Service facet to the project Right-click on the
Chapter 3 Creating a Web Ser
12
project select its Properties and then find Project Facets in the tree-view on the left-side of the
project properties dialog Tick on the check box for JBoss Web Services You will see what like this
Figure 34 Choose JBoss Web Service Facet
At the bottom-left of the right-side of the project properties dialog there is a error link Further
configuration required You must click the link to set more information about JBoss Web Service
facet
Click on the Further configuration required link In the opened window
Configure JBoss Web Service facet settings
13
Figure 35 Configure JBoss Web Service Facet
Server Supplied JBossWS Runtime If you have already set a JBoss runtime to the projects target
runtime you may choose Server Supplied JBossWS Runtime and then click Ok to finish the
configuration of JBoss Web Service facet
If the project has no Target Runtime settings you should check the second radio button and
specify a JBossWS runtime from the list You also can create a new JBossWS runtime click on
the New button will bring you to another dialog to configure new JBossWS runtime
Chapter 3 Creating a Web Ser
14
Figure 36 Configure JBossWS Runtime
See how to configure a new JBossWS runtime in the Chapter 5 JBoss WS and development
environment section
After setting the information about JBoss Web Service facet for saving the result you should click
the Apply or OK button at the bottom-right of the right-side of the project properties dialog
33 Creating a Web Service from a WSDL document
using JBossWS runtime
In this chapter we provide you with the necessary steps to create a Web Service from a WSDL
document using JBossWS runtime
Make sure that you have already created a dynamic Web project with JBoss Web Service facet
installed and set the necessary preferences through the Preference menu
See how to make it in the Section 31 ldquoCreating a Dynamic Web projectrdquo Section 32 ldquoConfigure
JBoss Web Service facet settingsrdquo and Chapter 5 JBoss WS and development environment
sections
To create a Web Service using JBossWS runtime select File gt New gt Other gt Web Services gt
Web Service to run Web Service creation wizard
Lets get through the wizard step-by-step
Creating a Web Service from a WSDL document using JBossWS runtime
15
Figure 37 New Web Service Wizard
bull Select the stages of Web service development that you want to complete using the slider
bull Develop this will develop the WSDL definition and implementation of the Web service
This includes such tasks as creating modules that will contain generated code WSDL files
deployment descriptors and Java files when appropriate
Chapter 3 Creating a Web Ser
16
bull Assemble this ensures the project that will host the Web service or client gets associated to
an EAR when required by the target application server
bull Deploy this will create the deployment code for the service
bull Install this will install and configure the Web module and EARs on the target server
bull Start this will start the server once the service has been installed on it The server-configwsdd
file will be generated
bull Test this will provide various options for testing the service such as using the Web Service
Explorer or sample JSPs
bull Select your server the default server is displayed If you want to deploy your service to a different
server click the link to specify a different server
bull Select your runtime ensure the JBoss WS runtime is selected
bull Select the service project the project selected in your workspace is displayed To select a
different project click on the project link If you are deploying to JBoss Application Server you will
also be asked to select the EAR associated with the project Ensure that the project selected as
the Client Web Project is different from the Service Web Project or the service will be overwritten
by the clients generated artifacts
bull If you want to create a client select the type of proxy to be generated and repeat the above
steps for the client The better way is to create a web service client project separately
First select Top down Java bean Web Service from the Web Service type list and select a WSDL
document from workspace click on the Server name link on the page will bring you to another
dialog Here you can specify the server to a JBoss Server and Web Service runtime to JBossWS
runtime
Creating a Web Service from a WSDL document using JBossWS runtime
17
Figure 38 Select Server and Web Service runtime
Click on the Finish button to see the next wizard view opened
Chapter 3 Creating a Web Ser
18
Figure 39 New Web Service Wizard
Click on the Next button to proceed
Creating a Web Service from a WSDL document using JBossWS runtime
19
Figure 310 New Web Service Wizard
On this page the default package name comes from the namespace of the WSDL document you
also can change it to any valid package name you want JAX-WS specification should be set to 20
if your JBossWS runtime in JBoss Server is JBossWS native runtime You can specify a catalog
file and binding files if you have them If you want the wizard to generate empty implementation
Chapter 3 Creating a Web Ser
20
classes for the Web Service check the Generate default Web Service implementation classes
check box If you want to update the default Webxml file with the Web Service servlets configured
check the Update the default Webxml check box Click on the Next or on the Finish button
to generate code
Once the Web Service code is generated you can view the implementation class and add
business logic to each method
Figure 311 The generated implementation Java code
View the Webxml file
Creating a Web service from a Java bean using JBossWS runtime
21
Figure 312 Webxml
In the next chapter you will find out how to create a Web service from a Java bean
34 Creating a Web service from a Java bean using
JBossWS runtime
To create a Web service from a bean using JBoss WS
Setup Chapter 5 JBoss WS and development environment
Create Section 31 ldquoCreating a Dynamic Web projectrdquo
Chapter 3 Creating a Web Ser
22
Note
To use the Simple Web Service wizard to create this Web Service replace
the Class and Application Class fields with your specific classes within the
instructions in Chapter 2 Creating a Simple Web Service
Section 32 ldquoConfigure JBoss Web Service facet settingsrdquo
Create a Web Service from a java bean
bull Switch to the Java EE perspective Window rarr Open Perspective rarr Java EE
bull In the Project Explorer view select the bean that you created or imported into the source folder
of your Web project
Creating a Web service from a Java bean using JBossWS runtime
23
Figure 313 Select the Bean Created
bull Click File rarr New rarr Other Select Web Services in order to display various Web service
wizards Select the Web Service wizard Click on the Next button
Chapter 3 Creating a Web Ser
24
Figure 314 New Web Service
bull On the first Web Service wizard page select Bottom up Java bean Web service as your Web
service type and select the Java bean from which the service will be created
Creating a Web service from a Java bean using JBossWS runtime
25
Figure 315 Set Web Service Common values
Click on the Next button
bull On the JBoss Web Service Code Generation Configuration page set the following values
Chapter 3 Creating a Web Ser
26
Figure 316 Set Web Service values for Code Generation
bull Generate WSDL file select it you will get a generated WSDL file in your project But this
wsdls service address location values are not a real address
bull After the Web service has been created the following option can become available depending
on the options you selected Update the default webxml file If selected you may test the
web service by Explorer
Click on the Next button
bull On this page the project is deployed to the server You can start the server and test the web
service If you want to publish the web service to a UDDI registry you may click the Next button
to publish it If not you may click the Finish button
Creating a Web service from a Java bean using JBossWS runtime
27
Figure 317 Start a Server
After the Web Service has been created the following options may become available depending
on the options selected
bull the generated web services code
bull If you selected to generate a WSDL file you will get the file in your projects wsdl folder
Chapter 3 Creating a Web Ser
28
Figure 318 The Generated HelloWorldServicewsdl File in the wsdl Folder
bull If you selected to update the default webxml you will test the web service in the browser Open
the Explorer input the url for the web service according to webxml plus wsdl you will get the
WSDL file from Explorer
Creating a Web service from a Java bean using JBossWS runtime
29
Figure 319 The Updated webxml file
In the next chapter you will be able to create a Web Service Client from a WSDL document using
JBoss WS
30
Chapter 4
31
Creating a Web Service Client from a
WSDL Document using JBoss WSTo create a Web Service Client from a WSDL Document using JBoss WS you need to fulfil the
following steps
Setup Chapter 5 JBoss WS and development environment
Section 31 ldquoCreating a Dynamic Web projectrdquo
Section 32 ldquoConfigure JBoss Web Service facet settingsrdquo
Then you can create a Web Service Client from a WSDL document
bull Switch to the Java EE perspective Window gt Open Perspective gt Java EE
bull Click File gt New gt Other Select Web Services in order to display the various Web service
wizards Select the Web Service Client wizard Click on the Next button
Figure 41 New Web Service Client
Chapter 4 Creating a Web Ser
32
bull The first and the second Web Service Client wizard pages are the same as for Section 33
ldquoCreating a Web Service from a WSDL document using JBossWS runtimerdquo
Figure 42 Set Web Service Common values
33
Figure 43 Set Web Service values related to WSDL file
The only difference is
bull Client Type Support of Java Proxy only
Click on the Finish button
After the Web Service Client has been created the following may occur depending on the options
you selected
bull the generated web service and client codes
bull a client sample class
Chapter 4 Creating a Web Ser
34
Figure 44 Client Sample Class
JBoss WS use a Java class to test Web Service A client sample class will be generated you may
run this client as a java application to call a web service
Note
To run client sample as a Java application you need a JBoss Runtime in build path
Chapter 5
35
JBoss WS and development
environmentIn this chapter you will learn how to change JBossWS preferences and how to set default server
and runtime
51 JBossWS Preferences
In this section you will know how JBossWS preferences can be modified during the development
process
JBossWS preferences can be set on the JBossWS preference page Click on Window gt
Preferences gt JBoss Tools gt Web gt JBossWS Preferences
On this page you can manage the JBossWS Runtime Use the appropriate buttons to Add more
runtimes or to Remove those that are not needed
Chapter 5 JBoss WS and devel
36
Figure 51 JBossWS Preferences Page
Clicking on Add or Edit button will open the form where you can configure a new JBossWS
runtime and change the path to JBossWS runtime home folder modify the name and version of
the existing JBossWS runtime settings Press Finish to apply the changes
JBossWS Preferences
37
Figure 52 Edit JBossWS Runtime
WS container allows Source and JavaDoc locations to be set via the Properties dialog on each
contained jar right-click on any jar file in the Project Explorer view select Properties Choose
Java Source Attachment and select location (folder JAR or zip) containing new source for the
chosen jar using one of the suggested options (workspace external folder or file) or enter the
path manually
Chapter 5 JBoss WS and devel
38
Figure 53 Classpath Container Java Source Attachment
Click on Apply and then on Ok
To change JavaDoc Location choose Javadoc Location and specify URL to the documentation
generated by Javadoc The Javadoc location will contain a file called package-list
Default Server and Runtime
39
Figure 54 Classpath Container Javadoc Location
Click on Apply and then on Ok
52 Default Server and Runtime
Open Window rarr Preferences rarr Web Services rarr Server and Runtime On this page you can
specify a default server and runtime
For ease of use the better way is to set runtime to JBoss WS
After server and runtime are specified click on the Apply button to save the values
Chapter 5 JBoss WS and devel
40
Figure 55 Specifying a default server and runtime
Chapter 6
41
Sample Web Service wizardsJBoss Tools includes wizards for the creation of sample web services These include
bull Create a sample Web Service for a JAX-WS web service and
bull Create a sample RESTful Web Service for a JAX-RS web service
These wizards are used within a Dynamic Web project A dynamic web project can be created by
following the steps in Creating a dynamic web project
Procedure 61 Creating a dynamic web project
1 Access the New Project Dialog
Select File rarr New rarr Project
Result The New Project screen displays
2 Define the Project Type
a Click the Dynamic Web Project label by expanding the Web folder
b Click the Next button to proceed
Result The New Dynamic Web Project screen displays
Chapter 6 Sample Web Service
42
Figure 61 Dynamic Web Project Attributes
3 Define the Project Attributes
Define the Dynamic Web Project attributes according to the options displayed in Table 61
ldquoNew Dynamic Web Projectrdquo
43
Table 61 New Dynamic Web Project
Field MandatoryInstruction Description
Project
name
yes Enter the project name The project name can be any
name defined by the user
Project
location
yes Click the Use default location
checkbox to define the
project location as the Eclipse
workspace or define a custom
path in the Location field
The default location
corresponds to the Eclipse
workspace
Target
runtime
no Select a pre-configured runtime
from the available options
or configure a new runtime
environment
The target runtime defines the
server to which the application
will be deployed
Dynamic
web
module
version
yes Select the required web module
version
This option adds support for
the Java Servlet API with
module versions corresponding
to J2EE levels as listed in
Table 62 ldquoNew Dynamic
Project - Dynamic web module
versionrdquo
Configurationyes Select the project configuration
from the available options
The project can be based on
either a custom or a set of
pre-defined configurations
as described in Table 63
ldquoNew Dynamic Project -
Configurationrdquo
EAR
membership
no Add the project to an existing
EAR project
The project can be added to
an existing EAR project by
selecting the checkbox Once
checked a new EAR project
can be defined by clicking the
New Project button
Working
sets
no Add the project to an existing
working set
A working set provides the
ability to group projects
or project attributes in a
customized way to improve
access A new working set can
be defined once the Select
button has been clicked
Chapter 6 Sample Web Service
44
Table 62 New Dynamic Project - Dynamic web module version
Option Description
22 This web module version corresponds to the J2EE 12 implementation
23 This web module version corresponds to the J2EE 13 implementation
24 This web module version corresponds to the J2EE 14 implementation
25 This web module version corresponds to the JEE 5 implementation
Table 63 New Dynamic Project - Configuration
Option Description
ltcustomgt Choosing from one of the pre-defined configurations will
minimise the effort required to set up the project
BIRT Charting Web Project A project with the BIRT Charting Runtime Component
BIRT Charting Web Project A project with the BIRT Reporting Runtime Component
CXF Web Services Project
v25
Configures a project with CXF using Web Module v25 and
Java v50
Default Configuration for
JBoss 50 Runtime
This option is a suitable starting point Additional facets
can be installed later to add new functionality
Dynamic Web Project with
Seam 12
Configures a project to use Seam v12
Dynamic Web Project with
Seam 20
Configures a project to use Seam v20
Dynamic Web Project with
Seam 21
Configures a project to use Seam v21
Dynamic Web Project with
Seam 22
Configures a project to use Seam v22
JBoss WS Web Service
Project v30
Configures a project with JBossWS using Web Module
v25 and Java v50
JavaServer Faces v12
Project
Configures a project to use JSF v12
Minimal Configuration The minimum required facets are installed Additional
facets can be chosen later to add functionality to the
project
4 Access the Java sub-dialog
Click Next to proceed
Result The New Dynamic Web Project - Java dialog displays
45
5 Define the source and output folders
Define the Dynamic Web Project source and output folders by adding or editing folders as
required
6 Access the Web Module sub-dialog
Click Next to proceed
Result The New Dynamic Web Project - Web Module dialog displays
Figure 62 New Dynamic Web Project - Web Module
7 Enter the web module settings
Define the settings as listed in Table 64 ldquoNew Dynamic Web Project - Web Modulerdquo including
the root folder for path names in the web project context and the name of the web content
directory
Table 64 New Dynamic Web Project - Web Module
Field MandatoryInstruction Description
Context
root
yes Enter the context root for the
project
The context root identifies a
web application to the server
and which URLs to delegate to
the application
Content
directory
yes Enter the directory name for the
web content
Web resources such as html
jsp files and graphic files will be
written to the specified content
directory
Chapter 6 Sample Web Service
46
Field MandatoryInstruction Description
Generate
webxml
deployment
descriptor
no Check this box to generate a
deployment descriptor for the
project
URL to servlet mappings and
servlet authentication details
are written to the deployment
descriptor enabling the web
server to serve requests
8 Open the Java EE perspective
a Click the Finish button to complete the project setup
Result If not already set a dialog will appear prompting the user to open the relevant
perspective
b Click the Yes button to display the Java EE perspective
Result The project is configured and the Java EE perspective is displayed
61 Sample Web Service
These sections describe how to generate and deploy a sample web service
611 Generation
A sample web service can be created by using the Create a Sample Web Service wizard as
described in Generate a sample web service
Procedure 62 Generate a sample web service
1 Access the New - Select a wizard dialog
a Right click on the project name in the Project Explorer view
b Select New rarr Other
c Click the Create a Sample Web Service label by expanding the Web Services folder
Result The New - Select a wizard dialog displays with the selected wizard type
highlighted
2 Access the Generate a Sample Web Service dialog
Click the Next button to proceed
Result The Generate a Sample Web Service - Project and Web Service Name dialog
displays
Generation
47
Figure 63 Generate a Sample Web Service - Project and Web Service
Name
3 Define the service attributes
Define the project web service package and class names according to the options displayed
in Table 65 ldquoProject and Web Service Namerdquo
Table 65 Project and Web Service Name
Dialog group Field MandatoryInstruction Description
Dynamic Web
Project
yes Enter the project
name
The project name will default
to the highlighted project in the
Project Explorer A different
project can be selected from
the list or entered directly in the
editable drop-down list
Web Service Name yes Enter the name for the
web service
The web service name will
be the url for the service as
mapped in the deployment
descriptor (webxml)
Chapter 6 Sample Web Service
48
Dialog group Field MandatoryInstruction Description
Sample Web
Service Class
Packageyes Enter the package
for the web service
servlet
The default package for the
sample web service will be
displayed
Class yes Enter the name of the
web service servlet
The default class name will
correspond to the default web
service name resulting in an
equivalent url to servlet name
mapping in the deployment
descriptor (webxml)
4 Generate the web service
Click the Finish button to complete the web service setup
Result The web service classes will be generated and the webxml file updated with the
deployment details
5 Browse the HelloWorldjava class
Double click the HelloWorldjava class and note the annotated class name and method
These annotations identify the web service entities to the server
Figure 64 webxml
6 Browse the webxml deployment decriptor
Double click the webxml file and note the servlet mapping as defined in Figure 63 ldquoGenerate
a Sample Web Service - Project and Web Service Namerdquo Note also that
Deployment
49
bull the main servlet for the application is orgjbosssampleswebservicesHelloWorld
which is given the custom name HelloWorld and
bull the main servlet is mapped to the particular url HelloWorld [1]
Figure 65 webxml
Upon start up the server will write a WSDL file to the server-profiledatawsdl directory
and the WSDL can be accessed with httplocalhost8080ProjectName[1]WSDL or http
localhost8080WebServiceSampleHelloWorldWSDL
612 Deployment
Once created the sample web service can be deployed to the target runtime as described in
Export the project as a Web Archive (WAR)
Procedure 63 Export the project as a Web Archive (WAR)
1 Access the Export dialog
a Right click on the project name in the Project Explorer view
b Select Export rarr WAR file
Result The Export- WAR Export dialog displays with the selected web project
highlighted
Chapter 6 Sample Web Service
50
Figure 66 Export - WAR Export dialog
2 Complete the export dialog
Define the WAR file attributes as described in Table 66 ldquoExport - War Exportrdquo
Table 66 Export - War Export
Field MandatoryInstruction Description
Web project yes Enter the web project
name
The project name will default
to the highlighted project in the
Project Explorer A different
project can be selected from
the list or entered directly in the
editable drop-down list
Destination yes Enter or browse to the
destination
Set the destination as the build
folder to store the WAR file within
the project Alternatively deploy
the project directly to the deploy
Sample RESTful Web Service
51
Field MandatoryInstruction Description
directory of the target server
profile
Optimize for a
specific server
runtime
no Select this box to
optimize the WAR file
for deployment to the
targeted runtime
The list of available runtimes will
be those configured during the
project set-up or by selecting File
rarr New rarr Server
3 Deploy the application
Copy the file to the deploy directory of the required target server profile such as the all
profile Note that the WAR file destination may have already been set as the deploy directory
in Step 2
62 Sample RESTful Web Service
A sample Restful web service can be generated by following the steps outlined in Generate a
sample RESTful web service
Procedure 64 Generate a sample RESTful web service
Target runtime must have RESTEasy installed
The sample RESTful web service will not work unless it is deployed to a server
with RESTEasy installed
1 Access the New - Select a wizard dialog
a Right click on the project name in the Project Explorer view
b Select New rarr Other
c Click the Create a Sample RESTful Web Service label by expanding the Web Services
folder
Result The New - Select a wizard dialog displays with the selected wizard type
highlighted
2 Access the Generate a Sample RESTful Web Service dialog
Click the Next button to proceed
Result The Generate a Sample RESTful Web Service - Project and Web Service
Name dialog displays
Chapter 6 Sample Web Service
52
Figure 67 Generate a Sample RESTful Web Service - Project and Web
Service Name
3 Define the service attributes
Define the project web service package and class names according to the options displayed
in Table 67 ldquoProject and Web Service Namerdquo
Table 67 Project and Web Service Name
Dialog group Field MandatoryInstruction Description
Dynamic Web
Project
yes Enter the project
name
The project name will default
to the highlighted project in the
Project Explorer A different
project can be selected from
the list or entered directly in the
editable drop-down list
Web Service Name yes Enter the name for the
web service
The web service name will
be the url for the service as
mapped in the deployment
descriptor (webxml)
Sample RESTful Web Service
53
Dialog group Field MandatoryInstruction Description
Update
webxml
no Check this box to
add the service to the
deployment descriptor
This option is checked by
default and may be unchecked
when deploying to JBoss AS
60 or RESTEasy 20 servers
Service information is not
required in the deployment
descriptor for these servers
Sample Web
Service Class
Packageyes Enter the package for
the web service class
The default package for the
sample web service will be
displayed
Class yes Enter the name of
the web service class
containing the JAX-RS
annotated path
This class defines the path
to the web service and is
referenced in the Application
Class Name The Application
Class Name is declared in
the deployment descriptor
providing indirect access to the
annotated path
Application
Class
Name
yes Enter the name of
the Application Class
Name
The Application Class Name
constructor instantiates
objects of the web service
class containing the JAX-
RS annotated path GET and
POST methods It serves as
a single point of access to the
application for the web server
4 Generate the web service
Click the Finish button to complete the web service setup
Result The web service classes will be generated and the webxml file updated with the
deployment details
5 Browse the MyRESTApplicationjava class
Double click the MyRESTApplicationjava class and note the constructor instantiating
objects of type HelloWorldResource The relevance of this will be discussed shortly
Chapter 6 Sample Web Service
54
Figure 68 Application Class - MyRESTApplicationjava
6 Browse the HelloWorldResourcejava class
Double click the HelloWorldResourcejava class and note the JAX-RS annotated path and
the annotated GET method
Figure 69 HelloWorldResourcejava
7 Browse the webxml deployment descriptor
Double click the webxml file and note the jaxwsrsApplication parameter mapped to
the Application class Note also that
Sample RESTful Web Service
55
bull the main servlet for the application is
orgjbossresteasypluginsserverservletHttpServletDispatcher which is
given the custom name Resteasy and
bull the main servlet is not mapped to a particular url as indicated by
The url for sending GET requests can be resolved as follows
a Identify the Application Class as defined in the deployment descriptor
b Note the object type instantiated in the Application class and added to the singleton set
HelloWorldResource
c Note the JAX-RS annotated path declared in the corresponding HelloWorldResource
class Path(MyRESTApplication) [1]
Figure 610 webxml
The url for sending GET requests is therefore httplocalhost8080ProjectName[1] or http
localhost8080RestfulSampleMyRESTApplication
56
Chapter 7
57
RestEasy simple project exampleJBoss Tools includes many example projects which are available by selecting Help rarr Project
Examples The following sections describe setting up the example RESTEasy project This project
serves as a good example for testing the numerous Web Service Test View functions
71 The example project
Once the required plugins have been installed the example project can be set up as described
in JBoss Tools New Example Project
Procedure 71 JBoss Tools New Example Project
1 Access the New Example Project Dialog
Select Help rarr Project Examples
Result The New Example Project dialog displays
2 Define the Example Project Type
a Click the RESTEasy Simple Example label by expanding the RESTEasy node
b Click the Finish button to complete the project set up
Result The simple project is configured and ready to build
Project requirements
In the event that a message is displayed indicating some requirements could
not be configured click the Details button followed by the Fix button to rectify
the problem The message will be displayed as a result of missing plugins or
a requirement to select or configure a suitable runtime
3 Build the project
Right click on the project name and select Run As rarr Maven package
Result The simplewar file is written to the projects target directory
4 Deploy the project
Copy the simplewar file to the deploy directory of the required server profile such as the
all profile
Chapter 7 RestEasy simple pr
58
Result The simplewar file is written to the target directory
5 Determine the URL for the web service
Double click the webxml file and note the jaxwsrsApplication parameter mapped to
the Application class Note also that
bull the main servlet for the application is
orgjbossresteasypluginsserverservletHttpServletDispatcher which is
given the custom name Resteasy and
bull the main servlet is mapped to the url rest-services [1]
The url for sending GET requests can be resolved as follows
a Identify the Application class as defined in the deployment descriptor
b Note the object type (CustomerResource) instantiated in the Application class
(ShoppingApplication) and added to the singleton set (singletonsadd(new
CustomerResource()))
c Note the JAX-RS annotated path declared in the corresponding CustomerResource class
Path(customers) [2]
Figure 71 webxml
The url for sending GET requests can be formed from httplocalhost8080ProjectName[1]
[2] or httplocalhost8080simplerest-servicescustomers
Chapter 8
59
Web Service Test ViewJBoss Tools provides a view to test web services The Web Services Test View can be displayed
by following the steps in Web Services Test View
Procedure 81 Web Services Test View
bull Access the Show View dialog
a Select Window rarr Show View rarr Other
Result The Show View dialog displays
b Click on the Web Services Tester label by expanding the JBoss Tools Web Services
node and click OK
Result The Web Services test view displays
Figure 81 Web Service Test View
The main components of the Web Service Tester View are
bull WSDL pathbutton bar (Table 81 ldquoWSDL pathbutton barrdquo)
bull Request details panel (Table 82 ldquoRequest details panelrdquo)
bull Response details panel (Table 83 ldquoResponse details panelrdquo)
Chapter 8 Web Service Test View
60
Table 81 WSDL pathbutton bar
Component Description
Editable dropdown
list
Enter the location of the WSDL file or HTTP address of the service
to be tested The combo box requires the path to the WSDL in a
URI format
Combo box Select the type of service to test The options are JAX-WS or
any other option to test a JAX-RS service using HTTP request
methods (PUT GET POST DELETE or OPTIONS)
Toolbar button - Get
From WSDL
Click this button to display the Select WSDL dialog Enter the
URL File system location or Eclipse Workspace location of the
WSDL file Given a vaild file the dialog will allow selection of the
Port and Operation to test Once selected the request details will
be displayed in the Request Details panel
Toolbar button -
Invoke
Once the WSDL file has been selected the service can be
invoked by clicking this button Reponse details will be displayed
in the Response Details panel
Table 82 Request details panel
Component Description
Prompt for Basic
Authentication
Select this check box to send a username and password with the
request Entering the user details for each subsequent request is
not necessary as the details are stored in memory
Headers Enter (Add) one or more name=value pairs These headers will
be passed with the invocation request at the HTTP level where
possible
Parameters As for header information enter one or more name=value pairs by
clicking the Add button
Body Enter the JAX-WS SOAP request messages or input for JAX-RS
service invocations in this text box
Table 83 Response details panel
Component Description
Response headers The headers returned by the service invocation will be displayed in
this panel
Response body The JAX-WS and JAX-RS response bodies will be displayed in
this box The raw text returned form the web service invocation
can be displayed by clicking the Show Raw button The output will
be embedded in a html browser by clicking the Show in Browser
Preliminaries
61
Component Description
button The output can alternatively be displayed in the Eclipse
editor as xml or raw text (depending on the response content type)
by clicking the Show in Editor button
Parameters As for header information enter one or more name=value pairs by
clicking the Add button
Body Enter JAX-WS SOAP request messages and input for JAX-RS
service invocations in this text box
The following sections describe testing JAX-WS and JAX-RS web services including the
necessary preliminary steps
81 Preliminaries
The following procedure describes the steps to perform before testing a web service
Procedure 82 Testing a JAX-RS web service
bull Preliminary steps
Prior to testing a web service
a The Web Service Test View should be opened as described in Web Services Test View
Result The Web Service Test View displays
Figure 82 Web Service Test View
b A web service has been deployed to the deploy directory of the chosen server profile
as described in
bull Export the project as a Web Archive (WAR) for the RestfulSample project or
Chapter 8 Web Service Test View
62
bull JBoss Tools New Example Project for the RESTEasy sample project
c The server has been started with runsh -c ltprofilegt
82 Testing a Web Service
A JAX-WS web service can be tested by using the Web Service Tester View displayed in
Figure 81 ldquoWeb Service Test Viewrdquo The JAX-WS test is specified by
1 Selecting the JAX-WS combobox option
2 Entering the location of the WDSL file
Step 2 can be performed in a number of ways including
bull entering the location directly in the editable dropdown list or
bull clicking the Get from WSDL file button and entering the URL Eclipse workspace or File
system details
Testing a JAX-WS web service demonstrates testing the WebServiceSample project developed
in Generate a sample web service
Procedure 83 Testing a JAX-WS web service
1 Following the preliminary steps described in Testing a JAX-RS web service select JAX-WS
from the available combo box options
Result The SOAP message details are displayed in the Request Body textbox of the
Request Details panel
Figure 83 JAX-WS Body Text
Testing a Web Service
63
2 Enter the location of the WSDL file in the editable dropdown list The location for the
WebServiceSample web service is httplocalhost8080WebServiceSampleHelloWorld
WSDL [httplocalhost8080WebServiceSampleHelloWorldWSDL]
3 Click the Invoke button
Result The Select WDSL dialog appears
Figure 84 Select WSDL
4 Select the required service attributes
Select the Service Port and Operation from the comboboxes and click OK
Results The ltsoapBodygt section of the SOAP message is filled with the SayHello
message details
Figure 85 JBoss Tools Project Creation
The response header details are returned
Chapter 8 Web Service Test View
64
Figure 86 JBoss Tools Project Creation
The response message body is displayed in the Response Body textbox
Figure 87 JBoss Tools Project Creation
These results indicate a successful test
83 Testing a RESTful Web Service
Testing a RESTful ( JAX-RS ) web service is achieved by following a similar procedure to testing
a JAX-WS web service Instead of selecting the JAX-WS option in the combobox the JAX-RS
service is invoked by sending HTTP method requests of the form OPTIONS GET POST PUT
and DELETE As there is no WSDL file associated with a JAX-RS service the available options
can be determined by selecting OPTIONS in the combobox
A JAX-RS web service can be tested by using the Web Service Tester View displayed in
Figure 81 ldquoWeb Service Test Viewrdquo The JAX-RS test is specified by
1 Selecting the OPTIONS combobox option
2 Entering the url of the JAX-RS web service
RestfulSample project
65
The test procedure is discussed in the following sections for both the RestfulSample and the
RESTEasy sample projects developed earlier
831 RestfulSample project
Procedure 84 RestfulSample test
1 a Query the available options
Select OPTIONS from the available combobox options
b Enter the url of the web service in the editable drop-down list httplocalhost8080
RestfulSampleMyRESTApplication
c Click the Invoke button
Result The Response Headers text area indicates that the allowed options are
[GET OPTIONS HEAD] as shown in Figure 88 ldquoJAX-RS Response Header Textrdquo
Figure 88 JAX-RS Response Header Text
2 Test the GET request
a Having established that the GET request is valid select GET from the available
combobox options
b Click the Invoke button
Result The Response Body text area displays the expected ldquoHello Worldrdquo text as
shown in Figure 89 ldquoJAX-RS Response Body Textrdquo
Chapter 8 Web Service Test View
66
Figure 89 JAX-RS Response Body Text
832 RESTEasy sample project
Procedure 85 Testing a JAX-RS web service- POST and GET requests
1 a Query the available options
Following the preliminary steps described in Testing a JAX-RS web service select the
OPTIONS method from the operations text area
b Enter the url of the web service in the editable drop-down list httplocalhost8080simple
rest-servicescustomers
c Click the Invoke button
Result The Response Headers text area indicates that the allowed options are
[POST OPTIONS] as shown in Figure 810 ldquoJAX-RS RESTEasy project Body Textrdquo
Figure 810 JAX-RS RESTEasy project Body Text
2 Test the POST option
a Select POST method in the the operations drop-down list
RESTEasy sample project
67
b We will post xml data to this particular web service Complete the header details by
entering content-type=applicationxml in the text area and click Add to add it to the
Headers list
Result The content-type is added to the Headers list as shown in Figure 811
ldquocontent-type headerrdquo
Figure 811 content-type header
c Enter customer details
Enter the customer details in the Body Text area as displayed in Figure 812 ldquoCustomer
datardquo
Figure 812 Customer data
d Click the Invoke button
Result The Response Headers area indicated that a record was created and
lists the location as httplocalhost8080simplerest-servicescustomers1 as shown in
Figure 813 ldquoCustomer addedrdquo
Chapter 8 Web Service Test View
68
Figure 813 Customer added
The console also indicates the successful creation of the customer 104433846 INFO
[STDOUT] Created customer 1
3 Test the GET option
a Select the GET method in the the operations drop-down list
b We will retrieve the record created in the previous step Enter the url for the record
returned in the previous step httplocalhost8080simplerest-servicescustomers1
c Click the Invoke button
Result The Response Headers area indicates a [HTTP11 200 OK] response and
the customer data is retrieved and displayed in the Response Body area as shown in
Figure 814 ldquoGET responserdquo
Figure 814 GET response
RESTEasy sample project
69
4 Test the PUT option
a Editing a record is achieved by using the PUT method Select the PUT method in the
operations drop-down list
b Enter the url of the record to be edited httplocalhost8080simplerest-services
customers1
c Enter the data in the Body Text area Replace the first-name with a different entry as
in Figure 815 ldquoUpdated customer datardquo
Figure 815 Updated customer data
d Ensure that the content-type=applicationxml header is in the Headers list
e Click the Invoke button
Result The Response Headers area indicates a No Response ([HTTP11 204 No
Content]) Figure 816 ldquoResponse header following PUTrdquo
Figure 816 Response header following PUT
In this instance the console does not indicate an update was performed however the
console may provide useful information following an operation
Chapter 8 Web Service Test View
70
5 Check the updated data with a GET
Perform a GET operation by following the steps in Step 3
Result The Response Body area displays the updated data
Figure 817 Customer data updated
6 Test the DELETE option
a Deleting a record is a similar process to posting Select the DELETE method in the
operations drop-down list
b Enter the url of the record to be deleted httplocalhost8080simplerest-services
customers1
c Click the Invoke button
Result The Response Headers area indicates a No Response ([HTTP11 204
No Content]) as was the case for the PUT operation in Figure 816 ldquoResponse header
following PUTrdquo
Once again the console does not indicate an update was performed however the
console may provide useful information following an operation
7 Check the DELETE operation with a GET
Perform a GET operation by following the steps in Step 3
Result The Response Body area returns an error report indicating that The requested
resource () is not available and the Response Headers area returns a [HTTP11
404 Not Found]
RESTEasy sample project
71
Figure 818 Customer data deleted
The response header and body messages indicate that the data was successfully deleted
72
- JBoss Web Services User Guide
- Table of Contents
- Chapter 1 JBossWS Runtime and Tools support Overview
-
- 11 Key Features of JBossWS
- 12 Other relevant resources on the topic
-
- Chapter 2 Creating a Simple Web Service
-
- 21 Generation
-
- Chapter 3 Creating a Web Service using JBossWS runtime
-
- 31 Creating a Dynamic Web project
- 32 Configure JBoss Web Service facet settings
- 33 Creating a Web Service from a WSDL document using JBossWS runtime
- 34 Creating a Web service from a Java bean using JBossWS runtime
-
- Chapter 4 Creating a Web Service Client from a WSDL Document using JBoss WS
- Chapter 5 JBoss WS and development environment
-
- 51 JBossWS Preferences
- 52 Default Server and Runtime
-
- Chapter 6 Sample Web Service wizards
-
- 61 Sample Web Service
-
- 611 Generation
- 612 Deployment
-
- 62 Sample RESTful Web Service
-
- Chapter 7 RestEasy simple project example
-
- 71 The example project
-
- Chapter 8 Web Service Test View
-
- 81 Preliminaries
- 82 Testing a Web Service
- 83 Testing a RESTful Web Service
-
- 831 RestfulSample project
- 832 RESTEasy sample project
-

Chapter 2 Creating a Simple
4
Figure 21 The New - Other (Wizard selection) dialog
2 Access the Simple Web Service dialog
Click the Next button to proceed
Result The Simple Web Service - Project and Web Service Details dialog displays
Generation
5
Figure 22 Simple Web Service - Project and Web Service Details
3 Define the service attributes
Define the project web service package and class names according to the options displayed
in Table 21 ldquoProject and Web Service Detailsrdquo
Table 21 Project and Web Service Details
Dialog group Field MandatoryInstruction Description
Technology yes Select the technology
the Web Service will
be based on
A simple web service can
be based on either the Web
Service Definition Language
(WSDL) or RESTful (REST)
API Click the radio button
Chapter 2 Creating a Simple
6
Dialog group Field MandatoryInstruction Description
beside the technology your
web service should use
Dynamic web
project
yes Select the project
name
The project name will default
to the highlighted project in the
Project Explorer A different
project can be selected from
the drop-down list
Service details Service
name
yes Enter the name to for
the web service
The web service name will
be the URL for the service as
mapped in the deployment
descriptor (webxml)
Update
webxml
no Checkbox is checked
by default but is not
mandatory
Leaving this checked will
add your new service to the
webxml in your project
Service
implementation
Packageyes Enter the package
for the web service
servlet
The default package is
orgjbosssampleswebsevices
Select your own package using
the button
Class yes Enter the name of the
web service servlet
The default class name will
correspond to the default
web service name resulting
in an equivalent URL to
servlet name mapping in
the deployment descriptor
(webxml)
Application
class
only
when
the
JAX-
RS
technology
option
is
selected
Enter the name of the
JAX-RS application
class to use
The default application class
is MyRESTApplicationSelect
your own application class
using the button
4 Generate the web service
Click the Finish button to complete the web service setup
Result The web service classes will be generated and the webxml file updated with the
deployment details if the Update webxml option was selected
Generation
7
Figure 23 Created Simple Web Service
8
Chapter 3
9
Creating a Web Service using
JBossWS runtimeIn this chapter we provide you with the necessary steps to create a Web Service using JBossWS
runtime First you need to create a Dynamic Web project
31 Creating a Dynamic Web project
Before creating a web service you should have a Dynamic Web Project created
Figure 31 Dynamic Web Project
Create a Web project by selecting New gt Project gt Dynamic Web project Enter the following
information
bull Project Name enter a project name
bull Target runtime any server depending on your installation If it is not listed click New button and
browse to the location where it is installed to You may set Target Runtime to None in this
case you should read the section Section 32 ldquoConfigure JBoss Web Service facet settingsrdquo
Chapter 3 Creating a Web Ser
10
Figure 32 Dynamic Web Project Wizard
bull Configuration You may Section 32 ldquoConfigure JBoss Web Service facet settingsrdquo by clicking
the Modify button The opened page is like Figure 34
bull Configure Web Module values
Configure JBoss Web Service facet settings
11
Figure 33 Web Module Settings Configuration
If you added the JBoss Web Service facet to the project now the Finish button is unavailable You
must click Next button to set more information about the JBoss Web Service facet The page is
like Figure 35 Then click on the Finish button
If you didnt add the JBoss Web Service facet to the project click on the Finish button Next you
will need to add JBoss Web Service facet to the project
32 Configure JBoss Web Service facet settings
If you have already created a new Dynamic Web project and not set the JBoss Web Service facet
to the project the next step is to add JBoss Web Service facet to the project Right-click on the
Chapter 3 Creating a Web Ser
12
project select its Properties and then find Project Facets in the tree-view on the left-side of the
project properties dialog Tick on the check box for JBoss Web Services You will see what like this
Figure 34 Choose JBoss Web Service Facet
At the bottom-left of the right-side of the project properties dialog there is a error link Further
configuration required You must click the link to set more information about JBoss Web Service
facet
Click on the Further configuration required link In the opened window
Configure JBoss Web Service facet settings
13
Figure 35 Configure JBoss Web Service Facet
Server Supplied JBossWS Runtime If you have already set a JBoss runtime to the projects target
runtime you may choose Server Supplied JBossWS Runtime and then click Ok to finish the
configuration of JBoss Web Service facet
If the project has no Target Runtime settings you should check the second radio button and
specify a JBossWS runtime from the list You also can create a new JBossWS runtime click on
the New button will bring you to another dialog to configure new JBossWS runtime
Chapter 3 Creating a Web Ser
14
Figure 36 Configure JBossWS Runtime
See how to configure a new JBossWS runtime in the Chapter 5 JBoss WS and development
environment section
After setting the information about JBoss Web Service facet for saving the result you should click
the Apply or OK button at the bottom-right of the right-side of the project properties dialog
33 Creating a Web Service from a WSDL document
using JBossWS runtime
In this chapter we provide you with the necessary steps to create a Web Service from a WSDL
document using JBossWS runtime
Make sure that you have already created a dynamic Web project with JBoss Web Service facet
installed and set the necessary preferences through the Preference menu
See how to make it in the Section 31 ldquoCreating a Dynamic Web projectrdquo Section 32 ldquoConfigure
JBoss Web Service facet settingsrdquo and Chapter 5 JBoss WS and development environment
sections
To create a Web Service using JBossWS runtime select File gt New gt Other gt Web Services gt
Web Service to run Web Service creation wizard
Lets get through the wizard step-by-step
Creating a Web Service from a WSDL document using JBossWS runtime
15
Figure 37 New Web Service Wizard
bull Select the stages of Web service development that you want to complete using the slider
bull Develop this will develop the WSDL definition and implementation of the Web service
This includes such tasks as creating modules that will contain generated code WSDL files
deployment descriptors and Java files when appropriate
Chapter 3 Creating a Web Ser
16
bull Assemble this ensures the project that will host the Web service or client gets associated to
an EAR when required by the target application server
bull Deploy this will create the deployment code for the service
bull Install this will install and configure the Web module and EARs on the target server
bull Start this will start the server once the service has been installed on it The server-configwsdd
file will be generated
bull Test this will provide various options for testing the service such as using the Web Service
Explorer or sample JSPs
bull Select your server the default server is displayed If you want to deploy your service to a different
server click the link to specify a different server
bull Select your runtime ensure the JBoss WS runtime is selected
bull Select the service project the project selected in your workspace is displayed To select a
different project click on the project link If you are deploying to JBoss Application Server you will
also be asked to select the EAR associated with the project Ensure that the project selected as
the Client Web Project is different from the Service Web Project or the service will be overwritten
by the clients generated artifacts
bull If you want to create a client select the type of proxy to be generated and repeat the above
steps for the client The better way is to create a web service client project separately
First select Top down Java bean Web Service from the Web Service type list and select a WSDL
document from workspace click on the Server name link on the page will bring you to another
dialog Here you can specify the server to a JBoss Server and Web Service runtime to JBossWS
runtime
Creating a Web Service from a WSDL document using JBossWS runtime
17
Figure 38 Select Server and Web Service runtime
Click on the Finish button to see the next wizard view opened
Chapter 3 Creating a Web Ser
18
Figure 39 New Web Service Wizard
Click on the Next button to proceed
Creating a Web Service from a WSDL document using JBossWS runtime
19
Figure 310 New Web Service Wizard
On this page the default package name comes from the namespace of the WSDL document you
also can change it to any valid package name you want JAX-WS specification should be set to 20
if your JBossWS runtime in JBoss Server is JBossWS native runtime You can specify a catalog
file and binding files if you have them If you want the wizard to generate empty implementation
Chapter 3 Creating a Web Ser
20
classes for the Web Service check the Generate default Web Service implementation classes
check box If you want to update the default Webxml file with the Web Service servlets configured
check the Update the default Webxml check box Click on the Next or on the Finish button
to generate code
Once the Web Service code is generated you can view the implementation class and add
business logic to each method
Figure 311 The generated implementation Java code
View the Webxml file
Creating a Web service from a Java bean using JBossWS runtime
21
Figure 312 Webxml
In the next chapter you will find out how to create a Web service from a Java bean
34 Creating a Web service from a Java bean using
JBossWS runtime
To create a Web service from a bean using JBoss WS
Setup Chapter 5 JBoss WS and development environment
Create Section 31 ldquoCreating a Dynamic Web projectrdquo
Chapter 3 Creating a Web Ser
22
Note
To use the Simple Web Service wizard to create this Web Service replace
the Class and Application Class fields with your specific classes within the
instructions in Chapter 2 Creating a Simple Web Service
Section 32 ldquoConfigure JBoss Web Service facet settingsrdquo
Create a Web Service from a java bean
bull Switch to the Java EE perspective Window rarr Open Perspective rarr Java EE
bull In the Project Explorer view select the bean that you created or imported into the source folder
of your Web project
Creating a Web service from a Java bean using JBossWS runtime
23
Figure 313 Select the Bean Created
bull Click File rarr New rarr Other Select Web Services in order to display various Web service
wizards Select the Web Service wizard Click on the Next button
Chapter 3 Creating a Web Ser
24
Figure 314 New Web Service
bull On the first Web Service wizard page select Bottom up Java bean Web service as your Web
service type and select the Java bean from which the service will be created
Creating a Web service from a Java bean using JBossWS runtime
25
Figure 315 Set Web Service Common values
Click on the Next button
bull On the JBoss Web Service Code Generation Configuration page set the following values
Chapter 3 Creating a Web Ser
26
Figure 316 Set Web Service values for Code Generation
bull Generate WSDL file select it you will get a generated WSDL file in your project But this
wsdls service address location values are not a real address
bull After the Web service has been created the following option can become available depending
on the options you selected Update the default webxml file If selected you may test the
web service by Explorer
Click on the Next button
bull On this page the project is deployed to the server You can start the server and test the web
service If you want to publish the web service to a UDDI registry you may click the Next button
to publish it If not you may click the Finish button
Creating a Web service from a Java bean using JBossWS runtime
27
Figure 317 Start a Server
After the Web Service has been created the following options may become available depending
on the options selected
bull the generated web services code
bull If you selected to generate a WSDL file you will get the file in your projects wsdl folder
Chapter 3 Creating a Web Ser
28
Figure 318 The Generated HelloWorldServicewsdl File in the wsdl Folder
bull If you selected to update the default webxml you will test the web service in the browser Open
the Explorer input the url for the web service according to webxml plus wsdl you will get the
WSDL file from Explorer
Creating a Web service from a Java bean using JBossWS runtime
29
Figure 319 The Updated webxml file
In the next chapter you will be able to create a Web Service Client from a WSDL document using
JBoss WS
30
Chapter 4
31
Creating a Web Service Client from a
WSDL Document using JBoss WSTo create a Web Service Client from a WSDL Document using JBoss WS you need to fulfil the
following steps
Setup Chapter 5 JBoss WS and development environment
Section 31 ldquoCreating a Dynamic Web projectrdquo
Section 32 ldquoConfigure JBoss Web Service facet settingsrdquo
Then you can create a Web Service Client from a WSDL document
bull Switch to the Java EE perspective Window gt Open Perspective gt Java EE
bull Click File gt New gt Other Select Web Services in order to display the various Web service
wizards Select the Web Service Client wizard Click on the Next button
Figure 41 New Web Service Client
Chapter 4 Creating a Web Ser
32
bull The first and the second Web Service Client wizard pages are the same as for Section 33
ldquoCreating a Web Service from a WSDL document using JBossWS runtimerdquo
Figure 42 Set Web Service Common values
33
Figure 43 Set Web Service values related to WSDL file
The only difference is
bull Client Type Support of Java Proxy only
Click on the Finish button
After the Web Service Client has been created the following may occur depending on the options
you selected
bull the generated web service and client codes
bull a client sample class
Chapter 4 Creating a Web Ser
34
Figure 44 Client Sample Class
JBoss WS use a Java class to test Web Service A client sample class will be generated you may
run this client as a java application to call a web service
Note
To run client sample as a Java application you need a JBoss Runtime in build path
Chapter 5
35
JBoss WS and development
environmentIn this chapter you will learn how to change JBossWS preferences and how to set default server
and runtime
51 JBossWS Preferences
In this section you will know how JBossWS preferences can be modified during the development
process
JBossWS preferences can be set on the JBossWS preference page Click on Window gt
Preferences gt JBoss Tools gt Web gt JBossWS Preferences
On this page you can manage the JBossWS Runtime Use the appropriate buttons to Add more
runtimes or to Remove those that are not needed
Chapter 5 JBoss WS and devel
36
Figure 51 JBossWS Preferences Page
Clicking on Add or Edit button will open the form where you can configure a new JBossWS
runtime and change the path to JBossWS runtime home folder modify the name and version of
the existing JBossWS runtime settings Press Finish to apply the changes
JBossWS Preferences
37
Figure 52 Edit JBossWS Runtime
WS container allows Source and JavaDoc locations to be set via the Properties dialog on each
contained jar right-click on any jar file in the Project Explorer view select Properties Choose
Java Source Attachment and select location (folder JAR or zip) containing new source for the
chosen jar using one of the suggested options (workspace external folder or file) or enter the
path manually
Chapter 5 JBoss WS and devel
38
Figure 53 Classpath Container Java Source Attachment
Click on Apply and then on Ok
To change JavaDoc Location choose Javadoc Location and specify URL to the documentation
generated by Javadoc The Javadoc location will contain a file called package-list
Default Server and Runtime
39
Figure 54 Classpath Container Javadoc Location
Click on Apply and then on Ok
52 Default Server and Runtime
Open Window rarr Preferences rarr Web Services rarr Server and Runtime On this page you can
specify a default server and runtime
For ease of use the better way is to set runtime to JBoss WS
After server and runtime are specified click on the Apply button to save the values
Chapter 5 JBoss WS and devel
40
Figure 55 Specifying a default server and runtime
Chapter 6
41
Sample Web Service wizardsJBoss Tools includes wizards for the creation of sample web services These include
bull Create a sample Web Service for a JAX-WS web service and
bull Create a sample RESTful Web Service for a JAX-RS web service
These wizards are used within a Dynamic Web project A dynamic web project can be created by
following the steps in Creating a dynamic web project
Procedure 61 Creating a dynamic web project
1 Access the New Project Dialog
Select File rarr New rarr Project
Result The New Project screen displays
2 Define the Project Type
a Click the Dynamic Web Project label by expanding the Web folder
b Click the Next button to proceed
Result The New Dynamic Web Project screen displays
Chapter 6 Sample Web Service
42
Figure 61 Dynamic Web Project Attributes
3 Define the Project Attributes
Define the Dynamic Web Project attributes according to the options displayed in Table 61
ldquoNew Dynamic Web Projectrdquo
43
Table 61 New Dynamic Web Project
Field MandatoryInstruction Description
Project
name
yes Enter the project name The project name can be any
name defined by the user
Project
location
yes Click the Use default location
checkbox to define the
project location as the Eclipse
workspace or define a custom
path in the Location field
The default location
corresponds to the Eclipse
workspace
Target
runtime
no Select a pre-configured runtime
from the available options
or configure a new runtime
environment
The target runtime defines the
server to which the application
will be deployed
Dynamic
web
module
version
yes Select the required web module
version
This option adds support for
the Java Servlet API with
module versions corresponding
to J2EE levels as listed in
Table 62 ldquoNew Dynamic
Project - Dynamic web module
versionrdquo
Configurationyes Select the project configuration
from the available options
The project can be based on
either a custom or a set of
pre-defined configurations
as described in Table 63
ldquoNew Dynamic Project -
Configurationrdquo
EAR
membership
no Add the project to an existing
EAR project
The project can be added to
an existing EAR project by
selecting the checkbox Once
checked a new EAR project
can be defined by clicking the
New Project button
Working
sets
no Add the project to an existing
working set
A working set provides the
ability to group projects
or project attributes in a
customized way to improve
access A new working set can
be defined once the Select
button has been clicked
Chapter 6 Sample Web Service
44
Table 62 New Dynamic Project - Dynamic web module version
Option Description
22 This web module version corresponds to the J2EE 12 implementation
23 This web module version corresponds to the J2EE 13 implementation
24 This web module version corresponds to the J2EE 14 implementation
25 This web module version corresponds to the JEE 5 implementation
Table 63 New Dynamic Project - Configuration
Option Description
ltcustomgt Choosing from one of the pre-defined configurations will
minimise the effort required to set up the project
BIRT Charting Web Project A project with the BIRT Charting Runtime Component
BIRT Charting Web Project A project with the BIRT Reporting Runtime Component
CXF Web Services Project
v25
Configures a project with CXF using Web Module v25 and
Java v50
Default Configuration for
JBoss 50 Runtime
This option is a suitable starting point Additional facets
can be installed later to add new functionality
Dynamic Web Project with
Seam 12
Configures a project to use Seam v12
Dynamic Web Project with
Seam 20
Configures a project to use Seam v20
Dynamic Web Project with
Seam 21
Configures a project to use Seam v21
Dynamic Web Project with
Seam 22
Configures a project to use Seam v22
JBoss WS Web Service
Project v30
Configures a project with JBossWS using Web Module
v25 and Java v50
JavaServer Faces v12
Project
Configures a project to use JSF v12
Minimal Configuration The minimum required facets are installed Additional
facets can be chosen later to add functionality to the
project
4 Access the Java sub-dialog
Click Next to proceed
Result The New Dynamic Web Project - Java dialog displays
45
5 Define the source and output folders
Define the Dynamic Web Project source and output folders by adding or editing folders as
required
6 Access the Web Module sub-dialog
Click Next to proceed
Result The New Dynamic Web Project - Web Module dialog displays
Figure 62 New Dynamic Web Project - Web Module
7 Enter the web module settings
Define the settings as listed in Table 64 ldquoNew Dynamic Web Project - Web Modulerdquo including
the root folder for path names in the web project context and the name of the web content
directory
Table 64 New Dynamic Web Project - Web Module
Field MandatoryInstruction Description
Context
root
yes Enter the context root for the
project
The context root identifies a
web application to the server
and which URLs to delegate to
the application
Content
directory
yes Enter the directory name for the
web content
Web resources such as html
jsp files and graphic files will be
written to the specified content
directory
Chapter 6 Sample Web Service
46
Field MandatoryInstruction Description
Generate
webxml
deployment
descriptor
no Check this box to generate a
deployment descriptor for the
project
URL to servlet mappings and
servlet authentication details
are written to the deployment
descriptor enabling the web
server to serve requests
8 Open the Java EE perspective
a Click the Finish button to complete the project setup
Result If not already set a dialog will appear prompting the user to open the relevant
perspective
b Click the Yes button to display the Java EE perspective
Result The project is configured and the Java EE perspective is displayed
61 Sample Web Service
These sections describe how to generate and deploy a sample web service
611 Generation
A sample web service can be created by using the Create a Sample Web Service wizard as
described in Generate a sample web service
Procedure 62 Generate a sample web service
1 Access the New - Select a wizard dialog
a Right click on the project name in the Project Explorer view
b Select New rarr Other
c Click the Create a Sample Web Service label by expanding the Web Services folder
Result The New - Select a wizard dialog displays with the selected wizard type
highlighted
2 Access the Generate a Sample Web Service dialog
Click the Next button to proceed
Result The Generate a Sample Web Service - Project and Web Service Name dialog
displays
Generation
47
Figure 63 Generate a Sample Web Service - Project and Web Service
Name
3 Define the service attributes
Define the project web service package and class names according to the options displayed
in Table 65 ldquoProject and Web Service Namerdquo
Table 65 Project and Web Service Name
Dialog group Field MandatoryInstruction Description
Dynamic Web
Project
yes Enter the project
name
The project name will default
to the highlighted project in the
Project Explorer A different
project can be selected from
the list or entered directly in the
editable drop-down list
Web Service Name yes Enter the name for the
web service
The web service name will
be the url for the service as
mapped in the deployment
descriptor (webxml)
Chapter 6 Sample Web Service
48
Dialog group Field MandatoryInstruction Description
Sample Web
Service Class
Packageyes Enter the package
for the web service
servlet
The default package for the
sample web service will be
displayed
Class yes Enter the name of the
web service servlet
The default class name will
correspond to the default web
service name resulting in an
equivalent url to servlet name
mapping in the deployment
descriptor (webxml)
4 Generate the web service
Click the Finish button to complete the web service setup
Result The web service classes will be generated and the webxml file updated with the
deployment details
5 Browse the HelloWorldjava class
Double click the HelloWorldjava class and note the annotated class name and method
These annotations identify the web service entities to the server
Figure 64 webxml
6 Browse the webxml deployment decriptor
Double click the webxml file and note the servlet mapping as defined in Figure 63 ldquoGenerate
a Sample Web Service - Project and Web Service Namerdquo Note also that
Deployment
49
bull the main servlet for the application is orgjbosssampleswebservicesHelloWorld
which is given the custom name HelloWorld and
bull the main servlet is mapped to the particular url HelloWorld [1]
Figure 65 webxml
Upon start up the server will write a WSDL file to the server-profiledatawsdl directory
and the WSDL can be accessed with httplocalhost8080ProjectName[1]WSDL or http
localhost8080WebServiceSampleHelloWorldWSDL
612 Deployment
Once created the sample web service can be deployed to the target runtime as described in
Export the project as a Web Archive (WAR)
Procedure 63 Export the project as a Web Archive (WAR)
1 Access the Export dialog
a Right click on the project name in the Project Explorer view
b Select Export rarr WAR file
Result The Export- WAR Export dialog displays with the selected web project
highlighted
Chapter 6 Sample Web Service
50
Figure 66 Export - WAR Export dialog
2 Complete the export dialog
Define the WAR file attributes as described in Table 66 ldquoExport - War Exportrdquo
Table 66 Export - War Export
Field MandatoryInstruction Description
Web project yes Enter the web project
name
The project name will default
to the highlighted project in the
Project Explorer A different
project can be selected from
the list or entered directly in the
editable drop-down list
Destination yes Enter or browse to the
destination
Set the destination as the build
folder to store the WAR file within
the project Alternatively deploy
the project directly to the deploy
Sample RESTful Web Service
51
Field MandatoryInstruction Description
directory of the target server
profile
Optimize for a
specific server
runtime
no Select this box to
optimize the WAR file
for deployment to the
targeted runtime
The list of available runtimes will
be those configured during the
project set-up or by selecting File
rarr New rarr Server
3 Deploy the application
Copy the file to the deploy directory of the required target server profile such as the all
profile Note that the WAR file destination may have already been set as the deploy directory
in Step 2
62 Sample RESTful Web Service
A sample Restful web service can be generated by following the steps outlined in Generate a
sample RESTful web service
Procedure 64 Generate a sample RESTful web service
Target runtime must have RESTEasy installed
The sample RESTful web service will not work unless it is deployed to a server
with RESTEasy installed
1 Access the New - Select a wizard dialog
a Right click on the project name in the Project Explorer view
b Select New rarr Other
c Click the Create a Sample RESTful Web Service label by expanding the Web Services
folder
Result The New - Select a wizard dialog displays with the selected wizard type
highlighted
2 Access the Generate a Sample RESTful Web Service dialog
Click the Next button to proceed
Result The Generate a Sample RESTful Web Service - Project and Web Service
Name dialog displays
Chapter 6 Sample Web Service
52
Figure 67 Generate a Sample RESTful Web Service - Project and Web
Service Name
3 Define the service attributes
Define the project web service package and class names according to the options displayed
in Table 67 ldquoProject and Web Service Namerdquo
Table 67 Project and Web Service Name
Dialog group Field MandatoryInstruction Description
Dynamic Web
Project
yes Enter the project
name
The project name will default
to the highlighted project in the
Project Explorer A different
project can be selected from
the list or entered directly in the
editable drop-down list
Web Service Name yes Enter the name for the
web service
The web service name will
be the url for the service as
mapped in the deployment
descriptor (webxml)
Sample RESTful Web Service
53
Dialog group Field MandatoryInstruction Description
Update
webxml
no Check this box to
add the service to the
deployment descriptor
This option is checked by
default and may be unchecked
when deploying to JBoss AS
60 or RESTEasy 20 servers
Service information is not
required in the deployment
descriptor for these servers
Sample Web
Service Class
Packageyes Enter the package for
the web service class
The default package for the
sample web service will be
displayed
Class yes Enter the name of
the web service class
containing the JAX-RS
annotated path
This class defines the path
to the web service and is
referenced in the Application
Class Name The Application
Class Name is declared in
the deployment descriptor
providing indirect access to the
annotated path
Application
Class
Name
yes Enter the name of
the Application Class
Name
The Application Class Name
constructor instantiates
objects of the web service
class containing the JAX-
RS annotated path GET and
POST methods It serves as
a single point of access to the
application for the web server
4 Generate the web service
Click the Finish button to complete the web service setup
Result The web service classes will be generated and the webxml file updated with the
deployment details
5 Browse the MyRESTApplicationjava class
Double click the MyRESTApplicationjava class and note the constructor instantiating
objects of type HelloWorldResource The relevance of this will be discussed shortly
Chapter 6 Sample Web Service
54
Figure 68 Application Class - MyRESTApplicationjava
6 Browse the HelloWorldResourcejava class
Double click the HelloWorldResourcejava class and note the JAX-RS annotated path and
the annotated GET method
Figure 69 HelloWorldResourcejava
7 Browse the webxml deployment descriptor
Double click the webxml file and note the jaxwsrsApplication parameter mapped to
the Application class Note also that
Sample RESTful Web Service
55
bull the main servlet for the application is
orgjbossresteasypluginsserverservletHttpServletDispatcher which is
given the custom name Resteasy and
bull the main servlet is not mapped to a particular url as indicated by
The url for sending GET requests can be resolved as follows
a Identify the Application Class as defined in the deployment descriptor
b Note the object type instantiated in the Application class and added to the singleton set
HelloWorldResource
c Note the JAX-RS annotated path declared in the corresponding HelloWorldResource
class Path(MyRESTApplication) [1]
Figure 610 webxml
The url for sending GET requests is therefore httplocalhost8080ProjectName[1] or http
localhost8080RestfulSampleMyRESTApplication
56
Chapter 7
57
RestEasy simple project exampleJBoss Tools includes many example projects which are available by selecting Help rarr Project
Examples The following sections describe setting up the example RESTEasy project This project
serves as a good example for testing the numerous Web Service Test View functions
71 The example project
Once the required plugins have been installed the example project can be set up as described
in JBoss Tools New Example Project
Procedure 71 JBoss Tools New Example Project
1 Access the New Example Project Dialog
Select Help rarr Project Examples
Result The New Example Project dialog displays
2 Define the Example Project Type
a Click the RESTEasy Simple Example label by expanding the RESTEasy node
b Click the Finish button to complete the project set up
Result The simple project is configured and ready to build
Project requirements
In the event that a message is displayed indicating some requirements could
not be configured click the Details button followed by the Fix button to rectify
the problem The message will be displayed as a result of missing plugins or
a requirement to select or configure a suitable runtime
3 Build the project
Right click on the project name and select Run As rarr Maven package
Result The simplewar file is written to the projects target directory
4 Deploy the project
Copy the simplewar file to the deploy directory of the required server profile such as the
all profile
Chapter 7 RestEasy simple pr
58
Result The simplewar file is written to the target directory
5 Determine the URL for the web service
Double click the webxml file and note the jaxwsrsApplication parameter mapped to
the Application class Note also that
bull the main servlet for the application is
orgjbossresteasypluginsserverservletHttpServletDispatcher which is
given the custom name Resteasy and
bull the main servlet is mapped to the url rest-services [1]
The url for sending GET requests can be resolved as follows
a Identify the Application class as defined in the deployment descriptor
b Note the object type (CustomerResource) instantiated in the Application class
(ShoppingApplication) and added to the singleton set (singletonsadd(new
CustomerResource()))
c Note the JAX-RS annotated path declared in the corresponding CustomerResource class
Path(customers) [2]
Figure 71 webxml
The url for sending GET requests can be formed from httplocalhost8080ProjectName[1]
[2] or httplocalhost8080simplerest-servicescustomers
Chapter 8
59
Web Service Test ViewJBoss Tools provides a view to test web services The Web Services Test View can be displayed
by following the steps in Web Services Test View
Procedure 81 Web Services Test View
bull Access the Show View dialog
a Select Window rarr Show View rarr Other
Result The Show View dialog displays
b Click on the Web Services Tester label by expanding the JBoss Tools Web Services
node and click OK
Result The Web Services test view displays
Figure 81 Web Service Test View
The main components of the Web Service Tester View are
bull WSDL pathbutton bar (Table 81 ldquoWSDL pathbutton barrdquo)
bull Request details panel (Table 82 ldquoRequest details panelrdquo)
bull Response details panel (Table 83 ldquoResponse details panelrdquo)
Chapter 8 Web Service Test View
60
Table 81 WSDL pathbutton bar
Component Description
Editable dropdown
list
Enter the location of the WSDL file or HTTP address of the service
to be tested The combo box requires the path to the WSDL in a
URI format
Combo box Select the type of service to test The options are JAX-WS or
any other option to test a JAX-RS service using HTTP request
methods (PUT GET POST DELETE or OPTIONS)
Toolbar button - Get
From WSDL
Click this button to display the Select WSDL dialog Enter the
URL File system location or Eclipse Workspace location of the
WSDL file Given a vaild file the dialog will allow selection of the
Port and Operation to test Once selected the request details will
be displayed in the Request Details panel
Toolbar button -
Invoke
Once the WSDL file has been selected the service can be
invoked by clicking this button Reponse details will be displayed
in the Response Details panel
Table 82 Request details panel
Component Description
Prompt for Basic
Authentication
Select this check box to send a username and password with the
request Entering the user details for each subsequent request is
not necessary as the details are stored in memory
Headers Enter (Add) one or more name=value pairs These headers will
be passed with the invocation request at the HTTP level where
possible
Parameters As for header information enter one or more name=value pairs by
clicking the Add button
Body Enter the JAX-WS SOAP request messages or input for JAX-RS
service invocations in this text box
Table 83 Response details panel
Component Description
Response headers The headers returned by the service invocation will be displayed in
this panel
Response body The JAX-WS and JAX-RS response bodies will be displayed in
this box The raw text returned form the web service invocation
can be displayed by clicking the Show Raw button The output will
be embedded in a html browser by clicking the Show in Browser
Preliminaries
61
Component Description
button The output can alternatively be displayed in the Eclipse
editor as xml or raw text (depending on the response content type)
by clicking the Show in Editor button
Parameters As for header information enter one or more name=value pairs by
clicking the Add button
Body Enter JAX-WS SOAP request messages and input for JAX-RS
service invocations in this text box
The following sections describe testing JAX-WS and JAX-RS web services including the
necessary preliminary steps
81 Preliminaries
The following procedure describes the steps to perform before testing a web service
Procedure 82 Testing a JAX-RS web service
bull Preliminary steps
Prior to testing a web service
a The Web Service Test View should be opened as described in Web Services Test View
Result The Web Service Test View displays
Figure 82 Web Service Test View
b A web service has been deployed to the deploy directory of the chosen server profile
as described in
bull Export the project as a Web Archive (WAR) for the RestfulSample project or
Chapter 8 Web Service Test View
62
bull JBoss Tools New Example Project for the RESTEasy sample project
c The server has been started with runsh -c ltprofilegt
82 Testing a Web Service
A JAX-WS web service can be tested by using the Web Service Tester View displayed in
Figure 81 ldquoWeb Service Test Viewrdquo The JAX-WS test is specified by
1 Selecting the JAX-WS combobox option
2 Entering the location of the WDSL file
Step 2 can be performed in a number of ways including
bull entering the location directly in the editable dropdown list or
bull clicking the Get from WSDL file button and entering the URL Eclipse workspace or File
system details
Testing a JAX-WS web service demonstrates testing the WebServiceSample project developed
in Generate a sample web service
Procedure 83 Testing a JAX-WS web service
1 Following the preliminary steps described in Testing a JAX-RS web service select JAX-WS
from the available combo box options
Result The SOAP message details are displayed in the Request Body textbox of the
Request Details panel
Figure 83 JAX-WS Body Text
Testing a Web Service
63
2 Enter the location of the WSDL file in the editable dropdown list The location for the
WebServiceSample web service is httplocalhost8080WebServiceSampleHelloWorld
WSDL [httplocalhost8080WebServiceSampleHelloWorldWSDL]
3 Click the Invoke button
Result The Select WDSL dialog appears
Figure 84 Select WSDL
4 Select the required service attributes
Select the Service Port and Operation from the comboboxes and click OK
Results The ltsoapBodygt section of the SOAP message is filled with the SayHello
message details
Figure 85 JBoss Tools Project Creation
The response header details are returned
Chapter 8 Web Service Test View
64
Figure 86 JBoss Tools Project Creation
The response message body is displayed in the Response Body textbox
Figure 87 JBoss Tools Project Creation
These results indicate a successful test
83 Testing a RESTful Web Service
Testing a RESTful ( JAX-RS ) web service is achieved by following a similar procedure to testing
a JAX-WS web service Instead of selecting the JAX-WS option in the combobox the JAX-RS
service is invoked by sending HTTP method requests of the form OPTIONS GET POST PUT
and DELETE As there is no WSDL file associated with a JAX-RS service the available options
can be determined by selecting OPTIONS in the combobox
A JAX-RS web service can be tested by using the Web Service Tester View displayed in
Figure 81 ldquoWeb Service Test Viewrdquo The JAX-RS test is specified by
1 Selecting the OPTIONS combobox option
2 Entering the url of the JAX-RS web service
RestfulSample project
65
The test procedure is discussed in the following sections for both the RestfulSample and the
RESTEasy sample projects developed earlier
831 RestfulSample project
Procedure 84 RestfulSample test
1 a Query the available options
Select OPTIONS from the available combobox options
b Enter the url of the web service in the editable drop-down list httplocalhost8080
RestfulSampleMyRESTApplication
c Click the Invoke button
Result The Response Headers text area indicates that the allowed options are
[GET OPTIONS HEAD] as shown in Figure 88 ldquoJAX-RS Response Header Textrdquo
Figure 88 JAX-RS Response Header Text
2 Test the GET request
a Having established that the GET request is valid select GET from the available
combobox options
b Click the Invoke button
Result The Response Body text area displays the expected ldquoHello Worldrdquo text as
shown in Figure 89 ldquoJAX-RS Response Body Textrdquo
Chapter 8 Web Service Test View
66
Figure 89 JAX-RS Response Body Text
832 RESTEasy sample project
Procedure 85 Testing a JAX-RS web service- POST and GET requests
1 a Query the available options
Following the preliminary steps described in Testing a JAX-RS web service select the
OPTIONS method from the operations text area
b Enter the url of the web service in the editable drop-down list httplocalhost8080simple
rest-servicescustomers
c Click the Invoke button
Result The Response Headers text area indicates that the allowed options are
[POST OPTIONS] as shown in Figure 810 ldquoJAX-RS RESTEasy project Body Textrdquo
Figure 810 JAX-RS RESTEasy project Body Text
2 Test the POST option
a Select POST method in the the operations drop-down list
RESTEasy sample project
67
b We will post xml data to this particular web service Complete the header details by
entering content-type=applicationxml in the text area and click Add to add it to the
Headers list
Result The content-type is added to the Headers list as shown in Figure 811
ldquocontent-type headerrdquo
Figure 811 content-type header
c Enter customer details
Enter the customer details in the Body Text area as displayed in Figure 812 ldquoCustomer
datardquo
Figure 812 Customer data
d Click the Invoke button
Result The Response Headers area indicated that a record was created and
lists the location as httplocalhost8080simplerest-servicescustomers1 as shown in
Figure 813 ldquoCustomer addedrdquo
Chapter 8 Web Service Test View
68
Figure 813 Customer added
The console also indicates the successful creation of the customer 104433846 INFO
[STDOUT] Created customer 1
3 Test the GET option
a Select the GET method in the the operations drop-down list
b We will retrieve the record created in the previous step Enter the url for the record
returned in the previous step httplocalhost8080simplerest-servicescustomers1
c Click the Invoke button
Result The Response Headers area indicates a [HTTP11 200 OK] response and
the customer data is retrieved and displayed in the Response Body area as shown in
Figure 814 ldquoGET responserdquo
Figure 814 GET response
RESTEasy sample project
69
4 Test the PUT option
a Editing a record is achieved by using the PUT method Select the PUT method in the
operations drop-down list
b Enter the url of the record to be edited httplocalhost8080simplerest-services
customers1
c Enter the data in the Body Text area Replace the first-name with a different entry as
in Figure 815 ldquoUpdated customer datardquo
Figure 815 Updated customer data
d Ensure that the content-type=applicationxml header is in the Headers list
e Click the Invoke button
Result The Response Headers area indicates a No Response ([HTTP11 204 No
Content]) Figure 816 ldquoResponse header following PUTrdquo
Figure 816 Response header following PUT
In this instance the console does not indicate an update was performed however the
console may provide useful information following an operation
Chapter 8 Web Service Test View
70
5 Check the updated data with a GET
Perform a GET operation by following the steps in Step 3
Result The Response Body area displays the updated data
Figure 817 Customer data updated
6 Test the DELETE option
a Deleting a record is a similar process to posting Select the DELETE method in the
operations drop-down list
b Enter the url of the record to be deleted httplocalhost8080simplerest-services
customers1
c Click the Invoke button
Result The Response Headers area indicates a No Response ([HTTP11 204
No Content]) as was the case for the PUT operation in Figure 816 ldquoResponse header
following PUTrdquo
Once again the console does not indicate an update was performed however the
console may provide useful information following an operation
7 Check the DELETE operation with a GET
Perform a GET operation by following the steps in Step 3
Result The Response Body area returns an error report indicating that The requested
resource () is not available and the Response Headers area returns a [HTTP11
404 Not Found]
RESTEasy sample project
71
Figure 818 Customer data deleted
The response header and body messages indicate that the data was successfully deleted
72
- JBoss Web Services User Guide
- Table of Contents
- Chapter 1 JBossWS Runtime and Tools support Overview
-
- 11 Key Features of JBossWS
- 12 Other relevant resources on the topic
-
- Chapter 2 Creating a Simple Web Service
-
- 21 Generation
-
- Chapter 3 Creating a Web Service using JBossWS runtime
-
- 31 Creating a Dynamic Web project
- 32 Configure JBoss Web Service facet settings
- 33 Creating a Web Service from a WSDL document using JBossWS runtime
- 34 Creating a Web service from a Java bean using JBossWS runtime
-
- Chapter 4 Creating a Web Service Client from a WSDL Document using JBoss WS
- Chapter 5 JBoss WS and development environment
-
- 51 JBossWS Preferences
- 52 Default Server and Runtime
-
- Chapter 6 Sample Web Service wizards
-
- 61 Sample Web Service
-
- 611 Generation
- 612 Deployment
-
- 62 Sample RESTful Web Service
-
- Chapter 7 RestEasy simple project example
-
- 71 The example project
-
- Chapter 8 Web Service Test View
-
- 81 Preliminaries
- 82 Testing a Web Service
- 83 Testing a RESTful Web Service
-
- 831 RestfulSample project
- 832 RESTEasy sample project
-

Generation
5
Figure 22 Simple Web Service - Project and Web Service Details
3 Define the service attributes
Define the project web service package and class names according to the options displayed
in Table 21 ldquoProject and Web Service Detailsrdquo
Table 21 Project and Web Service Details
Dialog group Field MandatoryInstruction Description
Technology yes Select the technology
the Web Service will
be based on
A simple web service can
be based on either the Web
Service Definition Language
(WSDL) or RESTful (REST)
API Click the radio button
Chapter 2 Creating a Simple
6
Dialog group Field MandatoryInstruction Description
beside the technology your
web service should use
Dynamic web
project
yes Select the project
name
The project name will default
to the highlighted project in the
Project Explorer A different
project can be selected from
the drop-down list
Service details Service
name
yes Enter the name to for
the web service
The web service name will
be the URL for the service as
mapped in the deployment
descriptor (webxml)
Update
webxml
no Checkbox is checked
by default but is not
mandatory
Leaving this checked will
add your new service to the
webxml in your project
Service
implementation
Packageyes Enter the package
for the web service
servlet
The default package is
orgjbosssampleswebsevices
Select your own package using
the button
Class yes Enter the name of the
web service servlet
The default class name will
correspond to the default
web service name resulting
in an equivalent URL to
servlet name mapping in
the deployment descriptor
(webxml)
Application
class
only
when
the
JAX-
RS
technology
option
is
selected
Enter the name of the
JAX-RS application
class to use
The default application class
is MyRESTApplicationSelect
your own application class
using the button
4 Generate the web service
Click the Finish button to complete the web service setup
Result The web service classes will be generated and the webxml file updated with the
deployment details if the Update webxml option was selected
Generation
7
Figure 23 Created Simple Web Service
8
Chapter 3
9
Creating a Web Service using
JBossWS runtimeIn this chapter we provide you with the necessary steps to create a Web Service using JBossWS
runtime First you need to create a Dynamic Web project
31 Creating a Dynamic Web project
Before creating a web service you should have a Dynamic Web Project created
Figure 31 Dynamic Web Project
Create a Web project by selecting New gt Project gt Dynamic Web project Enter the following
information
bull Project Name enter a project name
bull Target runtime any server depending on your installation If it is not listed click New button and
browse to the location where it is installed to You may set Target Runtime to None in this
case you should read the section Section 32 ldquoConfigure JBoss Web Service facet settingsrdquo
Chapter 3 Creating a Web Ser
10
Figure 32 Dynamic Web Project Wizard
bull Configuration You may Section 32 ldquoConfigure JBoss Web Service facet settingsrdquo by clicking
the Modify button The opened page is like Figure 34
bull Configure Web Module values
Configure JBoss Web Service facet settings
11
Figure 33 Web Module Settings Configuration
If you added the JBoss Web Service facet to the project now the Finish button is unavailable You
must click Next button to set more information about the JBoss Web Service facet The page is
like Figure 35 Then click on the Finish button
If you didnt add the JBoss Web Service facet to the project click on the Finish button Next you
will need to add JBoss Web Service facet to the project
32 Configure JBoss Web Service facet settings
If you have already created a new Dynamic Web project and not set the JBoss Web Service facet
to the project the next step is to add JBoss Web Service facet to the project Right-click on the
Chapter 3 Creating a Web Ser
12
project select its Properties and then find Project Facets in the tree-view on the left-side of the
project properties dialog Tick on the check box for JBoss Web Services You will see what like this
Figure 34 Choose JBoss Web Service Facet
At the bottom-left of the right-side of the project properties dialog there is a error link Further
configuration required You must click the link to set more information about JBoss Web Service
facet
Click on the Further configuration required link In the opened window
Configure JBoss Web Service facet settings
13
Figure 35 Configure JBoss Web Service Facet
Server Supplied JBossWS Runtime If you have already set a JBoss runtime to the projects target
runtime you may choose Server Supplied JBossWS Runtime and then click Ok to finish the
configuration of JBoss Web Service facet
If the project has no Target Runtime settings you should check the second radio button and
specify a JBossWS runtime from the list You also can create a new JBossWS runtime click on
the New button will bring you to another dialog to configure new JBossWS runtime
Chapter 3 Creating a Web Ser
14
Figure 36 Configure JBossWS Runtime
See how to configure a new JBossWS runtime in the Chapter 5 JBoss WS and development
environment section
After setting the information about JBoss Web Service facet for saving the result you should click
the Apply or OK button at the bottom-right of the right-side of the project properties dialog
33 Creating a Web Service from a WSDL document
using JBossWS runtime
In this chapter we provide you with the necessary steps to create a Web Service from a WSDL
document using JBossWS runtime
Make sure that you have already created a dynamic Web project with JBoss Web Service facet
installed and set the necessary preferences through the Preference menu
See how to make it in the Section 31 ldquoCreating a Dynamic Web projectrdquo Section 32 ldquoConfigure
JBoss Web Service facet settingsrdquo and Chapter 5 JBoss WS and development environment
sections
To create a Web Service using JBossWS runtime select File gt New gt Other gt Web Services gt
Web Service to run Web Service creation wizard
Lets get through the wizard step-by-step
Creating a Web Service from a WSDL document using JBossWS runtime
15
Figure 37 New Web Service Wizard
bull Select the stages of Web service development that you want to complete using the slider
bull Develop this will develop the WSDL definition and implementation of the Web service
This includes such tasks as creating modules that will contain generated code WSDL files
deployment descriptors and Java files when appropriate
Chapter 3 Creating a Web Ser
16
bull Assemble this ensures the project that will host the Web service or client gets associated to
an EAR when required by the target application server
bull Deploy this will create the deployment code for the service
bull Install this will install and configure the Web module and EARs on the target server
bull Start this will start the server once the service has been installed on it The server-configwsdd
file will be generated
bull Test this will provide various options for testing the service such as using the Web Service
Explorer or sample JSPs
bull Select your server the default server is displayed If you want to deploy your service to a different
server click the link to specify a different server
bull Select your runtime ensure the JBoss WS runtime is selected
bull Select the service project the project selected in your workspace is displayed To select a
different project click on the project link If you are deploying to JBoss Application Server you will
also be asked to select the EAR associated with the project Ensure that the project selected as
the Client Web Project is different from the Service Web Project or the service will be overwritten
by the clients generated artifacts
bull If you want to create a client select the type of proxy to be generated and repeat the above
steps for the client The better way is to create a web service client project separately
First select Top down Java bean Web Service from the Web Service type list and select a WSDL
document from workspace click on the Server name link on the page will bring you to another
dialog Here you can specify the server to a JBoss Server and Web Service runtime to JBossWS
runtime
Creating a Web Service from a WSDL document using JBossWS runtime
17
Figure 38 Select Server and Web Service runtime
Click on the Finish button to see the next wizard view opened
Chapter 3 Creating a Web Ser
18
Figure 39 New Web Service Wizard
Click on the Next button to proceed
Creating a Web Service from a WSDL document using JBossWS runtime
19
Figure 310 New Web Service Wizard
On this page the default package name comes from the namespace of the WSDL document you
also can change it to any valid package name you want JAX-WS specification should be set to 20
if your JBossWS runtime in JBoss Server is JBossWS native runtime You can specify a catalog
file and binding files if you have them If you want the wizard to generate empty implementation
Chapter 3 Creating a Web Ser
20
classes for the Web Service check the Generate default Web Service implementation classes
check box If you want to update the default Webxml file with the Web Service servlets configured
check the Update the default Webxml check box Click on the Next or on the Finish button
to generate code
Once the Web Service code is generated you can view the implementation class and add
business logic to each method
Figure 311 The generated implementation Java code
View the Webxml file
Creating a Web service from a Java bean using JBossWS runtime
21
Figure 312 Webxml
In the next chapter you will find out how to create a Web service from a Java bean
34 Creating a Web service from a Java bean using
JBossWS runtime
To create a Web service from a bean using JBoss WS
Setup Chapter 5 JBoss WS and development environment
Create Section 31 ldquoCreating a Dynamic Web projectrdquo
Chapter 3 Creating a Web Ser
22
Note
To use the Simple Web Service wizard to create this Web Service replace
the Class and Application Class fields with your specific classes within the
instructions in Chapter 2 Creating a Simple Web Service
Section 32 ldquoConfigure JBoss Web Service facet settingsrdquo
Create a Web Service from a java bean
bull Switch to the Java EE perspective Window rarr Open Perspective rarr Java EE
bull In the Project Explorer view select the bean that you created or imported into the source folder
of your Web project
Creating a Web service from a Java bean using JBossWS runtime
23
Figure 313 Select the Bean Created
bull Click File rarr New rarr Other Select Web Services in order to display various Web service
wizards Select the Web Service wizard Click on the Next button
Chapter 3 Creating a Web Ser
24
Figure 314 New Web Service
bull On the first Web Service wizard page select Bottom up Java bean Web service as your Web
service type and select the Java bean from which the service will be created
Creating a Web service from a Java bean using JBossWS runtime
25
Figure 315 Set Web Service Common values
Click on the Next button
bull On the JBoss Web Service Code Generation Configuration page set the following values
Chapter 3 Creating a Web Ser
26
Figure 316 Set Web Service values for Code Generation
bull Generate WSDL file select it you will get a generated WSDL file in your project But this
wsdls service address location values are not a real address
bull After the Web service has been created the following option can become available depending
on the options you selected Update the default webxml file If selected you may test the
web service by Explorer
Click on the Next button
bull On this page the project is deployed to the server You can start the server and test the web
service If you want to publish the web service to a UDDI registry you may click the Next button
to publish it If not you may click the Finish button
Creating a Web service from a Java bean using JBossWS runtime
27
Figure 317 Start a Server
After the Web Service has been created the following options may become available depending
on the options selected
bull the generated web services code
bull If you selected to generate a WSDL file you will get the file in your projects wsdl folder
Chapter 3 Creating a Web Ser
28
Figure 318 The Generated HelloWorldServicewsdl File in the wsdl Folder
bull If you selected to update the default webxml you will test the web service in the browser Open
the Explorer input the url for the web service according to webxml plus wsdl you will get the
WSDL file from Explorer
Creating a Web service from a Java bean using JBossWS runtime
29
Figure 319 The Updated webxml file
In the next chapter you will be able to create a Web Service Client from a WSDL document using
JBoss WS
30
Chapter 4
31
Creating a Web Service Client from a
WSDL Document using JBoss WSTo create a Web Service Client from a WSDL Document using JBoss WS you need to fulfil the
following steps
Setup Chapter 5 JBoss WS and development environment
Section 31 ldquoCreating a Dynamic Web projectrdquo
Section 32 ldquoConfigure JBoss Web Service facet settingsrdquo
Then you can create a Web Service Client from a WSDL document
bull Switch to the Java EE perspective Window gt Open Perspective gt Java EE
bull Click File gt New gt Other Select Web Services in order to display the various Web service
wizards Select the Web Service Client wizard Click on the Next button
Figure 41 New Web Service Client
Chapter 4 Creating a Web Ser
32
bull The first and the second Web Service Client wizard pages are the same as for Section 33
ldquoCreating a Web Service from a WSDL document using JBossWS runtimerdquo
Figure 42 Set Web Service Common values
33
Figure 43 Set Web Service values related to WSDL file
The only difference is
bull Client Type Support of Java Proxy only
Click on the Finish button
After the Web Service Client has been created the following may occur depending on the options
you selected
bull the generated web service and client codes
bull a client sample class
Chapter 4 Creating a Web Ser
34
Figure 44 Client Sample Class
JBoss WS use a Java class to test Web Service A client sample class will be generated you may
run this client as a java application to call a web service
Note
To run client sample as a Java application you need a JBoss Runtime in build path
Chapter 5
35
JBoss WS and development
environmentIn this chapter you will learn how to change JBossWS preferences and how to set default server
and runtime
51 JBossWS Preferences
In this section you will know how JBossWS preferences can be modified during the development
process
JBossWS preferences can be set on the JBossWS preference page Click on Window gt
Preferences gt JBoss Tools gt Web gt JBossWS Preferences
On this page you can manage the JBossWS Runtime Use the appropriate buttons to Add more
runtimes or to Remove those that are not needed
Chapter 5 JBoss WS and devel
36
Figure 51 JBossWS Preferences Page
Clicking on Add or Edit button will open the form where you can configure a new JBossWS
runtime and change the path to JBossWS runtime home folder modify the name and version of
the existing JBossWS runtime settings Press Finish to apply the changes
JBossWS Preferences
37
Figure 52 Edit JBossWS Runtime
WS container allows Source and JavaDoc locations to be set via the Properties dialog on each
contained jar right-click on any jar file in the Project Explorer view select Properties Choose
Java Source Attachment and select location (folder JAR or zip) containing new source for the
chosen jar using one of the suggested options (workspace external folder or file) or enter the
path manually
Chapter 5 JBoss WS and devel
38
Figure 53 Classpath Container Java Source Attachment
Click on Apply and then on Ok
To change JavaDoc Location choose Javadoc Location and specify URL to the documentation
generated by Javadoc The Javadoc location will contain a file called package-list
Default Server and Runtime
39
Figure 54 Classpath Container Javadoc Location
Click on Apply and then on Ok
52 Default Server and Runtime
Open Window rarr Preferences rarr Web Services rarr Server and Runtime On this page you can
specify a default server and runtime
For ease of use the better way is to set runtime to JBoss WS
After server and runtime are specified click on the Apply button to save the values
Chapter 5 JBoss WS and devel
40
Figure 55 Specifying a default server and runtime
Chapter 6
41
Sample Web Service wizardsJBoss Tools includes wizards for the creation of sample web services These include
bull Create a sample Web Service for a JAX-WS web service and
bull Create a sample RESTful Web Service for a JAX-RS web service
These wizards are used within a Dynamic Web project A dynamic web project can be created by
following the steps in Creating a dynamic web project
Procedure 61 Creating a dynamic web project
1 Access the New Project Dialog
Select File rarr New rarr Project
Result The New Project screen displays
2 Define the Project Type
a Click the Dynamic Web Project label by expanding the Web folder
b Click the Next button to proceed
Result The New Dynamic Web Project screen displays
Chapter 6 Sample Web Service
42
Figure 61 Dynamic Web Project Attributes
3 Define the Project Attributes
Define the Dynamic Web Project attributes according to the options displayed in Table 61
ldquoNew Dynamic Web Projectrdquo
43
Table 61 New Dynamic Web Project
Field MandatoryInstruction Description
Project
name
yes Enter the project name The project name can be any
name defined by the user
Project
location
yes Click the Use default location
checkbox to define the
project location as the Eclipse
workspace or define a custom
path in the Location field
The default location
corresponds to the Eclipse
workspace
Target
runtime
no Select a pre-configured runtime
from the available options
or configure a new runtime
environment
The target runtime defines the
server to which the application
will be deployed
Dynamic
web
module
version
yes Select the required web module
version
This option adds support for
the Java Servlet API with
module versions corresponding
to J2EE levels as listed in
Table 62 ldquoNew Dynamic
Project - Dynamic web module
versionrdquo
Configurationyes Select the project configuration
from the available options
The project can be based on
either a custom or a set of
pre-defined configurations
as described in Table 63
ldquoNew Dynamic Project -
Configurationrdquo
EAR
membership
no Add the project to an existing
EAR project
The project can be added to
an existing EAR project by
selecting the checkbox Once
checked a new EAR project
can be defined by clicking the
New Project button
Working
sets
no Add the project to an existing
working set
A working set provides the
ability to group projects
or project attributes in a
customized way to improve
access A new working set can
be defined once the Select
button has been clicked
Chapter 6 Sample Web Service
44
Table 62 New Dynamic Project - Dynamic web module version
Option Description
22 This web module version corresponds to the J2EE 12 implementation
23 This web module version corresponds to the J2EE 13 implementation
24 This web module version corresponds to the J2EE 14 implementation
25 This web module version corresponds to the JEE 5 implementation
Table 63 New Dynamic Project - Configuration
Option Description
ltcustomgt Choosing from one of the pre-defined configurations will
minimise the effort required to set up the project
BIRT Charting Web Project A project with the BIRT Charting Runtime Component
BIRT Charting Web Project A project with the BIRT Reporting Runtime Component
CXF Web Services Project
v25
Configures a project with CXF using Web Module v25 and
Java v50
Default Configuration for
JBoss 50 Runtime
This option is a suitable starting point Additional facets
can be installed later to add new functionality
Dynamic Web Project with
Seam 12
Configures a project to use Seam v12
Dynamic Web Project with
Seam 20
Configures a project to use Seam v20
Dynamic Web Project with
Seam 21
Configures a project to use Seam v21
Dynamic Web Project with
Seam 22
Configures a project to use Seam v22
JBoss WS Web Service
Project v30
Configures a project with JBossWS using Web Module
v25 and Java v50
JavaServer Faces v12
Project
Configures a project to use JSF v12
Minimal Configuration The minimum required facets are installed Additional
facets can be chosen later to add functionality to the
project
4 Access the Java sub-dialog
Click Next to proceed
Result The New Dynamic Web Project - Java dialog displays
45
5 Define the source and output folders
Define the Dynamic Web Project source and output folders by adding or editing folders as
required
6 Access the Web Module sub-dialog
Click Next to proceed
Result The New Dynamic Web Project - Web Module dialog displays
Figure 62 New Dynamic Web Project - Web Module
7 Enter the web module settings
Define the settings as listed in Table 64 ldquoNew Dynamic Web Project - Web Modulerdquo including
the root folder for path names in the web project context and the name of the web content
directory
Table 64 New Dynamic Web Project - Web Module
Field MandatoryInstruction Description
Context
root
yes Enter the context root for the
project
The context root identifies a
web application to the server
and which URLs to delegate to
the application
Content
directory
yes Enter the directory name for the
web content
Web resources such as html
jsp files and graphic files will be
written to the specified content
directory
Chapter 6 Sample Web Service
46
Field MandatoryInstruction Description
Generate
webxml
deployment
descriptor
no Check this box to generate a
deployment descriptor for the
project
URL to servlet mappings and
servlet authentication details
are written to the deployment
descriptor enabling the web
server to serve requests
8 Open the Java EE perspective
a Click the Finish button to complete the project setup
Result If not already set a dialog will appear prompting the user to open the relevant
perspective
b Click the Yes button to display the Java EE perspective
Result The project is configured and the Java EE perspective is displayed
61 Sample Web Service
These sections describe how to generate and deploy a sample web service
611 Generation
A sample web service can be created by using the Create a Sample Web Service wizard as
described in Generate a sample web service
Procedure 62 Generate a sample web service
1 Access the New - Select a wizard dialog
a Right click on the project name in the Project Explorer view
b Select New rarr Other
c Click the Create a Sample Web Service label by expanding the Web Services folder
Result The New - Select a wizard dialog displays with the selected wizard type
highlighted
2 Access the Generate a Sample Web Service dialog
Click the Next button to proceed
Result The Generate a Sample Web Service - Project and Web Service Name dialog
displays
Generation
47
Figure 63 Generate a Sample Web Service - Project and Web Service
Name
3 Define the service attributes
Define the project web service package and class names according to the options displayed
in Table 65 ldquoProject and Web Service Namerdquo
Table 65 Project and Web Service Name
Dialog group Field MandatoryInstruction Description
Dynamic Web
Project
yes Enter the project
name
The project name will default
to the highlighted project in the
Project Explorer A different
project can be selected from
the list or entered directly in the
editable drop-down list
Web Service Name yes Enter the name for the
web service
The web service name will
be the url for the service as
mapped in the deployment
descriptor (webxml)
Chapter 6 Sample Web Service
48
Dialog group Field MandatoryInstruction Description
Sample Web
Service Class
Packageyes Enter the package
for the web service
servlet
The default package for the
sample web service will be
displayed
Class yes Enter the name of the
web service servlet
The default class name will
correspond to the default web
service name resulting in an
equivalent url to servlet name
mapping in the deployment
descriptor (webxml)
4 Generate the web service
Click the Finish button to complete the web service setup
Result The web service classes will be generated and the webxml file updated with the
deployment details
5 Browse the HelloWorldjava class
Double click the HelloWorldjava class and note the annotated class name and method
These annotations identify the web service entities to the server
Figure 64 webxml
6 Browse the webxml deployment decriptor
Double click the webxml file and note the servlet mapping as defined in Figure 63 ldquoGenerate
a Sample Web Service - Project and Web Service Namerdquo Note also that
Deployment
49
bull the main servlet for the application is orgjbosssampleswebservicesHelloWorld
which is given the custom name HelloWorld and
bull the main servlet is mapped to the particular url HelloWorld [1]
Figure 65 webxml
Upon start up the server will write a WSDL file to the server-profiledatawsdl directory
and the WSDL can be accessed with httplocalhost8080ProjectName[1]WSDL or http
localhost8080WebServiceSampleHelloWorldWSDL
612 Deployment
Once created the sample web service can be deployed to the target runtime as described in
Export the project as a Web Archive (WAR)
Procedure 63 Export the project as a Web Archive (WAR)
1 Access the Export dialog
a Right click on the project name in the Project Explorer view
b Select Export rarr WAR file
Result The Export- WAR Export dialog displays with the selected web project
highlighted
Chapter 6 Sample Web Service
50
Figure 66 Export - WAR Export dialog
2 Complete the export dialog
Define the WAR file attributes as described in Table 66 ldquoExport - War Exportrdquo
Table 66 Export - War Export
Field MandatoryInstruction Description
Web project yes Enter the web project
name
The project name will default
to the highlighted project in the
Project Explorer A different
project can be selected from
the list or entered directly in the
editable drop-down list
Destination yes Enter or browse to the
destination
Set the destination as the build
folder to store the WAR file within
the project Alternatively deploy
the project directly to the deploy
Sample RESTful Web Service
51
Field MandatoryInstruction Description
directory of the target server
profile
Optimize for a
specific server
runtime
no Select this box to
optimize the WAR file
for deployment to the
targeted runtime
The list of available runtimes will
be those configured during the
project set-up or by selecting File
rarr New rarr Server
3 Deploy the application
Copy the file to the deploy directory of the required target server profile such as the all
profile Note that the WAR file destination may have already been set as the deploy directory
in Step 2
62 Sample RESTful Web Service
A sample Restful web service can be generated by following the steps outlined in Generate a
sample RESTful web service
Procedure 64 Generate a sample RESTful web service
Target runtime must have RESTEasy installed
The sample RESTful web service will not work unless it is deployed to a server
with RESTEasy installed
1 Access the New - Select a wizard dialog
a Right click on the project name in the Project Explorer view
b Select New rarr Other
c Click the Create a Sample RESTful Web Service label by expanding the Web Services
folder
Result The New - Select a wizard dialog displays with the selected wizard type
highlighted
2 Access the Generate a Sample RESTful Web Service dialog
Click the Next button to proceed
Result The Generate a Sample RESTful Web Service - Project and Web Service
Name dialog displays
Chapter 6 Sample Web Service
52
Figure 67 Generate a Sample RESTful Web Service - Project and Web
Service Name
3 Define the service attributes
Define the project web service package and class names according to the options displayed
in Table 67 ldquoProject and Web Service Namerdquo
Table 67 Project and Web Service Name
Dialog group Field MandatoryInstruction Description
Dynamic Web
Project
yes Enter the project
name
The project name will default
to the highlighted project in the
Project Explorer A different
project can be selected from
the list or entered directly in the
editable drop-down list
Web Service Name yes Enter the name for the
web service
The web service name will
be the url for the service as
mapped in the deployment
descriptor (webxml)
Sample RESTful Web Service
53
Dialog group Field MandatoryInstruction Description
Update
webxml
no Check this box to
add the service to the
deployment descriptor
This option is checked by
default and may be unchecked
when deploying to JBoss AS
60 or RESTEasy 20 servers
Service information is not
required in the deployment
descriptor for these servers
Sample Web
Service Class
Packageyes Enter the package for
the web service class
The default package for the
sample web service will be
displayed
Class yes Enter the name of
the web service class
containing the JAX-RS
annotated path
This class defines the path
to the web service and is
referenced in the Application
Class Name The Application
Class Name is declared in
the deployment descriptor
providing indirect access to the
annotated path
Application
Class
Name
yes Enter the name of
the Application Class
Name
The Application Class Name
constructor instantiates
objects of the web service
class containing the JAX-
RS annotated path GET and
POST methods It serves as
a single point of access to the
application for the web server
4 Generate the web service
Click the Finish button to complete the web service setup
Result The web service classes will be generated and the webxml file updated with the
deployment details
5 Browse the MyRESTApplicationjava class
Double click the MyRESTApplicationjava class and note the constructor instantiating
objects of type HelloWorldResource The relevance of this will be discussed shortly
Chapter 6 Sample Web Service
54
Figure 68 Application Class - MyRESTApplicationjava
6 Browse the HelloWorldResourcejava class
Double click the HelloWorldResourcejava class and note the JAX-RS annotated path and
the annotated GET method
Figure 69 HelloWorldResourcejava
7 Browse the webxml deployment descriptor
Double click the webxml file and note the jaxwsrsApplication parameter mapped to
the Application class Note also that
Sample RESTful Web Service
55
bull the main servlet for the application is
orgjbossresteasypluginsserverservletHttpServletDispatcher which is
given the custom name Resteasy and
bull the main servlet is not mapped to a particular url as indicated by
The url for sending GET requests can be resolved as follows
a Identify the Application Class as defined in the deployment descriptor
b Note the object type instantiated in the Application class and added to the singleton set
HelloWorldResource
c Note the JAX-RS annotated path declared in the corresponding HelloWorldResource
class Path(MyRESTApplication) [1]
Figure 610 webxml
The url for sending GET requests is therefore httplocalhost8080ProjectName[1] or http
localhost8080RestfulSampleMyRESTApplication
56
Chapter 7
57
RestEasy simple project exampleJBoss Tools includes many example projects which are available by selecting Help rarr Project
Examples The following sections describe setting up the example RESTEasy project This project
serves as a good example for testing the numerous Web Service Test View functions
71 The example project
Once the required plugins have been installed the example project can be set up as described
in JBoss Tools New Example Project
Procedure 71 JBoss Tools New Example Project
1 Access the New Example Project Dialog
Select Help rarr Project Examples
Result The New Example Project dialog displays
2 Define the Example Project Type
a Click the RESTEasy Simple Example label by expanding the RESTEasy node
b Click the Finish button to complete the project set up
Result The simple project is configured and ready to build
Project requirements
In the event that a message is displayed indicating some requirements could
not be configured click the Details button followed by the Fix button to rectify
the problem The message will be displayed as a result of missing plugins or
a requirement to select or configure a suitable runtime
3 Build the project
Right click on the project name and select Run As rarr Maven package
Result The simplewar file is written to the projects target directory
4 Deploy the project
Copy the simplewar file to the deploy directory of the required server profile such as the
all profile
Chapter 7 RestEasy simple pr
58
Result The simplewar file is written to the target directory
5 Determine the URL for the web service
Double click the webxml file and note the jaxwsrsApplication parameter mapped to
the Application class Note also that
bull the main servlet for the application is
orgjbossresteasypluginsserverservletHttpServletDispatcher which is
given the custom name Resteasy and
bull the main servlet is mapped to the url rest-services [1]
The url for sending GET requests can be resolved as follows
a Identify the Application class as defined in the deployment descriptor
b Note the object type (CustomerResource) instantiated in the Application class
(ShoppingApplication) and added to the singleton set (singletonsadd(new
CustomerResource()))
c Note the JAX-RS annotated path declared in the corresponding CustomerResource class
Path(customers) [2]
Figure 71 webxml
The url for sending GET requests can be formed from httplocalhost8080ProjectName[1]
[2] or httplocalhost8080simplerest-servicescustomers
Chapter 8
59
Web Service Test ViewJBoss Tools provides a view to test web services The Web Services Test View can be displayed
by following the steps in Web Services Test View
Procedure 81 Web Services Test View
bull Access the Show View dialog
a Select Window rarr Show View rarr Other
Result The Show View dialog displays
b Click on the Web Services Tester label by expanding the JBoss Tools Web Services
node and click OK
Result The Web Services test view displays
Figure 81 Web Service Test View
The main components of the Web Service Tester View are
bull WSDL pathbutton bar (Table 81 ldquoWSDL pathbutton barrdquo)
bull Request details panel (Table 82 ldquoRequest details panelrdquo)
bull Response details panel (Table 83 ldquoResponse details panelrdquo)
Chapter 8 Web Service Test View
60
Table 81 WSDL pathbutton bar
Component Description
Editable dropdown
list
Enter the location of the WSDL file or HTTP address of the service
to be tested The combo box requires the path to the WSDL in a
URI format
Combo box Select the type of service to test The options are JAX-WS or
any other option to test a JAX-RS service using HTTP request
methods (PUT GET POST DELETE or OPTIONS)
Toolbar button - Get
From WSDL
Click this button to display the Select WSDL dialog Enter the
URL File system location or Eclipse Workspace location of the
WSDL file Given a vaild file the dialog will allow selection of the
Port and Operation to test Once selected the request details will
be displayed in the Request Details panel
Toolbar button -
Invoke
Once the WSDL file has been selected the service can be
invoked by clicking this button Reponse details will be displayed
in the Response Details panel
Table 82 Request details panel
Component Description
Prompt for Basic
Authentication
Select this check box to send a username and password with the
request Entering the user details for each subsequent request is
not necessary as the details are stored in memory
Headers Enter (Add) one or more name=value pairs These headers will
be passed with the invocation request at the HTTP level where
possible
Parameters As for header information enter one or more name=value pairs by
clicking the Add button
Body Enter the JAX-WS SOAP request messages or input for JAX-RS
service invocations in this text box
Table 83 Response details panel
Component Description
Response headers The headers returned by the service invocation will be displayed in
this panel
Response body The JAX-WS and JAX-RS response bodies will be displayed in
this box The raw text returned form the web service invocation
can be displayed by clicking the Show Raw button The output will
be embedded in a html browser by clicking the Show in Browser
Preliminaries
61
Component Description
button The output can alternatively be displayed in the Eclipse
editor as xml or raw text (depending on the response content type)
by clicking the Show in Editor button
Parameters As for header information enter one or more name=value pairs by
clicking the Add button
Body Enter JAX-WS SOAP request messages and input for JAX-RS
service invocations in this text box
The following sections describe testing JAX-WS and JAX-RS web services including the
necessary preliminary steps
81 Preliminaries
The following procedure describes the steps to perform before testing a web service
Procedure 82 Testing a JAX-RS web service
bull Preliminary steps
Prior to testing a web service
a The Web Service Test View should be opened as described in Web Services Test View
Result The Web Service Test View displays
Figure 82 Web Service Test View
b A web service has been deployed to the deploy directory of the chosen server profile
as described in
bull Export the project as a Web Archive (WAR) for the RestfulSample project or
Chapter 8 Web Service Test View
62
bull JBoss Tools New Example Project for the RESTEasy sample project
c The server has been started with runsh -c ltprofilegt
82 Testing a Web Service
A JAX-WS web service can be tested by using the Web Service Tester View displayed in
Figure 81 ldquoWeb Service Test Viewrdquo The JAX-WS test is specified by
1 Selecting the JAX-WS combobox option
2 Entering the location of the WDSL file
Step 2 can be performed in a number of ways including
bull entering the location directly in the editable dropdown list or
bull clicking the Get from WSDL file button and entering the URL Eclipse workspace or File
system details
Testing a JAX-WS web service demonstrates testing the WebServiceSample project developed
in Generate a sample web service
Procedure 83 Testing a JAX-WS web service
1 Following the preliminary steps described in Testing a JAX-RS web service select JAX-WS
from the available combo box options
Result The SOAP message details are displayed in the Request Body textbox of the
Request Details panel
Figure 83 JAX-WS Body Text
Testing a Web Service
63
2 Enter the location of the WSDL file in the editable dropdown list The location for the
WebServiceSample web service is httplocalhost8080WebServiceSampleHelloWorld
WSDL [httplocalhost8080WebServiceSampleHelloWorldWSDL]
3 Click the Invoke button
Result The Select WDSL dialog appears
Figure 84 Select WSDL
4 Select the required service attributes
Select the Service Port and Operation from the comboboxes and click OK
Results The ltsoapBodygt section of the SOAP message is filled with the SayHello
message details
Figure 85 JBoss Tools Project Creation
The response header details are returned
Chapter 8 Web Service Test View
64
Figure 86 JBoss Tools Project Creation
The response message body is displayed in the Response Body textbox
Figure 87 JBoss Tools Project Creation
These results indicate a successful test
83 Testing a RESTful Web Service
Testing a RESTful ( JAX-RS ) web service is achieved by following a similar procedure to testing
a JAX-WS web service Instead of selecting the JAX-WS option in the combobox the JAX-RS
service is invoked by sending HTTP method requests of the form OPTIONS GET POST PUT
and DELETE As there is no WSDL file associated with a JAX-RS service the available options
can be determined by selecting OPTIONS in the combobox
A JAX-RS web service can be tested by using the Web Service Tester View displayed in
Figure 81 ldquoWeb Service Test Viewrdquo The JAX-RS test is specified by
1 Selecting the OPTIONS combobox option
2 Entering the url of the JAX-RS web service
RestfulSample project
65
The test procedure is discussed in the following sections for both the RestfulSample and the
RESTEasy sample projects developed earlier
831 RestfulSample project
Procedure 84 RestfulSample test
1 a Query the available options
Select OPTIONS from the available combobox options
b Enter the url of the web service in the editable drop-down list httplocalhost8080
RestfulSampleMyRESTApplication
c Click the Invoke button
Result The Response Headers text area indicates that the allowed options are
[GET OPTIONS HEAD] as shown in Figure 88 ldquoJAX-RS Response Header Textrdquo
Figure 88 JAX-RS Response Header Text
2 Test the GET request
a Having established that the GET request is valid select GET from the available
combobox options
b Click the Invoke button
Result The Response Body text area displays the expected ldquoHello Worldrdquo text as
shown in Figure 89 ldquoJAX-RS Response Body Textrdquo
Chapter 8 Web Service Test View
66
Figure 89 JAX-RS Response Body Text
832 RESTEasy sample project
Procedure 85 Testing a JAX-RS web service- POST and GET requests
1 a Query the available options
Following the preliminary steps described in Testing a JAX-RS web service select the
OPTIONS method from the operations text area
b Enter the url of the web service in the editable drop-down list httplocalhost8080simple
rest-servicescustomers
c Click the Invoke button
Result The Response Headers text area indicates that the allowed options are
[POST OPTIONS] as shown in Figure 810 ldquoJAX-RS RESTEasy project Body Textrdquo
Figure 810 JAX-RS RESTEasy project Body Text
2 Test the POST option
a Select POST method in the the operations drop-down list
RESTEasy sample project
67
b We will post xml data to this particular web service Complete the header details by
entering content-type=applicationxml in the text area and click Add to add it to the
Headers list
Result The content-type is added to the Headers list as shown in Figure 811
ldquocontent-type headerrdquo
Figure 811 content-type header
c Enter customer details
Enter the customer details in the Body Text area as displayed in Figure 812 ldquoCustomer
datardquo
Figure 812 Customer data
d Click the Invoke button
Result The Response Headers area indicated that a record was created and
lists the location as httplocalhost8080simplerest-servicescustomers1 as shown in
Figure 813 ldquoCustomer addedrdquo
Chapter 8 Web Service Test View
68
Figure 813 Customer added
The console also indicates the successful creation of the customer 104433846 INFO
[STDOUT] Created customer 1
3 Test the GET option
a Select the GET method in the the operations drop-down list
b We will retrieve the record created in the previous step Enter the url for the record
returned in the previous step httplocalhost8080simplerest-servicescustomers1
c Click the Invoke button
Result The Response Headers area indicates a [HTTP11 200 OK] response and
the customer data is retrieved and displayed in the Response Body area as shown in
Figure 814 ldquoGET responserdquo
Figure 814 GET response
RESTEasy sample project
69
4 Test the PUT option
a Editing a record is achieved by using the PUT method Select the PUT method in the
operations drop-down list
b Enter the url of the record to be edited httplocalhost8080simplerest-services
customers1
c Enter the data in the Body Text area Replace the first-name with a different entry as
in Figure 815 ldquoUpdated customer datardquo
Figure 815 Updated customer data
d Ensure that the content-type=applicationxml header is in the Headers list
e Click the Invoke button
Result The Response Headers area indicates a No Response ([HTTP11 204 No
Content]) Figure 816 ldquoResponse header following PUTrdquo
Figure 816 Response header following PUT
In this instance the console does not indicate an update was performed however the
console may provide useful information following an operation
Chapter 8 Web Service Test View
70
5 Check the updated data with a GET
Perform a GET operation by following the steps in Step 3
Result The Response Body area displays the updated data
Figure 817 Customer data updated
6 Test the DELETE option
a Deleting a record is a similar process to posting Select the DELETE method in the
operations drop-down list
b Enter the url of the record to be deleted httplocalhost8080simplerest-services
customers1
c Click the Invoke button
Result The Response Headers area indicates a No Response ([HTTP11 204
No Content]) as was the case for the PUT operation in Figure 816 ldquoResponse header
following PUTrdquo
Once again the console does not indicate an update was performed however the
console may provide useful information following an operation
7 Check the DELETE operation with a GET
Perform a GET operation by following the steps in Step 3
Result The Response Body area returns an error report indicating that The requested
resource () is not available and the Response Headers area returns a [HTTP11
404 Not Found]
RESTEasy sample project
71
Figure 818 Customer data deleted
The response header and body messages indicate that the data was successfully deleted
72
- JBoss Web Services User Guide
- Table of Contents
- Chapter 1 JBossWS Runtime and Tools support Overview
-
- 11 Key Features of JBossWS
- 12 Other relevant resources on the topic
-
- Chapter 2 Creating a Simple Web Service
-
- 21 Generation
-
- Chapter 3 Creating a Web Service using JBossWS runtime
-
- 31 Creating a Dynamic Web project
- 32 Configure JBoss Web Service facet settings
- 33 Creating a Web Service from a WSDL document using JBossWS runtime
- 34 Creating a Web service from a Java bean using JBossWS runtime
-
- Chapter 4 Creating a Web Service Client from a WSDL Document using JBoss WS
- Chapter 5 JBoss WS and development environment
-
- 51 JBossWS Preferences
- 52 Default Server and Runtime
-
- Chapter 6 Sample Web Service wizards
-
- 61 Sample Web Service
-
- 611 Generation
- 612 Deployment
-
- 62 Sample RESTful Web Service
-
- Chapter 7 RestEasy simple project example
-
- 71 The example project
-
- Chapter 8 Web Service Test View
-
- 81 Preliminaries
- 82 Testing a Web Service
- 83 Testing a RESTful Web Service
-
- 831 RestfulSample project
- 832 RESTEasy sample project
-

Chapter 2 Creating a Simple
6
Dialog group Field MandatoryInstruction Description
beside the technology your
web service should use
Dynamic web
project
yes Select the project
name
The project name will default
to the highlighted project in the
Project Explorer A different
project can be selected from
the drop-down list
Service details Service
name
yes Enter the name to for
the web service
The web service name will
be the URL for the service as
mapped in the deployment
descriptor (webxml)
Update
webxml
no Checkbox is checked
by default but is not
mandatory
Leaving this checked will
add your new service to the
webxml in your project
Service
implementation
Packageyes Enter the package
for the web service
servlet
The default package is
orgjbosssampleswebsevices
Select your own package using
the button
Class yes Enter the name of the
web service servlet
The default class name will
correspond to the default
web service name resulting
in an equivalent URL to
servlet name mapping in
the deployment descriptor
(webxml)
Application
class
only
when
the
JAX-
RS
technology
option
is
selected
Enter the name of the
JAX-RS application
class to use
The default application class
is MyRESTApplicationSelect
your own application class
using the button
4 Generate the web service
Click the Finish button to complete the web service setup
Result The web service classes will be generated and the webxml file updated with the
deployment details if the Update webxml option was selected
Generation
7
Figure 23 Created Simple Web Service
8
Chapter 3
9
Creating a Web Service using
JBossWS runtimeIn this chapter we provide you with the necessary steps to create a Web Service using JBossWS
runtime First you need to create a Dynamic Web project
31 Creating a Dynamic Web project
Before creating a web service you should have a Dynamic Web Project created
Figure 31 Dynamic Web Project
Create a Web project by selecting New gt Project gt Dynamic Web project Enter the following
information
bull Project Name enter a project name
bull Target runtime any server depending on your installation If it is not listed click New button and
browse to the location where it is installed to You may set Target Runtime to None in this
case you should read the section Section 32 ldquoConfigure JBoss Web Service facet settingsrdquo
Chapter 3 Creating a Web Ser
10
Figure 32 Dynamic Web Project Wizard
bull Configuration You may Section 32 ldquoConfigure JBoss Web Service facet settingsrdquo by clicking
the Modify button The opened page is like Figure 34
bull Configure Web Module values
Configure JBoss Web Service facet settings
11
Figure 33 Web Module Settings Configuration
If you added the JBoss Web Service facet to the project now the Finish button is unavailable You
must click Next button to set more information about the JBoss Web Service facet The page is
like Figure 35 Then click on the Finish button
If you didnt add the JBoss Web Service facet to the project click on the Finish button Next you
will need to add JBoss Web Service facet to the project
32 Configure JBoss Web Service facet settings
If you have already created a new Dynamic Web project and not set the JBoss Web Service facet
to the project the next step is to add JBoss Web Service facet to the project Right-click on the
Chapter 3 Creating a Web Ser
12
project select its Properties and then find Project Facets in the tree-view on the left-side of the
project properties dialog Tick on the check box for JBoss Web Services You will see what like this
Figure 34 Choose JBoss Web Service Facet
At the bottom-left of the right-side of the project properties dialog there is a error link Further
configuration required You must click the link to set more information about JBoss Web Service
facet
Click on the Further configuration required link In the opened window
Configure JBoss Web Service facet settings
13
Figure 35 Configure JBoss Web Service Facet
Server Supplied JBossWS Runtime If you have already set a JBoss runtime to the projects target
runtime you may choose Server Supplied JBossWS Runtime and then click Ok to finish the
configuration of JBoss Web Service facet
If the project has no Target Runtime settings you should check the second radio button and
specify a JBossWS runtime from the list You also can create a new JBossWS runtime click on
the New button will bring you to another dialog to configure new JBossWS runtime
Chapter 3 Creating a Web Ser
14
Figure 36 Configure JBossWS Runtime
See how to configure a new JBossWS runtime in the Chapter 5 JBoss WS and development
environment section
After setting the information about JBoss Web Service facet for saving the result you should click
the Apply or OK button at the bottom-right of the right-side of the project properties dialog
33 Creating a Web Service from a WSDL document
using JBossWS runtime
In this chapter we provide you with the necessary steps to create a Web Service from a WSDL
document using JBossWS runtime
Make sure that you have already created a dynamic Web project with JBoss Web Service facet
installed and set the necessary preferences through the Preference menu
See how to make it in the Section 31 ldquoCreating a Dynamic Web projectrdquo Section 32 ldquoConfigure
JBoss Web Service facet settingsrdquo and Chapter 5 JBoss WS and development environment
sections
To create a Web Service using JBossWS runtime select File gt New gt Other gt Web Services gt
Web Service to run Web Service creation wizard
Lets get through the wizard step-by-step
Creating a Web Service from a WSDL document using JBossWS runtime
15
Figure 37 New Web Service Wizard
bull Select the stages of Web service development that you want to complete using the slider
bull Develop this will develop the WSDL definition and implementation of the Web service
This includes such tasks as creating modules that will contain generated code WSDL files
deployment descriptors and Java files when appropriate
Chapter 3 Creating a Web Ser
16
bull Assemble this ensures the project that will host the Web service or client gets associated to
an EAR when required by the target application server
bull Deploy this will create the deployment code for the service
bull Install this will install and configure the Web module and EARs on the target server
bull Start this will start the server once the service has been installed on it The server-configwsdd
file will be generated
bull Test this will provide various options for testing the service such as using the Web Service
Explorer or sample JSPs
bull Select your server the default server is displayed If you want to deploy your service to a different
server click the link to specify a different server
bull Select your runtime ensure the JBoss WS runtime is selected
bull Select the service project the project selected in your workspace is displayed To select a
different project click on the project link If you are deploying to JBoss Application Server you will
also be asked to select the EAR associated with the project Ensure that the project selected as
the Client Web Project is different from the Service Web Project or the service will be overwritten
by the clients generated artifacts
bull If you want to create a client select the type of proxy to be generated and repeat the above
steps for the client The better way is to create a web service client project separately
First select Top down Java bean Web Service from the Web Service type list and select a WSDL
document from workspace click on the Server name link on the page will bring you to another
dialog Here you can specify the server to a JBoss Server and Web Service runtime to JBossWS
runtime
Creating a Web Service from a WSDL document using JBossWS runtime
17
Figure 38 Select Server and Web Service runtime
Click on the Finish button to see the next wizard view opened
Chapter 3 Creating a Web Ser
18
Figure 39 New Web Service Wizard
Click on the Next button to proceed
Creating a Web Service from a WSDL document using JBossWS runtime
19
Figure 310 New Web Service Wizard
On this page the default package name comes from the namespace of the WSDL document you
also can change it to any valid package name you want JAX-WS specification should be set to 20
if your JBossWS runtime in JBoss Server is JBossWS native runtime You can specify a catalog
file and binding files if you have them If you want the wizard to generate empty implementation
Chapter 3 Creating a Web Ser
20
classes for the Web Service check the Generate default Web Service implementation classes
check box If you want to update the default Webxml file with the Web Service servlets configured
check the Update the default Webxml check box Click on the Next or on the Finish button
to generate code
Once the Web Service code is generated you can view the implementation class and add
business logic to each method
Figure 311 The generated implementation Java code
View the Webxml file
Creating a Web service from a Java bean using JBossWS runtime
21
Figure 312 Webxml
In the next chapter you will find out how to create a Web service from a Java bean
34 Creating a Web service from a Java bean using
JBossWS runtime
To create a Web service from a bean using JBoss WS
Setup Chapter 5 JBoss WS and development environment
Create Section 31 ldquoCreating a Dynamic Web projectrdquo
Chapter 3 Creating a Web Ser
22
Note
To use the Simple Web Service wizard to create this Web Service replace
the Class and Application Class fields with your specific classes within the
instructions in Chapter 2 Creating a Simple Web Service
Section 32 ldquoConfigure JBoss Web Service facet settingsrdquo
Create a Web Service from a java bean
bull Switch to the Java EE perspective Window rarr Open Perspective rarr Java EE
bull In the Project Explorer view select the bean that you created or imported into the source folder
of your Web project
Creating a Web service from a Java bean using JBossWS runtime
23
Figure 313 Select the Bean Created
bull Click File rarr New rarr Other Select Web Services in order to display various Web service
wizards Select the Web Service wizard Click on the Next button
Chapter 3 Creating a Web Ser
24
Figure 314 New Web Service
bull On the first Web Service wizard page select Bottom up Java bean Web service as your Web
service type and select the Java bean from which the service will be created
Creating a Web service from a Java bean using JBossWS runtime
25
Figure 315 Set Web Service Common values
Click on the Next button
bull On the JBoss Web Service Code Generation Configuration page set the following values
Chapter 3 Creating a Web Ser
26
Figure 316 Set Web Service values for Code Generation
bull Generate WSDL file select it you will get a generated WSDL file in your project But this
wsdls service address location values are not a real address
bull After the Web service has been created the following option can become available depending
on the options you selected Update the default webxml file If selected you may test the
web service by Explorer
Click on the Next button
bull On this page the project is deployed to the server You can start the server and test the web
service If you want to publish the web service to a UDDI registry you may click the Next button
to publish it If not you may click the Finish button
Creating a Web service from a Java bean using JBossWS runtime
27
Figure 317 Start a Server
After the Web Service has been created the following options may become available depending
on the options selected
bull the generated web services code
bull If you selected to generate a WSDL file you will get the file in your projects wsdl folder
Chapter 3 Creating a Web Ser
28
Figure 318 The Generated HelloWorldServicewsdl File in the wsdl Folder
bull If you selected to update the default webxml you will test the web service in the browser Open
the Explorer input the url for the web service according to webxml plus wsdl you will get the
WSDL file from Explorer
Creating a Web service from a Java bean using JBossWS runtime
29
Figure 319 The Updated webxml file
In the next chapter you will be able to create a Web Service Client from a WSDL document using
JBoss WS
30
Chapter 4
31
Creating a Web Service Client from a
WSDL Document using JBoss WSTo create a Web Service Client from a WSDL Document using JBoss WS you need to fulfil the
following steps
Setup Chapter 5 JBoss WS and development environment
Section 31 ldquoCreating a Dynamic Web projectrdquo
Section 32 ldquoConfigure JBoss Web Service facet settingsrdquo
Then you can create a Web Service Client from a WSDL document
bull Switch to the Java EE perspective Window gt Open Perspective gt Java EE
bull Click File gt New gt Other Select Web Services in order to display the various Web service
wizards Select the Web Service Client wizard Click on the Next button
Figure 41 New Web Service Client
Chapter 4 Creating a Web Ser
32
bull The first and the second Web Service Client wizard pages are the same as for Section 33
ldquoCreating a Web Service from a WSDL document using JBossWS runtimerdquo
Figure 42 Set Web Service Common values
33
Figure 43 Set Web Service values related to WSDL file
The only difference is
bull Client Type Support of Java Proxy only
Click on the Finish button
After the Web Service Client has been created the following may occur depending on the options
you selected
bull the generated web service and client codes
bull a client sample class
Chapter 4 Creating a Web Ser
34
Figure 44 Client Sample Class
JBoss WS use a Java class to test Web Service A client sample class will be generated you may
run this client as a java application to call a web service
Note
To run client sample as a Java application you need a JBoss Runtime in build path
Chapter 5
35
JBoss WS and development
environmentIn this chapter you will learn how to change JBossWS preferences and how to set default server
and runtime
51 JBossWS Preferences
In this section you will know how JBossWS preferences can be modified during the development
process
JBossWS preferences can be set on the JBossWS preference page Click on Window gt
Preferences gt JBoss Tools gt Web gt JBossWS Preferences
On this page you can manage the JBossWS Runtime Use the appropriate buttons to Add more
runtimes or to Remove those that are not needed
Chapter 5 JBoss WS and devel
36
Figure 51 JBossWS Preferences Page
Clicking on Add or Edit button will open the form where you can configure a new JBossWS
runtime and change the path to JBossWS runtime home folder modify the name and version of
the existing JBossWS runtime settings Press Finish to apply the changes
JBossWS Preferences
37
Figure 52 Edit JBossWS Runtime
WS container allows Source and JavaDoc locations to be set via the Properties dialog on each
contained jar right-click on any jar file in the Project Explorer view select Properties Choose
Java Source Attachment and select location (folder JAR or zip) containing new source for the
chosen jar using one of the suggested options (workspace external folder or file) or enter the
path manually
Chapter 5 JBoss WS and devel
38
Figure 53 Classpath Container Java Source Attachment
Click on Apply and then on Ok
To change JavaDoc Location choose Javadoc Location and specify URL to the documentation
generated by Javadoc The Javadoc location will contain a file called package-list
Default Server and Runtime
39
Figure 54 Classpath Container Javadoc Location
Click on Apply and then on Ok
52 Default Server and Runtime
Open Window rarr Preferences rarr Web Services rarr Server and Runtime On this page you can
specify a default server and runtime
For ease of use the better way is to set runtime to JBoss WS
After server and runtime are specified click on the Apply button to save the values
Chapter 5 JBoss WS and devel
40
Figure 55 Specifying a default server and runtime
Chapter 6
41
Sample Web Service wizardsJBoss Tools includes wizards for the creation of sample web services These include
bull Create a sample Web Service for a JAX-WS web service and
bull Create a sample RESTful Web Service for a JAX-RS web service
These wizards are used within a Dynamic Web project A dynamic web project can be created by
following the steps in Creating a dynamic web project
Procedure 61 Creating a dynamic web project
1 Access the New Project Dialog
Select File rarr New rarr Project
Result The New Project screen displays
2 Define the Project Type
a Click the Dynamic Web Project label by expanding the Web folder
b Click the Next button to proceed
Result The New Dynamic Web Project screen displays
Chapter 6 Sample Web Service
42
Figure 61 Dynamic Web Project Attributes
3 Define the Project Attributes
Define the Dynamic Web Project attributes according to the options displayed in Table 61
ldquoNew Dynamic Web Projectrdquo
43
Table 61 New Dynamic Web Project
Field MandatoryInstruction Description
Project
name
yes Enter the project name The project name can be any
name defined by the user
Project
location
yes Click the Use default location
checkbox to define the
project location as the Eclipse
workspace or define a custom
path in the Location field
The default location
corresponds to the Eclipse
workspace
Target
runtime
no Select a pre-configured runtime
from the available options
or configure a new runtime
environment
The target runtime defines the
server to which the application
will be deployed
Dynamic
web
module
version
yes Select the required web module
version
This option adds support for
the Java Servlet API with
module versions corresponding
to J2EE levels as listed in
Table 62 ldquoNew Dynamic
Project - Dynamic web module
versionrdquo
Configurationyes Select the project configuration
from the available options
The project can be based on
either a custom or a set of
pre-defined configurations
as described in Table 63
ldquoNew Dynamic Project -
Configurationrdquo
EAR
membership
no Add the project to an existing
EAR project
The project can be added to
an existing EAR project by
selecting the checkbox Once
checked a new EAR project
can be defined by clicking the
New Project button
Working
sets
no Add the project to an existing
working set
A working set provides the
ability to group projects
or project attributes in a
customized way to improve
access A new working set can
be defined once the Select
button has been clicked
Chapter 6 Sample Web Service
44
Table 62 New Dynamic Project - Dynamic web module version
Option Description
22 This web module version corresponds to the J2EE 12 implementation
23 This web module version corresponds to the J2EE 13 implementation
24 This web module version corresponds to the J2EE 14 implementation
25 This web module version corresponds to the JEE 5 implementation
Table 63 New Dynamic Project - Configuration
Option Description
ltcustomgt Choosing from one of the pre-defined configurations will
minimise the effort required to set up the project
BIRT Charting Web Project A project with the BIRT Charting Runtime Component
BIRT Charting Web Project A project with the BIRT Reporting Runtime Component
CXF Web Services Project
v25
Configures a project with CXF using Web Module v25 and
Java v50
Default Configuration for
JBoss 50 Runtime
This option is a suitable starting point Additional facets
can be installed later to add new functionality
Dynamic Web Project with
Seam 12
Configures a project to use Seam v12
Dynamic Web Project with
Seam 20
Configures a project to use Seam v20
Dynamic Web Project with
Seam 21
Configures a project to use Seam v21
Dynamic Web Project with
Seam 22
Configures a project to use Seam v22
JBoss WS Web Service
Project v30
Configures a project with JBossWS using Web Module
v25 and Java v50
JavaServer Faces v12
Project
Configures a project to use JSF v12
Minimal Configuration The minimum required facets are installed Additional
facets can be chosen later to add functionality to the
project
4 Access the Java sub-dialog
Click Next to proceed
Result The New Dynamic Web Project - Java dialog displays
45
5 Define the source and output folders
Define the Dynamic Web Project source and output folders by adding or editing folders as
required
6 Access the Web Module sub-dialog
Click Next to proceed
Result The New Dynamic Web Project - Web Module dialog displays
Figure 62 New Dynamic Web Project - Web Module
7 Enter the web module settings
Define the settings as listed in Table 64 ldquoNew Dynamic Web Project - Web Modulerdquo including
the root folder for path names in the web project context and the name of the web content
directory
Table 64 New Dynamic Web Project - Web Module
Field MandatoryInstruction Description
Context
root
yes Enter the context root for the
project
The context root identifies a
web application to the server
and which URLs to delegate to
the application
Content
directory
yes Enter the directory name for the
web content
Web resources such as html
jsp files and graphic files will be
written to the specified content
directory
Chapter 6 Sample Web Service
46
Field MandatoryInstruction Description
Generate
webxml
deployment
descriptor
no Check this box to generate a
deployment descriptor for the
project
URL to servlet mappings and
servlet authentication details
are written to the deployment
descriptor enabling the web
server to serve requests
8 Open the Java EE perspective
a Click the Finish button to complete the project setup
Result If not already set a dialog will appear prompting the user to open the relevant
perspective
b Click the Yes button to display the Java EE perspective
Result The project is configured and the Java EE perspective is displayed
61 Sample Web Service
These sections describe how to generate and deploy a sample web service
611 Generation
A sample web service can be created by using the Create a Sample Web Service wizard as
described in Generate a sample web service
Procedure 62 Generate a sample web service
1 Access the New - Select a wizard dialog
a Right click on the project name in the Project Explorer view
b Select New rarr Other
c Click the Create a Sample Web Service label by expanding the Web Services folder
Result The New - Select a wizard dialog displays with the selected wizard type
highlighted
2 Access the Generate a Sample Web Service dialog
Click the Next button to proceed
Result The Generate a Sample Web Service - Project and Web Service Name dialog
displays
Generation
47
Figure 63 Generate a Sample Web Service - Project and Web Service
Name
3 Define the service attributes
Define the project web service package and class names according to the options displayed
in Table 65 ldquoProject and Web Service Namerdquo
Table 65 Project and Web Service Name
Dialog group Field MandatoryInstruction Description
Dynamic Web
Project
yes Enter the project
name
The project name will default
to the highlighted project in the
Project Explorer A different
project can be selected from
the list or entered directly in the
editable drop-down list
Web Service Name yes Enter the name for the
web service
The web service name will
be the url for the service as
mapped in the deployment
descriptor (webxml)
Chapter 6 Sample Web Service
48
Dialog group Field MandatoryInstruction Description
Sample Web
Service Class
Packageyes Enter the package
for the web service
servlet
The default package for the
sample web service will be
displayed
Class yes Enter the name of the
web service servlet
The default class name will
correspond to the default web
service name resulting in an
equivalent url to servlet name
mapping in the deployment
descriptor (webxml)
4 Generate the web service
Click the Finish button to complete the web service setup
Result The web service classes will be generated and the webxml file updated with the
deployment details
5 Browse the HelloWorldjava class
Double click the HelloWorldjava class and note the annotated class name and method
These annotations identify the web service entities to the server
Figure 64 webxml
6 Browse the webxml deployment decriptor
Double click the webxml file and note the servlet mapping as defined in Figure 63 ldquoGenerate
a Sample Web Service - Project and Web Service Namerdquo Note also that
Deployment
49
bull the main servlet for the application is orgjbosssampleswebservicesHelloWorld
which is given the custom name HelloWorld and
bull the main servlet is mapped to the particular url HelloWorld [1]
Figure 65 webxml
Upon start up the server will write a WSDL file to the server-profiledatawsdl directory
and the WSDL can be accessed with httplocalhost8080ProjectName[1]WSDL or http
localhost8080WebServiceSampleHelloWorldWSDL
612 Deployment
Once created the sample web service can be deployed to the target runtime as described in
Export the project as a Web Archive (WAR)
Procedure 63 Export the project as a Web Archive (WAR)
1 Access the Export dialog
a Right click on the project name in the Project Explorer view
b Select Export rarr WAR file
Result The Export- WAR Export dialog displays with the selected web project
highlighted
Chapter 6 Sample Web Service
50
Figure 66 Export - WAR Export dialog
2 Complete the export dialog
Define the WAR file attributes as described in Table 66 ldquoExport - War Exportrdquo
Table 66 Export - War Export
Field MandatoryInstruction Description
Web project yes Enter the web project
name
The project name will default
to the highlighted project in the
Project Explorer A different
project can be selected from
the list or entered directly in the
editable drop-down list
Destination yes Enter or browse to the
destination
Set the destination as the build
folder to store the WAR file within
the project Alternatively deploy
the project directly to the deploy
Sample RESTful Web Service
51
Field MandatoryInstruction Description
directory of the target server
profile
Optimize for a
specific server
runtime
no Select this box to
optimize the WAR file
for deployment to the
targeted runtime
The list of available runtimes will
be those configured during the
project set-up or by selecting File
rarr New rarr Server
3 Deploy the application
Copy the file to the deploy directory of the required target server profile such as the all
profile Note that the WAR file destination may have already been set as the deploy directory
in Step 2
62 Sample RESTful Web Service
A sample Restful web service can be generated by following the steps outlined in Generate a
sample RESTful web service
Procedure 64 Generate a sample RESTful web service
Target runtime must have RESTEasy installed
The sample RESTful web service will not work unless it is deployed to a server
with RESTEasy installed
1 Access the New - Select a wizard dialog
a Right click on the project name in the Project Explorer view
b Select New rarr Other
c Click the Create a Sample RESTful Web Service label by expanding the Web Services
folder
Result The New - Select a wizard dialog displays with the selected wizard type
highlighted
2 Access the Generate a Sample RESTful Web Service dialog
Click the Next button to proceed
Result The Generate a Sample RESTful Web Service - Project and Web Service
Name dialog displays
Chapter 6 Sample Web Service
52
Figure 67 Generate a Sample RESTful Web Service - Project and Web
Service Name
3 Define the service attributes
Define the project web service package and class names according to the options displayed
in Table 67 ldquoProject and Web Service Namerdquo
Table 67 Project and Web Service Name
Dialog group Field MandatoryInstruction Description
Dynamic Web
Project
yes Enter the project
name
The project name will default
to the highlighted project in the
Project Explorer A different
project can be selected from
the list or entered directly in the
editable drop-down list
Web Service Name yes Enter the name for the
web service
The web service name will
be the url for the service as
mapped in the deployment
descriptor (webxml)
Sample RESTful Web Service
53
Dialog group Field MandatoryInstruction Description
Update
webxml
no Check this box to
add the service to the
deployment descriptor
This option is checked by
default and may be unchecked
when deploying to JBoss AS
60 or RESTEasy 20 servers
Service information is not
required in the deployment
descriptor for these servers
Sample Web
Service Class
Packageyes Enter the package for
the web service class
The default package for the
sample web service will be
displayed
Class yes Enter the name of
the web service class
containing the JAX-RS
annotated path
This class defines the path
to the web service and is
referenced in the Application
Class Name The Application
Class Name is declared in
the deployment descriptor
providing indirect access to the
annotated path
Application
Class
Name
yes Enter the name of
the Application Class
Name
The Application Class Name
constructor instantiates
objects of the web service
class containing the JAX-
RS annotated path GET and
POST methods It serves as
a single point of access to the
application for the web server
4 Generate the web service
Click the Finish button to complete the web service setup
Result The web service classes will be generated and the webxml file updated with the
deployment details
5 Browse the MyRESTApplicationjava class
Double click the MyRESTApplicationjava class and note the constructor instantiating
objects of type HelloWorldResource The relevance of this will be discussed shortly
Chapter 6 Sample Web Service
54
Figure 68 Application Class - MyRESTApplicationjava
6 Browse the HelloWorldResourcejava class
Double click the HelloWorldResourcejava class and note the JAX-RS annotated path and
the annotated GET method
Figure 69 HelloWorldResourcejava
7 Browse the webxml deployment descriptor
Double click the webxml file and note the jaxwsrsApplication parameter mapped to
the Application class Note also that
Sample RESTful Web Service
55
bull the main servlet for the application is
orgjbossresteasypluginsserverservletHttpServletDispatcher which is
given the custom name Resteasy and
bull the main servlet is not mapped to a particular url as indicated by
The url for sending GET requests can be resolved as follows
a Identify the Application Class as defined in the deployment descriptor
b Note the object type instantiated in the Application class and added to the singleton set
HelloWorldResource
c Note the JAX-RS annotated path declared in the corresponding HelloWorldResource
class Path(MyRESTApplication) [1]
Figure 610 webxml
The url for sending GET requests is therefore httplocalhost8080ProjectName[1] or http
localhost8080RestfulSampleMyRESTApplication
56
Chapter 7
57
RestEasy simple project exampleJBoss Tools includes many example projects which are available by selecting Help rarr Project
Examples The following sections describe setting up the example RESTEasy project This project
serves as a good example for testing the numerous Web Service Test View functions
71 The example project
Once the required plugins have been installed the example project can be set up as described
in JBoss Tools New Example Project
Procedure 71 JBoss Tools New Example Project
1 Access the New Example Project Dialog
Select Help rarr Project Examples
Result The New Example Project dialog displays
2 Define the Example Project Type
a Click the RESTEasy Simple Example label by expanding the RESTEasy node
b Click the Finish button to complete the project set up
Result The simple project is configured and ready to build
Project requirements
In the event that a message is displayed indicating some requirements could
not be configured click the Details button followed by the Fix button to rectify
the problem The message will be displayed as a result of missing plugins or
a requirement to select or configure a suitable runtime
3 Build the project
Right click on the project name and select Run As rarr Maven package
Result The simplewar file is written to the projects target directory
4 Deploy the project
Copy the simplewar file to the deploy directory of the required server profile such as the
all profile
Chapter 7 RestEasy simple pr
58
Result The simplewar file is written to the target directory
5 Determine the URL for the web service
Double click the webxml file and note the jaxwsrsApplication parameter mapped to
the Application class Note also that
bull the main servlet for the application is
orgjbossresteasypluginsserverservletHttpServletDispatcher which is
given the custom name Resteasy and
bull the main servlet is mapped to the url rest-services [1]
The url for sending GET requests can be resolved as follows
a Identify the Application class as defined in the deployment descriptor
b Note the object type (CustomerResource) instantiated in the Application class
(ShoppingApplication) and added to the singleton set (singletonsadd(new
CustomerResource()))
c Note the JAX-RS annotated path declared in the corresponding CustomerResource class
Path(customers) [2]
Figure 71 webxml
The url for sending GET requests can be formed from httplocalhost8080ProjectName[1]
[2] or httplocalhost8080simplerest-servicescustomers
Chapter 8
59
Web Service Test ViewJBoss Tools provides a view to test web services The Web Services Test View can be displayed
by following the steps in Web Services Test View
Procedure 81 Web Services Test View
bull Access the Show View dialog
a Select Window rarr Show View rarr Other
Result The Show View dialog displays
b Click on the Web Services Tester label by expanding the JBoss Tools Web Services
node and click OK
Result The Web Services test view displays
Figure 81 Web Service Test View
The main components of the Web Service Tester View are
bull WSDL pathbutton bar (Table 81 ldquoWSDL pathbutton barrdquo)
bull Request details panel (Table 82 ldquoRequest details panelrdquo)
bull Response details panel (Table 83 ldquoResponse details panelrdquo)
Chapter 8 Web Service Test View
60
Table 81 WSDL pathbutton bar
Component Description
Editable dropdown
list
Enter the location of the WSDL file or HTTP address of the service
to be tested The combo box requires the path to the WSDL in a
URI format
Combo box Select the type of service to test The options are JAX-WS or
any other option to test a JAX-RS service using HTTP request
methods (PUT GET POST DELETE or OPTIONS)
Toolbar button - Get
From WSDL
Click this button to display the Select WSDL dialog Enter the
URL File system location or Eclipse Workspace location of the
WSDL file Given a vaild file the dialog will allow selection of the
Port and Operation to test Once selected the request details will
be displayed in the Request Details panel
Toolbar button -
Invoke
Once the WSDL file has been selected the service can be
invoked by clicking this button Reponse details will be displayed
in the Response Details panel
Table 82 Request details panel
Component Description
Prompt for Basic
Authentication
Select this check box to send a username and password with the
request Entering the user details for each subsequent request is
not necessary as the details are stored in memory
Headers Enter (Add) one or more name=value pairs These headers will
be passed with the invocation request at the HTTP level where
possible
Parameters As for header information enter one or more name=value pairs by
clicking the Add button
Body Enter the JAX-WS SOAP request messages or input for JAX-RS
service invocations in this text box
Table 83 Response details panel
Component Description
Response headers The headers returned by the service invocation will be displayed in
this panel
Response body The JAX-WS and JAX-RS response bodies will be displayed in
this box The raw text returned form the web service invocation
can be displayed by clicking the Show Raw button The output will
be embedded in a html browser by clicking the Show in Browser
Preliminaries
61
Component Description
button The output can alternatively be displayed in the Eclipse
editor as xml or raw text (depending on the response content type)
by clicking the Show in Editor button
Parameters As for header information enter one or more name=value pairs by
clicking the Add button
Body Enter JAX-WS SOAP request messages and input for JAX-RS
service invocations in this text box
The following sections describe testing JAX-WS and JAX-RS web services including the
necessary preliminary steps
81 Preliminaries
The following procedure describes the steps to perform before testing a web service
Procedure 82 Testing a JAX-RS web service
bull Preliminary steps
Prior to testing a web service
a The Web Service Test View should be opened as described in Web Services Test View
Result The Web Service Test View displays
Figure 82 Web Service Test View
b A web service has been deployed to the deploy directory of the chosen server profile
as described in
bull Export the project as a Web Archive (WAR) for the RestfulSample project or
Chapter 8 Web Service Test View
62
bull JBoss Tools New Example Project for the RESTEasy sample project
c The server has been started with runsh -c ltprofilegt
82 Testing a Web Service
A JAX-WS web service can be tested by using the Web Service Tester View displayed in
Figure 81 ldquoWeb Service Test Viewrdquo The JAX-WS test is specified by
1 Selecting the JAX-WS combobox option
2 Entering the location of the WDSL file
Step 2 can be performed in a number of ways including
bull entering the location directly in the editable dropdown list or
bull clicking the Get from WSDL file button and entering the URL Eclipse workspace or File
system details
Testing a JAX-WS web service demonstrates testing the WebServiceSample project developed
in Generate a sample web service
Procedure 83 Testing a JAX-WS web service
1 Following the preliminary steps described in Testing a JAX-RS web service select JAX-WS
from the available combo box options
Result The SOAP message details are displayed in the Request Body textbox of the
Request Details panel
Figure 83 JAX-WS Body Text
Testing a Web Service
63
2 Enter the location of the WSDL file in the editable dropdown list The location for the
WebServiceSample web service is httplocalhost8080WebServiceSampleHelloWorld
WSDL [httplocalhost8080WebServiceSampleHelloWorldWSDL]
3 Click the Invoke button
Result The Select WDSL dialog appears
Figure 84 Select WSDL
4 Select the required service attributes
Select the Service Port and Operation from the comboboxes and click OK
Results The ltsoapBodygt section of the SOAP message is filled with the SayHello
message details
Figure 85 JBoss Tools Project Creation
The response header details are returned
Chapter 8 Web Service Test View
64
Figure 86 JBoss Tools Project Creation
The response message body is displayed in the Response Body textbox
Figure 87 JBoss Tools Project Creation
These results indicate a successful test
83 Testing a RESTful Web Service
Testing a RESTful ( JAX-RS ) web service is achieved by following a similar procedure to testing
a JAX-WS web service Instead of selecting the JAX-WS option in the combobox the JAX-RS
service is invoked by sending HTTP method requests of the form OPTIONS GET POST PUT
and DELETE As there is no WSDL file associated with a JAX-RS service the available options
can be determined by selecting OPTIONS in the combobox
A JAX-RS web service can be tested by using the Web Service Tester View displayed in
Figure 81 ldquoWeb Service Test Viewrdquo The JAX-RS test is specified by
1 Selecting the OPTIONS combobox option
2 Entering the url of the JAX-RS web service
RestfulSample project
65
The test procedure is discussed in the following sections for both the RestfulSample and the
RESTEasy sample projects developed earlier
831 RestfulSample project
Procedure 84 RestfulSample test
1 a Query the available options
Select OPTIONS from the available combobox options
b Enter the url of the web service in the editable drop-down list httplocalhost8080
RestfulSampleMyRESTApplication
c Click the Invoke button
Result The Response Headers text area indicates that the allowed options are
[GET OPTIONS HEAD] as shown in Figure 88 ldquoJAX-RS Response Header Textrdquo
Figure 88 JAX-RS Response Header Text
2 Test the GET request
a Having established that the GET request is valid select GET from the available
combobox options
b Click the Invoke button
Result The Response Body text area displays the expected ldquoHello Worldrdquo text as
shown in Figure 89 ldquoJAX-RS Response Body Textrdquo
Chapter 8 Web Service Test View
66
Figure 89 JAX-RS Response Body Text
832 RESTEasy sample project
Procedure 85 Testing a JAX-RS web service- POST and GET requests
1 a Query the available options
Following the preliminary steps described in Testing a JAX-RS web service select the
OPTIONS method from the operations text area
b Enter the url of the web service in the editable drop-down list httplocalhost8080simple
rest-servicescustomers
c Click the Invoke button
Result The Response Headers text area indicates that the allowed options are
[POST OPTIONS] as shown in Figure 810 ldquoJAX-RS RESTEasy project Body Textrdquo
Figure 810 JAX-RS RESTEasy project Body Text
2 Test the POST option
a Select POST method in the the operations drop-down list
RESTEasy sample project
67
b We will post xml data to this particular web service Complete the header details by
entering content-type=applicationxml in the text area and click Add to add it to the
Headers list
Result The content-type is added to the Headers list as shown in Figure 811
ldquocontent-type headerrdquo
Figure 811 content-type header
c Enter customer details
Enter the customer details in the Body Text area as displayed in Figure 812 ldquoCustomer
datardquo
Figure 812 Customer data
d Click the Invoke button
Result The Response Headers area indicated that a record was created and
lists the location as httplocalhost8080simplerest-servicescustomers1 as shown in
Figure 813 ldquoCustomer addedrdquo
Chapter 8 Web Service Test View
68
Figure 813 Customer added
The console also indicates the successful creation of the customer 104433846 INFO
[STDOUT] Created customer 1
3 Test the GET option
a Select the GET method in the the operations drop-down list
b We will retrieve the record created in the previous step Enter the url for the record
returned in the previous step httplocalhost8080simplerest-servicescustomers1
c Click the Invoke button
Result The Response Headers area indicates a [HTTP11 200 OK] response and
the customer data is retrieved and displayed in the Response Body area as shown in
Figure 814 ldquoGET responserdquo
Figure 814 GET response
RESTEasy sample project
69
4 Test the PUT option
a Editing a record is achieved by using the PUT method Select the PUT method in the
operations drop-down list
b Enter the url of the record to be edited httplocalhost8080simplerest-services
customers1
c Enter the data in the Body Text area Replace the first-name with a different entry as
in Figure 815 ldquoUpdated customer datardquo
Figure 815 Updated customer data
d Ensure that the content-type=applicationxml header is in the Headers list
e Click the Invoke button
Result The Response Headers area indicates a No Response ([HTTP11 204 No
Content]) Figure 816 ldquoResponse header following PUTrdquo
Figure 816 Response header following PUT
In this instance the console does not indicate an update was performed however the
console may provide useful information following an operation
Chapter 8 Web Service Test View
70
5 Check the updated data with a GET
Perform a GET operation by following the steps in Step 3
Result The Response Body area displays the updated data
Figure 817 Customer data updated
6 Test the DELETE option
a Deleting a record is a similar process to posting Select the DELETE method in the
operations drop-down list
b Enter the url of the record to be deleted httplocalhost8080simplerest-services
customers1
c Click the Invoke button
Result The Response Headers area indicates a No Response ([HTTP11 204
No Content]) as was the case for the PUT operation in Figure 816 ldquoResponse header
following PUTrdquo
Once again the console does not indicate an update was performed however the
console may provide useful information following an operation
7 Check the DELETE operation with a GET
Perform a GET operation by following the steps in Step 3
Result The Response Body area returns an error report indicating that The requested
resource () is not available and the Response Headers area returns a [HTTP11
404 Not Found]
RESTEasy sample project
71
Figure 818 Customer data deleted
The response header and body messages indicate that the data was successfully deleted
72
- JBoss Web Services User Guide
- Table of Contents
- Chapter 1 JBossWS Runtime and Tools support Overview
-
- 11 Key Features of JBossWS
- 12 Other relevant resources on the topic
-
- Chapter 2 Creating a Simple Web Service
-
- 21 Generation
-
- Chapter 3 Creating a Web Service using JBossWS runtime
-
- 31 Creating a Dynamic Web project
- 32 Configure JBoss Web Service facet settings
- 33 Creating a Web Service from a WSDL document using JBossWS runtime
- 34 Creating a Web service from a Java bean using JBossWS runtime
-
- Chapter 4 Creating a Web Service Client from a WSDL Document using JBoss WS
- Chapter 5 JBoss WS and development environment
-
- 51 JBossWS Preferences
- 52 Default Server and Runtime
-
- Chapter 6 Sample Web Service wizards
-
- 61 Sample Web Service
-
- 611 Generation
- 612 Deployment
-
- 62 Sample RESTful Web Service
-
- Chapter 7 RestEasy simple project example
-
- 71 The example project
-
- Chapter 8 Web Service Test View
-
- 81 Preliminaries
- 82 Testing a Web Service
- 83 Testing a RESTful Web Service
-
- 831 RestfulSample project
- 832 RESTEasy sample project
-

Generation
7
Figure 23 Created Simple Web Service
8
Chapter 3
9
Creating a Web Service using
JBossWS runtimeIn this chapter we provide you with the necessary steps to create a Web Service using JBossWS
runtime First you need to create a Dynamic Web project
31 Creating a Dynamic Web project
Before creating a web service you should have a Dynamic Web Project created
Figure 31 Dynamic Web Project
Create a Web project by selecting New gt Project gt Dynamic Web project Enter the following
information
bull Project Name enter a project name
bull Target runtime any server depending on your installation If it is not listed click New button and
browse to the location where it is installed to You may set Target Runtime to None in this
case you should read the section Section 32 ldquoConfigure JBoss Web Service facet settingsrdquo
Chapter 3 Creating a Web Ser
10
Figure 32 Dynamic Web Project Wizard
bull Configuration You may Section 32 ldquoConfigure JBoss Web Service facet settingsrdquo by clicking
the Modify button The opened page is like Figure 34
bull Configure Web Module values
Configure JBoss Web Service facet settings
11
Figure 33 Web Module Settings Configuration
If you added the JBoss Web Service facet to the project now the Finish button is unavailable You
must click Next button to set more information about the JBoss Web Service facet The page is
like Figure 35 Then click on the Finish button
If you didnt add the JBoss Web Service facet to the project click on the Finish button Next you
will need to add JBoss Web Service facet to the project
32 Configure JBoss Web Service facet settings
If you have already created a new Dynamic Web project and not set the JBoss Web Service facet
to the project the next step is to add JBoss Web Service facet to the project Right-click on the
Chapter 3 Creating a Web Ser
12
project select its Properties and then find Project Facets in the tree-view on the left-side of the
project properties dialog Tick on the check box for JBoss Web Services You will see what like this
Figure 34 Choose JBoss Web Service Facet
At the bottom-left of the right-side of the project properties dialog there is a error link Further
configuration required You must click the link to set more information about JBoss Web Service
facet
Click on the Further configuration required link In the opened window
Configure JBoss Web Service facet settings
13
Figure 35 Configure JBoss Web Service Facet
Server Supplied JBossWS Runtime If you have already set a JBoss runtime to the projects target
runtime you may choose Server Supplied JBossWS Runtime and then click Ok to finish the
configuration of JBoss Web Service facet
If the project has no Target Runtime settings you should check the second radio button and
specify a JBossWS runtime from the list You also can create a new JBossWS runtime click on
the New button will bring you to another dialog to configure new JBossWS runtime
Chapter 3 Creating a Web Ser
14
Figure 36 Configure JBossWS Runtime
See how to configure a new JBossWS runtime in the Chapter 5 JBoss WS and development
environment section
After setting the information about JBoss Web Service facet for saving the result you should click
the Apply or OK button at the bottom-right of the right-side of the project properties dialog
33 Creating a Web Service from a WSDL document
using JBossWS runtime
In this chapter we provide you with the necessary steps to create a Web Service from a WSDL
document using JBossWS runtime
Make sure that you have already created a dynamic Web project with JBoss Web Service facet
installed and set the necessary preferences through the Preference menu
See how to make it in the Section 31 ldquoCreating a Dynamic Web projectrdquo Section 32 ldquoConfigure
JBoss Web Service facet settingsrdquo and Chapter 5 JBoss WS and development environment
sections
To create a Web Service using JBossWS runtime select File gt New gt Other gt Web Services gt
Web Service to run Web Service creation wizard
Lets get through the wizard step-by-step
Creating a Web Service from a WSDL document using JBossWS runtime
15
Figure 37 New Web Service Wizard
bull Select the stages of Web service development that you want to complete using the slider
bull Develop this will develop the WSDL definition and implementation of the Web service
This includes such tasks as creating modules that will contain generated code WSDL files
deployment descriptors and Java files when appropriate
Chapter 3 Creating a Web Ser
16
bull Assemble this ensures the project that will host the Web service or client gets associated to
an EAR when required by the target application server
bull Deploy this will create the deployment code for the service
bull Install this will install and configure the Web module and EARs on the target server
bull Start this will start the server once the service has been installed on it The server-configwsdd
file will be generated
bull Test this will provide various options for testing the service such as using the Web Service
Explorer or sample JSPs
bull Select your server the default server is displayed If you want to deploy your service to a different
server click the link to specify a different server
bull Select your runtime ensure the JBoss WS runtime is selected
bull Select the service project the project selected in your workspace is displayed To select a
different project click on the project link If you are deploying to JBoss Application Server you will
also be asked to select the EAR associated with the project Ensure that the project selected as
the Client Web Project is different from the Service Web Project or the service will be overwritten
by the clients generated artifacts
bull If you want to create a client select the type of proxy to be generated and repeat the above
steps for the client The better way is to create a web service client project separately
First select Top down Java bean Web Service from the Web Service type list and select a WSDL
document from workspace click on the Server name link on the page will bring you to another
dialog Here you can specify the server to a JBoss Server and Web Service runtime to JBossWS
runtime
Creating a Web Service from a WSDL document using JBossWS runtime
17
Figure 38 Select Server and Web Service runtime
Click on the Finish button to see the next wizard view opened
Chapter 3 Creating a Web Ser
18
Figure 39 New Web Service Wizard
Click on the Next button to proceed
Creating a Web Service from a WSDL document using JBossWS runtime
19
Figure 310 New Web Service Wizard
On this page the default package name comes from the namespace of the WSDL document you
also can change it to any valid package name you want JAX-WS specification should be set to 20
if your JBossWS runtime in JBoss Server is JBossWS native runtime You can specify a catalog
file and binding files if you have them If you want the wizard to generate empty implementation
Chapter 3 Creating a Web Ser
20
classes for the Web Service check the Generate default Web Service implementation classes
check box If you want to update the default Webxml file with the Web Service servlets configured
check the Update the default Webxml check box Click on the Next or on the Finish button
to generate code
Once the Web Service code is generated you can view the implementation class and add
business logic to each method
Figure 311 The generated implementation Java code
View the Webxml file
Creating a Web service from a Java bean using JBossWS runtime
21
Figure 312 Webxml
In the next chapter you will find out how to create a Web service from a Java bean
34 Creating a Web service from a Java bean using
JBossWS runtime
To create a Web service from a bean using JBoss WS
Setup Chapter 5 JBoss WS and development environment
Create Section 31 ldquoCreating a Dynamic Web projectrdquo
Chapter 3 Creating a Web Ser
22
Note
To use the Simple Web Service wizard to create this Web Service replace
the Class and Application Class fields with your specific classes within the
instructions in Chapter 2 Creating a Simple Web Service
Section 32 ldquoConfigure JBoss Web Service facet settingsrdquo
Create a Web Service from a java bean
bull Switch to the Java EE perspective Window rarr Open Perspective rarr Java EE
bull In the Project Explorer view select the bean that you created or imported into the source folder
of your Web project
Creating a Web service from a Java bean using JBossWS runtime
23
Figure 313 Select the Bean Created
bull Click File rarr New rarr Other Select Web Services in order to display various Web service
wizards Select the Web Service wizard Click on the Next button
Chapter 3 Creating a Web Ser
24
Figure 314 New Web Service
bull On the first Web Service wizard page select Bottom up Java bean Web service as your Web
service type and select the Java bean from which the service will be created
Creating a Web service from a Java bean using JBossWS runtime
25
Figure 315 Set Web Service Common values
Click on the Next button
bull On the JBoss Web Service Code Generation Configuration page set the following values
Chapter 3 Creating a Web Ser
26
Figure 316 Set Web Service values for Code Generation
bull Generate WSDL file select it you will get a generated WSDL file in your project But this
wsdls service address location values are not a real address
bull After the Web service has been created the following option can become available depending
on the options you selected Update the default webxml file If selected you may test the
web service by Explorer
Click on the Next button
bull On this page the project is deployed to the server You can start the server and test the web
service If you want to publish the web service to a UDDI registry you may click the Next button
to publish it If not you may click the Finish button
Creating a Web service from a Java bean using JBossWS runtime
27
Figure 317 Start a Server
After the Web Service has been created the following options may become available depending
on the options selected
bull the generated web services code
bull If you selected to generate a WSDL file you will get the file in your projects wsdl folder
Chapter 3 Creating a Web Ser
28
Figure 318 The Generated HelloWorldServicewsdl File in the wsdl Folder
bull If you selected to update the default webxml you will test the web service in the browser Open
the Explorer input the url for the web service according to webxml plus wsdl you will get the
WSDL file from Explorer
Creating a Web service from a Java bean using JBossWS runtime
29
Figure 319 The Updated webxml file
In the next chapter you will be able to create a Web Service Client from a WSDL document using
JBoss WS
30
Chapter 4
31
Creating a Web Service Client from a
WSDL Document using JBoss WSTo create a Web Service Client from a WSDL Document using JBoss WS you need to fulfil the
following steps
Setup Chapter 5 JBoss WS and development environment
Section 31 ldquoCreating a Dynamic Web projectrdquo
Section 32 ldquoConfigure JBoss Web Service facet settingsrdquo
Then you can create a Web Service Client from a WSDL document
bull Switch to the Java EE perspective Window gt Open Perspective gt Java EE
bull Click File gt New gt Other Select Web Services in order to display the various Web service
wizards Select the Web Service Client wizard Click on the Next button
Figure 41 New Web Service Client
Chapter 4 Creating a Web Ser
32
bull The first and the second Web Service Client wizard pages are the same as for Section 33
ldquoCreating a Web Service from a WSDL document using JBossWS runtimerdquo
Figure 42 Set Web Service Common values
33
Figure 43 Set Web Service values related to WSDL file
The only difference is
bull Client Type Support of Java Proxy only
Click on the Finish button
After the Web Service Client has been created the following may occur depending on the options
you selected
bull the generated web service and client codes
bull a client sample class
Chapter 4 Creating a Web Ser
34
Figure 44 Client Sample Class
JBoss WS use a Java class to test Web Service A client sample class will be generated you may
run this client as a java application to call a web service
Note
To run client sample as a Java application you need a JBoss Runtime in build path
Chapter 5
35
JBoss WS and development
environmentIn this chapter you will learn how to change JBossWS preferences and how to set default server
and runtime
51 JBossWS Preferences
In this section you will know how JBossWS preferences can be modified during the development
process
JBossWS preferences can be set on the JBossWS preference page Click on Window gt
Preferences gt JBoss Tools gt Web gt JBossWS Preferences
On this page you can manage the JBossWS Runtime Use the appropriate buttons to Add more
runtimes or to Remove those that are not needed
Chapter 5 JBoss WS and devel
36
Figure 51 JBossWS Preferences Page
Clicking on Add or Edit button will open the form where you can configure a new JBossWS
runtime and change the path to JBossWS runtime home folder modify the name and version of
the existing JBossWS runtime settings Press Finish to apply the changes
JBossWS Preferences
37
Figure 52 Edit JBossWS Runtime
WS container allows Source and JavaDoc locations to be set via the Properties dialog on each
contained jar right-click on any jar file in the Project Explorer view select Properties Choose
Java Source Attachment and select location (folder JAR or zip) containing new source for the
chosen jar using one of the suggested options (workspace external folder or file) or enter the
path manually
Chapter 5 JBoss WS and devel
38
Figure 53 Classpath Container Java Source Attachment
Click on Apply and then on Ok
To change JavaDoc Location choose Javadoc Location and specify URL to the documentation
generated by Javadoc The Javadoc location will contain a file called package-list
Default Server and Runtime
39
Figure 54 Classpath Container Javadoc Location
Click on Apply and then on Ok
52 Default Server and Runtime
Open Window rarr Preferences rarr Web Services rarr Server and Runtime On this page you can
specify a default server and runtime
For ease of use the better way is to set runtime to JBoss WS
After server and runtime are specified click on the Apply button to save the values
Chapter 5 JBoss WS and devel
40
Figure 55 Specifying a default server and runtime
Chapter 6
41
Sample Web Service wizardsJBoss Tools includes wizards for the creation of sample web services These include
bull Create a sample Web Service for a JAX-WS web service and
bull Create a sample RESTful Web Service for a JAX-RS web service
These wizards are used within a Dynamic Web project A dynamic web project can be created by
following the steps in Creating a dynamic web project
Procedure 61 Creating a dynamic web project
1 Access the New Project Dialog
Select File rarr New rarr Project
Result The New Project screen displays
2 Define the Project Type
a Click the Dynamic Web Project label by expanding the Web folder
b Click the Next button to proceed
Result The New Dynamic Web Project screen displays
Chapter 6 Sample Web Service
42
Figure 61 Dynamic Web Project Attributes
3 Define the Project Attributes
Define the Dynamic Web Project attributes according to the options displayed in Table 61
ldquoNew Dynamic Web Projectrdquo
43
Table 61 New Dynamic Web Project
Field MandatoryInstruction Description
Project
name
yes Enter the project name The project name can be any
name defined by the user
Project
location
yes Click the Use default location
checkbox to define the
project location as the Eclipse
workspace or define a custom
path in the Location field
The default location
corresponds to the Eclipse
workspace
Target
runtime
no Select a pre-configured runtime
from the available options
or configure a new runtime
environment
The target runtime defines the
server to which the application
will be deployed
Dynamic
web
module
version
yes Select the required web module
version
This option adds support for
the Java Servlet API with
module versions corresponding
to J2EE levels as listed in
Table 62 ldquoNew Dynamic
Project - Dynamic web module
versionrdquo
Configurationyes Select the project configuration
from the available options
The project can be based on
either a custom or a set of
pre-defined configurations
as described in Table 63
ldquoNew Dynamic Project -
Configurationrdquo
EAR
membership
no Add the project to an existing
EAR project
The project can be added to
an existing EAR project by
selecting the checkbox Once
checked a new EAR project
can be defined by clicking the
New Project button
Working
sets
no Add the project to an existing
working set
A working set provides the
ability to group projects
or project attributes in a
customized way to improve
access A new working set can
be defined once the Select
button has been clicked
Chapter 6 Sample Web Service
44
Table 62 New Dynamic Project - Dynamic web module version
Option Description
22 This web module version corresponds to the J2EE 12 implementation
23 This web module version corresponds to the J2EE 13 implementation
24 This web module version corresponds to the J2EE 14 implementation
25 This web module version corresponds to the JEE 5 implementation
Table 63 New Dynamic Project - Configuration
Option Description
ltcustomgt Choosing from one of the pre-defined configurations will
minimise the effort required to set up the project
BIRT Charting Web Project A project with the BIRT Charting Runtime Component
BIRT Charting Web Project A project with the BIRT Reporting Runtime Component
CXF Web Services Project
v25
Configures a project with CXF using Web Module v25 and
Java v50
Default Configuration for
JBoss 50 Runtime
This option is a suitable starting point Additional facets
can be installed later to add new functionality
Dynamic Web Project with
Seam 12
Configures a project to use Seam v12
Dynamic Web Project with
Seam 20
Configures a project to use Seam v20
Dynamic Web Project with
Seam 21
Configures a project to use Seam v21
Dynamic Web Project with
Seam 22
Configures a project to use Seam v22
JBoss WS Web Service
Project v30
Configures a project with JBossWS using Web Module
v25 and Java v50
JavaServer Faces v12
Project
Configures a project to use JSF v12
Minimal Configuration The minimum required facets are installed Additional
facets can be chosen later to add functionality to the
project
4 Access the Java sub-dialog
Click Next to proceed
Result The New Dynamic Web Project - Java dialog displays
45
5 Define the source and output folders
Define the Dynamic Web Project source and output folders by adding or editing folders as
required
6 Access the Web Module sub-dialog
Click Next to proceed
Result The New Dynamic Web Project - Web Module dialog displays
Figure 62 New Dynamic Web Project - Web Module
7 Enter the web module settings
Define the settings as listed in Table 64 ldquoNew Dynamic Web Project - Web Modulerdquo including
the root folder for path names in the web project context and the name of the web content
directory
Table 64 New Dynamic Web Project - Web Module
Field MandatoryInstruction Description
Context
root
yes Enter the context root for the
project
The context root identifies a
web application to the server
and which URLs to delegate to
the application
Content
directory
yes Enter the directory name for the
web content
Web resources such as html
jsp files and graphic files will be
written to the specified content
directory
Chapter 6 Sample Web Service
46
Field MandatoryInstruction Description
Generate
webxml
deployment
descriptor
no Check this box to generate a
deployment descriptor for the
project
URL to servlet mappings and
servlet authentication details
are written to the deployment
descriptor enabling the web
server to serve requests
8 Open the Java EE perspective
a Click the Finish button to complete the project setup
Result If not already set a dialog will appear prompting the user to open the relevant
perspective
b Click the Yes button to display the Java EE perspective
Result The project is configured and the Java EE perspective is displayed
61 Sample Web Service
These sections describe how to generate and deploy a sample web service
611 Generation
A sample web service can be created by using the Create a Sample Web Service wizard as
described in Generate a sample web service
Procedure 62 Generate a sample web service
1 Access the New - Select a wizard dialog
a Right click on the project name in the Project Explorer view
b Select New rarr Other
c Click the Create a Sample Web Service label by expanding the Web Services folder
Result The New - Select a wizard dialog displays with the selected wizard type
highlighted
2 Access the Generate a Sample Web Service dialog
Click the Next button to proceed
Result The Generate a Sample Web Service - Project and Web Service Name dialog
displays
Generation
47
Figure 63 Generate a Sample Web Service - Project and Web Service
Name
3 Define the service attributes
Define the project web service package and class names according to the options displayed
in Table 65 ldquoProject and Web Service Namerdquo
Table 65 Project and Web Service Name
Dialog group Field MandatoryInstruction Description
Dynamic Web
Project
yes Enter the project
name
The project name will default
to the highlighted project in the
Project Explorer A different
project can be selected from
the list or entered directly in the
editable drop-down list
Web Service Name yes Enter the name for the
web service
The web service name will
be the url for the service as
mapped in the deployment
descriptor (webxml)
Chapter 6 Sample Web Service
48
Dialog group Field MandatoryInstruction Description
Sample Web
Service Class
Packageyes Enter the package
for the web service
servlet
The default package for the
sample web service will be
displayed
Class yes Enter the name of the
web service servlet
The default class name will
correspond to the default web
service name resulting in an
equivalent url to servlet name
mapping in the deployment
descriptor (webxml)
4 Generate the web service
Click the Finish button to complete the web service setup
Result The web service classes will be generated and the webxml file updated with the
deployment details
5 Browse the HelloWorldjava class
Double click the HelloWorldjava class and note the annotated class name and method
These annotations identify the web service entities to the server
Figure 64 webxml
6 Browse the webxml deployment decriptor
Double click the webxml file and note the servlet mapping as defined in Figure 63 ldquoGenerate
a Sample Web Service - Project and Web Service Namerdquo Note also that
Deployment
49
bull the main servlet for the application is orgjbosssampleswebservicesHelloWorld
which is given the custom name HelloWorld and
bull the main servlet is mapped to the particular url HelloWorld [1]
Figure 65 webxml
Upon start up the server will write a WSDL file to the server-profiledatawsdl directory
and the WSDL can be accessed with httplocalhost8080ProjectName[1]WSDL or http
localhost8080WebServiceSampleHelloWorldWSDL
612 Deployment
Once created the sample web service can be deployed to the target runtime as described in
Export the project as a Web Archive (WAR)
Procedure 63 Export the project as a Web Archive (WAR)
1 Access the Export dialog
a Right click on the project name in the Project Explorer view
b Select Export rarr WAR file
Result The Export- WAR Export dialog displays with the selected web project
highlighted
Chapter 6 Sample Web Service
50
Figure 66 Export - WAR Export dialog
2 Complete the export dialog
Define the WAR file attributes as described in Table 66 ldquoExport - War Exportrdquo
Table 66 Export - War Export
Field MandatoryInstruction Description
Web project yes Enter the web project
name
The project name will default
to the highlighted project in the
Project Explorer A different
project can be selected from
the list or entered directly in the
editable drop-down list
Destination yes Enter or browse to the
destination
Set the destination as the build
folder to store the WAR file within
the project Alternatively deploy
the project directly to the deploy
Sample RESTful Web Service
51
Field MandatoryInstruction Description
directory of the target server
profile
Optimize for a
specific server
runtime
no Select this box to
optimize the WAR file
for deployment to the
targeted runtime
The list of available runtimes will
be those configured during the
project set-up or by selecting File
rarr New rarr Server
3 Deploy the application
Copy the file to the deploy directory of the required target server profile such as the all
profile Note that the WAR file destination may have already been set as the deploy directory
in Step 2
62 Sample RESTful Web Service
A sample Restful web service can be generated by following the steps outlined in Generate a
sample RESTful web service
Procedure 64 Generate a sample RESTful web service
Target runtime must have RESTEasy installed
The sample RESTful web service will not work unless it is deployed to a server
with RESTEasy installed
1 Access the New - Select a wizard dialog
a Right click on the project name in the Project Explorer view
b Select New rarr Other
c Click the Create a Sample RESTful Web Service label by expanding the Web Services
folder
Result The New - Select a wizard dialog displays with the selected wizard type
highlighted
2 Access the Generate a Sample RESTful Web Service dialog
Click the Next button to proceed
Result The Generate a Sample RESTful Web Service - Project and Web Service
Name dialog displays
Chapter 6 Sample Web Service
52
Figure 67 Generate a Sample RESTful Web Service - Project and Web
Service Name
3 Define the service attributes
Define the project web service package and class names according to the options displayed
in Table 67 ldquoProject and Web Service Namerdquo
Table 67 Project and Web Service Name
Dialog group Field MandatoryInstruction Description
Dynamic Web
Project
yes Enter the project
name
The project name will default
to the highlighted project in the
Project Explorer A different
project can be selected from
the list or entered directly in the
editable drop-down list
Web Service Name yes Enter the name for the
web service
The web service name will
be the url for the service as
mapped in the deployment
descriptor (webxml)
Sample RESTful Web Service
53
Dialog group Field MandatoryInstruction Description
Update
webxml
no Check this box to
add the service to the
deployment descriptor
This option is checked by
default and may be unchecked
when deploying to JBoss AS
60 or RESTEasy 20 servers
Service information is not
required in the deployment
descriptor for these servers
Sample Web
Service Class
Packageyes Enter the package for
the web service class
The default package for the
sample web service will be
displayed
Class yes Enter the name of
the web service class
containing the JAX-RS
annotated path
This class defines the path
to the web service and is
referenced in the Application
Class Name The Application
Class Name is declared in
the deployment descriptor
providing indirect access to the
annotated path
Application
Class
Name
yes Enter the name of
the Application Class
Name
The Application Class Name
constructor instantiates
objects of the web service
class containing the JAX-
RS annotated path GET and
POST methods It serves as
a single point of access to the
application for the web server
4 Generate the web service
Click the Finish button to complete the web service setup
Result The web service classes will be generated and the webxml file updated with the
deployment details
5 Browse the MyRESTApplicationjava class
Double click the MyRESTApplicationjava class and note the constructor instantiating
objects of type HelloWorldResource The relevance of this will be discussed shortly
Chapter 6 Sample Web Service
54
Figure 68 Application Class - MyRESTApplicationjava
6 Browse the HelloWorldResourcejava class
Double click the HelloWorldResourcejava class and note the JAX-RS annotated path and
the annotated GET method
Figure 69 HelloWorldResourcejava
7 Browse the webxml deployment descriptor
Double click the webxml file and note the jaxwsrsApplication parameter mapped to
the Application class Note also that
Sample RESTful Web Service
55
bull the main servlet for the application is
orgjbossresteasypluginsserverservletHttpServletDispatcher which is
given the custom name Resteasy and
bull the main servlet is not mapped to a particular url as indicated by
The url for sending GET requests can be resolved as follows
a Identify the Application Class as defined in the deployment descriptor
b Note the object type instantiated in the Application class and added to the singleton set
HelloWorldResource
c Note the JAX-RS annotated path declared in the corresponding HelloWorldResource
class Path(MyRESTApplication) [1]
Figure 610 webxml
The url for sending GET requests is therefore httplocalhost8080ProjectName[1] or http
localhost8080RestfulSampleMyRESTApplication
56
Chapter 7
57
RestEasy simple project exampleJBoss Tools includes many example projects which are available by selecting Help rarr Project
Examples The following sections describe setting up the example RESTEasy project This project
serves as a good example for testing the numerous Web Service Test View functions
71 The example project
Once the required plugins have been installed the example project can be set up as described
in JBoss Tools New Example Project
Procedure 71 JBoss Tools New Example Project
1 Access the New Example Project Dialog
Select Help rarr Project Examples
Result The New Example Project dialog displays
2 Define the Example Project Type
a Click the RESTEasy Simple Example label by expanding the RESTEasy node
b Click the Finish button to complete the project set up
Result The simple project is configured and ready to build
Project requirements
In the event that a message is displayed indicating some requirements could
not be configured click the Details button followed by the Fix button to rectify
the problem The message will be displayed as a result of missing plugins or
a requirement to select or configure a suitable runtime
3 Build the project
Right click on the project name and select Run As rarr Maven package
Result The simplewar file is written to the projects target directory
4 Deploy the project
Copy the simplewar file to the deploy directory of the required server profile such as the
all profile
Chapter 7 RestEasy simple pr
58
Result The simplewar file is written to the target directory
5 Determine the URL for the web service
Double click the webxml file and note the jaxwsrsApplication parameter mapped to
the Application class Note also that
bull the main servlet for the application is
orgjbossresteasypluginsserverservletHttpServletDispatcher which is
given the custom name Resteasy and
bull the main servlet is mapped to the url rest-services [1]
The url for sending GET requests can be resolved as follows
a Identify the Application class as defined in the deployment descriptor
b Note the object type (CustomerResource) instantiated in the Application class
(ShoppingApplication) and added to the singleton set (singletonsadd(new
CustomerResource()))
c Note the JAX-RS annotated path declared in the corresponding CustomerResource class
Path(customers) [2]
Figure 71 webxml
The url for sending GET requests can be formed from httplocalhost8080ProjectName[1]
[2] or httplocalhost8080simplerest-servicescustomers
Chapter 8
59
Web Service Test ViewJBoss Tools provides a view to test web services The Web Services Test View can be displayed
by following the steps in Web Services Test View
Procedure 81 Web Services Test View
bull Access the Show View dialog
a Select Window rarr Show View rarr Other
Result The Show View dialog displays
b Click on the Web Services Tester label by expanding the JBoss Tools Web Services
node and click OK
Result The Web Services test view displays
Figure 81 Web Service Test View
The main components of the Web Service Tester View are
bull WSDL pathbutton bar (Table 81 ldquoWSDL pathbutton barrdquo)
bull Request details panel (Table 82 ldquoRequest details panelrdquo)
bull Response details panel (Table 83 ldquoResponse details panelrdquo)
Chapter 8 Web Service Test View
60
Table 81 WSDL pathbutton bar
Component Description
Editable dropdown
list
Enter the location of the WSDL file or HTTP address of the service
to be tested The combo box requires the path to the WSDL in a
URI format
Combo box Select the type of service to test The options are JAX-WS or
any other option to test a JAX-RS service using HTTP request
methods (PUT GET POST DELETE or OPTIONS)
Toolbar button - Get
From WSDL
Click this button to display the Select WSDL dialog Enter the
URL File system location or Eclipse Workspace location of the
WSDL file Given a vaild file the dialog will allow selection of the
Port and Operation to test Once selected the request details will
be displayed in the Request Details panel
Toolbar button -
Invoke
Once the WSDL file has been selected the service can be
invoked by clicking this button Reponse details will be displayed
in the Response Details panel
Table 82 Request details panel
Component Description
Prompt for Basic
Authentication
Select this check box to send a username and password with the
request Entering the user details for each subsequent request is
not necessary as the details are stored in memory
Headers Enter (Add) one or more name=value pairs These headers will
be passed with the invocation request at the HTTP level where
possible
Parameters As for header information enter one or more name=value pairs by
clicking the Add button
Body Enter the JAX-WS SOAP request messages or input for JAX-RS
service invocations in this text box
Table 83 Response details panel
Component Description
Response headers The headers returned by the service invocation will be displayed in
this panel
Response body The JAX-WS and JAX-RS response bodies will be displayed in
this box The raw text returned form the web service invocation
can be displayed by clicking the Show Raw button The output will
be embedded in a html browser by clicking the Show in Browser
Preliminaries
61
Component Description
button The output can alternatively be displayed in the Eclipse
editor as xml or raw text (depending on the response content type)
by clicking the Show in Editor button
Parameters As for header information enter one or more name=value pairs by
clicking the Add button
Body Enter JAX-WS SOAP request messages and input for JAX-RS
service invocations in this text box
The following sections describe testing JAX-WS and JAX-RS web services including the
necessary preliminary steps
81 Preliminaries
The following procedure describes the steps to perform before testing a web service
Procedure 82 Testing a JAX-RS web service
bull Preliminary steps
Prior to testing a web service
a The Web Service Test View should be opened as described in Web Services Test View
Result The Web Service Test View displays
Figure 82 Web Service Test View
b A web service has been deployed to the deploy directory of the chosen server profile
as described in
bull Export the project as a Web Archive (WAR) for the RestfulSample project or
Chapter 8 Web Service Test View
62
bull JBoss Tools New Example Project for the RESTEasy sample project
c The server has been started with runsh -c ltprofilegt
82 Testing a Web Service
A JAX-WS web service can be tested by using the Web Service Tester View displayed in
Figure 81 ldquoWeb Service Test Viewrdquo The JAX-WS test is specified by
1 Selecting the JAX-WS combobox option
2 Entering the location of the WDSL file
Step 2 can be performed in a number of ways including
bull entering the location directly in the editable dropdown list or
bull clicking the Get from WSDL file button and entering the URL Eclipse workspace or File
system details
Testing a JAX-WS web service demonstrates testing the WebServiceSample project developed
in Generate a sample web service
Procedure 83 Testing a JAX-WS web service
1 Following the preliminary steps described in Testing a JAX-RS web service select JAX-WS
from the available combo box options
Result The SOAP message details are displayed in the Request Body textbox of the
Request Details panel
Figure 83 JAX-WS Body Text
Testing a Web Service
63
2 Enter the location of the WSDL file in the editable dropdown list The location for the
WebServiceSample web service is httplocalhost8080WebServiceSampleHelloWorld
WSDL [httplocalhost8080WebServiceSampleHelloWorldWSDL]
3 Click the Invoke button
Result The Select WDSL dialog appears
Figure 84 Select WSDL
4 Select the required service attributes
Select the Service Port and Operation from the comboboxes and click OK
Results The ltsoapBodygt section of the SOAP message is filled with the SayHello
message details
Figure 85 JBoss Tools Project Creation
The response header details are returned
Chapter 8 Web Service Test View
64
Figure 86 JBoss Tools Project Creation
The response message body is displayed in the Response Body textbox
Figure 87 JBoss Tools Project Creation
These results indicate a successful test
83 Testing a RESTful Web Service
Testing a RESTful ( JAX-RS ) web service is achieved by following a similar procedure to testing
a JAX-WS web service Instead of selecting the JAX-WS option in the combobox the JAX-RS
service is invoked by sending HTTP method requests of the form OPTIONS GET POST PUT
and DELETE As there is no WSDL file associated with a JAX-RS service the available options
can be determined by selecting OPTIONS in the combobox
A JAX-RS web service can be tested by using the Web Service Tester View displayed in
Figure 81 ldquoWeb Service Test Viewrdquo The JAX-RS test is specified by
1 Selecting the OPTIONS combobox option
2 Entering the url of the JAX-RS web service
RestfulSample project
65
The test procedure is discussed in the following sections for both the RestfulSample and the
RESTEasy sample projects developed earlier
831 RestfulSample project
Procedure 84 RestfulSample test
1 a Query the available options
Select OPTIONS from the available combobox options
b Enter the url of the web service in the editable drop-down list httplocalhost8080
RestfulSampleMyRESTApplication
c Click the Invoke button
Result The Response Headers text area indicates that the allowed options are
[GET OPTIONS HEAD] as shown in Figure 88 ldquoJAX-RS Response Header Textrdquo
Figure 88 JAX-RS Response Header Text
2 Test the GET request
a Having established that the GET request is valid select GET from the available
combobox options
b Click the Invoke button
Result The Response Body text area displays the expected ldquoHello Worldrdquo text as
shown in Figure 89 ldquoJAX-RS Response Body Textrdquo
Chapter 8 Web Service Test View
66
Figure 89 JAX-RS Response Body Text
832 RESTEasy sample project
Procedure 85 Testing a JAX-RS web service- POST and GET requests
1 a Query the available options
Following the preliminary steps described in Testing a JAX-RS web service select the
OPTIONS method from the operations text area
b Enter the url of the web service in the editable drop-down list httplocalhost8080simple
rest-servicescustomers
c Click the Invoke button
Result The Response Headers text area indicates that the allowed options are
[POST OPTIONS] as shown in Figure 810 ldquoJAX-RS RESTEasy project Body Textrdquo
Figure 810 JAX-RS RESTEasy project Body Text
2 Test the POST option
a Select POST method in the the operations drop-down list
RESTEasy sample project
67
b We will post xml data to this particular web service Complete the header details by
entering content-type=applicationxml in the text area and click Add to add it to the
Headers list
Result The content-type is added to the Headers list as shown in Figure 811
ldquocontent-type headerrdquo
Figure 811 content-type header
c Enter customer details
Enter the customer details in the Body Text area as displayed in Figure 812 ldquoCustomer
datardquo
Figure 812 Customer data
d Click the Invoke button
Result The Response Headers area indicated that a record was created and
lists the location as httplocalhost8080simplerest-servicescustomers1 as shown in
Figure 813 ldquoCustomer addedrdquo
Chapter 8 Web Service Test View
68
Figure 813 Customer added
The console also indicates the successful creation of the customer 104433846 INFO
[STDOUT] Created customer 1
3 Test the GET option
a Select the GET method in the the operations drop-down list
b We will retrieve the record created in the previous step Enter the url for the record
returned in the previous step httplocalhost8080simplerest-servicescustomers1
c Click the Invoke button
Result The Response Headers area indicates a [HTTP11 200 OK] response and
the customer data is retrieved and displayed in the Response Body area as shown in
Figure 814 ldquoGET responserdquo
Figure 814 GET response
RESTEasy sample project
69
4 Test the PUT option
a Editing a record is achieved by using the PUT method Select the PUT method in the
operations drop-down list
b Enter the url of the record to be edited httplocalhost8080simplerest-services
customers1
c Enter the data in the Body Text area Replace the first-name with a different entry as
in Figure 815 ldquoUpdated customer datardquo
Figure 815 Updated customer data
d Ensure that the content-type=applicationxml header is in the Headers list
e Click the Invoke button
Result The Response Headers area indicates a No Response ([HTTP11 204 No
Content]) Figure 816 ldquoResponse header following PUTrdquo
Figure 816 Response header following PUT
In this instance the console does not indicate an update was performed however the
console may provide useful information following an operation
Chapter 8 Web Service Test View
70
5 Check the updated data with a GET
Perform a GET operation by following the steps in Step 3
Result The Response Body area displays the updated data
Figure 817 Customer data updated
6 Test the DELETE option
a Deleting a record is a similar process to posting Select the DELETE method in the
operations drop-down list
b Enter the url of the record to be deleted httplocalhost8080simplerest-services
customers1
c Click the Invoke button
Result The Response Headers area indicates a No Response ([HTTP11 204
No Content]) as was the case for the PUT operation in Figure 816 ldquoResponse header
following PUTrdquo
Once again the console does not indicate an update was performed however the
console may provide useful information following an operation
7 Check the DELETE operation with a GET
Perform a GET operation by following the steps in Step 3
Result The Response Body area returns an error report indicating that The requested
resource () is not available and the Response Headers area returns a [HTTP11
404 Not Found]
RESTEasy sample project
71
Figure 818 Customer data deleted
The response header and body messages indicate that the data was successfully deleted
72
- JBoss Web Services User Guide
- Table of Contents
- Chapter 1 JBossWS Runtime and Tools support Overview
-
- 11 Key Features of JBossWS
- 12 Other relevant resources on the topic
-
- Chapter 2 Creating a Simple Web Service
-
- 21 Generation
-
- Chapter 3 Creating a Web Service using JBossWS runtime
-
- 31 Creating a Dynamic Web project
- 32 Configure JBoss Web Service facet settings
- 33 Creating a Web Service from a WSDL document using JBossWS runtime
- 34 Creating a Web service from a Java bean using JBossWS runtime
-
- Chapter 4 Creating a Web Service Client from a WSDL Document using JBoss WS
- Chapter 5 JBoss WS and development environment
-
- 51 JBossWS Preferences
- 52 Default Server and Runtime
-
- Chapter 6 Sample Web Service wizards
-
- 61 Sample Web Service
-
- 611 Generation
- 612 Deployment
-
- 62 Sample RESTful Web Service
-
- Chapter 7 RestEasy simple project example
-
- 71 The example project
-
- Chapter 8 Web Service Test View
-
- 81 Preliminaries
- 82 Testing a Web Service
- 83 Testing a RESTful Web Service
-
- 831 RestfulSample project
- 832 RESTEasy sample project
-

8
Chapter 3
9
Creating a Web Service using
JBossWS runtimeIn this chapter we provide you with the necessary steps to create a Web Service using JBossWS
runtime First you need to create a Dynamic Web project
31 Creating a Dynamic Web project
Before creating a web service you should have a Dynamic Web Project created
Figure 31 Dynamic Web Project
Create a Web project by selecting New gt Project gt Dynamic Web project Enter the following
information
bull Project Name enter a project name
bull Target runtime any server depending on your installation If it is not listed click New button and
browse to the location where it is installed to You may set Target Runtime to None in this
case you should read the section Section 32 ldquoConfigure JBoss Web Service facet settingsrdquo
Chapter 3 Creating a Web Ser
10
Figure 32 Dynamic Web Project Wizard
bull Configuration You may Section 32 ldquoConfigure JBoss Web Service facet settingsrdquo by clicking
the Modify button The opened page is like Figure 34
bull Configure Web Module values
Configure JBoss Web Service facet settings
11
Figure 33 Web Module Settings Configuration
If you added the JBoss Web Service facet to the project now the Finish button is unavailable You
must click Next button to set more information about the JBoss Web Service facet The page is
like Figure 35 Then click on the Finish button
If you didnt add the JBoss Web Service facet to the project click on the Finish button Next you
will need to add JBoss Web Service facet to the project
32 Configure JBoss Web Service facet settings
If you have already created a new Dynamic Web project and not set the JBoss Web Service facet
to the project the next step is to add JBoss Web Service facet to the project Right-click on the
Chapter 3 Creating a Web Ser
12
project select its Properties and then find Project Facets in the tree-view on the left-side of the
project properties dialog Tick on the check box for JBoss Web Services You will see what like this
Figure 34 Choose JBoss Web Service Facet
At the bottom-left of the right-side of the project properties dialog there is a error link Further
configuration required You must click the link to set more information about JBoss Web Service
facet
Click on the Further configuration required link In the opened window
Configure JBoss Web Service facet settings
13
Figure 35 Configure JBoss Web Service Facet
Server Supplied JBossWS Runtime If you have already set a JBoss runtime to the projects target
runtime you may choose Server Supplied JBossWS Runtime and then click Ok to finish the
configuration of JBoss Web Service facet
If the project has no Target Runtime settings you should check the second radio button and
specify a JBossWS runtime from the list You also can create a new JBossWS runtime click on
the New button will bring you to another dialog to configure new JBossWS runtime
Chapter 3 Creating a Web Ser
14
Figure 36 Configure JBossWS Runtime
See how to configure a new JBossWS runtime in the Chapter 5 JBoss WS and development
environment section
After setting the information about JBoss Web Service facet for saving the result you should click
the Apply or OK button at the bottom-right of the right-side of the project properties dialog
33 Creating a Web Service from a WSDL document
using JBossWS runtime
In this chapter we provide you with the necessary steps to create a Web Service from a WSDL
document using JBossWS runtime
Make sure that you have already created a dynamic Web project with JBoss Web Service facet
installed and set the necessary preferences through the Preference menu
See how to make it in the Section 31 ldquoCreating a Dynamic Web projectrdquo Section 32 ldquoConfigure
JBoss Web Service facet settingsrdquo and Chapter 5 JBoss WS and development environment
sections
To create a Web Service using JBossWS runtime select File gt New gt Other gt Web Services gt
Web Service to run Web Service creation wizard
Lets get through the wizard step-by-step
Creating a Web Service from a WSDL document using JBossWS runtime
15
Figure 37 New Web Service Wizard
bull Select the stages of Web service development that you want to complete using the slider
bull Develop this will develop the WSDL definition and implementation of the Web service
This includes such tasks as creating modules that will contain generated code WSDL files
deployment descriptors and Java files when appropriate
Chapter 3 Creating a Web Ser
16
bull Assemble this ensures the project that will host the Web service or client gets associated to
an EAR when required by the target application server
bull Deploy this will create the deployment code for the service
bull Install this will install and configure the Web module and EARs on the target server
bull Start this will start the server once the service has been installed on it The server-configwsdd
file will be generated
bull Test this will provide various options for testing the service such as using the Web Service
Explorer or sample JSPs
bull Select your server the default server is displayed If you want to deploy your service to a different
server click the link to specify a different server
bull Select your runtime ensure the JBoss WS runtime is selected
bull Select the service project the project selected in your workspace is displayed To select a
different project click on the project link If you are deploying to JBoss Application Server you will
also be asked to select the EAR associated with the project Ensure that the project selected as
the Client Web Project is different from the Service Web Project or the service will be overwritten
by the clients generated artifacts
bull If you want to create a client select the type of proxy to be generated and repeat the above
steps for the client The better way is to create a web service client project separately
First select Top down Java bean Web Service from the Web Service type list and select a WSDL
document from workspace click on the Server name link on the page will bring you to another
dialog Here you can specify the server to a JBoss Server and Web Service runtime to JBossWS
runtime
Creating a Web Service from a WSDL document using JBossWS runtime
17
Figure 38 Select Server and Web Service runtime
Click on the Finish button to see the next wizard view opened
Chapter 3 Creating a Web Ser
18
Figure 39 New Web Service Wizard
Click on the Next button to proceed
Creating a Web Service from a WSDL document using JBossWS runtime
19
Figure 310 New Web Service Wizard
On this page the default package name comes from the namespace of the WSDL document you
also can change it to any valid package name you want JAX-WS specification should be set to 20
if your JBossWS runtime in JBoss Server is JBossWS native runtime You can specify a catalog
file and binding files if you have them If you want the wizard to generate empty implementation
Chapter 3 Creating a Web Ser
20
classes for the Web Service check the Generate default Web Service implementation classes
check box If you want to update the default Webxml file with the Web Service servlets configured
check the Update the default Webxml check box Click on the Next or on the Finish button
to generate code
Once the Web Service code is generated you can view the implementation class and add
business logic to each method
Figure 311 The generated implementation Java code
View the Webxml file
Creating a Web service from a Java bean using JBossWS runtime
21
Figure 312 Webxml
In the next chapter you will find out how to create a Web service from a Java bean
34 Creating a Web service from a Java bean using
JBossWS runtime
To create a Web service from a bean using JBoss WS
Setup Chapter 5 JBoss WS and development environment
Create Section 31 ldquoCreating a Dynamic Web projectrdquo
Chapter 3 Creating a Web Ser
22
Note
To use the Simple Web Service wizard to create this Web Service replace
the Class and Application Class fields with your specific classes within the
instructions in Chapter 2 Creating a Simple Web Service
Section 32 ldquoConfigure JBoss Web Service facet settingsrdquo
Create a Web Service from a java bean
bull Switch to the Java EE perspective Window rarr Open Perspective rarr Java EE
bull In the Project Explorer view select the bean that you created or imported into the source folder
of your Web project
Creating a Web service from a Java bean using JBossWS runtime
23
Figure 313 Select the Bean Created
bull Click File rarr New rarr Other Select Web Services in order to display various Web service
wizards Select the Web Service wizard Click on the Next button
Chapter 3 Creating a Web Ser
24
Figure 314 New Web Service
bull On the first Web Service wizard page select Bottom up Java bean Web service as your Web
service type and select the Java bean from which the service will be created
Creating a Web service from a Java bean using JBossWS runtime
25
Figure 315 Set Web Service Common values
Click on the Next button
bull On the JBoss Web Service Code Generation Configuration page set the following values
Chapter 3 Creating a Web Ser
26
Figure 316 Set Web Service values for Code Generation
bull Generate WSDL file select it you will get a generated WSDL file in your project But this
wsdls service address location values are not a real address
bull After the Web service has been created the following option can become available depending
on the options you selected Update the default webxml file If selected you may test the
web service by Explorer
Click on the Next button
bull On this page the project is deployed to the server You can start the server and test the web
service If you want to publish the web service to a UDDI registry you may click the Next button
to publish it If not you may click the Finish button
Creating a Web service from a Java bean using JBossWS runtime
27
Figure 317 Start a Server
After the Web Service has been created the following options may become available depending
on the options selected
bull the generated web services code
bull If you selected to generate a WSDL file you will get the file in your projects wsdl folder
Chapter 3 Creating a Web Ser
28
Figure 318 The Generated HelloWorldServicewsdl File in the wsdl Folder
bull If you selected to update the default webxml you will test the web service in the browser Open
the Explorer input the url for the web service according to webxml plus wsdl you will get the
WSDL file from Explorer
Creating a Web service from a Java bean using JBossWS runtime
29
Figure 319 The Updated webxml file
In the next chapter you will be able to create a Web Service Client from a WSDL document using
JBoss WS
30
Chapter 4
31
Creating a Web Service Client from a
WSDL Document using JBoss WSTo create a Web Service Client from a WSDL Document using JBoss WS you need to fulfil the
following steps
Setup Chapter 5 JBoss WS and development environment
Section 31 ldquoCreating a Dynamic Web projectrdquo
Section 32 ldquoConfigure JBoss Web Service facet settingsrdquo
Then you can create a Web Service Client from a WSDL document
bull Switch to the Java EE perspective Window gt Open Perspective gt Java EE
bull Click File gt New gt Other Select Web Services in order to display the various Web service
wizards Select the Web Service Client wizard Click on the Next button
Figure 41 New Web Service Client
Chapter 4 Creating a Web Ser
32
bull The first and the second Web Service Client wizard pages are the same as for Section 33
ldquoCreating a Web Service from a WSDL document using JBossWS runtimerdquo
Figure 42 Set Web Service Common values
33
Figure 43 Set Web Service values related to WSDL file
The only difference is
bull Client Type Support of Java Proxy only
Click on the Finish button
After the Web Service Client has been created the following may occur depending on the options
you selected
bull the generated web service and client codes
bull a client sample class
Chapter 4 Creating a Web Ser
34
Figure 44 Client Sample Class
JBoss WS use a Java class to test Web Service A client sample class will be generated you may
run this client as a java application to call a web service
Note
To run client sample as a Java application you need a JBoss Runtime in build path
Chapter 5
35
JBoss WS and development
environmentIn this chapter you will learn how to change JBossWS preferences and how to set default server
and runtime
51 JBossWS Preferences
In this section you will know how JBossWS preferences can be modified during the development
process
JBossWS preferences can be set on the JBossWS preference page Click on Window gt
Preferences gt JBoss Tools gt Web gt JBossWS Preferences
On this page you can manage the JBossWS Runtime Use the appropriate buttons to Add more
runtimes or to Remove those that are not needed
Chapter 5 JBoss WS and devel
36
Figure 51 JBossWS Preferences Page
Clicking on Add or Edit button will open the form where you can configure a new JBossWS
runtime and change the path to JBossWS runtime home folder modify the name and version of
the existing JBossWS runtime settings Press Finish to apply the changes
JBossWS Preferences
37
Figure 52 Edit JBossWS Runtime
WS container allows Source and JavaDoc locations to be set via the Properties dialog on each
contained jar right-click on any jar file in the Project Explorer view select Properties Choose
Java Source Attachment and select location (folder JAR or zip) containing new source for the
chosen jar using one of the suggested options (workspace external folder or file) or enter the
path manually
Chapter 5 JBoss WS and devel
38
Figure 53 Classpath Container Java Source Attachment
Click on Apply and then on Ok
To change JavaDoc Location choose Javadoc Location and specify URL to the documentation
generated by Javadoc The Javadoc location will contain a file called package-list
Default Server and Runtime
39
Figure 54 Classpath Container Javadoc Location
Click on Apply and then on Ok
52 Default Server and Runtime
Open Window rarr Preferences rarr Web Services rarr Server and Runtime On this page you can
specify a default server and runtime
For ease of use the better way is to set runtime to JBoss WS
After server and runtime are specified click on the Apply button to save the values
Chapter 5 JBoss WS and devel
40
Figure 55 Specifying a default server and runtime
Chapter 6
41
Sample Web Service wizardsJBoss Tools includes wizards for the creation of sample web services These include
bull Create a sample Web Service for a JAX-WS web service and
bull Create a sample RESTful Web Service for a JAX-RS web service
These wizards are used within a Dynamic Web project A dynamic web project can be created by
following the steps in Creating a dynamic web project
Procedure 61 Creating a dynamic web project
1 Access the New Project Dialog
Select File rarr New rarr Project
Result The New Project screen displays
2 Define the Project Type
a Click the Dynamic Web Project label by expanding the Web folder
b Click the Next button to proceed
Result The New Dynamic Web Project screen displays
Chapter 6 Sample Web Service
42
Figure 61 Dynamic Web Project Attributes
3 Define the Project Attributes
Define the Dynamic Web Project attributes according to the options displayed in Table 61
ldquoNew Dynamic Web Projectrdquo
43
Table 61 New Dynamic Web Project
Field MandatoryInstruction Description
Project
name
yes Enter the project name The project name can be any
name defined by the user
Project
location
yes Click the Use default location
checkbox to define the
project location as the Eclipse
workspace or define a custom
path in the Location field
The default location
corresponds to the Eclipse
workspace
Target
runtime
no Select a pre-configured runtime
from the available options
or configure a new runtime
environment
The target runtime defines the
server to which the application
will be deployed
Dynamic
web
module
version
yes Select the required web module
version
This option adds support for
the Java Servlet API with
module versions corresponding
to J2EE levels as listed in
Table 62 ldquoNew Dynamic
Project - Dynamic web module
versionrdquo
Configurationyes Select the project configuration
from the available options
The project can be based on
either a custom or a set of
pre-defined configurations
as described in Table 63
ldquoNew Dynamic Project -
Configurationrdquo
EAR
membership
no Add the project to an existing
EAR project
The project can be added to
an existing EAR project by
selecting the checkbox Once
checked a new EAR project
can be defined by clicking the
New Project button
Working
sets
no Add the project to an existing
working set
A working set provides the
ability to group projects
or project attributes in a
customized way to improve
access A new working set can
be defined once the Select
button has been clicked
Chapter 6 Sample Web Service
44
Table 62 New Dynamic Project - Dynamic web module version
Option Description
22 This web module version corresponds to the J2EE 12 implementation
23 This web module version corresponds to the J2EE 13 implementation
24 This web module version corresponds to the J2EE 14 implementation
25 This web module version corresponds to the JEE 5 implementation
Table 63 New Dynamic Project - Configuration
Option Description
ltcustomgt Choosing from one of the pre-defined configurations will
minimise the effort required to set up the project
BIRT Charting Web Project A project with the BIRT Charting Runtime Component
BIRT Charting Web Project A project with the BIRT Reporting Runtime Component
CXF Web Services Project
v25
Configures a project with CXF using Web Module v25 and
Java v50
Default Configuration for
JBoss 50 Runtime
This option is a suitable starting point Additional facets
can be installed later to add new functionality
Dynamic Web Project with
Seam 12
Configures a project to use Seam v12
Dynamic Web Project with
Seam 20
Configures a project to use Seam v20
Dynamic Web Project with
Seam 21
Configures a project to use Seam v21
Dynamic Web Project with
Seam 22
Configures a project to use Seam v22
JBoss WS Web Service
Project v30
Configures a project with JBossWS using Web Module
v25 and Java v50
JavaServer Faces v12
Project
Configures a project to use JSF v12
Minimal Configuration The minimum required facets are installed Additional
facets can be chosen later to add functionality to the
project
4 Access the Java sub-dialog
Click Next to proceed
Result The New Dynamic Web Project - Java dialog displays
45
5 Define the source and output folders
Define the Dynamic Web Project source and output folders by adding or editing folders as
required
6 Access the Web Module sub-dialog
Click Next to proceed
Result The New Dynamic Web Project - Web Module dialog displays
Figure 62 New Dynamic Web Project - Web Module
7 Enter the web module settings
Define the settings as listed in Table 64 ldquoNew Dynamic Web Project - Web Modulerdquo including
the root folder for path names in the web project context and the name of the web content
directory
Table 64 New Dynamic Web Project - Web Module
Field MandatoryInstruction Description
Context
root
yes Enter the context root for the
project
The context root identifies a
web application to the server
and which URLs to delegate to
the application
Content
directory
yes Enter the directory name for the
web content
Web resources such as html
jsp files and graphic files will be
written to the specified content
directory
Chapter 6 Sample Web Service
46
Field MandatoryInstruction Description
Generate
webxml
deployment
descriptor
no Check this box to generate a
deployment descriptor for the
project
URL to servlet mappings and
servlet authentication details
are written to the deployment
descriptor enabling the web
server to serve requests
8 Open the Java EE perspective
a Click the Finish button to complete the project setup
Result If not already set a dialog will appear prompting the user to open the relevant
perspective
b Click the Yes button to display the Java EE perspective
Result The project is configured and the Java EE perspective is displayed
61 Sample Web Service
These sections describe how to generate and deploy a sample web service
611 Generation
A sample web service can be created by using the Create a Sample Web Service wizard as
described in Generate a sample web service
Procedure 62 Generate a sample web service
1 Access the New - Select a wizard dialog
a Right click on the project name in the Project Explorer view
b Select New rarr Other
c Click the Create a Sample Web Service label by expanding the Web Services folder
Result The New - Select a wizard dialog displays with the selected wizard type
highlighted
2 Access the Generate a Sample Web Service dialog
Click the Next button to proceed
Result The Generate a Sample Web Service - Project and Web Service Name dialog
displays
Generation
47
Figure 63 Generate a Sample Web Service - Project and Web Service
Name
3 Define the service attributes
Define the project web service package and class names according to the options displayed
in Table 65 ldquoProject and Web Service Namerdquo
Table 65 Project and Web Service Name
Dialog group Field MandatoryInstruction Description
Dynamic Web
Project
yes Enter the project
name
The project name will default
to the highlighted project in the
Project Explorer A different
project can be selected from
the list or entered directly in the
editable drop-down list
Web Service Name yes Enter the name for the
web service
The web service name will
be the url for the service as
mapped in the deployment
descriptor (webxml)
Chapter 6 Sample Web Service
48
Dialog group Field MandatoryInstruction Description
Sample Web
Service Class
Packageyes Enter the package
for the web service
servlet
The default package for the
sample web service will be
displayed
Class yes Enter the name of the
web service servlet
The default class name will
correspond to the default web
service name resulting in an
equivalent url to servlet name
mapping in the deployment
descriptor (webxml)
4 Generate the web service
Click the Finish button to complete the web service setup
Result The web service classes will be generated and the webxml file updated with the
deployment details
5 Browse the HelloWorldjava class
Double click the HelloWorldjava class and note the annotated class name and method
These annotations identify the web service entities to the server
Figure 64 webxml
6 Browse the webxml deployment decriptor
Double click the webxml file and note the servlet mapping as defined in Figure 63 ldquoGenerate
a Sample Web Service - Project and Web Service Namerdquo Note also that
Deployment
49
bull the main servlet for the application is orgjbosssampleswebservicesHelloWorld
which is given the custom name HelloWorld and
bull the main servlet is mapped to the particular url HelloWorld [1]
Figure 65 webxml
Upon start up the server will write a WSDL file to the server-profiledatawsdl directory
and the WSDL can be accessed with httplocalhost8080ProjectName[1]WSDL or http
localhost8080WebServiceSampleHelloWorldWSDL
612 Deployment
Once created the sample web service can be deployed to the target runtime as described in
Export the project as a Web Archive (WAR)
Procedure 63 Export the project as a Web Archive (WAR)
1 Access the Export dialog
a Right click on the project name in the Project Explorer view
b Select Export rarr WAR file
Result The Export- WAR Export dialog displays with the selected web project
highlighted
Chapter 6 Sample Web Service
50
Figure 66 Export - WAR Export dialog
2 Complete the export dialog
Define the WAR file attributes as described in Table 66 ldquoExport - War Exportrdquo
Table 66 Export - War Export
Field MandatoryInstruction Description
Web project yes Enter the web project
name
The project name will default
to the highlighted project in the
Project Explorer A different
project can be selected from
the list or entered directly in the
editable drop-down list
Destination yes Enter or browse to the
destination
Set the destination as the build
folder to store the WAR file within
the project Alternatively deploy
the project directly to the deploy
Sample RESTful Web Service
51
Field MandatoryInstruction Description
directory of the target server
profile
Optimize for a
specific server
runtime
no Select this box to
optimize the WAR file
for deployment to the
targeted runtime
The list of available runtimes will
be those configured during the
project set-up or by selecting File
rarr New rarr Server
3 Deploy the application
Copy the file to the deploy directory of the required target server profile such as the all
profile Note that the WAR file destination may have already been set as the deploy directory
in Step 2
62 Sample RESTful Web Service
A sample Restful web service can be generated by following the steps outlined in Generate a
sample RESTful web service
Procedure 64 Generate a sample RESTful web service
Target runtime must have RESTEasy installed
The sample RESTful web service will not work unless it is deployed to a server
with RESTEasy installed
1 Access the New - Select a wizard dialog
a Right click on the project name in the Project Explorer view
b Select New rarr Other
c Click the Create a Sample RESTful Web Service label by expanding the Web Services
folder
Result The New - Select a wizard dialog displays with the selected wizard type
highlighted
2 Access the Generate a Sample RESTful Web Service dialog
Click the Next button to proceed
Result The Generate a Sample RESTful Web Service - Project and Web Service
Name dialog displays
Chapter 6 Sample Web Service
52
Figure 67 Generate a Sample RESTful Web Service - Project and Web
Service Name
3 Define the service attributes
Define the project web service package and class names according to the options displayed
in Table 67 ldquoProject and Web Service Namerdquo
Table 67 Project and Web Service Name
Dialog group Field MandatoryInstruction Description
Dynamic Web
Project
yes Enter the project
name
The project name will default
to the highlighted project in the
Project Explorer A different
project can be selected from
the list or entered directly in the
editable drop-down list
Web Service Name yes Enter the name for the
web service
The web service name will
be the url for the service as
mapped in the deployment
descriptor (webxml)
Sample RESTful Web Service
53
Dialog group Field MandatoryInstruction Description
Update
webxml
no Check this box to
add the service to the
deployment descriptor
This option is checked by
default and may be unchecked
when deploying to JBoss AS
60 or RESTEasy 20 servers
Service information is not
required in the deployment
descriptor for these servers
Sample Web
Service Class
Packageyes Enter the package for
the web service class
The default package for the
sample web service will be
displayed
Class yes Enter the name of
the web service class
containing the JAX-RS
annotated path
This class defines the path
to the web service and is
referenced in the Application
Class Name The Application
Class Name is declared in
the deployment descriptor
providing indirect access to the
annotated path
Application
Class
Name
yes Enter the name of
the Application Class
Name
The Application Class Name
constructor instantiates
objects of the web service
class containing the JAX-
RS annotated path GET and
POST methods It serves as
a single point of access to the
application for the web server
4 Generate the web service
Click the Finish button to complete the web service setup
Result The web service classes will be generated and the webxml file updated with the
deployment details
5 Browse the MyRESTApplicationjava class
Double click the MyRESTApplicationjava class and note the constructor instantiating
objects of type HelloWorldResource The relevance of this will be discussed shortly
Chapter 6 Sample Web Service
54
Figure 68 Application Class - MyRESTApplicationjava
6 Browse the HelloWorldResourcejava class
Double click the HelloWorldResourcejava class and note the JAX-RS annotated path and
the annotated GET method
Figure 69 HelloWorldResourcejava
7 Browse the webxml deployment descriptor
Double click the webxml file and note the jaxwsrsApplication parameter mapped to
the Application class Note also that
Sample RESTful Web Service
55
bull the main servlet for the application is
orgjbossresteasypluginsserverservletHttpServletDispatcher which is
given the custom name Resteasy and
bull the main servlet is not mapped to a particular url as indicated by
The url for sending GET requests can be resolved as follows
a Identify the Application Class as defined in the deployment descriptor
b Note the object type instantiated in the Application class and added to the singleton set
HelloWorldResource
c Note the JAX-RS annotated path declared in the corresponding HelloWorldResource
class Path(MyRESTApplication) [1]
Figure 610 webxml
The url for sending GET requests is therefore httplocalhost8080ProjectName[1] or http
localhost8080RestfulSampleMyRESTApplication
56
Chapter 7
57
RestEasy simple project exampleJBoss Tools includes many example projects which are available by selecting Help rarr Project
Examples The following sections describe setting up the example RESTEasy project This project
serves as a good example for testing the numerous Web Service Test View functions
71 The example project
Once the required plugins have been installed the example project can be set up as described
in JBoss Tools New Example Project
Procedure 71 JBoss Tools New Example Project
1 Access the New Example Project Dialog
Select Help rarr Project Examples
Result The New Example Project dialog displays
2 Define the Example Project Type
a Click the RESTEasy Simple Example label by expanding the RESTEasy node
b Click the Finish button to complete the project set up
Result The simple project is configured and ready to build
Project requirements
In the event that a message is displayed indicating some requirements could
not be configured click the Details button followed by the Fix button to rectify
the problem The message will be displayed as a result of missing plugins or
a requirement to select or configure a suitable runtime
3 Build the project
Right click on the project name and select Run As rarr Maven package
Result The simplewar file is written to the projects target directory
4 Deploy the project
Copy the simplewar file to the deploy directory of the required server profile such as the
all profile
Chapter 7 RestEasy simple pr
58
Result The simplewar file is written to the target directory
5 Determine the URL for the web service
Double click the webxml file and note the jaxwsrsApplication parameter mapped to
the Application class Note also that
bull the main servlet for the application is
orgjbossresteasypluginsserverservletHttpServletDispatcher which is
given the custom name Resteasy and
bull the main servlet is mapped to the url rest-services [1]
The url for sending GET requests can be resolved as follows
a Identify the Application class as defined in the deployment descriptor
b Note the object type (CustomerResource) instantiated in the Application class
(ShoppingApplication) and added to the singleton set (singletonsadd(new
CustomerResource()))
c Note the JAX-RS annotated path declared in the corresponding CustomerResource class
Path(customers) [2]
Figure 71 webxml
The url for sending GET requests can be formed from httplocalhost8080ProjectName[1]
[2] or httplocalhost8080simplerest-servicescustomers
Chapter 8
59
Web Service Test ViewJBoss Tools provides a view to test web services The Web Services Test View can be displayed
by following the steps in Web Services Test View
Procedure 81 Web Services Test View
bull Access the Show View dialog
a Select Window rarr Show View rarr Other
Result The Show View dialog displays
b Click on the Web Services Tester label by expanding the JBoss Tools Web Services
node and click OK
Result The Web Services test view displays
Figure 81 Web Service Test View
The main components of the Web Service Tester View are
bull WSDL pathbutton bar (Table 81 ldquoWSDL pathbutton barrdquo)
bull Request details panel (Table 82 ldquoRequest details panelrdquo)
bull Response details panel (Table 83 ldquoResponse details panelrdquo)
Chapter 8 Web Service Test View
60
Table 81 WSDL pathbutton bar
Component Description
Editable dropdown
list
Enter the location of the WSDL file or HTTP address of the service
to be tested The combo box requires the path to the WSDL in a
URI format
Combo box Select the type of service to test The options are JAX-WS or
any other option to test a JAX-RS service using HTTP request
methods (PUT GET POST DELETE or OPTIONS)
Toolbar button - Get
From WSDL
Click this button to display the Select WSDL dialog Enter the
URL File system location or Eclipse Workspace location of the
WSDL file Given a vaild file the dialog will allow selection of the
Port and Operation to test Once selected the request details will
be displayed in the Request Details panel
Toolbar button -
Invoke
Once the WSDL file has been selected the service can be
invoked by clicking this button Reponse details will be displayed
in the Response Details panel
Table 82 Request details panel
Component Description
Prompt for Basic
Authentication
Select this check box to send a username and password with the
request Entering the user details for each subsequent request is
not necessary as the details are stored in memory
Headers Enter (Add) one or more name=value pairs These headers will
be passed with the invocation request at the HTTP level where
possible
Parameters As for header information enter one or more name=value pairs by
clicking the Add button
Body Enter the JAX-WS SOAP request messages or input for JAX-RS
service invocations in this text box
Table 83 Response details panel
Component Description
Response headers The headers returned by the service invocation will be displayed in
this panel
Response body The JAX-WS and JAX-RS response bodies will be displayed in
this box The raw text returned form the web service invocation
can be displayed by clicking the Show Raw button The output will
be embedded in a html browser by clicking the Show in Browser
Preliminaries
61
Component Description
button The output can alternatively be displayed in the Eclipse
editor as xml or raw text (depending on the response content type)
by clicking the Show in Editor button
Parameters As for header information enter one or more name=value pairs by
clicking the Add button
Body Enter JAX-WS SOAP request messages and input for JAX-RS
service invocations in this text box
The following sections describe testing JAX-WS and JAX-RS web services including the
necessary preliminary steps
81 Preliminaries
The following procedure describes the steps to perform before testing a web service
Procedure 82 Testing a JAX-RS web service
bull Preliminary steps
Prior to testing a web service
a The Web Service Test View should be opened as described in Web Services Test View
Result The Web Service Test View displays
Figure 82 Web Service Test View
b A web service has been deployed to the deploy directory of the chosen server profile
as described in
bull Export the project as a Web Archive (WAR) for the RestfulSample project or
Chapter 8 Web Service Test View
62
bull JBoss Tools New Example Project for the RESTEasy sample project
c The server has been started with runsh -c ltprofilegt
82 Testing a Web Service
A JAX-WS web service can be tested by using the Web Service Tester View displayed in
Figure 81 ldquoWeb Service Test Viewrdquo The JAX-WS test is specified by
1 Selecting the JAX-WS combobox option
2 Entering the location of the WDSL file
Step 2 can be performed in a number of ways including
bull entering the location directly in the editable dropdown list or
bull clicking the Get from WSDL file button and entering the URL Eclipse workspace or File
system details
Testing a JAX-WS web service demonstrates testing the WebServiceSample project developed
in Generate a sample web service
Procedure 83 Testing a JAX-WS web service
1 Following the preliminary steps described in Testing a JAX-RS web service select JAX-WS
from the available combo box options
Result The SOAP message details are displayed in the Request Body textbox of the
Request Details panel
Figure 83 JAX-WS Body Text
Testing a Web Service
63
2 Enter the location of the WSDL file in the editable dropdown list The location for the
WebServiceSample web service is httplocalhost8080WebServiceSampleHelloWorld
WSDL [httplocalhost8080WebServiceSampleHelloWorldWSDL]
3 Click the Invoke button
Result The Select WDSL dialog appears
Figure 84 Select WSDL
4 Select the required service attributes
Select the Service Port and Operation from the comboboxes and click OK
Results The ltsoapBodygt section of the SOAP message is filled with the SayHello
message details
Figure 85 JBoss Tools Project Creation
The response header details are returned
Chapter 8 Web Service Test View
64
Figure 86 JBoss Tools Project Creation
The response message body is displayed in the Response Body textbox
Figure 87 JBoss Tools Project Creation
These results indicate a successful test
83 Testing a RESTful Web Service
Testing a RESTful ( JAX-RS ) web service is achieved by following a similar procedure to testing
a JAX-WS web service Instead of selecting the JAX-WS option in the combobox the JAX-RS
service is invoked by sending HTTP method requests of the form OPTIONS GET POST PUT
and DELETE As there is no WSDL file associated with a JAX-RS service the available options
can be determined by selecting OPTIONS in the combobox
A JAX-RS web service can be tested by using the Web Service Tester View displayed in
Figure 81 ldquoWeb Service Test Viewrdquo The JAX-RS test is specified by
1 Selecting the OPTIONS combobox option
2 Entering the url of the JAX-RS web service
RestfulSample project
65
The test procedure is discussed in the following sections for both the RestfulSample and the
RESTEasy sample projects developed earlier
831 RestfulSample project
Procedure 84 RestfulSample test
1 a Query the available options
Select OPTIONS from the available combobox options
b Enter the url of the web service in the editable drop-down list httplocalhost8080
RestfulSampleMyRESTApplication
c Click the Invoke button
Result The Response Headers text area indicates that the allowed options are
[GET OPTIONS HEAD] as shown in Figure 88 ldquoJAX-RS Response Header Textrdquo
Figure 88 JAX-RS Response Header Text
2 Test the GET request
a Having established that the GET request is valid select GET from the available
combobox options
b Click the Invoke button
Result The Response Body text area displays the expected ldquoHello Worldrdquo text as
shown in Figure 89 ldquoJAX-RS Response Body Textrdquo
Chapter 8 Web Service Test View
66
Figure 89 JAX-RS Response Body Text
832 RESTEasy sample project
Procedure 85 Testing a JAX-RS web service- POST and GET requests
1 a Query the available options
Following the preliminary steps described in Testing a JAX-RS web service select the
OPTIONS method from the operations text area
b Enter the url of the web service in the editable drop-down list httplocalhost8080simple
rest-servicescustomers
c Click the Invoke button
Result The Response Headers text area indicates that the allowed options are
[POST OPTIONS] as shown in Figure 810 ldquoJAX-RS RESTEasy project Body Textrdquo
Figure 810 JAX-RS RESTEasy project Body Text
2 Test the POST option
a Select POST method in the the operations drop-down list
RESTEasy sample project
67
b We will post xml data to this particular web service Complete the header details by
entering content-type=applicationxml in the text area and click Add to add it to the
Headers list
Result The content-type is added to the Headers list as shown in Figure 811
ldquocontent-type headerrdquo
Figure 811 content-type header
c Enter customer details
Enter the customer details in the Body Text area as displayed in Figure 812 ldquoCustomer
datardquo
Figure 812 Customer data
d Click the Invoke button
Result The Response Headers area indicated that a record was created and
lists the location as httplocalhost8080simplerest-servicescustomers1 as shown in
Figure 813 ldquoCustomer addedrdquo
Chapter 8 Web Service Test View
68
Figure 813 Customer added
The console also indicates the successful creation of the customer 104433846 INFO
[STDOUT] Created customer 1
3 Test the GET option
a Select the GET method in the the operations drop-down list
b We will retrieve the record created in the previous step Enter the url for the record
returned in the previous step httplocalhost8080simplerest-servicescustomers1
c Click the Invoke button
Result The Response Headers area indicates a [HTTP11 200 OK] response and
the customer data is retrieved and displayed in the Response Body area as shown in
Figure 814 ldquoGET responserdquo
Figure 814 GET response
RESTEasy sample project
69
4 Test the PUT option
a Editing a record is achieved by using the PUT method Select the PUT method in the
operations drop-down list
b Enter the url of the record to be edited httplocalhost8080simplerest-services
customers1
c Enter the data in the Body Text area Replace the first-name with a different entry as
in Figure 815 ldquoUpdated customer datardquo
Figure 815 Updated customer data
d Ensure that the content-type=applicationxml header is in the Headers list
e Click the Invoke button
Result The Response Headers area indicates a No Response ([HTTP11 204 No
Content]) Figure 816 ldquoResponse header following PUTrdquo
Figure 816 Response header following PUT
In this instance the console does not indicate an update was performed however the
console may provide useful information following an operation
Chapter 8 Web Service Test View
70
5 Check the updated data with a GET
Perform a GET operation by following the steps in Step 3
Result The Response Body area displays the updated data
Figure 817 Customer data updated
6 Test the DELETE option
a Deleting a record is a similar process to posting Select the DELETE method in the
operations drop-down list
b Enter the url of the record to be deleted httplocalhost8080simplerest-services
customers1
c Click the Invoke button
Result The Response Headers area indicates a No Response ([HTTP11 204
No Content]) as was the case for the PUT operation in Figure 816 ldquoResponse header
following PUTrdquo
Once again the console does not indicate an update was performed however the
console may provide useful information following an operation
7 Check the DELETE operation with a GET
Perform a GET operation by following the steps in Step 3
Result The Response Body area returns an error report indicating that The requested
resource () is not available and the Response Headers area returns a [HTTP11
404 Not Found]
RESTEasy sample project
71
Figure 818 Customer data deleted
The response header and body messages indicate that the data was successfully deleted
72
- JBoss Web Services User Guide
- Table of Contents
- Chapter 1 JBossWS Runtime and Tools support Overview
-
- 11 Key Features of JBossWS
- 12 Other relevant resources on the topic
-
- Chapter 2 Creating a Simple Web Service
-
- 21 Generation
-
- Chapter 3 Creating a Web Service using JBossWS runtime
-
- 31 Creating a Dynamic Web project
- 32 Configure JBoss Web Service facet settings
- 33 Creating a Web Service from a WSDL document using JBossWS runtime
- 34 Creating a Web service from a Java bean using JBossWS runtime
-
- Chapter 4 Creating a Web Service Client from a WSDL Document using JBoss WS
- Chapter 5 JBoss WS and development environment
-
- 51 JBossWS Preferences
- 52 Default Server and Runtime
-
- Chapter 6 Sample Web Service wizards
-
- 61 Sample Web Service
-
- 611 Generation
- 612 Deployment
-
- 62 Sample RESTful Web Service
-
- Chapter 7 RestEasy simple project example
-
- 71 The example project
-
- Chapter 8 Web Service Test View
-
- 81 Preliminaries
- 82 Testing a Web Service
- 83 Testing a RESTful Web Service
-
- 831 RestfulSample project
- 832 RESTEasy sample project
-

Chapter 3
9
Creating a Web Service using
JBossWS runtimeIn this chapter we provide you with the necessary steps to create a Web Service using JBossWS
runtime First you need to create a Dynamic Web project
31 Creating a Dynamic Web project
Before creating a web service you should have a Dynamic Web Project created
Figure 31 Dynamic Web Project
Create a Web project by selecting New gt Project gt Dynamic Web project Enter the following
information
bull Project Name enter a project name
bull Target runtime any server depending on your installation If it is not listed click New button and
browse to the location where it is installed to You may set Target Runtime to None in this
case you should read the section Section 32 ldquoConfigure JBoss Web Service facet settingsrdquo
Chapter 3 Creating a Web Ser
10
Figure 32 Dynamic Web Project Wizard
bull Configuration You may Section 32 ldquoConfigure JBoss Web Service facet settingsrdquo by clicking
the Modify button The opened page is like Figure 34
bull Configure Web Module values
Configure JBoss Web Service facet settings
11
Figure 33 Web Module Settings Configuration
If you added the JBoss Web Service facet to the project now the Finish button is unavailable You
must click Next button to set more information about the JBoss Web Service facet The page is
like Figure 35 Then click on the Finish button
If you didnt add the JBoss Web Service facet to the project click on the Finish button Next you
will need to add JBoss Web Service facet to the project
32 Configure JBoss Web Service facet settings
If you have already created a new Dynamic Web project and not set the JBoss Web Service facet
to the project the next step is to add JBoss Web Service facet to the project Right-click on the
Chapter 3 Creating a Web Ser
12
project select its Properties and then find Project Facets in the tree-view on the left-side of the
project properties dialog Tick on the check box for JBoss Web Services You will see what like this
Figure 34 Choose JBoss Web Service Facet
At the bottom-left of the right-side of the project properties dialog there is a error link Further
configuration required You must click the link to set more information about JBoss Web Service
facet
Click on the Further configuration required link In the opened window
Configure JBoss Web Service facet settings
13
Figure 35 Configure JBoss Web Service Facet
Server Supplied JBossWS Runtime If you have already set a JBoss runtime to the projects target
runtime you may choose Server Supplied JBossWS Runtime and then click Ok to finish the
configuration of JBoss Web Service facet
If the project has no Target Runtime settings you should check the second radio button and
specify a JBossWS runtime from the list You also can create a new JBossWS runtime click on
the New button will bring you to another dialog to configure new JBossWS runtime
Chapter 3 Creating a Web Ser
14
Figure 36 Configure JBossWS Runtime
See how to configure a new JBossWS runtime in the Chapter 5 JBoss WS and development
environment section
After setting the information about JBoss Web Service facet for saving the result you should click
the Apply or OK button at the bottom-right of the right-side of the project properties dialog
33 Creating a Web Service from a WSDL document
using JBossWS runtime
In this chapter we provide you with the necessary steps to create a Web Service from a WSDL
document using JBossWS runtime
Make sure that you have already created a dynamic Web project with JBoss Web Service facet
installed and set the necessary preferences through the Preference menu
See how to make it in the Section 31 ldquoCreating a Dynamic Web projectrdquo Section 32 ldquoConfigure
JBoss Web Service facet settingsrdquo and Chapter 5 JBoss WS and development environment
sections
To create a Web Service using JBossWS runtime select File gt New gt Other gt Web Services gt
Web Service to run Web Service creation wizard
Lets get through the wizard step-by-step
Creating a Web Service from a WSDL document using JBossWS runtime
15
Figure 37 New Web Service Wizard
bull Select the stages of Web service development that you want to complete using the slider
bull Develop this will develop the WSDL definition and implementation of the Web service
This includes such tasks as creating modules that will contain generated code WSDL files
deployment descriptors and Java files when appropriate
Chapter 3 Creating a Web Ser
16
bull Assemble this ensures the project that will host the Web service or client gets associated to
an EAR when required by the target application server
bull Deploy this will create the deployment code for the service
bull Install this will install and configure the Web module and EARs on the target server
bull Start this will start the server once the service has been installed on it The server-configwsdd
file will be generated
bull Test this will provide various options for testing the service such as using the Web Service
Explorer or sample JSPs
bull Select your server the default server is displayed If you want to deploy your service to a different
server click the link to specify a different server
bull Select your runtime ensure the JBoss WS runtime is selected
bull Select the service project the project selected in your workspace is displayed To select a
different project click on the project link If you are deploying to JBoss Application Server you will
also be asked to select the EAR associated with the project Ensure that the project selected as
the Client Web Project is different from the Service Web Project or the service will be overwritten
by the clients generated artifacts
bull If you want to create a client select the type of proxy to be generated and repeat the above
steps for the client The better way is to create a web service client project separately
First select Top down Java bean Web Service from the Web Service type list and select a WSDL
document from workspace click on the Server name link on the page will bring you to another
dialog Here you can specify the server to a JBoss Server and Web Service runtime to JBossWS
runtime
Creating a Web Service from a WSDL document using JBossWS runtime
17
Figure 38 Select Server and Web Service runtime
Click on the Finish button to see the next wizard view opened
Chapter 3 Creating a Web Ser
18
Figure 39 New Web Service Wizard
Click on the Next button to proceed
Creating a Web Service from a WSDL document using JBossWS runtime
19
Figure 310 New Web Service Wizard
On this page the default package name comes from the namespace of the WSDL document you
also can change it to any valid package name you want JAX-WS specification should be set to 20
if your JBossWS runtime in JBoss Server is JBossWS native runtime You can specify a catalog
file and binding files if you have them If you want the wizard to generate empty implementation
Chapter 3 Creating a Web Ser
20
classes for the Web Service check the Generate default Web Service implementation classes
check box If you want to update the default Webxml file with the Web Service servlets configured
check the Update the default Webxml check box Click on the Next or on the Finish button
to generate code
Once the Web Service code is generated you can view the implementation class and add
business logic to each method
Figure 311 The generated implementation Java code
View the Webxml file
Creating a Web service from a Java bean using JBossWS runtime
21
Figure 312 Webxml
In the next chapter you will find out how to create a Web service from a Java bean
34 Creating a Web service from a Java bean using
JBossWS runtime
To create a Web service from a bean using JBoss WS
Setup Chapter 5 JBoss WS and development environment
Create Section 31 ldquoCreating a Dynamic Web projectrdquo
Chapter 3 Creating a Web Ser
22
Note
To use the Simple Web Service wizard to create this Web Service replace
the Class and Application Class fields with your specific classes within the
instructions in Chapter 2 Creating a Simple Web Service
Section 32 ldquoConfigure JBoss Web Service facet settingsrdquo
Create a Web Service from a java bean
bull Switch to the Java EE perspective Window rarr Open Perspective rarr Java EE
bull In the Project Explorer view select the bean that you created or imported into the source folder
of your Web project
Creating a Web service from a Java bean using JBossWS runtime
23
Figure 313 Select the Bean Created
bull Click File rarr New rarr Other Select Web Services in order to display various Web service
wizards Select the Web Service wizard Click on the Next button
Chapter 3 Creating a Web Ser
24
Figure 314 New Web Service
bull On the first Web Service wizard page select Bottom up Java bean Web service as your Web
service type and select the Java bean from which the service will be created
Creating a Web service from a Java bean using JBossWS runtime
25
Figure 315 Set Web Service Common values
Click on the Next button
bull On the JBoss Web Service Code Generation Configuration page set the following values
Chapter 3 Creating a Web Ser
26
Figure 316 Set Web Service values for Code Generation
bull Generate WSDL file select it you will get a generated WSDL file in your project But this
wsdls service address location values are not a real address
bull After the Web service has been created the following option can become available depending
on the options you selected Update the default webxml file If selected you may test the
web service by Explorer
Click on the Next button
bull On this page the project is deployed to the server You can start the server and test the web
service If you want to publish the web service to a UDDI registry you may click the Next button
to publish it If not you may click the Finish button
Creating a Web service from a Java bean using JBossWS runtime
27
Figure 317 Start a Server
After the Web Service has been created the following options may become available depending
on the options selected
bull the generated web services code
bull If you selected to generate a WSDL file you will get the file in your projects wsdl folder
Chapter 3 Creating a Web Ser
28
Figure 318 The Generated HelloWorldServicewsdl File in the wsdl Folder
bull If you selected to update the default webxml you will test the web service in the browser Open
the Explorer input the url for the web service according to webxml plus wsdl you will get the
WSDL file from Explorer
Creating a Web service from a Java bean using JBossWS runtime
29
Figure 319 The Updated webxml file
In the next chapter you will be able to create a Web Service Client from a WSDL document using
JBoss WS
30
Chapter 4
31
Creating a Web Service Client from a
WSDL Document using JBoss WSTo create a Web Service Client from a WSDL Document using JBoss WS you need to fulfil the
following steps
Setup Chapter 5 JBoss WS and development environment
Section 31 ldquoCreating a Dynamic Web projectrdquo
Section 32 ldquoConfigure JBoss Web Service facet settingsrdquo
Then you can create a Web Service Client from a WSDL document
bull Switch to the Java EE perspective Window gt Open Perspective gt Java EE
bull Click File gt New gt Other Select Web Services in order to display the various Web service
wizards Select the Web Service Client wizard Click on the Next button
Figure 41 New Web Service Client
Chapter 4 Creating a Web Ser
32
bull The first and the second Web Service Client wizard pages are the same as for Section 33
ldquoCreating a Web Service from a WSDL document using JBossWS runtimerdquo
Figure 42 Set Web Service Common values
33
Figure 43 Set Web Service values related to WSDL file
The only difference is
bull Client Type Support of Java Proxy only
Click on the Finish button
After the Web Service Client has been created the following may occur depending on the options
you selected
bull the generated web service and client codes
bull a client sample class
Chapter 4 Creating a Web Ser
34
Figure 44 Client Sample Class
JBoss WS use a Java class to test Web Service A client sample class will be generated you may
run this client as a java application to call a web service
Note
To run client sample as a Java application you need a JBoss Runtime in build path
Chapter 5
35
JBoss WS and development
environmentIn this chapter you will learn how to change JBossWS preferences and how to set default server
and runtime
51 JBossWS Preferences
In this section you will know how JBossWS preferences can be modified during the development
process
JBossWS preferences can be set on the JBossWS preference page Click on Window gt
Preferences gt JBoss Tools gt Web gt JBossWS Preferences
On this page you can manage the JBossWS Runtime Use the appropriate buttons to Add more
runtimes or to Remove those that are not needed
Chapter 5 JBoss WS and devel
36
Figure 51 JBossWS Preferences Page
Clicking on Add or Edit button will open the form where you can configure a new JBossWS
runtime and change the path to JBossWS runtime home folder modify the name and version of
the existing JBossWS runtime settings Press Finish to apply the changes
JBossWS Preferences
37
Figure 52 Edit JBossWS Runtime
WS container allows Source and JavaDoc locations to be set via the Properties dialog on each
contained jar right-click on any jar file in the Project Explorer view select Properties Choose
Java Source Attachment and select location (folder JAR or zip) containing new source for the
chosen jar using one of the suggested options (workspace external folder or file) or enter the
path manually
Chapter 5 JBoss WS and devel
38
Figure 53 Classpath Container Java Source Attachment
Click on Apply and then on Ok
To change JavaDoc Location choose Javadoc Location and specify URL to the documentation
generated by Javadoc The Javadoc location will contain a file called package-list
Default Server and Runtime
39
Figure 54 Classpath Container Javadoc Location
Click on Apply and then on Ok
52 Default Server and Runtime
Open Window rarr Preferences rarr Web Services rarr Server and Runtime On this page you can
specify a default server and runtime
For ease of use the better way is to set runtime to JBoss WS
After server and runtime are specified click on the Apply button to save the values
Chapter 5 JBoss WS and devel
40
Figure 55 Specifying a default server and runtime
Chapter 6
41
Sample Web Service wizardsJBoss Tools includes wizards for the creation of sample web services These include
bull Create a sample Web Service for a JAX-WS web service and
bull Create a sample RESTful Web Service for a JAX-RS web service
These wizards are used within a Dynamic Web project A dynamic web project can be created by
following the steps in Creating a dynamic web project
Procedure 61 Creating a dynamic web project
1 Access the New Project Dialog
Select File rarr New rarr Project
Result The New Project screen displays
2 Define the Project Type
a Click the Dynamic Web Project label by expanding the Web folder
b Click the Next button to proceed
Result The New Dynamic Web Project screen displays
Chapter 6 Sample Web Service
42
Figure 61 Dynamic Web Project Attributes
3 Define the Project Attributes
Define the Dynamic Web Project attributes according to the options displayed in Table 61
ldquoNew Dynamic Web Projectrdquo
43
Table 61 New Dynamic Web Project
Field MandatoryInstruction Description
Project
name
yes Enter the project name The project name can be any
name defined by the user
Project
location
yes Click the Use default location
checkbox to define the
project location as the Eclipse
workspace or define a custom
path in the Location field
The default location
corresponds to the Eclipse
workspace
Target
runtime
no Select a pre-configured runtime
from the available options
or configure a new runtime
environment
The target runtime defines the
server to which the application
will be deployed
Dynamic
web
module
version
yes Select the required web module
version
This option adds support for
the Java Servlet API with
module versions corresponding
to J2EE levels as listed in
Table 62 ldquoNew Dynamic
Project - Dynamic web module
versionrdquo
Configurationyes Select the project configuration
from the available options
The project can be based on
either a custom or a set of
pre-defined configurations
as described in Table 63
ldquoNew Dynamic Project -
Configurationrdquo
EAR
membership
no Add the project to an existing
EAR project
The project can be added to
an existing EAR project by
selecting the checkbox Once
checked a new EAR project
can be defined by clicking the
New Project button
Working
sets
no Add the project to an existing
working set
A working set provides the
ability to group projects
or project attributes in a
customized way to improve
access A new working set can
be defined once the Select
button has been clicked
Chapter 6 Sample Web Service
44
Table 62 New Dynamic Project - Dynamic web module version
Option Description
22 This web module version corresponds to the J2EE 12 implementation
23 This web module version corresponds to the J2EE 13 implementation
24 This web module version corresponds to the J2EE 14 implementation
25 This web module version corresponds to the JEE 5 implementation
Table 63 New Dynamic Project - Configuration
Option Description
ltcustomgt Choosing from one of the pre-defined configurations will
minimise the effort required to set up the project
BIRT Charting Web Project A project with the BIRT Charting Runtime Component
BIRT Charting Web Project A project with the BIRT Reporting Runtime Component
CXF Web Services Project
v25
Configures a project with CXF using Web Module v25 and
Java v50
Default Configuration for
JBoss 50 Runtime
This option is a suitable starting point Additional facets
can be installed later to add new functionality
Dynamic Web Project with
Seam 12
Configures a project to use Seam v12
Dynamic Web Project with
Seam 20
Configures a project to use Seam v20
Dynamic Web Project with
Seam 21
Configures a project to use Seam v21
Dynamic Web Project with
Seam 22
Configures a project to use Seam v22
JBoss WS Web Service
Project v30
Configures a project with JBossWS using Web Module
v25 and Java v50
JavaServer Faces v12
Project
Configures a project to use JSF v12
Minimal Configuration The minimum required facets are installed Additional
facets can be chosen later to add functionality to the
project
4 Access the Java sub-dialog
Click Next to proceed
Result The New Dynamic Web Project - Java dialog displays
45
5 Define the source and output folders
Define the Dynamic Web Project source and output folders by adding or editing folders as
required
6 Access the Web Module sub-dialog
Click Next to proceed
Result The New Dynamic Web Project - Web Module dialog displays
Figure 62 New Dynamic Web Project - Web Module
7 Enter the web module settings
Define the settings as listed in Table 64 ldquoNew Dynamic Web Project - Web Modulerdquo including
the root folder for path names in the web project context and the name of the web content
directory
Table 64 New Dynamic Web Project - Web Module
Field MandatoryInstruction Description
Context
root
yes Enter the context root for the
project
The context root identifies a
web application to the server
and which URLs to delegate to
the application
Content
directory
yes Enter the directory name for the
web content
Web resources such as html
jsp files and graphic files will be
written to the specified content
directory
Chapter 6 Sample Web Service
46
Field MandatoryInstruction Description
Generate
webxml
deployment
descriptor
no Check this box to generate a
deployment descriptor for the
project
URL to servlet mappings and
servlet authentication details
are written to the deployment
descriptor enabling the web
server to serve requests
8 Open the Java EE perspective
a Click the Finish button to complete the project setup
Result If not already set a dialog will appear prompting the user to open the relevant
perspective
b Click the Yes button to display the Java EE perspective
Result The project is configured and the Java EE perspective is displayed
61 Sample Web Service
These sections describe how to generate and deploy a sample web service
611 Generation
A sample web service can be created by using the Create a Sample Web Service wizard as
described in Generate a sample web service
Procedure 62 Generate a sample web service
1 Access the New - Select a wizard dialog
a Right click on the project name in the Project Explorer view
b Select New rarr Other
c Click the Create a Sample Web Service label by expanding the Web Services folder
Result The New - Select a wizard dialog displays with the selected wizard type
highlighted
2 Access the Generate a Sample Web Service dialog
Click the Next button to proceed
Result The Generate a Sample Web Service - Project and Web Service Name dialog
displays
Generation
47
Figure 63 Generate a Sample Web Service - Project and Web Service
Name
3 Define the service attributes
Define the project web service package and class names according to the options displayed
in Table 65 ldquoProject and Web Service Namerdquo
Table 65 Project and Web Service Name
Dialog group Field MandatoryInstruction Description
Dynamic Web
Project
yes Enter the project
name
The project name will default
to the highlighted project in the
Project Explorer A different
project can be selected from
the list or entered directly in the
editable drop-down list
Web Service Name yes Enter the name for the
web service
The web service name will
be the url for the service as
mapped in the deployment
descriptor (webxml)
Chapter 6 Sample Web Service
48
Dialog group Field MandatoryInstruction Description
Sample Web
Service Class
Packageyes Enter the package
for the web service
servlet
The default package for the
sample web service will be
displayed
Class yes Enter the name of the
web service servlet
The default class name will
correspond to the default web
service name resulting in an
equivalent url to servlet name
mapping in the deployment
descriptor (webxml)
4 Generate the web service
Click the Finish button to complete the web service setup
Result The web service classes will be generated and the webxml file updated with the
deployment details
5 Browse the HelloWorldjava class
Double click the HelloWorldjava class and note the annotated class name and method
These annotations identify the web service entities to the server
Figure 64 webxml
6 Browse the webxml deployment decriptor
Double click the webxml file and note the servlet mapping as defined in Figure 63 ldquoGenerate
a Sample Web Service - Project and Web Service Namerdquo Note also that
Deployment
49
bull the main servlet for the application is orgjbosssampleswebservicesHelloWorld
which is given the custom name HelloWorld and
bull the main servlet is mapped to the particular url HelloWorld [1]
Figure 65 webxml
Upon start up the server will write a WSDL file to the server-profiledatawsdl directory
and the WSDL can be accessed with httplocalhost8080ProjectName[1]WSDL or http
localhost8080WebServiceSampleHelloWorldWSDL
612 Deployment
Once created the sample web service can be deployed to the target runtime as described in
Export the project as a Web Archive (WAR)
Procedure 63 Export the project as a Web Archive (WAR)
1 Access the Export dialog
a Right click on the project name in the Project Explorer view
b Select Export rarr WAR file
Result The Export- WAR Export dialog displays with the selected web project
highlighted
Chapter 6 Sample Web Service
50
Figure 66 Export - WAR Export dialog
2 Complete the export dialog
Define the WAR file attributes as described in Table 66 ldquoExport - War Exportrdquo
Table 66 Export - War Export
Field MandatoryInstruction Description
Web project yes Enter the web project
name
The project name will default
to the highlighted project in the
Project Explorer A different
project can be selected from
the list or entered directly in the
editable drop-down list
Destination yes Enter or browse to the
destination
Set the destination as the build
folder to store the WAR file within
the project Alternatively deploy
the project directly to the deploy
Sample RESTful Web Service
51
Field MandatoryInstruction Description
directory of the target server
profile
Optimize for a
specific server
runtime
no Select this box to
optimize the WAR file
for deployment to the
targeted runtime
The list of available runtimes will
be those configured during the
project set-up or by selecting File
rarr New rarr Server
3 Deploy the application
Copy the file to the deploy directory of the required target server profile such as the all
profile Note that the WAR file destination may have already been set as the deploy directory
in Step 2
62 Sample RESTful Web Service
A sample Restful web service can be generated by following the steps outlined in Generate a
sample RESTful web service
Procedure 64 Generate a sample RESTful web service
Target runtime must have RESTEasy installed
The sample RESTful web service will not work unless it is deployed to a server
with RESTEasy installed
1 Access the New - Select a wizard dialog
a Right click on the project name in the Project Explorer view
b Select New rarr Other
c Click the Create a Sample RESTful Web Service label by expanding the Web Services
folder
Result The New - Select a wizard dialog displays with the selected wizard type
highlighted
2 Access the Generate a Sample RESTful Web Service dialog
Click the Next button to proceed
Result The Generate a Sample RESTful Web Service - Project and Web Service
Name dialog displays
Chapter 6 Sample Web Service
52
Figure 67 Generate a Sample RESTful Web Service - Project and Web
Service Name
3 Define the service attributes
Define the project web service package and class names according to the options displayed
in Table 67 ldquoProject and Web Service Namerdquo
Table 67 Project and Web Service Name
Dialog group Field MandatoryInstruction Description
Dynamic Web
Project
yes Enter the project
name
The project name will default
to the highlighted project in the
Project Explorer A different
project can be selected from
the list or entered directly in the
editable drop-down list
Web Service Name yes Enter the name for the
web service
The web service name will
be the url for the service as
mapped in the deployment
descriptor (webxml)
Sample RESTful Web Service
53
Dialog group Field MandatoryInstruction Description
Update
webxml
no Check this box to
add the service to the
deployment descriptor
This option is checked by
default and may be unchecked
when deploying to JBoss AS
60 or RESTEasy 20 servers
Service information is not
required in the deployment
descriptor for these servers
Sample Web
Service Class
Packageyes Enter the package for
the web service class
The default package for the
sample web service will be
displayed
Class yes Enter the name of
the web service class
containing the JAX-RS
annotated path
This class defines the path
to the web service and is
referenced in the Application
Class Name The Application
Class Name is declared in
the deployment descriptor
providing indirect access to the
annotated path
Application
Class
Name
yes Enter the name of
the Application Class
Name
The Application Class Name
constructor instantiates
objects of the web service
class containing the JAX-
RS annotated path GET and
POST methods It serves as
a single point of access to the
application for the web server
4 Generate the web service
Click the Finish button to complete the web service setup
Result The web service classes will be generated and the webxml file updated with the
deployment details
5 Browse the MyRESTApplicationjava class
Double click the MyRESTApplicationjava class and note the constructor instantiating
objects of type HelloWorldResource The relevance of this will be discussed shortly
Chapter 6 Sample Web Service
54
Figure 68 Application Class - MyRESTApplicationjava
6 Browse the HelloWorldResourcejava class
Double click the HelloWorldResourcejava class and note the JAX-RS annotated path and
the annotated GET method
Figure 69 HelloWorldResourcejava
7 Browse the webxml deployment descriptor
Double click the webxml file and note the jaxwsrsApplication parameter mapped to
the Application class Note also that
Sample RESTful Web Service
55
bull the main servlet for the application is
orgjbossresteasypluginsserverservletHttpServletDispatcher which is
given the custom name Resteasy and
bull the main servlet is not mapped to a particular url as indicated by
The url for sending GET requests can be resolved as follows
a Identify the Application Class as defined in the deployment descriptor
b Note the object type instantiated in the Application class and added to the singleton set
HelloWorldResource
c Note the JAX-RS annotated path declared in the corresponding HelloWorldResource
class Path(MyRESTApplication) [1]
Figure 610 webxml
The url for sending GET requests is therefore httplocalhost8080ProjectName[1] or http
localhost8080RestfulSampleMyRESTApplication
56
Chapter 7
57
RestEasy simple project exampleJBoss Tools includes many example projects which are available by selecting Help rarr Project
Examples The following sections describe setting up the example RESTEasy project This project
serves as a good example for testing the numerous Web Service Test View functions
71 The example project
Once the required plugins have been installed the example project can be set up as described
in JBoss Tools New Example Project
Procedure 71 JBoss Tools New Example Project
1 Access the New Example Project Dialog
Select Help rarr Project Examples
Result The New Example Project dialog displays
2 Define the Example Project Type
a Click the RESTEasy Simple Example label by expanding the RESTEasy node
b Click the Finish button to complete the project set up
Result The simple project is configured and ready to build
Project requirements
In the event that a message is displayed indicating some requirements could
not be configured click the Details button followed by the Fix button to rectify
the problem The message will be displayed as a result of missing plugins or
a requirement to select or configure a suitable runtime
3 Build the project
Right click on the project name and select Run As rarr Maven package
Result The simplewar file is written to the projects target directory
4 Deploy the project
Copy the simplewar file to the deploy directory of the required server profile such as the
all profile
Chapter 7 RestEasy simple pr
58
Result The simplewar file is written to the target directory
5 Determine the URL for the web service
Double click the webxml file and note the jaxwsrsApplication parameter mapped to
the Application class Note also that
bull the main servlet for the application is
orgjbossresteasypluginsserverservletHttpServletDispatcher which is
given the custom name Resteasy and
bull the main servlet is mapped to the url rest-services [1]
The url for sending GET requests can be resolved as follows
a Identify the Application class as defined in the deployment descriptor
b Note the object type (CustomerResource) instantiated in the Application class
(ShoppingApplication) and added to the singleton set (singletonsadd(new
CustomerResource()))
c Note the JAX-RS annotated path declared in the corresponding CustomerResource class
Path(customers) [2]
Figure 71 webxml
The url for sending GET requests can be formed from httplocalhost8080ProjectName[1]
[2] or httplocalhost8080simplerest-servicescustomers
Chapter 8
59
Web Service Test ViewJBoss Tools provides a view to test web services The Web Services Test View can be displayed
by following the steps in Web Services Test View
Procedure 81 Web Services Test View
bull Access the Show View dialog
a Select Window rarr Show View rarr Other
Result The Show View dialog displays
b Click on the Web Services Tester label by expanding the JBoss Tools Web Services
node and click OK
Result The Web Services test view displays
Figure 81 Web Service Test View
The main components of the Web Service Tester View are
bull WSDL pathbutton bar (Table 81 ldquoWSDL pathbutton barrdquo)
bull Request details panel (Table 82 ldquoRequest details panelrdquo)
bull Response details panel (Table 83 ldquoResponse details panelrdquo)
Chapter 8 Web Service Test View
60
Table 81 WSDL pathbutton bar
Component Description
Editable dropdown
list
Enter the location of the WSDL file or HTTP address of the service
to be tested The combo box requires the path to the WSDL in a
URI format
Combo box Select the type of service to test The options are JAX-WS or
any other option to test a JAX-RS service using HTTP request
methods (PUT GET POST DELETE or OPTIONS)
Toolbar button - Get
From WSDL
Click this button to display the Select WSDL dialog Enter the
URL File system location or Eclipse Workspace location of the
WSDL file Given a vaild file the dialog will allow selection of the
Port and Operation to test Once selected the request details will
be displayed in the Request Details panel
Toolbar button -
Invoke
Once the WSDL file has been selected the service can be
invoked by clicking this button Reponse details will be displayed
in the Response Details panel
Table 82 Request details panel
Component Description
Prompt for Basic
Authentication
Select this check box to send a username and password with the
request Entering the user details for each subsequent request is
not necessary as the details are stored in memory
Headers Enter (Add) one or more name=value pairs These headers will
be passed with the invocation request at the HTTP level where
possible
Parameters As for header information enter one or more name=value pairs by
clicking the Add button
Body Enter the JAX-WS SOAP request messages or input for JAX-RS
service invocations in this text box
Table 83 Response details panel
Component Description
Response headers The headers returned by the service invocation will be displayed in
this panel
Response body The JAX-WS and JAX-RS response bodies will be displayed in
this box The raw text returned form the web service invocation
can be displayed by clicking the Show Raw button The output will
be embedded in a html browser by clicking the Show in Browser
Preliminaries
61
Component Description
button The output can alternatively be displayed in the Eclipse
editor as xml or raw text (depending on the response content type)
by clicking the Show in Editor button
Parameters As for header information enter one or more name=value pairs by
clicking the Add button
Body Enter JAX-WS SOAP request messages and input for JAX-RS
service invocations in this text box
The following sections describe testing JAX-WS and JAX-RS web services including the
necessary preliminary steps
81 Preliminaries
The following procedure describes the steps to perform before testing a web service
Procedure 82 Testing a JAX-RS web service
bull Preliminary steps
Prior to testing a web service
a The Web Service Test View should be opened as described in Web Services Test View
Result The Web Service Test View displays
Figure 82 Web Service Test View
b A web service has been deployed to the deploy directory of the chosen server profile
as described in
bull Export the project as a Web Archive (WAR) for the RestfulSample project or
Chapter 8 Web Service Test View
62
bull JBoss Tools New Example Project for the RESTEasy sample project
c The server has been started with runsh -c ltprofilegt
82 Testing a Web Service
A JAX-WS web service can be tested by using the Web Service Tester View displayed in
Figure 81 ldquoWeb Service Test Viewrdquo The JAX-WS test is specified by
1 Selecting the JAX-WS combobox option
2 Entering the location of the WDSL file
Step 2 can be performed in a number of ways including
bull entering the location directly in the editable dropdown list or
bull clicking the Get from WSDL file button and entering the URL Eclipse workspace or File
system details
Testing a JAX-WS web service demonstrates testing the WebServiceSample project developed
in Generate a sample web service
Procedure 83 Testing a JAX-WS web service
1 Following the preliminary steps described in Testing a JAX-RS web service select JAX-WS
from the available combo box options
Result The SOAP message details are displayed in the Request Body textbox of the
Request Details panel
Figure 83 JAX-WS Body Text
Testing a Web Service
63
2 Enter the location of the WSDL file in the editable dropdown list The location for the
WebServiceSample web service is httplocalhost8080WebServiceSampleHelloWorld
WSDL [httplocalhost8080WebServiceSampleHelloWorldWSDL]
3 Click the Invoke button
Result The Select WDSL dialog appears
Figure 84 Select WSDL
4 Select the required service attributes
Select the Service Port and Operation from the comboboxes and click OK
Results The ltsoapBodygt section of the SOAP message is filled with the SayHello
message details
Figure 85 JBoss Tools Project Creation
The response header details are returned
Chapter 8 Web Service Test View
64
Figure 86 JBoss Tools Project Creation
The response message body is displayed in the Response Body textbox
Figure 87 JBoss Tools Project Creation
These results indicate a successful test
83 Testing a RESTful Web Service
Testing a RESTful ( JAX-RS ) web service is achieved by following a similar procedure to testing
a JAX-WS web service Instead of selecting the JAX-WS option in the combobox the JAX-RS
service is invoked by sending HTTP method requests of the form OPTIONS GET POST PUT
and DELETE As there is no WSDL file associated with a JAX-RS service the available options
can be determined by selecting OPTIONS in the combobox
A JAX-RS web service can be tested by using the Web Service Tester View displayed in
Figure 81 ldquoWeb Service Test Viewrdquo The JAX-RS test is specified by
1 Selecting the OPTIONS combobox option
2 Entering the url of the JAX-RS web service
RestfulSample project
65
The test procedure is discussed in the following sections for both the RestfulSample and the
RESTEasy sample projects developed earlier
831 RestfulSample project
Procedure 84 RestfulSample test
1 a Query the available options
Select OPTIONS from the available combobox options
b Enter the url of the web service in the editable drop-down list httplocalhost8080
RestfulSampleMyRESTApplication
c Click the Invoke button
Result The Response Headers text area indicates that the allowed options are
[GET OPTIONS HEAD] as shown in Figure 88 ldquoJAX-RS Response Header Textrdquo
Figure 88 JAX-RS Response Header Text
2 Test the GET request
a Having established that the GET request is valid select GET from the available
combobox options
b Click the Invoke button
Result The Response Body text area displays the expected ldquoHello Worldrdquo text as
shown in Figure 89 ldquoJAX-RS Response Body Textrdquo
Chapter 8 Web Service Test View
66
Figure 89 JAX-RS Response Body Text
832 RESTEasy sample project
Procedure 85 Testing a JAX-RS web service- POST and GET requests
1 a Query the available options
Following the preliminary steps described in Testing a JAX-RS web service select the
OPTIONS method from the operations text area
b Enter the url of the web service in the editable drop-down list httplocalhost8080simple
rest-servicescustomers
c Click the Invoke button
Result The Response Headers text area indicates that the allowed options are
[POST OPTIONS] as shown in Figure 810 ldquoJAX-RS RESTEasy project Body Textrdquo
Figure 810 JAX-RS RESTEasy project Body Text
2 Test the POST option
a Select POST method in the the operations drop-down list
RESTEasy sample project
67
b We will post xml data to this particular web service Complete the header details by
entering content-type=applicationxml in the text area and click Add to add it to the
Headers list
Result The content-type is added to the Headers list as shown in Figure 811
ldquocontent-type headerrdquo
Figure 811 content-type header
c Enter customer details
Enter the customer details in the Body Text area as displayed in Figure 812 ldquoCustomer
datardquo
Figure 812 Customer data
d Click the Invoke button
Result The Response Headers area indicated that a record was created and
lists the location as httplocalhost8080simplerest-servicescustomers1 as shown in
Figure 813 ldquoCustomer addedrdquo
Chapter 8 Web Service Test View
68
Figure 813 Customer added
The console also indicates the successful creation of the customer 104433846 INFO
[STDOUT] Created customer 1
3 Test the GET option
a Select the GET method in the the operations drop-down list
b We will retrieve the record created in the previous step Enter the url for the record
returned in the previous step httplocalhost8080simplerest-servicescustomers1
c Click the Invoke button
Result The Response Headers area indicates a [HTTP11 200 OK] response and
the customer data is retrieved and displayed in the Response Body area as shown in
Figure 814 ldquoGET responserdquo
Figure 814 GET response
RESTEasy sample project
69
4 Test the PUT option
a Editing a record is achieved by using the PUT method Select the PUT method in the
operations drop-down list
b Enter the url of the record to be edited httplocalhost8080simplerest-services
customers1
c Enter the data in the Body Text area Replace the first-name with a different entry as
in Figure 815 ldquoUpdated customer datardquo
Figure 815 Updated customer data
d Ensure that the content-type=applicationxml header is in the Headers list
e Click the Invoke button
Result The Response Headers area indicates a No Response ([HTTP11 204 No
Content]) Figure 816 ldquoResponse header following PUTrdquo
Figure 816 Response header following PUT
In this instance the console does not indicate an update was performed however the
console may provide useful information following an operation
Chapter 8 Web Service Test View
70
5 Check the updated data with a GET
Perform a GET operation by following the steps in Step 3
Result The Response Body area displays the updated data
Figure 817 Customer data updated
6 Test the DELETE option
a Deleting a record is a similar process to posting Select the DELETE method in the
operations drop-down list
b Enter the url of the record to be deleted httplocalhost8080simplerest-services
customers1
c Click the Invoke button
Result The Response Headers area indicates a No Response ([HTTP11 204
No Content]) as was the case for the PUT operation in Figure 816 ldquoResponse header
following PUTrdquo
Once again the console does not indicate an update was performed however the
console may provide useful information following an operation
7 Check the DELETE operation with a GET
Perform a GET operation by following the steps in Step 3
Result The Response Body area returns an error report indicating that The requested
resource () is not available and the Response Headers area returns a [HTTP11
404 Not Found]
RESTEasy sample project
71
Figure 818 Customer data deleted
The response header and body messages indicate that the data was successfully deleted
72
- JBoss Web Services User Guide
- Table of Contents
- Chapter 1 JBossWS Runtime and Tools support Overview
-
- 11 Key Features of JBossWS
- 12 Other relevant resources on the topic
-
- Chapter 2 Creating a Simple Web Service
-
- 21 Generation
-
- Chapter 3 Creating a Web Service using JBossWS runtime
-
- 31 Creating a Dynamic Web project
- 32 Configure JBoss Web Service facet settings
- 33 Creating a Web Service from a WSDL document using JBossWS runtime
- 34 Creating a Web service from a Java bean using JBossWS runtime
-
- Chapter 4 Creating a Web Service Client from a WSDL Document using JBoss WS
- Chapter 5 JBoss WS and development environment
-
- 51 JBossWS Preferences
- 52 Default Server and Runtime
-
- Chapter 6 Sample Web Service wizards
-
- 61 Sample Web Service
-
- 611 Generation
- 612 Deployment
-
- 62 Sample RESTful Web Service
-
- Chapter 7 RestEasy simple project example
-
- 71 The example project
-
- Chapter 8 Web Service Test View
-
- 81 Preliminaries
- 82 Testing a Web Service
- 83 Testing a RESTful Web Service
-
- 831 RestfulSample project
- 832 RESTEasy sample project
-

Chapter 3 Creating a Web Ser
10
Figure 32 Dynamic Web Project Wizard
bull Configuration You may Section 32 ldquoConfigure JBoss Web Service facet settingsrdquo by clicking
the Modify button The opened page is like Figure 34
bull Configure Web Module values
Configure JBoss Web Service facet settings
11
Figure 33 Web Module Settings Configuration
If you added the JBoss Web Service facet to the project now the Finish button is unavailable You
must click Next button to set more information about the JBoss Web Service facet The page is
like Figure 35 Then click on the Finish button
If you didnt add the JBoss Web Service facet to the project click on the Finish button Next you
will need to add JBoss Web Service facet to the project
32 Configure JBoss Web Service facet settings
If you have already created a new Dynamic Web project and not set the JBoss Web Service facet
to the project the next step is to add JBoss Web Service facet to the project Right-click on the
Chapter 3 Creating a Web Ser
12
project select its Properties and then find Project Facets in the tree-view on the left-side of the
project properties dialog Tick on the check box for JBoss Web Services You will see what like this
Figure 34 Choose JBoss Web Service Facet
At the bottom-left of the right-side of the project properties dialog there is a error link Further
configuration required You must click the link to set more information about JBoss Web Service
facet
Click on the Further configuration required link In the opened window
Configure JBoss Web Service facet settings
13
Figure 35 Configure JBoss Web Service Facet
Server Supplied JBossWS Runtime If you have already set a JBoss runtime to the projects target
runtime you may choose Server Supplied JBossWS Runtime and then click Ok to finish the
configuration of JBoss Web Service facet
If the project has no Target Runtime settings you should check the second radio button and
specify a JBossWS runtime from the list You also can create a new JBossWS runtime click on
the New button will bring you to another dialog to configure new JBossWS runtime
Chapter 3 Creating a Web Ser
14
Figure 36 Configure JBossWS Runtime
See how to configure a new JBossWS runtime in the Chapter 5 JBoss WS and development
environment section
After setting the information about JBoss Web Service facet for saving the result you should click
the Apply or OK button at the bottom-right of the right-side of the project properties dialog
33 Creating a Web Service from a WSDL document
using JBossWS runtime
In this chapter we provide you with the necessary steps to create a Web Service from a WSDL
document using JBossWS runtime
Make sure that you have already created a dynamic Web project with JBoss Web Service facet
installed and set the necessary preferences through the Preference menu
See how to make it in the Section 31 ldquoCreating a Dynamic Web projectrdquo Section 32 ldquoConfigure
JBoss Web Service facet settingsrdquo and Chapter 5 JBoss WS and development environment
sections
To create a Web Service using JBossWS runtime select File gt New gt Other gt Web Services gt
Web Service to run Web Service creation wizard
Lets get through the wizard step-by-step
Creating a Web Service from a WSDL document using JBossWS runtime
15
Figure 37 New Web Service Wizard
bull Select the stages of Web service development that you want to complete using the slider
bull Develop this will develop the WSDL definition and implementation of the Web service
This includes such tasks as creating modules that will contain generated code WSDL files
deployment descriptors and Java files when appropriate
Chapter 3 Creating a Web Ser
16
bull Assemble this ensures the project that will host the Web service or client gets associated to
an EAR when required by the target application server
bull Deploy this will create the deployment code for the service
bull Install this will install and configure the Web module and EARs on the target server
bull Start this will start the server once the service has been installed on it The server-configwsdd
file will be generated
bull Test this will provide various options for testing the service such as using the Web Service
Explorer or sample JSPs
bull Select your server the default server is displayed If you want to deploy your service to a different
server click the link to specify a different server
bull Select your runtime ensure the JBoss WS runtime is selected
bull Select the service project the project selected in your workspace is displayed To select a
different project click on the project link If you are deploying to JBoss Application Server you will
also be asked to select the EAR associated with the project Ensure that the project selected as
the Client Web Project is different from the Service Web Project or the service will be overwritten
by the clients generated artifacts
bull If you want to create a client select the type of proxy to be generated and repeat the above
steps for the client The better way is to create a web service client project separately
First select Top down Java bean Web Service from the Web Service type list and select a WSDL
document from workspace click on the Server name link on the page will bring you to another
dialog Here you can specify the server to a JBoss Server and Web Service runtime to JBossWS
runtime
Creating a Web Service from a WSDL document using JBossWS runtime
17
Figure 38 Select Server and Web Service runtime
Click on the Finish button to see the next wizard view opened
Chapter 3 Creating a Web Ser
18
Figure 39 New Web Service Wizard
Click on the Next button to proceed
Creating a Web Service from a WSDL document using JBossWS runtime
19
Figure 310 New Web Service Wizard
On this page the default package name comes from the namespace of the WSDL document you
also can change it to any valid package name you want JAX-WS specification should be set to 20
if your JBossWS runtime in JBoss Server is JBossWS native runtime You can specify a catalog
file and binding files if you have them If you want the wizard to generate empty implementation
Chapter 3 Creating a Web Ser
20
classes for the Web Service check the Generate default Web Service implementation classes
check box If you want to update the default Webxml file with the Web Service servlets configured
check the Update the default Webxml check box Click on the Next or on the Finish button
to generate code
Once the Web Service code is generated you can view the implementation class and add
business logic to each method
Figure 311 The generated implementation Java code
View the Webxml file
Creating a Web service from a Java bean using JBossWS runtime
21
Figure 312 Webxml
In the next chapter you will find out how to create a Web service from a Java bean
34 Creating a Web service from a Java bean using
JBossWS runtime
To create a Web service from a bean using JBoss WS
Setup Chapter 5 JBoss WS and development environment
Create Section 31 ldquoCreating a Dynamic Web projectrdquo
Chapter 3 Creating a Web Ser
22
Note
To use the Simple Web Service wizard to create this Web Service replace
the Class and Application Class fields with your specific classes within the
instructions in Chapter 2 Creating a Simple Web Service
Section 32 ldquoConfigure JBoss Web Service facet settingsrdquo
Create a Web Service from a java bean
bull Switch to the Java EE perspective Window rarr Open Perspective rarr Java EE
bull In the Project Explorer view select the bean that you created or imported into the source folder
of your Web project
Creating a Web service from a Java bean using JBossWS runtime
23
Figure 313 Select the Bean Created
bull Click File rarr New rarr Other Select Web Services in order to display various Web service
wizards Select the Web Service wizard Click on the Next button
Chapter 3 Creating a Web Ser
24
Figure 314 New Web Service
bull On the first Web Service wizard page select Bottom up Java bean Web service as your Web
service type and select the Java bean from which the service will be created
Creating a Web service from a Java bean using JBossWS runtime
25
Figure 315 Set Web Service Common values
Click on the Next button
bull On the JBoss Web Service Code Generation Configuration page set the following values
Chapter 3 Creating a Web Ser
26
Figure 316 Set Web Service values for Code Generation
bull Generate WSDL file select it you will get a generated WSDL file in your project But this
wsdls service address location values are not a real address
bull After the Web service has been created the following option can become available depending
on the options you selected Update the default webxml file If selected you may test the
web service by Explorer
Click on the Next button
bull On this page the project is deployed to the server You can start the server and test the web
service If you want to publish the web service to a UDDI registry you may click the Next button
to publish it If not you may click the Finish button
Creating a Web service from a Java bean using JBossWS runtime
27
Figure 317 Start a Server
After the Web Service has been created the following options may become available depending
on the options selected
bull the generated web services code
bull If you selected to generate a WSDL file you will get the file in your projects wsdl folder
Chapter 3 Creating a Web Ser
28
Figure 318 The Generated HelloWorldServicewsdl File in the wsdl Folder
bull If you selected to update the default webxml you will test the web service in the browser Open
the Explorer input the url for the web service according to webxml plus wsdl you will get the
WSDL file from Explorer
Creating a Web service from a Java bean using JBossWS runtime
29
Figure 319 The Updated webxml file
In the next chapter you will be able to create a Web Service Client from a WSDL document using
JBoss WS
30
Chapter 4
31
Creating a Web Service Client from a
WSDL Document using JBoss WSTo create a Web Service Client from a WSDL Document using JBoss WS you need to fulfil the
following steps
Setup Chapter 5 JBoss WS and development environment
Section 31 ldquoCreating a Dynamic Web projectrdquo
Section 32 ldquoConfigure JBoss Web Service facet settingsrdquo
Then you can create a Web Service Client from a WSDL document
bull Switch to the Java EE perspective Window gt Open Perspective gt Java EE
bull Click File gt New gt Other Select Web Services in order to display the various Web service
wizards Select the Web Service Client wizard Click on the Next button
Figure 41 New Web Service Client
Chapter 4 Creating a Web Ser
32
bull The first and the second Web Service Client wizard pages are the same as for Section 33
ldquoCreating a Web Service from a WSDL document using JBossWS runtimerdquo
Figure 42 Set Web Service Common values
33
Figure 43 Set Web Service values related to WSDL file
The only difference is
bull Client Type Support of Java Proxy only
Click on the Finish button
After the Web Service Client has been created the following may occur depending on the options
you selected
bull the generated web service and client codes
bull a client sample class
Chapter 4 Creating a Web Ser
34
Figure 44 Client Sample Class
JBoss WS use a Java class to test Web Service A client sample class will be generated you may
run this client as a java application to call a web service
Note
To run client sample as a Java application you need a JBoss Runtime in build path
Chapter 5
35
JBoss WS and development
environmentIn this chapter you will learn how to change JBossWS preferences and how to set default server
and runtime
51 JBossWS Preferences
In this section you will know how JBossWS preferences can be modified during the development
process
JBossWS preferences can be set on the JBossWS preference page Click on Window gt
Preferences gt JBoss Tools gt Web gt JBossWS Preferences
On this page you can manage the JBossWS Runtime Use the appropriate buttons to Add more
runtimes or to Remove those that are not needed
Chapter 5 JBoss WS and devel
36
Figure 51 JBossWS Preferences Page
Clicking on Add or Edit button will open the form where you can configure a new JBossWS
runtime and change the path to JBossWS runtime home folder modify the name and version of
the existing JBossWS runtime settings Press Finish to apply the changes
JBossWS Preferences
37
Figure 52 Edit JBossWS Runtime
WS container allows Source and JavaDoc locations to be set via the Properties dialog on each
contained jar right-click on any jar file in the Project Explorer view select Properties Choose
Java Source Attachment and select location (folder JAR or zip) containing new source for the
chosen jar using one of the suggested options (workspace external folder or file) or enter the
path manually
Chapter 5 JBoss WS and devel
38
Figure 53 Classpath Container Java Source Attachment
Click on Apply and then on Ok
To change JavaDoc Location choose Javadoc Location and specify URL to the documentation
generated by Javadoc The Javadoc location will contain a file called package-list
Default Server and Runtime
39
Figure 54 Classpath Container Javadoc Location
Click on Apply and then on Ok
52 Default Server and Runtime
Open Window rarr Preferences rarr Web Services rarr Server and Runtime On this page you can
specify a default server and runtime
For ease of use the better way is to set runtime to JBoss WS
After server and runtime are specified click on the Apply button to save the values
Chapter 5 JBoss WS and devel
40
Figure 55 Specifying a default server and runtime
Chapter 6
41
Sample Web Service wizardsJBoss Tools includes wizards for the creation of sample web services These include
bull Create a sample Web Service for a JAX-WS web service and
bull Create a sample RESTful Web Service for a JAX-RS web service
These wizards are used within a Dynamic Web project A dynamic web project can be created by
following the steps in Creating a dynamic web project
Procedure 61 Creating a dynamic web project
1 Access the New Project Dialog
Select File rarr New rarr Project
Result The New Project screen displays
2 Define the Project Type
a Click the Dynamic Web Project label by expanding the Web folder
b Click the Next button to proceed
Result The New Dynamic Web Project screen displays
Chapter 6 Sample Web Service
42
Figure 61 Dynamic Web Project Attributes
3 Define the Project Attributes
Define the Dynamic Web Project attributes according to the options displayed in Table 61
ldquoNew Dynamic Web Projectrdquo
43
Table 61 New Dynamic Web Project
Field MandatoryInstruction Description
Project
name
yes Enter the project name The project name can be any
name defined by the user
Project
location
yes Click the Use default location
checkbox to define the
project location as the Eclipse
workspace or define a custom
path in the Location field
The default location
corresponds to the Eclipse
workspace
Target
runtime
no Select a pre-configured runtime
from the available options
or configure a new runtime
environment
The target runtime defines the
server to which the application
will be deployed
Dynamic
web
module
version
yes Select the required web module
version
This option adds support for
the Java Servlet API with
module versions corresponding
to J2EE levels as listed in
Table 62 ldquoNew Dynamic
Project - Dynamic web module
versionrdquo
Configurationyes Select the project configuration
from the available options
The project can be based on
either a custom or a set of
pre-defined configurations
as described in Table 63
ldquoNew Dynamic Project -
Configurationrdquo
EAR
membership
no Add the project to an existing
EAR project
The project can be added to
an existing EAR project by
selecting the checkbox Once
checked a new EAR project
can be defined by clicking the
New Project button
Working
sets
no Add the project to an existing
working set
A working set provides the
ability to group projects
or project attributes in a
customized way to improve
access A new working set can
be defined once the Select
button has been clicked
Chapter 6 Sample Web Service
44
Table 62 New Dynamic Project - Dynamic web module version
Option Description
22 This web module version corresponds to the J2EE 12 implementation
23 This web module version corresponds to the J2EE 13 implementation
24 This web module version corresponds to the J2EE 14 implementation
25 This web module version corresponds to the JEE 5 implementation
Table 63 New Dynamic Project - Configuration
Option Description
ltcustomgt Choosing from one of the pre-defined configurations will
minimise the effort required to set up the project
BIRT Charting Web Project A project with the BIRT Charting Runtime Component
BIRT Charting Web Project A project with the BIRT Reporting Runtime Component
CXF Web Services Project
v25
Configures a project with CXF using Web Module v25 and
Java v50
Default Configuration for
JBoss 50 Runtime
This option is a suitable starting point Additional facets
can be installed later to add new functionality
Dynamic Web Project with
Seam 12
Configures a project to use Seam v12
Dynamic Web Project with
Seam 20
Configures a project to use Seam v20
Dynamic Web Project with
Seam 21
Configures a project to use Seam v21
Dynamic Web Project with
Seam 22
Configures a project to use Seam v22
JBoss WS Web Service
Project v30
Configures a project with JBossWS using Web Module
v25 and Java v50
JavaServer Faces v12
Project
Configures a project to use JSF v12
Minimal Configuration The minimum required facets are installed Additional
facets can be chosen later to add functionality to the
project
4 Access the Java sub-dialog
Click Next to proceed
Result The New Dynamic Web Project - Java dialog displays
45
5 Define the source and output folders
Define the Dynamic Web Project source and output folders by adding or editing folders as
required
6 Access the Web Module sub-dialog
Click Next to proceed
Result The New Dynamic Web Project - Web Module dialog displays
Figure 62 New Dynamic Web Project - Web Module
7 Enter the web module settings
Define the settings as listed in Table 64 ldquoNew Dynamic Web Project - Web Modulerdquo including
the root folder for path names in the web project context and the name of the web content
directory
Table 64 New Dynamic Web Project - Web Module
Field MandatoryInstruction Description
Context
root
yes Enter the context root for the
project
The context root identifies a
web application to the server
and which URLs to delegate to
the application
Content
directory
yes Enter the directory name for the
web content
Web resources such as html
jsp files and graphic files will be
written to the specified content
directory
Chapter 6 Sample Web Service
46
Field MandatoryInstruction Description
Generate
webxml
deployment
descriptor
no Check this box to generate a
deployment descriptor for the
project
URL to servlet mappings and
servlet authentication details
are written to the deployment
descriptor enabling the web
server to serve requests
8 Open the Java EE perspective
a Click the Finish button to complete the project setup
Result If not already set a dialog will appear prompting the user to open the relevant
perspective
b Click the Yes button to display the Java EE perspective
Result The project is configured and the Java EE perspective is displayed
61 Sample Web Service
These sections describe how to generate and deploy a sample web service
611 Generation
A sample web service can be created by using the Create a Sample Web Service wizard as
described in Generate a sample web service
Procedure 62 Generate a sample web service
1 Access the New - Select a wizard dialog
a Right click on the project name in the Project Explorer view
b Select New rarr Other
c Click the Create a Sample Web Service label by expanding the Web Services folder
Result The New - Select a wizard dialog displays with the selected wizard type
highlighted
2 Access the Generate a Sample Web Service dialog
Click the Next button to proceed
Result The Generate a Sample Web Service - Project and Web Service Name dialog
displays
Generation
47
Figure 63 Generate a Sample Web Service - Project and Web Service
Name
3 Define the service attributes
Define the project web service package and class names according to the options displayed
in Table 65 ldquoProject and Web Service Namerdquo
Table 65 Project and Web Service Name
Dialog group Field MandatoryInstruction Description
Dynamic Web
Project
yes Enter the project
name
The project name will default
to the highlighted project in the
Project Explorer A different
project can be selected from
the list or entered directly in the
editable drop-down list
Web Service Name yes Enter the name for the
web service
The web service name will
be the url for the service as
mapped in the deployment
descriptor (webxml)
Chapter 6 Sample Web Service
48
Dialog group Field MandatoryInstruction Description
Sample Web
Service Class
Packageyes Enter the package
for the web service
servlet
The default package for the
sample web service will be
displayed
Class yes Enter the name of the
web service servlet
The default class name will
correspond to the default web
service name resulting in an
equivalent url to servlet name
mapping in the deployment
descriptor (webxml)
4 Generate the web service
Click the Finish button to complete the web service setup
Result The web service classes will be generated and the webxml file updated with the
deployment details
5 Browse the HelloWorldjava class
Double click the HelloWorldjava class and note the annotated class name and method
These annotations identify the web service entities to the server
Figure 64 webxml
6 Browse the webxml deployment decriptor
Double click the webxml file and note the servlet mapping as defined in Figure 63 ldquoGenerate
a Sample Web Service - Project and Web Service Namerdquo Note also that
Deployment
49
bull the main servlet for the application is orgjbosssampleswebservicesHelloWorld
which is given the custom name HelloWorld and
bull the main servlet is mapped to the particular url HelloWorld [1]
Figure 65 webxml
Upon start up the server will write a WSDL file to the server-profiledatawsdl directory
and the WSDL can be accessed with httplocalhost8080ProjectName[1]WSDL or http
localhost8080WebServiceSampleHelloWorldWSDL
612 Deployment
Once created the sample web service can be deployed to the target runtime as described in
Export the project as a Web Archive (WAR)
Procedure 63 Export the project as a Web Archive (WAR)
1 Access the Export dialog
a Right click on the project name in the Project Explorer view
b Select Export rarr WAR file
Result The Export- WAR Export dialog displays with the selected web project
highlighted
Chapter 6 Sample Web Service
50
Figure 66 Export - WAR Export dialog
2 Complete the export dialog
Define the WAR file attributes as described in Table 66 ldquoExport - War Exportrdquo
Table 66 Export - War Export
Field MandatoryInstruction Description
Web project yes Enter the web project
name
The project name will default
to the highlighted project in the
Project Explorer A different
project can be selected from
the list or entered directly in the
editable drop-down list
Destination yes Enter or browse to the
destination
Set the destination as the build
folder to store the WAR file within
the project Alternatively deploy
the project directly to the deploy
Sample RESTful Web Service
51
Field MandatoryInstruction Description
directory of the target server
profile
Optimize for a
specific server
runtime
no Select this box to
optimize the WAR file
for deployment to the
targeted runtime
The list of available runtimes will
be those configured during the
project set-up or by selecting File
rarr New rarr Server
3 Deploy the application
Copy the file to the deploy directory of the required target server profile such as the all
profile Note that the WAR file destination may have already been set as the deploy directory
in Step 2
62 Sample RESTful Web Service
A sample Restful web service can be generated by following the steps outlined in Generate a
sample RESTful web service
Procedure 64 Generate a sample RESTful web service
Target runtime must have RESTEasy installed
The sample RESTful web service will not work unless it is deployed to a server
with RESTEasy installed
1 Access the New - Select a wizard dialog
a Right click on the project name in the Project Explorer view
b Select New rarr Other
c Click the Create a Sample RESTful Web Service label by expanding the Web Services
folder
Result The New - Select a wizard dialog displays with the selected wizard type
highlighted
2 Access the Generate a Sample RESTful Web Service dialog
Click the Next button to proceed
Result The Generate a Sample RESTful Web Service - Project and Web Service
Name dialog displays
Chapter 6 Sample Web Service
52
Figure 67 Generate a Sample RESTful Web Service - Project and Web
Service Name
3 Define the service attributes
Define the project web service package and class names according to the options displayed
in Table 67 ldquoProject and Web Service Namerdquo
Table 67 Project and Web Service Name
Dialog group Field MandatoryInstruction Description
Dynamic Web
Project
yes Enter the project
name
The project name will default
to the highlighted project in the
Project Explorer A different
project can be selected from
the list or entered directly in the
editable drop-down list
Web Service Name yes Enter the name for the
web service
The web service name will
be the url for the service as
mapped in the deployment
descriptor (webxml)
Sample RESTful Web Service
53
Dialog group Field MandatoryInstruction Description
Update
webxml
no Check this box to
add the service to the
deployment descriptor
This option is checked by
default and may be unchecked
when deploying to JBoss AS
60 or RESTEasy 20 servers
Service information is not
required in the deployment
descriptor for these servers
Sample Web
Service Class
Packageyes Enter the package for
the web service class
The default package for the
sample web service will be
displayed
Class yes Enter the name of
the web service class
containing the JAX-RS
annotated path
This class defines the path
to the web service and is
referenced in the Application
Class Name The Application
Class Name is declared in
the deployment descriptor
providing indirect access to the
annotated path
Application
Class
Name
yes Enter the name of
the Application Class
Name
The Application Class Name
constructor instantiates
objects of the web service
class containing the JAX-
RS annotated path GET and
POST methods It serves as
a single point of access to the
application for the web server
4 Generate the web service
Click the Finish button to complete the web service setup
Result The web service classes will be generated and the webxml file updated with the
deployment details
5 Browse the MyRESTApplicationjava class
Double click the MyRESTApplicationjava class and note the constructor instantiating
objects of type HelloWorldResource The relevance of this will be discussed shortly
Chapter 6 Sample Web Service
54
Figure 68 Application Class - MyRESTApplicationjava
6 Browse the HelloWorldResourcejava class
Double click the HelloWorldResourcejava class and note the JAX-RS annotated path and
the annotated GET method
Figure 69 HelloWorldResourcejava
7 Browse the webxml deployment descriptor
Double click the webxml file and note the jaxwsrsApplication parameter mapped to
the Application class Note also that
Sample RESTful Web Service
55
bull the main servlet for the application is
orgjbossresteasypluginsserverservletHttpServletDispatcher which is
given the custom name Resteasy and
bull the main servlet is not mapped to a particular url as indicated by
The url for sending GET requests can be resolved as follows
a Identify the Application Class as defined in the deployment descriptor
b Note the object type instantiated in the Application class and added to the singleton set
HelloWorldResource
c Note the JAX-RS annotated path declared in the corresponding HelloWorldResource
class Path(MyRESTApplication) [1]
Figure 610 webxml
The url for sending GET requests is therefore httplocalhost8080ProjectName[1] or http
localhost8080RestfulSampleMyRESTApplication
56
Chapter 7
57
RestEasy simple project exampleJBoss Tools includes many example projects which are available by selecting Help rarr Project
Examples The following sections describe setting up the example RESTEasy project This project
serves as a good example for testing the numerous Web Service Test View functions
71 The example project
Once the required plugins have been installed the example project can be set up as described
in JBoss Tools New Example Project
Procedure 71 JBoss Tools New Example Project
1 Access the New Example Project Dialog
Select Help rarr Project Examples
Result The New Example Project dialog displays
2 Define the Example Project Type
a Click the RESTEasy Simple Example label by expanding the RESTEasy node
b Click the Finish button to complete the project set up
Result The simple project is configured and ready to build
Project requirements
In the event that a message is displayed indicating some requirements could
not be configured click the Details button followed by the Fix button to rectify
the problem The message will be displayed as a result of missing plugins or
a requirement to select or configure a suitable runtime
3 Build the project
Right click on the project name and select Run As rarr Maven package
Result The simplewar file is written to the projects target directory
4 Deploy the project
Copy the simplewar file to the deploy directory of the required server profile such as the
all profile
Chapter 7 RestEasy simple pr
58
Result The simplewar file is written to the target directory
5 Determine the URL for the web service
Double click the webxml file and note the jaxwsrsApplication parameter mapped to
the Application class Note also that
bull the main servlet for the application is
orgjbossresteasypluginsserverservletHttpServletDispatcher which is
given the custom name Resteasy and
bull the main servlet is mapped to the url rest-services [1]
The url for sending GET requests can be resolved as follows
a Identify the Application class as defined in the deployment descriptor
b Note the object type (CustomerResource) instantiated in the Application class
(ShoppingApplication) and added to the singleton set (singletonsadd(new
CustomerResource()))
c Note the JAX-RS annotated path declared in the corresponding CustomerResource class
Path(customers) [2]
Figure 71 webxml
The url for sending GET requests can be formed from httplocalhost8080ProjectName[1]
[2] or httplocalhost8080simplerest-servicescustomers
Chapter 8
59
Web Service Test ViewJBoss Tools provides a view to test web services The Web Services Test View can be displayed
by following the steps in Web Services Test View
Procedure 81 Web Services Test View
bull Access the Show View dialog
a Select Window rarr Show View rarr Other
Result The Show View dialog displays
b Click on the Web Services Tester label by expanding the JBoss Tools Web Services
node and click OK
Result The Web Services test view displays
Figure 81 Web Service Test View
The main components of the Web Service Tester View are
bull WSDL pathbutton bar (Table 81 ldquoWSDL pathbutton barrdquo)
bull Request details panel (Table 82 ldquoRequest details panelrdquo)
bull Response details panel (Table 83 ldquoResponse details panelrdquo)
Chapter 8 Web Service Test View
60
Table 81 WSDL pathbutton bar
Component Description
Editable dropdown
list
Enter the location of the WSDL file or HTTP address of the service
to be tested The combo box requires the path to the WSDL in a
URI format
Combo box Select the type of service to test The options are JAX-WS or
any other option to test a JAX-RS service using HTTP request
methods (PUT GET POST DELETE or OPTIONS)
Toolbar button - Get
From WSDL
Click this button to display the Select WSDL dialog Enter the
URL File system location or Eclipse Workspace location of the
WSDL file Given a vaild file the dialog will allow selection of the
Port and Operation to test Once selected the request details will
be displayed in the Request Details panel
Toolbar button -
Invoke
Once the WSDL file has been selected the service can be
invoked by clicking this button Reponse details will be displayed
in the Response Details panel
Table 82 Request details panel
Component Description
Prompt for Basic
Authentication
Select this check box to send a username and password with the
request Entering the user details for each subsequent request is
not necessary as the details are stored in memory
Headers Enter (Add) one or more name=value pairs These headers will
be passed with the invocation request at the HTTP level where
possible
Parameters As for header information enter one or more name=value pairs by
clicking the Add button
Body Enter the JAX-WS SOAP request messages or input for JAX-RS
service invocations in this text box
Table 83 Response details panel
Component Description
Response headers The headers returned by the service invocation will be displayed in
this panel
Response body The JAX-WS and JAX-RS response bodies will be displayed in
this box The raw text returned form the web service invocation
can be displayed by clicking the Show Raw button The output will
be embedded in a html browser by clicking the Show in Browser
Preliminaries
61
Component Description
button The output can alternatively be displayed in the Eclipse
editor as xml or raw text (depending on the response content type)
by clicking the Show in Editor button
Parameters As for header information enter one or more name=value pairs by
clicking the Add button
Body Enter JAX-WS SOAP request messages and input for JAX-RS
service invocations in this text box
The following sections describe testing JAX-WS and JAX-RS web services including the
necessary preliminary steps
81 Preliminaries
The following procedure describes the steps to perform before testing a web service
Procedure 82 Testing a JAX-RS web service
bull Preliminary steps
Prior to testing a web service
a The Web Service Test View should be opened as described in Web Services Test View
Result The Web Service Test View displays
Figure 82 Web Service Test View
b A web service has been deployed to the deploy directory of the chosen server profile
as described in
bull Export the project as a Web Archive (WAR) for the RestfulSample project or
Chapter 8 Web Service Test View
62
bull JBoss Tools New Example Project for the RESTEasy sample project
c The server has been started with runsh -c ltprofilegt
82 Testing a Web Service
A JAX-WS web service can be tested by using the Web Service Tester View displayed in
Figure 81 ldquoWeb Service Test Viewrdquo The JAX-WS test is specified by
1 Selecting the JAX-WS combobox option
2 Entering the location of the WDSL file
Step 2 can be performed in a number of ways including
bull entering the location directly in the editable dropdown list or
bull clicking the Get from WSDL file button and entering the URL Eclipse workspace or File
system details
Testing a JAX-WS web service demonstrates testing the WebServiceSample project developed
in Generate a sample web service
Procedure 83 Testing a JAX-WS web service
1 Following the preliminary steps described in Testing a JAX-RS web service select JAX-WS
from the available combo box options
Result The SOAP message details are displayed in the Request Body textbox of the
Request Details panel
Figure 83 JAX-WS Body Text
Testing a Web Service
63
2 Enter the location of the WSDL file in the editable dropdown list The location for the
WebServiceSample web service is httplocalhost8080WebServiceSampleHelloWorld
WSDL [httplocalhost8080WebServiceSampleHelloWorldWSDL]
3 Click the Invoke button
Result The Select WDSL dialog appears
Figure 84 Select WSDL
4 Select the required service attributes
Select the Service Port and Operation from the comboboxes and click OK
Results The ltsoapBodygt section of the SOAP message is filled with the SayHello
message details
Figure 85 JBoss Tools Project Creation
The response header details are returned
Chapter 8 Web Service Test View
64
Figure 86 JBoss Tools Project Creation
The response message body is displayed in the Response Body textbox
Figure 87 JBoss Tools Project Creation
These results indicate a successful test
83 Testing a RESTful Web Service
Testing a RESTful ( JAX-RS ) web service is achieved by following a similar procedure to testing
a JAX-WS web service Instead of selecting the JAX-WS option in the combobox the JAX-RS
service is invoked by sending HTTP method requests of the form OPTIONS GET POST PUT
and DELETE As there is no WSDL file associated with a JAX-RS service the available options
can be determined by selecting OPTIONS in the combobox
A JAX-RS web service can be tested by using the Web Service Tester View displayed in
Figure 81 ldquoWeb Service Test Viewrdquo The JAX-RS test is specified by
1 Selecting the OPTIONS combobox option
2 Entering the url of the JAX-RS web service
RestfulSample project
65
The test procedure is discussed in the following sections for both the RestfulSample and the
RESTEasy sample projects developed earlier
831 RestfulSample project
Procedure 84 RestfulSample test
1 a Query the available options
Select OPTIONS from the available combobox options
b Enter the url of the web service in the editable drop-down list httplocalhost8080
RestfulSampleMyRESTApplication
c Click the Invoke button
Result The Response Headers text area indicates that the allowed options are
[GET OPTIONS HEAD] as shown in Figure 88 ldquoJAX-RS Response Header Textrdquo
Figure 88 JAX-RS Response Header Text
2 Test the GET request
a Having established that the GET request is valid select GET from the available
combobox options
b Click the Invoke button
Result The Response Body text area displays the expected ldquoHello Worldrdquo text as
shown in Figure 89 ldquoJAX-RS Response Body Textrdquo
Chapter 8 Web Service Test View
66
Figure 89 JAX-RS Response Body Text
832 RESTEasy sample project
Procedure 85 Testing a JAX-RS web service- POST and GET requests
1 a Query the available options
Following the preliminary steps described in Testing a JAX-RS web service select the
OPTIONS method from the operations text area
b Enter the url of the web service in the editable drop-down list httplocalhost8080simple
rest-servicescustomers
c Click the Invoke button
Result The Response Headers text area indicates that the allowed options are
[POST OPTIONS] as shown in Figure 810 ldquoJAX-RS RESTEasy project Body Textrdquo
Figure 810 JAX-RS RESTEasy project Body Text
2 Test the POST option
a Select POST method in the the operations drop-down list
RESTEasy sample project
67
b We will post xml data to this particular web service Complete the header details by
entering content-type=applicationxml in the text area and click Add to add it to the
Headers list
Result The content-type is added to the Headers list as shown in Figure 811
ldquocontent-type headerrdquo
Figure 811 content-type header
c Enter customer details
Enter the customer details in the Body Text area as displayed in Figure 812 ldquoCustomer
datardquo
Figure 812 Customer data
d Click the Invoke button
Result The Response Headers area indicated that a record was created and
lists the location as httplocalhost8080simplerest-servicescustomers1 as shown in
Figure 813 ldquoCustomer addedrdquo
Chapter 8 Web Service Test View
68
Figure 813 Customer added
The console also indicates the successful creation of the customer 104433846 INFO
[STDOUT] Created customer 1
3 Test the GET option
a Select the GET method in the the operations drop-down list
b We will retrieve the record created in the previous step Enter the url for the record
returned in the previous step httplocalhost8080simplerest-servicescustomers1
c Click the Invoke button
Result The Response Headers area indicates a [HTTP11 200 OK] response and
the customer data is retrieved and displayed in the Response Body area as shown in
Figure 814 ldquoGET responserdquo
Figure 814 GET response
RESTEasy sample project
69
4 Test the PUT option
a Editing a record is achieved by using the PUT method Select the PUT method in the
operations drop-down list
b Enter the url of the record to be edited httplocalhost8080simplerest-services
customers1
c Enter the data in the Body Text area Replace the first-name with a different entry as
in Figure 815 ldquoUpdated customer datardquo
Figure 815 Updated customer data
d Ensure that the content-type=applicationxml header is in the Headers list
e Click the Invoke button
Result The Response Headers area indicates a No Response ([HTTP11 204 No
Content]) Figure 816 ldquoResponse header following PUTrdquo
Figure 816 Response header following PUT
In this instance the console does not indicate an update was performed however the
console may provide useful information following an operation
Chapter 8 Web Service Test View
70
5 Check the updated data with a GET
Perform a GET operation by following the steps in Step 3
Result The Response Body area displays the updated data
Figure 817 Customer data updated
6 Test the DELETE option
a Deleting a record is a similar process to posting Select the DELETE method in the
operations drop-down list
b Enter the url of the record to be deleted httplocalhost8080simplerest-services
customers1
c Click the Invoke button
Result The Response Headers area indicates a No Response ([HTTP11 204
No Content]) as was the case for the PUT operation in Figure 816 ldquoResponse header
following PUTrdquo
Once again the console does not indicate an update was performed however the
console may provide useful information following an operation
7 Check the DELETE operation with a GET
Perform a GET operation by following the steps in Step 3
Result The Response Body area returns an error report indicating that The requested
resource () is not available and the Response Headers area returns a [HTTP11
404 Not Found]
RESTEasy sample project
71
Figure 818 Customer data deleted
The response header and body messages indicate that the data was successfully deleted
72
- JBoss Web Services User Guide
- Table of Contents
- Chapter 1 JBossWS Runtime and Tools support Overview
-
- 11 Key Features of JBossWS
- 12 Other relevant resources on the topic
-
- Chapter 2 Creating a Simple Web Service
-
- 21 Generation
-
- Chapter 3 Creating a Web Service using JBossWS runtime
-
- 31 Creating a Dynamic Web project
- 32 Configure JBoss Web Service facet settings
- 33 Creating a Web Service from a WSDL document using JBossWS runtime
- 34 Creating a Web service from a Java bean using JBossWS runtime
-
- Chapter 4 Creating a Web Service Client from a WSDL Document using JBoss WS
- Chapter 5 JBoss WS and development environment
-
- 51 JBossWS Preferences
- 52 Default Server and Runtime
-
- Chapter 6 Sample Web Service wizards
-
- 61 Sample Web Service
-
- 611 Generation
- 612 Deployment
-
- 62 Sample RESTful Web Service
-
- Chapter 7 RestEasy simple project example
-
- 71 The example project
-
- Chapter 8 Web Service Test View
-
- 81 Preliminaries
- 82 Testing a Web Service
- 83 Testing a RESTful Web Service
-
- 831 RestfulSample project
- 832 RESTEasy sample project
-

Configure JBoss Web Service facet settings
11
Figure 33 Web Module Settings Configuration
If you added the JBoss Web Service facet to the project now the Finish button is unavailable You
must click Next button to set more information about the JBoss Web Service facet The page is
like Figure 35 Then click on the Finish button
If you didnt add the JBoss Web Service facet to the project click on the Finish button Next you
will need to add JBoss Web Service facet to the project
32 Configure JBoss Web Service facet settings
If you have already created a new Dynamic Web project and not set the JBoss Web Service facet
to the project the next step is to add JBoss Web Service facet to the project Right-click on the
Chapter 3 Creating a Web Ser
12
project select its Properties and then find Project Facets in the tree-view on the left-side of the
project properties dialog Tick on the check box for JBoss Web Services You will see what like this
Figure 34 Choose JBoss Web Service Facet
At the bottom-left of the right-side of the project properties dialog there is a error link Further
configuration required You must click the link to set more information about JBoss Web Service
facet
Click on the Further configuration required link In the opened window
Configure JBoss Web Service facet settings
13
Figure 35 Configure JBoss Web Service Facet
Server Supplied JBossWS Runtime If you have already set a JBoss runtime to the projects target
runtime you may choose Server Supplied JBossWS Runtime and then click Ok to finish the
configuration of JBoss Web Service facet
If the project has no Target Runtime settings you should check the second radio button and
specify a JBossWS runtime from the list You also can create a new JBossWS runtime click on
the New button will bring you to another dialog to configure new JBossWS runtime
Chapter 3 Creating a Web Ser
14
Figure 36 Configure JBossWS Runtime
See how to configure a new JBossWS runtime in the Chapter 5 JBoss WS and development
environment section
After setting the information about JBoss Web Service facet for saving the result you should click
the Apply or OK button at the bottom-right of the right-side of the project properties dialog
33 Creating a Web Service from a WSDL document
using JBossWS runtime
In this chapter we provide you with the necessary steps to create a Web Service from a WSDL
document using JBossWS runtime
Make sure that you have already created a dynamic Web project with JBoss Web Service facet
installed and set the necessary preferences through the Preference menu
See how to make it in the Section 31 ldquoCreating a Dynamic Web projectrdquo Section 32 ldquoConfigure
JBoss Web Service facet settingsrdquo and Chapter 5 JBoss WS and development environment
sections
To create a Web Service using JBossWS runtime select File gt New gt Other gt Web Services gt
Web Service to run Web Service creation wizard
Lets get through the wizard step-by-step
Creating a Web Service from a WSDL document using JBossWS runtime
15
Figure 37 New Web Service Wizard
bull Select the stages of Web service development that you want to complete using the slider
bull Develop this will develop the WSDL definition and implementation of the Web service
This includes such tasks as creating modules that will contain generated code WSDL files
deployment descriptors and Java files when appropriate
Chapter 3 Creating a Web Ser
16
bull Assemble this ensures the project that will host the Web service or client gets associated to
an EAR when required by the target application server
bull Deploy this will create the deployment code for the service
bull Install this will install and configure the Web module and EARs on the target server
bull Start this will start the server once the service has been installed on it The server-configwsdd
file will be generated
bull Test this will provide various options for testing the service such as using the Web Service
Explorer or sample JSPs
bull Select your server the default server is displayed If you want to deploy your service to a different
server click the link to specify a different server
bull Select your runtime ensure the JBoss WS runtime is selected
bull Select the service project the project selected in your workspace is displayed To select a
different project click on the project link If you are deploying to JBoss Application Server you will
also be asked to select the EAR associated with the project Ensure that the project selected as
the Client Web Project is different from the Service Web Project or the service will be overwritten
by the clients generated artifacts
bull If you want to create a client select the type of proxy to be generated and repeat the above
steps for the client The better way is to create a web service client project separately
First select Top down Java bean Web Service from the Web Service type list and select a WSDL
document from workspace click on the Server name link on the page will bring you to another
dialog Here you can specify the server to a JBoss Server and Web Service runtime to JBossWS
runtime
Creating a Web Service from a WSDL document using JBossWS runtime
17
Figure 38 Select Server and Web Service runtime
Click on the Finish button to see the next wizard view opened
Chapter 3 Creating a Web Ser
18
Figure 39 New Web Service Wizard
Click on the Next button to proceed
Creating a Web Service from a WSDL document using JBossWS runtime
19
Figure 310 New Web Service Wizard
On this page the default package name comes from the namespace of the WSDL document you
also can change it to any valid package name you want JAX-WS specification should be set to 20
if your JBossWS runtime in JBoss Server is JBossWS native runtime You can specify a catalog
file and binding files if you have them If you want the wizard to generate empty implementation
Chapter 3 Creating a Web Ser
20
classes for the Web Service check the Generate default Web Service implementation classes
check box If you want to update the default Webxml file with the Web Service servlets configured
check the Update the default Webxml check box Click on the Next or on the Finish button
to generate code
Once the Web Service code is generated you can view the implementation class and add
business logic to each method
Figure 311 The generated implementation Java code
View the Webxml file
Creating a Web service from a Java bean using JBossWS runtime
21
Figure 312 Webxml
In the next chapter you will find out how to create a Web service from a Java bean
34 Creating a Web service from a Java bean using
JBossWS runtime
To create a Web service from a bean using JBoss WS
Setup Chapter 5 JBoss WS and development environment
Create Section 31 ldquoCreating a Dynamic Web projectrdquo
Chapter 3 Creating a Web Ser
22
Note
To use the Simple Web Service wizard to create this Web Service replace
the Class and Application Class fields with your specific classes within the
instructions in Chapter 2 Creating a Simple Web Service
Section 32 ldquoConfigure JBoss Web Service facet settingsrdquo
Create a Web Service from a java bean
bull Switch to the Java EE perspective Window rarr Open Perspective rarr Java EE
bull In the Project Explorer view select the bean that you created or imported into the source folder
of your Web project
Creating a Web service from a Java bean using JBossWS runtime
23
Figure 313 Select the Bean Created
bull Click File rarr New rarr Other Select Web Services in order to display various Web service
wizards Select the Web Service wizard Click on the Next button
Chapter 3 Creating a Web Ser
24
Figure 314 New Web Service
bull On the first Web Service wizard page select Bottom up Java bean Web service as your Web
service type and select the Java bean from which the service will be created
Creating a Web service from a Java bean using JBossWS runtime
25
Figure 315 Set Web Service Common values
Click on the Next button
bull On the JBoss Web Service Code Generation Configuration page set the following values
Chapter 3 Creating a Web Ser
26
Figure 316 Set Web Service values for Code Generation
bull Generate WSDL file select it you will get a generated WSDL file in your project But this
wsdls service address location values are not a real address
bull After the Web service has been created the following option can become available depending
on the options you selected Update the default webxml file If selected you may test the
web service by Explorer
Click on the Next button
bull On this page the project is deployed to the server You can start the server and test the web
service If you want to publish the web service to a UDDI registry you may click the Next button
to publish it If not you may click the Finish button
Creating a Web service from a Java bean using JBossWS runtime
27
Figure 317 Start a Server
After the Web Service has been created the following options may become available depending
on the options selected
bull the generated web services code
bull If you selected to generate a WSDL file you will get the file in your projects wsdl folder
Chapter 3 Creating a Web Ser
28
Figure 318 The Generated HelloWorldServicewsdl File in the wsdl Folder
bull If you selected to update the default webxml you will test the web service in the browser Open
the Explorer input the url for the web service according to webxml plus wsdl you will get the
WSDL file from Explorer
Creating a Web service from a Java bean using JBossWS runtime
29
Figure 319 The Updated webxml file
In the next chapter you will be able to create a Web Service Client from a WSDL document using
JBoss WS
30
Chapter 4
31
Creating a Web Service Client from a
WSDL Document using JBoss WSTo create a Web Service Client from a WSDL Document using JBoss WS you need to fulfil the
following steps
Setup Chapter 5 JBoss WS and development environment
Section 31 ldquoCreating a Dynamic Web projectrdquo
Section 32 ldquoConfigure JBoss Web Service facet settingsrdquo
Then you can create a Web Service Client from a WSDL document
bull Switch to the Java EE perspective Window gt Open Perspective gt Java EE
bull Click File gt New gt Other Select Web Services in order to display the various Web service
wizards Select the Web Service Client wizard Click on the Next button
Figure 41 New Web Service Client
Chapter 4 Creating a Web Ser
32
bull The first and the second Web Service Client wizard pages are the same as for Section 33
ldquoCreating a Web Service from a WSDL document using JBossWS runtimerdquo
Figure 42 Set Web Service Common values
33
Figure 43 Set Web Service values related to WSDL file
The only difference is
bull Client Type Support of Java Proxy only
Click on the Finish button
After the Web Service Client has been created the following may occur depending on the options
you selected
bull the generated web service and client codes
bull a client sample class
Chapter 4 Creating a Web Ser
34
Figure 44 Client Sample Class
JBoss WS use a Java class to test Web Service A client sample class will be generated you may
run this client as a java application to call a web service
Note
To run client sample as a Java application you need a JBoss Runtime in build path
Chapter 5
35
JBoss WS and development
environmentIn this chapter you will learn how to change JBossWS preferences and how to set default server
and runtime
51 JBossWS Preferences
In this section you will know how JBossWS preferences can be modified during the development
process
JBossWS preferences can be set on the JBossWS preference page Click on Window gt
Preferences gt JBoss Tools gt Web gt JBossWS Preferences
On this page you can manage the JBossWS Runtime Use the appropriate buttons to Add more
runtimes or to Remove those that are not needed
Chapter 5 JBoss WS and devel
36
Figure 51 JBossWS Preferences Page
Clicking on Add or Edit button will open the form where you can configure a new JBossWS
runtime and change the path to JBossWS runtime home folder modify the name and version of
the existing JBossWS runtime settings Press Finish to apply the changes
JBossWS Preferences
37
Figure 52 Edit JBossWS Runtime
WS container allows Source and JavaDoc locations to be set via the Properties dialog on each
contained jar right-click on any jar file in the Project Explorer view select Properties Choose
Java Source Attachment and select location (folder JAR or zip) containing new source for the
chosen jar using one of the suggested options (workspace external folder or file) or enter the
path manually
Chapter 5 JBoss WS and devel
38
Figure 53 Classpath Container Java Source Attachment
Click on Apply and then on Ok
To change JavaDoc Location choose Javadoc Location and specify URL to the documentation
generated by Javadoc The Javadoc location will contain a file called package-list
Default Server and Runtime
39
Figure 54 Classpath Container Javadoc Location
Click on Apply and then on Ok
52 Default Server and Runtime
Open Window rarr Preferences rarr Web Services rarr Server and Runtime On this page you can
specify a default server and runtime
For ease of use the better way is to set runtime to JBoss WS
After server and runtime are specified click on the Apply button to save the values
Chapter 5 JBoss WS and devel
40
Figure 55 Specifying a default server and runtime
Chapter 6
41
Sample Web Service wizardsJBoss Tools includes wizards for the creation of sample web services These include
bull Create a sample Web Service for a JAX-WS web service and
bull Create a sample RESTful Web Service for a JAX-RS web service
These wizards are used within a Dynamic Web project A dynamic web project can be created by
following the steps in Creating a dynamic web project
Procedure 61 Creating a dynamic web project
1 Access the New Project Dialog
Select File rarr New rarr Project
Result The New Project screen displays
2 Define the Project Type
a Click the Dynamic Web Project label by expanding the Web folder
b Click the Next button to proceed
Result The New Dynamic Web Project screen displays
Chapter 6 Sample Web Service
42
Figure 61 Dynamic Web Project Attributes
3 Define the Project Attributes
Define the Dynamic Web Project attributes according to the options displayed in Table 61
ldquoNew Dynamic Web Projectrdquo
43
Table 61 New Dynamic Web Project
Field MandatoryInstruction Description
Project
name
yes Enter the project name The project name can be any
name defined by the user
Project
location
yes Click the Use default location
checkbox to define the
project location as the Eclipse
workspace or define a custom
path in the Location field
The default location
corresponds to the Eclipse
workspace
Target
runtime
no Select a pre-configured runtime
from the available options
or configure a new runtime
environment
The target runtime defines the
server to which the application
will be deployed
Dynamic
web
module
version
yes Select the required web module
version
This option adds support for
the Java Servlet API with
module versions corresponding
to J2EE levels as listed in
Table 62 ldquoNew Dynamic
Project - Dynamic web module
versionrdquo
Configurationyes Select the project configuration
from the available options
The project can be based on
either a custom or a set of
pre-defined configurations
as described in Table 63
ldquoNew Dynamic Project -
Configurationrdquo
EAR
membership
no Add the project to an existing
EAR project
The project can be added to
an existing EAR project by
selecting the checkbox Once
checked a new EAR project
can be defined by clicking the
New Project button
Working
sets
no Add the project to an existing
working set
A working set provides the
ability to group projects
or project attributes in a
customized way to improve
access A new working set can
be defined once the Select
button has been clicked
Chapter 6 Sample Web Service
44
Table 62 New Dynamic Project - Dynamic web module version
Option Description
22 This web module version corresponds to the J2EE 12 implementation
23 This web module version corresponds to the J2EE 13 implementation
24 This web module version corresponds to the J2EE 14 implementation
25 This web module version corresponds to the JEE 5 implementation
Table 63 New Dynamic Project - Configuration
Option Description
ltcustomgt Choosing from one of the pre-defined configurations will
minimise the effort required to set up the project
BIRT Charting Web Project A project with the BIRT Charting Runtime Component
BIRT Charting Web Project A project with the BIRT Reporting Runtime Component
CXF Web Services Project
v25
Configures a project with CXF using Web Module v25 and
Java v50
Default Configuration for
JBoss 50 Runtime
This option is a suitable starting point Additional facets
can be installed later to add new functionality
Dynamic Web Project with
Seam 12
Configures a project to use Seam v12
Dynamic Web Project with
Seam 20
Configures a project to use Seam v20
Dynamic Web Project with
Seam 21
Configures a project to use Seam v21
Dynamic Web Project with
Seam 22
Configures a project to use Seam v22
JBoss WS Web Service
Project v30
Configures a project with JBossWS using Web Module
v25 and Java v50
JavaServer Faces v12
Project
Configures a project to use JSF v12
Minimal Configuration The minimum required facets are installed Additional
facets can be chosen later to add functionality to the
project
4 Access the Java sub-dialog
Click Next to proceed
Result The New Dynamic Web Project - Java dialog displays
45
5 Define the source and output folders
Define the Dynamic Web Project source and output folders by adding or editing folders as
required
6 Access the Web Module sub-dialog
Click Next to proceed
Result The New Dynamic Web Project - Web Module dialog displays
Figure 62 New Dynamic Web Project - Web Module
7 Enter the web module settings
Define the settings as listed in Table 64 ldquoNew Dynamic Web Project - Web Modulerdquo including
the root folder for path names in the web project context and the name of the web content
directory
Table 64 New Dynamic Web Project - Web Module
Field MandatoryInstruction Description
Context
root
yes Enter the context root for the
project
The context root identifies a
web application to the server
and which URLs to delegate to
the application
Content
directory
yes Enter the directory name for the
web content
Web resources such as html
jsp files and graphic files will be
written to the specified content
directory
Chapter 6 Sample Web Service
46
Field MandatoryInstruction Description
Generate
webxml
deployment
descriptor
no Check this box to generate a
deployment descriptor for the
project
URL to servlet mappings and
servlet authentication details
are written to the deployment
descriptor enabling the web
server to serve requests
8 Open the Java EE perspective
a Click the Finish button to complete the project setup
Result If not already set a dialog will appear prompting the user to open the relevant
perspective
b Click the Yes button to display the Java EE perspective
Result The project is configured and the Java EE perspective is displayed
61 Sample Web Service
These sections describe how to generate and deploy a sample web service
611 Generation
A sample web service can be created by using the Create a Sample Web Service wizard as
described in Generate a sample web service
Procedure 62 Generate a sample web service
1 Access the New - Select a wizard dialog
a Right click on the project name in the Project Explorer view
b Select New rarr Other
c Click the Create a Sample Web Service label by expanding the Web Services folder
Result The New - Select a wizard dialog displays with the selected wizard type
highlighted
2 Access the Generate a Sample Web Service dialog
Click the Next button to proceed
Result The Generate a Sample Web Service - Project and Web Service Name dialog
displays
Generation
47
Figure 63 Generate a Sample Web Service - Project and Web Service
Name
3 Define the service attributes
Define the project web service package and class names according to the options displayed
in Table 65 ldquoProject and Web Service Namerdquo
Table 65 Project and Web Service Name
Dialog group Field MandatoryInstruction Description
Dynamic Web
Project
yes Enter the project
name
The project name will default
to the highlighted project in the
Project Explorer A different
project can be selected from
the list or entered directly in the
editable drop-down list
Web Service Name yes Enter the name for the
web service
The web service name will
be the url for the service as
mapped in the deployment
descriptor (webxml)
Chapter 6 Sample Web Service
48
Dialog group Field MandatoryInstruction Description
Sample Web
Service Class
Packageyes Enter the package
for the web service
servlet
The default package for the
sample web service will be
displayed
Class yes Enter the name of the
web service servlet
The default class name will
correspond to the default web
service name resulting in an
equivalent url to servlet name
mapping in the deployment
descriptor (webxml)
4 Generate the web service
Click the Finish button to complete the web service setup
Result The web service classes will be generated and the webxml file updated with the
deployment details
5 Browse the HelloWorldjava class
Double click the HelloWorldjava class and note the annotated class name and method
These annotations identify the web service entities to the server
Figure 64 webxml
6 Browse the webxml deployment decriptor
Double click the webxml file and note the servlet mapping as defined in Figure 63 ldquoGenerate
a Sample Web Service - Project and Web Service Namerdquo Note also that
Deployment
49
bull the main servlet for the application is orgjbosssampleswebservicesHelloWorld
which is given the custom name HelloWorld and
bull the main servlet is mapped to the particular url HelloWorld [1]
Figure 65 webxml
Upon start up the server will write a WSDL file to the server-profiledatawsdl directory
and the WSDL can be accessed with httplocalhost8080ProjectName[1]WSDL or http
localhost8080WebServiceSampleHelloWorldWSDL
612 Deployment
Once created the sample web service can be deployed to the target runtime as described in
Export the project as a Web Archive (WAR)
Procedure 63 Export the project as a Web Archive (WAR)
1 Access the Export dialog
a Right click on the project name in the Project Explorer view
b Select Export rarr WAR file
Result The Export- WAR Export dialog displays with the selected web project
highlighted
Chapter 6 Sample Web Service
50
Figure 66 Export - WAR Export dialog
2 Complete the export dialog
Define the WAR file attributes as described in Table 66 ldquoExport - War Exportrdquo
Table 66 Export - War Export
Field MandatoryInstruction Description
Web project yes Enter the web project
name
The project name will default
to the highlighted project in the
Project Explorer A different
project can be selected from
the list or entered directly in the
editable drop-down list
Destination yes Enter or browse to the
destination
Set the destination as the build
folder to store the WAR file within
the project Alternatively deploy
the project directly to the deploy
Sample RESTful Web Service
51
Field MandatoryInstruction Description
directory of the target server
profile
Optimize for a
specific server
runtime
no Select this box to
optimize the WAR file
for deployment to the
targeted runtime
The list of available runtimes will
be those configured during the
project set-up or by selecting File
rarr New rarr Server
3 Deploy the application
Copy the file to the deploy directory of the required target server profile such as the all
profile Note that the WAR file destination may have already been set as the deploy directory
in Step 2
62 Sample RESTful Web Service
A sample Restful web service can be generated by following the steps outlined in Generate a
sample RESTful web service
Procedure 64 Generate a sample RESTful web service
Target runtime must have RESTEasy installed
The sample RESTful web service will not work unless it is deployed to a server
with RESTEasy installed
1 Access the New - Select a wizard dialog
a Right click on the project name in the Project Explorer view
b Select New rarr Other
c Click the Create a Sample RESTful Web Service label by expanding the Web Services
folder
Result The New - Select a wizard dialog displays with the selected wizard type
highlighted
2 Access the Generate a Sample RESTful Web Service dialog
Click the Next button to proceed
Result The Generate a Sample RESTful Web Service - Project and Web Service
Name dialog displays
Chapter 6 Sample Web Service
52
Figure 67 Generate a Sample RESTful Web Service - Project and Web
Service Name
3 Define the service attributes
Define the project web service package and class names according to the options displayed
in Table 67 ldquoProject and Web Service Namerdquo
Table 67 Project and Web Service Name
Dialog group Field MandatoryInstruction Description
Dynamic Web
Project
yes Enter the project
name
The project name will default
to the highlighted project in the
Project Explorer A different
project can be selected from
the list or entered directly in the
editable drop-down list
Web Service Name yes Enter the name for the
web service
The web service name will
be the url for the service as
mapped in the deployment
descriptor (webxml)
Sample RESTful Web Service
53
Dialog group Field MandatoryInstruction Description
Update
webxml
no Check this box to
add the service to the
deployment descriptor
This option is checked by
default and may be unchecked
when deploying to JBoss AS
60 or RESTEasy 20 servers
Service information is not
required in the deployment
descriptor for these servers
Sample Web
Service Class
Packageyes Enter the package for
the web service class
The default package for the
sample web service will be
displayed
Class yes Enter the name of
the web service class
containing the JAX-RS
annotated path
This class defines the path
to the web service and is
referenced in the Application
Class Name The Application
Class Name is declared in
the deployment descriptor
providing indirect access to the
annotated path
Application
Class
Name
yes Enter the name of
the Application Class
Name
The Application Class Name
constructor instantiates
objects of the web service
class containing the JAX-
RS annotated path GET and
POST methods It serves as
a single point of access to the
application for the web server
4 Generate the web service
Click the Finish button to complete the web service setup
Result The web service classes will be generated and the webxml file updated with the
deployment details
5 Browse the MyRESTApplicationjava class
Double click the MyRESTApplicationjava class and note the constructor instantiating
objects of type HelloWorldResource The relevance of this will be discussed shortly
Chapter 6 Sample Web Service
54
Figure 68 Application Class - MyRESTApplicationjava
6 Browse the HelloWorldResourcejava class
Double click the HelloWorldResourcejava class and note the JAX-RS annotated path and
the annotated GET method
Figure 69 HelloWorldResourcejava
7 Browse the webxml deployment descriptor
Double click the webxml file and note the jaxwsrsApplication parameter mapped to
the Application class Note also that
Sample RESTful Web Service
55
bull the main servlet for the application is
orgjbossresteasypluginsserverservletHttpServletDispatcher which is
given the custom name Resteasy and
bull the main servlet is not mapped to a particular url as indicated by
The url for sending GET requests can be resolved as follows
a Identify the Application Class as defined in the deployment descriptor
b Note the object type instantiated in the Application class and added to the singleton set
HelloWorldResource
c Note the JAX-RS annotated path declared in the corresponding HelloWorldResource
class Path(MyRESTApplication) [1]
Figure 610 webxml
The url for sending GET requests is therefore httplocalhost8080ProjectName[1] or http
localhost8080RestfulSampleMyRESTApplication
56
Chapter 7
57
RestEasy simple project exampleJBoss Tools includes many example projects which are available by selecting Help rarr Project
Examples The following sections describe setting up the example RESTEasy project This project
serves as a good example for testing the numerous Web Service Test View functions
71 The example project
Once the required plugins have been installed the example project can be set up as described
in JBoss Tools New Example Project
Procedure 71 JBoss Tools New Example Project
1 Access the New Example Project Dialog
Select Help rarr Project Examples
Result The New Example Project dialog displays
2 Define the Example Project Type
a Click the RESTEasy Simple Example label by expanding the RESTEasy node
b Click the Finish button to complete the project set up
Result The simple project is configured and ready to build
Project requirements
In the event that a message is displayed indicating some requirements could
not be configured click the Details button followed by the Fix button to rectify
the problem The message will be displayed as a result of missing plugins or
a requirement to select or configure a suitable runtime
3 Build the project
Right click on the project name and select Run As rarr Maven package
Result The simplewar file is written to the projects target directory
4 Deploy the project
Copy the simplewar file to the deploy directory of the required server profile such as the
all profile
Chapter 7 RestEasy simple pr
58
Result The simplewar file is written to the target directory
5 Determine the URL for the web service
Double click the webxml file and note the jaxwsrsApplication parameter mapped to
the Application class Note also that
bull the main servlet for the application is
orgjbossresteasypluginsserverservletHttpServletDispatcher which is
given the custom name Resteasy and
bull the main servlet is mapped to the url rest-services [1]
The url for sending GET requests can be resolved as follows
a Identify the Application class as defined in the deployment descriptor
b Note the object type (CustomerResource) instantiated in the Application class
(ShoppingApplication) and added to the singleton set (singletonsadd(new
CustomerResource()))
c Note the JAX-RS annotated path declared in the corresponding CustomerResource class
Path(customers) [2]
Figure 71 webxml
The url for sending GET requests can be formed from httplocalhost8080ProjectName[1]
[2] or httplocalhost8080simplerest-servicescustomers
Chapter 8
59
Web Service Test ViewJBoss Tools provides a view to test web services The Web Services Test View can be displayed
by following the steps in Web Services Test View
Procedure 81 Web Services Test View
bull Access the Show View dialog
a Select Window rarr Show View rarr Other
Result The Show View dialog displays
b Click on the Web Services Tester label by expanding the JBoss Tools Web Services
node and click OK
Result The Web Services test view displays
Figure 81 Web Service Test View
The main components of the Web Service Tester View are
bull WSDL pathbutton bar (Table 81 ldquoWSDL pathbutton barrdquo)
bull Request details panel (Table 82 ldquoRequest details panelrdquo)
bull Response details panel (Table 83 ldquoResponse details panelrdquo)
Chapter 8 Web Service Test View
60
Table 81 WSDL pathbutton bar
Component Description
Editable dropdown
list
Enter the location of the WSDL file or HTTP address of the service
to be tested The combo box requires the path to the WSDL in a
URI format
Combo box Select the type of service to test The options are JAX-WS or
any other option to test a JAX-RS service using HTTP request
methods (PUT GET POST DELETE or OPTIONS)
Toolbar button - Get
From WSDL
Click this button to display the Select WSDL dialog Enter the
URL File system location or Eclipse Workspace location of the
WSDL file Given a vaild file the dialog will allow selection of the
Port and Operation to test Once selected the request details will
be displayed in the Request Details panel
Toolbar button -
Invoke
Once the WSDL file has been selected the service can be
invoked by clicking this button Reponse details will be displayed
in the Response Details panel
Table 82 Request details panel
Component Description
Prompt for Basic
Authentication
Select this check box to send a username and password with the
request Entering the user details for each subsequent request is
not necessary as the details are stored in memory
Headers Enter (Add) one or more name=value pairs These headers will
be passed with the invocation request at the HTTP level where
possible
Parameters As for header information enter one or more name=value pairs by
clicking the Add button
Body Enter the JAX-WS SOAP request messages or input for JAX-RS
service invocations in this text box
Table 83 Response details panel
Component Description
Response headers The headers returned by the service invocation will be displayed in
this panel
Response body The JAX-WS and JAX-RS response bodies will be displayed in
this box The raw text returned form the web service invocation
can be displayed by clicking the Show Raw button The output will
be embedded in a html browser by clicking the Show in Browser
Preliminaries
61
Component Description
button The output can alternatively be displayed in the Eclipse
editor as xml or raw text (depending on the response content type)
by clicking the Show in Editor button
Parameters As for header information enter one or more name=value pairs by
clicking the Add button
Body Enter JAX-WS SOAP request messages and input for JAX-RS
service invocations in this text box
The following sections describe testing JAX-WS and JAX-RS web services including the
necessary preliminary steps
81 Preliminaries
The following procedure describes the steps to perform before testing a web service
Procedure 82 Testing a JAX-RS web service
bull Preliminary steps
Prior to testing a web service
a The Web Service Test View should be opened as described in Web Services Test View
Result The Web Service Test View displays
Figure 82 Web Service Test View
b A web service has been deployed to the deploy directory of the chosen server profile
as described in
bull Export the project as a Web Archive (WAR) for the RestfulSample project or
Chapter 8 Web Service Test View
62
bull JBoss Tools New Example Project for the RESTEasy sample project
c The server has been started with runsh -c ltprofilegt
82 Testing a Web Service
A JAX-WS web service can be tested by using the Web Service Tester View displayed in
Figure 81 ldquoWeb Service Test Viewrdquo The JAX-WS test is specified by
1 Selecting the JAX-WS combobox option
2 Entering the location of the WDSL file
Step 2 can be performed in a number of ways including
bull entering the location directly in the editable dropdown list or
bull clicking the Get from WSDL file button and entering the URL Eclipse workspace or File
system details
Testing a JAX-WS web service demonstrates testing the WebServiceSample project developed
in Generate a sample web service
Procedure 83 Testing a JAX-WS web service
1 Following the preliminary steps described in Testing a JAX-RS web service select JAX-WS
from the available combo box options
Result The SOAP message details are displayed in the Request Body textbox of the
Request Details panel
Figure 83 JAX-WS Body Text
Testing a Web Service
63
2 Enter the location of the WSDL file in the editable dropdown list The location for the
WebServiceSample web service is httplocalhost8080WebServiceSampleHelloWorld
WSDL [httplocalhost8080WebServiceSampleHelloWorldWSDL]
3 Click the Invoke button
Result The Select WDSL dialog appears
Figure 84 Select WSDL
4 Select the required service attributes
Select the Service Port and Operation from the comboboxes and click OK
Results The ltsoapBodygt section of the SOAP message is filled with the SayHello
message details
Figure 85 JBoss Tools Project Creation
The response header details are returned
Chapter 8 Web Service Test View
64
Figure 86 JBoss Tools Project Creation
The response message body is displayed in the Response Body textbox
Figure 87 JBoss Tools Project Creation
These results indicate a successful test
83 Testing a RESTful Web Service
Testing a RESTful ( JAX-RS ) web service is achieved by following a similar procedure to testing
a JAX-WS web service Instead of selecting the JAX-WS option in the combobox the JAX-RS
service is invoked by sending HTTP method requests of the form OPTIONS GET POST PUT
and DELETE As there is no WSDL file associated with a JAX-RS service the available options
can be determined by selecting OPTIONS in the combobox
A JAX-RS web service can be tested by using the Web Service Tester View displayed in
Figure 81 ldquoWeb Service Test Viewrdquo The JAX-RS test is specified by
1 Selecting the OPTIONS combobox option
2 Entering the url of the JAX-RS web service
RestfulSample project
65
The test procedure is discussed in the following sections for both the RestfulSample and the
RESTEasy sample projects developed earlier
831 RestfulSample project
Procedure 84 RestfulSample test
1 a Query the available options
Select OPTIONS from the available combobox options
b Enter the url of the web service in the editable drop-down list httplocalhost8080
RestfulSampleMyRESTApplication
c Click the Invoke button
Result The Response Headers text area indicates that the allowed options are
[GET OPTIONS HEAD] as shown in Figure 88 ldquoJAX-RS Response Header Textrdquo
Figure 88 JAX-RS Response Header Text
2 Test the GET request
a Having established that the GET request is valid select GET from the available
combobox options
b Click the Invoke button
Result The Response Body text area displays the expected ldquoHello Worldrdquo text as
shown in Figure 89 ldquoJAX-RS Response Body Textrdquo
Chapter 8 Web Service Test View
66
Figure 89 JAX-RS Response Body Text
832 RESTEasy sample project
Procedure 85 Testing a JAX-RS web service- POST and GET requests
1 a Query the available options
Following the preliminary steps described in Testing a JAX-RS web service select the
OPTIONS method from the operations text area
b Enter the url of the web service in the editable drop-down list httplocalhost8080simple
rest-servicescustomers
c Click the Invoke button
Result The Response Headers text area indicates that the allowed options are
[POST OPTIONS] as shown in Figure 810 ldquoJAX-RS RESTEasy project Body Textrdquo
Figure 810 JAX-RS RESTEasy project Body Text
2 Test the POST option
a Select POST method in the the operations drop-down list
RESTEasy sample project
67
b We will post xml data to this particular web service Complete the header details by
entering content-type=applicationxml in the text area and click Add to add it to the
Headers list
Result The content-type is added to the Headers list as shown in Figure 811
ldquocontent-type headerrdquo
Figure 811 content-type header
c Enter customer details
Enter the customer details in the Body Text area as displayed in Figure 812 ldquoCustomer
datardquo
Figure 812 Customer data
d Click the Invoke button
Result The Response Headers area indicated that a record was created and
lists the location as httplocalhost8080simplerest-servicescustomers1 as shown in
Figure 813 ldquoCustomer addedrdquo
Chapter 8 Web Service Test View
68
Figure 813 Customer added
The console also indicates the successful creation of the customer 104433846 INFO
[STDOUT] Created customer 1
3 Test the GET option
a Select the GET method in the the operations drop-down list
b We will retrieve the record created in the previous step Enter the url for the record
returned in the previous step httplocalhost8080simplerest-servicescustomers1
c Click the Invoke button
Result The Response Headers area indicates a [HTTP11 200 OK] response and
the customer data is retrieved and displayed in the Response Body area as shown in
Figure 814 ldquoGET responserdquo
Figure 814 GET response
RESTEasy sample project
69
4 Test the PUT option
a Editing a record is achieved by using the PUT method Select the PUT method in the
operations drop-down list
b Enter the url of the record to be edited httplocalhost8080simplerest-services
customers1
c Enter the data in the Body Text area Replace the first-name with a different entry as
in Figure 815 ldquoUpdated customer datardquo
Figure 815 Updated customer data
d Ensure that the content-type=applicationxml header is in the Headers list
e Click the Invoke button
Result The Response Headers area indicates a No Response ([HTTP11 204 No
Content]) Figure 816 ldquoResponse header following PUTrdquo
Figure 816 Response header following PUT
In this instance the console does not indicate an update was performed however the
console may provide useful information following an operation
Chapter 8 Web Service Test View
70
5 Check the updated data with a GET
Perform a GET operation by following the steps in Step 3
Result The Response Body area displays the updated data
Figure 817 Customer data updated
6 Test the DELETE option
a Deleting a record is a similar process to posting Select the DELETE method in the
operations drop-down list
b Enter the url of the record to be deleted httplocalhost8080simplerest-services
customers1
c Click the Invoke button
Result The Response Headers area indicates a No Response ([HTTP11 204
No Content]) as was the case for the PUT operation in Figure 816 ldquoResponse header
following PUTrdquo
Once again the console does not indicate an update was performed however the
console may provide useful information following an operation
7 Check the DELETE operation with a GET
Perform a GET operation by following the steps in Step 3
Result The Response Body area returns an error report indicating that The requested
resource () is not available and the Response Headers area returns a [HTTP11
404 Not Found]
RESTEasy sample project
71
Figure 818 Customer data deleted
The response header and body messages indicate that the data was successfully deleted
72
- JBoss Web Services User Guide
- Table of Contents
- Chapter 1 JBossWS Runtime and Tools support Overview
-
- 11 Key Features of JBossWS
- 12 Other relevant resources on the topic
-
- Chapter 2 Creating a Simple Web Service
-
- 21 Generation
-
- Chapter 3 Creating a Web Service using JBossWS runtime
-
- 31 Creating a Dynamic Web project
- 32 Configure JBoss Web Service facet settings
- 33 Creating a Web Service from a WSDL document using JBossWS runtime
- 34 Creating a Web service from a Java bean using JBossWS runtime
-
- Chapter 4 Creating a Web Service Client from a WSDL Document using JBoss WS
- Chapter 5 JBoss WS and development environment
-
- 51 JBossWS Preferences
- 52 Default Server and Runtime
-
- Chapter 6 Sample Web Service wizards
-
- 61 Sample Web Service
-
- 611 Generation
- 612 Deployment
-
- 62 Sample RESTful Web Service
-
- Chapter 7 RestEasy simple project example
-
- 71 The example project
-
- Chapter 8 Web Service Test View
-
- 81 Preliminaries
- 82 Testing a Web Service
- 83 Testing a RESTful Web Service
-
- 831 RestfulSample project
- 832 RESTEasy sample project
-

Chapter 3 Creating a Web Ser
12
project select its Properties and then find Project Facets in the tree-view on the left-side of the
project properties dialog Tick on the check box for JBoss Web Services You will see what like this
Figure 34 Choose JBoss Web Service Facet
At the bottom-left of the right-side of the project properties dialog there is a error link Further
configuration required You must click the link to set more information about JBoss Web Service
facet
Click on the Further configuration required link In the opened window
Configure JBoss Web Service facet settings
13
Figure 35 Configure JBoss Web Service Facet
Server Supplied JBossWS Runtime If you have already set a JBoss runtime to the projects target
runtime you may choose Server Supplied JBossWS Runtime and then click Ok to finish the
configuration of JBoss Web Service facet
If the project has no Target Runtime settings you should check the second radio button and
specify a JBossWS runtime from the list You also can create a new JBossWS runtime click on
the New button will bring you to another dialog to configure new JBossWS runtime
Chapter 3 Creating a Web Ser
14
Figure 36 Configure JBossWS Runtime
See how to configure a new JBossWS runtime in the Chapter 5 JBoss WS and development
environment section
After setting the information about JBoss Web Service facet for saving the result you should click
the Apply or OK button at the bottom-right of the right-side of the project properties dialog
33 Creating a Web Service from a WSDL document
using JBossWS runtime
In this chapter we provide you with the necessary steps to create a Web Service from a WSDL
document using JBossWS runtime
Make sure that you have already created a dynamic Web project with JBoss Web Service facet
installed and set the necessary preferences through the Preference menu
See how to make it in the Section 31 ldquoCreating a Dynamic Web projectrdquo Section 32 ldquoConfigure
JBoss Web Service facet settingsrdquo and Chapter 5 JBoss WS and development environment
sections
To create a Web Service using JBossWS runtime select File gt New gt Other gt Web Services gt
Web Service to run Web Service creation wizard
Lets get through the wizard step-by-step
Creating a Web Service from a WSDL document using JBossWS runtime
15
Figure 37 New Web Service Wizard
bull Select the stages of Web service development that you want to complete using the slider
bull Develop this will develop the WSDL definition and implementation of the Web service
This includes such tasks as creating modules that will contain generated code WSDL files
deployment descriptors and Java files when appropriate
Chapter 3 Creating a Web Ser
16
bull Assemble this ensures the project that will host the Web service or client gets associated to
an EAR when required by the target application server
bull Deploy this will create the deployment code for the service
bull Install this will install and configure the Web module and EARs on the target server
bull Start this will start the server once the service has been installed on it The server-configwsdd
file will be generated
bull Test this will provide various options for testing the service such as using the Web Service
Explorer or sample JSPs
bull Select your server the default server is displayed If you want to deploy your service to a different
server click the link to specify a different server
bull Select your runtime ensure the JBoss WS runtime is selected
bull Select the service project the project selected in your workspace is displayed To select a
different project click on the project link If you are deploying to JBoss Application Server you will
also be asked to select the EAR associated with the project Ensure that the project selected as
the Client Web Project is different from the Service Web Project or the service will be overwritten
by the clients generated artifacts
bull If you want to create a client select the type of proxy to be generated and repeat the above
steps for the client The better way is to create a web service client project separately
First select Top down Java bean Web Service from the Web Service type list and select a WSDL
document from workspace click on the Server name link on the page will bring you to another
dialog Here you can specify the server to a JBoss Server and Web Service runtime to JBossWS
runtime
Creating a Web Service from a WSDL document using JBossWS runtime
17
Figure 38 Select Server and Web Service runtime
Click on the Finish button to see the next wizard view opened
Chapter 3 Creating a Web Ser
18
Figure 39 New Web Service Wizard
Click on the Next button to proceed
Creating a Web Service from a WSDL document using JBossWS runtime
19
Figure 310 New Web Service Wizard
On this page the default package name comes from the namespace of the WSDL document you
also can change it to any valid package name you want JAX-WS specification should be set to 20
if your JBossWS runtime in JBoss Server is JBossWS native runtime You can specify a catalog
file and binding files if you have them If you want the wizard to generate empty implementation
Chapter 3 Creating a Web Ser
20
classes for the Web Service check the Generate default Web Service implementation classes
check box If you want to update the default Webxml file with the Web Service servlets configured
check the Update the default Webxml check box Click on the Next or on the Finish button
to generate code
Once the Web Service code is generated you can view the implementation class and add
business logic to each method
Figure 311 The generated implementation Java code
View the Webxml file
Creating a Web service from a Java bean using JBossWS runtime
21
Figure 312 Webxml
In the next chapter you will find out how to create a Web service from a Java bean
34 Creating a Web service from a Java bean using
JBossWS runtime
To create a Web service from a bean using JBoss WS
Setup Chapter 5 JBoss WS and development environment
Create Section 31 ldquoCreating a Dynamic Web projectrdquo
Chapter 3 Creating a Web Ser
22
Note
To use the Simple Web Service wizard to create this Web Service replace
the Class and Application Class fields with your specific classes within the
instructions in Chapter 2 Creating a Simple Web Service
Section 32 ldquoConfigure JBoss Web Service facet settingsrdquo
Create a Web Service from a java bean
bull Switch to the Java EE perspective Window rarr Open Perspective rarr Java EE
bull In the Project Explorer view select the bean that you created or imported into the source folder
of your Web project
Creating a Web service from a Java bean using JBossWS runtime
23
Figure 313 Select the Bean Created
bull Click File rarr New rarr Other Select Web Services in order to display various Web service
wizards Select the Web Service wizard Click on the Next button
Chapter 3 Creating a Web Ser
24
Figure 314 New Web Service
bull On the first Web Service wizard page select Bottom up Java bean Web service as your Web
service type and select the Java bean from which the service will be created
Creating a Web service from a Java bean using JBossWS runtime
25
Figure 315 Set Web Service Common values
Click on the Next button
bull On the JBoss Web Service Code Generation Configuration page set the following values
Chapter 3 Creating a Web Ser
26
Figure 316 Set Web Service values for Code Generation
bull Generate WSDL file select it you will get a generated WSDL file in your project But this
wsdls service address location values are not a real address
bull After the Web service has been created the following option can become available depending
on the options you selected Update the default webxml file If selected you may test the
web service by Explorer
Click on the Next button
bull On this page the project is deployed to the server You can start the server and test the web
service If you want to publish the web service to a UDDI registry you may click the Next button
to publish it If not you may click the Finish button
Creating a Web service from a Java bean using JBossWS runtime
27
Figure 317 Start a Server
After the Web Service has been created the following options may become available depending
on the options selected
bull the generated web services code
bull If you selected to generate a WSDL file you will get the file in your projects wsdl folder
Chapter 3 Creating a Web Ser
28
Figure 318 The Generated HelloWorldServicewsdl File in the wsdl Folder
bull If you selected to update the default webxml you will test the web service in the browser Open
the Explorer input the url for the web service according to webxml plus wsdl you will get the
WSDL file from Explorer
Creating a Web service from a Java bean using JBossWS runtime
29
Figure 319 The Updated webxml file
In the next chapter you will be able to create a Web Service Client from a WSDL document using
JBoss WS
30
Chapter 4
31
Creating a Web Service Client from a
WSDL Document using JBoss WSTo create a Web Service Client from a WSDL Document using JBoss WS you need to fulfil the
following steps
Setup Chapter 5 JBoss WS and development environment
Section 31 ldquoCreating a Dynamic Web projectrdquo
Section 32 ldquoConfigure JBoss Web Service facet settingsrdquo
Then you can create a Web Service Client from a WSDL document
bull Switch to the Java EE perspective Window gt Open Perspective gt Java EE
bull Click File gt New gt Other Select Web Services in order to display the various Web service
wizards Select the Web Service Client wizard Click on the Next button
Figure 41 New Web Service Client
Chapter 4 Creating a Web Ser
32
bull The first and the second Web Service Client wizard pages are the same as for Section 33
ldquoCreating a Web Service from a WSDL document using JBossWS runtimerdquo
Figure 42 Set Web Service Common values
33
Figure 43 Set Web Service values related to WSDL file
The only difference is
bull Client Type Support of Java Proxy only
Click on the Finish button
After the Web Service Client has been created the following may occur depending on the options
you selected
bull the generated web service and client codes
bull a client sample class
Chapter 4 Creating a Web Ser
34
Figure 44 Client Sample Class
JBoss WS use a Java class to test Web Service A client sample class will be generated you may
run this client as a java application to call a web service
Note
To run client sample as a Java application you need a JBoss Runtime in build path
Chapter 5
35
JBoss WS and development
environmentIn this chapter you will learn how to change JBossWS preferences and how to set default server
and runtime
51 JBossWS Preferences
In this section you will know how JBossWS preferences can be modified during the development
process
JBossWS preferences can be set on the JBossWS preference page Click on Window gt
Preferences gt JBoss Tools gt Web gt JBossWS Preferences
On this page you can manage the JBossWS Runtime Use the appropriate buttons to Add more
runtimes or to Remove those that are not needed
Chapter 5 JBoss WS and devel
36
Figure 51 JBossWS Preferences Page
Clicking on Add or Edit button will open the form where you can configure a new JBossWS
runtime and change the path to JBossWS runtime home folder modify the name and version of
the existing JBossWS runtime settings Press Finish to apply the changes
JBossWS Preferences
37
Figure 52 Edit JBossWS Runtime
WS container allows Source and JavaDoc locations to be set via the Properties dialog on each
contained jar right-click on any jar file in the Project Explorer view select Properties Choose
Java Source Attachment and select location (folder JAR or zip) containing new source for the
chosen jar using one of the suggested options (workspace external folder or file) or enter the
path manually
Chapter 5 JBoss WS and devel
38
Figure 53 Classpath Container Java Source Attachment
Click on Apply and then on Ok
To change JavaDoc Location choose Javadoc Location and specify URL to the documentation
generated by Javadoc The Javadoc location will contain a file called package-list
Default Server and Runtime
39
Figure 54 Classpath Container Javadoc Location
Click on Apply and then on Ok
52 Default Server and Runtime
Open Window rarr Preferences rarr Web Services rarr Server and Runtime On this page you can
specify a default server and runtime
For ease of use the better way is to set runtime to JBoss WS
After server and runtime are specified click on the Apply button to save the values
Chapter 5 JBoss WS and devel
40
Figure 55 Specifying a default server and runtime
Chapter 6
41
Sample Web Service wizardsJBoss Tools includes wizards for the creation of sample web services These include
bull Create a sample Web Service for a JAX-WS web service and
bull Create a sample RESTful Web Service for a JAX-RS web service
These wizards are used within a Dynamic Web project A dynamic web project can be created by
following the steps in Creating a dynamic web project
Procedure 61 Creating a dynamic web project
1 Access the New Project Dialog
Select File rarr New rarr Project
Result The New Project screen displays
2 Define the Project Type
a Click the Dynamic Web Project label by expanding the Web folder
b Click the Next button to proceed
Result The New Dynamic Web Project screen displays
Chapter 6 Sample Web Service
42
Figure 61 Dynamic Web Project Attributes
3 Define the Project Attributes
Define the Dynamic Web Project attributes according to the options displayed in Table 61
ldquoNew Dynamic Web Projectrdquo
43
Table 61 New Dynamic Web Project
Field MandatoryInstruction Description
Project
name
yes Enter the project name The project name can be any
name defined by the user
Project
location
yes Click the Use default location
checkbox to define the
project location as the Eclipse
workspace or define a custom
path in the Location field
The default location
corresponds to the Eclipse
workspace
Target
runtime
no Select a pre-configured runtime
from the available options
or configure a new runtime
environment
The target runtime defines the
server to which the application
will be deployed
Dynamic
web
module
version
yes Select the required web module
version
This option adds support for
the Java Servlet API with
module versions corresponding
to J2EE levels as listed in
Table 62 ldquoNew Dynamic
Project - Dynamic web module
versionrdquo
Configurationyes Select the project configuration
from the available options
The project can be based on
either a custom or a set of
pre-defined configurations
as described in Table 63
ldquoNew Dynamic Project -
Configurationrdquo
EAR
membership
no Add the project to an existing
EAR project
The project can be added to
an existing EAR project by
selecting the checkbox Once
checked a new EAR project
can be defined by clicking the
New Project button
Working
sets
no Add the project to an existing
working set
A working set provides the
ability to group projects
or project attributes in a
customized way to improve
access A new working set can
be defined once the Select
button has been clicked
Chapter 6 Sample Web Service
44
Table 62 New Dynamic Project - Dynamic web module version
Option Description
22 This web module version corresponds to the J2EE 12 implementation
23 This web module version corresponds to the J2EE 13 implementation
24 This web module version corresponds to the J2EE 14 implementation
25 This web module version corresponds to the JEE 5 implementation
Table 63 New Dynamic Project - Configuration
Option Description
ltcustomgt Choosing from one of the pre-defined configurations will
minimise the effort required to set up the project
BIRT Charting Web Project A project with the BIRT Charting Runtime Component
BIRT Charting Web Project A project with the BIRT Reporting Runtime Component
CXF Web Services Project
v25
Configures a project with CXF using Web Module v25 and
Java v50
Default Configuration for
JBoss 50 Runtime
This option is a suitable starting point Additional facets
can be installed later to add new functionality
Dynamic Web Project with
Seam 12
Configures a project to use Seam v12
Dynamic Web Project with
Seam 20
Configures a project to use Seam v20
Dynamic Web Project with
Seam 21
Configures a project to use Seam v21
Dynamic Web Project with
Seam 22
Configures a project to use Seam v22
JBoss WS Web Service
Project v30
Configures a project with JBossWS using Web Module
v25 and Java v50
JavaServer Faces v12
Project
Configures a project to use JSF v12
Minimal Configuration The minimum required facets are installed Additional
facets can be chosen later to add functionality to the
project
4 Access the Java sub-dialog
Click Next to proceed
Result The New Dynamic Web Project - Java dialog displays
45
5 Define the source and output folders
Define the Dynamic Web Project source and output folders by adding or editing folders as
required
6 Access the Web Module sub-dialog
Click Next to proceed
Result The New Dynamic Web Project - Web Module dialog displays
Figure 62 New Dynamic Web Project - Web Module
7 Enter the web module settings
Define the settings as listed in Table 64 ldquoNew Dynamic Web Project - Web Modulerdquo including
the root folder for path names in the web project context and the name of the web content
directory
Table 64 New Dynamic Web Project - Web Module
Field MandatoryInstruction Description
Context
root
yes Enter the context root for the
project
The context root identifies a
web application to the server
and which URLs to delegate to
the application
Content
directory
yes Enter the directory name for the
web content
Web resources such as html
jsp files and graphic files will be
written to the specified content
directory
Chapter 6 Sample Web Service
46
Field MandatoryInstruction Description
Generate
webxml
deployment
descriptor
no Check this box to generate a
deployment descriptor for the
project
URL to servlet mappings and
servlet authentication details
are written to the deployment
descriptor enabling the web
server to serve requests
8 Open the Java EE perspective
a Click the Finish button to complete the project setup
Result If not already set a dialog will appear prompting the user to open the relevant
perspective
b Click the Yes button to display the Java EE perspective
Result The project is configured and the Java EE perspective is displayed
61 Sample Web Service
These sections describe how to generate and deploy a sample web service
611 Generation
A sample web service can be created by using the Create a Sample Web Service wizard as
described in Generate a sample web service
Procedure 62 Generate a sample web service
1 Access the New - Select a wizard dialog
a Right click on the project name in the Project Explorer view
b Select New rarr Other
c Click the Create a Sample Web Service label by expanding the Web Services folder
Result The New - Select a wizard dialog displays with the selected wizard type
highlighted
2 Access the Generate a Sample Web Service dialog
Click the Next button to proceed
Result The Generate a Sample Web Service - Project and Web Service Name dialog
displays
Generation
47
Figure 63 Generate a Sample Web Service - Project and Web Service
Name
3 Define the service attributes
Define the project web service package and class names according to the options displayed
in Table 65 ldquoProject and Web Service Namerdquo
Table 65 Project and Web Service Name
Dialog group Field MandatoryInstruction Description
Dynamic Web
Project
yes Enter the project
name
The project name will default
to the highlighted project in the
Project Explorer A different
project can be selected from
the list or entered directly in the
editable drop-down list
Web Service Name yes Enter the name for the
web service
The web service name will
be the url for the service as
mapped in the deployment
descriptor (webxml)
Chapter 6 Sample Web Service
48
Dialog group Field MandatoryInstruction Description
Sample Web
Service Class
Packageyes Enter the package
for the web service
servlet
The default package for the
sample web service will be
displayed
Class yes Enter the name of the
web service servlet
The default class name will
correspond to the default web
service name resulting in an
equivalent url to servlet name
mapping in the deployment
descriptor (webxml)
4 Generate the web service
Click the Finish button to complete the web service setup
Result The web service classes will be generated and the webxml file updated with the
deployment details
5 Browse the HelloWorldjava class
Double click the HelloWorldjava class and note the annotated class name and method
These annotations identify the web service entities to the server
Figure 64 webxml
6 Browse the webxml deployment decriptor
Double click the webxml file and note the servlet mapping as defined in Figure 63 ldquoGenerate
a Sample Web Service - Project and Web Service Namerdquo Note also that
Deployment
49
bull the main servlet for the application is orgjbosssampleswebservicesHelloWorld
which is given the custom name HelloWorld and
bull the main servlet is mapped to the particular url HelloWorld [1]
Figure 65 webxml
Upon start up the server will write a WSDL file to the server-profiledatawsdl directory
and the WSDL can be accessed with httplocalhost8080ProjectName[1]WSDL or http
localhost8080WebServiceSampleHelloWorldWSDL
612 Deployment
Once created the sample web service can be deployed to the target runtime as described in
Export the project as a Web Archive (WAR)
Procedure 63 Export the project as a Web Archive (WAR)
1 Access the Export dialog
a Right click on the project name in the Project Explorer view
b Select Export rarr WAR file
Result The Export- WAR Export dialog displays with the selected web project
highlighted
Chapter 6 Sample Web Service
50
Figure 66 Export - WAR Export dialog
2 Complete the export dialog
Define the WAR file attributes as described in Table 66 ldquoExport - War Exportrdquo
Table 66 Export - War Export
Field MandatoryInstruction Description
Web project yes Enter the web project
name
The project name will default
to the highlighted project in the
Project Explorer A different
project can be selected from
the list or entered directly in the
editable drop-down list
Destination yes Enter or browse to the
destination
Set the destination as the build
folder to store the WAR file within
the project Alternatively deploy
the project directly to the deploy
Sample RESTful Web Service
51
Field MandatoryInstruction Description
directory of the target server
profile
Optimize for a
specific server
runtime
no Select this box to
optimize the WAR file
for deployment to the
targeted runtime
The list of available runtimes will
be those configured during the
project set-up or by selecting File
rarr New rarr Server
3 Deploy the application
Copy the file to the deploy directory of the required target server profile such as the all
profile Note that the WAR file destination may have already been set as the deploy directory
in Step 2
62 Sample RESTful Web Service
A sample Restful web service can be generated by following the steps outlined in Generate a
sample RESTful web service
Procedure 64 Generate a sample RESTful web service
Target runtime must have RESTEasy installed
The sample RESTful web service will not work unless it is deployed to a server
with RESTEasy installed
1 Access the New - Select a wizard dialog
a Right click on the project name in the Project Explorer view
b Select New rarr Other
c Click the Create a Sample RESTful Web Service label by expanding the Web Services
folder
Result The New - Select a wizard dialog displays with the selected wizard type
highlighted
2 Access the Generate a Sample RESTful Web Service dialog
Click the Next button to proceed
Result The Generate a Sample RESTful Web Service - Project and Web Service
Name dialog displays
Chapter 6 Sample Web Service
52
Figure 67 Generate a Sample RESTful Web Service - Project and Web
Service Name
3 Define the service attributes
Define the project web service package and class names according to the options displayed
in Table 67 ldquoProject and Web Service Namerdquo
Table 67 Project and Web Service Name
Dialog group Field MandatoryInstruction Description
Dynamic Web
Project
yes Enter the project
name
The project name will default
to the highlighted project in the
Project Explorer A different
project can be selected from
the list or entered directly in the
editable drop-down list
Web Service Name yes Enter the name for the
web service
The web service name will
be the url for the service as
mapped in the deployment
descriptor (webxml)
Sample RESTful Web Service
53
Dialog group Field MandatoryInstruction Description
Update
webxml
no Check this box to
add the service to the
deployment descriptor
This option is checked by
default and may be unchecked
when deploying to JBoss AS
60 or RESTEasy 20 servers
Service information is not
required in the deployment
descriptor for these servers
Sample Web
Service Class
Packageyes Enter the package for
the web service class
The default package for the
sample web service will be
displayed
Class yes Enter the name of
the web service class
containing the JAX-RS
annotated path
This class defines the path
to the web service and is
referenced in the Application
Class Name The Application
Class Name is declared in
the deployment descriptor
providing indirect access to the
annotated path
Application
Class
Name
yes Enter the name of
the Application Class
Name
The Application Class Name
constructor instantiates
objects of the web service
class containing the JAX-
RS annotated path GET and
POST methods It serves as
a single point of access to the
application for the web server
4 Generate the web service
Click the Finish button to complete the web service setup
Result The web service classes will be generated and the webxml file updated with the
deployment details
5 Browse the MyRESTApplicationjava class
Double click the MyRESTApplicationjava class and note the constructor instantiating
objects of type HelloWorldResource The relevance of this will be discussed shortly
Chapter 6 Sample Web Service
54
Figure 68 Application Class - MyRESTApplicationjava
6 Browse the HelloWorldResourcejava class
Double click the HelloWorldResourcejava class and note the JAX-RS annotated path and
the annotated GET method
Figure 69 HelloWorldResourcejava
7 Browse the webxml deployment descriptor
Double click the webxml file and note the jaxwsrsApplication parameter mapped to
the Application class Note also that
Sample RESTful Web Service
55
bull the main servlet for the application is
orgjbossresteasypluginsserverservletHttpServletDispatcher which is
given the custom name Resteasy and
bull the main servlet is not mapped to a particular url as indicated by
The url for sending GET requests can be resolved as follows
a Identify the Application Class as defined in the deployment descriptor
b Note the object type instantiated in the Application class and added to the singleton set
HelloWorldResource
c Note the JAX-RS annotated path declared in the corresponding HelloWorldResource
class Path(MyRESTApplication) [1]
Figure 610 webxml
The url for sending GET requests is therefore httplocalhost8080ProjectName[1] or http
localhost8080RestfulSampleMyRESTApplication
56
Chapter 7
57
RestEasy simple project exampleJBoss Tools includes many example projects which are available by selecting Help rarr Project
Examples The following sections describe setting up the example RESTEasy project This project
serves as a good example for testing the numerous Web Service Test View functions
71 The example project
Once the required plugins have been installed the example project can be set up as described
in JBoss Tools New Example Project
Procedure 71 JBoss Tools New Example Project
1 Access the New Example Project Dialog
Select Help rarr Project Examples
Result The New Example Project dialog displays
2 Define the Example Project Type
a Click the RESTEasy Simple Example label by expanding the RESTEasy node
b Click the Finish button to complete the project set up
Result The simple project is configured and ready to build
Project requirements
In the event that a message is displayed indicating some requirements could
not be configured click the Details button followed by the Fix button to rectify
the problem The message will be displayed as a result of missing plugins or
a requirement to select or configure a suitable runtime
3 Build the project
Right click on the project name and select Run As rarr Maven package
Result The simplewar file is written to the projects target directory
4 Deploy the project
Copy the simplewar file to the deploy directory of the required server profile such as the
all profile
Chapter 7 RestEasy simple pr
58
Result The simplewar file is written to the target directory
5 Determine the URL for the web service
Double click the webxml file and note the jaxwsrsApplication parameter mapped to
the Application class Note also that
bull the main servlet for the application is
orgjbossresteasypluginsserverservletHttpServletDispatcher which is
given the custom name Resteasy and
bull the main servlet is mapped to the url rest-services [1]
The url for sending GET requests can be resolved as follows
a Identify the Application class as defined in the deployment descriptor
b Note the object type (CustomerResource) instantiated in the Application class
(ShoppingApplication) and added to the singleton set (singletonsadd(new
CustomerResource()))
c Note the JAX-RS annotated path declared in the corresponding CustomerResource class
Path(customers) [2]
Figure 71 webxml
The url for sending GET requests can be formed from httplocalhost8080ProjectName[1]
[2] or httplocalhost8080simplerest-servicescustomers
Chapter 8
59
Web Service Test ViewJBoss Tools provides a view to test web services The Web Services Test View can be displayed
by following the steps in Web Services Test View
Procedure 81 Web Services Test View
bull Access the Show View dialog
a Select Window rarr Show View rarr Other
Result The Show View dialog displays
b Click on the Web Services Tester label by expanding the JBoss Tools Web Services
node and click OK
Result The Web Services test view displays
Figure 81 Web Service Test View
The main components of the Web Service Tester View are
bull WSDL pathbutton bar (Table 81 ldquoWSDL pathbutton barrdquo)
bull Request details panel (Table 82 ldquoRequest details panelrdquo)
bull Response details panel (Table 83 ldquoResponse details panelrdquo)
Chapter 8 Web Service Test View
60
Table 81 WSDL pathbutton bar
Component Description
Editable dropdown
list
Enter the location of the WSDL file or HTTP address of the service
to be tested The combo box requires the path to the WSDL in a
URI format
Combo box Select the type of service to test The options are JAX-WS or
any other option to test a JAX-RS service using HTTP request
methods (PUT GET POST DELETE or OPTIONS)
Toolbar button - Get
From WSDL
Click this button to display the Select WSDL dialog Enter the
URL File system location or Eclipse Workspace location of the
WSDL file Given a vaild file the dialog will allow selection of the
Port and Operation to test Once selected the request details will
be displayed in the Request Details panel
Toolbar button -
Invoke
Once the WSDL file has been selected the service can be
invoked by clicking this button Reponse details will be displayed
in the Response Details panel
Table 82 Request details panel
Component Description
Prompt for Basic
Authentication
Select this check box to send a username and password with the
request Entering the user details for each subsequent request is
not necessary as the details are stored in memory
Headers Enter (Add) one or more name=value pairs These headers will
be passed with the invocation request at the HTTP level where
possible
Parameters As for header information enter one or more name=value pairs by
clicking the Add button
Body Enter the JAX-WS SOAP request messages or input for JAX-RS
service invocations in this text box
Table 83 Response details panel
Component Description
Response headers The headers returned by the service invocation will be displayed in
this panel
Response body The JAX-WS and JAX-RS response bodies will be displayed in
this box The raw text returned form the web service invocation
can be displayed by clicking the Show Raw button The output will
be embedded in a html browser by clicking the Show in Browser
Preliminaries
61
Component Description
button The output can alternatively be displayed in the Eclipse
editor as xml or raw text (depending on the response content type)
by clicking the Show in Editor button
Parameters As for header information enter one or more name=value pairs by
clicking the Add button
Body Enter JAX-WS SOAP request messages and input for JAX-RS
service invocations in this text box
The following sections describe testing JAX-WS and JAX-RS web services including the
necessary preliminary steps
81 Preliminaries
The following procedure describes the steps to perform before testing a web service
Procedure 82 Testing a JAX-RS web service
bull Preliminary steps
Prior to testing a web service
a The Web Service Test View should be opened as described in Web Services Test View
Result The Web Service Test View displays
Figure 82 Web Service Test View
b A web service has been deployed to the deploy directory of the chosen server profile
as described in
bull Export the project as a Web Archive (WAR) for the RestfulSample project or
Chapter 8 Web Service Test View
62
bull JBoss Tools New Example Project for the RESTEasy sample project
c The server has been started with runsh -c ltprofilegt
82 Testing a Web Service
A JAX-WS web service can be tested by using the Web Service Tester View displayed in
Figure 81 ldquoWeb Service Test Viewrdquo The JAX-WS test is specified by
1 Selecting the JAX-WS combobox option
2 Entering the location of the WDSL file
Step 2 can be performed in a number of ways including
bull entering the location directly in the editable dropdown list or
bull clicking the Get from WSDL file button and entering the URL Eclipse workspace or File
system details
Testing a JAX-WS web service demonstrates testing the WebServiceSample project developed
in Generate a sample web service
Procedure 83 Testing a JAX-WS web service
1 Following the preliminary steps described in Testing a JAX-RS web service select JAX-WS
from the available combo box options
Result The SOAP message details are displayed in the Request Body textbox of the
Request Details panel
Figure 83 JAX-WS Body Text
Testing a Web Service
63
2 Enter the location of the WSDL file in the editable dropdown list The location for the
WebServiceSample web service is httplocalhost8080WebServiceSampleHelloWorld
WSDL [httplocalhost8080WebServiceSampleHelloWorldWSDL]
3 Click the Invoke button
Result The Select WDSL dialog appears
Figure 84 Select WSDL
4 Select the required service attributes
Select the Service Port and Operation from the comboboxes and click OK
Results The ltsoapBodygt section of the SOAP message is filled with the SayHello
message details
Figure 85 JBoss Tools Project Creation
The response header details are returned
Chapter 8 Web Service Test View
64
Figure 86 JBoss Tools Project Creation
The response message body is displayed in the Response Body textbox
Figure 87 JBoss Tools Project Creation
These results indicate a successful test
83 Testing a RESTful Web Service
Testing a RESTful ( JAX-RS ) web service is achieved by following a similar procedure to testing
a JAX-WS web service Instead of selecting the JAX-WS option in the combobox the JAX-RS
service is invoked by sending HTTP method requests of the form OPTIONS GET POST PUT
and DELETE As there is no WSDL file associated with a JAX-RS service the available options
can be determined by selecting OPTIONS in the combobox
A JAX-RS web service can be tested by using the Web Service Tester View displayed in
Figure 81 ldquoWeb Service Test Viewrdquo The JAX-RS test is specified by
1 Selecting the OPTIONS combobox option
2 Entering the url of the JAX-RS web service
RestfulSample project
65
The test procedure is discussed in the following sections for both the RestfulSample and the
RESTEasy sample projects developed earlier
831 RestfulSample project
Procedure 84 RestfulSample test
1 a Query the available options
Select OPTIONS from the available combobox options
b Enter the url of the web service in the editable drop-down list httplocalhost8080
RestfulSampleMyRESTApplication
c Click the Invoke button
Result The Response Headers text area indicates that the allowed options are
[GET OPTIONS HEAD] as shown in Figure 88 ldquoJAX-RS Response Header Textrdquo
Figure 88 JAX-RS Response Header Text
2 Test the GET request
a Having established that the GET request is valid select GET from the available
combobox options
b Click the Invoke button
Result The Response Body text area displays the expected ldquoHello Worldrdquo text as
shown in Figure 89 ldquoJAX-RS Response Body Textrdquo
Chapter 8 Web Service Test View
66
Figure 89 JAX-RS Response Body Text
832 RESTEasy sample project
Procedure 85 Testing a JAX-RS web service- POST and GET requests
1 a Query the available options
Following the preliminary steps described in Testing a JAX-RS web service select the
OPTIONS method from the operations text area
b Enter the url of the web service in the editable drop-down list httplocalhost8080simple
rest-servicescustomers
c Click the Invoke button
Result The Response Headers text area indicates that the allowed options are
[POST OPTIONS] as shown in Figure 810 ldquoJAX-RS RESTEasy project Body Textrdquo
Figure 810 JAX-RS RESTEasy project Body Text
2 Test the POST option
a Select POST method in the the operations drop-down list
RESTEasy sample project
67
b We will post xml data to this particular web service Complete the header details by
entering content-type=applicationxml in the text area and click Add to add it to the
Headers list
Result The content-type is added to the Headers list as shown in Figure 811
ldquocontent-type headerrdquo
Figure 811 content-type header
c Enter customer details
Enter the customer details in the Body Text area as displayed in Figure 812 ldquoCustomer
datardquo
Figure 812 Customer data
d Click the Invoke button
Result The Response Headers area indicated that a record was created and
lists the location as httplocalhost8080simplerest-servicescustomers1 as shown in
Figure 813 ldquoCustomer addedrdquo
Chapter 8 Web Service Test View
68
Figure 813 Customer added
The console also indicates the successful creation of the customer 104433846 INFO
[STDOUT] Created customer 1
3 Test the GET option
a Select the GET method in the the operations drop-down list
b We will retrieve the record created in the previous step Enter the url for the record
returned in the previous step httplocalhost8080simplerest-servicescustomers1
c Click the Invoke button
Result The Response Headers area indicates a [HTTP11 200 OK] response and
the customer data is retrieved and displayed in the Response Body area as shown in
Figure 814 ldquoGET responserdquo
Figure 814 GET response
RESTEasy sample project
69
4 Test the PUT option
a Editing a record is achieved by using the PUT method Select the PUT method in the
operations drop-down list
b Enter the url of the record to be edited httplocalhost8080simplerest-services
customers1
c Enter the data in the Body Text area Replace the first-name with a different entry as
in Figure 815 ldquoUpdated customer datardquo
Figure 815 Updated customer data
d Ensure that the content-type=applicationxml header is in the Headers list
e Click the Invoke button
Result The Response Headers area indicates a No Response ([HTTP11 204 No
Content]) Figure 816 ldquoResponse header following PUTrdquo
Figure 816 Response header following PUT
In this instance the console does not indicate an update was performed however the
console may provide useful information following an operation
Chapter 8 Web Service Test View
70
5 Check the updated data with a GET
Perform a GET operation by following the steps in Step 3
Result The Response Body area displays the updated data
Figure 817 Customer data updated
6 Test the DELETE option
a Deleting a record is a similar process to posting Select the DELETE method in the
operations drop-down list
b Enter the url of the record to be deleted httplocalhost8080simplerest-services
customers1
c Click the Invoke button
Result The Response Headers area indicates a No Response ([HTTP11 204
No Content]) as was the case for the PUT operation in Figure 816 ldquoResponse header
following PUTrdquo
Once again the console does not indicate an update was performed however the
console may provide useful information following an operation
7 Check the DELETE operation with a GET
Perform a GET operation by following the steps in Step 3
Result The Response Body area returns an error report indicating that The requested
resource () is not available and the Response Headers area returns a [HTTP11
404 Not Found]
RESTEasy sample project
71
Figure 818 Customer data deleted
The response header and body messages indicate that the data was successfully deleted
72
- JBoss Web Services User Guide
- Table of Contents
- Chapter 1 JBossWS Runtime and Tools support Overview
-
- 11 Key Features of JBossWS
- 12 Other relevant resources on the topic
-
- Chapter 2 Creating a Simple Web Service
-
- 21 Generation
-
- Chapter 3 Creating a Web Service using JBossWS runtime
-
- 31 Creating a Dynamic Web project
- 32 Configure JBoss Web Service facet settings
- 33 Creating a Web Service from a WSDL document using JBossWS runtime
- 34 Creating a Web service from a Java bean using JBossWS runtime
-
- Chapter 4 Creating a Web Service Client from a WSDL Document using JBoss WS
- Chapter 5 JBoss WS and development environment
-
- 51 JBossWS Preferences
- 52 Default Server and Runtime
-
- Chapter 6 Sample Web Service wizards
-
- 61 Sample Web Service
-
- 611 Generation
- 612 Deployment
-
- 62 Sample RESTful Web Service
-
- Chapter 7 RestEasy simple project example
-
- 71 The example project
-
- Chapter 8 Web Service Test View
-
- 81 Preliminaries
- 82 Testing a Web Service
- 83 Testing a RESTful Web Service
-
- 831 RestfulSample project
- 832 RESTEasy sample project
-

Configure JBoss Web Service facet settings
13
Figure 35 Configure JBoss Web Service Facet
Server Supplied JBossWS Runtime If you have already set a JBoss runtime to the projects target
runtime you may choose Server Supplied JBossWS Runtime and then click Ok to finish the
configuration of JBoss Web Service facet
If the project has no Target Runtime settings you should check the second radio button and
specify a JBossWS runtime from the list You also can create a new JBossWS runtime click on
the New button will bring you to another dialog to configure new JBossWS runtime
Chapter 3 Creating a Web Ser
14
Figure 36 Configure JBossWS Runtime
See how to configure a new JBossWS runtime in the Chapter 5 JBoss WS and development
environment section
After setting the information about JBoss Web Service facet for saving the result you should click
the Apply or OK button at the bottom-right of the right-side of the project properties dialog
33 Creating a Web Service from a WSDL document
using JBossWS runtime
In this chapter we provide you with the necessary steps to create a Web Service from a WSDL
document using JBossWS runtime
Make sure that you have already created a dynamic Web project with JBoss Web Service facet
installed and set the necessary preferences through the Preference menu
See how to make it in the Section 31 ldquoCreating a Dynamic Web projectrdquo Section 32 ldquoConfigure
JBoss Web Service facet settingsrdquo and Chapter 5 JBoss WS and development environment
sections
To create a Web Service using JBossWS runtime select File gt New gt Other gt Web Services gt
Web Service to run Web Service creation wizard
Lets get through the wizard step-by-step
Creating a Web Service from a WSDL document using JBossWS runtime
15
Figure 37 New Web Service Wizard
bull Select the stages of Web service development that you want to complete using the slider
bull Develop this will develop the WSDL definition and implementation of the Web service
This includes such tasks as creating modules that will contain generated code WSDL files
deployment descriptors and Java files when appropriate
Chapter 3 Creating a Web Ser
16
bull Assemble this ensures the project that will host the Web service or client gets associated to
an EAR when required by the target application server
bull Deploy this will create the deployment code for the service
bull Install this will install and configure the Web module and EARs on the target server
bull Start this will start the server once the service has been installed on it The server-configwsdd
file will be generated
bull Test this will provide various options for testing the service such as using the Web Service
Explorer or sample JSPs
bull Select your server the default server is displayed If you want to deploy your service to a different
server click the link to specify a different server
bull Select your runtime ensure the JBoss WS runtime is selected
bull Select the service project the project selected in your workspace is displayed To select a
different project click on the project link If you are deploying to JBoss Application Server you will
also be asked to select the EAR associated with the project Ensure that the project selected as
the Client Web Project is different from the Service Web Project or the service will be overwritten
by the clients generated artifacts
bull If you want to create a client select the type of proxy to be generated and repeat the above
steps for the client The better way is to create a web service client project separately
First select Top down Java bean Web Service from the Web Service type list and select a WSDL
document from workspace click on the Server name link on the page will bring you to another
dialog Here you can specify the server to a JBoss Server and Web Service runtime to JBossWS
runtime
Creating a Web Service from a WSDL document using JBossWS runtime
17
Figure 38 Select Server and Web Service runtime
Click on the Finish button to see the next wizard view opened
Chapter 3 Creating a Web Ser
18
Figure 39 New Web Service Wizard
Click on the Next button to proceed
Creating a Web Service from a WSDL document using JBossWS runtime
19
Figure 310 New Web Service Wizard
On this page the default package name comes from the namespace of the WSDL document you
also can change it to any valid package name you want JAX-WS specification should be set to 20
if your JBossWS runtime in JBoss Server is JBossWS native runtime You can specify a catalog
file and binding files if you have them If you want the wizard to generate empty implementation
Chapter 3 Creating a Web Ser
20
classes for the Web Service check the Generate default Web Service implementation classes
check box If you want to update the default Webxml file with the Web Service servlets configured
check the Update the default Webxml check box Click on the Next or on the Finish button
to generate code
Once the Web Service code is generated you can view the implementation class and add
business logic to each method
Figure 311 The generated implementation Java code
View the Webxml file
Creating a Web service from a Java bean using JBossWS runtime
21
Figure 312 Webxml
In the next chapter you will find out how to create a Web service from a Java bean
34 Creating a Web service from a Java bean using
JBossWS runtime
To create a Web service from a bean using JBoss WS
Setup Chapter 5 JBoss WS and development environment
Create Section 31 ldquoCreating a Dynamic Web projectrdquo
Chapter 3 Creating a Web Ser
22
Note
To use the Simple Web Service wizard to create this Web Service replace
the Class and Application Class fields with your specific classes within the
instructions in Chapter 2 Creating a Simple Web Service
Section 32 ldquoConfigure JBoss Web Service facet settingsrdquo
Create a Web Service from a java bean
bull Switch to the Java EE perspective Window rarr Open Perspective rarr Java EE
bull In the Project Explorer view select the bean that you created or imported into the source folder
of your Web project
Creating a Web service from a Java bean using JBossWS runtime
23
Figure 313 Select the Bean Created
bull Click File rarr New rarr Other Select Web Services in order to display various Web service
wizards Select the Web Service wizard Click on the Next button
Chapter 3 Creating a Web Ser
24
Figure 314 New Web Service
bull On the first Web Service wizard page select Bottom up Java bean Web service as your Web
service type and select the Java bean from which the service will be created
Creating a Web service from a Java bean using JBossWS runtime
25
Figure 315 Set Web Service Common values
Click on the Next button
bull On the JBoss Web Service Code Generation Configuration page set the following values
Chapter 3 Creating a Web Ser
26
Figure 316 Set Web Service values for Code Generation
bull Generate WSDL file select it you will get a generated WSDL file in your project But this
wsdls service address location values are not a real address
bull After the Web service has been created the following option can become available depending
on the options you selected Update the default webxml file If selected you may test the
web service by Explorer
Click on the Next button
bull On this page the project is deployed to the server You can start the server and test the web
service If you want to publish the web service to a UDDI registry you may click the Next button
to publish it If not you may click the Finish button
Creating a Web service from a Java bean using JBossWS runtime
27
Figure 317 Start a Server
After the Web Service has been created the following options may become available depending
on the options selected
bull the generated web services code
bull If you selected to generate a WSDL file you will get the file in your projects wsdl folder
Chapter 3 Creating a Web Ser
28
Figure 318 The Generated HelloWorldServicewsdl File in the wsdl Folder
bull If you selected to update the default webxml you will test the web service in the browser Open
the Explorer input the url for the web service according to webxml plus wsdl you will get the
WSDL file from Explorer
Creating a Web service from a Java bean using JBossWS runtime
29
Figure 319 The Updated webxml file
In the next chapter you will be able to create a Web Service Client from a WSDL document using
JBoss WS
30
Chapter 4
31
Creating a Web Service Client from a
WSDL Document using JBoss WSTo create a Web Service Client from a WSDL Document using JBoss WS you need to fulfil the
following steps
Setup Chapter 5 JBoss WS and development environment
Section 31 ldquoCreating a Dynamic Web projectrdquo
Section 32 ldquoConfigure JBoss Web Service facet settingsrdquo
Then you can create a Web Service Client from a WSDL document
bull Switch to the Java EE perspective Window gt Open Perspective gt Java EE
bull Click File gt New gt Other Select Web Services in order to display the various Web service
wizards Select the Web Service Client wizard Click on the Next button
Figure 41 New Web Service Client
Chapter 4 Creating a Web Ser
32
bull The first and the second Web Service Client wizard pages are the same as for Section 33
ldquoCreating a Web Service from a WSDL document using JBossWS runtimerdquo
Figure 42 Set Web Service Common values
33
Figure 43 Set Web Service values related to WSDL file
The only difference is
bull Client Type Support of Java Proxy only
Click on the Finish button
After the Web Service Client has been created the following may occur depending on the options
you selected
bull the generated web service and client codes
bull a client sample class
Chapter 4 Creating a Web Ser
34
Figure 44 Client Sample Class
JBoss WS use a Java class to test Web Service A client sample class will be generated you may
run this client as a java application to call a web service
Note
To run client sample as a Java application you need a JBoss Runtime in build path
Chapter 5
35
JBoss WS and development
environmentIn this chapter you will learn how to change JBossWS preferences and how to set default server
and runtime
51 JBossWS Preferences
In this section you will know how JBossWS preferences can be modified during the development
process
JBossWS preferences can be set on the JBossWS preference page Click on Window gt
Preferences gt JBoss Tools gt Web gt JBossWS Preferences
On this page you can manage the JBossWS Runtime Use the appropriate buttons to Add more
runtimes or to Remove those that are not needed
Chapter 5 JBoss WS and devel
36
Figure 51 JBossWS Preferences Page
Clicking on Add or Edit button will open the form where you can configure a new JBossWS
runtime and change the path to JBossWS runtime home folder modify the name and version of
the existing JBossWS runtime settings Press Finish to apply the changes
JBossWS Preferences
37
Figure 52 Edit JBossWS Runtime
WS container allows Source and JavaDoc locations to be set via the Properties dialog on each
contained jar right-click on any jar file in the Project Explorer view select Properties Choose
Java Source Attachment and select location (folder JAR or zip) containing new source for the
chosen jar using one of the suggested options (workspace external folder or file) or enter the
path manually
Chapter 5 JBoss WS and devel
38
Figure 53 Classpath Container Java Source Attachment
Click on Apply and then on Ok
To change JavaDoc Location choose Javadoc Location and specify URL to the documentation
generated by Javadoc The Javadoc location will contain a file called package-list
Default Server and Runtime
39
Figure 54 Classpath Container Javadoc Location
Click on Apply and then on Ok
52 Default Server and Runtime
Open Window rarr Preferences rarr Web Services rarr Server and Runtime On this page you can
specify a default server and runtime
For ease of use the better way is to set runtime to JBoss WS
After server and runtime are specified click on the Apply button to save the values
Chapter 5 JBoss WS and devel
40
Figure 55 Specifying a default server and runtime
Chapter 6
41
Sample Web Service wizardsJBoss Tools includes wizards for the creation of sample web services These include
bull Create a sample Web Service for a JAX-WS web service and
bull Create a sample RESTful Web Service for a JAX-RS web service
These wizards are used within a Dynamic Web project A dynamic web project can be created by
following the steps in Creating a dynamic web project
Procedure 61 Creating a dynamic web project
1 Access the New Project Dialog
Select File rarr New rarr Project
Result The New Project screen displays
2 Define the Project Type
a Click the Dynamic Web Project label by expanding the Web folder
b Click the Next button to proceed
Result The New Dynamic Web Project screen displays
Chapter 6 Sample Web Service
42
Figure 61 Dynamic Web Project Attributes
3 Define the Project Attributes
Define the Dynamic Web Project attributes according to the options displayed in Table 61
ldquoNew Dynamic Web Projectrdquo
43
Table 61 New Dynamic Web Project
Field MandatoryInstruction Description
Project
name
yes Enter the project name The project name can be any
name defined by the user
Project
location
yes Click the Use default location
checkbox to define the
project location as the Eclipse
workspace or define a custom
path in the Location field
The default location
corresponds to the Eclipse
workspace
Target
runtime
no Select a pre-configured runtime
from the available options
or configure a new runtime
environment
The target runtime defines the
server to which the application
will be deployed
Dynamic
web
module
version
yes Select the required web module
version
This option adds support for
the Java Servlet API with
module versions corresponding
to J2EE levels as listed in
Table 62 ldquoNew Dynamic
Project - Dynamic web module
versionrdquo
Configurationyes Select the project configuration
from the available options
The project can be based on
either a custom or a set of
pre-defined configurations
as described in Table 63
ldquoNew Dynamic Project -
Configurationrdquo
EAR
membership
no Add the project to an existing
EAR project
The project can be added to
an existing EAR project by
selecting the checkbox Once
checked a new EAR project
can be defined by clicking the
New Project button
Working
sets
no Add the project to an existing
working set
A working set provides the
ability to group projects
or project attributes in a
customized way to improve
access A new working set can
be defined once the Select
button has been clicked
Chapter 6 Sample Web Service
44
Table 62 New Dynamic Project - Dynamic web module version
Option Description
22 This web module version corresponds to the J2EE 12 implementation
23 This web module version corresponds to the J2EE 13 implementation
24 This web module version corresponds to the J2EE 14 implementation
25 This web module version corresponds to the JEE 5 implementation
Table 63 New Dynamic Project - Configuration
Option Description
ltcustomgt Choosing from one of the pre-defined configurations will
minimise the effort required to set up the project
BIRT Charting Web Project A project with the BIRT Charting Runtime Component
BIRT Charting Web Project A project with the BIRT Reporting Runtime Component
CXF Web Services Project
v25
Configures a project with CXF using Web Module v25 and
Java v50
Default Configuration for
JBoss 50 Runtime
This option is a suitable starting point Additional facets
can be installed later to add new functionality
Dynamic Web Project with
Seam 12
Configures a project to use Seam v12
Dynamic Web Project with
Seam 20
Configures a project to use Seam v20
Dynamic Web Project with
Seam 21
Configures a project to use Seam v21
Dynamic Web Project with
Seam 22
Configures a project to use Seam v22
JBoss WS Web Service
Project v30
Configures a project with JBossWS using Web Module
v25 and Java v50
JavaServer Faces v12
Project
Configures a project to use JSF v12
Minimal Configuration The minimum required facets are installed Additional
facets can be chosen later to add functionality to the
project
4 Access the Java sub-dialog
Click Next to proceed
Result The New Dynamic Web Project - Java dialog displays
45
5 Define the source and output folders
Define the Dynamic Web Project source and output folders by adding or editing folders as
required
6 Access the Web Module sub-dialog
Click Next to proceed
Result The New Dynamic Web Project - Web Module dialog displays
Figure 62 New Dynamic Web Project - Web Module
7 Enter the web module settings
Define the settings as listed in Table 64 ldquoNew Dynamic Web Project - Web Modulerdquo including
the root folder for path names in the web project context and the name of the web content
directory
Table 64 New Dynamic Web Project - Web Module
Field MandatoryInstruction Description
Context
root
yes Enter the context root for the
project
The context root identifies a
web application to the server
and which URLs to delegate to
the application
Content
directory
yes Enter the directory name for the
web content
Web resources such as html
jsp files and graphic files will be
written to the specified content
directory
Chapter 6 Sample Web Service
46
Field MandatoryInstruction Description
Generate
webxml
deployment
descriptor
no Check this box to generate a
deployment descriptor for the
project
URL to servlet mappings and
servlet authentication details
are written to the deployment
descriptor enabling the web
server to serve requests
8 Open the Java EE perspective
a Click the Finish button to complete the project setup
Result If not already set a dialog will appear prompting the user to open the relevant
perspective
b Click the Yes button to display the Java EE perspective
Result The project is configured and the Java EE perspective is displayed
61 Sample Web Service
These sections describe how to generate and deploy a sample web service
611 Generation
A sample web service can be created by using the Create a Sample Web Service wizard as
described in Generate a sample web service
Procedure 62 Generate a sample web service
1 Access the New - Select a wizard dialog
a Right click on the project name in the Project Explorer view
b Select New rarr Other
c Click the Create a Sample Web Service label by expanding the Web Services folder
Result The New - Select a wizard dialog displays with the selected wizard type
highlighted
2 Access the Generate a Sample Web Service dialog
Click the Next button to proceed
Result The Generate a Sample Web Service - Project and Web Service Name dialog
displays
Generation
47
Figure 63 Generate a Sample Web Service - Project and Web Service
Name
3 Define the service attributes
Define the project web service package and class names according to the options displayed
in Table 65 ldquoProject and Web Service Namerdquo
Table 65 Project and Web Service Name
Dialog group Field MandatoryInstruction Description
Dynamic Web
Project
yes Enter the project
name
The project name will default
to the highlighted project in the
Project Explorer A different
project can be selected from
the list or entered directly in the
editable drop-down list
Web Service Name yes Enter the name for the
web service
The web service name will
be the url for the service as
mapped in the deployment
descriptor (webxml)
Chapter 6 Sample Web Service
48
Dialog group Field MandatoryInstruction Description
Sample Web
Service Class
Packageyes Enter the package
for the web service
servlet
The default package for the
sample web service will be
displayed
Class yes Enter the name of the
web service servlet
The default class name will
correspond to the default web
service name resulting in an
equivalent url to servlet name
mapping in the deployment
descriptor (webxml)
4 Generate the web service
Click the Finish button to complete the web service setup
Result The web service classes will be generated and the webxml file updated with the
deployment details
5 Browse the HelloWorldjava class
Double click the HelloWorldjava class and note the annotated class name and method
These annotations identify the web service entities to the server
Figure 64 webxml
6 Browse the webxml deployment decriptor
Double click the webxml file and note the servlet mapping as defined in Figure 63 ldquoGenerate
a Sample Web Service - Project and Web Service Namerdquo Note also that
Deployment
49
bull the main servlet for the application is orgjbosssampleswebservicesHelloWorld
which is given the custom name HelloWorld and
bull the main servlet is mapped to the particular url HelloWorld [1]
Figure 65 webxml
Upon start up the server will write a WSDL file to the server-profiledatawsdl directory
and the WSDL can be accessed with httplocalhost8080ProjectName[1]WSDL or http
localhost8080WebServiceSampleHelloWorldWSDL
612 Deployment
Once created the sample web service can be deployed to the target runtime as described in
Export the project as a Web Archive (WAR)
Procedure 63 Export the project as a Web Archive (WAR)
1 Access the Export dialog
a Right click on the project name in the Project Explorer view
b Select Export rarr WAR file
Result The Export- WAR Export dialog displays with the selected web project
highlighted
Chapter 6 Sample Web Service
50
Figure 66 Export - WAR Export dialog
2 Complete the export dialog
Define the WAR file attributes as described in Table 66 ldquoExport - War Exportrdquo
Table 66 Export - War Export
Field MandatoryInstruction Description
Web project yes Enter the web project
name
The project name will default
to the highlighted project in the
Project Explorer A different
project can be selected from
the list or entered directly in the
editable drop-down list
Destination yes Enter or browse to the
destination
Set the destination as the build
folder to store the WAR file within
the project Alternatively deploy
the project directly to the deploy
Sample RESTful Web Service
51
Field MandatoryInstruction Description
directory of the target server
profile
Optimize for a
specific server
runtime
no Select this box to
optimize the WAR file
for deployment to the
targeted runtime
The list of available runtimes will
be those configured during the
project set-up or by selecting File
rarr New rarr Server
3 Deploy the application
Copy the file to the deploy directory of the required target server profile such as the all
profile Note that the WAR file destination may have already been set as the deploy directory
in Step 2
62 Sample RESTful Web Service
A sample Restful web service can be generated by following the steps outlined in Generate a
sample RESTful web service
Procedure 64 Generate a sample RESTful web service
Target runtime must have RESTEasy installed
The sample RESTful web service will not work unless it is deployed to a server
with RESTEasy installed
1 Access the New - Select a wizard dialog
a Right click on the project name in the Project Explorer view
b Select New rarr Other
c Click the Create a Sample RESTful Web Service label by expanding the Web Services
folder
Result The New - Select a wizard dialog displays with the selected wizard type
highlighted
2 Access the Generate a Sample RESTful Web Service dialog
Click the Next button to proceed
Result The Generate a Sample RESTful Web Service - Project and Web Service
Name dialog displays
Chapter 6 Sample Web Service
52
Figure 67 Generate a Sample RESTful Web Service - Project and Web
Service Name
3 Define the service attributes
Define the project web service package and class names according to the options displayed
in Table 67 ldquoProject and Web Service Namerdquo
Table 67 Project and Web Service Name
Dialog group Field MandatoryInstruction Description
Dynamic Web
Project
yes Enter the project
name
The project name will default
to the highlighted project in the
Project Explorer A different
project can be selected from
the list or entered directly in the
editable drop-down list
Web Service Name yes Enter the name for the
web service
The web service name will
be the url for the service as
mapped in the deployment
descriptor (webxml)
Sample RESTful Web Service
53
Dialog group Field MandatoryInstruction Description
Update
webxml
no Check this box to
add the service to the
deployment descriptor
This option is checked by
default and may be unchecked
when deploying to JBoss AS
60 or RESTEasy 20 servers
Service information is not
required in the deployment
descriptor for these servers
Sample Web
Service Class
Packageyes Enter the package for
the web service class
The default package for the
sample web service will be
displayed
Class yes Enter the name of
the web service class
containing the JAX-RS
annotated path
This class defines the path
to the web service and is
referenced in the Application
Class Name The Application
Class Name is declared in
the deployment descriptor
providing indirect access to the
annotated path
Application
Class
Name
yes Enter the name of
the Application Class
Name
The Application Class Name
constructor instantiates
objects of the web service
class containing the JAX-
RS annotated path GET and
POST methods It serves as
a single point of access to the
application for the web server
4 Generate the web service
Click the Finish button to complete the web service setup
Result The web service classes will be generated and the webxml file updated with the
deployment details
5 Browse the MyRESTApplicationjava class
Double click the MyRESTApplicationjava class and note the constructor instantiating
objects of type HelloWorldResource The relevance of this will be discussed shortly
Chapter 6 Sample Web Service
54
Figure 68 Application Class - MyRESTApplicationjava
6 Browse the HelloWorldResourcejava class
Double click the HelloWorldResourcejava class and note the JAX-RS annotated path and
the annotated GET method
Figure 69 HelloWorldResourcejava
7 Browse the webxml deployment descriptor
Double click the webxml file and note the jaxwsrsApplication parameter mapped to
the Application class Note also that
Sample RESTful Web Service
55
bull the main servlet for the application is
orgjbossresteasypluginsserverservletHttpServletDispatcher which is
given the custom name Resteasy and
bull the main servlet is not mapped to a particular url as indicated by
The url for sending GET requests can be resolved as follows
a Identify the Application Class as defined in the deployment descriptor
b Note the object type instantiated in the Application class and added to the singleton set
HelloWorldResource
c Note the JAX-RS annotated path declared in the corresponding HelloWorldResource
class Path(MyRESTApplication) [1]
Figure 610 webxml
The url for sending GET requests is therefore httplocalhost8080ProjectName[1] or http
localhost8080RestfulSampleMyRESTApplication
56
Chapter 7
57
RestEasy simple project exampleJBoss Tools includes many example projects which are available by selecting Help rarr Project
Examples The following sections describe setting up the example RESTEasy project This project
serves as a good example for testing the numerous Web Service Test View functions
71 The example project
Once the required plugins have been installed the example project can be set up as described
in JBoss Tools New Example Project
Procedure 71 JBoss Tools New Example Project
1 Access the New Example Project Dialog
Select Help rarr Project Examples
Result The New Example Project dialog displays
2 Define the Example Project Type
a Click the RESTEasy Simple Example label by expanding the RESTEasy node
b Click the Finish button to complete the project set up
Result The simple project is configured and ready to build
Project requirements
In the event that a message is displayed indicating some requirements could
not be configured click the Details button followed by the Fix button to rectify
the problem The message will be displayed as a result of missing plugins or
a requirement to select or configure a suitable runtime
3 Build the project
Right click on the project name and select Run As rarr Maven package
Result The simplewar file is written to the projects target directory
4 Deploy the project
Copy the simplewar file to the deploy directory of the required server profile such as the
all profile
Chapter 7 RestEasy simple pr
58
Result The simplewar file is written to the target directory
5 Determine the URL for the web service
Double click the webxml file and note the jaxwsrsApplication parameter mapped to
the Application class Note also that
bull the main servlet for the application is
orgjbossresteasypluginsserverservletHttpServletDispatcher which is
given the custom name Resteasy and
bull the main servlet is mapped to the url rest-services [1]
The url for sending GET requests can be resolved as follows
a Identify the Application class as defined in the deployment descriptor
b Note the object type (CustomerResource) instantiated in the Application class
(ShoppingApplication) and added to the singleton set (singletonsadd(new
CustomerResource()))
c Note the JAX-RS annotated path declared in the corresponding CustomerResource class
Path(customers) [2]
Figure 71 webxml
The url for sending GET requests can be formed from httplocalhost8080ProjectName[1]
[2] or httplocalhost8080simplerest-servicescustomers
Chapter 8
59
Web Service Test ViewJBoss Tools provides a view to test web services The Web Services Test View can be displayed
by following the steps in Web Services Test View
Procedure 81 Web Services Test View
bull Access the Show View dialog
a Select Window rarr Show View rarr Other
Result The Show View dialog displays
b Click on the Web Services Tester label by expanding the JBoss Tools Web Services
node and click OK
Result The Web Services test view displays
Figure 81 Web Service Test View
The main components of the Web Service Tester View are
bull WSDL pathbutton bar (Table 81 ldquoWSDL pathbutton barrdquo)
bull Request details panel (Table 82 ldquoRequest details panelrdquo)
bull Response details panel (Table 83 ldquoResponse details panelrdquo)
Chapter 8 Web Service Test View
60
Table 81 WSDL pathbutton bar
Component Description
Editable dropdown
list
Enter the location of the WSDL file or HTTP address of the service
to be tested The combo box requires the path to the WSDL in a
URI format
Combo box Select the type of service to test The options are JAX-WS or
any other option to test a JAX-RS service using HTTP request
methods (PUT GET POST DELETE or OPTIONS)
Toolbar button - Get
From WSDL
Click this button to display the Select WSDL dialog Enter the
URL File system location or Eclipse Workspace location of the
WSDL file Given a vaild file the dialog will allow selection of the
Port and Operation to test Once selected the request details will
be displayed in the Request Details panel
Toolbar button -
Invoke
Once the WSDL file has been selected the service can be
invoked by clicking this button Reponse details will be displayed
in the Response Details panel
Table 82 Request details panel
Component Description
Prompt for Basic
Authentication
Select this check box to send a username and password with the
request Entering the user details for each subsequent request is
not necessary as the details are stored in memory
Headers Enter (Add) one or more name=value pairs These headers will
be passed with the invocation request at the HTTP level where
possible
Parameters As for header information enter one or more name=value pairs by
clicking the Add button
Body Enter the JAX-WS SOAP request messages or input for JAX-RS
service invocations in this text box
Table 83 Response details panel
Component Description
Response headers The headers returned by the service invocation will be displayed in
this panel
Response body The JAX-WS and JAX-RS response bodies will be displayed in
this box The raw text returned form the web service invocation
can be displayed by clicking the Show Raw button The output will
be embedded in a html browser by clicking the Show in Browser
Preliminaries
61
Component Description
button The output can alternatively be displayed in the Eclipse
editor as xml or raw text (depending on the response content type)
by clicking the Show in Editor button
Parameters As for header information enter one or more name=value pairs by
clicking the Add button
Body Enter JAX-WS SOAP request messages and input for JAX-RS
service invocations in this text box
The following sections describe testing JAX-WS and JAX-RS web services including the
necessary preliminary steps
81 Preliminaries
The following procedure describes the steps to perform before testing a web service
Procedure 82 Testing a JAX-RS web service
bull Preliminary steps
Prior to testing a web service
a The Web Service Test View should be opened as described in Web Services Test View
Result The Web Service Test View displays
Figure 82 Web Service Test View
b A web service has been deployed to the deploy directory of the chosen server profile
as described in
bull Export the project as a Web Archive (WAR) for the RestfulSample project or
Chapter 8 Web Service Test View
62
bull JBoss Tools New Example Project for the RESTEasy sample project
c The server has been started with runsh -c ltprofilegt
82 Testing a Web Service
A JAX-WS web service can be tested by using the Web Service Tester View displayed in
Figure 81 ldquoWeb Service Test Viewrdquo The JAX-WS test is specified by
1 Selecting the JAX-WS combobox option
2 Entering the location of the WDSL file
Step 2 can be performed in a number of ways including
bull entering the location directly in the editable dropdown list or
bull clicking the Get from WSDL file button and entering the URL Eclipse workspace or File
system details
Testing a JAX-WS web service demonstrates testing the WebServiceSample project developed
in Generate a sample web service
Procedure 83 Testing a JAX-WS web service
1 Following the preliminary steps described in Testing a JAX-RS web service select JAX-WS
from the available combo box options
Result The SOAP message details are displayed in the Request Body textbox of the
Request Details panel
Figure 83 JAX-WS Body Text
Testing a Web Service
63
2 Enter the location of the WSDL file in the editable dropdown list The location for the
WebServiceSample web service is httplocalhost8080WebServiceSampleHelloWorld
WSDL [httplocalhost8080WebServiceSampleHelloWorldWSDL]
3 Click the Invoke button
Result The Select WDSL dialog appears
Figure 84 Select WSDL
4 Select the required service attributes
Select the Service Port and Operation from the comboboxes and click OK
Results The ltsoapBodygt section of the SOAP message is filled with the SayHello
message details
Figure 85 JBoss Tools Project Creation
The response header details are returned
Chapter 8 Web Service Test View
64
Figure 86 JBoss Tools Project Creation
The response message body is displayed in the Response Body textbox
Figure 87 JBoss Tools Project Creation
These results indicate a successful test
83 Testing a RESTful Web Service
Testing a RESTful ( JAX-RS ) web service is achieved by following a similar procedure to testing
a JAX-WS web service Instead of selecting the JAX-WS option in the combobox the JAX-RS
service is invoked by sending HTTP method requests of the form OPTIONS GET POST PUT
and DELETE As there is no WSDL file associated with a JAX-RS service the available options
can be determined by selecting OPTIONS in the combobox
A JAX-RS web service can be tested by using the Web Service Tester View displayed in
Figure 81 ldquoWeb Service Test Viewrdquo The JAX-RS test is specified by
1 Selecting the OPTIONS combobox option
2 Entering the url of the JAX-RS web service
RestfulSample project
65
The test procedure is discussed in the following sections for both the RestfulSample and the
RESTEasy sample projects developed earlier
831 RestfulSample project
Procedure 84 RestfulSample test
1 a Query the available options
Select OPTIONS from the available combobox options
b Enter the url of the web service in the editable drop-down list httplocalhost8080
RestfulSampleMyRESTApplication
c Click the Invoke button
Result The Response Headers text area indicates that the allowed options are
[GET OPTIONS HEAD] as shown in Figure 88 ldquoJAX-RS Response Header Textrdquo
Figure 88 JAX-RS Response Header Text
2 Test the GET request
a Having established that the GET request is valid select GET from the available
combobox options
b Click the Invoke button
Result The Response Body text area displays the expected ldquoHello Worldrdquo text as
shown in Figure 89 ldquoJAX-RS Response Body Textrdquo
Chapter 8 Web Service Test View
66
Figure 89 JAX-RS Response Body Text
832 RESTEasy sample project
Procedure 85 Testing a JAX-RS web service- POST and GET requests
1 a Query the available options
Following the preliminary steps described in Testing a JAX-RS web service select the
OPTIONS method from the operations text area
b Enter the url of the web service in the editable drop-down list httplocalhost8080simple
rest-servicescustomers
c Click the Invoke button
Result The Response Headers text area indicates that the allowed options are
[POST OPTIONS] as shown in Figure 810 ldquoJAX-RS RESTEasy project Body Textrdquo
Figure 810 JAX-RS RESTEasy project Body Text
2 Test the POST option
a Select POST method in the the operations drop-down list
RESTEasy sample project
67
b We will post xml data to this particular web service Complete the header details by
entering content-type=applicationxml in the text area and click Add to add it to the
Headers list
Result The content-type is added to the Headers list as shown in Figure 811
ldquocontent-type headerrdquo
Figure 811 content-type header
c Enter customer details
Enter the customer details in the Body Text area as displayed in Figure 812 ldquoCustomer
datardquo
Figure 812 Customer data
d Click the Invoke button
Result The Response Headers area indicated that a record was created and
lists the location as httplocalhost8080simplerest-servicescustomers1 as shown in
Figure 813 ldquoCustomer addedrdquo
Chapter 8 Web Service Test View
68
Figure 813 Customer added
The console also indicates the successful creation of the customer 104433846 INFO
[STDOUT] Created customer 1
3 Test the GET option
a Select the GET method in the the operations drop-down list
b We will retrieve the record created in the previous step Enter the url for the record
returned in the previous step httplocalhost8080simplerest-servicescustomers1
c Click the Invoke button
Result The Response Headers area indicates a [HTTP11 200 OK] response and
the customer data is retrieved and displayed in the Response Body area as shown in
Figure 814 ldquoGET responserdquo
Figure 814 GET response
RESTEasy sample project
69
4 Test the PUT option
a Editing a record is achieved by using the PUT method Select the PUT method in the
operations drop-down list
b Enter the url of the record to be edited httplocalhost8080simplerest-services
customers1
c Enter the data in the Body Text area Replace the first-name with a different entry as
in Figure 815 ldquoUpdated customer datardquo
Figure 815 Updated customer data
d Ensure that the content-type=applicationxml header is in the Headers list
e Click the Invoke button
Result The Response Headers area indicates a No Response ([HTTP11 204 No
Content]) Figure 816 ldquoResponse header following PUTrdquo
Figure 816 Response header following PUT
In this instance the console does not indicate an update was performed however the
console may provide useful information following an operation
Chapter 8 Web Service Test View
70
5 Check the updated data with a GET
Perform a GET operation by following the steps in Step 3
Result The Response Body area displays the updated data
Figure 817 Customer data updated
6 Test the DELETE option
a Deleting a record is a similar process to posting Select the DELETE method in the
operations drop-down list
b Enter the url of the record to be deleted httplocalhost8080simplerest-services
customers1
c Click the Invoke button
Result The Response Headers area indicates a No Response ([HTTP11 204
No Content]) as was the case for the PUT operation in Figure 816 ldquoResponse header
following PUTrdquo
Once again the console does not indicate an update was performed however the
console may provide useful information following an operation
7 Check the DELETE operation with a GET
Perform a GET operation by following the steps in Step 3
Result The Response Body area returns an error report indicating that The requested
resource () is not available and the Response Headers area returns a [HTTP11
404 Not Found]
RESTEasy sample project
71
Figure 818 Customer data deleted
The response header and body messages indicate that the data was successfully deleted
72
- JBoss Web Services User Guide
- Table of Contents
- Chapter 1 JBossWS Runtime and Tools support Overview
-
- 11 Key Features of JBossWS
- 12 Other relevant resources on the topic
-
- Chapter 2 Creating a Simple Web Service
-
- 21 Generation
-
- Chapter 3 Creating a Web Service using JBossWS runtime
-
- 31 Creating a Dynamic Web project
- 32 Configure JBoss Web Service facet settings
- 33 Creating a Web Service from a WSDL document using JBossWS runtime
- 34 Creating a Web service from a Java bean using JBossWS runtime
-
- Chapter 4 Creating a Web Service Client from a WSDL Document using JBoss WS
- Chapter 5 JBoss WS and development environment
-
- 51 JBossWS Preferences
- 52 Default Server and Runtime
-
- Chapter 6 Sample Web Service wizards
-
- 61 Sample Web Service
-
- 611 Generation
- 612 Deployment
-
- 62 Sample RESTful Web Service
-
- Chapter 7 RestEasy simple project example
-
- 71 The example project
-
- Chapter 8 Web Service Test View
-
- 81 Preliminaries
- 82 Testing a Web Service
- 83 Testing a RESTful Web Service
-
- 831 RestfulSample project
- 832 RESTEasy sample project
-

Chapter 3 Creating a Web Ser
14
Figure 36 Configure JBossWS Runtime
See how to configure a new JBossWS runtime in the Chapter 5 JBoss WS and development
environment section
After setting the information about JBoss Web Service facet for saving the result you should click
the Apply or OK button at the bottom-right of the right-side of the project properties dialog
33 Creating a Web Service from a WSDL document
using JBossWS runtime
In this chapter we provide you with the necessary steps to create a Web Service from a WSDL
document using JBossWS runtime
Make sure that you have already created a dynamic Web project with JBoss Web Service facet
installed and set the necessary preferences through the Preference menu
See how to make it in the Section 31 ldquoCreating a Dynamic Web projectrdquo Section 32 ldquoConfigure
JBoss Web Service facet settingsrdquo and Chapter 5 JBoss WS and development environment
sections
To create a Web Service using JBossWS runtime select File gt New gt Other gt Web Services gt
Web Service to run Web Service creation wizard
Lets get through the wizard step-by-step
Creating a Web Service from a WSDL document using JBossWS runtime
15
Figure 37 New Web Service Wizard
bull Select the stages of Web service development that you want to complete using the slider
bull Develop this will develop the WSDL definition and implementation of the Web service
This includes such tasks as creating modules that will contain generated code WSDL files
deployment descriptors and Java files when appropriate
Chapter 3 Creating a Web Ser
16
bull Assemble this ensures the project that will host the Web service or client gets associated to
an EAR when required by the target application server
bull Deploy this will create the deployment code for the service
bull Install this will install and configure the Web module and EARs on the target server
bull Start this will start the server once the service has been installed on it The server-configwsdd
file will be generated
bull Test this will provide various options for testing the service such as using the Web Service
Explorer or sample JSPs
bull Select your server the default server is displayed If you want to deploy your service to a different
server click the link to specify a different server
bull Select your runtime ensure the JBoss WS runtime is selected
bull Select the service project the project selected in your workspace is displayed To select a
different project click on the project link If you are deploying to JBoss Application Server you will
also be asked to select the EAR associated with the project Ensure that the project selected as
the Client Web Project is different from the Service Web Project or the service will be overwritten
by the clients generated artifacts
bull If you want to create a client select the type of proxy to be generated and repeat the above
steps for the client The better way is to create a web service client project separately
First select Top down Java bean Web Service from the Web Service type list and select a WSDL
document from workspace click on the Server name link on the page will bring you to another
dialog Here you can specify the server to a JBoss Server and Web Service runtime to JBossWS
runtime
Creating a Web Service from a WSDL document using JBossWS runtime
17
Figure 38 Select Server and Web Service runtime
Click on the Finish button to see the next wizard view opened
Chapter 3 Creating a Web Ser
18
Figure 39 New Web Service Wizard
Click on the Next button to proceed
Creating a Web Service from a WSDL document using JBossWS runtime
19
Figure 310 New Web Service Wizard
On this page the default package name comes from the namespace of the WSDL document you
also can change it to any valid package name you want JAX-WS specification should be set to 20
if your JBossWS runtime in JBoss Server is JBossWS native runtime You can specify a catalog
file and binding files if you have them If you want the wizard to generate empty implementation
Chapter 3 Creating a Web Ser
20
classes for the Web Service check the Generate default Web Service implementation classes
check box If you want to update the default Webxml file with the Web Service servlets configured
check the Update the default Webxml check box Click on the Next or on the Finish button
to generate code
Once the Web Service code is generated you can view the implementation class and add
business logic to each method
Figure 311 The generated implementation Java code
View the Webxml file
Creating a Web service from a Java bean using JBossWS runtime
21
Figure 312 Webxml
In the next chapter you will find out how to create a Web service from a Java bean
34 Creating a Web service from a Java bean using
JBossWS runtime
To create a Web service from a bean using JBoss WS
Setup Chapter 5 JBoss WS and development environment
Create Section 31 ldquoCreating a Dynamic Web projectrdquo
Chapter 3 Creating a Web Ser
22
Note
To use the Simple Web Service wizard to create this Web Service replace
the Class and Application Class fields with your specific classes within the
instructions in Chapter 2 Creating a Simple Web Service
Section 32 ldquoConfigure JBoss Web Service facet settingsrdquo
Create a Web Service from a java bean
bull Switch to the Java EE perspective Window rarr Open Perspective rarr Java EE
bull In the Project Explorer view select the bean that you created or imported into the source folder
of your Web project
Creating a Web service from a Java bean using JBossWS runtime
23
Figure 313 Select the Bean Created
bull Click File rarr New rarr Other Select Web Services in order to display various Web service
wizards Select the Web Service wizard Click on the Next button
Chapter 3 Creating a Web Ser
24
Figure 314 New Web Service
bull On the first Web Service wizard page select Bottom up Java bean Web service as your Web
service type and select the Java bean from which the service will be created
Creating a Web service from a Java bean using JBossWS runtime
25
Figure 315 Set Web Service Common values
Click on the Next button
bull On the JBoss Web Service Code Generation Configuration page set the following values
Chapter 3 Creating a Web Ser
26
Figure 316 Set Web Service values for Code Generation
bull Generate WSDL file select it you will get a generated WSDL file in your project But this
wsdls service address location values are not a real address
bull After the Web service has been created the following option can become available depending
on the options you selected Update the default webxml file If selected you may test the
web service by Explorer
Click on the Next button
bull On this page the project is deployed to the server You can start the server and test the web
service If you want to publish the web service to a UDDI registry you may click the Next button
to publish it If not you may click the Finish button
Creating a Web service from a Java bean using JBossWS runtime
27
Figure 317 Start a Server
After the Web Service has been created the following options may become available depending
on the options selected
bull the generated web services code
bull If you selected to generate a WSDL file you will get the file in your projects wsdl folder
Chapter 3 Creating a Web Ser
28
Figure 318 The Generated HelloWorldServicewsdl File in the wsdl Folder
bull If you selected to update the default webxml you will test the web service in the browser Open
the Explorer input the url for the web service according to webxml plus wsdl you will get the
WSDL file from Explorer
Creating a Web service from a Java bean using JBossWS runtime
29
Figure 319 The Updated webxml file
In the next chapter you will be able to create a Web Service Client from a WSDL document using
JBoss WS
30
Chapter 4
31
Creating a Web Service Client from a
WSDL Document using JBoss WSTo create a Web Service Client from a WSDL Document using JBoss WS you need to fulfil the
following steps
Setup Chapter 5 JBoss WS and development environment
Section 31 ldquoCreating a Dynamic Web projectrdquo
Section 32 ldquoConfigure JBoss Web Service facet settingsrdquo
Then you can create a Web Service Client from a WSDL document
bull Switch to the Java EE perspective Window gt Open Perspective gt Java EE
bull Click File gt New gt Other Select Web Services in order to display the various Web service
wizards Select the Web Service Client wizard Click on the Next button
Figure 41 New Web Service Client
Chapter 4 Creating a Web Ser
32
bull The first and the second Web Service Client wizard pages are the same as for Section 33
ldquoCreating a Web Service from a WSDL document using JBossWS runtimerdquo
Figure 42 Set Web Service Common values
33
Figure 43 Set Web Service values related to WSDL file
The only difference is
bull Client Type Support of Java Proxy only
Click on the Finish button
After the Web Service Client has been created the following may occur depending on the options
you selected
bull the generated web service and client codes
bull a client sample class
Chapter 4 Creating a Web Ser
34
Figure 44 Client Sample Class
JBoss WS use a Java class to test Web Service A client sample class will be generated you may
run this client as a java application to call a web service
Note
To run client sample as a Java application you need a JBoss Runtime in build path
Chapter 5
35
JBoss WS and development
environmentIn this chapter you will learn how to change JBossWS preferences and how to set default server
and runtime
51 JBossWS Preferences
In this section you will know how JBossWS preferences can be modified during the development
process
JBossWS preferences can be set on the JBossWS preference page Click on Window gt
Preferences gt JBoss Tools gt Web gt JBossWS Preferences
On this page you can manage the JBossWS Runtime Use the appropriate buttons to Add more
runtimes or to Remove those that are not needed
Chapter 5 JBoss WS and devel
36
Figure 51 JBossWS Preferences Page
Clicking on Add or Edit button will open the form where you can configure a new JBossWS
runtime and change the path to JBossWS runtime home folder modify the name and version of
the existing JBossWS runtime settings Press Finish to apply the changes
JBossWS Preferences
37
Figure 52 Edit JBossWS Runtime
WS container allows Source and JavaDoc locations to be set via the Properties dialog on each
contained jar right-click on any jar file in the Project Explorer view select Properties Choose
Java Source Attachment and select location (folder JAR or zip) containing new source for the
chosen jar using one of the suggested options (workspace external folder or file) or enter the
path manually
Chapter 5 JBoss WS and devel
38
Figure 53 Classpath Container Java Source Attachment
Click on Apply and then on Ok
To change JavaDoc Location choose Javadoc Location and specify URL to the documentation
generated by Javadoc The Javadoc location will contain a file called package-list
Default Server and Runtime
39
Figure 54 Classpath Container Javadoc Location
Click on Apply and then on Ok
52 Default Server and Runtime
Open Window rarr Preferences rarr Web Services rarr Server and Runtime On this page you can
specify a default server and runtime
For ease of use the better way is to set runtime to JBoss WS
After server and runtime are specified click on the Apply button to save the values
Chapter 5 JBoss WS and devel
40
Figure 55 Specifying a default server and runtime
Chapter 6
41
Sample Web Service wizardsJBoss Tools includes wizards for the creation of sample web services These include
bull Create a sample Web Service for a JAX-WS web service and
bull Create a sample RESTful Web Service for a JAX-RS web service
These wizards are used within a Dynamic Web project A dynamic web project can be created by
following the steps in Creating a dynamic web project
Procedure 61 Creating a dynamic web project
1 Access the New Project Dialog
Select File rarr New rarr Project
Result The New Project screen displays
2 Define the Project Type
a Click the Dynamic Web Project label by expanding the Web folder
b Click the Next button to proceed
Result The New Dynamic Web Project screen displays
Chapter 6 Sample Web Service
42
Figure 61 Dynamic Web Project Attributes
3 Define the Project Attributes
Define the Dynamic Web Project attributes according to the options displayed in Table 61
ldquoNew Dynamic Web Projectrdquo
43
Table 61 New Dynamic Web Project
Field MandatoryInstruction Description
Project
name
yes Enter the project name The project name can be any
name defined by the user
Project
location
yes Click the Use default location
checkbox to define the
project location as the Eclipse
workspace or define a custom
path in the Location field
The default location
corresponds to the Eclipse
workspace
Target
runtime
no Select a pre-configured runtime
from the available options
or configure a new runtime
environment
The target runtime defines the
server to which the application
will be deployed
Dynamic
web
module
version
yes Select the required web module
version
This option adds support for
the Java Servlet API with
module versions corresponding
to J2EE levels as listed in
Table 62 ldquoNew Dynamic
Project - Dynamic web module
versionrdquo
Configurationyes Select the project configuration
from the available options
The project can be based on
either a custom or a set of
pre-defined configurations
as described in Table 63
ldquoNew Dynamic Project -
Configurationrdquo
EAR
membership
no Add the project to an existing
EAR project
The project can be added to
an existing EAR project by
selecting the checkbox Once
checked a new EAR project
can be defined by clicking the
New Project button
Working
sets
no Add the project to an existing
working set
A working set provides the
ability to group projects
or project attributes in a
customized way to improve
access A new working set can
be defined once the Select
button has been clicked
Chapter 6 Sample Web Service
44
Table 62 New Dynamic Project - Dynamic web module version
Option Description
22 This web module version corresponds to the J2EE 12 implementation
23 This web module version corresponds to the J2EE 13 implementation
24 This web module version corresponds to the J2EE 14 implementation
25 This web module version corresponds to the JEE 5 implementation
Table 63 New Dynamic Project - Configuration
Option Description
ltcustomgt Choosing from one of the pre-defined configurations will
minimise the effort required to set up the project
BIRT Charting Web Project A project with the BIRT Charting Runtime Component
BIRT Charting Web Project A project with the BIRT Reporting Runtime Component
CXF Web Services Project
v25
Configures a project with CXF using Web Module v25 and
Java v50
Default Configuration for
JBoss 50 Runtime
This option is a suitable starting point Additional facets
can be installed later to add new functionality
Dynamic Web Project with
Seam 12
Configures a project to use Seam v12
Dynamic Web Project with
Seam 20
Configures a project to use Seam v20
Dynamic Web Project with
Seam 21
Configures a project to use Seam v21
Dynamic Web Project with
Seam 22
Configures a project to use Seam v22
JBoss WS Web Service
Project v30
Configures a project with JBossWS using Web Module
v25 and Java v50
JavaServer Faces v12
Project
Configures a project to use JSF v12
Minimal Configuration The minimum required facets are installed Additional
facets can be chosen later to add functionality to the
project
4 Access the Java sub-dialog
Click Next to proceed
Result The New Dynamic Web Project - Java dialog displays
45
5 Define the source and output folders
Define the Dynamic Web Project source and output folders by adding or editing folders as
required
6 Access the Web Module sub-dialog
Click Next to proceed
Result The New Dynamic Web Project - Web Module dialog displays
Figure 62 New Dynamic Web Project - Web Module
7 Enter the web module settings
Define the settings as listed in Table 64 ldquoNew Dynamic Web Project - Web Modulerdquo including
the root folder for path names in the web project context and the name of the web content
directory
Table 64 New Dynamic Web Project - Web Module
Field MandatoryInstruction Description
Context
root
yes Enter the context root for the
project
The context root identifies a
web application to the server
and which URLs to delegate to
the application
Content
directory
yes Enter the directory name for the
web content
Web resources such as html
jsp files and graphic files will be
written to the specified content
directory
Chapter 6 Sample Web Service
46
Field MandatoryInstruction Description
Generate
webxml
deployment
descriptor
no Check this box to generate a
deployment descriptor for the
project
URL to servlet mappings and
servlet authentication details
are written to the deployment
descriptor enabling the web
server to serve requests
8 Open the Java EE perspective
a Click the Finish button to complete the project setup
Result If not already set a dialog will appear prompting the user to open the relevant
perspective
b Click the Yes button to display the Java EE perspective
Result The project is configured and the Java EE perspective is displayed
61 Sample Web Service
These sections describe how to generate and deploy a sample web service
611 Generation
A sample web service can be created by using the Create a Sample Web Service wizard as
described in Generate a sample web service
Procedure 62 Generate a sample web service
1 Access the New - Select a wizard dialog
a Right click on the project name in the Project Explorer view
b Select New rarr Other
c Click the Create a Sample Web Service label by expanding the Web Services folder
Result The New - Select a wizard dialog displays with the selected wizard type
highlighted
2 Access the Generate a Sample Web Service dialog
Click the Next button to proceed
Result The Generate a Sample Web Service - Project and Web Service Name dialog
displays
Generation
47
Figure 63 Generate a Sample Web Service - Project and Web Service
Name
3 Define the service attributes
Define the project web service package and class names according to the options displayed
in Table 65 ldquoProject and Web Service Namerdquo
Table 65 Project and Web Service Name
Dialog group Field MandatoryInstruction Description
Dynamic Web
Project
yes Enter the project
name
The project name will default
to the highlighted project in the
Project Explorer A different
project can be selected from
the list or entered directly in the
editable drop-down list
Web Service Name yes Enter the name for the
web service
The web service name will
be the url for the service as
mapped in the deployment
descriptor (webxml)
Chapter 6 Sample Web Service
48
Dialog group Field MandatoryInstruction Description
Sample Web
Service Class
Packageyes Enter the package
for the web service
servlet
The default package for the
sample web service will be
displayed
Class yes Enter the name of the
web service servlet
The default class name will
correspond to the default web
service name resulting in an
equivalent url to servlet name
mapping in the deployment
descriptor (webxml)
4 Generate the web service
Click the Finish button to complete the web service setup
Result The web service classes will be generated and the webxml file updated with the
deployment details
5 Browse the HelloWorldjava class
Double click the HelloWorldjava class and note the annotated class name and method
These annotations identify the web service entities to the server
Figure 64 webxml
6 Browse the webxml deployment decriptor
Double click the webxml file and note the servlet mapping as defined in Figure 63 ldquoGenerate
a Sample Web Service - Project and Web Service Namerdquo Note also that
Deployment
49
bull the main servlet for the application is orgjbosssampleswebservicesHelloWorld
which is given the custom name HelloWorld and
bull the main servlet is mapped to the particular url HelloWorld [1]
Figure 65 webxml
Upon start up the server will write a WSDL file to the server-profiledatawsdl directory
and the WSDL can be accessed with httplocalhost8080ProjectName[1]WSDL or http
localhost8080WebServiceSampleHelloWorldWSDL
612 Deployment
Once created the sample web service can be deployed to the target runtime as described in
Export the project as a Web Archive (WAR)
Procedure 63 Export the project as a Web Archive (WAR)
1 Access the Export dialog
a Right click on the project name in the Project Explorer view
b Select Export rarr WAR file
Result The Export- WAR Export dialog displays with the selected web project
highlighted
Chapter 6 Sample Web Service
50
Figure 66 Export - WAR Export dialog
2 Complete the export dialog
Define the WAR file attributes as described in Table 66 ldquoExport - War Exportrdquo
Table 66 Export - War Export
Field MandatoryInstruction Description
Web project yes Enter the web project
name
The project name will default
to the highlighted project in the
Project Explorer A different
project can be selected from
the list or entered directly in the
editable drop-down list
Destination yes Enter or browse to the
destination
Set the destination as the build
folder to store the WAR file within
the project Alternatively deploy
the project directly to the deploy
Sample RESTful Web Service
51
Field MandatoryInstruction Description
directory of the target server
profile
Optimize for a
specific server
runtime
no Select this box to
optimize the WAR file
for deployment to the
targeted runtime
The list of available runtimes will
be those configured during the
project set-up or by selecting File
rarr New rarr Server
3 Deploy the application
Copy the file to the deploy directory of the required target server profile such as the all
profile Note that the WAR file destination may have already been set as the deploy directory
in Step 2
62 Sample RESTful Web Service
A sample Restful web service can be generated by following the steps outlined in Generate a
sample RESTful web service
Procedure 64 Generate a sample RESTful web service
Target runtime must have RESTEasy installed
The sample RESTful web service will not work unless it is deployed to a server
with RESTEasy installed
1 Access the New - Select a wizard dialog
a Right click on the project name in the Project Explorer view
b Select New rarr Other
c Click the Create a Sample RESTful Web Service label by expanding the Web Services
folder
Result The New - Select a wizard dialog displays with the selected wizard type
highlighted
2 Access the Generate a Sample RESTful Web Service dialog
Click the Next button to proceed
Result The Generate a Sample RESTful Web Service - Project and Web Service
Name dialog displays
Chapter 6 Sample Web Service
52
Figure 67 Generate a Sample RESTful Web Service - Project and Web
Service Name
3 Define the service attributes
Define the project web service package and class names according to the options displayed
in Table 67 ldquoProject and Web Service Namerdquo
Table 67 Project and Web Service Name
Dialog group Field MandatoryInstruction Description
Dynamic Web
Project
yes Enter the project
name
The project name will default
to the highlighted project in the
Project Explorer A different
project can be selected from
the list or entered directly in the
editable drop-down list
Web Service Name yes Enter the name for the
web service
The web service name will
be the url for the service as
mapped in the deployment
descriptor (webxml)
Sample RESTful Web Service
53
Dialog group Field MandatoryInstruction Description
Update
webxml
no Check this box to
add the service to the
deployment descriptor
This option is checked by
default and may be unchecked
when deploying to JBoss AS
60 or RESTEasy 20 servers
Service information is not
required in the deployment
descriptor for these servers
Sample Web
Service Class
Packageyes Enter the package for
the web service class
The default package for the
sample web service will be
displayed
Class yes Enter the name of
the web service class
containing the JAX-RS
annotated path
This class defines the path
to the web service and is
referenced in the Application
Class Name The Application
Class Name is declared in
the deployment descriptor
providing indirect access to the
annotated path
Application
Class
Name
yes Enter the name of
the Application Class
Name
The Application Class Name
constructor instantiates
objects of the web service
class containing the JAX-
RS annotated path GET and
POST methods It serves as
a single point of access to the
application for the web server
4 Generate the web service
Click the Finish button to complete the web service setup
Result The web service classes will be generated and the webxml file updated with the
deployment details
5 Browse the MyRESTApplicationjava class
Double click the MyRESTApplicationjava class and note the constructor instantiating
objects of type HelloWorldResource The relevance of this will be discussed shortly
Chapter 6 Sample Web Service
54
Figure 68 Application Class - MyRESTApplicationjava
6 Browse the HelloWorldResourcejava class
Double click the HelloWorldResourcejava class and note the JAX-RS annotated path and
the annotated GET method
Figure 69 HelloWorldResourcejava
7 Browse the webxml deployment descriptor
Double click the webxml file and note the jaxwsrsApplication parameter mapped to
the Application class Note also that
Sample RESTful Web Service
55
bull the main servlet for the application is
orgjbossresteasypluginsserverservletHttpServletDispatcher which is
given the custom name Resteasy and
bull the main servlet is not mapped to a particular url as indicated by
The url for sending GET requests can be resolved as follows
a Identify the Application Class as defined in the deployment descriptor
b Note the object type instantiated in the Application class and added to the singleton set
HelloWorldResource
c Note the JAX-RS annotated path declared in the corresponding HelloWorldResource
class Path(MyRESTApplication) [1]
Figure 610 webxml
The url for sending GET requests is therefore httplocalhost8080ProjectName[1] or http
localhost8080RestfulSampleMyRESTApplication
56
Chapter 7
57
RestEasy simple project exampleJBoss Tools includes many example projects which are available by selecting Help rarr Project
Examples The following sections describe setting up the example RESTEasy project This project
serves as a good example for testing the numerous Web Service Test View functions
71 The example project
Once the required plugins have been installed the example project can be set up as described
in JBoss Tools New Example Project
Procedure 71 JBoss Tools New Example Project
1 Access the New Example Project Dialog
Select Help rarr Project Examples
Result The New Example Project dialog displays
2 Define the Example Project Type
a Click the RESTEasy Simple Example label by expanding the RESTEasy node
b Click the Finish button to complete the project set up
Result The simple project is configured and ready to build
Project requirements
In the event that a message is displayed indicating some requirements could
not be configured click the Details button followed by the Fix button to rectify
the problem The message will be displayed as a result of missing plugins or
a requirement to select or configure a suitable runtime
3 Build the project
Right click on the project name and select Run As rarr Maven package
Result The simplewar file is written to the projects target directory
4 Deploy the project
Copy the simplewar file to the deploy directory of the required server profile such as the
all profile
Chapter 7 RestEasy simple pr
58
Result The simplewar file is written to the target directory
5 Determine the URL for the web service
Double click the webxml file and note the jaxwsrsApplication parameter mapped to
the Application class Note also that
bull the main servlet for the application is
orgjbossresteasypluginsserverservletHttpServletDispatcher which is
given the custom name Resteasy and
bull the main servlet is mapped to the url rest-services [1]
The url for sending GET requests can be resolved as follows
a Identify the Application class as defined in the deployment descriptor
b Note the object type (CustomerResource) instantiated in the Application class
(ShoppingApplication) and added to the singleton set (singletonsadd(new
CustomerResource()))
c Note the JAX-RS annotated path declared in the corresponding CustomerResource class
Path(customers) [2]
Figure 71 webxml
The url for sending GET requests can be formed from httplocalhost8080ProjectName[1]
[2] or httplocalhost8080simplerest-servicescustomers
Chapter 8
59
Web Service Test ViewJBoss Tools provides a view to test web services The Web Services Test View can be displayed
by following the steps in Web Services Test View
Procedure 81 Web Services Test View
bull Access the Show View dialog
a Select Window rarr Show View rarr Other
Result The Show View dialog displays
b Click on the Web Services Tester label by expanding the JBoss Tools Web Services
node and click OK
Result The Web Services test view displays
Figure 81 Web Service Test View
The main components of the Web Service Tester View are
bull WSDL pathbutton bar (Table 81 ldquoWSDL pathbutton barrdquo)
bull Request details panel (Table 82 ldquoRequest details panelrdquo)
bull Response details panel (Table 83 ldquoResponse details panelrdquo)
Chapter 8 Web Service Test View
60
Table 81 WSDL pathbutton bar
Component Description
Editable dropdown
list
Enter the location of the WSDL file or HTTP address of the service
to be tested The combo box requires the path to the WSDL in a
URI format
Combo box Select the type of service to test The options are JAX-WS or
any other option to test a JAX-RS service using HTTP request
methods (PUT GET POST DELETE or OPTIONS)
Toolbar button - Get
From WSDL
Click this button to display the Select WSDL dialog Enter the
URL File system location or Eclipse Workspace location of the
WSDL file Given a vaild file the dialog will allow selection of the
Port and Operation to test Once selected the request details will
be displayed in the Request Details panel
Toolbar button -
Invoke
Once the WSDL file has been selected the service can be
invoked by clicking this button Reponse details will be displayed
in the Response Details panel
Table 82 Request details panel
Component Description
Prompt for Basic
Authentication
Select this check box to send a username and password with the
request Entering the user details for each subsequent request is
not necessary as the details are stored in memory
Headers Enter (Add) one or more name=value pairs These headers will
be passed with the invocation request at the HTTP level where
possible
Parameters As for header information enter one or more name=value pairs by
clicking the Add button
Body Enter the JAX-WS SOAP request messages or input for JAX-RS
service invocations in this text box
Table 83 Response details panel
Component Description
Response headers The headers returned by the service invocation will be displayed in
this panel
Response body The JAX-WS and JAX-RS response bodies will be displayed in
this box The raw text returned form the web service invocation
can be displayed by clicking the Show Raw button The output will
be embedded in a html browser by clicking the Show in Browser
Preliminaries
61
Component Description
button The output can alternatively be displayed in the Eclipse
editor as xml or raw text (depending on the response content type)
by clicking the Show in Editor button
Parameters As for header information enter one or more name=value pairs by
clicking the Add button
Body Enter JAX-WS SOAP request messages and input for JAX-RS
service invocations in this text box
The following sections describe testing JAX-WS and JAX-RS web services including the
necessary preliminary steps
81 Preliminaries
The following procedure describes the steps to perform before testing a web service
Procedure 82 Testing a JAX-RS web service
bull Preliminary steps
Prior to testing a web service
a The Web Service Test View should be opened as described in Web Services Test View
Result The Web Service Test View displays
Figure 82 Web Service Test View
b A web service has been deployed to the deploy directory of the chosen server profile
as described in
bull Export the project as a Web Archive (WAR) for the RestfulSample project or
Chapter 8 Web Service Test View
62
bull JBoss Tools New Example Project for the RESTEasy sample project
c The server has been started with runsh -c ltprofilegt
82 Testing a Web Service
A JAX-WS web service can be tested by using the Web Service Tester View displayed in
Figure 81 ldquoWeb Service Test Viewrdquo The JAX-WS test is specified by
1 Selecting the JAX-WS combobox option
2 Entering the location of the WDSL file
Step 2 can be performed in a number of ways including
bull entering the location directly in the editable dropdown list or
bull clicking the Get from WSDL file button and entering the URL Eclipse workspace or File
system details
Testing a JAX-WS web service demonstrates testing the WebServiceSample project developed
in Generate a sample web service
Procedure 83 Testing a JAX-WS web service
1 Following the preliminary steps described in Testing a JAX-RS web service select JAX-WS
from the available combo box options
Result The SOAP message details are displayed in the Request Body textbox of the
Request Details panel
Figure 83 JAX-WS Body Text
Testing a Web Service
63
2 Enter the location of the WSDL file in the editable dropdown list The location for the
WebServiceSample web service is httplocalhost8080WebServiceSampleHelloWorld
WSDL [httplocalhost8080WebServiceSampleHelloWorldWSDL]
3 Click the Invoke button
Result The Select WDSL dialog appears
Figure 84 Select WSDL
4 Select the required service attributes
Select the Service Port and Operation from the comboboxes and click OK
Results The ltsoapBodygt section of the SOAP message is filled with the SayHello
message details
Figure 85 JBoss Tools Project Creation
The response header details are returned
Chapter 8 Web Service Test View
64
Figure 86 JBoss Tools Project Creation
The response message body is displayed in the Response Body textbox
Figure 87 JBoss Tools Project Creation
These results indicate a successful test
83 Testing a RESTful Web Service
Testing a RESTful ( JAX-RS ) web service is achieved by following a similar procedure to testing
a JAX-WS web service Instead of selecting the JAX-WS option in the combobox the JAX-RS
service is invoked by sending HTTP method requests of the form OPTIONS GET POST PUT
and DELETE As there is no WSDL file associated with a JAX-RS service the available options
can be determined by selecting OPTIONS in the combobox
A JAX-RS web service can be tested by using the Web Service Tester View displayed in
Figure 81 ldquoWeb Service Test Viewrdquo The JAX-RS test is specified by
1 Selecting the OPTIONS combobox option
2 Entering the url of the JAX-RS web service
RestfulSample project
65
The test procedure is discussed in the following sections for both the RestfulSample and the
RESTEasy sample projects developed earlier
831 RestfulSample project
Procedure 84 RestfulSample test
1 a Query the available options
Select OPTIONS from the available combobox options
b Enter the url of the web service in the editable drop-down list httplocalhost8080
RestfulSampleMyRESTApplication
c Click the Invoke button
Result The Response Headers text area indicates that the allowed options are
[GET OPTIONS HEAD] as shown in Figure 88 ldquoJAX-RS Response Header Textrdquo
Figure 88 JAX-RS Response Header Text
2 Test the GET request
a Having established that the GET request is valid select GET from the available
combobox options
b Click the Invoke button
Result The Response Body text area displays the expected ldquoHello Worldrdquo text as
shown in Figure 89 ldquoJAX-RS Response Body Textrdquo
Chapter 8 Web Service Test View
66
Figure 89 JAX-RS Response Body Text
832 RESTEasy sample project
Procedure 85 Testing a JAX-RS web service- POST and GET requests
1 a Query the available options
Following the preliminary steps described in Testing a JAX-RS web service select the
OPTIONS method from the operations text area
b Enter the url of the web service in the editable drop-down list httplocalhost8080simple
rest-servicescustomers
c Click the Invoke button
Result The Response Headers text area indicates that the allowed options are
[POST OPTIONS] as shown in Figure 810 ldquoJAX-RS RESTEasy project Body Textrdquo
Figure 810 JAX-RS RESTEasy project Body Text
2 Test the POST option
a Select POST method in the the operations drop-down list
RESTEasy sample project
67
b We will post xml data to this particular web service Complete the header details by
entering content-type=applicationxml in the text area and click Add to add it to the
Headers list
Result The content-type is added to the Headers list as shown in Figure 811
ldquocontent-type headerrdquo
Figure 811 content-type header
c Enter customer details
Enter the customer details in the Body Text area as displayed in Figure 812 ldquoCustomer
datardquo
Figure 812 Customer data
d Click the Invoke button
Result The Response Headers area indicated that a record was created and
lists the location as httplocalhost8080simplerest-servicescustomers1 as shown in
Figure 813 ldquoCustomer addedrdquo
Chapter 8 Web Service Test View
68
Figure 813 Customer added
The console also indicates the successful creation of the customer 104433846 INFO
[STDOUT] Created customer 1
3 Test the GET option
a Select the GET method in the the operations drop-down list
b We will retrieve the record created in the previous step Enter the url for the record
returned in the previous step httplocalhost8080simplerest-servicescustomers1
c Click the Invoke button
Result The Response Headers area indicates a [HTTP11 200 OK] response and
the customer data is retrieved and displayed in the Response Body area as shown in
Figure 814 ldquoGET responserdquo
Figure 814 GET response
RESTEasy sample project
69
4 Test the PUT option
a Editing a record is achieved by using the PUT method Select the PUT method in the
operations drop-down list
b Enter the url of the record to be edited httplocalhost8080simplerest-services
customers1
c Enter the data in the Body Text area Replace the first-name with a different entry as
in Figure 815 ldquoUpdated customer datardquo
Figure 815 Updated customer data
d Ensure that the content-type=applicationxml header is in the Headers list
e Click the Invoke button
Result The Response Headers area indicates a No Response ([HTTP11 204 No
Content]) Figure 816 ldquoResponse header following PUTrdquo
Figure 816 Response header following PUT
In this instance the console does not indicate an update was performed however the
console may provide useful information following an operation
Chapter 8 Web Service Test View
70
5 Check the updated data with a GET
Perform a GET operation by following the steps in Step 3
Result The Response Body area displays the updated data
Figure 817 Customer data updated
6 Test the DELETE option
a Deleting a record is a similar process to posting Select the DELETE method in the
operations drop-down list
b Enter the url of the record to be deleted httplocalhost8080simplerest-services
customers1
c Click the Invoke button
Result The Response Headers area indicates a No Response ([HTTP11 204
No Content]) as was the case for the PUT operation in Figure 816 ldquoResponse header
following PUTrdquo
Once again the console does not indicate an update was performed however the
console may provide useful information following an operation
7 Check the DELETE operation with a GET
Perform a GET operation by following the steps in Step 3
Result The Response Body area returns an error report indicating that The requested
resource () is not available and the Response Headers area returns a [HTTP11
404 Not Found]
RESTEasy sample project
71
Figure 818 Customer data deleted
The response header and body messages indicate that the data was successfully deleted
72
- JBoss Web Services User Guide
- Table of Contents
- Chapter 1 JBossWS Runtime and Tools support Overview
-
- 11 Key Features of JBossWS
- 12 Other relevant resources on the topic
-
- Chapter 2 Creating a Simple Web Service
-
- 21 Generation
-
- Chapter 3 Creating a Web Service using JBossWS runtime
-
- 31 Creating a Dynamic Web project
- 32 Configure JBoss Web Service facet settings
- 33 Creating a Web Service from a WSDL document using JBossWS runtime
- 34 Creating a Web service from a Java bean using JBossWS runtime
-
- Chapter 4 Creating a Web Service Client from a WSDL Document using JBoss WS
- Chapter 5 JBoss WS and development environment
-
- 51 JBossWS Preferences
- 52 Default Server and Runtime
-
- Chapter 6 Sample Web Service wizards
-
- 61 Sample Web Service
-
- 611 Generation
- 612 Deployment
-
- 62 Sample RESTful Web Service
-
- Chapter 7 RestEasy simple project example
-
- 71 The example project
-
- Chapter 8 Web Service Test View
-
- 81 Preliminaries
- 82 Testing a Web Service
- 83 Testing a RESTful Web Service
-
- 831 RestfulSample project
- 832 RESTEasy sample project
-

Creating a Web Service from a WSDL document using JBossWS runtime
15
Figure 37 New Web Service Wizard
bull Select the stages of Web service development that you want to complete using the slider
bull Develop this will develop the WSDL definition and implementation of the Web service
This includes such tasks as creating modules that will contain generated code WSDL files
deployment descriptors and Java files when appropriate
Chapter 3 Creating a Web Ser
16
bull Assemble this ensures the project that will host the Web service or client gets associated to
an EAR when required by the target application server
bull Deploy this will create the deployment code for the service
bull Install this will install and configure the Web module and EARs on the target server
bull Start this will start the server once the service has been installed on it The server-configwsdd
file will be generated
bull Test this will provide various options for testing the service such as using the Web Service
Explorer or sample JSPs
bull Select your server the default server is displayed If you want to deploy your service to a different
server click the link to specify a different server
bull Select your runtime ensure the JBoss WS runtime is selected
bull Select the service project the project selected in your workspace is displayed To select a
different project click on the project link If you are deploying to JBoss Application Server you will
also be asked to select the EAR associated with the project Ensure that the project selected as
the Client Web Project is different from the Service Web Project or the service will be overwritten
by the clients generated artifacts
bull If you want to create a client select the type of proxy to be generated and repeat the above
steps for the client The better way is to create a web service client project separately
First select Top down Java bean Web Service from the Web Service type list and select a WSDL
document from workspace click on the Server name link on the page will bring you to another
dialog Here you can specify the server to a JBoss Server and Web Service runtime to JBossWS
runtime
Creating a Web Service from a WSDL document using JBossWS runtime
17
Figure 38 Select Server and Web Service runtime
Click on the Finish button to see the next wizard view opened
Chapter 3 Creating a Web Ser
18
Figure 39 New Web Service Wizard
Click on the Next button to proceed
Creating a Web Service from a WSDL document using JBossWS runtime
19
Figure 310 New Web Service Wizard
On this page the default package name comes from the namespace of the WSDL document you
also can change it to any valid package name you want JAX-WS specification should be set to 20
if your JBossWS runtime in JBoss Server is JBossWS native runtime You can specify a catalog
file and binding files if you have them If you want the wizard to generate empty implementation
Chapter 3 Creating a Web Ser
20
classes for the Web Service check the Generate default Web Service implementation classes
check box If you want to update the default Webxml file with the Web Service servlets configured
check the Update the default Webxml check box Click on the Next or on the Finish button
to generate code
Once the Web Service code is generated you can view the implementation class and add
business logic to each method
Figure 311 The generated implementation Java code
View the Webxml file
Creating a Web service from a Java bean using JBossWS runtime
21
Figure 312 Webxml
In the next chapter you will find out how to create a Web service from a Java bean
34 Creating a Web service from a Java bean using
JBossWS runtime
To create a Web service from a bean using JBoss WS
Setup Chapter 5 JBoss WS and development environment
Create Section 31 ldquoCreating a Dynamic Web projectrdquo
Chapter 3 Creating a Web Ser
22
Note
To use the Simple Web Service wizard to create this Web Service replace
the Class and Application Class fields with your specific classes within the
instructions in Chapter 2 Creating a Simple Web Service
Section 32 ldquoConfigure JBoss Web Service facet settingsrdquo
Create a Web Service from a java bean
bull Switch to the Java EE perspective Window rarr Open Perspective rarr Java EE
bull In the Project Explorer view select the bean that you created or imported into the source folder
of your Web project
Creating a Web service from a Java bean using JBossWS runtime
23
Figure 313 Select the Bean Created
bull Click File rarr New rarr Other Select Web Services in order to display various Web service
wizards Select the Web Service wizard Click on the Next button
Chapter 3 Creating a Web Ser
24
Figure 314 New Web Service
bull On the first Web Service wizard page select Bottom up Java bean Web service as your Web
service type and select the Java bean from which the service will be created
Creating a Web service from a Java bean using JBossWS runtime
25
Figure 315 Set Web Service Common values
Click on the Next button
bull On the JBoss Web Service Code Generation Configuration page set the following values
Chapter 3 Creating a Web Ser
26
Figure 316 Set Web Service values for Code Generation
bull Generate WSDL file select it you will get a generated WSDL file in your project But this
wsdls service address location values are not a real address
bull After the Web service has been created the following option can become available depending
on the options you selected Update the default webxml file If selected you may test the
web service by Explorer
Click on the Next button
bull On this page the project is deployed to the server You can start the server and test the web
service If you want to publish the web service to a UDDI registry you may click the Next button
to publish it If not you may click the Finish button
Creating a Web service from a Java bean using JBossWS runtime
27
Figure 317 Start a Server
After the Web Service has been created the following options may become available depending
on the options selected
bull the generated web services code
bull If you selected to generate a WSDL file you will get the file in your projects wsdl folder
Chapter 3 Creating a Web Ser
28
Figure 318 The Generated HelloWorldServicewsdl File in the wsdl Folder
bull If you selected to update the default webxml you will test the web service in the browser Open
the Explorer input the url for the web service according to webxml plus wsdl you will get the
WSDL file from Explorer
Creating a Web service from a Java bean using JBossWS runtime
29
Figure 319 The Updated webxml file
In the next chapter you will be able to create a Web Service Client from a WSDL document using
JBoss WS
30
Chapter 4
31
Creating a Web Service Client from a
WSDL Document using JBoss WSTo create a Web Service Client from a WSDL Document using JBoss WS you need to fulfil the
following steps
Setup Chapter 5 JBoss WS and development environment
Section 31 ldquoCreating a Dynamic Web projectrdquo
Section 32 ldquoConfigure JBoss Web Service facet settingsrdquo
Then you can create a Web Service Client from a WSDL document
bull Switch to the Java EE perspective Window gt Open Perspective gt Java EE
bull Click File gt New gt Other Select Web Services in order to display the various Web service
wizards Select the Web Service Client wizard Click on the Next button
Figure 41 New Web Service Client
Chapter 4 Creating a Web Ser
32
bull The first and the second Web Service Client wizard pages are the same as for Section 33
ldquoCreating a Web Service from a WSDL document using JBossWS runtimerdquo
Figure 42 Set Web Service Common values
33
Figure 43 Set Web Service values related to WSDL file
The only difference is
bull Client Type Support of Java Proxy only
Click on the Finish button
After the Web Service Client has been created the following may occur depending on the options
you selected
bull the generated web service and client codes
bull a client sample class
Chapter 4 Creating a Web Ser
34
Figure 44 Client Sample Class
JBoss WS use a Java class to test Web Service A client sample class will be generated you may
run this client as a java application to call a web service
Note
To run client sample as a Java application you need a JBoss Runtime in build path
Chapter 5
35
JBoss WS and development
environmentIn this chapter you will learn how to change JBossWS preferences and how to set default server
and runtime
51 JBossWS Preferences
In this section you will know how JBossWS preferences can be modified during the development
process
JBossWS preferences can be set on the JBossWS preference page Click on Window gt
Preferences gt JBoss Tools gt Web gt JBossWS Preferences
On this page you can manage the JBossWS Runtime Use the appropriate buttons to Add more
runtimes or to Remove those that are not needed
Chapter 5 JBoss WS and devel
36
Figure 51 JBossWS Preferences Page
Clicking on Add or Edit button will open the form where you can configure a new JBossWS
runtime and change the path to JBossWS runtime home folder modify the name and version of
the existing JBossWS runtime settings Press Finish to apply the changes
JBossWS Preferences
37
Figure 52 Edit JBossWS Runtime
WS container allows Source and JavaDoc locations to be set via the Properties dialog on each
contained jar right-click on any jar file in the Project Explorer view select Properties Choose
Java Source Attachment and select location (folder JAR or zip) containing new source for the
chosen jar using one of the suggested options (workspace external folder or file) or enter the
path manually
Chapter 5 JBoss WS and devel
38
Figure 53 Classpath Container Java Source Attachment
Click on Apply and then on Ok
To change JavaDoc Location choose Javadoc Location and specify URL to the documentation
generated by Javadoc The Javadoc location will contain a file called package-list
Default Server and Runtime
39
Figure 54 Classpath Container Javadoc Location
Click on Apply and then on Ok
52 Default Server and Runtime
Open Window rarr Preferences rarr Web Services rarr Server and Runtime On this page you can
specify a default server and runtime
For ease of use the better way is to set runtime to JBoss WS
After server and runtime are specified click on the Apply button to save the values
Chapter 5 JBoss WS and devel
40
Figure 55 Specifying a default server and runtime
Chapter 6
41
Sample Web Service wizardsJBoss Tools includes wizards for the creation of sample web services These include
bull Create a sample Web Service for a JAX-WS web service and
bull Create a sample RESTful Web Service for a JAX-RS web service
These wizards are used within a Dynamic Web project A dynamic web project can be created by
following the steps in Creating a dynamic web project
Procedure 61 Creating a dynamic web project
1 Access the New Project Dialog
Select File rarr New rarr Project
Result The New Project screen displays
2 Define the Project Type
a Click the Dynamic Web Project label by expanding the Web folder
b Click the Next button to proceed
Result The New Dynamic Web Project screen displays
Chapter 6 Sample Web Service
42
Figure 61 Dynamic Web Project Attributes
3 Define the Project Attributes
Define the Dynamic Web Project attributes according to the options displayed in Table 61
ldquoNew Dynamic Web Projectrdquo
43
Table 61 New Dynamic Web Project
Field MandatoryInstruction Description
Project
name
yes Enter the project name The project name can be any
name defined by the user
Project
location
yes Click the Use default location
checkbox to define the
project location as the Eclipse
workspace or define a custom
path in the Location field
The default location
corresponds to the Eclipse
workspace
Target
runtime
no Select a pre-configured runtime
from the available options
or configure a new runtime
environment
The target runtime defines the
server to which the application
will be deployed
Dynamic
web
module
version
yes Select the required web module
version
This option adds support for
the Java Servlet API with
module versions corresponding
to J2EE levels as listed in
Table 62 ldquoNew Dynamic
Project - Dynamic web module
versionrdquo
Configurationyes Select the project configuration
from the available options
The project can be based on
either a custom or a set of
pre-defined configurations
as described in Table 63
ldquoNew Dynamic Project -
Configurationrdquo
EAR
membership
no Add the project to an existing
EAR project
The project can be added to
an existing EAR project by
selecting the checkbox Once
checked a new EAR project
can be defined by clicking the
New Project button
Working
sets
no Add the project to an existing
working set
A working set provides the
ability to group projects
or project attributes in a
customized way to improve
access A new working set can
be defined once the Select
button has been clicked
Chapter 6 Sample Web Service
44
Table 62 New Dynamic Project - Dynamic web module version
Option Description
22 This web module version corresponds to the J2EE 12 implementation
23 This web module version corresponds to the J2EE 13 implementation
24 This web module version corresponds to the J2EE 14 implementation
25 This web module version corresponds to the JEE 5 implementation
Table 63 New Dynamic Project - Configuration
Option Description
ltcustomgt Choosing from one of the pre-defined configurations will
minimise the effort required to set up the project
BIRT Charting Web Project A project with the BIRT Charting Runtime Component
BIRT Charting Web Project A project with the BIRT Reporting Runtime Component
CXF Web Services Project
v25
Configures a project with CXF using Web Module v25 and
Java v50
Default Configuration for
JBoss 50 Runtime
This option is a suitable starting point Additional facets
can be installed later to add new functionality
Dynamic Web Project with
Seam 12
Configures a project to use Seam v12
Dynamic Web Project with
Seam 20
Configures a project to use Seam v20
Dynamic Web Project with
Seam 21
Configures a project to use Seam v21
Dynamic Web Project with
Seam 22
Configures a project to use Seam v22
JBoss WS Web Service
Project v30
Configures a project with JBossWS using Web Module
v25 and Java v50
JavaServer Faces v12
Project
Configures a project to use JSF v12
Minimal Configuration The minimum required facets are installed Additional
facets can be chosen later to add functionality to the
project
4 Access the Java sub-dialog
Click Next to proceed
Result The New Dynamic Web Project - Java dialog displays
45
5 Define the source and output folders
Define the Dynamic Web Project source and output folders by adding or editing folders as
required
6 Access the Web Module sub-dialog
Click Next to proceed
Result The New Dynamic Web Project - Web Module dialog displays
Figure 62 New Dynamic Web Project - Web Module
7 Enter the web module settings
Define the settings as listed in Table 64 ldquoNew Dynamic Web Project - Web Modulerdquo including
the root folder for path names in the web project context and the name of the web content
directory
Table 64 New Dynamic Web Project - Web Module
Field MandatoryInstruction Description
Context
root
yes Enter the context root for the
project
The context root identifies a
web application to the server
and which URLs to delegate to
the application
Content
directory
yes Enter the directory name for the
web content
Web resources such as html
jsp files and graphic files will be
written to the specified content
directory
Chapter 6 Sample Web Service
46
Field MandatoryInstruction Description
Generate
webxml
deployment
descriptor
no Check this box to generate a
deployment descriptor for the
project
URL to servlet mappings and
servlet authentication details
are written to the deployment
descriptor enabling the web
server to serve requests
8 Open the Java EE perspective
a Click the Finish button to complete the project setup
Result If not already set a dialog will appear prompting the user to open the relevant
perspective
b Click the Yes button to display the Java EE perspective
Result The project is configured and the Java EE perspective is displayed
61 Sample Web Service
These sections describe how to generate and deploy a sample web service
611 Generation
A sample web service can be created by using the Create a Sample Web Service wizard as
described in Generate a sample web service
Procedure 62 Generate a sample web service
1 Access the New - Select a wizard dialog
a Right click on the project name in the Project Explorer view
b Select New rarr Other
c Click the Create a Sample Web Service label by expanding the Web Services folder
Result The New - Select a wizard dialog displays with the selected wizard type
highlighted
2 Access the Generate a Sample Web Service dialog
Click the Next button to proceed
Result The Generate a Sample Web Service - Project and Web Service Name dialog
displays
Generation
47
Figure 63 Generate a Sample Web Service - Project and Web Service
Name
3 Define the service attributes
Define the project web service package and class names according to the options displayed
in Table 65 ldquoProject and Web Service Namerdquo
Table 65 Project and Web Service Name
Dialog group Field MandatoryInstruction Description
Dynamic Web
Project
yes Enter the project
name
The project name will default
to the highlighted project in the
Project Explorer A different
project can be selected from
the list or entered directly in the
editable drop-down list
Web Service Name yes Enter the name for the
web service
The web service name will
be the url for the service as
mapped in the deployment
descriptor (webxml)
Chapter 6 Sample Web Service
48
Dialog group Field MandatoryInstruction Description
Sample Web
Service Class
Packageyes Enter the package
for the web service
servlet
The default package for the
sample web service will be
displayed
Class yes Enter the name of the
web service servlet
The default class name will
correspond to the default web
service name resulting in an
equivalent url to servlet name
mapping in the deployment
descriptor (webxml)
4 Generate the web service
Click the Finish button to complete the web service setup
Result The web service classes will be generated and the webxml file updated with the
deployment details
5 Browse the HelloWorldjava class
Double click the HelloWorldjava class and note the annotated class name and method
These annotations identify the web service entities to the server
Figure 64 webxml
6 Browse the webxml deployment decriptor
Double click the webxml file and note the servlet mapping as defined in Figure 63 ldquoGenerate
a Sample Web Service - Project and Web Service Namerdquo Note also that
Deployment
49
bull the main servlet for the application is orgjbosssampleswebservicesHelloWorld
which is given the custom name HelloWorld and
bull the main servlet is mapped to the particular url HelloWorld [1]
Figure 65 webxml
Upon start up the server will write a WSDL file to the server-profiledatawsdl directory
and the WSDL can be accessed with httplocalhost8080ProjectName[1]WSDL or http
localhost8080WebServiceSampleHelloWorldWSDL
612 Deployment
Once created the sample web service can be deployed to the target runtime as described in
Export the project as a Web Archive (WAR)
Procedure 63 Export the project as a Web Archive (WAR)
1 Access the Export dialog
a Right click on the project name in the Project Explorer view
b Select Export rarr WAR file
Result The Export- WAR Export dialog displays with the selected web project
highlighted
Chapter 6 Sample Web Service
50
Figure 66 Export - WAR Export dialog
2 Complete the export dialog
Define the WAR file attributes as described in Table 66 ldquoExport - War Exportrdquo
Table 66 Export - War Export
Field MandatoryInstruction Description
Web project yes Enter the web project
name
The project name will default
to the highlighted project in the
Project Explorer A different
project can be selected from
the list or entered directly in the
editable drop-down list
Destination yes Enter or browse to the
destination
Set the destination as the build
folder to store the WAR file within
the project Alternatively deploy
the project directly to the deploy
Sample RESTful Web Service
51
Field MandatoryInstruction Description
directory of the target server
profile
Optimize for a
specific server
runtime
no Select this box to
optimize the WAR file
for deployment to the
targeted runtime
The list of available runtimes will
be those configured during the
project set-up or by selecting File
rarr New rarr Server
3 Deploy the application
Copy the file to the deploy directory of the required target server profile such as the all
profile Note that the WAR file destination may have already been set as the deploy directory
in Step 2
62 Sample RESTful Web Service
A sample Restful web service can be generated by following the steps outlined in Generate a
sample RESTful web service
Procedure 64 Generate a sample RESTful web service
Target runtime must have RESTEasy installed
The sample RESTful web service will not work unless it is deployed to a server
with RESTEasy installed
1 Access the New - Select a wizard dialog
a Right click on the project name in the Project Explorer view
b Select New rarr Other
c Click the Create a Sample RESTful Web Service label by expanding the Web Services
folder
Result The New - Select a wizard dialog displays with the selected wizard type
highlighted
2 Access the Generate a Sample RESTful Web Service dialog
Click the Next button to proceed
Result The Generate a Sample RESTful Web Service - Project and Web Service
Name dialog displays
Chapter 6 Sample Web Service
52
Figure 67 Generate a Sample RESTful Web Service - Project and Web
Service Name
3 Define the service attributes
Define the project web service package and class names according to the options displayed
in Table 67 ldquoProject and Web Service Namerdquo
Table 67 Project and Web Service Name
Dialog group Field MandatoryInstruction Description
Dynamic Web
Project
yes Enter the project
name
The project name will default
to the highlighted project in the
Project Explorer A different
project can be selected from
the list or entered directly in the
editable drop-down list
Web Service Name yes Enter the name for the
web service
The web service name will
be the url for the service as
mapped in the deployment
descriptor (webxml)
Sample RESTful Web Service
53
Dialog group Field MandatoryInstruction Description
Update
webxml
no Check this box to
add the service to the
deployment descriptor
This option is checked by
default and may be unchecked
when deploying to JBoss AS
60 or RESTEasy 20 servers
Service information is not
required in the deployment
descriptor for these servers
Sample Web
Service Class
Packageyes Enter the package for
the web service class
The default package for the
sample web service will be
displayed
Class yes Enter the name of
the web service class
containing the JAX-RS
annotated path
This class defines the path
to the web service and is
referenced in the Application
Class Name The Application
Class Name is declared in
the deployment descriptor
providing indirect access to the
annotated path
Application
Class
Name
yes Enter the name of
the Application Class
Name
The Application Class Name
constructor instantiates
objects of the web service
class containing the JAX-
RS annotated path GET and
POST methods It serves as
a single point of access to the
application for the web server
4 Generate the web service
Click the Finish button to complete the web service setup
Result The web service classes will be generated and the webxml file updated with the
deployment details
5 Browse the MyRESTApplicationjava class
Double click the MyRESTApplicationjava class and note the constructor instantiating
objects of type HelloWorldResource The relevance of this will be discussed shortly
Chapter 6 Sample Web Service
54
Figure 68 Application Class - MyRESTApplicationjava
6 Browse the HelloWorldResourcejava class
Double click the HelloWorldResourcejava class and note the JAX-RS annotated path and
the annotated GET method
Figure 69 HelloWorldResourcejava
7 Browse the webxml deployment descriptor
Double click the webxml file and note the jaxwsrsApplication parameter mapped to
the Application class Note also that
Sample RESTful Web Service
55
bull the main servlet for the application is
orgjbossresteasypluginsserverservletHttpServletDispatcher which is
given the custom name Resteasy and
bull the main servlet is not mapped to a particular url as indicated by
The url for sending GET requests can be resolved as follows
a Identify the Application Class as defined in the deployment descriptor
b Note the object type instantiated in the Application class and added to the singleton set
HelloWorldResource
c Note the JAX-RS annotated path declared in the corresponding HelloWorldResource
class Path(MyRESTApplication) [1]
Figure 610 webxml
The url for sending GET requests is therefore httplocalhost8080ProjectName[1] or http
localhost8080RestfulSampleMyRESTApplication
56
Chapter 7
57
RestEasy simple project exampleJBoss Tools includes many example projects which are available by selecting Help rarr Project
Examples The following sections describe setting up the example RESTEasy project This project
serves as a good example for testing the numerous Web Service Test View functions
71 The example project
Once the required plugins have been installed the example project can be set up as described
in JBoss Tools New Example Project
Procedure 71 JBoss Tools New Example Project
1 Access the New Example Project Dialog
Select Help rarr Project Examples
Result The New Example Project dialog displays
2 Define the Example Project Type
a Click the RESTEasy Simple Example label by expanding the RESTEasy node
b Click the Finish button to complete the project set up
Result The simple project is configured and ready to build
Project requirements
In the event that a message is displayed indicating some requirements could
not be configured click the Details button followed by the Fix button to rectify
the problem The message will be displayed as a result of missing plugins or
a requirement to select or configure a suitable runtime
3 Build the project
Right click on the project name and select Run As rarr Maven package
Result The simplewar file is written to the projects target directory
4 Deploy the project
Copy the simplewar file to the deploy directory of the required server profile such as the
all profile
Chapter 7 RestEasy simple pr
58
Result The simplewar file is written to the target directory
5 Determine the URL for the web service
Double click the webxml file and note the jaxwsrsApplication parameter mapped to
the Application class Note also that
bull the main servlet for the application is
orgjbossresteasypluginsserverservletHttpServletDispatcher which is
given the custom name Resteasy and
bull the main servlet is mapped to the url rest-services [1]
The url for sending GET requests can be resolved as follows
a Identify the Application class as defined in the deployment descriptor
b Note the object type (CustomerResource) instantiated in the Application class
(ShoppingApplication) and added to the singleton set (singletonsadd(new
CustomerResource()))
c Note the JAX-RS annotated path declared in the corresponding CustomerResource class
Path(customers) [2]
Figure 71 webxml
The url for sending GET requests can be formed from httplocalhost8080ProjectName[1]
[2] or httplocalhost8080simplerest-servicescustomers
Chapter 8
59
Web Service Test ViewJBoss Tools provides a view to test web services The Web Services Test View can be displayed
by following the steps in Web Services Test View
Procedure 81 Web Services Test View
bull Access the Show View dialog
a Select Window rarr Show View rarr Other
Result The Show View dialog displays
b Click on the Web Services Tester label by expanding the JBoss Tools Web Services
node and click OK
Result The Web Services test view displays
Figure 81 Web Service Test View
The main components of the Web Service Tester View are
bull WSDL pathbutton bar (Table 81 ldquoWSDL pathbutton barrdquo)
bull Request details panel (Table 82 ldquoRequest details panelrdquo)
bull Response details panel (Table 83 ldquoResponse details panelrdquo)
Chapter 8 Web Service Test View
60
Table 81 WSDL pathbutton bar
Component Description
Editable dropdown
list
Enter the location of the WSDL file or HTTP address of the service
to be tested The combo box requires the path to the WSDL in a
URI format
Combo box Select the type of service to test The options are JAX-WS or
any other option to test a JAX-RS service using HTTP request
methods (PUT GET POST DELETE or OPTIONS)
Toolbar button - Get
From WSDL
Click this button to display the Select WSDL dialog Enter the
URL File system location or Eclipse Workspace location of the
WSDL file Given a vaild file the dialog will allow selection of the
Port and Operation to test Once selected the request details will
be displayed in the Request Details panel
Toolbar button -
Invoke
Once the WSDL file has been selected the service can be
invoked by clicking this button Reponse details will be displayed
in the Response Details panel
Table 82 Request details panel
Component Description
Prompt for Basic
Authentication
Select this check box to send a username and password with the
request Entering the user details for each subsequent request is
not necessary as the details are stored in memory
Headers Enter (Add) one or more name=value pairs These headers will
be passed with the invocation request at the HTTP level where
possible
Parameters As for header information enter one or more name=value pairs by
clicking the Add button
Body Enter the JAX-WS SOAP request messages or input for JAX-RS
service invocations in this text box
Table 83 Response details panel
Component Description
Response headers The headers returned by the service invocation will be displayed in
this panel
Response body The JAX-WS and JAX-RS response bodies will be displayed in
this box The raw text returned form the web service invocation
can be displayed by clicking the Show Raw button The output will
be embedded in a html browser by clicking the Show in Browser
Preliminaries
61
Component Description
button The output can alternatively be displayed in the Eclipse
editor as xml or raw text (depending on the response content type)
by clicking the Show in Editor button
Parameters As for header information enter one or more name=value pairs by
clicking the Add button
Body Enter JAX-WS SOAP request messages and input for JAX-RS
service invocations in this text box
The following sections describe testing JAX-WS and JAX-RS web services including the
necessary preliminary steps
81 Preliminaries
The following procedure describes the steps to perform before testing a web service
Procedure 82 Testing a JAX-RS web service
bull Preliminary steps
Prior to testing a web service
a The Web Service Test View should be opened as described in Web Services Test View
Result The Web Service Test View displays
Figure 82 Web Service Test View
b A web service has been deployed to the deploy directory of the chosen server profile
as described in
bull Export the project as a Web Archive (WAR) for the RestfulSample project or
Chapter 8 Web Service Test View
62
bull JBoss Tools New Example Project for the RESTEasy sample project
c The server has been started with runsh -c ltprofilegt
82 Testing a Web Service
A JAX-WS web service can be tested by using the Web Service Tester View displayed in
Figure 81 ldquoWeb Service Test Viewrdquo The JAX-WS test is specified by
1 Selecting the JAX-WS combobox option
2 Entering the location of the WDSL file
Step 2 can be performed in a number of ways including
bull entering the location directly in the editable dropdown list or
bull clicking the Get from WSDL file button and entering the URL Eclipse workspace or File
system details
Testing a JAX-WS web service demonstrates testing the WebServiceSample project developed
in Generate a sample web service
Procedure 83 Testing a JAX-WS web service
1 Following the preliminary steps described in Testing a JAX-RS web service select JAX-WS
from the available combo box options
Result The SOAP message details are displayed in the Request Body textbox of the
Request Details panel
Figure 83 JAX-WS Body Text
Testing a Web Service
63
2 Enter the location of the WSDL file in the editable dropdown list The location for the
WebServiceSample web service is httplocalhost8080WebServiceSampleHelloWorld
WSDL [httplocalhost8080WebServiceSampleHelloWorldWSDL]
3 Click the Invoke button
Result The Select WDSL dialog appears
Figure 84 Select WSDL
4 Select the required service attributes
Select the Service Port and Operation from the comboboxes and click OK
Results The ltsoapBodygt section of the SOAP message is filled with the SayHello
message details
Figure 85 JBoss Tools Project Creation
The response header details are returned
Chapter 8 Web Service Test View
64
Figure 86 JBoss Tools Project Creation
The response message body is displayed in the Response Body textbox
Figure 87 JBoss Tools Project Creation
These results indicate a successful test
83 Testing a RESTful Web Service
Testing a RESTful ( JAX-RS ) web service is achieved by following a similar procedure to testing
a JAX-WS web service Instead of selecting the JAX-WS option in the combobox the JAX-RS
service is invoked by sending HTTP method requests of the form OPTIONS GET POST PUT
and DELETE As there is no WSDL file associated with a JAX-RS service the available options
can be determined by selecting OPTIONS in the combobox
A JAX-RS web service can be tested by using the Web Service Tester View displayed in
Figure 81 ldquoWeb Service Test Viewrdquo The JAX-RS test is specified by
1 Selecting the OPTIONS combobox option
2 Entering the url of the JAX-RS web service
RestfulSample project
65
The test procedure is discussed in the following sections for both the RestfulSample and the
RESTEasy sample projects developed earlier
831 RestfulSample project
Procedure 84 RestfulSample test
1 a Query the available options
Select OPTIONS from the available combobox options
b Enter the url of the web service in the editable drop-down list httplocalhost8080
RestfulSampleMyRESTApplication
c Click the Invoke button
Result The Response Headers text area indicates that the allowed options are
[GET OPTIONS HEAD] as shown in Figure 88 ldquoJAX-RS Response Header Textrdquo
Figure 88 JAX-RS Response Header Text
2 Test the GET request
a Having established that the GET request is valid select GET from the available
combobox options
b Click the Invoke button
Result The Response Body text area displays the expected ldquoHello Worldrdquo text as
shown in Figure 89 ldquoJAX-RS Response Body Textrdquo
Chapter 8 Web Service Test View
66
Figure 89 JAX-RS Response Body Text
832 RESTEasy sample project
Procedure 85 Testing a JAX-RS web service- POST and GET requests
1 a Query the available options
Following the preliminary steps described in Testing a JAX-RS web service select the
OPTIONS method from the operations text area
b Enter the url of the web service in the editable drop-down list httplocalhost8080simple
rest-servicescustomers
c Click the Invoke button
Result The Response Headers text area indicates that the allowed options are
[POST OPTIONS] as shown in Figure 810 ldquoJAX-RS RESTEasy project Body Textrdquo
Figure 810 JAX-RS RESTEasy project Body Text
2 Test the POST option
a Select POST method in the the operations drop-down list
RESTEasy sample project
67
b We will post xml data to this particular web service Complete the header details by
entering content-type=applicationxml in the text area and click Add to add it to the
Headers list
Result The content-type is added to the Headers list as shown in Figure 811
ldquocontent-type headerrdquo
Figure 811 content-type header
c Enter customer details
Enter the customer details in the Body Text area as displayed in Figure 812 ldquoCustomer
datardquo
Figure 812 Customer data
d Click the Invoke button
Result The Response Headers area indicated that a record was created and
lists the location as httplocalhost8080simplerest-servicescustomers1 as shown in
Figure 813 ldquoCustomer addedrdquo
Chapter 8 Web Service Test View
68
Figure 813 Customer added
The console also indicates the successful creation of the customer 104433846 INFO
[STDOUT] Created customer 1
3 Test the GET option
a Select the GET method in the the operations drop-down list
b We will retrieve the record created in the previous step Enter the url for the record
returned in the previous step httplocalhost8080simplerest-servicescustomers1
c Click the Invoke button
Result The Response Headers area indicates a [HTTP11 200 OK] response and
the customer data is retrieved and displayed in the Response Body area as shown in
Figure 814 ldquoGET responserdquo
Figure 814 GET response
RESTEasy sample project
69
4 Test the PUT option
a Editing a record is achieved by using the PUT method Select the PUT method in the
operations drop-down list
b Enter the url of the record to be edited httplocalhost8080simplerest-services
customers1
c Enter the data in the Body Text area Replace the first-name with a different entry as
in Figure 815 ldquoUpdated customer datardquo
Figure 815 Updated customer data
d Ensure that the content-type=applicationxml header is in the Headers list
e Click the Invoke button
Result The Response Headers area indicates a No Response ([HTTP11 204 No
Content]) Figure 816 ldquoResponse header following PUTrdquo
Figure 816 Response header following PUT
In this instance the console does not indicate an update was performed however the
console may provide useful information following an operation
Chapter 8 Web Service Test View
70
5 Check the updated data with a GET
Perform a GET operation by following the steps in Step 3
Result The Response Body area displays the updated data
Figure 817 Customer data updated
6 Test the DELETE option
a Deleting a record is a similar process to posting Select the DELETE method in the
operations drop-down list
b Enter the url of the record to be deleted httplocalhost8080simplerest-services
customers1
c Click the Invoke button
Result The Response Headers area indicates a No Response ([HTTP11 204
No Content]) as was the case for the PUT operation in Figure 816 ldquoResponse header
following PUTrdquo
Once again the console does not indicate an update was performed however the
console may provide useful information following an operation
7 Check the DELETE operation with a GET
Perform a GET operation by following the steps in Step 3
Result The Response Body area returns an error report indicating that The requested
resource () is not available and the Response Headers area returns a [HTTP11
404 Not Found]
RESTEasy sample project
71
Figure 818 Customer data deleted
The response header and body messages indicate that the data was successfully deleted
72
- JBoss Web Services User Guide
- Table of Contents
- Chapter 1 JBossWS Runtime and Tools support Overview
-
- 11 Key Features of JBossWS
- 12 Other relevant resources on the topic
-
- Chapter 2 Creating a Simple Web Service
-
- 21 Generation
-
- Chapter 3 Creating a Web Service using JBossWS runtime
-
- 31 Creating a Dynamic Web project
- 32 Configure JBoss Web Service facet settings
- 33 Creating a Web Service from a WSDL document using JBossWS runtime
- 34 Creating a Web service from a Java bean using JBossWS runtime
-
- Chapter 4 Creating a Web Service Client from a WSDL Document using JBoss WS
- Chapter 5 JBoss WS and development environment
-
- 51 JBossWS Preferences
- 52 Default Server and Runtime
-
- Chapter 6 Sample Web Service wizards
-
- 61 Sample Web Service
-
- 611 Generation
- 612 Deployment
-
- 62 Sample RESTful Web Service
-
- Chapter 7 RestEasy simple project example
-
- 71 The example project
-
- Chapter 8 Web Service Test View
-
- 81 Preliminaries
- 82 Testing a Web Service
- 83 Testing a RESTful Web Service
-
- 831 RestfulSample project
- 832 RESTEasy sample project
-

Chapter 3 Creating a Web Ser
16
bull Assemble this ensures the project that will host the Web service or client gets associated to
an EAR when required by the target application server
bull Deploy this will create the deployment code for the service
bull Install this will install and configure the Web module and EARs on the target server
bull Start this will start the server once the service has been installed on it The server-configwsdd
file will be generated
bull Test this will provide various options for testing the service such as using the Web Service
Explorer or sample JSPs
bull Select your server the default server is displayed If you want to deploy your service to a different
server click the link to specify a different server
bull Select your runtime ensure the JBoss WS runtime is selected
bull Select the service project the project selected in your workspace is displayed To select a
different project click on the project link If you are deploying to JBoss Application Server you will
also be asked to select the EAR associated with the project Ensure that the project selected as
the Client Web Project is different from the Service Web Project or the service will be overwritten
by the clients generated artifacts
bull If you want to create a client select the type of proxy to be generated and repeat the above
steps for the client The better way is to create a web service client project separately
First select Top down Java bean Web Service from the Web Service type list and select a WSDL
document from workspace click on the Server name link on the page will bring you to another
dialog Here you can specify the server to a JBoss Server and Web Service runtime to JBossWS
runtime
Creating a Web Service from a WSDL document using JBossWS runtime
17
Figure 38 Select Server and Web Service runtime
Click on the Finish button to see the next wizard view opened
Chapter 3 Creating a Web Ser
18
Figure 39 New Web Service Wizard
Click on the Next button to proceed
Creating a Web Service from a WSDL document using JBossWS runtime
19
Figure 310 New Web Service Wizard
On this page the default package name comes from the namespace of the WSDL document you
also can change it to any valid package name you want JAX-WS specification should be set to 20
if your JBossWS runtime in JBoss Server is JBossWS native runtime You can specify a catalog
file and binding files if you have them If you want the wizard to generate empty implementation
Chapter 3 Creating a Web Ser
20
classes for the Web Service check the Generate default Web Service implementation classes
check box If you want to update the default Webxml file with the Web Service servlets configured
check the Update the default Webxml check box Click on the Next or on the Finish button
to generate code
Once the Web Service code is generated you can view the implementation class and add
business logic to each method
Figure 311 The generated implementation Java code
View the Webxml file
Creating a Web service from a Java bean using JBossWS runtime
21
Figure 312 Webxml
In the next chapter you will find out how to create a Web service from a Java bean
34 Creating a Web service from a Java bean using
JBossWS runtime
To create a Web service from a bean using JBoss WS
Setup Chapter 5 JBoss WS and development environment
Create Section 31 ldquoCreating a Dynamic Web projectrdquo
Chapter 3 Creating a Web Ser
22
Note
To use the Simple Web Service wizard to create this Web Service replace
the Class and Application Class fields with your specific classes within the
instructions in Chapter 2 Creating a Simple Web Service
Section 32 ldquoConfigure JBoss Web Service facet settingsrdquo
Create a Web Service from a java bean
bull Switch to the Java EE perspective Window rarr Open Perspective rarr Java EE
bull In the Project Explorer view select the bean that you created or imported into the source folder
of your Web project
Creating a Web service from a Java bean using JBossWS runtime
23
Figure 313 Select the Bean Created
bull Click File rarr New rarr Other Select Web Services in order to display various Web service
wizards Select the Web Service wizard Click on the Next button
Chapter 3 Creating a Web Ser
24
Figure 314 New Web Service
bull On the first Web Service wizard page select Bottom up Java bean Web service as your Web
service type and select the Java bean from which the service will be created
Creating a Web service from a Java bean using JBossWS runtime
25
Figure 315 Set Web Service Common values
Click on the Next button
bull On the JBoss Web Service Code Generation Configuration page set the following values
Chapter 3 Creating a Web Ser
26
Figure 316 Set Web Service values for Code Generation
bull Generate WSDL file select it you will get a generated WSDL file in your project But this
wsdls service address location values are not a real address
bull After the Web service has been created the following option can become available depending
on the options you selected Update the default webxml file If selected you may test the
web service by Explorer
Click on the Next button
bull On this page the project is deployed to the server You can start the server and test the web
service If you want to publish the web service to a UDDI registry you may click the Next button
to publish it If not you may click the Finish button
Creating a Web service from a Java bean using JBossWS runtime
27
Figure 317 Start a Server
After the Web Service has been created the following options may become available depending
on the options selected
bull the generated web services code
bull If you selected to generate a WSDL file you will get the file in your projects wsdl folder
Chapter 3 Creating a Web Ser
28
Figure 318 The Generated HelloWorldServicewsdl File in the wsdl Folder
bull If you selected to update the default webxml you will test the web service in the browser Open
the Explorer input the url for the web service according to webxml plus wsdl you will get the
WSDL file from Explorer
Creating a Web service from a Java bean using JBossWS runtime
29
Figure 319 The Updated webxml file
In the next chapter you will be able to create a Web Service Client from a WSDL document using
JBoss WS
30
Chapter 4
31
Creating a Web Service Client from a
WSDL Document using JBoss WSTo create a Web Service Client from a WSDL Document using JBoss WS you need to fulfil the
following steps
Setup Chapter 5 JBoss WS and development environment
Section 31 ldquoCreating a Dynamic Web projectrdquo
Section 32 ldquoConfigure JBoss Web Service facet settingsrdquo
Then you can create a Web Service Client from a WSDL document
bull Switch to the Java EE perspective Window gt Open Perspective gt Java EE
bull Click File gt New gt Other Select Web Services in order to display the various Web service
wizards Select the Web Service Client wizard Click on the Next button
Figure 41 New Web Service Client
Chapter 4 Creating a Web Ser
32
bull The first and the second Web Service Client wizard pages are the same as for Section 33
ldquoCreating a Web Service from a WSDL document using JBossWS runtimerdquo
Figure 42 Set Web Service Common values
33
Figure 43 Set Web Service values related to WSDL file
The only difference is
bull Client Type Support of Java Proxy only
Click on the Finish button
After the Web Service Client has been created the following may occur depending on the options
you selected
bull the generated web service and client codes
bull a client sample class
Chapter 4 Creating a Web Ser
34
Figure 44 Client Sample Class
JBoss WS use a Java class to test Web Service A client sample class will be generated you may
run this client as a java application to call a web service
Note
To run client sample as a Java application you need a JBoss Runtime in build path
Chapter 5
35
JBoss WS and development
environmentIn this chapter you will learn how to change JBossWS preferences and how to set default server
and runtime
51 JBossWS Preferences
In this section you will know how JBossWS preferences can be modified during the development
process
JBossWS preferences can be set on the JBossWS preference page Click on Window gt
Preferences gt JBoss Tools gt Web gt JBossWS Preferences
On this page you can manage the JBossWS Runtime Use the appropriate buttons to Add more
runtimes or to Remove those that are not needed
Chapter 5 JBoss WS and devel
36
Figure 51 JBossWS Preferences Page
Clicking on Add or Edit button will open the form where you can configure a new JBossWS
runtime and change the path to JBossWS runtime home folder modify the name and version of
the existing JBossWS runtime settings Press Finish to apply the changes
JBossWS Preferences
37
Figure 52 Edit JBossWS Runtime
WS container allows Source and JavaDoc locations to be set via the Properties dialog on each
contained jar right-click on any jar file in the Project Explorer view select Properties Choose
Java Source Attachment and select location (folder JAR or zip) containing new source for the
chosen jar using one of the suggested options (workspace external folder or file) or enter the
path manually
Chapter 5 JBoss WS and devel
38
Figure 53 Classpath Container Java Source Attachment
Click on Apply and then on Ok
To change JavaDoc Location choose Javadoc Location and specify URL to the documentation
generated by Javadoc The Javadoc location will contain a file called package-list
Default Server and Runtime
39
Figure 54 Classpath Container Javadoc Location
Click on Apply and then on Ok
52 Default Server and Runtime
Open Window rarr Preferences rarr Web Services rarr Server and Runtime On this page you can
specify a default server and runtime
For ease of use the better way is to set runtime to JBoss WS
After server and runtime are specified click on the Apply button to save the values
Chapter 5 JBoss WS and devel
40
Figure 55 Specifying a default server and runtime
Chapter 6
41
Sample Web Service wizardsJBoss Tools includes wizards for the creation of sample web services These include
bull Create a sample Web Service for a JAX-WS web service and
bull Create a sample RESTful Web Service for a JAX-RS web service
These wizards are used within a Dynamic Web project A dynamic web project can be created by
following the steps in Creating a dynamic web project
Procedure 61 Creating a dynamic web project
1 Access the New Project Dialog
Select File rarr New rarr Project
Result The New Project screen displays
2 Define the Project Type
a Click the Dynamic Web Project label by expanding the Web folder
b Click the Next button to proceed
Result The New Dynamic Web Project screen displays
Chapter 6 Sample Web Service
42
Figure 61 Dynamic Web Project Attributes
3 Define the Project Attributes
Define the Dynamic Web Project attributes according to the options displayed in Table 61
ldquoNew Dynamic Web Projectrdquo
43
Table 61 New Dynamic Web Project
Field MandatoryInstruction Description
Project
name
yes Enter the project name The project name can be any
name defined by the user
Project
location
yes Click the Use default location
checkbox to define the
project location as the Eclipse
workspace or define a custom
path in the Location field
The default location
corresponds to the Eclipse
workspace
Target
runtime
no Select a pre-configured runtime
from the available options
or configure a new runtime
environment
The target runtime defines the
server to which the application
will be deployed
Dynamic
web
module
version
yes Select the required web module
version
This option adds support for
the Java Servlet API with
module versions corresponding
to J2EE levels as listed in
Table 62 ldquoNew Dynamic
Project - Dynamic web module
versionrdquo
Configurationyes Select the project configuration
from the available options
The project can be based on
either a custom or a set of
pre-defined configurations
as described in Table 63
ldquoNew Dynamic Project -
Configurationrdquo
EAR
membership
no Add the project to an existing
EAR project
The project can be added to
an existing EAR project by
selecting the checkbox Once
checked a new EAR project
can be defined by clicking the
New Project button
Working
sets
no Add the project to an existing
working set
A working set provides the
ability to group projects
or project attributes in a
customized way to improve
access A new working set can
be defined once the Select
button has been clicked
Chapter 6 Sample Web Service
44
Table 62 New Dynamic Project - Dynamic web module version
Option Description
22 This web module version corresponds to the J2EE 12 implementation
23 This web module version corresponds to the J2EE 13 implementation
24 This web module version corresponds to the J2EE 14 implementation
25 This web module version corresponds to the JEE 5 implementation
Table 63 New Dynamic Project - Configuration
Option Description
ltcustomgt Choosing from one of the pre-defined configurations will
minimise the effort required to set up the project
BIRT Charting Web Project A project with the BIRT Charting Runtime Component
BIRT Charting Web Project A project with the BIRT Reporting Runtime Component
CXF Web Services Project
v25
Configures a project with CXF using Web Module v25 and
Java v50
Default Configuration for
JBoss 50 Runtime
This option is a suitable starting point Additional facets
can be installed later to add new functionality
Dynamic Web Project with
Seam 12
Configures a project to use Seam v12
Dynamic Web Project with
Seam 20
Configures a project to use Seam v20
Dynamic Web Project with
Seam 21
Configures a project to use Seam v21
Dynamic Web Project with
Seam 22
Configures a project to use Seam v22
JBoss WS Web Service
Project v30
Configures a project with JBossWS using Web Module
v25 and Java v50
JavaServer Faces v12
Project
Configures a project to use JSF v12
Minimal Configuration The minimum required facets are installed Additional
facets can be chosen later to add functionality to the
project
4 Access the Java sub-dialog
Click Next to proceed
Result The New Dynamic Web Project - Java dialog displays
45
5 Define the source and output folders
Define the Dynamic Web Project source and output folders by adding or editing folders as
required
6 Access the Web Module sub-dialog
Click Next to proceed
Result The New Dynamic Web Project - Web Module dialog displays
Figure 62 New Dynamic Web Project - Web Module
7 Enter the web module settings
Define the settings as listed in Table 64 ldquoNew Dynamic Web Project - Web Modulerdquo including
the root folder for path names in the web project context and the name of the web content
directory
Table 64 New Dynamic Web Project - Web Module
Field MandatoryInstruction Description
Context
root
yes Enter the context root for the
project
The context root identifies a
web application to the server
and which URLs to delegate to
the application
Content
directory
yes Enter the directory name for the
web content
Web resources such as html
jsp files and graphic files will be
written to the specified content
directory
Chapter 6 Sample Web Service
46
Field MandatoryInstruction Description
Generate
webxml
deployment
descriptor
no Check this box to generate a
deployment descriptor for the
project
URL to servlet mappings and
servlet authentication details
are written to the deployment
descriptor enabling the web
server to serve requests
8 Open the Java EE perspective
a Click the Finish button to complete the project setup
Result If not already set a dialog will appear prompting the user to open the relevant
perspective
b Click the Yes button to display the Java EE perspective
Result The project is configured and the Java EE perspective is displayed
61 Sample Web Service
These sections describe how to generate and deploy a sample web service
611 Generation
A sample web service can be created by using the Create a Sample Web Service wizard as
described in Generate a sample web service
Procedure 62 Generate a sample web service
1 Access the New - Select a wizard dialog
a Right click on the project name in the Project Explorer view
b Select New rarr Other
c Click the Create a Sample Web Service label by expanding the Web Services folder
Result The New - Select a wizard dialog displays with the selected wizard type
highlighted
2 Access the Generate a Sample Web Service dialog
Click the Next button to proceed
Result The Generate a Sample Web Service - Project and Web Service Name dialog
displays
Generation
47
Figure 63 Generate a Sample Web Service - Project and Web Service
Name
3 Define the service attributes
Define the project web service package and class names according to the options displayed
in Table 65 ldquoProject and Web Service Namerdquo
Table 65 Project and Web Service Name
Dialog group Field MandatoryInstruction Description
Dynamic Web
Project
yes Enter the project
name
The project name will default
to the highlighted project in the
Project Explorer A different
project can be selected from
the list or entered directly in the
editable drop-down list
Web Service Name yes Enter the name for the
web service
The web service name will
be the url for the service as
mapped in the deployment
descriptor (webxml)
Chapter 6 Sample Web Service
48
Dialog group Field MandatoryInstruction Description
Sample Web
Service Class
Packageyes Enter the package
for the web service
servlet
The default package for the
sample web service will be
displayed
Class yes Enter the name of the
web service servlet
The default class name will
correspond to the default web
service name resulting in an
equivalent url to servlet name
mapping in the deployment
descriptor (webxml)
4 Generate the web service
Click the Finish button to complete the web service setup
Result The web service classes will be generated and the webxml file updated with the
deployment details
5 Browse the HelloWorldjava class
Double click the HelloWorldjava class and note the annotated class name and method
These annotations identify the web service entities to the server
Figure 64 webxml
6 Browse the webxml deployment decriptor
Double click the webxml file and note the servlet mapping as defined in Figure 63 ldquoGenerate
a Sample Web Service - Project and Web Service Namerdquo Note also that
Deployment
49
bull the main servlet for the application is orgjbosssampleswebservicesHelloWorld
which is given the custom name HelloWorld and
bull the main servlet is mapped to the particular url HelloWorld [1]
Figure 65 webxml
Upon start up the server will write a WSDL file to the server-profiledatawsdl directory
and the WSDL can be accessed with httplocalhost8080ProjectName[1]WSDL or http
localhost8080WebServiceSampleHelloWorldWSDL
612 Deployment
Once created the sample web service can be deployed to the target runtime as described in
Export the project as a Web Archive (WAR)
Procedure 63 Export the project as a Web Archive (WAR)
1 Access the Export dialog
a Right click on the project name in the Project Explorer view
b Select Export rarr WAR file
Result The Export- WAR Export dialog displays with the selected web project
highlighted
Chapter 6 Sample Web Service
50
Figure 66 Export - WAR Export dialog
2 Complete the export dialog
Define the WAR file attributes as described in Table 66 ldquoExport - War Exportrdquo
Table 66 Export - War Export
Field MandatoryInstruction Description
Web project yes Enter the web project
name
The project name will default
to the highlighted project in the
Project Explorer A different
project can be selected from
the list or entered directly in the
editable drop-down list
Destination yes Enter or browse to the
destination
Set the destination as the build
folder to store the WAR file within
the project Alternatively deploy
the project directly to the deploy
Sample RESTful Web Service
51
Field MandatoryInstruction Description
directory of the target server
profile
Optimize for a
specific server
runtime
no Select this box to
optimize the WAR file
for deployment to the
targeted runtime
The list of available runtimes will
be those configured during the
project set-up or by selecting File
rarr New rarr Server
3 Deploy the application
Copy the file to the deploy directory of the required target server profile such as the all
profile Note that the WAR file destination may have already been set as the deploy directory
in Step 2
62 Sample RESTful Web Service
A sample Restful web service can be generated by following the steps outlined in Generate a
sample RESTful web service
Procedure 64 Generate a sample RESTful web service
Target runtime must have RESTEasy installed
The sample RESTful web service will not work unless it is deployed to a server
with RESTEasy installed
1 Access the New - Select a wizard dialog
a Right click on the project name in the Project Explorer view
b Select New rarr Other
c Click the Create a Sample RESTful Web Service label by expanding the Web Services
folder
Result The New - Select a wizard dialog displays with the selected wizard type
highlighted
2 Access the Generate a Sample RESTful Web Service dialog
Click the Next button to proceed
Result The Generate a Sample RESTful Web Service - Project and Web Service
Name dialog displays
Chapter 6 Sample Web Service
52
Figure 67 Generate a Sample RESTful Web Service - Project and Web
Service Name
3 Define the service attributes
Define the project web service package and class names according to the options displayed
in Table 67 ldquoProject and Web Service Namerdquo
Table 67 Project and Web Service Name
Dialog group Field MandatoryInstruction Description
Dynamic Web
Project
yes Enter the project
name
The project name will default
to the highlighted project in the
Project Explorer A different
project can be selected from
the list or entered directly in the
editable drop-down list
Web Service Name yes Enter the name for the
web service
The web service name will
be the url for the service as
mapped in the deployment
descriptor (webxml)
Sample RESTful Web Service
53
Dialog group Field MandatoryInstruction Description
Update
webxml
no Check this box to
add the service to the
deployment descriptor
This option is checked by
default and may be unchecked
when deploying to JBoss AS
60 or RESTEasy 20 servers
Service information is not
required in the deployment
descriptor for these servers
Sample Web
Service Class
Packageyes Enter the package for
the web service class
The default package for the
sample web service will be
displayed
Class yes Enter the name of
the web service class
containing the JAX-RS
annotated path
This class defines the path
to the web service and is
referenced in the Application
Class Name The Application
Class Name is declared in
the deployment descriptor
providing indirect access to the
annotated path
Application
Class
Name
yes Enter the name of
the Application Class
Name
The Application Class Name
constructor instantiates
objects of the web service
class containing the JAX-
RS annotated path GET and
POST methods It serves as
a single point of access to the
application for the web server
4 Generate the web service
Click the Finish button to complete the web service setup
Result The web service classes will be generated and the webxml file updated with the
deployment details
5 Browse the MyRESTApplicationjava class
Double click the MyRESTApplicationjava class and note the constructor instantiating
objects of type HelloWorldResource The relevance of this will be discussed shortly
Chapter 6 Sample Web Service
54
Figure 68 Application Class - MyRESTApplicationjava
6 Browse the HelloWorldResourcejava class
Double click the HelloWorldResourcejava class and note the JAX-RS annotated path and
the annotated GET method
Figure 69 HelloWorldResourcejava
7 Browse the webxml deployment descriptor
Double click the webxml file and note the jaxwsrsApplication parameter mapped to
the Application class Note also that
Sample RESTful Web Service
55
bull the main servlet for the application is
orgjbossresteasypluginsserverservletHttpServletDispatcher which is
given the custom name Resteasy and
bull the main servlet is not mapped to a particular url as indicated by
The url for sending GET requests can be resolved as follows
a Identify the Application Class as defined in the deployment descriptor
b Note the object type instantiated in the Application class and added to the singleton set
HelloWorldResource
c Note the JAX-RS annotated path declared in the corresponding HelloWorldResource
class Path(MyRESTApplication) [1]
Figure 610 webxml
The url for sending GET requests is therefore httplocalhost8080ProjectName[1] or http
localhost8080RestfulSampleMyRESTApplication
56
Chapter 7
57
RestEasy simple project exampleJBoss Tools includes many example projects which are available by selecting Help rarr Project
Examples The following sections describe setting up the example RESTEasy project This project
serves as a good example for testing the numerous Web Service Test View functions
71 The example project
Once the required plugins have been installed the example project can be set up as described
in JBoss Tools New Example Project
Procedure 71 JBoss Tools New Example Project
1 Access the New Example Project Dialog
Select Help rarr Project Examples
Result The New Example Project dialog displays
2 Define the Example Project Type
a Click the RESTEasy Simple Example label by expanding the RESTEasy node
b Click the Finish button to complete the project set up
Result The simple project is configured and ready to build
Project requirements
In the event that a message is displayed indicating some requirements could
not be configured click the Details button followed by the Fix button to rectify
the problem The message will be displayed as a result of missing plugins or
a requirement to select or configure a suitable runtime
3 Build the project
Right click on the project name and select Run As rarr Maven package
Result The simplewar file is written to the projects target directory
4 Deploy the project
Copy the simplewar file to the deploy directory of the required server profile such as the
all profile
Chapter 7 RestEasy simple pr
58
Result The simplewar file is written to the target directory
5 Determine the URL for the web service
Double click the webxml file and note the jaxwsrsApplication parameter mapped to
the Application class Note also that
bull the main servlet for the application is
orgjbossresteasypluginsserverservletHttpServletDispatcher which is
given the custom name Resteasy and
bull the main servlet is mapped to the url rest-services [1]
The url for sending GET requests can be resolved as follows
a Identify the Application class as defined in the deployment descriptor
b Note the object type (CustomerResource) instantiated in the Application class
(ShoppingApplication) and added to the singleton set (singletonsadd(new
CustomerResource()))
c Note the JAX-RS annotated path declared in the corresponding CustomerResource class
Path(customers) [2]
Figure 71 webxml
The url for sending GET requests can be formed from httplocalhost8080ProjectName[1]
[2] or httplocalhost8080simplerest-servicescustomers
Chapter 8
59
Web Service Test ViewJBoss Tools provides a view to test web services The Web Services Test View can be displayed
by following the steps in Web Services Test View
Procedure 81 Web Services Test View
bull Access the Show View dialog
a Select Window rarr Show View rarr Other
Result The Show View dialog displays
b Click on the Web Services Tester label by expanding the JBoss Tools Web Services
node and click OK
Result The Web Services test view displays
Figure 81 Web Service Test View
The main components of the Web Service Tester View are
bull WSDL pathbutton bar (Table 81 ldquoWSDL pathbutton barrdquo)
bull Request details panel (Table 82 ldquoRequest details panelrdquo)
bull Response details panel (Table 83 ldquoResponse details panelrdquo)
Chapter 8 Web Service Test View
60
Table 81 WSDL pathbutton bar
Component Description
Editable dropdown
list
Enter the location of the WSDL file or HTTP address of the service
to be tested The combo box requires the path to the WSDL in a
URI format
Combo box Select the type of service to test The options are JAX-WS or
any other option to test a JAX-RS service using HTTP request
methods (PUT GET POST DELETE or OPTIONS)
Toolbar button - Get
From WSDL
Click this button to display the Select WSDL dialog Enter the
URL File system location or Eclipse Workspace location of the
WSDL file Given a vaild file the dialog will allow selection of the
Port and Operation to test Once selected the request details will
be displayed in the Request Details panel
Toolbar button -
Invoke
Once the WSDL file has been selected the service can be
invoked by clicking this button Reponse details will be displayed
in the Response Details panel
Table 82 Request details panel
Component Description
Prompt for Basic
Authentication
Select this check box to send a username and password with the
request Entering the user details for each subsequent request is
not necessary as the details are stored in memory
Headers Enter (Add) one or more name=value pairs These headers will
be passed with the invocation request at the HTTP level where
possible
Parameters As for header information enter one or more name=value pairs by
clicking the Add button
Body Enter the JAX-WS SOAP request messages or input for JAX-RS
service invocations in this text box
Table 83 Response details panel
Component Description
Response headers The headers returned by the service invocation will be displayed in
this panel
Response body The JAX-WS and JAX-RS response bodies will be displayed in
this box The raw text returned form the web service invocation
can be displayed by clicking the Show Raw button The output will
be embedded in a html browser by clicking the Show in Browser
Preliminaries
61
Component Description
button The output can alternatively be displayed in the Eclipse
editor as xml or raw text (depending on the response content type)
by clicking the Show in Editor button
Parameters As for header information enter one or more name=value pairs by
clicking the Add button
Body Enter JAX-WS SOAP request messages and input for JAX-RS
service invocations in this text box
The following sections describe testing JAX-WS and JAX-RS web services including the
necessary preliminary steps
81 Preliminaries
The following procedure describes the steps to perform before testing a web service
Procedure 82 Testing a JAX-RS web service
bull Preliminary steps
Prior to testing a web service
a The Web Service Test View should be opened as described in Web Services Test View
Result The Web Service Test View displays
Figure 82 Web Service Test View
b A web service has been deployed to the deploy directory of the chosen server profile
as described in
bull Export the project as a Web Archive (WAR) for the RestfulSample project or
Chapter 8 Web Service Test View
62
bull JBoss Tools New Example Project for the RESTEasy sample project
c The server has been started with runsh -c ltprofilegt
82 Testing a Web Service
A JAX-WS web service can be tested by using the Web Service Tester View displayed in
Figure 81 ldquoWeb Service Test Viewrdquo The JAX-WS test is specified by
1 Selecting the JAX-WS combobox option
2 Entering the location of the WDSL file
Step 2 can be performed in a number of ways including
bull entering the location directly in the editable dropdown list or
bull clicking the Get from WSDL file button and entering the URL Eclipse workspace or File
system details
Testing a JAX-WS web service demonstrates testing the WebServiceSample project developed
in Generate a sample web service
Procedure 83 Testing a JAX-WS web service
1 Following the preliminary steps described in Testing a JAX-RS web service select JAX-WS
from the available combo box options
Result The SOAP message details are displayed in the Request Body textbox of the
Request Details panel
Figure 83 JAX-WS Body Text
Testing a Web Service
63
2 Enter the location of the WSDL file in the editable dropdown list The location for the
WebServiceSample web service is httplocalhost8080WebServiceSampleHelloWorld
WSDL [httplocalhost8080WebServiceSampleHelloWorldWSDL]
3 Click the Invoke button
Result The Select WDSL dialog appears
Figure 84 Select WSDL
4 Select the required service attributes
Select the Service Port and Operation from the comboboxes and click OK
Results The ltsoapBodygt section of the SOAP message is filled with the SayHello
message details
Figure 85 JBoss Tools Project Creation
The response header details are returned
Chapter 8 Web Service Test View
64
Figure 86 JBoss Tools Project Creation
The response message body is displayed in the Response Body textbox
Figure 87 JBoss Tools Project Creation
These results indicate a successful test
83 Testing a RESTful Web Service
Testing a RESTful ( JAX-RS ) web service is achieved by following a similar procedure to testing
a JAX-WS web service Instead of selecting the JAX-WS option in the combobox the JAX-RS
service is invoked by sending HTTP method requests of the form OPTIONS GET POST PUT
and DELETE As there is no WSDL file associated with a JAX-RS service the available options
can be determined by selecting OPTIONS in the combobox
A JAX-RS web service can be tested by using the Web Service Tester View displayed in
Figure 81 ldquoWeb Service Test Viewrdquo The JAX-RS test is specified by
1 Selecting the OPTIONS combobox option
2 Entering the url of the JAX-RS web service
RestfulSample project
65
The test procedure is discussed in the following sections for both the RestfulSample and the
RESTEasy sample projects developed earlier
831 RestfulSample project
Procedure 84 RestfulSample test
1 a Query the available options
Select OPTIONS from the available combobox options
b Enter the url of the web service in the editable drop-down list httplocalhost8080
RestfulSampleMyRESTApplication
c Click the Invoke button
Result The Response Headers text area indicates that the allowed options are
[GET OPTIONS HEAD] as shown in Figure 88 ldquoJAX-RS Response Header Textrdquo
Figure 88 JAX-RS Response Header Text
2 Test the GET request
a Having established that the GET request is valid select GET from the available
combobox options
b Click the Invoke button
Result The Response Body text area displays the expected ldquoHello Worldrdquo text as
shown in Figure 89 ldquoJAX-RS Response Body Textrdquo
Chapter 8 Web Service Test View
66
Figure 89 JAX-RS Response Body Text
832 RESTEasy sample project
Procedure 85 Testing a JAX-RS web service- POST and GET requests
1 a Query the available options
Following the preliminary steps described in Testing a JAX-RS web service select the
OPTIONS method from the operations text area
b Enter the url of the web service in the editable drop-down list httplocalhost8080simple
rest-servicescustomers
c Click the Invoke button
Result The Response Headers text area indicates that the allowed options are
[POST OPTIONS] as shown in Figure 810 ldquoJAX-RS RESTEasy project Body Textrdquo
Figure 810 JAX-RS RESTEasy project Body Text
2 Test the POST option
a Select POST method in the the operations drop-down list
RESTEasy sample project
67
b We will post xml data to this particular web service Complete the header details by
entering content-type=applicationxml in the text area and click Add to add it to the
Headers list
Result The content-type is added to the Headers list as shown in Figure 811
ldquocontent-type headerrdquo
Figure 811 content-type header
c Enter customer details
Enter the customer details in the Body Text area as displayed in Figure 812 ldquoCustomer
datardquo
Figure 812 Customer data
d Click the Invoke button
Result The Response Headers area indicated that a record was created and
lists the location as httplocalhost8080simplerest-servicescustomers1 as shown in
Figure 813 ldquoCustomer addedrdquo
Chapter 8 Web Service Test View
68
Figure 813 Customer added
The console also indicates the successful creation of the customer 104433846 INFO
[STDOUT] Created customer 1
3 Test the GET option
a Select the GET method in the the operations drop-down list
b We will retrieve the record created in the previous step Enter the url for the record
returned in the previous step httplocalhost8080simplerest-servicescustomers1
c Click the Invoke button
Result The Response Headers area indicates a [HTTP11 200 OK] response and
the customer data is retrieved and displayed in the Response Body area as shown in
Figure 814 ldquoGET responserdquo
Figure 814 GET response
RESTEasy sample project
69
4 Test the PUT option
a Editing a record is achieved by using the PUT method Select the PUT method in the
operations drop-down list
b Enter the url of the record to be edited httplocalhost8080simplerest-services
customers1
c Enter the data in the Body Text area Replace the first-name with a different entry as
in Figure 815 ldquoUpdated customer datardquo
Figure 815 Updated customer data
d Ensure that the content-type=applicationxml header is in the Headers list
e Click the Invoke button
Result The Response Headers area indicates a No Response ([HTTP11 204 No
Content]) Figure 816 ldquoResponse header following PUTrdquo
Figure 816 Response header following PUT
In this instance the console does not indicate an update was performed however the
console may provide useful information following an operation
Chapter 8 Web Service Test View
70
5 Check the updated data with a GET
Perform a GET operation by following the steps in Step 3
Result The Response Body area displays the updated data
Figure 817 Customer data updated
6 Test the DELETE option
a Deleting a record is a similar process to posting Select the DELETE method in the
operations drop-down list
b Enter the url of the record to be deleted httplocalhost8080simplerest-services
customers1
c Click the Invoke button
Result The Response Headers area indicates a No Response ([HTTP11 204
No Content]) as was the case for the PUT operation in Figure 816 ldquoResponse header
following PUTrdquo
Once again the console does not indicate an update was performed however the
console may provide useful information following an operation
7 Check the DELETE operation with a GET
Perform a GET operation by following the steps in Step 3
Result The Response Body area returns an error report indicating that The requested
resource () is not available and the Response Headers area returns a [HTTP11
404 Not Found]
RESTEasy sample project
71
Figure 818 Customer data deleted
The response header and body messages indicate that the data was successfully deleted
72
- JBoss Web Services User Guide
- Table of Contents
- Chapter 1 JBossWS Runtime and Tools support Overview
-
- 11 Key Features of JBossWS
- 12 Other relevant resources on the topic
-
- Chapter 2 Creating a Simple Web Service
-
- 21 Generation
-
- Chapter 3 Creating a Web Service using JBossWS runtime
-
- 31 Creating a Dynamic Web project
- 32 Configure JBoss Web Service facet settings
- 33 Creating a Web Service from a WSDL document using JBossWS runtime
- 34 Creating a Web service from a Java bean using JBossWS runtime
-
- Chapter 4 Creating a Web Service Client from a WSDL Document using JBoss WS
- Chapter 5 JBoss WS and development environment
-
- 51 JBossWS Preferences
- 52 Default Server and Runtime
-
- Chapter 6 Sample Web Service wizards
-
- 61 Sample Web Service
-
- 611 Generation
- 612 Deployment
-
- 62 Sample RESTful Web Service
-
- Chapter 7 RestEasy simple project example
-
- 71 The example project
-
- Chapter 8 Web Service Test View
-
- 81 Preliminaries
- 82 Testing a Web Service
- 83 Testing a RESTful Web Service
-
- 831 RestfulSample project
- 832 RESTEasy sample project
-

Creating a Web Service from a WSDL document using JBossWS runtime
17
Figure 38 Select Server and Web Service runtime
Click on the Finish button to see the next wizard view opened
Chapter 3 Creating a Web Ser
18
Figure 39 New Web Service Wizard
Click on the Next button to proceed
Creating a Web Service from a WSDL document using JBossWS runtime
19
Figure 310 New Web Service Wizard
On this page the default package name comes from the namespace of the WSDL document you
also can change it to any valid package name you want JAX-WS specification should be set to 20
if your JBossWS runtime in JBoss Server is JBossWS native runtime You can specify a catalog
file and binding files if you have them If you want the wizard to generate empty implementation
Chapter 3 Creating a Web Ser
20
classes for the Web Service check the Generate default Web Service implementation classes
check box If you want to update the default Webxml file with the Web Service servlets configured
check the Update the default Webxml check box Click on the Next or on the Finish button
to generate code
Once the Web Service code is generated you can view the implementation class and add
business logic to each method
Figure 311 The generated implementation Java code
View the Webxml file
Creating a Web service from a Java bean using JBossWS runtime
21
Figure 312 Webxml
In the next chapter you will find out how to create a Web service from a Java bean
34 Creating a Web service from a Java bean using
JBossWS runtime
To create a Web service from a bean using JBoss WS
Setup Chapter 5 JBoss WS and development environment
Create Section 31 ldquoCreating a Dynamic Web projectrdquo
Chapter 3 Creating a Web Ser
22
Note
To use the Simple Web Service wizard to create this Web Service replace
the Class and Application Class fields with your specific classes within the
instructions in Chapter 2 Creating a Simple Web Service
Section 32 ldquoConfigure JBoss Web Service facet settingsrdquo
Create a Web Service from a java bean
bull Switch to the Java EE perspective Window rarr Open Perspective rarr Java EE
bull In the Project Explorer view select the bean that you created or imported into the source folder
of your Web project
Creating a Web service from a Java bean using JBossWS runtime
23
Figure 313 Select the Bean Created
bull Click File rarr New rarr Other Select Web Services in order to display various Web service
wizards Select the Web Service wizard Click on the Next button
Chapter 3 Creating a Web Ser
24
Figure 314 New Web Service
bull On the first Web Service wizard page select Bottom up Java bean Web service as your Web
service type and select the Java bean from which the service will be created
Creating a Web service from a Java bean using JBossWS runtime
25
Figure 315 Set Web Service Common values
Click on the Next button
bull On the JBoss Web Service Code Generation Configuration page set the following values
Chapter 3 Creating a Web Ser
26
Figure 316 Set Web Service values for Code Generation
bull Generate WSDL file select it you will get a generated WSDL file in your project But this
wsdls service address location values are not a real address
bull After the Web service has been created the following option can become available depending
on the options you selected Update the default webxml file If selected you may test the
web service by Explorer
Click on the Next button
bull On this page the project is deployed to the server You can start the server and test the web
service If you want to publish the web service to a UDDI registry you may click the Next button
to publish it If not you may click the Finish button
Creating a Web service from a Java bean using JBossWS runtime
27
Figure 317 Start a Server
After the Web Service has been created the following options may become available depending
on the options selected
bull the generated web services code
bull If you selected to generate a WSDL file you will get the file in your projects wsdl folder
Chapter 3 Creating a Web Ser
28
Figure 318 The Generated HelloWorldServicewsdl File in the wsdl Folder
bull If you selected to update the default webxml you will test the web service in the browser Open
the Explorer input the url for the web service according to webxml plus wsdl you will get the
WSDL file from Explorer
Creating a Web service from a Java bean using JBossWS runtime
29
Figure 319 The Updated webxml file
In the next chapter you will be able to create a Web Service Client from a WSDL document using
JBoss WS
30
Chapter 4
31
Creating a Web Service Client from a
WSDL Document using JBoss WSTo create a Web Service Client from a WSDL Document using JBoss WS you need to fulfil the
following steps
Setup Chapter 5 JBoss WS and development environment
Section 31 ldquoCreating a Dynamic Web projectrdquo
Section 32 ldquoConfigure JBoss Web Service facet settingsrdquo
Then you can create a Web Service Client from a WSDL document
bull Switch to the Java EE perspective Window gt Open Perspective gt Java EE
bull Click File gt New gt Other Select Web Services in order to display the various Web service
wizards Select the Web Service Client wizard Click on the Next button
Figure 41 New Web Service Client
Chapter 4 Creating a Web Ser
32
bull The first and the second Web Service Client wizard pages are the same as for Section 33
ldquoCreating a Web Service from a WSDL document using JBossWS runtimerdquo
Figure 42 Set Web Service Common values
33
Figure 43 Set Web Service values related to WSDL file
The only difference is
bull Client Type Support of Java Proxy only
Click on the Finish button
After the Web Service Client has been created the following may occur depending on the options
you selected
bull the generated web service and client codes
bull a client sample class
Chapter 4 Creating a Web Ser
34
Figure 44 Client Sample Class
JBoss WS use a Java class to test Web Service A client sample class will be generated you may
run this client as a java application to call a web service
Note
To run client sample as a Java application you need a JBoss Runtime in build path
Chapter 5
35
JBoss WS and development
environmentIn this chapter you will learn how to change JBossWS preferences and how to set default server
and runtime
51 JBossWS Preferences
In this section you will know how JBossWS preferences can be modified during the development
process
JBossWS preferences can be set on the JBossWS preference page Click on Window gt
Preferences gt JBoss Tools gt Web gt JBossWS Preferences
On this page you can manage the JBossWS Runtime Use the appropriate buttons to Add more
runtimes or to Remove those that are not needed
Chapter 5 JBoss WS and devel
36
Figure 51 JBossWS Preferences Page
Clicking on Add or Edit button will open the form where you can configure a new JBossWS
runtime and change the path to JBossWS runtime home folder modify the name and version of
the existing JBossWS runtime settings Press Finish to apply the changes
JBossWS Preferences
37
Figure 52 Edit JBossWS Runtime
WS container allows Source and JavaDoc locations to be set via the Properties dialog on each
contained jar right-click on any jar file in the Project Explorer view select Properties Choose
Java Source Attachment and select location (folder JAR or zip) containing new source for the
chosen jar using one of the suggested options (workspace external folder or file) or enter the
path manually
Chapter 5 JBoss WS and devel
38
Figure 53 Classpath Container Java Source Attachment
Click on Apply and then on Ok
To change JavaDoc Location choose Javadoc Location and specify URL to the documentation
generated by Javadoc The Javadoc location will contain a file called package-list
Default Server and Runtime
39
Figure 54 Classpath Container Javadoc Location
Click on Apply and then on Ok
52 Default Server and Runtime
Open Window rarr Preferences rarr Web Services rarr Server and Runtime On this page you can
specify a default server and runtime
For ease of use the better way is to set runtime to JBoss WS
After server and runtime are specified click on the Apply button to save the values
Chapter 5 JBoss WS and devel
40
Figure 55 Specifying a default server and runtime
Chapter 6
41
Sample Web Service wizardsJBoss Tools includes wizards for the creation of sample web services These include
bull Create a sample Web Service for a JAX-WS web service and
bull Create a sample RESTful Web Service for a JAX-RS web service
These wizards are used within a Dynamic Web project A dynamic web project can be created by
following the steps in Creating a dynamic web project
Procedure 61 Creating a dynamic web project
1 Access the New Project Dialog
Select File rarr New rarr Project
Result The New Project screen displays
2 Define the Project Type
a Click the Dynamic Web Project label by expanding the Web folder
b Click the Next button to proceed
Result The New Dynamic Web Project screen displays
Chapter 6 Sample Web Service
42
Figure 61 Dynamic Web Project Attributes
3 Define the Project Attributes
Define the Dynamic Web Project attributes according to the options displayed in Table 61
ldquoNew Dynamic Web Projectrdquo
43
Table 61 New Dynamic Web Project
Field MandatoryInstruction Description
Project
name
yes Enter the project name The project name can be any
name defined by the user
Project
location
yes Click the Use default location
checkbox to define the
project location as the Eclipse
workspace or define a custom
path in the Location field
The default location
corresponds to the Eclipse
workspace
Target
runtime
no Select a pre-configured runtime
from the available options
or configure a new runtime
environment
The target runtime defines the
server to which the application
will be deployed
Dynamic
web
module
version
yes Select the required web module
version
This option adds support for
the Java Servlet API with
module versions corresponding
to J2EE levels as listed in
Table 62 ldquoNew Dynamic
Project - Dynamic web module
versionrdquo
Configurationyes Select the project configuration
from the available options
The project can be based on
either a custom or a set of
pre-defined configurations
as described in Table 63
ldquoNew Dynamic Project -
Configurationrdquo
EAR
membership
no Add the project to an existing
EAR project
The project can be added to
an existing EAR project by
selecting the checkbox Once
checked a new EAR project
can be defined by clicking the
New Project button
Working
sets
no Add the project to an existing
working set
A working set provides the
ability to group projects
or project attributes in a
customized way to improve
access A new working set can
be defined once the Select
button has been clicked
Chapter 6 Sample Web Service
44
Table 62 New Dynamic Project - Dynamic web module version
Option Description
22 This web module version corresponds to the J2EE 12 implementation
23 This web module version corresponds to the J2EE 13 implementation
24 This web module version corresponds to the J2EE 14 implementation
25 This web module version corresponds to the JEE 5 implementation
Table 63 New Dynamic Project - Configuration
Option Description
ltcustomgt Choosing from one of the pre-defined configurations will
minimise the effort required to set up the project
BIRT Charting Web Project A project with the BIRT Charting Runtime Component
BIRT Charting Web Project A project with the BIRT Reporting Runtime Component
CXF Web Services Project
v25
Configures a project with CXF using Web Module v25 and
Java v50
Default Configuration for
JBoss 50 Runtime
This option is a suitable starting point Additional facets
can be installed later to add new functionality
Dynamic Web Project with
Seam 12
Configures a project to use Seam v12
Dynamic Web Project with
Seam 20
Configures a project to use Seam v20
Dynamic Web Project with
Seam 21
Configures a project to use Seam v21
Dynamic Web Project with
Seam 22
Configures a project to use Seam v22
JBoss WS Web Service
Project v30
Configures a project with JBossWS using Web Module
v25 and Java v50
JavaServer Faces v12
Project
Configures a project to use JSF v12
Minimal Configuration The minimum required facets are installed Additional
facets can be chosen later to add functionality to the
project
4 Access the Java sub-dialog
Click Next to proceed
Result The New Dynamic Web Project - Java dialog displays
45
5 Define the source and output folders
Define the Dynamic Web Project source and output folders by adding or editing folders as
required
6 Access the Web Module sub-dialog
Click Next to proceed
Result The New Dynamic Web Project - Web Module dialog displays
Figure 62 New Dynamic Web Project - Web Module
7 Enter the web module settings
Define the settings as listed in Table 64 ldquoNew Dynamic Web Project - Web Modulerdquo including
the root folder for path names in the web project context and the name of the web content
directory
Table 64 New Dynamic Web Project - Web Module
Field MandatoryInstruction Description
Context
root
yes Enter the context root for the
project
The context root identifies a
web application to the server
and which URLs to delegate to
the application
Content
directory
yes Enter the directory name for the
web content
Web resources such as html
jsp files and graphic files will be
written to the specified content
directory
Chapter 6 Sample Web Service
46
Field MandatoryInstruction Description
Generate
webxml
deployment
descriptor
no Check this box to generate a
deployment descriptor for the
project
URL to servlet mappings and
servlet authentication details
are written to the deployment
descriptor enabling the web
server to serve requests
8 Open the Java EE perspective
a Click the Finish button to complete the project setup
Result If not already set a dialog will appear prompting the user to open the relevant
perspective
b Click the Yes button to display the Java EE perspective
Result The project is configured and the Java EE perspective is displayed
61 Sample Web Service
These sections describe how to generate and deploy a sample web service
611 Generation
A sample web service can be created by using the Create a Sample Web Service wizard as
described in Generate a sample web service
Procedure 62 Generate a sample web service
1 Access the New - Select a wizard dialog
a Right click on the project name in the Project Explorer view
b Select New rarr Other
c Click the Create a Sample Web Service label by expanding the Web Services folder
Result The New - Select a wizard dialog displays with the selected wizard type
highlighted
2 Access the Generate a Sample Web Service dialog
Click the Next button to proceed
Result The Generate a Sample Web Service - Project and Web Service Name dialog
displays
Generation
47
Figure 63 Generate a Sample Web Service - Project and Web Service
Name
3 Define the service attributes
Define the project web service package and class names according to the options displayed
in Table 65 ldquoProject and Web Service Namerdquo
Table 65 Project and Web Service Name
Dialog group Field MandatoryInstruction Description
Dynamic Web
Project
yes Enter the project
name
The project name will default
to the highlighted project in the
Project Explorer A different
project can be selected from
the list or entered directly in the
editable drop-down list
Web Service Name yes Enter the name for the
web service
The web service name will
be the url for the service as
mapped in the deployment
descriptor (webxml)
Chapter 6 Sample Web Service
48
Dialog group Field MandatoryInstruction Description
Sample Web
Service Class
Packageyes Enter the package
for the web service
servlet
The default package for the
sample web service will be
displayed
Class yes Enter the name of the
web service servlet
The default class name will
correspond to the default web
service name resulting in an
equivalent url to servlet name
mapping in the deployment
descriptor (webxml)
4 Generate the web service
Click the Finish button to complete the web service setup
Result The web service classes will be generated and the webxml file updated with the
deployment details
5 Browse the HelloWorldjava class
Double click the HelloWorldjava class and note the annotated class name and method
These annotations identify the web service entities to the server
Figure 64 webxml
6 Browse the webxml deployment decriptor
Double click the webxml file and note the servlet mapping as defined in Figure 63 ldquoGenerate
a Sample Web Service - Project and Web Service Namerdquo Note also that
Deployment
49
bull the main servlet for the application is orgjbosssampleswebservicesHelloWorld
which is given the custom name HelloWorld and
bull the main servlet is mapped to the particular url HelloWorld [1]
Figure 65 webxml
Upon start up the server will write a WSDL file to the server-profiledatawsdl directory
and the WSDL can be accessed with httplocalhost8080ProjectName[1]WSDL or http
localhost8080WebServiceSampleHelloWorldWSDL
612 Deployment
Once created the sample web service can be deployed to the target runtime as described in
Export the project as a Web Archive (WAR)
Procedure 63 Export the project as a Web Archive (WAR)
1 Access the Export dialog
a Right click on the project name in the Project Explorer view
b Select Export rarr WAR file
Result The Export- WAR Export dialog displays with the selected web project
highlighted
Chapter 6 Sample Web Service
50
Figure 66 Export - WAR Export dialog
2 Complete the export dialog
Define the WAR file attributes as described in Table 66 ldquoExport - War Exportrdquo
Table 66 Export - War Export
Field MandatoryInstruction Description
Web project yes Enter the web project
name
The project name will default
to the highlighted project in the
Project Explorer A different
project can be selected from
the list or entered directly in the
editable drop-down list
Destination yes Enter or browse to the
destination
Set the destination as the build
folder to store the WAR file within
the project Alternatively deploy
the project directly to the deploy
Sample RESTful Web Service
51
Field MandatoryInstruction Description
directory of the target server
profile
Optimize for a
specific server
runtime
no Select this box to
optimize the WAR file
for deployment to the
targeted runtime
The list of available runtimes will
be those configured during the
project set-up or by selecting File
rarr New rarr Server
3 Deploy the application
Copy the file to the deploy directory of the required target server profile such as the all
profile Note that the WAR file destination may have already been set as the deploy directory
in Step 2
62 Sample RESTful Web Service
A sample Restful web service can be generated by following the steps outlined in Generate a
sample RESTful web service
Procedure 64 Generate a sample RESTful web service
Target runtime must have RESTEasy installed
The sample RESTful web service will not work unless it is deployed to a server
with RESTEasy installed
1 Access the New - Select a wizard dialog
a Right click on the project name in the Project Explorer view
b Select New rarr Other
c Click the Create a Sample RESTful Web Service label by expanding the Web Services
folder
Result The New - Select a wizard dialog displays with the selected wizard type
highlighted
2 Access the Generate a Sample RESTful Web Service dialog
Click the Next button to proceed
Result The Generate a Sample RESTful Web Service - Project and Web Service
Name dialog displays
Chapter 6 Sample Web Service
52
Figure 67 Generate a Sample RESTful Web Service - Project and Web
Service Name
3 Define the service attributes
Define the project web service package and class names according to the options displayed
in Table 67 ldquoProject and Web Service Namerdquo
Table 67 Project and Web Service Name
Dialog group Field MandatoryInstruction Description
Dynamic Web
Project
yes Enter the project
name
The project name will default
to the highlighted project in the
Project Explorer A different
project can be selected from
the list or entered directly in the
editable drop-down list
Web Service Name yes Enter the name for the
web service
The web service name will
be the url for the service as
mapped in the deployment
descriptor (webxml)
Sample RESTful Web Service
53
Dialog group Field MandatoryInstruction Description
Update
webxml
no Check this box to
add the service to the
deployment descriptor
This option is checked by
default and may be unchecked
when deploying to JBoss AS
60 or RESTEasy 20 servers
Service information is not
required in the deployment
descriptor for these servers
Sample Web
Service Class
Packageyes Enter the package for
the web service class
The default package for the
sample web service will be
displayed
Class yes Enter the name of
the web service class
containing the JAX-RS
annotated path
This class defines the path
to the web service and is
referenced in the Application
Class Name The Application
Class Name is declared in
the deployment descriptor
providing indirect access to the
annotated path
Application
Class
Name
yes Enter the name of
the Application Class
Name
The Application Class Name
constructor instantiates
objects of the web service
class containing the JAX-
RS annotated path GET and
POST methods It serves as
a single point of access to the
application for the web server
4 Generate the web service
Click the Finish button to complete the web service setup
Result The web service classes will be generated and the webxml file updated with the
deployment details
5 Browse the MyRESTApplicationjava class
Double click the MyRESTApplicationjava class and note the constructor instantiating
objects of type HelloWorldResource The relevance of this will be discussed shortly
Chapter 6 Sample Web Service
54
Figure 68 Application Class - MyRESTApplicationjava
6 Browse the HelloWorldResourcejava class
Double click the HelloWorldResourcejava class and note the JAX-RS annotated path and
the annotated GET method
Figure 69 HelloWorldResourcejava
7 Browse the webxml deployment descriptor
Double click the webxml file and note the jaxwsrsApplication parameter mapped to
the Application class Note also that
Sample RESTful Web Service
55
bull the main servlet for the application is
orgjbossresteasypluginsserverservletHttpServletDispatcher which is
given the custom name Resteasy and
bull the main servlet is not mapped to a particular url as indicated by
The url for sending GET requests can be resolved as follows
a Identify the Application Class as defined in the deployment descriptor
b Note the object type instantiated in the Application class and added to the singleton set
HelloWorldResource
c Note the JAX-RS annotated path declared in the corresponding HelloWorldResource
class Path(MyRESTApplication) [1]
Figure 610 webxml
The url for sending GET requests is therefore httplocalhost8080ProjectName[1] or http
localhost8080RestfulSampleMyRESTApplication
56
Chapter 7
57
RestEasy simple project exampleJBoss Tools includes many example projects which are available by selecting Help rarr Project
Examples The following sections describe setting up the example RESTEasy project This project
serves as a good example for testing the numerous Web Service Test View functions
71 The example project
Once the required plugins have been installed the example project can be set up as described
in JBoss Tools New Example Project
Procedure 71 JBoss Tools New Example Project
1 Access the New Example Project Dialog
Select Help rarr Project Examples
Result The New Example Project dialog displays
2 Define the Example Project Type
a Click the RESTEasy Simple Example label by expanding the RESTEasy node
b Click the Finish button to complete the project set up
Result The simple project is configured and ready to build
Project requirements
In the event that a message is displayed indicating some requirements could
not be configured click the Details button followed by the Fix button to rectify
the problem The message will be displayed as a result of missing plugins or
a requirement to select or configure a suitable runtime
3 Build the project
Right click on the project name and select Run As rarr Maven package
Result The simplewar file is written to the projects target directory
4 Deploy the project
Copy the simplewar file to the deploy directory of the required server profile such as the
all profile
Chapter 7 RestEasy simple pr
58
Result The simplewar file is written to the target directory
5 Determine the URL for the web service
Double click the webxml file and note the jaxwsrsApplication parameter mapped to
the Application class Note also that
bull the main servlet for the application is
orgjbossresteasypluginsserverservletHttpServletDispatcher which is
given the custom name Resteasy and
bull the main servlet is mapped to the url rest-services [1]
The url for sending GET requests can be resolved as follows
a Identify the Application class as defined in the deployment descriptor
b Note the object type (CustomerResource) instantiated in the Application class
(ShoppingApplication) and added to the singleton set (singletonsadd(new
CustomerResource()))
c Note the JAX-RS annotated path declared in the corresponding CustomerResource class
Path(customers) [2]
Figure 71 webxml
The url for sending GET requests can be formed from httplocalhost8080ProjectName[1]
[2] or httplocalhost8080simplerest-servicescustomers
Chapter 8
59
Web Service Test ViewJBoss Tools provides a view to test web services The Web Services Test View can be displayed
by following the steps in Web Services Test View
Procedure 81 Web Services Test View
bull Access the Show View dialog
a Select Window rarr Show View rarr Other
Result The Show View dialog displays
b Click on the Web Services Tester label by expanding the JBoss Tools Web Services
node and click OK
Result The Web Services test view displays
Figure 81 Web Service Test View
The main components of the Web Service Tester View are
bull WSDL pathbutton bar (Table 81 ldquoWSDL pathbutton barrdquo)
bull Request details panel (Table 82 ldquoRequest details panelrdquo)
bull Response details panel (Table 83 ldquoResponse details panelrdquo)
Chapter 8 Web Service Test View
60
Table 81 WSDL pathbutton bar
Component Description
Editable dropdown
list
Enter the location of the WSDL file or HTTP address of the service
to be tested The combo box requires the path to the WSDL in a
URI format
Combo box Select the type of service to test The options are JAX-WS or
any other option to test a JAX-RS service using HTTP request
methods (PUT GET POST DELETE or OPTIONS)
Toolbar button - Get
From WSDL
Click this button to display the Select WSDL dialog Enter the
URL File system location or Eclipse Workspace location of the
WSDL file Given a vaild file the dialog will allow selection of the
Port and Operation to test Once selected the request details will
be displayed in the Request Details panel
Toolbar button -
Invoke
Once the WSDL file has been selected the service can be
invoked by clicking this button Reponse details will be displayed
in the Response Details panel
Table 82 Request details panel
Component Description
Prompt for Basic
Authentication
Select this check box to send a username and password with the
request Entering the user details for each subsequent request is
not necessary as the details are stored in memory
Headers Enter (Add) one or more name=value pairs These headers will
be passed with the invocation request at the HTTP level where
possible
Parameters As for header information enter one or more name=value pairs by
clicking the Add button
Body Enter the JAX-WS SOAP request messages or input for JAX-RS
service invocations in this text box
Table 83 Response details panel
Component Description
Response headers The headers returned by the service invocation will be displayed in
this panel
Response body The JAX-WS and JAX-RS response bodies will be displayed in
this box The raw text returned form the web service invocation
can be displayed by clicking the Show Raw button The output will
be embedded in a html browser by clicking the Show in Browser
Preliminaries
61
Component Description
button The output can alternatively be displayed in the Eclipse
editor as xml or raw text (depending on the response content type)
by clicking the Show in Editor button
Parameters As for header information enter one or more name=value pairs by
clicking the Add button
Body Enter JAX-WS SOAP request messages and input for JAX-RS
service invocations in this text box
The following sections describe testing JAX-WS and JAX-RS web services including the
necessary preliminary steps
81 Preliminaries
The following procedure describes the steps to perform before testing a web service
Procedure 82 Testing a JAX-RS web service
bull Preliminary steps
Prior to testing a web service
a The Web Service Test View should be opened as described in Web Services Test View
Result The Web Service Test View displays
Figure 82 Web Service Test View
b A web service has been deployed to the deploy directory of the chosen server profile
as described in
bull Export the project as a Web Archive (WAR) for the RestfulSample project or
Chapter 8 Web Service Test View
62
bull JBoss Tools New Example Project for the RESTEasy sample project
c The server has been started with runsh -c ltprofilegt
82 Testing a Web Service
A JAX-WS web service can be tested by using the Web Service Tester View displayed in
Figure 81 ldquoWeb Service Test Viewrdquo The JAX-WS test is specified by
1 Selecting the JAX-WS combobox option
2 Entering the location of the WDSL file
Step 2 can be performed in a number of ways including
bull entering the location directly in the editable dropdown list or
bull clicking the Get from WSDL file button and entering the URL Eclipse workspace or File
system details
Testing a JAX-WS web service demonstrates testing the WebServiceSample project developed
in Generate a sample web service
Procedure 83 Testing a JAX-WS web service
1 Following the preliminary steps described in Testing a JAX-RS web service select JAX-WS
from the available combo box options
Result The SOAP message details are displayed in the Request Body textbox of the
Request Details panel
Figure 83 JAX-WS Body Text
Testing a Web Service
63
2 Enter the location of the WSDL file in the editable dropdown list The location for the
WebServiceSample web service is httplocalhost8080WebServiceSampleHelloWorld
WSDL [httplocalhost8080WebServiceSampleHelloWorldWSDL]
3 Click the Invoke button
Result The Select WDSL dialog appears
Figure 84 Select WSDL
4 Select the required service attributes
Select the Service Port and Operation from the comboboxes and click OK
Results The ltsoapBodygt section of the SOAP message is filled with the SayHello
message details
Figure 85 JBoss Tools Project Creation
The response header details are returned
Chapter 8 Web Service Test View
64
Figure 86 JBoss Tools Project Creation
The response message body is displayed in the Response Body textbox
Figure 87 JBoss Tools Project Creation
These results indicate a successful test
83 Testing a RESTful Web Service
Testing a RESTful ( JAX-RS ) web service is achieved by following a similar procedure to testing
a JAX-WS web service Instead of selecting the JAX-WS option in the combobox the JAX-RS
service is invoked by sending HTTP method requests of the form OPTIONS GET POST PUT
and DELETE As there is no WSDL file associated with a JAX-RS service the available options
can be determined by selecting OPTIONS in the combobox
A JAX-RS web service can be tested by using the Web Service Tester View displayed in
Figure 81 ldquoWeb Service Test Viewrdquo The JAX-RS test is specified by
1 Selecting the OPTIONS combobox option
2 Entering the url of the JAX-RS web service
RestfulSample project
65
The test procedure is discussed in the following sections for both the RestfulSample and the
RESTEasy sample projects developed earlier
831 RestfulSample project
Procedure 84 RestfulSample test
1 a Query the available options
Select OPTIONS from the available combobox options
b Enter the url of the web service in the editable drop-down list httplocalhost8080
RestfulSampleMyRESTApplication
c Click the Invoke button
Result The Response Headers text area indicates that the allowed options are
[GET OPTIONS HEAD] as shown in Figure 88 ldquoJAX-RS Response Header Textrdquo
Figure 88 JAX-RS Response Header Text
2 Test the GET request
a Having established that the GET request is valid select GET from the available
combobox options
b Click the Invoke button
Result The Response Body text area displays the expected ldquoHello Worldrdquo text as
shown in Figure 89 ldquoJAX-RS Response Body Textrdquo
Chapter 8 Web Service Test View
66
Figure 89 JAX-RS Response Body Text
832 RESTEasy sample project
Procedure 85 Testing a JAX-RS web service- POST and GET requests
1 a Query the available options
Following the preliminary steps described in Testing a JAX-RS web service select the
OPTIONS method from the operations text area
b Enter the url of the web service in the editable drop-down list httplocalhost8080simple
rest-servicescustomers
c Click the Invoke button
Result The Response Headers text area indicates that the allowed options are
[POST OPTIONS] as shown in Figure 810 ldquoJAX-RS RESTEasy project Body Textrdquo
Figure 810 JAX-RS RESTEasy project Body Text
2 Test the POST option
a Select POST method in the the operations drop-down list
RESTEasy sample project
67
b We will post xml data to this particular web service Complete the header details by
entering content-type=applicationxml in the text area and click Add to add it to the
Headers list
Result The content-type is added to the Headers list as shown in Figure 811
ldquocontent-type headerrdquo
Figure 811 content-type header
c Enter customer details
Enter the customer details in the Body Text area as displayed in Figure 812 ldquoCustomer
datardquo
Figure 812 Customer data
d Click the Invoke button
Result The Response Headers area indicated that a record was created and
lists the location as httplocalhost8080simplerest-servicescustomers1 as shown in
Figure 813 ldquoCustomer addedrdquo
Chapter 8 Web Service Test View
68
Figure 813 Customer added
The console also indicates the successful creation of the customer 104433846 INFO
[STDOUT] Created customer 1
3 Test the GET option
a Select the GET method in the the operations drop-down list
b We will retrieve the record created in the previous step Enter the url for the record
returned in the previous step httplocalhost8080simplerest-servicescustomers1
c Click the Invoke button
Result The Response Headers area indicates a [HTTP11 200 OK] response and
the customer data is retrieved and displayed in the Response Body area as shown in
Figure 814 ldquoGET responserdquo
Figure 814 GET response
RESTEasy sample project
69
4 Test the PUT option
a Editing a record is achieved by using the PUT method Select the PUT method in the
operations drop-down list
b Enter the url of the record to be edited httplocalhost8080simplerest-services
customers1
c Enter the data in the Body Text area Replace the first-name with a different entry as
in Figure 815 ldquoUpdated customer datardquo
Figure 815 Updated customer data
d Ensure that the content-type=applicationxml header is in the Headers list
e Click the Invoke button
Result The Response Headers area indicates a No Response ([HTTP11 204 No
Content]) Figure 816 ldquoResponse header following PUTrdquo
Figure 816 Response header following PUT
In this instance the console does not indicate an update was performed however the
console may provide useful information following an operation
Chapter 8 Web Service Test View
70
5 Check the updated data with a GET
Perform a GET operation by following the steps in Step 3
Result The Response Body area displays the updated data
Figure 817 Customer data updated
6 Test the DELETE option
a Deleting a record is a similar process to posting Select the DELETE method in the
operations drop-down list
b Enter the url of the record to be deleted httplocalhost8080simplerest-services
customers1
c Click the Invoke button
Result The Response Headers area indicates a No Response ([HTTP11 204
No Content]) as was the case for the PUT operation in Figure 816 ldquoResponse header
following PUTrdquo
Once again the console does not indicate an update was performed however the
console may provide useful information following an operation
7 Check the DELETE operation with a GET
Perform a GET operation by following the steps in Step 3
Result The Response Body area returns an error report indicating that The requested
resource () is not available and the Response Headers area returns a [HTTP11
404 Not Found]
RESTEasy sample project
71
Figure 818 Customer data deleted
The response header and body messages indicate that the data was successfully deleted
72
- JBoss Web Services User Guide
- Table of Contents
- Chapter 1 JBossWS Runtime and Tools support Overview
-
- 11 Key Features of JBossWS
- 12 Other relevant resources on the topic
-
- Chapter 2 Creating a Simple Web Service
-
- 21 Generation
-
- Chapter 3 Creating a Web Service using JBossWS runtime
-
- 31 Creating a Dynamic Web project
- 32 Configure JBoss Web Service facet settings
- 33 Creating a Web Service from a WSDL document using JBossWS runtime
- 34 Creating a Web service from a Java bean using JBossWS runtime
-
- Chapter 4 Creating a Web Service Client from a WSDL Document using JBoss WS
- Chapter 5 JBoss WS and development environment
-
- 51 JBossWS Preferences
- 52 Default Server and Runtime
-
- Chapter 6 Sample Web Service wizards
-
- 61 Sample Web Service
-
- 611 Generation
- 612 Deployment
-
- 62 Sample RESTful Web Service
-
- Chapter 7 RestEasy simple project example
-
- 71 The example project
-
- Chapter 8 Web Service Test View
-
- 81 Preliminaries
- 82 Testing a Web Service
- 83 Testing a RESTful Web Service
-
- 831 RestfulSample project
- 832 RESTEasy sample project
-

Chapter 3 Creating a Web Ser
18
Figure 39 New Web Service Wizard
Click on the Next button to proceed
Creating a Web Service from a WSDL document using JBossWS runtime
19
Figure 310 New Web Service Wizard
On this page the default package name comes from the namespace of the WSDL document you
also can change it to any valid package name you want JAX-WS specification should be set to 20
if your JBossWS runtime in JBoss Server is JBossWS native runtime You can specify a catalog
file and binding files if you have them If you want the wizard to generate empty implementation
Chapter 3 Creating a Web Ser
20
classes for the Web Service check the Generate default Web Service implementation classes
check box If you want to update the default Webxml file with the Web Service servlets configured
check the Update the default Webxml check box Click on the Next or on the Finish button
to generate code
Once the Web Service code is generated you can view the implementation class and add
business logic to each method
Figure 311 The generated implementation Java code
View the Webxml file
Creating a Web service from a Java bean using JBossWS runtime
21
Figure 312 Webxml
In the next chapter you will find out how to create a Web service from a Java bean
34 Creating a Web service from a Java bean using
JBossWS runtime
To create a Web service from a bean using JBoss WS
Setup Chapter 5 JBoss WS and development environment
Create Section 31 ldquoCreating a Dynamic Web projectrdquo
Chapter 3 Creating a Web Ser
22
Note
To use the Simple Web Service wizard to create this Web Service replace
the Class and Application Class fields with your specific classes within the
instructions in Chapter 2 Creating a Simple Web Service
Section 32 ldquoConfigure JBoss Web Service facet settingsrdquo
Create a Web Service from a java bean
bull Switch to the Java EE perspective Window rarr Open Perspective rarr Java EE
bull In the Project Explorer view select the bean that you created or imported into the source folder
of your Web project
Creating a Web service from a Java bean using JBossWS runtime
23
Figure 313 Select the Bean Created
bull Click File rarr New rarr Other Select Web Services in order to display various Web service
wizards Select the Web Service wizard Click on the Next button
Chapter 3 Creating a Web Ser
24
Figure 314 New Web Service
bull On the first Web Service wizard page select Bottom up Java bean Web service as your Web
service type and select the Java bean from which the service will be created
Creating a Web service from a Java bean using JBossWS runtime
25
Figure 315 Set Web Service Common values
Click on the Next button
bull On the JBoss Web Service Code Generation Configuration page set the following values
Chapter 3 Creating a Web Ser
26
Figure 316 Set Web Service values for Code Generation
bull Generate WSDL file select it you will get a generated WSDL file in your project But this
wsdls service address location values are not a real address
bull After the Web service has been created the following option can become available depending
on the options you selected Update the default webxml file If selected you may test the
web service by Explorer
Click on the Next button
bull On this page the project is deployed to the server You can start the server and test the web
service If you want to publish the web service to a UDDI registry you may click the Next button
to publish it If not you may click the Finish button
Creating a Web service from a Java bean using JBossWS runtime
27
Figure 317 Start a Server
After the Web Service has been created the following options may become available depending
on the options selected
bull the generated web services code
bull If you selected to generate a WSDL file you will get the file in your projects wsdl folder
Chapter 3 Creating a Web Ser
28
Figure 318 The Generated HelloWorldServicewsdl File in the wsdl Folder
bull If you selected to update the default webxml you will test the web service in the browser Open
the Explorer input the url for the web service according to webxml plus wsdl you will get the
WSDL file from Explorer
Creating a Web service from a Java bean using JBossWS runtime
29
Figure 319 The Updated webxml file
In the next chapter you will be able to create a Web Service Client from a WSDL document using
JBoss WS
30
Chapter 4
31
Creating a Web Service Client from a
WSDL Document using JBoss WSTo create a Web Service Client from a WSDL Document using JBoss WS you need to fulfil the
following steps
Setup Chapter 5 JBoss WS and development environment
Section 31 ldquoCreating a Dynamic Web projectrdquo
Section 32 ldquoConfigure JBoss Web Service facet settingsrdquo
Then you can create a Web Service Client from a WSDL document
bull Switch to the Java EE perspective Window gt Open Perspective gt Java EE
bull Click File gt New gt Other Select Web Services in order to display the various Web service
wizards Select the Web Service Client wizard Click on the Next button
Figure 41 New Web Service Client
Chapter 4 Creating a Web Ser
32
bull The first and the second Web Service Client wizard pages are the same as for Section 33
ldquoCreating a Web Service from a WSDL document using JBossWS runtimerdquo
Figure 42 Set Web Service Common values
33
Figure 43 Set Web Service values related to WSDL file
The only difference is
bull Client Type Support of Java Proxy only
Click on the Finish button
After the Web Service Client has been created the following may occur depending on the options
you selected
bull the generated web service and client codes
bull a client sample class
Chapter 4 Creating a Web Ser
34
Figure 44 Client Sample Class
JBoss WS use a Java class to test Web Service A client sample class will be generated you may
run this client as a java application to call a web service
Note
To run client sample as a Java application you need a JBoss Runtime in build path
Chapter 5
35
JBoss WS and development
environmentIn this chapter you will learn how to change JBossWS preferences and how to set default server
and runtime
51 JBossWS Preferences
In this section you will know how JBossWS preferences can be modified during the development
process
JBossWS preferences can be set on the JBossWS preference page Click on Window gt
Preferences gt JBoss Tools gt Web gt JBossWS Preferences
On this page you can manage the JBossWS Runtime Use the appropriate buttons to Add more
runtimes or to Remove those that are not needed
Chapter 5 JBoss WS and devel
36
Figure 51 JBossWS Preferences Page
Clicking on Add or Edit button will open the form where you can configure a new JBossWS
runtime and change the path to JBossWS runtime home folder modify the name and version of
the existing JBossWS runtime settings Press Finish to apply the changes
JBossWS Preferences
37
Figure 52 Edit JBossWS Runtime
WS container allows Source and JavaDoc locations to be set via the Properties dialog on each
contained jar right-click on any jar file in the Project Explorer view select Properties Choose
Java Source Attachment and select location (folder JAR or zip) containing new source for the
chosen jar using one of the suggested options (workspace external folder or file) or enter the
path manually
Chapter 5 JBoss WS and devel
38
Figure 53 Classpath Container Java Source Attachment
Click on Apply and then on Ok
To change JavaDoc Location choose Javadoc Location and specify URL to the documentation
generated by Javadoc The Javadoc location will contain a file called package-list
Default Server and Runtime
39
Figure 54 Classpath Container Javadoc Location
Click on Apply and then on Ok
52 Default Server and Runtime
Open Window rarr Preferences rarr Web Services rarr Server and Runtime On this page you can
specify a default server and runtime
For ease of use the better way is to set runtime to JBoss WS
After server and runtime are specified click on the Apply button to save the values
Chapter 5 JBoss WS and devel
40
Figure 55 Specifying a default server and runtime
Chapter 6
41
Sample Web Service wizardsJBoss Tools includes wizards for the creation of sample web services These include
bull Create a sample Web Service for a JAX-WS web service and
bull Create a sample RESTful Web Service for a JAX-RS web service
These wizards are used within a Dynamic Web project A dynamic web project can be created by
following the steps in Creating a dynamic web project
Procedure 61 Creating a dynamic web project
1 Access the New Project Dialog
Select File rarr New rarr Project
Result The New Project screen displays
2 Define the Project Type
a Click the Dynamic Web Project label by expanding the Web folder
b Click the Next button to proceed
Result The New Dynamic Web Project screen displays
Chapter 6 Sample Web Service
42
Figure 61 Dynamic Web Project Attributes
3 Define the Project Attributes
Define the Dynamic Web Project attributes according to the options displayed in Table 61
ldquoNew Dynamic Web Projectrdquo
43
Table 61 New Dynamic Web Project
Field MandatoryInstruction Description
Project
name
yes Enter the project name The project name can be any
name defined by the user
Project
location
yes Click the Use default location
checkbox to define the
project location as the Eclipse
workspace or define a custom
path in the Location field
The default location
corresponds to the Eclipse
workspace
Target
runtime
no Select a pre-configured runtime
from the available options
or configure a new runtime
environment
The target runtime defines the
server to which the application
will be deployed
Dynamic
web
module
version
yes Select the required web module
version
This option adds support for
the Java Servlet API with
module versions corresponding
to J2EE levels as listed in
Table 62 ldquoNew Dynamic
Project - Dynamic web module
versionrdquo
Configurationyes Select the project configuration
from the available options
The project can be based on
either a custom or a set of
pre-defined configurations
as described in Table 63
ldquoNew Dynamic Project -
Configurationrdquo
EAR
membership
no Add the project to an existing
EAR project
The project can be added to
an existing EAR project by
selecting the checkbox Once
checked a new EAR project
can be defined by clicking the
New Project button
Working
sets
no Add the project to an existing
working set
A working set provides the
ability to group projects
or project attributes in a
customized way to improve
access A new working set can
be defined once the Select
button has been clicked
Chapter 6 Sample Web Service
44
Table 62 New Dynamic Project - Dynamic web module version
Option Description
22 This web module version corresponds to the J2EE 12 implementation
23 This web module version corresponds to the J2EE 13 implementation
24 This web module version corresponds to the J2EE 14 implementation
25 This web module version corresponds to the JEE 5 implementation
Table 63 New Dynamic Project - Configuration
Option Description
ltcustomgt Choosing from one of the pre-defined configurations will
minimise the effort required to set up the project
BIRT Charting Web Project A project with the BIRT Charting Runtime Component
BIRT Charting Web Project A project with the BIRT Reporting Runtime Component
CXF Web Services Project
v25
Configures a project with CXF using Web Module v25 and
Java v50
Default Configuration for
JBoss 50 Runtime
This option is a suitable starting point Additional facets
can be installed later to add new functionality
Dynamic Web Project with
Seam 12
Configures a project to use Seam v12
Dynamic Web Project with
Seam 20
Configures a project to use Seam v20
Dynamic Web Project with
Seam 21
Configures a project to use Seam v21
Dynamic Web Project with
Seam 22
Configures a project to use Seam v22
JBoss WS Web Service
Project v30
Configures a project with JBossWS using Web Module
v25 and Java v50
JavaServer Faces v12
Project
Configures a project to use JSF v12
Minimal Configuration The minimum required facets are installed Additional
facets can be chosen later to add functionality to the
project
4 Access the Java sub-dialog
Click Next to proceed
Result The New Dynamic Web Project - Java dialog displays
45
5 Define the source and output folders
Define the Dynamic Web Project source and output folders by adding or editing folders as
required
6 Access the Web Module sub-dialog
Click Next to proceed
Result The New Dynamic Web Project - Web Module dialog displays
Figure 62 New Dynamic Web Project - Web Module
7 Enter the web module settings
Define the settings as listed in Table 64 ldquoNew Dynamic Web Project - Web Modulerdquo including
the root folder for path names in the web project context and the name of the web content
directory
Table 64 New Dynamic Web Project - Web Module
Field MandatoryInstruction Description
Context
root
yes Enter the context root for the
project
The context root identifies a
web application to the server
and which URLs to delegate to
the application
Content
directory
yes Enter the directory name for the
web content
Web resources such as html
jsp files and graphic files will be
written to the specified content
directory
Chapter 6 Sample Web Service
46
Field MandatoryInstruction Description
Generate
webxml
deployment
descriptor
no Check this box to generate a
deployment descriptor for the
project
URL to servlet mappings and
servlet authentication details
are written to the deployment
descriptor enabling the web
server to serve requests
8 Open the Java EE perspective
a Click the Finish button to complete the project setup
Result If not already set a dialog will appear prompting the user to open the relevant
perspective
b Click the Yes button to display the Java EE perspective
Result The project is configured and the Java EE perspective is displayed
61 Sample Web Service
These sections describe how to generate and deploy a sample web service
611 Generation
A sample web service can be created by using the Create a Sample Web Service wizard as
described in Generate a sample web service
Procedure 62 Generate a sample web service
1 Access the New - Select a wizard dialog
a Right click on the project name in the Project Explorer view
b Select New rarr Other
c Click the Create a Sample Web Service label by expanding the Web Services folder
Result The New - Select a wizard dialog displays with the selected wizard type
highlighted
2 Access the Generate a Sample Web Service dialog
Click the Next button to proceed
Result The Generate a Sample Web Service - Project and Web Service Name dialog
displays
Generation
47
Figure 63 Generate a Sample Web Service - Project and Web Service
Name
3 Define the service attributes
Define the project web service package and class names according to the options displayed
in Table 65 ldquoProject and Web Service Namerdquo
Table 65 Project and Web Service Name
Dialog group Field MandatoryInstruction Description
Dynamic Web
Project
yes Enter the project
name
The project name will default
to the highlighted project in the
Project Explorer A different
project can be selected from
the list or entered directly in the
editable drop-down list
Web Service Name yes Enter the name for the
web service
The web service name will
be the url for the service as
mapped in the deployment
descriptor (webxml)
Chapter 6 Sample Web Service
48
Dialog group Field MandatoryInstruction Description
Sample Web
Service Class
Packageyes Enter the package
for the web service
servlet
The default package for the
sample web service will be
displayed
Class yes Enter the name of the
web service servlet
The default class name will
correspond to the default web
service name resulting in an
equivalent url to servlet name
mapping in the deployment
descriptor (webxml)
4 Generate the web service
Click the Finish button to complete the web service setup
Result The web service classes will be generated and the webxml file updated with the
deployment details
5 Browse the HelloWorldjava class
Double click the HelloWorldjava class and note the annotated class name and method
These annotations identify the web service entities to the server
Figure 64 webxml
6 Browse the webxml deployment decriptor
Double click the webxml file and note the servlet mapping as defined in Figure 63 ldquoGenerate
a Sample Web Service - Project and Web Service Namerdquo Note also that
Deployment
49
bull the main servlet for the application is orgjbosssampleswebservicesHelloWorld
which is given the custom name HelloWorld and
bull the main servlet is mapped to the particular url HelloWorld [1]
Figure 65 webxml
Upon start up the server will write a WSDL file to the server-profiledatawsdl directory
and the WSDL can be accessed with httplocalhost8080ProjectName[1]WSDL or http
localhost8080WebServiceSampleHelloWorldWSDL
612 Deployment
Once created the sample web service can be deployed to the target runtime as described in
Export the project as a Web Archive (WAR)
Procedure 63 Export the project as a Web Archive (WAR)
1 Access the Export dialog
a Right click on the project name in the Project Explorer view
b Select Export rarr WAR file
Result The Export- WAR Export dialog displays with the selected web project
highlighted
Chapter 6 Sample Web Service
50
Figure 66 Export - WAR Export dialog
2 Complete the export dialog
Define the WAR file attributes as described in Table 66 ldquoExport - War Exportrdquo
Table 66 Export - War Export
Field MandatoryInstruction Description
Web project yes Enter the web project
name
The project name will default
to the highlighted project in the
Project Explorer A different
project can be selected from
the list or entered directly in the
editable drop-down list
Destination yes Enter or browse to the
destination
Set the destination as the build
folder to store the WAR file within
the project Alternatively deploy
the project directly to the deploy
Sample RESTful Web Service
51
Field MandatoryInstruction Description
directory of the target server
profile
Optimize for a
specific server
runtime
no Select this box to
optimize the WAR file
for deployment to the
targeted runtime
The list of available runtimes will
be those configured during the
project set-up or by selecting File
rarr New rarr Server
3 Deploy the application
Copy the file to the deploy directory of the required target server profile such as the all
profile Note that the WAR file destination may have already been set as the deploy directory
in Step 2
62 Sample RESTful Web Service
A sample Restful web service can be generated by following the steps outlined in Generate a
sample RESTful web service
Procedure 64 Generate a sample RESTful web service
Target runtime must have RESTEasy installed
The sample RESTful web service will not work unless it is deployed to a server
with RESTEasy installed
1 Access the New - Select a wizard dialog
a Right click on the project name in the Project Explorer view
b Select New rarr Other
c Click the Create a Sample RESTful Web Service label by expanding the Web Services
folder
Result The New - Select a wizard dialog displays with the selected wizard type
highlighted
2 Access the Generate a Sample RESTful Web Service dialog
Click the Next button to proceed
Result The Generate a Sample RESTful Web Service - Project and Web Service
Name dialog displays
Chapter 6 Sample Web Service
52
Figure 67 Generate a Sample RESTful Web Service - Project and Web
Service Name
3 Define the service attributes
Define the project web service package and class names according to the options displayed
in Table 67 ldquoProject and Web Service Namerdquo
Table 67 Project and Web Service Name
Dialog group Field MandatoryInstruction Description
Dynamic Web
Project
yes Enter the project
name
The project name will default
to the highlighted project in the
Project Explorer A different
project can be selected from
the list or entered directly in the
editable drop-down list
Web Service Name yes Enter the name for the
web service
The web service name will
be the url for the service as
mapped in the deployment
descriptor (webxml)
Sample RESTful Web Service
53
Dialog group Field MandatoryInstruction Description
Update
webxml
no Check this box to
add the service to the
deployment descriptor
This option is checked by
default and may be unchecked
when deploying to JBoss AS
60 or RESTEasy 20 servers
Service information is not
required in the deployment
descriptor for these servers
Sample Web
Service Class
Packageyes Enter the package for
the web service class
The default package for the
sample web service will be
displayed
Class yes Enter the name of
the web service class
containing the JAX-RS
annotated path
This class defines the path
to the web service and is
referenced in the Application
Class Name The Application
Class Name is declared in
the deployment descriptor
providing indirect access to the
annotated path
Application
Class
Name
yes Enter the name of
the Application Class
Name
The Application Class Name
constructor instantiates
objects of the web service
class containing the JAX-
RS annotated path GET and
POST methods It serves as
a single point of access to the
application for the web server
4 Generate the web service
Click the Finish button to complete the web service setup
Result The web service classes will be generated and the webxml file updated with the
deployment details
5 Browse the MyRESTApplicationjava class
Double click the MyRESTApplicationjava class and note the constructor instantiating
objects of type HelloWorldResource The relevance of this will be discussed shortly
Chapter 6 Sample Web Service
54
Figure 68 Application Class - MyRESTApplicationjava
6 Browse the HelloWorldResourcejava class
Double click the HelloWorldResourcejava class and note the JAX-RS annotated path and
the annotated GET method
Figure 69 HelloWorldResourcejava
7 Browse the webxml deployment descriptor
Double click the webxml file and note the jaxwsrsApplication parameter mapped to
the Application class Note also that
Sample RESTful Web Service
55
bull the main servlet for the application is
orgjbossresteasypluginsserverservletHttpServletDispatcher which is
given the custom name Resteasy and
bull the main servlet is not mapped to a particular url as indicated by
The url for sending GET requests can be resolved as follows
a Identify the Application Class as defined in the deployment descriptor
b Note the object type instantiated in the Application class and added to the singleton set
HelloWorldResource
c Note the JAX-RS annotated path declared in the corresponding HelloWorldResource
class Path(MyRESTApplication) [1]
Figure 610 webxml
The url for sending GET requests is therefore httplocalhost8080ProjectName[1] or http
localhost8080RestfulSampleMyRESTApplication
56
Chapter 7
57
RestEasy simple project exampleJBoss Tools includes many example projects which are available by selecting Help rarr Project
Examples The following sections describe setting up the example RESTEasy project This project
serves as a good example for testing the numerous Web Service Test View functions
71 The example project
Once the required plugins have been installed the example project can be set up as described
in JBoss Tools New Example Project
Procedure 71 JBoss Tools New Example Project
1 Access the New Example Project Dialog
Select Help rarr Project Examples
Result The New Example Project dialog displays
2 Define the Example Project Type
a Click the RESTEasy Simple Example label by expanding the RESTEasy node
b Click the Finish button to complete the project set up
Result The simple project is configured and ready to build
Project requirements
In the event that a message is displayed indicating some requirements could
not be configured click the Details button followed by the Fix button to rectify
the problem The message will be displayed as a result of missing plugins or
a requirement to select or configure a suitable runtime
3 Build the project
Right click on the project name and select Run As rarr Maven package
Result The simplewar file is written to the projects target directory
4 Deploy the project
Copy the simplewar file to the deploy directory of the required server profile such as the
all profile
Chapter 7 RestEasy simple pr
58
Result The simplewar file is written to the target directory
5 Determine the URL for the web service
Double click the webxml file and note the jaxwsrsApplication parameter mapped to
the Application class Note also that
bull the main servlet for the application is
orgjbossresteasypluginsserverservletHttpServletDispatcher which is
given the custom name Resteasy and
bull the main servlet is mapped to the url rest-services [1]
The url for sending GET requests can be resolved as follows
a Identify the Application class as defined in the deployment descriptor
b Note the object type (CustomerResource) instantiated in the Application class
(ShoppingApplication) and added to the singleton set (singletonsadd(new
CustomerResource()))
c Note the JAX-RS annotated path declared in the corresponding CustomerResource class
Path(customers) [2]
Figure 71 webxml
The url for sending GET requests can be formed from httplocalhost8080ProjectName[1]
[2] or httplocalhost8080simplerest-servicescustomers
Chapter 8
59
Web Service Test ViewJBoss Tools provides a view to test web services The Web Services Test View can be displayed
by following the steps in Web Services Test View
Procedure 81 Web Services Test View
bull Access the Show View dialog
a Select Window rarr Show View rarr Other
Result The Show View dialog displays
b Click on the Web Services Tester label by expanding the JBoss Tools Web Services
node and click OK
Result The Web Services test view displays
Figure 81 Web Service Test View
The main components of the Web Service Tester View are
bull WSDL pathbutton bar (Table 81 ldquoWSDL pathbutton barrdquo)
bull Request details panel (Table 82 ldquoRequest details panelrdquo)
bull Response details panel (Table 83 ldquoResponse details panelrdquo)
Chapter 8 Web Service Test View
60
Table 81 WSDL pathbutton bar
Component Description
Editable dropdown
list
Enter the location of the WSDL file or HTTP address of the service
to be tested The combo box requires the path to the WSDL in a
URI format
Combo box Select the type of service to test The options are JAX-WS or
any other option to test a JAX-RS service using HTTP request
methods (PUT GET POST DELETE or OPTIONS)
Toolbar button - Get
From WSDL
Click this button to display the Select WSDL dialog Enter the
URL File system location or Eclipse Workspace location of the
WSDL file Given a vaild file the dialog will allow selection of the
Port and Operation to test Once selected the request details will
be displayed in the Request Details panel
Toolbar button -
Invoke
Once the WSDL file has been selected the service can be
invoked by clicking this button Reponse details will be displayed
in the Response Details panel
Table 82 Request details panel
Component Description
Prompt for Basic
Authentication
Select this check box to send a username and password with the
request Entering the user details for each subsequent request is
not necessary as the details are stored in memory
Headers Enter (Add) one or more name=value pairs These headers will
be passed with the invocation request at the HTTP level where
possible
Parameters As for header information enter one or more name=value pairs by
clicking the Add button
Body Enter the JAX-WS SOAP request messages or input for JAX-RS
service invocations in this text box
Table 83 Response details panel
Component Description
Response headers The headers returned by the service invocation will be displayed in
this panel
Response body The JAX-WS and JAX-RS response bodies will be displayed in
this box The raw text returned form the web service invocation
can be displayed by clicking the Show Raw button The output will
be embedded in a html browser by clicking the Show in Browser
Preliminaries
61
Component Description
button The output can alternatively be displayed in the Eclipse
editor as xml or raw text (depending on the response content type)
by clicking the Show in Editor button
Parameters As for header information enter one or more name=value pairs by
clicking the Add button
Body Enter JAX-WS SOAP request messages and input for JAX-RS
service invocations in this text box
The following sections describe testing JAX-WS and JAX-RS web services including the
necessary preliminary steps
81 Preliminaries
The following procedure describes the steps to perform before testing a web service
Procedure 82 Testing a JAX-RS web service
bull Preliminary steps
Prior to testing a web service
a The Web Service Test View should be opened as described in Web Services Test View
Result The Web Service Test View displays
Figure 82 Web Service Test View
b A web service has been deployed to the deploy directory of the chosen server profile
as described in
bull Export the project as a Web Archive (WAR) for the RestfulSample project or
Chapter 8 Web Service Test View
62
bull JBoss Tools New Example Project for the RESTEasy sample project
c The server has been started with runsh -c ltprofilegt
82 Testing a Web Service
A JAX-WS web service can be tested by using the Web Service Tester View displayed in
Figure 81 ldquoWeb Service Test Viewrdquo The JAX-WS test is specified by
1 Selecting the JAX-WS combobox option
2 Entering the location of the WDSL file
Step 2 can be performed in a number of ways including
bull entering the location directly in the editable dropdown list or
bull clicking the Get from WSDL file button and entering the URL Eclipse workspace or File
system details
Testing a JAX-WS web service demonstrates testing the WebServiceSample project developed
in Generate a sample web service
Procedure 83 Testing a JAX-WS web service
1 Following the preliminary steps described in Testing a JAX-RS web service select JAX-WS
from the available combo box options
Result The SOAP message details are displayed in the Request Body textbox of the
Request Details panel
Figure 83 JAX-WS Body Text
Testing a Web Service
63
2 Enter the location of the WSDL file in the editable dropdown list The location for the
WebServiceSample web service is httplocalhost8080WebServiceSampleHelloWorld
WSDL [httplocalhost8080WebServiceSampleHelloWorldWSDL]
3 Click the Invoke button
Result The Select WDSL dialog appears
Figure 84 Select WSDL
4 Select the required service attributes
Select the Service Port and Operation from the comboboxes and click OK
Results The ltsoapBodygt section of the SOAP message is filled with the SayHello
message details
Figure 85 JBoss Tools Project Creation
The response header details are returned
Chapter 8 Web Service Test View
64
Figure 86 JBoss Tools Project Creation
The response message body is displayed in the Response Body textbox
Figure 87 JBoss Tools Project Creation
These results indicate a successful test
83 Testing a RESTful Web Service
Testing a RESTful ( JAX-RS ) web service is achieved by following a similar procedure to testing
a JAX-WS web service Instead of selecting the JAX-WS option in the combobox the JAX-RS
service is invoked by sending HTTP method requests of the form OPTIONS GET POST PUT
and DELETE As there is no WSDL file associated with a JAX-RS service the available options
can be determined by selecting OPTIONS in the combobox
A JAX-RS web service can be tested by using the Web Service Tester View displayed in
Figure 81 ldquoWeb Service Test Viewrdquo The JAX-RS test is specified by
1 Selecting the OPTIONS combobox option
2 Entering the url of the JAX-RS web service
RestfulSample project
65
The test procedure is discussed in the following sections for both the RestfulSample and the
RESTEasy sample projects developed earlier
831 RestfulSample project
Procedure 84 RestfulSample test
1 a Query the available options
Select OPTIONS from the available combobox options
b Enter the url of the web service in the editable drop-down list httplocalhost8080
RestfulSampleMyRESTApplication
c Click the Invoke button
Result The Response Headers text area indicates that the allowed options are
[GET OPTIONS HEAD] as shown in Figure 88 ldquoJAX-RS Response Header Textrdquo
Figure 88 JAX-RS Response Header Text
2 Test the GET request
a Having established that the GET request is valid select GET from the available
combobox options
b Click the Invoke button
Result The Response Body text area displays the expected ldquoHello Worldrdquo text as
shown in Figure 89 ldquoJAX-RS Response Body Textrdquo
Chapter 8 Web Service Test View
66
Figure 89 JAX-RS Response Body Text
832 RESTEasy sample project
Procedure 85 Testing a JAX-RS web service- POST and GET requests
1 a Query the available options
Following the preliminary steps described in Testing a JAX-RS web service select the
OPTIONS method from the operations text area
b Enter the url of the web service in the editable drop-down list httplocalhost8080simple
rest-servicescustomers
c Click the Invoke button
Result The Response Headers text area indicates that the allowed options are
[POST OPTIONS] as shown in Figure 810 ldquoJAX-RS RESTEasy project Body Textrdquo
Figure 810 JAX-RS RESTEasy project Body Text
2 Test the POST option
a Select POST method in the the operations drop-down list
RESTEasy sample project
67
b We will post xml data to this particular web service Complete the header details by
entering content-type=applicationxml in the text area and click Add to add it to the
Headers list
Result The content-type is added to the Headers list as shown in Figure 811
ldquocontent-type headerrdquo
Figure 811 content-type header
c Enter customer details
Enter the customer details in the Body Text area as displayed in Figure 812 ldquoCustomer
datardquo
Figure 812 Customer data
d Click the Invoke button
Result The Response Headers area indicated that a record was created and
lists the location as httplocalhost8080simplerest-servicescustomers1 as shown in
Figure 813 ldquoCustomer addedrdquo
Chapter 8 Web Service Test View
68
Figure 813 Customer added
The console also indicates the successful creation of the customer 104433846 INFO
[STDOUT] Created customer 1
3 Test the GET option
a Select the GET method in the the operations drop-down list
b We will retrieve the record created in the previous step Enter the url for the record
returned in the previous step httplocalhost8080simplerest-servicescustomers1
c Click the Invoke button
Result The Response Headers area indicates a [HTTP11 200 OK] response and
the customer data is retrieved and displayed in the Response Body area as shown in
Figure 814 ldquoGET responserdquo
Figure 814 GET response
RESTEasy sample project
69
4 Test the PUT option
a Editing a record is achieved by using the PUT method Select the PUT method in the
operations drop-down list
b Enter the url of the record to be edited httplocalhost8080simplerest-services
customers1
c Enter the data in the Body Text area Replace the first-name with a different entry as
in Figure 815 ldquoUpdated customer datardquo
Figure 815 Updated customer data
d Ensure that the content-type=applicationxml header is in the Headers list
e Click the Invoke button
Result The Response Headers area indicates a No Response ([HTTP11 204 No
Content]) Figure 816 ldquoResponse header following PUTrdquo
Figure 816 Response header following PUT
In this instance the console does not indicate an update was performed however the
console may provide useful information following an operation
Chapter 8 Web Service Test View
70
5 Check the updated data with a GET
Perform a GET operation by following the steps in Step 3
Result The Response Body area displays the updated data
Figure 817 Customer data updated
6 Test the DELETE option
a Deleting a record is a similar process to posting Select the DELETE method in the
operations drop-down list
b Enter the url of the record to be deleted httplocalhost8080simplerest-services
customers1
c Click the Invoke button
Result The Response Headers area indicates a No Response ([HTTP11 204
No Content]) as was the case for the PUT operation in Figure 816 ldquoResponse header
following PUTrdquo
Once again the console does not indicate an update was performed however the
console may provide useful information following an operation
7 Check the DELETE operation with a GET
Perform a GET operation by following the steps in Step 3
Result The Response Body area returns an error report indicating that The requested
resource () is not available and the Response Headers area returns a [HTTP11
404 Not Found]
RESTEasy sample project
71
Figure 818 Customer data deleted
The response header and body messages indicate that the data was successfully deleted
72
- JBoss Web Services User Guide
- Table of Contents
- Chapter 1 JBossWS Runtime and Tools support Overview
-
- 11 Key Features of JBossWS
- 12 Other relevant resources on the topic
-
- Chapter 2 Creating a Simple Web Service
-
- 21 Generation
-
- Chapter 3 Creating a Web Service using JBossWS runtime
-
- 31 Creating a Dynamic Web project
- 32 Configure JBoss Web Service facet settings
- 33 Creating a Web Service from a WSDL document using JBossWS runtime
- 34 Creating a Web service from a Java bean using JBossWS runtime
-
- Chapter 4 Creating a Web Service Client from a WSDL Document using JBoss WS
- Chapter 5 JBoss WS and development environment
-
- 51 JBossWS Preferences
- 52 Default Server and Runtime
-
- Chapter 6 Sample Web Service wizards
-
- 61 Sample Web Service
-
- 611 Generation
- 612 Deployment
-
- 62 Sample RESTful Web Service
-
- Chapter 7 RestEasy simple project example
-
- 71 The example project
-
- Chapter 8 Web Service Test View
-
- 81 Preliminaries
- 82 Testing a Web Service
- 83 Testing a RESTful Web Service
-
- 831 RestfulSample project
- 832 RESTEasy sample project
-

Creating a Web Service from a WSDL document using JBossWS runtime
19
Figure 310 New Web Service Wizard
On this page the default package name comes from the namespace of the WSDL document you
also can change it to any valid package name you want JAX-WS specification should be set to 20
if your JBossWS runtime in JBoss Server is JBossWS native runtime You can specify a catalog
file and binding files if you have them If you want the wizard to generate empty implementation
Chapter 3 Creating a Web Ser
20
classes for the Web Service check the Generate default Web Service implementation classes
check box If you want to update the default Webxml file with the Web Service servlets configured
check the Update the default Webxml check box Click on the Next or on the Finish button
to generate code
Once the Web Service code is generated you can view the implementation class and add
business logic to each method
Figure 311 The generated implementation Java code
View the Webxml file
Creating a Web service from a Java bean using JBossWS runtime
21
Figure 312 Webxml
In the next chapter you will find out how to create a Web service from a Java bean
34 Creating a Web service from a Java bean using
JBossWS runtime
To create a Web service from a bean using JBoss WS
Setup Chapter 5 JBoss WS and development environment
Create Section 31 ldquoCreating a Dynamic Web projectrdquo
Chapter 3 Creating a Web Ser
22
Note
To use the Simple Web Service wizard to create this Web Service replace
the Class and Application Class fields with your specific classes within the
instructions in Chapter 2 Creating a Simple Web Service
Section 32 ldquoConfigure JBoss Web Service facet settingsrdquo
Create a Web Service from a java bean
bull Switch to the Java EE perspective Window rarr Open Perspective rarr Java EE
bull In the Project Explorer view select the bean that you created or imported into the source folder
of your Web project
Creating a Web service from a Java bean using JBossWS runtime
23
Figure 313 Select the Bean Created
bull Click File rarr New rarr Other Select Web Services in order to display various Web service
wizards Select the Web Service wizard Click on the Next button
Chapter 3 Creating a Web Ser
24
Figure 314 New Web Service
bull On the first Web Service wizard page select Bottom up Java bean Web service as your Web
service type and select the Java bean from which the service will be created
Creating a Web service from a Java bean using JBossWS runtime
25
Figure 315 Set Web Service Common values
Click on the Next button
bull On the JBoss Web Service Code Generation Configuration page set the following values
Chapter 3 Creating a Web Ser
26
Figure 316 Set Web Service values for Code Generation
bull Generate WSDL file select it you will get a generated WSDL file in your project But this
wsdls service address location values are not a real address
bull After the Web service has been created the following option can become available depending
on the options you selected Update the default webxml file If selected you may test the
web service by Explorer
Click on the Next button
bull On this page the project is deployed to the server You can start the server and test the web
service If you want to publish the web service to a UDDI registry you may click the Next button
to publish it If not you may click the Finish button
Creating a Web service from a Java bean using JBossWS runtime
27
Figure 317 Start a Server
After the Web Service has been created the following options may become available depending
on the options selected
bull the generated web services code
bull If you selected to generate a WSDL file you will get the file in your projects wsdl folder
Chapter 3 Creating a Web Ser
28
Figure 318 The Generated HelloWorldServicewsdl File in the wsdl Folder
bull If you selected to update the default webxml you will test the web service in the browser Open
the Explorer input the url for the web service according to webxml plus wsdl you will get the
WSDL file from Explorer
Creating a Web service from a Java bean using JBossWS runtime
29
Figure 319 The Updated webxml file
In the next chapter you will be able to create a Web Service Client from a WSDL document using
JBoss WS
30
Chapter 4
31
Creating a Web Service Client from a
WSDL Document using JBoss WSTo create a Web Service Client from a WSDL Document using JBoss WS you need to fulfil the
following steps
Setup Chapter 5 JBoss WS and development environment
Section 31 ldquoCreating a Dynamic Web projectrdquo
Section 32 ldquoConfigure JBoss Web Service facet settingsrdquo
Then you can create a Web Service Client from a WSDL document
bull Switch to the Java EE perspective Window gt Open Perspective gt Java EE
bull Click File gt New gt Other Select Web Services in order to display the various Web service
wizards Select the Web Service Client wizard Click on the Next button
Figure 41 New Web Service Client
Chapter 4 Creating a Web Ser
32
bull The first and the second Web Service Client wizard pages are the same as for Section 33
ldquoCreating a Web Service from a WSDL document using JBossWS runtimerdquo
Figure 42 Set Web Service Common values
33
Figure 43 Set Web Service values related to WSDL file
The only difference is
bull Client Type Support of Java Proxy only
Click on the Finish button
After the Web Service Client has been created the following may occur depending on the options
you selected
bull the generated web service and client codes
bull a client sample class
Chapter 4 Creating a Web Ser
34
Figure 44 Client Sample Class
JBoss WS use a Java class to test Web Service A client sample class will be generated you may
run this client as a java application to call a web service
Note
To run client sample as a Java application you need a JBoss Runtime in build path
Chapter 5
35
JBoss WS and development
environmentIn this chapter you will learn how to change JBossWS preferences and how to set default server
and runtime
51 JBossWS Preferences
In this section you will know how JBossWS preferences can be modified during the development
process
JBossWS preferences can be set on the JBossWS preference page Click on Window gt
Preferences gt JBoss Tools gt Web gt JBossWS Preferences
On this page you can manage the JBossWS Runtime Use the appropriate buttons to Add more
runtimes or to Remove those that are not needed
Chapter 5 JBoss WS and devel
36
Figure 51 JBossWS Preferences Page
Clicking on Add or Edit button will open the form where you can configure a new JBossWS
runtime and change the path to JBossWS runtime home folder modify the name and version of
the existing JBossWS runtime settings Press Finish to apply the changes
JBossWS Preferences
37
Figure 52 Edit JBossWS Runtime
WS container allows Source and JavaDoc locations to be set via the Properties dialog on each
contained jar right-click on any jar file in the Project Explorer view select Properties Choose
Java Source Attachment and select location (folder JAR or zip) containing new source for the
chosen jar using one of the suggested options (workspace external folder or file) or enter the
path manually
Chapter 5 JBoss WS and devel
38
Figure 53 Classpath Container Java Source Attachment
Click on Apply and then on Ok
To change JavaDoc Location choose Javadoc Location and specify URL to the documentation
generated by Javadoc The Javadoc location will contain a file called package-list
Default Server and Runtime
39
Figure 54 Classpath Container Javadoc Location
Click on Apply and then on Ok
52 Default Server and Runtime
Open Window rarr Preferences rarr Web Services rarr Server and Runtime On this page you can
specify a default server and runtime
For ease of use the better way is to set runtime to JBoss WS
After server and runtime are specified click on the Apply button to save the values
Chapter 5 JBoss WS and devel
40
Figure 55 Specifying a default server and runtime
Chapter 6
41
Sample Web Service wizardsJBoss Tools includes wizards for the creation of sample web services These include
bull Create a sample Web Service for a JAX-WS web service and
bull Create a sample RESTful Web Service for a JAX-RS web service
These wizards are used within a Dynamic Web project A dynamic web project can be created by
following the steps in Creating a dynamic web project
Procedure 61 Creating a dynamic web project
1 Access the New Project Dialog
Select File rarr New rarr Project
Result The New Project screen displays
2 Define the Project Type
a Click the Dynamic Web Project label by expanding the Web folder
b Click the Next button to proceed
Result The New Dynamic Web Project screen displays
Chapter 6 Sample Web Service
42
Figure 61 Dynamic Web Project Attributes
3 Define the Project Attributes
Define the Dynamic Web Project attributes according to the options displayed in Table 61
ldquoNew Dynamic Web Projectrdquo
43
Table 61 New Dynamic Web Project
Field MandatoryInstruction Description
Project
name
yes Enter the project name The project name can be any
name defined by the user
Project
location
yes Click the Use default location
checkbox to define the
project location as the Eclipse
workspace or define a custom
path in the Location field
The default location
corresponds to the Eclipse
workspace
Target
runtime
no Select a pre-configured runtime
from the available options
or configure a new runtime
environment
The target runtime defines the
server to which the application
will be deployed
Dynamic
web
module
version
yes Select the required web module
version
This option adds support for
the Java Servlet API with
module versions corresponding
to J2EE levels as listed in
Table 62 ldquoNew Dynamic
Project - Dynamic web module
versionrdquo
Configurationyes Select the project configuration
from the available options
The project can be based on
either a custom or a set of
pre-defined configurations
as described in Table 63
ldquoNew Dynamic Project -
Configurationrdquo
EAR
membership
no Add the project to an existing
EAR project
The project can be added to
an existing EAR project by
selecting the checkbox Once
checked a new EAR project
can be defined by clicking the
New Project button
Working
sets
no Add the project to an existing
working set
A working set provides the
ability to group projects
or project attributes in a
customized way to improve
access A new working set can
be defined once the Select
button has been clicked
Chapter 6 Sample Web Service
44
Table 62 New Dynamic Project - Dynamic web module version
Option Description
22 This web module version corresponds to the J2EE 12 implementation
23 This web module version corresponds to the J2EE 13 implementation
24 This web module version corresponds to the J2EE 14 implementation
25 This web module version corresponds to the JEE 5 implementation
Table 63 New Dynamic Project - Configuration
Option Description
ltcustomgt Choosing from one of the pre-defined configurations will
minimise the effort required to set up the project
BIRT Charting Web Project A project with the BIRT Charting Runtime Component
BIRT Charting Web Project A project with the BIRT Reporting Runtime Component
CXF Web Services Project
v25
Configures a project with CXF using Web Module v25 and
Java v50
Default Configuration for
JBoss 50 Runtime
This option is a suitable starting point Additional facets
can be installed later to add new functionality
Dynamic Web Project with
Seam 12
Configures a project to use Seam v12
Dynamic Web Project with
Seam 20
Configures a project to use Seam v20
Dynamic Web Project with
Seam 21
Configures a project to use Seam v21
Dynamic Web Project with
Seam 22
Configures a project to use Seam v22
JBoss WS Web Service
Project v30
Configures a project with JBossWS using Web Module
v25 and Java v50
JavaServer Faces v12
Project
Configures a project to use JSF v12
Minimal Configuration The minimum required facets are installed Additional
facets can be chosen later to add functionality to the
project
4 Access the Java sub-dialog
Click Next to proceed
Result The New Dynamic Web Project - Java dialog displays
45
5 Define the source and output folders
Define the Dynamic Web Project source and output folders by adding or editing folders as
required
6 Access the Web Module sub-dialog
Click Next to proceed
Result The New Dynamic Web Project - Web Module dialog displays
Figure 62 New Dynamic Web Project - Web Module
7 Enter the web module settings
Define the settings as listed in Table 64 ldquoNew Dynamic Web Project - Web Modulerdquo including
the root folder for path names in the web project context and the name of the web content
directory
Table 64 New Dynamic Web Project - Web Module
Field MandatoryInstruction Description
Context
root
yes Enter the context root for the
project
The context root identifies a
web application to the server
and which URLs to delegate to
the application
Content
directory
yes Enter the directory name for the
web content
Web resources such as html
jsp files and graphic files will be
written to the specified content
directory
Chapter 6 Sample Web Service
46
Field MandatoryInstruction Description
Generate
webxml
deployment
descriptor
no Check this box to generate a
deployment descriptor for the
project
URL to servlet mappings and
servlet authentication details
are written to the deployment
descriptor enabling the web
server to serve requests
8 Open the Java EE perspective
a Click the Finish button to complete the project setup
Result If not already set a dialog will appear prompting the user to open the relevant
perspective
b Click the Yes button to display the Java EE perspective
Result The project is configured and the Java EE perspective is displayed
61 Sample Web Service
These sections describe how to generate and deploy a sample web service
611 Generation
A sample web service can be created by using the Create a Sample Web Service wizard as
described in Generate a sample web service
Procedure 62 Generate a sample web service
1 Access the New - Select a wizard dialog
a Right click on the project name in the Project Explorer view
b Select New rarr Other
c Click the Create a Sample Web Service label by expanding the Web Services folder
Result The New - Select a wizard dialog displays with the selected wizard type
highlighted
2 Access the Generate a Sample Web Service dialog
Click the Next button to proceed
Result The Generate a Sample Web Service - Project and Web Service Name dialog
displays
Generation
47
Figure 63 Generate a Sample Web Service - Project and Web Service
Name
3 Define the service attributes
Define the project web service package and class names according to the options displayed
in Table 65 ldquoProject and Web Service Namerdquo
Table 65 Project and Web Service Name
Dialog group Field MandatoryInstruction Description
Dynamic Web
Project
yes Enter the project
name
The project name will default
to the highlighted project in the
Project Explorer A different
project can be selected from
the list or entered directly in the
editable drop-down list
Web Service Name yes Enter the name for the
web service
The web service name will
be the url for the service as
mapped in the deployment
descriptor (webxml)
Chapter 6 Sample Web Service
48
Dialog group Field MandatoryInstruction Description
Sample Web
Service Class
Packageyes Enter the package
for the web service
servlet
The default package for the
sample web service will be
displayed
Class yes Enter the name of the
web service servlet
The default class name will
correspond to the default web
service name resulting in an
equivalent url to servlet name
mapping in the deployment
descriptor (webxml)
4 Generate the web service
Click the Finish button to complete the web service setup
Result The web service classes will be generated and the webxml file updated with the
deployment details
5 Browse the HelloWorldjava class
Double click the HelloWorldjava class and note the annotated class name and method
These annotations identify the web service entities to the server
Figure 64 webxml
6 Browse the webxml deployment decriptor
Double click the webxml file and note the servlet mapping as defined in Figure 63 ldquoGenerate
a Sample Web Service - Project and Web Service Namerdquo Note also that
Deployment
49
bull the main servlet for the application is orgjbosssampleswebservicesHelloWorld
which is given the custom name HelloWorld and
bull the main servlet is mapped to the particular url HelloWorld [1]
Figure 65 webxml
Upon start up the server will write a WSDL file to the server-profiledatawsdl directory
and the WSDL can be accessed with httplocalhost8080ProjectName[1]WSDL or http
localhost8080WebServiceSampleHelloWorldWSDL
612 Deployment
Once created the sample web service can be deployed to the target runtime as described in
Export the project as a Web Archive (WAR)
Procedure 63 Export the project as a Web Archive (WAR)
1 Access the Export dialog
a Right click on the project name in the Project Explorer view
b Select Export rarr WAR file
Result The Export- WAR Export dialog displays with the selected web project
highlighted
Chapter 6 Sample Web Service
50
Figure 66 Export - WAR Export dialog
2 Complete the export dialog
Define the WAR file attributes as described in Table 66 ldquoExport - War Exportrdquo
Table 66 Export - War Export
Field MandatoryInstruction Description
Web project yes Enter the web project
name
The project name will default
to the highlighted project in the
Project Explorer A different
project can be selected from
the list or entered directly in the
editable drop-down list
Destination yes Enter or browse to the
destination
Set the destination as the build
folder to store the WAR file within
the project Alternatively deploy
the project directly to the deploy
Sample RESTful Web Service
51
Field MandatoryInstruction Description
directory of the target server
profile
Optimize for a
specific server
runtime
no Select this box to
optimize the WAR file
for deployment to the
targeted runtime
The list of available runtimes will
be those configured during the
project set-up or by selecting File
rarr New rarr Server
3 Deploy the application
Copy the file to the deploy directory of the required target server profile such as the all
profile Note that the WAR file destination may have already been set as the deploy directory
in Step 2
62 Sample RESTful Web Service
A sample Restful web service can be generated by following the steps outlined in Generate a
sample RESTful web service
Procedure 64 Generate a sample RESTful web service
Target runtime must have RESTEasy installed
The sample RESTful web service will not work unless it is deployed to a server
with RESTEasy installed
1 Access the New - Select a wizard dialog
a Right click on the project name in the Project Explorer view
b Select New rarr Other
c Click the Create a Sample RESTful Web Service label by expanding the Web Services
folder
Result The New - Select a wizard dialog displays with the selected wizard type
highlighted
2 Access the Generate a Sample RESTful Web Service dialog
Click the Next button to proceed
Result The Generate a Sample RESTful Web Service - Project and Web Service
Name dialog displays
Chapter 6 Sample Web Service
52
Figure 67 Generate a Sample RESTful Web Service - Project and Web
Service Name
3 Define the service attributes
Define the project web service package and class names according to the options displayed
in Table 67 ldquoProject and Web Service Namerdquo
Table 67 Project and Web Service Name
Dialog group Field MandatoryInstruction Description
Dynamic Web
Project
yes Enter the project
name
The project name will default
to the highlighted project in the
Project Explorer A different
project can be selected from
the list or entered directly in the
editable drop-down list
Web Service Name yes Enter the name for the
web service
The web service name will
be the url for the service as
mapped in the deployment
descriptor (webxml)
Sample RESTful Web Service
53
Dialog group Field MandatoryInstruction Description
Update
webxml
no Check this box to
add the service to the
deployment descriptor
This option is checked by
default and may be unchecked
when deploying to JBoss AS
60 or RESTEasy 20 servers
Service information is not
required in the deployment
descriptor for these servers
Sample Web
Service Class
Packageyes Enter the package for
the web service class
The default package for the
sample web service will be
displayed
Class yes Enter the name of
the web service class
containing the JAX-RS
annotated path
This class defines the path
to the web service and is
referenced in the Application
Class Name The Application
Class Name is declared in
the deployment descriptor
providing indirect access to the
annotated path
Application
Class
Name
yes Enter the name of
the Application Class
Name
The Application Class Name
constructor instantiates
objects of the web service
class containing the JAX-
RS annotated path GET and
POST methods It serves as
a single point of access to the
application for the web server
4 Generate the web service
Click the Finish button to complete the web service setup
Result The web service classes will be generated and the webxml file updated with the
deployment details
5 Browse the MyRESTApplicationjava class
Double click the MyRESTApplicationjava class and note the constructor instantiating
objects of type HelloWorldResource The relevance of this will be discussed shortly
Chapter 6 Sample Web Service
54
Figure 68 Application Class - MyRESTApplicationjava
6 Browse the HelloWorldResourcejava class
Double click the HelloWorldResourcejava class and note the JAX-RS annotated path and
the annotated GET method
Figure 69 HelloWorldResourcejava
7 Browse the webxml deployment descriptor
Double click the webxml file and note the jaxwsrsApplication parameter mapped to
the Application class Note also that
Sample RESTful Web Service
55
bull the main servlet for the application is
orgjbossresteasypluginsserverservletHttpServletDispatcher which is
given the custom name Resteasy and
bull the main servlet is not mapped to a particular url as indicated by
The url for sending GET requests can be resolved as follows
a Identify the Application Class as defined in the deployment descriptor
b Note the object type instantiated in the Application class and added to the singleton set
HelloWorldResource
c Note the JAX-RS annotated path declared in the corresponding HelloWorldResource
class Path(MyRESTApplication) [1]
Figure 610 webxml
The url for sending GET requests is therefore httplocalhost8080ProjectName[1] or http
localhost8080RestfulSampleMyRESTApplication
56
Chapter 7
57
RestEasy simple project exampleJBoss Tools includes many example projects which are available by selecting Help rarr Project
Examples The following sections describe setting up the example RESTEasy project This project
serves as a good example for testing the numerous Web Service Test View functions
71 The example project
Once the required plugins have been installed the example project can be set up as described
in JBoss Tools New Example Project
Procedure 71 JBoss Tools New Example Project
1 Access the New Example Project Dialog
Select Help rarr Project Examples
Result The New Example Project dialog displays
2 Define the Example Project Type
a Click the RESTEasy Simple Example label by expanding the RESTEasy node
b Click the Finish button to complete the project set up
Result The simple project is configured and ready to build
Project requirements
In the event that a message is displayed indicating some requirements could
not be configured click the Details button followed by the Fix button to rectify
the problem The message will be displayed as a result of missing plugins or
a requirement to select or configure a suitable runtime
3 Build the project
Right click on the project name and select Run As rarr Maven package
Result The simplewar file is written to the projects target directory
4 Deploy the project
Copy the simplewar file to the deploy directory of the required server profile such as the
all profile
Chapter 7 RestEasy simple pr
58
Result The simplewar file is written to the target directory
5 Determine the URL for the web service
Double click the webxml file and note the jaxwsrsApplication parameter mapped to
the Application class Note also that
bull the main servlet for the application is
orgjbossresteasypluginsserverservletHttpServletDispatcher which is
given the custom name Resteasy and
bull the main servlet is mapped to the url rest-services [1]
The url for sending GET requests can be resolved as follows
a Identify the Application class as defined in the deployment descriptor
b Note the object type (CustomerResource) instantiated in the Application class
(ShoppingApplication) and added to the singleton set (singletonsadd(new
CustomerResource()))
c Note the JAX-RS annotated path declared in the corresponding CustomerResource class
Path(customers) [2]
Figure 71 webxml
The url for sending GET requests can be formed from httplocalhost8080ProjectName[1]
[2] or httplocalhost8080simplerest-servicescustomers
Chapter 8
59
Web Service Test ViewJBoss Tools provides a view to test web services The Web Services Test View can be displayed
by following the steps in Web Services Test View
Procedure 81 Web Services Test View
bull Access the Show View dialog
a Select Window rarr Show View rarr Other
Result The Show View dialog displays
b Click on the Web Services Tester label by expanding the JBoss Tools Web Services
node and click OK
Result The Web Services test view displays
Figure 81 Web Service Test View
The main components of the Web Service Tester View are
bull WSDL pathbutton bar (Table 81 ldquoWSDL pathbutton barrdquo)
bull Request details panel (Table 82 ldquoRequest details panelrdquo)
bull Response details panel (Table 83 ldquoResponse details panelrdquo)
Chapter 8 Web Service Test View
60
Table 81 WSDL pathbutton bar
Component Description
Editable dropdown
list
Enter the location of the WSDL file or HTTP address of the service
to be tested The combo box requires the path to the WSDL in a
URI format
Combo box Select the type of service to test The options are JAX-WS or
any other option to test a JAX-RS service using HTTP request
methods (PUT GET POST DELETE or OPTIONS)
Toolbar button - Get
From WSDL
Click this button to display the Select WSDL dialog Enter the
URL File system location or Eclipse Workspace location of the
WSDL file Given a vaild file the dialog will allow selection of the
Port and Operation to test Once selected the request details will
be displayed in the Request Details panel
Toolbar button -
Invoke
Once the WSDL file has been selected the service can be
invoked by clicking this button Reponse details will be displayed
in the Response Details panel
Table 82 Request details panel
Component Description
Prompt for Basic
Authentication
Select this check box to send a username and password with the
request Entering the user details for each subsequent request is
not necessary as the details are stored in memory
Headers Enter (Add) one or more name=value pairs These headers will
be passed with the invocation request at the HTTP level where
possible
Parameters As for header information enter one or more name=value pairs by
clicking the Add button
Body Enter the JAX-WS SOAP request messages or input for JAX-RS
service invocations in this text box
Table 83 Response details panel
Component Description
Response headers The headers returned by the service invocation will be displayed in
this panel
Response body The JAX-WS and JAX-RS response bodies will be displayed in
this box The raw text returned form the web service invocation
can be displayed by clicking the Show Raw button The output will
be embedded in a html browser by clicking the Show in Browser
Preliminaries
61
Component Description
button The output can alternatively be displayed in the Eclipse
editor as xml or raw text (depending on the response content type)
by clicking the Show in Editor button
Parameters As for header information enter one or more name=value pairs by
clicking the Add button
Body Enter JAX-WS SOAP request messages and input for JAX-RS
service invocations in this text box
The following sections describe testing JAX-WS and JAX-RS web services including the
necessary preliminary steps
81 Preliminaries
The following procedure describes the steps to perform before testing a web service
Procedure 82 Testing a JAX-RS web service
bull Preliminary steps
Prior to testing a web service
a The Web Service Test View should be opened as described in Web Services Test View
Result The Web Service Test View displays
Figure 82 Web Service Test View
b A web service has been deployed to the deploy directory of the chosen server profile
as described in
bull Export the project as a Web Archive (WAR) for the RestfulSample project or
Chapter 8 Web Service Test View
62
bull JBoss Tools New Example Project for the RESTEasy sample project
c The server has been started with runsh -c ltprofilegt
82 Testing a Web Service
A JAX-WS web service can be tested by using the Web Service Tester View displayed in
Figure 81 ldquoWeb Service Test Viewrdquo The JAX-WS test is specified by
1 Selecting the JAX-WS combobox option
2 Entering the location of the WDSL file
Step 2 can be performed in a number of ways including
bull entering the location directly in the editable dropdown list or
bull clicking the Get from WSDL file button and entering the URL Eclipse workspace or File
system details
Testing a JAX-WS web service demonstrates testing the WebServiceSample project developed
in Generate a sample web service
Procedure 83 Testing a JAX-WS web service
1 Following the preliminary steps described in Testing a JAX-RS web service select JAX-WS
from the available combo box options
Result The SOAP message details are displayed in the Request Body textbox of the
Request Details panel
Figure 83 JAX-WS Body Text
Testing a Web Service
63
2 Enter the location of the WSDL file in the editable dropdown list The location for the
WebServiceSample web service is httplocalhost8080WebServiceSampleHelloWorld
WSDL [httplocalhost8080WebServiceSampleHelloWorldWSDL]
3 Click the Invoke button
Result The Select WDSL dialog appears
Figure 84 Select WSDL
4 Select the required service attributes
Select the Service Port and Operation from the comboboxes and click OK
Results The ltsoapBodygt section of the SOAP message is filled with the SayHello
message details
Figure 85 JBoss Tools Project Creation
The response header details are returned
Chapter 8 Web Service Test View
64
Figure 86 JBoss Tools Project Creation
The response message body is displayed in the Response Body textbox
Figure 87 JBoss Tools Project Creation
These results indicate a successful test
83 Testing a RESTful Web Service
Testing a RESTful ( JAX-RS ) web service is achieved by following a similar procedure to testing
a JAX-WS web service Instead of selecting the JAX-WS option in the combobox the JAX-RS
service is invoked by sending HTTP method requests of the form OPTIONS GET POST PUT
and DELETE As there is no WSDL file associated with a JAX-RS service the available options
can be determined by selecting OPTIONS in the combobox
A JAX-RS web service can be tested by using the Web Service Tester View displayed in
Figure 81 ldquoWeb Service Test Viewrdquo The JAX-RS test is specified by
1 Selecting the OPTIONS combobox option
2 Entering the url of the JAX-RS web service
RestfulSample project
65
The test procedure is discussed in the following sections for both the RestfulSample and the
RESTEasy sample projects developed earlier
831 RestfulSample project
Procedure 84 RestfulSample test
1 a Query the available options
Select OPTIONS from the available combobox options
b Enter the url of the web service in the editable drop-down list httplocalhost8080
RestfulSampleMyRESTApplication
c Click the Invoke button
Result The Response Headers text area indicates that the allowed options are
[GET OPTIONS HEAD] as shown in Figure 88 ldquoJAX-RS Response Header Textrdquo
Figure 88 JAX-RS Response Header Text
2 Test the GET request
a Having established that the GET request is valid select GET from the available
combobox options
b Click the Invoke button
Result The Response Body text area displays the expected ldquoHello Worldrdquo text as
shown in Figure 89 ldquoJAX-RS Response Body Textrdquo
Chapter 8 Web Service Test View
66
Figure 89 JAX-RS Response Body Text
832 RESTEasy sample project
Procedure 85 Testing a JAX-RS web service- POST and GET requests
1 a Query the available options
Following the preliminary steps described in Testing a JAX-RS web service select the
OPTIONS method from the operations text area
b Enter the url of the web service in the editable drop-down list httplocalhost8080simple
rest-servicescustomers
c Click the Invoke button
Result The Response Headers text area indicates that the allowed options are
[POST OPTIONS] as shown in Figure 810 ldquoJAX-RS RESTEasy project Body Textrdquo
Figure 810 JAX-RS RESTEasy project Body Text
2 Test the POST option
a Select POST method in the the operations drop-down list
RESTEasy sample project
67
b We will post xml data to this particular web service Complete the header details by
entering content-type=applicationxml in the text area and click Add to add it to the
Headers list
Result The content-type is added to the Headers list as shown in Figure 811
ldquocontent-type headerrdquo
Figure 811 content-type header
c Enter customer details
Enter the customer details in the Body Text area as displayed in Figure 812 ldquoCustomer
datardquo
Figure 812 Customer data
d Click the Invoke button
Result The Response Headers area indicated that a record was created and
lists the location as httplocalhost8080simplerest-servicescustomers1 as shown in
Figure 813 ldquoCustomer addedrdquo
Chapter 8 Web Service Test View
68
Figure 813 Customer added
The console also indicates the successful creation of the customer 104433846 INFO
[STDOUT] Created customer 1
3 Test the GET option
a Select the GET method in the the operations drop-down list
b We will retrieve the record created in the previous step Enter the url for the record
returned in the previous step httplocalhost8080simplerest-servicescustomers1
c Click the Invoke button
Result The Response Headers area indicates a [HTTP11 200 OK] response and
the customer data is retrieved and displayed in the Response Body area as shown in
Figure 814 ldquoGET responserdquo
Figure 814 GET response
RESTEasy sample project
69
4 Test the PUT option
a Editing a record is achieved by using the PUT method Select the PUT method in the
operations drop-down list
b Enter the url of the record to be edited httplocalhost8080simplerest-services
customers1
c Enter the data in the Body Text area Replace the first-name with a different entry as
in Figure 815 ldquoUpdated customer datardquo
Figure 815 Updated customer data
d Ensure that the content-type=applicationxml header is in the Headers list
e Click the Invoke button
Result The Response Headers area indicates a No Response ([HTTP11 204 No
Content]) Figure 816 ldquoResponse header following PUTrdquo
Figure 816 Response header following PUT
In this instance the console does not indicate an update was performed however the
console may provide useful information following an operation
Chapter 8 Web Service Test View
70
5 Check the updated data with a GET
Perform a GET operation by following the steps in Step 3
Result The Response Body area displays the updated data
Figure 817 Customer data updated
6 Test the DELETE option
a Deleting a record is a similar process to posting Select the DELETE method in the
operations drop-down list
b Enter the url of the record to be deleted httplocalhost8080simplerest-services
customers1
c Click the Invoke button
Result The Response Headers area indicates a No Response ([HTTP11 204
No Content]) as was the case for the PUT operation in Figure 816 ldquoResponse header
following PUTrdquo
Once again the console does not indicate an update was performed however the
console may provide useful information following an operation
7 Check the DELETE operation with a GET
Perform a GET operation by following the steps in Step 3
Result The Response Body area returns an error report indicating that The requested
resource () is not available and the Response Headers area returns a [HTTP11
404 Not Found]
RESTEasy sample project
71
Figure 818 Customer data deleted
The response header and body messages indicate that the data was successfully deleted
72
- JBoss Web Services User Guide
- Table of Contents
- Chapter 1 JBossWS Runtime and Tools support Overview
-
- 11 Key Features of JBossWS
- 12 Other relevant resources on the topic
-
- Chapter 2 Creating a Simple Web Service
-
- 21 Generation
-
- Chapter 3 Creating a Web Service using JBossWS runtime
-
- 31 Creating a Dynamic Web project
- 32 Configure JBoss Web Service facet settings
- 33 Creating a Web Service from a WSDL document using JBossWS runtime
- 34 Creating a Web service from a Java bean using JBossWS runtime
-
- Chapter 4 Creating a Web Service Client from a WSDL Document using JBoss WS
- Chapter 5 JBoss WS and development environment
-
- 51 JBossWS Preferences
- 52 Default Server and Runtime
-
- Chapter 6 Sample Web Service wizards
-
- 61 Sample Web Service
-
- 611 Generation
- 612 Deployment
-
- 62 Sample RESTful Web Service
-
- Chapter 7 RestEasy simple project example
-
- 71 The example project
-
- Chapter 8 Web Service Test View
-
- 81 Preliminaries
- 82 Testing a Web Service
- 83 Testing a RESTful Web Service
-
- 831 RestfulSample project
- 832 RESTEasy sample project
-

Chapter 3 Creating a Web Ser
20
classes for the Web Service check the Generate default Web Service implementation classes
check box If you want to update the default Webxml file with the Web Service servlets configured
check the Update the default Webxml check box Click on the Next or on the Finish button
to generate code
Once the Web Service code is generated you can view the implementation class and add
business logic to each method
Figure 311 The generated implementation Java code
View the Webxml file
Creating a Web service from a Java bean using JBossWS runtime
21
Figure 312 Webxml
In the next chapter you will find out how to create a Web service from a Java bean
34 Creating a Web service from a Java bean using
JBossWS runtime
To create a Web service from a bean using JBoss WS
Setup Chapter 5 JBoss WS and development environment
Create Section 31 ldquoCreating a Dynamic Web projectrdquo
Chapter 3 Creating a Web Ser
22
Note
To use the Simple Web Service wizard to create this Web Service replace
the Class and Application Class fields with your specific classes within the
instructions in Chapter 2 Creating a Simple Web Service
Section 32 ldquoConfigure JBoss Web Service facet settingsrdquo
Create a Web Service from a java bean
bull Switch to the Java EE perspective Window rarr Open Perspective rarr Java EE
bull In the Project Explorer view select the bean that you created or imported into the source folder
of your Web project
Creating a Web service from a Java bean using JBossWS runtime
23
Figure 313 Select the Bean Created
bull Click File rarr New rarr Other Select Web Services in order to display various Web service
wizards Select the Web Service wizard Click on the Next button
Chapter 3 Creating a Web Ser
24
Figure 314 New Web Service
bull On the first Web Service wizard page select Bottom up Java bean Web service as your Web
service type and select the Java bean from which the service will be created
Creating a Web service from a Java bean using JBossWS runtime
25
Figure 315 Set Web Service Common values
Click on the Next button
bull On the JBoss Web Service Code Generation Configuration page set the following values
Chapter 3 Creating a Web Ser
26
Figure 316 Set Web Service values for Code Generation
bull Generate WSDL file select it you will get a generated WSDL file in your project But this
wsdls service address location values are not a real address
bull After the Web service has been created the following option can become available depending
on the options you selected Update the default webxml file If selected you may test the
web service by Explorer
Click on the Next button
bull On this page the project is deployed to the server You can start the server and test the web
service If you want to publish the web service to a UDDI registry you may click the Next button
to publish it If not you may click the Finish button
Creating a Web service from a Java bean using JBossWS runtime
27
Figure 317 Start a Server
After the Web Service has been created the following options may become available depending
on the options selected
bull the generated web services code
bull If you selected to generate a WSDL file you will get the file in your projects wsdl folder
Chapter 3 Creating a Web Ser
28
Figure 318 The Generated HelloWorldServicewsdl File in the wsdl Folder
bull If you selected to update the default webxml you will test the web service in the browser Open
the Explorer input the url for the web service according to webxml plus wsdl you will get the
WSDL file from Explorer
Creating a Web service from a Java bean using JBossWS runtime
29
Figure 319 The Updated webxml file
In the next chapter you will be able to create a Web Service Client from a WSDL document using
JBoss WS
30
Chapter 4
31
Creating a Web Service Client from a
WSDL Document using JBoss WSTo create a Web Service Client from a WSDL Document using JBoss WS you need to fulfil the
following steps
Setup Chapter 5 JBoss WS and development environment
Section 31 ldquoCreating a Dynamic Web projectrdquo
Section 32 ldquoConfigure JBoss Web Service facet settingsrdquo
Then you can create a Web Service Client from a WSDL document
bull Switch to the Java EE perspective Window gt Open Perspective gt Java EE
bull Click File gt New gt Other Select Web Services in order to display the various Web service
wizards Select the Web Service Client wizard Click on the Next button
Figure 41 New Web Service Client
Chapter 4 Creating a Web Ser
32
bull The first and the second Web Service Client wizard pages are the same as for Section 33
ldquoCreating a Web Service from a WSDL document using JBossWS runtimerdquo
Figure 42 Set Web Service Common values
33
Figure 43 Set Web Service values related to WSDL file
The only difference is
bull Client Type Support of Java Proxy only
Click on the Finish button
After the Web Service Client has been created the following may occur depending on the options
you selected
bull the generated web service and client codes
bull a client sample class
Chapter 4 Creating a Web Ser
34
Figure 44 Client Sample Class
JBoss WS use a Java class to test Web Service A client sample class will be generated you may
run this client as a java application to call a web service
Note
To run client sample as a Java application you need a JBoss Runtime in build path
Chapter 5
35
JBoss WS and development
environmentIn this chapter you will learn how to change JBossWS preferences and how to set default server
and runtime
51 JBossWS Preferences
In this section you will know how JBossWS preferences can be modified during the development
process
JBossWS preferences can be set on the JBossWS preference page Click on Window gt
Preferences gt JBoss Tools gt Web gt JBossWS Preferences
On this page you can manage the JBossWS Runtime Use the appropriate buttons to Add more
runtimes or to Remove those that are not needed
Chapter 5 JBoss WS and devel
36
Figure 51 JBossWS Preferences Page
Clicking on Add or Edit button will open the form where you can configure a new JBossWS
runtime and change the path to JBossWS runtime home folder modify the name and version of
the existing JBossWS runtime settings Press Finish to apply the changes
JBossWS Preferences
37
Figure 52 Edit JBossWS Runtime
WS container allows Source and JavaDoc locations to be set via the Properties dialog on each
contained jar right-click on any jar file in the Project Explorer view select Properties Choose
Java Source Attachment and select location (folder JAR or zip) containing new source for the
chosen jar using one of the suggested options (workspace external folder or file) or enter the
path manually
Chapter 5 JBoss WS and devel
38
Figure 53 Classpath Container Java Source Attachment
Click on Apply and then on Ok
To change JavaDoc Location choose Javadoc Location and specify URL to the documentation
generated by Javadoc The Javadoc location will contain a file called package-list
Default Server and Runtime
39
Figure 54 Classpath Container Javadoc Location
Click on Apply and then on Ok
52 Default Server and Runtime
Open Window rarr Preferences rarr Web Services rarr Server and Runtime On this page you can
specify a default server and runtime
For ease of use the better way is to set runtime to JBoss WS
After server and runtime are specified click on the Apply button to save the values
Chapter 5 JBoss WS and devel
40
Figure 55 Specifying a default server and runtime
Chapter 6
41
Sample Web Service wizardsJBoss Tools includes wizards for the creation of sample web services These include
bull Create a sample Web Service for a JAX-WS web service and
bull Create a sample RESTful Web Service for a JAX-RS web service
These wizards are used within a Dynamic Web project A dynamic web project can be created by
following the steps in Creating a dynamic web project
Procedure 61 Creating a dynamic web project
1 Access the New Project Dialog
Select File rarr New rarr Project
Result The New Project screen displays
2 Define the Project Type
a Click the Dynamic Web Project label by expanding the Web folder
b Click the Next button to proceed
Result The New Dynamic Web Project screen displays
Chapter 6 Sample Web Service
42
Figure 61 Dynamic Web Project Attributes
3 Define the Project Attributes
Define the Dynamic Web Project attributes according to the options displayed in Table 61
ldquoNew Dynamic Web Projectrdquo
43
Table 61 New Dynamic Web Project
Field MandatoryInstruction Description
Project
name
yes Enter the project name The project name can be any
name defined by the user
Project
location
yes Click the Use default location
checkbox to define the
project location as the Eclipse
workspace or define a custom
path in the Location field
The default location
corresponds to the Eclipse
workspace
Target
runtime
no Select a pre-configured runtime
from the available options
or configure a new runtime
environment
The target runtime defines the
server to which the application
will be deployed
Dynamic
web
module
version
yes Select the required web module
version
This option adds support for
the Java Servlet API with
module versions corresponding
to J2EE levels as listed in
Table 62 ldquoNew Dynamic
Project - Dynamic web module
versionrdquo
Configurationyes Select the project configuration
from the available options
The project can be based on
either a custom or a set of
pre-defined configurations
as described in Table 63
ldquoNew Dynamic Project -
Configurationrdquo
EAR
membership
no Add the project to an existing
EAR project
The project can be added to
an existing EAR project by
selecting the checkbox Once
checked a new EAR project
can be defined by clicking the
New Project button
Working
sets
no Add the project to an existing
working set
A working set provides the
ability to group projects
or project attributes in a
customized way to improve
access A new working set can
be defined once the Select
button has been clicked
Chapter 6 Sample Web Service
44
Table 62 New Dynamic Project - Dynamic web module version
Option Description
22 This web module version corresponds to the J2EE 12 implementation
23 This web module version corresponds to the J2EE 13 implementation
24 This web module version corresponds to the J2EE 14 implementation
25 This web module version corresponds to the JEE 5 implementation
Table 63 New Dynamic Project - Configuration
Option Description
ltcustomgt Choosing from one of the pre-defined configurations will
minimise the effort required to set up the project
BIRT Charting Web Project A project with the BIRT Charting Runtime Component
BIRT Charting Web Project A project with the BIRT Reporting Runtime Component
CXF Web Services Project
v25
Configures a project with CXF using Web Module v25 and
Java v50
Default Configuration for
JBoss 50 Runtime
This option is a suitable starting point Additional facets
can be installed later to add new functionality
Dynamic Web Project with
Seam 12
Configures a project to use Seam v12
Dynamic Web Project with
Seam 20
Configures a project to use Seam v20
Dynamic Web Project with
Seam 21
Configures a project to use Seam v21
Dynamic Web Project with
Seam 22
Configures a project to use Seam v22
JBoss WS Web Service
Project v30
Configures a project with JBossWS using Web Module
v25 and Java v50
JavaServer Faces v12
Project
Configures a project to use JSF v12
Minimal Configuration The minimum required facets are installed Additional
facets can be chosen later to add functionality to the
project
4 Access the Java sub-dialog
Click Next to proceed
Result The New Dynamic Web Project - Java dialog displays
45
5 Define the source and output folders
Define the Dynamic Web Project source and output folders by adding or editing folders as
required
6 Access the Web Module sub-dialog
Click Next to proceed
Result The New Dynamic Web Project - Web Module dialog displays
Figure 62 New Dynamic Web Project - Web Module
7 Enter the web module settings
Define the settings as listed in Table 64 ldquoNew Dynamic Web Project - Web Modulerdquo including
the root folder for path names in the web project context and the name of the web content
directory
Table 64 New Dynamic Web Project - Web Module
Field MandatoryInstruction Description
Context
root
yes Enter the context root for the
project
The context root identifies a
web application to the server
and which URLs to delegate to
the application
Content
directory
yes Enter the directory name for the
web content
Web resources such as html
jsp files and graphic files will be
written to the specified content
directory
Chapter 6 Sample Web Service
46
Field MandatoryInstruction Description
Generate
webxml
deployment
descriptor
no Check this box to generate a
deployment descriptor for the
project
URL to servlet mappings and
servlet authentication details
are written to the deployment
descriptor enabling the web
server to serve requests
8 Open the Java EE perspective
a Click the Finish button to complete the project setup
Result If not already set a dialog will appear prompting the user to open the relevant
perspective
b Click the Yes button to display the Java EE perspective
Result The project is configured and the Java EE perspective is displayed
61 Sample Web Service
These sections describe how to generate and deploy a sample web service
611 Generation
A sample web service can be created by using the Create a Sample Web Service wizard as
described in Generate a sample web service
Procedure 62 Generate a sample web service
1 Access the New - Select a wizard dialog
a Right click on the project name in the Project Explorer view
b Select New rarr Other
c Click the Create a Sample Web Service label by expanding the Web Services folder
Result The New - Select a wizard dialog displays with the selected wizard type
highlighted
2 Access the Generate a Sample Web Service dialog
Click the Next button to proceed
Result The Generate a Sample Web Service - Project and Web Service Name dialog
displays
Generation
47
Figure 63 Generate a Sample Web Service - Project and Web Service
Name
3 Define the service attributes
Define the project web service package and class names according to the options displayed
in Table 65 ldquoProject and Web Service Namerdquo
Table 65 Project and Web Service Name
Dialog group Field MandatoryInstruction Description
Dynamic Web
Project
yes Enter the project
name
The project name will default
to the highlighted project in the
Project Explorer A different
project can be selected from
the list or entered directly in the
editable drop-down list
Web Service Name yes Enter the name for the
web service
The web service name will
be the url for the service as
mapped in the deployment
descriptor (webxml)
Chapter 6 Sample Web Service
48
Dialog group Field MandatoryInstruction Description
Sample Web
Service Class
Packageyes Enter the package
for the web service
servlet
The default package for the
sample web service will be
displayed
Class yes Enter the name of the
web service servlet
The default class name will
correspond to the default web
service name resulting in an
equivalent url to servlet name
mapping in the deployment
descriptor (webxml)
4 Generate the web service
Click the Finish button to complete the web service setup
Result The web service classes will be generated and the webxml file updated with the
deployment details
5 Browse the HelloWorldjava class
Double click the HelloWorldjava class and note the annotated class name and method
These annotations identify the web service entities to the server
Figure 64 webxml
6 Browse the webxml deployment decriptor
Double click the webxml file and note the servlet mapping as defined in Figure 63 ldquoGenerate
a Sample Web Service - Project and Web Service Namerdquo Note also that
Deployment
49
bull the main servlet for the application is orgjbosssampleswebservicesHelloWorld
which is given the custom name HelloWorld and
bull the main servlet is mapped to the particular url HelloWorld [1]
Figure 65 webxml
Upon start up the server will write a WSDL file to the server-profiledatawsdl directory
and the WSDL can be accessed with httplocalhost8080ProjectName[1]WSDL or http
localhost8080WebServiceSampleHelloWorldWSDL
612 Deployment
Once created the sample web service can be deployed to the target runtime as described in
Export the project as a Web Archive (WAR)
Procedure 63 Export the project as a Web Archive (WAR)
1 Access the Export dialog
a Right click on the project name in the Project Explorer view
b Select Export rarr WAR file
Result The Export- WAR Export dialog displays with the selected web project
highlighted
Chapter 6 Sample Web Service
50
Figure 66 Export - WAR Export dialog
2 Complete the export dialog
Define the WAR file attributes as described in Table 66 ldquoExport - War Exportrdquo
Table 66 Export - War Export
Field MandatoryInstruction Description
Web project yes Enter the web project
name
The project name will default
to the highlighted project in the
Project Explorer A different
project can be selected from
the list or entered directly in the
editable drop-down list
Destination yes Enter or browse to the
destination
Set the destination as the build
folder to store the WAR file within
the project Alternatively deploy
the project directly to the deploy
Sample RESTful Web Service
51
Field MandatoryInstruction Description
directory of the target server
profile
Optimize for a
specific server
runtime
no Select this box to
optimize the WAR file
for deployment to the
targeted runtime
The list of available runtimes will
be those configured during the
project set-up or by selecting File
rarr New rarr Server
3 Deploy the application
Copy the file to the deploy directory of the required target server profile such as the all
profile Note that the WAR file destination may have already been set as the deploy directory
in Step 2
62 Sample RESTful Web Service
A sample Restful web service can be generated by following the steps outlined in Generate a
sample RESTful web service
Procedure 64 Generate a sample RESTful web service
Target runtime must have RESTEasy installed
The sample RESTful web service will not work unless it is deployed to a server
with RESTEasy installed
1 Access the New - Select a wizard dialog
a Right click on the project name in the Project Explorer view
b Select New rarr Other
c Click the Create a Sample RESTful Web Service label by expanding the Web Services
folder
Result The New - Select a wizard dialog displays with the selected wizard type
highlighted
2 Access the Generate a Sample RESTful Web Service dialog
Click the Next button to proceed
Result The Generate a Sample RESTful Web Service - Project and Web Service
Name dialog displays
Chapter 6 Sample Web Service
52
Figure 67 Generate a Sample RESTful Web Service - Project and Web
Service Name
3 Define the service attributes
Define the project web service package and class names according to the options displayed
in Table 67 ldquoProject and Web Service Namerdquo
Table 67 Project and Web Service Name
Dialog group Field MandatoryInstruction Description
Dynamic Web
Project
yes Enter the project
name
The project name will default
to the highlighted project in the
Project Explorer A different
project can be selected from
the list or entered directly in the
editable drop-down list
Web Service Name yes Enter the name for the
web service
The web service name will
be the url for the service as
mapped in the deployment
descriptor (webxml)
Sample RESTful Web Service
53
Dialog group Field MandatoryInstruction Description
Update
webxml
no Check this box to
add the service to the
deployment descriptor
This option is checked by
default and may be unchecked
when deploying to JBoss AS
60 or RESTEasy 20 servers
Service information is not
required in the deployment
descriptor for these servers
Sample Web
Service Class
Packageyes Enter the package for
the web service class
The default package for the
sample web service will be
displayed
Class yes Enter the name of
the web service class
containing the JAX-RS
annotated path
This class defines the path
to the web service and is
referenced in the Application
Class Name The Application
Class Name is declared in
the deployment descriptor
providing indirect access to the
annotated path
Application
Class
Name
yes Enter the name of
the Application Class
Name
The Application Class Name
constructor instantiates
objects of the web service
class containing the JAX-
RS annotated path GET and
POST methods It serves as
a single point of access to the
application for the web server
4 Generate the web service
Click the Finish button to complete the web service setup
Result The web service classes will be generated and the webxml file updated with the
deployment details
5 Browse the MyRESTApplicationjava class
Double click the MyRESTApplicationjava class and note the constructor instantiating
objects of type HelloWorldResource The relevance of this will be discussed shortly
Chapter 6 Sample Web Service
54
Figure 68 Application Class - MyRESTApplicationjava
6 Browse the HelloWorldResourcejava class
Double click the HelloWorldResourcejava class and note the JAX-RS annotated path and
the annotated GET method
Figure 69 HelloWorldResourcejava
7 Browse the webxml deployment descriptor
Double click the webxml file and note the jaxwsrsApplication parameter mapped to
the Application class Note also that
Sample RESTful Web Service
55
bull the main servlet for the application is
orgjbossresteasypluginsserverservletHttpServletDispatcher which is
given the custom name Resteasy and
bull the main servlet is not mapped to a particular url as indicated by
The url for sending GET requests can be resolved as follows
a Identify the Application Class as defined in the deployment descriptor
b Note the object type instantiated in the Application class and added to the singleton set
HelloWorldResource
c Note the JAX-RS annotated path declared in the corresponding HelloWorldResource
class Path(MyRESTApplication) [1]
Figure 610 webxml
The url for sending GET requests is therefore httplocalhost8080ProjectName[1] or http
localhost8080RestfulSampleMyRESTApplication
56
Chapter 7
57
RestEasy simple project exampleJBoss Tools includes many example projects which are available by selecting Help rarr Project
Examples The following sections describe setting up the example RESTEasy project This project
serves as a good example for testing the numerous Web Service Test View functions
71 The example project
Once the required plugins have been installed the example project can be set up as described
in JBoss Tools New Example Project
Procedure 71 JBoss Tools New Example Project
1 Access the New Example Project Dialog
Select Help rarr Project Examples
Result The New Example Project dialog displays
2 Define the Example Project Type
a Click the RESTEasy Simple Example label by expanding the RESTEasy node
b Click the Finish button to complete the project set up
Result The simple project is configured and ready to build
Project requirements
In the event that a message is displayed indicating some requirements could
not be configured click the Details button followed by the Fix button to rectify
the problem The message will be displayed as a result of missing plugins or
a requirement to select or configure a suitable runtime
3 Build the project
Right click on the project name and select Run As rarr Maven package
Result The simplewar file is written to the projects target directory
4 Deploy the project
Copy the simplewar file to the deploy directory of the required server profile such as the
all profile
Chapter 7 RestEasy simple pr
58
Result The simplewar file is written to the target directory
5 Determine the URL for the web service
Double click the webxml file and note the jaxwsrsApplication parameter mapped to
the Application class Note also that
bull the main servlet for the application is
orgjbossresteasypluginsserverservletHttpServletDispatcher which is
given the custom name Resteasy and
bull the main servlet is mapped to the url rest-services [1]
The url for sending GET requests can be resolved as follows
a Identify the Application class as defined in the deployment descriptor
b Note the object type (CustomerResource) instantiated in the Application class
(ShoppingApplication) and added to the singleton set (singletonsadd(new
CustomerResource()))
c Note the JAX-RS annotated path declared in the corresponding CustomerResource class
Path(customers) [2]
Figure 71 webxml
The url for sending GET requests can be formed from httplocalhost8080ProjectName[1]
[2] or httplocalhost8080simplerest-servicescustomers
Chapter 8
59
Web Service Test ViewJBoss Tools provides a view to test web services The Web Services Test View can be displayed
by following the steps in Web Services Test View
Procedure 81 Web Services Test View
bull Access the Show View dialog
a Select Window rarr Show View rarr Other
Result The Show View dialog displays
b Click on the Web Services Tester label by expanding the JBoss Tools Web Services
node and click OK
Result The Web Services test view displays
Figure 81 Web Service Test View
The main components of the Web Service Tester View are
bull WSDL pathbutton bar (Table 81 ldquoWSDL pathbutton barrdquo)
bull Request details panel (Table 82 ldquoRequest details panelrdquo)
bull Response details panel (Table 83 ldquoResponse details panelrdquo)
Chapter 8 Web Service Test View
60
Table 81 WSDL pathbutton bar
Component Description
Editable dropdown
list
Enter the location of the WSDL file or HTTP address of the service
to be tested The combo box requires the path to the WSDL in a
URI format
Combo box Select the type of service to test The options are JAX-WS or
any other option to test a JAX-RS service using HTTP request
methods (PUT GET POST DELETE or OPTIONS)
Toolbar button - Get
From WSDL
Click this button to display the Select WSDL dialog Enter the
URL File system location or Eclipse Workspace location of the
WSDL file Given a vaild file the dialog will allow selection of the
Port and Operation to test Once selected the request details will
be displayed in the Request Details panel
Toolbar button -
Invoke
Once the WSDL file has been selected the service can be
invoked by clicking this button Reponse details will be displayed
in the Response Details panel
Table 82 Request details panel
Component Description
Prompt for Basic
Authentication
Select this check box to send a username and password with the
request Entering the user details for each subsequent request is
not necessary as the details are stored in memory
Headers Enter (Add) one or more name=value pairs These headers will
be passed with the invocation request at the HTTP level where
possible
Parameters As for header information enter one or more name=value pairs by
clicking the Add button
Body Enter the JAX-WS SOAP request messages or input for JAX-RS
service invocations in this text box
Table 83 Response details panel
Component Description
Response headers The headers returned by the service invocation will be displayed in
this panel
Response body The JAX-WS and JAX-RS response bodies will be displayed in
this box The raw text returned form the web service invocation
can be displayed by clicking the Show Raw button The output will
be embedded in a html browser by clicking the Show in Browser
Preliminaries
61
Component Description
button The output can alternatively be displayed in the Eclipse
editor as xml or raw text (depending on the response content type)
by clicking the Show in Editor button
Parameters As for header information enter one or more name=value pairs by
clicking the Add button
Body Enter JAX-WS SOAP request messages and input for JAX-RS
service invocations in this text box
The following sections describe testing JAX-WS and JAX-RS web services including the
necessary preliminary steps
81 Preliminaries
The following procedure describes the steps to perform before testing a web service
Procedure 82 Testing a JAX-RS web service
bull Preliminary steps
Prior to testing a web service
a The Web Service Test View should be opened as described in Web Services Test View
Result The Web Service Test View displays
Figure 82 Web Service Test View
b A web service has been deployed to the deploy directory of the chosen server profile
as described in
bull Export the project as a Web Archive (WAR) for the RestfulSample project or
Chapter 8 Web Service Test View
62
bull JBoss Tools New Example Project for the RESTEasy sample project
c The server has been started with runsh -c ltprofilegt
82 Testing a Web Service
A JAX-WS web service can be tested by using the Web Service Tester View displayed in
Figure 81 ldquoWeb Service Test Viewrdquo The JAX-WS test is specified by
1 Selecting the JAX-WS combobox option
2 Entering the location of the WDSL file
Step 2 can be performed in a number of ways including
bull entering the location directly in the editable dropdown list or
bull clicking the Get from WSDL file button and entering the URL Eclipse workspace or File
system details
Testing a JAX-WS web service demonstrates testing the WebServiceSample project developed
in Generate a sample web service
Procedure 83 Testing a JAX-WS web service
1 Following the preliminary steps described in Testing a JAX-RS web service select JAX-WS
from the available combo box options
Result The SOAP message details are displayed in the Request Body textbox of the
Request Details panel
Figure 83 JAX-WS Body Text
Testing a Web Service
63
2 Enter the location of the WSDL file in the editable dropdown list The location for the
WebServiceSample web service is httplocalhost8080WebServiceSampleHelloWorld
WSDL [httplocalhost8080WebServiceSampleHelloWorldWSDL]
3 Click the Invoke button
Result The Select WDSL dialog appears
Figure 84 Select WSDL
4 Select the required service attributes
Select the Service Port and Operation from the comboboxes and click OK
Results The ltsoapBodygt section of the SOAP message is filled with the SayHello
message details
Figure 85 JBoss Tools Project Creation
The response header details are returned
Chapter 8 Web Service Test View
64
Figure 86 JBoss Tools Project Creation
The response message body is displayed in the Response Body textbox
Figure 87 JBoss Tools Project Creation
These results indicate a successful test
83 Testing a RESTful Web Service
Testing a RESTful ( JAX-RS ) web service is achieved by following a similar procedure to testing
a JAX-WS web service Instead of selecting the JAX-WS option in the combobox the JAX-RS
service is invoked by sending HTTP method requests of the form OPTIONS GET POST PUT
and DELETE As there is no WSDL file associated with a JAX-RS service the available options
can be determined by selecting OPTIONS in the combobox
A JAX-RS web service can be tested by using the Web Service Tester View displayed in
Figure 81 ldquoWeb Service Test Viewrdquo The JAX-RS test is specified by
1 Selecting the OPTIONS combobox option
2 Entering the url of the JAX-RS web service
RestfulSample project
65
The test procedure is discussed in the following sections for both the RestfulSample and the
RESTEasy sample projects developed earlier
831 RestfulSample project
Procedure 84 RestfulSample test
1 a Query the available options
Select OPTIONS from the available combobox options
b Enter the url of the web service in the editable drop-down list httplocalhost8080
RestfulSampleMyRESTApplication
c Click the Invoke button
Result The Response Headers text area indicates that the allowed options are
[GET OPTIONS HEAD] as shown in Figure 88 ldquoJAX-RS Response Header Textrdquo
Figure 88 JAX-RS Response Header Text
2 Test the GET request
a Having established that the GET request is valid select GET from the available
combobox options
b Click the Invoke button
Result The Response Body text area displays the expected ldquoHello Worldrdquo text as
shown in Figure 89 ldquoJAX-RS Response Body Textrdquo
Chapter 8 Web Service Test View
66
Figure 89 JAX-RS Response Body Text
832 RESTEasy sample project
Procedure 85 Testing a JAX-RS web service- POST and GET requests
1 a Query the available options
Following the preliminary steps described in Testing a JAX-RS web service select the
OPTIONS method from the operations text area
b Enter the url of the web service in the editable drop-down list httplocalhost8080simple
rest-servicescustomers
c Click the Invoke button
Result The Response Headers text area indicates that the allowed options are
[POST OPTIONS] as shown in Figure 810 ldquoJAX-RS RESTEasy project Body Textrdquo
Figure 810 JAX-RS RESTEasy project Body Text
2 Test the POST option
a Select POST method in the the operations drop-down list
RESTEasy sample project
67
b We will post xml data to this particular web service Complete the header details by
entering content-type=applicationxml in the text area and click Add to add it to the
Headers list
Result The content-type is added to the Headers list as shown in Figure 811
ldquocontent-type headerrdquo
Figure 811 content-type header
c Enter customer details
Enter the customer details in the Body Text area as displayed in Figure 812 ldquoCustomer
datardquo
Figure 812 Customer data
d Click the Invoke button
Result The Response Headers area indicated that a record was created and
lists the location as httplocalhost8080simplerest-servicescustomers1 as shown in
Figure 813 ldquoCustomer addedrdquo
Chapter 8 Web Service Test View
68
Figure 813 Customer added
The console also indicates the successful creation of the customer 104433846 INFO
[STDOUT] Created customer 1
3 Test the GET option
a Select the GET method in the the operations drop-down list
b We will retrieve the record created in the previous step Enter the url for the record
returned in the previous step httplocalhost8080simplerest-servicescustomers1
c Click the Invoke button
Result The Response Headers area indicates a [HTTP11 200 OK] response and
the customer data is retrieved and displayed in the Response Body area as shown in
Figure 814 ldquoGET responserdquo
Figure 814 GET response
RESTEasy sample project
69
4 Test the PUT option
a Editing a record is achieved by using the PUT method Select the PUT method in the
operations drop-down list
b Enter the url of the record to be edited httplocalhost8080simplerest-services
customers1
c Enter the data in the Body Text area Replace the first-name with a different entry as
in Figure 815 ldquoUpdated customer datardquo
Figure 815 Updated customer data
d Ensure that the content-type=applicationxml header is in the Headers list
e Click the Invoke button
Result The Response Headers area indicates a No Response ([HTTP11 204 No
Content]) Figure 816 ldquoResponse header following PUTrdquo
Figure 816 Response header following PUT
In this instance the console does not indicate an update was performed however the
console may provide useful information following an operation
Chapter 8 Web Service Test View
70
5 Check the updated data with a GET
Perform a GET operation by following the steps in Step 3
Result The Response Body area displays the updated data
Figure 817 Customer data updated
6 Test the DELETE option
a Deleting a record is a similar process to posting Select the DELETE method in the
operations drop-down list
b Enter the url of the record to be deleted httplocalhost8080simplerest-services
customers1
c Click the Invoke button
Result The Response Headers area indicates a No Response ([HTTP11 204
No Content]) as was the case for the PUT operation in Figure 816 ldquoResponse header
following PUTrdquo
Once again the console does not indicate an update was performed however the
console may provide useful information following an operation
7 Check the DELETE operation with a GET
Perform a GET operation by following the steps in Step 3
Result The Response Body area returns an error report indicating that The requested
resource () is not available and the Response Headers area returns a [HTTP11
404 Not Found]
RESTEasy sample project
71
Figure 818 Customer data deleted
The response header and body messages indicate that the data was successfully deleted
72
- JBoss Web Services User Guide
- Table of Contents
- Chapter 1 JBossWS Runtime and Tools support Overview
-
- 11 Key Features of JBossWS
- 12 Other relevant resources on the topic
-
- Chapter 2 Creating a Simple Web Service
-
- 21 Generation
-
- Chapter 3 Creating a Web Service using JBossWS runtime
-
- 31 Creating a Dynamic Web project
- 32 Configure JBoss Web Service facet settings
- 33 Creating a Web Service from a WSDL document using JBossWS runtime
- 34 Creating a Web service from a Java bean using JBossWS runtime
-
- Chapter 4 Creating a Web Service Client from a WSDL Document using JBoss WS
- Chapter 5 JBoss WS and development environment
-
- 51 JBossWS Preferences
- 52 Default Server and Runtime
-
- Chapter 6 Sample Web Service wizards
-
- 61 Sample Web Service
-
- 611 Generation
- 612 Deployment
-
- 62 Sample RESTful Web Service
-
- Chapter 7 RestEasy simple project example
-
- 71 The example project
-
- Chapter 8 Web Service Test View
-
- 81 Preliminaries
- 82 Testing a Web Service
- 83 Testing a RESTful Web Service
-
- 831 RestfulSample project
- 832 RESTEasy sample project
-

Creating a Web service from a Java bean using JBossWS runtime
21
Figure 312 Webxml
In the next chapter you will find out how to create a Web service from a Java bean
34 Creating a Web service from a Java bean using
JBossWS runtime
To create a Web service from a bean using JBoss WS
Setup Chapter 5 JBoss WS and development environment
Create Section 31 ldquoCreating a Dynamic Web projectrdquo
Chapter 3 Creating a Web Ser
22
Note
To use the Simple Web Service wizard to create this Web Service replace
the Class and Application Class fields with your specific classes within the
instructions in Chapter 2 Creating a Simple Web Service
Section 32 ldquoConfigure JBoss Web Service facet settingsrdquo
Create a Web Service from a java bean
bull Switch to the Java EE perspective Window rarr Open Perspective rarr Java EE
bull In the Project Explorer view select the bean that you created or imported into the source folder
of your Web project
Creating a Web service from a Java bean using JBossWS runtime
23
Figure 313 Select the Bean Created
bull Click File rarr New rarr Other Select Web Services in order to display various Web service
wizards Select the Web Service wizard Click on the Next button
Chapter 3 Creating a Web Ser
24
Figure 314 New Web Service
bull On the first Web Service wizard page select Bottom up Java bean Web service as your Web
service type and select the Java bean from which the service will be created
Creating a Web service from a Java bean using JBossWS runtime
25
Figure 315 Set Web Service Common values
Click on the Next button
bull On the JBoss Web Service Code Generation Configuration page set the following values
Chapter 3 Creating a Web Ser
26
Figure 316 Set Web Service values for Code Generation
bull Generate WSDL file select it you will get a generated WSDL file in your project But this
wsdls service address location values are not a real address
bull After the Web service has been created the following option can become available depending
on the options you selected Update the default webxml file If selected you may test the
web service by Explorer
Click on the Next button
bull On this page the project is deployed to the server You can start the server and test the web
service If you want to publish the web service to a UDDI registry you may click the Next button
to publish it If not you may click the Finish button
Creating a Web service from a Java bean using JBossWS runtime
27
Figure 317 Start a Server
After the Web Service has been created the following options may become available depending
on the options selected
bull the generated web services code
bull If you selected to generate a WSDL file you will get the file in your projects wsdl folder
Chapter 3 Creating a Web Ser
28
Figure 318 The Generated HelloWorldServicewsdl File in the wsdl Folder
bull If you selected to update the default webxml you will test the web service in the browser Open
the Explorer input the url for the web service according to webxml plus wsdl you will get the
WSDL file from Explorer
Creating a Web service from a Java bean using JBossWS runtime
29
Figure 319 The Updated webxml file
In the next chapter you will be able to create a Web Service Client from a WSDL document using
JBoss WS
30
Chapter 4
31
Creating a Web Service Client from a
WSDL Document using JBoss WSTo create a Web Service Client from a WSDL Document using JBoss WS you need to fulfil the
following steps
Setup Chapter 5 JBoss WS and development environment
Section 31 ldquoCreating a Dynamic Web projectrdquo
Section 32 ldquoConfigure JBoss Web Service facet settingsrdquo
Then you can create a Web Service Client from a WSDL document
bull Switch to the Java EE perspective Window gt Open Perspective gt Java EE
bull Click File gt New gt Other Select Web Services in order to display the various Web service
wizards Select the Web Service Client wizard Click on the Next button
Figure 41 New Web Service Client
Chapter 4 Creating a Web Ser
32
bull The first and the second Web Service Client wizard pages are the same as for Section 33
ldquoCreating a Web Service from a WSDL document using JBossWS runtimerdquo
Figure 42 Set Web Service Common values
33
Figure 43 Set Web Service values related to WSDL file
The only difference is
bull Client Type Support of Java Proxy only
Click on the Finish button
After the Web Service Client has been created the following may occur depending on the options
you selected
bull the generated web service and client codes
bull a client sample class
Chapter 4 Creating a Web Ser
34
Figure 44 Client Sample Class
JBoss WS use a Java class to test Web Service A client sample class will be generated you may
run this client as a java application to call a web service
Note
To run client sample as a Java application you need a JBoss Runtime in build path
Chapter 5
35
JBoss WS and development
environmentIn this chapter you will learn how to change JBossWS preferences and how to set default server
and runtime
51 JBossWS Preferences
In this section you will know how JBossWS preferences can be modified during the development
process
JBossWS preferences can be set on the JBossWS preference page Click on Window gt
Preferences gt JBoss Tools gt Web gt JBossWS Preferences
On this page you can manage the JBossWS Runtime Use the appropriate buttons to Add more
runtimes or to Remove those that are not needed
Chapter 5 JBoss WS and devel
36
Figure 51 JBossWS Preferences Page
Clicking on Add or Edit button will open the form where you can configure a new JBossWS
runtime and change the path to JBossWS runtime home folder modify the name and version of
the existing JBossWS runtime settings Press Finish to apply the changes
JBossWS Preferences
37
Figure 52 Edit JBossWS Runtime
WS container allows Source and JavaDoc locations to be set via the Properties dialog on each
contained jar right-click on any jar file in the Project Explorer view select Properties Choose
Java Source Attachment and select location (folder JAR or zip) containing new source for the
chosen jar using one of the suggested options (workspace external folder or file) or enter the
path manually
Chapter 5 JBoss WS and devel
38
Figure 53 Classpath Container Java Source Attachment
Click on Apply and then on Ok
To change JavaDoc Location choose Javadoc Location and specify URL to the documentation
generated by Javadoc The Javadoc location will contain a file called package-list
Default Server and Runtime
39
Figure 54 Classpath Container Javadoc Location
Click on Apply and then on Ok
52 Default Server and Runtime
Open Window rarr Preferences rarr Web Services rarr Server and Runtime On this page you can
specify a default server and runtime
For ease of use the better way is to set runtime to JBoss WS
After server and runtime are specified click on the Apply button to save the values
Chapter 5 JBoss WS and devel
40
Figure 55 Specifying a default server and runtime
Chapter 6
41
Sample Web Service wizardsJBoss Tools includes wizards for the creation of sample web services These include
bull Create a sample Web Service for a JAX-WS web service and
bull Create a sample RESTful Web Service for a JAX-RS web service
These wizards are used within a Dynamic Web project A dynamic web project can be created by
following the steps in Creating a dynamic web project
Procedure 61 Creating a dynamic web project
1 Access the New Project Dialog
Select File rarr New rarr Project
Result The New Project screen displays
2 Define the Project Type
a Click the Dynamic Web Project label by expanding the Web folder
b Click the Next button to proceed
Result The New Dynamic Web Project screen displays
Chapter 6 Sample Web Service
42
Figure 61 Dynamic Web Project Attributes
3 Define the Project Attributes
Define the Dynamic Web Project attributes according to the options displayed in Table 61
ldquoNew Dynamic Web Projectrdquo
43
Table 61 New Dynamic Web Project
Field MandatoryInstruction Description
Project
name
yes Enter the project name The project name can be any
name defined by the user
Project
location
yes Click the Use default location
checkbox to define the
project location as the Eclipse
workspace or define a custom
path in the Location field
The default location
corresponds to the Eclipse
workspace
Target
runtime
no Select a pre-configured runtime
from the available options
or configure a new runtime
environment
The target runtime defines the
server to which the application
will be deployed
Dynamic
web
module
version
yes Select the required web module
version
This option adds support for
the Java Servlet API with
module versions corresponding
to J2EE levels as listed in
Table 62 ldquoNew Dynamic
Project - Dynamic web module
versionrdquo
Configurationyes Select the project configuration
from the available options
The project can be based on
either a custom or a set of
pre-defined configurations
as described in Table 63
ldquoNew Dynamic Project -
Configurationrdquo
EAR
membership
no Add the project to an existing
EAR project
The project can be added to
an existing EAR project by
selecting the checkbox Once
checked a new EAR project
can be defined by clicking the
New Project button
Working
sets
no Add the project to an existing
working set
A working set provides the
ability to group projects
or project attributes in a
customized way to improve
access A new working set can
be defined once the Select
button has been clicked
Chapter 6 Sample Web Service
44
Table 62 New Dynamic Project - Dynamic web module version
Option Description
22 This web module version corresponds to the J2EE 12 implementation
23 This web module version corresponds to the J2EE 13 implementation
24 This web module version corresponds to the J2EE 14 implementation
25 This web module version corresponds to the JEE 5 implementation
Table 63 New Dynamic Project - Configuration
Option Description
ltcustomgt Choosing from one of the pre-defined configurations will
minimise the effort required to set up the project
BIRT Charting Web Project A project with the BIRT Charting Runtime Component
BIRT Charting Web Project A project with the BIRT Reporting Runtime Component
CXF Web Services Project
v25
Configures a project with CXF using Web Module v25 and
Java v50
Default Configuration for
JBoss 50 Runtime
This option is a suitable starting point Additional facets
can be installed later to add new functionality
Dynamic Web Project with
Seam 12
Configures a project to use Seam v12
Dynamic Web Project with
Seam 20
Configures a project to use Seam v20
Dynamic Web Project with
Seam 21
Configures a project to use Seam v21
Dynamic Web Project with
Seam 22
Configures a project to use Seam v22
JBoss WS Web Service
Project v30
Configures a project with JBossWS using Web Module
v25 and Java v50
JavaServer Faces v12
Project
Configures a project to use JSF v12
Minimal Configuration The minimum required facets are installed Additional
facets can be chosen later to add functionality to the
project
4 Access the Java sub-dialog
Click Next to proceed
Result The New Dynamic Web Project - Java dialog displays
45
5 Define the source and output folders
Define the Dynamic Web Project source and output folders by adding or editing folders as
required
6 Access the Web Module sub-dialog
Click Next to proceed
Result The New Dynamic Web Project - Web Module dialog displays
Figure 62 New Dynamic Web Project - Web Module
7 Enter the web module settings
Define the settings as listed in Table 64 ldquoNew Dynamic Web Project - Web Modulerdquo including
the root folder for path names in the web project context and the name of the web content
directory
Table 64 New Dynamic Web Project - Web Module
Field MandatoryInstruction Description
Context
root
yes Enter the context root for the
project
The context root identifies a
web application to the server
and which URLs to delegate to
the application
Content
directory
yes Enter the directory name for the
web content
Web resources such as html
jsp files and graphic files will be
written to the specified content
directory
Chapter 6 Sample Web Service
46
Field MandatoryInstruction Description
Generate
webxml
deployment
descriptor
no Check this box to generate a
deployment descriptor for the
project
URL to servlet mappings and
servlet authentication details
are written to the deployment
descriptor enabling the web
server to serve requests
8 Open the Java EE perspective
a Click the Finish button to complete the project setup
Result If not already set a dialog will appear prompting the user to open the relevant
perspective
b Click the Yes button to display the Java EE perspective
Result The project is configured and the Java EE perspective is displayed
61 Sample Web Service
These sections describe how to generate and deploy a sample web service
611 Generation
A sample web service can be created by using the Create a Sample Web Service wizard as
described in Generate a sample web service
Procedure 62 Generate a sample web service
1 Access the New - Select a wizard dialog
a Right click on the project name in the Project Explorer view
b Select New rarr Other
c Click the Create a Sample Web Service label by expanding the Web Services folder
Result The New - Select a wizard dialog displays with the selected wizard type
highlighted
2 Access the Generate a Sample Web Service dialog
Click the Next button to proceed
Result The Generate a Sample Web Service - Project and Web Service Name dialog
displays
Generation
47
Figure 63 Generate a Sample Web Service - Project and Web Service
Name
3 Define the service attributes
Define the project web service package and class names according to the options displayed
in Table 65 ldquoProject and Web Service Namerdquo
Table 65 Project and Web Service Name
Dialog group Field MandatoryInstruction Description
Dynamic Web
Project
yes Enter the project
name
The project name will default
to the highlighted project in the
Project Explorer A different
project can be selected from
the list or entered directly in the
editable drop-down list
Web Service Name yes Enter the name for the
web service
The web service name will
be the url for the service as
mapped in the deployment
descriptor (webxml)
Chapter 6 Sample Web Service
48
Dialog group Field MandatoryInstruction Description
Sample Web
Service Class
Packageyes Enter the package
for the web service
servlet
The default package for the
sample web service will be
displayed
Class yes Enter the name of the
web service servlet
The default class name will
correspond to the default web
service name resulting in an
equivalent url to servlet name
mapping in the deployment
descriptor (webxml)
4 Generate the web service
Click the Finish button to complete the web service setup
Result The web service classes will be generated and the webxml file updated with the
deployment details
5 Browse the HelloWorldjava class
Double click the HelloWorldjava class and note the annotated class name and method
These annotations identify the web service entities to the server
Figure 64 webxml
6 Browse the webxml deployment decriptor
Double click the webxml file and note the servlet mapping as defined in Figure 63 ldquoGenerate
a Sample Web Service - Project and Web Service Namerdquo Note also that
Deployment
49
bull the main servlet for the application is orgjbosssampleswebservicesHelloWorld
which is given the custom name HelloWorld and
bull the main servlet is mapped to the particular url HelloWorld [1]
Figure 65 webxml
Upon start up the server will write a WSDL file to the server-profiledatawsdl directory
and the WSDL can be accessed with httplocalhost8080ProjectName[1]WSDL or http
localhost8080WebServiceSampleHelloWorldWSDL
612 Deployment
Once created the sample web service can be deployed to the target runtime as described in
Export the project as a Web Archive (WAR)
Procedure 63 Export the project as a Web Archive (WAR)
1 Access the Export dialog
a Right click on the project name in the Project Explorer view
b Select Export rarr WAR file
Result The Export- WAR Export dialog displays with the selected web project
highlighted
Chapter 6 Sample Web Service
50
Figure 66 Export - WAR Export dialog
2 Complete the export dialog
Define the WAR file attributes as described in Table 66 ldquoExport - War Exportrdquo
Table 66 Export - War Export
Field MandatoryInstruction Description
Web project yes Enter the web project
name
The project name will default
to the highlighted project in the
Project Explorer A different
project can be selected from
the list or entered directly in the
editable drop-down list
Destination yes Enter or browse to the
destination
Set the destination as the build
folder to store the WAR file within
the project Alternatively deploy
the project directly to the deploy
Sample RESTful Web Service
51
Field MandatoryInstruction Description
directory of the target server
profile
Optimize for a
specific server
runtime
no Select this box to
optimize the WAR file
for deployment to the
targeted runtime
The list of available runtimes will
be those configured during the
project set-up or by selecting File
rarr New rarr Server
3 Deploy the application
Copy the file to the deploy directory of the required target server profile such as the all
profile Note that the WAR file destination may have already been set as the deploy directory
in Step 2
62 Sample RESTful Web Service
A sample Restful web service can be generated by following the steps outlined in Generate a
sample RESTful web service
Procedure 64 Generate a sample RESTful web service
Target runtime must have RESTEasy installed
The sample RESTful web service will not work unless it is deployed to a server
with RESTEasy installed
1 Access the New - Select a wizard dialog
a Right click on the project name in the Project Explorer view
b Select New rarr Other
c Click the Create a Sample RESTful Web Service label by expanding the Web Services
folder
Result The New - Select a wizard dialog displays with the selected wizard type
highlighted
2 Access the Generate a Sample RESTful Web Service dialog
Click the Next button to proceed
Result The Generate a Sample RESTful Web Service - Project and Web Service
Name dialog displays
Chapter 6 Sample Web Service
52
Figure 67 Generate a Sample RESTful Web Service - Project and Web
Service Name
3 Define the service attributes
Define the project web service package and class names according to the options displayed
in Table 67 ldquoProject and Web Service Namerdquo
Table 67 Project and Web Service Name
Dialog group Field MandatoryInstruction Description
Dynamic Web
Project
yes Enter the project
name
The project name will default
to the highlighted project in the
Project Explorer A different
project can be selected from
the list or entered directly in the
editable drop-down list
Web Service Name yes Enter the name for the
web service
The web service name will
be the url for the service as
mapped in the deployment
descriptor (webxml)
Sample RESTful Web Service
53
Dialog group Field MandatoryInstruction Description
Update
webxml
no Check this box to
add the service to the
deployment descriptor
This option is checked by
default and may be unchecked
when deploying to JBoss AS
60 or RESTEasy 20 servers
Service information is not
required in the deployment
descriptor for these servers
Sample Web
Service Class
Packageyes Enter the package for
the web service class
The default package for the
sample web service will be
displayed
Class yes Enter the name of
the web service class
containing the JAX-RS
annotated path
This class defines the path
to the web service and is
referenced in the Application
Class Name The Application
Class Name is declared in
the deployment descriptor
providing indirect access to the
annotated path
Application
Class
Name
yes Enter the name of
the Application Class
Name
The Application Class Name
constructor instantiates
objects of the web service
class containing the JAX-
RS annotated path GET and
POST methods It serves as
a single point of access to the
application for the web server
4 Generate the web service
Click the Finish button to complete the web service setup
Result The web service classes will be generated and the webxml file updated with the
deployment details
5 Browse the MyRESTApplicationjava class
Double click the MyRESTApplicationjava class and note the constructor instantiating
objects of type HelloWorldResource The relevance of this will be discussed shortly
Chapter 6 Sample Web Service
54
Figure 68 Application Class - MyRESTApplicationjava
6 Browse the HelloWorldResourcejava class
Double click the HelloWorldResourcejava class and note the JAX-RS annotated path and
the annotated GET method
Figure 69 HelloWorldResourcejava
7 Browse the webxml deployment descriptor
Double click the webxml file and note the jaxwsrsApplication parameter mapped to
the Application class Note also that
Sample RESTful Web Service
55
bull the main servlet for the application is
orgjbossresteasypluginsserverservletHttpServletDispatcher which is
given the custom name Resteasy and
bull the main servlet is not mapped to a particular url as indicated by
The url for sending GET requests can be resolved as follows
a Identify the Application Class as defined in the deployment descriptor
b Note the object type instantiated in the Application class and added to the singleton set
HelloWorldResource
c Note the JAX-RS annotated path declared in the corresponding HelloWorldResource
class Path(MyRESTApplication) [1]
Figure 610 webxml
The url for sending GET requests is therefore httplocalhost8080ProjectName[1] or http
localhost8080RestfulSampleMyRESTApplication
56
Chapter 7
57
RestEasy simple project exampleJBoss Tools includes many example projects which are available by selecting Help rarr Project
Examples The following sections describe setting up the example RESTEasy project This project
serves as a good example for testing the numerous Web Service Test View functions
71 The example project
Once the required plugins have been installed the example project can be set up as described
in JBoss Tools New Example Project
Procedure 71 JBoss Tools New Example Project
1 Access the New Example Project Dialog
Select Help rarr Project Examples
Result The New Example Project dialog displays
2 Define the Example Project Type
a Click the RESTEasy Simple Example label by expanding the RESTEasy node
b Click the Finish button to complete the project set up
Result The simple project is configured and ready to build
Project requirements
In the event that a message is displayed indicating some requirements could
not be configured click the Details button followed by the Fix button to rectify
the problem The message will be displayed as a result of missing plugins or
a requirement to select or configure a suitable runtime
3 Build the project
Right click on the project name and select Run As rarr Maven package
Result The simplewar file is written to the projects target directory
4 Deploy the project
Copy the simplewar file to the deploy directory of the required server profile such as the
all profile
Chapter 7 RestEasy simple pr
58
Result The simplewar file is written to the target directory
5 Determine the URL for the web service
Double click the webxml file and note the jaxwsrsApplication parameter mapped to
the Application class Note also that
bull the main servlet for the application is
orgjbossresteasypluginsserverservletHttpServletDispatcher which is
given the custom name Resteasy and
bull the main servlet is mapped to the url rest-services [1]
The url for sending GET requests can be resolved as follows
a Identify the Application class as defined in the deployment descriptor
b Note the object type (CustomerResource) instantiated in the Application class
(ShoppingApplication) and added to the singleton set (singletonsadd(new
CustomerResource()))
c Note the JAX-RS annotated path declared in the corresponding CustomerResource class
Path(customers) [2]
Figure 71 webxml
The url for sending GET requests can be formed from httplocalhost8080ProjectName[1]
[2] or httplocalhost8080simplerest-servicescustomers
Chapter 8
59
Web Service Test ViewJBoss Tools provides a view to test web services The Web Services Test View can be displayed
by following the steps in Web Services Test View
Procedure 81 Web Services Test View
bull Access the Show View dialog
a Select Window rarr Show View rarr Other
Result The Show View dialog displays
b Click on the Web Services Tester label by expanding the JBoss Tools Web Services
node and click OK
Result The Web Services test view displays
Figure 81 Web Service Test View
The main components of the Web Service Tester View are
bull WSDL pathbutton bar (Table 81 ldquoWSDL pathbutton barrdquo)
bull Request details panel (Table 82 ldquoRequest details panelrdquo)
bull Response details panel (Table 83 ldquoResponse details panelrdquo)
Chapter 8 Web Service Test View
60
Table 81 WSDL pathbutton bar
Component Description
Editable dropdown
list
Enter the location of the WSDL file or HTTP address of the service
to be tested The combo box requires the path to the WSDL in a
URI format
Combo box Select the type of service to test The options are JAX-WS or
any other option to test a JAX-RS service using HTTP request
methods (PUT GET POST DELETE or OPTIONS)
Toolbar button - Get
From WSDL
Click this button to display the Select WSDL dialog Enter the
URL File system location or Eclipse Workspace location of the
WSDL file Given a vaild file the dialog will allow selection of the
Port and Operation to test Once selected the request details will
be displayed in the Request Details panel
Toolbar button -
Invoke
Once the WSDL file has been selected the service can be
invoked by clicking this button Reponse details will be displayed
in the Response Details panel
Table 82 Request details panel
Component Description
Prompt for Basic
Authentication
Select this check box to send a username and password with the
request Entering the user details for each subsequent request is
not necessary as the details are stored in memory
Headers Enter (Add) one or more name=value pairs These headers will
be passed with the invocation request at the HTTP level where
possible
Parameters As for header information enter one or more name=value pairs by
clicking the Add button
Body Enter the JAX-WS SOAP request messages or input for JAX-RS
service invocations in this text box
Table 83 Response details panel
Component Description
Response headers The headers returned by the service invocation will be displayed in
this panel
Response body The JAX-WS and JAX-RS response bodies will be displayed in
this box The raw text returned form the web service invocation
can be displayed by clicking the Show Raw button The output will
be embedded in a html browser by clicking the Show in Browser
Preliminaries
61
Component Description
button The output can alternatively be displayed in the Eclipse
editor as xml or raw text (depending on the response content type)
by clicking the Show in Editor button
Parameters As for header information enter one or more name=value pairs by
clicking the Add button
Body Enter JAX-WS SOAP request messages and input for JAX-RS
service invocations in this text box
The following sections describe testing JAX-WS and JAX-RS web services including the
necessary preliminary steps
81 Preliminaries
The following procedure describes the steps to perform before testing a web service
Procedure 82 Testing a JAX-RS web service
bull Preliminary steps
Prior to testing a web service
a The Web Service Test View should be opened as described in Web Services Test View
Result The Web Service Test View displays
Figure 82 Web Service Test View
b A web service has been deployed to the deploy directory of the chosen server profile
as described in
bull Export the project as a Web Archive (WAR) for the RestfulSample project or
Chapter 8 Web Service Test View
62
bull JBoss Tools New Example Project for the RESTEasy sample project
c The server has been started with runsh -c ltprofilegt
82 Testing a Web Service
A JAX-WS web service can be tested by using the Web Service Tester View displayed in
Figure 81 ldquoWeb Service Test Viewrdquo The JAX-WS test is specified by
1 Selecting the JAX-WS combobox option
2 Entering the location of the WDSL file
Step 2 can be performed in a number of ways including
bull entering the location directly in the editable dropdown list or
bull clicking the Get from WSDL file button and entering the URL Eclipse workspace or File
system details
Testing a JAX-WS web service demonstrates testing the WebServiceSample project developed
in Generate a sample web service
Procedure 83 Testing a JAX-WS web service
1 Following the preliminary steps described in Testing a JAX-RS web service select JAX-WS
from the available combo box options
Result The SOAP message details are displayed in the Request Body textbox of the
Request Details panel
Figure 83 JAX-WS Body Text
Testing a Web Service
63
2 Enter the location of the WSDL file in the editable dropdown list The location for the
WebServiceSample web service is httplocalhost8080WebServiceSampleHelloWorld
WSDL [httplocalhost8080WebServiceSampleHelloWorldWSDL]
3 Click the Invoke button
Result The Select WDSL dialog appears
Figure 84 Select WSDL
4 Select the required service attributes
Select the Service Port and Operation from the comboboxes and click OK
Results The ltsoapBodygt section of the SOAP message is filled with the SayHello
message details
Figure 85 JBoss Tools Project Creation
The response header details are returned
Chapter 8 Web Service Test View
64
Figure 86 JBoss Tools Project Creation
The response message body is displayed in the Response Body textbox
Figure 87 JBoss Tools Project Creation
These results indicate a successful test
83 Testing a RESTful Web Service
Testing a RESTful ( JAX-RS ) web service is achieved by following a similar procedure to testing
a JAX-WS web service Instead of selecting the JAX-WS option in the combobox the JAX-RS
service is invoked by sending HTTP method requests of the form OPTIONS GET POST PUT
and DELETE As there is no WSDL file associated with a JAX-RS service the available options
can be determined by selecting OPTIONS in the combobox
A JAX-RS web service can be tested by using the Web Service Tester View displayed in
Figure 81 ldquoWeb Service Test Viewrdquo The JAX-RS test is specified by
1 Selecting the OPTIONS combobox option
2 Entering the url of the JAX-RS web service
RestfulSample project
65
The test procedure is discussed in the following sections for both the RestfulSample and the
RESTEasy sample projects developed earlier
831 RestfulSample project
Procedure 84 RestfulSample test
1 a Query the available options
Select OPTIONS from the available combobox options
b Enter the url of the web service in the editable drop-down list httplocalhost8080
RestfulSampleMyRESTApplication
c Click the Invoke button
Result The Response Headers text area indicates that the allowed options are
[GET OPTIONS HEAD] as shown in Figure 88 ldquoJAX-RS Response Header Textrdquo
Figure 88 JAX-RS Response Header Text
2 Test the GET request
a Having established that the GET request is valid select GET from the available
combobox options
b Click the Invoke button
Result The Response Body text area displays the expected ldquoHello Worldrdquo text as
shown in Figure 89 ldquoJAX-RS Response Body Textrdquo
Chapter 8 Web Service Test View
66
Figure 89 JAX-RS Response Body Text
832 RESTEasy sample project
Procedure 85 Testing a JAX-RS web service- POST and GET requests
1 a Query the available options
Following the preliminary steps described in Testing a JAX-RS web service select the
OPTIONS method from the operations text area
b Enter the url of the web service in the editable drop-down list httplocalhost8080simple
rest-servicescustomers
c Click the Invoke button
Result The Response Headers text area indicates that the allowed options are
[POST OPTIONS] as shown in Figure 810 ldquoJAX-RS RESTEasy project Body Textrdquo
Figure 810 JAX-RS RESTEasy project Body Text
2 Test the POST option
a Select POST method in the the operations drop-down list
RESTEasy sample project
67
b We will post xml data to this particular web service Complete the header details by
entering content-type=applicationxml in the text area and click Add to add it to the
Headers list
Result The content-type is added to the Headers list as shown in Figure 811
ldquocontent-type headerrdquo
Figure 811 content-type header
c Enter customer details
Enter the customer details in the Body Text area as displayed in Figure 812 ldquoCustomer
datardquo
Figure 812 Customer data
d Click the Invoke button
Result The Response Headers area indicated that a record was created and
lists the location as httplocalhost8080simplerest-servicescustomers1 as shown in
Figure 813 ldquoCustomer addedrdquo
Chapter 8 Web Service Test View
68
Figure 813 Customer added
The console also indicates the successful creation of the customer 104433846 INFO
[STDOUT] Created customer 1
3 Test the GET option
a Select the GET method in the the operations drop-down list
b We will retrieve the record created in the previous step Enter the url for the record
returned in the previous step httplocalhost8080simplerest-servicescustomers1
c Click the Invoke button
Result The Response Headers area indicates a [HTTP11 200 OK] response and
the customer data is retrieved and displayed in the Response Body area as shown in
Figure 814 ldquoGET responserdquo
Figure 814 GET response
RESTEasy sample project
69
4 Test the PUT option
a Editing a record is achieved by using the PUT method Select the PUT method in the
operations drop-down list
b Enter the url of the record to be edited httplocalhost8080simplerest-services
customers1
c Enter the data in the Body Text area Replace the first-name with a different entry as
in Figure 815 ldquoUpdated customer datardquo
Figure 815 Updated customer data
d Ensure that the content-type=applicationxml header is in the Headers list
e Click the Invoke button
Result The Response Headers area indicates a No Response ([HTTP11 204 No
Content]) Figure 816 ldquoResponse header following PUTrdquo
Figure 816 Response header following PUT
In this instance the console does not indicate an update was performed however the
console may provide useful information following an operation
Chapter 8 Web Service Test View
70
5 Check the updated data with a GET
Perform a GET operation by following the steps in Step 3
Result The Response Body area displays the updated data
Figure 817 Customer data updated
6 Test the DELETE option
a Deleting a record is a similar process to posting Select the DELETE method in the
operations drop-down list
b Enter the url of the record to be deleted httplocalhost8080simplerest-services
customers1
c Click the Invoke button
Result The Response Headers area indicates a No Response ([HTTP11 204
No Content]) as was the case for the PUT operation in Figure 816 ldquoResponse header
following PUTrdquo
Once again the console does not indicate an update was performed however the
console may provide useful information following an operation
7 Check the DELETE operation with a GET
Perform a GET operation by following the steps in Step 3
Result The Response Body area returns an error report indicating that The requested
resource () is not available and the Response Headers area returns a [HTTP11
404 Not Found]
RESTEasy sample project
71
Figure 818 Customer data deleted
The response header and body messages indicate that the data was successfully deleted
72
- JBoss Web Services User Guide
- Table of Contents
- Chapter 1 JBossWS Runtime and Tools support Overview
-
- 11 Key Features of JBossWS
- 12 Other relevant resources on the topic
-
- Chapter 2 Creating a Simple Web Service
-
- 21 Generation
-
- Chapter 3 Creating a Web Service using JBossWS runtime
-
- 31 Creating a Dynamic Web project
- 32 Configure JBoss Web Service facet settings
- 33 Creating a Web Service from a WSDL document using JBossWS runtime
- 34 Creating a Web service from a Java bean using JBossWS runtime
-
- Chapter 4 Creating a Web Service Client from a WSDL Document using JBoss WS
- Chapter 5 JBoss WS and development environment
-
- 51 JBossWS Preferences
- 52 Default Server and Runtime
-
- Chapter 6 Sample Web Service wizards
-
- 61 Sample Web Service
-
- 611 Generation
- 612 Deployment
-
- 62 Sample RESTful Web Service
-
- Chapter 7 RestEasy simple project example
-
- 71 The example project
-
- Chapter 8 Web Service Test View
-
- 81 Preliminaries
- 82 Testing a Web Service
- 83 Testing a RESTful Web Service
-
- 831 RestfulSample project
- 832 RESTEasy sample project
-

Chapter 3 Creating a Web Ser
22
Note
To use the Simple Web Service wizard to create this Web Service replace
the Class and Application Class fields with your specific classes within the
instructions in Chapter 2 Creating a Simple Web Service
Section 32 ldquoConfigure JBoss Web Service facet settingsrdquo
Create a Web Service from a java bean
bull Switch to the Java EE perspective Window rarr Open Perspective rarr Java EE
bull In the Project Explorer view select the bean that you created or imported into the source folder
of your Web project
Creating a Web service from a Java bean using JBossWS runtime
23
Figure 313 Select the Bean Created
bull Click File rarr New rarr Other Select Web Services in order to display various Web service
wizards Select the Web Service wizard Click on the Next button
Chapter 3 Creating a Web Ser
24
Figure 314 New Web Service
bull On the first Web Service wizard page select Bottom up Java bean Web service as your Web
service type and select the Java bean from which the service will be created
Creating a Web service from a Java bean using JBossWS runtime
25
Figure 315 Set Web Service Common values
Click on the Next button
bull On the JBoss Web Service Code Generation Configuration page set the following values
Chapter 3 Creating a Web Ser
26
Figure 316 Set Web Service values for Code Generation
bull Generate WSDL file select it you will get a generated WSDL file in your project But this
wsdls service address location values are not a real address
bull After the Web service has been created the following option can become available depending
on the options you selected Update the default webxml file If selected you may test the
web service by Explorer
Click on the Next button
bull On this page the project is deployed to the server You can start the server and test the web
service If you want to publish the web service to a UDDI registry you may click the Next button
to publish it If not you may click the Finish button
Creating a Web service from a Java bean using JBossWS runtime
27
Figure 317 Start a Server
After the Web Service has been created the following options may become available depending
on the options selected
bull the generated web services code
bull If you selected to generate a WSDL file you will get the file in your projects wsdl folder
Chapter 3 Creating a Web Ser
28
Figure 318 The Generated HelloWorldServicewsdl File in the wsdl Folder
bull If you selected to update the default webxml you will test the web service in the browser Open
the Explorer input the url for the web service according to webxml plus wsdl you will get the
WSDL file from Explorer
Creating a Web service from a Java bean using JBossWS runtime
29
Figure 319 The Updated webxml file
In the next chapter you will be able to create a Web Service Client from a WSDL document using
JBoss WS
30
Chapter 4
31
Creating a Web Service Client from a
WSDL Document using JBoss WSTo create a Web Service Client from a WSDL Document using JBoss WS you need to fulfil the
following steps
Setup Chapter 5 JBoss WS and development environment
Section 31 ldquoCreating a Dynamic Web projectrdquo
Section 32 ldquoConfigure JBoss Web Service facet settingsrdquo
Then you can create a Web Service Client from a WSDL document
bull Switch to the Java EE perspective Window gt Open Perspective gt Java EE
bull Click File gt New gt Other Select Web Services in order to display the various Web service
wizards Select the Web Service Client wizard Click on the Next button
Figure 41 New Web Service Client
Chapter 4 Creating a Web Ser
32
bull The first and the second Web Service Client wizard pages are the same as for Section 33
ldquoCreating a Web Service from a WSDL document using JBossWS runtimerdquo
Figure 42 Set Web Service Common values
33
Figure 43 Set Web Service values related to WSDL file
The only difference is
bull Client Type Support of Java Proxy only
Click on the Finish button
After the Web Service Client has been created the following may occur depending on the options
you selected
bull the generated web service and client codes
bull a client sample class
Chapter 4 Creating a Web Ser
34
Figure 44 Client Sample Class
JBoss WS use a Java class to test Web Service A client sample class will be generated you may
run this client as a java application to call a web service
Note
To run client sample as a Java application you need a JBoss Runtime in build path
Chapter 5
35
JBoss WS and development
environmentIn this chapter you will learn how to change JBossWS preferences and how to set default server
and runtime
51 JBossWS Preferences
In this section you will know how JBossWS preferences can be modified during the development
process
JBossWS preferences can be set on the JBossWS preference page Click on Window gt
Preferences gt JBoss Tools gt Web gt JBossWS Preferences
On this page you can manage the JBossWS Runtime Use the appropriate buttons to Add more
runtimes or to Remove those that are not needed
Chapter 5 JBoss WS and devel
36
Figure 51 JBossWS Preferences Page
Clicking on Add or Edit button will open the form where you can configure a new JBossWS
runtime and change the path to JBossWS runtime home folder modify the name and version of
the existing JBossWS runtime settings Press Finish to apply the changes
JBossWS Preferences
37
Figure 52 Edit JBossWS Runtime
WS container allows Source and JavaDoc locations to be set via the Properties dialog on each
contained jar right-click on any jar file in the Project Explorer view select Properties Choose
Java Source Attachment and select location (folder JAR or zip) containing new source for the
chosen jar using one of the suggested options (workspace external folder or file) or enter the
path manually
Chapter 5 JBoss WS and devel
38
Figure 53 Classpath Container Java Source Attachment
Click on Apply and then on Ok
To change JavaDoc Location choose Javadoc Location and specify URL to the documentation
generated by Javadoc The Javadoc location will contain a file called package-list
Default Server and Runtime
39
Figure 54 Classpath Container Javadoc Location
Click on Apply and then on Ok
52 Default Server and Runtime
Open Window rarr Preferences rarr Web Services rarr Server and Runtime On this page you can
specify a default server and runtime
For ease of use the better way is to set runtime to JBoss WS
After server and runtime are specified click on the Apply button to save the values
Chapter 5 JBoss WS and devel
40
Figure 55 Specifying a default server and runtime
Chapter 6
41
Sample Web Service wizardsJBoss Tools includes wizards for the creation of sample web services These include
bull Create a sample Web Service for a JAX-WS web service and
bull Create a sample RESTful Web Service for a JAX-RS web service
These wizards are used within a Dynamic Web project A dynamic web project can be created by
following the steps in Creating a dynamic web project
Procedure 61 Creating a dynamic web project
1 Access the New Project Dialog
Select File rarr New rarr Project
Result The New Project screen displays
2 Define the Project Type
a Click the Dynamic Web Project label by expanding the Web folder
b Click the Next button to proceed
Result The New Dynamic Web Project screen displays
Chapter 6 Sample Web Service
42
Figure 61 Dynamic Web Project Attributes
3 Define the Project Attributes
Define the Dynamic Web Project attributes according to the options displayed in Table 61
ldquoNew Dynamic Web Projectrdquo
43
Table 61 New Dynamic Web Project
Field MandatoryInstruction Description
Project
name
yes Enter the project name The project name can be any
name defined by the user
Project
location
yes Click the Use default location
checkbox to define the
project location as the Eclipse
workspace or define a custom
path in the Location field
The default location
corresponds to the Eclipse
workspace
Target
runtime
no Select a pre-configured runtime
from the available options
or configure a new runtime
environment
The target runtime defines the
server to which the application
will be deployed
Dynamic
web
module
version
yes Select the required web module
version
This option adds support for
the Java Servlet API with
module versions corresponding
to J2EE levels as listed in
Table 62 ldquoNew Dynamic
Project - Dynamic web module
versionrdquo
Configurationyes Select the project configuration
from the available options
The project can be based on
either a custom or a set of
pre-defined configurations
as described in Table 63
ldquoNew Dynamic Project -
Configurationrdquo
EAR
membership
no Add the project to an existing
EAR project
The project can be added to
an existing EAR project by
selecting the checkbox Once
checked a new EAR project
can be defined by clicking the
New Project button
Working
sets
no Add the project to an existing
working set
A working set provides the
ability to group projects
or project attributes in a
customized way to improve
access A new working set can
be defined once the Select
button has been clicked
Chapter 6 Sample Web Service
44
Table 62 New Dynamic Project - Dynamic web module version
Option Description
22 This web module version corresponds to the J2EE 12 implementation
23 This web module version corresponds to the J2EE 13 implementation
24 This web module version corresponds to the J2EE 14 implementation
25 This web module version corresponds to the JEE 5 implementation
Table 63 New Dynamic Project - Configuration
Option Description
ltcustomgt Choosing from one of the pre-defined configurations will
minimise the effort required to set up the project
BIRT Charting Web Project A project with the BIRT Charting Runtime Component
BIRT Charting Web Project A project with the BIRT Reporting Runtime Component
CXF Web Services Project
v25
Configures a project with CXF using Web Module v25 and
Java v50
Default Configuration for
JBoss 50 Runtime
This option is a suitable starting point Additional facets
can be installed later to add new functionality
Dynamic Web Project with
Seam 12
Configures a project to use Seam v12
Dynamic Web Project with
Seam 20
Configures a project to use Seam v20
Dynamic Web Project with
Seam 21
Configures a project to use Seam v21
Dynamic Web Project with
Seam 22
Configures a project to use Seam v22
JBoss WS Web Service
Project v30
Configures a project with JBossWS using Web Module
v25 and Java v50
JavaServer Faces v12
Project
Configures a project to use JSF v12
Minimal Configuration The minimum required facets are installed Additional
facets can be chosen later to add functionality to the
project
4 Access the Java sub-dialog
Click Next to proceed
Result The New Dynamic Web Project - Java dialog displays
45
5 Define the source and output folders
Define the Dynamic Web Project source and output folders by adding or editing folders as
required
6 Access the Web Module sub-dialog
Click Next to proceed
Result The New Dynamic Web Project - Web Module dialog displays
Figure 62 New Dynamic Web Project - Web Module
7 Enter the web module settings
Define the settings as listed in Table 64 ldquoNew Dynamic Web Project - Web Modulerdquo including
the root folder for path names in the web project context and the name of the web content
directory
Table 64 New Dynamic Web Project - Web Module
Field MandatoryInstruction Description
Context
root
yes Enter the context root for the
project
The context root identifies a
web application to the server
and which URLs to delegate to
the application
Content
directory
yes Enter the directory name for the
web content
Web resources such as html
jsp files and graphic files will be
written to the specified content
directory
Chapter 6 Sample Web Service
46
Field MandatoryInstruction Description
Generate
webxml
deployment
descriptor
no Check this box to generate a
deployment descriptor for the
project
URL to servlet mappings and
servlet authentication details
are written to the deployment
descriptor enabling the web
server to serve requests
8 Open the Java EE perspective
a Click the Finish button to complete the project setup
Result If not already set a dialog will appear prompting the user to open the relevant
perspective
b Click the Yes button to display the Java EE perspective
Result The project is configured and the Java EE perspective is displayed
61 Sample Web Service
These sections describe how to generate and deploy a sample web service
611 Generation
A sample web service can be created by using the Create a Sample Web Service wizard as
described in Generate a sample web service
Procedure 62 Generate a sample web service
1 Access the New - Select a wizard dialog
a Right click on the project name in the Project Explorer view
b Select New rarr Other
c Click the Create a Sample Web Service label by expanding the Web Services folder
Result The New - Select a wizard dialog displays with the selected wizard type
highlighted
2 Access the Generate a Sample Web Service dialog
Click the Next button to proceed
Result The Generate a Sample Web Service - Project and Web Service Name dialog
displays
Generation
47
Figure 63 Generate a Sample Web Service - Project and Web Service
Name
3 Define the service attributes
Define the project web service package and class names according to the options displayed
in Table 65 ldquoProject and Web Service Namerdquo
Table 65 Project and Web Service Name
Dialog group Field MandatoryInstruction Description
Dynamic Web
Project
yes Enter the project
name
The project name will default
to the highlighted project in the
Project Explorer A different
project can be selected from
the list or entered directly in the
editable drop-down list
Web Service Name yes Enter the name for the
web service
The web service name will
be the url for the service as
mapped in the deployment
descriptor (webxml)
Chapter 6 Sample Web Service
48
Dialog group Field MandatoryInstruction Description
Sample Web
Service Class
Packageyes Enter the package
for the web service
servlet
The default package for the
sample web service will be
displayed
Class yes Enter the name of the
web service servlet
The default class name will
correspond to the default web
service name resulting in an
equivalent url to servlet name
mapping in the deployment
descriptor (webxml)
4 Generate the web service
Click the Finish button to complete the web service setup
Result The web service classes will be generated and the webxml file updated with the
deployment details
5 Browse the HelloWorldjava class
Double click the HelloWorldjava class and note the annotated class name and method
These annotations identify the web service entities to the server
Figure 64 webxml
6 Browse the webxml deployment decriptor
Double click the webxml file and note the servlet mapping as defined in Figure 63 ldquoGenerate
a Sample Web Service - Project and Web Service Namerdquo Note also that
Deployment
49
bull the main servlet for the application is orgjbosssampleswebservicesHelloWorld
which is given the custom name HelloWorld and
bull the main servlet is mapped to the particular url HelloWorld [1]
Figure 65 webxml
Upon start up the server will write a WSDL file to the server-profiledatawsdl directory
and the WSDL can be accessed with httplocalhost8080ProjectName[1]WSDL or http
localhost8080WebServiceSampleHelloWorldWSDL
612 Deployment
Once created the sample web service can be deployed to the target runtime as described in
Export the project as a Web Archive (WAR)
Procedure 63 Export the project as a Web Archive (WAR)
1 Access the Export dialog
a Right click on the project name in the Project Explorer view
b Select Export rarr WAR file
Result The Export- WAR Export dialog displays with the selected web project
highlighted
Chapter 6 Sample Web Service
50
Figure 66 Export - WAR Export dialog
2 Complete the export dialog
Define the WAR file attributes as described in Table 66 ldquoExport - War Exportrdquo
Table 66 Export - War Export
Field MandatoryInstruction Description
Web project yes Enter the web project
name
The project name will default
to the highlighted project in the
Project Explorer A different
project can be selected from
the list or entered directly in the
editable drop-down list
Destination yes Enter or browse to the
destination
Set the destination as the build
folder to store the WAR file within
the project Alternatively deploy
the project directly to the deploy
Sample RESTful Web Service
51
Field MandatoryInstruction Description
directory of the target server
profile
Optimize for a
specific server
runtime
no Select this box to
optimize the WAR file
for deployment to the
targeted runtime
The list of available runtimes will
be those configured during the
project set-up or by selecting File
rarr New rarr Server
3 Deploy the application
Copy the file to the deploy directory of the required target server profile such as the all
profile Note that the WAR file destination may have already been set as the deploy directory
in Step 2
62 Sample RESTful Web Service
A sample Restful web service can be generated by following the steps outlined in Generate a
sample RESTful web service
Procedure 64 Generate a sample RESTful web service
Target runtime must have RESTEasy installed
The sample RESTful web service will not work unless it is deployed to a server
with RESTEasy installed
1 Access the New - Select a wizard dialog
a Right click on the project name in the Project Explorer view
b Select New rarr Other
c Click the Create a Sample RESTful Web Service label by expanding the Web Services
folder
Result The New - Select a wizard dialog displays with the selected wizard type
highlighted
2 Access the Generate a Sample RESTful Web Service dialog
Click the Next button to proceed
Result The Generate a Sample RESTful Web Service - Project and Web Service
Name dialog displays
Chapter 6 Sample Web Service
52
Figure 67 Generate a Sample RESTful Web Service - Project and Web
Service Name
3 Define the service attributes
Define the project web service package and class names according to the options displayed
in Table 67 ldquoProject and Web Service Namerdquo
Table 67 Project and Web Service Name
Dialog group Field MandatoryInstruction Description
Dynamic Web
Project
yes Enter the project
name
The project name will default
to the highlighted project in the
Project Explorer A different
project can be selected from
the list or entered directly in the
editable drop-down list
Web Service Name yes Enter the name for the
web service
The web service name will
be the url for the service as
mapped in the deployment
descriptor (webxml)
Sample RESTful Web Service
53
Dialog group Field MandatoryInstruction Description
Update
webxml
no Check this box to
add the service to the
deployment descriptor
This option is checked by
default and may be unchecked
when deploying to JBoss AS
60 or RESTEasy 20 servers
Service information is not
required in the deployment
descriptor for these servers
Sample Web
Service Class
Packageyes Enter the package for
the web service class
The default package for the
sample web service will be
displayed
Class yes Enter the name of
the web service class
containing the JAX-RS
annotated path
This class defines the path
to the web service and is
referenced in the Application
Class Name The Application
Class Name is declared in
the deployment descriptor
providing indirect access to the
annotated path
Application
Class
Name
yes Enter the name of
the Application Class
Name
The Application Class Name
constructor instantiates
objects of the web service
class containing the JAX-
RS annotated path GET and
POST methods It serves as
a single point of access to the
application for the web server
4 Generate the web service
Click the Finish button to complete the web service setup
Result The web service classes will be generated and the webxml file updated with the
deployment details
5 Browse the MyRESTApplicationjava class
Double click the MyRESTApplicationjava class and note the constructor instantiating
objects of type HelloWorldResource The relevance of this will be discussed shortly
Chapter 6 Sample Web Service
54
Figure 68 Application Class - MyRESTApplicationjava
6 Browse the HelloWorldResourcejava class
Double click the HelloWorldResourcejava class and note the JAX-RS annotated path and
the annotated GET method
Figure 69 HelloWorldResourcejava
7 Browse the webxml deployment descriptor
Double click the webxml file and note the jaxwsrsApplication parameter mapped to
the Application class Note also that
Sample RESTful Web Service
55
bull the main servlet for the application is
orgjbossresteasypluginsserverservletHttpServletDispatcher which is
given the custom name Resteasy and
bull the main servlet is not mapped to a particular url as indicated by
The url for sending GET requests can be resolved as follows
a Identify the Application Class as defined in the deployment descriptor
b Note the object type instantiated in the Application class and added to the singleton set
HelloWorldResource
c Note the JAX-RS annotated path declared in the corresponding HelloWorldResource
class Path(MyRESTApplication) [1]
Figure 610 webxml
The url for sending GET requests is therefore httplocalhost8080ProjectName[1] or http
localhost8080RestfulSampleMyRESTApplication
56
Chapter 7
57
RestEasy simple project exampleJBoss Tools includes many example projects which are available by selecting Help rarr Project
Examples The following sections describe setting up the example RESTEasy project This project
serves as a good example for testing the numerous Web Service Test View functions
71 The example project
Once the required plugins have been installed the example project can be set up as described
in JBoss Tools New Example Project
Procedure 71 JBoss Tools New Example Project
1 Access the New Example Project Dialog
Select Help rarr Project Examples
Result The New Example Project dialog displays
2 Define the Example Project Type
a Click the RESTEasy Simple Example label by expanding the RESTEasy node
b Click the Finish button to complete the project set up
Result The simple project is configured and ready to build
Project requirements
In the event that a message is displayed indicating some requirements could
not be configured click the Details button followed by the Fix button to rectify
the problem The message will be displayed as a result of missing plugins or
a requirement to select or configure a suitable runtime
3 Build the project
Right click on the project name and select Run As rarr Maven package
Result The simplewar file is written to the projects target directory
4 Deploy the project
Copy the simplewar file to the deploy directory of the required server profile such as the
all profile
Chapter 7 RestEasy simple pr
58
Result The simplewar file is written to the target directory
5 Determine the URL for the web service
Double click the webxml file and note the jaxwsrsApplication parameter mapped to
the Application class Note also that
bull the main servlet for the application is
orgjbossresteasypluginsserverservletHttpServletDispatcher which is
given the custom name Resteasy and
bull the main servlet is mapped to the url rest-services [1]
The url for sending GET requests can be resolved as follows
a Identify the Application class as defined in the deployment descriptor
b Note the object type (CustomerResource) instantiated in the Application class
(ShoppingApplication) and added to the singleton set (singletonsadd(new
CustomerResource()))
c Note the JAX-RS annotated path declared in the corresponding CustomerResource class
Path(customers) [2]
Figure 71 webxml
The url for sending GET requests can be formed from httplocalhost8080ProjectName[1]
[2] or httplocalhost8080simplerest-servicescustomers
Chapter 8
59
Web Service Test ViewJBoss Tools provides a view to test web services The Web Services Test View can be displayed
by following the steps in Web Services Test View
Procedure 81 Web Services Test View
bull Access the Show View dialog
a Select Window rarr Show View rarr Other
Result The Show View dialog displays
b Click on the Web Services Tester label by expanding the JBoss Tools Web Services
node and click OK
Result The Web Services test view displays
Figure 81 Web Service Test View
The main components of the Web Service Tester View are
bull WSDL pathbutton bar (Table 81 ldquoWSDL pathbutton barrdquo)
bull Request details panel (Table 82 ldquoRequest details panelrdquo)
bull Response details panel (Table 83 ldquoResponse details panelrdquo)
Chapter 8 Web Service Test View
60
Table 81 WSDL pathbutton bar
Component Description
Editable dropdown
list
Enter the location of the WSDL file or HTTP address of the service
to be tested The combo box requires the path to the WSDL in a
URI format
Combo box Select the type of service to test The options are JAX-WS or
any other option to test a JAX-RS service using HTTP request
methods (PUT GET POST DELETE or OPTIONS)
Toolbar button - Get
From WSDL
Click this button to display the Select WSDL dialog Enter the
URL File system location or Eclipse Workspace location of the
WSDL file Given a vaild file the dialog will allow selection of the
Port and Operation to test Once selected the request details will
be displayed in the Request Details panel
Toolbar button -
Invoke
Once the WSDL file has been selected the service can be
invoked by clicking this button Reponse details will be displayed
in the Response Details panel
Table 82 Request details panel
Component Description
Prompt for Basic
Authentication
Select this check box to send a username and password with the
request Entering the user details for each subsequent request is
not necessary as the details are stored in memory
Headers Enter (Add) one or more name=value pairs These headers will
be passed with the invocation request at the HTTP level where
possible
Parameters As for header information enter one or more name=value pairs by
clicking the Add button
Body Enter the JAX-WS SOAP request messages or input for JAX-RS
service invocations in this text box
Table 83 Response details panel
Component Description
Response headers The headers returned by the service invocation will be displayed in
this panel
Response body The JAX-WS and JAX-RS response bodies will be displayed in
this box The raw text returned form the web service invocation
can be displayed by clicking the Show Raw button The output will
be embedded in a html browser by clicking the Show in Browser
Preliminaries
61
Component Description
button The output can alternatively be displayed in the Eclipse
editor as xml or raw text (depending on the response content type)
by clicking the Show in Editor button
Parameters As for header information enter one or more name=value pairs by
clicking the Add button
Body Enter JAX-WS SOAP request messages and input for JAX-RS
service invocations in this text box
The following sections describe testing JAX-WS and JAX-RS web services including the
necessary preliminary steps
81 Preliminaries
The following procedure describes the steps to perform before testing a web service
Procedure 82 Testing a JAX-RS web service
bull Preliminary steps
Prior to testing a web service
a The Web Service Test View should be opened as described in Web Services Test View
Result The Web Service Test View displays
Figure 82 Web Service Test View
b A web service has been deployed to the deploy directory of the chosen server profile
as described in
bull Export the project as a Web Archive (WAR) for the RestfulSample project or
Chapter 8 Web Service Test View
62
bull JBoss Tools New Example Project for the RESTEasy sample project
c The server has been started with runsh -c ltprofilegt
82 Testing a Web Service
A JAX-WS web service can be tested by using the Web Service Tester View displayed in
Figure 81 ldquoWeb Service Test Viewrdquo The JAX-WS test is specified by
1 Selecting the JAX-WS combobox option
2 Entering the location of the WDSL file
Step 2 can be performed in a number of ways including
bull entering the location directly in the editable dropdown list or
bull clicking the Get from WSDL file button and entering the URL Eclipse workspace or File
system details
Testing a JAX-WS web service demonstrates testing the WebServiceSample project developed
in Generate a sample web service
Procedure 83 Testing a JAX-WS web service
1 Following the preliminary steps described in Testing a JAX-RS web service select JAX-WS
from the available combo box options
Result The SOAP message details are displayed in the Request Body textbox of the
Request Details panel
Figure 83 JAX-WS Body Text
Testing a Web Service
63
2 Enter the location of the WSDL file in the editable dropdown list The location for the
WebServiceSample web service is httplocalhost8080WebServiceSampleHelloWorld
WSDL [httplocalhost8080WebServiceSampleHelloWorldWSDL]
3 Click the Invoke button
Result The Select WDSL dialog appears
Figure 84 Select WSDL
4 Select the required service attributes
Select the Service Port and Operation from the comboboxes and click OK
Results The ltsoapBodygt section of the SOAP message is filled with the SayHello
message details
Figure 85 JBoss Tools Project Creation
The response header details are returned
Chapter 8 Web Service Test View
64
Figure 86 JBoss Tools Project Creation
The response message body is displayed in the Response Body textbox
Figure 87 JBoss Tools Project Creation
These results indicate a successful test
83 Testing a RESTful Web Service
Testing a RESTful ( JAX-RS ) web service is achieved by following a similar procedure to testing
a JAX-WS web service Instead of selecting the JAX-WS option in the combobox the JAX-RS
service is invoked by sending HTTP method requests of the form OPTIONS GET POST PUT
and DELETE As there is no WSDL file associated with a JAX-RS service the available options
can be determined by selecting OPTIONS in the combobox
A JAX-RS web service can be tested by using the Web Service Tester View displayed in
Figure 81 ldquoWeb Service Test Viewrdquo The JAX-RS test is specified by
1 Selecting the OPTIONS combobox option
2 Entering the url of the JAX-RS web service
RestfulSample project
65
The test procedure is discussed in the following sections for both the RestfulSample and the
RESTEasy sample projects developed earlier
831 RestfulSample project
Procedure 84 RestfulSample test
1 a Query the available options
Select OPTIONS from the available combobox options
b Enter the url of the web service in the editable drop-down list httplocalhost8080
RestfulSampleMyRESTApplication
c Click the Invoke button
Result The Response Headers text area indicates that the allowed options are
[GET OPTIONS HEAD] as shown in Figure 88 ldquoJAX-RS Response Header Textrdquo
Figure 88 JAX-RS Response Header Text
2 Test the GET request
a Having established that the GET request is valid select GET from the available
combobox options
b Click the Invoke button
Result The Response Body text area displays the expected ldquoHello Worldrdquo text as
shown in Figure 89 ldquoJAX-RS Response Body Textrdquo
Chapter 8 Web Service Test View
66
Figure 89 JAX-RS Response Body Text
832 RESTEasy sample project
Procedure 85 Testing a JAX-RS web service- POST and GET requests
1 a Query the available options
Following the preliminary steps described in Testing a JAX-RS web service select the
OPTIONS method from the operations text area
b Enter the url of the web service in the editable drop-down list httplocalhost8080simple
rest-servicescustomers
c Click the Invoke button
Result The Response Headers text area indicates that the allowed options are
[POST OPTIONS] as shown in Figure 810 ldquoJAX-RS RESTEasy project Body Textrdquo
Figure 810 JAX-RS RESTEasy project Body Text
2 Test the POST option
a Select POST method in the the operations drop-down list
RESTEasy sample project
67
b We will post xml data to this particular web service Complete the header details by
entering content-type=applicationxml in the text area and click Add to add it to the
Headers list
Result The content-type is added to the Headers list as shown in Figure 811
ldquocontent-type headerrdquo
Figure 811 content-type header
c Enter customer details
Enter the customer details in the Body Text area as displayed in Figure 812 ldquoCustomer
datardquo
Figure 812 Customer data
d Click the Invoke button
Result The Response Headers area indicated that a record was created and
lists the location as httplocalhost8080simplerest-servicescustomers1 as shown in
Figure 813 ldquoCustomer addedrdquo
Chapter 8 Web Service Test View
68
Figure 813 Customer added
The console also indicates the successful creation of the customer 104433846 INFO
[STDOUT] Created customer 1
3 Test the GET option
a Select the GET method in the the operations drop-down list
b We will retrieve the record created in the previous step Enter the url for the record
returned in the previous step httplocalhost8080simplerest-servicescustomers1
c Click the Invoke button
Result The Response Headers area indicates a [HTTP11 200 OK] response and
the customer data is retrieved and displayed in the Response Body area as shown in
Figure 814 ldquoGET responserdquo
Figure 814 GET response
RESTEasy sample project
69
4 Test the PUT option
a Editing a record is achieved by using the PUT method Select the PUT method in the
operations drop-down list
b Enter the url of the record to be edited httplocalhost8080simplerest-services
customers1
c Enter the data in the Body Text area Replace the first-name with a different entry as
in Figure 815 ldquoUpdated customer datardquo
Figure 815 Updated customer data
d Ensure that the content-type=applicationxml header is in the Headers list
e Click the Invoke button
Result The Response Headers area indicates a No Response ([HTTP11 204 No
Content]) Figure 816 ldquoResponse header following PUTrdquo
Figure 816 Response header following PUT
In this instance the console does not indicate an update was performed however the
console may provide useful information following an operation
Chapter 8 Web Service Test View
70
5 Check the updated data with a GET
Perform a GET operation by following the steps in Step 3
Result The Response Body area displays the updated data
Figure 817 Customer data updated
6 Test the DELETE option
a Deleting a record is a similar process to posting Select the DELETE method in the
operations drop-down list
b Enter the url of the record to be deleted httplocalhost8080simplerest-services
customers1
c Click the Invoke button
Result The Response Headers area indicates a No Response ([HTTP11 204
No Content]) as was the case for the PUT operation in Figure 816 ldquoResponse header
following PUTrdquo
Once again the console does not indicate an update was performed however the
console may provide useful information following an operation
7 Check the DELETE operation with a GET
Perform a GET operation by following the steps in Step 3
Result The Response Body area returns an error report indicating that The requested
resource () is not available and the Response Headers area returns a [HTTP11
404 Not Found]
RESTEasy sample project
71
Figure 818 Customer data deleted
The response header and body messages indicate that the data was successfully deleted
72
- JBoss Web Services User Guide
- Table of Contents
- Chapter 1 JBossWS Runtime and Tools support Overview
-
- 11 Key Features of JBossWS
- 12 Other relevant resources on the topic
-
- Chapter 2 Creating a Simple Web Service
-
- 21 Generation
-
- Chapter 3 Creating a Web Service using JBossWS runtime
-
- 31 Creating a Dynamic Web project
- 32 Configure JBoss Web Service facet settings
- 33 Creating a Web Service from a WSDL document using JBossWS runtime
- 34 Creating a Web service from a Java bean using JBossWS runtime
-
- Chapter 4 Creating a Web Service Client from a WSDL Document using JBoss WS
- Chapter 5 JBoss WS and development environment
-
- 51 JBossWS Preferences
- 52 Default Server and Runtime
-
- Chapter 6 Sample Web Service wizards
-
- 61 Sample Web Service
-
- 611 Generation
- 612 Deployment
-
- 62 Sample RESTful Web Service
-
- Chapter 7 RestEasy simple project example
-
- 71 The example project
-
- Chapter 8 Web Service Test View
-
- 81 Preliminaries
- 82 Testing a Web Service
- 83 Testing a RESTful Web Service
-
- 831 RestfulSample project
- 832 RESTEasy sample project
-

Creating a Web service from a Java bean using JBossWS runtime
23
Figure 313 Select the Bean Created
bull Click File rarr New rarr Other Select Web Services in order to display various Web service
wizards Select the Web Service wizard Click on the Next button
Chapter 3 Creating a Web Ser
24
Figure 314 New Web Service
bull On the first Web Service wizard page select Bottom up Java bean Web service as your Web
service type and select the Java bean from which the service will be created
Creating a Web service from a Java bean using JBossWS runtime
25
Figure 315 Set Web Service Common values
Click on the Next button
bull On the JBoss Web Service Code Generation Configuration page set the following values
Chapter 3 Creating a Web Ser
26
Figure 316 Set Web Service values for Code Generation
bull Generate WSDL file select it you will get a generated WSDL file in your project But this
wsdls service address location values are not a real address
bull After the Web service has been created the following option can become available depending
on the options you selected Update the default webxml file If selected you may test the
web service by Explorer
Click on the Next button
bull On this page the project is deployed to the server You can start the server and test the web
service If you want to publish the web service to a UDDI registry you may click the Next button
to publish it If not you may click the Finish button
Creating a Web service from a Java bean using JBossWS runtime
27
Figure 317 Start a Server
After the Web Service has been created the following options may become available depending
on the options selected
bull the generated web services code
bull If you selected to generate a WSDL file you will get the file in your projects wsdl folder
Chapter 3 Creating a Web Ser
28
Figure 318 The Generated HelloWorldServicewsdl File in the wsdl Folder
bull If you selected to update the default webxml you will test the web service in the browser Open
the Explorer input the url for the web service according to webxml plus wsdl you will get the
WSDL file from Explorer
Creating a Web service from a Java bean using JBossWS runtime
29
Figure 319 The Updated webxml file
In the next chapter you will be able to create a Web Service Client from a WSDL document using
JBoss WS
30
Chapter 4
31
Creating a Web Service Client from a
WSDL Document using JBoss WSTo create a Web Service Client from a WSDL Document using JBoss WS you need to fulfil the
following steps
Setup Chapter 5 JBoss WS and development environment
Section 31 ldquoCreating a Dynamic Web projectrdquo
Section 32 ldquoConfigure JBoss Web Service facet settingsrdquo
Then you can create a Web Service Client from a WSDL document
bull Switch to the Java EE perspective Window gt Open Perspective gt Java EE
bull Click File gt New gt Other Select Web Services in order to display the various Web service
wizards Select the Web Service Client wizard Click on the Next button
Figure 41 New Web Service Client
Chapter 4 Creating a Web Ser
32
bull The first and the second Web Service Client wizard pages are the same as for Section 33
ldquoCreating a Web Service from a WSDL document using JBossWS runtimerdquo
Figure 42 Set Web Service Common values
33
Figure 43 Set Web Service values related to WSDL file
The only difference is
bull Client Type Support of Java Proxy only
Click on the Finish button
After the Web Service Client has been created the following may occur depending on the options
you selected
bull the generated web service and client codes
bull a client sample class
Chapter 4 Creating a Web Ser
34
Figure 44 Client Sample Class
JBoss WS use a Java class to test Web Service A client sample class will be generated you may
run this client as a java application to call a web service
Note
To run client sample as a Java application you need a JBoss Runtime in build path
Chapter 5
35
JBoss WS and development
environmentIn this chapter you will learn how to change JBossWS preferences and how to set default server
and runtime
51 JBossWS Preferences
In this section you will know how JBossWS preferences can be modified during the development
process
JBossWS preferences can be set on the JBossWS preference page Click on Window gt
Preferences gt JBoss Tools gt Web gt JBossWS Preferences
On this page you can manage the JBossWS Runtime Use the appropriate buttons to Add more
runtimes or to Remove those that are not needed
Chapter 5 JBoss WS and devel
36
Figure 51 JBossWS Preferences Page
Clicking on Add or Edit button will open the form where you can configure a new JBossWS
runtime and change the path to JBossWS runtime home folder modify the name and version of
the existing JBossWS runtime settings Press Finish to apply the changes
JBossWS Preferences
37
Figure 52 Edit JBossWS Runtime
WS container allows Source and JavaDoc locations to be set via the Properties dialog on each
contained jar right-click on any jar file in the Project Explorer view select Properties Choose
Java Source Attachment and select location (folder JAR or zip) containing new source for the
chosen jar using one of the suggested options (workspace external folder or file) or enter the
path manually
Chapter 5 JBoss WS and devel
38
Figure 53 Classpath Container Java Source Attachment
Click on Apply and then on Ok
To change JavaDoc Location choose Javadoc Location and specify URL to the documentation
generated by Javadoc The Javadoc location will contain a file called package-list
Default Server and Runtime
39
Figure 54 Classpath Container Javadoc Location
Click on Apply and then on Ok
52 Default Server and Runtime
Open Window rarr Preferences rarr Web Services rarr Server and Runtime On this page you can
specify a default server and runtime
For ease of use the better way is to set runtime to JBoss WS
After server and runtime are specified click on the Apply button to save the values
Chapter 5 JBoss WS and devel
40
Figure 55 Specifying a default server and runtime
Chapter 6
41
Sample Web Service wizardsJBoss Tools includes wizards for the creation of sample web services These include
bull Create a sample Web Service for a JAX-WS web service and
bull Create a sample RESTful Web Service for a JAX-RS web service
These wizards are used within a Dynamic Web project A dynamic web project can be created by
following the steps in Creating a dynamic web project
Procedure 61 Creating a dynamic web project
1 Access the New Project Dialog
Select File rarr New rarr Project
Result The New Project screen displays
2 Define the Project Type
a Click the Dynamic Web Project label by expanding the Web folder
b Click the Next button to proceed
Result The New Dynamic Web Project screen displays
Chapter 6 Sample Web Service
42
Figure 61 Dynamic Web Project Attributes
3 Define the Project Attributes
Define the Dynamic Web Project attributes according to the options displayed in Table 61
ldquoNew Dynamic Web Projectrdquo
43
Table 61 New Dynamic Web Project
Field MandatoryInstruction Description
Project
name
yes Enter the project name The project name can be any
name defined by the user
Project
location
yes Click the Use default location
checkbox to define the
project location as the Eclipse
workspace or define a custom
path in the Location field
The default location
corresponds to the Eclipse
workspace
Target
runtime
no Select a pre-configured runtime
from the available options
or configure a new runtime
environment
The target runtime defines the
server to which the application
will be deployed
Dynamic
web
module
version
yes Select the required web module
version
This option adds support for
the Java Servlet API with
module versions corresponding
to J2EE levels as listed in
Table 62 ldquoNew Dynamic
Project - Dynamic web module
versionrdquo
Configurationyes Select the project configuration
from the available options
The project can be based on
either a custom or a set of
pre-defined configurations
as described in Table 63
ldquoNew Dynamic Project -
Configurationrdquo
EAR
membership
no Add the project to an existing
EAR project
The project can be added to
an existing EAR project by
selecting the checkbox Once
checked a new EAR project
can be defined by clicking the
New Project button
Working
sets
no Add the project to an existing
working set
A working set provides the
ability to group projects
or project attributes in a
customized way to improve
access A new working set can
be defined once the Select
button has been clicked
Chapter 6 Sample Web Service
44
Table 62 New Dynamic Project - Dynamic web module version
Option Description
22 This web module version corresponds to the J2EE 12 implementation
23 This web module version corresponds to the J2EE 13 implementation
24 This web module version corresponds to the J2EE 14 implementation
25 This web module version corresponds to the JEE 5 implementation
Table 63 New Dynamic Project - Configuration
Option Description
ltcustomgt Choosing from one of the pre-defined configurations will
minimise the effort required to set up the project
BIRT Charting Web Project A project with the BIRT Charting Runtime Component
BIRT Charting Web Project A project with the BIRT Reporting Runtime Component
CXF Web Services Project
v25
Configures a project with CXF using Web Module v25 and
Java v50
Default Configuration for
JBoss 50 Runtime
This option is a suitable starting point Additional facets
can be installed later to add new functionality
Dynamic Web Project with
Seam 12
Configures a project to use Seam v12
Dynamic Web Project with
Seam 20
Configures a project to use Seam v20
Dynamic Web Project with
Seam 21
Configures a project to use Seam v21
Dynamic Web Project with
Seam 22
Configures a project to use Seam v22
JBoss WS Web Service
Project v30
Configures a project with JBossWS using Web Module
v25 and Java v50
JavaServer Faces v12
Project
Configures a project to use JSF v12
Minimal Configuration The minimum required facets are installed Additional
facets can be chosen later to add functionality to the
project
4 Access the Java sub-dialog
Click Next to proceed
Result The New Dynamic Web Project - Java dialog displays
45
5 Define the source and output folders
Define the Dynamic Web Project source and output folders by adding or editing folders as
required
6 Access the Web Module sub-dialog
Click Next to proceed
Result The New Dynamic Web Project - Web Module dialog displays
Figure 62 New Dynamic Web Project - Web Module
7 Enter the web module settings
Define the settings as listed in Table 64 ldquoNew Dynamic Web Project - Web Modulerdquo including
the root folder for path names in the web project context and the name of the web content
directory
Table 64 New Dynamic Web Project - Web Module
Field MandatoryInstruction Description
Context
root
yes Enter the context root for the
project
The context root identifies a
web application to the server
and which URLs to delegate to
the application
Content
directory
yes Enter the directory name for the
web content
Web resources such as html
jsp files and graphic files will be
written to the specified content
directory
Chapter 6 Sample Web Service
46
Field MandatoryInstruction Description
Generate
webxml
deployment
descriptor
no Check this box to generate a
deployment descriptor for the
project
URL to servlet mappings and
servlet authentication details
are written to the deployment
descriptor enabling the web
server to serve requests
8 Open the Java EE perspective
a Click the Finish button to complete the project setup
Result If not already set a dialog will appear prompting the user to open the relevant
perspective
b Click the Yes button to display the Java EE perspective
Result The project is configured and the Java EE perspective is displayed
61 Sample Web Service
These sections describe how to generate and deploy a sample web service
611 Generation
A sample web service can be created by using the Create a Sample Web Service wizard as
described in Generate a sample web service
Procedure 62 Generate a sample web service
1 Access the New - Select a wizard dialog
a Right click on the project name in the Project Explorer view
b Select New rarr Other
c Click the Create a Sample Web Service label by expanding the Web Services folder
Result The New - Select a wizard dialog displays with the selected wizard type
highlighted
2 Access the Generate a Sample Web Service dialog
Click the Next button to proceed
Result The Generate a Sample Web Service - Project and Web Service Name dialog
displays
Generation
47
Figure 63 Generate a Sample Web Service - Project and Web Service
Name
3 Define the service attributes
Define the project web service package and class names according to the options displayed
in Table 65 ldquoProject and Web Service Namerdquo
Table 65 Project and Web Service Name
Dialog group Field MandatoryInstruction Description
Dynamic Web
Project
yes Enter the project
name
The project name will default
to the highlighted project in the
Project Explorer A different
project can be selected from
the list or entered directly in the
editable drop-down list
Web Service Name yes Enter the name for the
web service
The web service name will
be the url for the service as
mapped in the deployment
descriptor (webxml)
Chapter 6 Sample Web Service
48
Dialog group Field MandatoryInstruction Description
Sample Web
Service Class
Packageyes Enter the package
for the web service
servlet
The default package for the
sample web service will be
displayed
Class yes Enter the name of the
web service servlet
The default class name will
correspond to the default web
service name resulting in an
equivalent url to servlet name
mapping in the deployment
descriptor (webxml)
4 Generate the web service
Click the Finish button to complete the web service setup
Result The web service classes will be generated and the webxml file updated with the
deployment details
5 Browse the HelloWorldjava class
Double click the HelloWorldjava class and note the annotated class name and method
These annotations identify the web service entities to the server
Figure 64 webxml
6 Browse the webxml deployment decriptor
Double click the webxml file and note the servlet mapping as defined in Figure 63 ldquoGenerate
a Sample Web Service - Project and Web Service Namerdquo Note also that
Deployment
49
bull the main servlet for the application is orgjbosssampleswebservicesHelloWorld
which is given the custom name HelloWorld and
bull the main servlet is mapped to the particular url HelloWorld [1]
Figure 65 webxml
Upon start up the server will write a WSDL file to the server-profiledatawsdl directory
and the WSDL can be accessed with httplocalhost8080ProjectName[1]WSDL or http
localhost8080WebServiceSampleHelloWorldWSDL
612 Deployment
Once created the sample web service can be deployed to the target runtime as described in
Export the project as a Web Archive (WAR)
Procedure 63 Export the project as a Web Archive (WAR)
1 Access the Export dialog
a Right click on the project name in the Project Explorer view
b Select Export rarr WAR file
Result The Export- WAR Export dialog displays with the selected web project
highlighted
Chapter 6 Sample Web Service
50
Figure 66 Export - WAR Export dialog
2 Complete the export dialog
Define the WAR file attributes as described in Table 66 ldquoExport - War Exportrdquo
Table 66 Export - War Export
Field MandatoryInstruction Description
Web project yes Enter the web project
name
The project name will default
to the highlighted project in the
Project Explorer A different
project can be selected from
the list or entered directly in the
editable drop-down list
Destination yes Enter or browse to the
destination
Set the destination as the build
folder to store the WAR file within
the project Alternatively deploy
the project directly to the deploy
Sample RESTful Web Service
51
Field MandatoryInstruction Description
directory of the target server
profile
Optimize for a
specific server
runtime
no Select this box to
optimize the WAR file
for deployment to the
targeted runtime
The list of available runtimes will
be those configured during the
project set-up or by selecting File
rarr New rarr Server
3 Deploy the application
Copy the file to the deploy directory of the required target server profile such as the all
profile Note that the WAR file destination may have already been set as the deploy directory
in Step 2
62 Sample RESTful Web Service
A sample Restful web service can be generated by following the steps outlined in Generate a
sample RESTful web service
Procedure 64 Generate a sample RESTful web service
Target runtime must have RESTEasy installed
The sample RESTful web service will not work unless it is deployed to a server
with RESTEasy installed
1 Access the New - Select a wizard dialog
a Right click on the project name in the Project Explorer view
b Select New rarr Other
c Click the Create a Sample RESTful Web Service label by expanding the Web Services
folder
Result The New - Select a wizard dialog displays with the selected wizard type
highlighted
2 Access the Generate a Sample RESTful Web Service dialog
Click the Next button to proceed
Result The Generate a Sample RESTful Web Service - Project and Web Service
Name dialog displays
Chapter 6 Sample Web Service
52
Figure 67 Generate a Sample RESTful Web Service - Project and Web
Service Name
3 Define the service attributes
Define the project web service package and class names according to the options displayed
in Table 67 ldquoProject and Web Service Namerdquo
Table 67 Project and Web Service Name
Dialog group Field MandatoryInstruction Description
Dynamic Web
Project
yes Enter the project
name
The project name will default
to the highlighted project in the
Project Explorer A different
project can be selected from
the list or entered directly in the
editable drop-down list
Web Service Name yes Enter the name for the
web service
The web service name will
be the url for the service as
mapped in the deployment
descriptor (webxml)
Sample RESTful Web Service
53
Dialog group Field MandatoryInstruction Description
Update
webxml
no Check this box to
add the service to the
deployment descriptor
This option is checked by
default and may be unchecked
when deploying to JBoss AS
60 or RESTEasy 20 servers
Service information is not
required in the deployment
descriptor for these servers
Sample Web
Service Class
Packageyes Enter the package for
the web service class
The default package for the
sample web service will be
displayed
Class yes Enter the name of
the web service class
containing the JAX-RS
annotated path
This class defines the path
to the web service and is
referenced in the Application
Class Name The Application
Class Name is declared in
the deployment descriptor
providing indirect access to the
annotated path
Application
Class
Name
yes Enter the name of
the Application Class
Name
The Application Class Name
constructor instantiates
objects of the web service
class containing the JAX-
RS annotated path GET and
POST methods It serves as
a single point of access to the
application for the web server
4 Generate the web service
Click the Finish button to complete the web service setup
Result The web service classes will be generated and the webxml file updated with the
deployment details
5 Browse the MyRESTApplicationjava class
Double click the MyRESTApplicationjava class and note the constructor instantiating
objects of type HelloWorldResource The relevance of this will be discussed shortly
Chapter 6 Sample Web Service
54
Figure 68 Application Class - MyRESTApplicationjava
6 Browse the HelloWorldResourcejava class
Double click the HelloWorldResourcejava class and note the JAX-RS annotated path and
the annotated GET method
Figure 69 HelloWorldResourcejava
7 Browse the webxml deployment descriptor
Double click the webxml file and note the jaxwsrsApplication parameter mapped to
the Application class Note also that
Sample RESTful Web Service
55
bull the main servlet for the application is
orgjbossresteasypluginsserverservletHttpServletDispatcher which is
given the custom name Resteasy and
bull the main servlet is not mapped to a particular url as indicated by
The url for sending GET requests can be resolved as follows
a Identify the Application Class as defined in the deployment descriptor
b Note the object type instantiated in the Application class and added to the singleton set
HelloWorldResource
c Note the JAX-RS annotated path declared in the corresponding HelloWorldResource
class Path(MyRESTApplication) [1]
Figure 610 webxml
The url for sending GET requests is therefore httplocalhost8080ProjectName[1] or http
localhost8080RestfulSampleMyRESTApplication
56
Chapter 7
57
RestEasy simple project exampleJBoss Tools includes many example projects which are available by selecting Help rarr Project
Examples The following sections describe setting up the example RESTEasy project This project
serves as a good example for testing the numerous Web Service Test View functions
71 The example project
Once the required plugins have been installed the example project can be set up as described
in JBoss Tools New Example Project
Procedure 71 JBoss Tools New Example Project
1 Access the New Example Project Dialog
Select Help rarr Project Examples
Result The New Example Project dialog displays
2 Define the Example Project Type
a Click the RESTEasy Simple Example label by expanding the RESTEasy node
b Click the Finish button to complete the project set up
Result The simple project is configured and ready to build
Project requirements
In the event that a message is displayed indicating some requirements could
not be configured click the Details button followed by the Fix button to rectify
the problem The message will be displayed as a result of missing plugins or
a requirement to select or configure a suitable runtime
3 Build the project
Right click on the project name and select Run As rarr Maven package
Result The simplewar file is written to the projects target directory
4 Deploy the project
Copy the simplewar file to the deploy directory of the required server profile such as the
all profile
Chapter 7 RestEasy simple pr
58
Result The simplewar file is written to the target directory
5 Determine the URL for the web service
Double click the webxml file and note the jaxwsrsApplication parameter mapped to
the Application class Note also that
bull the main servlet for the application is
orgjbossresteasypluginsserverservletHttpServletDispatcher which is
given the custom name Resteasy and
bull the main servlet is mapped to the url rest-services [1]
The url for sending GET requests can be resolved as follows
a Identify the Application class as defined in the deployment descriptor
b Note the object type (CustomerResource) instantiated in the Application class
(ShoppingApplication) and added to the singleton set (singletonsadd(new
CustomerResource()))
c Note the JAX-RS annotated path declared in the corresponding CustomerResource class
Path(customers) [2]
Figure 71 webxml
The url for sending GET requests can be formed from httplocalhost8080ProjectName[1]
[2] or httplocalhost8080simplerest-servicescustomers
Chapter 8
59
Web Service Test ViewJBoss Tools provides a view to test web services The Web Services Test View can be displayed
by following the steps in Web Services Test View
Procedure 81 Web Services Test View
bull Access the Show View dialog
a Select Window rarr Show View rarr Other
Result The Show View dialog displays
b Click on the Web Services Tester label by expanding the JBoss Tools Web Services
node and click OK
Result The Web Services test view displays
Figure 81 Web Service Test View
The main components of the Web Service Tester View are
bull WSDL pathbutton bar (Table 81 ldquoWSDL pathbutton barrdquo)
bull Request details panel (Table 82 ldquoRequest details panelrdquo)
bull Response details panel (Table 83 ldquoResponse details panelrdquo)
Chapter 8 Web Service Test View
60
Table 81 WSDL pathbutton bar
Component Description
Editable dropdown
list
Enter the location of the WSDL file or HTTP address of the service
to be tested The combo box requires the path to the WSDL in a
URI format
Combo box Select the type of service to test The options are JAX-WS or
any other option to test a JAX-RS service using HTTP request
methods (PUT GET POST DELETE or OPTIONS)
Toolbar button - Get
From WSDL
Click this button to display the Select WSDL dialog Enter the
URL File system location or Eclipse Workspace location of the
WSDL file Given a vaild file the dialog will allow selection of the
Port and Operation to test Once selected the request details will
be displayed in the Request Details panel
Toolbar button -
Invoke
Once the WSDL file has been selected the service can be
invoked by clicking this button Reponse details will be displayed
in the Response Details panel
Table 82 Request details panel
Component Description
Prompt for Basic
Authentication
Select this check box to send a username and password with the
request Entering the user details for each subsequent request is
not necessary as the details are stored in memory
Headers Enter (Add) one or more name=value pairs These headers will
be passed with the invocation request at the HTTP level where
possible
Parameters As for header information enter one or more name=value pairs by
clicking the Add button
Body Enter the JAX-WS SOAP request messages or input for JAX-RS
service invocations in this text box
Table 83 Response details panel
Component Description
Response headers The headers returned by the service invocation will be displayed in
this panel
Response body The JAX-WS and JAX-RS response bodies will be displayed in
this box The raw text returned form the web service invocation
can be displayed by clicking the Show Raw button The output will
be embedded in a html browser by clicking the Show in Browser
Preliminaries
61
Component Description
button The output can alternatively be displayed in the Eclipse
editor as xml or raw text (depending on the response content type)
by clicking the Show in Editor button
Parameters As for header information enter one or more name=value pairs by
clicking the Add button
Body Enter JAX-WS SOAP request messages and input for JAX-RS
service invocations in this text box
The following sections describe testing JAX-WS and JAX-RS web services including the
necessary preliminary steps
81 Preliminaries
The following procedure describes the steps to perform before testing a web service
Procedure 82 Testing a JAX-RS web service
bull Preliminary steps
Prior to testing a web service
a The Web Service Test View should be opened as described in Web Services Test View
Result The Web Service Test View displays
Figure 82 Web Service Test View
b A web service has been deployed to the deploy directory of the chosen server profile
as described in
bull Export the project as a Web Archive (WAR) for the RestfulSample project or
Chapter 8 Web Service Test View
62
bull JBoss Tools New Example Project for the RESTEasy sample project
c The server has been started with runsh -c ltprofilegt
82 Testing a Web Service
A JAX-WS web service can be tested by using the Web Service Tester View displayed in
Figure 81 ldquoWeb Service Test Viewrdquo The JAX-WS test is specified by
1 Selecting the JAX-WS combobox option
2 Entering the location of the WDSL file
Step 2 can be performed in a number of ways including
bull entering the location directly in the editable dropdown list or
bull clicking the Get from WSDL file button and entering the URL Eclipse workspace or File
system details
Testing a JAX-WS web service demonstrates testing the WebServiceSample project developed
in Generate a sample web service
Procedure 83 Testing a JAX-WS web service
1 Following the preliminary steps described in Testing a JAX-RS web service select JAX-WS
from the available combo box options
Result The SOAP message details are displayed in the Request Body textbox of the
Request Details panel
Figure 83 JAX-WS Body Text
Testing a Web Service
63
2 Enter the location of the WSDL file in the editable dropdown list The location for the
WebServiceSample web service is httplocalhost8080WebServiceSampleHelloWorld
WSDL [httplocalhost8080WebServiceSampleHelloWorldWSDL]
3 Click the Invoke button
Result The Select WDSL dialog appears
Figure 84 Select WSDL
4 Select the required service attributes
Select the Service Port and Operation from the comboboxes and click OK
Results The ltsoapBodygt section of the SOAP message is filled with the SayHello
message details
Figure 85 JBoss Tools Project Creation
The response header details are returned
Chapter 8 Web Service Test View
64
Figure 86 JBoss Tools Project Creation
The response message body is displayed in the Response Body textbox
Figure 87 JBoss Tools Project Creation
These results indicate a successful test
83 Testing a RESTful Web Service
Testing a RESTful ( JAX-RS ) web service is achieved by following a similar procedure to testing
a JAX-WS web service Instead of selecting the JAX-WS option in the combobox the JAX-RS
service is invoked by sending HTTP method requests of the form OPTIONS GET POST PUT
and DELETE As there is no WSDL file associated with a JAX-RS service the available options
can be determined by selecting OPTIONS in the combobox
A JAX-RS web service can be tested by using the Web Service Tester View displayed in
Figure 81 ldquoWeb Service Test Viewrdquo The JAX-RS test is specified by
1 Selecting the OPTIONS combobox option
2 Entering the url of the JAX-RS web service
RestfulSample project
65
The test procedure is discussed in the following sections for both the RestfulSample and the
RESTEasy sample projects developed earlier
831 RestfulSample project
Procedure 84 RestfulSample test
1 a Query the available options
Select OPTIONS from the available combobox options
b Enter the url of the web service in the editable drop-down list httplocalhost8080
RestfulSampleMyRESTApplication
c Click the Invoke button
Result The Response Headers text area indicates that the allowed options are
[GET OPTIONS HEAD] as shown in Figure 88 ldquoJAX-RS Response Header Textrdquo
Figure 88 JAX-RS Response Header Text
2 Test the GET request
a Having established that the GET request is valid select GET from the available
combobox options
b Click the Invoke button
Result The Response Body text area displays the expected ldquoHello Worldrdquo text as
shown in Figure 89 ldquoJAX-RS Response Body Textrdquo
Chapter 8 Web Service Test View
66
Figure 89 JAX-RS Response Body Text
832 RESTEasy sample project
Procedure 85 Testing a JAX-RS web service- POST and GET requests
1 a Query the available options
Following the preliminary steps described in Testing a JAX-RS web service select the
OPTIONS method from the operations text area
b Enter the url of the web service in the editable drop-down list httplocalhost8080simple
rest-servicescustomers
c Click the Invoke button
Result The Response Headers text area indicates that the allowed options are
[POST OPTIONS] as shown in Figure 810 ldquoJAX-RS RESTEasy project Body Textrdquo
Figure 810 JAX-RS RESTEasy project Body Text
2 Test the POST option
a Select POST method in the the operations drop-down list
RESTEasy sample project
67
b We will post xml data to this particular web service Complete the header details by
entering content-type=applicationxml in the text area and click Add to add it to the
Headers list
Result The content-type is added to the Headers list as shown in Figure 811
ldquocontent-type headerrdquo
Figure 811 content-type header
c Enter customer details
Enter the customer details in the Body Text area as displayed in Figure 812 ldquoCustomer
datardquo
Figure 812 Customer data
d Click the Invoke button
Result The Response Headers area indicated that a record was created and
lists the location as httplocalhost8080simplerest-servicescustomers1 as shown in
Figure 813 ldquoCustomer addedrdquo
Chapter 8 Web Service Test View
68
Figure 813 Customer added
The console also indicates the successful creation of the customer 104433846 INFO
[STDOUT] Created customer 1
3 Test the GET option
a Select the GET method in the the operations drop-down list
b We will retrieve the record created in the previous step Enter the url for the record
returned in the previous step httplocalhost8080simplerest-servicescustomers1
c Click the Invoke button
Result The Response Headers area indicates a [HTTP11 200 OK] response and
the customer data is retrieved and displayed in the Response Body area as shown in
Figure 814 ldquoGET responserdquo
Figure 814 GET response
RESTEasy sample project
69
4 Test the PUT option
a Editing a record is achieved by using the PUT method Select the PUT method in the
operations drop-down list
b Enter the url of the record to be edited httplocalhost8080simplerest-services
customers1
c Enter the data in the Body Text area Replace the first-name with a different entry as
in Figure 815 ldquoUpdated customer datardquo
Figure 815 Updated customer data
d Ensure that the content-type=applicationxml header is in the Headers list
e Click the Invoke button
Result The Response Headers area indicates a No Response ([HTTP11 204 No
Content]) Figure 816 ldquoResponse header following PUTrdquo
Figure 816 Response header following PUT
In this instance the console does not indicate an update was performed however the
console may provide useful information following an operation
Chapter 8 Web Service Test View
70
5 Check the updated data with a GET
Perform a GET operation by following the steps in Step 3
Result The Response Body area displays the updated data
Figure 817 Customer data updated
6 Test the DELETE option
a Deleting a record is a similar process to posting Select the DELETE method in the
operations drop-down list
b Enter the url of the record to be deleted httplocalhost8080simplerest-services
customers1
c Click the Invoke button
Result The Response Headers area indicates a No Response ([HTTP11 204
No Content]) as was the case for the PUT operation in Figure 816 ldquoResponse header
following PUTrdquo
Once again the console does not indicate an update was performed however the
console may provide useful information following an operation
7 Check the DELETE operation with a GET
Perform a GET operation by following the steps in Step 3
Result The Response Body area returns an error report indicating that The requested
resource () is not available and the Response Headers area returns a [HTTP11
404 Not Found]
RESTEasy sample project
71
Figure 818 Customer data deleted
The response header and body messages indicate that the data was successfully deleted
72
- JBoss Web Services User Guide
- Table of Contents
- Chapter 1 JBossWS Runtime and Tools support Overview
-
- 11 Key Features of JBossWS
- 12 Other relevant resources on the topic
-
- Chapter 2 Creating a Simple Web Service
-
- 21 Generation
-
- Chapter 3 Creating a Web Service using JBossWS runtime
-
- 31 Creating a Dynamic Web project
- 32 Configure JBoss Web Service facet settings
- 33 Creating a Web Service from a WSDL document using JBossWS runtime
- 34 Creating a Web service from a Java bean using JBossWS runtime
-
- Chapter 4 Creating a Web Service Client from a WSDL Document using JBoss WS
- Chapter 5 JBoss WS and development environment
-
- 51 JBossWS Preferences
- 52 Default Server and Runtime
-
- Chapter 6 Sample Web Service wizards
-
- 61 Sample Web Service
-
- 611 Generation
- 612 Deployment
-
- 62 Sample RESTful Web Service
-
- Chapter 7 RestEasy simple project example
-
- 71 The example project
-
- Chapter 8 Web Service Test View
-
- 81 Preliminaries
- 82 Testing a Web Service
- 83 Testing a RESTful Web Service
-
- 831 RestfulSample project
- 832 RESTEasy sample project
-

Chapter 3 Creating a Web Ser
24
Figure 314 New Web Service
bull On the first Web Service wizard page select Bottom up Java bean Web service as your Web
service type and select the Java bean from which the service will be created
Creating a Web service from a Java bean using JBossWS runtime
25
Figure 315 Set Web Service Common values
Click on the Next button
bull On the JBoss Web Service Code Generation Configuration page set the following values
Chapter 3 Creating a Web Ser
26
Figure 316 Set Web Service values for Code Generation
bull Generate WSDL file select it you will get a generated WSDL file in your project But this
wsdls service address location values are not a real address
bull After the Web service has been created the following option can become available depending
on the options you selected Update the default webxml file If selected you may test the
web service by Explorer
Click on the Next button
bull On this page the project is deployed to the server You can start the server and test the web
service If you want to publish the web service to a UDDI registry you may click the Next button
to publish it If not you may click the Finish button
Creating a Web service from a Java bean using JBossWS runtime
27
Figure 317 Start a Server
After the Web Service has been created the following options may become available depending
on the options selected
bull the generated web services code
bull If you selected to generate a WSDL file you will get the file in your projects wsdl folder
Chapter 3 Creating a Web Ser
28
Figure 318 The Generated HelloWorldServicewsdl File in the wsdl Folder
bull If you selected to update the default webxml you will test the web service in the browser Open
the Explorer input the url for the web service according to webxml plus wsdl you will get the
WSDL file from Explorer
Creating a Web service from a Java bean using JBossWS runtime
29
Figure 319 The Updated webxml file
In the next chapter you will be able to create a Web Service Client from a WSDL document using
JBoss WS
30
Chapter 4
31
Creating a Web Service Client from a
WSDL Document using JBoss WSTo create a Web Service Client from a WSDL Document using JBoss WS you need to fulfil the
following steps
Setup Chapter 5 JBoss WS and development environment
Section 31 ldquoCreating a Dynamic Web projectrdquo
Section 32 ldquoConfigure JBoss Web Service facet settingsrdquo
Then you can create a Web Service Client from a WSDL document
bull Switch to the Java EE perspective Window gt Open Perspective gt Java EE
bull Click File gt New gt Other Select Web Services in order to display the various Web service
wizards Select the Web Service Client wizard Click on the Next button
Figure 41 New Web Service Client
Chapter 4 Creating a Web Ser
32
bull The first and the second Web Service Client wizard pages are the same as for Section 33
ldquoCreating a Web Service from a WSDL document using JBossWS runtimerdquo
Figure 42 Set Web Service Common values
33
Figure 43 Set Web Service values related to WSDL file
The only difference is
bull Client Type Support of Java Proxy only
Click on the Finish button
After the Web Service Client has been created the following may occur depending on the options
you selected
bull the generated web service and client codes
bull a client sample class
Chapter 4 Creating a Web Ser
34
Figure 44 Client Sample Class
JBoss WS use a Java class to test Web Service A client sample class will be generated you may
run this client as a java application to call a web service
Note
To run client sample as a Java application you need a JBoss Runtime in build path
Chapter 5
35
JBoss WS and development
environmentIn this chapter you will learn how to change JBossWS preferences and how to set default server
and runtime
51 JBossWS Preferences
In this section you will know how JBossWS preferences can be modified during the development
process
JBossWS preferences can be set on the JBossWS preference page Click on Window gt
Preferences gt JBoss Tools gt Web gt JBossWS Preferences
On this page you can manage the JBossWS Runtime Use the appropriate buttons to Add more
runtimes or to Remove those that are not needed
Chapter 5 JBoss WS and devel
36
Figure 51 JBossWS Preferences Page
Clicking on Add or Edit button will open the form where you can configure a new JBossWS
runtime and change the path to JBossWS runtime home folder modify the name and version of
the existing JBossWS runtime settings Press Finish to apply the changes
JBossWS Preferences
37
Figure 52 Edit JBossWS Runtime
WS container allows Source and JavaDoc locations to be set via the Properties dialog on each
contained jar right-click on any jar file in the Project Explorer view select Properties Choose
Java Source Attachment and select location (folder JAR or zip) containing new source for the
chosen jar using one of the suggested options (workspace external folder or file) or enter the
path manually
Chapter 5 JBoss WS and devel
38
Figure 53 Classpath Container Java Source Attachment
Click on Apply and then on Ok
To change JavaDoc Location choose Javadoc Location and specify URL to the documentation
generated by Javadoc The Javadoc location will contain a file called package-list
Default Server and Runtime
39
Figure 54 Classpath Container Javadoc Location
Click on Apply and then on Ok
52 Default Server and Runtime
Open Window rarr Preferences rarr Web Services rarr Server and Runtime On this page you can
specify a default server and runtime
For ease of use the better way is to set runtime to JBoss WS
After server and runtime are specified click on the Apply button to save the values
Chapter 5 JBoss WS and devel
40
Figure 55 Specifying a default server and runtime
Chapter 6
41
Sample Web Service wizardsJBoss Tools includes wizards for the creation of sample web services These include
bull Create a sample Web Service for a JAX-WS web service and
bull Create a sample RESTful Web Service for a JAX-RS web service
These wizards are used within a Dynamic Web project A dynamic web project can be created by
following the steps in Creating a dynamic web project
Procedure 61 Creating a dynamic web project
1 Access the New Project Dialog
Select File rarr New rarr Project
Result The New Project screen displays
2 Define the Project Type
a Click the Dynamic Web Project label by expanding the Web folder
b Click the Next button to proceed
Result The New Dynamic Web Project screen displays
Chapter 6 Sample Web Service
42
Figure 61 Dynamic Web Project Attributes
3 Define the Project Attributes
Define the Dynamic Web Project attributes according to the options displayed in Table 61
ldquoNew Dynamic Web Projectrdquo
43
Table 61 New Dynamic Web Project
Field MandatoryInstruction Description
Project
name
yes Enter the project name The project name can be any
name defined by the user
Project
location
yes Click the Use default location
checkbox to define the
project location as the Eclipse
workspace or define a custom
path in the Location field
The default location
corresponds to the Eclipse
workspace
Target
runtime
no Select a pre-configured runtime
from the available options
or configure a new runtime
environment
The target runtime defines the
server to which the application
will be deployed
Dynamic
web
module
version
yes Select the required web module
version
This option adds support for
the Java Servlet API with
module versions corresponding
to J2EE levels as listed in
Table 62 ldquoNew Dynamic
Project - Dynamic web module
versionrdquo
Configurationyes Select the project configuration
from the available options
The project can be based on
either a custom or a set of
pre-defined configurations
as described in Table 63
ldquoNew Dynamic Project -
Configurationrdquo
EAR
membership
no Add the project to an existing
EAR project
The project can be added to
an existing EAR project by
selecting the checkbox Once
checked a new EAR project
can be defined by clicking the
New Project button
Working
sets
no Add the project to an existing
working set
A working set provides the
ability to group projects
or project attributes in a
customized way to improve
access A new working set can
be defined once the Select
button has been clicked
Chapter 6 Sample Web Service
44
Table 62 New Dynamic Project - Dynamic web module version
Option Description
22 This web module version corresponds to the J2EE 12 implementation
23 This web module version corresponds to the J2EE 13 implementation
24 This web module version corresponds to the J2EE 14 implementation
25 This web module version corresponds to the JEE 5 implementation
Table 63 New Dynamic Project - Configuration
Option Description
ltcustomgt Choosing from one of the pre-defined configurations will
minimise the effort required to set up the project
BIRT Charting Web Project A project with the BIRT Charting Runtime Component
BIRT Charting Web Project A project with the BIRT Reporting Runtime Component
CXF Web Services Project
v25
Configures a project with CXF using Web Module v25 and
Java v50
Default Configuration for
JBoss 50 Runtime
This option is a suitable starting point Additional facets
can be installed later to add new functionality
Dynamic Web Project with
Seam 12
Configures a project to use Seam v12
Dynamic Web Project with
Seam 20
Configures a project to use Seam v20
Dynamic Web Project with
Seam 21
Configures a project to use Seam v21
Dynamic Web Project with
Seam 22
Configures a project to use Seam v22
JBoss WS Web Service
Project v30
Configures a project with JBossWS using Web Module
v25 and Java v50
JavaServer Faces v12
Project
Configures a project to use JSF v12
Minimal Configuration The minimum required facets are installed Additional
facets can be chosen later to add functionality to the
project
4 Access the Java sub-dialog
Click Next to proceed
Result The New Dynamic Web Project - Java dialog displays
45
5 Define the source and output folders
Define the Dynamic Web Project source and output folders by adding or editing folders as
required
6 Access the Web Module sub-dialog
Click Next to proceed
Result The New Dynamic Web Project - Web Module dialog displays
Figure 62 New Dynamic Web Project - Web Module
7 Enter the web module settings
Define the settings as listed in Table 64 ldquoNew Dynamic Web Project - Web Modulerdquo including
the root folder for path names in the web project context and the name of the web content
directory
Table 64 New Dynamic Web Project - Web Module
Field MandatoryInstruction Description
Context
root
yes Enter the context root for the
project
The context root identifies a
web application to the server
and which URLs to delegate to
the application
Content
directory
yes Enter the directory name for the
web content
Web resources such as html
jsp files and graphic files will be
written to the specified content
directory
Chapter 6 Sample Web Service
46
Field MandatoryInstruction Description
Generate
webxml
deployment
descriptor
no Check this box to generate a
deployment descriptor for the
project
URL to servlet mappings and
servlet authentication details
are written to the deployment
descriptor enabling the web
server to serve requests
8 Open the Java EE perspective
a Click the Finish button to complete the project setup
Result If not already set a dialog will appear prompting the user to open the relevant
perspective
b Click the Yes button to display the Java EE perspective
Result The project is configured and the Java EE perspective is displayed
61 Sample Web Service
These sections describe how to generate and deploy a sample web service
611 Generation
A sample web service can be created by using the Create a Sample Web Service wizard as
described in Generate a sample web service
Procedure 62 Generate a sample web service
1 Access the New - Select a wizard dialog
a Right click on the project name in the Project Explorer view
b Select New rarr Other
c Click the Create a Sample Web Service label by expanding the Web Services folder
Result The New - Select a wizard dialog displays with the selected wizard type
highlighted
2 Access the Generate a Sample Web Service dialog
Click the Next button to proceed
Result The Generate a Sample Web Service - Project and Web Service Name dialog
displays
Generation
47
Figure 63 Generate a Sample Web Service - Project and Web Service
Name
3 Define the service attributes
Define the project web service package and class names according to the options displayed
in Table 65 ldquoProject and Web Service Namerdquo
Table 65 Project and Web Service Name
Dialog group Field MandatoryInstruction Description
Dynamic Web
Project
yes Enter the project
name
The project name will default
to the highlighted project in the
Project Explorer A different
project can be selected from
the list or entered directly in the
editable drop-down list
Web Service Name yes Enter the name for the
web service
The web service name will
be the url for the service as
mapped in the deployment
descriptor (webxml)
Chapter 6 Sample Web Service
48
Dialog group Field MandatoryInstruction Description
Sample Web
Service Class
Packageyes Enter the package
for the web service
servlet
The default package for the
sample web service will be
displayed
Class yes Enter the name of the
web service servlet
The default class name will
correspond to the default web
service name resulting in an
equivalent url to servlet name
mapping in the deployment
descriptor (webxml)
4 Generate the web service
Click the Finish button to complete the web service setup
Result The web service classes will be generated and the webxml file updated with the
deployment details
5 Browse the HelloWorldjava class
Double click the HelloWorldjava class and note the annotated class name and method
These annotations identify the web service entities to the server
Figure 64 webxml
6 Browse the webxml deployment decriptor
Double click the webxml file and note the servlet mapping as defined in Figure 63 ldquoGenerate
a Sample Web Service - Project and Web Service Namerdquo Note also that
Deployment
49
bull the main servlet for the application is orgjbosssampleswebservicesHelloWorld
which is given the custom name HelloWorld and
bull the main servlet is mapped to the particular url HelloWorld [1]
Figure 65 webxml
Upon start up the server will write a WSDL file to the server-profiledatawsdl directory
and the WSDL can be accessed with httplocalhost8080ProjectName[1]WSDL or http
localhost8080WebServiceSampleHelloWorldWSDL
612 Deployment
Once created the sample web service can be deployed to the target runtime as described in
Export the project as a Web Archive (WAR)
Procedure 63 Export the project as a Web Archive (WAR)
1 Access the Export dialog
a Right click on the project name in the Project Explorer view
b Select Export rarr WAR file
Result The Export- WAR Export dialog displays with the selected web project
highlighted
Chapter 6 Sample Web Service
50
Figure 66 Export - WAR Export dialog
2 Complete the export dialog
Define the WAR file attributes as described in Table 66 ldquoExport - War Exportrdquo
Table 66 Export - War Export
Field MandatoryInstruction Description
Web project yes Enter the web project
name
The project name will default
to the highlighted project in the
Project Explorer A different
project can be selected from
the list or entered directly in the
editable drop-down list
Destination yes Enter or browse to the
destination
Set the destination as the build
folder to store the WAR file within
the project Alternatively deploy
the project directly to the deploy
Sample RESTful Web Service
51
Field MandatoryInstruction Description
directory of the target server
profile
Optimize for a
specific server
runtime
no Select this box to
optimize the WAR file
for deployment to the
targeted runtime
The list of available runtimes will
be those configured during the
project set-up or by selecting File
rarr New rarr Server
3 Deploy the application
Copy the file to the deploy directory of the required target server profile such as the all
profile Note that the WAR file destination may have already been set as the deploy directory
in Step 2
62 Sample RESTful Web Service
A sample Restful web service can be generated by following the steps outlined in Generate a
sample RESTful web service
Procedure 64 Generate a sample RESTful web service
Target runtime must have RESTEasy installed
The sample RESTful web service will not work unless it is deployed to a server
with RESTEasy installed
1 Access the New - Select a wizard dialog
a Right click on the project name in the Project Explorer view
b Select New rarr Other
c Click the Create a Sample RESTful Web Service label by expanding the Web Services
folder
Result The New - Select a wizard dialog displays with the selected wizard type
highlighted
2 Access the Generate a Sample RESTful Web Service dialog
Click the Next button to proceed
Result The Generate a Sample RESTful Web Service - Project and Web Service
Name dialog displays
Chapter 6 Sample Web Service
52
Figure 67 Generate a Sample RESTful Web Service - Project and Web
Service Name
3 Define the service attributes
Define the project web service package and class names according to the options displayed
in Table 67 ldquoProject and Web Service Namerdquo
Table 67 Project and Web Service Name
Dialog group Field MandatoryInstruction Description
Dynamic Web
Project
yes Enter the project
name
The project name will default
to the highlighted project in the
Project Explorer A different
project can be selected from
the list or entered directly in the
editable drop-down list
Web Service Name yes Enter the name for the
web service
The web service name will
be the url for the service as
mapped in the deployment
descriptor (webxml)
Sample RESTful Web Service
53
Dialog group Field MandatoryInstruction Description
Update
webxml
no Check this box to
add the service to the
deployment descriptor
This option is checked by
default and may be unchecked
when deploying to JBoss AS
60 or RESTEasy 20 servers
Service information is not
required in the deployment
descriptor for these servers
Sample Web
Service Class
Packageyes Enter the package for
the web service class
The default package for the
sample web service will be
displayed
Class yes Enter the name of
the web service class
containing the JAX-RS
annotated path
This class defines the path
to the web service and is
referenced in the Application
Class Name The Application
Class Name is declared in
the deployment descriptor
providing indirect access to the
annotated path
Application
Class
Name
yes Enter the name of
the Application Class
Name
The Application Class Name
constructor instantiates
objects of the web service
class containing the JAX-
RS annotated path GET and
POST methods It serves as
a single point of access to the
application for the web server
4 Generate the web service
Click the Finish button to complete the web service setup
Result The web service classes will be generated and the webxml file updated with the
deployment details
5 Browse the MyRESTApplicationjava class
Double click the MyRESTApplicationjava class and note the constructor instantiating
objects of type HelloWorldResource The relevance of this will be discussed shortly
Chapter 6 Sample Web Service
54
Figure 68 Application Class - MyRESTApplicationjava
6 Browse the HelloWorldResourcejava class
Double click the HelloWorldResourcejava class and note the JAX-RS annotated path and
the annotated GET method
Figure 69 HelloWorldResourcejava
7 Browse the webxml deployment descriptor
Double click the webxml file and note the jaxwsrsApplication parameter mapped to
the Application class Note also that
Sample RESTful Web Service
55
bull the main servlet for the application is
orgjbossresteasypluginsserverservletHttpServletDispatcher which is
given the custom name Resteasy and
bull the main servlet is not mapped to a particular url as indicated by
The url for sending GET requests can be resolved as follows
a Identify the Application Class as defined in the deployment descriptor
b Note the object type instantiated in the Application class and added to the singleton set
HelloWorldResource
c Note the JAX-RS annotated path declared in the corresponding HelloWorldResource
class Path(MyRESTApplication) [1]
Figure 610 webxml
The url for sending GET requests is therefore httplocalhost8080ProjectName[1] or http
localhost8080RestfulSampleMyRESTApplication
56
Chapter 7
57
RestEasy simple project exampleJBoss Tools includes many example projects which are available by selecting Help rarr Project
Examples The following sections describe setting up the example RESTEasy project This project
serves as a good example for testing the numerous Web Service Test View functions
71 The example project
Once the required plugins have been installed the example project can be set up as described
in JBoss Tools New Example Project
Procedure 71 JBoss Tools New Example Project
1 Access the New Example Project Dialog
Select Help rarr Project Examples
Result The New Example Project dialog displays
2 Define the Example Project Type
a Click the RESTEasy Simple Example label by expanding the RESTEasy node
b Click the Finish button to complete the project set up
Result The simple project is configured and ready to build
Project requirements
In the event that a message is displayed indicating some requirements could
not be configured click the Details button followed by the Fix button to rectify
the problem The message will be displayed as a result of missing plugins or
a requirement to select or configure a suitable runtime
3 Build the project
Right click on the project name and select Run As rarr Maven package
Result The simplewar file is written to the projects target directory
4 Deploy the project
Copy the simplewar file to the deploy directory of the required server profile such as the
all profile
Chapter 7 RestEasy simple pr
58
Result The simplewar file is written to the target directory
5 Determine the URL for the web service
Double click the webxml file and note the jaxwsrsApplication parameter mapped to
the Application class Note also that
bull the main servlet for the application is
orgjbossresteasypluginsserverservletHttpServletDispatcher which is
given the custom name Resteasy and
bull the main servlet is mapped to the url rest-services [1]
The url for sending GET requests can be resolved as follows
a Identify the Application class as defined in the deployment descriptor
b Note the object type (CustomerResource) instantiated in the Application class
(ShoppingApplication) and added to the singleton set (singletonsadd(new
CustomerResource()))
c Note the JAX-RS annotated path declared in the corresponding CustomerResource class
Path(customers) [2]
Figure 71 webxml
The url for sending GET requests can be formed from httplocalhost8080ProjectName[1]
[2] or httplocalhost8080simplerest-servicescustomers
Chapter 8
59
Web Service Test ViewJBoss Tools provides a view to test web services The Web Services Test View can be displayed
by following the steps in Web Services Test View
Procedure 81 Web Services Test View
bull Access the Show View dialog
a Select Window rarr Show View rarr Other
Result The Show View dialog displays
b Click on the Web Services Tester label by expanding the JBoss Tools Web Services
node and click OK
Result The Web Services test view displays
Figure 81 Web Service Test View
The main components of the Web Service Tester View are
bull WSDL pathbutton bar (Table 81 ldquoWSDL pathbutton barrdquo)
bull Request details panel (Table 82 ldquoRequest details panelrdquo)
bull Response details panel (Table 83 ldquoResponse details panelrdquo)
Chapter 8 Web Service Test View
60
Table 81 WSDL pathbutton bar
Component Description
Editable dropdown
list
Enter the location of the WSDL file or HTTP address of the service
to be tested The combo box requires the path to the WSDL in a
URI format
Combo box Select the type of service to test The options are JAX-WS or
any other option to test a JAX-RS service using HTTP request
methods (PUT GET POST DELETE or OPTIONS)
Toolbar button - Get
From WSDL
Click this button to display the Select WSDL dialog Enter the
URL File system location or Eclipse Workspace location of the
WSDL file Given a vaild file the dialog will allow selection of the
Port and Operation to test Once selected the request details will
be displayed in the Request Details panel
Toolbar button -
Invoke
Once the WSDL file has been selected the service can be
invoked by clicking this button Reponse details will be displayed
in the Response Details panel
Table 82 Request details panel
Component Description
Prompt for Basic
Authentication
Select this check box to send a username and password with the
request Entering the user details for each subsequent request is
not necessary as the details are stored in memory
Headers Enter (Add) one or more name=value pairs These headers will
be passed with the invocation request at the HTTP level where
possible
Parameters As for header information enter one or more name=value pairs by
clicking the Add button
Body Enter the JAX-WS SOAP request messages or input for JAX-RS
service invocations in this text box
Table 83 Response details panel
Component Description
Response headers The headers returned by the service invocation will be displayed in
this panel
Response body The JAX-WS and JAX-RS response bodies will be displayed in
this box The raw text returned form the web service invocation
can be displayed by clicking the Show Raw button The output will
be embedded in a html browser by clicking the Show in Browser
Preliminaries
61
Component Description
button The output can alternatively be displayed in the Eclipse
editor as xml or raw text (depending on the response content type)
by clicking the Show in Editor button
Parameters As for header information enter one or more name=value pairs by
clicking the Add button
Body Enter JAX-WS SOAP request messages and input for JAX-RS
service invocations in this text box
The following sections describe testing JAX-WS and JAX-RS web services including the
necessary preliminary steps
81 Preliminaries
The following procedure describes the steps to perform before testing a web service
Procedure 82 Testing a JAX-RS web service
bull Preliminary steps
Prior to testing a web service
a The Web Service Test View should be opened as described in Web Services Test View
Result The Web Service Test View displays
Figure 82 Web Service Test View
b A web service has been deployed to the deploy directory of the chosen server profile
as described in
bull Export the project as a Web Archive (WAR) for the RestfulSample project or
Chapter 8 Web Service Test View
62
bull JBoss Tools New Example Project for the RESTEasy sample project
c The server has been started with runsh -c ltprofilegt
82 Testing a Web Service
A JAX-WS web service can be tested by using the Web Service Tester View displayed in
Figure 81 ldquoWeb Service Test Viewrdquo The JAX-WS test is specified by
1 Selecting the JAX-WS combobox option
2 Entering the location of the WDSL file
Step 2 can be performed in a number of ways including
bull entering the location directly in the editable dropdown list or
bull clicking the Get from WSDL file button and entering the URL Eclipse workspace or File
system details
Testing a JAX-WS web service demonstrates testing the WebServiceSample project developed
in Generate a sample web service
Procedure 83 Testing a JAX-WS web service
1 Following the preliminary steps described in Testing a JAX-RS web service select JAX-WS
from the available combo box options
Result The SOAP message details are displayed in the Request Body textbox of the
Request Details panel
Figure 83 JAX-WS Body Text
Testing a Web Service
63
2 Enter the location of the WSDL file in the editable dropdown list The location for the
WebServiceSample web service is httplocalhost8080WebServiceSampleHelloWorld
WSDL [httplocalhost8080WebServiceSampleHelloWorldWSDL]
3 Click the Invoke button
Result The Select WDSL dialog appears
Figure 84 Select WSDL
4 Select the required service attributes
Select the Service Port and Operation from the comboboxes and click OK
Results The ltsoapBodygt section of the SOAP message is filled with the SayHello
message details
Figure 85 JBoss Tools Project Creation
The response header details are returned
Chapter 8 Web Service Test View
64
Figure 86 JBoss Tools Project Creation
The response message body is displayed in the Response Body textbox
Figure 87 JBoss Tools Project Creation
These results indicate a successful test
83 Testing a RESTful Web Service
Testing a RESTful ( JAX-RS ) web service is achieved by following a similar procedure to testing
a JAX-WS web service Instead of selecting the JAX-WS option in the combobox the JAX-RS
service is invoked by sending HTTP method requests of the form OPTIONS GET POST PUT
and DELETE As there is no WSDL file associated with a JAX-RS service the available options
can be determined by selecting OPTIONS in the combobox
A JAX-RS web service can be tested by using the Web Service Tester View displayed in
Figure 81 ldquoWeb Service Test Viewrdquo The JAX-RS test is specified by
1 Selecting the OPTIONS combobox option
2 Entering the url of the JAX-RS web service
RestfulSample project
65
The test procedure is discussed in the following sections for both the RestfulSample and the
RESTEasy sample projects developed earlier
831 RestfulSample project
Procedure 84 RestfulSample test
1 a Query the available options
Select OPTIONS from the available combobox options
b Enter the url of the web service in the editable drop-down list httplocalhost8080
RestfulSampleMyRESTApplication
c Click the Invoke button
Result The Response Headers text area indicates that the allowed options are
[GET OPTIONS HEAD] as shown in Figure 88 ldquoJAX-RS Response Header Textrdquo
Figure 88 JAX-RS Response Header Text
2 Test the GET request
a Having established that the GET request is valid select GET from the available
combobox options
b Click the Invoke button
Result The Response Body text area displays the expected ldquoHello Worldrdquo text as
shown in Figure 89 ldquoJAX-RS Response Body Textrdquo
Chapter 8 Web Service Test View
66
Figure 89 JAX-RS Response Body Text
832 RESTEasy sample project
Procedure 85 Testing a JAX-RS web service- POST and GET requests
1 a Query the available options
Following the preliminary steps described in Testing a JAX-RS web service select the
OPTIONS method from the operations text area
b Enter the url of the web service in the editable drop-down list httplocalhost8080simple
rest-servicescustomers
c Click the Invoke button
Result The Response Headers text area indicates that the allowed options are
[POST OPTIONS] as shown in Figure 810 ldquoJAX-RS RESTEasy project Body Textrdquo
Figure 810 JAX-RS RESTEasy project Body Text
2 Test the POST option
a Select POST method in the the operations drop-down list
RESTEasy sample project
67
b We will post xml data to this particular web service Complete the header details by
entering content-type=applicationxml in the text area and click Add to add it to the
Headers list
Result The content-type is added to the Headers list as shown in Figure 811
ldquocontent-type headerrdquo
Figure 811 content-type header
c Enter customer details
Enter the customer details in the Body Text area as displayed in Figure 812 ldquoCustomer
datardquo
Figure 812 Customer data
d Click the Invoke button
Result The Response Headers area indicated that a record was created and
lists the location as httplocalhost8080simplerest-servicescustomers1 as shown in
Figure 813 ldquoCustomer addedrdquo
Chapter 8 Web Service Test View
68
Figure 813 Customer added
The console also indicates the successful creation of the customer 104433846 INFO
[STDOUT] Created customer 1
3 Test the GET option
a Select the GET method in the the operations drop-down list
b We will retrieve the record created in the previous step Enter the url for the record
returned in the previous step httplocalhost8080simplerest-servicescustomers1
c Click the Invoke button
Result The Response Headers area indicates a [HTTP11 200 OK] response and
the customer data is retrieved and displayed in the Response Body area as shown in
Figure 814 ldquoGET responserdquo
Figure 814 GET response
RESTEasy sample project
69
4 Test the PUT option
a Editing a record is achieved by using the PUT method Select the PUT method in the
operations drop-down list
b Enter the url of the record to be edited httplocalhost8080simplerest-services
customers1
c Enter the data in the Body Text area Replace the first-name with a different entry as
in Figure 815 ldquoUpdated customer datardquo
Figure 815 Updated customer data
d Ensure that the content-type=applicationxml header is in the Headers list
e Click the Invoke button
Result The Response Headers area indicates a No Response ([HTTP11 204 No
Content]) Figure 816 ldquoResponse header following PUTrdquo
Figure 816 Response header following PUT
In this instance the console does not indicate an update was performed however the
console may provide useful information following an operation
Chapter 8 Web Service Test View
70
5 Check the updated data with a GET
Perform a GET operation by following the steps in Step 3
Result The Response Body area displays the updated data
Figure 817 Customer data updated
6 Test the DELETE option
a Deleting a record is a similar process to posting Select the DELETE method in the
operations drop-down list
b Enter the url of the record to be deleted httplocalhost8080simplerest-services
customers1
c Click the Invoke button
Result The Response Headers area indicates a No Response ([HTTP11 204
No Content]) as was the case for the PUT operation in Figure 816 ldquoResponse header
following PUTrdquo
Once again the console does not indicate an update was performed however the
console may provide useful information following an operation
7 Check the DELETE operation with a GET
Perform a GET operation by following the steps in Step 3
Result The Response Body area returns an error report indicating that The requested
resource () is not available and the Response Headers area returns a [HTTP11
404 Not Found]
RESTEasy sample project
71
Figure 818 Customer data deleted
The response header and body messages indicate that the data was successfully deleted
72
- JBoss Web Services User Guide
- Table of Contents
- Chapter 1 JBossWS Runtime and Tools support Overview
-
- 11 Key Features of JBossWS
- 12 Other relevant resources on the topic
-
- Chapter 2 Creating a Simple Web Service
-
- 21 Generation
-
- Chapter 3 Creating a Web Service using JBossWS runtime
-
- 31 Creating a Dynamic Web project
- 32 Configure JBoss Web Service facet settings
- 33 Creating a Web Service from a WSDL document using JBossWS runtime
- 34 Creating a Web service from a Java bean using JBossWS runtime
-
- Chapter 4 Creating a Web Service Client from a WSDL Document using JBoss WS
- Chapter 5 JBoss WS and development environment
-
- 51 JBossWS Preferences
- 52 Default Server and Runtime
-
- Chapter 6 Sample Web Service wizards
-
- 61 Sample Web Service
-
- 611 Generation
- 612 Deployment
-
- 62 Sample RESTful Web Service
-
- Chapter 7 RestEasy simple project example
-
- 71 The example project
-
- Chapter 8 Web Service Test View
-
- 81 Preliminaries
- 82 Testing a Web Service
- 83 Testing a RESTful Web Service
-
- 831 RestfulSample project
- 832 RESTEasy sample project
-

Creating a Web service from a Java bean using JBossWS runtime
25
Figure 315 Set Web Service Common values
Click on the Next button
bull On the JBoss Web Service Code Generation Configuration page set the following values
Chapter 3 Creating a Web Ser
26
Figure 316 Set Web Service values for Code Generation
bull Generate WSDL file select it you will get a generated WSDL file in your project But this
wsdls service address location values are not a real address
bull After the Web service has been created the following option can become available depending
on the options you selected Update the default webxml file If selected you may test the
web service by Explorer
Click on the Next button
bull On this page the project is deployed to the server You can start the server and test the web
service If you want to publish the web service to a UDDI registry you may click the Next button
to publish it If not you may click the Finish button
Creating a Web service from a Java bean using JBossWS runtime
27
Figure 317 Start a Server
After the Web Service has been created the following options may become available depending
on the options selected
bull the generated web services code
bull If you selected to generate a WSDL file you will get the file in your projects wsdl folder
Chapter 3 Creating a Web Ser
28
Figure 318 The Generated HelloWorldServicewsdl File in the wsdl Folder
bull If you selected to update the default webxml you will test the web service in the browser Open
the Explorer input the url for the web service according to webxml plus wsdl you will get the
WSDL file from Explorer
Creating a Web service from a Java bean using JBossWS runtime
29
Figure 319 The Updated webxml file
In the next chapter you will be able to create a Web Service Client from a WSDL document using
JBoss WS
30
Chapter 4
31
Creating a Web Service Client from a
WSDL Document using JBoss WSTo create a Web Service Client from a WSDL Document using JBoss WS you need to fulfil the
following steps
Setup Chapter 5 JBoss WS and development environment
Section 31 ldquoCreating a Dynamic Web projectrdquo
Section 32 ldquoConfigure JBoss Web Service facet settingsrdquo
Then you can create a Web Service Client from a WSDL document
bull Switch to the Java EE perspective Window gt Open Perspective gt Java EE
bull Click File gt New gt Other Select Web Services in order to display the various Web service
wizards Select the Web Service Client wizard Click on the Next button
Figure 41 New Web Service Client
Chapter 4 Creating a Web Ser
32
bull The first and the second Web Service Client wizard pages are the same as for Section 33
ldquoCreating a Web Service from a WSDL document using JBossWS runtimerdquo
Figure 42 Set Web Service Common values
33
Figure 43 Set Web Service values related to WSDL file
The only difference is
bull Client Type Support of Java Proxy only
Click on the Finish button
After the Web Service Client has been created the following may occur depending on the options
you selected
bull the generated web service and client codes
bull a client sample class
Chapter 4 Creating a Web Ser
34
Figure 44 Client Sample Class
JBoss WS use a Java class to test Web Service A client sample class will be generated you may
run this client as a java application to call a web service
Note
To run client sample as a Java application you need a JBoss Runtime in build path
Chapter 5
35
JBoss WS and development
environmentIn this chapter you will learn how to change JBossWS preferences and how to set default server
and runtime
51 JBossWS Preferences
In this section you will know how JBossWS preferences can be modified during the development
process
JBossWS preferences can be set on the JBossWS preference page Click on Window gt
Preferences gt JBoss Tools gt Web gt JBossWS Preferences
On this page you can manage the JBossWS Runtime Use the appropriate buttons to Add more
runtimes or to Remove those that are not needed
Chapter 5 JBoss WS and devel
36
Figure 51 JBossWS Preferences Page
Clicking on Add or Edit button will open the form where you can configure a new JBossWS
runtime and change the path to JBossWS runtime home folder modify the name and version of
the existing JBossWS runtime settings Press Finish to apply the changes
JBossWS Preferences
37
Figure 52 Edit JBossWS Runtime
WS container allows Source and JavaDoc locations to be set via the Properties dialog on each
contained jar right-click on any jar file in the Project Explorer view select Properties Choose
Java Source Attachment and select location (folder JAR or zip) containing new source for the
chosen jar using one of the suggested options (workspace external folder or file) or enter the
path manually
Chapter 5 JBoss WS and devel
38
Figure 53 Classpath Container Java Source Attachment
Click on Apply and then on Ok
To change JavaDoc Location choose Javadoc Location and specify URL to the documentation
generated by Javadoc The Javadoc location will contain a file called package-list
Default Server and Runtime
39
Figure 54 Classpath Container Javadoc Location
Click on Apply and then on Ok
52 Default Server and Runtime
Open Window rarr Preferences rarr Web Services rarr Server and Runtime On this page you can
specify a default server and runtime
For ease of use the better way is to set runtime to JBoss WS
After server and runtime are specified click on the Apply button to save the values
Chapter 5 JBoss WS and devel
40
Figure 55 Specifying a default server and runtime
Chapter 6
41
Sample Web Service wizardsJBoss Tools includes wizards for the creation of sample web services These include
bull Create a sample Web Service for a JAX-WS web service and
bull Create a sample RESTful Web Service for a JAX-RS web service
These wizards are used within a Dynamic Web project A dynamic web project can be created by
following the steps in Creating a dynamic web project
Procedure 61 Creating a dynamic web project
1 Access the New Project Dialog
Select File rarr New rarr Project
Result The New Project screen displays
2 Define the Project Type
a Click the Dynamic Web Project label by expanding the Web folder
b Click the Next button to proceed
Result The New Dynamic Web Project screen displays
Chapter 6 Sample Web Service
42
Figure 61 Dynamic Web Project Attributes
3 Define the Project Attributes
Define the Dynamic Web Project attributes according to the options displayed in Table 61
ldquoNew Dynamic Web Projectrdquo
43
Table 61 New Dynamic Web Project
Field MandatoryInstruction Description
Project
name
yes Enter the project name The project name can be any
name defined by the user
Project
location
yes Click the Use default location
checkbox to define the
project location as the Eclipse
workspace or define a custom
path in the Location field
The default location
corresponds to the Eclipse
workspace
Target
runtime
no Select a pre-configured runtime
from the available options
or configure a new runtime
environment
The target runtime defines the
server to which the application
will be deployed
Dynamic
web
module
version
yes Select the required web module
version
This option adds support for
the Java Servlet API with
module versions corresponding
to J2EE levels as listed in
Table 62 ldquoNew Dynamic
Project - Dynamic web module
versionrdquo
Configurationyes Select the project configuration
from the available options
The project can be based on
either a custom or a set of
pre-defined configurations
as described in Table 63
ldquoNew Dynamic Project -
Configurationrdquo
EAR
membership
no Add the project to an existing
EAR project
The project can be added to
an existing EAR project by
selecting the checkbox Once
checked a new EAR project
can be defined by clicking the
New Project button
Working
sets
no Add the project to an existing
working set
A working set provides the
ability to group projects
or project attributes in a
customized way to improve
access A new working set can
be defined once the Select
button has been clicked
Chapter 6 Sample Web Service
44
Table 62 New Dynamic Project - Dynamic web module version
Option Description
22 This web module version corresponds to the J2EE 12 implementation
23 This web module version corresponds to the J2EE 13 implementation
24 This web module version corresponds to the J2EE 14 implementation
25 This web module version corresponds to the JEE 5 implementation
Table 63 New Dynamic Project - Configuration
Option Description
ltcustomgt Choosing from one of the pre-defined configurations will
minimise the effort required to set up the project
BIRT Charting Web Project A project with the BIRT Charting Runtime Component
BIRT Charting Web Project A project with the BIRT Reporting Runtime Component
CXF Web Services Project
v25
Configures a project with CXF using Web Module v25 and
Java v50
Default Configuration for
JBoss 50 Runtime
This option is a suitable starting point Additional facets
can be installed later to add new functionality
Dynamic Web Project with
Seam 12
Configures a project to use Seam v12
Dynamic Web Project with
Seam 20
Configures a project to use Seam v20
Dynamic Web Project with
Seam 21
Configures a project to use Seam v21
Dynamic Web Project with
Seam 22
Configures a project to use Seam v22
JBoss WS Web Service
Project v30
Configures a project with JBossWS using Web Module
v25 and Java v50
JavaServer Faces v12
Project
Configures a project to use JSF v12
Minimal Configuration The minimum required facets are installed Additional
facets can be chosen later to add functionality to the
project
4 Access the Java sub-dialog
Click Next to proceed
Result The New Dynamic Web Project - Java dialog displays
45
5 Define the source and output folders
Define the Dynamic Web Project source and output folders by adding or editing folders as
required
6 Access the Web Module sub-dialog
Click Next to proceed
Result The New Dynamic Web Project - Web Module dialog displays
Figure 62 New Dynamic Web Project - Web Module
7 Enter the web module settings
Define the settings as listed in Table 64 ldquoNew Dynamic Web Project - Web Modulerdquo including
the root folder for path names in the web project context and the name of the web content
directory
Table 64 New Dynamic Web Project - Web Module
Field MandatoryInstruction Description
Context
root
yes Enter the context root for the
project
The context root identifies a
web application to the server
and which URLs to delegate to
the application
Content
directory
yes Enter the directory name for the
web content
Web resources such as html
jsp files and graphic files will be
written to the specified content
directory
Chapter 6 Sample Web Service
46
Field MandatoryInstruction Description
Generate
webxml
deployment
descriptor
no Check this box to generate a
deployment descriptor for the
project
URL to servlet mappings and
servlet authentication details
are written to the deployment
descriptor enabling the web
server to serve requests
8 Open the Java EE perspective
a Click the Finish button to complete the project setup
Result If not already set a dialog will appear prompting the user to open the relevant
perspective
b Click the Yes button to display the Java EE perspective
Result The project is configured and the Java EE perspective is displayed
61 Sample Web Service
These sections describe how to generate and deploy a sample web service
611 Generation
A sample web service can be created by using the Create a Sample Web Service wizard as
described in Generate a sample web service
Procedure 62 Generate a sample web service
1 Access the New - Select a wizard dialog
a Right click on the project name in the Project Explorer view
b Select New rarr Other
c Click the Create a Sample Web Service label by expanding the Web Services folder
Result The New - Select a wizard dialog displays with the selected wizard type
highlighted
2 Access the Generate a Sample Web Service dialog
Click the Next button to proceed
Result The Generate a Sample Web Service - Project and Web Service Name dialog
displays
Generation
47
Figure 63 Generate a Sample Web Service - Project and Web Service
Name
3 Define the service attributes
Define the project web service package and class names according to the options displayed
in Table 65 ldquoProject and Web Service Namerdquo
Table 65 Project and Web Service Name
Dialog group Field MandatoryInstruction Description
Dynamic Web
Project
yes Enter the project
name
The project name will default
to the highlighted project in the
Project Explorer A different
project can be selected from
the list or entered directly in the
editable drop-down list
Web Service Name yes Enter the name for the
web service
The web service name will
be the url for the service as
mapped in the deployment
descriptor (webxml)
Chapter 6 Sample Web Service
48
Dialog group Field MandatoryInstruction Description
Sample Web
Service Class
Packageyes Enter the package
for the web service
servlet
The default package for the
sample web service will be
displayed
Class yes Enter the name of the
web service servlet
The default class name will
correspond to the default web
service name resulting in an
equivalent url to servlet name
mapping in the deployment
descriptor (webxml)
4 Generate the web service
Click the Finish button to complete the web service setup
Result The web service classes will be generated and the webxml file updated with the
deployment details
5 Browse the HelloWorldjava class
Double click the HelloWorldjava class and note the annotated class name and method
These annotations identify the web service entities to the server
Figure 64 webxml
6 Browse the webxml deployment decriptor
Double click the webxml file and note the servlet mapping as defined in Figure 63 ldquoGenerate
a Sample Web Service - Project and Web Service Namerdquo Note also that
Deployment
49
bull the main servlet for the application is orgjbosssampleswebservicesHelloWorld
which is given the custom name HelloWorld and
bull the main servlet is mapped to the particular url HelloWorld [1]
Figure 65 webxml
Upon start up the server will write a WSDL file to the server-profiledatawsdl directory
and the WSDL can be accessed with httplocalhost8080ProjectName[1]WSDL or http
localhost8080WebServiceSampleHelloWorldWSDL
612 Deployment
Once created the sample web service can be deployed to the target runtime as described in
Export the project as a Web Archive (WAR)
Procedure 63 Export the project as a Web Archive (WAR)
1 Access the Export dialog
a Right click on the project name in the Project Explorer view
b Select Export rarr WAR file
Result The Export- WAR Export dialog displays with the selected web project
highlighted
Chapter 6 Sample Web Service
50
Figure 66 Export - WAR Export dialog
2 Complete the export dialog
Define the WAR file attributes as described in Table 66 ldquoExport - War Exportrdquo
Table 66 Export - War Export
Field MandatoryInstruction Description
Web project yes Enter the web project
name
The project name will default
to the highlighted project in the
Project Explorer A different
project can be selected from
the list or entered directly in the
editable drop-down list
Destination yes Enter or browse to the
destination
Set the destination as the build
folder to store the WAR file within
the project Alternatively deploy
the project directly to the deploy
Sample RESTful Web Service
51
Field MandatoryInstruction Description
directory of the target server
profile
Optimize for a
specific server
runtime
no Select this box to
optimize the WAR file
for deployment to the
targeted runtime
The list of available runtimes will
be those configured during the
project set-up or by selecting File
rarr New rarr Server
3 Deploy the application
Copy the file to the deploy directory of the required target server profile such as the all
profile Note that the WAR file destination may have already been set as the deploy directory
in Step 2
62 Sample RESTful Web Service
A sample Restful web service can be generated by following the steps outlined in Generate a
sample RESTful web service
Procedure 64 Generate a sample RESTful web service
Target runtime must have RESTEasy installed
The sample RESTful web service will not work unless it is deployed to a server
with RESTEasy installed
1 Access the New - Select a wizard dialog
a Right click on the project name in the Project Explorer view
b Select New rarr Other
c Click the Create a Sample RESTful Web Service label by expanding the Web Services
folder
Result The New - Select a wizard dialog displays with the selected wizard type
highlighted
2 Access the Generate a Sample RESTful Web Service dialog
Click the Next button to proceed
Result The Generate a Sample RESTful Web Service - Project and Web Service
Name dialog displays
Chapter 6 Sample Web Service
52
Figure 67 Generate a Sample RESTful Web Service - Project and Web
Service Name
3 Define the service attributes
Define the project web service package and class names according to the options displayed
in Table 67 ldquoProject and Web Service Namerdquo
Table 67 Project and Web Service Name
Dialog group Field MandatoryInstruction Description
Dynamic Web
Project
yes Enter the project
name
The project name will default
to the highlighted project in the
Project Explorer A different
project can be selected from
the list or entered directly in the
editable drop-down list
Web Service Name yes Enter the name for the
web service
The web service name will
be the url for the service as
mapped in the deployment
descriptor (webxml)
Sample RESTful Web Service
53
Dialog group Field MandatoryInstruction Description
Update
webxml
no Check this box to
add the service to the
deployment descriptor
This option is checked by
default and may be unchecked
when deploying to JBoss AS
60 or RESTEasy 20 servers
Service information is not
required in the deployment
descriptor for these servers
Sample Web
Service Class
Packageyes Enter the package for
the web service class
The default package for the
sample web service will be
displayed
Class yes Enter the name of
the web service class
containing the JAX-RS
annotated path
This class defines the path
to the web service and is
referenced in the Application
Class Name The Application
Class Name is declared in
the deployment descriptor
providing indirect access to the
annotated path
Application
Class
Name
yes Enter the name of
the Application Class
Name
The Application Class Name
constructor instantiates
objects of the web service
class containing the JAX-
RS annotated path GET and
POST methods It serves as
a single point of access to the
application for the web server
4 Generate the web service
Click the Finish button to complete the web service setup
Result The web service classes will be generated and the webxml file updated with the
deployment details
5 Browse the MyRESTApplicationjava class
Double click the MyRESTApplicationjava class and note the constructor instantiating
objects of type HelloWorldResource The relevance of this will be discussed shortly
Chapter 6 Sample Web Service
54
Figure 68 Application Class - MyRESTApplicationjava
6 Browse the HelloWorldResourcejava class
Double click the HelloWorldResourcejava class and note the JAX-RS annotated path and
the annotated GET method
Figure 69 HelloWorldResourcejava
7 Browse the webxml deployment descriptor
Double click the webxml file and note the jaxwsrsApplication parameter mapped to
the Application class Note also that
Sample RESTful Web Service
55
bull the main servlet for the application is
orgjbossresteasypluginsserverservletHttpServletDispatcher which is
given the custom name Resteasy and
bull the main servlet is not mapped to a particular url as indicated by
The url for sending GET requests can be resolved as follows
a Identify the Application Class as defined in the deployment descriptor
b Note the object type instantiated in the Application class and added to the singleton set
HelloWorldResource
c Note the JAX-RS annotated path declared in the corresponding HelloWorldResource
class Path(MyRESTApplication) [1]
Figure 610 webxml
The url for sending GET requests is therefore httplocalhost8080ProjectName[1] or http
localhost8080RestfulSampleMyRESTApplication
56
Chapter 7
57
RestEasy simple project exampleJBoss Tools includes many example projects which are available by selecting Help rarr Project
Examples The following sections describe setting up the example RESTEasy project This project
serves as a good example for testing the numerous Web Service Test View functions
71 The example project
Once the required plugins have been installed the example project can be set up as described
in JBoss Tools New Example Project
Procedure 71 JBoss Tools New Example Project
1 Access the New Example Project Dialog
Select Help rarr Project Examples
Result The New Example Project dialog displays
2 Define the Example Project Type
a Click the RESTEasy Simple Example label by expanding the RESTEasy node
b Click the Finish button to complete the project set up
Result The simple project is configured and ready to build
Project requirements
In the event that a message is displayed indicating some requirements could
not be configured click the Details button followed by the Fix button to rectify
the problem The message will be displayed as a result of missing plugins or
a requirement to select or configure a suitable runtime
3 Build the project
Right click on the project name and select Run As rarr Maven package
Result The simplewar file is written to the projects target directory
4 Deploy the project
Copy the simplewar file to the deploy directory of the required server profile such as the
all profile
Chapter 7 RestEasy simple pr
58
Result The simplewar file is written to the target directory
5 Determine the URL for the web service
Double click the webxml file and note the jaxwsrsApplication parameter mapped to
the Application class Note also that
bull the main servlet for the application is
orgjbossresteasypluginsserverservletHttpServletDispatcher which is
given the custom name Resteasy and
bull the main servlet is mapped to the url rest-services [1]
The url for sending GET requests can be resolved as follows
a Identify the Application class as defined in the deployment descriptor
b Note the object type (CustomerResource) instantiated in the Application class
(ShoppingApplication) and added to the singleton set (singletonsadd(new
CustomerResource()))
c Note the JAX-RS annotated path declared in the corresponding CustomerResource class
Path(customers) [2]
Figure 71 webxml
The url for sending GET requests can be formed from httplocalhost8080ProjectName[1]
[2] or httplocalhost8080simplerest-servicescustomers
Chapter 8
59
Web Service Test ViewJBoss Tools provides a view to test web services The Web Services Test View can be displayed
by following the steps in Web Services Test View
Procedure 81 Web Services Test View
bull Access the Show View dialog
a Select Window rarr Show View rarr Other
Result The Show View dialog displays
b Click on the Web Services Tester label by expanding the JBoss Tools Web Services
node and click OK
Result The Web Services test view displays
Figure 81 Web Service Test View
The main components of the Web Service Tester View are
bull WSDL pathbutton bar (Table 81 ldquoWSDL pathbutton barrdquo)
bull Request details panel (Table 82 ldquoRequest details panelrdquo)
bull Response details panel (Table 83 ldquoResponse details panelrdquo)
Chapter 8 Web Service Test View
60
Table 81 WSDL pathbutton bar
Component Description
Editable dropdown
list
Enter the location of the WSDL file or HTTP address of the service
to be tested The combo box requires the path to the WSDL in a
URI format
Combo box Select the type of service to test The options are JAX-WS or
any other option to test a JAX-RS service using HTTP request
methods (PUT GET POST DELETE or OPTIONS)
Toolbar button - Get
From WSDL
Click this button to display the Select WSDL dialog Enter the
URL File system location or Eclipse Workspace location of the
WSDL file Given a vaild file the dialog will allow selection of the
Port and Operation to test Once selected the request details will
be displayed in the Request Details panel
Toolbar button -
Invoke
Once the WSDL file has been selected the service can be
invoked by clicking this button Reponse details will be displayed
in the Response Details panel
Table 82 Request details panel
Component Description
Prompt for Basic
Authentication
Select this check box to send a username and password with the
request Entering the user details for each subsequent request is
not necessary as the details are stored in memory
Headers Enter (Add) one or more name=value pairs These headers will
be passed with the invocation request at the HTTP level where
possible
Parameters As for header information enter one or more name=value pairs by
clicking the Add button
Body Enter the JAX-WS SOAP request messages or input for JAX-RS
service invocations in this text box
Table 83 Response details panel
Component Description
Response headers The headers returned by the service invocation will be displayed in
this panel
Response body The JAX-WS and JAX-RS response bodies will be displayed in
this box The raw text returned form the web service invocation
can be displayed by clicking the Show Raw button The output will
be embedded in a html browser by clicking the Show in Browser
Preliminaries
61
Component Description
button The output can alternatively be displayed in the Eclipse
editor as xml or raw text (depending on the response content type)
by clicking the Show in Editor button
Parameters As for header information enter one or more name=value pairs by
clicking the Add button
Body Enter JAX-WS SOAP request messages and input for JAX-RS
service invocations in this text box
The following sections describe testing JAX-WS and JAX-RS web services including the
necessary preliminary steps
81 Preliminaries
The following procedure describes the steps to perform before testing a web service
Procedure 82 Testing a JAX-RS web service
bull Preliminary steps
Prior to testing a web service
a The Web Service Test View should be opened as described in Web Services Test View
Result The Web Service Test View displays
Figure 82 Web Service Test View
b A web service has been deployed to the deploy directory of the chosen server profile
as described in
bull Export the project as a Web Archive (WAR) for the RestfulSample project or
Chapter 8 Web Service Test View
62
bull JBoss Tools New Example Project for the RESTEasy sample project
c The server has been started with runsh -c ltprofilegt
82 Testing a Web Service
A JAX-WS web service can be tested by using the Web Service Tester View displayed in
Figure 81 ldquoWeb Service Test Viewrdquo The JAX-WS test is specified by
1 Selecting the JAX-WS combobox option
2 Entering the location of the WDSL file
Step 2 can be performed in a number of ways including
bull entering the location directly in the editable dropdown list or
bull clicking the Get from WSDL file button and entering the URL Eclipse workspace or File
system details
Testing a JAX-WS web service demonstrates testing the WebServiceSample project developed
in Generate a sample web service
Procedure 83 Testing a JAX-WS web service
1 Following the preliminary steps described in Testing a JAX-RS web service select JAX-WS
from the available combo box options
Result The SOAP message details are displayed in the Request Body textbox of the
Request Details panel
Figure 83 JAX-WS Body Text
Testing a Web Service
63
2 Enter the location of the WSDL file in the editable dropdown list The location for the
WebServiceSample web service is httplocalhost8080WebServiceSampleHelloWorld
WSDL [httplocalhost8080WebServiceSampleHelloWorldWSDL]
3 Click the Invoke button
Result The Select WDSL dialog appears
Figure 84 Select WSDL
4 Select the required service attributes
Select the Service Port and Operation from the comboboxes and click OK
Results The ltsoapBodygt section of the SOAP message is filled with the SayHello
message details
Figure 85 JBoss Tools Project Creation
The response header details are returned
Chapter 8 Web Service Test View
64
Figure 86 JBoss Tools Project Creation
The response message body is displayed in the Response Body textbox
Figure 87 JBoss Tools Project Creation
These results indicate a successful test
83 Testing a RESTful Web Service
Testing a RESTful ( JAX-RS ) web service is achieved by following a similar procedure to testing
a JAX-WS web service Instead of selecting the JAX-WS option in the combobox the JAX-RS
service is invoked by sending HTTP method requests of the form OPTIONS GET POST PUT
and DELETE As there is no WSDL file associated with a JAX-RS service the available options
can be determined by selecting OPTIONS in the combobox
A JAX-RS web service can be tested by using the Web Service Tester View displayed in
Figure 81 ldquoWeb Service Test Viewrdquo The JAX-RS test is specified by
1 Selecting the OPTIONS combobox option
2 Entering the url of the JAX-RS web service
RestfulSample project
65
The test procedure is discussed in the following sections for both the RestfulSample and the
RESTEasy sample projects developed earlier
831 RestfulSample project
Procedure 84 RestfulSample test
1 a Query the available options
Select OPTIONS from the available combobox options
b Enter the url of the web service in the editable drop-down list httplocalhost8080
RestfulSampleMyRESTApplication
c Click the Invoke button
Result The Response Headers text area indicates that the allowed options are
[GET OPTIONS HEAD] as shown in Figure 88 ldquoJAX-RS Response Header Textrdquo
Figure 88 JAX-RS Response Header Text
2 Test the GET request
a Having established that the GET request is valid select GET from the available
combobox options
b Click the Invoke button
Result The Response Body text area displays the expected ldquoHello Worldrdquo text as
shown in Figure 89 ldquoJAX-RS Response Body Textrdquo
Chapter 8 Web Service Test View
66
Figure 89 JAX-RS Response Body Text
832 RESTEasy sample project
Procedure 85 Testing a JAX-RS web service- POST and GET requests
1 a Query the available options
Following the preliminary steps described in Testing a JAX-RS web service select the
OPTIONS method from the operations text area
b Enter the url of the web service in the editable drop-down list httplocalhost8080simple
rest-servicescustomers
c Click the Invoke button
Result The Response Headers text area indicates that the allowed options are
[POST OPTIONS] as shown in Figure 810 ldquoJAX-RS RESTEasy project Body Textrdquo
Figure 810 JAX-RS RESTEasy project Body Text
2 Test the POST option
a Select POST method in the the operations drop-down list
RESTEasy sample project
67
b We will post xml data to this particular web service Complete the header details by
entering content-type=applicationxml in the text area and click Add to add it to the
Headers list
Result The content-type is added to the Headers list as shown in Figure 811
ldquocontent-type headerrdquo
Figure 811 content-type header
c Enter customer details
Enter the customer details in the Body Text area as displayed in Figure 812 ldquoCustomer
datardquo
Figure 812 Customer data
d Click the Invoke button
Result The Response Headers area indicated that a record was created and
lists the location as httplocalhost8080simplerest-servicescustomers1 as shown in
Figure 813 ldquoCustomer addedrdquo
Chapter 8 Web Service Test View
68
Figure 813 Customer added
The console also indicates the successful creation of the customer 104433846 INFO
[STDOUT] Created customer 1
3 Test the GET option
a Select the GET method in the the operations drop-down list
b We will retrieve the record created in the previous step Enter the url for the record
returned in the previous step httplocalhost8080simplerest-servicescustomers1
c Click the Invoke button
Result The Response Headers area indicates a [HTTP11 200 OK] response and
the customer data is retrieved and displayed in the Response Body area as shown in
Figure 814 ldquoGET responserdquo
Figure 814 GET response
RESTEasy sample project
69
4 Test the PUT option
a Editing a record is achieved by using the PUT method Select the PUT method in the
operations drop-down list
b Enter the url of the record to be edited httplocalhost8080simplerest-services
customers1
c Enter the data in the Body Text area Replace the first-name with a different entry as
in Figure 815 ldquoUpdated customer datardquo
Figure 815 Updated customer data
d Ensure that the content-type=applicationxml header is in the Headers list
e Click the Invoke button
Result The Response Headers area indicates a No Response ([HTTP11 204 No
Content]) Figure 816 ldquoResponse header following PUTrdquo
Figure 816 Response header following PUT
In this instance the console does not indicate an update was performed however the
console may provide useful information following an operation
Chapter 8 Web Service Test View
70
5 Check the updated data with a GET
Perform a GET operation by following the steps in Step 3
Result The Response Body area displays the updated data
Figure 817 Customer data updated
6 Test the DELETE option
a Deleting a record is a similar process to posting Select the DELETE method in the
operations drop-down list
b Enter the url of the record to be deleted httplocalhost8080simplerest-services
customers1
c Click the Invoke button
Result The Response Headers area indicates a No Response ([HTTP11 204
No Content]) as was the case for the PUT operation in Figure 816 ldquoResponse header
following PUTrdquo
Once again the console does not indicate an update was performed however the
console may provide useful information following an operation
7 Check the DELETE operation with a GET
Perform a GET operation by following the steps in Step 3
Result The Response Body area returns an error report indicating that The requested
resource () is not available and the Response Headers area returns a [HTTP11
404 Not Found]
RESTEasy sample project
71
Figure 818 Customer data deleted
The response header and body messages indicate that the data was successfully deleted
72
- JBoss Web Services User Guide
- Table of Contents
- Chapter 1 JBossWS Runtime and Tools support Overview
-
- 11 Key Features of JBossWS
- 12 Other relevant resources on the topic
-
- Chapter 2 Creating a Simple Web Service
-
- 21 Generation
-
- Chapter 3 Creating a Web Service using JBossWS runtime
-
- 31 Creating a Dynamic Web project
- 32 Configure JBoss Web Service facet settings
- 33 Creating a Web Service from a WSDL document using JBossWS runtime
- 34 Creating a Web service from a Java bean using JBossWS runtime
-
- Chapter 4 Creating a Web Service Client from a WSDL Document using JBoss WS
- Chapter 5 JBoss WS and development environment
-
- 51 JBossWS Preferences
- 52 Default Server and Runtime
-
- Chapter 6 Sample Web Service wizards
-
- 61 Sample Web Service
-
- 611 Generation
- 612 Deployment
-
- 62 Sample RESTful Web Service
-
- Chapter 7 RestEasy simple project example
-
- 71 The example project
-
- Chapter 8 Web Service Test View
-
- 81 Preliminaries
- 82 Testing a Web Service
- 83 Testing a RESTful Web Service
-
- 831 RestfulSample project
- 832 RESTEasy sample project
-

Chapter 3 Creating a Web Ser
26
Figure 316 Set Web Service values for Code Generation
bull Generate WSDL file select it you will get a generated WSDL file in your project But this
wsdls service address location values are not a real address
bull After the Web service has been created the following option can become available depending
on the options you selected Update the default webxml file If selected you may test the
web service by Explorer
Click on the Next button
bull On this page the project is deployed to the server You can start the server and test the web
service If you want to publish the web service to a UDDI registry you may click the Next button
to publish it If not you may click the Finish button
Creating a Web service from a Java bean using JBossWS runtime
27
Figure 317 Start a Server
After the Web Service has been created the following options may become available depending
on the options selected
bull the generated web services code
bull If you selected to generate a WSDL file you will get the file in your projects wsdl folder
Chapter 3 Creating a Web Ser
28
Figure 318 The Generated HelloWorldServicewsdl File in the wsdl Folder
bull If you selected to update the default webxml you will test the web service in the browser Open
the Explorer input the url for the web service according to webxml plus wsdl you will get the
WSDL file from Explorer
Creating a Web service from a Java bean using JBossWS runtime
29
Figure 319 The Updated webxml file
In the next chapter you will be able to create a Web Service Client from a WSDL document using
JBoss WS
30
Chapter 4
31
Creating a Web Service Client from a
WSDL Document using JBoss WSTo create a Web Service Client from a WSDL Document using JBoss WS you need to fulfil the
following steps
Setup Chapter 5 JBoss WS and development environment
Section 31 ldquoCreating a Dynamic Web projectrdquo
Section 32 ldquoConfigure JBoss Web Service facet settingsrdquo
Then you can create a Web Service Client from a WSDL document
bull Switch to the Java EE perspective Window gt Open Perspective gt Java EE
bull Click File gt New gt Other Select Web Services in order to display the various Web service
wizards Select the Web Service Client wizard Click on the Next button
Figure 41 New Web Service Client
Chapter 4 Creating a Web Ser
32
bull The first and the second Web Service Client wizard pages are the same as for Section 33
ldquoCreating a Web Service from a WSDL document using JBossWS runtimerdquo
Figure 42 Set Web Service Common values
33
Figure 43 Set Web Service values related to WSDL file
The only difference is
bull Client Type Support of Java Proxy only
Click on the Finish button
After the Web Service Client has been created the following may occur depending on the options
you selected
bull the generated web service and client codes
bull a client sample class
Chapter 4 Creating a Web Ser
34
Figure 44 Client Sample Class
JBoss WS use a Java class to test Web Service A client sample class will be generated you may
run this client as a java application to call a web service
Note
To run client sample as a Java application you need a JBoss Runtime in build path
Chapter 5
35
JBoss WS and development
environmentIn this chapter you will learn how to change JBossWS preferences and how to set default server
and runtime
51 JBossWS Preferences
In this section you will know how JBossWS preferences can be modified during the development
process
JBossWS preferences can be set on the JBossWS preference page Click on Window gt
Preferences gt JBoss Tools gt Web gt JBossWS Preferences
On this page you can manage the JBossWS Runtime Use the appropriate buttons to Add more
runtimes or to Remove those that are not needed
Chapter 5 JBoss WS and devel
36
Figure 51 JBossWS Preferences Page
Clicking on Add or Edit button will open the form where you can configure a new JBossWS
runtime and change the path to JBossWS runtime home folder modify the name and version of
the existing JBossWS runtime settings Press Finish to apply the changes
JBossWS Preferences
37
Figure 52 Edit JBossWS Runtime
WS container allows Source and JavaDoc locations to be set via the Properties dialog on each
contained jar right-click on any jar file in the Project Explorer view select Properties Choose
Java Source Attachment and select location (folder JAR or zip) containing new source for the
chosen jar using one of the suggested options (workspace external folder or file) or enter the
path manually
Chapter 5 JBoss WS and devel
38
Figure 53 Classpath Container Java Source Attachment
Click on Apply and then on Ok
To change JavaDoc Location choose Javadoc Location and specify URL to the documentation
generated by Javadoc The Javadoc location will contain a file called package-list
Default Server and Runtime
39
Figure 54 Classpath Container Javadoc Location
Click on Apply and then on Ok
52 Default Server and Runtime
Open Window rarr Preferences rarr Web Services rarr Server and Runtime On this page you can
specify a default server and runtime
For ease of use the better way is to set runtime to JBoss WS
After server and runtime are specified click on the Apply button to save the values
Chapter 5 JBoss WS and devel
40
Figure 55 Specifying a default server and runtime
Chapter 6
41
Sample Web Service wizardsJBoss Tools includes wizards for the creation of sample web services These include
bull Create a sample Web Service for a JAX-WS web service and
bull Create a sample RESTful Web Service for a JAX-RS web service
These wizards are used within a Dynamic Web project A dynamic web project can be created by
following the steps in Creating a dynamic web project
Procedure 61 Creating a dynamic web project
1 Access the New Project Dialog
Select File rarr New rarr Project
Result The New Project screen displays
2 Define the Project Type
a Click the Dynamic Web Project label by expanding the Web folder
b Click the Next button to proceed
Result The New Dynamic Web Project screen displays
Chapter 6 Sample Web Service
42
Figure 61 Dynamic Web Project Attributes
3 Define the Project Attributes
Define the Dynamic Web Project attributes according to the options displayed in Table 61
ldquoNew Dynamic Web Projectrdquo
43
Table 61 New Dynamic Web Project
Field MandatoryInstruction Description
Project
name
yes Enter the project name The project name can be any
name defined by the user
Project
location
yes Click the Use default location
checkbox to define the
project location as the Eclipse
workspace or define a custom
path in the Location field
The default location
corresponds to the Eclipse
workspace
Target
runtime
no Select a pre-configured runtime
from the available options
or configure a new runtime
environment
The target runtime defines the
server to which the application
will be deployed
Dynamic
web
module
version
yes Select the required web module
version
This option adds support for
the Java Servlet API with
module versions corresponding
to J2EE levels as listed in
Table 62 ldquoNew Dynamic
Project - Dynamic web module
versionrdquo
Configurationyes Select the project configuration
from the available options
The project can be based on
either a custom or a set of
pre-defined configurations
as described in Table 63
ldquoNew Dynamic Project -
Configurationrdquo
EAR
membership
no Add the project to an existing
EAR project
The project can be added to
an existing EAR project by
selecting the checkbox Once
checked a new EAR project
can be defined by clicking the
New Project button
Working
sets
no Add the project to an existing
working set
A working set provides the
ability to group projects
or project attributes in a
customized way to improve
access A new working set can
be defined once the Select
button has been clicked
Chapter 6 Sample Web Service
44
Table 62 New Dynamic Project - Dynamic web module version
Option Description
22 This web module version corresponds to the J2EE 12 implementation
23 This web module version corresponds to the J2EE 13 implementation
24 This web module version corresponds to the J2EE 14 implementation
25 This web module version corresponds to the JEE 5 implementation
Table 63 New Dynamic Project - Configuration
Option Description
ltcustomgt Choosing from one of the pre-defined configurations will
minimise the effort required to set up the project
BIRT Charting Web Project A project with the BIRT Charting Runtime Component
BIRT Charting Web Project A project with the BIRT Reporting Runtime Component
CXF Web Services Project
v25
Configures a project with CXF using Web Module v25 and
Java v50
Default Configuration for
JBoss 50 Runtime
This option is a suitable starting point Additional facets
can be installed later to add new functionality
Dynamic Web Project with
Seam 12
Configures a project to use Seam v12
Dynamic Web Project with
Seam 20
Configures a project to use Seam v20
Dynamic Web Project with
Seam 21
Configures a project to use Seam v21
Dynamic Web Project with
Seam 22
Configures a project to use Seam v22
JBoss WS Web Service
Project v30
Configures a project with JBossWS using Web Module
v25 and Java v50
JavaServer Faces v12
Project
Configures a project to use JSF v12
Minimal Configuration The minimum required facets are installed Additional
facets can be chosen later to add functionality to the
project
4 Access the Java sub-dialog
Click Next to proceed
Result The New Dynamic Web Project - Java dialog displays
45
5 Define the source and output folders
Define the Dynamic Web Project source and output folders by adding or editing folders as
required
6 Access the Web Module sub-dialog
Click Next to proceed
Result The New Dynamic Web Project - Web Module dialog displays
Figure 62 New Dynamic Web Project - Web Module
7 Enter the web module settings
Define the settings as listed in Table 64 ldquoNew Dynamic Web Project - Web Modulerdquo including
the root folder for path names in the web project context and the name of the web content
directory
Table 64 New Dynamic Web Project - Web Module
Field MandatoryInstruction Description
Context
root
yes Enter the context root for the
project
The context root identifies a
web application to the server
and which URLs to delegate to
the application
Content
directory
yes Enter the directory name for the
web content
Web resources such as html
jsp files and graphic files will be
written to the specified content
directory
Chapter 6 Sample Web Service
46
Field MandatoryInstruction Description
Generate
webxml
deployment
descriptor
no Check this box to generate a
deployment descriptor for the
project
URL to servlet mappings and
servlet authentication details
are written to the deployment
descriptor enabling the web
server to serve requests
8 Open the Java EE perspective
a Click the Finish button to complete the project setup
Result If not already set a dialog will appear prompting the user to open the relevant
perspective
b Click the Yes button to display the Java EE perspective
Result The project is configured and the Java EE perspective is displayed
61 Sample Web Service
These sections describe how to generate and deploy a sample web service
611 Generation
A sample web service can be created by using the Create a Sample Web Service wizard as
described in Generate a sample web service
Procedure 62 Generate a sample web service
1 Access the New - Select a wizard dialog
a Right click on the project name in the Project Explorer view
b Select New rarr Other
c Click the Create a Sample Web Service label by expanding the Web Services folder
Result The New - Select a wizard dialog displays with the selected wizard type
highlighted
2 Access the Generate a Sample Web Service dialog
Click the Next button to proceed
Result The Generate a Sample Web Service - Project and Web Service Name dialog
displays
Generation
47
Figure 63 Generate a Sample Web Service - Project and Web Service
Name
3 Define the service attributes
Define the project web service package and class names according to the options displayed
in Table 65 ldquoProject and Web Service Namerdquo
Table 65 Project and Web Service Name
Dialog group Field MandatoryInstruction Description
Dynamic Web
Project
yes Enter the project
name
The project name will default
to the highlighted project in the
Project Explorer A different
project can be selected from
the list or entered directly in the
editable drop-down list
Web Service Name yes Enter the name for the
web service
The web service name will
be the url for the service as
mapped in the deployment
descriptor (webxml)
Chapter 6 Sample Web Service
48
Dialog group Field MandatoryInstruction Description
Sample Web
Service Class
Packageyes Enter the package
for the web service
servlet
The default package for the
sample web service will be
displayed
Class yes Enter the name of the
web service servlet
The default class name will
correspond to the default web
service name resulting in an
equivalent url to servlet name
mapping in the deployment
descriptor (webxml)
4 Generate the web service
Click the Finish button to complete the web service setup
Result The web service classes will be generated and the webxml file updated with the
deployment details
5 Browse the HelloWorldjava class
Double click the HelloWorldjava class and note the annotated class name and method
These annotations identify the web service entities to the server
Figure 64 webxml
6 Browse the webxml deployment decriptor
Double click the webxml file and note the servlet mapping as defined in Figure 63 ldquoGenerate
a Sample Web Service - Project and Web Service Namerdquo Note also that
Deployment
49
bull the main servlet for the application is orgjbosssampleswebservicesHelloWorld
which is given the custom name HelloWorld and
bull the main servlet is mapped to the particular url HelloWorld [1]
Figure 65 webxml
Upon start up the server will write a WSDL file to the server-profiledatawsdl directory
and the WSDL can be accessed with httplocalhost8080ProjectName[1]WSDL or http
localhost8080WebServiceSampleHelloWorldWSDL
612 Deployment
Once created the sample web service can be deployed to the target runtime as described in
Export the project as a Web Archive (WAR)
Procedure 63 Export the project as a Web Archive (WAR)
1 Access the Export dialog
a Right click on the project name in the Project Explorer view
b Select Export rarr WAR file
Result The Export- WAR Export dialog displays with the selected web project
highlighted
Chapter 6 Sample Web Service
50
Figure 66 Export - WAR Export dialog
2 Complete the export dialog
Define the WAR file attributes as described in Table 66 ldquoExport - War Exportrdquo
Table 66 Export - War Export
Field MandatoryInstruction Description
Web project yes Enter the web project
name
The project name will default
to the highlighted project in the
Project Explorer A different
project can be selected from
the list or entered directly in the
editable drop-down list
Destination yes Enter or browse to the
destination
Set the destination as the build
folder to store the WAR file within
the project Alternatively deploy
the project directly to the deploy
Sample RESTful Web Service
51
Field MandatoryInstruction Description
directory of the target server
profile
Optimize for a
specific server
runtime
no Select this box to
optimize the WAR file
for deployment to the
targeted runtime
The list of available runtimes will
be those configured during the
project set-up or by selecting File
rarr New rarr Server
3 Deploy the application
Copy the file to the deploy directory of the required target server profile such as the all
profile Note that the WAR file destination may have already been set as the deploy directory
in Step 2
62 Sample RESTful Web Service
A sample Restful web service can be generated by following the steps outlined in Generate a
sample RESTful web service
Procedure 64 Generate a sample RESTful web service
Target runtime must have RESTEasy installed
The sample RESTful web service will not work unless it is deployed to a server
with RESTEasy installed
1 Access the New - Select a wizard dialog
a Right click on the project name in the Project Explorer view
b Select New rarr Other
c Click the Create a Sample RESTful Web Service label by expanding the Web Services
folder
Result The New - Select a wizard dialog displays with the selected wizard type
highlighted
2 Access the Generate a Sample RESTful Web Service dialog
Click the Next button to proceed
Result The Generate a Sample RESTful Web Service - Project and Web Service
Name dialog displays
Chapter 6 Sample Web Service
52
Figure 67 Generate a Sample RESTful Web Service - Project and Web
Service Name
3 Define the service attributes
Define the project web service package and class names according to the options displayed
in Table 67 ldquoProject and Web Service Namerdquo
Table 67 Project and Web Service Name
Dialog group Field MandatoryInstruction Description
Dynamic Web
Project
yes Enter the project
name
The project name will default
to the highlighted project in the
Project Explorer A different
project can be selected from
the list or entered directly in the
editable drop-down list
Web Service Name yes Enter the name for the
web service
The web service name will
be the url for the service as
mapped in the deployment
descriptor (webxml)
Sample RESTful Web Service
53
Dialog group Field MandatoryInstruction Description
Update
webxml
no Check this box to
add the service to the
deployment descriptor
This option is checked by
default and may be unchecked
when deploying to JBoss AS
60 or RESTEasy 20 servers
Service information is not
required in the deployment
descriptor for these servers
Sample Web
Service Class
Packageyes Enter the package for
the web service class
The default package for the
sample web service will be
displayed
Class yes Enter the name of
the web service class
containing the JAX-RS
annotated path
This class defines the path
to the web service and is
referenced in the Application
Class Name The Application
Class Name is declared in
the deployment descriptor
providing indirect access to the
annotated path
Application
Class
Name
yes Enter the name of
the Application Class
Name
The Application Class Name
constructor instantiates
objects of the web service
class containing the JAX-
RS annotated path GET and
POST methods It serves as
a single point of access to the
application for the web server
4 Generate the web service
Click the Finish button to complete the web service setup
Result The web service classes will be generated and the webxml file updated with the
deployment details
5 Browse the MyRESTApplicationjava class
Double click the MyRESTApplicationjava class and note the constructor instantiating
objects of type HelloWorldResource The relevance of this will be discussed shortly
Chapter 6 Sample Web Service
54
Figure 68 Application Class - MyRESTApplicationjava
6 Browse the HelloWorldResourcejava class
Double click the HelloWorldResourcejava class and note the JAX-RS annotated path and
the annotated GET method
Figure 69 HelloWorldResourcejava
7 Browse the webxml deployment descriptor
Double click the webxml file and note the jaxwsrsApplication parameter mapped to
the Application class Note also that
Sample RESTful Web Service
55
bull the main servlet for the application is
orgjbossresteasypluginsserverservletHttpServletDispatcher which is
given the custom name Resteasy and
bull the main servlet is not mapped to a particular url as indicated by
The url for sending GET requests can be resolved as follows
a Identify the Application Class as defined in the deployment descriptor
b Note the object type instantiated in the Application class and added to the singleton set
HelloWorldResource
c Note the JAX-RS annotated path declared in the corresponding HelloWorldResource
class Path(MyRESTApplication) [1]
Figure 610 webxml
The url for sending GET requests is therefore httplocalhost8080ProjectName[1] or http
localhost8080RestfulSampleMyRESTApplication
56
Chapter 7
57
RestEasy simple project exampleJBoss Tools includes many example projects which are available by selecting Help rarr Project
Examples The following sections describe setting up the example RESTEasy project This project
serves as a good example for testing the numerous Web Service Test View functions
71 The example project
Once the required plugins have been installed the example project can be set up as described
in JBoss Tools New Example Project
Procedure 71 JBoss Tools New Example Project
1 Access the New Example Project Dialog
Select Help rarr Project Examples
Result The New Example Project dialog displays
2 Define the Example Project Type
a Click the RESTEasy Simple Example label by expanding the RESTEasy node
b Click the Finish button to complete the project set up
Result The simple project is configured and ready to build
Project requirements
In the event that a message is displayed indicating some requirements could
not be configured click the Details button followed by the Fix button to rectify
the problem The message will be displayed as a result of missing plugins or
a requirement to select or configure a suitable runtime
3 Build the project
Right click on the project name and select Run As rarr Maven package
Result The simplewar file is written to the projects target directory
4 Deploy the project
Copy the simplewar file to the deploy directory of the required server profile such as the
all profile
Chapter 7 RestEasy simple pr
58
Result The simplewar file is written to the target directory
5 Determine the URL for the web service
Double click the webxml file and note the jaxwsrsApplication parameter mapped to
the Application class Note also that
bull the main servlet for the application is
orgjbossresteasypluginsserverservletHttpServletDispatcher which is
given the custom name Resteasy and
bull the main servlet is mapped to the url rest-services [1]
The url for sending GET requests can be resolved as follows
a Identify the Application class as defined in the deployment descriptor
b Note the object type (CustomerResource) instantiated in the Application class
(ShoppingApplication) and added to the singleton set (singletonsadd(new
CustomerResource()))
c Note the JAX-RS annotated path declared in the corresponding CustomerResource class
Path(customers) [2]
Figure 71 webxml
The url for sending GET requests can be formed from httplocalhost8080ProjectName[1]
[2] or httplocalhost8080simplerest-servicescustomers
Chapter 8
59
Web Service Test ViewJBoss Tools provides a view to test web services The Web Services Test View can be displayed
by following the steps in Web Services Test View
Procedure 81 Web Services Test View
bull Access the Show View dialog
a Select Window rarr Show View rarr Other
Result The Show View dialog displays
b Click on the Web Services Tester label by expanding the JBoss Tools Web Services
node and click OK
Result The Web Services test view displays
Figure 81 Web Service Test View
The main components of the Web Service Tester View are
bull WSDL pathbutton bar (Table 81 ldquoWSDL pathbutton barrdquo)
bull Request details panel (Table 82 ldquoRequest details panelrdquo)
bull Response details panel (Table 83 ldquoResponse details panelrdquo)
Chapter 8 Web Service Test View
60
Table 81 WSDL pathbutton bar
Component Description
Editable dropdown
list
Enter the location of the WSDL file or HTTP address of the service
to be tested The combo box requires the path to the WSDL in a
URI format
Combo box Select the type of service to test The options are JAX-WS or
any other option to test a JAX-RS service using HTTP request
methods (PUT GET POST DELETE or OPTIONS)
Toolbar button - Get
From WSDL
Click this button to display the Select WSDL dialog Enter the
URL File system location or Eclipse Workspace location of the
WSDL file Given a vaild file the dialog will allow selection of the
Port and Operation to test Once selected the request details will
be displayed in the Request Details panel
Toolbar button -
Invoke
Once the WSDL file has been selected the service can be
invoked by clicking this button Reponse details will be displayed
in the Response Details panel
Table 82 Request details panel
Component Description
Prompt for Basic
Authentication
Select this check box to send a username and password with the
request Entering the user details for each subsequent request is
not necessary as the details are stored in memory
Headers Enter (Add) one or more name=value pairs These headers will
be passed with the invocation request at the HTTP level where
possible
Parameters As for header information enter one or more name=value pairs by
clicking the Add button
Body Enter the JAX-WS SOAP request messages or input for JAX-RS
service invocations in this text box
Table 83 Response details panel
Component Description
Response headers The headers returned by the service invocation will be displayed in
this panel
Response body The JAX-WS and JAX-RS response bodies will be displayed in
this box The raw text returned form the web service invocation
can be displayed by clicking the Show Raw button The output will
be embedded in a html browser by clicking the Show in Browser
Preliminaries
61
Component Description
button The output can alternatively be displayed in the Eclipse
editor as xml or raw text (depending on the response content type)
by clicking the Show in Editor button
Parameters As for header information enter one or more name=value pairs by
clicking the Add button
Body Enter JAX-WS SOAP request messages and input for JAX-RS
service invocations in this text box
The following sections describe testing JAX-WS and JAX-RS web services including the
necessary preliminary steps
81 Preliminaries
The following procedure describes the steps to perform before testing a web service
Procedure 82 Testing a JAX-RS web service
bull Preliminary steps
Prior to testing a web service
a The Web Service Test View should be opened as described in Web Services Test View
Result The Web Service Test View displays
Figure 82 Web Service Test View
b A web service has been deployed to the deploy directory of the chosen server profile
as described in
bull Export the project as a Web Archive (WAR) for the RestfulSample project or
Chapter 8 Web Service Test View
62
bull JBoss Tools New Example Project for the RESTEasy sample project
c The server has been started with runsh -c ltprofilegt
82 Testing a Web Service
A JAX-WS web service can be tested by using the Web Service Tester View displayed in
Figure 81 ldquoWeb Service Test Viewrdquo The JAX-WS test is specified by
1 Selecting the JAX-WS combobox option
2 Entering the location of the WDSL file
Step 2 can be performed in a number of ways including
bull entering the location directly in the editable dropdown list or
bull clicking the Get from WSDL file button and entering the URL Eclipse workspace or File
system details
Testing a JAX-WS web service demonstrates testing the WebServiceSample project developed
in Generate a sample web service
Procedure 83 Testing a JAX-WS web service
1 Following the preliminary steps described in Testing a JAX-RS web service select JAX-WS
from the available combo box options
Result The SOAP message details are displayed in the Request Body textbox of the
Request Details panel
Figure 83 JAX-WS Body Text
Testing a Web Service
63
2 Enter the location of the WSDL file in the editable dropdown list The location for the
WebServiceSample web service is httplocalhost8080WebServiceSampleHelloWorld
WSDL [httplocalhost8080WebServiceSampleHelloWorldWSDL]
3 Click the Invoke button
Result The Select WDSL dialog appears
Figure 84 Select WSDL
4 Select the required service attributes
Select the Service Port and Operation from the comboboxes and click OK
Results The ltsoapBodygt section of the SOAP message is filled with the SayHello
message details
Figure 85 JBoss Tools Project Creation
The response header details are returned
Chapter 8 Web Service Test View
64
Figure 86 JBoss Tools Project Creation
The response message body is displayed in the Response Body textbox
Figure 87 JBoss Tools Project Creation
These results indicate a successful test
83 Testing a RESTful Web Service
Testing a RESTful ( JAX-RS ) web service is achieved by following a similar procedure to testing
a JAX-WS web service Instead of selecting the JAX-WS option in the combobox the JAX-RS
service is invoked by sending HTTP method requests of the form OPTIONS GET POST PUT
and DELETE As there is no WSDL file associated with a JAX-RS service the available options
can be determined by selecting OPTIONS in the combobox
A JAX-RS web service can be tested by using the Web Service Tester View displayed in
Figure 81 ldquoWeb Service Test Viewrdquo The JAX-RS test is specified by
1 Selecting the OPTIONS combobox option
2 Entering the url of the JAX-RS web service
RestfulSample project
65
The test procedure is discussed in the following sections for both the RestfulSample and the
RESTEasy sample projects developed earlier
831 RestfulSample project
Procedure 84 RestfulSample test
1 a Query the available options
Select OPTIONS from the available combobox options
b Enter the url of the web service in the editable drop-down list httplocalhost8080
RestfulSampleMyRESTApplication
c Click the Invoke button
Result The Response Headers text area indicates that the allowed options are
[GET OPTIONS HEAD] as shown in Figure 88 ldquoJAX-RS Response Header Textrdquo
Figure 88 JAX-RS Response Header Text
2 Test the GET request
a Having established that the GET request is valid select GET from the available
combobox options
b Click the Invoke button
Result The Response Body text area displays the expected ldquoHello Worldrdquo text as
shown in Figure 89 ldquoJAX-RS Response Body Textrdquo
Chapter 8 Web Service Test View
66
Figure 89 JAX-RS Response Body Text
832 RESTEasy sample project
Procedure 85 Testing a JAX-RS web service- POST and GET requests
1 a Query the available options
Following the preliminary steps described in Testing a JAX-RS web service select the
OPTIONS method from the operations text area
b Enter the url of the web service in the editable drop-down list httplocalhost8080simple
rest-servicescustomers
c Click the Invoke button
Result The Response Headers text area indicates that the allowed options are
[POST OPTIONS] as shown in Figure 810 ldquoJAX-RS RESTEasy project Body Textrdquo
Figure 810 JAX-RS RESTEasy project Body Text
2 Test the POST option
a Select POST method in the the operations drop-down list
RESTEasy sample project
67
b We will post xml data to this particular web service Complete the header details by
entering content-type=applicationxml in the text area and click Add to add it to the
Headers list
Result The content-type is added to the Headers list as shown in Figure 811
ldquocontent-type headerrdquo
Figure 811 content-type header
c Enter customer details
Enter the customer details in the Body Text area as displayed in Figure 812 ldquoCustomer
datardquo
Figure 812 Customer data
d Click the Invoke button
Result The Response Headers area indicated that a record was created and
lists the location as httplocalhost8080simplerest-servicescustomers1 as shown in
Figure 813 ldquoCustomer addedrdquo
Chapter 8 Web Service Test View
68
Figure 813 Customer added
The console also indicates the successful creation of the customer 104433846 INFO
[STDOUT] Created customer 1
3 Test the GET option
a Select the GET method in the the operations drop-down list
b We will retrieve the record created in the previous step Enter the url for the record
returned in the previous step httplocalhost8080simplerest-servicescustomers1
c Click the Invoke button
Result The Response Headers area indicates a [HTTP11 200 OK] response and
the customer data is retrieved and displayed in the Response Body area as shown in
Figure 814 ldquoGET responserdquo
Figure 814 GET response
RESTEasy sample project
69
4 Test the PUT option
a Editing a record is achieved by using the PUT method Select the PUT method in the
operations drop-down list
b Enter the url of the record to be edited httplocalhost8080simplerest-services
customers1
c Enter the data in the Body Text area Replace the first-name with a different entry as
in Figure 815 ldquoUpdated customer datardquo
Figure 815 Updated customer data
d Ensure that the content-type=applicationxml header is in the Headers list
e Click the Invoke button
Result The Response Headers area indicates a No Response ([HTTP11 204 No
Content]) Figure 816 ldquoResponse header following PUTrdquo
Figure 816 Response header following PUT
In this instance the console does not indicate an update was performed however the
console may provide useful information following an operation
Chapter 8 Web Service Test View
70
5 Check the updated data with a GET
Perform a GET operation by following the steps in Step 3
Result The Response Body area displays the updated data
Figure 817 Customer data updated
6 Test the DELETE option
a Deleting a record is a similar process to posting Select the DELETE method in the
operations drop-down list
b Enter the url of the record to be deleted httplocalhost8080simplerest-services
customers1
c Click the Invoke button
Result The Response Headers area indicates a No Response ([HTTP11 204
No Content]) as was the case for the PUT operation in Figure 816 ldquoResponse header
following PUTrdquo
Once again the console does not indicate an update was performed however the
console may provide useful information following an operation
7 Check the DELETE operation with a GET
Perform a GET operation by following the steps in Step 3
Result The Response Body area returns an error report indicating that The requested
resource () is not available and the Response Headers area returns a [HTTP11
404 Not Found]
RESTEasy sample project
71
Figure 818 Customer data deleted
The response header and body messages indicate that the data was successfully deleted
72
- JBoss Web Services User Guide
- Table of Contents
- Chapter 1 JBossWS Runtime and Tools support Overview
-
- 11 Key Features of JBossWS
- 12 Other relevant resources on the topic
-
- Chapter 2 Creating a Simple Web Service
-
- 21 Generation
-
- Chapter 3 Creating a Web Service using JBossWS runtime
-
- 31 Creating a Dynamic Web project
- 32 Configure JBoss Web Service facet settings
- 33 Creating a Web Service from a WSDL document using JBossWS runtime
- 34 Creating a Web service from a Java bean using JBossWS runtime
-
- Chapter 4 Creating a Web Service Client from a WSDL Document using JBoss WS
- Chapter 5 JBoss WS and development environment
-
- 51 JBossWS Preferences
- 52 Default Server and Runtime
-
- Chapter 6 Sample Web Service wizards
-
- 61 Sample Web Service
-
- 611 Generation
- 612 Deployment
-
- 62 Sample RESTful Web Service
-
- Chapter 7 RestEasy simple project example
-
- 71 The example project
-
- Chapter 8 Web Service Test View
-
- 81 Preliminaries
- 82 Testing a Web Service
- 83 Testing a RESTful Web Service
-
- 831 RestfulSample project
- 832 RESTEasy sample project
-

Creating a Web service from a Java bean using JBossWS runtime
27
Figure 317 Start a Server
After the Web Service has been created the following options may become available depending
on the options selected
bull the generated web services code
bull If you selected to generate a WSDL file you will get the file in your projects wsdl folder
Chapter 3 Creating a Web Ser
28
Figure 318 The Generated HelloWorldServicewsdl File in the wsdl Folder
bull If you selected to update the default webxml you will test the web service in the browser Open
the Explorer input the url for the web service according to webxml plus wsdl you will get the
WSDL file from Explorer
Creating a Web service from a Java bean using JBossWS runtime
29
Figure 319 The Updated webxml file
In the next chapter you will be able to create a Web Service Client from a WSDL document using
JBoss WS
30
Chapter 4
31
Creating a Web Service Client from a
WSDL Document using JBoss WSTo create a Web Service Client from a WSDL Document using JBoss WS you need to fulfil the
following steps
Setup Chapter 5 JBoss WS and development environment
Section 31 ldquoCreating a Dynamic Web projectrdquo
Section 32 ldquoConfigure JBoss Web Service facet settingsrdquo
Then you can create a Web Service Client from a WSDL document
bull Switch to the Java EE perspective Window gt Open Perspective gt Java EE
bull Click File gt New gt Other Select Web Services in order to display the various Web service
wizards Select the Web Service Client wizard Click on the Next button
Figure 41 New Web Service Client
Chapter 4 Creating a Web Ser
32
bull The first and the second Web Service Client wizard pages are the same as for Section 33
ldquoCreating a Web Service from a WSDL document using JBossWS runtimerdquo
Figure 42 Set Web Service Common values
33
Figure 43 Set Web Service values related to WSDL file
The only difference is
bull Client Type Support of Java Proxy only
Click on the Finish button
After the Web Service Client has been created the following may occur depending on the options
you selected
bull the generated web service and client codes
bull a client sample class
Chapter 4 Creating a Web Ser
34
Figure 44 Client Sample Class
JBoss WS use a Java class to test Web Service A client sample class will be generated you may
run this client as a java application to call a web service
Note
To run client sample as a Java application you need a JBoss Runtime in build path
Chapter 5
35
JBoss WS and development
environmentIn this chapter you will learn how to change JBossWS preferences and how to set default server
and runtime
51 JBossWS Preferences
In this section you will know how JBossWS preferences can be modified during the development
process
JBossWS preferences can be set on the JBossWS preference page Click on Window gt
Preferences gt JBoss Tools gt Web gt JBossWS Preferences
On this page you can manage the JBossWS Runtime Use the appropriate buttons to Add more
runtimes or to Remove those that are not needed
Chapter 5 JBoss WS and devel
36
Figure 51 JBossWS Preferences Page
Clicking on Add or Edit button will open the form where you can configure a new JBossWS
runtime and change the path to JBossWS runtime home folder modify the name and version of
the existing JBossWS runtime settings Press Finish to apply the changes
JBossWS Preferences
37
Figure 52 Edit JBossWS Runtime
WS container allows Source and JavaDoc locations to be set via the Properties dialog on each
contained jar right-click on any jar file in the Project Explorer view select Properties Choose
Java Source Attachment and select location (folder JAR or zip) containing new source for the
chosen jar using one of the suggested options (workspace external folder or file) or enter the
path manually
Chapter 5 JBoss WS and devel
38
Figure 53 Classpath Container Java Source Attachment
Click on Apply and then on Ok
To change JavaDoc Location choose Javadoc Location and specify URL to the documentation
generated by Javadoc The Javadoc location will contain a file called package-list
Default Server and Runtime
39
Figure 54 Classpath Container Javadoc Location
Click on Apply and then on Ok
52 Default Server and Runtime
Open Window rarr Preferences rarr Web Services rarr Server and Runtime On this page you can
specify a default server and runtime
For ease of use the better way is to set runtime to JBoss WS
After server and runtime are specified click on the Apply button to save the values
Chapter 5 JBoss WS and devel
40
Figure 55 Specifying a default server and runtime
Chapter 6
41
Sample Web Service wizardsJBoss Tools includes wizards for the creation of sample web services These include
bull Create a sample Web Service for a JAX-WS web service and
bull Create a sample RESTful Web Service for a JAX-RS web service
These wizards are used within a Dynamic Web project A dynamic web project can be created by
following the steps in Creating a dynamic web project
Procedure 61 Creating a dynamic web project
1 Access the New Project Dialog
Select File rarr New rarr Project
Result The New Project screen displays
2 Define the Project Type
a Click the Dynamic Web Project label by expanding the Web folder
b Click the Next button to proceed
Result The New Dynamic Web Project screen displays
Chapter 6 Sample Web Service
42
Figure 61 Dynamic Web Project Attributes
3 Define the Project Attributes
Define the Dynamic Web Project attributes according to the options displayed in Table 61
ldquoNew Dynamic Web Projectrdquo
43
Table 61 New Dynamic Web Project
Field MandatoryInstruction Description
Project
name
yes Enter the project name The project name can be any
name defined by the user
Project
location
yes Click the Use default location
checkbox to define the
project location as the Eclipse
workspace or define a custom
path in the Location field
The default location
corresponds to the Eclipse
workspace
Target
runtime
no Select a pre-configured runtime
from the available options
or configure a new runtime
environment
The target runtime defines the
server to which the application
will be deployed
Dynamic
web
module
version
yes Select the required web module
version
This option adds support for
the Java Servlet API with
module versions corresponding
to J2EE levels as listed in
Table 62 ldquoNew Dynamic
Project - Dynamic web module
versionrdquo
Configurationyes Select the project configuration
from the available options
The project can be based on
either a custom or a set of
pre-defined configurations
as described in Table 63
ldquoNew Dynamic Project -
Configurationrdquo
EAR
membership
no Add the project to an existing
EAR project
The project can be added to
an existing EAR project by
selecting the checkbox Once
checked a new EAR project
can be defined by clicking the
New Project button
Working
sets
no Add the project to an existing
working set
A working set provides the
ability to group projects
or project attributes in a
customized way to improve
access A new working set can
be defined once the Select
button has been clicked
Chapter 6 Sample Web Service
44
Table 62 New Dynamic Project - Dynamic web module version
Option Description
22 This web module version corresponds to the J2EE 12 implementation
23 This web module version corresponds to the J2EE 13 implementation
24 This web module version corresponds to the J2EE 14 implementation
25 This web module version corresponds to the JEE 5 implementation
Table 63 New Dynamic Project - Configuration
Option Description
ltcustomgt Choosing from one of the pre-defined configurations will
minimise the effort required to set up the project
BIRT Charting Web Project A project with the BIRT Charting Runtime Component
BIRT Charting Web Project A project with the BIRT Reporting Runtime Component
CXF Web Services Project
v25
Configures a project with CXF using Web Module v25 and
Java v50
Default Configuration for
JBoss 50 Runtime
This option is a suitable starting point Additional facets
can be installed later to add new functionality
Dynamic Web Project with
Seam 12
Configures a project to use Seam v12
Dynamic Web Project with
Seam 20
Configures a project to use Seam v20
Dynamic Web Project with
Seam 21
Configures a project to use Seam v21
Dynamic Web Project with
Seam 22
Configures a project to use Seam v22
JBoss WS Web Service
Project v30
Configures a project with JBossWS using Web Module
v25 and Java v50
JavaServer Faces v12
Project
Configures a project to use JSF v12
Minimal Configuration The minimum required facets are installed Additional
facets can be chosen later to add functionality to the
project
4 Access the Java sub-dialog
Click Next to proceed
Result The New Dynamic Web Project - Java dialog displays
45
5 Define the source and output folders
Define the Dynamic Web Project source and output folders by adding or editing folders as
required
6 Access the Web Module sub-dialog
Click Next to proceed
Result The New Dynamic Web Project - Web Module dialog displays
Figure 62 New Dynamic Web Project - Web Module
7 Enter the web module settings
Define the settings as listed in Table 64 ldquoNew Dynamic Web Project - Web Modulerdquo including
the root folder for path names in the web project context and the name of the web content
directory
Table 64 New Dynamic Web Project - Web Module
Field MandatoryInstruction Description
Context
root
yes Enter the context root for the
project
The context root identifies a
web application to the server
and which URLs to delegate to
the application
Content
directory
yes Enter the directory name for the
web content
Web resources such as html
jsp files and graphic files will be
written to the specified content
directory
Chapter 6 Sample Web Service
46
Field MandatoryInstruction Description
Generate
webxml
deployment
descriptor
no Check this box to generate a
deployment descriptor for the
project
URL to servlet mappings and
servlet authentication details
are written to the deployment
descriptor enabling the web
server to serve requests
8 Open the Java EE perspective
a Click the Finish button to complete the project setup
Result If not already set a dialog will appear prompting the user to open the relevant
perspective
b Click the Yes button to display the Java EE perspective
Result The project is configured and the Java EE perspective is displayed
61 Sample Web Service
These sections describe how to generate and deploy a sample web service
611 Generation
A sample web service can be created by using the Create a Sample Web Service wizard as
described in Generate a sample web service
Procedure 62 Generate a sample web service
1 Access the New - Select a wizard dialog
a Right click on the project name in the Project Explorer view
b Select New rarr Other
c Click the Create a Sample Web Service label by expanding the Web Services folder
Result The New - Select a wizard dialog displays with the selected wizard type
highlighted
2 Access the Generate a Sample Web Service dialog
Click the Next button to proceed
Result The Generate a Sample Web Service - Project and Web Service Name dialog
displays
Generation
47
Figure 63 Generate a Sample Web Service - Project and Web Service
Name
3 Define the service attributes
Define the project web service package and class names according to the options displayed
in Table 65 ldquoProject and Web Service Namerdquo
Table 65 Project and Web Service Name
Dialog group Field MandatoryInstruction Description
Dynamic Web
Project
yes Enter the project
name
The project name will default
to the highlighted project in the
Project Explorer A different
project can be selected from
the list or entered directly in the
editable drop-down list
Web Service Name yes Enter the name for the
web service
The web service name will
be the url for the service as
mapped in the deployment
descriptor (webxml)
Chapter 6 Sample Web Service
48
Dialog group Field MandatoryInstruction Description
Sample Web
Service Class
Packageyes Enter the package
for the web service
servlet
The default package for the
sample web service will be
displayed
Class yes Enter the name of the
web service servlet
The default class name will
correspond to the default web
service name resulting in an
equivalent url to servlet name
mapping in the deployment
descriptor (webxml)
4 Generate the web service
Click the Finish button to complete the web service setup
Result The web service classes will be generated and the webxml file updated with the
deployment details
5 Browse the HelloWorldjava class
Double click the HelloWorldjava class and note the annotated class name and method
These annotations identify the web service entities to the server
Figure 64 webxml
6 Browse the webxml deployment decriptor
Double click the webxml file and note the servlet mapping as defined in Figure 63 ldquoGenerate
a Sample Web Service - Project and Web Service Namerdquo Note also that
Deployment
49
bull the main servlet for the application is orgjbosssampleswebservicesHelloWorld
which is given the custom name HelloWorld and
bull the main servlet is mapped to the particular url HelloWorld [1]
Figure 65 webxml
Upon start up the server will write a WSDL file to the server-profiledatawsdl directory
and the WSDL can be accessed with httplocalhost8080ProjectName[1]WSDL or http
localhost8080WebServiceSampleHelloWorldWSDL
612 Deployment
Once created the sample web service can be deployed to the target runtime as described in
Export the project as a Web Archive (WAR)
Procedure 63 Export the project as a Web Archive (WAR)
1 Access the Export dialog
a Right click on the project name in the Project Explorer view
b Select Export rarr WAR file
Result The Export- WAR Export dialog displays with the selected web project
highlighted
Chapter 6 Sample Web Service
50
Figure 66 Export - WAR Export dialog
2 Complete the export dialog
Define the WAR file attributes as described in Table 66 ldquoExport - War Exportrdquo
Table 66 Export - War Export
Field MandatoryInstruction Description
Web project yes Enter the web project
name
The project name will default
to the highlighted project in the
Project Explorer A different
project can be selected from
the list or entered directly in the
editable drop-down list
Destination yes Enter or browse to the
destination
Set the destination as the build
folder to store the WAR file within
the project Alternatively deploy
the project directly to the deploy
Sample RESTful Web Service
51
Field MandatoryInstruction Description
directory of the target server
profile
Optimize for a
specific server
runtime
no Select this box to
optimize the WAR file
for deployment to the
targeted runtime
The list of available runtimes will
be those configured during the
project set-up or by selecting File
rarr New rarr Server
3 Deploy the application
Copy the file to the deploy directory of the required target server profile such as the all
profile Note that the WAR file destination may have already been set as the deploy directory
in Step 2
62 Sample RESTful Web Service
A sample Restful web service can be generated by following the steps outlined in Generate a
sample RESTful web service
Procedure 64 Generate a sample RESTful web service
Target runtime must have RESTEasy installed
The sample RESTful web service will not work unless it is deployed to a server
with RESTEasy installed
1 Access the New - Select a wizard dialog
a Right click on the project name in the Project Explorer view
b Select New rarr Other
c Click the Create a Sample RESTful Web Service label by expanding the Web Services
folder
Result The New - Select a wizard dialog displays with the selected wizard type
highlighted
2 Access the Generate a Sample RESTful Web Service dialog
Click the Next button to proceed
Result The Generate a Sample RESTful Web Service - Project and Web Service
Name dialog displays
Chapter 6 Sample Web Service
52
Figure 67 Generate a Sample RESTful Web Service - Project and Web
Service Name
3 Define the service attributes
Define the project web service package and class names according to the options displayed
in Table 67 ldquoProject and Web Service Namerdquo
Table 67 Project and Web Service Name
Dialog group Field MandatoryInstruction Description
Dynamic Web
Project
yes Enter the project
name
The project name will default
to the highlighted project in the
Project Explorer A different
project can be selected from
the list or entered directly in the
editable drop-down list
Web Service Name yes Enter the name for the
web service
The web service name will
be the url for the service as
mapped in the deployment
descriptor (webxml)
Sample RESTful Web Service
53
Dialog group Field MandatoryInstruction Description
Update
webxml
no Check this box to
add the service to the
deployment descriptor
This option is checked by
default and may be unchecked
when deploying to JBoss AS
60 or RESTEasy 20 servers
Service information is not
required in the deployment
descriptor for these servers
Sample Web
Service Class
Packageyes Enter the package for
the web service class
The default package for the
sample web service will be
displayed
Class yes Enter the name of
the web service class
containing the JAX-RS
annotated path
This class defines the path
to the web service and is
referenced in the Application
Class Name The Application
Class Name is declared in
the deployment descriptor
providing indirect access to the
annotated path
Application
Class
Name
yes Enter the name of
the Application Class
Name
The Application Class Name
constructor instantiates
objects of the web service
class containing the JAX-
RS annotated path GET and
POST methods It serves as
a single point of access to the
application for the web server
4 Generate the web service
Click the Finish button to complete the web service setup
Result The web service classes will be generated and the webxml file updated with the
deployment details
5 Browse the MyRESTApplicationjava class
Double click the MyRESTApplicationjava class and note the constructor instantiating
objects of type HelloWorldResource The relevance of this will be discussed shortly
Chapter 6 Sample Web Service
54
Figure 68 Application Class - MyRESTApplicationjava
6 Browse the HelloWorldResourcejava class
Double click the HelloWorldResourcejava class and note the JAX-RS annotated path and
the annotated GET method
Figure 69 HelloWorldResourcejava
7 Browse the webxml deployment descriptor
Double click the webxml file and note the jaxwsrsApplication parameter mapped to
the Application class Note also that
Sample RESTful Web Service
55
bull the main servlet for the application is
orgjbossresteasypluginsserverservletHttpServletDispatcher which is
given the custom name Resteasy and
bull the main servlet is not mapped to a particular url as indicated by
The url for sending GET requests can be resolved as follows
a Identify the Application Class as defined in the deployment descriptor
b Note the object type instantiated in the Application class and added to the singleton set
HelloWorldResource
c Note the JAX-RS annotated path declared in the corresponding HelloWorldResource
class Path(MyRESTApplication) [1]
Figure 610 webxml
The url for sending GET requests is therefore httplocalhost8080ProjectName[1] or http
localhost8080RestfulSampleMyRESTApplication
56
Chapter 7
57
RestEasy simple project exampleJBoss Tools includes many example projects which are available by selecting Help rarr Project
Examples The following sections describe setting up the example RESTEasy project This project
serves as a good example for testing the numerous Web Service Test View functions
71 The example project
Once the required plugins have been installed the example project can be set up as described
in JBoss Tools New Example Project
Procedure 71 JBoss Tools New Example Project
1 Access the New Example Project Dialog
Select Help rarr Project Examples
Result The New Example Project dialog displays
2 Define the Example Project Type
a Click the RESTEasy Simple Example label by expanding the RESTEasy node
b Click the Finish button to complete the project set up
Result The simple project is configured and ready to build
Project requirements
In the event that a message is displayed indicating some requirements could
not be configured click the Details button followed by the Fix button to rectify
the problem The message will be displayed as a result of missing plugins or
a requirement to select or configure a suitable runtime
3 Build the project
Right click on the project name and select Run As rarr Maven package
Result The simplewar file is written to the projects target directory
4 Deploy the project
Copy the simplewar file to the deploy directory of the required server profile such as the
all profile
Chapter 7 RestEasy simple pr
58
Result The simplewar file is written to the target directory
5 Determine the URL for the web service
Double click the webxml file and note the jaxwsrsApplication parameter mapped to
the Application class Note also that
bull the main servlet for the application is
orgjbossresteasypluginsserverservletHttpServletDispatcher which is
given the custom name Resteasy and
bull the main servlet is mapped to the url rest-services [1]
The url for sending GET requests can be resolved as follows
a Identify the Application class as defined in the deployment descriptor
b Note the object type (CustomerResource) instantiated in the Application class
(ShoppingApplication) and added to the singleton set (singletonsadd(new
CustomerResource()))
c Note the JAX-RS annotated path declared in the corresponding CustomerResource class
Path(customers) [2]
Figure 71 webxml
The url for sending GET requests can be formed from httplocalhost8080ProjectName[1]
[2] or httplocalhost8080simplerest-servicescustomers
Chapter 8
59
Web Service Test ViewJBoss Tools provides a view to test web services The Web Services Test View can be displayed
by following the steps in Web Services Test View
Procedure 81 Web Services Test View
bull Access the Show View dialog
a Select Window rarr Show View rarr Other
Result The Show View dialog displays
b Click on the Web Services Tester label by expanding the JBoss Tools Web Services
node and click OK
Result The Web Services test view displays
Figure 81 Web Service Test View
The main components of the Web Service Tester View are
bull WSDL pathbutton bar (Table 81 ldquoWSDL pathbutton barrdquo)
bull Request details panel (Table 82 ldquoRequest details panelrdquo)
bull Response details panel (Table 83 ldquoResponse details panelrdquo)
Chapter 8 Web Service Test View
60
Table 81 WSDL pathbutton bar
Component Description
Editable dropdown
list
Enter the location of the WSDL file or HTTP address of the service
to be tested The combo box requires the path to the WSDL in a
URI format
Combo box Select the type of service to test The options are JAX-WS or
any other option to test a JAX-RS service using HTTP request
methods (PUT GET POST DELETE or OPTIONS)
Toolbar button - Get
From WSDL
Click this button to display the Select WSDL dialog Enter the
URL File system location or Eclipse Workspace location of the
WSDL file Given a vaild file the dialog will allow selection of the
Port and Operation to test Once selected the request details will
be displayed in the Request Details panel
Toolbar button -
Invoke
Once the WSDL file has been selected the service can be
invoked by clicking this button Reponse details will be displayed
in the Response Details panel
Table 82 Request details panel
Component Description
Prompt for Basic
Authentication
Select this check box to send a username and password with the
request Entering the user details for each subsequent request is
not necessary as the details are stored in memory
Headers Enter (Add) one or more name=value pairs These headers will
be passed with the invocation request at the HTTP level where
possible
Parameters As for header information enter one or more name=value pairs by
clicking the Add button
Body Enter the JAX-WS SOAP request messages or input for JAX-RS
service invocations in this text box
Table 83 Response details panel
Component Description
Response headers The headers returned by the service invocation will be displayed in
this panel
Response body The JAX-WS and JAX-RS response bodies will be displayed in
this box The raw text returned form the web service invocation
can be displayed by clicking the Show Raw button The output will
be embedded in a html browser by clicking the Show in Browser
Preliminaries
61
Component Description
button The output can alternatively be displayed in the Eclipse
editor as xml or raw text (depending on the response content type)
by clicking the Show in Editor button
Parameters As for header information enter one or more name=value pairs by
clicking the Add button
Body Enter JAX-WS SOAP request messages and input for JAX-RS
service invocations in this text box
The following sections describe testing JAX-WS and JAX-RS web services including the
necessary preliminary steps
81 Preliminaries
The following procedure describes the steps to perform before testing a web service
Procedure 82 Testing a JAX-RS web service
bull Preliminary steps
Prior to testing a web service
a The Web Service Test View should be opened as described in Web Services Test View
Result The Web Service Test View displays
Figure 82 Web Service Test View
b A web service has been deployed to the deploy directory of the chosen server profile
as described in
bull Export the project as a Web Archive (WAR) for the RestfulSample project or
Chapter 8 Web Service Test View
62
bull JBoss Tools New Example Project for the RESTEasy sample project
c The server has been started with runsh -c ltprofilegt
82 Testing a Web Service
A JAX-WS web service can be tested by using the Web Service Tester View displayed in
Figure 81 ldquoWeb Service Test Viewrdquo The JAX-WS test is specified by
1 Selecting the JAX-WS combobox option
2 Entering the location of the WDSL file
Step 2 can be performed in a number of ways including
bull entering the location directly in the editable dropdown list or
bull clicking the Get from WSDL file button and entering the URL Eclipse workspace or File
system details
Testing a JAX-WS web service demonstrates testing the WebServiceSample project developed
in Generate a sample web service
Procedure 83 Testing a JAX-WS web service
1 Following the preliminary steps described in Testing a JAX-RS web service select JAX-WS
from the available combo box options
Result The SOAP message details are displayed in the Request Body textbox of the
Request Details panel
Figure 83 JAX-WS Body Text
Testing a Web Service
63
2 Enter the location of the WSDL file in the editable dropdown list The location for the
WebServiceSample web service is httplocalhost8080WebServiceSampleHelloWorld
WSDL [httplocalhost8080WebServiceSampleHelloWorldWSDL]
3 Click the Invoke button
Result The Select WDSL dialog appears
Figure 84 Select WSDL
4 Select the required service attributes
Select the Service Port and Operation from the comboboxes and click OK
Results The ltsoapBodygt section of the SOAP message is filled with the SayHello
message details
Figure 85 JBoss Tools Project Creation
The response header details are returned
Chapter 8 Web Service Test View
64
Figure 86 JBoss Tools Project Creation
The response message body is displayed in the Response Body textbox
Figure 87 JBoss Tools Project Creation
These results indicate a successful test
83 Testing a RESTful Web Service
Testing a RESTful ( JAX-RS ) web service is achieved by following a similar procedure to testing
a JAX-WS web service Instead of selecting the JAX-WS option in the combobox the JAX-RS
service is invoked by sending HTTP method requests of the form OPTIONS GET POST PUT
and DELETE As there is no WSDL file associated with a JAX-RS service the available options
can be determined by selecting OPTIONS in the combobox
A JAX-RS web service can be tested by using the Web Service Tester View displayed in
Figure 81 ldquoWeb Service Test Viewrdquo The JAX-RS test is specified by
1 Selecting the OPTIONS combobox option
2 Entering the url of the JAX-RS web service
RestfulSample project
65
The test procedure is discussed in the following sections for both the RestfulSample and the
RESTEasy sample projects developed earlier
831 RestfulSample project
Procedure 84 RestfulSample test
1 a Query the available options
Select OPTIONS from the available combobox options
b Enter the url of the web service in the editable drop-down list httplocalhost8080
RestfulSampleMyRESTApplication
c Click the Invoke button
Result The Response Headers text area indicates that the allowed options are
[GET OPTIONS HEAD] as shown in Figure 88 ldquoJAX-RS Response Header Textrdquo
Figure 88 JAX-RS Response Header Text
2 Test the GET request
a Having established that the GET request is valid select GET from the available
combobox options
b Click the Invoke button
Result The Response Body text area displays the expected ldquoHello Worldrdquo text as
shown in Figure 89 ldquoJAX-RS Response Body Textrdquo
Chapter 8 Web Service Test View
66
Figure 89 JAX-RS Response Body Text
832 RESTEasy sample project
Procedure 85 Testing a JAX-RS web service- POST and GET requests
1 a Query the available options
Following the preliminary steps described in Testing a JAX-RS web service select the
OPTIONS method from the operations text area
b Enter the url of the web service in the editable drop-down list httplocalhost8080simple
rest-servicescustomers
c Click the Invoke button
Result The Response Headers text area indicates that the allowed options are
[POST OPTIONS] as shown in Figure 810 ldquoJAX-RS RESTEasy project Body Textrdquo
Figure 810 JAX-RS RESTEasy project Body Text
2 Test the POST option
a Select POST method in the the operations drop-down list
RESTEasy sample project
67
b We will post xml data to this particular web service Complete the header details by
entering content-type=applicationxml in the text area and click Add to add it to the
Headers list
Result The content-type is added to the Headers list as shown in Figure 811
ldquocontent-type headerrdquo
Figure 811 content-type header
c Enter customer details
Enter the customer details in the Body Text area as displayed in Figure 812 ldquoCustomer
datardquo
Figure 812 Customer data
d Click the Invoke button
Result The Response Headers area indicated that a record was created and
lists the location as httplocalhost8080simplerest-servicescustomers1 as shown in
Figure 813 ldquoCustomer addedrdquo
Chapter 8 Web Service Test View
68
Figure 813 Customer added
The console also indicates the successful creation of the customer 104433846 INFO
[STDOUT] Created customer 1
3 Test the GET option
a Select the GET method in the the operations drop-down list
b We will retrieve the record created in the previous step Enter the url for the record
returned in the previous step httplocalhost8080simplerest-servicescustomers1
c Click the Invoke button
Result The Response Headers area indicates a [HTTP11 200 OK] response and
the customer data is retrieved and displayed in the Response Body area as shown in
Figure 814 ldquoGET responserdquo
Figure 814 GET response
RESTEasy sample project
69
4 Test the PUT option
a Editing a record is achieved by using the PUT method Select the PUT method in the
operations drop-down list
b Enter the url of the record to be edited httplocalhost8080simplerest-services
customers1
c Enter the data in the Body Text area Replace the first-name with a different entry as
in Figure 815 ldquoUpdated customer datardquo
Figure 815 Updated customer data
d Ensure that the content-type=applicationxml header is in the Headers list
e Click the Invoke button
Result The Response Headers area indicates a No Response ([HTTP11 204 No
Content]) Figure 816 ldquoResponse header following PUTrdquo
Figure 816 Response header following PUT
In this instance the console does not indicate an update was performed however the
console may provide useful information following an operation
Chapter 8 Web Service Test View
70
5 Check the updated data with a GET
Perform a GET operation by following the steps in Step 3
Result The Response Body area displays the updated data
Figure 817 Customer data updated
6 Test the DELETE option
a Deleting a record is a similar process to posting Select the DELETE method in the
operations drop-down list
b Enter the url of the record to be deleted httplocalhost8080simplerest-services
customers1
c Click the Invoke button
Result The Response Headers area indicates a No Response ([HTTP11 204
No Content]) as was the case for the PUT operation in Figure 816 ldquoResponse header
following PUTrdquo
Once again the console does not indicate an update was performed however the
console may provide useful information following an operation
7 Check the DELETE operation with a GET
Perform a GET operation by following the steps in Step 3
Result The Response Body area returns an error report indicating that The requested
resource () is not available and the Response Headers area returns a [HTTP11
404 Not Found]
RESTEasy sample project
71
Figure 818 Customer data deleted
The response header and body messages indicate that the data was successfully deleted
72
- JBoss Web Services User Guide
- Table of Contents
- Chapter 1 JBossWS Runtime and Tools support Overview
-
- 11 Key Features of JBossWS
- 12 Other relevant resources on the topic
-
- Chapter 2 Creating a Simple Web Service
-
- 21 Generation
-
- Chapter 3 Creating a Web Service using JBossWS runtime
-
- 31 Creating a Dynamic Web project
- 32 Configure JBoss Web Service facet settings
- 33 Creating a Web Service from a WSDL document using JBossWS runtime
- 34 Creating a Web service from a Java bean using JBossWS runtime
-
- Chapter 4 Creating a Web Service Client from a WSDL Document using JBoss WS
- Chapter 5 JBoss WS and development environment
-
- 51 JBossWS Preferences
- 52 Default Server and Runtime
-
- Chapter 6 Sample Web Service wizards
-
- 61 Sample Web Service
-
- 611 Generation
- 612 Deployment
-
- 62 Sample RESTful Web Service
-
- Chapter 7 RestEasy simple project example
-
- 71 The example project
-
- Chapter 8 Web Service Test View
-
- 81 Preliminaries
- 82 Testing a Web Service
- 83 Testing a RESTful Web Service
-
- 831 RestfulSample project
- 832 RESTEasy sample project
-

Chapter 3 Creating a Web Ser
28
Figure 318 The Generated HelloWorldServicewsdl File in the wsdl Folder
bull If you selected to update the default webxml you will test the web service in the browser Open
the Explorer input the url for the web service according to webxml plus wsdl you will get the
WSDL file from Explorer
Creating a Web service from a Java bean using JBossWS runtime
29
Figure 319 The Updated webxml file
In the next chapter you will be able to create a Web Service Client from a WSDL document using
JBoss WS
30
Chapter 4
31
Creating a Web Service Client from a
WSDL Document using JBoss WSTo create a Web Service Client from a WSDL Document using JBoss WS you need to fulfil the
following steps
Setup Chapter 5 JBoss WS and development environment
Section 31 ldquoCreating a Dynamic Web projectrdquo
Section 32 ldquoConfigure JBoss Web Service facet settingsrdquo
Then you can create a Web Service Client from a WSDL document
bull Switch to the Java EE perspective Window gt Open Perspective gt Java EE
bull Click File gt New gt Other Select Web Services in order to display the various Web service
wizards Select the Web Service Client wizard Click on the Next button
Figure 41 New Web Service Client
Chapter 4 Creating a Web Ser
32
bull The first and the second Web Service Client wizard pages are the same as for Section 33
ldquoCreating a Web Service from a WSDL document using JBossWS runtimerdquo
Figure 42 Set Web Service Common values
33
Figure 43 Set Web Service values related to WSDL file
The only difference is
bull Client Type Support of Java Proxy only
Click on the Finish button
After the Web Service Client has been created the following may occur depending on the options
you selected
bull the generated web service and client codes
bull a client sample class
Chapter 4 Creating a Web Ser
34
Figure 44 Client Sample Class
JBoss WS use a Java class to test Web Service A client sample class will be generated you may
run this client as a java application to call a web service
Note
To run client sample as a Java application you need a JBoss Runtime in build path
Chapter 5
35
JBoss WS and development
environmentIn this chapter you will learn how to change JBossWS preferences and how to set default server
and runtime
51 JBossWS Preferences
In this section you will know how JBossWS preferences can be modified during the development
process
JBossWS preferences can be set on the JBossWS preference page Click on Window gt
Preferences gt JBoss Tools gt Web gt JBossWS Preferences
On this page you can manage the JBossWS Runtime Use the appropriate buttons to Add more
runtimes or to Remove those that are not needed
Chapter 5 JBoss WS and devel
36
Figure 51 JBossWS Preferences Page
Clicking on Add or Edit button will open the form where you can configure a new JBossWS
runtime and change the path to JBossWS runtime home folder modify the name and version of
the existing JBossWS runtime settings Press Finish to apply the changes
JBossWS Preferences
37
Figure 52 Edit JBossWS Runtime
WS container allows Source and JavaDoc locations to be set via the Properties dialog on each
contained jar right-click on any jar file in the Project Explorer view select Properties Choose
Java Source Attachment and select location (folder JAR or zip) containing new source for the
chosen jar using one of the suggested options (workspace external folder or file) or enter the
path manually
Chapter 5 JBoss WS and devel
38
Figure 53 Classpath Container Java Source Attachment
Click on Apply and then on Ok
To change JavaDoc Location choose Javadoc Location and specify URL to the documentation
generated by Javadoc The Javadoc location will contain a file called package-list
Default Server and Runtime
39
Figure 54 Classpath Container Javadoc Location
Click on Apply and then on Ok
52 Default Server and Runtime
Open Window rarr Preferences rarr Web Services rarr Server and Runtime On this page you can
specify a default server and runtime
For ease of use the better way is to set runtime to JBoss WS
After server and runtime are specified click on the Apply button to save the values
Chapter 5 JBoss WS and devel
40
Figure 55 Specifying a default server and runtime
Chapter 6
41
Sample Web Service wizardsJBoss Tools includes wizards for the creation of sample web services These include
bull Create a sample Web Service for a JAX-WS web service and
bull Create a sample RESTful Web Service for a JAX-RS web service
These wizards are used within a Dynamic Web project A dynamic web project can be created by
following the steps in Creating a dynamic web project
Procedure 61 Creating a dynamic web project
1 Access the New Project Dialog
Select File rarr New rarr Project
Result The New Project screen displays
2 Define the Project Type
a Click the Dynamic Web Project label by expanding the Web folder
b Click the Next button to proceed
Result The New Dynamic Web Project screen displays
Chapter 6 Sample Web Service
42
Figure 61 Dynamic Web Project Attributes
3 Define the Project Attributes
Define the Dynamic Web Project attributes according to the options displayed in Table 61
ldquoNew Dynamic Web Projectrdquo
43
Table 61 New Dynamic Web Project
Field MandatoryInstruction Description
Project
name
yes Enter the project name The project name can be any
name defined by the user
Project
location
yes Click the Use default location
checkbox to define the
project location as the Eclipse
workspace or define a custom
path in the Location field
The default location
corresponds to the Eclipse
workspace
Target
runtime
no Select a pre-configured runtime
from the available options
or configure a new runtime
environment
The target runtime defines the
server to which the application
will be deployed
Dynamic
web
module
version
yes Select the required web module
version
This option adds support for
the Java Servlet API with
module versions corresponding
to J2EE levels as listed in
Table 62 ldquoNew Dynamic
Project - Dynamic web module
versionrdquo
Configurationyes Select the project configuration
from the available options
The project can be based on
either a custom or a set of
pre-defined configurations
as described in Table 63
ldquoNew Dynamic Project -
Configurationrdquo
EAR
membership
no Add the project to an existing
EAR project
The project can be added to
an existing EAR project by
selecting the checkbox Once
checked a new EAR project
can be defined by clicking the
New Project button
Working
sets
no Add the project to an existing
working set
A working set provides the
ability to group projects
or project attributes in a
customized way to improve
access A new working set can
be defined once the Select
button has been clicked
Chapter 6 Sample Web Service
44
Table 62 New Dynamic Project - Dynamic web module version
Option Description
22 This web module version corresponds to the J2EE 12 implementation
23 This web module version corresponds to the J2EE 13 implementation
24 This web module version corresponds to the J2EE 14 implementation
25 This web module version corresponds to the JEE 5 implementation
Table 63 New Dynamic Project - Configuration
Option Description
ltcustomgt Choosing from one of the pre-defined configurations will
minimise the effort required to set up the project
BIRT Charting Web Project A project with the BIRT Charting Runtime Component
BIRT Charting Web Project A project with the BIRT Reporting Runtime Component
CXF Web Services Project
v25
Configures a project with CXF using Web Module v25 and
Java v50
Default Configuration for
JBoss 50 Runtime
This option is a suitable starting point Additional facets
can be installed later to add new functionality
Dynamic Web Project with
Seam 12
Configures a project to use Seam v12
Dynamic Web Project with
Seam 20
Configures a project to use Seam v20
Dynamic Web Project with
Seam 21
Configures a project to use Seam v21
Dynamic Web Project with
Seam 22
Configures a project to use Seam v22
JBoss WS Web Service
Project v30
Configures a project with JBossWS using Web Module
v25 and Java v50
JavaServer Faces v12
Project
Configures a project to use JSF v12
Minimal Configuration The minimum required facets are installed Additional
facets can be chosen later to add functionality to the
project
4 Access the Java sub-dialog
Click Next to proceed
Result The New Dynamic Web Project - Java dialog displays
45
5 Define the source and output folders
Define the Dynamic Web Project source and output folders by adding or editing folders as
required
6 Access the Web Module sub-dialog
Click Next to proceed
Result The New Dynamic Web Project - Web Module dialog displays
Figure 62 New Dynamic Web Project - Web Module
7 Enter the web module settings
Define the settings as listed in Table 64 ldquoNew Dynamic Web Project - Web Modulerdquo including
the root folder for path names in the web project context and the name of the web content
directory
Table 64 New Dynamic Web Project - Web Module
Field MandatoryInstruction Description
Context
root
yes Enter the context root for the
project
The context root identifies a
web application to the server
and which URLs to delegate to
the application
Content
directory
yes Enter the directory name for the
web content
Web resources such as html
jsp files and graphic files will be
written to the specified content
directory
Chapter 6 Sample Web Service
46
Field MandatoryInstruction Description
Generate
webxml
deployment
descriptor
no Check this box to generate a
deployment descriptor for the
project
URL to servlet mappings and
servlet authentication details
are written to the deployment
descriptor enabling the web
server to serve requests
8 Open the Java EE perspective
a Click the Finish button to complete the project setup
Result If not already set a dialog will appear prompting the user to open the relevant
perspective
b Click the Yes button to display the Java EE perspective
Result The project is configured and the Java EE perspective is displayed
61 Sample Web Service
These sections describe how to generate and deploy a sample web service
611 Generation
A sample web service can be created by using the Create a Sample Web Service wizard as
described in Generate a sample web service
Procedure 62 Generate a sample web service
1 Access the New - Select a wizard dialog
a Right click on the project name in the Project Explorer view
b Select New rarr Other
c Click the Create a Sample Web Service label by expanding the Web Services folder
Result The New - Select a wizard dialog displays with the selected wizard type
highlighted
2 Access the Generate a Sample Web Service dialog
Click the Next button to proceed
Result The Generate a Sample Web Service - Project and Web Service Name dialog
displays
Generation
47
Figure 63 Generate a Sample Web Service - Project and Web Service
Name
3 Define the service attributes
Define the project web service package and class names according to the options displayed
in Table 65 ldquoProject and Web Service Namerdquo
Table 65 Project and Web Service Name
Dialog group Field MandatoryInstruction Description
Dynamic Web
Project
yes Enter the project
name
The project name will default
to the highlighted project in the
Project Explorer A different
project can be selected from
the list or entered directly in the
editable drop-down list
Web Service Name yes Enter the name for the
web service
The web service name will
be the url for the service as
mapped in the deployment
descriptor (webxml)
Chapter 6 Sample Web Service
48
Dialog group Field MandatoryInstruction Description
Sample Web
Service Class
Packageyes Enter the package
for the web service
servlet
The default package for the
sample web service will be
displayed
Class yes Enter the name of the
web service servlet
The default class name will
correspond to the default web
service name resulting in an
equivalent url to servlet name
mapping in the deployment
descriptor (webxml)
4 Generate the web service
Click the Finish button to complete the web service setup
Result The web service classes will be generated and the webxml file updated with the
deployment details
5 Browse the HelloWorldjava class
Double click the HelloWorldjava class and note the annotated class name and method
These annotations identify the web service entities to the server
Figure 64 webxml
6 Browse the webxml deployment decriptor
Double click the webxml file and note the servlet mapping as defined in Figure 63 ldquoGenerate
a Sample Web Service - Project and Web Service Namerdquo Note also that
Deployment
49
bull the main servlet for the application is orgjbosssampleswebservicesHelloWorld
which is given the custom name HelloWorld and
bull the main servlet is mapped to the particular url HelloWorld [1]
Figure 65 webxml
Upon start up the server will write a WSDL file to the server-profiledatawsdl directory
and the WSDL can be accessed with httplocalhost8080ProjectName[1]WSDL or http
localhost8080WebServiceSampleHelloWorldWSDL
612 Deployment
Once created the sample web service can be deployed to the target runtime as described in
Export the project as a Web Archive (WAR)
Procedure 63 Export the project as a Web Archive (WAR)
1 Access the Export dialog
a Right click on the project name in the Project Explorer view
b Select Export rarr WAR file
Result The Export- WAR Export dialog displays with the selected web project
highlighted
Chapter 6 Sample Web Service
50
Figure 66 Export - WAR Export dialog
2 Complete the export dialog
Define the WAR file attributes as described in Table 66 ldquoExport - War Exportrdquo
Table 66 Export - War Export
Field MandatoryInstruction Description
Web project yes Enter the web project
name
The project name will default
to the highlighted project in the
Project Explorer A different
project can be selected from
the list or entered directly in the
editable drop-down list
Destination yes Enter or browse to the
destination
Set the destination as the build
folder to store the WAR file within
the project Alternatively deploy
the project directly to the deploy
Sample RESTful Web Service
51
Field MandatoryInstruction Description
directory of the target server
profile
Optimize for a
specific server
runtime
no Select this box to
optimize the WAR file
for deployment to the
targeted runtime
The list of available runtimes will
be those configured during the
project set-up or by selecting File
rarr New rarr Server
3 Deploy the application
Copy the file to the deploy directory of the required target server profile such as the all
profile Note that the WAR file destination may have already been set as the deploy directory
in Step 2
62 Sample RESTful Web Service
A sample Restful web service can be generated by following the steps outlined in Generate a
sample RESTful web service
Procedure 64 Generate a sample RESTful web service
Target runtime must have RESTEasy installed
The sample RESTful web service will not work unless it is deployed to a server
with RESTEasy installed
1 Access the New - Select a wizard dialog
a Right click on the project name in the Project Explorer view
b Select New rarr Other
c Click the Create a Sample RESTful Web Service label by expanding the Web Services
folder
Result The New - Select a wizard dialog displays with the selected wizard type
highlighted
2 Access the Generate a Sample RESTful Web Service dialog
Click the Next button to proceed
Result The Generate a Sample RESTful Web Service - Project and Web Service
Name dialog displays
Chapter 6 Sample Web Service
52
Figure 67 Generate a Sample RESTful Web Service - Project and Web
Service Name
3 Define the service attributes
Define the project web service package and class names according to the options displayed
in Table 67 ldquoProject and Web Service Namerdquo
Table 67 Project and Web Service Name
Dialog group Field MandatoryInstruction Description
Dynamic Web
Project
yes Enter the project
name
The project name will default
to the highlighted project in the
Project Explorer A different
project can be selected from
the list or entered directly in the
editable drop-down list
Web Service Name yes Enter the name for the
web service
The web service name will
be the url for the service as
mapped in the deployment
descriptor (webxml)
Sample RESTful Web Service
53
Dialog group Field MandatoryInstruction Description
Update
webxml
no Check this box to
add the service to the
deployment descriptor
This option is checked by
default and may be unchecked
when deploying to JBoss AS
60 or RESTEasy 20 servers
Service information is not
required in the deployment
descriptor for these servers
Sample Web
Service Class
Packageyes Enter the package for
the web service class
The default package for the
sample web service will be
displayed
Class yes Enter the name of
the web service class
containing the JAX-RS
annotated path
This class defines the path
to the web service and is
referenced in the Application
Class Name The Application
Class Name is declared in
the deployment descriptor
providing indirect access to the
annotated path
Application
Class
Name
yes Enter the name of
the Application Class
Name
The Application Class Name
constructor instantiates
objects of the web service
class containing the JAX-
RS annotated path GET and
POST methods It serves as
a single point of access to the
application for the web server
4 Generate the web service
Click the Finish button to complete the web service setup
Result The web service classes will be generated and the webxml file updated with the
deployment details
5 Browse the MyRESTApplicationjava class
Double click the MyRESTApplicationjava class and note the constructor instantiating
objects of type HelloWorldResource The relevance of this will be discussed shortly
Chapter 6 Sample Web Service
54
Figure 68 Application Class - MyRESTApplicationjava
6 Browse the HelloWorldResourcejava class
Double click the HelloWorldResourcejava class and note the JAX-RS annotated path and
the annotated GET method
Figure 69 HelloWorldResourcejava
7 Browse the webxml deployment descriptor
Double click the webxml file and note the jaxwsrsApplication parameter mapped to
the Application class Note also that
Sample RESTful Web Service
55
bull the main servlet for the application is
orgjbossresteasypluginsserverservletHttpServletDispatcher which is
given the custom name Resteasy and
bull the main servlet is not mapped to a particular url as indicated by
The url for sending GET requests can be resolved as follows
a Identify the Application Class as defined in the deployment descriptor
b Note the object type instantiated in the Application class and added to the singleton set
HelloWorldResource
c Note the JAX-RS annotated path declared in the corresponding HelloWorldResource
class Path(MyRESTApplication) [1]
Figure 610 webxml
The url for sending GET requests is therefore httplocalhost8080ProjectName[1] or http
localhost8080RestfulSampleMyRESTApplication
56
Chapter 7
57
RestEasy simple project exampleJBoss Tools includes many example projects which are available by selecting Help rarr Project
Examples The following sections describe setting up the example RESTEasy project This project
serves as a good example for testing the numerous Web Service Test View functions
71 The example project
Once the required plugins have been installed the example project can be set up as described
in JBoss Tools New Example Project
Procedure 71 JBoss Tools New Example Project
1 Access the New Example Project Dialog
Select Help rarr Project Examples
Result The New Example Project dialog displays
2 Define the Example Project Type
a Click the RESTEasy Simple Example label by expanding the RESTEasy node
b Click the Finish button to complete the project set up
Result The simple project is configured and ready to build
Project requirements
In the event that a message is displayed indicating some requirements could
not be configured click the Details button followed by the Fix button to rectify
the problem The message will be displayed as a result of missing plugins or
a requirement to select or configure a suitable runtime
3 Build the project
Right click on the project name and select Run As rarr Maven package
Result The simplewar file is written to the projects target directory
4 Deploy the project
Copy the simplewar file to the deploy directory of the required server profile such as the
all profile
Chapter 7 RestEasy simple pr
58
Result The simplewar file is written to the target directory
5 Determine the URL for the web service
Double click the webxml file and note the jaxwsrsApplication parameter mapped to
the Application class Note also that
bull the main servlet for the application is
orgjbossresteasypluginsserverservletHttpServletDispatcher which is
given the custom name Resteasy and
bull the main servlet is mapped to the url rest-services [1]
The url for sending GET requests can be resolved as follows
a Identify the Application class as defined in the deployment descriptor
b Note the object type (CustomerResource) instantiated in the Application class
(ShoppingApplication) and added to the singleton set (singletonsadd(new
CustomerResource()))
c Note the JAX-RS annotated path declared in the corresponding CustomerResource class
Path(customers) [2]
Figure 71 webxml
The url for sending GET requests can be formed from httplocalhost8080ProjectName[1]
[2] or httplocalhost8080simplerest-servicescustomers
Chapter 8
59
Web Service Test ViewJBoss Tools provides a view to test web services The Web Services Test View can be displayed
by following the steps in Web Services Test View
Procedure 81 Web Services Test View
bull Access the Show View dialog
a Select Window rarr Show View rarr Other
Result The Show View dialog displays
b Click on the Web Services Tester label by expanding the JBoss Tools Web Services
node and click OK
Result The Web Services test view displays
Figure 81 Web Service Test View
The main components of the Web Service Tester View are
bull WSDL pathbutton bar (Table 81 ldquoWSDL pathbutton barrdquo)
bull Request details panel (Table 82 ldquoRequest details panelrdquo)
bull Response details panel (Table 83 ldquoResponse details panelrdquo)
Chapter 8 Web Service Test View
60
Table 81 WSDL pathbutton bar
Component Description
Editable dropdown
list
Enter the location of the WSDL file or HTTP address of the service
to be tested The combo box requires the path to the WSDL in a
URI format
Combo box Select the type of service to test The options are JAX-WS or
any other option to test a JAX-RS service using HTTP request
methods (PUT GET POST DELETE or OPTIONS)
Toolbar button - Get
From WSDL
Click this button to display the Select WSDL dialog Enter the
URL File system location or Eclipse Workspace location of the
WSDL file Given a vaild file the dialog will allow selection of the
Port and Operation to test Once selected the request details will
be displayed in the Request Details panel
Toolbar button -
Invoke
Once the WSDL file has been selected the service can be
invoked by clicking this button Reponse details will be displayed
in the Response Details panel
Table 82 Request details panel
Component Description
Prompt for Basic
Authentication
Select this check box to send a username and password with the
request Entering the user details for each subsequent request is
not necessary as the details are stored in memory
Headers Enter (Add) one or more name=value pairs These headers will
be passed with the invocation request at the HTTP level where
possible
Parameters As for header information enter one or more name=value pairs by
clicking the Add button
Body Enter the JAX-WS SOAP request messages or input for JAX-RS
service invocations in this text box
Table 83 Response details panel
Component Description
Response headers The headers returned by the service invocation will be displayed in
this panel
Response body The JAX-WS and JAX-RS response bodies will be displayed in
this box The raw text returned form the web service invocation
can be displayed by clicking the Show Raw button The output will
be embedded in a html browser by clicking the Show in Browser
Preliminaries
61
Component Description
button The output can alternatively be displayed in the Eclipse
editor as xml or raw text (depending on the response content type)
by clicking the Show in Editor button
Parameters As for header information enter one or more name=value pairs by
clicking the Add button
Body Enter JAX-WS SOAP request messages and input for JAX-RS
service invocations in this text box
The following sections describe testing JAX-WS and JAX-RS web services including the
necessary preliminary steps
81 Preliminaries
The following procedure describes the steps to perform before testing a web service
Procedure 82 Testing a JAX-RS web service
bull Preliminary steps
Prior to testing a web service
a The Web Service Test View should be opened as described in Web Services Test View
Result The Web Service Test View displays
Figure 82 Web Service Test View
b A web service has been deployed to the deploy directory of the chosen server profile
as described in
bull Export the project as a Web Archive (WAR) for the RestfulSample project or
Chapter 8 Web Service Test View
62
bull JBoss Tools New Example Project for the RESTEasy sample project
c The server has been started with runsh -c ltprofilegt
82 Testing a Web Service
A JAX-WS web service can be tested by using the Web Service Tester View displayed in
Figure 81 ldquoWeb Service Test Viewrdquo The JAX-WS test is specified by
1 Selecting the JAX-WS combobox option
2 Entering the location of the WDSL file
Step 2 can be performed in a number of ways including
bull entering the location directly in the editable dropdown list or
bull clicking the Get from WSDL file button and entering the URL Eclipse workspace or File
system details
Testing a JAX-WS web service demonstrates testing the WebServiceSample project developed
in Generate a sample web service
Procedure 83 Testing a JAX-WS web service
1 Following the preliminary steps described in Testing a JAX-RS web service select JAX-WS
from the available combo box options
Result The SOAP message details are displayed in the Request Body textbox of the
Request Details panel
Figure 83 JAX-WS Body Text
Testing a Web Service
63
2 Enter the location of the WSDL file in the editable dropdown list The location for the
WebServiceSample web service is httplocalhost8080WebServiceSampleHelloWorld
WSDL [httplocalhost8080WebServiceSampleHelloWorldWSDL]
3 Click the Invoke button
Result The Select WDSL dialog appears
Figure 84 Select WSDL
4 Select the required service attributes
Select the Service Port and Operation from the comboboxes and click OK
Results The ltsoapBodygt section of the SOAP message is filled with the SayHello
message details
Figure 85 JBoss Tools Project Creation
The response header details are returned
Chapter 8 Web Service Test View
64
Figure 86 JBoss Tools Project Creation
The response message body is displayed in the Response Body textbox
Figure 87 JBoss Tools Project Creation
These results indicate a successful test
83 Testing a RESTful Web Service
Testing a RESTful ( JAX-RS ) web service is achieved by following a similar procedure to testing
a JAX-WS web service Instead of selecting the JAX-WS option in the combobox the JAX-RS
service is invoked by sending HTTP method requests of the form OPTIONS GET POST PUT
and DELETE As there is no WSDL file associated with a JAX-RS service the available options
can be determined by selecting OPTIONS in the combobox
A JAX-RS web service can be tested by using the Web Service Tester View displayed in
Figure 81 ldquoWeb Service Test Viewrdquo The JAX-RS test is specified by
1 Selecting the OPTIONS combobox option
2 Entering the url of the JAX-RS web service
RestfulSample project
65
The test procedure is discussed in the following sections for both the RestfulSample and the
RESTEasy sample projects developed earlier
831 RestfulSample project
Procedure 84 RestfulSample test
1 a Query the available options
Select OPTIONS from the available combobox options
b Enter the url of the web service in the editable drop-down list httplocalhost8080
RestfulSampleMyRESTApplication
c Click the Invoke button
Result The Response Headers text area indicates that the allowed options are
[GET OPTIONS HEAD] as shown in Figure 88 ldquoJAX-RS Response Header Textrdquo
Figure 88 JAX-RS Response Header Text
2 Test the GET request
a Having established that the GET request is valid select GET from the available
combobox options
b Click the Invoke button
Result The Response Body text area displays the expected ldquoHello Worldrdquo text as
shown in Figure 89 ldquoJAX-RS Response Body Textrdquo
Chapter 8 Web Service Test View
66
Figure 89 JAX-RS Response Body Text
832 RESTEasy sample project
Procedure 85 Testing a JAX-RS web service- POST and GET requests
1 a Query the available options
Following the preliminary steps described in Testing a JAX-RS web service select the
OPTIONS method from the operations text area
b Enter the url of the web service in the editable drop-down list httplocalhost8080simple
rest-servicescustomers
c Click the Invoke button
Result The Response Headers text area indicates that the allowed options are
[POST OPTIONS] as shown in Figure 810 ldquoJAX-RS RESTEasy project Body Textrdquo
Figure 810 JAX-RS RESTEasy project Body Text
2 Test the POST option
a Select POST method in the the operations drop-down list
RESTEasy sample project
67
b We will post xml data to this particular web service Complete the header details by
entering content-type=applicationxml in the text area and click Add to add it to the
Headers list
Result The content-type is added to the Headers list as shown in Figure 811
ldquocontent-type headerrdquo
Figure 811 content-type header
c Enter customer details
Enter the customer details in the Body Text area as displayed in Figure 812 ldquoCustomer
datardquo
Figure 812 Customer data
d Click the Invoke button
Result The Response Headers area indicated that a record was created and
lists the location as httplocalhost8080simplerest-servicescustomers1 as shown in
Figure 813 ldquoCustomer addedrdquo
Chapter 8 Web Service Test View
68
Figure 813 Customer added
The console also indicates the successful creation of the customer 104433846 INFO
[STDOUT] Created customer 1
3 Test the GET option
a Select the GET method in the the operations drop-down list
b We will retrieve the record created in the previous step Enter the url for the record
returned in the previous step httplocalhost8080simplerest-servicescustomers1
c Click the Invoke button
Result The Response Headers area indicates a [HTTP11 200 OK] response and
the customer data is retrieved and displayed in the Response Body area as shown in
Figure 814 ldquoGET responserdquo
Figure 814 GET response
RESTEasy sample project
69
4 Test the PUT option
a Editing a record is achieved by using the PUT method Select the PUT method in the
operations drop-down list
b Enter the url of the record to be edited httplocalhost8080simplerest-services
customers1
c Enter the data in the Body Text area Replace the first-name with a different entry as
in Figure 815 ldquoUpdated customer datardquo
Figure 815 Updated customer data
d Ensure that the content-type=applicationxml header is in the Headers list
e Click the Invoke button
Result The Response Headers area indicates a No Response ([HTTP11 204 No
Content]) Figure 816 ldquoResponse header following PUTrdquo
Figure 816 Response header following PUT
In this instance the console does not indicate an update was performed however the
console may provide useful information following an operation
Chapter 8 Web Service Test View
70
5 Check the updated data with a GET
Perform a GET operation by following the steps in Step 3
Result The Response Body area displays the updated data
Figure 817 Customer data updated
6 Test the DELETE option
a Deleting a record is a similar process to posting Select the DELETE method in the
operations drop-down list
b Enter the url of the record to be deleted httplocalhost8080simplerest-services
customers1
c Click the Invoke button
Result The Response Headers area indicates a No Response ([HTTP11 204
No Content]) as was the case for the PUT operation in Figure 816 ldquoResponse header
following PUTrdquo
Once again the console does not indicate an update was performed however the
console may provide useful information following an operation
7 Check the DELETE operation with a GET
Perform a GET operation by following the steps in Step 3
Result The Response Body area returns an error report indicating that The requested
resource () is not available and the Response Headers area returns a [HTTP11
404 Not Found]
RESTEasy sample project
71
Figure 818 Customer data deleted
The response header and body messages indicate that the data was successfully deleted
72
- JBoss Web Services User Guide
- Table of Contents
- Chapter 1 JBossWS Runtime and Tools support Overview
-
- 11 Key Features of JBossWS
- 12 Other relevant resources on the topic
-
- Chapter 2 Creating a Simple Web Service
-
- 21 Generation
-
- Chapter 3 Creating a Web Service using JBossWS runtime
-
- 31 Creating a Dynamic Web project
- 32 Configure JBoss Web Service facet settings
- 33 Creating a Web Service from a WSDL document using JBossWS runtime
- 34 Creating a Web service from a Java bean using JBossWS runtime
-
- Chapter 4 Creating a Web Service Client from a WSDL Document using JBoss WS
- Chapter 5 JBoss WS and development environment
-
- 51 JBossWS Preferences
- 52 Default Server and Runtime
-
- Chapter 6 Sample Web Service wizards
-
- 61 Sample Web Service
-
- 611 Generation
- 612 Deployment
-
- 62 Sample RESTful Web Service
-
- Chapter 7 RestEasy simple project example
-
- 71 The example project
-
- Chapter 8 Web Service Test View
-
- 81 Preliminaries
- 82 Testing a Web Service
- 83 Testing a RESTful Web Service
-
- 831 RestfulSample project
- 832 RESTEasy sample project
-

Creating a Web service from a Java bean using JBossWS runtime
29
Figure 319 The Updated webxml file
In the next chapter you will be able to create a Web Service Client from a WSDL document using
JBoss WS
30
Chapter 4
31
Creating a Web Service Client from a
WSDL Document using JBoss WSTo create a Web Service Client from a WSDL Document using JBoss WS you need to fulfil the
following steps
Setup Chapter 5 JBoss WS and development environment
Section 31 ldquoCreating a Dynamic Web projectrdquo
Section 32 ldquoConfigure JBoss Web Service facet settingsrdquo
Then you can create a Web Service Client from a WSDL document
bull Switch to the Java EE perspective Window gt Open Perspective gt Java EE
bull Click File gt New gt Other Select Web Services in order to display the various Web service
wizards Select the Web Service Client wizard Click on the Next button
Figure 41 New Web Service Client
Chapter 4 Creating a Web Ser
32
bull The first and the second Web Service Client wizard pages are the same as for Section 33
ldquoCreating a Web Service from a WSDL document using JBossWS runtimerdquo
Figure 42 Set Web Service Common values
33
Figure 43 Set Web Service values related to WSDL file
The only difference is
bull Client Type Support of Java Proxy only
Click on the Finish button
After the Web Service Client has been created the following may occur depending on the options
you selected
bull the generated web service and client codes
bull a client sample class
Chapter 4 Creating a Web Ser
34
Figure 44 Client Sample Class
JBoss WS use a Java class to test Web Service A client sample class will be generated you may
run this client as a java application to call a web service
Note
To run client sample as a Java application you need a JBoss Runtime in build path
Chapter 5
35
JBoss WS and development
environmentIn this chapter you will learn how to change JBossWS preferences and how to set default server
and runtime
51 JBossWS Preferences
In this section you will know how JBossWS preferences can be modified during the development
process
JBossWS preferences can be set on the JBossWS preference page Click on Window gt
Preferences gt JBoss Tools gt Web gt JBossWS Preferences
On this page you can manage the JBossWS Runtime Use the appropriate buttons to Add more
runtimes or to Remove those that are not needed
Chapter 5 JBoss WS and devel
36
Figure 51 JBossWS Preferences Page
Clicking on Add or Edit button will open the form where you can configure a new JBossWS
runtime and change the path to JBossWS runtime home folder modify the name and version of
the existing JBossWS runtime settings Press Finish to apply the changes
JBossWS Preferences
37
Figure 52 Edit JBossWS Runtime
WS container allows Source and JavaDoc locations to be set via the Properties dialog on each
contained jar right-click on any jar file in the Project Explorer view select Properties Choose
Java Source Attachment and select location (folder JAR or zip) containing new source for the
chosen jar using one of the suggested options (workspace external folder or file) or enter the
path manually
Chapter 5 JBoss WS and devel
38
Figure 53 Classpath Container Java Source Attachment
Click on Apply and then on Ok
To change JavaDoc Location choose Javadoc Location and specify URL to the documentation
generated by Javadoc The Javadoc location will contain a file called package-list
Default Server and Runtime
39
Figure 54 Classpath Container Javadoc Location
Click on Apply and then on Ok
52 Default Server and Runtime
Open Window rarr Preferences rarr Web Services rarr Server and Runtime On this page you can
specify a default server and runtime
For ease of use the better way is to set runtime to JBoss WS
After server and runtime are specified click on the Apply button to save the values
Chapter 5 JBoss WS and devel
40
Figure 55 Specifying a default server and runtime
Chapter 6
41
Sample Web Service wizardsJBoss Tools includes wizards for the creation of sample web services These include
bull Create a sample Web Service for a JAX-WS web service and
bull Create a sample RESTful Web Service for a JAX-RS web service
These wizards are used within a Dynamic Web project A dynamic web project can be created by
following the steps in Creating a dynamic web project
Procedure 61 Creating a dynamic web project
1 Access the New Project Dialog
Select File rarr New rarr Project
Result The New Project screen displays
2 Define the Project Type
a Click the Dynamic Web Project label by expanding the Web folder
b Click the Next button to proceed
Result The New Dynamic Web Project screen displays
Chapter 6 Sample Web Service
42
Figure 61 Dynamic Web Project Attributes
3 Define the Project Attributes
Define the Dynamic Web Project attributes according to the options displayed in Table 61
ldquoNew Dynamic Web Projectrdquo
43
Table 61 New Dynamic Web Project
Field MandatoryInstruction Description
Project
name
yes Enter the project name The project name can be any
name defined by the user
Project
location
yes Click the Use default location
checkbox to define the
project location as the Eclipse
workspace or define a custom
path in the Location field
The default location
corresponds to the Eclipse
workspace
Target
runtime
no Select a pre-configured runtime
from the available options
or configure a new runtime
environment
The target runtime defines the
server to which the application
will be deployed
Dynamic
web
module
version
yes Select the required web module
version
This option adds support for
the Java Servlet API with
module versions corresponding
to J2EE levels as listed in
Table 62 ldquoNew Dynamic
Project - Dynamic web module
versionrdquo
Configurationyes Select the project configuration
from the available options
The project can be based on
either a custom or a set of
pre-defined configurations
as described in Table 63
ldquoNew Dynamic Project -
Configurationrdquo
EAR
membership
no Add the project to an existing
EAR project
The project can be added to
an existing EAR project by
selecting the checkbox Once
checked a new EAR project
can be defined by clicking the
New Project button
Working
sets
no Add the project to an existing
working set
A working set provides the
ability to group projects
or project attributes in a
customized way to improve
access A new working set can
be defined once the Select
button has been clicked
Chapter 6 Sample Web Service
44
Table 62 New Dynamic Project - Dynamic web module version
Option Description
22 This web module version corresponds to the J2EE 12 implementation
23 This web module version corresponds to the J2EE 13 implementation
24 This web module version corresponds to the J2EE 14 implementation
25 This web module version corresponds to the JEE 5 implementation
Table 63 New Dynamic Project - Configuration
Option Description
ltcustomgt Choosing from one of the pre-defined configurations will
minimise the effort required to set up the project
BIRT Charting Web Project A project with the BIRT Charting Runtime Component
BIRT Charting Web Project A project with the BIRT Reporting Runtime Component
CXF Web Services Project
v25
Configures a project with CXF using Web Module v25 and
Java v50
Default Configuration for
JBoss 50 Runtime
This option is a suitable starting point Additional facets
can be installed later to add new functionality
Dynamic Web Project with
Seam 12
Configures a project to use Seam v12
Dynamic Web Project with
Seam 20
Configures a project to use Seam v20
Dynamic Web Project with
Seam 21
Configures a project to use Seam v21
Dynamic Web Project with
Seam 22
Configures a project to use Seam v22
JBoss WS Web Service
Project v30
Configures a project with JBossWS using Web Module
v25 and Java v50
JavaServer Faces v12
Project
Configures a project to use JSF v12
Minimal Configuration The minimum required facets are installed Additional
facets can be chosen later to add functionality to the
project
4 Access the Java sub-dialog
Click Next to proceed
Result The New Dynamic Web Project - Java dialog displays
45
5 Define the source and output folders
Define the Dynamic Web Project source and output folders by adding or editing folders as
required
6 Access the Web Module sub-dialog
Click Next to proceed
Result The New Dynamic Web Project - Web Module dialog displays
Figure 62 New Dynamic Web Project - Web Module
7 Enter the web module settings
Define the settings as listed in Table 64 ldquoNew Dynamic Web Project - Web Modulerdquo including
the root folder for path names in the web project context and the name of the web content
directory
Table 64 New Dynamic Web Project - Web Module
Field MandatoryInstruction Description
Context
root
yes Enter the context root for the
project
The context root identifies a
web application to the server
and which URLs to delegate to
the application
Content
directory
yes Enter the directory name for the
web content
Web resources such as html
jsp files and graphic files will be
written to the specified content
directory
Chapter 6 Sample Web Service
46
Field MandatoryInstruction Description
Generate
webxml
deployment
descriptor
no Check this box to generate a
deployment descriptor for the
project
URL to servlet mappings and
servlet authentication details
are written to the deployment
descriptor enabling the web
server to serve requests
8 Open the Java EE perspective
a Click the Finish button to complete the project setup
Result If not already set a dialog will appear prompting the user to open the relevant
perspective
b Click the Yes button to display the Java EE perspective
Result The project is configured and the Java EE perspective is displayed
61 Sample Web Service
These sections describe how to generate and deploy a sample web service
611 Generation
A sample web service can be created by using the Create a Sample Web Service wizard as
described in Generate a sample web service
Procedure 62 Generate a sample web service
1 Access the New - Select a wizard dialog
a Right click on the project name in the Project Explorer view
b Select New rarr Other
c Click the Create a Sample Web Service label by expanding the Web Services folder
Result The New - Select a wizard dialog displays with the selected wizard type
highlighted
2 Access the Generate a Sample Web Service dialog
Click the Next button to proceed
Result The Generate a Sample Web Service - Project and Web Service Name dialog
displays
Generation
47
Figure 63 Generate a Sample Web Service - Project and Web Service
Name
3 Define the service attributes
Define the project web service package and class names according to the options displayed
in Table 65 ldquoProject and Web Service Namerdquo
Table 65 Project and Web Service Name
Dialog group Field MandatoryInstruction Description
Dynamic Web
Project
yes Enter the project
name
The project name will default
to the highlighted project in the
Project Explorer A different
project can be selected from
the list or entered directly in the
editable drop-down list
Web Service Name yes Enter the name for the
web service
The web service name will
be the url for the service as
mapped in the deployment
descriptor (webxml)
Chapter 6 Sample Web Service
48
Dialog group Field MandatoryInstruction Description
Sample Web
Service Class
Packageyes Enter the package
for the web service
servlet
The default package for the
sample web service will be
displayed
Class yes Enter the name of the
web service servlet
The default class name will
correspond to the default web
service name resulting in an
equivalent url to servlet name
mapping in the deployment
descriptor (webxml)
4 Generate the web service
Click the Finish button to complete the web service setup
Result The web service classes will be generated and the webxml file updated with the
deployment details
5 Browse the HelloWorldjava class
Double click the HelloWorldjava class and note the annotated class name and method
These annotations identify the web service entities to the server
Figure 64 webxml
6 Browse the webxml deployment decriptor
Double click the webxml file and note the servlet mapping as defined in Figure 63 ldquoGenerate
a Sample Web Service - Project and Web Service Namerdquo Note also that
Deployment
49
bull the main servlet for the application is orgjbosssampleswebservicesHelloWorld
which is given the custom name HelloWorld and
bull the main servlet is mapped to the particular url HelloWorld [1]
Figure 65 webxml
Upon start up the server will write a WSDL file to the server-profiledatawsdl directory
and the WSDL can be accessed with httplocalhost8080ProjectName[1]WSDL or http
localhost8080WebServiceSampleHelloWorldWSDL
612 Deployment
Once created the sample web service can be deployed to the target runtime as described in
Export the project as a Web Archive (WAR)
Procedure 63 Export the project as a Web Archive (WAR)
1 Access the Export dialog
a Right click on the project name in the Project Explorer view
b Select Export rarr WAR file
Result The Export- WAR Export dialog displays with the selected web project
highlighted
Chapter 6 Sample Web Service
50
Figure 66 Export - WAR Export dialog
2 Complete the export dialog
Define the WAR file attributes as described in Table 66 ldquoExport - War Exportrdquo
Table 66 Export - War Export
Field MandatoryInstruction Description
Web project yes Enter the web project
name
The project name will default
to the highlighted project in the
Project Explorer A different
project can be selected from
the list or entered directly in the
editable drop-down list
Destination yes Enter or browse to the
destination
Set the destination as the build
folder to store the WAR file within
the project Alternatively deploy
the project directly to the deploy
Sample RESTful Web Service
51
Field MandatoryInstruction Description
directory of the target server
profile
Optimize for a
specific server
runtime
no Select this box to
optimize the WAR file
for deployment to the
targeted runtime
The list of available runtimes will
be those configured during the
project set-up or by selecting File
rarr New rarr Server
3 Deploy the application
Copy the file to the deploy directory of the required target server profile such as the all
profile Note that the WAR file destination may have already been set as the deploy directory
in Step 2
62 Sample RESTful Web Service
A sample Restful web service can be generated by following the steps outlined in Generate a
sample RESTful web service
Procedure 64 Generate a sample RESTful web service
Target runtime must have RESTEasy installed
The sample RESTful web service will not work unless it is deployed to a server
with RESTEasy installed
1 Access the New - Select a wizard dialog
a Right click on the project name in the Project Explorer view
b Select New rarr Other
c Click the Create a Sample RESTful Web Service label by expanding the Web Services
folder
Result The New - Select a wizard dialog displays with the selected wizard type
highlighted
2 Access the Generate a Sample RESTful Web Service dialog
Click the Next button to proceed
Result The Generate a Sample RESTful Web Service - Project and Web Service
Name dialog displays
Chapter 6 Sample Web Service
52
Figure 67 Generate a Sample RESTful Web Service - Project and Web
Service Name
3 Define the service attributes
Define the project web service package and class names according to the options displayed
in Table 67 ldquoProject and Web Service Namerdquo
Table 67 Project and Web Service Name
Dialog group Field MandatoryInstruction Description
Dynamic Web
Project
yes Enter the project
name
The project name will default
to the highlighted project in the
Project Explorer A different
project can be selected from
the list or entered directly in the
editable drop-down list
Web Service Name yes Enter the name for the
web service
The web service name will
be the url for the service as
mapped in the deployment
descriptor (webxml)
Sample RESTful Web Service
53
Dialog group Field MandatoryInstruction Description
Update
webxml
no Check this box to
add the service to the
deployment descriptor
This option is checked by
default and may be unchecked
when deploying to JBoss AS
60 or RESTEasy 20 servers
Service information is not
required in the deployment
descriptor for these servers
Sample Web
Service Class
Packageyes Enter the package for
the web service class
The default package for the
sample web service will be
displayed
Class yes Enter the name of
the web service class
containing the JAX-RS
annotated path
This class defines the path
to the web service and is
referenced in the Application
Class Name The Application
Class Name is declared in
the deployment descriptor
providing indirect access to the
annotated path
Application
Class
Name
yes Enter the name of
the Application Class
Name
The Application Class Name
constructor instantiates
objects of the web service
class containing the JAX-
RS annotated path GET and
POST methods It serves as
a single point of access to the
application for the web server
4 Generate the web service
Click the Finish button to complete the web service setup
Result The web service classes will be generated and the webxml file updated with the
deployment details
5 Browse the MyRESTApplicationjava class
Double click the MyRESTApplicationjava class and note the constructor instantiating
objects of type HelloWorldResource The relevance of this will be discussed shortly
Chapter 6 Sample Web Service
54
Figure 68 Application Class - MyRESTApplicationjava
6 Browse the HelloWorldResourcejava class
Double click the HelloWorldResourcejava class and note the JAX-RS annotated path and
the annotated GET method
Figure 69 HelloWorldResourcejava
7 Browse the webxml deployment descriptor
Double click the webxml file and note the jaxwsrsApplication parameter mapped to
the Application class Note also that
Sample RESTful Web Service
55
bull the main servlet for the application is
orgjbossresteasypluginsserverservletHttpServletDispatcher which is
given the custom name Resteasy and
bull the main servlet is not mapped to a particular url as indicated by
The url for sending GET requests can be resolved as follows
a Identify the Application Class as defined in the deployment descriptor
b Note the object type instantiated in the Application class and added to the singleton set
HelloWorldResource
c Note the JAX-RS annotated path declared in the corresponding HelloWorldResource
class Path(MyRESTApplication) [1]
Figure 610 webxml
The url for sending GET requests is therefore httplocalhost8080ProjectName[1] or http
localhost8080RestfulSampleMyRESTApplication
56
Chapter 7
57
RestEasy simple project exampleJBoss Tools includes many example projects which are available by selecting Help rarr Project
Examples The following sections describe setting up the example RESTEasy project This project
serves as a good example for testing the numerous Web Service Test View functions
71 The example project
Once the required plugins have been installed the example project can be set up as described
in JBoss Tools New Example Project
Procedure 71 JBoss Tools New Example Project
1 Access the New Example Project Dialog
Select Help rarr Project Examples
Result The New Example Project dialog displays
2 Define the Example Project Type
a Click the RESTEasy Simple Example label by expanding the RESTEasy node
b Click the Finish button to complete the project set up
Result The simple project is configured and ready to build
Project requirements
In the event that a message is displayed indicating some requirements could
not be configured click the Details button followed by the Fix button to rectify
the problem The message will be displayed as a result of missing plugins or
a requirement to select or configure a suitable runtime
3 Build the project
Right click on the project name and select Run As rarr Maven package
Result The simplewar file is written to the projects target directory
4 Deploy the project
Copy the simplewar file to the deploy directory of the required server profile such as the
all profile
Chapter 7 RestEasy simple pr
58
Result The simplewar file is written to the target directory
5 Determine the URL for the web service
Double click the webxml file and note the jaxwsrsApplication parameter mapped to
the Application class Note also that
bull the main servlet for the application is
orgjbossresteasypluginsserverservletHttpServletDispatcher which is
given the custom name Resteasy and
bull the main servlet is mapped to the url rest-services [1]
The url for sending GET requests can be resolved as follows
a Identify the Application class as defined in the deployment descriptor
b Note the object type (CustomerResource) instantiated in the Application class
(ShoppingApplication) and added to the singleton set (singletonsadd(new
CustomerResource()))
c Note the JAX-RS annotated path declared in the corresponding CustomerResource class
Path(customers) [2]
Figure 71 webxml
The url for sending GET requests can be formed from httplocalhost8080ProjectName[1]
[2] or httplocalhost8080simplerest-servicescustomers
Chapter 8
59
Web Service Test ViewJBoss Tools provides a view to test web services The Web Services Test View can be displayed
by following the steps in Web Services Test View
Procedure 81 Web Services Test View
bull Access the Show View dialog
a Select Window rarr Show View rarr Other
Result The Show View dialog displays
b Click on the Web Services Tester label by expanding the JBoss Tools Web Services
node and click OK
Result The Web Services test view displays
Figure 81 Web Service Test View
The main components of the Web Service Tester View are
bull WSDL pathbutton bar (Table 81 ldquoWSDL pathbutton barrdquo)
bull Request details panel (Table 82 ldquoRequest details panelrdquo)
bull Response details panel (Table 83 ldquoResponse details panelrdquo)
Chapter 8 Web Service Test View
60
Table 81 WSDL pathbutton bar
Component Description
Editable dropdown
list
Enter the location of the WSDL file or HTTP address of the service
to be tested The combo box requires the path to the WSDL in a
URI format
Combo box Select the type of service to test The options are JAX-WS or
any other option to test a JAX-RS service using HTTP request
methods (PUT GET POST DELETE or OPTIONS)
Toolbar button - Get
From WSDL
Click this button to display the Select WSDL dialog Enter the
URL File system location or Eclipse Workspace location of the
WSDL file Given a vaild file the dialog will allow selection of the
Port and Operation to test Once selected the request details will
be displayed in the Request Details panel
Toolbar button -
Invoke
Once the WSDL file has been selected the service can be
invoked by clicking this button Reponse details will be displayed
in the Response Details panel
Table 82 Request details panel
Component Description
Prompt for Basic
Authentication
Select this check box to send a username and password with the
request Entering the user details for each subsequent request is
not necessary as the details are stored in memory
Headers Enter (Add) one or more name=value pairs These headers will
be passed with the invocation request at the HTTP level where
possible
Parameters As for header information enter one or more name=value pairs by
clicking the Add button
Body Enter the JAX-WS SOAP request messages or input for JAX-RS
service invocations in this text box
Table 83 Response details panel
Component Description
Response headers The headers returned by the service invocation will be displayed in
this panel
Response body The JAX-WS and JAX-RS response bodies will be displayed in
this box The raw text returned form the web service invocation
can be displayed by clicking the Show Raw button The output will
be embedded in a html browser by clicking the Show in Browser
Preliminaries
61
Component Description
button The output can alternatively be displayed in the Eclipse
editor as xml or raw text (depending on the response content type)
by clicking the Show in Editor button
Parameters As for header information enter one or more name=value pairs by
clicking the Add button
Body Enter JAX-WS SOAP request messages and input for JAX-RS
service invocations in this text box
The following sections describe testing JAX-WS and JAX-RS web services including the
necessary preliminary steps
81 Preliminaries
The following procedure describes the steps to perform before testing a web service
Procedure 82 Testing a JAX-RS web service
bull Preliminary steps
Prior to testing a web service
a The Web Service Test View should be opened as described in Web Services Test View
Result The Web Service Test View displays
Figure 82 Web Service Test View
b A web service has been deployed to the deploy directory of the chosen server profile
as described in
bull Export the project as a Web Archive (WAR) for the RestfulSample project or
Chapter 8 Web Service Test View
62
bull JBoss Tools New Example Project for the RESTEasy sample project
c The server has been started with runsh -c ltprofilegt
82 Testing a Web Service
A JAX-WS web service can be tested by using the Web Service Tester View displayed in
Figure 81 ldquoWeb Service Test Viewrdquo The JAX-WS test is specified by
1 Selecting the JAX-WS combobox option
2 Entering the location of the WDSL file
Step 2 can be performed in a number of ways including
bull entering the location directly in the editable dropdown list or
bull clicking the Get from WSDL file button and entering the URL Eclipse workspace or File
system details
Testing a JAX-WS web service demonstrates testing the WebServiceSample project developed
in Generate a sample web service
Procedure 83 Testing a JAX-WS web service
1 Following the preliminary steps described in Testing a JAX-RS web service select JAX-WS
from the available combo box options
Result The SOAP message details are displayed in the Request Body textbox of the
Request Details panel
Figure 83 JAX-WS Body Text
Testing a Web Service
63
2 Enter the location of the WSDL file in the editable dropdown list The location for the
WebServiceSample web service is httplocalhost8080WebServiceSampleHelloWorld
WSDL [httplocalhost8080WebServiceSampleHelloWorldWSDL]
3 Click the Invoke button
Result The Select WDSL dialog appears
Figure 84 Select WSDL
4 Select the required service attributes
Select the Service Port and Operation from the comboboxes and click OK
Results The ltsoapBodygt section of the SOAP message is filled with the SayHello
message details
Figure 85 JBoss Tools Project Creation
The response header details are returned
Chapter 8 Web Service Test View
64
Figure 86 JBoss Tools Project Creation
The response message body is displayed in the Response Body textbox
Figure 87 JBoss Tools Project Creation
These results indicate a successful test
83 Testing a RESTful Web Service
Testing a RESTful ( JAX-RS ) web service is achieved by following a similar procedure to testing
a JAX-WS web service Instead of selecting the JAX-WS option in the combobox the JAX-RS
service is invoked by sending HTTP method requests of the form OPTIONS GET POST PUT
and DELETE As there is no WSDL file associated with a JAX-RS service the available options
can be determined by selecting OPTIONS in the combobox
A JAX-RS web service can be tested by using the Web Service Tester View displayed in
Figure 81 ldquoWeb Service Test Viewrdquo The JAX-RS test is specified by
1 Selecting the OPTIONS combobox option
2 Entering the url of the JAX-RS web service
RestfulSample project
65
The test procedure is discussed in the following sections for both the RestfulSample and the
RESTEasy sample projects developed earlier
831 RestfulSample project
Procedure 84 RestfulSample test
1 a Query the available options
Select OPTIONS from the available combobox options
b Enter the url of the web service in the editable drop-down list httplocalhost8080
RestfulSampleMyRESTApplication
c Click the Invoke button
Result The Response Headers text area indicates that the allowed options are
[GET OPTIONS HEAD] as shown in Figure 88 ldquoJAX-RS Response Header Textrdquo
Figure 88 JAX-RS Response Header Text
2 Test the GET request
a Having established that the GET request is valid select GET from the available
combobox options
b Click the Invoke button
Result The Response Body text area displays the expected ldquoHello Worldrdquo text as
shown in Figure 89 ldquoJAX-RS Response Body Textrdquo
Chapter 8 Web Service Test View
66
Figure 89 JAX-RS Response Body Text
832 RESTEasy sample project
Procedure 85 Testing a JAX-RS web service- POST and GET requests
1 a Query the available options
Following the preliminary steps described in Testing a JAX-RS web service select the
OPTIONS method from the operations text area
b Enter the url of the web service in the editable drop-down list httplocalhost8080simple
rest-servicescustomers
c Click the Invoke button
Result The Response Headers text area indicates that the allowed options are
[POST OPTIONS] as shown in Figure 810 ldquoJAX-RS RESTEasy project Body Textrdquo
Figure 810 JAX-RS RESTEasy project Body Text
2 Test the POST option
a Select POST method in the the operations drop-down list
RESTEasy sample project
67
b We will post xml data to this particular web service Complete the header details by
entering content-type=applicationxml in the text area and click Add to add it to the
Headers list
Result The content-type is added to the Headers list as shown in Figure 811
ldquocontent-type headerrdquo
Figure 811 content-type header
c Enter customer details
Enter the customer details in the Body Text area as displayed in Figure 812 ldquoCustomer
datardquo
Figure 812 Customer data
d Click the Invoke button
Result The Response Headers area indicated that a record was created and
lists the location as httplocalhost8080simplerest-servicescustomers1 as shown in
Figure 813 ldquoCustomer addedrdquo
Chapter 8 Web Service Test View
68
Figure 813 Customer added
The console also indicates the successful creation of the customer 104433846 INFO
[STDOUT] Created customer 1
3 Test the GET option
a Select the GET method in the the operations drop-down list
b We will retrieve the record created in the previous step Enter the url for the record
returned in the previous step httplocalhost8080simplerest-servicescustomers1
c Click the Invoke button
Result The Response Headers area indicates a [HTTP11 200 OK] response and
the customer data is retrieved and displayed in the Response Body area as shown in
Figure 814 ldquoGET responserdquo
Figure 814 GET response
RESTEasy sample project
69
4 Test the PUT option
a Editing a record is achieved by using the PUT method Select the PUT method in the
operations drop-down list
b Enter the url of the record to be edited httplocalhost8080simplerest-services
customers1
c Enter the data in the Body Text area Replace the first-name with a different entry as
in Figure 815 ldquoUpdated customer datardquo
Figure 815 Updated customer data
d Ensure that the content-type=applicationxml header is in the Headers list
e Click the Invoke button
Result The Response Headers area indicates a No Response ([HTTP11 204 No
Content]) Figure 816 ldquoResponse header following PUTrdquo
Figure 816 Response header following PUT
In this instance the console does not indicate an update was performed however the
console may provide useful information following an operation
Chapter 8 Web Service Test View
70
5 Check the updated data with a GET
Perform a GET operation by following the steps in Step 3
Result The Response Body area displays the updated data
Figure 817 Customer data updated
6 Test the DELETE option
a Deleting a record is a similar process to posting Select the DELETE method in the
operations drop-down list
b Enter the url of the record to be deleted httplocalhost8080simplerest-services
customers1
c Click the Invoke button
Result The Response Headers area indicates a No Response ([HTTP11 204
No Content]) as was the case for the PUT operation in Figure 816 ldquoResponse header
following PUTrdquo
Once again the console does not indicate an update was performed however the
console may provide useful information following an operation
7 Check the DELETE operation with a GET
Perform a GET operation by following the steps in Step 3
Result The Response Body area returns an error report indicating that The requested
resource () is not available and the Response Headers area returns a [HTTP11
404 Not Found]
RESTEasy sample project
71
Figure 818 Customer data deleted
The response header and body messages indicate that the data was successfully deleted
72
- JBoss Web Services User Guide
- Table of Contents
- Chapter 1 JBossWS Runtime and Tools support Overview
-
- 11 Key Features of JBossWS
- 12 Other relevant resources on the topic
-
- Chapter 2 Creating a Simple Web Service
-
- 21 Generation
-
- Chapter 3 Creating a Web Service using JBossWS runtime
-
- 31 Creating a Dynamic Web project
- 32 Configure JBoss Web Service facet settings
- 33 Creating a Web Service from a WSDL document using JBossWS runtime
- 34 Creating a Web service from a Java bean using JBossWS runtime
-
- Chapter 4 Creating a Web Service Client from a WSDL Document using JBoss WS
- Chapter 5 JBoss WS and development environment
-
- 51 JBossWS Preferences
- 52 Default Server and Runtime
-
- Chapter 6 Sample Web Service wizards
-
- 61 Sample Web Service
-
- 611 Generation
- 612 Deployment
-
- 62 Sample RESTful Web Service
-
- Chapter 7 RestEasy simple project example
-
- 71 The example project
-
- Chapter 8 Web Service Test View
-
- 81 Preliminaries
- 82 Testing a Web Service
- 83 Testing a RESTful Web Service
-
- 831 RestfulSample project
- 832 RESTEasy sample project
-

30
Chapter 4
31
Creating a Web Service Client from a
WSDL Document using JBoss WSTo create a Web Service Client from a WSDL Document using JBoss WS you need to fulfil the
following steps
Setup Chapter 5 JBoss WS and development environment
Section 31 ldquoCreating a Dynamic Web projectrdquo
Section 32 ldquoConfigure JBoss Web Service facet settingsrdquo
Then you can create a Web Service Client from a WSDL document
bull Switch to the Java EE perspective Window gt Open Perspective gt Java EE
bull Click File gt New gt Other Select Web Services in order to display the various Web service
wizards Select the Web Service Client wizard Click on the Next button
Figure 41 New Web Service Client
Chapter 4 Creating a Web Ser
32
bull The first and the second Web Service Client wizard pages are the same as for Section 33
ldquoCreating a Web Service from a WSDL document using JBossWS runtimerdquo
Figure 42 Set Web Service Common values
33
Figure 43 Set Web Service values related to WSDL file
The only difference is
bull Client Type Support of Java Proxy only
Click on the Finish button
After the Web Service Client has been created the following may occur depending on the options
you selected
bull the generated web service and client codes
bull a client sample class
Chapter 4 Creating a Web Ser
34
Figure 44 Client Sample Class
JBoss WS use a Java class to test Web Service A client sample class will be generated you may
run this client as a java application to call a web service
Note
To run client sample as a Java application you need a JBoss Runtime in build path
Chapter 5
35
JBoss WS and development
environmentIn this chapter you will learn how to change JBossWS preferences and how to set default server
and runtime
51 JBossWS Preferences
In this section you will know how JBossWS preferences can be modified during the development
process
JBossWS preferences can be set on the JBossWS preference page Click on Window gt
Preferences gt JBoss Tools gt Web gt JBossWS Preferences
On this page you can manage the JBossWS Runtime Use the appropriate buttons to Add more
runtimes or to Remove those that are not needed
Chapter 5 JBoss WS and devel
36
Figure 51 JBossWS Preferences Page
Clicking on Add or Edit button will open the form where you can configure a new JBossWS
runtime and change the path to JBossWS runtime home folder modify the name and version of
the existing JBossWS runtime settings Press Finish to apply the changes
JBossWS Preferences
37
Figure 52 Edit JBossWS Runtime
WS container allows Source and JavaDoc locations to be set via the Properties dialog on each
contained jar right-click on any jar file in the Project Explorer view select Properties Choose
Java Source Attachment and select location (folder JAR or zip) containing new source for the
chosen jar using one of the suggested options (workspace external folder or file) or enter the
path manually
Chapter 5 JBoss WS and devel
38
Figure 53 Classpath Container Java Source Attachment
Click on Apply and then on Ok
To change JavaDoc Location choose Javadoc Location and specify URL to the documentation
generated by Javadoc The Javadoc location will contain a file called package-list
Default Server and Runtime
39
Figure 54 Classpath Container Javadoc Location
Click on Apply and then on Ok
52 Default Server and Runtime
Open Window rarr Preferences rarr Web Services rarr Server and Runtime On this page you can
specify a default server and runtime
For ease of use the better way is to set runtime to JBoss WS
After server and runtime are specified click on the Apply button to save the values
Chapter 5 JBoss WS and devel
40
Figure 55 Specifying a default server and runtime
Chapter 6
41
Sample Web Service wizardsJBoss Tools includes wizards for the creation of sample web services These include
bull Create a sample Web Service for a JAX-WS web service and
bull Create a sample RESTful Web Service for a JAX-RS web service
These wizards are used within a Dynamic Web project A dynamic web project can be created by
following the steps in Creating a dynamic web project
Procedure 61 Creating a dynamic web project
1 Access the New Project Dialog
Select File rarr New rarr Project
Result The New Project screen displays
2 Define the Project Type
a Click the Dynamic Web Project label by expanding the Web folder
b Click the Next button to proceed
Result The New Dynamic Web Project screen displays
Chapter 6 Sample Web Service
42
Figure 61 Dynamic Web Project Attributes
3 Define the Project Attributes
Define the Dynamic Web Project attributes according to the options displayed in Table 61
ldquoNew Dynamic Web Projectrdquo
43
Table 61 New Dynamic Web Project
Field MandatoryInstruction Description
Project
name
yes Enter the project name The project name can be any
name defined by the user
Project
location
yes Click the Use default location
checkbox to define the
project location as the Eclipse
workspace or define a custom
path in the Location field
The default location
corresponds to the Eclipse
workspace
Target
runtime
no Select a pre-configured runtime
from the available options
or configure a new runtime
environment
The target runtime defines the
server to which the application
will be deployed
Dynamic
web
module
version
yes Select the required web module
version
This option adds support for
the Java Servlet API with
module versions corresponding
to J2EE levels as listed in
Table 62 ldquoNew Dynamic
Project - Dynamic web module
versionrdquo
Configurationyes Select the project configuration
from the available options
The project can be based on
either a custom or a set of
pre-defined configurations
as described in Table 63
ldquoNew Dynamic Project -
Configurationrdquo
EAR
membership
no Add the project to an existing
EAR project
The project can be added to
an existing EAR project by
selecting the checkbox Once
checked a new EAR project
can be defined by clicking the
New Project button
Working
sets
no Add the project to an existing
working set
A working set provides the
ability to group projects
or project attributes in a
customized way to improve
access A new working set can
be defined once the Select
button has been clicked
Chapter 6 Sample Web Service
44
Table 62 New Dynamic Project - Dynamic web module version
Option Description
22 This web module version corresponds to the J2EE 12 implementation
23 This web module version corresponds to the J2EE 13 implementation
24 This web module version corresponds to the J2EE 14 implementation
25 This web module version corresponds to the JEE 5 implementation
Table 63 New Dynamic Project - Configuration
Option Description
ltcustomgt Choosing from one of the pre-defined configurations will
minimise the effort required to set up the project
BIRT Charting Web Project A project with the BIRT Charting Runtime Component
BIRT Charting Web Project A project with the BIRT Reporting Runtime Component
CXF Web Services Project
v25
Configures a project with CXF using Web Module v25 and
Java v50
Default Configuration for
JBoss 50 Runtime
This option is a suitable starting point Additional facets
can be installed later to add new functionality
Dynamic Web Project with
Seam 12
Configures a project to use Seam v12
Dynamic Web Project with
Seam 20
Configures a project to use Seam v20
Dynamic Web Project with
Seam 21
Configures a project to use Seam v21
Dynamic Web Project with
Seam 22
Configures a project to use Seam v22
JBoss WS Web Service
Project v30
Configures a project with JBossWS using Web Module
v25 and Java v50
JavaServer Faces v12
Project
Configures a project to use JSF v12
Minimal Configuration The minimum required facets are installed Additional
facets can be chosen later to add functionality to the
project
4 Access the Java sub-dialog
Click Next to proceed
Result The New Dynamic Web Project - Java dialog displays
45
5 Define the source and output folders
Define the Dynamic Web Project source and output folders by adding or editing folders as
required
6 Access the Web Module sub-dialog
Click Next to proceed
Result The New Dynamic Web Project - Web Module dialog displays
Figure 62 New Dynamic Web Project - Web Module
7 Enter the web module settings
Define the settings as listed in Table 64 ldquoNew Dynamic Web Project - Web Modulerdquo including
the root folder for path names in the web project context and the name of the web content
directory
Table 64 New Dynamic Web Project - Web Module
Field MandatoryInstruction Description
Context
root
yes Enter the context root for the
project
The context root identifies a
web application to the server
and which URLs to delegate to
the application
Content
directory
yes Enter the directory name for the
web content
Web resources such as html
jsp files and graphic files will be
written to the specified content
directory
Chapter 6 Sample Web Service
46
Field MandatoryInstruction Description
Generate
webxml
deployment
descriptor
no Check this box to generate a
deployment descriptor for the
project
URL to servlet mappings and
servlet authentication details
are written to the deployment
descriptor enabling the web
server to serve requests
8 Open the Java EE perspective
a Click the Finish button to complete the project setup
Result If not already set a dialog will appear prompting the user to open the relevant
perspective
b Click the Yes button to display the Java EE perspective
Result The project is configured and the Java EE perspective is displayed
61 Sample Web Service
These sections describe how to generate and deploy a sample web service
611 Generation
A sample web service can be created by using the Create a Sample Web Service wizard as
described in Generate a sample web service
Procedure 62 Generate a sample web service
1 Access the New - Select a wizard dialog
a Right click on the project name in the Project Explorer view
b Select New rarr Other
c Click the Create a Sample Web Service label by expanding the Web Services folder
Result The New - Select a wizard dialog displays with the selected wizard type
highlighted
2 Access the Generate a Sample Web Service dialog
Click the Next button to proceed
Result The Generate a Sample Web Service - Project and Web Service Name dialog
displays
Generation
47
Figure 63 Generate a Sample Web Service - Project and Web Service
Name
3 Define the service attributes
Define the project web service package and class names according to the options displayed
in Table 65 ldquoProject and Web Service Namerdquo
Table 65 Project and Web Service Name
Dialog group Field MandatoryInstruction Description
Dynamic Web
Project
yes Enter the project
name
The project name will default
to the highlighted project in the
Project Explorer A different
project can be selected from
the list or entered directly in the
editable drop-down list
Web Service Name yes Enter the name for the
web service
The web service name will
be the url for the service as
mapped in the deployment
descriptor (webxml)
Chapter 6 Sample Web Service
48
Dialog group Field MandatoryInstruction Description
Sample Web
Service Class
Packageyes Enter the package
for the web service
servlet
The default package for the
sample web service will be
displayed
Class yes Enter the name of the
web service servlet
The default class name will
correspond to the default web
service name resulting in an
equivalent url to servlet name
mapping in the deployment
descriptor (webxml)
4 Generate the web service
Click the Finish button to complete the web service setup
Result The web service classes will be generated and the webxml file updated with the
deployment details
5 Browse the HelloWorldjava class
Double click the HelloWorldjava class and note the annotated class name and method
These annotations identify the web service entities to the server
Figure 64 webxml
6 Browse the webxml deployment decriptor
Double click the webxml file and note the servlet mapping as defined in Figure 63 ldquoGenerate
a Sample Web Service - Project and Web Service Namerdquo Note also that
Deployment
49
bull the main servlet for the application is orgjbosssampleswebservicesHelloWorld
which is given the custom name HelloWorld and
bull the main servlet is mapped to the particular url HelloWorld [1]
Figure 65 webxml
Upon start up the server will write a WSDL file to the server-profiledatawsdl directory
and the WSDL can be accessed with httplocalhost8080ProjectName[1]WSDL or http
localhost8080WebServiceSampleHelloWorldWSDL
612 Deployment
Once created the sample web service can be deployed to the target runtime as described in
Export the project as a Web Archive (WAR)
Procedure 63 Export the project as a Web Archive (WAR)
1 Access the Export dialog
a Right click on the project name in the Project Explorer view
b Select Export rarr WAR file
Result The Export- WAR Export dialog displays with the selected web project
highlighted
Chapter 6 Sample Web Service
50
Figure 66 Export - WAR Export dialog
2 Complete the export dialog
Define the WAR file attributes as described in Table 66 ldquoExport - War Exportrdquo
Table 66 Export - War Export
Field MandatoryInstruction Description
Web project yes Enter the web project
name
The project name will default
to the highlighted project in the
Project Explorer A different
project can be selected from
the list or entered directly in the
editable drop-down list
Destination yes Enter or browse to the
destination
Set the destination as the build
folder to store the WAR file within
the project Alternatively deploy
the project directly to the deploy
Sample RESTful Web Service
51
Field MandatoryInstruction Description
directory of the target server
profile
Optimize for a
specific server
runtime
no Select this box to
optimize the WAR file
for deployment to the
targeted runtime
The list of available runtimes will
be those configured during the
project set-up or by selecting File
rarr New rarr Server
3 Deploy the application
Copy the file to the deploy directory of the required target server profile such as the all
profile Note that the WAR file destination may have already been set as the deploy directory
in Step 2
62 Sample RESTful Web Service
A sample Restful web service can be generated by following the steps outlined in Generate a
sample RESTful web service
Procedure 64 Generate a sample RESTful web service
Target runtime must have RESTEasy installed
The sample RESTful web service will not work unless it is deployed to a server
with RESTEasy installed
1 Access the New - Select a wizard dialog
a Right click on the project name in the Project Explorer view
b Select New rarr Other
c Click the Create a Sample RESTful Web Service label by expanding the Web Services
folder
Result The New - Select a wizard dialog displays with the selected wizard type
highlighted
2 Access the Generate a Sample RESTful Web Service dialog
Click the Next button to proceed
Result The Generate a Sample RESTful Web Service - Project and Web Service
Name dialog displays
Chapter 6 Sample Web Service
52
Figure 67 Generate a Sample RESTful Web Service - Project and Web
Service Name
3 Define the service attributes
Define the project web service package and class names according to the options displayed
in Table 67 ldquoProject and Web Service Namerdquo
Table 67 Project and Web Service Name
Dialog group Field MandatoryInstruction Description
Dynamic Web
Project
yes Enter the project
name
The project name will default
to the highlighted project in the
Project Explorer A different
project can be selected from
the list or entered directly in the
editable drop-down list
Web Service Name yes Enter the name for the
web service
The web service name will
be the url for the service as
mapped in the deployment
descriptor (webxml)
Sample RESTful Web Service
53
Dialog group Field MandatoryInstruction Description
Update
webxml
no Check this box to
add the service to the
deployment descriptor
This option is checked by
default and may be unchecked
when deploying to JBoss AS
60 or RESTEasy 20 servers
Service information is not
required in the deployment
descriptor for these servers
Sample Web
Service Class
Packageyes Enter the package for
the web service class
The default package for the
sample web service will be
displayed
Class yes Enter the name of
the web service class
containing the JAX-RS
annotated path
This class defines the path
to the web service and is
referenced in the Application
Class Name The Application
Class Name is declared in
the deployment descriptor
providing indirect access to the
annotated path
Application
Class
Name
yes Enter the name of
the Application Class
Name
The Application Class Name
constructor instantiates
objects of the web service
class containing the JAX-
RS annotated path GET and
POST methods It serves as
a single point of access to the
application for the web server
4 Generate the web service
Click the Finish button to complete the web service setup
Result The web service classes will be generated and the webxml file updated with the
deployment details
5 Browse the MyRESTApplicationjava class
Double click the MyRESTApplicationjava class and note the constructor instantiating
objects of type HelloWorldResource The relevance of this will be discussed shortly
Chapter 6 Sample Web Service
54
Figure 68 Application Class - MyRESTApplicationjava
6 Browse the HelloWorldResourcejava class
Double click the HelloWorldResourcejava class and note the JAX-RS annotated path and
the annotated GET method
Figure 69 HelloWorldResourcejava
7 Browse the webxml deployment descriptor
Double click the webxml file and note the jaxwsrsApplication parameter mapped to
the Application class Note also that
Sample RESTful Web Service
55
bull the main servlet for the application is
orgjbossresteasypluginsserverservletHttpServletDispatcher which is
given the custom name Resteasy and
bull the main servlet is not mapped to a particular url as indicated by
The url for sending GET requests can be resolved as follows
a Identify the Application Class as defined in the deployment descriptor
b Note the object type instantiated in the Application class and added to the singleton set
HelloWorldResource
c Note the JAX-RS annotated path declared in the corresponding HelloWorldResource
class Path(MyRESTApplication) [1]
Figure 610 webxml
The url for sending GET requests is therefore httplocalhost8080ProjectName[1] or http
localhost8080RestfulSampleMyRESTApplication
56
Chapter 7
57
RestEasy simple project exampleJBoss Tools includes many example projects which are available by selecting Help rarr Project
Examples The following sections describe setting up the example RESTEasy project This project
serves as a good example for testing the numerous Web Service Test View functions
71 The example project
Once the required plugins have been installed the example project can be set up as described
in JBoss Tools New Example Project
Procedure 71 JBoss Tools New Example Project
1 Access the New Example Project Dialog
Select Help rarr Project Examples
Result The New Example Project dialog displays
2 Define the Example Project Type
a Click the RESTEasy Simple Example label by expanding the RESTEasy node
b Click the Finish button to complete the project set up
Result The simple project is configured and ready to build
Project requirements
In the event that a message is displayed indicating some requirements could
not be configured click the Details button followed by the Fix button to rectify
the problem The message will be displayed as a result of missing plugins or
a requirement to select or configure a suitable runtime
3 Build the project
Right click on the project name and select Run As rarr Maven package
Result The simplewar file is written to the projects target directory
4 Deploy the project
Copy the simplewar file to the deploy directory of the required server profile such as the
all profile
Chapter 7 RestEasy simple pr
58
Result The simplewar file is written to the target directory
5 Determine the URL for the web service
Double click the webxml file and note the jaxwsrsApplication parameter mapped to
the Application class Note also that
bull the main servlet for the application is
orgjbossresteasypluginsserverservletHttpServletDispatcher which is
given the custom name Resteasy and
bull the main servlet is mapped to the url rest-services [1]
The url for sending GET requests can be resolved as follows
a Identify the Application class as defined in the deployment descriptor
b Note the object type (CustomerResource) instantiated in the Application class
(ShoppingApplication) and added to the singleton set (singletonsadd(new
CustomerResource()))
c Note the JAX-RS annotated path declared in the corresponding CustomerResource class
Path(customers) [2]
Figure 71 webxml
The url for sending GET requests can be formed from httplocalhost8080ProjectName[1]
[2] or httplocalhost8080simplerest-servicescustomers
Chapter 8
59
Web Service Test ViewJBoss Tools provides a view to test web services The Web Services Test View can be displayed
by following the steps in Web Services Test View
Procedure 81 Web Services Test View
bull Access the Show View dialog
a Select Window rarr Show View rarr Other
Result The Show View dialog displays
b Click on the Web Services Tester label by expanding the JBoss Tools Web Services
node and click OK
Result The Web Services test view displays
Figure 81 Web Service Test View
The main components of the Web Service Tester View are
bull WSDL pathbutton bar (Table 81 ldquoWSDL pathbutton barrdquo)
bull Request details panel (Table 82 ldquoRequest details panelrdquo)
bull Response details panel (Table 83 ldquoResponse details panelrdquo)
Chapter 8 Web Service Test View
60
Table 81 WSDL pathbutton bar
Component Description
Editable dropdown
list
Enter the location of the WSDL file or HTTP address of the service
to be tested The combo box requires the path to the WSDL in a
URI format
Combo box Select the type of service to test The options are JAX-WS or
any other option to test a JAX-RS service using HTTP request
methods (PUT GET POST DELETE or OPTIONS)
Toolbar button - Get
From WSDL
Click this button to display the Select WSDL dialog Enter the
URL File system location or Eclipse Workspace location of the
WSDL file Given a vaild file the dialog will allow selection of the
Port and Operation to test Once selected the request details will
be displayed in the Request Details panel
Toolbar button -
Invoke
Once the WSDL file has been selected the service can be
invoked by clicking this button Reponse details will be displayed
in the Response Details panel
Table 82 Request details panel
Component Description
Prompt for Basic
Authentication
Select this check box to send a username and password with the
request Entering the user details for each subsequent request is
not necessary as the details are stored in memory
Headers Enter (Add) one or more name=value pairs These headers will
be passed with the invocation request at the HTTP level where
possible
Parameters As for header information enter one or more name=value pairs by
clicking the Add button
Body Enter the JAX-WS SOAP request messages or input for JAX-RS
service invocations in this text box
Table 83 Response details panel
Component Description
Response headers The headers returned by the service invocation will be displayed in
this panel
Response body The JAX-WS and JAX-RS response bodies will be displayed in
this box The raw text returned form the web service invocation
can be displayed by clicking the Show Raw button The output will
be embedded in a html browser by clicking the Show in Browser
Preliminaries
61
Component Description
button The output can alternatively be displayed in the Eclipse
editor as xml or raw text (depending on the response content type)
by clicking the Show in Editor button
Parameters As for header information enter one or more name=value pairs by
clicking the Add button
Body Enter JAX-WS SOAP request messages and input for JAX-RS
service invocations in this text box
The following sections describe testing JAX-WS and JAX-RS web services including the
necessary preliminary steps
81 Preliminaries
The following procedure describes the steps to perform before testing a web service
Procedure 82 Testing a JAX-RS web service
bull Preliminary steps
Prior to testing a web service
a The Web Service Test View should be opened as described in Web Services Test View
Result The Web Service Test View displays
Figure 82 Web Service Test View
b A web service has been deployed to the deploy directory of the chosen server profile
as described in
bull Export the project as a Web Archive (WAR) for the RestfulSample project or
Chapter 8 Web Service Test View
62
bull JBoss Tools New Example Project for the RESTEasy sample project
c The server has been started with runsh -c ltprofilegt
82 Testing a Web Service
A JAX-WS web service can be tested by using the Web Service Tester View displayed in
Figure 81 ldquoWeb Service Test Viewrdquo The JAX-WS test is specified by
1 Selecting the JAX-WS combobox option
2 Entering the location of the WDSL file
Step 2 can be performed in a number of ways including
bull entering the location directly in the editable dropdown list or
bull clicking the Get from WSDL file button and entering the URL Eclipse workspace or File
system details
Testing a JAX-WS web service demonstrates testing the WebServiceSample project developed
in Generate a sample web service
Procedure 83 Testing a JAX-WS web service
1 Following the preliminary steps described in Testing a JAX-RS web service select JAX-WS
from the available combo box options
Result The SOAP message details are displayed in the Request Body textbox of the
Request Details panel
Figure 83 JAX-WS Body Text
Testing a Web Service
63
2 Enter the location of the WSDL file in the editable dropdown list The location for the
WebServiceSample web service is httplocalhost8080WebServiceSampleHelloWorld
WSDL [httplocalhost8080WebServiceSampleHelloWorldWSDL]
3 Click the Invoke button
Result The Select WDSL dialog appears
Figure 84 Select WSDL
4 Select the required service attributes
Select the Service Port and Operation from the comboboxes and click OK
Results The ltsoapBodygt section of the SOAP message is filled with the SayHello
message details
Figure 85 JBoss Tools Project Creation
The response header details are returned
Chapter 8 Web Service Test View
64
Figure 86 JBoss Tools Project Creation
The response message body is displayed in the Response Body textbox
Figure 87 JBoss Tools Project Creation
These results indicate a successful test
83 Testing a RESTful Web Service
Testing a RESTful ( JAX-RS ) web service is achieved by following a similar procedure to testing
a JAX-WS web service Instead of selecting the JAX-WS option in the combobox the JAX-RS
service is invoked by sending HTTP method requests of the form OPTIONS GET POST PUT
and DELETE As there is no WSDL file associated with a JAX-RS service the available options
can be determined by selecting OPTIONS in the combobox
A JAX-RS web service can be tested by using the Web Service Tester View displayed in
Figure 81 ldquoWeb Service Test Viewrdquo The JAX-RS test is specified by
1 Selecting the OPTIONS combobox option
2 Entering the url of the JAX-RS web service
RestfulSample project
65
The test procedure is discussed in the following sections for both the RestfulSample and the
RESTEasy sample projects developed earlier
831 RestfulSample project
Procedure 84 RestfulSample test
1 a Query the available options
Select OPTIONS from the available combobox options
b Enter the url of the web service in the editable drop-down list httplocalhost8080
RestfulSampleMyRESTApplication
c Click the Invoke button
Result The Response Headers text area indicates that the allowed options are
[GET OPTIONS HEAD] as shown in Figure 88 ldquoJAX-RS Response Header Textrdquo
Figure 88 JAX-RS Response Header Text
2 Test the GET request
a Having established that the GET request is valid select GET from the available
combobox options
b Click the Invoke button
Result The Response Body text area displays the expected ldquoHello Worldrdquo text as
shown in Figure 89 ldquoJAX-RS Response Body Textrdquo
Chapter 8 Web Service Test View
66
Figure 89 JAX-RS Response Body Text
832 RESTEasy sample project
Procedure 85 Testing a JAX-RS web service- POST and GET requests
1 a Query the available options
Following the preliminary steps described in Testing a JAX-RS web service select the
OPTIONS method from the operations text area
b Enter the url of the web service in the editable drop-down list httplocalhost8080simple
rest-servicescustomers
c Click the Invoke button
Result The Response Headers text area indicates that the allowed options are
[POST OPTIONS] as shown in Figure 810 ldquoJAX-RS RESTEasy project Body Textrdquo
Figure 810 JAX-RS RESTEasy project Body Text
2 Test the POST option
a Select POST method in the the operations drop-down list
RESTEasy sample project
67
b We will post xml data to this particular web service Complete the header details by
entering content-type=applicationxml in the text area and click Add to add it to the
Headers list
Result The content-type is added to the Headers list as shown in Figure 811
ldquocontent-type headerrdquo
Figure 811 content-type header
c Enter customer details
Enter the customer details in the Body Text area as displayed in Figure 812 ldquoCustomer
datardquo
Figure 812 Customer data
d Click the Invoke button
Result The Response Headers area indicated that a record was created and
lists the location as httplocalhost8080simplerest-servicescustomers1 as shown in
Figure 813 ldquoCustomer addedrdquo
Chapter 8 Web Service Test View
68
Figure 813 Customer added
The console also indicates the successful creation of the customer 104433846 INFO
[STDOUT] Created customer 1
3 Test the GET option
a Select the GET method in the the operations drop-down list
b We will retrieve the record created in the previous step Enter the url for the record
returned in the previous step httplocalhost8080simplerest-servicescustomers1
c Click the Invoke button
Result The Response Headers area indicates a [HTTP11 200 OK] response and
the customer data is retrieved and displayed in the Response Body area as shown in
Figure 814 ldquoGET responserdquo
Figure 814 GET response
RESTEasy sample project
69
4 Test the PUT option
a Editing a record is achieved by using the PUT method Select the PUT method in the
operations drop-down list
b Enter the url of the record to be edited httplocalhost8080simplerest-services
customers1
c Enter the data in the Body Text area Replace the first-name with a different entry as
in Figure 815 ldquoUpdated customer datardquo
Figure 815 Updated customer data
d Ensure that the content-type=applicationxml header is in the Headers list
e Click the Invoke button
Result The Response Headers area indicates a No Response ([HTTP11 204 No
Content]) Figure 816 ldquoResponse header following PUTrdquo
Figure 816 Response header following PUT
In this instance the console does not indicate an update was performed however the
console may provide useful information following an operation
Chapter 8 Web Service Test View
70
5 Check the updated data with a GET
Perform a GET operation by following the steps in Step 3
Result The Response Body area displays the updated data
Figure 817 Customer data updated
6 Test the DELETE option
a Deleting a record is a similar process to posting Select the DELETE method in the
operations drop-down list
b Enter the url of the record to be deleted httplocalhost8080simplerest-services
customers1
c Click the Invoke button
Result The Response Headers area indicates a No Response ([HTTP11 204
No Content]) as was the case for the PUT operation in Figure 816 ldquoResponse header
following PUTrdquo
Once again the console does not indicate an update was performed however the
console may provide useful information following an operation
7 Check the DELETE operation with a GET
Perform a GET operation by following the steps in Step 3
Result The Response Body area returns an error report indicating that The requested
resource () is not available and the Response Headers area returns a [HTTP11
404 Not Found]
RESTEasy sample project
71
Figure 818 Customer data deleted
The response header and body messages indicate that the data was successfully deleted
72
- JBoss Web Services User Guide
- Table of Contents
- Chapter 1 JBossWS Runtime and Tools support Overview
-
- 11 Key Features of JBossWS
- 12 Other relevant resources on the topic
-
- Chapter 2 Creating a Simple Web Service
-
- 21 Generation
-
- Chapter 3 Creating a Web Service using JBossWS runtime
-
- 31 Creating a Dynamic Web project
- 32 Configure JBoss Web Service facet settings
- 33 Creating a Web Service from a WSDL document using JBossWS runtime
- 34 Creating a Web service from a Java bean using JBossWS runtime
-
- Chapter 4 Creating a Web Service Client from a WSDL Document using JBoss WS
- Chapter 5 JBoss WS and development environment
-
- 51 JBossWS Preferences
- 52 Default Server and Runtime
-
- Chapter 6 Sample Web Service wizards
-
- 61 Sample Web Service
-
- 611 Generation
- 612 Deployment
-
- 62 Sample RESTful Web Service
-
- Chapter 7 RestEasy simple project example
-
- 71 The example project
-
- Chapter 8 Web Service Test View
-
- 81 Preliminaries
- 82 Testing a Web Service
- 83 Testing a RESTful Web Service
-
- 831 RestfulSample project
- 832 RESTEasy sample project
-

Chapter 4
31
Creating a Web Service Client from a
WSDL Document using JBoss WSTo create a Web Service Client from a WSDL Document using JBoss WS you need to fulfil the
following steps
Setup Chapter 5 JBoss WS and development environment
Section 31 ldquoCreating a Dynamic Web projectrdquo
Section 32 ldquoConfigure JBoss Web Service facet settingsrdquo
Then you can create a Web Service Client from a WSDL document
bull Switch to the Java EE perspective Window gt Open Perspective gt Java EE
bull Click File gt New gt Other Select Web Services in order to display the various Web service
wizards Select the Web Service Client wizard Click on the Next button
Figure 41 New Web Service Client
Chapter 4 Creating a Web Ser
32
bull The first and the second Web Service Client wizard pages are the same as for Section 33
ldquoCreating a Web Service from a WSDL document using JBossWS runtimerdquo
Figure 42 Set Web Service Common values
33
Figure 43 Set Web Service values related to WSDL file
The only difference is
bull Client Type Support of Java Proxy only
Click on the Finish button
After the Web Service Client has been created the following may occur depending on the options
you selected
bull the generated web service and client codes
bull a client sample class
Chapter 4 Creating a Web Ser
34
Figure 44 Client Sample Class
JBoss WS use a Java class to test Web Service A client sample class will be generated you may
run this client as a java application to call a web service
Note
To run client sample as a Java application you need a JBoss Runtime in build path
Chapter 5
35
JBoss WS and development
environmentIn this chapter you will learn how to change JBossWS preferences and how to set default server
and runtime
51 JBossWS Preferences
In this section you will know how JBossWS preferences can be modified during the development
process
JBossWS preferences can be set on the JBossWS preference page Click on Window gt
Preferences gt JBoss Tools gt Web gt JBossWS Preferences
On this page you can manage the JBossWS Runtime Use the appropriate buttons to Add more
runtimes or to Remove those that are not needed
Chapter 5 JBoss WS and devel
36
Figure 51 JBossWS Preferences Page
Clicking on Add or Edit button will open the form where you can configure a new JBossWS
runtime and change the path to JBossWS runtime home folder modify the name and version of
the existing JBossWS runtime settings Press Finish to apply the changes
JBossWS Preferences
37
Figure 52 Edit JBossWS Runtime
WS container allows Source and JavaDoc locations to be set via the Properties dialog on each
contained jar right-click on any jar file in the Project Explorer view select Properties Choose
Java Source Attachment and select location (folder JAR or zip) containing new source for the
chosen jar using one of the suggested options (workspace external folder or file) or enter the
path manually
Chapter 5 JBoss WS and devel
38
Figure 53 Classpath Container Java Source Attachment
Click on Apply and then on Ok
To change JavaDoc Location choose Javadoc Location and specify URL to the documentation
generated by Javadoc The Javadoc location will contain a file called package-list
Default Server and Runtime
39
Figure 54 Classpath Container Javadoc Location
Click on Apply and then on Ok
52 Default Server and Runtime
Open Window rarr Preferences rarr Web Services rarr Server and Runtime On this page you can
specify a default server and runtime
For ease of use the better way is to set runtime to JBoss WS
After server and runtime are specified click on the Apply button to save the values
Chapter 5 JBoss WS and devel
40
Figure 55 Specifying a default server and runtime
Chapter 6
41
Sample Web Service wizardsJBoss Tools includes wizards for the creation of sample web services These include
bull Create a sample Web Service for a JAX-WS web service and
bull Create a sample RESTful Web Service for a JAX-RS web service
These wizards are used within a Dynamic Web project A dynamic web project can be created by
following the steps in Creating a dynamic web project
Procedure 61 Creating a dynamic web project
1 Access the New Project Dialog
Select File rarr New rarr Project
Result The New Project screen displays
2 Define the Project Type
a Click the Dynamic Web Project label by expanding the Web folder
b Click the Next button to proceed
Result The New Dynamic Web Project screen displays
Chapter 6 Sample Web Service
42
Figure 61 Dynamic Web Project Attributes
3 Define the Project Attributes
Define the Dynamic Web Project attributes according to the options displayed in Table 61
ldquoNew Dynamic Web Projectrdquo
43
Table 61 New Dynamic Web Project
Field MandatoryInstruction Description
Project
name
yes Enter the project name The project name can be any
name defined by the user
Project
location
yes Click the Use default location
checkbox to define the
project location as the Eclipse
workspace or define a custom
path in the Location field
The default location
corresponds to the Eclipse
workspace
Target
runtime
no Select a pre-configured runtime
from the available options
or configure a new runtime
environment
The target runtime defines the
server to which the application
will be deployed
Dynamic
web
module
version
yes Select the required web module
version
This option adds support for
the Java Servlet API with
module versions corresponding
to J2EE levels as listed in
Table 62 ldquoNew Dynamic
Project - Dynamic web module
versionrdquo
Configurationyes Select the project configuration
from the available options
The project can be based on
either a custom or a set of
pre-defined configurations
as described in Table 63
ldquoNew Dynamic Project -
Configurationrdquo
EAR
membership
no Add the project to an existing
EAR project
The project can be added to
an existing EAR project by
selecting the checkbox Once
checked a new EAR project
can be defined by clicking the
New Project button
Working
sets
no Add the project to an existing
working set
A working set provides the
ability to group projects
or project attributes in a
customized way to improve
access A new working set can
be defined once the Select
button has been clicked
Chapter 6 Sample Web Service
44
Table 62 New Dynamic Project - Dynamic web module version
Option Description
22 This web module version corresponds to the J2EE 12 implementation
23 This web module version corresponds to the J2EE 13 implementation
24 This web module version corresponds to the J2EE 14 implementation
25 This web module version corresponds to the JEE 5 implementation
Table 63 New Dynamic Project - Configuration
Option Description
ltcustomgt Choosing from one of the pre-defined configurations will
minimise the effort required to set up the project
BIRT Charting Web Project A project with the BIRT Charting Runtime Component
BIRT Charting Web Project A project with the BIRT Reporting Runtime Component
CXF Web Services Project
v25
Configures a project with CXF using Web Module v25 and
Java v50
Default Configuration for
JBoss 50 Runtime
This option is a suitable starting point Additional facets
can be installed later to add new functionality
Dynamic Web Project with
Seam 12
Configures a project to use Seam v12
Dynamic Web Project with
Seam 20
Configures a project to use Seam v20
Dynamic Web Project with
Seam 21
Configures a project to use Seam v21
Dynamic Web Project with
Seam 22
Configures a project to use Seam v22
JBoss WS Web Service
Project v30
Configures a project with JBossWS using Web Module
v25 and Java v50
JavaServer Faces v12
Project
Configures a project to use JSF v12
Minimal Configuration The minimum required facets are installed Additional
facets can be chosen later to add functionality to the
project
4 Access the Java sub-dialog
Click Next to proceed
Result The New Dynamic Web Project - Java dialog displays
45
5 Define the source and output folders
Define the Dynamic Web Project source and output folders by adding or editing folders as
required
6 Access the Web Module sub-dialog
Click Next to proceed
Result The New Dynamic Web Project - Web Module dialog displays
Figure 62 New Dynamic Web Project - Web Module
7 Enter the web module settings
Define the settings as listed in Table 64 ldquoNew Dynamic Web Project - Web Modulerdquo including
the root folder for path names in the web project context and the name of the web content
directory
Table 64 New Dynamic Web Project - Web Module
Field MandatoryInstruction Description
Context
root
yes Enter the context root for the
project
The context root identifies a
web application to the server
and which URLs to delegate to
the application
Content
directory
yes Enter the directory name for the
web content
Web resources such as html
jsp files and graphic files will be
written to the specified content
directory
Chapter 6 Sample Web Service
46
Field MandatoryInstruction Description
Generate
webxml
deployment
descriptor
no Check this box to generate a
deployment descriptor for the
project
URL to servlet mappings and
servlet authentication details
are written to the deployment
descriptor enabling the web
server to serve requests
8 Open the Java EE perspective
a Click the Finish button to complete the project setup
Result If not already set a dialog will appear prompting the user to open the relevant
perspective
b Click the Yes button to display the Java EE perspective
Result The project is configured and the Java EE perspective is displayed
61 Sample Web Service
These sections describe how to generate and deploy a sample web service
611 Generation
A sample web service can be created by using the Create a Sample Web Service wizard as
described in Generate a sample web service
Procedure 62 Generate a sample web service
1 Access the New - Select a wizard dialog
a Right click on the project name in the Project Explorer view
b Select New rarr Other
c Click the Create a Sample Web Service label by expanding the Web Services folder
Result The New - Select a wizard dialog displays with the selected wizard type
highlighted
2 Access the Generate a Sample Web Service dialog
Click the Next button to proceed
Result The Generate a Sample Web Service - Project and Web Service Name dialog
displays
Generation
47
Figure 63 Generate a Sample Web Service - Project and Web Service
Name
3 Define the service attributes
Define the project web service package and class names according to the options displayed
in Table 65 ldquoProject and Web Service Namerdquo
Table 65 Project and Web Service Name
Dialog group Field MandatoryInstruction Description
Dynamic Web
Project
yes Enter the project
name
The project name will default
to the highlighted project in the
Project Explorer A different
project can be selected from
the list or entered directly in the
editable drop-down list
Web Service Name yes Enter the name for the
web service
The web service name will
be the url for the service as
mapped in the deployment
descriptor (webxml)
Chapter 6 Sample Web Service
48
Dialog group Field MandatoryInstruction Description
Sample Web
Service Class
Packageyes Enter the package
for the web service
servlet
The default package for the
sample web service will be
displayed
Class yes Enter the name of the
web service servlet
The default class name will
correspond to the default web
service name resulting in an
equivalent url to servlet name
mapping in the deployment
descriptor (webxml)
4 Generate the web service
Click the Finish button to complete the web service setup
Result The web service classes will be generated and the webxml file updated with the
deployment details
5 Browse the HelloWorldjava class
Double click the HelloWorldjava class and note the annotated class name and method
These annotations identify the web service entities to the server
Figure 64 webxml
6 Browse the webxml deployment decriptor
Double click the webxml file and note the servlet mapping as defined in Figure 63 ldquoGenerate
a Sample Web Service - Project and Web Service Namerdquo Note also that
Deployment
49
bull the main servlet for the application is orgjbosssampleswebservicesHelloWorld
which is given the custom name HelloWorld and
bull the main servlet is mapped to the particular url HelloWorld [1]
Figure 65 webxml
Upon start up the server will write a WSDL file to the server-profiledatawsdl directory
and the WSDL can be accessed with httplocalhost8080ProjectName[1]WSDL or http
localhost8080WebServiceSampleHelloWorldWSDL
612 Deployment
Once created the sample web service can be deployed to the target runtime as described in
Export the project as a Web Archive (WAR)
Procedure 63 Export the project as a Web Archive (WAR)
1 Access the Export dialog
a Right click on the project name in the Project Explorer view
b Select Export rarr WAR file
Result The Export- WAR Export dialog displays with the selected web project
highlighted
Chapter 6 Sample Web Service
50
Figure 66 Export - WAR Export dialog
2 Complete the export dialog
Define the WAR file attributes as described in Table 66 ldquoExport - War Exportrdquo
Table 66 Export - War Export
Field MandatoryInstruction Description
Web project yes Enter the web project
name
The project name will default
to the highlighted project in the
Project Explorer A different
project can be selected from
the list or entered directly in the
editable drop-down list
Destination yes Enter or browse to the
destination
Set the destination as the build
folder to store the WAR file within
the project Alternatively deploy
the project directly to the deploy
Sample RESTful Web Service
51
Field MandatoryInstruction Description
directory of the target server
profile
Optimize for a
specific server
runtime
no Select this box to
optimize the WAR file
for deployment to the
targeted runtime
The list of available runtimes will
be those configured during the
project set-up or by selecting File
rarr New rarr Server
3 Deploy the application
Copy the file to the deploy directory of the required target server profile such as the all
profile Note that the WAR file destination may have already been set as the deploy directory
in Step 2
62 Sample RESTful Web Service
A sample Restful web service can be generated by following the steps outlined in Generate a
sample RESTful web service
Procedure 64 Generate a sample RESTful web service
Target runtime must have RESTEasy installed
The sample RESTful web service will not work unless it is deployed to a server
with RESTEasy installed
1 Access the New - Select a wizard dialog
a Right click on the project name in the Project Explorer view
b Select New rarr Other
c Click the Create a Sample RESTful Web Service label by expanding the Web Services
folder
Result The New - Select a wizard dialog displays with the selected wizard type
highlighted
2 Access the Generate a Sample RESTful Web Service dialog
Click the Next button to proceed
Result The Generate a Sample RESTful Web Service - Project and Web Service
Name dialog displays
Chapter 6 Sample Web Service
52
Figure 67 Generate a Sample RESTful Web Service - Project and Web
Service Name
3 Define the service attributes
Define the project web service package and class names according to the options displayed
in Table 67 ldquoProject and Web Service Namerdquo
Table 67 Project and Web Service Name
Dialog group Field MandatoryInstruction Description
Dynamic Web
Project
yes Enter the project
name
The project name will default
to the highlighted project in the
Project Explorer A different
project can be selected from
the list or entered directly in the
editable drop-down list
Web Service Name yes Enter the name for the
web service
The web service name will
be the url for the service as
mapped in the deployment
descriptor (webxml)
Sample RESTful Web Service
53
Dialog group Field MandatoryInstruction Description
Update
webxml
no Check this box to
add the service to the
deployment descriptor
This option is checked by
default and may be unchecked
when deploying to JBoss AS
60 or RESTEasy 20 servers
Service information is not
required in the deployment
descriptor for these servers
Sample Web
Service Class
Packageyes Enter the package for
the web service class
The default package for the
sample web service will be
displayed
Class yes Enter the name of
the web service class
containing the JAX-RS
annotated path
This class defines the path
to the web service and is
referenced in the Application
Class Name The Application
Class Name is declared in
the deployment descriptor
providing indirect access to the
annotated path
Application
Class
Name
yes Enter the name of
the Application Class
Name
The Application Class Name
constructor instantiates
objects of the web service
class containing the JAX-
RS annotated path GET and
POST methods It serves as
a single point of access to the
application for the web server
4 Generate the web service
Click the Finish button to complete the web service setup
Result The web service classes will be generated and the webxml file updated with the
deployment details
5 Browse the MyRESTApplicationjava class
Double click the MyRESTApplicationjava class and note the constructor instantiating
objects of type HelloWorldResource The relevance of this will be discussed shortly
Chapter 6 Sample Web Service
54
Figure 68 Application Class - MyRESTApplicationjava
6 Browse the HelloWorldResourcejava class
Double click the HelloWorldResourcejava class and note the JAX-RS annotated path and
the annotated GET method
Figure 69 HelloWorldResourcejava
7 Browse the webxml deployment descriptor
Double click the webxml file and note the jaxwsrsApplication parameter mapped to
the Application class Note also that
Sample RESTful Web Service
55
bull the main servlet for the application is
orgjbossresteasypluginsserverservletHttpServletDispatcher which is
given the custom name Resteasy and
bull the main servlet is not mapped to a particular url as indicated by
The url for sending GET requests can be resolved as follows
a Identify the Application Class as defined in the deployment descriptor
b Note the object type instantiated in the Application class and added to the singleton set
HelloWorldResource
c Note the JAX-RS annotated path declared in the corresponding HelloWorldResource
class Path(MyRESTApplication) [1]
Figure 610 webxml
The url for sending GET requests is therefore httplocalhost8080ProjectName[1] or http
localhost8080RestfulSampleMyRESTApplication
56
Chapter 7
57
RestEasy simple project exampleJBoss Tools includes many example projects which are available by selecting Help rarr Project
Examples The following sections describe setting up the example RESTEasy project This project
serves as a good example for testing the numerous Web Service Test View functions
71 The example project
Once the required plugins have been installed the example project can be set up as described
in JBoss Tools New Example Project
Procedure 71 JBoss Tools New Example Project
1 Access the New Example Project Dialog
Select Help rarr Project Examples
Result The New Example Project dialog displays
2 Define the Example Project Type
a Click the RESTEasy Simple Example label by expanding the RESTEasy node
b Click the Finish button to complete the project set up
Result The simple project is configured and ready to build
Project requirements
In the event that a message is displayed indicating some requirements could
not be configured click the Details button followed by the Fix button to rectify
the problem The message will be displayed as a result of missing plugins or
a requirement to select or configure a suitable runtime
3 Build the project
Right click on the project name and select Run As rarr Maven package
Result The simplewar file is written to the projects target directory
4 Deploy the project
Copy the simplewar file to the deploy directory of the required server profile such as the
all profile
Chapter 7 RestEasy simple pr
58
Result The simplewar file is written to the target directory
5 Determine the URL for the web service
Double click the webxml file and note the jaxwsrsApplication parameter mapped to
the Application class Note also that
bull the main servlet for the application is
orgjbossresteasypluginsserverservletHttpServletDispatcher which is
given the custom name Resteasy and
bull the main servlet is mapped to the url rest-services [1]
The url for sending GET requests can be resolved as follows
a Identify the Application class as defined in the deployment descriptor
b Note the object type (CustomerResource) instantiated in the Application class
(ShoppingApplication) and added to the singleton set (singletonsadd(new
CustomerResource()))
c Note the JAX-RS annotated path declared in the corresponding CustomerResource class
Path(customers) [2]
Figure 71 webxml
The url for sending GET requests can be formed from httplocalhost8080ProjectName[1]
[2] or httplocalhost8080simplerest-servicescustomers
Chapter 8
59
Web Service Test ViewJBoss Tools provides a view to test web services The Web Services Test View can be displayed
by following the steps in Web Services Test View
Procedure 81 Web Services Test View
bull Access the Show View dialog
a Select Window rarr Show View rarr Other
Result The Show View dialog displays
b Click on the Web Services Tester label by expanding the JBoss Tools Web Services
node and click OK
Result The Web Services test view displays
Figure 81 Web Service Test View
The main components of the Web Service Tester View are
bull WSDL pathbutton bar (Table 81 ldquoWSDL pathbutton barrdquo)
bull Request details panel (Table 82 ldquoRequest details panelrdquo)
bull Response details panel (Table 83 ldquoResponse details panelrdquo)
Chapter 8 Web Service Test View
60
Table 81 WSDL pathbutton bar
Component Description
Editable dropdown
list
Enter the location of the WSDL file or HTTP address of the service
to be tested The combo box requires the path to the WSDL in a
URI format
Combo box Select the type of service to test The options are JAX-WS or
any other option to test a JAX-RS service using HTTP request
methods (PUT GET POST DELETE or OPTIONS)
Toolbar button - Get
From WSDL
Click this button to display the Select WSDL dialog Enter the
URL File system location or Eclipse Workspace location of the
WSDL file Given a vaild file the dialog will allow selection of the
Port and Operation to test Once selected the request details will
be displayed in the Request Details panel
Toolbar button -
Invoke
Once the WSDL file has been selected the service can be
invoked by clicking this button Reponse details will be displayed
in the Response Details panel
Table 82 Request details panel
Component Description
Prompt for Basic
Authentication
Select this check box to send a username and password with the
request Entering the user details for each subsequent request is
not necessary as the details are stored in memory
Headers Enter (Add) one or more name=value pairs These headers will
be passed with the invocation request at the HTTP level where
possible
Parameters As for header information enter one or more name=value pairs by
clicking the Add button
Body Enter the JAX-WS SOAP request messages or input for JAX-RS
service invocations in this text box
Table 83 Response details panel
Component Description
Response headers The headers returned by the service invocation will be displayed in
this panel
Response body The JAX-WS and JAX-RS response bodies will be displayed in
this box The raw text returned form the web service invocation
can be displayed by clicking the Show Raw button The output will
be embedded in a html browser by clicking the Show in Browser
Preliminaries
61
Component Description
button The output can alternatively be displayed in the Eclipse
editor as xml or raw text (depending on the response content type)
by clicking the Show in Editor button
Parameters As for header information enter one or more name=value pairs by
clicking the Add button
Body Enter JAX-WS SOAP request messages and input for JAX-RS
service invocations in this text box
The following sections describe testing JAX-WS and JAX-RS web services including the
necessary preliminary steps
81 Preliminaries
The following procedure describes the steps to perform before testing a web service
Procedure 82 Testing a JAX-RS web service
bull Preliminary steps
Prior to testing a web service
a The Web Service Test View should be opened as described in Web Services Test View
Result The Web Service Test View displays
Figure 82 Web Service Test View
b A web service has been deployed to the deploy directory of the chosen server profile
as described in
bull Export the project as a Web Archive (WAR) for the RestfulSample project or
Chapter 8 Web Service Test View
62
bull JBoss Tools New Example Project for the RESTEasy sample project
c The server has been started with runsh -c ltprofilegt
82 Testing a Web Service
A JAX-WS web service can be tested by using the Web Service Tester View displayed in
Figure 81 ldquoWeb Service Test Viewrdquo The JAX-WS test is specified by
1 Selecting the JAX-WS combobox option
2 Entering the location of the WDSL file
Step 2 can be performed in a number of ways including
bull entering the location directly in the editable dropdown list or
bull clicking the Get from WSDL file button and entering the URL Eclipse workspace or File
system details
Testing a JAX-WS web service demonstrates testing the WebServiceSample project developed
in Generate a sample web service
Procedure 83 Testing a JAX-WS web service
1 Following the preliminary steps described in Testing a JAX-RS web service select JAX-WS
from the available combo box options
Result The SOAP message details are displayed in the Request Body textbox of the
Request Details panel
Figure 83 JAX-WS Body Text
Testing a Web Service
63
2 Enter the location of the WSDL file in the editable dropdown list The location for the
WebServiceSample web service is httplocalhost8080WebServiceSampleHelloWorld
WSDL [httplocalhost8080WebServiceSampleHelloWorldWSDL]
3 Click the Invoke button
Result The Select WDSL dialog appears
Figure 84 Select WSDL
4 Select the required service attributes
Select the Service Port and Operation from the comboboxes and click OK
Results The ltsoapBodygt section of the SOAP message is filled with the SayHello
message details
Figure 85 JBoss Tools Project Creation
The response header details are returned
Chapter 8 Web Service Test View
64
Figure 86 JBoss Tools Project Creation
The response message body is displayed in the Response Body textbox
Figure 87 JBoss Tools Project Creation
These results indicate a successful test
83 Testing a RESTful Web Service
Testing a RESTful ( JAX-RS ) web service is achieved by following a similar procedure to testing
a JAX-WS web service Instead of selecting the JAX-WS option in the combobox the JAX-RS
service is invoked by sending HTTP method requests of the form OPTIONS GET POST PUT
and DELETE As there is no WSDL file associated with a JAX-RS service the available options
can be determined by selecting OPTIONS in the combobox
A JAX-RS web service can be tested by using the Web Service Tester View displayed in
Figure 81 ldquoWeb Service Test Viewrdquo The JAX-RS test is specified by
1 Selecting the OPTIONS combobox option
2 Entering the url of the JAX-RS web service
RestfulSample project
65
The test procedure is discussed in the following sections for both the RestfulSample and the
RESTEasy sample projects developed earlier
831 RestfulSample project
Procedure 84 RestfulSample test
1 a Query the available options
Select OPTIONS from the available combobox options
b Enter the url of the web service in the editable drop-down list httplocalhost8080
RestfulSampleMyRESTApplication
c Click the Invoke button
Result The Response Headers text area indicates that the allowed options are
[GET OPTIONS HEAD] as shown in Figure 88 ldquoJAX-RS Response Header Textrdquo
Figure 88 JAX-RS Response Header Text
2 Test the GET request
a Having established that the GET request is valid select GET from the available
combobox options
b Click the Invoke button
Result The Response Body text area displays the expected ldquoHello Worldrdquo text as
shown in Figure 89 ldquoJAX-RS Response Body Textrdquo
Chapter 8 Web Service Test View
66
Figure 89 JAX-RS Response Body Text
832 RESTEasy sample project
Procedure 85 Testing a JAX-RS web service- POST and GET requests
1 a Query the available options
Following the preliminary steps described in Testing a JAX-RS web service select the
OPTIONS method from the operations text area
b Enter the url of the web service in the editable drop-down list httplocalhost8080simple
rest-servicescustomers
c Click the Invoke button
Result The Response Headers text area indicates that the allowed options are
[POST OPTIONS] as shown in Figure 810 ldquoJAX-RS RESTEasy project Body Textrdquo
Figure 810 JAX-RS RESTEasy project Body Text
2 Test the POST option
a Select POST method in the the operations drop-down list
RESTEasy sample project
67
b We will post xml data to this particular web service Complete the header details by
entering content-type=applicationxml in the text area and click Add to add it to the
Headers list
Result The content-type is added to the Headers list as shown in Figure 811
ldquocontent-type headerrdquo
Figure 811 content-type header
c Enter customer details
Enter the customer details in the Body Text area as displayed in Figure 812 ldquoCustomer
datardquo
Figure 812 Customer data
d Click the Invoke button
Result The Response Headers area indicated that a record was created and
lists the location as httplocalhost8080simplerest-servicescustomers1 as shown in
Figure 813 ldquoCustomer addedrdquo
Chapter 8 Web Service Test View
68
Figure 813 Customer added
The console also indicates the successful creation of the customer 104433846 INFO
[STDOUT] Created customer 1
3 Test the GET option
a Select the GET method in the the operations drop-down list
b We will retrieve the record created in the previous step Enter the url for the record
returned in the previous step httplocalhost8080simplerest-servicescustomers1
c Click the Invoke button
Result The Response Headers area indicates a [HTTP11 200 OK] response and
the customer data is retrieved and displayed in the Response Body area as shown in
Figure 814 ldquoGET responserdquo
Figure 814 GET response
RESTEasy sample project
69
4 Test the PUT option
a Editing a record is achieved by using the PUT method Select the PUT method in the
operations drop-down list
b Enter the url of the record to be edited httplocalhost8080simplerest-services
customers1
c Enter the data in the Body Text area Replace the first-name with a different entry as
in Figure 815 ldquoUpdated customer datardquo
Figure 815 Updated customer data
d Ensure that the content-type=applicationxml header is in the Headers list
e Click the Invoke button
Result The Response Headers area indicates a No Response ([HTTP11 204 No
Content]) Figure 816 ldquoResponse header following PUTrdquo
Figure 816 Response header following PUT
In this instance the console does not indicate an update was performed however the
console may provide useful information following an operation
Chapter 8 Web Service Test View
70
5 Check the updated data with a GET
Perform a GET operation by following the steps in Step 3
Result The Response Body area displays the updated data
Figure 817 Customer data updated
6 Test the DELETE option
a Deleting a record is a similar process to posting Select the DELETE method in the
operations drop-down list
b Enter the url of the record to be deleted httplocalhost8080simplerest-services
customers1
c Click the Invoke button
Result The Response Headers area indicates a No Response ([HTTP11 204
No Content]) as was the case for the PUT operation in Figure 816 ldquoResponse header
following PUTrdquo
Once again the console does not indicate an update was performed however the
console may provide useful information following an operation
7 Check the DELETE operation with a GET
Perform a GET operation by following the steps in Step 3
Result The Response Body area returns an error report indicating that The requested
resource () is not available and the Response Headers area returns a [HTTP11
404 Not Found]
RESTEasy sample project
71
Figure 818 Customer data deleted
The response header and body messages indicate that the data was successfully deleted
72
- JBoss Web Services User Guide
- Table of Contents
- Chapter 1 JBossWS Runtime and Tools support Overview
-
- 11 Key Features of JBossWS
- 12 Other relevant resources on the topic
-
- Chapter 2 Creating a Simple Web Service
-
- 21 Generation
-
- Chapter 3 Creating a Web Service using JBossWS runtime
-
- 31 Creating a Dynamic Web project
- 32 Configure JBoss Web Service facet settings
- 33 Creating a Web Service from a WSDL document using JBossWS runtime
- 34 Creating a Web service from a Java bean using JBossWS runtime
-
- Chapter 4 Creating a Web Service Client from a WSDL Document using JBoss WS
- Chapter 5 JBoss WS and development environment
-
- 51 JBossWS Preferences
- 52 Default Server and Runtime
-
- Chapter 6 Sample Web Service wizards
-
- 61 Sample Web Service
-
- 611 Generation
- 612 Deployment
-
- 62 Sample RESTful Web Service
-
- Chapter 7 RestEasy simple project example
-
- 71 The example project
-
- Chapter 8 Web Service Test View
-
- 81 Preliminaries
- 82 Testing a Web Service
- 83 Testing a RESTful Web Service
-
- 831 RestfulSample project
- 832 RESTEasy sample project
-

Chapter 4 Creating a Web Ser
32
bull The first and the second Web Service Client wizard pages are the same as for Section 33
ldquoCreating a Web Service from a WSDL document using JBossWS runtimerdquo
Figure 42 Set Web Service Common values
33
Figure 43 Set Web Service values related to WSDL file
The only difference is
bull Client Type Support of Java Proxy only
Click on the Finish button
After the Web Service Client has been created the following may occur depending on the options
you selected
bull the generated web service and client codes
bull a client sample class
Chapter 4 Creating a Web Ser
34
Figure 44 Client Sample Class
JBoss WS use a Java class to test Web Service A client sample class will be generated you may
run this client as a java application to call a web service
Note
To run client sample as a Java application you need a JBoss Runtime in build path
Chapter 5
35
JBoss WS and development
environmentIn this chapter you will learn how to change JBossWS preferences and how to set default server
and runtime
51 JBossWS Preferences
In this section you will know how JBossWS preferences can be modified during the development
process
JBossWS preferences can be set on the JBossWS preference page Click on Window gt
Preferences gt JBoss Tools gt Web gt JBossWS Preferences
On this page you can manage the JBossWS Runtime Use the appropriate buttons to Add more
runtimes or to Remove those that are not needed
Chapter 5 JBoss WS and devel
36
Figure 51 JBossWS Preferences Page
Clicking on Add or Edit button will open the form where you can configure a new JBossWS
runtime and change the path to JBossWS runtime home folder modify the name and version of
the existing JBossWS runtime settings Press Finish to apply the changes
JBossWS Preferences
37
Figure 52 Edit JBossWS Runtime
WS container allows Source and JavaDoc locations to be set via the Properties dialog on each
contained jar right-click on any jar file in the Project Explorer view select Properties Choose
Java Source Attachment and select location (folder JAR or zip) containing new source for the
chosen jar using one of the suggested options (workspace external folder or file) or enter the
path manually
Chapter 5 JBoss WS and devel
38
Figure 53 Classpath Container Java Source Attachment
Click on Apply and then on Ok
To change JavaDoc Location choose Javadoc Location and specify URL to the documentation
generated by Javadoc The Javadoc location will contain a file called package-list
Default Server and Runtime
39
Figure 54 Classpath Container Javadoc Location
Click on Apply and then on Ok
52 Default Server and Runtime
Open Window rarr Preferences rarr Web Services rarr Server and Runtime On this page you can
specify a default server and runtime
For ease of use the better way is to set runtime to JBoss WS
After server and runtime are specified click on the Apply button to save the values
Chapter 5 JBoss WS and devel
40
Figure 55 Specifying a default server and runtime
Chapter 6
41
Sample Web Service wizardsJBoss Tools includes wizards for the creation of sample web services These include
bull Create a sample Web Service for a JAX-WS web service and
bull Create a sample RESTful Web Service for a JAX-RS web service
These wizards are used within a Dynamic Web project A dynamic web project can be created by
following the steps in Creating a dynamic web project
Procedure 61 Creating a dynamic web project
1 Access the New Project Dialog
Select File rarr New rarr Project
Result The New Project screen displays
2 Define the Project Type
a Click the Dynamic Web Project label by expanding the Web folder
b Click the Next button to proceed
Result The New Dynamic Web Project screen displays
Chapter 6 Sample Web Service
42
Figure 61 Dynamic Web Project Attributes
3 Define the Project Attributes
Define the Dynamic Web Project attributes according to the options displayed in Table 61
ldquoNew Dynamic Web Projectrdquo
43
Table 61 New Dynamic Web Project
Field MandatoryInstruction Description
Project
name
yes Enter the project name The project name can be any
name defined by the user
Project
location
yes Click the Use default location
checkbox to define the
project location as the Eclipse
workspace or define a custom
path in the Location field
The default location
corresponds to the Eclipse
workspace
Target
runtime
no Select a pre-configured runtime
from the available options
or configure a new runtime
environment
The target runtime defines the
server to which the application
will be deployed
Dynamic
web
module
version
yes Select the required web module
version
This option adds support for
the Java Servlet API with
module versions corresponding
to J2EE levels as listed in
Table 62 ldquoNew Dynamic
Project - Dynamic web module
versionrdquo
Configurationyes Select the project configuration
from the available options
The project can be based on
either a custom or a set of
pre-defined configurations
as described in Table 63
ldquoNew Dynamic Project -
Configurationrdquo
EAR
membership
no Add the project to an existing
EAR project
The project can be added to
an existing EAR project by
selecting the checkbox Once
checked a new EAR project
can be defined by clicking the
New Project button
Working
sets
no Add the project to an existing
working set
A working set provides the
ability to group projects
or project attributes in a
customized way to improve
access A new working set can
be defined once the Select
button has been clicked
Chapter 6 Sample Web Service
44
Table 62 New Dynamic Project - Dynamic web module version
Option Description
22 This web module version corresponds to the J2EE 12 implementation
23 This web module version corresponds to the J2EE 13 implementation
24 This web module version corresponds to the J2EE 14 implementation
25 This web module version corresponds to the JEE 5 implementation
Table 63 New Dynamic Project - Configuration
Option Description
ltcustomgt Choosing from one of the pre-defined configurations will
minimise the effort required to set up the project
BIRT Charting Web Project A project with the BIRT Charting Runtime Component
BIRT Charting Web Project A project with the BIRT Reporting Runtime Component
CXF Web Services Project
v25
Configures a project with CXF using Web Module v25 and
Java v50
Default Configuration for
JBoss 50 Runtime
This option is a suitable starting point Additional facets
can be installed later to add new functionality
Dynamic Web Project with
Seam 12
Configures a project to use Seam v12
Dynamic Web Project with
Seam 20
Configures a project to use Seam v20
Dynamic Web Project with
Seam 21
Configures a project to use Seam v21
Dynamic Web Project with
Seam 22
Configures a project to use Seam v22
JBoss WS Web Service
Project v30
Configures a project with JBossWS using Web Module
v25 and Java v50
JavaServer Faces v12
Project
Configures a project to use JSF v12
Minimal Configuration The minimum required facets are installed Additional
facets can be chosen later to add functionality to the
project
4 Access the Java sub-dialog
Click Next to proceed
Result The New Dynamic Web Project - Java dialog displays
45
5 Define the source and output folders
Define the Dynamic Web Project source and output folders by adding or editing folders as
required
6 Access the Web Module sub-dialog
Click Next to proceed
Result The New Dynamic Web Project - Web Module dialog displays
Figure 62 New Dynamic Web Project - Web Module
7 Enter the web module settings
Define the settings as listed in Table 64 ldquoNew Dynamic Web Project - Web Modulerdquo including
the root folder for path names in the web project context and the name of the web content
directory
Table 64 New Dynamic Web Project - Web Module
Field MandatoryInstruction Description
Context
root
yes Enter the context root for the
project
The context root identifies a
web application to the server
and which URLs to delegate to
the application
Content
directory
yes Enter the directory name for the
web content
Web resources such as html
jsp files and graphic files will be
written to the specified content
directory
Chapter 6 Sample Web Service
46
Field MandatoryInstruction Description
Generate
webxml
deployment
descriptor
no Check this box to generate a
deployment descriptor for the
project
URL to servlet mappings and
servlet authentication details
are written to the deployment
descriptor enabling the web
server to serve requests
8 Open the Java EE perspective
a Click the Finish button to complete the project setup
Result If not already set a dialog will appear prompting the user to open the relevant
perspective
b Click the Yes button to display the Java EE perspective
Result The project is configured and the Java EE perspective is displayed
61 Sample Web Service
These sections describe how to generate and deploy a sample web service
611 Generation
A sample web service can be created by using the Create a Sample Web Service wizard as
described in Generate a sample web service
Procedure 62 Generate a sample web service
1 Access the New - Select a wizard dialog
a Right click on the project name in the Project Explorer view
b Select New rarr Other
c Click the Create a Sample Web Service label by expanding the Web Services folder
Result The New - Select a wizard dialog displays with the selected wizard type
highlighted
2 Access the Generate a Sample Web Service dialog
Click the Next button to proceed
Result The Generate a Sample Web Service - Project and Web Service Name dialog
displays
Generation
47
Figure 63 Generate a Sample Web Service - Project and Web Service
Name
3 Define the service attributes
Define the project web service package and class names according to the options displayed
in Table 65 ldquoProject and Web Service Namerdquo
Table 65 Project and Web Service Name
Dialog group Field MandatoryInstruction Description
Dynamic Web
Project
yes Enter the project
name
The project name will default
to the highlighted project in the
Project Explorer A different
project can be selected from
the list or entered directly in the
editable drop-down list
Web Service Name yes Enter the name for the
web service
The web service name will
be the url for the service as
mapped in the deployment
descriptor (webxml)
Chapter 6 Sample Web Service
48
Dialog group Field MandatoryInstruction Description
Sample Web
Service Class
Packageyes Enter the package
for the web service
servlet
The default package for the
sample web service will be
displayed
Class yes Enter the name of the
web service servlet
The default class name will
correspond to the default web
service name resulting in an
equivalent url to servlet name
mapping in the deployment
descriptor (webxml)
4 Generate the web service
Click the Finish button to complete the web service setup
Result The web service classes will be generated and the webxml file updated with the
deployment details
5 Browse the HelloWorldjava class
Double click the HelloWorldjava class and note the annotated class name and method
These annotations identify the web service entities to the server
Figure 64 webxml
6 Browse the webxml deployment decriptor
Double click the webxml file and note the servlet mapping as defined in Figure 63 ldquoGenerate
a Sample Web Service - Project and Web Service Namerdquo Note also that
Deployment
49
bull the main servlet for the application is orgjbosssampleswebservicesHelloWorld
which is given the custom name HelloWorld and
bull the main servlet is mapped to the particular url HelloWorld [1]
Figure 65 webxml
Upon start up the server will write a WSDL file to the server-profiledatawsdl directory
and the WSDL can be accessed with httplocalhost8080ProjectName[1]WSDL or http
localhost8080WebServiceSampleHelloWorldWSDL
612 Deployment
Once created the sample web service can be deployed to the target runtime as described in
Export the project as a Web Archive (WAR)
Procedure 63 Export the project as a Web Archive (WAR)
1 Access the Export dialog
a Right click on the project name in the Project Explorer view
b Select Export rarr WAR file
Result The Export- WAR Export dialog displays with the selected web project
highlighted
Chapter 6 Sample Web Service
50
Figure 66 Export - WAR Export dialog
2 Complete the export dialog
Define the WAR file attributes as described in Table 66 ldquoExport - War Exportrdquo
Table 66 Export - War Export
Field MandatoryInstruction Description
Web project yes Enter the web project
name
The project name will default
to the highlighted project in the
Project Explorer A different
project can be selected from
the list or entered directly in the
editable drop-down list
Destination yes Enter or browse to the
destination
Set the destination as the build
folder to store the WAR file within
the project Alternatively deploy
the project directly to the deploy
Sample RESTful Web Service
51
Field MandatoryInstruction Description
directory of the target server
profile
Optimize for a
specific server
runtime
no Select this box to
optimize the WAR file
for deployment to the
targeted runtime
The list of available runtimes will
be those configured during the
project set-up or by selecting File
rarr New rarr Server
3 Deploy the application
Copy the file to the deploy directory of the required target server profile such as the all
profile Note that the WAR file destination may have already been set as the deploy directory
in Step 2
62 Sample RESTful Web Service
A sample Restful web service can be generated by following the steps outlined in Generate a
sample RESTful web service
Procedure 64 Generate a sample RESTful web service
Target runtime must have RESTEasy installed
The sample RESTful web service will not work unless it is deployed to a server
with RESTEasy installed
1 Access the New - Select a wizard dialog
a Right click on the project name in the Project Explorer view
b Select New rarr Other
c Click the Create a Sample RESTful Web Service label by expanding the Web Services
folder
Result The New - Select a wizard dialog displays with the selected wizard type
highlighted
2 Access the Generate a Sample RESTful Web Service dialog
Click the Next button to proceed
Result The Generate a Sample RESTful Web Service - Project and Web Service
Name dialog displays
Chapter 6 Sample Web Service
52
Figure 67 Generate a Sample RESTful Web Service - Project and Web
Service Name
3 Define the service attributes
Define the project web service package and class names according to the options displayed
in Table 67 ldquoProject and Web Service Namerdquo
Table 67 Project and Web Service Name
Dialog group Field MandatoryInstruction Description
Dynamic Web
Project
yes Enter the project
name
The project name will default
to the highlighted project in the
Project Explorer A different
project can be selected from
the list or entered directly in the
editable drop-down list
Web Service Name yes Enter the name for the
web service
The web service name will
be the url for the service as
mapped in the deployment
descriptor (webxml)
Sample RESTful Web Service
53
Dialog group Field MandatoryInstruction Description
Update
webxml
no Check this box to
add the service to the
deployment descriptor
This option is checked by
default and may be unchecked
when deploying to JBoss AS
60 or RESTEasy 20 servers
Service information is not
required in the deployment
descriptor for these servers
Sample Web
Service Class
Packageyes Enter the package for
the web service class
The default package for the
sample web service will be
displayed
Class yes Enter the name of
the web service class
containing the JAX-RS
annotated path
This class defines the path
to the web service and is
referenced in the Application
Class Name The Application
Class Name is declared in
the deployment descriptor
providing indirect access to the
annotated path
Application
Class
Name
yes Enter the name of
the Application Class
Name
The Application Class Name
constructor instantiates
objects of the web service
class containing the JAX-
RS annotated path GET and
POST methods It serves as
a single point of access to the
application for the web server
4 Generate the web service
Click the Finish button to complete the web service setup
Result The web service classes will be generated and the webxml file updated with the
deployment details
5 Browse the MyRESTApplicationjava class
Double click the MyRESTApplicationjava class and note the constructor instantiating
objects of type HelloWorldResource The relevance of this will be discussed shortly
Chapter 6 Sample Web Service
54
Figure 68 Application Class - MyRESTApplicationjava
6 Browse the HelloWorldResourcejava class
Double click the HelloWorldResourcejava class and note the JAX-RS annotated path and
the annotated GET method
Figure 69 HelloWorldResourcejava
7 Browse the webxml deployment descriptor
Double click the webxml file and note the jaxwsrsApplication parameter mapped to
the Application class Note also that
Sample RESTful Web Service
55
bull the main servlet for the application is
orgjbossresteasypluginsserverservletHttpServletDispatcher which is
given the custom name Resteasy and
bull the main servlet is not mapped to a particular url as indicated by
The url for sending GET requests can be resolved as follows
a Identify the Application Class as defined in the deployment descriptor
b Note the object type instantiated in the Application class and added to the singleton set
HelloWorldResource
c Note the JAX-RS annotated path declared in the corresponding HelloWorldResource
class Path(MyRESTApplication) [1]
Figure 610 webxml
The url for sending GET requests is therefore httplocalhost8080ProjectName[1] or http
localhost8080RestfulSampleMyRESTApplication
56
Chapter 7
57
RestEasy simple project exampleJBoss Tools includes many example projects which are available by selecting Help rarr Project
Examples The following sections describe setting up the example RESTEasy project This project
serves as a good example for testing the numerous Web Service Test View functions
71 The example project
Once the required plugins have been installed the example project can be set up as described
in JBoss Tools New Example Project
Procedure 71 JBoss Tools New Example Project
1 Access the New Example Project Dialog
Select Help rarr Project Examples
Result The New Example Project dialog displays
2 Define the Example Project Type
a Click the RESTEasy Simple Example label by expanding the RESTEasy node
b Click the Finish button to complete the project set up
Result The simple project is configured and ready to build
Project requirements
In the event that a message is displayed indicating some requirements could
not be configured click the Details button followed by the Fix button to rectify
the problem The message will be displayed as a result of missing plugins or
a requirement to select or configure a suitable runtime
3 Build the project
Right click on the project name and select Run As rarr Maven package
Result The simplewar file is written to the projects target directory
4 Deploy the project
Copy the simplewar file to the deploy directory of the required server profile such as the
all profile
Chapter 7 RestEasy simple pr
58
Result The simplewar file is written to the target directory
5 Determine the URL for the web service
Double click the webxml file and note the jaxwsrsApplication parameter mapped to
the Application class Note also that
bull the main servlet for the application is
orgjbossresteasypluginsserverservletHttpServletDispatcher which is
given the custom name Resteasy and
bull the main servlet is mapped to the url rest-services [1]
The url for sending GET requests can be resolved as follows
a Identify the Application class as defined in the deployment descriptor
b Note the object type (CustomerResource) instantiated in the Application class
(ShoppingApplication) and added to the singleton set (singletonsadd(new
CustomerResource()))
c Note the JAX-RS annotated path declared in the corresponding CustomerResource class
Path(customers) [2]
Figure 71 webxml
The url for sending GET requests can be formed from httplocalhost8080ProjectName[1]
[2] or httplocalhost8080simplerest-servicescustomers
Chapter 8
59
Web Service Test ViewJBoss Tools provides a view to test web services The Web Services Test View can be displayed
by following the steps in Web Services Test View
Procedure 81 Web Services Test View
bull Access the Show View dialog
a Select Window rarr Show View rarr Other
Result The Show View dialog displays
b Click on the Web Services Tester label by expanding the JBoss Tools Web Services
node and click OK
Result The Web Services test view displays
Figure 81 Web Service Test View
The main components of the Web Service Tester View are
bull WSDL pathbutton bar (Table 81 ldquoWSDL pathbutton barrdquo)
bull Request details panel (Table 82 ldquoRequest details panelrdquo)
bull Response details panel (Table 83 ldquoResponse details panelrdquo)
Chapter 8 Web Service Test View
60
Table 81 WSDL pathbutton bar
Component Description
Editable dropdown
list
Enter the location of the WSDL file or HTTP address of the service
to be tested The combo box requires the path to the WSDL in a
URI format
Combo box Select the type of service to test The options are JAX-WS or
any other option to test a JAX-RS service using HTTP request
methods (PUT GET POST DELETE or OPTIONS)
Toolbar button - Get
From WSDL
Click this button to display the Select WSDL dialog Enter the
URL File system location or Eclipse Workspace location of the
WSDL file Given a vaild file the dialog will allow selection of the
Port and Operation to test Once selected the request details will
be displayed in the Request Details panel
Toolbar button -
Invoke
Once the WSDL file has been selected the service can be
invoked by clicking this button Reponse details will be displayed
in the Response Details panel
Table 82 Request details panel
Component Description
Prompt for Basic
Authentication
Select this check box to send a username and password with the
request Entering the user details for each subsequent request is
not necessary as the details are stored in memory
Headers Enter (Add) one or more name=value pairs These headers will
be passed with the invocation request at the HTTP level where
possible
Parameters As for header information enter one or more name=value pairs by
clicking the Add button
Body Enter the JAX-WS SOAP request messages or input for JAX-RS
service invocations in this text box
Table 83 Response details panel
Component Description
Response headers The headers returned by the service invocation will be displayed in
this panel
Response body The JAX-WS and JAX-RS response bodies will be displayed in
this box The raw text returned form the web service invocation
can be displayed by clicking the Show Raw button The output will
be embedded in a html browser by clicking the Show in Browser
Preliminaries
61
Component Description
button The output can alternatively be displayed in the Eclipse
editor as xml or raw text (depending on the response content type)
by clicking the Show in Editor button
Parameters As for header information enter one or more name=value pairs by
clicking the Add button
Body Enter JAX-WS SOAP request messages and input for JAX-RS
service invocations in this text box
The following sections describe testing JAX-WS and JAX-RS web services including the
necessary preliminary steps
81 Preliminaries
The following procedure describes the steps to perform before testing a web service
Procedure 82 Testing a JAX-RS web service
bull Preliminary steps
Prior to testing a web service
a The Web Service Test View should be opened as described in Web Services Test View
Result The Web Service Test View displays
Figure 82 Web Service Test View
b A web service has been deployed to the deploy directory of the chosen server profile
as described in
bull Export the project as a Web Archive (WAR) for the RestfulSample project or
Chapter 8 Web Service Test View
62
bull JBoss Tools New Example Project for the RESTEasy sample project
c The server has been started with runsh -c ltprofilegt
82 Testing a Web Service
A JAX-WS web service can be tested by using the Web Service Tester View displayed in
Figure 81 ldquoWeb Service Test Viewrdquo The JAX-WS test is specified by
1 Selecting the JAX-WS combobox option
2 Entering the location of the WDSL file
Step 2 can be performed in a number of ways including
bull entering the location directly in the editable dropdown list or
bull clicking the Get from WSDL file button and entering the URL Eclipse workspace or File
system details
Testing a JAX-WS web service demonstrates testing the WebServiceSample project developed
in Generate a sample web service
Procedure 83 Testing a JAX-WS web service
1 Following the preliminary steps described in Testing a JAX-RS web service select JAX-WS
from the available combo box options
Result The SOAP message details are displayed in the Request Body textbox of the
Request Details panel
Figure 83 JAX-WS Body Text
Testing a Web Service
63
2 Enter the location of the WSDL file in the editable dropdown list The location for the
WebServiceSample web service is httplocalhost8080WebServiceSampleHelloWorld
WSDL [httplocalhost8080WebServiceSampleHelloWorldWSDL]
3 Click the Invoke button
Result The Select WDSL dialog appears
Figure 84 Select WSDL
4 Select the required service attributes
Select the Service Port and Operation from the comboboxes and click OK
Results The ltsoapBodygt section of the SOAP message is filled with the SayHello
message details
Figure 85 JBoss Tools Project Creation
The response header details are returned
Chapter 8 Web Service Test View
64
Figure 86 JBoss Tools Project Creation
The response message body is displayed in the Response Body textbox
Figure 87 JBoss Tools Project Creation
These results indicate a successful test
83 Testing a RESTful Web Service
Testing a RESTful ( JAX-RS ) web service is achieved by following a similar procedure to testing
a JAX-WS web service Instead of selecting the JAX-WS option in the combobox the JAX-RS
service is invoked by sending HTTP method requests of the form OPTIONS GET POST PUT
and DELETE As there is no WSDL file associated with a JAX-RS service the available options
can be determined by selecting OPTIONS in the combobox
A JAX-RS web service can be tested by using the Web Service Tester View displayed in
Figure 81 ldquoWeb Service Test Viewrdquo The JAX-RS test is specified by
1 Selecting the OPTIONS combobox option
2 Entering the url of the JAX-RS web service
RestfulSample project
65
The test procedure is discussed in the following sections for both the RestfulSample and the
RESTEasy sample projects developed earlier
831 RestfulSample project
Procedure 84 RestfulSample test
1 a Query the available options
Select OPTIONS from the available combobox options
b Enter the url of the web service in the editable drop-down list httplocalhost8080
RestfulSampleMyRESTApplication
c Click the Invoke button
Result The Response Headers text area indicates that the allowed options are
[GET OPTIONS HEAD] as shown in Figure 88 ldquoJAX-RS Response Header Textrdquo
Figure 88 JAX-RS Response Header Text
2 Test the GET request
a Having established that the GET request is valid select GET from the available
combobox options
b Click the Invoke button
Result The Response Body text area displays the expected ldquoHello Worldrdquo text as
shown in Figure 89 ldquoJAX-RS Response Body Textrdquo
Chapter 8 Web Service Test View
66
Figure 89 JAX-RS Response Body Text
832 RESTEasy sample project
Procedure 85 Testing a JAX-RS web service- POST and GET requests
1 a Query the available options
Following the preliminary steps described in Testing a JAX-RS web service select the
OPTIONS method from the operations text area
b Enter the url of the web service in the editable drop-down list httplocalhost8080simple
rest-servicescustomers
c Click the Invoke button
Result The Response Headers text area indicates that the allowed options are
[POST OPTIONS] as shown in Figure 810 ldquoJAX-RS RESTEasy project Body Textrdquo
Figure 810 JAX-RS RESTEasy project Body Text
2 Test the POST option
a Select POST method in the the operations drop-down list
RESTEasy sample project
67
b We will post xml data to this particular web service Complete the header details by
entering content-type=applicationxml in the text area and click Add to add it to the
Headers list
Result The content-type is added to the Headers list as shown in Figure 811
ldquocontent-type headerrdquo
Figure 811 content-type header
c Enter customer details
Enter the customer details in the Body Text area as displayed in Figure 812 ldquoCustomer
datardquo
Figure 812 Customer data
d Click the Invoke button
Result The Response Headers area indicated that a record was created and
lists the location as httplocalhost8080simplerest-servicescustomers1 as shown in
Figure 813 ldquoCustomer addedrdquo
Chapter 8 Web Service Test View
68
Figure 813 Customer added
The console also indicates the successful creation of the customer 104433846 INFO
[STDOUT] Created customer 1
3 Test the GET option
a Select the GET method in the the operations drop-down list
b We will retrieve the record created in the previous step Enter the url for the record
returned in the previous step httplocalhost8080simplerest-servicescustomers1
c Click the Invoke button
Result The Response Headers area indicates a [HTTP11 200 OK] response and
the customer data is retrieved and displayed in the Response Body area as shown in
Figure 814 ldquoGET responserdquo
Figure 814 GET response
RESTEasy sample project
69
4 Test the PUT option
a Editing a record is achieved by using the PUT method Select the PUT method in the
operations drop-down list
b Enter the url of the record to be edited httplocalhost8080simplerest-services
customers1
c Enter the data in the Body Text area Replace the first-name with a different entry as
in Figure 815 ldquoUpdated customer datardquo
Figure 815 Updated customer data
d Ensure that the content-type=applicationxml header is in the Headers list
e Click the Invoke button
Result The Response Headers area indicates a No Response ([HTTP11 204 No
Content]) Figure 816 ldquoResponse header following PUTrdquo
Figure 816 Response header following PUT
In this instance the console does not indicate an update was performed however the
console may provide useful information following an operation
Chapter 8 Web Service Test View
70
5 Check the updated data with a GET
Perform a GET operation by following the steps in Step 3
Result The Response Body area displays the updated data
Figure 817 Customer data updated
6 Test the DELETE option
a Deleting a record is a similar process to posting Select the DELETE method in the
operations drop-down list
b Enter the url of the record to be deleted httplocalhost8080simplerest-services
customers1
c Click the Invoke button
Result The Response Headers area indicates a No Response ([HTTP11 204
No Content]) as was the case for the PUT operation in Figure 816 ldquoResponse header
following PUTrdquo
Once again the console does not indicate an update was performed however the
console may provide useful information following an operation
7 Check the DELETE operation with a GET
Perform a GET operation by following the steps in Step 3
Result The Response Body area returns an error report indicating that The requested
resource () is not available and the Response Headers area returns a [HTTP11
404 Not Found]
RESTEasy sample project
71
Figure 818 Customer data deleted
The response header and body messages indicate that the data was successfully deleted
72
- JBoss Web Services User Guide
- Table of Contents
- Chapter 1 JBossWS Runtime and Tools support Overview
-
- 11 Key Features of JBossWS
- 12 Other relevant resources on the topic
-
- Chapter 2 Creating a Simple Web Service
-
- 21 Generation
-
- Chapter 3 Creating a Web Service using JBossWS runtime
-
- 31 Creating a Dynamic Web project
- 32 Configure JBoss Web Service facet settings
- 33 Creating a Web Service from a WSDL document using JBossWS runtime
- 34 Creating a Web service from a Java bean using JBossWS runtime
-
- Chapter 4 Creating a Web Service Client from a WSDL Document using JBoss WS
- Chapter 5 JBoss WS and development environment
-
- 51 JBossWS Preferences
- 52 Default Server and Runtime
-
- Chapter 6 Sample Web Service wizards
-
- 61 Sample Web Service
-
- 611 Generation
- 612 Deployment
-
- 62 Sample RESTful Web Service
-
- Chapter 7 RestEasy simple project example
-
- 71 The example project
-
- Chapter 8 Web Service Test View
-
- 81 Preliminaries
- 82 Testing a Web Service
- 83 Testing a RESTful Web Service
-
- 831 RestfulSample project
- 832 RESTEasy sample project
-

33
Figure 43 Set Web Service values related to WSDL file
The only difference is
bull Client Type Support of Java Proxy only
Click on the Finish button
After the Web Service Client has been created the following may occur depending on the options
you selected
bull the generated web service and client codes
bull a client sample class
Chapter 4 Creating a Web Ser
34
Figure 44 Client Sample Class
JBoss WS use a Java class to test Web Service A client sample class will be generated you may
run this client as a java application to call a web service
Note
To run client sample as a Java application you need a JBoss Runtime in build path
Chapter 5
35
JBoss WS and development
environmentIn this chapter you will learn how to change JBossWS preferences and how to set default server
and runtime
51 JBossWS Preferences
In this section you will know how JBossWS preferences can be modified during the development
process
JBossWS preferences can be set on the JBossWS preference page Click on Window gt
Preferences gt JBoss Tools gt Web gt JBossWS Preferences
On this page you can manage the JBossWS Runtime Use the appropriate buttons to Add more
runtimes or to Remove those that are not needed
Chapter 5 JBoss WS and devel
36
Figure 51 JBossWS Preferences Page
Clicking on Add or Edit button will open the form where you can configure a new JBossWS
runtime and change the path to JBossWS runtime home folder modify the name and version of
the existing JBossWS runtime settings Press Finish to apply the changes
JBossWS Preferences
37
Figure 52 Edit JBossWS Runtime
WS container allows Source and JavaDoc locations to be set via the Properties dialog on each
contained jar right-click on any jar file in the Project Explorer view select Properties Choose
Java Source Attachment and select location (folder JAR or zip) containing new source for the
chosen jar using one of the suggested options (workspace external folder or file) or enter the
path manually
Chapter 5 JBoss WS and devel
38
Figure 53 Classpath Container Java Source Attachment
Click on Apply and then on Ok
To change JavaDoc Location choose Javadoc Location and specify URL to the documentation
generated by Javadoc The Javadoc location will contain a file called package-list
Default Server and Runtime
39
Figure 54 Classpath Container Javadoc Location
Click on Apply and then on Ok
52 Default Server and Runtime
Open Window rarr Preferences rarr Web Services rarr Server and Runtime On this page you can
specify a default server and runtime
For ease of use the better way is to set runtime to JBoss WS
After server and runtime are specified click on the Apply button to save the values
Chapter 5 JBoss WS and devel
40
Figure 55 Specifying a default server and runtime
Chapter 6
41
Sample Web Service wizardsJBoss Tools includes wizards for the creation of sample web services These include
bull Create a sample Web Service for a JAX-WS web service and
bull Create a sample RESTful Web Service for a JAX-RS web service
These wizards are used within a Dynamic Web project A dynamic web project can be created by
following the steps in Creating a dynamic web project
Procedure 61 Creating a dynamic web project
1 Access the New Project Dialog
Select File rarr New rarr Project
Result The New Project screen displays
2 Define the Project Type
a Click the Dynamic Web Project label by expanding the Web folder
b Click the Next button to proceed
Result The New Dynamic Web Project screen displays
Chapter 6 Sample Web Service
42
Figure 61 Dynamic Web Project Attributes
3 Define the Project Attributes
Define the Dynamic Web Project attributes according to the options displayed in Table 61
ldquoNew Dynamic Web Projectrdquo
43
Table 61 New Dynamic Web Project
Field MandatoryInstruction Description
Project
name
yes Enter the project name The project name can be any
name defined by the user
Project
location
yes Click the Use default location
checkbox to define the
project location as the Eclipse
workspace or define a custom
path in the Location field
The default location
corresponds to the Eclipse
workspace
Target
runtime
no Select a pre-configured runtime
from the available options
or configure a new runtime
environment
The target runtime defines the
server to which the application
will be deployed
Dynamic
web
module
version
yes Select the required web module
version
This option adds support for
the Java Servlet API with
module versions corresponding
to J2EE levels as listed in
Table 62 ldquoNew Dynamic
Project - Dynamic web module
versionrdquo
Configurationyes Select the project configuration
from the available options
The project can be based on
either a custom or a set of
pre-defined configurations
as described in Table 63
ldquoNew Dynamic Project -
Configurationrdquo
EAR
membership
no Add the project to an existing
EAR project
The project can be added to
an existing EAR project by
selecting the checkbox Once
checked a new EAR project
can be defined by clicking the
New Project button
Working
sets
no Add the project to an existing
working set
A working set provides the
ability to group projects
or project attributes in a
customized way to improve
access A new working set can
be defined once the Select
button has been clicked
Chapter 6 Sample Web Service
44
Table 62 New Dynamic Project - Dynamic web module version
Option Description
22 This web module version corresponds to the J2EE 12 implementation
23 This web module version corresponds to the J2EE 13 implementation
24 This web module version corresponds to the J2EE 14 implementation
25 This web module version corresponds to the JEE 5 implementation
Table 63 New Dynamic Project - Configuration
Option Description
ltcustomgt Choosing from one of the pre-defined configurations will
minimise the effort required to set up the project
BIRT Charting Web Project A project with the BIRT Charting Runtime Component
BIRT Charting Web Project A project with the BIRT Reporting Runtime Component
CXF Web Services Project
v25
Configures a project with CXF using Web Module v25 and
Java v50
Default Configuration for
JBoss 50 Runtime
This option is a suitable starting point Additional facets
can be installed later to add new functionality
Dynamic Web Project with
Seam 12
Configures a project to use Seam v12
Dynamic Web Project with
Seam 20
Configures a project to use Seam v20
Dynamic Web Project with
Seam 21
Configures a project to use Seam v21
Dynamic Web Project with
Seam 22
Configures a project to use Seam v22
JBoss WS Web Service
Project v30
Configures a project with JBossWS using Web Module
v25 and Java v50
JavaServer Faces v12
Project
Configures a project to use JSF v12
Minimal Configuration The minimum required facets are installed Additional
facets can be chosen later to add functionality to the
project
4 Access the Java sub-dialog
Click Next to proceed
Result The New Dynamic Web Project - Java dialog displays
45
5 Define the source and output folders
Define the Dynamic Web Project source and output folders by adding or editing folders as
required
6 Access the Web Module sub-dialog
Click Next to proceed
Result The New Dynamic Web Project - Web Module dialog displays
Figure 62 New Dynamic Web Project - Web Module
7 Enter the web module settings
Define the settings as listed in Table 64 ldquoNew Dynamic Web Project - Web Modulerdquo including
the root folder for path names in the web project context and the name of the web content
directory
Table 64 New Dynamic Web Project - Web Module
Field MandatoryInstruction Description
Context
root
yes Enter the context root for the
project
The context root identifies a
web application to the server
and which URLs to delegate to
the application
Content
directory
yes Enter the directory name for the
web content
Web resources such as html
jsp files and graphic files will be
written to the specified content
directory
Chapter 6 Sample Web Service
46
Field MandatoryInstruction Description
Generate
webxml
deployment
descriptor
no Check this box to generate a
deployment descriptor for the
project
URL to servlet mappings and
servlet authentication details
are written to the deployment
descriptor enabling the web
server to serve requests
8 Open the Java EE perspective
a Click the Finish button to complete the project setup
Result If not already set a dialog will appear prompting the user to open the relevant
perspective
b Click the Yes button to display the Java EE perspective
Result The project is configured and the Java EE perspective is displayed
61 Sample Web Service
These sections describe how to generate and deploy a sample web service
611 Generation
A sample web service can be created by using the Create a Sample Web Service wizard as
described in Generate a sample web service
Procedure 62 Generate a sample web service
1 Access the New - Select a wizard dialog
a Right click on the project name in the Project Explorer view
b Select New rarr Other
c Click the Create a Sample Web Service label by expanding the Web Services folder
Result The New - Select a wizard dialog displays with the selected wizard type
highlighted
2 Access the Generate a Sample Web Service dialog
Click the Next button to proceed
Result The Generate a Sample Web Service - Project and Web Service Name dialog
displays
Generation
47
Figure 63 Generate a Sample Web Service - Project and Web Service
Name
3 Define the service attributes
Define the project web service package and class names according to the options displayed
in Table 65 ldquoProject and Web Service Namerdquo
Table 65 Project and Web Service Name
Dialog group Field MandatoryInstruction Description
Dynamic Web
Project
yes Enter the project
name
The project name will default
to the highlighted project in the
Project Explorer A different
project can be selected from
the list or entered directly in the
editable drop-down list
Web Service Name yes Enter the name for the
web service
The web service name will
be the url for the service as
mapped in the deployment
descriptor (webxml)
Chapter 6 Sample Web Service
48
Dialog group Field MandatoryInstruction Description
Sample Web
Service Class
Packageyes Enter the package
for the web service
servlet
The default package for the
sample web service will be
displayed
Class yes Enter the name of the
web service servlet
The default class name will
correspond to the default web
service name resulting in an
equivalent url to servlet name
mapping in the deployment
descriptor (webxml)
4 Generate the web service
Click the Finish button to complete the web service setup
Result The web service classes will be generated and the webxml file updated with the
deployment details
5 Browse the HelloWorldjava class
Double click the HelloWorldjava class and note the annotated class name and method
These annotations identify the web service entities to the server
Figure 64 webxml
6 Browse the webxml deployment decriptor
Double click the webxml file and note the servlet mapping as defined in Figure 63 ldquoGenerate
a Sample Web Service - Project and Web Service Namerdquo Note also that
Deployment
49
bull the main servlet for the application is orgjbosssampleswebservicesHelloWorld
which is given the custom name HelloWorld and
bull the main servlet is mapped to the particular url HelloWorld [1]
Figure 65 webxml
Upon start up the server will write a WSDL file to the server-profiledatawsdl directory
and the WSDL can be accessed with httplocalhost8080ProjectName[1]WSDL or http
localhost8080WebServiceSampleHelloWorldWSDL
612 Deployment
Once created the sample web service can be deployed to the target runtime as described in
Export the project as a Web Archive (WAR)
Procedure 63 Export the project as a Web Archive (WAR)
1 Access the Export dialog
a Right click on the project name in the Project Explorer view
b Select Export rarr WAR file
Result The Export- WAR Export dialog displays with the selected web project
highlighted
Chapter 6 Sample Web Service
50
Figure 66 Export - WAR Export dialog
2 Complete the export dialog
Define the WAR file attributes as described in Table 66 ldquoExport - War Exportrdquo
Table 66 Export - War Export
Field MandatoryInstruction Description
Web project yes Enter the web project
name
The project name will default
to the highlighted project in the
Project Explorer A different
project can be selected from
the list or entered directly in the
editable drop-down list
Destination yes Enter or browse to the
destination
Set the destination as the build
folder to store the WAR file within
the project Alternatively deploy
the project directly to the deploy
Sample RESTful Web Service
51
Field MandatoryInstruction Description
directory of the target server
profile
Optimize for a
specific server
runtime
no Select this box to
optimize the WAR file
for deployment to the
targeted runtime
The list of available runtimes will
be those configured during the
project set-up or by selecting File
rarr New rarr Server
3 Deploy the application
Copy the file to the deploy directory of the required target server profile such as the all
profile Note that the WAR file destination may have already been set as the deploy directory
in Step 2
62 Sample RESTful Web Service
A sample Restful web service can be generated by following the steps outlined in Generate a
sample RESTful web service
Procedure 64 Generate a sample RESTful web service
Target runtime must have RESTEasy installed
The sample RESTful web service will not work unless it is deployed to a server
with RESTEasy installed
1 Access the New - Select a wizard dialog
a Right click on the project name in the Project Explorer view
b Select New rarr Other
c Click the Create a Sample RESTful Web Service label by expanding the Web Services
folder
Result The New - Select a wizard dialog displays with the selected wizard type
highlighted
2 Access the Generate a Sample RESTful Web Service dialog
Click the Next button to proceed
Result The Generate a Sample RESTful Web Service - Project and Web Service
Name dialog displays
Chapter 6 Sample Web Service
52
Figure 67 Generate a Sample RESTful Web Service - Project and Web
Service Name
3 Define the service attributes
Define the project web service package and class names according to the options displayed
in Table 67 ldquoProject and Web Service Namerdquo
Table 67 Project and Web Service Name
Dialog group Field MandatoryInstruction Description
Dynamic Web
Project
yes Enter the project
name
The project name will default
to the highlighted project in the
Project Explorer A different
project can be selected from
the list or entered directly in the
editable drop-down list
Web Service Name yes Enter the name for the
web service
The web service name will
be the url for the service as
mapped in the deployment
descriptor (webxml)
Sample RESTful Web Service
53
Dialog group Field MandatoryInstruction Description
Update
webxml
no Check this box to
add the service to the
deployment descriptor
This option is checked by
default and may be unchecked
when deploying to JBoss AS
60 or RESTEasy 20 servers
Service information is not
required in the deployment
descriptor for these servers
Sample Web
Service Class
Packageyes Enter the package for
the web service class
The default package for the
sample web service will be
displayed
Class yes Enter the name of
the web service class
containing the JAX-RS
annotated path
This class defines the path
to the web service and is
referenced in the Application
Class Name The Application
Class Name is declared in
the deployment descriptor
providing indirect access to the
annotated path
Application
Class
Name
yes Enter the name of
the Application Class
Name
The Application Class Name
constructor instantiates
objects of the web service
class containing the JAX-
RS annotated path GET and
POST methods It serves as
a single point of access to the
application for the web server
4 Generate the web service
Click the Finish button to complete the web service setup
Result The web service classes will be generated and the webxml file updated with the
deployment details
5 Browse the MyRESTApplicationjava class
Double click the MyRESTApplicationjava class and note the constructor instantiating
objects of type HelloWorldResource The relevance of this will be discussed shortly
Chapter 6 Sample Web Service
54
Figure 68 Application Class - MyRESTApplicationjava
6 Browse the HelloWorldResourcejava class
Double click the HelloWorldResourcejava class and note the JAX-RS annotated path and
the annotated GET method
Figure 69 HelloWorldResourcejava
7 Browse the webxml deployment descriptor
Double click the webxml file and note the jaxwsrsApplication parameter mapped to
the Application class Note also that
Sample RESTful Web Service
55
bull the main servlet for the application is
orgjbossresteasypluginsserverservletHttpServletDispatcher which is
given the custom name Resteasy and
bull the main servlet is not mapped to a particular url as indicated by
The url for sending GET requests can be resolved as follows
a Identify the Application Class as defined in the deployment descriptor
b Note the object type instantiated in the Application class and added to the singleton set
HelloWorldResource
c Note the JAX-RS annotated path declared in the corresponding HelloWorldResource
class Path(MyRESTApplication) [1]
Figure 610 webxml
The url for sending GET requests is therefore httplocalhost8080ProjectName[1] or http
localhost8080RestfulSampleMyRESTApplication
56
Chapter 7
57
RestEasy simple project exampleJBoss Tools includes many example projects which are available by selecting Help rarr Project
Examples The following sections describe setting up the example RESTEasy project This project
serves as a good example for testing the numerous Web Service Test View functions
71 The example project
Once the required plugins have been installed the example project can be set up as described
in JBoss Tools New Example Project
Procedure 71 JBoss Tools New Example Project
1 Access the New Example Project Dialog
Select Help rarr Project Examples
Result The New Example Project dialog displays
2 Define the Example Project Type
a Click the RESTEasy Simple Example label by expanding the RESTEasy node
b Click the Finish button to complete the project set up
Result The simple project is configured and ready to build
Project requirements
In the event that a message is displayed indicating some requirements could
not be configured click the Details button followed by the Fix button to rectify
the problem The message will be displayed as a result of missing plugins or
a requirement to select or configure a suitable runtime
3 Build the project
Right click on the project name and select Run As rarr Maven package
Result The simplewar file is written to the projects target directory
4 Deploy the project
Copy the simplewar file to the deploy directory of the required server profile such as the
all profile
Chapter 7 RestEasy simple pr
58
Result The simplewar file is written to the target directory
5 Determine the URL for the web service
Double click the webxml file and note the jaxwsrsApplication parameter mapped to
the Application class Note also that
bull the main servlet for the application is
orgjbossresteasypluginsserverservletHttpServletDispatcher which is
given the custom name Resteasy and
bull the main servlet is mapped to the url rest-services [1]
The url for sending GET requests can be resolved as follows
a Identify the Application class as defined in the deployment descriptor
b Note the object type (CustomerResource) instantiated in the Application class
(ShoppingApplication) and added to the singleton set (singletonsadd(new
CustomerResource()))
c Note the JAX-RS annotated path declared in the corresponding CustomerResource class
Path(customers) [2]
Figure 71 webxml
The url for sending GET requests can be formed from httplocalhost8080ProjectName[1]
[2] or httplocalhost8080simplerest-servicescustomers
Chapter 8
59
Web Service Test ViewJBoss Tools provides a view to test web services The Web Services Test View can be displayed
by following the steps in Web Services Test View
Procedure 81 Web Services Test View
bull Access the Show View dialog
a Select Window rarr Show View rarr Other
Result The Show View dialog displays
b Click on the Web Services Tester label by expanding the JBoss Tools Web Services
node and click OK
Result The Web Services test view displays
Figure 81 Web Service Test View
The main components of the Web Service Tester View are
bull WSDL pathbutton bar (Table 81 ldquoWSDL pathbutton barrdquo)
bull Request details panel (Table 82 ldquoRequest details panelrdquo)
bull Response details panel (Table 83 ldquoResponse details panelrdquo)
Chapter 8 Web Service Test View
60
Table 81 WSDL pathbutton bar
Component Description
Editable dropdown
list
Enter the location of the WSDL file or HTTP address of the service
to be tested The combo box requires the path to the WSDL in a
URI format
Combo box Select the type of service to test The options are JAX-WS or
any other option to test a JAX-RS service using HTTP request
methods (PUT GET POST DELETE or OPTIONS)
Toolbar button - Get
From WSDL
Click this button to display the Select WSDL dialog Enter the
URL File system location or Eclipse Workspace location of the
WSDL file Given a vaild file the dialog will allow selection of the
Port and Operation to test Once selected the request details will
be displayed in the Request Details panel
Toolbar button -
Invoke
Once the WSDL file has been selected the service can be
invoked by clicking this button Reponse details will be displayed
in the Response Details panel
Table 82 Request details panel
Component Description
Prompt for Basic
Authentication
Select this check box to send a username and password with the
request Entering the user details for each subsequent request is
not necessary as the details are stored in memory
Headers Enter (Add) one or more name=value pairs These headers will
be passed with the invocation request at the HTTP level where
possible
Parameters As for header information enter one or more name=value pairs by
clicking the Add button
Body Enter the JAX-WS SOAP request messages or input for JAX-RS
service invocations in this text box
Table 83 Response details panel
Component Description
Response headers The headers returned by the service invocation will be displayed in
this panel
Response body The JAX-WS and JAX-RS response bodies will be displayed in
this box The raw text returned form the web service invocation
can be displayed by clicking the Show Raw button The output will
be embedded in a html browser by clicking the Show in Browser
Preliminaries
61
Component Description
button The output can alternatively be displayed in the Eclipse
editor as xml or raw text (depending on the response content type)
by clicking the Show in Editor button
Parameters As for header information enter one or more name=value pairs by
clicking the Add button
Body Enter JAX-WS SOAP request messages and input for JAX-RS
service invocations in this text box
The following sections describe testing JAX-WS and JAX-RS web services including the
necessary preliminary steps
81 Preliminaries
The following procedure describes the steps to perform before testing a web service
Procedure 82 Testing a JAX-RS web service
bull Preliminary steps
Prior to testing a web service
a The Web Service Test View should be opened as described in Web Services Test View
Result The Web Service Test View displays
Figure 82 Web Service Test View
b A web service has been deployed to the deploy directory of the chosen server profile
as described in
bull Export the project as a Web Archive (WAR) for the RestfulSample project or
Chapter 8 Web Service Test View
62
bull JBoss Tools New Example Project for the RESTEasy sample project
c The server has been started with runsh -c ltprofilegt
82 Testing a Web Service
A JAX-WS web service can be tested by using the Web Service Tester View displayed in
Figure 81 ldquoWeb Service Test Viewrdquo The JAX-WS test is specified by
1 Selecting the JAX-WS combobox option
2 Entering the location of the WDSL file
Step 2 can be performed in a number of ways including
bull entering the location directly in the editable dropdown list or
bull clicking the Get from WSDL file button and entering the URL Eclipse workspace or File
system details
Testing a JAX-WS web service demonstrates testing the WebServiceSample project developed
in Generate a sample web service
Procedure 83 Testing a JAX-WS web service
1 Following the preliminary steps described in Testing a JAX-RS web service select JAX-WS
from the available combo box options
Result The SOAP message details are displayed in the Request Body textbox of the
Request Details panel
Figure 83 JAX-WS Body Text
Testing a Web Service
63
2 Enter the location of the WSDL file in the editable dropdown list The location for the
WebServiceSample web service is httplocalhost8080WebServiceSampleHelloWorld
WSDL [httplocalhost8080WebServiceSampleHelloWorldWSDL]
3 Click the Invoke button
Result The Select WDSL dialog appears
Figure 84 Select WSDL
4 Select the required service attributes
Select the Service Port and Operation from the comboboxes and click OK
Results The ltsoapBodygt section of the SOAP message is filled with the SayHello
message details
Figure 85 JBoss Tools Project Creation
The response header details are returned
Chapter 8 Web Service Test View
64
Figure 86 JBoss Tools Project Creation
The response message body is displayed in the Response Body textbox
Figure 87 JBoss Tools Project Creation
These results indicate a successful test
83 Testing a RESTful Web Service
Testing a RESTful ( JAX-RS ) web service is achieved by following a similar procedure to testing
a JAX-WS web service Instead of selecting the JAX-WS option in the combobox the JAX-RS
service is invoked by sending HTTP method requests of the form OPTIONS GET POST PUT
and DELETE As there is no WSDL file associated with a JAX-RS service the available options
can be determined by selecting OPTIONS in the combobox
A JAX-RS web service can be tested by using the Web Service Tester View displayed in
Figure 81 ldquoWeb Service Test Viewrdquo The JAX-RS test is specified by
1 Selecting the OPTIONS combobox option
2 Entering the url of the JAX-RS web service
RestfulSample project
65
The test procedure is discussed in the following sections for both the RestfulSample and the
RESTEasy sample projects developed earlier
831 RestfulSample project
Procedure 84 RestfulSample test
1 a Query the available options
Select OPTIONS from the available combobox options
b Enter the url of the web service in the editable drop-down list httplocalhost8080
RestfulSampleMyRESTApplication
c Click the Invoke button
Result The Response Headers text area indicates that the allowed options are
[GET OPTIONS HEAD] as shown in Figure 88 ldquoJAX-RS Response Header Textrdquo
Figure 88 JAX-RS Response Header Text
2 Test the GET request
a Having established that the GET request is valid select GET from the available
combobox options
b Click the Invoke button
Result The Response Body text area displays the expected ldquoHello Worldrdquo text as
shown in Figure 89 ldquoJAX-RS Response Body Textrdquo
Chapter 8 Web Service Test View
66
Figure 89 JAX-RS Response Body Text
832 RESTEasy sample project
Procedure 85 Testing a JAX-RS web service- POST and GET requests
1 a Query the available options
Following the preliminary steps described in Testing a JAX-RS web service select the
OPTIONS method from the operations text area
b Enter the url of the web service in the editable drop-down list httplocalhost8080simple
rest-servicescustomers
c Click the Invoke button
Result The Response Headers text area indicates that the allowed options are
[POST OPTIONS] as shown in Figure 810 ldquoJAX-RS RESTEasy project Body Textrdquo
Figure 810 JAX-RS RESTEasy project Body Text
2 Test the POST option
a Select POST method in the the operations drop-down list
RESTEasy sample project
67
b We will post xml data to this particular web service Complete the header details by
entering content-type=applicationxml in the text area and click Add to add it to the
Headers list
Result The content-type is added to the Headers list as shown in Figure 811
ldquocontent-type headerrdquo
Figure 811 content-type header
c Enter customer details
Enter the customer details in the Body Text area as displayed in Figure 812 ldquoCustomer
datardquo
Figure 812 Customer data
d Click the Invoke button
Result The Response Headers area indicated that a record was created and
lists the location as httplocalhost8080simplerest-servicescustomers1 as shown in
Figure 813 ldquoCustomer addedrdquo
Chapter 8 Web Service Test View
68
Figure 813 Customer added
The console also indicates the successful creation of the customer 104433846 INFO
[STDOUT] Created customer 1
3 Test the GET option
a Select the GET method in the the operations drop-down list
b We will retrieve the record created in the previous step Enter the url for the record
returned in the previous step httplocalhost8080simplerest-servicescustomers1
c Click the Invoke button
Result The Response Headers area indicates a [HTTP11 200 OK] response and
the customer data is retrieved and displayed in the Response Body area as shown in
Figure 814 ldquoGET responserdquo
Figure 814 GET response
RESTEasy sample project
69
4 Test the PUT option
a Editing a record is achieved by using the PUT method Select the PUT method in the
operations drop-down list
b Enter the url of the record to be edited httplocalhost8080simplerest-services
customers1
c Enter the data in the Body Text area Replace the first-name with a different entry as
in Figure 815 ldquoUpdated customer datardquo
Figure 815 Updated customer data
d Ensure that the content-type=applicationxml header is in the Headers list
e Click the Invoke button
Result The Response Headers area indicates a No Response ([HTTP11 204 No
Content]) Figure 816 ldquoResponse header following PUTrdquo
Figure 816 Response header following PUT
In this instance the console does not indicate an update was performed however the
console may provide useful information following an operation
Chapter 8 Web Service Test View
70
5 Check the updated data with a GET
Perform a GET operation by following the steps in Step 3
Result The Response Body area displays the updated data
Figure 817 Customer data updated
6 Test the DELETE option
a Deleting a record is a similar process to posting Select the DELETE method in the
operations drop-down list
b Enter the url of the record to be deleted httplocalhost8080simplerest-services
customers1
c Click the Invoke button
Result The Response Headers area indicates a No Response ([HTTP11 204
No Content]) as was the case for the PUT operation in Figure 816 ldquoResponse header
following PUTrdquo
Once again the console does not indicate an update was performed however the
console may provide useful information following an operation
7 Check the DELETE operation with a GET
Perform a GET operation by following the steps in Step 3
Result The Response Body area returns an error report indicating that The requested
resource () is not available and the Response Headers area returns a [HTTP11
404 Not Found]
RESTEasy sample project
71
Figure 818 Customer data deleted
The response header and body messages indicate that the data was successfully deleted
72
- JBoss Web Services User Guide
- Table of Contents
- Chapter 1 JBossWS Runtime and Tools support Overview
-
- 11 Key Features of JBossWS
- 12 Other relevant resources on the topic
-
- Chapter 2 Creating a Simple Web Service
-
- 21 Generation
-
- Chapter 3 Creating a Web Service using JBossWS runtime
-
- 31 Creating a Dynamic Web project
- 32 Configure JBoss Web Service facet settings
- 33 Creating a Web Service from a WSDL document using JBossWS runtime
- 34 Creating a Web service from a Java bean using JBossWS runtime
-
- Chapter 4 Creating a Web Service Client from a WSDL Document using JBoss WS
- Chapter 5 JBoss WS and development environment
-
- 51 JBossWS Preferences
- 52 Default Server and Runtime
-
- Chapter 6 Sample Web Service wizards
-
- 61 Sample Web Service
-
- 611 Generation
- 612 Deployment
-
- 62 Sample RESTful Web Service
-
- Chapter 7 RestEasy simple project example
-
- 71 The example project
-
- Chapter 8 Web Service Test View
-
- 81 Preliminaries
- 82 Testing a Web Service
- 83 Testing a RESTful Web Service
-
- 831 RestfulSample project
- 832 RESTEasy sample project
-

Chapter 4 Creating a Web Ser
34
Figure 44 Client Sample Class
JBoss WS use a Java class to test Web Service A client sample class will be generated you may
run this client as a java application to call a web service
Note
To run client sample as a Java application you need a JBoss Runtime in build path
Chapter 5
35
JBoss WS and development
environmentIn this chapter you will learn how to change JBossWS preferences and how to set default server
and runtime
51 JBossWS Preferences
In this section you will know how JBossWS preferences can be modified during the development
process
JBossWS preferences can be set on the JBossWS preference page Click on Window gt
Preferences gt JBoss Tools gt Web gt JBossWS Preferences
On this page you can manage the JBossWS Runtime Use the appropriate buttons to Add more
runtimes or to Remove those that are not needed
Chapter 5 JBoss WS and devel
36
Figure 51 JBossWS Preferences Page
Clicking on Add or Edit button will open the form where you can configure a new JBossWS
runtime and change the path to JBossWS runtime home folder modify the name and version of
the existing JBossWS runtime settings Press Finish to apply the changes
JBossWS Preferences
37
Figure 52 Edit JBossWS Runtime
WS container allows Source and JavaDoc locations to be set via the Properties dialog on each
contained jar right-click on any jar file in the Project Explorer view select Properties Choose
Java Source Attachment and select location (folder JAR or zip) containing new source for the
chosen jar using one of the suggested options (workspace external folder or file) or enter the
path manually
Chapter 5 JBoss WS and devel
38
Figure 53 Classpath Container Java Source Attachment
Click on Apply and then on Ok
To change JavaDoc Location choose Javadoc Location and specify URL to the documentation
generated by Javadoc The Javadoc location will contain a file called package-list
Default Server and Runtime
39
Figure 54 Classpath Container Javadoc Location
Click on Apply and then on Ok
52 Default Server and Runtime
Open Window rarr Preferences rarr Web Services rarr Server and Runtime On this page you can
specify a default server and runtime
For ease of use the better way is to set runtime to JBoss WS
After server and runtime are specified click on the Apply button to save the values
Chapter 5 JBoss WS and devel
40
Figure 55 Specifying a default server and runtime
Chapter 6
41
Sample Web Service wizardsJBoss Tools includes wizards for the creation of sample web services These include
bull Create a sample Web Service for a JAX-WS web service and
bull Create a sample RESTful Web Service for a JAX-RS web service
These wizards are used within a Dynamic Web project A dynamic web project can be created by
following the steps in Creating a dynamic web project
Procedure 61 Creating a dynamic web project
1 Access the New Project Dialog
Select File rarr New rarr Project
Result The New Project screen displays
2 Define the Project Type
a Click the Dynamic Web Project label by expanding the Web folder
b Click the Next button to proceed
Result The New Dynamic Web Project screen displays
Chapter 6 Sample Web Service
42
Figure 61 Dynamic Web Project Attributes
3 Define the Project Attributes
Define the Dynamic Web Project attributes according to the options displayed in Table 61
ldquoNew Dynamic Web Projectrdquo
43
Table 61 New Dynamic Web Project
Field MandatoryInstruction Description
Project
name
yes Enter the project name The project name can be any
name defined by the user
Project
location
yes Click the Use default location
checkbox to define the
project location as the Eclipse
workspace or define a custom
path in the Location field
The default location
corresponds to the Eclipse
workspace
Target
runtime
no Select a pre-configured runtime
from the available options
or configure a new runtime
environment
The target runtime defines the
server to which the application
will be deployed
Dynamic
web
module
version
yes Select the required web module
version
This option adds support for
the Java Servlet API with
module versions corresponding
to J2EE levels as listed in
Table 62 ldquoNew Dynamic
Project - Dynamic web module
versionrdquo
Configurationyes Select the project configuration
from the available options
The project can be based on
either a custom or a set of
pre-defined configurations
as described in Table 63
ldquoNew Dynamic Project -
Configurationrdquo
EAR
membership
no Add the project to an existing
EAR project
The project can be added to
an existing EAR project by
selecting the checkbox Once
checked a new EAR project
can be defined by clicking the
New Project button
Working
sets
no Add the project to an existing
working set
A working set provides the
ability to group projects
or project attributes in a
customized way to improve
access A new working set can
be defined once the Select
button has been clicked
Chapter 6 Sample Web Service
44
Table 62 New Dynamic Project - Dynamic web module version
Option Description
22 This web module version corresponds to the J2EE 12 implementation
23 This web module version corresponds to the J2EE 13 implementation
24 This web module version corresponds to the J2EE 14 implementation
25 This web module version corresponds to the JEE 5 implementation
Table 63 New Dynamic Project - Configuration
Option Description
ltcustomgt Choosing from one of the pre-defined configurations will
minimise the effort required to set up the project
BIRT Charting Web Project A project with the BIRT Charting Runtime Component
BIRT Charting Web Project A project with the BIRT Reporting Runtime Component
CXF Web Services Project
v25
Configures a project with CXF using Web Module v25 and
Java v50
Default Configuration for
JBoss 50 Runtime
This option is a suitable starting point Additional facets
can be installed later to add new functionality
Dynamic Web Project with
Seam 12
Configures a project to use Seam v12
Dynamic Web Project with
Seam 20
Configures a project to use Seam v20
Dynamic Web Project with
Seam 21
Configures a project to use Seam v21
Dynamic Web Project with
Seam 22
Configures a project to use Seam v22
JBoss WS Web Service
Project v30
Configures a project with JBossWS using Web Module
v25 and Java v50
JavaServer Faces v12
Project
Configures a project to use JSF v12
Minimal Configuration The minimum required facets are installed Additional
facets can be chosen later to add functionality to the
project
4 Access the Java sub-dialog
Click Next to proceed
Result The New Dynamic Web Project - Java dialog displays
45
5 Define the source and output folders
Define the Dynamic Web Project source and output folders by adding or editing folders as
required
6 Access the Web Module sub-dialog
Click Next to proceed
Result The New Dynamic Web Project - Web Module dialog displays
Figure 62 New Dynamic Web Project - Web Module
7 Enter the web module settings
Define the settings as listed in Table 64 ldquoNew Dynamic Web Project - Web Modulerdquo including
the root folder for path names in the web project context and the name of the web content
directory
Table 64 New Dynamic Web Project - Web Module
Field MandatoryInstruction Description
Context
root
yes Enter the context root for the
project
The context root identifies a
web application to the server
and which URLs to delegate to
the application
Content
directory
yes Enter the directory name for the
web content
Web resources such as html
jsp files and graphic files will be
written to the specified content
directory
Chapter 6 Sample Web Service
46
Field MandatoryInstruction Description
Generate
webxml
deployment
descriptor
no Check this box to generate a
deployment descriptor for the
project
URL to servlet mappings and
servlet authentication details
are written to the deployment
descriptor enabling the web
server to serve requests
8 Open the Java EE perspective
a Click the Finish button to complete the project setup
Result If not already set a dialog will appear prompting the user to open the relevant
perspective
b Click the Yes button to display the Java EE perspective
Result The project is configured and the Java EE perspective is displayed
61 Sample Web Service
These sections describe how to generate and deploy a sample web service
611 Generation
A sample web service can be created by using the Create a Sample Web Service wizard as
described in Generate a sample web service
Procedure 62 Generate a sample web service
1 Access the New - Select a wizard dialog
a Right click on the project name in the Project Explorer view
b Select New rarr Other
c Click the Create a Sample Web Service label by expanding the Web Services folder
Result The New - Select a wizard dialog displays with the selected wizard type
highlighted
2 Access the Generate a Sample Web Service dialog
Click the Next button to proceed
Result The Generate a Sample Web Service - Project and Web Service Name dialog
displays
Generation
47
Figure 63 Generate a Sample Web Service - Project and Web Service
Name
3 Define the service attributes
Define the project web service package and class names according to the options displayed
in Table 65 ldquoProject and Web Service Namerdquo
Table 65 Project and Web Service Name
Dialog group Field MandatoryInstruction Description
Dynamic Web
Project
yes Enter the project
name
The project name will default
to the highlighted project in the
Project Explorer A different
project can be selected from
the list or entered directly in the
editable drop-down list
Web Service Name yes Enter the name for the
web service
The web service name will
be the url for the service as
mapped in the deployment
descriptor (webxml)
Chapter 6 Sample Web Service
48
Dialog group Field MandatoryInstruction Description
Sample Web
Service Class
Packageyes Enter the package
for the web service
servlet
The default package for the
sample web service will be
displayed
Class yes Enter the name of the
web service servlet
The default class name will
correspond to the default web
service name resulting in an
equivalent url to servlet name
mapping in the deployment
descriptor (webxml)
4 Generate the web service
Click the Finish button to complete the web service setup
Result The web service classes will be generated and the webxml file updated with the
deployment details
5 Browse the HelloWorldjava class
Double click the HelloWorldjava class and note the annotated class name and method
These annotations identify the web service entities to the server
Figure 64 webxml
6 Browse the webxml deployment decriptor
Double click the webxml file and note the servlet mapping as defined in Figure 63 ldquoGenerate
a Sample Web Service - Project and Web Service Namerdquo Note also that
Deployment
49
bull the main servlet for the application is orgjbosssampleswebservicesHelloWorld
which is given the custom name HelloWorld and
bull the main servlet is mapped to the particular url HelloWorld [1]
Figure 65 webxml
Upon start up the server will write a WSDL file to the server-profiledatawsdl directory
and the WSDL can be accessed with httplocalhost8080ProjectName[1]WSDL or http
localhost8080WebServiceSampleHelloWorldWSDL
612 Deployment
Once created the sample web service can be deployed to the target runtime as described in
Export the project as a Web Archive (WAR)
Procedure 63 Export the project as a Web Archive (WAR)
1 Access the Export dialog
a Right click on the project name in the Project Explorer view
b Select Export rarr WAR file
Result The Export- WAR Export dialog displays with the selected web project
highlighted
Chapter 6 Sample Web Service
50
Figure 66 Export - WAR Export dialog
2 Complete the export dialog
Define the WAR file attributes as described in Table 66 ldquoExport - War Exportrdquo
Table 66 Export - War Export
Field MandatoryInstruction Description
Web project yes Enter the web project
name
The project name will default
to the highlighted project in the
Project Explorer A different
project can be selected from
the list or entered directly in the
editable drop-down list
Destination yes Enter or browse to the
destination
Set the destination as the build
folder to store the WAR file within
the project Alternatively deploy
the project directly to the deploy
Sample RESTful Web Service
51
Field MandatoryInstruction Description
directory of the target server
profile
Optimize for a
specific server
runtime
no Select this box to
optimize the WAR file
for deployment to the
targeted runtime
The list of available runtimes will
be those configured during the
project set-up or by selecting File
rarr New rarr Server
3 Deploy the application
Copy the file to the deploy directory of the required target server profile such as the all
profile Note that the WAR file destination may have already been set as the deploy directory
in Step 2
62 Sample RESTful Web Service
A sample Restful web service can be generated by following the steps outlined in Generate a
sample RESTful web service
Procedure 64 Generate a sample RESTful web service
Target runtime must have RESTEasy installed
The sample RESTful web service will not work unless it is deployed to a server
with RESTEasy installed
1 Access the New - Select a wizard dialog
a Right click on the project name in the Project Explorer view
b Select New rarr Other
c Click the Create a Sample RESTful Web Service label by expanding the Web Services
folder
Result The New - Select a wizard dialog displays with the selected wizard type
highlighted
2 Access the Generate a Sample RESTful Web Service dialog
Click the Next button to proceed
Result The Generate a Sample RESTful Web Service - Project and Web Service
Name dialog displays
Chapter 6 Sample Web Service
52
Figure 67 Generate a Sample RESTful Web Service - Project and Web
Service Name
3 Define the service attributes
Define the project web service package and class names according to the options displayed
in Table 67 ldquoProject and Web Service Namerdquo
Table 67 Project and Web Service Name
Dialog group Field MandatoryInstruction Description
Dynamic Web
Project
yes Enter the project
name
The project name will default
to the highlighted project in the
Project Explorer A different
project can be selected from
the list or entered directly in the
editable drop-down list
Web Service Name yes Enter the name for the
web service
The web service name will
be the url for the service as
mapped in the deployment
descriptor (webxml)
Sample RESTful Web Service
53
Dialog group Field MandatoryInstruction Description
Update
webxml
no Check this box to
add the service to the
deployment descriptor
This option is checked by
default and may be unchecked
when deploying to JBoss AS
60 or RESTEasy 20 servers
Service information is not
required in the deployment
descriptor for these servers
Sample Web
Service Class
Packageyes Enter the package for
the web service class
The default package for the
sample web service will be
displayed
Class yes Enter the name of
the web service class
containing the JAX-RS
annotated path
This class defines the path
to the web service and is
referenced in the Application
Class Name The Application
Class Name is declared in
the deployment descriptor
providing indirect access to the
annotated path
Application
Class
Name
yes Enter the name of
the Application Class
Name
The Application Class Name
constructor instantiates
objects of the web service
class containing the JAX-
RS annotated path GET and
POST methods It serves as
a single point of access to the
application for the web server
4 Generate the web service
Click the Finish button to complete the web service setup
Result The web service classes will be generated and the webxml file updated with the
deployment details
5 Browse the MyRESTApplicationjava class
Double click the MyRESTApplicationjava class and note the constructor instantiating
objects of type HelloWorldResource The relevance of this will be discussed shortly
Chapter 6 Sample Web Service
54
Figure 68 Application Class - MyRESTApplicationjava
6 Browse the HelloWorldResourcejava class
Double click the HelloWorldResourcejava class and note the JAX-RS annotated path and
the annotated GET method
Figure 69 HelloWorldResourcejava
7 Browse the webxml deployment descriptor
Double click the webxml file and note the jaxwsrsApplication parameter mapped to
the Application class Note also that
Sample RESTful Web Service
55
bull the main servlet for the application is
orgjbossresteasypluginsserverservletHttpServletDispatcher which is
given the custom name Resteasy and
bull the main servlet is not mapped to a particular url as indicated by
The url for sending GET requests can be resolved as follows
a Identify the Application Class as defined in the deployment descriptor
b Note the object type instantiated in the Application class and added to the singleton set
HelloWorldResource
c Note the JAX-RS annotated path declared in the corresponding HelloWorldResource
class Path(MyRESTApplication) [1]
Figure 610 webxml
The url for sending GET requests is therefore httplocalhost8080ProjectName[1] or http
localhost8080RestfulSampleMyRESTApplication
56
Chapter 7
57
RestEasy simple project exampleJBoss Tools includes many example projects which are available by selecting Help rarr Project
Examples The following sections describe setting up the example RESTEasy project This project
serves as a good example for testing the numerous Web Service Test View functions
71 The example project
Once the required plugins have been installed the example project can be set up as described
in JBoss Tools New Example Project
Procedure 71 JBoss Tools New Example Project
1 Access the New Example Project Dialog
Select Help rarr Project Examples
Result The New Example Project dialog displays
2 Define the Example Project Type
a Click the RESTEasy Simple Example label by expanding the RESTEasy node
b Click the Finish button to complete the project set up
Result The simple project is configured and ready to build
Project requirements
In the event that a message is displayed indicating some requirements could
not be configured click the Details button followed by the Fix button to rectify
the problem The message will be displayed as a result of missing plugins or
a requirement to select or configure a suitable runtime
3 Build the project
Right click on the project name and select Run As rarr Maven package
Result The simplewar file is written to the projects target directory
4 Deploy the project
Copy the simplewar file to the deploy directory of the required server profile such as the
all profile
Chapter 7 RestEasy simple pr
58
Result The simplewar file is written to the target directory
5 Determine the URL for the web service
Double click the webxml file and note the jaxwsrsApplication parameter mapped to
the Application class Note also that
bull the main servlet for the application is
orgjbossresteasypluginsserverservletHttpServletDispatcher which is
given the custom name Resteasy and
bull the main servlet is mapped to the url rest-services [1]
The url for sending GET requests can be resolved as follows
a Identify the Application class as defined in the deployment descriptor
b Note the object type (CustomerResource) instantiated in the Application class
(ShoppingApplication) and added to the singleton set (singletonsadd(new
CustomerResource()))
c Note the JAX-RS annotated path declared in the corresponding CustomerResource class
Path(customers) [2]
Figure 71 webxml
The url for sending GET requests can be formed from httplocalhost8080ProjectName[1]
[2] or httplocalhost8080simplerest-servicescustomers
Chapter 8
59
Web Service Test ViewJBoss Tools provides a view to test web services The Web Services Test View can be displayed
by following the steps in Web Services Test View
Procedure 81 Web Services Test View
bull Access the Show View dialog
a Select Window rarr Show View rarr Other
Result The Show View dialog displays
b Click on the Web Services Tester label by expanding the JBoss Tools Web Services
node and click OK
Result The Web Services test view displays
Figure 81 Web Service Test View
The main components of the Web Service Tester View are
bull WSDL pathbutton bar (Table 81 ldquoWSDL pathbutton barrdquo)
bull Request details panel (Table 82 ldquoRequest details panelrdquo)
bull Response details panel (Table 83 ldquoResponse details panelrdquo)
Chapter 8 Web Service Test View
60
Table 81 WSDL pathbutton bar
Component Description
Editable dropdown
list
Enter the location of the WSDL file or HTTP address of the service
to be tested The combo box requires the path to the WSDL in a
URI format
Combo box Select the type of service to test The options are JAX-WS or
any other option to test a JAX-RS service using HTTP request
methods (PUT GET POST DELETE or OPTIONS)
Toolbar button - Get
From WSDL
Click this button to display the Select WSDL dialog Enter the
URL File system location or Eclipse Workspace location of the
WSDL file Given a vaild file the dialog will allow selection of the
Port and Operation to test Once selected the request details will
be displayed in the Request Details panel
Toolbar button -
Invoke
Once the WSDL file has been selected the service can be
invoked by clicking this button Reponse details will be displayed
in the Response Details panel
Table 82 Request details panel
Component Description
Prompt for Basic
Authentication
Select this check box to send a username and password with the
request Entering the user details for each subsequent request is
not necessary as the details are stored in memory
Headers Enter (Add) one or more name=value pairs These headers will
be passed with the invocation request at the HTTP level where
possible
Parameters As for header information enter one or more name=value pairs by
clicking the Add button
Body Enter the JAX-WS SOAP request messages or input for JAX-RS
service invocations in this text box
Table 83 Response details panel
Component Description
Response headers The headers returned by the service invocation will be displayed in
this panel
Response body The JAX-WS and JAX-RS response bodies will be displayed in
this box The raw text returned form the web service invocation
can be displayed by clicking the Show Raw button The output will
be embedded in a html browser by clicking the Show in Browser
Preliminaries
61
Component Description
button The output can alternatively be displayed in the Eclipse
editor as xml or raw text (depending on the response content type)
by clicking the Show in Editor button
Parameters As for header information enter one or more name=value pairs by
clicking the Add button
Body Enter JAX-WS SOAP request messages and input for JAX-RS
service invocations in this text box
The following sections describe testing JAX-WS and JAX-RS web services including the
necessary preliminary steps
81 Preliminaries
The following procedure describes the steps to perform before testing a web service
Procedure 82 Testing a JAX-RS web service
bull Preliminary steps
Prior to testing a web service
a The Web Service Test View should be opened as described in Web Services Test View
Result The Web Service Test View displays
Figure 82 Web Service Test View
b A web service has been deployed to the deploy directory of the chosen server profile
as described in
bull Export the project as a Web Archive (WAR) for the RestfulSample project or
Chapter 8 Web Service Test View
62
bull JBoss Tools New Example Project for the RESTEasy sample project
c The server has been started with runsh -c ltprofilegt
82 Testing a Web Service
A JAX-WS web service can be tested by using the Web Service Tester View displayed in
Figure 81 ldquoWeb Service Test Viewrdquo The JAX-WS test is specified by
1 Selecting the JAX-WS combobox option
2 Entering the location of the WDSL file
Step 2 can be performed in a number of ways including
bull entering the location directly in the editable dropdown list or
bull clicking the Get from WSDL file button and entering the URL Eclipse workspace or File
system details
Testing a JAX-WS web service demonstrates testing the WebServiceSample project developed
in Generate a sample web service
Procedure 83 Testing a JAX-WS web service
1 Following the preliminary steps described in Testing a JAX-RS web service select JAX-WS
from the available combo box options
Result The SOAP message details are displayed in the Request Body textbox of the
Request Details panel
Figure 83 JAX-WS Body Text
Testing a Web Service
63
2 Enter the location of the WSDL file in the editable dropdown list The location for the
WebServiceSample web service is httplocalhost8080WebServiceSampleHelloWorld
WSDL [httplocalhost8080WebServiceSampleHelloWorldWSDL]
3 Click the Invoke button
Result The Select WDSL dialog appears
Figure 84 Select WSDL
4 Select the required service attributes
Select the Service Port and Operation from the comboboxes and click OK
Results The ltsoapBodygt section of the SOAP message is filled with the SayHello
message details
Figure 85 JBoss Tools Project Creation
The response header details are returned
Chapter 8 Web Service Test View
64
Figure 86 JBoss Tools Project Creation
The response message body is displayed in the Response Body textbox
Figure 87 JBoss Tools Project Creation
These results indicate a successful test
83 Testing a RESTful Web Service
Testing a RESTful ( JAX-RS ) web service is achieved by following a similar procedure to testing
a JAX-WS web service Instead of selecting the JAX-WS option in the combobox the JAX-RS
service is invoked by sending HTTP method requests of the form OPTIONS GET POST PUT
and DELETE As there is no WSDL file associated with a JAX-RS service the available options
can be determined by selecting OPTIONS in the combobox
A JAX-RS web service can be tested by using the Web Service Tester View displayed in
Figure 81 ldquoWeb Service Test Viewrdquo The JAX-RS test is specified by
1 Selecting the OPTIONS combobox option
2 Entering the url of the JAX-RS web service
RestfulSample project
65
The test procedure is discussed in the following sections for both the RestfulSample and the
RESTEasy sample projects developed earlier
831 RestfulSample project
Procedure 84 RestfulSample test
1 a Query the available options
Select OPTIONS from the available combobox options
b Enter the url of the web service in the editable drop-down list httplocalhost8080
RestfulSampleMyRESTApplication
c Click the Invoke button
Result The Response Headers text area indicates that the allowed options are
[GET OPTIONS HEAD] as shown in Figure 88 ldquoJAX-RS Response Header Textrdquo
Figure 88 JAX-RS Response Header Text
2 Test the GET request
a Having established that the GET request is valid select GET from the available
combobox options
b Click the Invoke button
Result The Response Body text area displays the expected ldquoHello Worldrdquo text as
shown in Figure 89 ldquoJAX-RS Response Body Textrdquo
Chapter 8 Web Service Test View
66
Figure 89 JAX-RS Response Body Text
832 RESTEasy sample project
Procedure 85 Testing a JAX-RS web service- POST and GET requests
1 a Query the available options
Following the preliminary steps described in Testing a JAX-RS web service select the
OPTIONS method from the operations text area
b Enter the url of the web service in the editable drop-down list httplocalhost8080simple
rest-servicescustomers
c Click the Invoke button
Result The Response Headers text area indicates that the allowed options are
[POST OPTIONS] as shown in Figure 810 ldquoJAX-RS RESTEasy project Body Textrdquo
Figure 810 JAX-RS RESTEasy project Body Text
2 Test the POST option
a Select POST method in the the operations drop-down list
RESTEasy sample project
67
b We will post xml data to this particular web service Complete the header details by
entering content-type=applicationxml in the text area and click Add to add it to the
Headers list
Result The content-type is added to the Headers list as shown in Figure 811
ldquocontent-type headerrdquo
Figure 811 content-type header
c Enter customer details
Enter the customer details in the Body Text area as displayed in Figure 812 ldquoCustomer
datardquo
Figure 812 Customer data
d Click the Invoke button
Result The Response Headers area indicated that a record was created and
lists the location as httplocalhost8080simplerest-servicescustomers1 as shown in
Figure 813 ldquoCustomer addedrdquo
Chapter 8 Web Service Test View
68
Figure 813 Customer added
The console also indicates the successful creation of the customer 104433846 INFO
[STDOUT] Created customer 1
3 Test the GET option
a Select the GET method in the the operations drop-down list
b We will retrieve the record created in the previous step Enter the url for the record
returned in the previous step httplocalhost8080simplerest-servicescustomers1
c Click the Invoke button
Result The Response Headers area indicates a [HTTP11 200 OK] response and
the customer data is retrieved and displayed in the Response Body area as shown in
Figure 814 ldquoGET responserdquo
Figure 814 GET response
RESTEasy sample project
69
4 Test the PUT option
a Editing a record is achieved by using the PUT method Select the PUT method in the
operations drop-down list
b Enter the url of the record to be edited httplocalhost8080simplerest-services
customers1
c Enter the data in the Body Text area Replace the first-name with a different entry as
in Figure 815 ldquoUpdated customer datardquo
Figure 815 Updated customer data
d Ensure that the content-type=applicationxml header is in the Headers list
e Click the Invoke button
Result The Response Headers area indicates a No Response ([HTTP11 204 No
Content]) Figure 816 ldquoResponse header following PUTrdquo
Figure 816 Response header following PUT
In this instance the console does not indicate an update was performed however the
console may provide useful information following an operation
Chapter 8 Web Service Test View
70
5 Check the updated data with a GET
Perform a GET operation by following the steps in Step 3
Result The Response Body area displays the updated data
Figure 817 Customer data updated
6 Test the DELETE option
a Deleting a record is a similar process to posting Select the DELETE method in the
operations drop-down list
b Enter the url of the record to be deleted httplocalhost8080simplerest-services
customers1
c Click the Invoke button
Result The Response Headers area indicates a No Response ([HTTP11 204
No Content]) as was the case for the PUT operation in Figure 816 ldquoResponse header
following PUTrdquo
Once again the console does not indicate an update was performed however the
console may provide useful information following an operation
7 Check the DELETE operation with a GET
Perform a GET operation by following the steps in Step 3
Result The Response Body area returns an error report indicating that The requested
resource () is not available and the Response Headers area returns a [HTTP11
404 Not Found]
RESTEasy sample project
71
Figure 818 Customer data deleted
The response header and body messages indicate that the data was successfully deleted
72
- JBoss Web Services User Guide
- Table of Contents
- Chapter 1 JBossWS Runtime and Tools support Overview
-
- 11 Key Features of JBossWS
- 12 Other relevant resources on the topic
-
- Chapter 2 Creating a Simple Web Service
-
- 21 Generation
-
- Chapter 3 Creating a Web Service using JBossWS runtime
-
- 31 Creating a Dynamic Web project
- 32 Configure JBoss Web Service facet settings
- 33 Creating a Web Service from a WSDL document using JBossWS runtime
- 34 Creating a Web service from a Java bean using JBossWS runtime
-
- Chapter 4 Creating a Web Service Client from a WSDL Document using JBoss WS
- Chapter 5 JBoss WS and development environment
-
- 51 JBossWS Preferences
- 52 Default Server and Runtime
-
- Chapter 6 Sample Web Service wizards
-
- 61 Sample Web Service
-
- 611 Generation
- 612 Deployment
-
- 62 Sample RESTful Web Service
-
- Chapter 7 RestEasy simple project example
-
- 71 The example project
-
- Chapter 8 Web Service Test View
-
- 81 Preliminaries
- 82 Testing a Web Service
- 83 Testing a RESTful Web Service
-
- 831 RestfulSample project
- 832 RESTEasy sample project
-

Chapter 5
35
JBoss WS and development
environmentIn this chapter you will learn how to change JBossWS preferences and how to set default server
and runtime
51 JBossWS Preferences
In this section you will know how JBossWS preferences can be modified during the development
process
JBossWS preferences can be set on the JBossWS preference page Click on Window gt
Preferences gt JBoss Tools gt Web gt JBossWS Preferences
On this page you can manage the JBossWS Runtime Use the appropriate buttons to Add more
runtimes or to Remove those that are not needed
Chapter 5 JBoss WS and devel
36
Figure 51 JBossWS Preferences Page
Clicking on Add or Edit button will open the form where you can configure a new JBossWS
runtime and change the path to JBossWS runtime home folder modify the name and version of
the existing JBossWS runtime settings Press Finish to apply the changes
JBossWS Preferences
37
Figure 52 Edit JBossWS Runtime
WS container allows Source and JavaDoc locations to be set via the Properties dialog on each
contained jar right-click on any jar file in the Project Explorer view select Properties Choose
Java Source Attachment and select location (folder JAR or zip) containing new source for the
chosen jar using one of the suggested options (workspace external folder or file) or enter the
path manually
Chapter 5 JBoss WS and devel
38
Figure 53 Classpath Container Java Source Attachment
Click on Apply and then on Ok
To change JavaDoc Location choose Javadoc Location and specify URL to the documentation
generated by Javadoc The Javadoc location will contain a file called package-list
Default Server and Runtime
39
Figure 54 Classpath Container Javadoc Location
Click on Apply and then on Ok
52 Default Server and Runtime
Open Window rarr Preferences rarr Web Services rarr Server and Runtime On this page you can
specify a default server and runtime
For ease of use the better way is to set runtime to JBoss WS
After server and runtime are specified click on the Apply button to save the values
Chapter 5 JBoss WS and devel
40
Figure 55 Specifying a default server and runtime
Chapter 6
41
Sample Web Service wizardsJBoss Tools includes wizards for the creation of sample web services These include
bull Create a sample Web Service for a JAX-WS web service and
bull Create a sample RESTful Web Service for a JAX-RS web service
These wizards are used within a Dynamic Web project A dynamic web project can be created by
following the steps in Creating a dynamic web project
Procedure 61 Creating a dynamic web project
1 Access the New Project Dialog
Select File rarr New rarr Project
Result The New Project screen displays
2 Define the Project Type
a Click the Dynamic Web Project label by expanding the Web folder
b Click the Next button to proceed
Result The New Dynamic Web Project screen displays
Chapter 6 Sample Web Service
42
Figure 61 Dynamic Web Project Attributes
3 Define the Project Attributes
Define the Dynamic Web Project attributes according to the options displayed in Table 61
ldquoNew Dynamic Web Projectrdquo
43
Table 61 New Dynamic Web Project
Field MandatoryInstruction Description
Project
name
yes Enter the project name The project name can be any
name defined by the user
Project
location
yes Click the Use default location
checkbox to define the
project location as the Eclipse
workspace or define a custom
path in the Location field
The default location
corresponds to the Eclipse
workspace
Target
runtime
no Select a pre-configured runtime
from the available options
or configure a new runtime
environment
The target runtime defines the
server to which the application
will be deployed
Dynamic
web
module
version
yes Select the required web module
version
This option adds support for
the Java Servlet API with
module versions corresponding
to J2EE levels as listed in
Table 62 ldquoNew Dynamic
Project - Dynamic web module
versionrdquo
Configurationyes Select the project configuration
from the available options
The project can be based on
either a custom or a set of
pre-defined configurations
as described in Table 63
ldquoNew Dynamic Project -
Configurationrdquo
EAR
membership
no Add the project to an existing
EAR project
The project can be added to
an existing EAR project by
selecting the checkbox Once
checked a new EAR project
can be defined by clicking the
New Project button
Working
sets
no Add the project to an existing
working set
A working set provides the
ability to group projects
or project attributes in a
customized way to improve
access A new working set can
be defined once the Select
button has been clicked
Chapter 6 Sample Web Service
44
Table 62 New Dynamic Project - Dynamic web module version
Option Description
22 This web module version corresponds to the J2EE 12 implementation
23 This web module version corresponds to the J2EE 13 implementation
24 This web module version corresponds to the J2EE 14 implementation
25 This web module version corresponds to the JEE 5 implementation
Table 63 New Dynamic Project - Configuration
Option Description
ltcustomgt Choosing from one of the pre-defined configurations will
minimise the effort required to set up the project
BIRT Charting Web Project A project with the BIRT Charting Runtime Component
BIRT Charting Web Project A project with the BIRT Reporting Runtime Component
CXF Web Services Project
v25
Configures a project with CXF using Web Module v25 and
Java v50
Default Configuration for
JBoss 50 Runtime
This option is a suitable starting point Additional facets
can be installed later to add new functionality
Dynamic Web Project with
Seam 12
Configures a project to use Seam v12
Dynamic Web Project with
Seam 20
Configures a project to use Seam v20
Dynamic Web Project with
Seam 21
Configures a project to use Seam v21
Dynamic Web Project with
Seam 22
Configures a project to use Seam v22
JBoss WS Web Service
Project v30
Configures a project with JBossWS using Web Module
v25 and Java v50
JavaServer Faces v12
Project
Configures a project to use JSF v12
Minimal Configuration The minimum required facets are installed Additional
facets can be chosen later to add functionality to the
project
4 Access the Java sub-dialog
Click Next to proceed
Result The New Dynamic Web Project - Java dialog displays
45
5 Define the source and output folders
Define the Dynamic Web Project source and output folders by adding or editing folders as
required
6 Access the Web Module sub-dialog
Click Next to proceed
Result The New Dynamic Web Project - Web Module dialog displays
Figure 62 New Dynamic Web Project - Web Module
7 Enter the web module settings
Define the settings as listed in Table 64 ldquoNew Dynamic Web Project - Web Modulerdquo including
the root folder for path names in the web project context and the name of the web content
directory
Table 64 New Dynamic Web Project - Web Module
Field MandatoryInstruction Description
Context
root
yes Enter the context root for the
project
The context root identifies a
web application to the server
and which URLs to delegate to
the application
Content
directory
yes Enter the directory name for the
web content
Web resources such as html
jsp files and graphic files will be
written to the specified content
directory
Chapter 6 Sample Web Service
46
Field MandatoryInstruction Description
Generate
webxml
deployment
descriptor
no Check this box to generate a
deployment descriptor for the
project
URL to servlet mappings and
servlet authentication details
are written to the deployment
descriptor enabling the web
server to serve requests
8 Open the Java EE perspective
a Click the Finish button to complete the project setup
Result If not already set a dialog will appear prompting the user to open the relevant
perspective
b Click the Yes button to display the Java EE perspective
Result The project is configured and the Java EE perspective is displayed
61 Sample Web Service
These sections describe how to generate and deploy a sample web service
611 Generation
A sample web service can be created by using the Create a Sample Web Service wizard as
described in Generate a sample web service
Procedure 62 Generate a sample web service
1 Access the New - Select a wizard dialog
a Right click on the project name in the Project Explorer view
b Select New rarr Other
c Click the Create a Sample Web Service label by expanding the Web Services folder
Result The New - Select a wizard dialog displays with the selected wizard type
highlighted
2 Access the Generate a Sample Web Service dialog
Click the Next button to proceed
Result The Generate a Sample Web Service - Project and Web Service Name dialog
displays
Generation
47
Figure 63 Generate a Sample Web Service - Project and Web Service
Name
3 Define the service attributes
Define the project web service package and class names according to the options displayed
in Table 65 ldquoProject and Web Service Namerdquo
Table 65 Project and Web Service Name
Dialog group Field MandatoryInstruction Description
Dynamic Web
Project
yes Enter the project
name
The project name will default
to the highlighted project in the
Project Explorer A different
project can be selected from
the list or entered directly in the
editable drop-down list
Web Service Name yes Enter the name for the
web service
The web service name will
be the url for the service as
mapped in the deployment
descriptor (webxml)
Chapter 6 Sample Web Service
48
Dialog group Field MandatoryInstruction Description
Sample Web
Service Class
Packageyes Enter the package
for the web service
servlet
The default package for the
sample web service will be
displayed
Class yes Enter the name of the
web service servlet
The default class name will
correspond to the default web
service name resulting in an
equivalent url to servlet name
mapping in the deployment
descriptor (webxml)
4 Generate the web service
Click the Finish button to complete the web service setup
Result The web service classes will be generated and the webxml file updated with the
deployment details
5 Browse the HelloWorldjava class
Double click the HelloWorldjava class and note the annotated class name and method
These annotations identify the web service entities to the server
Figure 64 webxml
6 Browse the webxml deployment decriptor
Double click the webxml file and note the servlet mapping as defined in Figure 63 ldquoGenerate
a Sample Web Service - Project and Web Service Namerdquo Note also that
Deployment
49
bull the main servlet for the application is orgjbosssampleswebservicesHelloWorld
which is given the custom name HelloWorld and
bull the main servlet is mapped to the particular url HelloWorld [1]
Figure 65 webxml
Upon start up the server will write a WSDL file to the server-profiledatawsdl directory
and the WSDL can be accessed with httplocalhost8080ProjectName[1]WSDL or http
localhost8080WebServiceSampleHelloWorldWSDL
612 Deployment
Once created the sample web service can be deployed to the target runtime as described in
Export the project as a Web Archive (WAR)
Procedure 63 Export the project as a Web Archive (WAR)
1 Access the Export dialog
a Right click on the project name in the Project Explorer view
b Select Export rarr WAR file
Result The Export- WAR Export dialog displays with the selected web project
highlighted
Chapter 6 Sample Web Service
50
Figure 66 Export - WAR Export dialog
2 Complete the export dialog
Define the WAR file attributes as described in Table 66 ldquoExport - War Exportrdquo
Table 66 Export - War Export
Field MandatoryInstruction Description
Web project yes Enter the web project
name
The project name will default
to the highlighted project in the
Project Explorer A different
project can be selected from
the list or entered directly in the
editable drop-down list
Destination yes Enter or browse to the
destination
Set the destination as the build
folder to store the WAR file within
the project Alternatively deploy
the project directly to the deploy
Sample RESTful Web Service
51
Field MandatoryInstruction Description
directory of the target server
profile
Optimize for a
specific server
runtime
no Select this box to
optimize the WAR file
for deployment to the
targeted runtime
The list of available runtimes will
be those configured during the
project set-up or by selecting File
rarr New rarr Server
3 Deploy the application
Copy the file to the deploy directory of the required target server profile such as the all
profile Note that the WAR file destination may have already been set as the deploy directory
in Step 2
62 Sample RESTful Web Service
A sample Restful web service can be generated by following the steps outlined in Generate a
sample RESTful web service
Procedure 64 Generate a sample RESTful web service
Target runtime must have RESTEasy installed
The sample RESTful web service will not work unless it is deployed to a server
with RESTEasy installed
1 Access the New - Select a wizard dialog
a Right click on the project name in the Project Explorer view
b Select New rarr Other
c Click the Create a Sample RESTful Web Service label by expanding the Web Services
folder
Result The New - Select a wizard dialog displays with the selected wizard type
highlighted
2 Access the Generate a Sample RESTful Web Service dialog
Click the Next button to proceed
Result The Generate a Sample RESTful Web Service - Project and Web Service
Name dialog displays
Chapter 6 Sample Web Service
52
Figure 67 Generate a Sample RESTful Web Service - Project and Web
Service Name
3 Define the service attributes
Define the project web service package and class names according to the options displayed
in Table 67 ldquoProject and Web Service Namerdquo
Table 67 Project and Web Service Name
Dialog group Field MandatoryInstruction Description
Dynamic Web
Project
yes Enter the project
name
The project name will default
to the highlighted project in the
Project Explorer A different
project can be selected from
the list or entered directly in the
editable drop-down list
Web Service Name yes Enter the name for the
web service
The web service name will
be the url for the service as
mapped in the deployment
descriptor (webxml)
Sample RESTful Web Service
53
Dialog group Field MandatoryInstruction Description
Update
webxml
no Check this box to
add the service to the
deployment descriptor
This option is checked by
default and may be unchecked
when deploying to JBoss AS
60 or RESTEasy 20 servers
Service information is not
required in the deployment
descriptor for these servers
Sample Web
Service Class
Packageyes Enter the package for
the web service class
The default package for the
sample web service will be
displayed
Class yes Enter the name of
the web service class
containing the JAX-RS
annotated path
This class defines the path
to the web service and is
referenced in the Application
Class Name The Application
Class Name is declared in
the deployment descriptor
providing indirect access to the
annotated path
Application
Class
Name
yes Enter the name of
the Application Class
Name
The Application Class Name
constructor instantiates
objects of the web service
class containing the JAX-
RS annotated path GET and
POST methods It serves as
a single point of access to the
application for the web server
4 Generate the web service
Click the Finish button to complete the web service setup
Result The web service classes will be generated and the webxml file updated with the
deployment details
5 Browse the MyRESTApplicationjava class
Double click the MyRESTApplicationjava class and note the constructor instantiating
objects of type HelloWorldResource The relevance of this will be discussed shortly
Chapter 6 Sample Web Service
54
Figure 68 Application Class - MyRESTApplicationjava
6 Browse the HelloWorldResourcejava class
Double click the HelloWorldResourcejava class and note the JAX-RS annotated path and
the annotated GET method
Figure 69 HelloWorldResourcejava
7 Browse the webxml deployment descriptor
Double click the webxml file and note the jaxwsrsApplication parameter mapped to
the Application class Note also that
Sample RESTful Web Service
55
bull the main servlet for the application is
orgjbossresteasypluginsserverservletHttpServletDispatcher which is
given the custom name Resteasy and
bull the main servlet is not mapped to a particular url as indicated by
The url for sending GET requests can be resolved as follows
a Identify the Application Class as defined in the deployment descriptor
b Note the object type instantiated in the Application class and added to the singleton set
HelloWorldResource
c Note the JAX-RS annotated path declared in the corresponding HelloWorldResource
class Path(MyRESTApplication) [1]
Figure 610 webxml
The url for sending GET requests is therefore httplocalhost8080ProjectName[1] or http
localhost8080RestfulSampleMyRESTApplication
56
Chapter 7
57
RestEasy simple project exampleJBoss Tools includes many example projects which are available by selecting Help rarr Project
Examples The following sections describe setting up the example RESTEasy project This project
serves as a good example for testing the numerous Web Service Test View functions
71 The example project
Once the required plugins have been installed the example project can be set up as described
in JBoss Tools New Example Project
Procedure 71 JBoss Tools New Example Project
1 Access the New Example Project Dialog
Select Help rarr Project Examples
Result The New Example Project dialog displays
2 Define the Example Project Type
a Click the RESTEasy Simple Example label by expanding the RESTEasy node
b Click the Finish button to complete the project set up
Result The simple project is configured and ready to build
Project requirements
In the event that a message is displayed indicating some requirements could
not be configured click the Details button followed by the Fix button to rectify
the problem The message will be displayed as a result of missing plugins or
a requirement to select or configure a suitable runtime
3 Build the project
Right click on the project name and select Run As rarr Maven package
Result The simplewar file is written to the projects target directory
4 Deploy the project
Copy the simplewar file to the deploy directory of the required server profile such as the
all profile
Chapter 7 RestEasy simple pr
58
Result The simplewar file is written to the target directory
5 Determine the URL for the web service
Double click the webxml file and note the jaxwsrsApplication parameter mapped to
the Application class Note also that
bull the main servlet for the application is
orgjbossresteasypluginsserverservletHttpServletDispatcher which is
given the custom name Resteasy and
bull the main servlet is mapped to the url rest-services [1]
The url for sending GET requests can be resolved as follows
a Identify the Application class as defined in the deployment descriptor
b Note the object type (CustomerResource) instantiated in the Application class
(ShoppingApplication) and added to the singleton set (singletonsadd(new
CustomerResource()))
c Note the JAX-RS annotated path declared in the corresponding CustomerResource class
Path(customers) [2]
Figure 71 webxml
The url for sending GET requests can be formed from httplocalhost8080ProjectName[1]
[2] or httplocalhost8080simplerest-servicescustomers
Chapter 8
59
Web Service Test ViewJBoss Tools provides a view to test web services The Web Services Test View can be displayed
by following the steps in Web Services Test View
Procedure 81 Web Services Test View
bull Access the Show View dialog
a Select Window rarr Show View rarr Other
Result The Show View dialog displays
b Click on the Web Services Tester label by expanding the JBoss Tools Web Services
node and click OK
Result The Web Services test view displays
Figure 81 Web Service Test View
The main components of the Web Service Tester View are
bull WSDL pathbutton bar (Table 81 ldquoWSDL pathbutton barrdquo)
bull Request details panel (Table 82 ldquoRequest details panelrdquo)
bull Response details panel (Table 83 ldquoResponse details panelrdquo)
Chapter 8 Web Service Test View
60
Table 81 WSDL pathbutton bar
Component Description
Editable dropdown
list
Enter the location of the WSDL file or HTTP address of the service
to be tested The combo box requires the path to the WSDL in a
URI format
Combo box Select the type of service to test The options are JAX-WS or
any other option to test a JAX-RS service using HTTP request
methods (PUT GET POST DELETE or OPTIONS)
Toolbar button - Get
From WSDL
Click this button to display the Select WSDL dialog Enter the
URL File system location or Eclipse Workspace location of the
WSDL file Given a vaild file the dialog will allow selection of the
Port and Operation to test Once selected the request details will
be displayed in the Request Details panel
Toolbar button -
Invoke
Once the WSDL file has been selected the service can be
invoked by clicking this button Reponse details will be displayed
in the Response Details panel
Table 82 Request details panel
Component Description
Prompt for Basic
Authentication
Select this check box to send a username and password with the
request Entering the user details for each subsequent request is
not necessary as the details are stored in memory
Headers Enter (Add) one or more name=value pairs These headers will
be passed with the invocation request at the HTTP level where
possible
Parameters As for header information enter one or more name=value pairs by
clicking the Add button
Body Enter the JAX-WS SOAP request messages or input for JAX-RS
service invocations in this text box
Table 83 Response details panel
Component Description
Response headers The headers returned by the service invocation will be displayed in
this panel
Response body The JAX-WS and JAX-RS response bodies will be displayed in
this box The raw text returned form the web service invocation
can be displayed by clicking the Show Raw button The output will
be embedded in a html browser by clicking the Show in Browser
Preliminaries
61
Component Description
button The output can alternatively be displayed in the Eclipse
editor as xml or raw text (depending on the response content type)
by clicking the Show in Editor button
Parameters As for header information enter one or more name=value pairs by
clicking the Add button
Body Enter JAX-WS SOAP request messages and input for JAX-RS
service invocations in this text box
The following sections describe testing JAX-WS and JAX-RS web services including the
necessary preliminary steps
81 Preliminaries
The following procedure describes the steps to perform before testing a web service
Procedure 82 Testing a JAX-RS web service
bull Preliminary steps
Prior to testing a web service
a The Web Service Test View should be opened as described in Web Services Test View
Result The Web Service Test View displays
Figure 82 Web Service Test View
b A web service has been deployed to the deploy directory of the chosen server profile
as described in
bull Export the project as a Web Archive (WAR) for the RestfulSample project or
Chapter 8 Web Service Test View
62
bull JBoss Tools New Example Project for the RESTEasy sample project
c The server has been started with runsh -c ltprofilegt
82 Testing a Web Service
A JAX-WS web service can be tested by using the Web Service Tester View displayed in
Figure 81 ldquoWeb Service Test Viewrdquo The JAX-WS test is specified by
1 Selecting the JAX-WS combobox option
2 Entering the location of the WDSL file
Step 2 can be performed in a number of ways including
bull entering the location directly in the editable dropdown list or
bull clicking the Get from WSDL file button and entering the URL Eclipse workspace or File
system details
Testing a JAX-WS web service demonstrates testing the WebServiceSample project developed
in Generate a sample web service
Procedure 83 Testing a JAX-WS web service
1 Following the preliminary steps described in Testing a JAX-RS web service select JAX-WS
from the available combo box options
Result The SOAP message details are displayed in the Request Body textbox of the
Request Details panel
Figure 83 JAX-WS Body Text
Testing a Web Service
63
2 Enter the location of the WSDL file in the editable dropdown list The location for the
WebServiceSample web service is httplocalhost8080WebServiceSampleHelloWorld
WSDL [httplocalhost8080WebServiceSampleHelloWorldWSDL]
3 Click the Invoke button
Result The Select WDSL dialog appears
Figure 84 Select WSDL
4 Select the required service attributes
Select the Service Port and Operation from the comboboxes and click OK
Results The ltsoapBodygt section of the SOAP message is filled with the SayHello
message details
Figure 85 JBoss Tools Project Creation
The response header details are returned
Chapter 8 Web Service Test View
64
Figure 86 JBoss Tools Project Creation
The response message body is displayed in the Response Body textbox
Figure 87 JBoss Tools Project Creation
These results indicate a successful test
83 Testing a RESTful Web Service
Testing a RESTful ( JAX-RS ) web service is achieved by following a similar procedure to testing
a JAX-WS web service Instead of selecting the JAX-WS option in the combobox the JAX-RS
service is invoked by sending HTTP method requests of the form OPTIONS GET POST PUT
and DELETE As there is no WSDL file associated with a JAX-RS service the available options
can be determined by selecting OPTIONS in the combobox
A JAX-RS web service can be tested by using the Web Service Tester View displayed in
Figure 81 ldquoWeb Service Test Viewrdquo The JAX-RS test is specified by
1 Selecting the OPTIONS combobox option
2 Entering the url of the JAX-RS web service
RestfulSample project
65
The test procedure is discussed in the following sections for both the RestfulSample and the
RESTEasy sample projects developed earlier
831 RestfulSample project
Procedure 84 RestfulSample test
1 a Query the available options
Select OPTIONS from the available combobox options
b Enter the url of the web service in the editable drop-down list httplocalhost8080
RestfulSampleMyRESTApplication
c Click the Invoke button
Result The Response Headers text area indicates that the allowed options are
[GET OPTIONS HEAD] as shown in Figure 88 ldquoJAX-RS Response Header Textrdquo
Figure 88 JAX-RS Response Header Text
2 Test the GET request
a Having established that the GET request is valid select GET from the available
combobox options
b Click the Invoke button
Result The Response Body text area displays the expected ldquoHello Worldrdquo text as
shown in Figure 89 ldquoJAX-RS Response Body Textrdquo
Chapter 8 Web Service Test View
66
Figure 89 JAX-RS Response Body Text
832 RESTEasy sample project
Procedure 85 Testing a JAX-RS web service- POST and GET requests
1 a Query the available options
Following the preliminary steps described in Testing a JAX-RS web service select the
OPTIONS method from the operations text area
b Enter the url of the web service in the editable drop-down list httplocalhost8080simple
rest-servicescustomers
c Click the Invoke button
Result The Response Headers text area indicates that the allowed options are
[POST OPTIONS] as shown in Figure 810 ldquoJAX-RS RESTEasy project Body Textrdquo
Figure 810 JAX-RS RESTEasy project Body Text
2 Test the POST option
a Select POST method in the the operations drop-down list
RESTEasy sample project
67
b We will post xml data to this particular web service Complete the header details by
entering content-type=applicationxml in the text area and click Add to add it to the
Headers list
Result The content-type is added to the Headers list as shown in Figure 811
ldquocontent-type headerrdquo
Figure 811 content-type header
c Enter customer details
Enter the customer details in the Body Text area as displayed in Figure 812 ldquoCustomer
datardquo
Figure 812 Customer data
d Click the Invoke button
Result The Response Headers area indicated that a record was created and
lists the location as httplocalhost8080simplerest-servicescustomers1 as shown in
Figure 813 ldquoCustomer addedrdquo
Chapter 8 Web Service Test View
68
Figure 813 Customer added
The console also indicates the successful creation of the customer 104433846 INFO
[STDOUT] Created customer 1
3 Test the GET option
a Select the GET method in the the operations drop-down list
b We will retrieve the record created in the previous step Enter the url for the record
returned in the previous step httplocalhost8080simplerest-servicescustomers1
c Click the Invoke button
Result The Response Headers area indicates a [HTTP11 200 OK] response and
the customer data is retrieved and displayed in the Response Body area as shown in
Figure 814 ldquoGET responserdquo
Figure 814 GET response
RESTEasy sample project
69
4 Test the PUT option
a Editing a record is achieved by using the PUT method Select the PUT method in the
operations drop-down list
b Enter the url of the record to be edited httplocalhost8080simplerest-services
customers1
c Enter the data in the Body Text area Replace the first-name with a different entry as
in Figure 815 ldquoUpdated customer datardquo
Figure 815 Updated customer data
d Ensure that the content-type=applicationxml header is in the Headers list
e Click the Invoke button
Result The Response Headers area indicates a No Response ([HTTP11 204 No
Content]) Figure 816 ldquoResponse header following PUTrdquo
Figure 816 Response header following PUT
In this instance the console does not indicate an update was performed however the
console may provide useful information following an operation
Chapter 8 Web Service Test View
70
5 Check the updated data with a GET
Perform a GET operation by following the steps in Step 3
Result The Response Body area displays the updated data
Figure 817 Customer data updated
6 Test the DELETE option
a Deleting a record is a similar process to posting Select the DELETE method in the
operations drop-down list
b Enter the url of the record to be deleted httplocalhost8080simplerest-services
customers1
c Click the Invoke button
Result The Response Headers area indicates a No Response ([HTTP11 204
No Content]) as was the case for the PUT operation in Figure 816 ldquoResponse header
following PUTrdquo
Once again the console does not indicate an update was performed however the
console may provide useful information following an operation
7 Check the DELETE operation with a GET
Perform a GET operation by following the steps in Step 3
Result The Response Body area returns an error report indicating that The requested
resource () is not available and the Response Headers area returns a [HTTP11
404 Not Found]
RESTEasy sample project
71
Figure 818 Customer data deleted
The response header and body messages indicate that the data was successfully deleted
72
- JBoss Web Services User Guide
- Table of Contents
- Chapter 1 JBossWS Runtime and Tools support Overview
-
- 11 Key Features of JBossWS
- 12 Other relevant resources on the topic
-
- Chapter 2 Creating a Simple Web Service
-
- 21 Generation
-
- Chapter 3 Creating a Web Service using JBossWS runtime
-
- 31 Creating a Dynamic Web project
- 32 Configure JBoss Web Service facet settings
- 33 Creating a Web Service from a WSDL document using JBossWS runtime
- 34 Creating a Web service from a Java bean using JBossWS runtime
-
- Chapter 4 Creating a Web Service Client from a WSDL Document using JBoss WS
- Chapter 5 JBoss WS and development environment
-
- 51 JBossWS Preferences
- 52 Default Server and Runtime
-
- Chapter 6 Sample Web Service wizards
-
- 61 Sample Web Service
-
- 611 Generation
- 612 Deployment
-
- 62 Sample RESTful Web Service
-
- Chapter 7 RestEasy simple project example
-
- 71 The example project
-
- Chapter 8 Web Service Test View
-
- 81 Preliminaries
- 82 Testing a Web Service
- 83 Testing a RESTful Web Service
-
- 831 RestfulSample project
- 832 RESTEasy sample project
-

Chapter 5 JBoss WS and devel
36
Figure 51 JBossWS Preferences Page
Clicking on Add or Edit button will open the form where you can configure a new JBossWS
runtime and change the path to JBossWS runtime home folder modify the name and version of
the existing JBossWS runtime settings Press Finish to apply the changes
JBossWS Preferences
37
Figure 52 Edit JBossWS Runtime
WS container allows Source and JavaDoc locations to be set via the Properties dialog on each
contained jar right-click on any jar file in the Project Explorer view select Properties Choose
Java Source Attachment and select location (folder JAR or zip) containing new source for the
chosen jar using one of the suggested options (workspace external folder or file) or enter the
path manually
Chapter 5 JBoss WS and devel
38
Figure 53 Classpath Container Java Source Attachment
Click on Apply and then on Ok
To change JavaDoc Location choose Javadoc Location and specify URL to the documentation
generated by Javadoc The Javadoc location will contain a file called package-list
Default Server and Runtime
39
Figure 54 Classpath Container Javadoc Location
Click on Apply and then on Ok
52 Default Server and Runtime
Open Window rarr Preferences rarr Web Services rarr Server and Runtime On this page you can
specify a default server and runtime
For ease of use the better way is to set runtime to JBoss WS
After server and runtime are specified click on the Apply button to save the values
Chapter 5 JBoss WS and devel
40
Figure 55 Specifying a default server and runtime
Chapter 6
41
Sample Web Service wizardsJBoss Tools includes wizards for the creation of sample web services These include
bull Create a sample Web Service for a JAX-WS web service and
bull Create a sample RESTful Web Service for a JAX-RS web service
These wizards are used within a Dynamic Web project A dynamic web project can be created by
following the steps in Creating a dynamic web project
Procedure 61 Creating a dynamic web project
1 Access the New Project Dialog
Select File rarr New rarr Project
Result The New Project screen displays
2 Define the Project Type
a Click the Dynamic Web Project label by expanding the Web folder
b Click the Next button to proceed
Result The New Dynamic Web Project screen displays
Chapter 6 Sample Web Service
42
Figure 61 Dynamic Web Project Attributes
3 Define the Project Attributes
Define the Dynamic Web Project attributes according to the options displayed in Table 61
ldquoNew Dynamic Web Projectrdquo
43
Table 61 New Dynamic Web Project
Field MandatoryInstruction Description
Project
name
yes Enter the project name The project name can be any
name defined by the user
Project
location
yes Click the Use default location
checkbox to define the
project location as the Eclipse
workspace or define a custom
path in the Location field
The default location
corresponds to the Eclipse
workspace
Target
runtime
no Select a pre-configured runtime
from the available options
or configure a new runtime
environment
The target runtime defines the
server to which the application
will be deployed
Dynamic
web
module
version
yes Select the required web module
version
This option adds support for
the Java Servlet API with
module versions corresponding
to J2EE levels as listed in
Table 62 ldquoNew Dynamic
Project - Dynamic web module
versionrdquo
Configurationyes Select the project configuration
from the available options
The project can be based on
either a custom or a set of
pre-defined configurations
as described in Table 63
ldquoNew Dynamic Project -
Configurationrdquo
EAR
membership
no Add the project to an existing
EAR project
The project can be added to
an existing EAR project by
selecting the checkbox Once
checked a new EAR project
can be defined by clicking the
New Project button
Working
sets
no Add the project to an existing
working set
A working set provides the
ability to group projects
or project attributes in a
customized way to improve
access A new working set can
be defined once the Select
button has been clicked
Chapter 6 Sample Web Service
44
Table 62 New Dynamic Project - Dynamic web module version
Option Description
22 This web module version corresponds to the J2EE 12 implementation
23 This web module version corresponds to the J2EE 13 implementation
24 This web module version corresponds to the J2EE 14 implementation
25 This web module version corresponds to the JEE 5 implementation
Table 63 New Dynamic Project - Configuration
Option Description
ltcustomgt Choosing from one of the pre-defined configurations will
minimise the effort required to set up the project
BIRT Charting Web Project A project with the BIRT Charting Runtime Component
BIRT Charting Web Project A project with the BIRT Reporting Runtime Component
CXF Web Services Project
v25
Configures a project with CXF using Web Module v25 and
Java v50
Default Configuration for
JBoss 50 Runtime
This option is a suitable starting point Additional facets
can be installed later to add new functionality
Dynamic Web Project with
Seam 12
Configures a project to use Seam v12
Dynamic Web Project with
Seam 20
Configures a project to use Seam v20
Dynamic Web Project with
Seam 21
Configures a project to use Seam v21
Dynamic Web Project with
Seam 22
Configures a project to use Seam v22
JBoss WS Web Service
Project v30
Configures a project with JBossWS using Web Module
v25 and Java v50
JavaServer Faces v12
Project
Configures a project to use JSF v12
Minimal Configuration The minimum required facets are installed Additional
facets can be chosen later to add functionality to the
project
4 Access the Java sub-dialog
Click Next to proceed
Result The New Dynamic Web Project - Java dialog displays
45
5 Define the source and output folders
Define the Dynamic Web Project source and output folders by adding or editing folders as
required
6 Access the Web Module sub-dialog
Click Next to proceed
Result The New Dynamic Web Project - Web Module dialog displays
Figure 62 New Dynamic Web Project - Web Module
7 Enter the web module settings
Define the settings as listed in Table 64 ldquoNew Dynamic Web Project - Web Modulerdquo including
the root folder for path names in the web project context and the name of the web content
directory
Table 64 New Dynamic Web Project - Web Module
Field MandatoryInstruction Description
Context
root
yes Enter the context root for the
project
The context root identifies a
web application to the server
and which URLs to delegate to
the application
Content
directory
yes Enter the directory name for the
web content
Web resources such as html
jsp files and graphic files will be
written to the specified content
directory
Chapter 6 Sample Web Service
46
Field MandatoryInstruction Description
Generate
webxml
deployment
descriptor
no Check this box to generate a
deployment descriptor for the
project
URL to servlet mappings and
servlet authentication details
are written to the deployment
descriptor enabling the web
server to serve requests
8 Open the Java EE perspective
a Click the Finish button to complete the project setup
Result If not already set a dialog will appear prompting the user to open the relevant
perspective
b Click the Yes button to display the Java EE perspective
Result The project is configured and the Java EE perspective is displayed
61 Sample Web Service
These sections describe how to generate and deploy a sample web service
611 Generation
A sample web service can be created by using the Create a Sample Web Service wizard as
described in Generate a sample web service
Procedure 62 Generate a sample web service
1 Access the New - Select a wizard dialog
a Right click on the project name in the Project Explorer view
b Select New rarr Other
c Click the Create a Sample Web Service label by expanding the Web Services folder
Result The New - Select a wizard dialog displays with the selected wizard type
highlighted
2 Access the Generate a Sample Web Service dialog
Click the Next button to proceed
Result The Generate a Sample Web Service - Project and Web Service Name dialog
displays
Generation
47
Figure 63 Generate a Sample Web Service - Project and Web Service
Name
3 Define the service attributes
Define the project web service package and class names according to the options displayed
in Table 65 ldquoProject and Web Service Namerdquo
Table 65 Project and Web Service Name
Dialog group Field MandatoryInstruction Description
Dynamic Web
Project
yes Enter the project
name
The project name will default
to the highlighted project in the
Project Explorer A different
project can be selected from
the list or entered directly in the
editable drop-down list
Web Service Name yes Enter the name for the
web service
The web service name will
be the url for the service as
mapped in the deployment
descriptor (webxml)
Chapter 6 Sample Web Service
48
Dialog group Field MandatoryInstruction Description
Sample Web
Service Class
Packageyes Enter the package
for the web service
servlet
The default package for the
sample web service will be
displayed
Class yes Enter the name of the
web service servlet
The default class name will
correspond to the default web
service name resulting in an
equivalent url to servlet name
mapping in the deployment
descriptor (webxml)
4 Generate the web service
Click the Finish button to complete the web service setup
Result The web service classes will be generated and the webxml file updated with the
deployment details
5 Browse the HelloWorldjava class
Double click the HelloWorldjava class and note the annotated class name and method
These annotations identify the web service entities to the server
Figure 64 webxml
6 Browse the webxml deployment decriptor
Double click the webxml file and note the servlet mapping as defined in Figure 63 ldquoGenerate
a Sample Web Service - Project and Web Service Namerdquo Note also that
Deployment
49
bull the main servlet for the application is orgjbosssampleswebservicesHelloWorld
which is given the custom name HelloWorld and
bull the main servlet is mapped to the particular url HelloWorld [1]
Figure 65 webxml
Upon start up the server will write a WSDL file to the server-profiledatawsdl directory
and the WSDL can be accessed with httplocalhost8080ProjectName[1]WSDL or http
localhost8080WebServiceSampleHelloWorldWSDL
612 Deployment
Once created the sample web service can be deployed to the target runtime as described in
Export the project as a Web Archive (WAR)
Procedure 63 Export the project as a Web Archive (WAR)
1 Access the Export dialog
a Right click on the project name in the Project Explorer view
b Select Export rarr WAR file
Result The Export- WAR Export dialog displays with the selected web project
highlighted
Chapter 6 Sample Web Service
50
Figure 66 Export - WAR Export dialog
2 Complete the export dialog
Define the WAR file attributes as described in Table 66 ldquoExport - War Exportrdquo
Table 66 Export - War Export
Field MandatoryInstruction Description
Web project yes Enter the web project
name
The project name will default
to the highlighted project in the
Project Explorer A different
project can be selected from
the list or entered directly in the
editable drop-down list
Destination yes Enter or browse to the
destination
Set the destination as the build
folder to store the WAR file within
the project Alternatively deploy
the project directly to the deploy
Sample RESTful Web Service
51
Field MandatoryInstruction Description
directory of the target server
profile
Optimize for a
specific server
runtime
no Select this box to
optimize the WAR file
for deployment to the
targeted runtime
The list of available runtimes will
be those configured during the
project set-up or by selecting File
rarr New rarr Server
3 Deploy the application
Copy the file to the deploy directory of the required target server profile such as the all
profile Note that the WAR file destination may have already been set as the deploy directory
in Step 2
62 Sample RESTful Web Service
A sample Restful web service can be generated by following the steps outlined in Generate a
sample RESTful web service
Procedure 64 Generate a sample RESTful web service
Target runtime must have RESTEasy installed
The sample RESTful web service will not work unless it is deployed to a server
with RESTEasy installed
1 Access the New - Select a wizard dialog
a Right click on the project name in the Project Explorer view
b Select New rarr Other
c Click the Create a Sample RESTful Web Service label by expanding the Web Services
folder
Result The New - Select a wizard dialog displays with the selected wizard type
highlighted
2 Access the Generate a Sample RESTful Web Service dialog
Click the Next button to proceed
Result The Generate a Sample RESTful Web Service - Project and Web Service
Name dialog displays
Chapter 6 Sample Web Service
52
Figure 67 Generate a Sample RESTful Web Service - Project and Web
Service Name
3 Define the service attributes
Define the project web service package and class names according to the options displayed
in Table 67 ldquoProject and Web Service Namerdquo
Table 67 Project and Web Service Name
Dialog group Field MandatoryInstruction Description
Dynamic Web
Project
yes Enter the project
name
The project name will default
to the highlighted project in the
Project Explorer A different
project can be selected from
the list or entered directly in the
editable drop-down list
Web Service Name yes Enter the name for the
web service
The web service name will
be the url for the service as
mapped in the deployment
descriptor (webxml)
Sample RESTful Web Service
53
Dialog group Field MandatoryInstruction Description
Update
webxml
no Check this box to
add the service to the
deployment descriptor
This option is checked by
default and may be unchecked
when deploying to JBoss AS
60 or RESTEasy 20 servers
Service information is not
required in the deployment
descriptor for these servers
Sample Web
Service Class
Packageyes Enter the package for
the web service class
The default package for the
sample web service will be
displayed
Class yes Enter the name of
the web service class
containing the JAX-RS
annotated path
This class defines the path
to the web service and is
referenced in the Application
Class Name The Application
Class Name is declared in
the deployment descriptor
providing indirect access to the
annotated path
Application
Class
Name
yes Enter the name of
the Application Class
Name
The Application Class Name
constructor instantiates
objects of the web service
class containing the JAX-
RS annotated path GET and
POST methods It serves as
a single point of access to the
application for the web server
4 Generate the web service
Click the Finish button to complete the web service setup
Result The web service classes will be generated and the webxml file updated with the
deployment details
5 Browse the MyRESTApplicationjava class
Double click the MyRESTApplicationjava class and note the constructor instantiating
objects of type HelloWorldResource The relevance of this will be discussed shortly
Chapter 6 Sample Web Service
54
Figure 68 Application Class - MyRESTApplicationjava
6 Browse the HelloWorldResourcejava class
Double click the HelloWorldResourcejava class and note the JAX-RS annotated path and
the annotated GET method
Figure 69 HelloWorldResourcejava
7 Browse the webxml deployment descriptor
Double click the webxml file and note the jaxwsrsApplication parameter mapped to
the Application class Note also that
Sample RESTful Web Service
55
bull the main servlet for the application is
orgjbossresteasypluginsserverservletHttpServletDispatcher which is
given the custom name Resteasy and
bull the main servlet is not mapped to a particular url as indicated by
The url for sending GET requests can be resolved as follows
a Identify the Application Class as defined in the deployment descriptor
b Note the object type instantiated in the Application class and added to the singleton set
HelloWorldResource
c Note the JAX-RS annotated path declared in the corresponding HelloWorldResource
class Path(MyRESTApplication) [1]
Figure 610 webxml
The url for sending GET requests is therefore httplocalhost8080ProjectName[1] or http
localhost8080RestfulSampleMyRESTApplication
56
Chapter 7
57
RestEasy simple project exampleJBoss Tools includes many example projects which are available by selecting Help rarr Project
Examples The following sections describe setting up the example RESTEasy project This project
serves as a good example for testing the numerous Web Service Test View functions
71 The example project
Once the required plugins have been installed the example project can be set up as described
in JBoss Tools New Example Project
Procedure 71 JBoss Tools New Example Project
1 Access the New Example Project Dialog
Select Help rarr Project Examples
Result The New Example Project dialog displays
2 Define the Example Project Type
a Click the RESTEasy Simple Example label by expanding the RESTEasy node
b Click the Finish button to complete the project set up
Result The simple project is configured and ready to build
Project requirements
In the event that a message is displayed indicating some requirements could
not be configured click the Details button followed by the Fix button to rectify
the problem The message will be displayed as a result of missing plugins or
a requirement to select or configure a suitable runtime
3 Build the project
Right click on the project name and select Run As rarr Maven package
Result The simplewar file is written to the projects target directory
4 Deploy the project
Copy the simplewar file to the deploy directory of the required server profile such as the
all profile
Chapter 7 RestEasy simple pr
58
Result The simplewar file is written to the target directory
5 Determine the URL for the web service
Double click the webxml file and note the jaxwsrsApplication parameter mapped to
the Application class Note also that
bull the main servlet for the application is
orgjbossresteasypluginsserverservletHttpServletDispatcher which is
given the custom name Resteasy and
bull the main servlet is mapped to the url rest-services [1]
The url for sending GET requests can be resolved as follows
a Identify the Application class as defined in the deployment descriptor
b Note the object type (CustomerResource) instantiated in the Application class
(ShoppingApplication) and added to the singleton set (singletonsadd(new
CustomerResource()))
c Note the JAX-RS annotated path declared in the corresponding CustomerResource class
Path(customers) [2]
Figure 71 webxml
The url for sending GET requests can be formed from httplocalhost8080ProjectName[1]
[2] or httplocalhost8080simplerest-servicescustomers
Chapter 8
59
Web Service Test ViewJBoss Tools provides a view to test web services The Web Services Test View can be displayed
by following the steps in Web Services Test View
Procedure 81 Web Services Test View
bull Access the Show View dialog
a Select Window rarr Show View rarr Other
Result The Show View dialog displays
b Click on the Web Services Tester label by expanding the JBoss Tools Web Services
node and click OK
Result The Web Services test view displays
Figure 81 Web Service Test View
The main components of the Web Service Tester View are
bull WSDL pathbutton bar (Table 81 ldquoWSDL pathbutton barrdquo)
bull Request details panel (Table 82 ldquoRequest details panelrdquo)
bull Response details panel (Table 83 ldquoResponse details panelrdquo)
Chapter 8 Web Service Test View
60
Table 81 WSDL pathbutton bar
Component Description
Editable dropdown
list
Enter the location of the WSDL file or HTTP address of the service
to be tested The combo box requires the path to the WSDL in a
URI format
Combo box Select the type of service to test The options are JAX-WS or
any other option to test a JAX-RS service using HTTP request
methods (PUT GET POST DELETE or OPTIONS)
Toolbar button - Get
From WSDL
Click this button to display the Select WSDL dialog Enter the
URL File system location or Eclipse Workspace location of the
WSDL file Given a vaild file the dialog will allow selection of the
Port and Operation to test Once selected the request details will
be displayed in the Request Details panel
Toolbar button -
Invoke
Once the WSDL file has been selected the service can be
invoked by clicking this button Reponse details will be displayed
in the Response Details panel
Table 82 Request details panel
Component Description
Prompt for Basic
Authentication
Select this check box to send a username and password with the
request Entering the user details for each subsequent request is
not necessary as the details are stored in memory
Headers Enter (Add) one or more name=value pairs These headers will
be passed with the invocation request at the HTTP level where
possible
Parameters As for header information enter one or more name=value pairs by
clicking the Add button
Body Enter the JAX-WS SOAP request messages or input for JAX-RS
service invocations in this text box
Table 83 Response details panel
Component Description
Response headers The headers returned by the service invocation will be displayed in
this panel
Response body The JAX-WS and JAX-RS response bodies will be displayed in
this box The raw text returned form the web service invocation
can be displayed by clicking the Show Raw button The output will
be embedded in a html browser by clicking the Show in Browser
Preliminaries
61
Component Description
button The output can alternatively be displayed in the Eclipse
editor as xml or raw text (depending on the response content type)
by clicking the Show in Editor button
Parameters As for header information enter one or more name=value pairs by
clicking the Add button
Body Enter JAX-WS SOAP request messages and input for JAX-RS
service invocations in this text box
The following sections describe testing JAX-WS and JAX-RS web services including the
necessary preliminary steps
81 Preliminaries
The following procedure describes the steps to perform before testing a web service
Procedure 82 Testing a JAX-RS web service
bull Preliminary steps
Prior to testing a web service
a The Web Service Test View should be opened as described in Web Services Test View
Result The Web Service Test View displays
Figure 82 Web Service Test View
b A web service has been deployed to the deploy directory of the chosen server profile
as described in
bull Export the project as a Web Archive (WAR) for the RestfulSample project or
Chapter 8 Web Service Test View
62
bull JBoss Tools New Example Project for the RESTEasy sample project
c The server has been started with runsh -c ltprofilegt
82 Testing a Web Service
A JAX-WS web service can be tested by using the Web Service Tester View displayed in
Figure 81 ldquoWeb Service Test Viewrdquo The JAX-WS test is specified by
1 Selecting the JAX-WS combobox option
2 Entering the location of the WDSL file
Step 2 can be performed in a number of ways including
bull entering the location directly in the editable dropdown list or
bull clicking the Get from WSDL file button and entering the URL Eclipse workspace or File
system details
Testing a JAX-WS web service demonstrates testing the WebServiceSample project developed
in Generate a sample web service
Procedure 83 Testing a JAX-WS web service
1 Following the preliminary steps described in Testing a JAX-RS web service select JAX-WS
from the available combo box options
Result The SOAP message details are displayed in the Request Body textbox of the
Request Details panel
Figure 83 JAX-WS Body Text
Testing a Web Service
63
2 Enter the location of the WSDL file in the editable dropdown list The location for the
WebServiceSample web service is httplocalhost8080WebServiceSampleHelloWorld
WSDL [httplocalhost8080WebServiceSampleHelloWorldWSDL]
3 Click the Invoke button
Result The Select WDSL dialog appears
Figure 84 Select WSDL
4 Select the required service attributes
Select the Service Port and Operation from the comboboxes and click OK
Results The ltsoapBodygt section of the SOAP message is filled with the SayHello
message details
Figure 85 JBoss Tools Project Creation
The response header details are returned
Chapter 8 Web Service Test View
64
Figure 86 JBoss Tools Project Creation
The response message body is displayed in the Response Body textbox
Figure 87 JBoss Tools Project Creation
These results indicate a successful test
83 Testing a RESTful Web Service
Testing a RESTful ( JAX-RS ) web service is achieved by following a similar procedure to testing
a JAX-WS web service Instead of selecting the JAX-WS option in the combobox the JAX-RS
service is invoked by sending HTTP method requests of the form OPTIONS GET POST PUT
and DELETE As there is no WSDL file associated with a JAX-RS service the available options
can be determined by selecting OPTIONS in the combobox
A JAX-RS web service can be tested by using the Web Service Tester View displayed in
Figure 81 ldquoWeb Service Test Viewrdquo The JAX-RS test is specified by
1 Selecting the OPTIONS combobox option
2 Entering the url of the JAX-RS web service
RestfulSample project
65
The test procedure is discussed in the following sections for both the RestfulSample and the
RESTEasy sample projects developed earlier
831 RestfulSample project
Procedure 84 RestfulSample test
1 a Query the available options
Select OPTIONS from the available combobox options
b Enter the url of the web service in the editable drop-down list httplocalhost8080
RestfulSampleMyRESTApplication
c Click the Invoke button
Result The Response Headers text area indicates that the allowed options are
[GET OPTIONS HEAD] as shown in Figure 88 ldquoJAX-RS Response Header Textrdquo
Figure 88 JAX-RS Response Header Text
2 Test the GET request
a Having established that the GET request is valid select GET from the available
combobox options
b Click the Invoke button
Result The Response Body text area displays the expected ldquoHello Worldrdquo text as
shown in Figure 89 ldquoJAX-RS Response Body Textrdquo
Chapter 8 Web Service Test View
66
Figure 89 JAX-RS Response Body Text
832 RESTEasy sample project
Procedure 85 Testing a JAX-RS web service- POST and GET requests
1 a Query the available options
Following the preliminary steps described in Testing a JAX-RS web service select the
OPTIONS method from the operations text area
b Enter the url of the web service in the editable drop-down list httplocalhost8080simple
rest-servicescustomers
c Click the Invoke button
Result The Response Headers text area indicates that the allowed options are
[POST OPTIONS] as shown in Figure 810 ldquoJAX-RS RESTEasy project Body Textrdquo
Figure 810 JAX-RS RESTEasy project Body Text
2 Test the POST option
a Select POST method in the the operations drop-down list
RESTEasy sample project
67
b We will post xml data to this particular web service Complete the header details by
entering content-type=applicationxml in the text area and click Add to add it to the
Headers list
Result The content-type is added to the Headers list as shown in Figure 811
ldquocontent-type headerrdquo
Figure 811 content-type header
c Enter customer details
Enter the customer details in the Body Text area as displayed in Figure 812 ldquoCustomer
datardquo
Figure 812 Customer data
d Click the Invoke button
Result The Response Headers area indicated that a record was created and
lists the location as httplocalhost8080simplerest-servicescustomers1 as shown in
Figure 813 ldquoCustomer addedrdquo
Chapter 8 Web Service Test View
68
Figure 813 Customer added
The console also indicates the successful creation of the customer 104433846 INFO
[STDOUT] Created customer 1
3 Test the GET option
a Select the GET method in the the operations drop-down list
b We will retrieve the record created in the previous step Enter the url for the record
returned in the previous step httplocalhost8080simplerest-servicescustomers1
c Click the Invoke button
Result The Response Headers area indicates a [HTTP11 200 OK] response and
the customer data is retrieved and displayed in the Response Body area as shown in
Figure 814 ldquoGET responserdquo
Figure 814 GET response
RESTEasy sample project
69
4 Test the PUT option
a Editing a record is achieved by using the PUT method Select the PUT method in the
operations drop-down list
b Enter the url of the record to be edited httplocalhost8080simplerest-services
customers1
c Enter the data in the Body Text area Replace the first-name with a different entry as
in Figure 815 ldquoUpdated customer datardquo
Figure 815 Updated customer data
d Ensure that the content-type=applicationxml header is in the Headers list
e Click the Invoke button
Result The Response Headers area indicates a No Response ([HTTP11 204 No
Content]) Figure 816 ldquoResponse header following PUTrdquo
Figure 816 Response header following PUT
In this instance the console does not indicate an update was performed however the
console may provide useful information following an operation
Chapter 8 Web Service Test View
70
5 Check the updated data with a GET
Perform a GET operation by following the steps in Step 3
Result The Response Body area displays the updated data
Figure 817 Customer data updated
6 Test the DELETE option
a Deleting a record is a similar process to posting Select the DELETE method in the
operations drop-down list
b Enter the url of the record to be deleted httplocalhost8080simplerest-services
customers1
c Click the Invoke button
Result The Response Headers area indicates a No Response ([HTTP11 204
No Content]) as was the case for the PUT operation in Figure 816 ldquoResponse header
following PUTrdquo
Once again the console does not indicate an update was performed however the
console may provide useful information following an operation
7 Check the DELETE operation with a GET
Perform a GET operation by following the steps in Step 3
Result The Response Body area returns an error report indicating that The requested
resource () is not available and the Response Headers area returns a [HTTP11
404 Not Found]
RESTEasy sample project
71
Figure 818 Customer data deleted
The response header and body messages indicate that the data was successfully deleted
72
- JBoss Web Services User Guide
- Table of Contents
- Chapter 1 JBossWS Runtime and Tools support Overview
-
- 11 Key Features of JBossWS
- 12 Other relevant resources on the topic
-
- Chapter 2 Creating a Simple Web Service
-
- 21 Generation
-
- Chapter 3 Creating a Web Service using JBossWS runtime
-
- 31 Creating a Dynamic Web project
- 32 Configure JBoss Web Service facet settings
- 33 Creating a Web Service from a WSDL document using JBossWS runtime
- 34 Creating a Web service from a Java bean using JBossWS runtime
-
- Chapter 4 Creating a Web Service Client from a WSDL Document using JBoss WS
- Chapter 5 JBoss WS and development environment
-
- 51 JBossWS Preferences
- 52 Default Server and Runtime
-
- Chapter 6 Sample Web Service wizards
-
- 61 Sample Web Service
-
- 611 Generation
- 612 Deployment
-
- 62 Sample RESTful Web Service
-
- Chapter 7 RestEasy simple project example
-
- 71 The example project
-
- Chapter 8 Web Service Test View
-
- 81 Preliminaries
- 82 Testing a Web Service
- 83 Testing a RESTful Web Service
-
- 831 RestfulSample project
- 832 RESTEasy sample project
-

JBossWS Preferences
37
Figure 52 Edit JBossWS Runtime
WS container allows Source and JavaDoc locations to be set via the Properties dialog on each
contained jar right-click on any jar file in the Project Explorer view select Properties Choose
Java Source Attachment and select location (folder JAR or zip) containing new source for the
chosen jar using one of the suggested options (workspace external folder or file) or enter the
path manually
Chapter 5 JBoss WS and devel
38
Figure 53 Classpath Container Java Source Attachment
Click on Apply and then on Ok
To change JavaDoc Location choose Javadoc Location and specify URL to the documentation
generated by Javadoc The Javadoc location will contain a file called package-list
Default Server and Runtime
39
Figure 54 Classpath Container Javadoc Location
Click on Apply and then on Ok
52 Default Server and Runtime
Open Window rarr Preferences rarr Web Services rarr Server and Runtime On this page you can
specify a default server and runtime
For ease of use the better way is to set runtime to JBoss WS
After server and runtime are specified click on the Apply button to save the values
Chapter 5 JBoss WS and devel
40
Figure 55 Specifying a default server and runtime
Chapter 6
41
Sample Web Service wizardsJBoss Tools includes wizards for the creation of sample web services These include
bull Create a sample Web Service for a JAX-WS web service and
bull Create a sample RESTful Web Service for a JAX-RS web service
These wizards are used within a Dynamic Web project A dynamic web project can be created by
following the steps in Creating a dynamic web project
Procedure 61 Creating a dynamic web project
1 Access the New Project Dialog
Select File rarr New rarr Project
Result The New Project screen displays
2 Define the Project Type
a Click the Dynamic Web Project label by expanding the Web folder
b Click the Next button to proceed
Result The New Dynamic Web Project screen displays
Chapter 6 Sample Web Service
42
Figure 61 Dynamic Web Project Attributes
3 Define the Project Attributes
Define the Dynamic Web Project attributes according to the options displayed in Table 61
ldquoNew Dynamic Web Projectrdquo
43
Table 61 New Dynamic Web Project
Field MandatoryInstruction Description
Project
name
yes Enter the project name The project name can be any
name defined by the user
Project
location
yes Click the Use default location
checkbox to define the
project location as the Eclipse
workspace or define a custom
path in the Location field
The default location
corresponds to the Eclipse
workspace
Target
runtime
no Select a pre-configured runtime
from the available options
or configure a new runtime
environment
The target runtime defines the
server to which the application
will be deployed
Dynamic
web
module
version
yes Select the required web module
version
This option adds support for
the Java Servlet API with
module versions corresponding
to J2EE levels as listed in
Table 62 ldquoNew Dynamic
Project - Dynamic web module
versionrdquo
Configurationyes Select the project configuration
from the available options
The project can be based on
either a custom or a set of
pre-defined configurations
as described in Table 63
ldquoNew Dynamic Project -
Configurationrdquo
EAR
membership
no Add the project to an existing
EAR project
The project can be added to
an existing EAR project by
selecting the checkbox Once
checked a new EAR project
can be defined by clicking the
New Project button
Working
sets
no Add the project to an existing
working set
A working set provides the
ability to group projects
or project attributes in a
customized way to improve
access A new working set can
be defined once the Select
button has been clicked
Chapter 6 Sample Web Service
44
Table 62 New Dynamic Project - Dynamic web module version
Option Description
22 This web module version corresponds to the J2EE 12 implementation
23 This web module version corresponds to the J2EE 13 implementation
24 This web module version corresponds to the J2EE 14 implementation
25 This web module version corresponds to the JEE 5 implementation
Table 63 New Dynamic Project - Configuration
Option Description
ltcustomgt Choosing from one of the pre-defined configurations will
minimise the effort required to set up the project
BIRT Charting Web Project A project with the BIRT Charting Runtime Component
BIRT Charting Web Project A project with the BIRT Reporting Runtime Component
CXF Web Services Project
v25
Configures a project with CXF using Web Module v25 and
Java v50
Default Configuration for
JBoss 50 Runtime
This option is a suitable starting point Additional facets
can be installed later to add new functionality
Dynamic Web Project with
Seam 12
Configures a project to use Seam v12
Dynamic Web Project with
Seam 20
Configures a project to use Seam v20
Dynamic Web Project with
Seam 21
Configures a project to use Seam v21
Dynamic Web Project with
Seam 22
Configures a project to use Seam v22
JBoss WS Web Service
Project v30
Configures a project with JBossWS using Web Module
v25 and Java v50
JavaServer Faces v12
Project
Configures a project to use JSF v12
Minimal Configuration The minimum required facets are installed Additional
facets can be chosen later to add functionality to the
project
4 Access the Java sub-dialog
Click Next to proceed
Result The New Dynamic Web Project - Java dialog displays
45
5 Define the source and output folders
Define the Dynamic Web Project source and output folders by adding or editing folders as
required
6 Access the Web Module sub-dialog
Click Next to proceed
Result The New Dynamic Web Project - Web Module dialog displays
Figure 62 New Dynamic Web Project - Web Module
7 Enter the web module settings
Define the settings as listed in Table 64 ldquoNew Dynamic Web Project - Web Modulerdquo including
the root folder for path names in the web project context and the name of the web content
directory
Table 64 New Dynamic Web Project - Web Module
Field MandatoryInstruction Description
Context
root
yes Enter the context root for the
project
The context root identifies a
web application to the server
and which URLs to delegate to
the application
Content
directory
yes Enter the directory name for the
web content
Web resources such as html
jsp files and graphic files will be
written to the specified content
directory
Chapter 6 Sample Web Service
46
Field MandatoryInstruction Description
Generate
webxml
deployment
descriptor
no Check this box to generate a
deployment descriptor for the
project
URL to servlet mappings and
servlet authentication details
are written to the deployment
descriptor enabling the web
server to serve requests
8 Open the Java EE perspective
a Click the Finish button to complete the project setup
Result If not already set a dialog will appear prompting the user to open the relevant
perspective
b Click the Yes button to display the Java EE perspective
Result The project is configured and the Java EE perspective is displayed
61 Sample Web Service
These sections describe how to generate and deploy a sample web service
611 Generation
A sample web service can be created by using the Create a Sample Web Service wizard as
described in Generate a sample web service
Procedure 62 Generate a sample web service
1 Access the New - Select a wizard dialog
a Right click on the project name in the Project Explorer view
b Select New rarr Other
c Click the Create a Sample Web Service label by expanding the Web Services folder
Result The New - Select a wizard dialog displays with the selected wizard type
highlighted
2 Access the Generate a Sample Web Service dialog
Click the Next button to proceed
Result The Generate a Sample Web Service - Project and Web Service Name dialog
displays
Generation
47
Figure 63 Generate a Sample Web Service - Project and Web Service
Name
3 Define the service attributes
Define the project web service package and class names according to the options displayed
in Table 65 ldquoProject and Web Service Namerdquo
Table 65 Project and Web Service Name
Dialog group Field MandatoryInstruction Description
Dynamic Web
Project
yes Enter the project
name
The project name will default
to the highlighted project in the
Project Explorer A different
project can be selected from
the list or entered directly in the
editable drop-down list
Web Service Name yes Enter the name for the
web service
The web service name will
be the url for the service as
mapped in the deployment
descriptor (webxml)
Chapter 6 Sample Web Service
48
Dialog group Field MandatoryInstruction Description
Sample Web
Service Class
Packageyes Enter the package
for the web service
servlet
The default package for the
sample web service will be
displayed
Class yes Enter the name of the
web service servlet
The default class name will
correspond to the default web
service name resulting in an
equivalent url to servlet name
mapping in the deployment
descriptor (webxml)
4 Generate the web service
Click the Finish button to complete the web service setup
Result The web service classes will be generated and the webxml file updated with the
deployment details
5 Browse the HelloWorldjava class
Double click the HelloWorldjava class and note the annotated class name and method
These annotations identify the web service entities to the server
Figure 64 webxml
6 Browse the webxml deployment decriptor
Double click the webxml file and note the servlet mapping as defined in Figure 63 ldquoGenerate
a Sample Web Service - Project and Web Service Namerdquo Note also that
Deployment
49
bull the main servlet for the application is orgjbosssampleswebservicesHelloWorld
which is given the custom name HelloWorld and
bull the main servlet is mapped to the particular url HelloWorld [1]
Figure 65 webxml
Upon start up the server will write a WSDL file to the server-profiledatawsdl directory
and the WSDL can be accessed with httplocalhost8080ProjectName[1]WSDL or http
localhost8080WebServiceSampleHelloWorldWSDL
612 Deployment
Once created the sample web service can be deployed to the target runtime as described in
Export the project as a Web Archive (WAR)
Procedure 63 Export the project as a Web Archive (WAR)
1 Access the Export dialog
a Right click on the project name in the Project Explorer view
b Select Export rarr WAR file
Result The Export- WAR Export dialog displays with the selected web project
highlighted
Chapter 6 Sample Web Service
50
Figure 66 Export - WAR Export dialog
2 Complete the export dialog
Define the WAR file attributes as described in Table 66 ldquoExport - War Exportrdquo
Table 66 Export - War Export
Field MandatoryInstruction Description
Web project yes Enter the web project
name
The project name will default
to the highlighted project in the
Project Explorer A different
project can be selected from
the list or entered directly in the
editable drop-down list
Destination yes Enter or browse to the
destination
Set the destination as the build
folder to store the WAR file within
the project Alternatively deploy
the project directly to the deploy
Sample RESTful Web Service
51
Field MandatoryInstruction Description
directory of the target server
profile
Optimize for a
specific server
runtime
no Select this box to
optimize the WAR file
for deployment to the
targeted runtime
The list of available runtimes will
be those configured during the
project set-up or by selecting File
rarr New rarr Server
3 Deploy the application
Copy the file to the deploy directory of the required target server profile such as the all
profile Note that the WAR file destination may have already been set as the deploy directory
in Step 2
62 Sample RESTful Web Service
A sample Restful web service can be generated by following the steps outlined in Generate a
sample RESTful web service
Procedure 64 Generate a sample RESTful web service
Target runtime must have RESTEasy installed
The sample RESTful web service will not work unless it is deployed to a server
with RESTEasy installed
1 Access the New - Select a wizard dialog
a Right click on the project name in the Project Explorer view
b Select New rarr Other
c Click the Create a Sample RESTful Web Service label by expanding the Web Services
folder
Result The New - Select a wizard dialog displays with the selected wizard type
highlighted
2 Access the Generate a Sample RESTful Web Service dialog
Click the Next button to proceed
Result The Generate a Sample RESTful Web Service - Project and Web Service
Name dialog displays
Chapter 6 Sample Web Service
52
Figure 67 Generate a Sample RESTful Web Service - Project and Web
Service Name
3 Define the service attributes
Define the project web service package and class names according to the options displayed
in Table 67 ldquoProject and Web Service Namerdquo
Table 67 Project and Web Service Name
Dialog group Field MandatoryInstruction Description
Dynamic Web
Project
yes Enter the project
name
The project name will default
to the highlighted project in the
Project Explorer A different
project can be selected from
the list or entered directly in the
editable drop-down list
Web Service Name yes Enter the name for the
web service
The web service name will
be the url for the service as
mapped in the deployment
descriptor (webxml)
Sample RESTful Web Service
53
Dialog group Field MandatoryInstruction Description
Update
webxml
no Check this box to
add the service to the
deployment descriptor
This option is checked by
default and may be unchecked
when deploying to JBoss AS
60 or RESTEasy 20 servers
Service information is not
required in the deployment
descriptor for these servers
Sample Web
Service Class
Packageyes Enter the package for
the web service class
The default package for the
sample web service will be
displayed
Class yes Enter the name of
the web service class
containing the JAX-RS
annotated path
This class defines the path
to the web service and is
referenced in the Application
Class Name The Application
Class Name is declared in
the deployment descriptor
providing indirect access to the
annotated path
Application
Class
Name
yes Enter the name of
the Application Class
Name
The Application Class Name
constructor instantiates
objects of the web service
class containing the JAX-
RS annotated path GET and
POST methods It serves as
a single point of access to the
application for the web server
4 Generate the web service
Click the Finish button to complete the web service setup
Result The web service classes will be generated and the webxml file updated with the
deployment details
5 Browse the MyRESTApplicationjava class
Double click the MyRESTApplicationjava class and note the constructor instantiating
objects of type HelloWorldResource The relevance of this will be discussed shortly
Chapter 6 Sample Web Service
54
Figure 68 Application Class - MyRESTApplicationjava
6 Browse the HelloWorldResourcejava class
Double click the HelloWorldResourcejava class and note the JAX-RS annotated path and
the annotated GET method
Figure 69 HelloWorldResourcejava
7 Browse the webxml deployment descriptor
Double click the webxml file and note the jaxwsrsApplication parameter mapped to
the Application class Note also that
Sample RESTful Web Service
55
bull the main servlet for the application is
orgjbossresteasypluginsserverservletHttpServletDispatcher which is
given the custom name Resteasy and
bull the main servlet is not mapped to a particular url as indicated by
The url for sending GET requests can be resolved as follows
a Identify the Application Class as defined in the deployment descriptor
b Note the object type instantiated in the Application class and added to the singleton set
HelloWorldResource
c Note the JAX-RS annotated path declared in the corresponding HelloWorldResource
class Path(MyRESTApplication) [1]
Figure 610 webxml
The url for sending GET requests is therefore httplocalhost8080ProjectName[1] or http
localhost8080RestfulSampleMyRESTApplication
56
Chapter 7
57
RestEasy simple project exampleJBoss Tools includes many example projects which are available by selecting Help rarr Project
Examples The following sections describe setting up the example RESTEasy project This project
serves as a good example for testing the numerous Web Service Test View functions
71 The example project
Once the required plugins have been installed the example project can be set up as described
in JBoss Tools New Example Project
Procedure 71 JBoss Tools New Example Project
1 Access the New Example Project Dialog
Select Help rarr Project Examples
Result The New Example Project dialog displays
2 Define the Example Project Type
a Click the RESTEasy Simple Example label by expanding the RESTEasy node
b Click the Finish button to complete the project set up
Result The simple project is configured and ready to build
Project requirements
In the event that a message is displayed indicating some requirements could
not be configured click the Details button followed by the Fix button to rectify
the problem The message will be displayed as a result of missing plugins or
a requirement to select or configure a suitable runtime
3 Build the project
Right click on the project name and select Run As rarr Maven package
Result The simplewar file is written to the projects target directory
4 Deploy the project
Copy the simplewar file to the deploy directory of the required server profile such as the
all profile
Chapter 7 RestEasy simple pr
58
Result The simplewar file is written to the target directory
5 Determine the URL for the web service
Double click the webxml file and note the jaxwsrsApplication parameter mapped to
the Application class Note also that
bull the main servlet for the application is
orgjbossresteasypluginsserverservletHttpServletDispatcher which is
given the custom name Resteasy and
bull the main servlet is mapped to the url rest-services [1]
The url for sending GET requests can be resolved as follows
a Identify the Application class as defined in the deployment descriptor
b Note the object type (CustomerResource) instantiated in the Application class
(ShoppingApplication) and added to the singleton set (singletonsadd(new
CustomerResource()))
c Note the JAX-RS annotated path declared in the corresponding CustomerResource class
Path(customers) [2]
Figure 71 webxml
The url for sending GET requests can be formed from httplocalhost8080ProjectName[1]
[2] or httplocalhost8080simplerest-servicescustomers
Chapter 8
59
Web Service Test ViewJBoss Tools provides a view to test web services The Web Services Test View can be displayed
by following the steps in Web Services Test View
Procedure 81 Web Services Test View
bull Access the Show View dialog
a Select Window rarr Show View rarr Other
Result The Show View dialog displays
b Click on the Web Services Tester label by expanding the JBoss Tools Web Services
node and click OK
Result The Web Services test view displays
Figure 81 Web Service Test View
The main components of the Web Service Tester View are
bull WSDL pathbutton bar (Table 81 ldquoWSDL pathbutton barrdquo)
bull Request details panel (Table 82 ldquoRequest details panelrdquo)
bull Response details panel (Table 83 ldquoResponse details panelrdquo)
Chapter 8 Web Service Test View
60
Table 81 WSDL pathbutton bar
Component Description
Editable dropdown
list
Enter the location of the WSDL file or HTTP address of the service
to be tested The combo box requires the path to the WSDL in a
URI format
Combo box Select the type of service to test The options are JAX-WS or
any other option to test a JAX-RS service using HTTP request
methods (PUT GET POST DELETE or OPTIONS)
Toolbar button - Get
From WSDL
Click this button to display the Select WSDL dialog Enter the
URL File system location or Eclipse Workspace location of the
WSDL file Given a vaild file the dialog will allow selection of the
Port and Operation to test Once selected the request details will
be displayed in the Request Details panel
Toolbar button -
Invoke
Once the WSDL file has been selected the service can be
invoked by clicking this button Reponse details will be displayed
in the Response Details panel
Table 82 Request details panel
Component Description
Prompt for Basic
Authentication
Select this check box to send a username and password with the
request Entering the user details for each subsequent request is
not necessary as the details are stored in memory
Headers Enter (Add) one or more name=value pairs These headers will
be passed with the invocation request at the HTTP level where
possible
Parameters As for header information enter one or more name=value pairs by
clicking the Add button
Body Enter the JAX-WS SOAP request messages or input for JAX-RS
service invocations in this text box
Table 83 Response details panel
Component Description
Response headers The headers returned by the service invocation will be displayed in
this panel
Response body The JAX-WS and JAX-RS response bodies will be displayed in
this box The raw text returned form the web service invocation
can be displayed by clicking the Show Raw button The output will
be embedded in a html browser by clicking the Show in Browser
Preliminaries
61
Component Description
button The output can alternatively be displayed in the Eclipse
editor as xml or raw text (depending on the response content type)
by clicking the Show in Editor button
Parameters As for header information enter one or more name=value pairs by
clicking the Add button
Body Enter JAX-WS SOAP request messages and input for JAX-RS
service invocations in this text box
The following sections describe testing JAX-WS and JAX-RS web services including the
necessary preliminary steps
81 Preliminaries
The following procedure describes the steps to perform before testing a web service
Procedure 82 Testing a JAX-RS web service
bull Preliminary steps
Prior to testing a web service
a The Web Service Test View should be opened as described in Web Services Test View
Result The Web Service Test View displays
Figure 82 Web Service Test View
b A web service has been deployed to the deploy directory of the chosen server profile
as described in
bull Export the project as a Web Archive (WAR) for the RestfulSample project or
Chapter 8 Web Service Test View
62
bull JBoss Tools New Example Project for the RESTEasy sample project
c The server has been started with runsh -c ltprofilegt
82 Testing a Web Service
A JAX-WS web service can be tested by using the Web Service Tester View displayed in
Figure 81 ldquoWeb Service Test Viewrdquo The JAX-WS test is specified by
1 Selecting the JAX-WS combobox option
2 Entering the location of the WDSL file
Step 2 can be performed in a number of ways including
bull entering the location directly in the editable dropdown list or
bull clicking the Get from WSDL file button and entering the URL Eclipse workspace or File
system details
Testing a JAX-WS web service demonstrates testing the WebServiceSample project developed
in Generate a sample web service
Procedure 83 Testing a JAX-WS web service
1 Following the preliminary steps described in Testing a JAX-RS web service select JAX-WS
from the available combo box options
Result The SOAP message details are displayed in the Request Body textbox of the
Request Details panel
Figure 83 JAX-WS Body Text
Testing a Web Service
63
2 Enter the location of the WSDL file in the editable dropdown list The location for the
WebServiceSample web service is httplocalhost8080WebServiceSampleHelloWorld
WSDL [httplocalhost8080WebServiceSampleHelloWorldWSDL]
3 Click the Invoke button
Result The Select WDSL dialog appears
Figure 84 Select WSDL
4 Select the required service attributes
Select the Service Port and Operation from the comboboxes and click OK
Results The ltsoapBodygt section of the SOAP message is filled with the SayHello
message details
Figure 85 JBoss Tools Project Creation
The response header details are returned
Chapter 8 Web Service Test View
64
Figure 86 JBoss Tools Project Creation
The response message body is displayed in the Response Body textbox
Figure 87 JBoss Tools Project Creation
These results indicate a successful test
83 Testing a RESTful Web Service
Testing a RESTful ( JAX-RS ) web service is achieved by following a similar procedure to testing
a JAX-WS web service Instead of selecting the JAX-WS option in the combobox the JAX-RS
service is invoked by sending HTTP method requests of the form OPTIONS GET POST PUT
and DELETE As there is no WSDL file associated with a JAX-RS service the available options
can be determined by selecting OPTIONS in the combobox
A JAX-RS web service can be tested by using the Web Service Tester View displayed in
Figure 81 ldquoWeb Service Test Viewrdquo The JAX-RS test is specified by
1 Selecting the OPTIONS combobox option
2 Entering the url of the JAX-RS web service
RestfulSample project
65
The test procedure is discussed in the following sections for both the RestfulSample and the
RESTEasy sample projects developed earlier
831 RestfulSample project
Procedure 84 RestfulSample test
1 a Query the available options
Select OPTIONS from the available combobox options
b Enter the url of the web service in the editable drop-down list httplocalhost8080
RestfulSampleMyRESTApplication
c Click the Invoke button
Result The Response Headers text area indicates that the allowed options are
[GET OPTIONS HEAD] as shown in Figure 88 ldquoJAX-RS Response Header Textrdquo
Figure 88 JAX-RS Response Header Text
2 Test the GET request
a Having established that the GET request is valid select GET from the available
combobox options
b Click the Invoke button
Result The Response Body text area displays the expected ldquoHello Worldrdquo text as
shown in Figure 89 ldquoJAX-RS Response Body Textrdquo
Chapter 8 Web Service Test View
66
Figure 89 JAX-RS Response Body Text
832 RESTEasy sample project
Procedure 85 Testing a JAX-RS web service- POST and GET requests
1 a Query the available options
Following the preliminary steps described in Testing a JAX-RS web service select the
OPTIONS method from the operations text area
b Enter the url of the web service in the editable drop-down list httplocalhost8080simple
rest-servicescustomers
c Click the Invoke button
Result The Response Headers text area indicates that the allowed options are
[POST OPTIONS] as shown in Figure 810 ldquoJAX-RS RESTEasy project Body Textrdquo
Figure 810 JAX-RS RESTEasy project Body Text
2 Test the POST option
a Select POST method in the the operations drop-down list
RESTEasy sample project
67
b We will post xml data to this particular web service Complete the header details by
entering content-type=applicationxml in the text area and click Add to add it to the
Headers list
Result The content-type is added to the Headers list as shown in Figure 811
ldquocontent-type headerrdquo
Figure 811 content-type header
c Enter customer details
Enter the customer details in the Body Text area as displayed in Figure 812 ldquoCustomer
datardquo
Figure 812 Customer data
d Click the Invoke button
Result The Response Headers area indicated that a record was created and
lists the location as httplocalhost8080simplerest-servicescustomers1 as shown in
Figure 813 ldquoCustomer addedrdquo
Chapter 8 Web Service Test View
68
Figure 813 Customer added
The console also indicates the successful creation of the customer 104433846 INFO
[STDOUT] Created customer 1
3 Test the GET option
a Select the GET method in the the operations drop-down list
b We will retrieve the record created in the previous step Enter the url for the record
returned in the previous step httplocalhost8080simplerest-servicescustomers1
c Click the Invoke button
Result The Response Headers area indicates a [HTTP11 200 OK] response and
the customer data is retrieved and displayed in the Response Body area as shown in
Figure 814 ldquoGET responserdquo
Figure 814 GET response
RESTEasy sample project
69
4 Test the PUT option
a Editing a record is achieved by using the PUT method Select the PUT method in the
operations drop-down list
b Enter the url of the record to be edited httplocalhost8080simplerest-services
customers1
c Enter the data in the Body Text area Replace the first-name with a different entry as
in Figure 815 ldquoUpdated customer datardquo
Figure 815 Updated customer data
d Ensure that the content-type=applicationxml header is in the Headers list
e Click the Invoke button
Result The Response Headers area indicates a No Response ([HTTP11 204 No
Content]) Figure 816 ldquoResponse header following PUTrdquo
Figure 816 Response header following PUT
In this instance the console does not indicate an update was performed however the
console may provide useful information following an operation
Chapter 8 Web Service Test View
70
5 Check the updated data with a GET
Perform a GET operation by following the steps in Step 3
Result The Response Body area displays the updated data
Figure 817 Customer data updated
6 Test the DELETE option
a Deleting a record is a similar process to posting Select the DELETE method in the
operations drop-down list
b Enter the url of the record to be deleted httplocalhost8080simplerest-services
customers1
c Click the Invoke button
Result The Response Headers area indicates a No Response ([HTTP11 204
No Content]) as was the case for the PUT operation in Figure 816 ldquoResponse header
following PUTrdquo
Once again the console does not indicate an update was performed however the
console may provide useful information following an operation
7 Check the DELETE operation with a GET
Perform a GET operation by following the steps in Step 3
Result The Response Body area returns an error report indicating that The requested
resource () is not available and the Response Headers area returns a [HTTP11
404 Not Found]
RESTEasy sample project
71
Figure 818 Customer data deleted
The response header and body messages indicate that the data was successfully deleted
72
- JBoss Web Services User Guide
- Table of Contents
- Chapter 1 JBossWS Runtime and Tools support Overview
-
- 11 Key Features of JBossWS
- 12 Other relevant resources on the topic
-
- Chapter 2 Creating a Simple Web Service
-
- 21 Generation
-
- Chapter 3 Creating a Web Service using JBossWS runtime
-
- 31 Creating a Dynamic Web project
- 32 Configure JBoss Web Service facet settings
- 33 Creating a Web Service from a WSDL document using JBossWS runtime
- 34 Creating a Web service from a Java bean using JBossWS runtime
-
- Chapter 4 Creating a Web Service Client from a WSDL Document using JBoss WS
- Chapter 5 JBoss WS and development environment
-
- 51 JBossWS Preferences
- 52 Default Server and Runtime
-
- Chapter 6 Sample Web Service wizards
-
- 61 Sample Web Service
-
- 611 Generation
- 612 Deployment
-
- 62 Sample RESTful Web Service
-
- Chapter 7 RestEasy simple project example
-
- 71 The example project
-
- Chapter 8 Web Service Test View
-
- 81 Preliminaries
- 82 Testing a Web Service
- 83 Testing a RESTful Web Service
-
- 831 RestfulSample project
- 832 RESTEasy sample project
-

Chapter 5 JBoss WS and devel
38
Figure 53 Classpath Container Java Source Attachment
Click on Apply and then on Ok
To change JavaDoc Location choose Javadoc Location and specify URL to the documentation
generated by Javadoc The Javadoc location will contain a file called package-list
Default Server and Runtime
39
Figure 54 Classpath Container Javadoc Location
Click on Apply and then on Ok
52 Default Server and Runtime
Open Window rarr Preferences rarr Web Services rarr Server and Runtime On this page you can
specify a default server and runtime
For ease of use the better way is to set runtime to JBoss WS
After server and runtime are specified click on the Apply button to save the values
Chapter 5 JBoss WS and devel
40
Figure 55 Specifying a default server and runtime
Chapter 6
41
Sample Web Service wizardsJBoss Tools includes wizards for the creation of sample web services These include
bull Create a sample Web Service for a JAX-WS web service and
bull Create a sample RESTful Web Service for a JAX-RS web service
These wizards are used within a Dynamic Web project A dynamic web project can be created by
following the steps in Creating a dynamic web project
Procedure 61 Creating a dynamic web project
1 Access the New Project Dialog
Select File rarr New rarr Project
Result The New Project screen displays
2 Define the Project Type
a Click the Dynamic Web Project label by expanding the Web folder
b Click the Next button to proceed
Result The New Dynamic Web Project screen displays
Chapter 6 Sample Web Service
42
Figure 61 Dynamic Web Project Attributes
3 Define the Project Attributes
Define the Dynamic Web Project attributes according to the options displayed in Table 61
ldquoNew Dynamic Web Projectrdquo
43
Table 61 New Dynamic Web Project
Field MandatoryInstruction Description
Project
name
yes Enter the project name The project name can be any
name defined by the user
Project
location
yes Click the Use default location
checkbox to define the
project location as the Eclipse
workspace or define a custom
path in the Location field
The default location
corresponds to the Eclipse
workspace
Target
runtime
no Select a pre-configured runtime
from the available options
or configure a new runtime
environment
The target runtime defines the
server to which the application
will be deployed
Dynamic
web
module
version
yes Select the required web module
version
This option adds support for
the Java Servlet API with
module versions corresponding
to J2EE levels as listed in
Table 62 ldquoNew Dynamic
Project - Dynamic web module
versionrdquo
Configurationyes Select the project configuration
from the available options
The project can be based on
either a custom or a set of
pre-defined configurations
as described in Table 63
ldquoNew Dynamic Project -
Configurationrdquo
EAR
membership
no Add the project to an existing
EAR project
The project can be added to
an existing EAR project by
selecting the checkbox Once
checked a new EAR project
can be defined by clicking the
New Project button
Working
sets
no Add the project to an existing
working set
A working set provides the
ability to group projects
or project attributes in a
customized way to improve
access A new working set can
be defined once the Select
button has been clicked
Chapter 6 Sample Web Service
44
Table 62 New Dynamic Project - Dynamic web module version
Option Description
22 This web module version corresponds to the J2EE 12 implementation
23 This web module version corresponds to the J2EE 13 implementation
24 This web module version corresponds to the J2EE 14 implementation
25 This web module version corresponds to the JEE 5 implementation
Table 63 New Dynamic Project - Configuration
Option Description
ltcustomgt Choosing from one of the pre-defined configurations will
minimise the effort required to set up the project
BIRT Charting Web Project A project with the BIRT Charting Runtime Component
BIRT Charting Web Project A project with the BIRT Reporting Runtime Component
CXF Web Services Project
v25
Configures a project with CXF using Web Module v25 and
Java v50
Default Configuration for
JBoss 50 Runtime
This option is a suitable starting point Additional facets
can be installed later to add new functionality
Dynamic Web Project with
Seam 12
Configures a project to use Seam v12
Dynamic Web Project with
Seam 20
Configures a project to use Seam v20
Dynamic Web Project with
Seam 21
Configures a project to use Seam v21
Dynamic Web Project with
Seam 22
Configures a project to use Seam v22
JBoss WS Web Service
Project v30
Configures a project with JBossWS using Web Module
v25 and Java v50
JavaServer Faces v12
Project
Configures a project to use JSF v12
Minimal Configuration The minimum required facets are installed Additional
facets can be chosen later to add functionality to the
project
4 Access the Java sub-dialog
Click Next to proceed
Result The New Dynamic Web Project - Java dialog displays
45
5 Define the source and output folders
Define the Dynamic Web Project source and output folders by adding or editing folders as
required
6 Access the Web Module sub-dialog
Click Next to proceed
Result The New Dynamic Web Project - Web Module dialog displays
Figure 62 New Dynamic Web Project - Web Module
7 Enter the web module settings
Define the settings as listed in Table 64 ldquoNew Dynamic Web Project - Web Modulerdquo including
the root folder for path names in the web project context and the name of the web content
directory
Table 64 New Dynamic Web Project - Web Module
Field MandatoryInstruction Description
Context
root
yes Enter the context root for the
project
The context root identifies a
web application to the server
and which URLs to delegate to
the application
Content
directory
yes Enter the directory name for the
web content
Web resources such as html
jsp files and graphic files will be
written to the specified content
directory
Chapter 6 Sample Web Service
46
Field MandatoryInstruction Description
Generate
webxml
deployment
descriptor
no Check this box to generate a
deployment descriptor for the
project
URL to servlet mappings and
servlet authentication details
are written to the deployment
descriptor enabling the web
server to serve requests
8 Open the Java EE perspective
a Click the Finish button to complete the project setup
Result If not already set a dialog will appear prompting the user to open the relevant
perspective
b Click the Yes button to display the Java EE perspective
Result The project is configured and the Java EE perspective is displayed
61 Sample Web Service
These sections describe how to generate and deploy a sample web service
611 Generation
A sample web service can be created by using the Create a Sample Web Service wizard as
described in Generate a sample web service
Procedure 62 Generate a sample web service
1 Access the New - Select a wizard dialog
a Right click on the project name in the Project Explorer view
b Select New rarr Other
c Click the Create a Sample Web Service label by expanding the Web Services folder
Result The New - Select a wizard dialog displays with the selected wizard type
highlighted
2 Access the Generate a Sample Web Service dialog
Click the Next button to proceed
Result The Generate a Sample Web Service - Project and Web Service Name dialog
displays
Generation
47
Figure 63 Generate a Sample Web Service - Project and Web Service
Name
3 Define the service attributes
Define the project web service package and class names according to the options displayed
in Table 65 ldquoProject and Web Service Namerdquo
Table 65 Project and Web Service Name
Dialog group Field MandatoryInstruction Description
Dynamic Web
Project
yes Enter the project
name
The project name will default
to the highlighted project in the
Project Explorer A different
project can be selected from
the list or entered directly in the
editable drop-down list
Web Service Name yes Enter the name for the
web service
The web service name will
be the url for the service as
mapped in the deployment
descriptor (webxml)
Chapter 6 Sample Web Service
48
Dialog group Field MandatoryInstruction Description
Sample Web
Service Class
Packageyes Enter the package
for the web service
servlet
The default package for the
sample web service will be
displayed
Class yes Enter the name of the
web service servlet
The default class name will
correspond to the default web
service name resulting in an
equivalent url to servlet name
mapping in the deployment
descriptor (webxml)
4 Generate the web service
Click the Finish button to complete the web service setup
Result The web service classes will be generated and the webxml file updated with the
deployment details
5 Browse the HelloWorldjava class
Double click the HelloWorldjava class and note the annotated class name and method
These annotations identify the web service entities to the server
Figure 64 webxml
6 Browse the webxml deployment decriptor
Double click the webxml file and note the servlet mapping as defined in Figure 63 ldquoGenerate
a Sample Web Service - Project and Web Service Namerdquo Note also that
Deployment
49
bull the main servlet for the application is orgjbosssampleswebservicesHelloWorld
which is given the custom name HelloWorld and
bull the main servlet is mapped to the particular url HelloWorld [1]
Figure 65 webxml
Upon start up the server will write a WSDL file to the server-profiledatawsdl directory
and the WSDL can be accessed with httplocalhost8080ProjectName[1]WSDL or http
localhost8080WebServiceSampleHelloWorldWSDL
612 Deployment
Once created the sample web service can be deployed to the target runtime as described in
Export the project as a Web Archive (WAR)
Procedure 63 Export the project as a Web Archive (WAR)
1 Access the Export dialog
a Right click on the project name in the Project Explorer view
b Select Export rarr WAR file
Result The Export- WAR Export dialog displays with the selected web project
highlighted
Chapter 6 Sample Web Service
50
Figure 66 Export - WAR Export dialog
2 Complete the export dialog
Define the WAR file attributes as described in Table 66 ldquoExport - War Exportrdquo
Table 66 Export - War Export
Field MandatoryInstruction Description
Web project yes Enter the web project
name
The project name will default
to the highlighted project in the
Project Explorer A different
project can be selected from
the list or entered directly in the
editable drop-down list
Destination yes Enter or browse to the
destination
Set the destination as the build
folder to store the WAR file within
the project Alternatively deploy
the project directly to the deploy
Sample RESTful Web Service
51
Field MandatoryInstruction Description
directory of the target server
profile
Optimize for a
specific server
runtime
no Select this box to
optimize the WAR file
for deployment to the
targeted runtime
The list of available runtimes will
be those configured during the
project set-up or by selecting File
rarr New rarr Server
3 Deploy the application
Copy the file to the deploy directory of the required target server profile such as the all
profile Note that the WAR file destination may have already been set as the deploy directory
in Step 2
62 Sample RESTful Web Service
A sample Restful web service can be generated by following the steps outlined in Generate a
sample RESTful web service
Procedure 64 Generate a sample RESTful web service
Target runtime must have RESTEasy installed
The sample RESTful web service will not work unless it is deployed to a server
with RESTEasy installed
1 Access the New - Select a wizard dialog
a Right click on the project name in the Project Explorer view
b Select New rarr Other
c Click the Create a Sample RESTful Web Service label by expanding the Web Services
folder
Result The New - Select a wizard dialog displays with the selected wizard type
highlighted
2 Access the Generate a Sample RESTful Web Service dialog
Click the Next button to proceed
Result The Generate a Sample RESTful Web Service - Project and Web Service
Name dialog displays
Chapter 6 Sample Web Service
52
Figure 67 Generate a Sample RESTful Web Service - Project and Web
Service Name
3 Define the service attributes
Define the project web service package and class names according to the options displayed
in Table 67 ldquoProject and Web Service Namerdquo
Table 67 Project and Web Service Name
Dialog group Field MandatoryInstruction Description
Dynamic Web
Project
yes Enter the project
name
The project name will default
to the highlighted project in the
Project Explorer A different
project can be selected from
the list or entered directly in the
editable drop-down list
Web Service Name yes Enter the name for the
web service
The web service name will
be the url for the service as
mapped in the deployment
descriptor (webxml)
Sample RESTful Web Service
53
Dialog group Field MandatoryInstruction Description
Update
webxml
no Check this box to
add the service to the
deployment descriptor
This option is checked by
default and may be unchecked
when deploying to JBoss AS
60 or RESTEasy 20 servers
Service information is not
required in the deployment
descriptor for these servers
Sample Web
Service Class
Packageyes Enter the package for
the web service class
The default package for the
sample web service will be
displayed
Class yes Enter the name of
the web service class
containing the JAX-RS
annotated path
This class defines the path
to the web service and is
referenced in the Application
Class Name The Application
Class Name is declared in
the deployment descriptor
providing indirect access to the
annotated path
Application
Class
Name
yes Enter the name of
the Application Class
Name
The Application Class Name
constructor instantiates
objects of the web service
class containing the JAX-
RS annotated path GET and
POST methods It serves as
a single point of access to the
application for the web server
4 Generate the web service
Click the Finish button to complete the web service setup
Result The web service classes will be generated and the webxml file updated with the
deployment details
5 Browse the MyRESTApplicationjava class
Double click the MyRESTApplicationjava class and note the constructor instantiating
objects of type HelloWorldResource The relevance of this will be discussed shortly
Chapter 6 Sample Web Service
54
Figure 68 Application Class - MyRESTApplicationjava
6 Browse the HelloWorldResourcejava class
Double click the HelloWorldResourcejava class and note the JAX-RS annotated path and
the annotated GET method
Figure 69 HelloWorldResourcejava
7 Browse the webxml deployment descriptor
Double click the webxml file and note the jaxwsrsApplication parameter mapped to
the Application class Note also that
Sample RESTful Web Service
55
bull the main servlet for the application is
orgjbossresteasypluginsserverservletHttpServletDispatcher which is
given the custom name Resteasy and
bull the main servlet is not mapped to a particular url as indicated by
The url for sending GET requests can be resolved as follows
a Identify the Application Class as defined in the deployment descriptor
b Note the object type instantiated in the Application class and added to the singleton set
HelloWorldResource
c Note the JAX-RS annotated path declared in the corresponding HelloWorldResource
class Path(MyRESTApplication) [1]
Figure 610 webxml
The url for sending GET requests is therefore httplocalhost8080ProjectName[1] or http
localhost8080RestfulSampleMyRESTApplication
56
Chapter 7
57
RestEasy simple project exampleJBoss Tools includes many example projects which are available by selecting Help rarr Project
Examples The following sections describe setting up the example RESTEasy project This project
serves as a good example for testing the numerous Web Service Test View functions
71 The example project
Once the required plugins have been installed the example project can be set up as described
in JBoss Tools New Example Project
Procedure 71 JBoss Tools New Example Project
1 Access the New Example Project Dialog
Select Help rarr Project Examples
Result The New Example Project dialog displays
2 Define the Example Project Type
a Click the RESTEasy Simple Example label by expanding the RESTEasy node
b Click the Finish button to complete the project set up
Result The simple project is configured and ready to build
Project requirements
In the event that a message is displayed indicating some requirements could
not be configured click the Details button followed by the Fix button to rectify
the problem The message will be displayed as a result of missing plugins or
a requirement to select or configure a suitable runtime
3 Build the project
Right click on the project name and select Run As rarr Maven package
Result The simplewar file is written to the projects target directory
4 Deploy the project
Copy the simplewar file to the deploy directory of the required server profile such as the
all profile
Chapter 7 RestEasy simple pr
58
Result The simplewar file is written to the target directory
5 Determine the URL for the web service
Double click the webxml file and note the jaxwsrsApplication parameter mapped to
the Application class Note also that
bull the main servlet for the application is
orgjbossresteasypluginsserverservletHttpServletDispatcher which is
given the custom name Resteasy and
bull the main servlet is mapped to the url rest-services [1]
The url for sending GET requests can be resolved as follows
a Identify the Application class as defined in the deployment descriptor
b Note the object type (CustomerResource) instantiated in the Application class
(ShoppingApplication) and added to the singleton set (singletonsadd(new
CustomerResource()))
c Note the JAX-RS annotated path declared in the corresponding CustomerResource class
Path(customers) [2]
Figure 71 webxml
The url for sending GET requests can be formed from httplocalhost8080ProjectName[1]
[2] or httplocalhost8080simplerest-servicescustomers
Chapter 8
59
Web Service Test ViewJBoss Tools provides a view to test web services The Web Services Test View can be displayed
by following the steps in Web Services Test View
Procedure 81 Web Services Test View
bull Access the Show View dialog
a Select Window rarr Show View rarr Other
Result The Show View dialog displays
b Click on the Web Services Tester label by expanding the JBoss Tools Web Services
node and click OK
Result The Web Services test view displays
Figure 81 Web Service Test View
The main components of the Web Service Tester View are
bull WSDL pathbutton bar (Table 81 ldquoWSDL pathbutton barrdquo)
bull Request details panel (Table 82 ldquoRequest details panelrdquo)
bull Response details panel (Table 83 ldquoResponse details panelrdquo)
Chapter 8 Web Service Test View
60
Table 81 WSDL pathbutton bar
Component Description
Editable dropdown
list
Enter the location of the WSDL file or HTTP address of the service
to be tested The combo box requires the path to the WSDL in a
URI format
Combo box Select the type of service to test The options are JAX-WS or
any other option to test a JAX-RS service using HTTP request
methods (PUT GET POST DELETE or OPTIONS)
Toolbar button - Get
From WSDL
Click this button to display the Select WSDL dialog Enter the
URL File system location or Eclipse Workspace location of the
WSDL file Given a vaild file the dialog will allow selection of the
Port and Operation to test Once selected the request details will
be displayed in the Request Details panel
Toolbar button -
Invoke
Once the WSDL file has been selected the service can be
invoked by clicking this button Reponse details will be displayed
in the Response Details panel
Table 82 Request details panel
Component Description
Prompt for Basic
Authentication
Select this check box to send a username and password with the
request Entering the user details for each subsequent request is
not necessary as the details are stored in memory
Headers Enter (Add) one or more name=value pairs These headers will
be passed with the invocation request at the HTTP level where
possible
Parameters As for header information enter one or more name=value pairs by
clicking the Add button
Body Enter the JAX-WS SOAP request messages or input for JAX-RS
service invocations in this text box
Table 83 Response details panel
Component Description
Response headers The headers returned by the service invocation will be displayed in
this panel
Response body The JAX-WS and JAX-RS response bodies will be displayed in
this box The raw text returned form the web service invocation
can be displayed by clicking the Show Raw button The output will
be embedded in a html browser by clicking the Show in Browser
Preliminaries
61
Component Description
button The output can alternatively be displayed in the Eclipse
editor as xml or raw text (depending on the response content type)
by clicking the Show in Editor button
Parameters As for header information enter one or more name=value pairs by
clicking the Add button
Body Enter JAX-WS SOAP request messages and input for JAX-RS
service invocations in this text box
The following sections describe testing JAX-WS and JAX-RS web services including the
necessary preliminary steps
81 Preliminaries
The following procedure describes the steps to perform before testing a web service
Procedure 82 Testing a JAX-RS web service
bull Preliminary steps
Prior to testing a web service
a The Web Service Test View should be opened as described in Web Services Test View
Result The Web Service Test View displays
Figure 82 Web Service Test View
b A web service has been deployed to the deploy directory of the chosen server profile
as described in
bull Export the project as a Web Archive (WAR) for the RestfulSample project or
Chapter 8 Web Service Test View
62
bull JBoss Tools New Example Project for the RESTEasy sample project
c The server has been started with runsh -c ltprofilegt
82 Testing a Web Service
A JAX-WS web service can be tested by using the Web Service Tester View displayed in
Figure 81 ldquoWeb Service Test Viewrdquo The JAX-WS test is specified by
1 Selecting the JAX-WS combobox option
2 Entering the location of the WDSL file
Step 2 can be performed in a number of ways including
bull entering the location directly in the editable dropdown list or
bull clicking the Get from WSDL file button and entering the URL Eclipse workspace or File
system details
Testing a JAX-WS web service demonstrates testing the WebServiceSample project developed
in Generate a sample web service
Procedure 83 Testing a JAX-WS web service
1 Following the preliminary steps described in Testing a JAX-RS web service select JAX-WS
from the available combo box options
Result The SOAP message details are displayed in the Request Body textbox of the
Request Details panel
Figure 83 JAX-WS Body Text
Testing a Web Service
63
2 Enter the location of the WSDL file in the editable dropdown list The location for the
WebServiceSample web service is httplocalhost8080WebServiceSampleHelloWorld
WSDL [httplocalhost8080WebServiceSampleHelloWorldWSDL]
3 Click the Invoke button
Result The Select WDSL dialog appears
Figure 84 Select WSDL
4 Select the required service attributes
Select the Service Port and Operation from the comboboxes and click OK
Results The ltsoapBodygt section of the SOAP message is filled with the SayHello
message details
Figure 85 JBoss Tools Project Creation
The response header details are returned
Chapter 8 Web Service Test View
64
Figure 86 JBoss Tools Project Creation
The response message body is displayed in the Response Body textbox
Figure 87 JBoss Tools Project Creation
These results indicate a successful test
83 Testing a RESTful Web Service
Testing a RESTful ( JAX-RS ) web service is achieved by following a similar procedure to testing
a JAX-WS web service Instead of selecting the JAX-WS option in the combobox the JAX-RS
service is invoked by sending HTTP method requests of the form OPTIONS GET POST PUT
and DELETE As there is no WSDL file associated with a JAX-RS service the available options
can be determined by selecting OPTIONS in the combobox
A JAX-RS web service can be tested by using the Web Service Tester View displayed in
Figure 81 ldquoWeb Service Test Viewrdquo The JAX-RS test is specified by
1 Selecting the OPTIONS combobox option
2 Entering the url of the JAX-RS web service
RestfulSample project
65
The test procedure is discussed in the following sections for both the RestfulSample and the
RESTEasy sample projects developed earlier
831 RestfulSample project
Procedure 84 RestfulSample test
1 a Query the available options
Select OPTIONS from the available combobox options
b Enter the url of the web service in the editable drop-down list httplocalhost8080
RestfulSampleMyRESTApplication
c Click the Invoke button
Result The Response Headers text area indicates that the allowed options are
[GET OPTIONS HEAD] as shown in Figure 88 ldquoJAX-RS Response Header Textrdquo
Figure 88 JAX-RS Response Header Text
2 Test the GET request
a Having established that the GET request is valid select GET from the available
combobox options
b Click the Invoke button
Result The Response Body text area displays the expected ldquoHello Worldrdquo text as
shown in Figure 89 ldquoJAX-RS Response Body Textrdquo
Chapter 8 Web Service Test View
66
Figure 89 JAX-RS Response Body Text
832 RESTEasy sample project
Procedure 85 Testing a JAX-RS web service- POST and GET requests
1 a Query the available options
Following the preliminary steps described in Testing a JAX-RS web service select the
OPTIONS method from the operations text area
b Enter the url of the web service in the editable drop-down list httplocalhost8080simple
rest-servicescustomers
c Click the Invoke button
Result The Response Headers text area indicates that the allowed options are
[POST OPTIONS] as shown in Figure 810 ldquoJAX-RS RESTEasy project Body Textrdquo
Figure 810 JAX-RS RESTEasy project Body Text
2 Test the POST option
a Select POST method in the the operations drop-down list
RESTEasy sample project
67
b We will post xml data to this particular web service Complete the header details by
entering content-type=applicationxml in the text area and click Add to add it to the
Headers list
Result The content-type is added to the Headers list as shown in Figure 811
ldquocontent-type headerrdquo
Figure 811 content-type header
c Enter customer details
Enter the customer details in the Body Text area as displayed in Figure 812 ldquoCustomer
datardquo
Figure 812 Customer data
d Click the Invoke button
Result The Response Headers area indicated that a record was created and
lists the location as httplocalhost8080simplerest-servicescustomers1 as shown in
Figure 813 ldquoCustomer addedrdquo
Chapter 8 Web Service Test View
68
Figure 813 Customer added
The console also indicates the successful creation of the customer 104433846 INFO
[STDOUT] Created customer 1
3 Test the GET option
a Select the GET method in the the operations drop-down list
b We will retrieve the record created in the previous step Enter the url for the record
returned in the previous step httplocalhost8080simplerest-servicescustomers1
c Click the Invoke button
Result The Response Headers area indicates a [HTTP11 200 OK] response and
the customer data is retrieved and displayed in the Response Body area as shown in
Figure 814 ldquoGET responserdquo
Figure 814 GET response
RESTEasy sample project
69
4 Test the PUT option
a Editing a record is achieved by using the PUT method Select the PUT method in the
operations drop-down list
b Enter the url of the record to be edited httplocalhost8080simplerest-services
customers1
c Enter the data in the Body Text area Replace the first-name with a different entry as
in Figure 815 ldquoUpdated customer datardquo
Figure 815 Updated customer data
d Ensure that the content-type=applicationxml header is in the Headers list
e Click the Invoke button
Result The Response Headers area indicates a No Response ([HTTP11 204 No
Content]) Figure 816 ldquoResponse header following PUTrdquo
Figure 816 Response header following PUT
In this instance the console does not indicate an update was performed however the
console may provide useful information following an operation
Chapter 8 Web Service Test View
70
5 Check the updated data with a GET
Perform a GET operation by following the steps in Step 3
Result The Response Body area displays the updated data
Figure 817 Customer data updated
6 Test the DELETE option
a Deleting a record is a similar process to posting Select the DELETE method in the
operations drop-down list
b Enter the url of the record to be deleted httplocalhost8080simplerest-services
customers1
c Click the Invoke button
Result The Response Headers area indicates a No Response ([HTTP11 204
No Content]) as was the case for the PUT operation in Figure 816 ldquoResponse header
following PUTrdquo
Once again the console does not indicate an update was performed however the
console may provide useful information following an operation
7 Check the DELETE operation with a GET
Perform a GET operation by following the steps in Step 3
Result The Response Body area returns an error report indicating that The requested
resource () is not available and the Response Headers area returns a [HTTP11
404 Not Found]
RESTEasy sample project
71
Figure 818 Customer data deleted
The response header and body messages indicate that the data was successfully deleted
72
- JBoss Web Services User Guide
- Table of Contents
- Chapter 1 JBossWS Runtime and Tools support Overview
-
- 11 Key Features of JBossWS
- 12 Other relevant resources on the topic
-
- Chapter 2 Creating a Simple Web Service
-
- 21 Generation
-
- Chapter 3 Creating a Web Service using JBossWS runtime
-
- 31 Creating a Dynamic Web project
- 32 Configure JBoss Web Service facet settings
- 33 Creating a Web Service from a WSDL document using JBossWS runtime
- 34 Creating a Web service from a Java bean using JBossWS runtime
-
- Chapter 4 Creating a Web Service Client from a WSDL Document using JBoss WS
- Chapter 5 JBoss WS and development environment
-
- 51 JBossWS Preferences
- 52 Default Server and Runtime
-
- Chapter 6 Sample Web Service wizards
-
- 61 Sample Web Service
-
- 611 Generation
- 612 Deployment
-
- 62 Sample RESTful Web Service
-
- Chapter 7 RestEasy simple project example
-
- 71 The example project
-
- Chapter 8 Web Service Test View
-
- 81 Preliminaries
- 82 Testing a Web Service
- 83 Testing a RESTful Web Service
-
- 831 RestfulSample project
- 832 RESTEasy sample project
-

Default Server and Runtime
39
Figure 54 Classpath Container Javadoc Location
Click on Apply and then on Ok
52 Default Server and Runtime
Open Window rarr Preferences rarr Web Services rarr Server and Runtime On this page you can
specify a default server and runtime
For ease of use the better way is to set runtime to JBoss WS
After server and runtime are specified click on the Apply button to save the values
Chapter 5 JBoss WS and devel
40
Figure 55 Specifying a default server and runtime
Chapter 6
41
Sample Web Service wizardsJBoss Tools includes wizards for the creation of sample web services These include
bull Create a sample Web Service for a JAX-WS web service and
bull Create a sample RESTful Web Service for a JAX-RS web service
These wizards are used within a Dynamic Web project A dynamic web project can be created by
following the steps in Creating a dynamic web project
Procedure 61 Creating a dynamic web project
1 Access the New Project Dialog
Select File rarr New rarr Project
Result The New Project screen displays
2 Define the Project Type
a Click the Dynamic Web Project label by expanding the Web folder
b Click the Next button to proceed
Result The New Dynamic Web Project screen displays
Chapter 6 Sample Web Service
42
Figure 61 Dynamic Web Project Attributes
3 Define the Project Attributes
Define the Dynamic Web Project attributes according to the options displayed in Table 61
ldquoNew Dynamic Web Projectrdquo
43
Table 61 New Dynamic Web Project
Field MandatoryInstruction Description
Project
name
yes Enter the project name The project name can be any
name defined by the user
Project
location
yes Click the Use default location
checkbox to define the
project location as the Eclipse
workspace or define a custom
path in the Location field
The default location
corresponds to the Eclipse
workspace
Target
runtime
no Select a pre-configured runtime
from the available options
or configure a new runtime
environment
The target runtime defines the
server to which the application
will be deployed
Dynamic
web
module
version
yes Select the required web module
version
This option adds support for
the Java Servlet API with
module versions corresponding
to J2EE levels as listed in
Table 62 ldquoNew Dynamic
Project - Dynamic web module
versionrdquo
Configurationyes Select the project configuration
from the available options
The project can be based on
either a custom or a set of
pre-defined configurations
as described in Table 63
ldquoNew Dynamic Project -
Configurationrdquo
EAR
membership
no Add the project to an existing
EAR project
The project can be added to
an existing EAR project by
selecting the checkbox Once
checked a new EAR project
can be defined by clicking the
New Project button
Working
sets
no Add the project to an existing
working set
A working set provides the
ability to group projects
or project attributes in a
customized way to improve
access A new working set can
be defined once the Select
button has been clicked
Chapter 6 Sample Web Service
44
Table 62 New Dynamic Project - Dynamic web module version
Option Description
22 This web module version corresponds to the J2EE 12 implementation
23 This web module version corresponds to the J2EE 13 implementation
24 This web module version corresponds to the J2EE 14 implementation
25 This web module version corresponds to the JEE 5 implementation
Table 63 New Dynamic Project - Configuration
Option Description
ltcustomgt Choosing from one of the pre-defined configurations will
minimise the effort required to set up the project
BIRT Charting Web Project A project with the BIRT Charting Runtime Component
BIRT Charting Web Project A project with the BIRT Reporting Runtime Component
CXF Web Services Project
v25
Configures a project with CXF using Web Module v25 and
Java v50
Default Configuration for
JBoss 50 Runtime
This option is a suitable starting point Additional facets
can be installed later to add new functionality
Dynamic Web Project with
Seam 12
Configures a project to use Seam v12
Dynamic Web Project with
Seam 20
Configures a project to use Seam v20
Dynamic Web Project with
Seam 21
Configures a project to use Seam v21
Dynamic Web Project with
Seam 22
Configures a project to use Seam v22
JBoss WS Web Service
Project v30
Configures a project with JBossWS using Web Module
v25 and Java v50
JavaServer Faces v12
Project
Configures a project to use JSF v12
Minimal Configuration The minimum required facets are installed Additional
facets can be chosen later to add functionality to the
project
4 Access the Java sub-dialog
Click Next to proceed
Result The New Dynamic Web Project - Java dialog displays
45
5 Define the source and output folders
Define the Dynamic Web Project source and output folders by adding or editing folders as
required
6 Access the Web Module sub-dialog
Click Next to proceed
Result The New Dynamic Web Project - Web Module dialog displays
Figure 62 New Dynamic Web Project - Web Module
7 Enter the web module settings
Define the settings as listed in Table 64 ldquoNew Dynamic Web Project - Web Modulerdquo including
the root folder for path names in the web project context and the name of the web content
directory
Table 64 New Dynamic Web Project - Web Module
Field MandatoryInstruction Description
Context
root
yes Enter the context root for the
project
The context root identifies a
web application to the server
and which URLs to delegate to
the application
Content
directory
yes Enter the directory name for the
web content
Web resources such as html
jsp files and graphic files will be
written to the specified content
directory
Chapter 6 Sample Web Service
46
Field MandatoryInstruction Description
Generate
webxml
deployment
descriptor
no Check this box to generate a
deployment descriptor for the
project
URL to servlet mappings and
servlet authentication details
are written to the deployment
descriptor enabling the web
server to serve requests
8 Open the Java EE perspective
a Click the Finish button to complete the project setup
Result If not already set a dialog will appear prompting the user to open the relevant
perspective
b Click the Yes button to display the Java EE perspective
Result The project is configured and the Java EE perspective is displayed
61 Sample Web Service
These sections describe how to generate and deploy a sample web service
611 Generation
A sample web service can be created by using the Create a Sample Web Service wizard as
described in Generate a sample web service
Procedure 62 Generate a sample web service
1 Access the New - Select a wizard dialog
a Right click on the project name in the Project Explorer view
b Select New rarr Other
c Click the Create a Sample Web Service label by expanding the Web Services folder
Result The New - Select a wizard dialog displays with the selected wizard type
highlighted
2 Access the Generate a Sample Web Service dialog
Click the Next button to proceed
Result The Generate a Sample Web Service - Project and Web Service Name dialog
displays
Generation
47
Figure 63 Generate a Sample Web Service - Project and Web Service
Name
3 Define the service attributes
Define the project web service package and class names according to the options displayed
in Table 65 ldquoProject and Web Service Namerdquo
Table 65 Project and Web Service Name
Dialog group Field MandatoryInstruction Description
Dynamic Web
Project
yes Enter the project
name
The project name will default
to the highlighted project in the
Project Explorer A different
project can be selected from
the list or entered directly in the
editable drop-down list
Web Service Name yes Enter the name for the
web service
The web service name will
be the url for the service as
mapped in the deployment
descriptor (webxml)
Chapter 6 Sample Web Service
48
Dialog group Field MandatoryInstruction Description
Sample Web
Service Class
Packageyes Enter the package
for the web service
servlet
The default package for the
sample web service will be
displayed
Class yes Enter the name of the
web service servlet
The default class name will
correspond to the default web
service name resulting in an
equivalent url to servlet name
mapping in the deployment
descriptor (webxml)
4 Generate the web service
Click the Finish button to complete the web service setup
Result The web service classes will be generated and the webxml file updated with the
deployment details
5 Browse the HelloWorldjava class
Double click the HelloWorldjava class and note the annotated class name and method
These annotations identify the web service entities to the server
Figure 64 webxml
6 Browse the webxml deployment decriptor
Double click the webxml file and note the servlet mapping as defined in Figure 63 ldquoGenerate
a Sample Web Service - Project and Web Service Namerdquo Note also that
Deployment
49
bull the main servlet for the application is orgjbosssampleswebservicesHelloWorld
which is given the custom name HelloWorld and
bull the main servlet is mapped to the particular url HelloWorld [1]
Figure 65 webxml
Upon start up the server will write a WSDL file to the server-profiledatawsdl directory
and the WSDL can be accessed with httplocalhost8080ProjectName[1]WSDL or http
localhost8080WebServiceSampleHelloWorldWSDL
612 Deployment
Once created the sample web service can be deployed to the target runtime as described in
Export the project as a Web Archive (WAR)
Procedure 63 Export the project as a Web Archive (WAR)
1 Access the Export dialog
a Right click on the project name in the Project Explorer view
b Select Export rarr WAR file
Result The Export- WAR Export dialog displays with the selected web project
highlighted
Chapter 6 Sample Web Service
50
Figure 66 Export - WAR Export dialog
2 Complete the export dialog
Define the WAR file attributes as described in Table 66 ldquoExport - War Exportrdquo
Table 66 Export - War Export
Field MandatoryInstruction Description
Web project yes Enter the web project
name
The project name will default
to the highlighted project in the
Project Explorer A different
project can be selected from
the list or entered directly in the
editable drop-down list
Destination yes Enter or browse to the
destination
Set the destination as the build
folder to store the WAR file within
the project Alternatively deploy
the project directly to the deploy
Sample RESTful Web Service
51
Field MandatoryInstruction Description
directory of the target server
profile
Optimize for a
specific server
runtime
no Select this box to
optimize the WAR file
for deployment to the
targeted runtime
The list of available runtimes will
be those configured during the
project set-up or by selecting File
rarr New rarr Server
3 Deploy the application
Copy the file to the deploy directory of the required target server profile such as the all
profile Note that the WAR file destination may have already been set as the deploy directory
in Step 2
62 Sample RESTful Web Service
A sample Restful web service can be generated by following the steps outlined in Generate a
sample RESTful web service
Procedure 64 Generate a sample RESTful web service
Target runtime must have RESTEasy installed
The sample RESTful web service will not work unless it is deployed to a server
with RESTEasy installed
1 Access the New - Select a wizard dialog
a Right click on the project name in the Project Explorer view
b Select New rarr Other
c Click the Create a Sample RESTful Web Service label by expanding the Web Services
folder
Result The New - Select a wizard dialog displays with the selected wizard type
highlighted
2 Access the Generate a Sample RESTful Web Service dialog
Click the Next button to proceed
Result The Generate a Sample RESTful Web Service - Project and Web Service
Name dialog displays
Chapter 6 Sample Web Service
52
Figure 67 Generate a Sample RESTful Web Service - Project and Web
Service Name
3 Define the service attributes
Define the project web service package and class names according to the options displayed
in Table 67 ldquoProject and Web Service Namerdquo
Table 67 Project and Web Service Name
Dialog group Field MandatoryInstruction Description
Dynamic Web
Project
yes Enter the project
name
The project name will default
to the highlighted project in the
Project Explorer A different
project can be selected from
the list or entered directly in the
editable drop-down list
Web Service Name yes Enter the name for the
web service
The web service name will
be the url for the service as
mapped in the deployment
descriptor (webxml)
Sample RESTful Web Service
53
Dialog group Field MandatoryInstruction Description
Update
webxml
no Check this box to
add the service to the
deployment descriptor
This option is checked by
default and may be unchecked
when deploying to JBoss AS
60 or RESTEasy 20 servers
Service information is not
required in the deployment
descriptor for these servers
Sample Web
Service Class
Packageyes Enter the package for
the web service class
The default package for the
sample web service will be
displayed
Class yes Enter the name of
the web service class
containing the JAX-RS
annotated path
This class defines the path
to the web service and is
referenced in the Application
Class Name The Application
Class Name is declared in
the deployment descriptor
providing indirect access to the
annotated path
Application
Class
Name
yes Enter the name of
the Application Class
Name
The Application Class Name
constructor instantiates
objects of the web service
class containing the JAX-
RS annotated path GET and
POST methods It serves as
a single point of access to the
application for the web server
4 Generate the web service
Click the Finish button to complete the web service setup
Result The web service classes will be generated and the webxml file updated with the
deployment details
5 Browse the MyRESTApplicationjava class
Double click the MyRESTApplicationjava class and note the constructor instantiating
objects of type HelloWorldResource The relevance of this will be discussed shortly
Chapter 6 Sample Web Service
54
Figure 68 Application Class - MyRESTApplicationjava
6 Browse the HelloWorldResourcejava class
Double click the HelloWorldResourcejava class and note the JAX-RS annotated path and
the annotated GET method
Figure 69 HelloWorldResourcejava
7 Browse the webxml deployment descriptor
Double click the webxml file and note the jaxwsrsApplication parameter mapped to
the Application class Note also that
Sample RESTful Web Service
55
bull the main servlet for the application is
orgjbossresteasypluginsserverservletHttpServletDispatcher which is
given the custom name Resteasy and
bull the main servlet is not mapped to a particular url as indicated by
The url for sending GET requests can be resolved as follows
a Identify the Application Class as defined in the deployment descriptor
b Note the object type instantiated in the Application class and added to the singleton set
HelloWorldResource
c Note the JAX-RS annotated path declared in the corresponding HelloWorldResource
class Path(MyRESTApplication) [1]
Figure 610 webxml
The url for sending GET requests is therefore httplocalhost8080ProjectName[1] or http
localhost8080RestfulSampleMyRESTApplication
56
Chapter 7
57
RestEasy simple project exampleJBoss Tools includes many example projects which are available by selecting Help rarr Project
Examples The following sections describe setting up the example RESTEasy project This project
serves as a good example for testing the numerous Web Service Test View functions
71 The example project
Once the required plugins have been installed the example project can be set up as described
in JBoss Tools New Example Project
Procedure 71 JBoss Tools New Example Project
1 Access the New Example Project Dialog
Select Help rarr Project Examples
Result The New Example Project dialog displays
2 Define the Example Project Type
a Click the RESTEasy Simple Example label by expanding the RESTEasy node
b Click the Finish button to complete the project set up
Result The simple project is configured and ready to build
Project requirements
In the event that a message is displayed indicating some requirements could
not be configured click the Details button followed by the Fix button to rectify
the problem The message will be displayed as a result of missing plugins or
a requirement to select or configure a suitable runtime
3 Build the project
Right click on the project name and select Run As rarr Maven package
Result The simplewar file is written to the projects target directory
4 Deploy the project
Copy the simplewar file to the deploy directory of the required server profile such as the
all profile
Chapter 7 RestEasy simple pr
58
Result The simplewar file is written to the target directory
5 Determine the URL for the web service
Double click the webxml file and note the jaxwsrsApplication parameter mapped to
the Application class Note also that
bull the main servlet for the application is
orgjbossresteasypluginsserverservletHttpServletDispatcher which is
given the custom name Resteasy and
bull the main servlet is mapped to the url rest-services [1]
The url for sending GET requests can be resolved as follows
a Identify the Application class as defined in the deployment descriptor
b Note the object type (CustomerResource) instantiated in the Application class
(ShoppingApplication) and added to the singleton set (singletonsadd(new
CustomerResource()))
c Note the JAX-RS annotated path declared in the corresponding CustomerResource class
Path(customers) [2]
Figure 71 webxml
The url for sending GET requests can be formed from httplocalhost8080ProjectName[1]
[2] or httplocalhost8080simplerest-servicescustomers
Chapter 8
59
Web Service Test ViewJBoss Tools provides a view to test web services The Web Services Test View can be displayed
by following the steps in Web Services Test View
Procedure 81 Web Services Test View
bull Access the Show View dialog
a Select Window rarr Show View rarr Other
Result The Show View dialog displays
b Click on the Web Services Tester label by expanding the JBoss Tools Web Services
node and click OK
Result The Web Services test view displays
Figure 81 Web Service Test View
The main components of the Web Service Tester View are
bull WSDL pathbutton bar (Table 81 ldquoWSDL pathbutton barrdquo)
bull Request details panel (Table 82 ldquoRequest details panelrdquo)
bull Response details panel (Table 83 ldquoResponse details panelrdquo)
Chapter 8 Web Service Test View
60
Table 81 WSDL pathbutton bar
Component Description
Editable dropdown
list
Enter the location of the WSDL file or HTTP address of the service
to be tested The combo box requires the path to the WSDL in a
URI format
Combo box Select the type of service to test The options are JAX-WS or
any other option to test a JAX-RS service using HTTP request
methods (PUT GET POST DELETE or OPTIONS)
Toolbar button - Get
From WSDL
Click this button to display the Select WSDL dialog Enter the
URL File system location or Eclipse Workspace location of the
WSDL file Given a vaild file the dialog will allow selection of the
Port and Operation to test Once selected the request details will
be displayed in the Request Details panel
Toolbar button -
Invoke
Once the WSDL file has been selected the service can be
invoked by clicking this button Reponse details will be displayed
in the Response Details panel
Table 82 Request details panel
Component Description
Prompt for Basic
Authentication
Select this check box to send a username and password with the
request Entering the user details for each subsequent request is
not necessary as the details are stored in memory
Headers Enter (Add) one or more name=value pairs These headers will
be passed with the invocation request at the HTTP level where
possible
Parameters As for header information enter one or more name=value pairs by
clicking the Add button
Body Enter the JAX-WS SOAP request messages or input for JAX-RS
service invocations in this text box
Table 83 Response details panel
Component Description
Response headers The headers returned by the service invocation will be displayed in
this panel
Response body The JAX-WS and JAX-RS response bodies will be displayed in
this box The raw text returned form the web service invocation
can be displayed by clicking the Show Raw button The output will
be embedded in a html browser by clicking the Show in Browser
Preliminaries
61
Component Description
button The output can alternatively be displayed in the Eclipse
editor as xml or raw text (depending on the response content type)
by clicking the Show in Editor button
Parameters As for header information enter one or more name=value pairs by
clicking the Add button
Body Enter JAX-WS SOAP request messages and input for JAX-RS
service invocations in this text box
The following sections describe testing JAX-WS and JAX-RS web services including the
necessary preliminary steps
81 Preliminaries
The following procedure describes the steps to perform before testing a web service
Procedure 82 Testing a JAX-RS web service
bull Preliminary steps
Prior to testing a web service
a The Web Service Test View should be opened as described in Web Services Test View
Result The Web Service Test View displays
Figure 82 Web Service Test View
b A web service has been deployed to the deploy directory of the chosen server profile
as described in
bull Export the project as a Web Archive (WAR) for the RestfulSample project or
Chapter 8 Web Service Test View
62
bull JBoss Tools New Example Project for the RESTEasy sample project
c The server has been started with runsh -c ltprofilegt
82 Testing a Web Service
A JAX-WS web service can be tested by using the Web Service Tester View displayed in
Figure 81 ldquoWeb Service Test Viewrdquo The JAX-WS test is specified by
1 Selecting the JAX-WS combobox option
2 Entering the location of the WDSL file
Step 2 can be performed in a number of ways including
bull entering the location directly in the editable dropdown list or
bull clicking the Get from WSDL file button and entering the URL Eclipse workspace or File
system details
Testing a JAX-WS web service demonstrates testing the WebServiceSample project developed
in Generate a sample web service
Procedure 83 Testing a JAX-WS web service
1 Following the preliminary steps described in Testing a JAX-RS web service select JAX-WS
from the available combo box options
Result The SOAP message details are displayed in the Request Body textbox of the
Request Details panel
Figure 83 JAX-WS Body Text
Testing a Web Service
63
2 Enter the location of the WSDL file in the editable dropdown list The location for the
WebServiceSample web service is httplocalhost8080WebServiceSampleHelloWorld
WSDL [httplocalhost8080WebServiceSampleHelloWorldWSDL]
3 Click the Invoke button
Result The Select WDSL dialog appears
Figure 84 Select WSDL
4 Select the required service attributes
Select the Service Port and Operation from the comboboxes and click OK
Results The ltsoapBodygt section of the SOAP message is filled with the SayHello
message details
Figure 85 JBoss Tools Project Creation
The response header details are returned
Chapter 8 Web Service Test View
64
Figure 86 JBoss Tools Project Creation
The response message body is displayed in the Response Body textbox
Figure 87 JBoss Tools Project Creation
These results indicate a successful test
83 Testing a RESTful Web Service
Testing a RESTful ( JAX-RS ) web service is achieved by following a similar procedure to testing
a JAX-WS web service Instead of selecting the JAX-WS option in the combobox the JAX-RS
service is invoked by sending HTTP method requests of the form OPTIONS GET POST PUT
and DELETE As there is no WSDL file associated with a JAX-RS service the available options
can be determined by selecting OPTIONS in the combobox
A JAX-RS web service can be tested by using the Web Service Tester View displayed in
Figure 81 ldquoWeb Service Test Viewrdquo The JAX-RS test is specified by
1 Selecting the OPTIONS combobox option
2 Entering the url of the JAX-RS web service
RestfulSample project
65
The test procedure is discussed in the following sections for both the RestfulSample and the
RESTEasy sample projects developed earlier
831 RestfulSample project
Procedure 84 RestfulSample test
1 a Query the available options
Select OPTIONS from the available combobox options
b Enter the url of the web service in the editable drop-down list httplocalhost8080
RestfulSampleMyRESTApplication
c Click the Invoke button
Result The Response Headers text area indicates that the allowed options are
[GET OPTIONS HEAD] as shown in Figure 88 ldquoJAX-RS Response Header Textrdquo
Figure 88 JAX-RS Response Header Text
2 Test the GET request
a Having established that the GET request is valid select GET from the available
combobox options
b Click the Invoke button
Result The Response Body text area displays the expected ldquoHello Worldrdquo text as
shown in Figure 89 ldquoJAX-RS Response Body Textrdquo
Chapter 8 Web Service Test View
66
Figure 89 JAX-RS Response Body Text
832 RESTEasy sample project
Procedure 85 Testing a JAX-RS web service- POST and GET requests
1 a Query the available options
Following the preliminary steps described in Testing a JAX-RS web service select the
OPTIONS method from the operations text area
b Enter the url of the web service in the editable drop-down list httplocalhost8080simple
rest-servicescustomers
c Click the Invoke button
Result The Response Headers text area indicates that the allowed options are
[POST OPTIONS] as shown in Figure 810 ldquoJAX-RS RESTEasy project Body Textrdquo
Figure 810 JAX-RS RESTEasy project Body Text
2 Test the POST option
a Select POST method in the the operations drop-down list
RESTEasy sample project
67
b We will post xml data to this particular web service Complete the header details by
entering content-type=applicationxml in the text area and click Add to add it to the
Headers list
Result The content-type is added to the Headers list as shown in Figure 811
ldquocontent-type headerrdquo
Figure 811 content-type header
c Enter customer details
Enter the customer details in the Body Text area as displayed in Figure 812 ldquoCustomer
datardquo
Figure 812 Customer data
d Click the Invoke button
Result The Response Headers area indicated that a record was created and
lists the location as httplocalhost8080simplerest-servicescustomers1 as shown in
Figure 813 ldquoCustomer addedrdquo
Chapter 8 Web Service Test View
68
Figure 813 Customer added
The console also indicates the successful creation of the customer 104433846 INFO
[STDOUT] Created customer 1
3 Test the GET option
a Select the GET method in the the operations drop-down list
b We will retrieve the record created in the previous step Enter the url for the record
returned in the previous step httplocalhost8080simplerest-servicescustomers1
c Click the Invoke button
Result The Response Headers area indicates a [HTTP11 200 OK] response and
the customer data is retrieved and displayed in the Response Body area as shown in
Figure 814 ldquoGET responserdquo
Figure 814 GET response
RESTEasy sample project
69
4 Test the PUT option
a Editing a record is achieved by using the PUT method Select the PUT method in the
operations drop-down list
b Enter the url of the record to be edited httplocalhost8080simplerest-services
customers1
c Enter the data in the Body Text area Replace the first-name with a different entry as
in Figure 815 ldquoUpdated customer datardquo
Figure 815 Updated customer data
d Ensure that the content-type=applicationxml header is in the Headers list
e Click the Invoke button
Result The Response Headers area indicates a No Response ([HTTP11 204 No
Content]) Figure 816 ldquoResponse header following PUTrdquo
Figure 816 Response header following PUT
In this instance the console does not indicate an update was performed however the
console may provide useful information following an operation
Chapter 8 Web Service Test View
70
5 Check the updated data with a GET
Perform a GET operation by following the steps in Step 3
Result The Response Body area displays the updated data
Figure 817 Customer data updated
6 Test the DELETE option
a Deleting a record is a similar process to posting Select the DELETE method in the
operations drop-down list
b Enter the url of the record to be deleted httplocalhost8080simplerest-services
customers1
c Click the Invoke button
Result The Response Headers area indicates a No Response ([HTTP11 204
No Content]) as was the case for the PUT operation in Figure 816 ldquoResponse header
following PUTrdquo
Once again the console does not indicate an update was performed however the
console may provide useful information following an operation
7 Check the DELETE operation with a GET
Perform a GET operation by following the steps in Step 3
Result The Response Body area returns an error report indicating that The requested
resource () is not available and the Response Headers area returns a [HTTP11
404 Not Found]
RESTEasy sample project
71
Figure 818 Customer data deleted
The response header and body messages indicate that the data was successfully deleted
72
- JBoss Web Services User Guide
- Table of Contents
- Chapter 1 JBossWS Runtime and Tools support Overview
-
- 11 Key Features of JBossWS
- 12 Other relevant resources on the topic
-
- Chapter 2 Creating a Simple Web Service
-
- 21 Generation
-
- Chapter 3 Creating a Web Service using JBossWS runtime
-
- 31 Creating a Dynamic Web project
- 32 Configure JBoss Web Service facet settings
- 33 Creating a Web Service from a WSDL document using JBossWS runtime
- 34 Creating a Web service from a Java bean using JBossWS runtime
-
- Chapter 4 Creating a Web Service Client from a WSDL Document using JBoss WS
- Chapter 5 JBoss WS and development environment
-
- 51 JBossWS Preferences
- 52 Default Server and Runtime
-
- Chapter 6 Sample Web Service wizards
-
- 61 Sample Web Service
-
- 611 Generation
- 612 Deployment
-
- 62 Sample RESTful Web Service
-
- Chapter 7 RestEasy simple project example
-
- 71 The example project
-
- Chapter 8 Web Service Test View
-
- 81 Preliminaries
- 82 Testing a Web Service
- 83 Testing a RESTful Web Service
-
- 831 RestfulSample project
- 832 RESTEasy sample project
-

Chapter 5 JBoss WS and devel
40
Figure 55 Specifying a default server and runtime
Chapter 6
41
Sample Web Service wizardsJBoss Tools includes wizards for the creation of sample web services These include
bull Create a sample Web Service for a JAX-WS web service and
bull Create a sample RESTful Web Service for a JAX-RS web service
These wizards are used within a Dynamic Web project A dynamic web project can be created by
following the steps in Creating a dynamic web project
Procedure 61 Creating a dynamic web project
1 Access the New Project Dialog
Select File rarr New rarr Project
Result The New Project screen displays
2 Define the Project Type
a Click the Dynamic Web Project label by expanding the Web folder
b Click the Next button to proceed
Result The New Dynamic Web Project screen displays
Chapter 6 Sample Web Service
42
Figure 61 Dynamic Web Project Attributes
3 Define the Project Attributes
Define the Dynamic Web Project attributes according to the options displayed in Table 61
ldquoNew Dynamic Web Projectrdquo
43
Table 61 New Dynamic Web Project
Field MandatoryInstruction Description
Project
name
yes Enter the project name The project name can be any
name defined by the user
Project
location
yes Click the Use default location
checkbox to define the
project location as the Eclipse
workspace or define a custom
path in the Location field
The default location
corresponds to the Eclipse
workspace
Target
runtime
no Select a pre-configured runtime
from the available options
or configure a new runtime
environment
The target runtime defines the
server to which the application
will be deployed
Dynamic
web
module
version
yes Select the required web module
version
This option adds support for
the Java Servlet API with
module versions corresponding
to J2EE levels as listed in
Table 62 ldquoNew Dynamic
Project - Dynamic web module
versionrdquo
Configurationyes Select the project configuration
from the available options
The project can be based on
either a custom or a set of
pre-defined configurations
as described in Table 63
ldquoNew Dynamic Project -
Configurationrdquo
EAR
membership
no Add the project to an existing
EAR project
The project can be added to
an existing EAR project by
selecting the checkbox Once
checked a new EAR project
can be defined by clicking the
New Project button
Working
sets
no Add the project to an existing
working set
A working set provides the
ability to group projects
or project attributes in a
customized way to improve
access A new working set can
be defined once the Select
button has been clicked
Chapter 6 Sample Web Service
44
Table 62 New Dynamic Project - Dynamic web module version
Option Description
22 This web module version corresponds to the J2EE 12 implementation
23 This web module version corresponds to the J2EE 13 implementation
24 This web module version corresponds to the J2EE 14 implementation
25 This web module version corresponds to the JEE 5 implementation
Table 63 New Dynamic Project - Configuration
Option Description
ltcustomgt Choosing from one of the pre-defined configurations will
minimise the effort required to set up the project
BIRT Charting Web Project A project with the BIRT Charting Runtime Component
BIRT Charting Web Project A project with the BIRT Reporting Runtime Component
CXF Web Services Project
v25
Configures a project with CXF using Web Module v25 and
Java v50
Default Configuration for
JBoss 50 Runtime
This option is a suitable starting point Additional facets
can be installed later to add new functionality
Dynamic Web Project with
Seam 12
Configures a project to use Seam v12
Dynamic Web Project with
Seam 20
Configures a project to use Seam v20
Dynamic Web Project with
Seam 21
Configures a project to use Seam v21
Dynamic Web Project with
Seam 22
Configures a project to use Seam v22
JBoss WS Web Service
Project v30
Configures a project with JBossWS using Web Module
v25 and Java v50
JavaServer Faces v12
Project
Configures a project to use JSF v12
Minimal Configuration The minimum required facets are installed Additional
facets can be chosen later to add functionality to the
project
4 Access the Java sub-dialog
Click Next to proceed
Result The New Dynamic Web Project - Java dialog displays
45
5 Define the source and output folders
Define the Dynamic Web Project source and output folders by adding or editing folders as
required
6 Access the Web Module sub-dialog
Click Next to proceed
Result The New Dynamic Web Project - Web Module dialog displays
Figure 62 New Dynamic Web Project - Web Module
7 Enter the web module settings
Define the settings as listed in Table 64 ldquoNew Dynamic Web Project - Web Modulerdquo including
the root folder for path names in the web project context and the name of the web content
directory
Table 64 New Dynamic Web Project - Web Module
Field MandatoryInstruction Description
Context
root
yes Enter the context root for the
project
The context root identifies a
web application to the server
and which URLs to delegate to
the application
Content
directory
yes Enter the directory name for the
web content
Web resources such as html
jsp files and graphic files will be
written to the specified content
directory
Chapter 6 Sample Web Service
46
Field MandatoryInstruction Description
Generate
webxml
deployment
descriptor
no Check this box to generate a
deployment descriptor for the
project
URL to servlet mappings and
servlet authentication details
are written to the deployment
descriptor enabling the web
server to serve requests
8 Open the Java EE perspective
a Click the Finish button to complete the project setup
Result If not already set a dialog will appear prompting the user to open the relevant
perspective
b Click the Yes button to display the Java EE perspective
Result The project is configured and the Java EE perspective is displayed
61 Sample Web Service
These sections describe how to generate and deploy a sample web service
611 Generation
A sample web service can be created by using the Create a Sample Web Service wizard as
described in Generate a sample web service
Procedure 62 Generate a sample web service
1 Access the New - Select a wizard dialog
a Right click on the project name in the Project Explorer view
b Select New rarr Other
c Click the Create a Sample Web Service label by expanding the Web Services folder
Result The New - Select a wizard dialog displays with the selected wizard type
highlighted
2 Access the Generate a Sample Web Service dialog
Click the Next button to proceed
Result The Generate a Sample Web Service - Project and Web Service Name dialog
displays
Generation
47
Figure 63 Generate a Sample Web Service - Project and Web Service
Name
3 Define the service attributes
Define the project web service package and class names according to the options displayed
in Table 65 ldquoProject and Web Service Namerdquo
Table 65 Project and Web Service Name
Dialog group Field MandatoryInstruction Description
Dynamic Web
Project
yes Enter the project
name
The project name will default
to the highlighted project in the
Project Explorer A different
project can be selected from
the list or entered directly in the
editable drop-down list
Web Service Name yes Enter the name for the
web service
The web service name will
be the url for the service as
mapped in the deployment
descriptor (webxml)
Chapter 6 Sample Web Service
48
Dialog group Field MandatoryInstruction Description
Sample Web
Service Class
Packageyes Enter the package
for the web service
servlet
The default package for the
sample web service will be
displayed
Class yes Enter the name of the
web service servlet
The default class name will
correspond to the default web
service name resulting in an
equivalent url to servlet name
mapping in the deployment
descriptor (webxml)
4 Generate the web service
Click the Finish button to complete the web service setup
Result The web service classes will be generated and the webxml file updated with the
deployment details
5 Browse the HelloWorldjava class
Double click the HelloWorldjava class and note the annotated class name and method
These annotations identify the web service entities to the server
Figure 64 webxml
6 Browse the webxml deployment decriptor
Double click the webxml file and note the servlet mapping as defined in Figure 63 ldquoGenerate
a Sample Web Service - Project and Web Service Namerdquo Note also that
Deployment
49
bull the main servlet for the application is orgjbosssampleswebservicesHelloWorld
which is given the custom name HelloWorld and
bull the main servlet is mapped to the particular url HelloWorld [1]
Figure 65 webxml
Upon start up the server will write a WSDL file to the server-profiledatawsdl directory
and the WSDL can be accessed with httplocalhost8080ProjectName[1]WSDL or http
localhost8080WebServiceSampleHelloWorldWSDL
612 Deployment
Once created the sample web service can be deployed to the target runtime as described in
Export the project as a Web Archive (WAR)
Procedure 63 Export the project as a Web Archive (WAR)
1 Access the Export dialog
a Right click on the project name in the Project Explorer view
b Select Export rarr WAR file
Result The Export- WAR Export dialog displays with the selected web project
highlighted
Chapter 6 Sample Web Service
50
Figure 66 Export - WAR Export dialog
2 Complete the export dialog
Define the WAR file attributes as described in Table 66 ldquoExport - War Exportrdquo
Table 66 Export - War Export
Field MandatoryInstruction Description
Web project yes Enter the web project
name
The project name will default
to the highlighted project in the
Project Explorer A different
project can be selected from
the list or entered directly in the
editable drop-down list
Destination yes Enter or browse to the
destination
Set the destination as the build
folder to store the WAR file within
the project Alternatively deploy
the project directly to the deploy
Sample RESTful Web Service
51
Field MandatoryInstruction Description
directory of the target server
profile
Optimize for a
specific server
runtime
no Select this box to
optimize the WAR file
for deployment to the
targeted runtime
The list of available runtimes will
be those configured during the
project set-up or by selecting File
rarr New rarr Server
3 Deploy the application
Copy the file to the deploy directory of the required target server profile such as the all
profile Note that the WAR file destination may have already been set as the deploy directory
in Step 2
62 Sample RESTful Web Service
A sample Restful web service can be generated by following the steps outlined in Generate a
sample RESTful web service
Procedure 64 Generate a sample RESTful web service
Target runtime must have RESTEasy installed
The sample RESTful web service will not work unless it is deployed to a server
with RESTEasy installed
1 Access the New - Select a wizard dialog
a Right click on the project name in the Project Explorer view
b Select New rarr Other
c Click the Create a Sample RESTful Web Service label by expanding the Web Services
folder
Result The New - Select a wizard dialog displays with the selected wizard type
highlighted
2 Access the Generate a Sample RESTful Web Service dialog
Click the Next button to proceed
Result The Generate a Sample RESTful Web Service - Project and Web Service
Name dialog displays
Chapter 6 Sample Web Service
52
Figure 67 Generate a Sample RESTful Web Service - Project and Web
Service Name
3 Define the service attributes
Define the project web service package and class names according to the options displayed
in Table 67 ldquoProject and Web Service Namerdquo
Table 67 Project and Web Service Name
Dialog group Field MandatoryInstruction Description
Dynamic Web
Project
yes Enter the project
name
The project name will default
to the highlighted project in the
Project Explorer A different
project can be selected from
the list or entered directly in the
editable drop-down list
Web Service Name yes Enter the name for the
web service
The web service name will
be the url for the service as
mapped in the deployment
descriptor (webxml)
Sample RESTful Web Service
53
Dialog group Field MandatoryInstruction Description
Update
webxml
no Check this box to
add the service to the
deployment descriptor
This option is checked by
default and may be unchecked
when deploying to JBoss AS
60 or RESTEasy 20 servers
Service information is not
required in the deployment
descriptor for these servers
Sample Web
Service Class
Packageyes Enter the package for
the web service class
The default package for the
sample web service will be
displayed
Class yes Enter the name of
the web service class
containing the JAX-RS
annotated path
This class defines the path
to the web service and is
referenced in the Application
Class Name The Application
Class Name is declared in
the deployment descriptor
providing indirect access to the
annotated path
Application
Class
Name
yes Enter the name of
the Application Class
Name
The Application Class Name
constructor instantiates
objects of the web service
class containing the JAX-
RS annotated path GET and
POST methods It serves as
a single point of access to the
application for the web server
4 Generate the web service
Click the Finish button to complete the web service setup
Result The web service classes will be generated and the webxml file updated with the
deployment details
5 Browse the MyRESTApplicationjava class
Double click the MyRESTApplicationjava class and note the constructor instantiating
objects of type HelloWorldResource The relevance of this will be discussed shortly
Chapter 6 Sample Web Service
54
Figure 68 Application Class - MyRESTApplicationjava
6 Browse the HelloWorldResourcejava class
Double click the HelloWorldResourcejava class and note the JAX-RS annotated path and
the annotated GET method
Figure 69 HelloWorldResourcejava
7 Browse the webxml deployment descriptor
Double click the webxml file and note the jaxwsrsApplication parameter mapped to
the Application class Note also that
Sample RESTful Web Service
55
bull the main servlet for the application is
orgjbossresteasypluginsserverservletHttpServletDispatcher which is
given the custom name Resteasy and
bull the main servlet is not mapped to a particular url as indicated by
The url for sending GET requests can be resolved as follows
a Identify the Application Class as defined in the deployment descriptor
b Note the object type instantiated in the Application class and added to the singleton set
HelloWorldResource
c Note the JAX-RS annotated path declared in the corresponding HelloWorldResource
class Path(MyRESTApplication) [1]
Figure 610 webxml
The url for sending GET requests is therefore httplocalhost8080ProjectName[1] or http
localhost8080RestfulSampleMyRESTApplication
56
Chapter 7
57
RestEasy simple project exampleJBoss Tools includes many example projects which are available by selecting Help rarr Project
Examples The following sections describe setting up the example RESTEasy project This project
serves as a good example for testing the numerous Web Service Test View functions
71 The example project
Once the required plugins have been installed the example project can be set up as described
in JBoss Tools New Example Project
Procedure 71 JBoss Tools New Example Project
1 Access the New Example Project Dialog
Select Help rarr Project Examples
Result The New Example Project dialog displays
2 Define the Example Project Type
a Click the RESTEasy Simple Example label by expanding the RESTEasy node
b Click the Finish button to complete the project set up
Result The simple project is configured and ready to build
Project requirements
In the event that a message is displayed indicating some requirements could
not be configured click the Details button followed by the Fix button to rectify
the problem The message will be displayed as a result of missing plugins or
a requirement to select or configure a suitable runtime
3 Build the project
Right click on the project name and select Run As rarr Maven package
Result The simplewar file is written to the projects target directory
4 Deploy the project
Copy the simplewar file to the deploy directory of the required server profile such as the
all profile
Chapter 7 RestEasy simple pr
58
Result The simplewar file is written to the target directory
5 Determine the URL for the web service
Double click the webxml file and note the jaxwsrsApplication parameter mapped to
the Application class Note also that
bull the main servlet for the application is
orgjbossresteasypluginsserverservletHttpServletDispatcher which is
given the custom name Resteasy and
bull the main servlet is mapped to the url rest-services [1]
The url for sending GET requests can be resolved as follows
a Identify the Application class as defined in the deployment descriptor
b Note the object type (CustomerResource) instantiated in the Application class
(ShoppingApplication) and added to the singleton set (singletonsadd(new
CustomerResource()))
c Note the JAX-RS annotated path declared in the corresponding CustomerResource class
Path(customers) [2]
Figure 71 webxml
The url for sending GET requests can be formed from httplocalhost8080ProjectName[1]
[2] or httplocalhost8080simplerest-servicescustomers
Chapter 8
59
Web Service Test ViewJBoss Tools provides a view to test web services The Web Services Test View can be displayed
by following the steps in Web Services Test View
Procedure 81 Web Services Test View
bull Access the Show View dialog
a Select Window rarr Show View rarr Other
Result The Show View dialog displays
b Click on the Web Services Tester label by expanding the JBoss Tools Web Services
node and click OK
Result The Web Services test view displays
Figure 81 Web Service Test View
The main components of the Web Service Tester View are
bull WSDL pathbutton bar (Table 81 ldquoWSDL pathbutton barrdquo)
bull Request details panel (Table 82 ldquoRequest details panelrdquo)
bull Response details panel (Table 83 ldquoResponse details panelrdquo)
Chapter 8 Web Service Test View
60
Table 81 WSDL pathbutton bar
Component Description
Editable dropdown
list
Enter the location of the WSDL file or HTTP address of the service
to be tested The combo box requires the path to the WSDL in a
URI format
Combo box Select the type of service to test The options are JAX-WS or
any other option to test a JAX-RS service using HTTP request
methods (PUT GET POST DELETE or OPTIONS)
Toolbar button - Get
From WSDL
Click this button to display the Select WSDL dialog Enter the
URL File system location or Eclipse Workspace location of the
WSDL file Given a vaild file the dialog will allow selection of the
Port and Operation to test Once selected the request details will
be displayed in the Request Details panel
Toolbar button -
Invoke
Once the WSDL file has been selected the service can be
invoked by clicking this button Reponse details will be displayed
in the Response Details panel
Table 82 Request details panel
Component Description
Prompt for Basic
Authentication
Select this check box to send a username and password with the
request Entering the user details for each subsequent request is
not necessary as the details are stored in memory
Headers Enter (Add) one or more name=value pairs These headers will
be passed with the invocation request at the HTTP level where
possible
Parameters As for header information enter one or more name=value pairs by
clicking the Add button
Body Enter the JAX-WS SOAP request messages or input for JAX-RS
service invocations in this text box
Table 83 Response details panel
Component Description
Response headers The headers returned by the service invocation will be displayed in
this panel
Response body The JAX-WS and JAX-RS response bodies will be displayed in
this box The raw text returned form the web service invocation
can be displayed by clicking the Show Raw button The output will
be embedded in a html browser by clicking the Show in Browser
Preliminaries
61
Component Description
button The output can alternatively be displayed in the Eclipse
editor as xml or raw text (depending on the response content type)
by clicking the Show in Editor button
Parameters As for header information enter one or more name=value pairs by
clicking the Add button
Body Enter JAX-WS SOAP request messages and input for JAX-RS
service invocations in this text box
The following sections describe testing JAX-WS and JAX-RS web services including the
necessary preliminary steps
81 Preliminaries
The following procedure describes the steps to perform before testing a web service
Procedure 82 Testing a JAX-RS web service
bull Preliminary steps
Prior to testing a web service
a The Web Service Test View should be opened as described in Web Services Test View
Result The Web Service Test View displays
Figure 82 Web Service Test View
b A web service has been deployed to the deploy directory of the chosen server profile
as described in
bull Export the project as a Web Archive (WAR) for the RestfulSample project or
Chapter 8 Web Service Test View
62
bull JBoss Tools New Example Project for the RESTEasy sample project
c The server has been started with runsh -c ltprofilegt
82 Testing a Web Service
A JAX-WS web service can be tested by using the Web Service Tester View displayed in
Figure 81 ldquoWeb Service Test Viewrdquo The JAX-WS test is specified by
1 Selecting the JAX-WS combobox option
2 Entering the location of the WDSL file
Step 2 can be performed in a number of ways including
bull entering the location directly in the editable dropdown list or
bull clicking the Get from WSDL file button and entering the URL Eclipse workspace or File
system details
Testing a JAX-WS web service demonstrates testing the WebServiceSample project developed
in Generate a sample web service
Procedure 83 Testing a JAX-WS web service
1 Following the preliminary steps described in Testing a JAX-RS web service select JAX-WS
from the available combo box options
Result The SOAP message details are displayed in the Request Body textbox of the
Request Details panel
Figure 83 JAX-WS Body Text
Testing a Web Service
63
2 Enter the location of the WSDL file in the editable dropdown list The location for the
WebServiceSample web service is httplocalhost8080WebServiceSampleHelloWorld
WSDL [httplocalhost8080WebServiceSampleHelloWorldWSDL]
3 Click the Invoke button
Result The Select WDSL dialog appears
Figure 84 Select WSDL
4 Select the required service attributes
Select the Service Port and Operation from the comboboxes and click OK
Results The ltsoapBodygt section of the SOAP message is filled with the SayHello
message details
Figure 85 JBoss Tools Project Creation
The response header details are returned
Chapter 8 Web Service Test View
64
Figure 86 JBoss Tools Project Creation
The response message body is displayed in the Response Body textbox
Figure 87 JBoss Tools Project Creation
These results indicate a successful test
83 Testing a RESTful Web Service
Testing a RESTful ( JAX-RS ) web service is achieved by following a similar procedure to testing
a JAX-WS web service Instead of selecting the JAX-WS option in the combobox the JAX-RS
service is invoked by sending HTTP method requests of the form OPTIONS GET POST PUT
and DELETE As there is no WSDL file associated with a JAX-RS service the available options
can be determined by selecting OPTIONS in the combobox
A JAX-RS web service can be tested by using the Web Service Tester View displayed in
Figure 81 ldquoWeb Service Test Viewrdquo The JAX-RS test is specified by
1 Selecting the OPTIONS combobox option
2 Entering the url of the JAX-RS web service
RestfulSample project
65
The test procedure is discussed in the following sections for both the RestfulSample and the
RESTEasy sample projects developed earlier
831 RestfulSample project
Procedure 84 RestfulSample test
1 a Query the available options
Select OPTIONS from the available combobox options
b Enter the url of the web service in the editable drop-down list httplocalhost8080
RestfulSampleMyRESTApplication
c Click the Invoke button
Result The Response Headers text area indicates that the allowed options are
[GET OPTIONS HEAD] as shown in Figure 88 ldquoJAX-RS Response Header Textrdquo
Figure 88 JAX-RS Response Header Text
2 Test the GET request
a Having established that the GET request is valid select GET from the available
combobox options
b Click the Invoke button
Result The Response Body text area displays the expected ldquoHello Worldrdquo text as
shown in Figure 89 ldquoJAX-RS Response Body Textrdquo
Chapter 8 Web Service Test View
66
Figure 89 JAX-RS Response Body Text
832 RESTEasy sample project
Procedure 85 Testing a JAX-RS web service- POST and GET requests
1 a Query the available options
Following the preliminary steps described in Testing a JAX-RS web service select the
OPTIONS method from the operations text area
b Enter the url of the web service in the editable drop-down list httplocalhost8080simple
rest-servicescustomers
c Click the Invoke button
Result The Response Headers text area indicates that the allowed options are
[POST OPTIONS] as shown in Figure 810 ldquoJAX-RS RESTEasy project Body Textrdquo
Figure 810 JAX-RS RESTEasy project Body Text
2 Test the POST option
a Select POST method in the the operations drop-down list
RESTEasy sample project
67
b We will post xml data to this particular web service Complete the header details by
entering content-type=applicationxml in the text area and click Add to add it to the
Headers list
Result The content-type is added to the Headers list as shown in Figure 811
ldquocontent-type headerrdquo
Figure 811 content-type header
c Enter customer details
Enter the customer details in the Body Text area as displayed in Figure 812 ldquoCustomer
datardquo
Figure 812 Customer data
d Click the Invoke button
Result The Response Headers area indicated that a record was created and
lists the location as httplocalhost8080simplerest-servicescustomers1 as shown in
Figure 813 ldquoCustomer addedrdquo
Chapter 8 Web Service Test View
68
Figure 813 Customer added
The console also indicates the successful creation of the customer 104433846 INFO
[STDOUT] Created customer 1
3 Test the GET option
a Select the GET method in the the operations drop-down list
b We will retrieve the record created in the previous step Enter the url for the record
returned in the previous step httplocalhost8080simplerest-servicescustomers1
c Click the Invoke button
Result The Response Headers area indicates a [HTTP11 200 OK] response and
the customer data is retrieved and displayed in the Response Body area as shown in
Figure 814 ldquoGET responserdquo
Figure 814 GET response
RESTEasy sample project
69
4 Test the PUT option
a Editing a record is achieved by using the PUT method Select the PUT method in the
operations drop-down list
b Enter the url of the record to be edited httplocalhost8080simplerest-services
customers1
c Enter the data in the Body Text area Replace the first-name with a different entry as
in Figure 815 ldquoUpdated customer datardquo
Figure 815 Updated customer data
d Ensure that the content-type=applicationxml header is in the Headers list
e Click the Invoke button
Result The Response Headers area indicates a No Response ([HTTP11 204 No
Content]) Figure 816 ldquoResponse header following PUTrdquo
Figure 816 Response header following PUT
In this instance the console does not indicate an update was performed however the
console may provide useful information following an operation
Chapter 8 Web Service Test View
70
5 Check the updated data with a GET
Perform a GET operation by following the steps in Step 3
Result The Response Body area displays the updated data
Figure 817 Customer data updated
6 Test the DELETE option
a Deleting a record is a similar process to posting Select the DELETE method in the
operations drop-down list
b Enter the url of the record to be deleted httplocalhost8080simplerest-services
customers1
c Click the Invoke button
Result The Response Headers area indicates a No Response ([HTTP11 204
No Content]) as was the case for the PUT operation in Figure 816 ldquoResponse header
following PUTrdquo
Once again the console does not indicate an update was performed however the
console may provide useful information following an operation
7 Check the DELETE operation with a GET
Perform a GET operation by following the steps in Step 3
Result The Response Body area returns an error report indicating that The requested
resource () is not available and the Response Headers area returns a [HTTP11
404 Not Found]
RESTEasy sample project
71
Figure 818 Customer data deleted
The response header and body messages indicate that the data was successfully deleted
72
- JBoss Web Services User Guide
- Table of Contents
- Chapter 1 JBossWS Runtime and Tools support Overview
-
- 11 Key Features of JBossWS
- 12 Other relevant resources on the topic
-
- Chapter 2 Creating a Simple Web Service
-
- 21 Generation
-
- Chapter 3 Creating a Web Service using JBossWS runtime
-
- 31 Creating a Dynamic Web project
- 32 Configure JBoss Web Service facet settings
- 33 Creating a Web Service from a WSDL document using JBossWS runtime
- 34 Creating a Web service from a Java bean using JBossWS runtime
-
- Chapter 4 Creating a Web Service Client from a WSDL Document using JBoss WS
- Chapter 5 JBoss WS and development environment
-
- 51 JBossWS Preferences
- 52 Default Server and Runtime
-
- Chapter 6 Sample Web Service wizards
-
- 61 Sample Web Service
-
- 611 Generation
- 612 Deployment
-
- 62 Sample RESTful Web Service
-
- Chapter 7 RestEasy simple project example
-
- 71 The example project
-
- Chapter 8 Web Service Test View
-
- 81 Preliminaries
- 82 Testing a Web Service
- 83 Testing a RESTful Web Service
-
- 831 RestfulSample project
- 832 RESTEasy sample project
-

Chapter 6
41
Sample Web Service wizardsJBoss Tools includes wizards for the creation of sample web services These include
bull Create a sample Web Service for a JAX-WS web service and
bull Create a sample RESTful Web Service for a JAX-RS web service
These wizards are used within a Dynamic Web project A dynamic web project can be created by
following the steps in Creating a dynamic web project
Procedure 61 Creating a dynamic web project
1 Access the New Project Dialog
Select File rarr New rarr Project
Result The New Project screen displays
2 Define the Project Type
a Click the Dynamic Web Project label by expanding the Web folder
b Click the Next button to proceed
Result The New Dynamic Web Project screen displays
Chapter 6 Sample Web Service
42
Figure 61 Dynamic Web Project Attributes
3 Define the Project Attributes
Define the Dynamic Web Project attributes according to the options displayed in Table 61
ldquoNew Dynamic Web Projectrdquo
43
Table 61 New Dynamic Web Project
Field MandatoryInstruction Description
Project
name
yes Enter the project name The project name can be any
name defined by the user
Project
location
yes Click the Use default location
checkbox to define the
project location as the Eclipse
workspace or define a custom
path in the Location field
The default location
corresponds to the Eclipse
workspace
Target
runtime
no Select a pre-configured runtime
from the available options
or configure a new runtime
environment
The target runtime defines the
server to which the application
will be deployed
Dynamic
web
module
version
yes Select the required web module
version
This option adds support for
the Java Servlet API with
module versions corresponding
to J2EE levels as listed in
Table 62 ldquoNew Dynamic
Project - Dynamic web module
versionrdquo
Configurationyes Select the project configuration
from the available options
The project can be based on
either a custom or a set of
pre-defined configurations
as described in Table 63
ldquoNew Dynamic Project -
Configurationrdquo
EAR
membership
no Add the project to an existing
EAR project
The project can be added to
an existing EAR project by
selecting the checkbox Once
checked a new EAR project
can be defined by clicking the
New Project button
Working
sets
no Add the project to an existing
working set
A working set provides the
ability to group projects
or project attributes in a
customized way to improve
access A new working set can
be defined once the Select
button has been clicked
Chapter 6 Sample Web Service
44
Table 62 New Dynamic Project - Dynamic web module version
Option Description
22 This web module version corresponds to the J2EE 12 implementation
23 This web module version corresponds to the J2EE 13 implementation
24 This web module version corresponds to the J2EE 14 implementation
25 This web module version corresponds to the JEE 5 implementation
Table 63 New Dynamic Project - Configuration
Option Description
ltcustomgt Choosing from one of the pre-defined configurations will
minimise the effort required to set up the project
BIRT Charting Web Project A project with the BIRT Charting Runtime Component
BIRT Charting Web Project A project with the BIRT Reporting Runtime Component
CXF Web Services Project
v25
Configures a project with CXF using Web Module v25 and
Java v50
Default Configuration for
JBoss 50 Runtime
This option is a suitable starting point Additional facets
can be installed later to add new functionality
Dynamic Web Project with
Seam 12
Configures a project to use Seam v12
Dynamic Web Project with
Seam 20
Configures a project to use Seam v20
Dynamic Web Project with
Seam 21
Configures a project to use Seam v21
Dynamic Web Project with
Seam 22
Configures a project to use Seam v22
JBoss WS Web Service
Project v30
Configures a project with JBossWS using Web Module
v25 and Java v50
JavaServer Faces v12
Project
Configures a project to use JSF v12
Minimal Configuration The minimum required facets are installed Additional
facets can be chosen later to add functionality to the
project
4 Access the Java sub-dialog
Click Next to proceed
Result The New Dynamic Web Project - Java dialog displays
45
5 Define the source and output folders
Define the Dynamic Web Project source and output folders by adding or editing folders as
required
6 Access the Web Module sub-dialog
Click Next to proceed
Result The New Dynamic Web Project - Web Module dialog displays
Figure 62 New Dynamic Web Project - Web Module
7 Enter the web module settings
Define the settings as listed in Table 64 ldquoNew Dynamic Web Project - Web Modulerdquo including
the root folder for path names in the web project context and the name of the web content
directory
Table 64 New Dynamic Web Project - Web Module
Field MandatoryInstruction Description
Context
root
yes Enter the context root for the
project
The context root identifies a
web application to the server
and which URLs to delegate to
the application
Content
directory
yes Enter the directory name for the
web content
Web resources such as html
jsp files and graphic files will be
written to the specified content
directory
Chapter 6 Sample Web Service
46
Field MandatoryInstruction Description
Generate
webxml
deployment
descriptor
no Check this box to generate a
deployment descriptor for the
project
URL to servlet mappings and
servlet authentication details
are written to the deployment
descriptor enabling the web
server to serve requests
8 Open the Java EE perspective
a Click the Finish button to complete the project setup
Result If not already set a dialog will appear prompting the user to open the relevant
perspective
b Click the Yes button to display the Java EE perspective
Result The project is configured and the Java EE perspective is displayed
61 Sample Web Service
These sections describe how to generate and deploy a sample web service
611 Generation
A sample web service can be created by using the Create a Sample Web Service wizard as
described in Generate a sample web service
Procedure 62 Generate a sample web service
1 Access the New - Select a wizard dialog
a Right click on the project name in the Project Explorer view
b Select New rarr Other
c Click the Create a Sample Web Service label by expanding the Web Services folder
Result The New - Select a wizard dialog displays with the selected wizard type
highlighted
2 Access the Generate a Sample Web Service dialog
Click the Next button to proceed
Result The Generate a Sample Web Service - Project and Web Service Name dialog
displays
Generation
47
Figure 63 Generate a Sample Web Service - Project and Web Service
Name
3 Define the service attributes
Define the project web service package and class names according to the options displayed
in Table 65 ldquoProject and Web Service Namerdquo
Table 65 Project and Web Service Name
Dialog group Field MandatoryInstruction Description
Dynamic Web
Project
yes Enter the project
name
The project name will default
to the highlighted project in the
Project Explorer A different
project can be selected from
the list or entered directly in the
editable drop-down list
Web Service Name yes Enter the name for the
web service
The web service name will
be the url for the service as
mapped in the deployment
descriptor (webxml)
Chapter 6 Sample Web Service
48
Dialog group Field MandatoryInstruction Description
Sample Web
Service Class
Packageyes Enter the package
for the web service
servlet
The default package for the
sample web service will be
displayed
Class yes Enter the name of the
web service servlet
The default class name will
correspond to the default web
service name resulting in an
equivalent url to servlet name
mapping in the deployment
descriptor (webxml)
4 Generate the web service
Click the Finish button to complete the web service setup
Result The web service classes will be generated and the webxml file updated with the
deployment details
5 Browse the HelloWorldjava class
Double click the HelloWorldjava class and note the annotated class name and method
These annotations identify the web service entities to the server
Figure 64 webxml
6 Browse the webxml deployment decriptor
Double click the webxml file and note the servlet mapping as defined in Figure 63 ldquoGenerate
a Sample Web Service - Project and Web Service Namerdquo Note also that
Deployment
49
bull the main servlet for the application is orgjbosssampleswebservicesHelloWorld
which is given the custom name HelloWorld and
bull the main servlet is mapped to the particular url HelloWorld [1]
Figure 65 webxml
Upon start up the server will write a WSDL file to the server-profiledatawsdl directory
and the WSDL can be accessed with httplocalhost8080ProjectName[1]WSDL or http
localhost8080WebServiceSampleHelloWorldWSDL
612 Deployment
Once created the sample web service can be deployed to the target runtime as described in
Export the project as a Web Archive (WAR)
Procedure 63 Export the project as a Web Archive (WAR)
1 Access the Export dialog
a Right click on the project name in the Project Explorer view
b Select Export rarr WAR file
Result The Export- WAR Export dialog displays with the selected web project
highlighted
Chapter 6 Sample Web Service
50
Figure 66 Export - WAR Export dialog
2 Complete the export dialog
Define the WAR file attributes as described in Table 66 ldquoExport - War Exportrdquo
Table 66 Export - War Export
Field MandatoryInstruction Description
Web project yes Enter the web project
name
The project name will default
to the highlighted project in the
Project Explorer A different
project can be selected from
the list or entered directly in the
editable drop-down list
Destination yes Enter or browse to the
destination
Set the destination as the build
folder to store the WAR file within
the project Alternatively deploy
the project directly to the deploy
Sample RESTful Web Service
51
Field MandatoryInstruction Description
directory of the target server
profile
Optimize for a
specific server
runtime
no Select this box to
optimize the WAR file
for deployment to the
targeted runtime
The list of available runtimes will
be those configured during the
project set-up or by selecting File
rarr New rarr Server
3 Deploy the application
Copy the file to the deploy directory of the required target server profile such as the all
profile Note that the WAR file destination may have already been set as the deploy directory
in Step 2
62 Sample RESTful Web Service
A sample Restful web service can be generated by following the steps outlined in Generate a
sample RESTful web service
Procedure 64 Generate a sample RESTful web service
Target runtime must have RESTEasy installed
The sample RESTful web service will not work unless it is deployed to a server
with RESTEasy installed
1 Access the New - Select a wizard dialog
a Right click on the project name in the Project Explorer view
b Select New rarr Other
c Click the Create a Sample RESTful Web Service label by expanding the Web Services
folder
Result The New - Select a wizard dialog displays with the selected wizard type
highlighted
2 Access the Generate a Sample RESTful Web Service dialog
Click the Next button to proceed
Result The Generate a Sample RESTful Web Service - Project and Web Service
Name dialog displays
Chapter 6 Sample Web Service
52
Figure 67 Generate a Sample RESTful Web Service - Project and Web
Service Name
3 Define the service attributes
Define the project web service package and class names according to the options displayed
in Table 67 ldquoProject and Web Service Namerdquo
Table 67 Project and Web Service Name
Dialog group Field MandatoryInstruction Description
Dynamic Web
Project
yes Enter the project
name
The project name will default
to the highlighted project in the
Project Explorer A different
project can be selected from
the list or entered directly in the
editable drop-down list
Web Service Name yes Enter the name for the
web service
The web service name will
be the url for the service as
mapped in the deployment
descriptor (webxml)
Sample RESTful Web Service
53
Dialog group Field MandatoryInstruction Description
Update
webxml
no Check this box to
add the service to the
deployment descriptor
This option is checked by
default and may be unchecked
when deploying to JBoss AS
60 or RESTEasy 20 servers
Service information is not
required in the deployment
descriptor for these servers
Sample Web
Service Class
Packageyes Enter the package for
the web service class
The default package for the
sample web service will be
displayed
Class yes Enter the name of
the web service class
containing the JAX-RS
annotated path
This class defines the path
to the web service and is
referenced in the Application
Class Name The Application
Class Name is declared in
the deployment descriptor
providing indirect access to the
annotated path
Application
Class
Name
yes Enter the name of
the Application Class
Name
The Application Class Name
constructor instantiates
objects of the web service
class containing the JAX-
RS annotated path GET and
POST methods It serves as
a single point of access to the
application for the web server
4 Generate the web service
Click the Finish button to complete the web service setup
Result The web service classes will be generated and the webxml file updated with the
deployment details
5 Browse the MyRESTApplicationjava class
Double click the MyRESTApplicationjava class and note the constructor instantiating
objects of type HelloWorldResource The relevance of this will be discussed shortly
Chapter 6 Sample Web Service
54
Figure 68 Application Class - MyRESTApplicationjava
6 Browse the HelloWorldResourcejava class
Double click the HelloWorldResourcejava class and note the JAX-RS annotated path and
the annotated GET method
Figure 69 HelloWorldResourcejava
7 Browse the webxml deployment descriptor
Double click the webxml file and note the jaxwsrsApplication parameter mapped to
the Application class Note also that
Sample RESTful Web Service
55
bull the main servlet for the application is
orgjbossresteasypluginsserverservletHttpServletDispatcher which is
given the custom name Resteasy and
bull the main servlet is not mapped to a particular url as indicated by
The url for sending GET requests can be resolved as follows
a Identify the Application Class as defined in the deployment descriptor
b Note the object type instantiated in the Application class and added to the singleton set
HelloWorldResource
c Note the JAX-RS annotated path declared in the corresponding HelloWorldResource
class Path(MyRESTApplication) [1]
Figure 610 webxml
The url for sending GET requests is therefore httplocalhost8080ProjectName[1] or http
localhost8080RestfulSampleMyRESTApplication
56
Chapter 7
57
RestEasy simple project exampleJBoss Tools includes many example projects which are available by selecting Help rarr Project
Examples The following sections describe setting up the example RESTEasy project This project
serves as a good example for testing the numerous Web Service Test View functions
71 The example project
Once the required plugins have been installed the example project can be set up as described
in JBoss Tools New Example Project
Procedure 71 JBoss Tools New Example Project
1 Access the New Example Project Dialog
Select Help rarr Project Examples
Result The New Example Project dialog displays
2 Define the Example Project Type
a Click the RESTEasy Simple Example label by expanding the RESTEasy node
b Click the Finish button to complete the project set up
Result The simple project is configured and ready to build
Project requirements
In the event that a message is displayed indicating some requirements could
not be configured click the Details button followed by the Fix button to rectify
the problem The message will be displayed as a result of missing plugins or
a requirement to select or configure a suitable runtime
3 Build the project
Right click on the project name and select Run As rarr Maven package
Result The simplewar file is written to the projects target directory
4 Deploy the project
Copy the simplewar file to the deploy directory of the required server profile such as the
all profile
Chapter 7 RestEasy simple pr
58
Result The simplewar file is written to the target directory
5 Determine the URL for the web service
Double click the webxml file and note the jaxwsrsApplication parameter mapped to
the Application class Note also that
bull the main servlet for the application is
orgjbossresteasypluginsserverservletHttpServletDispatcher which is
given the custom name Resteasy and
bull the main servlet is mapped to the url rest-services [1]
The url for sending GET requests can be resolved as follows
a Identify the Application class as defined in the deployment descriptor
b Note the object type (CustomerResource) instantiated in the Application class
(ShoppingApplication) and added to the singleton set (singletonsadd(new
CustomerResource()))
c Note the JAX-RS annotated path declared in the corresponding CustomerResource class
Path(customers) [2]
Figure 71 webxml
The url for sending GET requests can be formed from httplocalhost8080ProjectName[1]
[2] or httplocalhost8080simplerest-servicescustomers
Chapter 8
59
Web Service Test ViewJBoss Tools provides a view to test web services The Web Services Test View can be displayed
by following the steps in Web Services Test View
Procedure 81 Web Services Test View
bull Access the Show View dialog
a Select Window rarr Show View rarr Other
Result The Show View dialog displays
b Click on the Web Services Tester label by expanding the JBoss Tools Web Services
node and click OK
Result The Web Services test view displays
Figure 81 Web Service Test View
The main components of the Web Service Tester View are
bull WSDL pathbutton bar (Table 81 ldquoWSDL pathbutton barrdquo)
bull Request details panel (Table 82 ldquoRequest details panelrdquo)
bull Response details panel (Table 83 ldquoResponse details panelrdquo)
Chapter 8 Web Service Test View
60
Table 81 WSDL pathbutton bar
Component Description
Editable dropdown
list
Enter the location of the WSDL file or HTTP address of the service
to be tested The combo box requires the path to the WSDL in a
URI format
Combo box Select the type of service to test The options are JAX-WS or
any other option to test a JAX-RS service using HTTP request
methods (PUT GET POST DELETE or OPTIONS)
Toolbar button - Get
From WSDL
Click this button to display the Select WSDL dialog Enter the
URL File system location or Eclipse Workspace location of the
WSDL file Given a vaild file the dialog will allow selection of the
Port and Operation to test Once selected the request details will
be displayed in the Request Details panel
Toolbar button -
Invoke
Once the WSDL file has been selected the service can be
invoked by clicking this button Reponse details will be displayed
in the Response Details panel
Table 82 Request details panel
Component Description
Prompt for Basic
Authentication
Select this check box to send a username and password with the
request Entering the user details for each subsequent request is
not necessary as the details are stored in memory
Headers Enter (Add) one or more name=value pairs These headers will
be passed with the invocation request at the HTTP level where
possible
Parameters As for header information enter one or more name=value pairs by
clicking the Add button
Body Enter the JAX-WS SOAP request messages or input for JAX-RS
service invocations in this text box
Table 83 Response details panel
Component Description
Response headers The headers returned by the service invocation will be displayed in
this panel
Response body The JAX-WS and JAX-RS response bodies will be displayed in
this box The raw text returned form the web service invocation
can be displayed by clicking the Show Raw button The output will
be embedded in a html browser by clicking the Show in Browser
Preliminaries
61
Component Description
button The output can alternatively be displayed in the Eclipse
editor as xml or raw text (depending on the response content type)
by clicking the Show in Editor button
Parameters As for header information enter one or more name=value pairs by
clicking the Add button
Body Enter JAX-WS SOAP request messages and input for JAX-RS
service invocations in this text box
The following sections describe testing JAX-WS and JAX-RS web services including the
necessary preliminary steps
81 Preliminaries
The following procedure describes the steps to perform before testing a web service
Procedure 82 Testing a JAX-RS web service
bull Preliminary steps
Prior to testing a web service
a The Web Service Test View should be opened as described in Web Services Test View
Result The Web Service Test View displays
Figure 82 Web Service Test View
b A web service has been deployed to the deploy directory of the chosen server profile
as described in
bull Export the project as a Web Archive (WAR) for the RestfulSample project or
Chapter 8 Web Service Test View
62
bull JBoss Tools New Example Project for the RESTEasy sample project
c The server has been started with runsh -c ltprofilegt
82 Testing a Web Service
A JAX-WS web service can be tested by using the Web Service Tester View displayed in
Figure 81 ldquoWeb Service Test Viewrdquo The JAX-WS test is specified by
1 Selecting the JAX-WS combobox option
2 Entering the location of the WDSL file
Step 2 can be performed in a number of ways including
bull entering the location directly in the editable dropdown list or
bull clicking the Get from WSDL file button and entering the URL Eclipse workspace or File
system details
Testing a JAX-WS web service demonstrates testing the WebServiceSample project developed
in Generate a sample web service
Procedure 83 Testing a JAX-WS web service
1 Following the preliminary steps described in Testing a JAX-RS web service select JAX-WS
from the available combo box options
Result The SOAP message details are displayed in the Request Body textbox of the
Request Details panel
Figure 83 JAX-WS Body Text
Testing a Web Service
63
2 Enter the location of the WSDL file in the editable dropdown list The location for the
WebServiceSample web service is httplocalhost8080WebServiceSampleHelloWorld
WSDL [httplocalhost8080WebServiceSampleHelloWorldWSDL]
3 Click the Invoke button
Result The Select WDSL dialog appears
Figure 84 Select WSDL
4 Select the required service attributes
Select the Service Port and Operation from the comboboxes and click OK
Results The ltsoapBodygt section of the SOAP message is filled with the SayHello
message details
Figure 85 JBoss Tools Project Creation
The response header details are returned
Chapter 8 Web Service Test View
64
Figure 86 JBoss Tools Project Creation
The response message body is displayed in the Response Body textbox
Figure 87 JBoss Tools Project Creation
These results indicate a successful test
83 Testing a RESTful Web Service
Testing a RESTful ( JAX-RS ) web service is achieved by following a similar procedure to testing
a JAX-WS web service Instead of selecting the JAX-WS option in the combobox the JAX-RS
service is invoked by sending HTTP method requests of the form OPTIONS GET POST PUT
and DELETE As there is no WSDL file associated with a JAX-RS service the available options
can be determined by selecting OPTIONS in the combobox
A JAX-RS web service can be tested by using the Web Service Tester View displayed in
Figure 81 ldquoWeb Service Test Viewrdquo The JAX-RS test is specified by
1 Selecting the OPTIONS combobox option
2 Entering the url of the JAX-RS web service
RestfulSample project
65
The test procedure is discussed in the following sections for both the RestfulSample and the
RESTEasy sample projects developed earlier
831 RestfulSample project
Procedure 84 RestfulSample test
1 a Query the available options
Select OPTIONS from the available combobox options
b Enter the url of the web service in the editable drop-down list httplocalhost8080
RestfulSampleMyRESTApplication
c Click the Invoke button
Result The Response Headers text area indicates that the allowed options are
[GET OPTIONS HEAD] as shown in Figure 88 ldquoJAX-RS Response Header Textrdquo
Figure 88 JAX-RS Response Header Text
2 Test the GET request
a Having established that the GET request is valid select GET from the available
combobox options
b Click the Invoke button
Result The Response Body text area displays the expected ldquoHello Worldrdquo text as
shown in Figure 89 ldquoJAX-RS Response Body Textrdquo
Chapter 8 Web Service Test View
66
Figure 89 JAX-RS Response Body Text
832 RESTEasy sample project
Procedure 85 Testing a JAX-RS web service- POST and GET requests
1 a Query the available options
Following the preliminary steps described in Testing a JAX-RS web service select the
OPTIONS method from the operations text area
b Enter the url of the web service in the editable drop-down list httplocalhost8080simple
rest-servicescustomers
c Click the Invoke button
Result The Response Headers text area indicates that the allowed options are
[POST OPTIONS] as shown in Figure 810 ldquoJAX-RS RESTEasy project Body Textrdquo
Figure 810 JAX-RS RESTEasy project Body Text
2 Test the POST option
a Select POST method in the the operations drop-down list
RESTEasy sample project
67
b We will post xml data to this particular web service Complete the header details by
entering content-type=applicationxml in the text area and click Add to add it to the
Headers list
Result The content-type is added to the Headers list as shown in Figure 811
ldquocontent-type headerrdquo
Figure 811 content-type header
c Enter customer details
Enter the customer details in the Body Text area as displayed in Figure 812 ldquoCustomer
datardquo
Figure 812 Customer data
d Click the Invoke button
Result The Response Headers area indicated that a record was created and
lists the location as httplocalhost8080simplerest-servicescustomers1 as shown in
Figure 813 ldquoCustomer addedrdquo
Chapter 8 Web Service Test View
68
Figure 813 Customer added
The console also indicates the successful creation of the customer 104433846 INFO
[STDOUT] Created customer 1
3 Test the GET option
a Select the GET method in the the operations drop-down list
b We will retrieve the record created in the previous step Enter the url for the record
returned in the previous step httplocalhost8080simplerest-servicescustomers1
c Click the Invoke button
Result The Response Headers area indicates a [HTTP11 200 OK] response and
the customer data is retrieved and displayed in the Response Body area as shown in
Figure 814 ldquoGET responserdquo
Figure 814 GET response
RESTEasy sample project
69
4 Test the PUT option
a Editing a record is achieved by using the PUT method Select the PUT method in the
operations drop-down list
b Enter the url of the record to be edited httplocalhost8080simplerest-services
customers1
c Enter the data in the Body Text area Replace the first-name with a different entry as
in Figure 815 ldquoUpdated customer datardquo
Figure 815 Updated customer data
d Ensure that the content-type=applicationxml header is in the Headers list
e Click the Invoke button
Result The Response Headers area indicates a No Response ([HTTP11 204 No
Content]) Figure 816 ldquoResponse header following PUTrdquo
Figure 816 Response header following PUT
In this instance the console does not indicate an update was performed however the
console may provide useful information following an operation
Chapter 8 Web Service Test View
70
5 Check the updated data with a GET
Perform a GET operation by following the steps in Step 3
Result The Response Body area displays the updated data
Figure 817 Customer data updated
6 Test the DELETE option
a Deleting a record is a similar process to posting Select the DELETE method in the
operations drop-down list
b Enter the url of the record to be deleted httplocalhost8080simplerest-services
customers1
c Click the Invoke button
Result The Response Headers area indicates a No Response ([HTTP11 204
No Content]) as was the case for the PUT operation in Figure 816 ldquoResponse header
following PUTrdquo
Once again the console does not indicate an update was performed however the
console may provide useful information following an operation
7 Check the DELETE operation with a GET
Perform a GET operation by following the steps in Step 3
Result The Response Body area returns an error report indicating that The requested
resource () is not available and the Response Headers area returns a [HTTP11
404 Not Found]
RESTEasy sample project
71
Figure 818 Customer data deleted
The response header and body messages indicate that the data was successfully deleted
72
- JBoss Web Services User Guide
- Table of Contents
- Chapter 1 JBossWS Runtime and Tools support Overview
-
- 11 Key Features of JBossWS
- 12 Other relevant resources on the topic
-
- Chapter 2 Creating a Simple Web Service
-
- 21 Generation
-
- Chapter 3 Creating a Web Service using JBossWS runtime
-
- 31 Creating a Dynamic Web project
- 32 Configure JBoss Web Service facet settings
- 33 Creating a Web Service from a WSDL document using JBossWS runtime
- 34 Creating a Web service from a Java bean using JBossWS runtime
-
- Chapter 4 Creating a Web Service Client from a WSDL Document using JBoss WS
- Chapter 5 JBoss WS and development environment
-
- 51 JBossWS Preferences
- 52 Default Server and Runtime
-
- Chapter 6 Sample Web Service wizards
-
- 61 Sample Web Service
-
- 611 Generation
- 612 Deployment
-
- 62 Sample RESTful Web Service
-
- Chapter 7 RestEasy simple project example
-
- 71 The example project
-
- Chapter 8 Web Service Test View
-
- 81 Preliminaries
- 82 Testing a Web Service
- 83 Testing a RESTful Web Service
-
- 831 RestfulSample project
- 832 RESTEasy sample project
-

Chapter 6 Sample Web Service
42
Figure 61 Dynamic Web Project Attributes
3 Define the Project Attributes
Define the Dynamic Web Project attributes according to the options displayed in Table 61
ldquoNew Dynamic Web Projectrdquo
43
Table 61 New Dynamic Web Project
Field MandatoryInstruction Description
Project
name
yes Enter the project name The project name can be any
name defined by the user
Project
location
yes Click the Use default location
checkbox to define the
project location as the Eclipse
workspace or define a custom
path in the Location field
The default location
corresponds to the Eclipse
workspace
Target
runtime
no Select a pre-configured runtime
from the available options
or configure a new runtime
environment
The target runtime defines the
server to which the application
will be deployed
Dynamic
web
module
version
yes Select the required web module
version
This option adds support for
the Java Servlet API with
module versions corresponding
to J2EE levels as listed in
Table 62 ldquoNew Dynamic
Project - Dynamic web module
versionrdquo
Configurationyes Select the project configuration
from the available options
The project can be based on
either a custom or a set of
pre-defined configurations
as described in Table 63
ldquoNew Dynamic Project -
Configurationrdquo
EAR
membership
no Add the project to an existing
EAR project
The project can be added to
an existing EAR project by
selecting the checkbox Once
checked a new EAR project
can be defined by clicking the
New Project button
Working
sets
no Add the project to an existing
working set
A working set provides the
ability to group projects
or project attributes in a
customized way to improve
access A new working set can
be defined once the Select
button has been clicked
Chapter 6 Sample Web Service
44
Table 62 New Dynamic Project - Dynamic web module version
Option Description
22 This web module version corresponds to the J2EE 12 implementation
23 This web module version corresponds to the J2EE 13 implementation
24 This web module version corresponds to the J2EE 14 implementation
25 This web module version corresponds to the JEE 5 implementation
Table 63 New Dynamic Project - Configuration
Option Description
ltcustomgt Choosing from one of the pre-defined configurations will
minimise the effort required to set up the project
BIRT Charting Web Project A project with the BIRT Charting Runtime Component
BIRT Charting Web Project A project with the BIRT Reporting Runtime Component
CXF Web Services Project
v25
Configures a project with CXF using Web Module v25 and
Java v50
Default Configuration for
JBoss 50 Runtime
This option is a suitable starting point Additional facets
can be installed later to add new functionality
Dynamic Web Project with
Seam 12
Configures a project to use Seam v12
Dynamic Web Project with
Seam 20
Configures a project to use Seam v20
Dynamic Web Project with
Seam 21
Configures a project to use Seam v21
Dynamic Web Project with
Seam 22
Configures a project to use Seam v22
JBoss WS Web Service
Project v30
Configures a project with JBossWS using Web Module
v25 and Java v50
JavaServer Faces v12
Project
Configures a project to use JSF v12
Minimal Configuration The minimum required facets are installed Additional
facets can be chosen later to add functionality to the
project
4 Access the Java sub-dialog
Click Next to proceed
Result The New Dynamic Web Project - Java dialog displays
45
5 Define the source and output folders
Define the Dynamic Web Project source and output folders by adding or editing folders as
required
6 Access the Web Module sub-dialog
Click Next to proceed
Result The New Dynamic Web Project - Web Module dialog displays
Figure 62 New Dynamic Web Project - Web Module
7 Enter the web module settings
Define the settings as listed in Table 64 ldquoNew Dynamic Web Project - Web Modulerdquo including
the root folder for path names in the web project context and the name of the web content
directory
Table 64 New Dynamic Web Project - Web Module
Field MandatoryInstruction Description
Context
root
yes Enter the context root for the
project
The context root identifies a
web application to the server
and which URLs to delegate to
the application
Content
directory
yes Enter the directory name for the
web content
Web resources such as html
jsp files and graphic files will be
written to the specified content
directory
Chapter 6 Sample Web Service
46
Field MandatoryInstruction Description
Generate
webxml
deployment
descriptor
no Check this box to generate a
deployment descriptor for the
project
URL to servlet mappings and
servlet authentication details
are written to the deployment
descriptor enabling the web
server to serve requests
8 Open the Java EE perspective
a Click the Finish button to complete the project setup
Result If not already set a dialog will appear prompting the user to open the relevant
perspective
b Click the Yes button to display the Java EE perspective
Result The project is configured and the Java EE perspective is displayed
61 Sample Web Service
These sections describe how to generate and deploy a sample web service
611 Generation
A sample web service can be created by using the Create a Sample Web Service wizard as
described in Generate a sample web service
Procedure 62 Generate a sample web service
1 Access the New - Select a wizard dialog
a Right click on the project name in the Project Explorer view
b Select New rarr Other
c Click the Create a Sample Web Service label by expanding the Web Services folder
Result The New - Select a wizard dialog displays with the selected wizard type
highlighted
2 Access the Generate a Sample Web Service dialog
Click the Next button to proceed
Result The Generate a Sample Web Service - Project and Web Service Name dialog
displays
Generation
47
Figure 63 Generate a Sample Web Service - Project and Web Service
Name
3 Define the service attributes
Define the project web service package and class names according to the options displayed
in Table 65 ldquoProject and Web Service Namerdquo
Table 65 Project and Web Service Name
Dialog group Field MandatoryInstruction Description
Dynamic Web
Project
yes Enter the project
name
The project name will default
to the highlighted project in the
Project Explorer A different
project can be selected from
the list or entered directly in the
editable drop-down list
Web Service Name yes Enter the name for the
web service
The web service name will
be the url for the service as
mapped in the deployment
descriptor (webxml)
Chapter 6 Sample Web Service
48
Dialog group Field MandatoryInstruction Description
Sample Web
Service Class
Packageyes Enter the package
for the web service
servlet
The default package for the
sample web service will be
displayed
Class yes Enter the name of the
web service servlet
The default class name will
correspond to the default web
service name resulting in an
equivalent url to servlet name
mapping in the deployment
descriptor (webxml)
4 Generate the web service
Click the Finish button to complete the web service setup
Result The web service classes will be generated and the webxml file updated with the
deployment details
5 Browse the HelloWorldjava class
Double click the HelloWorldjava class and note the annotated class name and method
These annotations identify the web service entities to the server
Figure 64 webxml
6 Browse the webxml deployment decriptor
Double click the webxml file and note the servlet mapping as defined in Figure 63 ldquoGenerate
a Sample Web Service - Project and Web Service Namerdquo Note also that
Deployment
49
bull the main servlet for the application is orgjbosssampleswebservicesHelloWorld
which is given the custom name HelloWorld and
bull the main servlet is mapped to the particular url HelloWorld [1]
Figure 65 webxml
Upon start up the server will write a WSDL file to the server-profiledatawsdl directory
and the WSDL can be accessed with httplocalhost8080ProjectName[1]WSDL or http
localhost8080WebServiceSampleHelloWorldWSDL
612 Deployment
Once created the sample web service can be deployed to the target runtime as described in
Export the project as a Web Archive (WAR)
Procedure 63 Export the project as a Web Archive (WAR)
1 Access the Export dialog
a Right click on the project name in the Project Explorer view
b Select Export rarr WAR file
Result The Export- WAR Export dialog displays with the selected web project
highlighted
Chapter 6 Sample Web Service
50
Figure 66 Export - WAR Export dialog
2 Complete the export dialog
Define the WAR file attributes as described in Table 66 ldquoExport - War Exportrdquo
Table 66 Export - War Export
Field MandatoryInstruction Description
Web project yes Enter the web project
name
The project name will default
to the highlighted project in the
Project Explorer A different
project can be selected from
the list or entered directly in the
editable drop-down list
Destination yes Enter or browse to the
destination
Set the destination as the build
folder to store the WAR file within
the project Alternatively deploy
the project directly to the deploy
Sample RESTful Web Service
51
Field MandatoryInstruction Description
directory of the target server
profile
Optimize for a
specific server
runtime
no Select this box to
optimize the WAR file
for deployment to the
targeted runtime
The list of available runtimes will
be those configured during the
project set-up or by selecting File
rarr New rarr Server
3 Deploy the application
Copy the file to the deploy directory of the required target server profile such as the all
profile Note that the WAR file destination may have already been set as the deploy directory
in Step 2
62 Sample RESTful Web Service
A sample Restful web service can be generated by following the steps outlined in Generate a
sample RESTful web service
Procedure 64 Generate a sample RESTful web service
Target runtime must have RESTEasy installed
The sample RESTful web service will not work unless it is deployed to a server
with RESTEasy installed
1 Access the New - Select a wizard dialog
a Right click on the project name in the Project Explorer view
b Select New rarr Other
c Click the Create a Sample RESTful Web Service label by expanding the Web Services
folder
Result The New - Select a wizard dialog displays with the selected wizard type
highlighted
2 Access the Generate a Sample RESTful Web Service dialog
Click the Next button to proceed
Result The Generate a Sample RESTful Web Service - Project and Web Service
Name dialog displays
Chapter 6 Sample Web Service
52
Figure 67 Generate a Sample RESTful Web Service - Project and Web
Service Name
3 Define the service attributes
Define the project web service package and class names according to the options displayed
in Table 67 ldquoProject and Web Service Namerdquo
Table 67 Project and Web Service Name
Dialog group Field MandatoryInstruction Description
Dynamic Web
Project
yes Enter the project
name
The project name will default
to the highlighted project in the
Project Explorer A different
project can be selected from
the list or entered directly in the
editable drop-down list
Web Service Name yes Enter the name for the
web service
The web service name will
be the url for the service as
mapped in the deployment
descriptor (webxml)
Sample RESTful Web Service
53
Dialog group Field MandatoryInstruction Description
Update
webxml
no Check this box to
add the service to the
deployment descriptor
This option is checked by
default and may be unchecked
when deploying to JBoss AS
60 or RESTEasy 20 servers
Service information is not
required in the deployment
descriptor for these servers
Sample Web
Service Class
Packageyes Enter the package for
the web service class
The default package for the
sample web service will be
displayed
Class yes Enter the name of
the web service class
containing the JAX-RS
annotated path
This class defines the path
to the web service and is
referenced in the Application
Class Name The Application
Class Name is declared in
the deployment descriptor
providing indirect access to the
annotated path
Application
Class
Name
yes Enter the name of
the Application Class
Name
The Application Class Name
constructor instantiates
objects of the web service
class containing the JAX-
RS annotated path GET and
POST methods It serves as
a single point of access to the
application for the web server
4 Generate the web service
Click the Finish button to complete the web service setup
Result The web service classes will be generated and the webxml file updated with the
deployment details
5 Browse the MyRESTApplicationjava class
Double click the MyRESTApplicationjava class and note the constructor instantiating
objects of type HelloWorldResource The relevance of this will be discussed shortly
Chapter 6 Sample Web Service
54
Figure 68 Application Class - MyRESTApplicationjava
6 Browse the HelloWorldResourcejava class
Double click the HelloWorldResourcejava class and note the JAX-RS annotated path and
the annotated GET method
Figure 69 HelloWorldResourcejava
7 Browse the webxml deployment descriptor
Double click the webxml file and note the jaxwsrsApplication parameter mapped to
the Application class Note also that
Sample RESTful Web Service
55
bull the main servlet for the application is
orgjbossresteasypluginsserverservletHttpServletDispatcher which is
given the custom name Resteasy and
bull the main servlet is not mapped to a particular url as indicated by
The url for sending GET requests can be resolved as follows
a Identify the Application Class as defined in the deployment descriptor
b Note the object type instantiated in the Application class and added to the singleton set
HelloWorldResource
c Note the JAX-RS annotated path declared in the corresponding HelloWorldResource
class Path(MyRESTApplication) [1]
Figure 610 webxml
The url for sending GET requests is therefore httplocalhost8080ProjectName[1] or http
localhost8080RestfulSampleMyRESTApplication
56
Chapter 7
57
RestEasy simple project exampleJBoss Tools includes many example projects which are available by selecting Help rarr Project
Examples The following sections describe setting up the example RESTEasy project This project
serves as a good example for testing the numerous Web Service Test View functions
71 The example project
Once the required plugins have been installed the example project can be set up as described
in JBoss Tools New Example Project
Procedure 71 JBoss Tools New Example Project
1 Access the New Example Project Dialog
Select Help rarr Project Examples
Result The New Example Project dialog displays
2 Define the Example Project Type
a Click the RESTEasy Simple Example label by expanding the RESTEasy node
b Click the Finish button to complete the project set up
Result The simple project is configured and ready to build
Project requirements
In the event that a message is displayed indicating some requirements could
not be configured click the Details button followed by the Fix button to rectify
the problem The message will be displayed as a result of missing plugins or
a requirement to select or configure a suitable runtime
3 Build the project
Right click on the project name and select Run As rarr Maven package
Result The simplewar file is written to the projects target directory
4 Deploy the project
Copy the simplewar file to the deploy directory of the required server profile such as the
all profile
Chapter 7 RestEasy simple pr
58
Result The simplewar file is written to the target directory
5 Determine the URL for the web service
Double click the webxml file and note the jaxwsrsApplication parameter mapped to
the Application class Note also that
bull the main servlet for the application is
orgjbossresteasypluginsserverservletHttpServletDispatcher which is
given the custom name Resteasy and
bull the main servlet is mapped to the url rest-services [1]
The url for sending GET requests can be resolved as follows
a Identify the Application class as defined in the deployment descriptor
b Note the object type (CustomerResource) instantiated in the Application class
(ShoppingApplication) and added to the singleton set (singletonsadd(new
CustomerResource()))
c Note the JAX-RS annotated path declared in the corresponding CustomerResource class
Path(customers) [2]
Figure 71 webxml
The url for sending GET requests can be formed from httplocalhost8080ProjectName[1]
[2] or httplocalhost8080simplerest-servicescustomers
Chapter 8
59
Web Service Test ViewJBoss Tools provides a view to test web services The Web Services Test View can be displayed
by following the steps in Web Services Test View
Procedure 81 Web Services Test View
bull Access the Show View dialog
a Select Window rarr Show View rarr Other
Result The Show View dialog displays
b Click on the Web Services Tester label by expanding the JBoss Tools Web Services
node and click OK
Result The Web Services test view displays
Figure 81 Web Service Test View
The main components of the Web Service Tester View are
bull WSDL pathbutton bar (Table 81 ldquoWSDL pathbutton barrdquo)
bull Request details panel (Table 82 ldquoRequest details panelrdquo)
bull Response details panel (Table 83 ldquoResponse details panelrdquo)
Chapter 8 Web Service Test View
60
Table 81 WSDL pathbutton bar
Component Description
Editable dropdown
list
Enter the location of the WSDL file or HTTP address of the service
to be tested The combo box requires the path to the WSDL in a
URI format
Combo box Select the type of service to test The options are JAX-WS or
any other option to test a JAX-RS service using HTTP request
methods (PUT GET POST DELETE or OPTIONS)
Toolbar button - Get
From WSDL
Click this button to display the Select WSDL dialog Enter the
URL File system location or Eclipse Workspace location of the
WSDL file Given a vaild file the dialog will allow selection of the
Port and Operation to test Once selected the request details will
be displayed in the Request Details panel
Toolbar button -
Invoke
Once the WSDL file has been selected the service can be
invoked by clicking this button Reponse details will be displayed
in the Response Details panel
Table 82 Request details panel
Component Description
Prompt for Basic
Authentication
Select this check box to send a username and password with the
request Entering the user details for each subsequent request is
not necessary as the details are stored in memory
Headers Enter (Add) one or more name=value pairs These headers will
be passed with the invocation request at the HTTP level where
possible
Parameters As for header information enter one or more name=value pairs by
clicking the Add button
Body Enter the JAX-WS SOAP request messages or input for JAX-RS
service invocations in this text box
Table 83 Response details panel
Component Description
Response headers The headers returned by the service invocation will be displayed in
this panel
Response body The JAX-WS and JAX-RS response bodies will be displayed in
this box The raw text returned form the web service invocation
can be displayed by clicking the Show Raw button The output will
be embedded in a html browser by clicking the Show in Browser
Preliminaries
61
Component Description
button The output can alternatively be displayed in the Eclipse
editor as xml or raw text (depending on the response content type)
by clicking the Show in Editor button
Parameters As for header information enter one or more name=value pairs by
clicking the Add button
Body Enter JAX-WS SOAP request messages and input for JAX-RS
service invocations in this text box
The following sections describe testing JAX-WS and JAX-RS web services including the
necessary preliminary steps
81 Preliminaries
The following procedure describes the steps to perform before testing a web service
Procedure 82 Testing a JAX-RS web service
bull Preliminary steps
Prior to testing a web service
a The Web Service Test View should be opened as described in Web Services Test View
Result The Web Service Test View displays
Figure 82 Web Service Test View
b A web service has been deployed to the deploy directory of the chosen server profile
as described in
bull Export the project as a Web Archive (WAR) for the RestfulSample project or
Chapter 8 Web Service Test View
62
bull JBoss Tools New Example Project for the RESTEasy sample project
c The server has been started with runsh -c ltprofilegt
82 Testing a Web Service
A JAX-WS web service can be tested by using the Web Service Tester View displayed in
Figure 81 ldquoWeb Service Test Viewrdquo The JAX-WS test is specified by
1 Selecting the JAX-WS combobox option
2 Entering the location of the WDSL file
Step 2 can be performed in a number of ways including
bull entering the location directly in the editable dropdown list or
bull clicking the Get from WSDL file button and entering the URL Eclipse workspace or File
system details
Testing a JAX-WS web service demonstrates testing the WebServiceSample project developed
in Generate a sample web service
Procedure 83 Testing a JAX-WS web service
1 Following the preliminary steps described in Testing a JAX-RS web service select JAX-WS
from the available combo box options
Result The SOAP message details are displayed in the Request Body textbox of the
Request Details panel
Figure 83 JAX-WS Body Text
Testing a Web Service
63
2 Enter the location of the WSDL file in the editable dropdown list The location for the
WebServiceSample web service is httplocalhost8080WebServiceSampleHelloWorld
WSDL [httplocalhost8080WebServiceSampleHelloWorldWSDL]
3 Click the Invoke button
Result The Select WDSL dialog appears
Figure 84 Select WSDL
4 Select the required service attributes
Select the Service Port and Operation from the comboboxes and click OK
Results The ltsoapBodygt section of the SOAP message is filled with the SayHello
message details
Figure 85 JBoss Tools Project Creation
The response header details are returned
Chapter 8 Web Service Test View
64
Figure 86 JBoss Tools Project Creation
The response message body is displayed in the Response Body textbox
Figure 87 JBoss Tools Project Creation
These results indicate a successful test
83 Testing a RESTful Web Service
Testing a RESTful ( JAX-RS ) web service is achieved by following a similar procedure to testing
a JAX-WS web service Instead of selecting the JAX-WS option in the combobox the JAX-RS
service is invoked by sending HTTP method requests of the form OPTIONS GET POST PUT
and DELETE As there is no WSDL file associated with a JAX-RS service the available options
can be determined by selecting OPTIONS in the combobox
A JAX-RS web service can be tested by using the Web Service Tester View displayed in
Figure 81 ldquoWeb Service Test Viewrdquo The JAX-RS test is specified by
1 Selecting the OPTIONS combobox option
2 Entering the url of the JAX-RS web service
RestfulSample project
65
The test procedure is discussed in the following sections for both the RestfulSample and the
RESTEasy sample projects developed earlier
831 RestfulSample project
Procedure 84 RestfulSample test
1 a Query the available options
Select OPTIONS from the available combobox options
b Enter the url of the web service in the editable drop-down list httplocalhost8080
RestfulSampleMyRESTApplication
c Click the Invoke button
Result The Response Headers text area indicates that the allowed options are
[GET OPTIONS HEAD] as shown in Figure 88 ldquoJAX-RS Response Header Textrdquo
Figure 88 JAX-RS Response Header Text
2 Test the GET request
a Having established that the GET request is valid select GET from the available
combobox options
b Click the Invoke button
Result The Response Body text area displays the expected ldquoHello Worldrdquo text as
shown in Figure 89 ldquoJAX-RS Response Body Textrdquo
Chapter 8 Web Service Test View
66
Figure 89 JAX-RS Response Body Text
832 RESTEasy sample project
Procedure 85 Testing a JAX-RS web service- POST and GET requests
1 a Query the available options
Following the preliminary steps described in Testing a JAX-RS web service select the
OPTIONS method from the operations text area
b Enter the url of the web service in the editable drop-down list httplocalhost8080simple
rest-servicescustomers
c Click the Invoke button
Result The Response Headers text area indicates that the allowed options are
[POST OPTIONS] as shown in Figure 810 ldquoJAX-RS RESTEasy project Body Textrdquo
Figure 810 JAX-RS RESTEasy project Body Text
2 Test the POST option
a Select POST method in the the operations drop-down list
RESTEasy sample project
67
b We will post xml data to this particular web service Complete the header details by
entering content-type=applicationxml in the text area and click Add to add it to the
Headers list
Result The content-type is added to the Headers list as shown in Figure 811
ldquocontent-type headerrdquo
Figure 811 content-type header
c Enter customer details
Enter the customer details in the Body Text area as displayed in Figure 812 ldquoCustomer
datardquo
Figure 812 Customer data
d Click the Invoke button
Result The Response Headers area indicated that a record was created and
lists the location as httplocalhost8080simplerest-servicescustomers1 as shown in
Figure 813 ldquoCustomer addedrdquo
Chapter 8 Web Service Test View
68
Figure 813 Customer added
The console also indicates the successful creation of the customer 104433846 INFO
[STDOUT] Created customer 1
3 Test the GET option
a Select the GET method in the the operations drop-down list
b We will retrieve the record created in the previous step Enter the url for the record
returned in the previous step httplocalhost8080simplerest-servicescustomers1
c Click the Invoke button
Result The Response Headers area indicates a [HTTP11 200 OK] response and
the customer data is retrieved and displayed in the Response Body area as shown in
Figure 814 ldquoGET responserdquo
Figure 814 GET response
RESTEasy sample project
69
4 Test the PUT option
a Editing a record is achieved by using the PUT method Select the PUT method in the
operations drop-down list
b Enter the url of the record to be edited httplocalhost8080simplerest-services
customers1
c Enter the data in the Body Text area Replace the first-name with a different entry as
in Figure 815 ldquoUpdated customer datardquo
Figure 815 Updated customer data
d Ensure that the content-type=applicationxml header is in the Headers list
e Click the Invoke button
Result The Response Headers area indicates a No Response ([HTTP11 204 No
Content]) Figure 816 ldquoResponse header following PUTrdquo
Figure 816 Response header following PUT
In this instance the console does not indicate an update was performed however the
console may provide useful information following an operation
Chapter 8 Web Service Test View
70
5 Check the updated data with a GET
Perform a GET operation by following the steps in Step 3
Result The Response Body area displays the updated data
Figure 817 Customer data updated
6 Test the DELETE option
a Deleting a record is a similar process to posting Select the DELETE method in the
operations drop-down list
b Enter the url of the record to be deleted httplocalhost8080simplerest-services
customers1
c Click the Invoke button
Result The Response Headers area indicates a No Response ([HTTP11 204
No Content]) as was the case for the PUT operation in Figure 816 ldquoResponse header
following PUTrdquo
Once again the console does not indicate an update was performed however the
console may provide useful information following an operation
7 Check the DELETE operation with a GET
Perform a GET operation by following the steps in Step 3
Result The Response Body area returns an error report indicating that The requested
resource () is not available and the Response Headers area returns a [HTTP11
404 Not Found]
RESTEasy sample project
71
Figure 818 Customer data deleted
The response header and body messages indicate that the data was successfully deleted
72
- JBoss Web Services User Guide
- Table of Contents
- Chapter 1 JBossWS Runtime and Tools support Overview
-
- 11 Key Features of JBossWS
- 12 Other relevant resources on the topic
-
- Chapter 2 Creating a Simple Web Service
-
- 21 Generation
-
- Chapter 3 Creating a Web Service using JBossWS runtime
-
- 31 Creating a Dynamic Web project
- 32 Configure JBoss Web Service facet settings
- 33 Creating a Web Service from a WSDL document using JBossWS runtime
- 34 Creating a Web service from a Java bean using JBossWS runtime
-
- Chapter 4 Creating a Web Service Client from a WSDL Document using JBoss WS
- Chapter 5 JBoss WS and development environment
-
- 51 JBossWS Preferences
- 52 Default Server and Runtime
-
- Chapter 6 Sample Web Service wizards
-
- 61 Sample Web Service
-
- 611 Generation
- 612 Deployment
-
- 62 Sample RESTful Web Service
-
- Chapter 7 RestEasy simple project example
-
- 71 The example project
-
- Chapter 8 Web Service Test View
-
- 81 Preliminaries
- 82 Testing a Web Service
- 83 Testing a RESTful Web Service
-
- 831 RestfulSample project
- 832 RESTEasy sample project
-

43
Table 61 New Dynamic Web Project
Field MandatoryInstruction Description
Project
name
yes Enter the project name The project name can be any
name defined by the user
Project
location
yes Click the Use default location
checkbox to define the
project location as the Eclipse
workspace or define a custom
path in the Location field
The default location
corresponds to the Eclipse
workspace
Target
runtime
no Select a pre-configured runtime
from the available options
or configure a new runtime
environment
The target runtime defines the
server to which the application
will be deployed
Dynamic
web
module
version
yes Select the required web module
version
This option adds support for
the Java Servlet API with
module versions corresponding
to J2EE levels as listed in
Table 62 ldquoNew Dynamic
Project - Dynamic web module
versionrdquo
Configurationyes Select the project configuration
from the available options
The project can be based on
either a custom or a set of
pre-defined configurations
as described in Table 63
ldquoNew Dynamic Project -
Configurationrdquo
EAR
membership
no Add the project to an existing
EAR project
The project can be added to
an existing EAR project by
selecting the checkbox Once
checked a new EAR project
can be defined by clicking the
New Project button
Working
sets
no Add the project to an existing
working set
A working set provides the
ability to group projects
or project attributes in a
customized way to improve
access A new working set can
be defined once the Select
button has been clicked
Chapter 6 Sample Web Service
44
Table 62 New Dynamic Project - Dynamic web module version
Option Description
22 This web module version corresponds to the J2EE 12 implementation
23 This web module version corresponds to the J2EE 13 implementation
24 This web module version corresponds to the J2EE 14 implementation
25 This web module version corresponds to the JEE 5 implementation
Table 63 New Dynamic Project - Configuration
Option Description
ltcustomgt Choosing from one of the pre-defined configurations will
minimise the effort required to set up the project
BIRT Charting Web Project A project with the BIRT Charting Runtime Component
BIRT Charting Web Project A project with the BIRT Reporting Runtime Component
CXF Web Services Project
v25
Configures a project with CXF using Web Module v25 and
Java v50
Default Configuration for
JBoss 50 Runtime
This option is a suitable starting point Additional facets
can be installed later to add new functionality
Dynamic Web Project with
Seam 12
Configures a project to use Seam v12
Dynamic Web Project with
Seam 20
Configures a project to use Seam v20
Dynamic Web Project with
Seam 21
Configures a project to use Seam v21
Dynamic Web Project with
Seam 22
Configures a project to use Seam v22
JBoss WS Web Service
Project v30
Configures a project with JBossWS using Web Module
v25 and Java v50
JavaServer Faces v12
Project
Configures a project to use JSF v12
Minimal Configuration The minimum required facets are installed Additional
facets can be chosen later to add functionality to the
project
4 Access the Java sub-dialog
Click Next to proceed
Result The New Dynamic Web Project - Java dialog displays
45
5 Define the source and output folders
Define the Dynamic Web Project source and output folders by adding or editing folders as
required
6 Access the Web Module sub-dialog
Click Next to proceed
Result The New Dynamic Web Project - Web Module dialog displays
Figure 62 New Dynamic Web Project - Web Module
7 Enter the web module settings
Define the settings as listed in Table 64 ldquoNew Dynamic Web Project - Web Modulerdquo including
the root folder for path names in the web project context and the name of the web content
directory
Table 64 New Dynamic Web Project - Web Module
Field MandatoryInstruction Description
Context
root
yes Enter the context root for the
project
The context root identifies a
web application to the server
and which URLs to delegate to
the application
Content
directory
yes Enter the directory name for the
web content
Web resources such as html
jsp files and graphic files will be
written to the specified content
directory
Chapter 6 Sample Web Service
46
Field MandatoryInstruction Description
Generate
webxml
deployment
descriptor
no Check this box to generate a
deployment descriptor for the
project
URL to servlet mappings and
servlet authentication details
are written to the deployment
descriptor enabling the web
server to serve requests
8 Open the Java EE perspective
a Click the Finish button to complete the project setup
Result If not already set a dialog will appear prompting the user to open the relevant
perspective
b Click the Yes button to display the Java EE perspective
Result The project is configured and the Java EE perspective is displayed
61 Sample Web Service
These sections describe how to generate and deploy a sample web service
611 Generation
A sample web service can be created by using the Create a Sample Web Service wizard as
described in Generate a sample web service
Procedure 62 Generate a sample web service
1 Access the New - Select a wizard dialog
a Right click on the project name in the Project Explorer view
b Select New rarr Other
c Click the Create a Sample Web Service label by expanding the Web Services folder
Result The New - Select a wizard dialog displays with the selected wizard type
highlighted
2 Access the Generate a Sample Web Service dialog
Click the Next button to proceed
Result The Generate a Sample Web Service - Project and Web Service Name dialog
displays
Generation
47
Figure 63 Generate a Sample Web Service - Project and Web Service
Name
3 Define the service attributes
Define the project web service package and class names according to the options displayed
in Table 65 ldquoProject and Web Service Namerdquo
Table 65 Project and Web Service Name
Dialog group Field MandatoryInstruction Description
Dynamic Web
Project
yes Enter the project
name
The project name will default
to the highlighted project in the
Project Explorer A different
project can be selected from
the list or entered directly in the
editable drop-down list
Web Service Name yes Enter the name for the
web service
The web service name will
be the url for the service as
mapped in the deployment
descriptor (webxml)
Chapter 6 Sample Web Service
48
Dialog group Field MandatoryInstruction Description
Sample Web
Service Class
Packageyes Enter the package
for the web service
servlet
The default package for the
sample web service will be
displayed
Class yes Enter the name of the
web service servlet
The default class name will
correspond to the default web
service name resulting in an
equivalent url to servlet name
mapping in the deployment
descriptor (webxml)
4 Generate the web service
Click the Finish button to complete the web service setup
Result The web service classes will be generated and the webxml file updated with the
deployment details
5 Browse the HelloWorldjava class
Double click the HelloWorldjava class and note the annotated class name and method
These annotations identify the web service entities to the server
Figure 64 webxml
6 Browse the webxml deployment decriptor
Double click the webxml file and note the servlet mapping as defined in Figure 63 ldquoGenerate
a Sample Web Service - Project and Web Service Namerdquo Note also that
Deployment
49
bull the main servlet for the application is orgjbosssampleswebservicesHelloWorld
which is given the custom name HelloWorld and
bull the main servlet is mapped to the particular url HelloWorld [1]
Figure 65 webxml
Upon start up the server will write a WSDL file to the server-profiledatawsdl directory
and the WSDL can be accessed with httplocalhost8080ProjectName[1]WSDL or http
localhost8080WebServiceSampleHelloWorldWSDL
612 Deployment
Once created the sample web service can be deployed to the target runtime as described in
Export the project as a Web Archive (WAR)
Procedure 63 Export the project as a Web Archive (WAR)
1 Access the Export dialog
a Right click on the project name in the Project Explorer view
b Select Export rarr WAR file
Result The Export- WAR Export dialog displays with the selected web project
highlighted
Chapter 6 Sample Web Service
50
Figure 66 Export - WAR Export dialog
2 Complete the export dialog
Define the WAR file attributes as described in Table 66 ldquoExport - War Exportrdquo
Table 66 Export - War Export
Field MandatoryInstruction Description
Web project yes Enter the web project
name
The project name will default
to the highlighted project in the
Project Explorer A different
project can be selected from
the list or entered directly in the
editable drop-down list
Destination yes Enter or browse to the
destination
Set the destination as the build
folder to store the WAR file within
the project Alternatively deploy
the project directly to the deploy
Sample RESTful Web Service
51
Field MandatoryInstruction Description
directory of the target server
profile
Optimize for a
specific server
runtime
no Select this box to
optimize the WAR file
for deployment to the
targeted runtime
The list of available runtimes will
be those configured during the
project set-up or by selecting File
rarr New rarr Server
3 Deploy the application
Copy the file to the deploy directory of the required target server profile such as the all
profile Note that the WAR file destination may have already been set as the deploy directory
in Step 2
62 Sample RESTful Web Service
A sample Restful web service can be generated by following the steps outlined in Generate a
sample RESTful web service
Procedure 64 Generate a sample RESTful web service
Target runtime must have RESTEasy installed
The sample RESTful web service will not work unless it is deployed to a server
with RESTEasy installed
1 Access the New - Select a wizard dialog
a Right click on the project name in the Project Explorer view
b Select New rarr Other
c Click the Create a Sample RESTful Web Service label by expanding the Web Services
folder
Result The New - Select a wizard dialog displays with the selected wizard type
highlighted
2 Access the Generate a Sample RESTful Web Service dialog
Click the Next button to proceed
Result The Generate a Sample RESTful Web Service - Project and Web Service
Name dialog displays
Chapter 6 Sample Web Service
52
Figure 67 Generate a Sample RESTful Web Service - Project and Web
Service Name
3 Define the service attributes
Define the project web service package and class names according to the options displayed
in Table 67 ldquoProject and Web Service Namerdquo
Table 67 Project and Web Service Name
Dialog group Field MandatoryInstruction Description
Dynamic Web
Project
yes Enter the project
name
The project name will default
to the highlighted project in the
Project Explorer A different
project can be selected from
the list or entered directly in the
editable drop-down list
Web Service Name yes Enter the name for the
web service
The web service name will
be the url for the service as
mapped in the deployment
descriptor (webxml)
Sample RESTful Web Service
53
Dialog group Field MandatoryInstruction Description
Update
webxml
no Check this box to
add the service to the
deployment descriptor
This option is checked by
default and may be unchecked
when deploying to JBoss AS
60 or RESTEasy 20 servers
Service information is not
required in the deployment
descriptor for these servers
Sample Web
Service Class
Packageyes Enter the package for
the web service class
The default package for the
sample web service will be
displayed
Class yes Enter the name of
the web service class
containing the JAX-RS
annotated path
This class defines the path
to the web service and is
referenced in the Application
Class Name The Application
Class Name is declared in
the deployment descriptor
providing indirect access to the
annotated path
Application
Class
Name
yes Enter the name of
the Application Class
Name
The Application Class Name
constructor instantiates
objects of the web service
class containing the JAX-
RS annotated path GET and
POST methods It serves as
a single point of access to the
application for the web server
4 Generate the web service
Click the Finish button to complete the web service setup
Result The web service classes will be generated and the webxml file updated with the
deployment details
5 Browse the MyRESTApplicationjava class
Double click the MyRESTApplicationjava class and note the constructor instantiating
objects of type HelloWorldResource The relevance of this will be discussed shortly
Chapter 6 Sample Web Service
54
Figure 68 Application Class - MyRESTApplicationjava
6 Browse the HelloWorldResourcejava class
Double click the HelloWorldResourcejava class and note the JAX-RS annotated path and
the annotated GET method
Figure 69 HelloWorldResourcejava
7 Browse the webxml deployment descriptor
Double click the webxml file and note the jaxwsrsApplication parameter mapped to
the Application class Note also that
Sample RESTful Web Service
55
bull the main servlet for the application is
orgjbossresteasypluginsserverservletHttpServletDispatcher which is
given the custom name Resteasy and
bull the main servlet is not mapped to a particular url as indicated by
The url for sending GET requests can be resolved as follows
a Identify the Application Class as defined in the deployment descriptor
b Note the object type instantiated in the Application class and added to the singleton set
HelloWorldResource
c Note the JAX-RS annotated path declared in the corresponding HelloWorldResource
class Path(MyRESTApplication) [1]
Figure 610 webxml
The url for sending GET requests is therefore httplocalhost8080ProjectName[1] or http
localhost8080RestfulSampleMyRESTApplication
56
Chapter 7
57
RestEasy simple project exampleJBoss Tools includes many example projects which are available by selecting Help rarr Project
Examples The following sections describe setting up the example RESTEasy project This project
serves as a good example for testing the numerous Web Service Test View functions
71 The example project
Once the required plugins have been installed the example project can be set up as described
in JBoss Tools New Example Project
Procedure 71 JBoss Tools New Example Project
1 Access the New Example Project Dialog
Select Help rarr Project Examples
Result The New Example Project dialog displays
2 Define the Example Project Type
a Click the RESTEasy Simple Example label by expanding the RESTEasy node
b Click the Finish button to complete the project set up
Result The simple project is configured and ready to build
Project requirements
In the event that a message is displayed indicating some requirements could
not be configured click the Details button followed by the Fix button to rectify
the problem The message will be displayed as a result of missing plugins or
a requirement to select or configure a suitable runtime
3 Build the project
Right click on the project name and select Run As rarr Maven package
Result The simplewar file is written to the projects target directory
4 Deploy the project
Copy the simplewar file to the deploy directory of the required server profile such as the
all profile
Chapter 7 RestEasy simple pr
58
Result The simplewar file is written to the target directory
5 Determine the URL for the web service
Double click the webxml file and note the jaxwsrsApplication parameter mapped to
the Application class Note also that
bull the main servlet for the application is
orgjbossresteasypluginsserverservletHttpServletDispatcher which is
given the custom name Resteasy and
bull the main servlet is mapped to the url rest-services [1]
The url for sending GET requests can be resolved as follows
a Identify the Application class as defined in the deployment descriptor
b Note the object type (CustomerResource) instantiated in the Application class
(ShoppingApplication) and added to the singleton set (singletonsadd(new
CustomerResource()))
c Note the JAX-RS annotated path declared in the corresponding CustomerResource class
Path(customers) [2]
Figure 71 webxml
The url for sending GET requests can be formed from httplocalhost8080ProjectName[1]
[2] or httplocalhost8080simplerest-servicescustomers
Chapter 8
59
Web Service Test ViewJBoss Tools provides a view to test web services The Web Services Test View can be displayed
by following the steps in Web Services Test View
Procedure 81 Web Services Test View
bull Access the Show View dialog
a Select Window rarr Show View rarr Other
Result The Show View dialog displays
b Click on the Web Services Tester label by expanding the JBoss Tools Web Services
node and click OK
Result The Web Services test view displays
Figure 81 Web Service Test View
The main components of the Web Service Tester View are
bull WSDL pathbutton bar (Table 81 ldquoWSDL pathbutton barrdquo)
bull Request details panel (Table 82 ldquoRequest details panelrdquo)
bull Response details panel (Table 83 ldquoResponse details panelrdquo)
Chapter 8 Web Service Test View
60
Table 81 WSDL pathbutton bar
Component Description
Editable dropdown
list
Enter the location of the WSDL file or HTTP address of the service
to be tested The combo box requires the path to the WSDL in a
URI format
Combo box Select the type of service to test The options are JAX-WS or
any other option to test a JAX-RS service using HTTP request
methods (PUT GET POST DELETE or OPTIONS)
Toolbar button - Get
From WSDL
Click this button to display the Select WSDL dialog Enter the
URL File system location or Eclipse Workspace location of the
WSDL file Given a vaild file the dialog will allow selection of the
Port and Operation to test Once selected the request details will
be displayed in the Request Details panel
Toolbar button -
Invoke
Once the WSDL file has been selected the service can be
invoked by clicking this button Reponse details will be displayed
in the Response Details panel
Table 82 Request details panel
Component Description
Prompt for Basic
Authentication
Select this check box to send a username and password with the
request Entering the user details for each subsequent request is
not necessary as the details are stored in memory
Headers Enter (Add) one or more name=value pairs These headers will
be passed with the invocation request at the HTTP level where
possible
Parameters As for header information enter one or more name=value pairs by
clicking the Add button
Body Enter the JAX-WS SOAP request messages or input for JAX-RS
service invocations in this text box
Table 83 Response details panel
Component Description
Response headers The headers returned by the service invocation will be displayed in
this panel
Response body The JAX-WS and JAX-RS response bodies will be displayed in
this box The raw text returned form the web service invocation
can be displayed by clicking the Show Raw button The output will
be embedded in a html browser by clicking the Show in Browser
Preliminaries
61
Component Description
button The output can alternatively be displayed in the Eclipse
editor as xml or raw text (depending on the response content type)
by clicking the Show in Editor button
Parameters As for header information enter one or more name=value pairs by
clicking the Add button
Body Enter JAX-WS SOAP request messages and input for JAX-RS
service invocations in this text box
The following sections describe testing JAX-WS and JAX-RS web services including the
necessary preliminary steps
81 Preliminaries
The following procedure describes the steps to perform before testing a web service
Procedure 82 Testing a JAX-RS web service
bull Preliminary steps
Prior to testing a web service
a The Web Service Test View should be opened as described in Web Services Test View
Result The Web Service Test View displays
Figure 82 Web Service Test View
b A web service has been deployed to the deploy directory of the chosen server profile
as described in
bull Export the project as a Web Archive (WAR) for the RestfulSample project or
Chapter 8 Web Service Test View
62
bull JBoss Tools New Example Project for the RESTEasy sample project
c The server has been started with runsh -c ltprofilegt
82 Testing a Web Service
A JAX-WS web service can be tested by using the Web Service Tester View displayed in
Figure 81 ldquoWeb Service Test Viewrdquo The JAX-WS test is specified by
1 Selecting the JAX-WS combobox option
2 Entering the location of the WDSL file
Step 2 can be performed in a number of ways including
bull entering the location directly in the editable dropdown list or
bull clicking the Get from WSDL file button and entering the URL Eclipse workspace or File
system details
Testing a JAX-WS web service demonstrates testing the WebServiceSample project developed
in Generate a sample web service
Procedure 83 Testing a JAX-WS web service
1 Following the preliminary steps described in Testing a JAX-RS web service select JAX-WS
from the available combo box options
Result The SOAP message details are displayed in the Request Body textbox of the
Request Details panel
Figure 83 JAX-WS Body Text
Testing a Web Service
63
2 Enter the location of the WSDL file in the editable dropdown list The location for the
WebServiceSample web service is httplocalhost8080WebServiceSampleHelloWorld
WSDL [httplocalhost8080WebServiceSampleHelloWorldWSDL]
3 Click the Invoke button
Result The Select WDSL dialog appears
Figure 84 Select WSDL
4 Select the required service attributes
Select the Service Port and Operation from the comboboxes and click OK
Results The ltsoapBodygt section of the SOAP message is filled with the SayHello
message details
Figure 85 JBoss Tools Project Creation
The response header details are returned
Chapter 8 Web Service Test View
64
Figure 86 JBoss Tools Project Creation
The response message body is displayed in the Response Body textbox
Figure 87 JBoss Tools Project Creation
These results indicate a successful test
83 Testing a RESTful Web Service
Testing a RESTful ( JAX-RS ) web service is achieved by following a similar procedure to testing
a JAX-WS web service Instead of selecting the JAX-WS option in the combobox the JAX-RS
service is invoked by sending HTTP method requests of the form OPTIONS GET POST PUT
and DELETE As there is no WSDL file associated with a JAX-RS service the available options
can be determined by selecting OPTIONS in the combobox
A JAX-RS web service can be tested by using the Web Service Tester View displayed in
Figure 81 ldquoWeb Service Test Viewrdquo The JAX-RS test is specified by
1 Selecting the OPTIONS combobox option
2 Entering the url of the JAX-RS web service
RestfulSample project
65
The test procedure is discussed in the following sections for both the RestfulSample and the
RESTEasy sample projects developed earlier
831 RestfulSample project
Procedure 84 RestfulSample test
1 a Query the available options
Select OPTIONS from the available combobox options
b Enter the url of the web service in the editable drop-down list httplocalhost8080
RestfulSampleMyRESTApplication
c Click the Invoke button
Result The Response Headers text area indicates that the allowed options are
[GET OPTIONS HEAD] as shown in Figure 88 ldquoJAX-RS Response Header Textrdquo
Figure 88 JAX-RS Response Header Text
2 Test the GET request
a Having established that the GET request is valid select GET from the available
combobox options
b Click the Invoke button
Result The Response Body text area displays the expected ldquoHello Worldrdquo text as
shown in Figure 89 ldquoJAX-RS Response Body Textrdquo
Chapter 8 Web Service Test View
66
Figure 89 JAX-RS Response Body Text
832 RESTEasy sample project
Procedure 85 Testing a JAX-RS web service- POST and GET requests
1 a Query the available options
Following the preliminary steps described in Testing a JAX-RS web service select the
OPTIONS method from the operations text area
b Enter the url of the web service in the editable drop-down list httplocalhost8080simple
rest-servicescustomers
c Click the Invoke button
Result The Response Headers text area indicates that the allowed options are
[POST OPTIONS] as shown in Figure 810 ldquoJAX-RS RESTEasy project Body Textrdquo
Figure 810 JAX-RS RESTEasy project Body Text
2 Test the POST option
a Select POST method in the the operations drop-down list
RESTEasy sample project
67
b We will post xml data to this particular web service Complete the header details by
entering content-type=applicationxml in the text area and click Add to add it to the
Headers list
Result The content-type is added to the Headers list as shown in Figure 811
ldquocontent-type headerrdquo
Figure 811 content-type header
c Enter customer details
Enter the customer details in the Body Text area as displayed in Figure 812 ldquoCustomer
datardquo
Figure 812 Customer data
d Click the Invoke button
Result The Response Headers area indicated that a record was created and
lists the location as httplocalhost8080simplerest-servicescustomers1 as shown in
Figure 813 ldquoCustomer addedrdquo
Chapter 8 Web Service Test View
68
Figure 813 Customer added
The console also indicates the successful creation of the customer 104433846 INFO
[STDOUT] Created customer 1
3 Test the GET option
a Select the GET method in the the operations drop-down list
b We will retrieve the record created in the previous step Enter the url for the record
returned in the previous step httplocalhost8080simplerest-servicescustomers1
c Click the Invoke button
Result The Response Headers area indicates a [HTTP11 200 OK] response and
the customer data is retrieved and displayed in the Response Body area as shown in
Figure 814 ldquoGET responserdquo
Figure 814 GET response
RESTEasy sample project
69
4 Test the PUT option
a Editing a record is achieved by using the PUT method Select the PUT method in the
operations drop-down list
b Enter the url of the record to be edited httplocalhost8080simplerest-services
customers1
c Enter the data in the Body Text area Replace the first-name with a different entry as
in Figure 815 ldquoUpdated customer datardquo
Figure 815 Updated customer data
d Ensure that the content-type=applicationxml header is in the Headers list
e Click the Invoke button
Result The Response Headers area indicates a No Response ([HTTP11 204 No
Content]) Figure 816 ldquoResponse header following PUTrdquo
Figure 816 Response header following PUT
In this instance the console does not indicate an update was performed however the
console may provide useful information following an operation
Chapter 8 Web Service Test View
70
5 Check the updated data with a GET
Perform a GET operation by following the steps in Step 3
Result The Response Body area displays the updated data
Figure 817 Customer data updated
6 Test the DELETE option
a Deleting a record is a similar process to posting Select the DELETE method in the
operations drop-down list
b Enter the url of the record to be deleted httplocalhost8080simplerest-services
customers1
c Click the Invoke button
Result The Response Headers area indicates a No Response ([HTTP11 204
No Content]) as was the case for the PUT operation in Figure 816 ldquoResponse header
following PUTrdquo
Once again the console does not indicate an update was performed however the
console may provide useful information following an operation
7 Check the DELETE operation with a GET
Perform a GET operation by following the steps in Step 3
Result The Response Body area returns an error report indicating that The requested
resource () is not available and the Response Headers area returns a [HTTP11
404 Not Found]
RESTEasy sample project
71
Figure 818 Customer data deleted
The response header and body messages indicate that the data was successfully deleted
72
- JBoss Web Services User Guide
- Table of Contents
- Chapter 1 JBossWS Runtime and Tools support Overview
-
- 11 Key Features of JBossWS
- 12 Other relevant resources on the topic
-
- Chapter 2 Creating a Simple Web Service
-
- 21 Generation
-
- Chapter 3 Creating a Web Service using JBossWS runtime
-
- 31 Creating a Dynamic Web project
- 32 Configure JBoss Web Service facet settings
- 33 Creating a Web Service from a WSDL document using JBossWS runtime
- 34 Creating a Web service from a Java bean using JBossWS runtime
-
- Chapter 4 Creating a Web Service Client from a WSDL Document using JBoss WS
- Chapter 5 JBoss WS and development environment
-
- 51 JBossWS Preferences
- 52 Default Server and Runtime
-
- Chapter 6 Sample Web Service wizards
-
- 61 Sample Web Service
-
- 611 Generation
- 612 Deployment
-
- 62 Sample RESTful Web Service
-
- Chapter 7 RestEasy simple project example
-
- 71 The example project
-
- Chapter 8 Web Service Test View
-
- 81 Preliminaries
- 82 Testing a Web Service
- 83 Testing a RESTful Web Service
-
- 831 RestfulSample project
- 832 RESTEasy sample project
-

Chapter 6 Sample Web Service
44
Table 62 New Dynamic Project - Dynamic web module version
Option Description
22 This web module version corresponds to the J2EE 12 implementation
23 This web module version corresponds to the J2EE 13 implementation
24 This web module version corresponds to the J2EE 14 implementation
25 This web module version corresponds to the JEE 5 implementation
Table 63 New Dynamic Project - Configuration
Option Description
ltcustomgt Choosing from one of the pre-defined configurations will
minimise the effort required to set up the project
BIRT Charting Web Project A project with the BIRT Charting Runtime Component
BIRT Charting Web Project A project with the BIRT Reporting Runtime Component
CXF Web Services Project
v25
Configures a project with CXF using Web Module v25 and
Java v50
Default Configuration for
JBoss 50 Runtime
This option is a suitable starting point Additional facets
can be installed later to add new functionality
Dynamic Web Project with
Seam 12
Configures a project to use Seam v12
Dynamic Web Project with
Seam 20
Configures a project to use Seam v20
Dynamic Web Project with
Seam 21
Configures a project to use Seam v21
Dynamic Web Project with
Seam 22
Configures a project to use Seam v22
JBoss WS Web Service
Project v30
Configures a project with JBossWS using Web Module
v25 and Java v50
JavaServer Faces v12
Project
Configures a project to use JSF v12
Minimal Configuration The minimum required facets are installed Additional
facets can be chosen later to add functionality to the
project
4 Access the Java sub-dialog
Click Next to proceed
Result The New Dynamic Web Project - Java dialog displays
45
5 Define the source and output folders
Define the Dynamic Web Project source and output folders by adding or editing folders as
required
6 Access the Web Module sub-dialog
Click Next to proceed
Result The New Dynamic Web Project - Web Module dialog displays
Figure 62 New Dynamic Web Project - Web Module
7 Enter the web module settings
Define the settings as listed in Table 64 ldquoNew Dynamic Web Project - Web Modulerdquo including
the root folder for path names in the web project context and the name of the web content
directory
Table 64 New Dynamic Web Project - Web Module
Field MandatoryInstruction Description
Context
root
yes Enter the context root for the
project
The context root identifies a
web application to the server
and which URLs to delegate to
the application
Content
directory
yes Enter the directory name for the
web content
Web resources such as html
jsp files and graphic files will be
written to the specified content
directory
Chapter 6 Sample Web Service
46
Field MandatoryInstruction Description
Generate
webxml
deployment
descriptor
no Check this box to generate a
deployment descriptor for the
project
URL to servlet mappings and
servlet authentication details
are written to the deployment
descriptor enabling the web
server to serve requests
8 Open the Java EE perspective
a Click the Finish button to complete the project setup
Result If not already set a dialog will appear prompting the user to open the relevant
perspective
b Click the Yes button to display the Java EE perspective
Result The project is configured and the Java EE perspective is displayed
61 Sample Web Service
These sections describe how to generate and deploy a sample web service
611 Generation
A sample web service can be created by using the Create a Sample Web Service wizard as
described in Generate a sample web service
Procedure 62 Generate a sample web service
1 Access the New - Select a wizard dialog
a Right click on the project name in the Project Explorer view
b Select New rarr Other
c Click the Create a Sample Web Service label by expanding the Web Services folder
Result The New - Select a wizard dialog displays with the selected wizard type
highlighted
2 Access the Generate a Sample Web Service dialog
Click the Next button to proceed
Result The Generate a Sample Web Service - Project and Web Service Name dialog
displays
Generation
47
Figure 63 Generate a Sample Web Service - Project and Web Service
Name
3 Define the service attributes
Define the project web service package and class names according to the options displayed
in Table 65 ldquoProject and Web Service Namerdquo
Table 65 Project and Web Service Name
Dialog group Field MandatoryInstruction Description
Dynamic Web
Project
yes Enter the project
name
The project name will default
to the highlighted project in the
Project Explorer A different
project can be selected from
the list or entered directly in the
editable drop-down list
Web Service Name yes Enter the name for the
web service
The web service name will
be the url for the service as
mapped in the deployment
descriptor (webxml)
Chapter 6 Sample Web Service
48
Dialog group Field MandatoryInstruction Description
Sample Web
Service Class
Packageyes Enter the package
for the web service
servlet
The default package for the
sample web service will be
displayed
Class yes Enter the name of the
web service servlet
The default class name will
correspond to the default web
service name resulting in an
equivalent url to servlet name
mapping in the deployment
descriptor (webxml)
4 Generate the web service
Click the Finish button to complete the web service setup
Result The web service classes will be generated and the webxml file updated with the
deployment details
5 Browse the HelloWorldjava class
Double click the HelloWorldjava class and note the annotated class name and method
These annotations identify the web service entities to the server
Figure 64 webxml
6 Browse the webxml deployment decriptor
Double click the webxml file and note the servlet mapping as defined in Figure 63 ldquoGenerate
a Sample Web Service - Project and Web Service Namerdquo Note also that
Deployment
49
bull the main servlet for the application is orgjbosssampleswebservicesHelloWorld
which is given the custom name HelloWorld and
bull the main servlet is mapped to the particular url HelloWorld [1]
Figure 65 webxml
Upon start up the server will write a WSDL file to the server-profiledatawsdl directory
and the WSDL can be accessed with httplocalhost8080ProjectName[1]WSDL or http
localhost8080WebServiceSampleHelloWorldWSDL
612 Deployment
Once created the sample web service can be deployed to the target runtime as described in
Export the project as a Web Archive (WAR)
Procedure 63 Export the project as a Web Archive (WAR)
1 Access the Export dialog
a Right click on the project name in the Project Explorer view
b Select Export rarr WAR file
Result The Export- WAR Export dialog displays with the selected web project
highlighted
Chapter 6 Sample Web Service
50
Figure 66 Export - WAR Export dialog
2 Complete the export dialog
Define the WAR file attributes as described in Table 66 ldquoExport - War Exportrdquo
Table 66 Export - War Export
Field MandatoryInstruction Description
Web project yes Enter the web project
name
The project name will default
to the highlighted project in the
Project Explorer A different
project can be selected from
the list or entered directly in the
editable drop-down list
Destination yes Enter or browse to the
destination
Set the destination as the build
folder to store the WAR file within
the project Alternatively deploy
the project directly to the deploy
Sample RESTful Web Service
51
Field MandatoryInstruction Description
directory of the target server
profile
Optimize for a
specific server
runtime
no Select this box to
optimize the WAR file
for deployment to the
targeted runtime
The list of available runtimes will
be those configured during the
project set-up or by selecting File
rarr New rarr Server
3 Deploy the application
Copy the file to the deploy directory of the required target server profile such as the all
profile Note that the WAR file destination may have already been set as the deploy directory
in Step 2
62 Sample RESTful Web Service
A sample Restful web service can be generated by following the steps outlined in Generate a
sample RESTful web service
Procedure 64 Generate a sample RESTful web service
Target runtime must have RESTEasy installed
The sample RESTful web service will not work unless it is deployed to a server
with RESTEasy installed
1 Access the New - Select a wizard dialog
a Right click on the project name in the Project Explorer view
b Select New rarr Other
c Click the Create a Sample RESTful Web Service label by expanding the Web Services
folder
Result The New - Select a wizard dialog displays with the selected wizard type
highlighted
2 Access the Generate a Sample RESTful Web Service dialog
Click the Next button to proceed
Result The Generate a Sample RESTful Web Service - Project and Web Service
Name dialog displays
Chapter 6 Sample Web Service
52
Figure 67 Generate a Sample RESTful Web Service - Project and Web
Service Name
3 Define the service attributes
Define the project web service package and class names according to the options displayed
in Table 67 ldquoProject and Web Service Namerdquo
Table 67 Project and Web Service Name
Dialog group Field MandatoryInstruction Description
Dynamic Web
Project
yes Enter the project
name
The project name will default
to the highlighted project in the
Project Explorer A different
project can be selected from
the list or entered directly in the
editable drop-down list
Web Service Name yes Enter the name for the
web service
The web service name will
be the url for the service as
mapped in the deployment
descriptor (webxml)
Sample RESTful Web Service
53
Dialog group Field MandatoryInstruction Description
Update
webxml
no Check this box to
add the service to the
deployment descriptor
This option is checked by
default and may be unchecked
when deploying to JBoss AS
60 or RESTEasy 20 servers
Service information is not
required in the deployment
descriptor for these servers
Sample Web
Service Class
Packageyes Enter the package for
the web service class
The default package for the
sample web service will be
displayed
Class yes Enter the name of
the web service class
containing the JAX-RS
annotated path
This class defines the path
to the web service and is
referenced in the Application
Class Name The Application
Class Name is declared in
the deployment descriptor
providing indirect access to the
annotated path
Application
Class
Name
yes Enter the name of
the Application Class
Name
The Application Class Name
constructor instantiates
objects of the web service
class containing the JAX-
RS annotated path GET and
POST methods It serves as
a single point of access to the
application for the web server
4 Generate the web service
Click the Finish button to complete the web service setup
Result The web service classes will be generated and the webxml file updated with the
deployment details
5 Browse the MyRESTApplicationjava class
Double click the MyRESTApplicationjava class and note the constructor instantiating
objects of type HelloWorldResource The relevance of this will be discussed shortly
Chapter 6 Sample Web Service
54
Figure 68 Application Class - MyRESTApplicationjava
6 Browse the HelloWorldResourcejava class
Double click the HelloWorldResourcejava class and note the JAX-RS annotated path and
the annotated GET method
Figure 69 HelloWorldResourcejava
7 Browse the webxml deployment descriptor
Double click the webxml file and note the jaxwsrsApplication parameter mapped to
the Application class Note also that
Sample RESTful Web Service
55
bull the main servlet for the application is
orgjbossresteasypluginsserverservletHttpServletDispatcher which is
given the custom name Resteasy and
bull the main servlet is not mapped to a particular url as indicated by
The url for sending GET requests can be resolved as follows
a Identify the Application Class as defined in the deployment descriptor
b Note the object type instantiated in the Application class and added to the singleton set
HelloWorldResource
c Note the JAX-RS annotated path declared in the corresponding HelloWorldResource
class Path(MyRESTApplication) [1]
Figure 610 webxml
The url for sending GET requests is therefore httplocalhost8080ProjectName[1] or http
localhost8080RestfulSampleMyRESTApplication
56
Chapter 7
57
RestEasy simple project exampleJBoss Tools includes many example projects which are available by selecting Help rarr Project
Examples The following sections describe setting up the example RESTEasy project This project
serves as a good example for testing the numerous Web Service Test View functions
71 The example project
Once the required plugins have been installed the example project can be set up as described
in JBoss Tools New Example Project
Procedure 71 JBoss Tools New Example Project
1 Access the New Example Project Dialog
Select Help rarr Project Examples
Result The New Example Project dialog displays
2 Define the Example Project Type
a Click the RESTEasy Simple Example label by expanding the RESTEasy node
b Click the Finish button to complete the project set up
Result The simple project is configured and ready to build
Project requirements
In the event that a message is displayed indicating some requirements could
not be configured click the Details button followed by the Fix button to rectify
the problem The message will be displayed as a result of missing plugins or
a requirement to select or configure a suitable runtime
3 Build the project
Right click on the project name and select Run As rarr Maven package
Result The simplewar file is written to the projects target directory
4 Deploy the project
Copy the simplewar file to the deploy directory of the required server profile such as the
all profile
Chapter 7 RestEasy simple pr
58
Result The simplewar file is written to the target directory
5 Determine the URL for the web service
Double click the webxml file and note the jaxwsrsApplication parameter mapped to
the Application class Note also that
bull the main servlet for the application is
orgjbossresteasypluginsserverservletHttpServletDispatcher which is
given the custom name Resteasy and
bull the main servlet is mapped to the url rest-services [1]
The url for sending GET requests can be resolved as follows
a Identify the Application class as defined in the deployment descriptor
b Note the object type (CustomerResource) instantiated in the Application class
(ShoppingApplication) and added to the singleton set (singletonsadd(new
CustomerResource()))
c Note the JAX-RS annotated path declared in the corresponding CustomerResource class
Path(customers) [2]
Figure 71 webxml
The url for sending GET requests can be formed from httplocalhost8080ProjectName[1]
[2] or httplocalhost8080simplerest-servicescustomers
Chapter 8
59
Web Service Test ViewJBoss Tools provides a view to test web services The Web Services Test View can be displayed
by following the steps in Web Services Test View
Procedure 81 Web Services Test View
bull Access the Show View dialog
a Select Window rarr Show View rarr Other
Result The Show View dialog displays
b Click on the Web Services Tester label by expanding the JBoss Tools Web Services
node and click OK
Result The Web Services test view displays
Figure 81 Web Service Test View
The main components of the Web Service Tester View are
bull WSDL pathbutton bar (Table 81 ldquoWSDL pathbutton barrdquo)
bull Request details panel (Table 82 ldquoRequest details panelrdquo)
bull Response details panel (Table 83 ldquoResponse details panelrdquo)
Chapter 8 Web Service Test View
60
Table 81 WSDL pathbutton bar
Component Description
Editable dropdown
list
Enter the location of the WSDL file or HTTP address of the service
to be tested The combo box requires the path to the WSDL in a
URI format
Combo box Select the type of service to test The options are JAX-WS or
any other option to test a JAX-RS service using HTTP request
methods (PUT GET POST DELETE or OPTIONS)
Toolbar button - Get
From WSDL
Click this button to display the Select WSDL dialog Enter the
URL File system location or Eclipse Workspace location of the
WSDL file Given a vaild file the dialog will allow selection of the
Port and Operation to test Once selected the request details will
be displayed in the Request Details panel
Toolbar button -
Invoke
Once the WSDL file has been selected the service can be
invoked by clicking this button Reponse details will be displayed
in the Response Details panel
Table 82 Request details panel
Component Description
Prompt for Basic
Authentication
Select this check box to send a username and password with the
request Entering the user details for each subsequent request is
not necessary as the details are stored in memory
Headers Enter (Add) one or more name=value pairs These headers will
be passed with the invocation request at the HTTP level where
possible
Parameters As for header information enter one or more name=value pairs by
clicking the Add button
Body Enter the JAX-WS SOAP request messages or input for JAX-RS
service invocations in this text box
Table 83 Response details panel
Component Description
Response headers The headers returned by the service invocation will be displayed in
this panel
Response body The JAX-WS and JAX-RS response bodies will be displayed in
this box The raw text returned form the web service invocation
can be displayed by clicking the Show Raw button The output will
be embedded in a html browser by clicking the Show in Browser
Preliminaries
61
Component Description
button The output can alternatively be displayed in the Eclipse
editor as xml or raw text (depending on the response content type)
by clicking the Show in Editor button
Parameters As for header information enter one or more name=value pairs by
clicking the Add button
Body Enter JAX-WS SOAP request messages and input for JAX-RS
service invocations in this text box
The following sections describe testing JAX-WS and JAX-RS web services including the
necessary preliminary steps
81 Preliminaries
The following procedure describes the steps to perform before testing a web service
Procedure 82 Testing a JAX-RS web service
bull Preliminary steps
Prior to testing a web service
a The Web Service Test View should be opened as described in Web Services Test View
Result The Web Service Test View displays
Figure 82 Web Service Test View
b A web service has been deployed to the deploy directory of the chosen server profile
as described in
bull Export the project as a Web Archive (WAR) for the RestfulSample project or
Chapter 8 Web Service Test View
62
bull JBoss Tools New Example Project for the RESTEasy sample project
c The server has been started with runsh -c ltprofilegt
82 Testing a Web Service
A JAX-WS web service can be tested by using the Web Service Tester View displayed in
Figure 81 ldquoWeb Service Test Viewrdquo The JAX-WS test is specified by
1 Selecting the JAX-WS combobox option
2 Entering the location of the WDSL file
Step 2 can be performed in a number of ways including
bull entering the location directly in the editable dropdown list or
bull clicking the Get from WSDL file button and entering the URL Eclipse workspace or File
system details
Testing a JAX-WS web service demonstrates testing the WebServiceSample project developed
in Generate a sample web service
Procedure 83 Testing a JAX-WS web service
1 Following the preliminary steps described in Testing a JAX-RS web service select JAX-WS
from the available combo box options
Result The SOAP message details are displayed in the Request Body textbox of the
Request Details panel
Figure 83 JAX-WS Body Text
Testing a Web Service
63
2 Enter the location of the WSDL file in the editable dropdown list The location for the
WebServiceSample web service is httplocalhost8080WebServiceSampleHelloWorld
WSDL [httplocalhost8080WebServiceSampleHelloWorldWSDL]
3 Click the Invoke button
Result The Select WDSL dialog appears
Figure 84 Select WSDL
4 Select the required service attributes
Select the Service Port and Operation from the comboboxes and click OK
Results The ltsoapBodygt section of the SOAP message is filled with the SayHello
message details
Figure 85 JBoss Tools Project Creation
The response header details are returned
Chapter 8 Web Service Test View
64
Figure 86 JBoss Tools Project Creation
The response message body is displayed in the Response Body textbox
Figure 87 JBoss Tools Project Creation
These results indicate a successful test
83 Testing a RESTful Web Service
Testing a RESTful ( JAX-RS ) web service is achieved by following a similar procedure to testing
a JAX-WS web service Instead of selecting the JAX-WS option in the combobox the JAX-RS
service is invoked by sending HTTP method requests of the form OPTIONS GET POST PUT
and DELETE As there is no WSDL file associated with a JAX-RS service the available options
can be determined by selecting OPTIONS in the combobox
A JAX-RS web service can be tested by using the Web Service Tester View displayed in
Figure 81 ldquoWeb Service Test Viewrdquo The JAX-RS test is specified by
1 Selecting the OPTIONS combobox option
2 Entering the url of the JAX-RS web service
RestfulSample project
65
The test procedure is discussed in the following sections for both the RestfulSample and the
RESTEasy sample projects developed earlier
831 RestfulSample project
Procedure 84 RestfulSample test
1 a Query the available options
Select OPTIONS from the available combobox options
b Enter the url of the web service in the editable drop-down list httplocalhost8080
RestfulSampleMyRESTApplication
c Click the Invoke button
Result The Response Headers text area indicates that the allowed options are
[GET OPTIONS HEAD] as shown in Figure 88 ldquoJAX-RS Response Header Textrdquo
Figure 88 JAX-RS Response Header Text
2 Test the GET request
a Having established that the GET request is valid select GET from the available
combobox options
b Click the Invoke button
Result The Response Body text area displays the expected ldquoHello Worldrdquo text as
shown in Figure 89 ldquoJAX-RS Response Body Textrdquo
Chapter 8 Web Service Test View
66
Figure 89 JAX-RS Response Body Text
832 RESTEasy sample project
Procedure 85 Testing a JAX-RS web service- POST and GET requests
1 a Query the available options
Following the preliminary steps described in Testing a JAX-RS web service select the
OPTIONS method from the operations text area
b Enter the url of the web service in the editable drop-down list httplocalhost8080simple
rest-servicescustomers
c Click the Invoke button
Result The Response Headers text area indicates that the allowed options are
[POST OPTIONS] as shown in Figure 810 ldquoJAX-RS RESTEasy project Body Textrdquo
Figure 810 JAX-RS RESTEasy project Body Text
2 Test the POST option
a Select POST method in the the operations drop-down list
RESTEasy sample project
67
b We will post xml data to this particular web service Complete the header details by
entering content-type=applicationxml in the text area and click Add to add it to the
Headers list
Result The content-type is added to the Headers list as shown in Figure 811
ldquocontent-type headerrdquo
Figure 811 content-type header
c Enter customer details
Enter the customer details in the Body Text area as displayed in Figure 812 ldquoCustomer
datardquo
Figure 812 Customer data
d Click the Invoke button
Result The Response Headers area indicated that a record was created and
lists the location as httplocalhost8080simplerest-servicescustomers1 as shown in
Figure 813 ldquoCustomer addedrdquo
Chapter 8 Web Service Test View
68
Figure 813 Customer added
The console also indicates the successful creation of the customer 104433846 INFO
[STDOUT] Created customer 1
3 Test the GET option
a Select the GET method in the the operations drop-down list
b We will retrieve the record created in the previous step Enter the url for the record
returned in the previous step httplocalhost8080simplerest-servicescustomers1
c Click the Invoke button
Result The Response Headers area indicates a [HTTP11 200 OK] response and
the customer data is retrieved and displayed in the Response Body area as shown in
Figure 814 ldquoGET responserdquo
Figure 814 GET response
RESTEasy sample project
69
4 Test the PUT option
a Editing a record is achieved by using the PUT method Select the PUT method in the
operations drop-down list
b Enter the url of the record to be edited httplocalhost8080simplerest-services
customers1
c Enter the data in the Body Text area Replace the first-name with a different entry as
in Figure 815 ldquoUpdated customer datardquo
Figure 815 Updated customer data
d Ensure that the content-type=applicationxml header is in the Headers list
e Click the Invoke button
Result The Response Headers area indicates a No Response ([HTTP11 204 No
Content]) Figure 816 ldquoResponse header following PUTrdquo
Figure 816 Response header following PUT
In this instance the console does not indicate an update was performed however the
console may provide useful information following an operation
Chapter 8 Web Service Test View
70
5 Check the updated data with a GET
Perform a GET operation by following the steps in Step 3
Result The Response Body area displays the updated data
Figure 817 Customer data updated
6 Test the DELETE option
a Deleting a record is a similar process to posting Select the DELETE method in the
operations drop-down list
b Enter the url of the record to be deleted httplocalhost8080simplerest-services
customers1
c Click the Invoke button
Result The Response Headers area indicates a No Response ([HTTP11 204
No Content]) as was the case for the PUT operation in Figure 816 ldquoResponse header
following PUTrdquo
Once again the console does not indicate an update was performed however the
console may provide useful information following an operation
7 Check the DELETE operation with a GET
Perform a GET operation by following the steps in Step 3
Result The Response Body area returns an error report indicating that The requested
resource () is not available and the Response Headers area returns a [HTTP11
404 Not Found]
RESTEasy sample project
71
Figure 818 Customer data deleted
The response header and body messages indicate that the data was successfully deleted
72
- JBoss Web Services User Guide
- Table of Contents
- Chapter 1 JBossWS Runtime and Tools support Overview
-
- 11 Key Features of JBossWS
- 12 Other relevant resources on the topic
-
- Chapter 2 Creating a Simple Web Service
-
- 21 Generation
-
- Chapter 3 Creating a Web Service using JBossWS runtime
-
- 31 Creating a Dynamic Web project
- 32 Configure JBoss Web Service facet settings
- 33 Creating a Web Service from a WSDL document using JBossWS runtime
- 34 Creating a Web service from a Java bean using JBossWS runtime
-
- Chapter 4 Creating a Web Service Client from a WSDL Document using JBoss WS
- Chapter 5 JBoss WS and development environment
-
- 51 JBossWS Preferences
- 52 Default Server and Runtime
-
- Chapter 6 Sample Web Service wizards
-
- 61 Sample Web Service
-
- 611 Generation
- 612 Deployment
-
- 62 Sample RESTful Web Service
-
- Chapter 7 RestEasy simple project example
-
- 71 The example project
-
- Chapter 8 Web Service Test View
-
- 81 Preliminaries
- 82 Testing a Web Service
- 83 Testing a RESTful Web Service
-
- 831 RestfulSample project
- 832 RESTEasy sample project
-

45
5 Define the source and output folders
Define the Dynamic Web Project source and output folders by adding or editing folders as
required
6 Access the Web Module sub-dialog
Click Next to proceed
Result The New Dynamic Web Project - Web Module dialog displays
Figure 62 New Dynamic Web Project - Web Module
7 Enter the web module settings
Define the settings as listed in Table 64 ldquoNew Dynamic Web Project - Web Modulerdquo including
the root folder for path names in the web project context and the name of the web content
directory
Table 64 New Dynamic Web Project - Web Module
Field MandatoryInstruction Description
Context
root
yes Enter the context root for the
project
The context root identifies a
web application to the server
and which URLs to delegate to
the application
Content
directory
yes Enter the directory name for the
web content
Web resources such as html
jsp files and graphic files will be
written to the specified content
directory
Chapter 6 Sample Web Service
46
Field MandatoryInstruction Description
Generate
webxml
deployment
descriptor
no Check this box to generate a
deployment descriptor for the
project
URL to servlet mappings and
servlet authentication details
are written to the deployment
descriptor enabling the web
server to serve requests
8 Open the Java EE perspective
a Click the Finish button to complete the project setup
Result If not already set a dialog will appear prompting the user to open the relevant
perspective
b Click the Yes button to display the Java EE perspective
Result The project is configured and the Java EE perspective is displayed
61 Sample Web Service
These sections describe how to generate and deploy a sample web service
611 Generation
A sample web service can be created by using the Create a Sample Web Service wizard as
described in Generate a sample web service
Procedure 62 Generate a sample web service
1 Access the New - Select a wizard dialog
a Right click on the project name in the Project Explorer view
b Select New rarr Other
c Click the Create a Sample Web Service label by expanding the Web Services folder
Result The New - Select a wizard dialog displays with the selected wizard type
highlighted
2 Access the Generate a Sample Web Service dialog
Click the Next button to proceed
Result The Generate a Sample Web Service - Project and Web Service Name dialog
displays
Generation
47
Figure 63 Generate a Sample Web Service - Project and Web Service
Name
3 Define the service attributes
Define the project web service package and class names according to the options displayed
in Table 65 ldquoProject and Web Service Namerdquo
Table 65 Project and Web Service Name
Dialog group Field MandatoryInstruction Description
Dynamic Web
Project
yes Enter the project
name
The project name will default
to the highlighted project in the
Project Explorer A different
project can be selected from
the list or entered directly in the
editable drop-down list
Web Service Name yes Enter the name for the
web service
The web service name will
be the url for the service as
mapped in the deployment
descriptor (webxml)
Chapter 6 Sample Web Service
48
Dialog group Field MandatoryInstruction Description
Sample Web
Service Class
Packageyes Enter the package
for the web service
servlet
The default package for the
sample web service will be
displayed
Class yes Enter the name of the
web service servlet
The default class name will
correspond to the default web
service name resulting in an
equivalent url to servlet name
mapping in the deployment
descriptor (webxml)
4 Generate the web service
Click the Finish button to complete the web service setup
Result The web service classes will be generated and the webxml file updated with the
deployment details
5 Browse the HelloWorldjava class
Double click the HelloWorldjava class and note the annotated class name and method
These annotations identify the web service entities to the server
Figure 64 webxml
6 Browse the webxml deployment decriptor
Double click the webxml file and note the servlet mapping as defined in Figure 63 ldquoGenerate
a Sample Web Service - Project and Web Service Namerdquo Note also that
Deployment
49
bull the main servlet for the application is orgjbosssampleswebservicesHelloWorld
which is given the custom name HelloWorld and
bull the main servlet is mapped to the particular url HelloWorld [1]
Figure 65 webxml
Upon start up the server will write a WSDL file to the server-profiledatawsdl directory
and the WSDL can be accessed with httplocalhost8080ProjectName[1]WSDL or http
localhost8080WebServiceSampleHelloWorldWSDL
612 Deployment
Once created the sample web service can be deployed to the target runtime as described in
Export the project as a Web Archive (WAR)
Procedure 63 Export the project as a Web Archive (WAR)
1 Access the Export dialog
a Right click on the project name in the Project Explorer view
b Select Export rarr WAR file
Result The Export- WAR Export dialog displays with the selected web project
highlighted
Chapter 6 Sample Web Service
50
Figure 66 Export - WAR Export dialog
2 Complete the export dialog
Define the WAR file attributes as described in Table 66 ldquoExport - War Exportrdquo
Table 66 Export - War Export
Field MandatoryInstruction Description
Web project yes Enter the web project
name
The project name will default
to the highlighted project in the
Project Explorer A different
project can be selected from
the list or entered directly in the
editable drop-down list
Destination yes Enter or browse to the
destination
Set the destination as the build
folder to store the WAR file within
the project Alternatively deploy
the project directly to the deploy
Sample RESTful Web Service
51
Field MandatoryInstruction Description
directory of the target server
profile
Optimize for a
specific server
runtime
no Select this box to
optimize the WAR file
for deployment to the
targeted runtime
The list of available runtimes will
be those configured during the
project set-up or by selecting File
rarr New rarr Server
3 Deploy the application
Copy the file to the deploy directory of the required target server profile such as the all
profile Note that the WAR file destination may have already been set as the deploy directory
in Step 2
62 Sample RESTful Web Service
A sample Restful web service can be generated by following the steps outlined in Generate a
sample RESTful web service
Procedure 64 Generate a sample RESTful web service
Target runtime must have RESTEasy installed
The sample RESTful web service will not work unless it is deployed to a server
with RESTEasy installed
1 Access the New - Select a wizard dialog
a Right click on the project name in the Project Explorer view
b Select New rarr Other
c Click the Create a Sample RESTful Web Service label by expanding the Web Services
folder
Result The New - Select a wizard dialog displays with the selected wizard type
highlighted
2 Access the Generate a Sample RESTful Web Service dialog
Click the Next button to proceed
Result The Generate a Sample RESTful Web Service - Project and Web Service
Name dialog displays
Chapter 6 Sample Web Service
52
Figure 67 Generate a Sample RESTful Web Service - Project and Web
Service Name
3 Define the service attributes
Define the project web service package and class names according to the options displayed
in Table 67 ldquoProject and Web Service Namerdquo
Table 67 Project and Web Service Name
Dialog group Field MandatoryInstruction Description
Dynamic Web
Project
yes Enter the project
name
The project name will default
to the highlighted project in the
Project Explorer A different
project can be selected from
the list or entered directly in the
editable drop-down list
Web Service Name yes Enter the name for the
web service
The web service name will
be the url for the service as
mapped in the deployment
descriptor (webxml)
Sample RESTful Web Service
53
Dialog group Field MandatoryInstruction Description
Update
webxml
no Check this box to
add the service to the
deployment descriptor
This option is checked by
default and may be unchecked
when deploying to JBoss AS
60 or RESTEasy 20 servers
Service information is not
required in the deployment
descriptor for these servers
Sample Web
Service Class
Packageyes Enter the package for
the web service class
The default package for the
sample web service will be
displayed
Class yes Enter the name of
the web service class
containing the JAX-RS
annotated path
This class defines the path
to the web service and is
referenced in the Application
Class Name The Application
Class Name is declared in
the deployment descriptor
providing indirect access to the
annotated path
Application
Class
Name
yes Enter the name of
the Application Class
Name
The Application Class Name
constructor instantiates
objects of the web service
class containing the JAX-
RS annotated path GET and
POST methods It serves as
a single point of access to the
application for the web server
4 Generate the web service
Click the Finish button to complete the web service setup
Result The web service classes will be generated and the webxml file updated with the
deployment details
5 Browse the MyRESTApplicationjava class
Double click the MyRESTApplicationjava class and note the constructor instantiating
objects of type HelloWorldResource The relevance of this will be discussed shortly
Chapter 6 Sample Web Service
54
Figure 68 Application Class - MyRESTApplicationjava
6 Browse the HelloWorldResourcejava class
Double click the HelloWorldResourcejava class and note the JAX-RS annotated path and
the annotated GET method
Figure 69 HelloWorldResourcejava
7 Browse the webxml deployment descriptor
Double click the webxml file and note the jaxwsrsApplication parameter mapped to
the Application class Note also that
Sample RESTful Web Service
55
bull the main servlet for the application is
orgjbossresteasypluginsserverservletHttpServletDispatcher which is
given the custom name Resteasy and
bull the main servlet is not mapped to a particular url as indicated by
The url for sending GET requests can be resolved as follows
a Identify the Application Class as defined in the deployment descriptor
b Note the object type instantiated in the Application class and added to the singleton set
HelloWorldResource
c Note the JAX-RS annotated path declared in the corresponding HelloWorldResource
class Path(MyRESTApplication) [1]
Figure 610 webxml
The url for sending GET requests is therefore httplocalhost8080ProjectName[1] or http
localhost8080RestfulSampleMyRESTApplication
56
Chapter 7
57
RestEasy simple project exampleJBoss Tools includes many example projects which are available by selecting Help rarr Project
Examples The following sections describe setting up the example RESTEasy project This project
serves as a good example for testing the numerous Web Service Test View functions
71 The example project
Once the required plugins have been installed the example project can be set up as described
in JBoss Tools New Example Project
Procedure 71 JBoss Tools New Example Project
1 Access the New Example Project Dialog
Select Help rarr Project Examples
Result The New Example Project dialog displays
2 Define the Example Project Type
a Click the RESTEasy Simple Example label by expanding the RESTEasy node
b Click the Finish button to complete the project set up
Result The simple project is configured and ready to build
Project requirements
In the event that a message is displayed indicating some requirements could
not be configured click the Details button followed by the Fix button to rectify
the problem The message will be displayed as a result of missing plugins or
a requirement to select or configure a suitable runtime
3 Build the project
Right click on the project name and select Run As rarr Maven package
Result The simplewar file is written to the projects target directory
4 Deploy the project
Copy the simplewar file to the deploy directory of the required server profile such as the
all profile
Chapter 7 RestEasy simple pr
58
Result The simplewar file is written to the target directory
5 Determine the URL for the web service
Double click the webxml file and note the jaxwsrsApplication parameter mapped to
the Application class Note also that
bull the main servlet for the application is
orgjbossresteasypluginsserverservletHttpServletDispatcher which is
given the custom name Resteasy and
bull the main servlet is mapped to the url rest-services [1]
The url for sending GET requests can be resolved as follows
a Identify the Application class as defined in the deployment descriptor
b Note the object type (CustomerResource) instantiated in the Application class
(ShoppingApplication) and added to the singleton set (singletonsadd(new
CustomerResource()))
c Note the JAX-RS annotated path declared in the corresponding CustomerResource class
Path(customers) [2]
Figure 71 webxml
The url for sending GET requests can be formed from httplocalhost8080ProjectName[1]
[2] or httplocalhost8080simplerest-servicescustomers
Chapter 8
59
Web Service Test ViewJBoss Tools provides a view to test web services The Web Services Test View can be displayed
by following the steps in Web Services Test View
Procedure 81 Web Services Test View
bull Access the Show View dialog
a Select Window rarr Show View rarr Other
Result The Show View dialog displays
b Click on the Web Services Tester label by expanding the JBoss Tools Web Services
node and click OK
Result The Web Services test view displays
Figure 81 Web Service Test View
The main components of the Web Service Tester View are
bull WSDL pathbutton bar (Table 81 ldquoWSDL pathbutton barrdquo)
bull Request details panel (Table 82 ldquoRequest details panelrdquo)
bull Response details panel (Table 83 ldquoResponse details panelrdquo)
Chapter 8 Web Service Test View
60
Table 81 WSDL pathbutton bar
Component Description
Editable dropdown
list
Enter the location of the WSDL file or HTTP address of the service
to be tested The combo box requires the path to the WSDL in a
URI format
Combo box Select the type of service to test The options are JAX-WS or
any other option to test a JAX-RS service using HTTP request
methods (PUT GET POST DELETE or OPTIONS)
Toolbar button - Get
From WSDL
Click this button to display the Select WSDL dialog Enter the
URL File system location or Eclipse Workspace location of the
WSDL file Given a vaild file the dialog will allow selection of the
Port and Operation to test Once selected the request details will
be displayed in the Request Details panel
Toolbar button -
Invoke
Once the WSDL file has been selected the service can be
invoked by clicking this button Reponse details will be displayed
in the Response Details panel
Table 82 Request details panel
Component Description
Prompt for Basic
Authentication
Select this check box to send a username and password with the
request Entering the user details for each subsequent request is
not necessary as the details are stored in memory
Headers Enter (Add) one or more name=value pairs These headers will
be passed with the invocation request at the HTTP level where
possible
Parameters As for header information enter one or more name=value pairs by
clicking the Add button
Body Enter the JAX-WS SOAP request messages or input for JAX-RS
service invocations in this text box
Table 83 Response details panel
Component Description
Response headers The headers returned by the service invocation will be displayed in
this panel
Response body The JAX-WS and JAX-RS response bodies will be displayed in
this box The raw text returned form the web service invocation
can be displayed by clicking the Show Raw button The output will
be embedded in a html browser by clicking the Show in Browser
Preliminaries
61
Component Description
button The output can alternatively be displayed in the Eclipse
editor as xml or raw text (depending on the response content type)
by clicking the Show in Editor button
Parameters As for header information enter one or more name=value pairs by
clicking the Add button
Body Enter JAX-WS SOAP request messages and input for JAX-RS
service invocations in this text box
The following sections describe testing JAX-WS and JAX-RS web services including the
necessary preliminary steps
81 Preliminaries
The following procedure describes the steps to perform before testing a web service
Procedure 82 Testing a JAX-RS web service
bull Preliminary steps
Prior to testing a web service
a The Web Service Test View should be opened as described in Web Services Test View
Result The Web Service Test View displays
Figure 82 Web Service Test View
b A web service has been deployed to the deploy directory of the chosen server profile
as described in
bull Export the project as a Web Archive (WAR) for the RestfulSample project or
Chapter 8 Web Service Test View
62
bull JBoss Tools New Example Project for the RESTEasy sample project
c The server has been started with runsh -c ltprofilegt
82 Testing a Web Service
A JAX-WS web service can be tested by using the Web Service Tester View displayed in
Figure 81 ldquoWeb Service Test Viewrdquo The JAX-WS test is specified by
1 Selecting the JAX-WS combobox option
2 Entering the location of the WDSL file
Step 2 can be performed in a number of ways including
bull entering the location directly in the editable dropdown list or
bull clicking the Get from WSDL file button and entering the URL Eclipse workspace or File
system details
Testing a JAX-WS web service demonstrates testing the WebServiceSample project developed
in Generate a sample web service
Procedure 83 Testing a JAX-WS web service
1 Following the preliminary steps described in Testing a JAX-RS web service select JAX-WS
from the available combo box options
Result The SOAP message details are displayed in the Request Body textbox of the
Request Details panel
Figure 83 JAX-WS Body Text
Testing a Web Service
63
2 Enter the location of the WSDL file in the editable dropdown list The location for the
WebServiceSample web service is httplocalhost8080WebServiceSampleHelloWorld
WSDL [httplocalhost8080WebServiceSampleHelloWorldWSDL]
3 Click the Invoke button
Result The Select WDSL dialog appears
Figure 84 Select WSDL
4 Select the required service attributes
Select the Service Port and Operation from the comboboxes and click OK
Results The ltsoapBodygt section of the SOAP message is filled with the SayHello
message details
Figure 85 JBoss Tools Project Creation
The response header details are returned
Chapter 8 Web Service Test View
64
Figure 86 JBoss Tools Project Creation
The response message body is displayed in the Response Body textbox
Figure 87 JBoss Tools Project Creation
These results indicate a successful test
83 Testing a RESTful Web Service
Testing a RESTful ( JAX-RS ) web service is achieved by following a similar procedure to testing
a JAX-WS web service Instead of selecting the JAX-WS option in the combobox the JAX-RS
service is invoked by sending HTTP method requests of the form OPTIONS GET POST PUT
and DELETE As there is no WSDL file associated with a JAX-RS service the available options
can be determined by selecting OPTIONS in the combobox
A JAX-RS web service can be tested by using the Web Service Tester View displayed in
Figure 81 ldquoWeb Service Test Viewrdquo The JAX-RS test is specified by
1 Selecting the OPTIONS combobox option
2 Entering the url of the JAX-RS web service
RestfulSample project
65
The test procedure is discussed in the following sections for both the RestfulSample and the
RESTEasy sample projects developed earlier
831 RestfulSample project
Procedure 84 RestfulSample test
1 a Query the available options
Select OPTIONS from the available combobox options
b Enter the url of the web service in the editable drop-down list httplocalhost8080
RestfulSampleMyRESTApplication
c Click the Invoke button
Result The Response Headers text area indicates that the allowed options are
[GET OPTIONS HEAD] as shown in Figure 88 ldquoJAX-RS Response Header Textrdquo
Figure 88 JAX-RS Response Header Text
2 Test the GET request
a Having established that the GET request is valid select GET from the available
combobox options
b Click the Invoke button
Result The Response Body text area displays the expected ldquoHello Worldrdquo text as
shown in Figure 89 ldquoJAX-RS Response Body Textrdquo
Chapter 8 Web Service Test View
66
Figure 89 JAX-RS Response Body Text
832 RESTEasy sample project
Procedure 85 Testing a JAX-RS web service- POST and GET requests
1 a Query the available options
Following the preliminary steps described in Testing a JAX-RS web service select the
OPTIONS method from the operations text area
b Enter the url of the web service in the editable drop-down list httplocalhost8080simple
rest-servicescustomers
c Click the Invoke button
Result The Response Headers text area indicates that the allowed options are
[POST OPTIONS] as shown in Figure 810 ldquoJAX-RS RESTEasy project Body Textrdquo
Figure 810 JAX-RS RESTEasy project Body Text
2 Test the POST option
a Select POST method in the the operations drop-down list
RESTEasy sample project
67
b We will post xml data to this particular web service Complete the header details by
entering content-type=applicationxml in the text area and click Add to add it to the
Headers list
Result The content-type is added to the Headers list as shown in Figure 811
ldquocontent-type headerrdquo
Figure 811 content-type header
c Enter customer details
Enter the customer details in the Body Text area as displayed in Figure 812 ldquoCustomer
datardquo
Figure 812 Customer data
d Click the Invoke button
Result The Response Headers area indicated that a record was created and
lists the location as httplocalhost8080simplerest-servicescustomers1 as shown in
Figure 813 ldquoCustomer addedrdquo
Chapter 8 Web Service Test View
68
Figure 813 Customer added
The console also indicates the successful creation of the customer 104433846 INFO
[STDOUT] Created customer 1
3 Test the GET option
a Select the GET method in the the operations drop-down list
b We will retrieve the record created in the previous step Enter the url for the record
returned in the previous step httplocalhost8080simplerest-servicescustomers1
c Click the Invoke button
Result The Response Headers area indicates a [HTTP11 200 OK] response and
the customer data is retrieved and displayed in the Response Body area as shown in
Figure 814 ldquoGET responserdquo
Figure 814 GET response
RESTEasy sample project
69
4 Test the PUT option
a Editing a record is achieved by using the PUT method Select the PUT method in the
operations drop-down list
b Enter the url of the record to be edited httplocalhost8080simplerest-services
customers1
c Enter the data in the Body Text area Replace the first-name with a different entry as
in Figure 815 ldquoUpdated customer datardquo
Figure 815 Updated customer data
d Ensure that the content-type=applicationxml header is in the Headers list
e Click the Invoke button
Result The Response Headers area indicates a No Response ([HTTP11 204 No
Content]) Figure 816 ldquoResponse header following PUTrdquo
Figure 816 Response header following PUT
In this instance the console does not indicate an update was performed however the
console may provide useful information following an operation
Chapter 8 Web Service Test View
70
5 Check the updated data with a GET
Perform a GET operation by following the steps in Step 3
Result The Response Body area displays the updated data
Figure 817 Customer data updated
6 Test the DELETE option
a Deleting a record is a similar process to posting Select the DELETE method in the
operations drop-down list
b Enter the url of the record to be deleted httplocalhost8080simplerest-services
customers1
c Click the Invoke button
Result The Response Headers area indicates a No Response ([HTTP11 204
No Content]) as was the case for the PUT operation in Figure 816 ldquoResponse header
following PUTrdquo
Once again the console does not indicate an update was performed however the
console may provide useful information following an operation
7 Check the DELETE operation with a GET
Perform a GET operation by following the steps in Step 3
Result The Response Body area returns an error report indicating that The requested
resource () is not available and the Response Headers area returns a [HTTP11
404 Not Found]
RESTEasy sample project
71
Figure 818 Customer data deleted
The response header and body messages indicate that the data was successfully deleted
72
- JBoss Web Services User Guide
- Table of Contents
- Chapter 1 JBossWS Runtime and Tools support Overview
-
- 11 Key Features of JBossWS
- 12 Other relevant resources on the topic
-
- Chapter 2 Creating a Simple Web Service
-
- 21 Generation
-
- Chapter 3 Creating a Web Service using JBossWS runtime
-
- 31 Creating a Dynamic Web project
- 32 Configure JBoss Web Service facet settings
- 33 Creating a Web Service from a WSDL document using JBossWS runtime
- 34 Creating a Web service from a Java bean using JBossWS runtime
-
- Chapter 4 Creating a Web Service Client from a WSDL Document using JBoss WS
- Chapter 5 JBoss WS and development environment
-
- 51 JBossWS Preferences
- 52 Default Server and Runtime
-
- Chapter 6 Sample Web Service wizards
-
- 61 Sample Web Service
-
- 611 Generation
- 612 Deployment
-
- 62 Sample RESTful Web Service
-
- Chapter 7 RestEasy simple project example
-
- 71 The example project
-
- Chapter 8 Web Service Test View
-
- 81 Preliminaries
- 82 Testing a Web Service
- 83 Testing a RESTful Web Service
-
- 831 RestfulSample project
- 832 RESTEasy sample project
-

Chapter 6 Sample Web Service
46
Field MandatoryInstruction Description
Generate
webxml
deployment
descriptor
no Check this box to generate a
deployment descriptor for the
project
URL to servlet mappings and
servlet authentication details
are written to the deployment
descriptor enabling the web
server to serve requests
8 Open the Java EE perspective
a Click the Finish button to complete the project setup
Result If not already set a dialog will appear prompting the user to open the relevant
perspective
b Click the Yes button to display the Java EE perspective
Result The project is configured and the Java EE perspective is displayed
61 Sample Web Service
These sections describe how to generate and deploy a sample web service
611 Generation
A sample web service can be created by using the Create a Sample Web Service wizard as
described in Generate a sample web service
Procedure 62 Generate a sample web service
1 Access the New - Select a wizard dialog
a Right click on the project name in the Project Explorer view
b Select New rarr Other
c Click the Create a Sample Web Service label by expanding the Web Services folder
Result The New - Select a wizard dialog displays with the selected wizard type
highlighted
2 Access the Generate a Sample Web Service dialog
Click the Next button to proceed
Result The Generate a Sample Web Service - Project and Web Service Name dialog
displays
Generation
47
Figure 63 Generate a Sample Web Service - Project and Web Service
Name
3 Define the service attributes
Define the project web service package and class names according to the options displayed
in Table 65 ldquoProject and Web Service Namerdquo
Table 65 Project and Web Service Name
Dialog group Field MandatoryInstruction Description
Dynamic Web
Project
yes Enter the project
name
The project name will default
to the highlighted project in the
Project Explorer A different
project can be selected from
the list or entered directly in the
editable drop-down list
Web Service Name yes Enter the name for the
web service
The web service name will
be the url for the service as
mapped in the deployment
descriptor (webxml)
Chapter 6 Sample Web Service
48
Dialog group Field MandatoryInstruction Description
Sample Web
Service Class
Packageyes Enter the package
for the web service
servlet
The default package for the
sample web service will be
displayed
Class yes Enter the name of the
web service servlet
The default class name will
correspond to the default web
service name resulting in an
equivalent url to servlet name
mapping in the deployment
descriptor (webxml)
4 Generate the web service
Click the Finish button to complete the web service setup
Result The web service classes will be generated and the webxml file updated with the
deployment details
5 Browse the HelloWorldjava class
Double click the HelloWorldjava class and note the annotated class name and method
These annotations identify the web service entities to the server
Figure 64 webxml
6 Browse the webxml deployment decriptor
Double click the webxml file and note the servlet mapping as defined in Figure 63 ldquoGenerate
a Sample Web Service - Project and Web Service Namerdquo Note also that
Deployment
49
bull the main servlet for the application is orgjbosssampleswebservicesHelloWorld
which is given the custom name HelloWorld and
bull the main servlet is mapped to the particular url HelloWorld [1]
Figure 65 webxml
Upon start up the server will write a WSDL file to the server-profiledatawsdl directory
and the WSDL can be accessed with httplocalhost8080ProjectName[1]WSDL or http
localhost8080WebServiceSampleHelloWorldWSDL
612 Deployment
Once created the sample web service can be deployed to the target runtime as described in
Export the project as a Web Archive (WAR)
Procedure 63 Export the project as a Web Archive (WAR)
1 Access the Export dialog
a Right click on the project name in the Project Explorer view
b Select Export rarr WAR file
Result The Export- WAR Export dialog displays with the selected web project
highlighted
Chapter 6 Sample Web Service
50
Figure 66 Export - WAR Export dialog
2 Complete the export dialog
Define the WAR file attributes as described in Table 66 ldquoExport - War Exportrdquo
Table 66 Export - War Export
Field MandatoryInstruction Description
Web project yes Enter the web project
name
The project name will default
to the highlighted project in the
Project Explorer A different
project can be selected from
the list or entered directly in the
editable drop-down list
Destination yes Enter or browse to the
destination
Set the destination as the build
folder to store the WAR file within
the project Alternatively deploy
the project directly to the deploy
Sample RESTful Web Service
51
Field MandatoryInstruction Description
directory of the target server
profile
Optimize for a
specific server
runtime
no Select this box to
optimize the WAR file
for deployment to the
targeted runtime
The list of available runtimes will
be those configured during the
project set-up or by selecting File
rarr New rarr Server
3 Deploy the application
Copy the file to the deploy directory of the required target server profile such as the all
profile Note that the WAR file destination may have already been set as the deploy directory
in Step 2
62 Sample RESTful Web Service
A sample Restful web service can be generated by following the steps outlined in Generate a
sample RESTful web service
Procedure 64 Generate a sample RESTful web service
Target runtime must have RESTEasy installed
The sample RESTful web service will not work unless it is deployed to a server
with RESTEasy installed
1 Access the New - Select a wizard dialog
a Right click on the project name in the Project Explorer view
b Select New rarr Other
c Click the Create a Sample RESTful Web Service label by expanding the Web Services
folder
Result The New - Select a wizard dialog displays with the selected wizard type
highlighted
2 Access the Generate a Sample RESTful Web Service dialog
Click the Next button to proceed
Result The Generate a Sample RESTful Web Service - Project and Web Service
Name dialog displays
Chapter 6 Sample Web Service
52
Figure 67 Generate a Sample RESTful Web Service - Project and Web
Service Name
3 Define the service attributes
Define the project web service package and class names according to the options displayed
in Table 67 ldquoProject and Web Service Namerdquo
Table 67 Project and Web Service Name
Dialog group Field MandatoryInstruction Description
Dynamic Web
Project
yes Enter the project
name
The project name will default
to the highlighted project in the
Project Explorer A different
project can be selected from
the list or entered directly in the
editable drop-down list
Web Service Name yes Enter the name for the
web service
The web service name will
be the url for the service as
mapped in the deployment
descriptor (webxml)
Sample RESTful Web Service
53
Dialog group Field MandatoryInstruction Description
Update
webxml
no Check this box to
add the service to the
deployment descriptor
This option is checked by
default and may be unchecked
when deploying to JBoss AS
60 or RESTEasy 20 servers
Service information is not
required in the deployment
descriptor for these servers
Sample Web
Service Class
Packageyes Enter the package for
the web service class
The default package for the
sample web service will be
displayed
Class yes Enter the name of
the web service class
containing the JAX-RS
annotated path
This class defines the path
to the web service and is
referenced in the Application
Class Name The Application
Class Name is declared in
the deployment descriptor
providing indirect access to the
annotated path
Application
Class
Name
yes Enter the name of
the Application Class
Name
The Application Class Name
constructor instantiates
objects of the web service
class containing the JAX-
RS annotated path GET and
POST methods It serves as
a single point of access to the
application for the web server
4 Generate the web service
Click the Finish button to complete the web service setup
Result The web service classes will be generated and the webxml file updated with the
deployment details
5 Browse the MyRESTApplicationjava class
Double click the MyRESTApplicationjava class and note the constructor instantiating
objects of type HelloWorldResource The relevance of this will be discussed shortly
Chapter 6 Sample Web Service
54
Figure 68 Application Class - MyRESTApplicationjava
6 Browse the HelloWorldResourcejava class
Double click the HelloWorldResourcejava class and note the JAX-RS annotated path and
the annotated GET method
Figure 69 HelloWorldResourcejava
7 Browse the webxml deployment descriptor
Double click the webxml file and note the jaxwsrsApplication parameter mapped to
the Application class Note also that
Sample RESTful Web Service
55
bull the main servlet for the application is
orgjbossresteasypluginsserverservletHttpServletDispatcher which is
given the custom name Resteasy and
bull the main servlet is not mapped to a particular url as indicated by
The url for sending GET requests can be resolved as follows
a Identify the Application Class as defined in the deployment descriptor
b Note the object type instantiated in the Application class and added to the singleton set
HelloWorldResource
c Note the JAX-RS annotated path declared in the corresponding HelloWorldResource
class Path(MyRESTApplication) [1]
Figure 610 webxml
The url for sending GET requests is therefore httplocalhost8080ProjectName[1] or http
localhost8080RestfulSampleMyRESTApplication
56
Chapter 7
57
RestEasy simple project exampleJBoss Tools includes many example projects which are available by selecting Help rarr Project
Examples The following sections describe setting up the example RESTEasy project This project
serves as a good example for testing the numerous Web Service Test View functions
71 The example project
Once the required plugins have been installed the example project can be set up as described
in JBoss Tools New Example Project
Procedure 71 JBoss Tools New Example Project
1 Access the New Example Project Dialog
Select Help rarr Project Examples
Result The New Example Project dialog displays
2 Define the Example Project Type
a Click the RESTEasy Simple Example label by expanding the RESTEasy node
b Click the Finish button to complete the project set up
Result The simple project is configured and ready to build
Project requirements
In the event that a message is displayed indicating some requirements could
not be configured click the Details button followed by the Fix button to rectify
the problem The message will be displayed as a result of missing plugins or
a requirement to select or configure a suitable runtime
3 Build the project
Right click on the project name and select Run As rarr Maven package
Result The simplewar file is written to the projects target directory
4 Deploy the project
Copy the simplewar file to the deploy directory of the required server profile such as the
all profile
Chapter 7 RestEasy simple pr
58
Result The simplewar file is written to the target directory
5 Determine the URL for the web service
Double click the webxml file and note the jaxwsrsApplication parameter mapped to
the Application class Note also that
bull the main servlet for the application is
orgjbossresteasypluginsserverservletHttpServletDispatcher which is
given the custom name Resteasy and
bull the main servlet is mapped to the url rest-services [1]
The url for sending GET requests can be resolved as follows
a Identify the Application class as defined in the deployment descriptor
b Note the object type (CustomerResource) instantiated in the Application class
(ShoppingApplication) and added to the singleton set (singletonsadd(new
CustomerResource()))
c Note the JAX-RS annotated path declared in the corresponding CustomerResource class
Path(customers) [2]
Figure 71 webxml
The url for sending GET requests can be formed from httplocalhost8080ProjectName[1]
[2] or httplocalhost8080simplerest-servicescustomers
Chapter 8
59
Web Service Test ViewJBoss Tools provides a view to test web services The Web Services Test View can be displayed
by following the steps in Web Services Test View
Procedure 81 Web Services Test View
bull Access the Show View dialog
a Select Window rarr Show View rarr Other
Result The Show View dialog displays
b Click on the Web Services Tester label by expanding the JBoss Tools Web Services
node and click OK
Result The Web Services test view displays
Figure 81 Web Service Test View
The main components of the Web Service Tester View are
bull WSDL pathbutton bar (Table 81 ldquoWSDL pathbutton barrdquo)
bull Request details panel (Table 82 ldquoRequest details panelrdquo)
bull Response details panel (Table 83 ldquoResponse details panelrdquo)
Chapter 8 Web Service Test View
60
Table 81 WSDL pathbutton bar
Component Description
Editable dropdown
list
Enter the location of the WSDL file or HTTP address of the service
to be tested The combo box requires the path to the WSDL in a
URI format
Combo box Select the type of service to test The options are JAX-WS or
any other option to test a JAX-RS service using HTTP request
methods (PUT GET POST DELETE or OPTIONS)
Toolbar button - Get
From WSDL
Click this button to display the Select WSDL dialog Enter the
URL File system location or Eclipse Workspace location of the
WSDL file Given a vaild file the dialog will allow selection of the
Port and Operation to test Once selected the request details will
be displayed in the Request Details panel
Toolbar button -
Invoke
Once the WSDL file has been selected the service can be
invoked by clicking this button Reponse details will be displayed
in the Response Details panel
Table 82 Request details panel
Component Description
Prompt for Basic
Authentication
Select this check box to send a username and password with the
request Entering the user details for each subsequent request is
not necessary as the details are stored in memory
Headers Enter (Add) one or more name=value pairs These headers will
be passed with the invocation request at the HTTP level where
possible
Parameters As for header information enter one or more name=value pairs by
clicking the Add button
Body Enter the JAX-WS SOAP request messages or input for JAX-RS
service invocations in this text box
Table 83 Response details panel
Component Description
Response headers The headers returned by the service invocation will be displayed in
this panel
Response body The JAX-WS and JAX-RS response bodies will be displayed in
this box The raw text returned form the web service invocation
can be displayed by clicking the Show Raw button The output will
be embedded in a html browser by clicking the Show in Browser
Preliminaries
61
Component Description
button The output can alternatively be displayed in the Eclipse
editor as xml or raw text (depending on the response content type)
by clicking the Show in Editor button
Parameters As for header information enter one or more name=value pairs by
clicking the Add button
Body Enter JAX-WS SOAP request messages and input for JAX-RS
service invocations in this text box
The following sections describe testing JAX-WS and JAX-RS web services including the
necessary preliminary steps
81 Preliminaries
The following procedure describes the steps to perform before testing a web service
Procedure 82 Testing a JAX-RS web service
bull Preliminary steps
Prior to testing a web service
a The Web Service Test View should be opened as described in Web Services Test View
Result The Web Service Test View displays
Figure 82 Web Service Test View
b A web service has been deployed to the deploy directory of the chosen server profile
as described in
bull Export the project as a Web Archive (WAR) for the RestfulSample project or
Chapter 8 Web Service Test View
62
bull JBoss Tools New Example Project for the RESTEasy sample project
c The server has been started with runsh -c ltprofilegt
82 Testing a Web Service
A JAX-WS web service can be tested by using the Web Service Tester View displayed in
Figure 81 ldquoWeb Service Test Viewrdquo The JAX-WS test is specified by
1 Selecting the JAX-WS combobox option
2 Entering the location of the WDSL file
Step 2 can be performed in a number of ways including
bull entering the location directly in the editable dropdown list or
bull clicking the Get from WSDL file button and entering the URL Eclipse workspace or File
system details
Testing a JAX-WS web service demonstrates testing the WebServiceSample project developed
in Generate a sample web service
Procedure 83 Testing a JAX-WS web service
1 Following the preliminary steps described in Testing a JAX-RS web service select JAX-WS
from the available combo box options
Result The SOAP message details are displayed in the Request Body textbox of the
Request Details panel
Figure 83 JAX-WS Body Text
Testing a Web Service
63
2 Enter the location of the WSDL file in the editable dropdown list The location for the
WebServiceSample web service is httplocalhost8080WebServiceSampleHelloWorld
WSDL [httplocalhost8080WebServiceSampleHelloWorldWSDL]
3 Click the Invoke button
Result The Select WDSL dialog appears
Figure 84 Select WSDL
4 Select the required service attributes
Select the Service Port and Operation from the comboboxes and click OK
Results The ltsoapBodygt section of the SOAP message is filled with the SayHello
message details
Figure 85 JBoss Tools Project Creation
The response header details are returned
Chapter 8 Web Service Test View
64
Figure 86 JBoss Tools Project Creation
The response message body is displayed in the Response Body textbox
Figure 87 JBoss Tools Project Creation
These results indicate a successful test
83 Testing a RESTful Web Service
Testing a RESTful ( JAX-RS ) web service is achieved by following a similar procedure to testing
a JAX-WS web service Instead of selecting the JAX-WS option in the combobox the JAX-RS
service is invoked by sending HTTP method requests of the form OPTIONS GET POST PUT
and DELETE As there is no WSDL file associated with a JAX-RS service the available options
can be determined by selecting OPTIONS in the combobox
A JAX-RS web service can be tested by using the Web Service Tester View displayed in
Figure 81 ldquoWeb Service Test Viewrdquo The JAX-RS test is specified by
1 Selecting the OPTIONS combobox option
2 Entering the url of the JAX-RS web service
RestfulSample project
65
The test procedure is discussed in the following sections for both the RestfulSample and the
RESTEasy sample projects developed earlier
831 RestfulSample project
Procedure 84 RestfulSample test
1 a Query the available options
Select OPTIONS from the available combobox options
b Enter the url of the web service in the editable drop-down list httplocalhost8080
RestfulSampleMyRESTApplication
c Click the Invoke button
Result The Response Headers text area indicates that the allowed options are
[GET OPTIONS HEAD] as shown in Figure 88 ldquoJAX-RS Response Header Textrdquo
Figure 88 JAX-RS Response Header Text
2 Test the GET request
a Having established that the GET request is valid select GET from the available
combobox options
b Click the Invoke button
Result The Response Body text area displays the expected ldquoHello Worldrdquo text as
shown in Figure 89 ldquoJAX-RS Response Body Textrdquo
Chapter 8 Web Service Test View
66
Figure 89 JAX-RS Response Body Text
832 RESTEasy sample project
Procedure 85 Testing a JAX-RS web service- POST and GET requests
1 a Query the available options
Following the preliminary steps described in Testing a JAX-RS web service select the
OPTIONS method from the operations text area
b Enter the url of the web service in the editable drop-down list httplocalhost8080simple
rest-servicescustomers
c Click the Invoke button
Result The Response Headers text area indicates that the allowed options are
[POST OPTIONS] as shown in Figure 810 ldquoJAX-RS RESTEasy project Body Textrdquo
Figure 810 JAX-RS RESTEasy project Body Text
2 Test the POST option
a Select POST method in the the operations drop-down list
RESTEasy sample project
67
b We will post xml data to this particular web service Complete the header details by
entering content-type=applicationxml in the text area and click Add to add it to the
Headers list
Result The content-type is added to the Headers list as shown in Figure 811
ldquocontent-type headerrdquo
Figure 811 content-type header
c Enter customer details
Enter the customer details in the Body Text area as displayed in Figure 812 ldquoCustomer
datardquo
Figure 812 Customer data
d Click the Invoke button
Result The Response Headers area indicated that a record was created and
lists the location as httplocalhost8080simplerest-servicescustomers1 as shown in
Figure 813 ldquoCustomer addedrdquo
Chapter 8 Web Service Test View
68
Figure 813 Customer added
The console also indicates the successful creation of the customer 104433846 INFO
[STDOUT] Created customer 1
3 Test the GET option
a Select the GET method in the the operations drop-down list
b We will retrieve the record created in the previous step Enter the url for the record
returned in the previous step httplocalhost8080simplerest-servicescustomers1
c Click the Invoke button
Result The Response Headers area indicates a [HTTP11 200 OK] response and
the customer data is retrieved and displayed in the Response Body area as shown in
Figure 814 ldquoGET responserdquo
Figure 814 GET response
RESTEasy sample project
69
4 Test the PUT option
a Editing a record is achieved by using the PUT method Select the PUT method in the
operations drop-down list
b Enter the url of the record to be edited httplocalhost8080simplerest-services
customers1
c Enter the data in the Body Text area Replace the first-name with a different entry as
in Figure 815 ldquoUpdated customer datardquo
Figure 815 Updated customer data
d Ensure that the content-type=applicationxml header is in the Headers list
e Click the Invoke button
Result The Response Headers area indicates a No Response ([HTTP11 204 No
Content]) Figure 816 ldquoResponse header following PUTrdquo
Figure 816 Response header following PUT
In this instance the console does not indicate an update was performed however the
console may provide useful information following an operation
Chapter 8 Web Service Test View
70
5 Check the updated data with a GET
Perform a GET operation by following the steps in Step 3
Result The Response Body area displays the updated data
Figure 817 Customer data updated
6 Test the DELETE option
a Deleting a record is a similar process to posting Select the DELETE method in the
operations drop-down list
b Enter the url of the record to be deleted httplocalhost8080simplerest-services
customers1
c Click the Invoke button
Result The Response Headers area indicates a No Response ([HTTP11 204
No Content]) as was the case for the PUT operation in Figure 816 ldquoResponse header
following PUTrdquo
Once again the console does not indicate an update was performed however the
console may provide useful information following an operation
7 Check the DELETE operation with a GET
Perform a GET operation by following the steps in Step 3
Result The Response Body area returns an error report indicating that The requested
resource () is not available and the Response Headers area returns a [HTTP11
404 Not Found]
RESTEasy sample project
71
Figure 818 Customer data deleted
The response header and body messages indicate that the data was successfully deleted
72
- JBoss Web Services User Guide
- Table of Contents
- Chapter 1 JBossWS Runtime and Tools support Overview
-
- 11 Key Features of JBossWS
- 12 Other relevant resources on the topic
-
- Chapter 2 Creating a Simple Web Service
-
- 21 Generation
-
- Chapter 3 Creating a Web Service using JBossWS runtime
-
- 31 Creating a Dynamic Web project
- 32 Configure JBoss Web Service facet settings
- 33 Creating a Web Service from a WSDL document using JBossWS runtime
- 34 Creating a Web service from a Java bean using JBossWS runtime
-
- Chapter 4 Creating a Web Service Client from a WSDL Document using JBoss WS
- Chapter 5 JBoss WS and development environment
-
- 51 JBossWS Preferences
- 52 Default Server and Runtime
-
- Chapter 6 Sample Web Service wizards
-
- 61 Sample Web Service
-
- 611 Generation
- 612 Deployment
-
- 62 Sample RESTful Web Service
-
- Chapter 7 RestEasy simple project example
-
- 71 The example project
-
- Chapter 8 Web Service Test View
-
- 81 Preliminaries
- 82 Testing a Web Service
- 83 Testing a RESTful Web Service
-
- 831 RestfulSample project
- 832 RESTEasy sample project
-

Generation
47
Figure 63 Generate a Sample Web Service - Project and Web Service
Name
3 Define the service attributes
Define the project web service package and class names according to the options displayed
in Table 65 ldquoProject and Web Service Namerdquo
Table 65 Project and Web Service Name
Dialog group Field MandatoryInstruction Description
Dynamic Web
Project
yes Enter the project
name
The project name will default
to the highlighted project in the
Project Explorer A different
project can be selected from
the list or entered directly in the
editable drop-down list
Web Service Name yes Enter the name for the
web service
The web service name will
be the url for the service as
mapped in the deployment
descriptor (webxml)
Chapter 6 Sample Web Service
48
Dialog group Field MandatoryInstruction Description
Sample Web
Service Class
Packageyes Enter the package
for the web service
servlet
The default package for the
sample web service will be
displayed
Class yes Enter the name of the
web service servlet
The default class name will
correspond to the default web
service name resulting in an
equivalent url to servlet name
mapping in the deployment
descriptor (webxml)
4 Generate the web service
Click the Finish button to complete the web service setup
Result The web service classes will be generated and the webxml file updated with the
deployment details
5 Browse the HelloWorldjava class
Double click the HelloWorldjava class and note the annotated class name and method
These annotations identify the web service entities to the server
Figure 64 webxml
6 Browse the webxml deployment decriptor
Double click the webxml file and note the servlet mapping as defined in Figure 63 ldquoGenerate
a Sample Web Service - Project and Web Service Namerdquo Note also that
Deployment
49
bull the main servlet for the application is orgjbosssampleswebservicesHelloWorld
which is given the custom name HelloWorld and
bull the main servlet is mapped to the particular url HelloWorld [1]
Figure 65 webxml
Upon start up the server will write a WSDL file to the server-profiledatawsdl directory
and the WSDL can be accessed with httplocalhost8080ProjectName[1]WSDL or http
localhost8080WebServiceSampleHelloWorldWSDL
612 Deployment
Once created the sample web service can be deployed to the target runtime as described in
Export the project as a Web Archive (WAR)
Procedure 63 Export the project as a Web Archive (WAR)
1 Access the Export dialog
a Right click on the project name in the Project Explorer view
b Select Export rarr WAR file
Result The Export- WAR Export dialog displays with the selected web project
highlighted
Chapter 6 Sample Web Service
50
Figure 66 Export - WAR Export dialog
2 Complete the export dialog
Define the WAR file attributes as described in Table 66 ldquoExport - War Exportrdquo
Table 66 Export - War Export
Field MandatoryInstruction Description
Web project yes Enter the web project
name
The project name will default
to the highlighted project in the
Project Explorer A different
project can be selected from
the list or entered directly in the
editable drop-down list
Destination yes Enter or browse to the
destination
Set the destination as the build
folder to store the WAR file within
the project Alternatively deploy
the project directly to the deploy
Sample RESTful Web Service
51
Field MandatoryInstruction Description
directory of the target server
profile
Optimize for a
specific server
runtime
no Select this box to
optimize the WAR file
for deployment to the
targeted runtime
The list of available runtimes will
be those configured during the
project set-up or by selecting File
rarr New rarr Server
3 Deploy the application
Copy the file to the deploy directory of the required target server profile such as the all
profile Note that the WAR file destination may have already been set as the deploy directory
in Step 2
62 Sample RESTful Web Service
A sample Restful web service can be generated by following the steps outlined in Generate a
sample RESTful web service
Procedure 64 Generate a sample RESTful web service
Target runtime must have RESTEasy installed
The sample RESTful web service will not work unless it is deployed to a server
with RESTEasy installed
1 Access the New - Select a wizard dialog
a Right click on the project name in the Project Explorer view
b Select New rarr Other
c Click the Create a Sample RESTful Web Service label by expanding the Web Services
folder
Result The New - Select a wizard dialog displays with the selected wizard type
highlighted
2 Access the Generate a Sample RESTful Web Service dialog
Click the Next button to proceed
Result The Generate a Sample RESTful Web Service - Project and Web Service
Name dialog displays
Chapter 6 Sample Web Service
52
Figure 67 Generate a Sample RESTful Web Service - Project and Web
Service Name
3 Define the service attributes
Define the project web service package and class names according to the options displayed
in Table 67 ldquoProject and Web Service Namerdquo
Table 67 Project and Web Service Name
Dialog group Field MandatoryInstruction Description
Dynamic Web
Project
yes Enter the project
name
The project name will default
to the highlighted project in the
Project Explorer A different
project can be selected from
the list or entered directly in the
editable drop-down list
Web Service Name yes Enter the name for the
web service
The web service name will
be the url for the service as
mapped in the deployment
descriptor (webxml)
Sample RESTful Web Service
53
Dialog group Field MandatoryInstruction Description
Update
webxml
no Check this box to
add the service to the
deployment descriptor
This option is checked by
default and may be unchecked
when deploying to JBoss AS
60 or RESTEasy 20 servers
Service information is not
required in the deployment
descriptor for these servers
Sample Web
Service Class
Packageyes Enter the package for
the web service class
The default package for the
sample web service will be
displayed
Class yes Enter the name of
the web service class
containing the JAX-RS
annotated path
This class defines the path
to the web service and is
referenced in the Application
Class Name The Application
Class Name is declared in
the deployment descriptor
providing indirect access to the
annotated path
Application
Class
Name
yes Enter the name of
the Application Class
Name
The Application Class Name
constructor instantiates
objects of the web service
class containing the JAX-
RS annotated path GET and
POST methods It serves as
a single point of access to the
application for the web server
4 Generate the web service
Click the Finish button to complete the web service setup
Result The web service classes will be generated and the webxml file updated with the
deployment details
5 Browse the MyRESTApplicationjava class
Double click the MyRESTApplicationjava class and note the constructor instantiating
objects of type HelloWorldResource The relevance of this will be discussed shortly
Chapter 6 Sample Web Service
54
Figure 68 Application Class - MyRESTApplicationjava
6 Browse the HelloWorldResourcejava class
Double click the HelloWorldResourcejava class and note the JAX-RS annotated path and
the annotated GET method
Figure 69 HelloWorldResourcejava
7 Browse the webxml deployment descriptor
Double click the webxml file and note the jaxwsrsApplication parameter mapped to
the Application class Note also that
Sample RESTful Web Service
55
bull the main servlet for the application is
orgjbossresteasypluginsserverservletHttpServletDispatcher which is
given the custom name Resteasy and
bull the main servlet is not mapped to a particular url as indicated by
The url for sending GET requests can be resolved as follows
a Identify the Application Class as defined in the deployment descriptor
b Note the object type instantiated in the Application class and added to the singleton set
HelloWorldResource
c Note the JAX-RS annotated path declared in the corresponding HelloWorldResource
class Path(MyRESTApplication) [1]
Figure 610 webxml
The url for sending GET requests is therefore httplocalhost8080ProjectName[1] or http
localhost8080RestfulSampleMyRESTApplication
56
Chapter 7
57
RestEasy simple project exampleJBoss Tools includes many example projects which are available by selecting Help rarr Project
Examples The following sections describe setting up the example RESTEasy project This project
serves as a good example for testing the numerous Web Service Test View functions
71 The example project
Once the required plugins have been installed the example project can be set up as described
in JBoss Tools New Example Project
Procedure 71 JBoss Tools New Example Project
1 Access the New Example Project Dialog
Select Help rarr Project Examples
Result The New Example Project dialog displays
2 Define the Example Project Type
a Click the RESTEasy Simple Example label by expanding the RESTEasy node
b Click the Finish button to complete the project set up
Result The simple project is configured and ready to build
Project requirements
In the event that a message is displayed indicating some requirements could
not be configured click the Details button followed by the Fix button to rectify
the problem The message will be displayed as a result of missing plugins or
a requirement to select or configure a suitable runtime
3 Build the project
Right click on the project name and select Run As rarr Maven package
Result The simplewar file is written to the projects target directory
4 Deploy the project
Copy the simplewar file to the deploy directory of the required server profile such as the
all profile
Chapter 7 RestEasy simple pr
58
Result The simplewar file is written to the target directory
5 Determine the URL for the web service
Double click the webxml file and note the jaxwsrsApplication parameter mapped to
the Application class Note also that
bull the main servlet for the application is
orgjbossresteasypluginsserverservletHttpServletDispatcher which is
given the custom name Resteasy and
bull the main servlet is mapped to the url rest-services [1]
The url for sending GET requests can be resolved as follows
a Identify the Application class as defined in the deployment descriptor
b Note the object type (CustomerResource) instantiated in the Application class
(ShoppingApplication) and added to the singleton set (singletonsadd(new
CustomerResource()))
c Note the JAX-RS annotated path declared in the corresponding CustomerResource class
Path(customers) [2]
Figure 71 webxml
The url for sending GET requests can be formed from httplocalhost8080ProjectName[1]
[2] or httplocalhost8080simplerest-servicescustomers
Chapter 8
59
Web Service Test ViewJBoss Tools provides a view to test web services The Web Services Test View can be displayed
by following the steps in Web Services Test View
Procedure 81 Web Services Test View
bull Access the Show View dialog
a Select Window rarr Show View rarr Other
Result The Show View dialog displays
b Click on the Web Services Tester label by expanding the JBoss Tools Web Services
node and click OK
Result The Web Services test view displays
Figure 81 Web Service Test View
The main components of the Web Service Tester View are
bull WSDL pathbutton bar (Table 81 ldquoWSDL pathbutton barrdquo)
bull Request details panel (Table 82 ldquoRequest details panelrdquo)
bull Response details panel (Table 83 ldquoResponse details panelrdquo)
Chapter 8 Web Service Test View
60
Table 81 WSDL pathbutton bar
Component Description
Editable dropdown
list
Enter the location of the WSDL file or HTTP address of the service
to be tested The combo box requires the path to the WSDL in a
URI format
Combo box Select the type of service to test The options are JAX-WS or
any other option to test a JAX-RS service using HTTP request
methods (PUT GET POST DELETE or OPTIONS)
Toolbar button - Get
From WSDL
Click this button to display the Select WSDL dialog Enter the
URL File system location or Eclipse Workspace location of the
WSDL file Given a vaild file the dialog will allow selection of the
Port and Operation to test Once selected the request details will
be displayed in the Request Details panel
Toolbar button -
Invoke
Once the WSDL file has been selected the service can be
invoked by clicking this button Reponse details will be displayed
in the Response Details panel
Table 82 Request details panel
Component Description
Prompt for Basic
Authentication
Select this check box to send a username and password with the
request Entering the user details for each subsequent request is
not necessary as the details are stored in memory
Headers Enter (Add) one or more name=value pairs These headers will
be passed with the invocation request at the HTTP level where
possible
Parameters As for header information enter one or more name=value pairs by
clicking the Add button
Body Enter the JAX-WS SOAP request messages or input for JAX-RS
service invocations in this text box
Table 83 Response details panel
Component Description
Response headers The headers returned by the service invocation will be displayed in
this panel
Response body The JAX-WS and JAX-RS response bodies will be displayed in
this box The raw text returned form the web service invocation
can be displayed by clicking the Show Raw button The output will
be embedded in a html browser by clicking the Show in Browser
Preliminaries
61
Component Description
button The output can alternatively be displayed in the Eclipse
editor as xml or raw text (depending on the response content type)
by clicking the Show in Editor button
Parameters As for header information enter one or more name=value pairs by
clicking the Add button
Body Enter JAX-WS SOAP request messages and input for JAX-RS
service invocations in this text box
The following sections describe testing JAX-WS and JAX-RS web services including the
necessary preliminary steps
81 Preliminaries
The following procedure describes the steps to perform before testing a web service
Procedure 82 Testing a JAX-RS web service
bull Preliminary steps
Prior to testing a web service
a The Web Service Test View should be opened as described in Web Services Test View
Result The Web Service Test View displays
Figure 82 Web Service Test View
b A web service has been deployed to the deploy directory of the chosen server profile
as described in
bull Export the project as a Web Archive (WAR) for the RestfulSample project or
Chapter 8 Web Service Test View
62
bull JBoss Tools New Example Project for the RESTEasy sample project
c The server has been started with runsh -c ltprofilegt
82 Testing a Web Service
A JAX-WS web service can be tested by using the Web Service Tester View displayed in
Figure 81 ldquoWeb Service Test Viewrdquo The JAX-WS test is specified by
1 Selecting the JAX-WS combobox option
2 Entering the location of the WDSL file
Step 2 can be performed in a number of ways including
bull entering the location directly in the editable dropdown list or
bull clicking the Get from WSDL file button and entering the URL Eclipse workspace or File
system details
Testing a JAX-WS web service demonstrates testing the WebServiceSample project developed
in Generate a sample web service
Procedure 83 Testing a JAX-WS web service
1 Following the preliminary steps described in Testing a JAX-RS web service select JAX-WS
from the available combo box options
Result The SOAP message details are displayed in the Request Body textbox of the
Request Details panel
Figure 83 JAX-WS Body Text
Testing a Web Service
63
2 Enter the location of the WSDL file in the editable dropdown list The location for the
WebServiceSample web service is httplocalhost8080WebServiceSampleHelloWorld
WSDL [httplocalhost8080WebServiceSampleHelloWorldWSDL]
3 Click the Invoke button
Result The Select WDSL dialog appears
Figure 84 Select WSDL
4 Select the required service attributes
Select the Service Port and Operation from the comboboxes and click OK
Results The ltsoapBodygt section of the SOAP message is filled with the SayHello
message details
Figure 85 JBoss Tools Project Creation
The response header details are returned
Chapter 8 Web Service Test View
64
Figure 86 JBoss Tools Project Creation
The response message body is displayed in the Response Body textbox
Figure 87 JBoss Tools Project Creation
These results indicate a successful test
83 Testing a RESTful Web Service
Testing a RESTful ( JAX-RS ) web service is achieved by following a similar procedure to testing
a JAX-WS web service Instead of selecting the JAX-WS option in the combobox the JAX-RS
service is invoked by sending HTTP method requests of the form OPTIONS GET POST PUT
and DELETE As there is no WSDL file associated with a JAX-RS service the available options
can be determined by selecting OPTIONS in the combobox
A JAX-RS web service can be tested by using the Web Service Tester View displayed in
Figure 81 ldquoWeb Service Test Viewrdquo The JAX-RS test is specified by
1 Selecting the OPTIONS combobox option
2 Entering the url of the JAX-RS web service
RestfulSample project
65
The test procedure is discussed in the following sections for both the RestfulSample and the
RESTEasy sample projects developed earlier
831 RestfulSample project
Procedure 84 RestfulSample test
1 a Query the available options
Select OPTIONS from the available combobox options
b Enter the url of the web service in the editable drop-down list httplocalhost8080
RestfulSampleMyRESTApplication
c Click the Invoke button
Result The Response Headers text area indicates that the allowed options are
[GET OPTIONS HEAD] as shown in Figure 88 ldquoJAX-RS Response Header Textrdquo
Figure 88 JAX-RS Response Header Text
2 Test the GET request
a Having established that the GET request is valid select GET from the available
combobox options
b Click the Invoke button
Result The Response Body text area displays the expected ldquoHello Worldrdquo text as
shown in Figure 89 ldquoJAX-RS Response Body Textrdquo
Chapter 8 Web Service Test View
66
Figure 89 JAX-RS Response Body Text
832 RESTEasy sample project
Procedure 85 Testing a JAX-RS web service- POST and GET requests
1 a Query the available options
Following the preliminary steps described in Testing a JAX-RS web service select the
OPTIONS method from the operations text area
b Enter the url of the web service in the editable drop-down list httplocalhost8080simple
rest-servicescustomers
c Click the Invoke button
Result The Response Headers text area indicates that the allowed options are
[POST OPTIONS] as shown in Figure 810 ldquoJAX-RS RESTEasy project Body Textrdquo
Figure 810 JAX-RS RESTEasy project Body Text
2 Test the POST option
a Select POST method in the the operations drop-down list
RESTEasy sample project
67
b We will post xml data to this particular web service Complete the header details by
entering content-type=applicationxml in the text area and click Add to add it to the
Headers list
Result The content-type is added to the Headers list as shown in Figure 811
ldquocontent-type headerrdquo
Figure 811 content-type header
c Enter customer details
Enter the customer details in the Body Text area as displayed in Figure 812 ldquoCustomer
datardquo
Figure 812 Customer data
d Click the Invoke button
Result The Response Headers area indicated that a record was created and
lists the location as httplocalhost8080simplerest-servicescustomers1 as shown in
Figure 813 ldquoCustomer addedrdquo
Chapter 8 Web Service Test View
68
Figure 813 Customer added
The console also indicates the successful creation of the customer 104433846 INFO
[STDOUT] Created customer 1
3 Test the GET option
a Select the GET method in the the operations drop-down list
b We will retrieve the record created in the previous step Enter the url for the record
returned in the previous step httplocalhost8080simplerest-servicescustomers1
c Click the Invoke button
Result The Response Headers area indicates a [HTTP11 200 OK] response and
the customer data is retrieved and displayed in the Response Body area as shown in
Figure 814 ldquoGET responserdquo
Figure 814 GET response
RESTEasy sample project
69
4 Test the PUT option
a Editing a record is achieved by using the PUT method Select the PUT method in the
operations drop-down list
b Enter the url of the record to be edited httplocalhost8080simplerest-services
customers1
c Enter the data in the Body Text area Replace the first-name with a different entry as
in Figure 815 ldquoUpdated customer datardquo
Figure 815 Updated customer data
d Ensure that the content-type=applicationxml header is in the Headers list
e Click the Invoke button
Result The Response Headers area indicates a No Response ([HTTP11 204 No
Content]) Figure 816 ldquoResponse header following PUTrdquo
Figure 816 Response header following PUT
In this instance the console does not indicate an update was performed however the
console may provide useful information following an operation
Chapter 8 Web Service Test View
70
5 Check the updated data with a GET
Perform a GET operation by following the steps in Step 3
Result The Response Body area displays the updated data
Figure 817 Customer data updated
6 Test the DELETE option
a Deleting a record is a similar process to posting Select the DELETE method in the
operations drop-down list
b Enter the url of the record to be deleted httplocalhost8080simplerest-services
customers1
c Click the Invoke button
Result The Response Headers area indicates a No Response ([HTTP11 204
No Content]) as was the case for the PUT operation in Figure 816 ldquoResponse header
following PUTrdquo
Once again the console does not indicate an update was performed however the
console may provide useful information following an operation
7 Check the DELETE operation with a GET
Perform a GET operation by following the steps in Step 3
Result The Response Body area returns an error report indicating that The requested
resource () is not available and the Response Headers area returns a [HTTP11
404 Not Found]
RESTEasy sample project
71
Figure 818 Customer data deleted
The response header and body messages indicate that the data was successfully deleted
72
- JBoss Web Services User Guide
- Table of Contents
- Chapter 1 JBossWS Runtime and Tools support Overview
-
- 11 Key Features of JBossWS
- 12 Other relevant resources on the topic
-
- Chapter 2 Creating a Simple Web Service
-
- 21 Generation
-
- Chapter 3 Creating a Web Service using JBossWS runtime
-
- 31 Creating a Dynamic Web project
- 32 Configure JBoss Web Service facet settings
- 33 Creating a Web Service from a WSDL document using JBossWS runtime
- 34 Creating a Web service from a Java bean using JBossWS runtime
-
- Chapter 4 Creating a Web Service Client from a WSDL Document using JBoss WS
- Chapter 5 JBoss WS and development environment
-
- 51 JBossWS Preferences
- 52 Default Server and Runtime
-
- Chapter 6 Sample Web Service wizards
-
- 61 Sample Web Service
-
- 611 Generation
- 612 Deployment
-
- 62 Sample RESTful Web Service
-
- Chapter 7 RestEasy simple project example
-
- 71 The example project
-
- Chapter 8 Web Service Test View
-
- 81 Preliminaries
- 82 Testing a Web Service
- 83 Testing a RESTful Web Service
-
- 831 RestfulSample project
- 832 RESTEasy sample project
-

Chapter 6 Sample Web Service
48
Dialog group Field MandatoryInstruction Description
Sample Web
Service Class
Packageyes Enter the package
for the web service
servlet
The default package for the
sample web service will be
displayed
Class yes Enter the name of the
web service servlet
The default class name will
correspond to the default web
service name resulting in an
equivalent url to servlet name
mapping in the deployment
descriptor (webxml)
4 Generate the web service
Click the Finish button to complete the web service setup
Result The web service classes will be generated and the webxml file updated with the
deployment details
5 Browse the HelloWorldjava class
Double click the HelloWorldjava class and note the annotated class name and method
These annotations identify the web service entities to the server
Figure 64 webxml
6 Browse the webxml deployment decriptor
Double click the webxml file and note the servlet mapping as defined in Figure 63 ldquoGenerate
a Sample Web Service - Project and Web Service Namerdquo Note also that
Deployment
49
bull the main servlet for the application is orgjbosssampleswebservicesHelloWorld
which is given the custom name HelloWorld and
bull the main servlet is mapped to the particular url HelloWorld [1]
Figure 65 webxml
Upon start up the server will write a WSDL file to the server-profiledatawsdl directory
and the WSDL can be accessed with httplocalhost8080ProjectName[1]WSDL or http
localhost8080WebServiceSampleHelloWorldWSDL
612 Deployment
Once created the sample web service can be deployed to the target runtime as described in
Export the project as a Web Archive (WAR)
Procedure 63 Export the project as a Web Archive (WAR)
1 Access the Export dialog
a Right click on the project name in the Project Explorer view
b Select Export rarr WAR file
Result The Export- WAR Export dialog displays with the selected web project
highlighted
Chapter 6 Sample Web Service
50
Figure 66 Export - WAR Export dialog
2 Complete the export dialog
Define the WAR file attributes as described in Table 66 ldquoExport - War Exportrdquo
Table 66 Export - War Export
Field MandatoryInstruction Description
Web project yes Enter the web project
name
The project name will default
to the highlighted project in the
Project Explorer A different
project can be selected from
the list or entered directly in the
editable drop-down list
Destination yes Enter or browse to the
destination
Set the destination as the build
folder to store the WAR file within
the project Alternatively deploy
the project directly to the deploy
Sample RESTful Web Service
51
Field MandatoryInstruction Description
directory of the target server
profile
Optimize for a
specific server
runtime
no Select this box to
optimize the WAR file
for deployment to the
targeted runtime
The list of available runtimes will
be those configured during the
project set-up or by selecting File
rarr New rarr Server
3 Deploy the application
Copy the file to the deploy directory of the required target server profile such as the all
profile Note that the WAR file destination may have already been set as the deploy directory
in Step 2
62 Sample RESTful Web Service
A sample Restful web service can be generated by following the steps outlined in Generate a
sample RESTful web service
Procedure 64 Generate a sample RESTful web service
Target runtime must have RESTEasy installed
The sample RESTful web service will not work unless it is deployed to a server
with RESTEasy installed
1 Access the New - Select a wizard dialog
a Right click on the project name in the Project Explorer view
b Select New rarr Other
c Click the Create a Sample RESTful Web Service label by expanding the Web Services
folder
Result The New - Select a wizard dialog displays with the selected wizard type
highlighted
2 Access the Generate a Sample RESTful Web Service dialog
Click the Next button to proceed
Result The Generate a Sample RESTful Web Service - Project and Web Service
Name dialog displays
Chapter 6 Sample Web Service
52
Figure 67 Generate a Sample RESTful Web Service - Project and Web
Service Name
3 Define the service attributes
Define the project web service package and class names according to the options displayed
in Table 67 ldquoProject and Web Service Namerdquo
Table 67 Project and Web Service Name
Dialog group Field MandatoryInstruction Description
Dynamic Web
Project
yes Enter the project
name
The project name will default
to the highlighted project in the
Project Explorer A different
project can be selected from
the list or entered directly in the
editable drop-down list
Web Service Name yes Enter the name for the
web service
The web service name will
be the url for the service as
mapped in the deployment
descriptor (webxml)
Sample RESTful Web Service
53
Dialog group Field MandatoryInstruction Description
Update
webxml
no Check this box to
add the service to the
deployment descriptor
This option is checked by
default and may be unchecked
when deploying to JBoss AS
60 or RESTEasy 20 servers
Service information is not
required in the deployment
descriptor for these servers
Sample Web
Service Class
Packageyes Enter the package for
the web service class
The default package for the
sample web service will be
displayed
Class yes Enter the name of
the web service class
containing the JAX-RS
annotated path
This class defines the path
to the web service and is
referenced in the Application
Class Name The Application
Class Name is declared in
the deployment descriptor
providing indirect access to the
annotated path
Application
Class
Name
yes Enter the name of
the Application Class
Name
The Application Class Name
constructor instantiates
objects of the web service
class containing the JAX-
RS annotated path GET and
POST methods It serves as
a single point of access to the
application for the web server
4 Generate the web service
Click the Finish button to complete the web service setup
Result The web service classes will be generated and the webxml file updated with the
deployment details
5 Browse the MyRESTApplicationjava class
Double click the MyRESTApplicationjava class and note the constructor instantiating
objects of type HelloWorldResource The relevance of this will be discussed shortly
Chapter 6 Sample Web Service
54
Figure 68 Application Class - MyRESTApplicationjava
6 Browse the HelloWorldResourcejava class
Double click the HelloWorldResourcejava class and note the JAX-RS annotated path and
the annotated GET method
Figure 69 HelloWorldResourcejava
7 Browse the webxml deployment descriptor
Double click the webxml file and note the jaxwsrsApplication parameter mapped to
the Application class Note also that
Sample RESTful Web Service
55
bull the main servlet for the application is
orgjbossresteasypluginsserverservletHttpServletDispatcher which is
given the custom name Resteasy and
bull the main servlet is not mapped to a particular url as indicated by
The url for sending GET requests can be resolved as follows
a Identify the Application Class as defined in the deployment descriptor
b Note the object type instantiated in the Application class and added to the singleton set
HelloWorldResource
c Note the JAX-RS annotated path declared in the corresponding HelloWorldResource
class Path(MyRESTApplication) [1]
Figure 610 webxml
The url for sending GET requests is therefore httplocalhost8080ProjectName[1] or http
localhost8080RestfulSampleMyRESTApplication
56
Chapter 7
57
RestEasy simple project exampleJBoss Tools includes many example projects which are available by selecting Help rarr Project
Examples The following sections describe setting up the example RESTEasy project This project
serves as a good example for testing the numerous Web Service Test View functions
71 The example project
Once the required plugins have been installed the example project can be set up as described
in JBoss Tools New Example Project
Procedure 71 JBoss Tools New Example Project
1 Access the New Example Project Dialog
Select Help rarr Project Examples
Result The New Example Project dialog displays
2 Define the Example Project Type
a Click the RESTEasy Simple Example label by expanding the RESTEasy node
b Click the Finish button to complete the project set up
Result The simple project is configured and ready to build
Project requirements
In the event that a message is displayed indicating some requirements could
not be configured click the Details button followed by the Fix button to rectify
the problem The message will be displayed as a result of missing plugins or
a requirement to select or configure a suitable runtime
3 Build the project
Right click on the project name and select Run As rarr Maven package
Result The simplewar file is written to the projects target directory
4 Deploy the project
Copy the simplewar file to the deploy directory of the required server profile such as the
all profile
Chapter 7 RestEasy simple pr
58
Result The simplewar file is written to the target directory
5 Determine the URL for the web service
Double click the webxml file and note the jaxwsrsApplication parameter mapped to
the Application class Note also that
bull the main servlet for the application is
orgjbossresteasypluginsserverservletHttpServletDispatcher which is
given the custom name Resteasy and
bull the main servlet is mapped to the url rest-services [1]
The url for sending GET requests can be resolved as follows
a Identify the Application class as defined in the deployment descriptor
b Note the object type (CustomerResource) instantiated in the Application class
(ShoppingApplication) and added to the singleton set (singletonsadd(new
CustomerResource()))
c Note the JAX-RS annotated path declared in the corresponding CustomerResource class
Path(customers) [2]
Figure 71 webxml
The url for sending GET requests can be formed from httplocalhost8080ProjectName[1]
[2] or httplocalhost8080simplerest-servicescustomers
Chapter 8
59
Web Service Test ViewJBoss Tools provides a view to test web services The Web Services Test View can be displayed
by following the steps in Web Services Test View
Procedure 81 Web Services Test View
bull Access the Show View dialog
a Select Window rarr Show View rarr Other
Result The Show View dialog displays
b Click on the Web Services Tester label by expanding the JBoss Tools Web Services
node and click OK
Result The Web Services test view displays
Figure 81 Web Service Test View
The main components of the Web Service Tester View are
bull WSDL pathbutton bar (Table 81 ldquoWSDL pathbutton barrdquo)
bull Request details panel (Table 82 ldquoRequest details panelrdquo)
bull Response details panel (Table 83 ldquoResponse details panelrdquo)
Chapter 8 Web Service Test View
60
Table 81 WSDL pathbutton bar
Component Description
Editable dropdown
list
Enter the location of the WSDL file or HTTP address of the service
to be tested The combo box requires the path to the WSDL in a
URI format
Combo box Select the type of service to test The options are JAX-WS or
any other option to test a JAX-RS service using HTTP request
methods (PUT GET POST DELETE or OPTIONS)
Toolbar button - Get
From WSDL
Click this button to display the Select WSDL dialog Enter the
URL File system location or Eclipse Workspace location of the
WSDL file Given a vaild file the dialog will allow selection of the
Port and Operation to test Once selected the request details will
be displayed in the Request Details panel
Toolbar button -
Invoke
Once the WSDL file has been selected the service can be
invoked by clicking this button Reponse details will be displayed
in the Response Details panel
Table 82 Request details panel
Component Description
Prompt for Basic
Authentication
Select this check box to send a username and password with the
request Entering the user details for each subsequent request is
not necessary as the details are stored in memory
Headers Enter (Add) one or more name=value pairs These headers will
be passed with the invocation request at the HTTP level where
possible
Parameters As for header information enter one or more name=value pairs by
clicking the Add button
Body Enter the JAX-WS SOAP request messages or input for JAX-RS
service invocations in this text box
Table 83 Response details panel
Component Description
Response headers The headers returned by the service invocation will be displayed in
this panel
Response body The JAX-WS and JAX-RS response bodies will be displayed in
this box The raw text returned form the web service invocation
can be displayed by clicking the Show Raw button The output will
be embedded in a html browser by clicking the Show in Browser
Preliminaries
61
Component Description
button The output can alternatively be displayed in the Eclipse
editor as xml or raw text (depending on the response content type)
by clicking the Show in Editor button
Parameters As for header information enter one or more name=value pairs by
clicking the Add button
Body Enter JAX-WS SOAP request messages and input for JAX-RS
service invocations in this text box
The following sections describe testing JAX-WS and JAX-RS web services including the
necessary preliminary steps
81 Preliminaries
The following procedure describes the steps to perform before testing a web service
Procedure 82 Testing a JAX-RS web service
bull Preliminary steps
Prior to testing a web service
a The Web Service Test View should be opened as described in Web Services Test View
Result The Web Service Test View displays
Figure 82 Web Service Test View
b A web service has been deployed to the deploy directory of the chosen server profile
as described in
bull Export the project as a Web Archive (WAR) for the RestfulSample project or
Chapter 8 Web Service Test View
62
bull JBoss Tools New Example Project for the RESTEasy sample project
c The server has been started with runsh -c ltprofilegt
82 Testing a Web Service
A JAX-WS web service can be tested by using the Web Service Tester View displayed in
Figure 81 ldquoWeb Service Test Viewrdquo The JAX-WS test is specified by
1 Selecting the JAX-WS combobox option
2 Entering the location of the WDSL file
Step 2 can be performed in a number of ways including
bull entering the location directly in the editable dropdown list or
bull clicking the Get from WSDL file button and entering the URL Eclipse workspace or File
system details
Testing a JAX-WS web service demonstrates testing the WebServiceSample project developed
in Generate a sample web service
Procedure 83 Testing a JAX-WS web service
1 Following the preliminary steps described in Testing a JAX-RS web service select JAX-WS
from the available combo box options
Result The SOAP message details are displayed in the Request Body textbox of the
Request Details panel
Figure 83 JAX-WS Body Text
Testing a Web Service
63
2 Enter the location of the WSDL file in the editable dropdown list The location for the
WebServiceSample web service is httplocalhost8080WebServiceSampleHelloWorld
WSDL [httplocalhost8080WebServiceSampleHelloWorldWSDL]
3 Click the Invoke button
Result The Select WDSL dialog appears
Figure 84 Select WSDL
4 Select the required service attributes
Select the Service Port and Operation from the comboboxes and click OK
Results The ltsoapBodygt section of the SOAP message is filled with the SayHello
message details
Figure 85 JBoss Tools Project Creation
The response header details are returned
Chapter 8 Web Service Test View
64
Figure 86 JBoss Tools Project Creation
The response message body is displayed in the Response Body textbox
Figure 87 JBoss Tools Project Creation
These results indicate a successful test
83 Testing a RESTful Web Service
Testing a RESTful ( JAX-RS ) web service is achieved by following a similar procedure to testing
a JAX-WS web service Instead of selecting the JAX-WS option in the combobox the JAX-RS
service is invoked by sending HTTP method requests of the form OPTIONS GET POST PUT
and DELETE As there is no WSDL file associated with a JAX-RS service the available options
can be determined by selecting OPTIONS in the combobox
A JAX-RS web service can be tested by using the Web Service Tester View displayed in
Figure 81 ldquoWeb Service Test Viewrdquo The JAX-RS test is specified by
1 Selecting the OPTIONS combobox option
2 Entering the url of the JAX-RS web service
RestfulSample project
65
The test procedure is discussed in the following sections for both the RestfulSample and the
RESTEasy sample projects developed earlier
831 RestfulSample project
Procedure 84 RestfulSample test
1 a Query the available options
Select OPTIONS from the available combobox options
b Enter the url of the web service in the editable drop-down list httplocalhost8080
RestfulSampleMyRESTApplication
c Click the Invoke button
Result The Response Headers text area indicates that the allowed options are
[GET OPTIONS HEAD] as shown in Figure 88 ldquoJAX-RS Response Header Textrdquo
Figure 88 JAX-RS Response Header Text
2 Test the GET request
a Having established that the GET request is valid select GET from the available
combobox options
b Click the Invoke button
Result The Response Body text area displays the expected ldquoHello Worldrdquo text as
shown in Figure 89 ldquoJAX-RS Response Body Textrdquo
Chapter 8 Web Service Test View
66
Figure 89 JAX-RS Response Body Text
832 RESTEasy sample project
Procedure 85 Testing a JAX-RS web service- POST and GET requests
1 a Query the available options
Following the preliminary steps described in Testing a JAX-RS web service select the
OPTIONS method from the operations text area
b Enter the url of the web service in the editable drop-down list httplocalhost8080simple
rest-servicescustomers
c Click the Invoke button
Result The Response Headers text area indicates that the allowed options are
[POST OPTIONS] as shown in Figure 810 ldquoJAX-RS RESTEasy project Body Textrdquo
Figure 810 JAX-RS RESTEasy project Body Text
2 Test the POST option
a Select POST method in the the operations drop-down list
RESTEasy sample project
67
b We will post xml data to this particular web service Complete the header details by
entering content-type=applicationxml in the text area and click Add to add it to the
Headers list
Result The content-type is added to the Headers list as shown in Figure 811
ldquocontent-type headerrdquo
Figure 811 content-type header
c Enter customer details
Enter the customer details in the Body Text area as displayed in Figure 812 ldquoCustomer
datardquo
Figure 812 Customer data
d Click the Invoke button
Result The Response Headers area indicated that a record was created and
lists the location as httplocalhost8080simplerest-servicescustomers1 as shown in
Figure 813 ldquoCustomer addedrdquo
Chapter 8 Web Service Test View
68
Figure 813 Customer added
The console also indicates the successful creation of the customer 104433846 INFO
[STDOUT] Created customer 1
3 Test the GET option
a Select the GET method in the the operations drop-down list
b We will retrieve the record created in the previous step Enter the url for the record
returned in the previous step httplocalhost8080simplerest-servicescustomers1
c Click the Invoke button
Result The Response Headers area indicates a [HTTP11 200 OK] response and
the customer data is retrieved and displayed in the Response Body area as shown in
Figure 814 ldquoGET responserdquo
Figure 814 GET response
RESTEasy sample project
69
4 Test the PUT option
a Editing a record is achieved by using the PUT method Select the PUT method in the
operations drop-down list
b Enter the url of the record to be edited httplocalhost8080simplerest-services
customers1
c Enter the data in the Body Text area Replace the first-name with a different entry as
in Figure 815 ldquoUpdated customer datardquo
Figure 815 Updated customer data
d Ensure that the content-type=applicationxml header is in the Headers list
e Click the Invoke button
Result The Response Headers area indicates a No Response ([HTTP11 204 No
Content]) Figure 816 ldquoResponse header following PUTrdquo
Figure 816 Response header following PUT
In this instance the console does not indicate an update was performed however the
console may provide useful information following an operation
Chapter 8 Web Service Test View
70
5 Check the updated data with a GET
Perform a GET operation by following the steps in Step 3
Result The Response Body area displays the updated data
Figure 817 Customer data updated
6 Test the DELETE option
a Deleting a record is a similar process to posting Select the DELETE method in the
operations drop-down list
b Enter the url of the record to be deleted httplocalhost8080simplerest-services
customers1
c Click the Invoke button
Result The Response Headers area indicates a No Response ([HTTP11 204
No Content]) as was the case for the PUT operation in Figure 816 ldquoResponse header
following PUTrdquo
Once again the console does not indicate an update was performed however the
console may provide useful information following an operation
7 Check the DELETE operation with a GET
Perform a GET operation by following the steps in Step 3
Result The Response Body area returns an error report indicating that The requested
resource () is not available and the Response Headers area returns a [HTTP11
404 Not Found]
RESTEasy sample project
71
Figure 818 Customer data deleted
The response header and body messages indicate that the data was successfully deleted
72
- JBoss Web Services User Guide
- Table of Contents
- Chapter 1 JBossWS Runtime and Tools support Overview
-
- 11 Key Features of JBossWS
- 12 Other relevant resources on the topic
-
- Chapter 2 Creating a Simple Web Service
-
- 21 Generation
-
- Chapter 3 Creating a Web Service using JBossWS runtime
-
- 31 Creating a Dynamic Web project
- 32 Configure JBoss Web Service facet settings
- 33 Creating a Web Service from a WSDL document using JBossWS runtime
- 34 Creating a Web service from a Java bean using JBossWS runtime
-
- Chapter 4 Creating a Web Service Client from a WSDL Document using JBoss WS
- Chapter 5 JBoss WS and development environment
-
- 51 JBossWS Preferences
- 52 Default Server and Runtime
-
- Chapter 6 Sample Web Service wizards
-
- 61 Sample Web Service
-
- 611 Generation
- 612 Deployment
-
- 62 Sample RESTful Web Service
-
- Chapter 7 RestEasy simple project example
-
- 71 The example project
-
- Chapter 8 Web Service Test View
-
- 81 Preliminaries
- 82 Testing a Web Service
- 83 Testing a RESTful Web Service
-
- 831 RestfulSample project
- 832 RESTEasy sample project
-

Deployment
49
bull the main servlet for the application is orgjbosssampleswebservicesHelloWorld
which is given the custom name HelloWorld and
bull the main servlet is mapped to the particular url HelloWorld [1]
Figure 65 webxml
Upon start up the server will write a WSDL file to the server-profiledatawsdl directory
and the WSDL can be accessed with httplocalhost8080ProjectName[1]WSDL or http
localhost8080WebServiceSampleHelloWorldWSDL
612 Deployment
Once created the sample web service can be deployed to the target runtime as described in
Export the project as a Web Archive (WAR)
Procedure 63 Export the project as a Web Archive (WAR)
1 Access the Export dialog
a Right click on the project name in the Project Explorer view
b Select Export rarr WAR file
Result The Export- WAR Export dialog displays with the selected web project
highlighted
Chapter 6 Sample Web Service
50
Figure 66 Export - WAR Export dialog
2 Complete the export dialog
Define the WAR file attributes as described in Table 66 ldquoExport - War Exportrdquo
Table 66 Export - War Export
Field MandatoryInstruction Description
Web project yes Enter the web project
name
The project name will default
to the highlighted project in the
Project Explorer A different
project can be selected from
the list or entered directly in the
editable drop-down list
Destination yes Enter or browse to the
destination
Set the destination as the build
folder to store the WAR file within
the project Alternatively deploy
the project directly to the deploy
Sample RESTful Web Service
51
Field MandatoryInstruction Description
directory of the target server
profile
Optimize for a
specific server
runtime
no Select this box to
optimize the WAR file
for deployment to the
targeted runtime
The list of available runtimes will
be those configured during the
project set-up or by selecting File
rarr New rarr Server
3 Deploy the application
Copy the file to the deploy directory of the required target server profile such as the all
profile Note that the WAR file destination may have already been set as the deploy directory
in Step 2
62 Sample RESTful Web Service
A sample Restful web service can be generated by following the steps outlined in Generate a
sample RESTful web service
Procedure 64 Generate a sample RESTful web service
Target runtime must have RESTEasy installed
The sample RESTful web service will not work unless it is deployed to a server
with RESTEasy installed
1 Access the New - Select a wizard dialog
a Right click on the project name in the Project Explorer view
b Select New rarr Other
c Click the Create a Sample RESTful Web Service label by expanding the Web Services
folder
Result The New - Select a wizard dialog displays with the selected wizard type
highlighted
2 Access the Generate a Sample RESTful Web Service dialog
Click the Next button to proceed
Result The Generate a Sample RESTful Web Service - Project and Web Service
Name dialog displays
Chapter 6 Sample Web Service
52
Figure 67 Generate a Sample RESTful Web Service - Project and Web
Service Name
3 Define the service attributes
Define the project web service package and class names according to the options displayed
in Table 67 ldquoProject and Web Service Namerdquo
Table 67 Project and Web Service Name
Dialog group Field MandatoryInstruction Description
Dynamic Web
Project
yes Enter the project
name
The project name will default
to the highlighted project in the
Project Explorer A different
project can be selected from
the list or entered directly in the
editable drop-down list
Web Service Name yes Enter the name for the
web service
The web service name will
be the url for the service as
mapped in the deployment
descriptor (webxml)
Sample RESTful Web Service
53
Dialog group Field MandatoryInstruction Description
Update
webxml
no Check this box to
add the service to the
deployment descriptor
This option is checked by
default and may be unchecked
when deploying to JBoss AS
60 or RESTEasy 20 servers
Service information is not
required in the deployment
descriptor for these servers
Sample Web
Service Class
Packageyes Enter the package for
the web service class
The default package for the
sample web service will be
displayed
Class yes Enter the name of
the web service class
containing the JAX-RS
annotated path
This class defines the path
to the web service and is
referenced in the Application
Class Name The Application
Class Name is declared in
the deployment descriptor
providing indirect access to the
annotated path
Application
Class
Name
yes Enter the name of
the Application Class
Name
The Application Class Name
constructor instantiates
objects of the web service
class containing the JAX-
RS annotated path GET and
POST methods It serves as
a single point of access to the
application for the web server
4 Generate the web service
Click the Finish button to complete the web service setup
Result The web service classes will be generated and the webxml file updated with the
deployment details
5 Browse the MyRESTApplicationjava class
Double click the MyRESTApplicationjava class and note the constructor instantiating
objects of type HelloWorldResource The relevance of this will be discussed shortly
Chapter 6 Sample Web Service
54
Figure 68 Application Class - MyRESTApplicationjava
6 Browse the HelloWorldResourcejava class
Double click the HelloWorldResourcejava class and note the JAX-RS annotated path and
the annotated GET method
Figure 69 HelloWorldResourcejava
7 Browse the webxml deployment descriptor
Double click the webxml file and note the jaxwsrsApplication parameter mapped to
the Application class Note also that
Sample RESTful Web Service
55
bull the main servlet for the application is
orgjbossresteasypluginsserverservletHttpServletDispatcher which is
given the custom name Resteasy and
bull the main servlet is not mapped to a particular url as indicated by
The url for sending GET requests can be resolved as follows
a Identify the Application Class as defined in the deployment descriptor
b Note the object type instantiated in the Application class and added to the singleton set
HelloWorldResource
c Note the JAX-RS annotated path declared in the corresponding HelloWorldResource
class Path(MyRESTApplication) [1]
Figure 610 webxml
The url for sending GET requests is therefore httplocalhost8080ProjectName[1] or http
localhost8080RestfulSampleMyRESTApplication
56
Chapter 7
57
RestEasy simple project exampleJBoss Tools includes many example projects which are available by selecting Help rarr Project
Examples The following sections describe setting up the example RESTEasy project This project
serves as a good example for testing the numerous Web Service Test View functions
71 The example project
Once the required plugins have been installed the example project can be set up as described
in JBoss Tools New Example Project
Procedure 71 JBoss Tools New Example Project
1 Access the New Example Project Dialog
Select Help rarr Project Examples
Result The New Example Project dialog displays
2 Define the Example Project Type
a Click the RESTEasy Simple Example label by expanding the RESTEasy node
b Click the Finish button to complete the project set up
Result The simple project is configured and ready to build
Project requirements
In the event that a message is displayed indicating some requirements could
not be configured click the Details button followed by the Fix button to rectify
the problem The message will be displayed as a result of missing plugins or
a requirement to select or configure a suitable runtime
3 Build the project
Right click on the project name and select Run As rarr Maven package
Result The simplewar file is written to the projects target directory
4 Deploy the project
Copy the simplewar file to the deploy directory of the required server profile such as the
all profile
Chapter 7 RestEasy simple pr
58
Result The simplewar file is written to the target directory
5 Determine the URL for the web service
Double click the webxml file and note the jaxwsrsApplication parameter mapped to
the Application class Note also that
bull the main servlet for the application is
orgjbossresteasypluginsserverservletHttpServletDispatcher which is
given the custom name Resteasy and
bull the main servlet is mapped to the url rest-services [1]
The url for sending GET requests can be resolved as follows
a Identify the Application class as defined in the deployment descriptor
b Note the object type (CustomerResource) instantiated in the Application class
(ShoppingApplication) and added to the singleton set (singletonsadd(new
CustomerResource()))
c Note the JAX-RS annotated path declared in the corresponding CustomerResource class
Path(customers) [2]
Figure 71 webxml
The url for sending GET requests can be formed from httplocalhost8080ProjectName[1]
[2] or httplocalhost8080simplerest-servicescustomers
Chapter 8
59
Web Service Test ViewJBoss Tools provides a view to test web services The Web Services Test View can be displayed
by following the steps in Web Services Test View
Procedure 81 Web Services Test View
bull Access the Show View dialog
a Select Window rarr Show View rarr Other
Result The Show View dialog displays
b Click on the Web Services Tester label by expanding the JBoss Tools Web Services
node and click OK
Result The Web Services test view displays
Figure 81 Web Service Test View
The main components of the Web Service Tester View are
bull WSDL pathbutton bar (Table 81 ldquoWSDL pathbutton barrdquo)
bull Request details panel (Table 82 ldquoRequest details panelrdquo)
bull Response details panel (Table 83 ldquoResponse details panelrdquo)
Chapter 8 Web Service Test View
60
Table 81 WSDL pathbutton bar
Component Description
Editable dropdown
list
Enter the location of the WSDL file or HTTP address of the service
to be tested The combo box requires the path to the WSDL in a
URI format
Combo box Select the type of service to test The options are JAX-WS or
any other option to test a JAX-RS service using HTTP request
methods (PUT GET POST DELETE or OPTIONS)
Toolbar button - Get
From WSDL
Click this button to display the Select WSDL dialog Enter the
URL File system location or Eclipse Workspace location of the
WSDL file Given a vaild file the dialog will allow selection of the
Port and Operation to test Once selected the request details will
be displayed in the Request Details panel
Toolbar button -
Invoke
Once the WSDL file has been selected the service can be
invoked by clicking this button Reponse details will be displayed
in the Response Details panel
Table 82 Request details panel
Component Description
Prompt for Basic
Authentication
Select this check box to send a username and password with the
request Entering the user details for each subsequent request is
not necessary as the details are stored in memory
Headers Enter (Add) one or more name=value pairs These headers will
be passed with the invocation request at the HTTP level where
possible
Parameters As for header information enter one or more name=value pairs by
clicking the Add button
Body Enter the JAX-WS SOAP request messages or input for JAX-RS
service invocations in this text box
Table 83 Response details panel
Component Description
Response headers The headers returned by the service invocation will be displayed in
this panel
Response body The JAX-WS and JAX-RS response bodies will be displayed in
this box The raw text returned form the web service invocation
can be displayed by clicking the Show Raw button The output will
be embedded in a html browser by clicking the Show in Browser
Preliminaries
61
Component Description
button The output can alternatively be displayed in the Eclipse
editor as xml or raw text (depending on the response content type)
by clicking the Show in Editor button
Parameters As for header information enter one or more name=value pairs by
clicking the Add button
Body Enter JAX-WS SOAP request messages and input for JAX-RS
service invocations in this text box
The following sections describe testing JAX-WS and JAX-RS web services including the
necessary preliminary steps
81 Preliminaries
The following procedure describes the steps to perform before testing a web service
Procedure 82 Testing a JAX-RS web service
bull Preliminary steps
Prior to testing a web service
a The Web Service Test View should be opened as described in Web Services Test View
Result The Web Service Test View displays
Figure 82 Web Service Test View
b A web service has been deployed to the deploy directory of the chosen server profile
as described in
bull Export the project as a Web Archive (WAR) for the RestfulSample project or
Chapter 8 Web Service Test View
62
bull JBoss Tools New Example Project for the RESTEasy sample project
c The server has been started with runsh -c ltprofilegt
82 Testing a Web Service
A JAX-WS web service can be tested by using the Web Service Tester View displayed in
Figure 81 ldquoWeb Service Test Viewrdquo The JAX-WS test is specified by
1 Selecting the JAX-WS combobox option
2 Entering the location of the WDSL file
Step 2 can be performed in a number of ways including
bull entering the location directly in the editable dropdown list or
bull clicking the Get from WSDL file button and entering the URL Eclipse workspace or File
system details
Testing a JAX-WS web service demonstrates testing the WebServiceSample project developed
in Generate a sample web service
Procedure 83 Testing a JAX-WS web service
1 Following the preliminary steps described in Testing a JAX-RS web service select JAX-WS
from the available combo box options
Result The SOAP message details are displayed in the Request Body textbox of the
Request Details panel
Figure 83 JAX-WS Body Text
Testing a Web Service
63
2 Enter the location of the WSDL file in the editable dropdown list The location for the
WebServiceSample web service is httplocalhost8080WebServiceSampleHelloWorld
WSDL [httplocalhost8080WebServiceSampleHelloWorldWSDL]
3 Click the Invoke button
Result The Select WDSL dialog appears
Figure 84 Select WSDL
4 Select the required service attributes
Select the Service Port and Operation from the comboboxes and click OK
Results The ltsoapBodygt section of the SOAP message is filled with the SayHello
message details
Figure 85 JBoss Tools Project Creation
The response header details are returned
Chapter 8 Web Service Test View
64
Figure 86 JBoss Tools Project Creation
The response message body is displayed in the Response Body textbox
Figure 87 JBoss Tools Project Creation
These results indicate a successful test
83 Testing a RESTful Web Service
Testing a RESTful ( JAX-RS ) web service is achieved by following a similar procedure to testing
a JAX-WS web service Instead of selecting the JAX-WS option in the combobox the JAX-RS
service is invoked by sending HTTP method requests of the form OPTIONS GET POST PUT
and DELETE As there is no WSDL file associated with a JAX-RS service the available options
can be determined by selecting OPTIONS in the combobox
A JAX-RS web service can be tested by using the Web Service Tester View displayed in
Figure 81 ldquoWeb Service Test Viewrdquo The JAX-RS test is specified by
1 Selecting the OPTIONS combobox option
2 Entering the url of the JAX-RS web service
RestfulSample project
65
The test procedure is discussed in the following sections for both the RestfulSample and the
RESTEasy sample projects developed earlier
831 RestfulSample project
Procedure 84 RestfulSample test
1 a Query the available options
Select OPTIONS from the available combobox options
b Enter the url of the web service in the editable drop-down list httplocalhost8080
RestfulSampleMyRESTApplication
c Click the Invoke button
Result The Response Headers text area indicates that the allowed options are
[GET OPTIONS HEAD] as shown in Figure 88 ldquoJAX-RS Response Header Textrdquo
Figure 88 JAX-RS Response Header Text
2 Test the GET request
a Having established that the GET request is valid select GET from the available
combobox options
b Click the Invoke button
Result The Response Body text area displays the expected ldquoHello Worldrdquo text as
shown in Figure 89 ldquoJAX-RS Response Body Textrdquo
Chapter 8 Web Service Test View
66
Figure 89 JAX-RS Response Body Text
832 RESTEasy sample project
Procedure 85 Testing a JAX-RS web service- POST and GET requests
1 a Query the available options
Following the preliminary steps described in Testing a JAX-RS web service select the
OPTIONS method from the operations text area
b Enter the url of the web service in the editable drop-down list httplocalhost8080simple
rest-servicescustomers
c Click the Invoke button
Result The Response Headers text area indicates that the allowed options are
[POST OPTIONS] as shown in Figure 810 ldquoJAX-RS RESTEasy project Body Textrdquo
Figure 810 JAX-RS RESTEasy project Body Text
2 Test the POST option
a Select POST method in the the operations drop-down list
RESTEasy sample project
67
b We will post xml data to this particular web service Complete the header details by
entering content-type=applicationxml in the text area and click Add to add it to the
Headers list
Result The content-type is added to the Headers list as shown in Figure 811
ldquocontent-type headerrdquo
Figure 811 content-type header
c Enter customer details
Enter the customer details in the Body Text area as displayed in Figure 812 ldquoCustomer
datardquo
Figure 812 Customer data
d Click the Invoke button
Result The Response Headers area indicated that a record was created and
lists the location as httplocalhost8080simplerest-servicescustomers1 as shown in
Figure 813 ldquoCustomer addedrdquo
Chapter 8 Web Service Test View
68
Figure 813 Customer added
The console also indicates the successful creation of the customer 104433846 INFO
[STDOUT] Created customer 1
3 Test the GET option
a Select the GET method in the the operations drop-down list
b We will retrieve the record created in the previous step Enter the url for the record
returned in the previous step httplocalhost8080simplerest-servicescustomers1
c Click the Invoke button
Result The Response Headers area indicates a [HTTP11 200 OK] response and
the customer data is retrieved and displayed in the Response Body area as shown in
Figure 814 ldquoGET responserdquo
Figure 814 GET response
RESTEasy sample project
69
4 Test the PUT option
a Editing a record is achieved by using the PUT method Select the PUT method in the
operations drop-down list
b Enter the url of the record to be edited httplocalhost8080simplerest-services
customers1
c Enter the data in the Body Text area Replace the first-name with a different entry as
in Figure 815 ldquoUpdated customer datardquo
Figure 815 Updated customer data
d Ensure that the content-type=applicationxml header is in the Headers list
e Click the Invoke button
Result The Response Headers area indicates a No Response ([HTTP11 204 No
Content]) Figure 816 ldquoResponse header following PUTrdquo
Figure 816 Response header following PUT
In this instance the console does not indicate an update was performed however the
console may provide useful information following an operation
Chapter 8 Web Service Test View
70
5 Check the updated data with a GET
Perform a GET operation by following the steps in Step 3
Result The Response Body area displays the updated data
Figure 817 Customer data updated
6 Test the DELETE option
a Deleting a record is a similar process to posting Select the DELETE method in the
operations drop-down list
b Enter the url of the record to be deleted httplocalhost8080simplerest-services
customers1
c Click the Invoke button
Result The Response Headers area indicates a No Response ([HTTP11 204
No Content]) as was the case for the PUT operation in Figure 816 ldquoResponse header
following PUTrdquo
Once again the console does not indicate an update was performed however the
console may provide useful information following an operation
7 Check the DELETE operation with a GET
Perform a GET operation by following the steps in Step 3
Result The Response Body area returns an error report indicating that The requested
resource () is not available and the Response Headers area returns a [HTTP11
404 Not Found]
RESTEasy sample project
71
Figure 818 Customer data deleted
The response header and body messages indicate that the data was successfully deleted
72
- JBoss Web Services User Guide
- Table of Contents
- Chapter 1 JBossWS Runtime and Tools support Overview
-
- 11 Key Features of JBossWS
- 12 Other relevant resources on the topic
-
- Chapter 2 Creating a Simple Web Service
-
- 21 Generation
-
- Chapter 3 Creating a Web Service using JBossWS runtime
-
- 31 Creating a Dynamic Web project
- 32 Configure JBoss Web Service facet settings
- 33 Creating a Web Service from a WSDL document using JBossWS runtime
- 34 Creating a Web service from a Java bean using JBossWS runtime
-
- Chapter 4 Creating a Web Service Client from a WSDL Document using JBoss WS
- Chapter 5 JBoss WS and development environment
-
- 51 JBossWS Preferences
- 52 Default Server and Runtime
-
- Chapter 6 Sample Web Service wizards
-
- 61 Sample Web Service
-
- 611 Generation
- 612 Deployment
-
- 62 Sample RESTful Web Service
-
- Chapter 7 RestEasy simple project example
-
- 71 The example project
-
- Chapter 8 Web Service Test View
-
- 81 Preliminaries
- 82 Testing a Web Service
- 83 Testing a RESTful Web Service
-
- 831 RestfulSample project
- 832 RESTEasy sample project
-

Chapter 6 Sample Web Service
50
Figure 66 Export - WAR Export dialog
2 Complete the export dialog
Define the WAR file attributes as described in Table 66 ldquoExport - War Exportrdquo
Table 66 Export - War Export
Field MandatoryInstruction Description
Web project yes Enter the web project
name
The project name will default
to the highlighted project in the
Project Explorer A different
project can be selected from
the list or entered directly in the
editable drop-down list
Destination yes Enter or browse to the
destination
Set the destination as the build
folder to store the WAR file within
the project Alternatively deploy
the project directly to the deploy
Sample RESTful Web Service
51
Field MandatoryInstruction Description
directory of the target server
profile
Optimize for a
specific server
runtime
no Select this box to
optimize the WAR file
for deployment to the
targeted runtime
The list of available runtimes will
be those configured during the
project set-up or by selecting File
rarr New rarr Server
3 Deploy the application
Copy the file to the deploy directory of the required target server profile such as the all
profile Note that the WAR file destination may have already been set as the deploy directory
in Step 2
62 Sample RESTful Web Service
A sample Restful web service can be generated by following the steps outlined in Generate a
sample RESTful web service
Procedure 64 Generate a sample RESTful web service
Target runtime must have RESTEasy installed
The sample RESTful web service will not work unless it is deployed to a server
with RESTEasy installed
1 Access the New - Select a wizard dialog
a Right click on the project name in the Project Explorer view
b Select New rarr Other
c Click the Create a Sample RESTful Web Service label by expanding the Web Services
folder
Result The New - Select a wizard dialog displays with the selected wizard type
highlighted
2 Access the Generate a Sample RESTful Web Service dialog
Click the Next button to proceed
Result The Generate a Sample RESTful Web Service - Project and Web Service
Name dialog displays
Chapter 6 Sample Web Service
52
Figure 67 Generate a Sample RESTful Web Service - Project and Web
Service Name
3 Define the service attributes
Define the project web service package and class names according to the options displayed
in Table 67 ldquoProject and Web Service Namerdquo
Table 67 Project and Web Service Name
Dialog group Field MandatoryInstruction Description
Dynamic Web
Project
yes Enter the project
name
The project name will default
to the highlighted project in the
Project Explorer A different
project can be selected from
the list or entered directly in the
editable drop-down list
Web Service Name yes Enter the name for the
web service
The web service name will
be the url for the service as
mapped in the deployment
descriptor (webxml)
Sample RESTful Web Service
53
Dialog group Field MandatoryInstruction Description
Update
webxml
no Check this box to
add the service to the
deployment descriptor
This option is checked by
default and may be unchecked
when deploying to JBoss AS
60 or RESTEasy 20 servers
Service information is not
required in the deployment
descriptor for these servers
Sample Web
Service Class
Packageyes Enter the package for
the web service class
The default package for the
sample web service will be
displayed
Class yes Enter the name of
the web service class
containing the JAX-RS
annotated path
This class defines the path
to the web service and is
referenced in the Application
Class Name The Application
Class Name is declared in
the deployment descriptor
providing indirect access to the
annotated path
Application
Class
Name
yes Enter the name of
the Application Class
Name
The Application Class Name
constructor instantiates
objects of the web service
class containing the JAX-
RS annotated path GET and
POST methods It serves as
a single point of access to the
application for the web server
4 Generate the web service
Click the Finish button to complete the web service setup
Result The web service classes will be generated and the webxml file updated with the
deployment details
5 Browse the MyRESTApplicationjava class
Double click the MyRESTApplicationjava class and note the constructor instantiating
objects of type HelloWorldResource The relevance of this will be discussed shortly
Chapter 6 Sample Web Service
54
Figure 68 Application Class - MyRESTApplicationjava
6 Browse the HelloWorldResourcejava class
Double click the HelloWorldResourcejava class and note the JAX-RS annotated path and
the annotated GET method
Figure 69 HelloWorldResourcejava
7 Browse the webxml deployment descriptor
Double click the webxml file and note the jaxwsrsApplication parameter mapped to
the Application class Note also that
Sample RESTful Web Service
55
bull the main servlet for the application is
orgjbossresteasypluginsserverservletHttpServletDispatcher which is
given the custom name Resteasy and
bull the main servlet is not mapped to a particular url as indicated by
The url for sending GET requests can be resolved as follows
a Identify the Application Class as defined in the deployment descriptor
b Note the object type instantiated in the Application class and added to the singleton set
HelloWorldResource
c Note the JAX-RS annotated path declared in the corresponding HelloWorldResource
class Path(MyRESTApplication) [1]
Figure 610 webxml
The url for sending GET requests is therefore httplocalhost8080ProjectName[1] or http
localhost8080RestfulSampleMyRESTApplication
56
Chapter 7
57
RestEasy simple project exampleJBoss Tools includes many example projects which are available by selecting Help rarr Project
Examples The following sections describe setting up the example RESTEasy project This project
serves as a good example for testing the numerous Web Service Test View functions
71 The example project
Once the required plugins have been installed the example project can be set up as described
in JBoss Tools New Example Project
Procedure 71 JBoss Tools New Example Project
1 Access the New Example Project Dialog
Select Help rarr Project Examples
Result The New Example Project dialog displays
2 Define the Example Project Type
a Click the RESTEasy Simple Example label by expanding the RESTEasy node
b Click the Finish button to complete the project set up
Result The simple project is configured and ready to build
Project requirements
In the event that a message is displayed indicating some requirements could
not be configured click the Details button followed by the Fix button to rectify
the problem The message will be displayed as a result of missing plugins or
a requirement to select or configure a suitable runtime
3 Build the project
Right click on the project name and select Run As rarr Maven package
Result The simplewar file is written to the projects target directory
4 Deploy the project
Copy the simplewar file to the deploy directory of the required server profile such as the
all profile
Chapter 7 RestEasy simple pr
58
Result The simplewar file is written to the target directory
5 Determine the URL for the web service
Double click the webxml file and note the jaxwsrsApplication parameter mapped to
the Application class Note also that
bull the main servlet for the application is
orgjbossresteasypluginsserverservletHttpServletDispatcher which is
given the custom name Resteasy and
bull the main servlet is mapped to the url rest-services [1]
The url for sending GET requests can be resolved as follows
a Identify the Application class as defined in the deployment descriptor
b Note the object type (CustomerResource) instantiated in the Application class
(ShoppingApplication) and added to the singleton set (singletonsadd(new
CustomerResource()))
c Note the JAX-RS annotated path declared in the corresponding CustomerResource class
Path(customers) [2]
Figure 71 webxml
The url for sending GET requests can be formed from httplocalhost8080ProjectName[1]
[2] or httplocalhost8080simplerest-servicescustomers
Chapter 8
59
Web Service Test ViewJBoss Tools provides a view to test web services The Web Services Test View can be displayed
by following the steps in Web Services Test View
Procedure 81 Web Services Test View
bull Access the Show View dialog
a Select Window rarr Show View rarr Other
Result The Show View dialog displays
b Click on the Web Services Tester label by expanding the JBoss Tools Web Services
node and click OK
Result The Web Services test view displays
Figure 81 Web Service Test View
The main components of the Web Service Tester View are
bull WSDL pathbutton bar (Table 81 ldquoWSDL pathbutton barrdquo)
bull Request details panel (Table 82 ldquoRequest details panelrdquo)
bull Response details panel (Table 83 ldquoResponse details panelrdquo)
Chapter 8 Web Service Test View
60
Table 81 WSDL pathbutton bar
Component Description
Editable dropdown
list
Enter the location of the WSDL file or HTTP address of the service
to be tested The combo box requires the path to the WSDL in a
URI format
Combo box Select the type of service to test The options are JAX-WS or
any other option to test a JAX-RS service using HTTP request
methods (PUT GET POST DELETE or OPTIONS)
Toolbar button - Get
From WSDL
Click this button to display the Select WSDL dialog Enter the
URL File system location or Eclipse Workspace location of the
WSDL file Given a vaild file the dialog will allow selection of the
Port and Operation to test Once selected the request details will
be displayed in the Request Details panel
Toolbar button -
Invoke
Once the WSDL file has been selected the service can be
invoked by clicking this button Reponse details will be displayed
in the Response Details panel
Table 82 Request details panel
Component Description
Prompt for Basic
Authentication
Select this check box to send a username and password with the
request Entering the user details for each subsequent request is
not necessary as the details are stored in memory
Headers Enter (Add) one or more name=value pairs These headers will
be passed with the invocation request at the HTTP level where
possible
Parameters As for header information enter one or more name=value pairs by
clicking the Add button
Body Enter the JAX-WS SOAP request messages or input for JAX-RS
service invocations in this text box
Table 83 Response details panel
Component Description
Response headers The headers returned by the service invocation will be displayed in
this panel
Response body The JAX-WS and JAX-RS response bodies will be displayed in
this box The raw text returned form the web service invocation
can be displayed by clicking the Show Raw button The output will
be embedded in a html browser by clicking the Show in Browser
Preliminaries
61
Component Description
button The output can alternatively be displayed in the Eclipse
editor as xml or raw text (depending on the response content type)
by clicking the Show in Editor button
Parameters As for header information enter one or more name=value pairs by
clicking the Add button
Body Enter JAX-WS SOAP request messages and input for JAX-RS
service invocations in this text box
The following sections describe testing JAX-WS and JAX-RS web services including the
necessary preliminary steps
81 Preliminaries
The following procedure describes the steps to perform before testing a web service
Procedure 82 Testing a JAX-RS web service
bull Preliminary steps
Prior to testing a web service
a The Web Service Test View should be opened as described in Web Services Test View
Result The Web Service Test View displays
Figure 82 Web Service Test View
b A web service has been deployed to the deploy directory of the chosen server profile
as described in
bull Export the project as a Web Archive (WAR) for the RestfulSample project or
Chapter 8 Web Service Test View
62
bull JBoss Tools New Example Project for the RESTEasy sample project
c The server has been started with runsh -c ltprofilegt
82 Testing a Web Service
A JAX-WS web service can be tested by using the Web Service Tester View displayed in
Figure 81 ldquoWeb Service Test Viewrdquo The JAX-WS test is specified by
1 Selecting the JAX-WS combobox option
2 Entering the location of the WDSL file
Step 2 can be performed in a number of ways including
bull entering the location directly in the editable dropdown list or
bull clicking the Get from WSDL file button and entering the URL Eclipse workspace or File
system details
Testing a JAX-WS web service demonstrates testing the WebServiceSample project developed
in Generate a sample web service
Procedure 83 Testing a JAX-WS web service
1 Following the preliminary steps described in Testing a JAX-RS web service select JAX-WS
from the available combo box options
Result The SOAP message details are displayed in the Request Body textbox of the
Request Details panel
Figure 83 JAX-WS Body Text
Testing a Web Service
63
2 Enter the location of the WSDL file in the editable dropdown list The location for the
WebServiceSample web service is httplocalhost8080WebServiceSampleHelloWorld
WSDL [httplocalhost8080WebServiceSampleHelloWorldWSDL]
3 Click the Invoke button
Result The Select WDSL dialog appears
Figure 84 Select WSDL
4 Select the required service attributes
Select the Service Port and Operation from the comboboxes and click OK
Results The ltsoapBodygt section of the SOAP message is filled with the SayHello
message details
Figure 85 JBoss Tools Project Creation
The response header details are returned
Chapter 8 Web Service Test View
64
Figure 86 JBoss Tools Project Creation
The response message body is displayed in the Response Body textbox
Figure 87 JBoss Tools Project Creation
These results indicate a successful test
83 Testing a RESTful Web Service
Testing a RESTful ( JAX-RS ) web service is achieved by following a similar procedure to testing
a JAX-WS web service Instead of selecting the JAX-WS option in the combobox the JAX-RS
service is invoked by sending HTTP method requests of the form OPTIONS GET POST PUT
and DELETE As there is no WSDL file associated with a JAX-RS service the available options
can be determined by selecting OPTIONS in the combobox
A JAX-RS web service can be tested by using the Web Service Tester View displayed in
Figure 81 ldquoWeb Service Test Viewrdquo The JAX-RS test is specified by
1 Selecting the OPTIONS combobox option
2 Entering the url of the JAX-RS web service
RestfulSample project
65
The test procedure is discussed in the following sections for both the RestfulSample and the
RESTEasy sample projects developed earlier
831 RestfulSample project
Procedure 84 RestfulSample test
1 a Query the available options
Select OPTIONS from the available combobox options
b Enter the url of the web service in the editable drop-down list httplocalhost8080
RestfulSampleMyRESTApplication
c Click the Invoke button
Result The Response Headers text area indicates that the allowed options are
[GET OPTIONS HEAD] as shown in Figure 88 ldquoJAX-RS Response Header Textrdquo
Figure 88 JAX-RS Response Header Text
2 Test the GET request
a Having established that the GET request is valid select GET from the available
combobox options
b Click the Invoke button
Result The Response Body text area displays the expected ldquoHello Worldrdquo text as
shown in Figure 89 ldquoJAX-RS Response Body Textrdquo
Chapter 8 Web Service Test View
66
Figure 89 JAX-RS Response Body Text
832 RESTEasy sample project
Procedure 85 Testing a JAX-RS web service- POST and GET requests
1 a Query the available options
Following the preliminary steps described in Testing a JAX-RS web service select the
OPTIONS method from the operations text area
b Enter the url of the web service in the editable drop-down list httplocalhost8080simple
rest-servicescustomers
c Click the Invoke button
Result The Response Headers text area indicates that the allowed options are
[POST OPTIONS] as shown in Figure 810 ldquoJAX-RS RESTEasy project Body Textrdquo
Figure 810 JAX-RS RESTEasy project Body Text
2 Test the POST option
a Select POST method in the the operations drop-down list
RESTEasy sample project
67
b We will post xml data to this particular web service Complete the header details by
entering content-type=applicationxml in the text area and click Add to add it to the
Headers list
Result The content-type is added to the Headers list as shown in Figure 811
ldquocontent-type headerrdquo
Figure 811 content-type header
c Enter customer details
Enter the customer details in the Body Text area as displayed in Figure 812 ldquoCustomer
datardquo
Figure 812 Customer data
d Click the Invoke button
Result The Response Headers area indicated that a record was created and
lists the location as httplocalhost8080simplerest-servicescustomers1 as shown in
Figure 813 ldquoCustomer addedrdquo
Chapter 8 Web Service Test View
68
Figure 813 Customer added
The console also indicates the successful creation of the customer 104433846 INFO
[STDOUT] Created customer 1
3 Test the GET option
a Select the GET method in the the operations drop-down list
b We will retrieve the record created in the previous step Enter the url for the record
returned in the previous step httplocalhost8080simplerest-servicescustomers1
c Click the Invoke button
Result The Response Headers area indicates a [HTTP11 200 OK] response and
the customer data is retrieved and displayed in the Response Body area as shown in
Figure 814 ldquoGET responserdquo
Figure 814 GET response
RESTEasy sample project
69
4 Test the PUT option
a Editing a record is achieved by using the PUT method Select the PUT method in the
operations drop-down list
b Enter the url of the record to be edited httplocalhost8080simplerest-services
customers1
c Enter the data in the Body Text area Replace the first-name with a different entry as
in Figure 815 ldquoUpdated customer datardquo
Figure 815 Updated customer data
d Ensure that the content-type=applicationxml header is in the Headers list
e Click the Invoke button
Result The Response Headers area indicates a No Response ([HTTP11 204 No
Content]) Figure 816 ldquoResponse header following PUTrdquo
Figure 816 Response header following PUT
In this instance the console does not indicate an update was performed however the
console may provide useful information following an operation
Chapter 8 Web Service Test View
70
5 Check the updated data with a GET
Perform a GET operation by following the steps in Step 3
Result The Response Body area displays the updated data
Figure 817 Customer data updated
6 Test the DELETE option
a Deleting a record is a similar process to posting Select the DELETE method in the
operations drop-down list
b Enter the url of the record to be deleted httplocalhost8080simplerest-services
customers1
c Click the Invoke button
Result The Response Headers area indicates a No Response ([HTTP11 204
No Content]) as was the case for the PUT operation in Figure 816 ldquoResponse header
following PUTrdquo
Once again the console does not indicate an update was performed however the
console may provide useful information following an operation
7 Check the DELETE operation with a GET
Perform a GET operation by following the steps in Step 3
Result The Response Body area returns an error report indicating that The requested
resource () is not available and the Response Headers area returns a [HTTP11
404 Not Found]
RESTEasy sample project
71
Figure 818 Customer data deleted
The response header and body messages indicate that the data was successfully deleted
72
- JBoss Web Services User Guide
- Table of Contents
- Chapter 1 JBossWS Runtime and Tools support Overview
-
- 11 Key Features of JBossWS
- 12 Other relevant resources on the topic
-
- Chapter 2 Creating a Simple Web Service
-
- 21 Generation
-
- Chapter 3 Creating a Web Service using JBossWS runtime
-
- 31 Creating a Dynamic Web project
- 32 Configure JBoss Web Service facet settings
- 33 Creating a Web Service from a WSDL document using JBossWS runtime
- 34 Creating a Web service from a Java bean using JBossWS runtime
-
- Chapter 4 Creating a Web Service Client from a WSDL Document using JBoss WS
- Chapter 5 JBoss WS and development environment
-
- 51 JBossWS Preferences
- 52 Default Server and Runtime
-
- Chapter 6 Sample Web Service wizards
-
- 61 Sample Web Service
-
- 611 Generation
- 612 Deployment
-
- 62 Sample RESTful Web Service
-
- Chapter 7 RestEasy simple project example
-
- 71 The example project
-
- Chapter 8 Web Service Test View
-
- 81 Preliminaries
- 82 Testing a Web Service
- 83 Testing a RESTful Web Service
-
- 831 RestfulSample project
- 832 RESTEasy sample project
-

Sample RESTful Web Service
51
Field MandatoryInstruction Description
directory of the target server
profile
Optimize for a
specific server
runtime
no Select this box to
optimize the WAR file
for deployment to the
targeted runtime
The list of available runtimes will
be those configured during the
project set-up or by selecting File
rarr New rarr Server
3 Deploy the application
Copy the file to the deploy directory of the required target server profile such as the all
profile Note that the WAR file destination may have already been set as the deploy directory
in Step 2
62 Sample RESTful Web Service
A sample Restful web service can be generated by following the steps outlined in Generate a
sample RESTful web service
Procedure 64 Generate a sample RESTful web service
Target runtime must have RESTEasy installed
The sample RESTful web service will not work unless it is deployed to a server
with RESTEasy installed
1 Access the New - Select a wizard dialog
a Right click on the project name in the Project Explorer view
b Select New rarr Other
c Click the Create a Sample RESTful Web Service label by expanding the Web Services
folder
Result The New - Select a wizard dialog displays with the selected wizard type
highlighted
2 Access the Generate a Sample RESTful Web Service dialog
Click the Next button to proceed
Result The Generate a Sample RESTful Web Service - Project and Web Service
Name dialog displays
Chapter 6 Sample Web Service
52
Figure 67 Generate a Sample RESTful Web Service - Project and Web
Service Name
3 Define the service attributes
Define the project web service package and class names according to the options displayed
in Table 67 ldquoProject and Web Service Namerdquo
Table 67 Project and Web Service Name
Dialog group Field MandatoryInstruction Description
Dynamic Web
Project
yes Enter the project
name
The project name will default
to the highlighted project in the
Project Explorer A different
project can be selected from
the list or entered directly in the
editable drop-down list
Web Service Name yes Enter the name for the
web service
The web service name will
be the url for the service as
mapped in the deployment
descriptor (webxml)
Sample RESTful Web Service
53
Dialog group Field MandatoryInstruction Description
Update
webxml
no Check this box to
add the service to the
deployment descriptor
This option is checked by
default and may be unchecked
when deploying to JBoss AS
60 or RESTEasy 20 servers
Service information is not
required in the deployment
descriptor for these servers
Sample Web
Service Class
Packageyes Enter the package for
the web service class
The default package for the
sample web service will be
displayed
Class yes Enter the name of
the web service class
containing the JAX-RS
annotated path
This class defines the path
to the web service and is
referenced in the Application
Class Name The Application
Class Name is declared in
the deployment descriptor
providing indirect access to the
annotated path
Application
Class
Name
yes Enter the name of
the Application Class
Name
The Application Class Name
constructor instantiates
objects of the web service
class containing the JAX-
RS annotated path GET and
POST methods It serves as
a single point of access to the
application for the web server
4 Generate the web service
Click the Finish button to complete the web service setup
Result The web service classes will be generated and the webxml file updated with the
deployment details
5 Browse the MyRESTApplicationjava class
Double click the MyRESTApplicationjava class and note the constructor instantiating
objects of type HelloWorldResource The relevance of this will be discussed shortly
Chapter 6 Sample Web Service
54
Figure 68 Application Class - MyRESTApplicationjava
6 Browse the HelloWorldResourcejava class
Double click the HelloWorldResourcejava class and note the JAX-RS annotated path and
the annotated GET method
Figure 69 HelloWorldResourcejava
7 Browse the webxml deployment descriptor
Double click the webxml file and note the jaxwsrsApplication parameter mapped to
the Application class Note also that
Sample RESTful Web Service
55
bull the main servlet for the application is
orgjbossresteasypluginsserverservletHttpServletDispatcher which is
given the custom name Resteasy and
bull the main servlet is not mapped to a particular url as indicated by
The url for sending GET requests can be resolved as follows
a Identify the Application Class as defined in the deployment descriptor
b Note the object type instantiated in the Application class and added to the singleton set
HelloWorldResource
c Note the JAX-RS annotated path declared in the corresponding HelloWorldResource
class Path(MyRESTApplication) [1]
Figure 610 webxml
The url for sending GET requests is therefore httplocalhost8080ProjectName[1] or http
localhost8080RestfulSampleMyRESTApplication
56
Chapter 7
57
RestEasy simple project exampleJBoss Tools includes many example projects which are available by selecting Help rarr Project
Examples The following sections describe setting up the example RESTEasy project This project
serves as a good example for testing the numerous Web Service Test View functions
71 The example project
Once the required plugins have been installed the example project can be set up as described
in JBoss Tools New Example Project
Procedure 71 JBoss Tools New Example Project
1 Access the New Example Project Dialog
Select Help rarr Project Examples
Result The New Example Project dialog displays
2 Define the Example Project Type
a Click the RESTEasy Simple Example label by expanding the RESTEasy node
b Click the Finish button to complete the project set up
Result The simple project is configured and ready to build
Project requirements
In the event that a message is displayed indicating some requirements could
not be configured click the Details button followed by the Fix button to rectify
the problem The message will be displayed as a result of missing plugins or
a requirement to select or configure a suitable runtime
3 Build the project
Right click on the project name and select Run As rarr Maven package
Result The simplewar file is written to the projects target directory
4 Deploy the project
Copy the simplewar file to the deploy directory of the required server profile such as the
all profile
Chapter 7 RestEasy simple pr
58
Result The simplewar file is written to the target directory
5 Determine the URL for the web service
Double click the webxml file and note the jaxwsrsApplication parameter mapped to
the Application class Note also that
bull the main servlet for the application is
orgjbossresteasypluginsserverservletHttpServletDispatcher which is
given the custom name Resteasy and
bull the main servlet is mapped to the url rest-services [1]
The url for sending GET requests can be resolved as follows
a Identify the Application class as defined in the deployment descriptor
b Note the object type (CustomerResource) instantiated in the Application class
(ShoppingApplication) and added to the singleton set (singletonsadd(new
CustomerResource()))
c Note the JAX-RS annotated path declared in the corresponding CustomerResource class
Path(customers) [2]
Figure 71 webxml
The url for sending GET requests can be formed from httplocalhost8080ProjectName[1]
[2] or httplocalhost8080simplerest-servicescustomers
Chapter 8
59
Web Service Test ViewJBoss Tools provides a view to test web services The Web Services Test View can be displayed
by following the steps in Web Services Test View
Procedure 81 Web Services Test View
bull Access the Show View dialog
a Select Window rarr Show View rarr Other
Result The Show View dialog displays
b Click on the Web Services Tester label by expanding the JBoss Tools Web Services
node and click OK
Result The Web Services test view displays
Figure 81 Web Service Test View
The main components of the Web Service Tester View are
bull WSDL pathbutton bar (Table 81 ldquoWSDL pathbutton barrdquo)
bull Request details panel (Table 82 ldquoRequest details panelrdquo)
bull Response details panel (Table 83 ldquoResponse details panelrdquo)
Chapter 8 Web Service Test View
60
Table 81 WSDL pathbutton bar
Component Description
Editable dropdown
list
Enter the location of the WSDL file or HTTP address of the service
to be tested The combo box requires the path to the WSDL in a
URI format
Combo box Select the type of service to test The options are JAX-WS or
any other option to test a JAX-RS service using HTTP request
methods (PUT GET POST DELETE or OPTIONS)
Toolbar button - Get
From WSDL
Click this button to display the Select WSDL dialog Enter the
URL File system location or Eclipse Workspace location of the
WSDL file Given a vaild file the dialog will allow selection of the
Port and Operation to test Once selected the request details will
be displayed in the Request Details panel
Toolbar button -
Invoke
Once the WSDL file has been selected the service can be
invoked by clicking this button Reponse details will be displayed
in the Response Details panel
Table 82 Request details panel
Component Description
Prompt for Basic
Authentication
Select this check box to send a username and password with the
request Entering the user details for each subsequent request is
not necessary as the details are stored in memory
Headers Enter (Add) one or more name=value pairs These headers will
be passed with the invocation request at the HTTP level where
possible
Parameters As for header information enter one or more name=value pairs by
clicking the Add button
Body Enter the JAX-WS SOAP request messages or input for JAX-RS
service invocations in this text box
Table 83 Response details panel
Component Description
Response headers The headers returned by the service invocation will be displayed in
this panel
Response body The JAX-WS and JAX-RS response bodies will be displayed in
this box The raw text returned form the web service invocation
can be displayed by clicking the Show Raw button The output will
be embedded in a html browser by clicking the Show in Browser
Preliminaries
61
Component Description
button The output can alternatively be displayed in the Eclipse
editor as xml or raw text (depending on the response content type)
by clicking the Show in Editor button
Parameters As for header information enter one or more name=value pairs by
clicking the Add button
Body Enter JAX-WS SOAP request messages and input for JAX-RS
service invocations in this text box
The following sections describe testing JAX-WS and JAX-RS web services including the
necessary preliminary steps
81 Preliminaries
The following procedure describes the steps to perform before testing a web service
Procedure 82 Testing a JAX-RS web service
bull Preliminary steps
Prior to testing a web service
a The Web Service Test View should be opened as described in Web Services Test View
Result The Web Service Test View displays
Figure 82 Web Service Test View
b A web service has been deployed to the deploy directory of the chosen server profile
as described in
bull Export the project as a Web Archive (WAR) for the RestfulSample project or
Chapter 8 Web Service Test View
62
bull JBoss Tools New Example Project for the RESTEasy sample project
c The server has been started with runsh -c ltprofilegt
82 Testing a Web Service
A JAX-WS web service can be tested by using the Web Service Tester View displayed in
Figure 81 ldquoWeb Service Test Viewrdquo The JAX-WS test is specified by
1 Selecting the JAX-WS combobox option
2 Entering the location of the WDSL file
Step 2 can be performed in a number of ways including
bull entering the location directly in the editable dropdown list or
bull clicking the Get from WSDL file button and entering the URL Eclipse workspace or File
system details
Testing a JAX-WS web service demonstrates testing the WebServiceSample project developed
in Generate a sample web service
Procedure 83 Testing a JAX-WS web service
1 Following the preliminary steps described in Testing a JAX-RS web service select JAX-WS
from the available combo box options
Result The SOAP message details are displayed in the Request Body textbox of the
Request Details panel
Figure 83 JAX-WS Body Text
Testing a Web Service
63
2 Enter the location of the WSDL file in the editable dropdown list The location for the
WebServiceSample web service is httplocalhost8080WebServiceSampleHelloWorld
WSDL [httplocalhost8080WebServiceSampleHelloWorldWSDL]
3 Click the Invoke button
Result The Select WDSL dialog appears
Figure 84 Select WSDL
4 Select the required service attributes
Select the Service Port and Operation from the comboboxes and click OK
Results The ltsoapBodygt section of the SOAP message is filled with the SayHello
message details
Figure 85 JBoss Tools Project Creation
The response header details are returned
Chapter 8 Web Service Test View
64
Figure 86 JBoss Tools Project Creation
The response message body is displayed in the Response Body textbox
Figure 87 JBoss Tools Project Creation
These results indicate a successful test
83 Testing a RESTful Web Service
Testing a RESTful ( JAX-RS ) web service is achieved by following a similar procedure to testing
a JAX-WS web service Instead of selecting the JAX-WS option in the combobox the JAX-RS
service is invoked by sending HTTP method requests of the form OPTIONS GET POST PUT
and DELETE As there is no WSDL file associated with a JAX-RS service the available options
can be determined by selecting OPTIONS in the combobox
A JAX-RS web service can be tested by using the Web Service Tester View displayed in
Figure 81 ldquoWeb Service Test Viewrdquo The JAX-RS test is specified by
1 Selecting the OPTIONS combobox option
2 Entering the url of the JAX-RS web service
RestfulSample project
65
The test procedure is discussed in the following sections for both the RestfulSample and the
RESTEasy sample projects developed earlier
831 RestfulSample project
Procedure 84 RestfulSample test
1 a Query the available options
Select OPTIONS from the available combobox options
b Enter the url of the web service in the editable drop-down list httplocalhost8080
RestfulSampleMyRESTApplication
c Click the Invoke button
Result The Response Headers text area indicates that the allowed options are
[GET OPTIONS HEAD] as shown in Figure 88 ldquoJAX-RS Response Header Textrdquo
Figure 88 JAX-RS Response Header Text
2 Test the GET request
a Having established that the GET request is valid select GET from the available
combobox options
b Click the Invoke button
Result The Response Body text area displays the expected ldquoHello Worldrdquo text as
shown in Figure 89 ldquoJAX-RS Response Body Textrdquo
Chapter 8 Web Service Test View
66
Figure 89 JAX-RS Response Body Text
832 RESTEasy sample project
Procedure 85 Testing a JAX-RS web service- POST and GET requests
1 a Query the available options
Following the preliminary steps described in Testing a JAX-RS web service select the
OPTIONS method from the operations text area
b Enter the url of the web service in the editable drop-down list httplocalhost8080simple
rest-servicescustomers
c Click the Invoke button
Result The Response Headers text area indicates that the allowed options are
[POST OPTIONS] as shown in Figure 810 ldquoJAX-RS RESTEasy project Body Textrdquo
Figure 810 JAX-RS RESTEasy project Body Text
2 Test the POST option
a Select POST method in the the operations drop-down list
RESTEasy sample project
67
b We will post xml data to this particular web service Complete the header details by
entering content-type=applicationxml in the text area and click Add to add it to the
Headers list
Result The content-type is added to the Headers list as shown in Figure 811
ldquocontent-type headerrdquo
Figure 811 content-type header
c Enter customer details
Enter the customer details in the Body Text area as displayed in Figure 812 ldquoCustomer
datardquo
Figure 812 Customer data
d Click the Invoke button
Result The Response Headers area indicated that a record was created and
lists the location as httplocalhost8080simplerest-servicescustomers1 as shown in
Figure 813 ldquoCustomer addedrdquo
Chapter 8 Web Service Test View
68
Figure 813 Customer added
The console also indicates the successful creation of the customer 104433846 INFO
[STDOUT] Created customer 1
3 Test the GET option
a Select the GET method in the the operations drop-down list
b We will retrieve the record created in the previous step Enter the url for the record
returned in the previous step httplocalhost8080simplerest-servicescustomers1
c Click the Invoke button
Result The Response Headers area indicates a [HTTP11 200 OK] response and
the customer data is retrieved and displayed in the Response Body area as shown in
Figure 814 ldquoGET responserdquo
Figure 814 GET response
RESTEasy sample project
69
4 Test the PUT option
a Editing a record is achieved by using the PUT method Select the PUT method in the
operations drop-down list
b Enter the url of the record to be edited httplocalhost8080simplerest-services
customers1
c Enter the data in the Body Text area Replace the first-name with a different entry as
in Figure 815 ldquoUpdated customer datardquo
Figure 815 Updated customer data
d Ensure that the content-type=applicationxml header is in the Headers list
e Click the Invoke button
Result The Response Headers area indicates a No Response ([HTTP11 204 No
Content]) Figure 816 ldquoResponse header following PUTrdquo
Figure 816 Response header following PUT
In this instance the console does not indicate an update was performed however the
console may provide useful information following an operation
Chapter 8 Web Service Test View
70
5 Check the updated data with a GET
Perform a GET operation by following the steps in Step 3
Result The Response Body area displays the updated data
Figure 817 Customer data updated
6 Test the DELETE option
a Deleting a record is a similar process to posting Select the DELETE method in the
operations drop-down list
b Enter the url of the record to be deleted httplocalhost8080simplerest-services
customers1
c Click the Invoke button
Result The Response Headers area indicates a No Response ([HTTP11 204
No Content]) as was the case for the PUT operation in Figure 816 ldquoResponse header
following PUTrdquo
Once again the console does not indicate an update was performed however the
console may provide useful information following an operation
7 Check the DELETE operation with a GET
Perform a GET operation by following the steps in Step 3
Result The Response Body area returns an error report indicating that The requested
resource () is not available and the Response Headers area returns a [HTTP11
404 Not Found]
RESTEasy sample project
71
Figure 818 Customer data deleted
The response header and body messages indicate that the data was successfully deleted
72
- JBoss Web Services User Guide
- Table of Contents
- Chapter 1 JBossWS Runtime and Tools support Overview
-
- 11 Key Features of JBossWS
- 12 Other relevant resources on the topic
-
- Chapter 2 Creating a Simple Web Service
-
- 21 Generation
-
- Chapter 3 Creating a Web Service using JBossWS runtime
-
- 31 Creating a Dynamic Web project
- 32 Configure JBoss Web Service facet settings
- 33 Creating a Web Service from a WSDL document using JBossWS runtime
- 34 Creating a Web service from a Java bean using JBossWS runtime
-
- Chapter 4 Creating a Web Service Client from a WSDL Document using JBoss WS
- Chapter 5 JBoss WS and development environment
-
- 51 JBossWS Preferences
- 52 Default Server and Runtime
-
- Chapter 6 Sample Web Service wizards
-
- 61 Sample Web Service
-
- 611 Generation
- 612 Deployment
-
- 62 Sample RESTful Web Service
-
- Chapter 7 RestEasy simple project example
-
- 71 The example project
-
- Chapter 8 Web Service Test View
-
- 81 Preliminaries
- 82 Testing a Web Service
- 83 Testing a RESTful Web Service
-
- 831 RestfulSample project
- 832 RESTEasy sample project
-

Chapter 6 Sample Web Service
52
Figure 67 Generate a Sample RESTful Web Service - Project and Web
Service Name
3 Define the service attributes
Define the project web service package and class names according to the options displayed
in Table 67 ldquoProject and Web Service Namerdquo
Table 67 Project and Web Service Name
Dialog group Field MandatoryInstruction Description
Dynamic Web
Project
yes Enter the project
name
The project name will default
to the highlighted project in the
Project Explorer A different
project can be selected from
the list or entered directly in the
editable drop-down list
Web Service Name yes Enter the name for the
web service
The web service name will
be the url for the service as
mapped in the deployment
descriptor (webxml)
Sample RESTful Web Service
53
Dialog group Field MandatoryInstruction Description
Update
webxml
no Check this box to
add the service to the
deployment descriptor
This option is checked by
default and may be unchecked
when deploying to JBoss AS
60 or RESTEasy 20 servers
Service information is not
required in the deployment
descriptor for these servers
Sample Web
Service Class
Packageyes Enter the package for
the web service class
The default package for the
sample web service will be
displayed
Class yes Enter the name of
the web service class
containing the JAX-RS
annotated path
This class defines the path
to the web service and is
referenced in the Application
Class Name The Application
Class Name is declared in
the deployment descriptor
providing indirect access to the
annotated path
Application
Class
Name
yes Enter the name of
the Application Class
Name
The Application Class Name
constructor instantiates
objects of the web service
class containing the JAX-
RS annotated path GET and
POST methods It serves as
a single point of access to the
application for the web server
4 Generate the web service
Click the Finish button to complete the web service setup
Result The web service classes will be generated and the webxml file updated with the
deployment details
5 Browse the MyRESTApplicationjava class
Double click the MyRESTApplicationjava class and note the constructor instantiating
objects of type HelloWorldResource The relevance of this will be discussed shortly
Chapter 6 Sample Web Service
54
Figure 68 Application Class - MyRESTApplicationjava
6 Browse the HelloWorldResourcejava class
Double click the HelloWorldResourcejava class and note the JAX-RS annotated path and
the annotated GET method
Figure 69 HelloWorldResourcejava
7 Browse the webxml deployment descriptor
Double click the webxml file and note the jaxwsrsApplication parameter mapped to
the Application class Note also that
Sample RESTful Web Service
55
bull the main servlet for the application is
orgjbossresteasypluginsserverservletHttpServletDispatcher which is
given the custom name Resteasy and
bull the main servlet is not mapped to a particular url as indicated by
The url for sending GET requests can be resolved as follows
a Identify the Application Class as defined in the deployment descriptor
b Note the object type instantiated in the Application class and added to the singleton set
HelloWorldResource
c Note the JAX-RS annotated path declared in the corresponding HelloWorldResource
class Path(MyRESTApplication) [1]
Figure 610 webxml
The url for sending GET requests is therefore httplocalhost8080ProjectName[1] or http
localhost8080RestfulSampleMyRESTApplication
56
Chapter 7
57
RestEasy simple project exampleJBoss Tools includes many example projects which are available by selecting Help rarr Project
Examples The following sections describe setting up the example RESTEasy project This project
serves as a good example for testing the numerous Web Service Test View functions
71 The example project
Once the required plugins have been installed the example project can be set up as described
in JBoss Tools New Example Project
Procedure 71 JBoss Tools New Example Project
1 Access the New Example Project Dialog
Select Help rarr Project Examples
Result The New Example Project dialog displays
2 Define the Example Project Type
a Click the RESTEasy Simple Example label by expanding the RESTEasy node
b Click the Finish button to complete the project set up
Result The simple project is configured and ready to build
Project requirements
In the event that a message is displayed indicating some requirements could
not be configured click the Details button followed by the Fix button to rectify
the problem The message will be displayed as a result of missing plugins or
a requirement to select or configure a suitable runtime
3 Build the project
Right click on the project name and select Run As rarr Maven package
Result The simplewar file is written to the projects target directory
4 Deploy the project
Copy the simplewar file to the deploy directory of the required server profile such as the
all profile
Chapter 7 RestEasy simple pr
58
Result The simplewar file is written to the target directory
5 Determine the URL for the web service
Double click the webxml file and note the jaxwsrsApplication parameter mapped to
the Application class Note also that
bull the main servlet for the application is
orgjbossresteasypluginsserverservletHttpServletDispatcher which is
given the custom name Resteasy and
bull the main servlet is mapped to the url rest-services [1]
The url for sending GET requests can be resolved as follows
a Identify the Application class as defined in the deployment descriptor
b Note the object type (CustomerResource) instantiated in the Application class
(ShoppingApplication) and added to the singleton set (singletonsadd(new
CustomerResource()))
c Note the JAX-RS annotated path declared in the corresponding CustomerResource class
Path(customers) [2]
Figure 71 webxml
The url for sending GET requests can be formed from httplocalhost8080ProjectName[1]
[2] or httplocalhost8080simplerest-servicescustomers
Chapter 8
59
Web Service Test ViewJBoss Tools provides a view to test web services The Web Services Test View can be displayed
by following the steps in Web Services Test View
Procedure 81 Web Services Test View
bull Access the Show View dialog
a Select Window rarr Show View rarr Other
Result The Show View dialog displays
b Click on the Web Services Tester label by expanding the JBoss Tools Web Services
node and click OK
Result The Web Services test view displays
Figure 81 Web Service Test View
The main components of the Web Service Tester View are
bull WSDL pathbutton bar (Table 81 ldquoWSDL pathbutton barrdquo)
bull Request details panel (Table 82 ldquoRequest details panelrdquo)
bull Response details panel (Table 83 ldquoResponse details panelrdquo)
Chapter 8 Web Service Test View
60
Table 81 WSDL pathbutton bar
Component Description
Editable dropdown
list
Enter the location of the WSDL file or HTTP address of the service
to be tested The combo box requires the path to the WSDL in a
URI format
Combo box Select the type of service to test The options are JAX-WS or
any other option to test a JAX-RS service using HTTP request
methods (PUT GET POST DELETE or OPTIONS)
Toolbar button - Get
From WSDL
Click this button to display the Select WSDL dialog Enter the
URL File system location or Eclipse Workspace location of the
WSDL file Given a vaild file the dialog will allow selection of the
Port and Operation to test Once selected the request details will
be displayed in the Request Details panel
Toolbar button -
Invoke
Once the WSDL file has been selected the service can be
invoked by clicking this button Reponse details will be displayed
in the Response Details panel
Table 82 Request details panel
Component Description
Prompt for Basic
Authentication
Select this check box to send a username and password with the
request Entering the user details for each subsequent request is
not necessary as the details are stored in memory
Headers Enter (Add) one or more name=value pairs These headers will
be passed with the invocation request at the HTTP level where
possible
Parameters As for header information enter one or more name=value pairs by
clicking the Add button
Body Enter the JAX-WS SOAP request messages or input for JAX-RS
service invocations in this text box
Table 83 Response details panel
Component Description
Response headers The headers returned by the service invocation will be displayed in
this panel
Response body The JAX-WS and JAX-RS response bodies will be displayed in
this box The raw text returned form the web service invocation
can be displayed by clicking the Show Raw button The output will
be embedded in a html browser by clicking the Show in Browser
Preliminaries
61
Component Description
button The output can alternatively be displayed in the Eclipse
editor as xml or raw text (depending on the response content type)
by clicking the Show in Editor button
Parameters As for header information enter one or more name=value pairs by
clicking the Add button
Body Enter JAX-WS SOAP request messages and input for JAX-RS
service invocations in this text box
The following sections describe testing JAX-WS and JAX-RS web services including the
necessary preliminary steps
81 Preliminaries
The following procedure describes the steps to perform before testing a web service
Procedure 82 Testing a JAX-RS web service
bull Preliminary steps
Prior to testing a web service
a The Web Service Test View should be opened as described in Web Services Test View
Result The Web Service Test View displays
Figure 82 Web Service Test View
b A web service has been deployed to the deploy directory of the chosen server profile
as described in
bull Export the project as a Web Archive (WAR) for the RestfulSample project or
Chapter 8 Web Service Test View
62
bull JBoss Tools New Example Project for the RESTEasy sample project
c The server has been started with runsh -c ltprofilegt
82 Testing a Web Service
A JAX-WS web service can be tested by using the Web Service Tester View displayed in
Figure 81 ldquoWeb Service Test Viewrdquo The JAX-WS test is specified by
1 Selecting the JAX-WS combobox option
2 Entering the location of the WDSL file
Step 2 can be performed in a number of ways including
bull entering the location directly in the editable dropdown list or
bull clicking the Get from WSDL file button and entering the URL Eclipse workspace or File
system details
Testing a JAX-WS web service demonstrates testing the WebServiceSample project developed
in Generate a sample web service
Procedure 83 Testing a JAX-WS web service
1 Following the preliminary steps described in Testing a JAX-RS web service select JAX-WS
from the available combo box options
Result The SOAP message details are displayed in the Request Body textbox of the
Request Details panel
Figure 83 JAX-WS Body Text
Testing a Web Service
63
2 Enter the location of the WSDL file in the editable dropdown list The location for the
WebServiceSample web service is httplocalhost8080WebServiceSampleHelloWorld
WSDL [httplocalhost8080WebServiceSampleHelloWorldWSDL]
3 Click the Invoke button
Result The Select WDSL dialog appears
Figure 84 Select WSDL
4 Select the required service attributes
Select the Service Port and Operation from the comboboxes and click OK
Results The ltsoapBodygt section of the SOAP message is filled with the SayHello
message details
Figure 85 JBoss Tools Project Creation
The response header details are returned
Chapter 8 Web Service Test View
64
Figure 86 JBoss Tools Project Creation
The response message body is displayed in the Response Body textbox
Figure 87 JBoss Tools Project Creation
These results indicate a successful test
83 Testing a RESTful Web Service
Testing a RESTful ( JAX-RS ) web service is achieved by following a similar procedure to testing
a JAX-WS web service Instead of selecting the JAX-WS option in the combobox the JAX-RS
service is invoked by sending HTTP method requests of the form OPTIONS GET POST PUT
and DELETE As there is no WSDL file associated with a JAX-RS service the available options
can be determined by selecting OPTIONS in the combobox
A JAX-RS web service can be tested by using the Web Service Tester View displayed in
Figure 81 ldquoWeb Service Test Viewrdquo The JAX-RS test is specified by
1 Selecting the OPTIONS combobox option
2 Entering the url of the JAX-RS web service
RestfulSample project
65
The test procedure is discussed in the following sections for both the RestfulSample and the
RESTEasy sample projects developed earlier
831 RestfulSample project
Procedure 84 RestfulSample test
1 a Query the available options
Select OPTIONS from the available combobox options
b Enter the url of the web service in the editable drop-down list httplocalhost8080
RestfulSampleMyRESTApplication
c Click the Invoke button
Result The Response Headers text area indicates that the allowed options are
[GET OPTIONS HEAD] as shown in Figure 88 ldquoJAX-RS Response Header Textrdquo
Figure 88 JAX-RS Response Header Text
2 Test the GET request
a Having established that the GET request is valid select GET from the available
combobox options
b Click the Invoke button
Result The Response Body text area displays the expected ldquoHello Worldrdquo text as
shown in Figure 89 ldquoJAX-RS Response Body Textrdquo
Chapter 8 Web Service Test View
66
Figure 89 JAX-RS Response Body Text
832 RESTEasy sample project
Procedure 85 Testing a JAX-RS web service- POST and GET requests
1 a Query the available options
Following the preliminary steps described in Testing a JAX-RS web service select the
OPTIONS method from the operations text area
b Enter the url of the web service in the editable drop-down list httplocalhost8080simple
rest-servicescustomers
c Click the Invoke button
Result The Response Headers text area indicates that the allowed options are
[POST OPTIONS] as shown in Figure 810 ldquoJAX-RS RESTEasy project Body Textrdquo
Figure 810 JAX-RS RESTEasy project Body Text
2 Test the POST option
a Select POST method in the the operations drop-down list
RESTEasy sample project
67
b We will post xml data to this particular web service Complete the header details by
entering content-type=applicationxml in the text area and click Add to add it to the
Headers list
Result The content-type is added to the Headers list as shown in Figure 811
ldquocontent-type headerrdquo
Figure 811 content-type header
c Enter customer details
Enter the customer details in the Body Text area as displayed in Figure 812 ldquoCustomer
datardquo
Figure 812 Customer data
d Click the Invoke button
Result The Response Headers area indicated that a record was created and
lists the location as httplocalhost8080simplerest-servicescustomers1 as shown in
Figure 813 ldquoCustomer addedrdquo
Chapter 8 Web Service Test View
68
Figure 813 Customer added
The console also indicates the successful creation of the customer 104433846 INFO
[STDOUT] Created customer 1
3 Test the GET option
a Select the GET method in the the operations drop-down list
b We will retrieve the record created in the previous step Enter the url for the record
returned in the previous step httplocalhost8080simplerest-servicescustomers1
c Click the Invoke button
Result The Response Headers area indicates a [HTTP11 200 OK] response and
the customer data is retrieved and displayed in the Response Body area as shown in
Figure 814 ldquoGET responserdquo
Figure 814 GET response
RESTEasy sample project
69
4 Test the PUT option
a Editing a record is achieved by using the PUT method Select the PUT method in the
operations drop-down list
b Enter the url of the record to be edited httplocalhost8080simplerest-services
customers1
c Enter the data in the Body Text area Replace the first-name with a different entry as
in Figure 815 ldquoUpdated customer datardquo
Figure 815 Updated customer data
d Ensure that the content-type=applicationxml header is in the Headers list
e Click the Invoke button
Result The Response Headers area indicates a No Response ([HTTP11 204 No
Content]) Figure 816 ldquoResponse header following PUTrdquo
Figure 816 Response header following PUT
In this instance the console does not indicate an update was performed however the
console may provide useful information following an operation
Chapter 8 Web Service Test View
70
5 Check the updated data with a GET
Perform a GET operation by following the steps in Step 3
Result The Response Body area displays the updated data
Figure 817 Customer data updated
6 Test the DELETE option
a Deleting a record is a similar process to posting Select the DELETE method in the
operations drop-down list
b Enter the url of the record to be deleted httplocalhost8080simplerest-services
customers1
c Click the Invoke button
Result The Response Headers area indicates a No Response ([HTTP11 204
No Content]) as was the case for the PUT operation in Figure 816 ldquoResponse header
following PUTrdquo
Once again the console does not indicate an update was performed however the
console may provide useful information following an operation
7 Check the DELETE operation with a GET
Perform a GET operation by following the steps in Step 3
Result The Response Body area returns an error report indicating that The requested
resource () is not available and the Response Headers area returns a [HTTP11
404 Not Found]
RESTEasy sample project
71
Figure 818 Customer data deleted
The response header and body messages indicate that the data was successfully deleted
72
- JBoss Web Services User Guide
- Table of Contents
- Chapter 1 JBossWS Runtime and Tools support Overview
-
- 11 Key Features of JBossWS
- 12 Other relevant resources on the topic
-
- Chapter 2 Creating a Simple Web Service
-
- 21 Generation
-
- Chapter 3 Creating a Web Service using JBossWS runtime
-
- 31 Creating a Dynamic Web project
- 32 Configure JBoss Web Service facet settings
- 33 Creating a Web Service from a WSDL document using JBossWS runtime
- 34 Creating a Web service from a Java bean using JBossWS runtime
-
- Chapter 4 Creating a Web Service Client from a WSDL Document using JBoss WS
- Chapter 5 JBoss WS and development environment
-
- 51 JBossWS Preferences
- 52 Default Server and Runtime
-
- Chapter 6 Sample Web Service wizards
-
- 61 Sample Web Service
-
- 611 Generation
- 612 Deployment
-
- 62 Sample RESTful Web Service
-
- Chapter 7 RestEasy simple project example
-
- 71 The example project
-
- Chapter 8 Web Service Test View
-
- 81 Preliminaries
- 82 Testing a Web Service
- 83 Testing a RESTful Web Service
-
- 831 RestfulSample project
- 832 RESTEasy sample project
-

Sample RESTful Web Service
53
Dialog group Field MandatoryInstruction Description
Update
webxml
no Check this box to
add the service to the
deployment descriptor
This option is checked by
default and may be unchecked
when deploying to JBoss AS
60 or RESTEasy 20 servers
Service information is not
required in the deployment
descriptor for these servers
Sample Web
Service Class
Packageyes Enter the package for
the web service class
The default package for the
sample web service will be
displayed
Class yes Enter the name of
the web service class
containing the JAX-RS
annotated path
This class defines the path
to the web service and is
referenced in the Application
Class Name The Application
Class Name is declared in
the deployment descriptor
providing indirect access to the
annotated path
Application
Class
Name
yes Enter the name of
the Application Class
Name
The Application Class Name
constructor instantiates
objects of the web service
class containing the JAX-
RS annotated path GET and
POST methods It serves as
a single point of access to the
application for the web server
4 Generate the web service
Click the Finish button to complete the web service setup
Result The web service classes will be generated and the webxml file updated with the
deployment details
5 Browse the MyRESTApplicationjava class
Double click the MyRESTApplicationjava class and note the constructor instantiating
objects of type HelloWorldResource The relevance of this will be discussed shortly
Chapter 6 Sample Web Service
54
Figure 68 Application Class - MyRESTApplicationjava
6 Browse the HelloWorldResourcejava class
Double click the HelloWorldResourcejava class and note the JAX-RS annotated path and
the annotated GET method
Figure 69 HelloWorldResourcejava
7 Browse the webxml deployment descriptor
Double click the webxml file and note the jaxwsrsApplication parameter mapped to
the Application class Note also that
Sample RESTful Web Service
55
bull the main servlet for the application is
orgjbossresteasypluginsserverservletHttpServletDispatcher which is
given the custom name Resteasy and
bull the main servlet is not mapped to a particular url as indicated by
The url for sending GET requests can be resolved as follows
a Identify the Application Class as defined in the deployment descriptor
b Note the object type instantiated in the Application class and added to the singleton set
HelloWorldResource
c Note the JAX-RS annotated path declared in the corresponding HelloWorldResource
class Path(MyRESTApplication) [1]
Figure 610 webxml
The url for sending GET requests is therefore httplocalhost8080ProjectName[1] or http
localhost8080RestfulSampleMyRESTApplication
56
Chapter 7
57
RestEasy simple project exampleJBoss Tools includes many example projects which are available by selecting Help rarr Project
Examples The following sections describe setting up the example RESTEasy project This project
serves as a good example for testing the numerous Web Service Test View functions
71 The example project
Once the required plugins have been installed the example project can be set up as described
in JBoss Tools New Example Project
Procedure 71 JBoss Tools New Example Project
1 Access the New Example Project Dialog
Select Help rarr Project Examples
Result The New Example Project dialog displays
2 Define the Example Project Type
a Click the RESTEasy Simple Example label by expanding the RESTEasy node
b Click the Finish button to complete the project set up
Result The simple project is configured and ready to build
Project requirements
In the event that a message is displayed indicating some requirements could
not be configured click the Details button followed by the Fix button to rectify
the problem The message will be displayed as a result of missing plugins or
a requirement to select or configure a suitable runtime
3 Build the project
Right click on the project name and select Run As rarr Maven package
Result The simplewar file is written to the projects target directory
4 Deploy the project
Copy the simplewar file to the deploy directory of the required server profile such as the
all profile
Chapter 7 RestEasy simple pr
58
Result The simplewar file is written to the target directory
5 Determine the URL for the web service
Double click the webxml file and note the jaxwsrsApplication parameter mapped to
the Application class Note also that
bull the main servlet for the application is
orgjbossresteasypluginsserverservletHttpServletDispatcher which is
given the custom name Resteasy and
bull the main servlet is mapped to the url rest-services [1]
The url for sending GET requests can be resolved as follows
a Identify the Application class as defined in the deployment descriptor
b Note the object type (CustomerResource) instantiated in the Application class
(ShoppingApplication) and added to the singleton set (singletonsadd(new
CustomerResource()))
c Note the JAX-RS annotated path declared in the corresponding CustomerResource class
Path(customers) [2]
Figure 71 webxml
The url for sending GET requests can be formed from httplocalhost8080ProjectName[1]
[2] or httplocalhost8080simplerest-servicescustomers
Chapter 8
59
Web Service Test ViewJBoss Tools provides a view to test web services The Web Services Test View can be displayed
by following the steps in Web Services Test View
Procedure 81 Web Services Test View
bull Access the Show View dialog
a Select Window rarr Show View rarr Other
Result The Show View dialog displays
b Click on the Web Services Tester label by expanding the JBoss Tools Web Services
node and click OK
Result The Web Services test view displays
Figure 81 Web Service Test View
The main components of the Web Service Tester View are
bull WSDL pathbutton bar (Table 81 ldquoWSDL pathbutton barrdquo)
bull Request details panel (Table 82 ldquoRequest details panelrdquo)
bull Response details panel (Table 83 ldquoResponse details panelrdquo)
Chapter 8 Web Service Test View
60
Table 81 WSDL pathbutton bar
Component Description
Editable dropdown
list
Enter the location of the WSDL file or HTTP address of the service
to be tested The combo box requires the path to the WSDL in a
URI format
Combo box Select the type of service to test The options are JAX-WS or
any other option to test a JAX-RS service using HTTP request
methods (PUT GET POST DELETE or OPTIONS)
Toolbar button - Get
From WSDL
Click this button to display the Select WSDL dialog Enter the
URL File system location or Eclipse Workspace location of the
WSDL file Given a vaild file the dialog will allow selection of the
Port and Operation to test Once selected the request details will
be displayed in the Request Details panel
Toolbar button -
Invoke
Once the WSDL file has been selected the service can be
invoked by clicking this button Reponse details will be displayed
in the Response Details panel
Table 82 Request details panel
Component Description
Prompt for Basic
Authentication
Select this check box to send a username and password with the
request Entering the user details for each subsequent request is
not necessary as the details are stored in memory
Headers Enter (Add) one or more name=value pairs These headers will
be passed with the invocation request at the HTTP level where
possible
Parameters As for header information enter one or more name=value pairs by
clicking the Add button
Body Enter the JAX-WS SOAP request messages or input for JAX-RS
service invocations in this text box
Table 83 Response details panel
Component Description
Response headers The headers returned by the service invocation will be displayed in
this panel
Response body The JAX-WS and JAX-RS response bodies will be displayed in
this box The raw text returned form the web service invocation
can be displayed by clicking the Show Raw button The output will
be embedded in a html browser by clicking the Show in Browser
Preliminaries
61
Component Description
button The output can alternatively be displayed in the Eclipse
editor as xml or raw text (depending on the response content type)
by clicking the Show in Editor button
Parameters As for header information enter one or more name=value pairs by
clicking the Add button
Body Enter JAX-WS SOAP request messages and input for JAX-RS
service invocations in this text box
The following sections describe testing JAX-WS and JAX-RS web services including the
necessary preliminary steps
81 Preliminaries
The following procedure describes the steps to perform before testing a web service
Procedure 82 Testing a JAX-RS web service
bull Preliminary steps
Prior to testing a web service
a The Web Service Test View should be opened as described in Web Services Test View
Result The Web Service Test View displays
Figure 82 Web Service Test View
b A web service has been deployed to the deploy directory of the chosen server profile
as described in
bull Export the project as a Web Archive (WAR) for the RestfulSample project or
Chapter 8 Web Service Test View
62
bull JBoss Tools New Example Project for the RESTEasy sample project
c The server has been started with runsh -c ltprofilegt
82 Testing a Web Service
A JAX-WS web service can be tested by using the Web Service Tester View displayed in
Figure 81 ldquoWeb Service Test Viewrdquo The JAX-WS test is specified by
1 Selecting the JAX-WS combobox option
2 Entering the location of the WDSL file
Step 2 can be performed in a number of ways including
bull entering the location directly in the editable dropdown list or
bull clicking the Get from WSDL file button and entering the URL Eclipse workspace or File
system details
Testing a JAX-WS web service demonstrates testing the WebServiceSample project developed
in Generate a sample web service
Procedure 83 Testing a JAX-WS web service
1 Following the preliminary steps described in Testing a JAX-RS web service select JAX-WS
from the available combo box options
Result The SOAP message details are displayed in the Request Body textbox of the
Request Details panel
Figure 83 JAX-WS Body Text
Testing a Web Service
63
2 Enter the location of the WSDL file in the editable dropdown list The location for the
WebServiceSample web service is httplocalhost8080WebServiceSampleHelloWorld
WSDL [httplocalhost8080WebServiceSampleHelloWorldWSDL]
3 Click the Invoke button
Result The Select WDSL dialog appears
Figure 84 Select WSDL
4 Select the required service attributes
Select the Service Port and Operation from the comboboxes and click OK
Results The ltsoapBodygt section of the SOAP message is filled with the SayHello
message details
Figure 85 JBoss Tools Project Creation
The response header details are returned
Chapter 8 Web Service Test View
64
Figure 86 JBoss Tools Project Creation
The response message body is displayed in the Response Body textbox
Figure 87 JBoss Tools Project Creation
These results indicate a successful test
83 Testing a RESTful Web Service
Testing a RESTful ( JAX-RS ) web service is achieved by following a similar procedure to testing
a JAX-WS web service Instead of selecting the JAX-WS option in the combobox the JAX-RS
service is invoked by sending HTTP method requests of the form OPTIONS GET POST PUT
and DELETE As there is no WSDL file associated with a JAX-RS service the available options
can be determined by selecting OPTIONS in the combobox
A JAX-RS web service can be tested by using the Web Service Tester View displayed in
Figure 81 ldquoWeb Service Test Viewrdquo The JAX-RS test is specified by
1 Selecting the OPTIONS combobox option
2 Entering the url of the JAX-RS web service
RestfulSample project
65
The test procedure is discussed in the following sections for both the RestfulSample and the
RESTEasy sample projects developed earlier
831 RestfulSample project
Procedure 84 RestfulSample test
1 a Query the available options
Select OPTIONS from the available combobox options
b Enter the url of the web service in the editable drop-down list httplocalhost8080
RestfulSampleMyRESTApplication
c Click the Invoke button
Result The Response Headers text area indicates that the allowed options are
[GET OPTIONS HEAD] as shown in Figure 88 ldquoJAX-RS Response Header Textrdquo
Figure 88 JAX-RS Response Header Text
2 Test the GET request
a Having established that the GET request is valid select GET from the available
combobox options
b Click the Invoke button
Result The Response Body text area displays the expected ldquoHello Worldrdquo text as
shown in Figure 89 ldquoJAX-RS Response Body Textrdquo
Chapter 8 Web Service Test View
66
Figure 89 JAX-RS Response Body Text
832 RESTEasy sample project
Procedure 85 Testing a JAX-RS web service- POST and GET requests
1 a Query the available options
Following the preliminary steps described in Testing a JAX-RS web service select the
OPTIONS method from the operations text area
b Enter the url of the web service in the editable drop-down list httplocalhost8080simple
rest-servicescustomers
c Click the Invoke button
Result The Response Headers text area indicates that the allowed options are
[POST OPTIONS] as shown in Figure 810 ldquoJAX-RS RESTEasy project Body Textrdquo
Figure 810 JAX-RS RESTEasy project Body Text
2 Test the POST option
a Select POST method in the the operations drop-down list
RESTEasy sample project
67
b We will post xml data to this particular web service Complete the header details by
entering content-type=applicationxml in the text area and click Add to add it to the
Headers list
Result The content-type is added to the Headers list as shown in Figure 811
ldquocontent-type headerrdquo
Figure 811 content-type header
c Enter customer details
Enter the customer details in the Body Text area as displayed in Figure 812 ldquoCustomer
datardquo
Figure 812 Customer data
d Click the Invoke button
Result The Response Headers area indicated that a record was created and
lists the location as httplocalhost8080simplerest-servicescustomers1 as shown in
Figure 813 ldquoCustomer addedrdquo
Chapter 8 Web Service Test View
68
Figure 813 Customer added
The console also indicates the successful creation of the customer 104433846 INFO
[STDOUT] Created customer 1
3 Test the GET option
a Select the GET method in the the operations drop-down list
b We will retrieve the record created in the previous step Enter the url for the record
returned in the previous step httplocalhost8080simplerest-servicescustomers1
c Click the Invoke button
Result The Response Headers area indicates a [HTTP11 200 OK] response and
the customer data is retrieved and displayed in the Response Body area as shown in
Figure 814 ldquoGET responserdquo
Figure 814 GET response
RESTEasy sample project
69
4 Test the PUT option
a Editing a record is achieved by using the PUT method Select the PUT method in the
operations drop-down list
b Enter the url of the record to be edited httplocalhost8080simplerest-services
customers1
c Enter the data in the Body Text area Replace the first-name with a different entry as
in Figure 815 ldquoUpdated customer datardquo
Figure 815 Updated customer data
d Ensure that the content-type=applicationxml header is in the Headers list
e Click the Invoke button
Result The Response Headers area indicates a No Response ([HTTP11 204 No
Content]) Figure 816 ldquoResponse header following PUTrdquo
Figure 816 Response header following PUT
In this instance the console does not indicate an update was performed however the
console may provide useful information following an operation
Chapter 8 Web Service Test View
70
5 Check the updated data with a GET
Perform a GET operation by following the steps in Step 3
Result The Response Body area displays the updated data
Figure 817 Customer data updated
6 Test the DELETE option
a Deleting a record is a similar process to posting Select the DELETE method in the
operations drop-down list
b Enter the url of the record to be deleted httplocalhost8080simplerest-services
customers1
c Click the Invoke button
Result The Response Headers area indicates a No Response ([HTTP11 204
No Content]) as was the case for the PUT operation in Figure 816 ldquoResponse header
following PUTrdquo
Once again the console does not indicate an update was performed however the
console may provide useful information following an operation
7 Check the DELETE operation with a GET
Perform a GET operation by following the steps in Step 3
Result The Response Body area returns an error report indicating that The requested
resource () is not available and the Response Headers area returns a [HTTP11
404 Not Found]
RESTEasy sample project
71
Figure 818 Customer data deleted
The response header and body messages indicate that the data was successfully deleted
72
- JBoss Web Services User Guide
- Table of Contents
- Chapter 1 JBossWS Runtime and Tools support Overview
-
- 11 Key Features of JBossWS
- 12 Other relevant resources on the topic
-
- Chapter 2 Creating a Simple Web Service
-
- 21 Generation
-
- Chapter 3 Creating a Web Service using JBossWS runtime
-
- 31 Creating a Dynamic Web project
- 32 Configure JBoss Web Service facet settings
- 33 Creating a Web Service from a WSDL document using JBossWS runtime
- 34 Creating a Web service from a Java bean using JBossWS runtime
-
- Chapter 4 Creating a Web Service Client from a WSDL Document using JBoss WS
- Chapter 5 JBoss WS and development environment
-
- 51 JBossWS Preferences
- 52 Default Server and Runtime
-
- Chapter 6 Sample Web Service wizards
-
- 61 Sample Web Service
-
- 611 Generation
- 612 Deployment
-
- 62 Sample RESTful Web Service
-
- Chapter 7 RestEasy simple project example
-
- 71 The example project
-
- Chapter 8 Web Service Test View
-
- 81 Preliminaries
- 82 Testing a Web Service
- 83 Testing a RESTful Web Service
-
- 831 RestfulSample project
- 832 RESTEasy sample project
-

Chapter 6 Sample Web Service
54
Figure 68 Application Class - MyRESTApplicationjava
6 Browse the HelloWorldResourcejava class
Double click the HelloWorldResourcejava class and note the JAX-RS annotated path and
the annotated GET method
Figure 69 HelloWorldResourcejava
7 Browse the webxml deployment descriptor
Double click the webxml file and note the jaxwsrsApplication parameter mapped to
the Application class Note also that
Sample RESTful Web Service
55
bull the main servlet for the application is
orgjbossresteasypluginsserverservletHttpServletDispatcher which is
given the custom name Resteasy and
bull the main servlet is not mapped to a particular url as indicated by
The url for sending GET requests can be resolved as follows
a Identify the Application Class as defined in the deployment descriptor
b Note the object type instantiated in the Application class and added to the singleton set
HelloWorldResource
c Note the JAX-RS annotated path declared in the corresponding HelloWorldResource
class Path(MyRESTApplication) [1]
Figure 610 webxml
The url for sending GET requests is therefore httplocalhost8080ProjectName[1] or http
localhost8080RestfulSampleMyRESTApplication
56
Chapter 7
57
RestEasy simple project exampleJBoss Tools includes many example projects which are available by selecting Help rarr Project
Examples The following sections describe setting up the example RESTEasy project This project
serves as a good example for testing the numerous Web Service Test View functions
71 The example project
Once the required plugins have been installed the example project can be set up as described
in JBoss Tools New Example Project
Procedure 71 JBoss Tools New Example Project
1 Access the New Example Project Dialog
Select Help rarr Project Examples
Result The New Example Project dialog displays
2 Define the Example Project Type
a Click the RESTEasy Simple Example label by expanding the RESTEasy node
b Click the Finish button to complete the project set up
Result The simple project is configured and ready to build
Project requirements
In the event that a message is displayed indicating some requirements could
not be configured click the Details button followed by the Fix button to rectify
the problem The message will be displayed as a result of missing plugins or
a requirement to select or configure a suitable runtime
3 Build the project
Right click on the project name and select Run As rarr Maven package
Result The simplewar file is written to the projects target directory
4 Deploy the project
Copy the simplewar file to the deploy directory of the required server profile such as the
all profile
Chapter 7 RestEasy simple pr
58
Result The simplewar file is written to the target directory
5 Determine the URL for the web service
Double click the webxml file and note the jaxwsrsApplication parameter mapped to
the Application class Note also that
bull the main servlet for the application is
orgjbossresteasypluginsserverservletHttpServletDispatcher which is
given the custom name Resteasy and
bull the main servlet is mapped to the url rest-services [1]
The url for sending GET requests can be resolved as follows
a Identify the Application class as defined in the deployment descriptor
b Note the object type (CustomerResource) instantiated in the Application class
(ShoppingApplication) and added to the singleton set (singletonsadd(new
CustomerResource()))
c Note the JAX-RS annotated path declared in the corresponding CustomerResource class
Path(customers) [2]
Figure 71 webxml
The url for sending GET requests can be formed from httplocalhost8080ProjectName[1]
[2] or httplocalhost8080simplerest-servicescustomers
Chapter 8
59
Web Service Test ViewJBoss Tools provides a view to test web services The Web Services Test View can be displayed
by following the steps in Web Services Test View
Procedure 81 Web Services Test View
bull Access the Show View dialog
a Select Window rarr Show View rarr Other
Result The Show View dialog displays
b Click on the Web Services Tester label by expanding the JBoss Tools Web Services
node and click OK
Result The Web Services test view displays
Figure 81 Web Service Test View
The main components of the Web Service Tester View are
bull WSDL pathbutton bar (Table 81 ldquoWSDL pathbutton barrdquo)
bull Request details panel (Table 82 ldquoRequest details panelrdquo)
bull Response details panel (Table 83 ldquoResponse details panelrdquo)
Chapter 8 Web Service Test View
60
Table 81 WSDL pathbutton bar
Component Description
Editable dropdown
list
Enter the location of the WSDL file or HTTP address of the service
to be tested The combo box requires the path to the WSDL in a
URI format
Combo box Select the type of service to test The options are JAX-WS or
any other option to test a JAX-RS service using HTTP request
methods (PUT GET POST DELETE or OPTIONS)
Toolbar button - Get
From WSDL
Click this button to display the Select WSDL dialog Enter the
URL File system location or Eclipse Workspace location of the
WSDL file Given a vaild file the dialog will allow selection of the
Port and Operation to test Once selected the request details will
be displayed in the Request Details panel
Toolbar button -
Invoke
Once the WSDL file has been selected the service can be
invoked by clicking this button Reponse details will be displayed
in the Response Details panel
Table 82 Request details panel
Component Description
Prompt for Basic
Authentication
Select this check box to send a username and password with the
request Entering the user details for each subsequent request is
not necessary as the details are stored in memory
Headers Enter (Add) one or more name=value pairs These headers will
be passed with the invocation request at the HTTP level where
possible
Parameters As for header information enter one or more name=value pairs by
clicking the Add button
Body Enter the JAX-WS SOAP request messages or input for JAX-RS
service invocations in this text box
Table 83 Response details panel
Component Description
Response headers The headers returned by the service invocation will be displayed in
this panel
Response body The JAX-WS and JAX-RS response bodies will be displayed in
this box The raw text returned form the web service invocation
can be displayed by clicking the Show Raw button The output will
be embedded in a html browser by clicking the Show in Browser
Preliminaries
61
Component Description
button The output can alternatively be displayed in the Eclipse
editor as xml or raw text (depending on the response content type)
by clicking the Show in Editor button
Parameters As for header information enter one or more name=value pairs by
clicking the Add button
Body Enter JAX-WS SOAP request messages and input for JAX-RS
service invocations in this text box
The following sections describe testing JAX-WS and JAX-RS web services including the
necessary preliminary steps
81 Preliminaries
The following procedure describes the steps to perform before testing a web service
Procedure 82 Testing a JAX-RS web service
bull Preliminary steps
Prior to testing a web service
a The Web Service Test View should be opened as described in Web Services Test View
Result The Web Service Test View displays
Figure 82 Web Service Test View
b A web service has been deployed to the deploy directory of the chosen server profile
as described in
bull Export the project as a Web Archive (WAR) for the RestfulSample project or
Chapter 8 Web Service Test View
62
bull JBoss Tools New Example Project for the RESTEasy sample project
c The server has been started with runsh -c ltprofilegt
82 Testing a Web Service
A JAX-WS web service can be tested by using the Web Service Tester View displayed in
Figure 81 ldquoWeb Service Test Viewrdquo The JAX-WS test is specified by
1 Selecting the JAX-WS combobox option
2 Entering the location of the WDSL file
Step 2 can be performed in a number of ways including
bull entering the location directly in the editable dropdown list or
bull clicking the Get from WSDL file button and entering the URL Eclipse workspace or File
system details
Testing a JAX-WS web service demonstrates testing the WebServiceSample project developed
in Generate a sample web service
Procedure 83 Testing a JAX-WS web service
1 Following the preliminary steps described in Testing a JAX-RS web service select JAX-WS
from the available combo box options
Result The SOAP message details are displayed in the Request Body textbox of the
Request Details panel
Figure 83 JAX-WS Body Text
Testing a Web Service
63
2 Enter the location of the WSDL file in the editable dropdown list The location for the
WebServiceSample web service is httplocalhost8080WebServiceSampleHelloWorld
WSDL [httplocalhost8080WebServiceSampleHelloWorldWSDL]
3 Click the Invoke button
Result The Select WDSL dialog appears
Figure 84 Select WSDL
4 Select the required service attributes
Select the Service Port and Operation from the comboboxes and click OK
Results The ltsoapBodygt section of the SOAP message is filled with the SayHello
message details
Figure 85 JBoss Tools Project Creation
The response header details are returned
Chapter 8 Web Service Test View
64
Figure 86 JBoss Tools Project Creation
The response message body is displayed in the Response Body textbox
Figure 87 JBoss Tools Project Creation
These results indicate a successful test
83 Testing a RESTful Web Service
Testing a RESTful ( JAX-RS ) web service is achieved by following a similar procedure to testing
a JAX-WS web service Instead of selecting the JAX-WS option in the combobox the JAX-RS
service is invoked by sending HTTP method requests of the form OPTIONS GET POST PUT
and DELETE As there is no WSDL file associated with a JAX-RS service the available options
can be determined by selecting OPTIONS in the combobox
A JAX-RS web service can be tested by using the Web Service Tester View displayed in
Figure 81 ldquoWeb Service Test Viewrdquo The JAX-RS test is specified by
1 Selecting the OPTIONS combobox option
2 Entering the url of the JAX-RS web service
RestfulSample project
65
The test procedure is discussed in the following sections for both the RestfulSample and the
RESTEasy sample projects developed earlier
831 RestfulSample project
Procedure 84 RestfulSample test
1 a Query the available options
Select OPTIONS from the available combobox options
b Enter the url of the web service in the editable drop-down list httplocalhost8080
RestfulSampleMyRESTApplication
c Click the Invoke button
Result The Response Headers text area indicates that the allowed options are
[GET OPTIONS HEAD] as shown in Figure 88 ldquoJAX-RS Response Header Textrdquo
Figure 88 JAX-RS Response Header Text
2 Test the GET request
a Having established that the GET request is valid select GET from the available
combobox options
b Click the Invoke button
Result The Response Body text area displays the expected ldquoHello Worldrdquo text as
shown in Figure 89 ldquoJAX-RS Response Body Textrdquo
Chapter 8 Web Service Test View
66
Figure 89 JAX-RS Response Body Text
832 RESTEasy sample project
Procedure 85 Testing a JAX-RS web service- POST and GET requests
1 a Query the available options
Following the preliminary steps described in Testing a JAX-RS web service select the
OPTIONS method from the operations text area
b Enter the url of the web service in the editable drop-down list httplocalhost8080simple
rest-servicescustomers
c Click the Invoke button
Result The Response Headers text area indicates that the allowed options are
[POST OPTIONS] as shown in Figure 810 ldquoJAX-RS RESTEasy project Body Textrdquo
Figure 810 JAX-RS RESTEasy project Body Text
2 Test the POST option
a Select POST method in the the operations drop-down list
RESTEasy sample project
67
b We will post xml data to this particular web service Complete the header details by
entering content-type=applicationxml in the text area and click Add to add it to the
Headers list
Result The content-type is added to the Headers list as shown in Figure 811
ldquocontent-type headerrdquo
Figure 811 content-type header
c Enter customer details
Enter the customer details in the Body Text area as displayed in Figure 812 ldquoCustomer
datardquo
Figure 812 Customer data
d Click the Invoke button
Result The Response Headers area indicated that a record was created and
lists the location as httplocalhost8080simplerest-servicescustomers1 as shown in
Figure 813 ldquoCustomer addedrdquo
Chapter 8 Web Service Test View
68
Figure 813 Customer added
The console also indicates the successful creation of the customer 104433846 INFO
[STDOUT] Created customer 1
3 Test the GET option
a Select the GET method in the the operations drop-down list
b We will retrieve the record created in the previous step Enter the url for the record
returned in the previous step httplocalhost8080simplerest-servicescustomers1
c Click the Invoke button
Result The Response Headers area indicates a [HTTP11 200 OK] response and
the customer data is retrieved and displayed in the Response Body area as shown in
Figure 814 ldquoGET responserdquo
Figure 814 GET response
RESTEasy sample project
69
4 Test the PUT option
a Editing a record is achieved by using the PUT method Select the PUT method in the
operations drop-down list
b Enter the url of the record to be edited httplocalhost8080simplerest-services
customers1
c Enter the data in the Body Text area Replace the first-name with a different entry as
in Figure 815 ldquoUpdated customer datardquo
Figure 815 Updated customer data
d Ensure that the content-type=applicationxml header is in the Headers list
e Click the Invoke button
Result The Response Headers area indicates a No Response ([HTTP11 204 No
Content]) Figure 816 ldquoResponse header following PUTrdquo
Figure 816 Response header following PUT
In this instance the console does not indicate an update was performed however the
console may provide useful information following an operation
Chapter 8 Web Service Test View
70
5 Check the updated data with a GET
Perform a GET operation by following the steps in Step 3
Result The Response Body area displays the updated data
Figure 817 Customer data updated
6 Test the DELETE option
a Deleting a record is a similar process to posting Select the DELETE method in the
operations drop-down list
b Enter the url of the record to be deleted httplocalhost8080simplerest-services
customers1
c Click the Invoke button
Result The Response Headers area indicates a No Response ([HTTP11 204
No Content]) as was the case for the PUT operation in Figure 816 ldquoResponse header
following PUTrdquo
Once again the console does not indicate an update was performed however the
console may provide useful information following an operation
7 Check the DELETE operation with a GET
Perform a GET operation by following the steps in Step 3
Result The Response Body area returns an error report indicating that The requested
resource () is not available and the Response Headers area returns a [HTTP11
404 Not Found]
RESTEasy sample project
71
Figure 818 Customer data deleted
The response header and body messages indicate that the data was successfully deleted
72
- JBoss Web Services User Guide
- Table of Contents
- Chapter 1 JBossWS Runtime and Tools support Overview
-
- 11 Key Features of JBossWS
- 12 Other relevant resources on the topic
-
- Chapter 2 Creating a Simple Web Service
-
- 21 Generation
-
- Chapter 3 Creating a Web Service using JBossWS runtime
-
- 31 Creating a Dynamic Web project
- 32 Configure JBoss Web Service facet settings
- 33 Creating a Web Service from a WSDL document using JBossWS runtime
- 34 Creating a Web service from a Java bean using JBossWS runtime
-
- Chapter 4 Creating a Web Service Client from a WSDL Document using JBoss WS
- Chapter 5 JBoss WS and development environment
-
- 51 JBossWS Preferences
- 52 Default Server and Runtime
-
- Chapter 6 Sample Web Service wizards
-
- 61 Sample Web Service
-
- 611 Generation
- 612 Deployment
-
- 62 Sample RESTful Web Service
-
- Chapter 7 RestEasy simple project example
-
- 71 The example project
-
- Chapter 8 Web Service Test View
-
- 81 Preliminaries
- 82 Testing a Web Service
- 83 Testing a RESTful Web Service
-
- 831 RestfulSample project
- 832 RESTEasy sample project
-

Sample RESTful Web Service
55
bull the main servlet for the application is
orgjbossresteasypluginsserverservletHttpServletDispatcher which is
given the custom name Resteasy and
bull the main servlet is not mapped to a particular url as indicated by
The url for sending GET requests can be resolved as follows
a Identify the Application Class as defined in the deployment descriptor
b Note the object type instantiated in the Application class and added to the singleton set
HelloWorldResource
c Note the JAX-RS annotated path declared in the corresponding HelloWorldResource
class Path(MyRESTApplication) [1]
Figure 610 webxml
The url for sending GET requests is therefore httplocalhost8080ProjectName[1] or http
localhost8080RestfulSampleMyRESTApplication
56
Chapter 7
57
RestEasy simple project exampleJBoss Tools includes many example projects which are available by selecting Help rarr Project
Examples The following sections describe setting up the example RESTEasy project This project
serves as a good example for testing the numerous Web Service Test View functions
71 The example project
Once the required plugins have been installed the example project can be set up as described
in JBoss Tools New Example Project
Procedure 71 JBoss Tools New Example Project
1 Access the New Example Project Dialog
Select Help rarr Project Examples
Result The New Example Project dialog displays
2 Define the Example Project Type
a Click the RESTEasy Simple Example label by expanding the RESTEasy node
b Click the Finish button to complete the project set up
Result The simple project is configured and ready to build
Project requirements
In the event that a message is displayed indicating some requirements could
not be configured click the Details button followed by the Fix button to rectify
the problem The message will be displayed as a result of missing plugins or
a requirement to select or configure a suitable runtime
3 Build the project
Right click on the project name and select Run As rarr Maven package
Result The simplewar file is written to the projects target directory
4 Deploy the project
Copy the simplewar file to the deploy directory of the required server profile such as the
all profile
Chapter 7 RestEasy simple pr
58
Result The simplewar file is written to the target directory
5 Determine the URL for the web service
Double click the webxml file and note the jaxwsrsApplication parameter mapped to
the Application class Note also that
bull the main servlet for the application is
orgjbossresteasypluginsserverservletHttpServletDispatcher which is
given the custom name Resteasy and
bull the main servlet is mapped to the url rest-services [1]
The url for sending GET requests can be resolved as follows
a Identify the Application class as defined in the deployment descriptor
b Note the object type (CustomerResource) instantiated in the Application class
(ShoppingApplication) and added to the singleton set (singletonsadd(new
CustomerResource()))
c Note the JAX-RS annotated path declared in the corresponding CustomerResource class
Path(customers) [2]
Figure 71 webxml
The url for sending GET requests can be formed from httplocalhost8080ProjectName[1]
[2] or httplocalhost8080simplerest-servicescustomers
Chapter 8
59
Web Service Test ViewJBoss Tools provides a view to test web services The Web Services Test View can be displayed
by following the steps in Web Services Test View
Procedure 81 Web Services Test View
bull Access the Show View dialog
a Select Window rarr Show View rarr Other
Result The Show View dialog displays
b Click on the Web Services Tester label by expanding the JBoss Tools Web Services
node and click OK
Result The Web Services test view displays
Figure 81 Web Service Test View
The main components of the Web Service Tester View are
bull WSDL pathbutton bar (Table 81 ldquoWSDL pathbutton barrdquo)
bull Request details panel (Table 82 ldquoRequest details panelrdquo)
bull Response details panel (Table 83 ldquoResponse details panelrdquo)
Chapter 8 Web Service Test View
60
Table 81 WSDL pathbutton bar
Component Description
Editable dropdown
list
Enter the location of the WSDL file or HTTP address of the service
to be tested The combo box requires the path to the WSDL in a
URI format
Combo box Select the type of service to test The options are JAX-WS or
any other option to test a JAX-RS service using HTTP request
methods (PUT GET POST DELETE or OPTIONS)
Toolbar button - Get
From WSDL
Click this button to display the Select WSDL dialog Enter the
URL File system location or Eclipse Workspace location of the
WSDL file Given a vaild file the dialog will allow selection of the
Port and Operation to test Once selected the request details will
be displayed in the Request Details panel
Toolbar button -
Invoke
Once the WSDL file has been selected the service can be
invoked by clicking this button Reponse details will be displayed
in the Response Details panel
Table 82 Request details panel
Component Description
Prompt for Basic
Authentication
Select this check box to send a username and password with the
request Entering the user details for each subsequent request is
not necessary as the details are stored in memory
Headers Enter (Add) one or more name=value pairs These headers will
be passed with the invocation request at the HTTP level where
possible
Parameters As for header information enter one or more name=value pairs by
clicking the Add button
Body Enter the JAX-WS SOAP request messages or input for JAX-RS
service invocations in this text box
Table 83 Response details panel
Component Description
Response headers The headers returned by the service invocation will be displayed in
this panel
Response body The JAX-WS and JAX-RS response bodies will be displayed in
this box The raw text returned form the web service invocation
can be displayed by clicking the Show Raw button The output will
be embedded in a html browser by clicking the Show in Browser
Preliminaries
61
Component Description
button The output can alternatively be displayed in the Eclipse
editor as xml or raw text (depending on the response content type)
by clicking the Show in Editor button
Parameters As for header information enter one or more name=value pairs by
clicking the Add button
Body Enter JAX-WS SOAP request messages and input for JAX-RS
service invocations in this text box
The following sections describe testing JAX-WS and JAX-RS web services including the
necessary preliminary steps
81 Preliminaries
The following procedure describes the steps to perform before testing a web service
Procedure 82 Testing a JAX-RS web service
bull Preliminary steps
Prior to testing a web service
a The Web Service Test View should be opened as described in Web Services Test View
Result The Web Service Test View displays
Figure 82 Web Service Test View
b A web service has been deployed to the deploy directory of the chosen server profile
as described in
bull Export the project as a Web Archive (WAR) for the RestfulSample project or
Chapter 8 Web Service Test View
62
bull JBoss Tools New Example Project for the RESTEasy sample project
c The server has been started with runsh -c ltprofilegt
82 Testing a Web Service
A JAX-WS web service can be tested by using the Web Service Tester View displayed in
Figure 81 ldquoWeb Service Test Viewrdquo The JAX-WS test is specified by
1 Selecting the JAX-WS combobox option
2 Entering the location of the WDSL file
Step 2 can be performed in a number of ways including
bull entering the location directly in the editable dropdown list or
bull clicking the Get from WSDL file button and entering the URL Eclipse workspace or File
system details
Testing a JAX-WS web service demonstrates testing the WebServiceSample project developed
in Generate a sample web service
Procedure 83 Testing a JAX-WS web service
1 Following the preliminary steps described in Testing a JAX-RS web service select JAX-WS
from the available combo box options
Result The SOAP message details are displayed in the Request Body textbox of the
Request Details panel
Figure 83 JAX-WS Body Text
Testing a Web Service
63
2 Enter the location of the WSDL file in the editable dropdown list The location for the
WebServiceSample web service is httplocalhost8080WebServiceSampleHelloWorld
WSDL [httplocalhost8080WebServiceSampleHelloWorldWSDL]
3 Click the Invoke button
Result The Select WDSL dialog appears
Figure 84 Select WSDL
4 Select the required service attributes
Select the Service Port and Operation from the comboboxes and click OK
Results The ltsoapBodygt section of the SOAP message is filled with the SayHello
message details
Figure 85 JBoss Tools Project Creation
The response header details are returned
Chapter 8 Web Service Test View
64
Figure 86 JBoss Tools Project Creation
The response message body is displayed in the Response Body textbox
Figure 87 JBoss Tools Project Creation
These results indicate a successful test
83 Testing a RESTful Web Service
Testing a RESTful ( JAX-RS ) web service is achieved by following a similar procedure to testing
a JAX-WS web service Instead of selecting the JAX-WS option in the combobox the JAX-RS
service is invoked by sending HTTP method requests of the form OPTIONS GET POST PUT
and DELETE As there is no WSDL file associated with a JAX-RS service the available options
can be determined by selecting OPTIONS in the combobox
A JAX-RS web service can be tested by using the Web Service Tester View displayed in
Figure 81 ldquoWeb Service Test Viewrdquo The JAX-RS test is specified by
1 Selecting the OPTIONS combobox option
2 Entering the url of the JAX-RS web service
RestfulSample project
65
The test procedure is discussed in the following sections for both the RestfulSample and the
RESTEasy sample projects developed earlier
831 RestfulSample project
Procedure 84 RestfulSample test
1 a Query the available options
Select OPTIONS from the available combobox options
b Enter the url of the web service in the editable drop-down list httplocalhost8080
RestfulSampleMyRESTApplication
c Click the Invoke button
Result The Response Headers text area indicates that the allowed options are
[GET OPTIONS HEAD] as shown in Figure 88 ldquoJAX-RS Response Header Textrdquo
Figure 88 JAX-RS Response Header Text
2 Test the GET request
a Having established that the GET request is valid select GET from the available
combobox options
b Click the Invoke button
Result The Response Body text area displays the expected ldquoHello Worldrdquo text as
shown in Figure 89 ldquoJAX-RS Response Body Textrdquo
Chapter 8 Web Service Test View
66
Figure 89 JAX-RS Response Body Text
832 RESTEasy sample project
Procedure 85 Testing a JAX-RS web service- POST and GET requests
1 a Query the available options
Following the preliminary steps described in Testing a JAX-RS web service select the
OPTIONS method from the operations text area
b Enter the url of the web service in the editable drop-down list httplocalhost8080simple
rest-servicescustomers
c Click the Invoke button
Result The Response Headers text area indicates that the allowed options are
[POST OPTIONS] as shown in Figure 810 ldquoJAX-RS RESTEasy project Body Textrdquo
Figure 810 JAX-RS RESTEasy project Body Text
2 Test the POST option
a Select POST method in the the operations drop-down list
RESTEasy sample project
67
b We will post xml data to this particular web service Complete the header details by
entering content-type=applicationxml in the text area and click Add to add it to the
Headers list
Result The content-type is added to the Headers list as shown in Figure 811
ldquocontent-type headerrdquo
Figure 811 content-type header
c Enter customer details
Enter the customer details in the Body Text area as displayed in Figure 812 ldquoCustomer
datardquo
Figure 812 Customer data
d Click the Invoke button
Result The Response Headers area indicated that a record was created and
lists the location as httplocalhost8080simplerest-servicescustomers1 as shown in
Figure 813 ldquoCustomer addedrdquo
Chapter 8 Web Service Test View
68
Figure 813 Customer added
The console also indicates the successful creation of the customer 104433846 INFO
[STDOUT] Created customer 1
3 Test the GET option
a Select the GET method in the the operations drop-down list
b We will retrieve the record created in the previous step Enter the url for the record
returned in the previous step httplocalhost8080simplerest-servicescustomers1
c Click the Invoke button
Result The Response Headers area indicates a [HTTP11 200 OK] response and
the customer data is retrieved and displayed in the Response Body area as shown in
Figure 814 ldquoGET responserdquo
Figure 814 GET response
RESTEasy sample project
69
4 Test the PUT option
a Editing a record is achieved by using the PUT method Select the PUT method in the
operations drop-down list
b Enter the url of the record to be edited httplocalhost8080simplerest-services
customers1
c Enter the data in the Body Text area Replace the first-name with a different entry as
in Figure 815 ldquoUpdated customer datardquo
Figure 815 Updated customer data
d Ensure that the content-type=applicationxml header is in the Headers list
e Click the Invoke button
Result The Response Headers area indicates a No Response ([HTTP11 204 No
Content]) Figure 816 ldquoResponse header following PUTrdquo
Figure 816 Response header following PUT
In this instance the console does not indicate an update was performed however the
console may provide useful information following an operation
Chapter 8 Web Service Test View
70
5 Check the updated data with a GET
Perform a GET operation by following the steps in Step 3
Result The Response Body area displays the updated data
Figure 817 Customer data updated
6 Test the DELETE option
a Deleting a record is a similar process to posting Select the DELETE method in the
operations drop-down list
b Enter the url of the record to be deleted httplocalhost8080simplerest-services
customers1
c Click the Invoke button
Result The Response Headers area indicates a No Response ([HTTP11 204
No Content]) as was the case for the PUT operation in Figure 816 ldquoResponse header
following PUTrdquo
Once again the console does not indicate an update was performed however the
console may provide useful information following an operation
7 Check the DELETE operation with a GET
Perform a GET operation by following the steps in Step 3
Result The Response Body area returns an error report indicating that The requested
resource () is not available and the Response Headers area returns a [HTTP11
404 Not Found]
RESTEasy sample project
71
Figure 818 Customer data deleted
The response header and body messages indicate that the data was successfully deleted
72
- JBoss Web Services User Guide
- Table of Contents
- Chapter 1 JBossWS Runtime and Tools support Overview
-
- 11 Key Features of JBossWS
- 12 Other relevant resources on the topic
-
- Chapter 2 Creating a Simple Web Service
-
- 21 Generation
-
- Chapter 3 Creating a Web Service using JBossWS runtime
-
- 31 Creating a Dynamic Web project
- 32 Configure JBoss Web Service facet settings
- 33 Creating a Web Service from a WSDL document using JBossWS runtime
- 34 Creating a Web service from a Java bean using JBossWS runtime
-
- Chapter 4 Creating a Web Service Client from a WSDL Document using JBoss WS
- Chapter 5 JBoss WS and development environment
-
- 51 JBossWS Preferences
- 52 Default Server and Runtime
-
- Chapter 6 Sample Web Service wizards
-
- 61 Sample Web Service
-
- 611 Generation
- 612 Deployment
-
- 62 Sample RESTful Web Service
-
- Chapter 7 RestEasy simple project example
-
- 71 The example project
-
- Chapter 8 Web Service Test View
-
- 81 Preliminaries
- 82 Testing a Web Service
- 83 Testing a RESTful Web Service
-
- 831 RestfulSample project
- 832 RESTEasy sample project
-

56
Chapter 7
57
RestEasy simple project exampleJBoss Tools includes many example projects which are available by selecting Help rarr Project
Examples The following sections describe setting up the example RESTEasy project This project
serves as a good example for testing the numerous Web Service Test View functions
71 The example project
Once the required plugins have been installed the example project can be set up as described
in JBoss Tools New Example Project
Procedure 71 JBoss Tools New Example Project
1 Access the New Example Project Dialog
Select Help rarr Project Examples
Result The New Example Project dialog displays
2 Define the Example Project Type
a Click the RESTEasy Simple Example label by expanding the RESTEasy node
b Click the Finish button to complete the project set up
Result The simple project is configured and ready to build
Project requirements
In the event that a message is displayed indicating some requirements could
not be configured click the Details button followed by the Fix button to rectify
the problem The message will be displayed as a result of missing plugins or
a requirement to select or configure a suitable runtime
3 Build the project
Right click on the project name and select Run As rarr Maven package
Result The simplewar file is written to the projects target directory
4 Deploy the project
Copy the simplewar file to the deploy directory of the required server profile such as the
all profile
Chapter 7 RestEasy simple pr
58
Result The simplewar file is written to the target directory
5 Determine the URL for the web service
Double click the webxml file and note the jaxwsrsApplication parameter mapped to
the Application class Note also that
bull the main servlet for the application is
orgjbossresteasypluginsserverservletHttpServletDispatcher which is
given the custom name Resteasy and
bull the main servlet is mapped to the url rest-services [1]
The url for sending GET requests can be resolved as follows
a Identify the Application class as defined in the deployment descriptor
b Note the object type (CustomerResource) instantiated in the Application class
(ShoppingApplication) and added to the singleton set (singletonsadd(new
CustomerResource()))
c Note the JAX-RS annotated path declared in the corresponding CustomerResource class
Path(customers) [2]
Figure 71 webxml
The url for sending GET requests can be formed from httplocalhost8080ProjectName[1]
[2] or httplocalhost8080simplerest-servicescustomers
Chapter 8
59
Web Service Test ViewJBoss Tools provides a view to test web services The Web Services Test View can be displayed
by following the steps in Web Services Test View
Procedure 81 Web Services Test View
bull Access the Show View dialog
a Select Window rarr Show View rarr Other
Result The Show View dialog displays
b Click on the Web Services Tester label by expanding the JBoss Tools Web Services
node and click OK
Result The Web Services test view displays
Figure 81 Web Service Test View
The main components of the Web Service Tester View are
bull WSDL pathbutton bar (Table 81 ldquoWSDL pathbutton barrdquo)
bull Request details panel (Table 82 ldquoRequest details panelrdquo)
bull Response details panel (Table 83 ldquoResponse details panelrdquo)
Chapter 8 Web Service Test View
60
Table 81 WSDL pathbutton bar
Component Description
Editable dropdown
list
Enter the location of the WSDL file or HTTP address of the service
to be tested The combo box requires the path to the WSDL in a
URI format
Combo box Select the type of service to test The options are JAX-WS or
any other option to test a JAX-RS service using HTTP request
methods (PUT GET POST DELETE or OPTIONS)
Toolbar button - Get
From WSDL
Click this button to display the Select WSDL dialog Enter the
URL File system location or Eclipse Workspace location of the
WSDL file Given a vaild file the dialog will allow selection of the
Port and Operation to test Once selected the request details will
be displayed in the Request Details panel
Toolbar button -
Invoke
Once the WSDL file has been selected the service can be
invoked by clicking this button Reponse details will be displayed
in the Response Details panel
Table 82 Request details panel
Component Description
Prompt for Basic
Authentication
Select this check box to send a username and password with the
request Entering the user details for each subsequent request is
not necessary as the details are stored in memory
Headers Enter (Add) one or more name=value pairs These headers will
be passed with the invocation request at the HTTP level where
possible
Parameters As for header information enter one or more name=value pairs by
clicking the Add button
Body Enter the JAX-WS SOAP request messages or input for JAX-RS
service invocations in this text box
Table 83 Response details panel
Component Description
Response headers The headers returned by the service invocation will be displayed in
this panel
Response body The JAX-WS and JAX-RS response bodies will be displayed in
this box The raw text returned form the web service invocation
can be displayed by clicking the Show Raw button The output will
be embedded in a html browser by clicking the Show in Browser
Preliminaries
61
Component Description
button The output can alternatively be displayed in the Eclipse
editor as xml or raw text (depending on the response content type)
by clicking the Show in Editor button
Parameters As for header information enter one or more name=value pairs by
clicking the Add button
Body Enter JAX-WS SOAP request messages and input for JAX-RS
service invocations in this text box
The following sections describe testing JAX-WS and JAX-RS web services including the
necessary preliminary steps
81 Preliminaries
The following procedure describes the steps to perform before testing a web service
Procedure 82 Testing a JAX-RS web service
bull Preliminary steps
Prior to testing a web service
a The Web Service Test View should be opened as described in Web Services Test View
Result The Web Service Test View displays
Figure 82 Web Service Test View
b A web service has been deployed to the deploy directory of the chosen server profile
as described in
bull Export the project as a Web Archive (WAR) for the RestfulSample project or
Chapter 8 Web Service Test View
62
bull JBoss Tools New Example Project for the RESTEasy sample project
c The server has been started with runsh -c ltprofilegt
82 Testing a Web Service
A JAX-WS web service can be tested by using the Web Service Tester View displayed in
Figure 81 ldquoWeb Service Test Viewrdquo The JAX-WS test is specified by
1 Selecting the JAX-WS combobox option
2 Entering the location of the WDSL file
Step 2 can be performed in a number of ways including
bull entering the location directly in the editable dropdown list or
bull clicking the Get from WSDL file button and entering the URL Eclipse workspace or File
system details
Testing a JAX-WS web service demonstrates testing the WebServiceSample project developed
in Generate a sample web service
Procedure 83 Testing a JAX-WS web service
1 Following the preliminary steps described in Testing a JAX-RS web service select JAX-WS
from the available combo box options
Result The SOAP message details are displayed in the Request Body textbox of the
Request Details panel
Figure 83 JAX-WS Body Text
Testing a Web Service
63
2 Enter the location of the WSDL file in the editable dropdown list The location for the
WebServiceSample web service is httplocalhost8080WebServiceSampleHelloWorld
WSDL [httplocalhost8080WebServiceSampleHelloWorldWSDL]
3 Click the Invoke button
Result The Select WDSL dialog appears
Figure 84 Select WSDL
4 Select the required service attributes
Select the Service Port and Operation from the comboboxes and click OK
Results The ltsoapBodygt section of the SOAP message is filled with the SayHello
message details
Figure 85 JBoss Tools Project Creation
The response header details are returned
Chapter 8 Web Service Test View
64
Figure 86 JBoss Tools Project Creation
The response message body is displayed in the Response Body textbox
Figure 87 JBoss Tools Project Creation
These results indicate a successful test
83 Testing a RESTful Web Service
Testing a RESTful ( JAX-RS ) web service is achieved by following a similar procedure to testing
a JAX-WS web service Instead of selecting the JAX-WS option in the combobox the JAX-RS
service is invoked by sending HTTP method requests of the form OPTIONS GET POST PUT
and DELETE As there is no WSDL file associated with a JAX-RS service the available options
can be determined by selecting OPTIONS in the combobox
A JAX-RS web service can be tested by using the Web Service Tester View displayed in
Figure 81 ldquoWeb Service Test Viewrdquo The JAX-RS test is specified by
1 Selecting the OPTIONS combobox option
2 Entering the url of the JAX-RS web service
RestfulSample project
65
The test procedure is discussed in the following sections for both the RestfulSample and the
RESTEasy sample projects developed earlier
831 RestfulSample project
Procedure 84 RestfulSample test
1 a Query the available options
Select OPTIONS from the available combobox options
b Enter the url of the web service in the editable drop-down list httplocalhost8080
RestfulSampleMyRESTApplication
c Click the Invoke button
Result The Response Headers text area indicates that the allowed options are
[GET OPTIONS HEAD] as shown in Figure 88 ldquoJAX-RS Response Header Textrdquo
Figure 88 JAX-RS Response Header Text
2 Test the GET request
a Having established that the GET request is valid select GET from the available
combobox options
b Click the Invoke button
Result The Response Body text area displays the expected ldquoHello Worldrdquo text as
shown in Figure 89 ldquoJAX-RS Response Body Textrdquo
Chapter 8 Web Service Test View
66
Figure 89 JAX-RS Response Body Text
832 RESTEasy sample project
Procedure 85 Testing a JAX-RS web service- POST and GET requests
1 a Query the available options
Following the preliminary steps described in Testing a JAX-RS web service select the
OPTIONS method from the operations text area
b Enter the url of the web service in the editable drop-down list httplocalhost8080simple
rest-servicescustomers
c Click the Invoke button
Result The Response Headers text area indicates that the allowed options are
[POST OPTIONS] as shown in Figure 810 ldquoJAX-RS RESTEasy project Body Textrdquo
Figure 810 JAX-RS RESTEasy project Body Text
2 Test the POST option
a Select POST method in the the operations drop-down list
RESTEasy sample project
67
b We will post xml data to this particular web service Complete the header details by
entering content-type=applicationxml in the text area and click Add to add it to the
Headers list
Result The content-type is added to the Headers list as shown in Figure 811
ldquocontent-type headerrdquo
Figure 811 content-type header
c Enter customer details
Enter the customer details in the Body Text area as displayed in Figure 812 ldquoCustomer
datardquo
Figure 812 Customer data
d Click the Invoke button
Result The Response Headers area indicated that a record was created and
lists the location as httplocalhost8080simplerest-servicescustomers1 as shown in
Figure 813 ldquoCustomer addedrdquo
Chapter 8 Web Service Test View
68
Figure 813 Customer added
The console also indicates the successful creation of the customer 104433846 INFO
[STDOUT] Created customer 1
3 Test the GET option
a Select the GET method in the the operations drop-down list
b We will retrieve the record created in the previous step Enter the url for the record
returned in the previous step httplocalhost8080simplerest-servicescustomers1
c Click the Invoke button
Result The Response Headers area indicates a [HTTP11 200 OK] response and
the customer data is retrieved and displayed in the Response Body area as shown in
Figure 814 ldquoGET responserdquo
Figure 814 GET response
RESTEasy sample project
69
4 Test the PUT option
a Editing a record is achieved by using the PUT method Select the PUT method in the
operations drop-down list
b Enter the url of the record to be edited httplocalhost8080simplerest-services
customers1
c Enter the data in the Body Text area Replace the first-name with a different entry as
in Figure 815 ldquoUpdated customer datardquo
Figure 815 Updated customer data
d Ensure that the content-type=applicationxml header is in the Headers list
e Click the Invoke button
Result The Response Headers area indicates a No Response ([HTTP11 204 No
Content]) Figure 816 ldquoResponse header following PUTrdquo
Figure 816 Response header following PUT
In this instance the console does not indicate an update was performed however the
console may provide useful information following an operation
Chapter 8 Web Service Test View
70
5 Check the updated data with a GET
Perform a GET operation by following the steps in Step 3
Result The Response Body area displays the updated data
Figure 817 Customer data updated
6 Test the DELETE option
a Deleting a record is a similar process to posting Select the DELETE method in the
operations drop-down list
b Enter the url of the record to be deleted httplocalhost8080simplerest-services
customers1
c Click the Invoke button
Result The Response Headers area indicates a No Response ([HTTP11 204
No Content]) as was the case for the PUT operation in Figure 816 ldquoResponse header
following PUTrdquo
Once again the console does not indicate an update was performed however the
console may provide useful information following an operation
7 Check the DELETE operation with a GET
Perform a GET operation by following the steps in Step 3
Result The Response Body area returns an error report indicating that The requested
resource () is not available and the Response Headers area returns a [HTTP11
404 Not Found]
RESTEasy sample project
71
Figure 818 Customer data deleted
The response header and body messages indicate that the data was successfully deleted
72
- JBoss Web Services User Guide
- Table of Contents
- Chapter 1 JBossWS Runtime and Tools support Overview
-
- 11 Key Features of JBossWS
- 12 Other relevant resources on the topic
-
- Chapter 2 Creating a Simple Web Service
-
- 21 Generation
-
- Chapter 3 Creating a Web Service using JBossWS runtime
-
- 31 Creating a Dynamic Web project
- 32 Configure JBoss Web Service facet settings
- 33 Creating a Web Service from a WSDL document using JBossWS runtime
- 34 Creating a Web service from a Java bean using JBossWS runtime
-
- Chapter 4 Creating a Web Service Client from a WSDL Document using JBoss WS
- Chapter 5 JBoss WS and development environment
-
- 51 JBossWS Preferences
- 52 Default Server and Runtime
-
- Chapter 6 Sample Web Service wizards
-
- 61 Sample Web Service
-
- 611 Generation
- 612 Deployment
-
- 62 Sample RESTful Web Service
-
- Chapter 7 RestEasy simple project example
-
- 71 The example project
-
- Chapter 8 Web Service Test View
-
- 81 Preliminaries
- 82 Testing a Web Service
- 83 Testing a RESTful Web Service
-
- 831 RestfulSample project
- 832 RESTEasy sample project
-

Chapter 7
57
RestEasy simple project exampleJBoss Tools includes many example projects which are available by selecting Help rarr Project
Examples The following sections describe setting up the example RESTEasy project This project
serves as a good example for testing the numerous Web Service Test View functions
71 The example project
Once the required plugins have been installed the example project can be set up as described
in JBoss Tools New Example Project
Procedure 71 JBoss Tools New Example Project
1 Access the New Example Project Dialog
Select Help rarr Project Examples
Result The New Example Project dialog displays
2 Define the Example Project Type
a Click the RESTEasy Simple Example label by expanding the RESTEasy node
b Click the Finish button to complete the project set up
Result The simple project is configured and ready to build
Project requirements
In the event that a message is displayed indicating some requirements could
not be configured click the Details button followed by the Fix button to rectify
the problem The message will be displayed as a result of missing plugins or
a requirement to select or configure a suitable runtime
3 Build the project
Right click on the project name and select Run As rarr Maven package
Result The simplewar file is written to the projects target directory
4 Deploy the project
Copy the simplewar file to the deploy directory of the required server profile such as the
all profile
Chapter 7 RestEasy simple pr
58
Result The simplewar file is written to the target directory
5 Determine the URL for the web service
Double click the webxml file and note the jaxwsrsApplication parameter mapped to
the Application class Note also that
bull the main servlet for the application is
orgjbossresteasypluginsserverservletHttpServletDispatcher which is
given the custom name Resteasy and
bull the main servlet is mapped to the url rest-services [1]
The url for sending GET requests can be resolved as follows
a Identify the Application class as defined in the deployment descriptor
b Note the object type (CustomerResource) instantiated in the Application class
(ShoppingApplication) and added to the singleton set (singletonsadd(new
CustomerResource()))
c Note the JAX-RS annotated path declared in the corresponding CustomerResource class
Path(customers) [2]
Figure 71 webxml
The url for sending GET requests can be formed from httplocalhost8080ProjectName[1]
[2] or httplocalhost8080simplerest-servicescustomers
Chapter 8
59
Web Service Test ViewJBoss Tools provides a view to test web services The Web Services Test View can be displayed
by following the steps in Web Services Test View
Procedure 81 Web Services Test View
bull Access the Show View dialog
a Select Window rarr Show View rarr Other
Result The Show View dialog displays
b Click on the Web Services Tester label by expanding the JBoss Tools Web Services
node and click OK
Result The Web Services test view displays
Figure 81 Web Service Test View
The main components of the Web Service Tester View are
bull WSDL pathbutton bar (Table 81 ldquoWSDL pathbutton barrdquo)
bull Request details panel (Table 82 ldquoRequest details panelrdquo)
bull Response details panel (Table 83 ldquoResponse details panelrdquo)
Chapter 8 Web Service Test View
60
Table 81 WSDL pathbutton bar
Component Description
Editable dropdown
list
Enter the location of the WSDL file or HTTP address of the service
to be tested The combo box requires the path to the WSDL in a
URI format
Combo box Select the type of service to test The options are JAX-WS or
any other option to test a JAX-RS service using HTTP request
methods (PUT GET POST DELETE or OPTIONS)
Toolbar button - Get
From WSDL
Click this button to display the Select WSDL dialog Enter the
URL File system location or Eclipse Workspace location of the
WSDL file Given a vaild file the dialog will allow selection of the
Port and Operation to test Once selected the request details will
be displayed in the Request Details panel
Toolbar button -
Invoke
Once the WSDL file has been selected the service can be
invoked by clicking this button Reponse details will be displayed
in the Response Details panel
Table 82 Request details panel
Component Description
Prompt for Basic
Authentication
Select this check box to send a username and password with the
request Entering the user details for each subsequent request is
not necessary as the details are stored in memory
Headers Enter (Add) one or more name=value pairs These headers will
be passed with the invocation request at the HTTP level where
possible
Parameters As for header information enter one or more name=value pairs by
clicking the Add button
Body Enter the JAX-WS SOAP request messages or input for JAX-RS
service invocations in this text box
Table 83 Response details panel
Component Description
Response headers The headers returned by the service invocation will be displayed in
this panel
Response body The JAX-WS and JAX-RS response bodies will be displayed in
this box The raw text returned form the web service invocation
can be displayed by clicking the Show Raw button The output will
be embedded in a html browser by clicking the Show in Browser
Preliminaries
61
Component Description
button The output can alternatively be displayed in the Eclipse
editor as xml or raw text (depending on the response content type)
by clicking the Show in Editor button
Parameters As for header information enter one or more name=value pairs by
clicking the Add button
Body Enter JAX-WS SOAP request messages and input for JAX-RS
service invocations in this text box
The following sections describe testing JAX-WS and JAX-RS web services including the
necessary preliminary steps
81 Preliminaries
The following procedure describes the steps to perform before testing a web service
Procedure 82 Testing a JAX-RS web service
bull Preliminary steps
Prior to testing a web service
a The Web Service Test View should be opened as described in Web Services Test View
Result The Web Service Test View displays
Figure 82 Web Service Test View
b A web service has been deployed to the deploy directory of the chosen server profile
as described in
bull Export the project as a Web Archive (WAR) for the RestfulSample project or
Chapter 8 Web Service Test View
62
bull JBoss Tools New Example Project for the RESTEasy sample project
c The server has been started with runsh -c ltprofilegt
82 Testing a Web Service
A JAX-WS web service can be tested by using the Web Service Tester View displayed in
Figure 81 ldquoWeb Service Test Viewrdquo The JAX-WS test is specified by
1 Selecting the JAX-WS combobox option
2 Entering the location of the WDSL file
Step 2 can be performed in a number of ways including
bull entering the location directly in the editable dropdown list or
bull clicking the Get from WSDL file button and entering the URL Eclipse workspace or File
system details
Testing a JAX-WS web service demonstrates testing the WebServiceSample project developed
in Generate a sample web service
Procedure 83 Testing a JAX-WS web service
1 Following the preliminary steps described in Testing a JAX-RS web service select JAX-WS
from the available combo box options
Result The SOAP message details are displayed in the Request Body textbox of the
Request Details panel
Figure 83 JAX-WS Body Text
Testing a Web Service
63
2 Enter the location of the WSDL file in the editable dropdown list The location for the
WebServiceSample web service is httplocalhost8080WebServiceSampleHelloWorld
WSDL [httplocalhost8080WebServiceSampleHelloWorldWSDL]
3 Click the Invoke button
Result The Select WDSL dialog appears
Figure 84 Select WSDL
4 Select the required service attributes
Select the Service Port and Operation from the comboboxes and click OK
Results The ltsoapBodygt section of the SOAP message is filled with the SayHello
message details
Figure 85 JBoss Tools Project Creation
The response header details are returned
Chapter 8 Web Service Test View
64
Figure 86 JBoss Tools Project Creation
The response message body is displayed in the Response Body textbox
Figure 87 JBoss Tools Project Creation
These results indicate a successful test
83 Testing a RESTful Web Service
Testing a RESTful ( JAX-RS ) web service is achieved by following a similar procedure to testing
a JAX-WS web service Instead of selecting the JAX-WS option in the combobox the JAX-RS
service is invoked by sending HTTP method requests of the form OPTIONS GET POST PUT
and DELETE As there is no WSDL file associated with a JAX-RS service the available options
can be determined by selecting OPTIONS in the combobox
A JAX-RS web service can be tested by using the Web Service Tester View displayed in
Figure 81 ldquoWeb Service Test Viewrdquo The JAX-RS test is specified by
1 Selecting the OPTIONS combobox option
2 Entering the url of the JAX-RS web service
RestfulSample project
65
The test procedure is discussed in the following sections for both the RestfulSample and the
RESTEasy sample projects developed earlier
831 RestfulSample project
Procedure 84 RestfulSample test
1 a Query the available options
Select OPTIONS from the available combobox options
b Enter the url of the web service in the editable drop-down list httplocalhost8080
RestfulSampleMyRESTApplication
c Click the Invoke button
Result The Response Headers text area indicates that the allowed options are
[GET OPTIONS HEAD] as shown in Figure 88 ldquoJAX-RS Response Header Textrdquo
Figure 88 JAX-RS Response Header Text
2 Test the GET request
a Having established that the GET request is valid select GET from the available
combobox options
b Click the Invoke button
Result The Response Body text area displays the expected ldquoHello Worldrdquo text as
shown in Figure 89 ldquoJAX-RS Response Body Textrdquo
Chapter 8 Web Service Test View
66
Figure 89 JAX-RS Response Body Text
832 RESTEasy sample project
Procedure 85 Testing a JAX-RS web service- POST and GET requests
1 a Query the available options
Following the preliminary steps described in Testing a JAX-RS web service select the
OPTIONS method from the operations text area
b Enter the url of the web service in the editable drop-down list httplocalhost8080simple
rest-servicescustomers
c Click the Invoke button
Result The Response Headers text area indicates that the allowed options are
[POST OPTIONS] as shown in Figure 810 ldquoJAX-RS RESTEasy project Body Textrdquo
Figure 810 JAX-RS RESTEasy project Body Text
2 Test the POST option
a Select POST method in the the operations drop-down list
RESTEasy sample project
67
b We will post xml data to this particular web service Complete the header details by
entering content-type=applicationxml in the text area and click Add to add it to the
Headers list
Result The content-type is added to the Headers list as shown in Figure 811
ldquocontent-type headerrdquo
Figure 811 content-type header
c Enter customer details
Enter the customer details in the Body Text area as displayed in Figure 812 ldquoCustomer
datardquo
Figure 812 Customer data
d Click the Invoke button
Result The Response Headers area indicated that a record was created and
lists the location as httplocalhost8080simplerest-servicescustomers1 as shown in
Figure 813 ldquoCustomer addedrdquo
Chapter 8 Web Service Test View
68
Figure 813 Customer added
The console also indicates the successful creation of the customer 104433846 INFO
[STDOUT] Created customer 1
3 Test the GET option
a Select the GET method in the the operations drop-down list
b We will retrieve the record created in the previous step Enter the url for the record
returned in the previous step httplocalhost8080simplerest-servicescustomers1
c Click the Invoke button
Result The Response Headers area indicates a [HTTP11 200 OK] response and
the customer data is retrieved and displayed in the Response Body area as shown in
Figure 814 ldquoGET responserdquo
Figure 814 GET response
RESTEasy sample project
69
4 Test the PUT option
a Editing a record is achieved by using the PUT method Select the PUT method in the
operations drop-down list
b Enter the url of the record to be edited httplocalhost8080simplerest-services
customers1
c Enter the data in the Body Text area Replace the first-name with a different entry as
in Figure 815 ldquoUpdated customer datardquo
Figure 815 Updated customer data
d Ensure that the content-type=applicationxml header is in the Headers list
e Click the Invoke button
Result The Response Headers area indicates a No Response ([HTTP11 204 No
Content]) Figure 816 ldquoResponse header following PUTrdquo
Figure 816 Response header following PUT
In this instance the console does not indicate an update was performed however the
console may provide useful information following an operation
Chapter 8 Web Service Test View
70
5 Check the updated data with a GET
Perform a GET operation by following the steps in Step 3
Result The Response Body area displays the updated data
Figure 817 Customer data updated
6 Test the DELETE option
a Deleting a record is a similar process to posting Select the DELETE method in the
operations drop-down list
b Enter the url of the record to be deleted httplocalhost8080simplerest-services
customers1
c Click the Invoke button
Result The Response Headers area indicates a No Response ([HTTP11 204
No Content]) as was the case for the PUT operation in Figure 816 ldquoResponse header
following PUTrdquo
Once again the console does not indicate an update was performed however the
console may provide useful information following an operation
7 Check the DELETE operation with a GET
Perform a GET operation by following the steps in Step 3
Result The Response Body area returns an error report indicating that The requested
resource () is not available and the Response Headers area returns a [HTTP11
404 Not Found]
RESTEasy sample project
71
Figure 818 Customer data deleted
The response header and body messages indicate that the data was successfully deleted
72
- JBoss Web Services User Guide
- Table of Contents
- Chapter 1 JBossWS Runtime and Tools support Overview
-
- 11 Key Features of JBossWS
- 12 Other relevant resources on the topic
-
- Chapter 2 Creating a Simple Web Service
-
- 21 Generation
-
- Chapter 3 Creating a Web Service using JBossWS runtime
-
- 31 Creating a Dynamic Web project
- 32 Configure JBoss Web Service facet settings
- 33 Creating a Web Service from a WSDL document using JBossWS runtime
- 34 Creating a Web service from a Java bean using JBossWS runtime
-
- Chapter 4 Creating a Web Service Client from a WSDL Document using JBoss WS
- Chapter 5 JBoss WS and development environment
-
- 51 JBossWS Preferences
- 52 Default Server and Runtime
-
- Chapter 6 Sample Web Service wizards
-
- 61 Sample Web Service
-
- 611 Generation
- 612 Deployment
-
- 62 Sample RESTful Web Service
-
- Chapter 7 RestEasy simple project example
-
- 71 The example project
-
- Chapter 8 Web Service Test View
-
- 81 Preliminaries
- 82 Testing a Web Service
- 83 Testing a RESTful Web Service
-
- 831 RestfulSample project
- 832 RESTEasy sample project
-

Chapter 7 RestEasy simple pr
58
Result The simplewar file is written to the target directory
5 Determine the URL for the web service
Double click the webxml file and note the jaxwsrsApplication parameter mapped to
the Application class Note also that
bull the main servlet for the application is
orgjbossresteasypluginsserverservletHttpServletDispatcher which is
given the custom name Resteasy and
bull the main servlet is mapped to the url rest-services [1]
The url for sending GET requests can be resolved as follows
a Identify the Application class as defined in the deployment descriptor
b Note the object type (CustomerResource) instantiated in the Application class
(ShoppingApplication) and added to the singleton set (singletonsadd(new
CustomerResource()))
c Note the JAX-RS annotated path declared in the corresponding CustomerResource class
Path(customers) [2]
Figure 71 webxml
The url for sending GET requests can be formed from httplocalhost8080ProjectName[1]
[2] or httplocalhost8080simplerest-servicescustomers
Chapter 8
59
Web Service Test ViewJBoss Tools provides a view to test web services The Web Services Test View can be displayed
by following the steps in Web Services Test View
Procedure 81 Web Services Test View
bull Access the Show View dialog
a Select Window rarr Show View rarr Other
Result The Show View dialog displays
b Click on the Web Services Tester label by expanding the JBoss Tools Web Services
node and click OK
Result The Web Services test view displays
Figure 81 Web Service Test View
The main components of the Web Service Tester View are
bull WSDL pathbutton bar (Table 81 ldquoWSDL pathbutton barrdquo)
bull Request details panel (Table 82 ldquoRequest details panelrdquo)
bull Response details panel (Table 83 ldquoResponse details panelrdquo)
Chapter 8 Web Service Test View
60
Table 81 WSDL pathbutton bar
Component Description
Editable dropdown
list
Enter the location of the WSDL file or HTTP address of the service
to be tested The combo box requires the path to the WSDL in a
URI format
Combo box Select the type of service to test The options are JAX-WS or
any other option to test a JAX-RS service using HTTP request
methods (PUT GET POST DELETE or OPTIONS)
Toolbar button - Get
From WSDL
Click this button to display the Select WSDL dialog Enter the
URL File system location or Eclipse Workspace location of the
WSDL file Given a vaild file the dialog will allow selection of the
Port and Operation to test Once selected the request details will
be displayed in the Request Details panel
Toolbar button -
Invoke
Once the WSDL file has been selected the service can be
invoked by clicking this button Reponse details will be displayed
in the Response Details panel
Table 82 Request details panel
Component Description
Prompt for Basic
Authentication
Select this check box to send a username and password with the
request Entering the user details for each subsequent request is
not necessary as the details are stored in memory
Headers Enter (Add) one or more name=value pairs These headers will
be passed with the invocation request at the HTTP level where
possible
Parameters As for header information enter one or more name=value pairs by
clicking the Add button
Body Enter the JAX-WS SOAP request messages or input for JAX-RS
service invocations in this text box
Table 83 Response details panel
Component Description
Response headers The headers returned by the service invocation will be displayed in
this panel
Response body The JAX-WS and JAX-RS response bodies will be displayed in
this box The raw text returned form the web service invocation
can be displayed by clicking the Show Raw button The output will
be embedded in a html browser by clicking the Show in Browser
Preliminaries
61
Component Description
button The output can alternatively be displayed in the Eclipse
editor as xml or raw text (depending on the response content type)
by clicking the Show in Editor button
Parameters As for header information enter one or more name=value pairs by
clicking the Add button
Body Enter JAX-WS SOAP request messages and input for JAX-RS
service invocations in this text box
The following sections describe testing JAX-WS and JAX-RS web services including the
necessary preliminary steps
81 Preliminaries
The following procedure describes the steps to perform before testing a web service
Procedure 82 Testing a JAX-RS web service
bull Preliminary steps
Prior to testing a web service
a The Web Service Test View should be opened as described in Web Services Test View
Result The Web Service Test View displays
Figure 82 Web Service Test View
b A web service has been deployed to the deploy directory of the chosen server profile
as described in
bull Export the project as a Web Archive (WAR) for the RestfulSample project or
Chapter 8 Web Service Test View
62
bull JBoss Tools New Example Project for the RESTEasy sample project
c The server has been started with runsh -c ltprofilegt
82 Testing a Web Service
A JAX-WS web service can be tested by using the Web Service Tester View displayed in
Figure 81 ldquoWeb Service Test Viewrdquo The JAX-WS test is specified by
1 Selecting the JAX-WS combobox option
2 Entering the location of the WDSL file
Step 2 can be performed in a number of ways including
bull entering the location directly in the editable dropdown list or
bull clicking the Get from WSDL file button and entering the URL Eclipse workspace or File
system details
Testing a JAX-WS web service demonstrates testing the WebServiceSample project developed
in Generate a sample web service
Procedure 83 Testing a JAX-WS web service
1 Following the preliminary steps described in Testing a JAX-RS web service select JAX-WS
from the available combo box options
Result The SOAP message details are displayed in the Request Body textbox of the
Request Details panel
Figure 83 JAX-WS Body Text
Testing a Web Service
63
2 Enter the location of the WSDL file in the editable dropdown list The location for the
WebServiceSample web service is httplocalhost8080WebServiceSampleHelloWorld
WSDL [httplocalhost8080WebServiceSampleHelloWorldWSDL]
3 Click the Invoke button
Result The Select WDSL dialog appears
Figure 84 Select WSDL
4 Select the required service attributes
Select the Service Port and Operation from the comboboxes and click OK
Results The ltsoapBodygt section of the SOAP message is filled with the SayHello
message details
Figure 85 JBoss Tools Project Creation
The response header details are returned
Chapter 8 Web Service Test View
64
Figure 86 JBoss Tools Project Creation
The response message body is displayed in the Response Body textbox
Figure 87 JBoss Tools Project Creation
These results indicate a successful test
83 Testing a RESTful Web Service
Testing a RESTful ( JAX-RS ) web service is achieved by following a similar procedure to testing
a JAX-WS web service Instead of selecting the JAX-WS option in the combobox the JAX-RS
service is invoked by sending HTTP method requests of the form OPTIONS GET POST PUT
and DELETE As there is no WSDL file associated with a JAX-RS service the available options
can be determined by selecting OPTIONS in the combobox
A JAX-RS web service can be tested by using the Web Service Tester View displayed in
Figure 81 ldquoWeb Service Test Viewrdquo The JAX-RS test is specified by
1 Selecting the OPTIONS combobox option
2 Entering the url of the JAX-RS web service
RestfulSample project
65
The test procedure is discussed in the following sections for both the RestfulSample and the
RESTEasy sample projects developed earlier
831 RestfulSample project
Procedure 84 RestfulSample test
1 a Query the available options
Select OPTIONS from the available combobox options
b Enter the url of the web service in the editable drop-down list httplocalhost8080
RestfulSampleMyRESTApplication
c Click the Invoke button
Result The Response Headers text area indicates that the allowed options are
[GET OPTIONS HEAD] as shown in Figure 88 ldquoJAX-RS Response Header Textrdquo
Figure 88 JAX-RS Response Header Text
2 Test the GET request
a Having established that the GET request is valid select GET from the available
combobox options
b Click the Invoke button
Result The Response Body text area displays the expected ldquoHello Worldrdquo text as
shown in Figure 89 ldquoJAX-RS Response Body Textrdquo
Chapter 8 Web Service Test View
66
Figure 89 JAX-RS Response Body Text
832 RESTEasy sample project
Procedure 85 Testing a JAX-RS web service- POST and GET requests
1 a Query the available options
Following the preliminary steps described in Testing a JAX-RS web service select the
OPTIONS method from the operations text area
b Enter the url of the web service in the editable drop-down list httplocalhost8080simple
rest-servicescustomers
c Click the Invoke button
Result The Response Headers text area indicates that the allowed options are
[POST OPTIONS] as shown in Figure 810 ldquoJAX-RS RESTEasy project Body Textrdquo
Figure 810 JAX-RS RESTEasy project Body Text
2 Test the POST option
a Select POST method in the the operations drop-down list
RESTEasy sample project
67
b We will post xml data to this particular web service Complete the header details by
entering content-type=applicationxml in the text area and click Add to add it to the
Headers list
Result The content-type is added to the Headers list as shown in Figure 811
ldquocontent-type headerrdquo
Figure 811 content-type header
c Enter customer details
Enter the customer details in the Body Text area as displayed in Figure 812 ldquoCustomer
datardquo
Figure 812 Customer data
d Click the Invoke button
Result The Response Headers area indicated that a record was created and
lists the location as httplocalhost8080simplerest-servicescustomers1 as shown in
Figure 813 ldquoCustomer addedrdquo
Chapter 8 Web Service Test View
68
Figure 813 Customer added
The console also indicates the successful creation of the customer 104433846 INFO
[STDOUT] Created customer 1
3 Test the GET option
a Select the GET method in the the operations drop-down list
b We will retrieve the record created in the previous step Enter the url for the record
returned in the previous step httplocalhost8080simplerest-servicescustomers1
c Click the Invoke button
Result The Response Headers area indicates a [HTTP11 200 OK] response and
the customer data is retrieved and displayed in the Response Body area as shown in
Figure 814 ldquoGET responserdquo
Figure 814 GET response
RESTEasy sample project
69
4 Test the PUT option
a Editing a record is achieved by using the PUT method Select the PUT method in the
operations drop-down list
b Enter the url of the record to be edited httplocalhost8080simplerest-services
customers1
c Enter the data in the Body Text area Replace the first-name with a different entry as
in Figure 815 ldquoUpdated customer datardquo
Figure 815 Updated customer data
d Ensure that the content-type=applicationxml header is in the Headers list
e Click the Invoke button
Result The Response Headers area indicates a No Response ([HTTP11 204 No
Content]) Figure 816 ldquoResponse header following PUTrdquo
Figure 816 Response header following PUT
In this instance the console does not indicate an update was performed however the
console may provide useful information following an operation
Chapter 8 Web Service Test View
70
5 Check the updated data with a GET
Perform a GET operation by following the steps in Step 3
Result The Response Body area displays the updated data
Figure 817 Customer data updated
6 Test the DELETE option
a Deleting a record is a similar process to posting Select the DELETE method in the
operations drop-down list
b Enter the url of the record to be deleted httplocalhost8080simplerest-services
customers1
c Click the Invoke button
Result The Response Headers area indicates a No Response ([HTTP11 204
No Content]) as was the case for the PUT operation in Figure 816 ldquoResponse header
following PUTrdquo
Once again the console does not indicate an update was performed however the
console may provide useful information following an operation
7 Check the DELETE operation with a GET
Perform a GET operation by following the steps in Step 3
Result The Response Body area returns an error report indicating that The requested
resource () is not available and the Response Headers area returns a [HTTP11
404 Not Found]
RESTEasy sample project
71
Figure 818 Customer data deleted
The response header and body messages indicate that the data was successfully deleted
72
- JBoss Web Services User Guide
- Table of Contents
- Chapter 1 JBossWS Runtime and Tools support Overview
-
- 11 Key Features of JBossWS
- 12 Other relevant resources on the topic
-
- Chapter 2 Creating a Simple Web Service
-
- 21 Generation
-
- Chapter 3 Creating a Web Service using JBossWS runtime
-
- 31 Creating a Dynamic Web project
- 32 Configure JBoss Web Service facet settings
- 33 Creating a Web Service from a WSDL document using JBossWS runtime
- 34 Creating a Web service from a Java bean using JBossWS runtime
-
- Chapter 4 Creating a Web Service Client from a WSDL Document using JBoss WS
- Chapter 5 JBoss WS and development environment
-
- 51 JBossWS Preferences
- 52 Default Server and Runtime
-
- Chapter 6 Sample Web Service wizards
-
- 61 Sample Web Service
-
- 611 Generation
- 612 Deployment
-
- 62 Sample RESTful Web Service
-
- Chapter 7 RestEasy simple project example
-
- 71 The example project
-
- Chapter 8 Web Service Test View
-
- 81 Preliminaries
- 82 Testing a Web Service
- 83 Testing a RESTful Web Service
-
- 831 RestfulSample project
- 832 RESTEasy sample project
-

Chapter 8
59
Web Service Test ViewJBoss Tools provides a view to test web services The Web Services Test View can be displayed
by following the steps in Web Services Test View
Procedure 81 Web Services Test View
bull Access the Show View dialog
a Select Window rarr Show View rarr Other
Result The Show View dialog displays
b Click on the Web Services Tester label by expanding the JBoss Tools Web Services
node and click OK
Result The Web Services test view displays
Figure 81 Web Service Test View
The main components of the Web Service Tester View are
bull WSDL pathbutton bar (Table 81 ldquoWSDL pathbutton barrdquo)
bull Request details panel (Table 82 ldquoRequest details panelrdquo)
bull Response details panel (Table 83 ldquoResponse details panelrdquo)
Chapter 8 Web Service Test View
60
Table 81 WSDL pathbutton bar
Component Description
Editable dropdown
list
Enter the location of the WSDL file or HTTP address of the service
to be tested The combo box requires the path to the WSDL in a
URI format
Combo box Select the type of service to test The options are JAX-WS or
any other option to test a JAX-RS service using HTTP request
methods (PUT GET POST DELETE or OPTIONS)
Toolbar button - Get
From WSDL
Click this button to display the Select WSDL dialog Enter the
URL File system location or Eclipse Workspace location of the
WSDL file Given a vaild file the dialog will allow selection of the
Port and Operation to test Once selected the request details will
be displayed in the Request Details panel
Toolbar button -
Invoke
Once the WSDL file has been selected the service can be
invoked by clicking this button Reponse details will be displayed
in the Response Details panel
Table 82 Request details panel
Component Description
Prompt for Basic
Authentication
Select this check box to send a username and password with the
request Entering the user details for each subsequent request is
not necessary as the details are stored in memory
Headers Enter (Add) one or more name=value pairs These headers will
be passed with the invocation request at the HTTP level where
possible
Parameters As for header information enter one or more name=value pairs by
clicking the Add button
Body Enter the JAX-WS SOAP request messages or input for JAX-RS
service invocations in this text box
Table 83 Response details panel
Component Description
Response headers The headers returned by the service invocation will be displayed in
this panel
Response body The JAX-WS and JAX-RS response bodies will be displayed in
this box The raw text returned form the web service invocation
can be displayed by clicking the Show Raw button The output will
be embedded in a html browser by clicking the Show in Browser
Preliminaries
61
Component Description
button The output can alternatively be displayed in the Eclipse
editor as xml or raw text (depending on the response content type)
by clicking the Show in Editor button
Parameters As for header information enter one or more name=value pairs by
clicking the Add button
Body Enter JAX-WS SOAP request messages and input for JAX-RS
service invocations in this text box
The following sections describe testing JAX-WS and JAX-RS web services including the
necessary preliminary steps
81 Preliminaries
The following procedure describes the steps to perform before testing a web service
Procedure 82 Testing a JAX-RS web service
bull Preliminary steps
Prior to testing a web service
a The Web Service Test View should be opened as described in Web Services Test View
Result The Web Service Test View displays
Figure 82 Web Service Test View
b A web service has been deployed to the deploy directory of the chosen server profile
as described in
bull Export the project as a Web Archive (WAR) for the RestfulSample project or
Chapter 8 Web Service Test View
62
bull JBoss Tools New Example Project for the RESTEasy sample project
c The server has been started with runsh -c ltprofilegt
82 Testing a Web Service
A JAX-WS web service can be tested by using the Web Service Tester View displayed in
Figure 81 ldquoWeb Service Test Viewrdquo The JAX-WS test is specified by
1 Selecting the JAX-WS combobox option
2 Entering the location of the WDSL file
Step 2 can be performed in a number of ways including
bull entering the location directly in the editable dropdown list or
bull clicking the Get from WSDL file button and entering the URL Eclipse workspace or File
system details
Testing a JAX-WS web service demonstrates testing the WebServiceSample project developed
in Generate a sample web service
Procedure 83 Testing a JAX-WS web service
1 Following the preliminary steps described in Testing a JAX-RS web service select JAX-WS
from the available combo box options
Result The SOAP message details are displayed in the Request Body textbox of the
Request Details panel
Figure 83 JAX-WS Body Text
Testing a Web Service
63
2 Enter the location of the WSDL file in the editable dropdown list The location for the
WebServiceSample web service is httplocalhost8080WebServiceSampleHelloWorld
WSDL [httplocalhost8080WebServiceSampleHelloWorldWSDL]
3 Click the Invoke button
Result The Select WDSL dialog appears
Figure 84 Select WSDL
4 Select the required service attributes
Select the Service Port and Operation from the comboboxes and click OK
Results The ltsoapBodygt section of the SOAP message is filled with the SayHello
message details
Figure 85 JBoss Tools Project Creation
The response header details are returned
Chapter 8 Web Service Test View
64
Figure 86 JBoss Tools Project Creation
The response message body is displayed in the Response Body textbox
Figure 87 JBoss Tools Project Creation
These results indicate a successful test
83 Testing a RESTful Web Service
Testing a RESTful ( JAX-RS ) web service is achieved by following a similar procedure to testing
a JAX-WS web service Instead of selecting the JAX-WS option in the combobox the JAX-RS
service is invoked by sending HTTP method requests of the form OPTIONS GET POST PUT
and DELETE As there is no WSDL file associated with a JAX-RS service the available options
can be determined by selecting OPTIONS in the combobox
A JAX-RS web service can be tested by using the Web Service Tester View displayed in
Figure 81 ldquoWeb Service Test Viewrdquo The JAX-RS test is specified by
1 Selecting the OPTIONS combobox option
2 Entering the url of the JAX-RS web service
RestfulSample project
65
The test procedure is discussed in the following sections for both the RestfulSample and the
RESTEasy sample projects developed earlier
831 RestfulSample project
Procedure 84 RestfulSample test
1 a Query the available options
Select OPTIONS from the available combobox options
b Enter the url of the web service in the editable drop-down list httplocalhost8080
RestfulSampleMyRESTApplication
c Click the Invoke button
Result The Response Headers text area indicates that the allowed options are
[GET OPTIONS HEAD] as shown in Figure 88 ldquoJAX-RS Response Header Textrdquo
Figure 88 JAX-RS Response Header Text
2 Test the GET request
a Having established that the GET request is valid select GET from the available
combobox options
b Click the Invoke button
Result The Response Body text area displays the expected ldquoHello Worldrdquo text as
shown in Figure 89 ldquoJAX-RS Response Body Textrdquo
Chapter 8 Web Service Test View
66
Figure 89 JAX-RS Response Body Text
832 RESTEasy sample project
Procedure 85 Testing a JAX-RS web service- POST and GET requests
1 a Query the available options
Following the preliminary steps described in Testing a JAX-RS web service select the
OPTIONS method from the operations text area
b Enter the url of the web service in the editable drop-down list httplocalhost8080simple
rest-servicescustomers
c Click the Invoke button
Result The Response Headers text area indicates that the allowed options are
[POST OPTIONS] as shown in Figure 810 ldquoJAX-RS RESTEasy project Body Textrdquo
Figure 810 JAX-RS RESTEasy project Body Text
2 Test the POST option
a Select POST method in the the operations drop-down list
RESTEasy sample project
67
b We will post xml data to this particular web service Complete the header details by
entering content-type=applicationxml in the text area and click Add to add it to the
Headers list
Result The content-type is added to the Headers list as shown in Figure 811
ldquocontent-type headerrdquo
Figure 811 content-type header
c Enter customer details
Enter the customer details in the Body Text area as displayed in Figure 812 ldquoCustomer
datardquo
Figure 812 Customer data
d Click the Invoke button
Result The Response Headers area indicated that a record was created and
lists the location as httplocalhost8080simplerest-servicescustomers1 as shown in
Figure 813 ldquoCustomer addedrdquo
Chapter 8 Web Service Test View
68
Figure 813 Customer added
The console also indicates the successful creation of the customer 104433846 INFO
[STDOUT] Created customer 1
3 Test the GET option
a Select the GET method in the the operations drop-down list
b We will retrieve the record created in the previous step Enter the url for the record
returned in the previous step httplocalhost8080simplerest-servicescustomers1
c Click the Invoke button
Result The Response Headers area indicates a [HTTP11 200 OK] response and
the customer data is retrieved and displayed in the Response Body area as shown in
Figure 814 ldquoGET responserdquo
Figure 814 GET response
RESTEasy sample project
69
4 Test the PUT option
a Editing a record is achieved by using the PUT method Select the PUT method in the
operations drop-down list
b Enter the url of the record to be edited httplocalhost8080simplerest-services
customers1
c Enter the data in the Body Text area Replace the first-name with a different entry as
in Figure 815 ldquoUpdated customer datardquo
Figure 815 Updated customer data
d Ensure that the content-type=applicationxml header is in the Headers list
e Click the Invoke button
Result The Response Headers area indicates a No Response ([HTTP11 204 No
Content]) Figure 816 ldquoResponse header following PUTrdquo
Figure 816 Response header following PUT
In this instance the console does not indicate an update was performed however the
console may provide useful information following an operation
Chapter 8 Web Service Test View
70
5 Check the updated data with a GET
Perform a GET operation by following the steps in Step 3
Result The Response Body area displays the updated data
Figure 817 Customer data updated
6 Test the DELETE option
a Deleting a record is a similar process to posting Select the DELETE method in the
operations drop-down list
b Enter the url of the record to be deleted httplocalhost8080simplerest-services
customers1
c Click the Invoke button
Result The Response Headers area indicates a No Response ([HTTP11 204
No Content]) as was the case for the PUT operation in Figure 816 ldquoResponse header
following PUTrdquo
Once again the console does not indicate an update was performed however the
console may provide useful information following an operation
7 Check the DELETE operation with a GET
Perform a GET operation by following the steps in Step 3
Result The Response Body area returns an error report indicating that The requested
resource () is not available and the Response Headers area returns a [HTTP11
404 Not Found]
RESTEasy sample project
71
Figure 818 Customer data deleted
The response header and body messages indicate that the data was successfully deleted
72
- JBoss Web Services User Guide
- Table of Contents
- Chapter 1 JBossWS Runtime and Tools support Overview
-
- 11 Key Features of JBossWS
- 12 Other relevant resources on the topic
-
- Chapter 2 Creating a Simple Web Service
-
- 21 Generation
-
- Chapter 3 Creating a Web Service using JBossWS runtime
-
- 31 Creating a Dynamic Web project
- 32 Configure JBoss Web Service facet settings
- 33 Creating a Web Service from a WSDL document using JBossWS runtime
- 34 Creating a Web service from a Java bean using JBossWS runtime
-
- Chapter 4 Creating a Web Service Client from a WSDL Document using JBoss WS
- Chapter 5 JBoss WS and development environment
-
- 51 JBossWS Preferences
- 52 Default Server and Runtime
-
- Chapter 6 Sample Web Service wizards
-
- 61 Sample Web Service
-
- 611 Generation
- 612 Deployment
-
- 62 Sample RESTful Web Service
-
- Chapter 7 RestEasy simple project example
-
- 71 The example project
-
- Chapter 8 Web Service Test View
-
- 81 Preliminaries
- 82 Testing a Web Service
- 83 Testing a RESTful Web Service
-
- 831 RestfulSample project
- 832 RESTEasy sample project
-

Chapter 8 Web Service Test View
60
Table 81 WSDL pathbutton bar
Component Description
Editable dropdown
list
Enter the location of the WSDL file or HTTP address of the service
to be tested The combo box requires the path to the WSDL in a
URI format
Combo box Select the type of service to test The options are JAX-WS or
any other option to test a JAX-RS service using HTTP request
methods (PUT GET POST DELETE or OPTIONS)
Toolbar button - Get
From WSDL
Click this button to display the Select WSDL dialog Enter the
URL File system location or Eclipse Workspace location of the
WSDL file Given a vaild file the dialog will allow selection of the
Port and Operation to test Once selected the request details will
be displayed in the Request Details panel
Toolbar button -
Invoke
Once the WSDL file has been selected the service can be
invoked by clicking this button Reponse details will be displayed
in the Response Details panel
Table 82 Request details panel
Component Description
Prompt for Basic
Authentication
Select this check box to send a username and password with the
request Entering the user details for each subsequent request is
not necessary as the details are stored in memory
Headers Enter (Add) one or more name=value pairs These headers will
be passed with the invocation request at the HTTP level where
possible
Parameters As for header information enter one or more name=value pairs by
clicking the Add button
Body Enter the JAX-WS SOAP request messages or input for JAX-RS
service invocations in this text box
Table 83 Response details panel
Component Description
Response headers The headers returned by the service invocation will be displayed in
this panel
Response body The JAX-WS and JAX-RS response bodies will be displayed in
this box The raw text returned form the web service invocation
can be displayed by clicking the Show Raw button The output will
be embedded in a html browser by clicking the Show in Browser
Preliminaries
61
Component Description
button The output can alternatively be displayed in the Eclipse
editor as xml or raw text (depending on the response content type)
by clicking the Show in Editor button
Parameters As for header information enter one or more name=value pairs by
clicking the Add button
Body Enter JAX-WS SOAP request messages and input for JAX-RS
service invocations in this text box
The following sections describe testing JAX-WS and JAX-RS web services including the
necessary preliminary steps
81 Preliminaries
The following procedure describes the steps to perform before testing a web service
Procedure 82 Testing a JAX-RS web service
bull Preliminary steps
Prior to testing a web service
a The Web Service Test View should be opened as described in Web Services Test View
Result The Web Service Test View displays
Figure 82 Web Service Test View
b A web service has been deployed to the deploy directory of the chosen server profile
as described in
bull Export the project as a Web Archive (WAR) for the RestfulSample project or
Chapter 8 Web Service Test View
62
bull JBoss Tools New Example Project for the RESTEasy sample project
c The server has been started with runsh -c ltprofilegt
82 Testing a Web Service
A JAX-WS web service can be tested by using the Web Service Tester View displayed in
Figure 81 ldquoWeb Service Test Viewrdquo The JAX-WS test is specified by
1 Selecting the JAX-WS combobox option
2 Entering the location of the WDSL file
Step 2 can be performed in a number of ways including
bull entering the location directly in the editable dropdown list or
bull clicking the Get from WSDL file button and entering the URL Eclipse workspace or File
system details
Testing a JAX-WS web service demonstrates testing the WebServiceSample project developed
in Generate a sample web service
Procedure 83 Testing a JAX-WS web service
1 Following the preliminary steps described in Testing a JAX-RS web service select JAX-WS
from the available combo box options
Result The SOAP message details are displayed in the Request Body textbox of the
Request Details panel
Figure 83 JAX-WS Body Text
Testing a Web Service
63
2 Enter the location of the WSDL file in the editable dropdown list The location for the
WebServiceSample web service is httplocalhost8080WebServiceSampleHelloWorld
WSDL [httplocalhost8080WebServiceSampleHelloWorldWSDL]
3 Click the Invoke button
Result The Select WDSL dialog appears
Figure 84 Select WSDL
4 Select the required service attributes
Select the Service Port and Operation from the comboboxes and click OK
Results The ltsoapBodygt section of the SOAP message is filled with the SayHello
message details
Figure 85 JBoss Tools Project Creation
The response header details are returned
Chapter 8 Web Service Test View
64
Figure 86 JBoss Tools Project Creation
The response message body is displayed in the Response Body textbox
Figure 87 JBoss Tools Project Creation
These results indicate a successful test
83 Testing a RESTful Web Service
Testing a RESTful ( JAX-RS ) web service is achieved by following a similar procedure to testing
a JAX-WS web service Instead of selecting the JAX-WS option in the combobox the JAX-RS
service is invoked by sending HTTP method requests of the form OPTIONS GET POST PUT
and DELETE As there is no WSDL file associated with a JAX-RS service the available options
can be determined by selecting OPTIONS in the combobox
A JAX-RS web service can be tested by using the Web Service Tester View displayed in
Figure 81 ldquoWeb Service Test Viewrdquo The JAX-RS test is specified by
1 Selecting the OPTIONS combobox option
2 Entering the url of the JAX-RS web service
RestfulSample project
65
The test procedure is discussed in the following sections for both the RestfulSample and the
RESTEasy sample projects developed earlier
831 RestfulSample project
Procedure 84 RestfulSample test
1 a Query the available options
Select OPTIONS from the available combobox options
b Enter the url of the web service in the editable drop-down list httplocalhost8080
RestfulSampleMyRESTApplication
c Click the Invoke button
Result The Response Headers text area indicates that the allowed options are
[GET OPTIONS HEAD] as shown in Figure 88 ldquoJAX-RS Response Header Textrdquo
Figure 88 JAX-RS Response Header Text
2 Test the GET request
a Having established that the GET request is valid select GET from the available
combobox options
b Click the Invoke button
Result The Response Body text area displays the expected ldquoHello Worldrdquo text as
shown in Figure 89 ldquoJAX-RS Response Body Textrdquo
Chapter 8 Web Service Test View
66
Figure 89 JAX-RS Response Body Text
832 RESTEasy sample project
Procedure 85 Testing a JAX-RS web service- POST and GET requests
1 a Query the available options
Following the preliminary steps described in Testing a JAX-RS web service select the
OPTIONS method from the operations text area
b Enter the url of the web service in the editable drop-down list httplocalhost8080simple
rest-servicescustomers
c Click the Invoke button
Result The Response Headers text area indicates that the allowed options are
[POST OPTIONS] as shown in Figure 810 ldquoJAX-RS RESTEasy project Body Textrdquo
Figure 810 JAX-RS RESTEasy project Body Text
2 Test the POST option
a Select POST method in the the operations drop-down list
RESTEasy sample project
67
b We will post xml data to this particular web service Complete the header details by
entering content-type=applicationxml in the text area and click Add to add it to the
Headers list
Result The content-type is added to the Headers list as shown in Figure 811
ldquocontent-type headerrdquo
Figure 811 content-type header
c Enter customer details
Enter the customer details in the Body Text area as displayed in Figure 812 ldquoCustomer
datardquo
Figure 812 Customer data
d Click the Invoke button
Result The Response Headers area indicated that a record was created and
lists the location as httplocalhost8080simplerest-servicescustomers1 as shown in
Figure 813 ldquoCustomer addedrdquo
Chapter 8 Web Service Test View
68
Figure 813 Customer added
The console also indicates the successful creation of the customer 104433846 INFO
[STDOUT] Created customer 1
3 Test the GET option
a Select the GET method in the the operations drop-down list
b We will retrieve the record created in the previous step Enter the url for the record
returned in the previous step httplocalhost8080simplerest-servicescustomers1
c Click the Invoke button
Result The Response Headers area indicates a [HTTP11 200 OK] response and
the customer data is retrieved and displayed in the Response Body area as shown in
Figure 814 ldquoGET responserdquo
Figure 814 GET response
RESTEasy sample project
69
4 Test the PUT option
a Editing a record is achieved by using the PUT method Select the PUT method in the
operations drop-down list
b Enter the url of the record to be edited httplocalhost8080simplerest-services
customers1
c Enter the data in the Body Text area Replace the first-name with a different entry as
in Figure 815 ldquoUpdated customer datardquo
Figure 815 Updated customer data
d Ensure that the content-type=applicationxml header is in the Headers list
e Click the Invoke button
Result The Response Headers area indicates a No Response ([HTTP11 204 No
Content]) Figure 816 ldquoResponse header following PUTrdquo
Figure 816 Response header following PUT
In this instance the console does not indicate an update was performed however the
console may provide useful information following an operation
Chapter 8 Web Service Test View
70
5 Check the updated data with a GET
Perform a GET operation by following the steps in Step 3
Result The Response Body area displays the updated data
Figure 817 Customer data updated
6 Test the DELETE option
a Deleting a record is a similar process to posting Select the DELETE method in the
operations drop-down list
b Enter the url of the record to be deleted httplocalhost8080simplerest-services
customers1
c Click the Invoke button
Result The Response Headers area indicates a No Response ([HTTP11 204
No Content]) as was the case for the PUT operation in Figure 816 ldquoResponse header
following PUTrdquo
Once again the console does not indicate an update was performed however the
console may provide useful information following an operation
7 Check the DELETE operation with a GET
Perform a GET operation by following the steps in Step 3
Result The Response Body area returns an error report indicating that The requested
resource () is not available and the Response Headers area returns a [HTTP11
404 Not Found]
RESTEasy sample project
71
Figure 818 Customer data deleted
The response header and body messages indicate that the data was successfully deleted
72
- JBoss Web Services User Guide
- Table of Contents
- Chapter 1 JBossWS Runtime and Tools support Overview
-
- 11 Key Features of JBossWS
- 12 Other relevant resources on the topic
-
- Chapter 2 Creating a Simple Web Service
-
- 21 Generation
-
- Chapter 3 Creating a Web Service using JBossWS runtime
-
- 31 Creating a Dynamic Web project
- 32 Configure JBoss Web Service facet settings
- 33 Creating a Web Service from a WSDL document using JBossWS runtime
- 34 Creating a Web service from a Java bean using JBossWS runtime
-
- Chapter 4 Creating a Web Service Client from a WSDL Document using JBoss WS
- Chapter 5 JBoss WS and development environment
-
- 51 JBossWS Preferences
- 52 Default Server and Runtime
-
- Chapter 6 Sample Web Service wizards
-
- 61 Sample Web Service
-
- 611 Generation
- 612 Deployment
-
- 62 Sample RESTful Web Service
-
- Chapter 7 RestEasy simple project example
-
- 71 The example project
-
- Chapter 8 Web Service Test View
-
- 81 Preliminaries
- 82 Testing a Web Service
- 83 Testing a RESTful Web Service
-
- 831 RestfulSample project
- 832 RESTEasy sample project
-

Preliminaries
61
Component Description
button The output can alternatively be displayed in the Eclipse
editor as xml or raw text (depending on the response content type)
by clicking the Show in Editor button
Parameters As for header information enter one or more name=value pairs by
clicking the Add button
Body Enter JAX-WS SOAP request messages and input for JAX-RS
service invocations in this text box
The following sections describe testing JAX-WS and JAX-RS web services including the
necessary preliminary steps
81 Preliminaries
The following procedure describes the steps to perform before testing a web service
Procedure 82 Testing a JAX-RS web service
bull Preliminary steps
Prior to testing a web service
a The Web Service Test View should be opened as described in Web Services Test View
Result The Web Service Test View displays
Figure 82 Web Service Test View
b A web service has been deployed to the deploy directory of the chosen server profile
as described in
bull Export the project as a Web Archive (WAR) for the RestfulSample project or
Chapter 8 Web Service Test View
62
bull JBoss Tools New Example Project for the RESTEasy sample project
c The server has been started with runsh -c ltprofilegt
82 Testing a Web Service
A JAX-WS web service can be tested by using the Web Service Tester View displayed in
Figure 81 ldquoWeb Service Test Viewrdquo The JAX-WS test is specified by
1 Selecting the JAX-WS combobox option
2 Entering the location of the WDSL file
Step 2 can be performed in a number of ways including
bull entering the location directly in the editable dropdown list or
bull clicking the Get from WSDL file button and entering the URL Eclipse workspace or File
system details
Testing a JAX-WS web service demonstrates testing the WebServiceSample project developed
in Generate a sample web service
Procedure 83 Testing a JAX-WS web service
1 Following the preliminary steps described in Testing a JAX-RS web service select JAX-WS
from the available combo box options
Result The SOAP message details are displayed in the Request Body textbox of the
Request Details panel
Figure 83 JAX-WS Body Text
Testing a Web Service
63
2 Enter the location of the WSDL file in the editable dropdown list The location for the
WebServiceSample web service is httplocalhost8080WebServiceSampleHelloWorld
WSDL [httplocalhost8080WebServiceSampleHelloWorldWSDL]
3 Click the Invoke button
Result The Select WDSL dialog appears
Figure 84 Select WSDL
4 Select the required service attributes
Select the Service Port and Operation from the comboboxes and click OK
Results The ltsoapBodygt section of the SOAP message is filled with the SayHello
message details
Figure 85 JBoss Tools Project Creation
The response header details are returned
Chapter 8 Web Service Test View
64
Figure 86 JBoss Tools Project Creation
The response message body is displayed in the Response Body textbox
Figure 87 JBoss Tools Project Creation
These results indicate a successful test
83 Testing a RESTful Web Service
Testing a RESTful ( JAX-RS ) web service is achieved by following a similar procedure to testing
a JAX-WS web service Instead of selecting the JAX-WS option in the combobox the JAX-RS
service is invoked by sending HTTP method requests of the form OPTIONS GET POST PUT
and DELETE As there is no WSDL file associated with a JAX-RS service the available options
can be determined by selecting OPTIONS in the combobox
A JAX-RS web service can be tested by using the Web Service Tester View displayed in
Figure 81 ldquoWeb Service Test Viewrdquo The JAX-RS test is specified by
1 Selecting the OPTIONS combobox option
2 Entering the url of the JAX-RS web service
RestfulSample project
65
The test procedure is discussed in the following sections for both the RestfulSample and the
RESTEasy sample projects developed earlier
831 RestfulSample project
Procedure 84 RestfulSample test
1 a Query the available options
Select OPTIONS from the available combobox options
b Enter the url of the web service in the editable drop-down list httplocalhost8080
RestfulSampleMyRESTApplication
c Click the Invoke button
Result The Response Headers text area indicates that the allowed options are
[GET OPTIONS HEAD] as shown in Figure 88 ldquoJAX-RS Response Header Textrdquo
Figure 88 JAX-RS Response Header Text
2 Test the GET request
a Having established that the GET request is valid select GET from the available
combobox options
b Click the Invoke button
Result The Response Body text area displays the expected ldquoHello Worldrdquo text as
shown in Figure 89 ldquoJAX-RS Response Body Textrdquo
Chapter 8 Web Service Test View
66
Figure 89 JAX-RS Response Body Text
832 RESTEasy sample project
Procedure 85 Testing a JAX-RS web service- POST and GET requests
1 a Query the available options
Following the preliminary steps described in Testing a JAX-RS web service select the
OPTIONS method from the operations text area
b Enter the url of the web service in the editable drop-down list httplocalhost8080simple
rest-servicescustomers
c Click the Invoke button
Result The Response Headers text area indicates that the allowed options are
[POST OPTIONS] as shown in Figure 810 ldquoJAX-RS RESTEasy project Body Textrdquo
Figure 810 JAX-RS RESTEasy project Body Text
2 Test the POST option
a Select POST method in the the operations drop-down list
RESTEasy sample project
67
b We will post xml data to this particular web service Complete the header details by
entering content-type=applicationxml in the text area and click Add to add it to the
Headers list
Result The content-type is added to the Headers list as shown in Figure 811
ldquocontent-type headerrdquo
Figure 811 content-type header
c Enter customer details
Enter the customer details in the Body Text area as displayed in Figure 812 ldquoCustomer
datardquo
Figure 812 Customer data
d Click the Invoke button
Result The Response Headers area indicated that a record was created and
lists the location as httplocalhost8080simplerest-servicescustomers1 as shown in
Figure 813 ldquoCustomer addedrdquo
Chapter 8 Web Service Test View
68
Figure 813 Customer added
The console also indicates the successful creation of the customer 104433846 INFO
[STDOUT] Created customer 1
3 Test the GET option
a Select the GET method in the the operations drop-down list
b We will retrieve the record created in the previous step Enter the url for the record
returned in the previous step httplocalhost8080simplerest-servicescustomers1
c Click the Invoke button
Result The Response Headers area indicates a [HTTP11 200 OK] response and
the customer data is retrieved and displayed in the Response Body area as shown in
Figure 814 ldquoGET responserdquo
Figure 814 GET response
RESTEasy sample project
69
4 Test the PUT option
a Editing a record is achieved by using the PUT method Select the PUT method in the
operations drop-down list
b Enter the url of the record to be edited httplocalhost8080simplerest-services
customers1
c Enter the data in the Body Text area Replace the first-name with a different entry as
in Figure 815 ldquoUpdated customer datardquo
Figure 815 Updated customer data
d Ensure that the content-type=applicationxml header is in the Headers list
e Click the Invoke button
Result The Response Headers area indicates a No Response ([HTTP11 204 No
Content]) Figure 816 ldquoResponse header following PUTrdquo
Figure 816 Response header following PUT
In this instance the console does not indicate an update was performed however the
console may provide useful information following an operation
Chapter 8 Web Service Test View
70
5 Check the updated data with a GET
Perform a GET operation by following the steps in Step 3
Result The Response Body area displays the updated data
Figure 817 Customer data updated
6 Test the DELETE option
a Deleting a record is a similar process to posting Select the DELETE method in the
operations drop-down list
b Enter the url of the record to be deleted httplocalhost8080simplerest-services
customers1
c Click the Invoke button
Result The Response Headers area indicates a No Response ([HTTP11 204
No Content]) as was the case for the PUT operation in Figure 816 ldquoResponse header
following PUTrdquo
Once again the console does not indicate an update was performed however the
console may provide useful information following an operation
7 Check the DELETE operation with a GET
Perform a GET operation by following the steps in Step 3
Result The Response Body area returns an error report indicating that The requested
resource () is not available and the Response Headers area returns a [HTTP11
404 Not Found]
RESTEasy sample project
71
Figure 818 Customer data deleted
The response header and body messages indicate that the data was successfully deleted
72
- JBoss Web Services User Guide
- Table of Contents
- Chapter 1 JBossWS Runtime and Tools support Overview
-
- 11 Key Features of JBossWS
- 12 Other relevant resources on the topic
-
- Chapter 2 Creating a Simple Web Service
-
- 21 Generation
-
- Chapter 3 Creating a Web Service using JBossWS runtime
-
- 31 Creating a Dynamic Web project
- 32 Configure JBoss Web Service facet settings
- 33 Creating a Web Service from a WSDL document using JBossWS runtime
- 34 Creating a Web service from a Java bean using JBossWS runtime
-
- Chapter 4 Creating a Web Service Client from a WSDL Document using JBoss WS
- Chapter 5 JBoss WS and development environment
-
- 51 JBossWS Preferences
- 52 Default Server and Runtime
-
- Chapter 6 Sample Web Service wizards
-
- 61 Sample Web Service
-
- 611 Generation
- 612 Deployment
-
- 62 Sample RESTful Web Service
-
- Chapter 7 RestEasy simple project example
-
- 71 The example project
-
- Chapter 8 Web Service Test View
-
- 81 Preliminaries
- 82 Testing a Web Service
- 83 Testing a RESTful Web Service
-
- 831 RestfulSample project
- 832 RESTEasy sample project
-

Chapter 8 Web Service Test View
62
bull JBoss Tools New Example Project for the RESTEasy sample project
c The server has been started with runsh -c ltprofilegt
82 Testing a Web Service
A JAX-WS web service can be tested by using the Web Service Tester View displayed in
Figure 81 ldquoWeb Service Test Viewrdquo The JAX-WS test is specified by
1 Selecting the JAX-WS combobox option
2 Entering the location of the WDSL file
Step 2 can be performed in a number of ways including
bull entering the location directly in the editable dropdown list or
bull clicking the Get from WSDL file button and entering the URL Eclipse workspace or File
system details
Testing a JAX-WS web service demonstrates testing the WebServiceSample project developed
in Generate a sample web service
Procedure 83 Testing a JAX-WS web service
1 Following the preliminary steps described in Testing a JAX-RS web service select JAX-WS
from the available combo box options
Result The SOAP message details are displayed in the Request Body textbox of the
Request Details panel
Figure 83 JAX-WS Body Text
Testing a Web Service
63
2 Enter the location of the WSDL file in the editable dropdown list The location for the
WebServiceSample web service is httplocalhost8080WebServiceSampleHelloWorld
WSDL [httplocalhost8080WebServiceSampleHelloWorldWSDL]
3 Click the Invoke button
Result The Select WDSL dialog appears
Figure 84 Select WSDL
4 Select the required service attributes
Select the Service Port and Operation from the comboboxes and click OK
Results The ltsoapBodygt section of the SOAP message is filled with the SayHello
message details
Figure 85 JBoss Tools Project Creation
The response header details are returned
Chapter 8 Web Service Test View
64
Figure 86 JBoss Tools Project Creation
The response message body is displayed in the Response Body textbox
Figure 87 JBoss Tools Project Creation
These results indicate a successful test
83 Testing a RESTful Web Service
Testing a RESTful ( JAX-RS ) web service is achieved by following a similar procedure to testing
a JAX-WS web service Instead of selecting the JAX-WS option in the combobox the JAX-RS
service is invoked by sending HTTP method requests of the form OPTIONS GET POST PUT
and DELETE As there is no WSDL file associated with a JAX-RS service the available options
can be determined by selecting OPTIONS in the combobox
A JAX-RS web service can be tested by using the Web Service Tester View displayed in
Figure 81 ldquoWeb Service Test Viewrdquo The JAX-RS test is specified by
1 Selecting the OPTIONS combobox option
2 Entering the url of the JAX-RS web service
RestfulSample project
65
The test procedure is discussed in the following sections for both the RestfulSample and the
RESTEasy sample projects developed earlier
831 RestfulSample project
Procedure 84 RestfulSample test
1 a Query the available options
Select OPTIONS from the available combobox options
b Enter the url of the web service in the editable drop-down list httplocalhost8080
RestfulSampleMyRESTApplication
c Click the Invoke button
Result The Response Headers text area indicates that the allowed options are
[GET OPTIONS HEAD] as shown in Figure 88 ldquoJAX-RS Response Header Textrdquo
Figure 88 JAX-RS Response Header Text
2 Test the GET request
a Having established that the GET request is valid select GET from the available
combobox options
b Click the Invoke button
Result The Response Body text area displays the expected ldquoHello Worldrdquo text as
shown in Figure 89 ldquoJAX-RS Response Body Textrdquo
Chapter 8 Web Service Test View
66
Figure 89 JAX-RS Response Body Text
832 RESTEasy sample project
Procedure 85 Testing a JAX-RS web service- POST and GET requests
1 a Query the available options
Following the preliminary steps described in Testing a JAX-RS web service select the
OPTIONS method from the operations text area
b Enter the url of the web service in the editable drop-down list httplocalhost8080simple
rest-servicescustomers
c Click the Invoke button
Result The Response Headers text area indicates that the allowed options are
[POST OPTIONS] as shown in Figure 810 ldquoJAX-RS RESTEasy project Body Textrdquo
Figure 810 JAX-RS RESTEasy project Body Text
2 Test the POST option
a Select POST method in the the operations drop-down list
RESTEasy sample project
67
b We will post xml data to this particular web service Complete the header details by
entering content-type=applicationxml in the text area and click Add to add it to the
Headers list
Result The content-type is added to the Headers list as shown in Figure 811
ldquocontent-type headerrdquo
Figure 811 content-type header
c Enter customer details
Enter the customer details in the Body Text area as displayed in Figure 812 ldquoCustomer
datardquo
Figure 812 Customer data
d Click the Invoke button
Result The Response Headers area indicated that a record was created and
lists the location as httplocalhost8080simplerest-servicescustomers1 as shown in
Figure 813 ldquoCustomer addedrdquo
Chapter 8 Web Service Test View
68
Figure 813 Customer added
The console also indicates the successful creation of the customer 104433846 INFO
[STDOUT] Created customer 1
3 Test the GET option
a Select the GET method in the the operations drop-down list
b We will retrieve the record created in the previous step Enter the url for the record
returned in the previous step httplocalhost8080simplerest-servicescustomers1
c Click the Invoke button
Result The Response Headers area indicates a [HTTP11 200 OK] response and
the customer data is retrieved and displayed in the Response Body area as shown in
Figure 814 ldquoGET responserdquo
Figure 814 GET response
RESTEasy sample project
69
4 Test the PUT option
a Editing a record is achieved by using the PUT method Select the PUT method in the
operations drop-down list
b Enter the url of the record to be edited httplocalhost8080simplerest-services
customers1
c Enter the data in the Body Text area Replace the first-name with a different entry as
in Figure 815 ldquoUpdated customer datardquo
Figure 815 Updated customer data
d Ensure that the content-type=applicationxml header is in the Headers list
e Click the Invoke button
Result The Response Headers area indicates a No Response ([HTTP11 204 No
Content]) Figure 816 ldquoResponse header following PUTrdquo
Figure 816 Response header following PUT
In this instance the console does not indicate an update was performed however the
console may provide useful information following an operation
Chapter 8 Web Service Test View
70
5 Check the updated data with a GET
Perform a GET operation by following the steps in Step 3
Result The Response Body area displays the updated data
Figure 817 Customer data updated
6 Test the DELETE option
a Deleting a record is a similar process to posting Select the DELETE method in the
operations drop-down list
b Enter the url of the record to be deleted httplocalhost8080simplerest-services
customers1
c Click the Invoke button
Result The Response Headers area indicates a No Response ([HTTP11 204
No Content]) as was the case for the PUT operation in Figure 816 ldquoResponse header
following PUTrdquo
Once again the console does not indicate an update was performed however the
console may provide useful information following an operation
7 Check the DELETE operation with a GET
Perform a GET operation by following the steps in Step 3
Result The Response Body area returns an error report indicating that The requested
resource () is not available and the Response Headers area returns a [HTTP11
404 Not Found]
RESTEasy sample project
71
Figure 818 Customer data deleted
The response header and body messages indicate that the data was successfully deleted
72
- JBoss Web Services User Guide
- Table of Contents
- Chapter 1 JBossWS Runtime and Tools support Overview
-
- 11 Key Features of JBossWS
- 12 Other relevant resources on the topic
-
- Chapter 2 Creating a Simple Web Service
-
- 21 Generation
-
- Chapter 3 Creating a Web Service using JBossWS runtime
-
- 31 Creating a Dynamic Web project
- 32 Configure JBoss Web Service facet settings
- 33 Creating a Web Service from a WSDL document using JBossWS runtime
- 34 Creating a Web service from a Java bean using JBossWS runtime
-
- Chapter 4 Creating a Web Service Client from a WSDL Document using JBoss WS
- Chapter 5 JBoss WS and development environment
-
- 51 JBossWS Preferences
- 52 Default Server and Runtime
-
- Chapter 6 Sample Web Service wizards
-
- 61 Sample Web Service
-
- 611 Generation
- 612 Deployment
-
- 62 Sample RESTful Web Service
-
- Chapter 7 RestEasy simple project example
-
- 71 The example project
-
- Chapter 8 Web Service Test View
-
- 81 Preliminaries
- 82 Testing a Web Service
- 83 Testing a RESTful Web Service
-
- 831 RestfulSample project
- 832 RESTEasy sample project
-

Testing a Web Service
63
2 Enter the location of the WSDL file in the editable dropdown list The location for the
WebServiceSample web service is httplocalhost8080WebServiceSampleHelloWorld
WSDL [httplocalhost8080WebServiceSampleHelloWorldWSDL]
3 Click the Invoke button
Result The Select WDSL dialog appears
Figure 84 Select WSDL
4 Select the required service attributes
Select the Service Port and Operation from the comboboxes and click OK
Results The ltsoapBodygt section of the SOAP message is filled with the SayHello
message details
Figure 85 JBoss Tools Project Creation
The response header details are returned
Chapter 8 Web Service Test View
64
Figure 86 JBoss Tools Project Creation
The response message body is displayed in the Response Body textbox
Figure 87 JBoss Tools Project Creation
These results indicate a successful test
83 Testing a RESTful Web Service
Testing a RESTful ( JAX-RS ) web service is achieved by following a similar procedure to testing
a JAX-WS web service Instead of selecting the JAX-WS option in the combobox the JAX-RS
service is invoked by sending HTTP method requests of the form OPTIONS GET POST PUT
and DELETE As there is no WSDL file associated with a JAX-RS service the available options
can be determined by selecting OPTIONS in the combobox
A JAX-RS web service can be tested by using the Web Service Tester View displayed in
Figure 81 ldquoWeb Service Test Viewrdquo The JAX-RS test is specified by
1 Selecting the OPTIONS combobox option
2 Entering the url of the JAX-RS web service
RestfulSample project
65
The test procedure is discussed in the following sections for both the RestfulSample and the
RESTEasy sample projects developed earlier
831 RestfulSample project
Procedure 84 RestfulSample test
1 a Query the available options
Select OPTIONS from the available combobox options
b Enter the url of the web service in the editable drop-down list httplocalhost8080
RestfulSampleMyRESTApplication
c Click the Invoke button
Result The Response Headers text area indicates that the allowed options are
[GET OPTIONS HEAD] as shown in Figure 88 ldquoJAX-RS Response Header Textrdquo
Figure 88 JAX-RS Response Header Text
2 Test the GET request
a Having established that the GET request is valid select GET from the available
combobox options
b Click the Invoke button
Result The Response Body text area displays the expected ldquoHello Worldrdquo text as
shown in Figure 89 ldquoJAX-RS Response Body Textrdquo
Chapter 8 Web Service Test View
66
Figure 89 JAX-RS Response Body Text
832 RESTEasy sample project
Procedure 85 Testing a JAX-RS web service- POST and GET requests
1 a Query the available options
Following the preliminary steps described in Testing a JAX-RS web service select the
OPTIONS method from the operations text area
b Enter the url of the web service in the editable drop-down list httplocalhost8080simple
rest-servicescustomers
c Click the Invoke button
Result The Response Headers text area indicates that the allowed options are
[POST OPTIONS] as shown in Figure 810 ldquoJAX-RS RESTEasy project Body Textrdquo
Figure 810 JAX-RS RESTEasy project Body Text
2 Test the POST option
a Select POST method in the the operations drop-down list
RESTEasy sample project
67
b We will post xml data to this particular web service Complete the header details by
entering content-type=applicationxml in the text area and click Add to add it to the
Headers list
Result The content-type is added to the Headers list as shown in Figure 811
ldquocontent-type headerrdquo
Figure 811 content-type header
c Enter customer details
Enter the customer details in the Body Text area as displayed in Figure 812 ldquoCustomer
datardquo
Figure 812 Customer data
d Click the Invoke button
Result The Response Headers area indicated that a record was created and
lists the location as httplocalhost8080simplerest-servicescustomers1 as shown in
Figure 813 ldquoCustomer addedrdquo
Chapter 8 Web Service Test View
68
Figure 813 Customer added
The console also indicates the successful creation of the customer 104433846 INFO
[STDOUT] Created customer 1
3 Test the GET option
a Select the GET method in the the operations drop-down list
b We will retrieve the record created in the previous step Enter the url for the record
returned in the previous step httplocalhost8080simplerest-servicescustomers1
c Click the Invoke button
Result The Response Headers area indicates a [HTTP11 200 OK] response and
the customer data is retrieved and displayed in the Response Body area as shown in
Figure 814 ldquoGET responserdquo
Figure 814 GET response
RESTEasy sample project
69
4 Test the PUT option
a Editing a record is achieved by using the PUT method Select the PUT method in the
operations drop-down list
b Enter the url of the record to be edited httplocalhost8080simplerest-services
customers1
c Enter the data in the Body Text area Replace the first-name with a different entry as
in Figure 815 ldquoUpdated customer datardquo
Figure 815 Updated customer data
d Ensure that the content-type=applicationxml header is in the Headers list
e Click the Invoke button
Result The Response Headers area indicates a No Response ([HTTP11 204 No
Content]) Figure 816 ldquoResponse header following PUTrdquo
Figure 816 Response header following PUT
In this instance the console does not indicate an update was performed however the
console may provide useful information following an operation
Chapter 8 Web Service Test View
70
5 Check the updated data with a GET
Perform a GET operation by following the steps in Step 3
Result The Response Body area displays the updated data
Figure 817 Customer data updated
6 Test the DELETE option
a Deleting a record is a similar process to posting Select the DELETE method in the
operations drop-down list
b Enter the url of the record to be deleted httplocalhost8080simplerest-services
customers1
c Click the Invoke button
Result The Response Headers area indicates a No Response ([HTTP11 204
No Content]) as was the case for the PUT operation in Figure 816 ldquoResponse header
following PUTrdquo
Once again the console does not indicate an update was performed however the
console may provide useful information following an operation
7 Check the DELETE operation with a GET
Perform a GET operation by following the steps in Step 3
Result The Response Body area returns an error report indicating that The requested
resource () is not available and the Response Headers area returns a [HTTP11
404 Not Found]
RESTEasy sample project
71
Figure 818 Customer data deleted
The response header and body messages indicate that the data was successfully deleted
72
- JBoss Web Services User Guide
- Table of Contents
- Chapter 1 JBossWS Runtime and Tools support Overview
-
- 11 Key Features of JBossWS
- 12 Other relevant resources on the topic
-
- Chapter 2 Creating a Simple Web Service
-
- 21 Generation
-
- Chapter 3 Creating a Web Service using JBossWS runtime
-
- 31 Creating a Dynamic Web project
- 32 Configure JBoss Web Service facet settings
- 33 Creating a Web Service from a WSDL document using JBossWS runtime
- 34 Creating a Web service from a Java bean using JBossWS runtime
-
- Chapter 4 Creating a Web Service Client from a WSDL Document using JBoss WS
- Chapter 5 JBoss WS and development environment
-
- 51 JBossWS Preferences
- 52 Default Server and Runtime
-
- Chapter 6 Sample Web Service wizards
-
- 61 Sample Web Service
-
- 611 Generation
- 612 Deployment
-
- 62 Sample RESTful Web Service
-
- Chapter 7 RestEasy simple project example
-
- 71 The example project
-
- Chapter 8 Web Service Test View
-
- 81 Preliminaries
- 82 Testing a Web Service
- 83 Testing a RESTful Web Service
-
- 831 RestfulSample project
- 832 RESTEasy sample project
-

Chapter 8 Web Service Test View
64
Figure 86 JBoss Tools Project Creation
The response message body is displayed in the Response Body textbox
Figure 87 JBoss Tools Project Creation
These results indicate a successful test
83 Testing a RESTful Web Service
Testing a RESTful ( JAX-RS ) web service is achieved by following a similar procedure to testing
a JAX-WS web service Instead of selecting the JAX-WS option in the combobox the JAX-RS
service is invoked by sending HTTP method requests of the form OPTIONS GET POST PUT
and DELETE As there is no WSDL file associated with a JAX-RS service the available options
can be determined by selecting OPTIONS in the combobox
A JAX-RS web service can be tested by using the Web Service Tester View displayed in
Figure 81 ldquoWeb Service Test Viewrdquo The JAX-RS test is specified by
1 Selecting the OPTIONS combobox option
2 Entering the url of the JAX-RS web service
RestfulSample project
65
The test procedure is discussed in the following sections for both the RestfulSample and the
RESTEasy sample projects developed earlier
831 RestfulSample project
Procedure 84 RestfulSample test
1 a Query the available options
Select OPTIONS from the available combobox options
b Enter the url of the web service in the editable drop-down list httplocalhost8080
RestfulSampleMyRESTApplication
c Click the Invoke button
Result The Response Headers text area indicates that the allowed options are
[GET OPTIONS HEAD] as shown in Figure 88 ldquoJAX-RS Response Header Textrdquo
Figure 88 JAX-RS Response Header Text
2 Test the GET request
a Having established that the GET request is valid select GET from the available
combobox options
b Click the Invoke button
Result The Response Body text area displays the expected ldquoHello Worldrdquo text as
shown in Figure 89 ldquoJAX-RS Response Body Textrdquo
Chapter 8 Web Service Test View
66
Figure 89 JAX-RS Response Body Text
832 RESTEasy sample project
Procedure 85 Testing a JAX-RS web service- POST and GET requests
1 a Query the available options
Following the preliminary steps described in Testing a JAX-RS web service select the
OPTIONS method from the operations text area
b Enter the url of the web service in the editable drop-down list httplocalhost8080simple
rest-servicescustomers
c Click the Invoke button
Result The Response Headers text area indicates that the allowed options are
[POST OPTIONS] as shown in Figure 810 ldquoJAX-RS RESTEasy project Body Textrdquo
Figure 810 JAX-RS RESTEasy project Body Text
2 Test the POST option
a Select POST method in the the operations drop-down list
RESTEasy sample project
67
b We will post xml data to this particular web service Complete the header details by
entering content-type=applicationxml in the text area and click Add to add it to the
Headers list
Result The content-type is added to the Headers list as shown in Figure 811
ldquocontent-type headerrdquo
Figure 811 content-type header
c Enter customer details
Enter the customer details in the Body Text area as displayed in Figure 812 ldquoCustomer
datardquo
Figure 812 Customer data
d Click the Invoke button
Result The Response Headers area indicated that a record was created and
lists the location as httplocalhost8080simplerest-servicescustomers1 as shown in
Figure 813 ldquoCustomer addedrdquo
Chapter 8 Web Service Test View
68
Figure 813 Customer added
The console also indicates the successful creation of the customer 104433846 INFO
[STDOUT] Created customer 1
3 Test the GET option
a Select the GET method in the the operations drop-down list
b We will retrieve the record created in the previous step Enter the url for the record
returned in the previous step httplocalhost8080simplerest-servicescustomers1
c Click the Invoke button
Result The Response Headers area indicates a [HTTP11 200 OK] response and
the customer data is retrieved and displayed in the Response Body area as shown in
Figure 814 ldquoGET responserdquo
Figure 814 GET response
RESTEasy sample project
69
4 Test the PUT option
a Editing a record is achieved by using the PUT method Select the PUT method in the
operations drop-down list
b Enter the url of the record to be edited httplocalhost8080simplerest-services
customers1
c Enter the data in the Body Text area Replace the first-name with a different entry as
in Figure 815 ldquoUpdated customer datardquo
Figure 815 Updated customer data
d Ensure that the content-type=applicationxml header is in the Headers list
e Click the Invoke button
Result The Response Headers area indicates a No Response ([HTTP11 204 No
Content]) Figure 816 ldquoResponse header following PUTrdquo
Figure 816 Response header following PUT
In this instance the console does not indicate an update was performed however the
console may provide useful information following an operation
Chapter 8 Web Service Test View
70
5 Check the updated data with a GET
Perform a GET operation by following the steps in Step 3
Result The Response Body area displays the updated data
Figure 817 Customer data updated
6 Test the DELETE option
a Deleting a record is a similar process to posting Select the DELETE method in the
operations drop-down list
b Enter the url of the record to be deleted httplocalhost8080simplerest-services
customers1
c Click the Invoke button
Result The Response Headers area indicates a No Response ([HTTP11 204
No Content]) as was the case for the PUT operation in Figure 816 ldquoResponse header
following PUTrdquo
Once again the console does not indicate an update was performed however the
console may provide useful information following an operation
7 Check the DELETE operation with a GET
Perform a GET operation by following the steps in Step 3
Result The Response Body area returns an error report indicating that The requested
resource () is not available and the Response Headers area returns a [HTTP11
404 Not Found]
RESTEasy sample project
71
Figure 818 Customer data deleted
The response header and body messages indicate that the data was successfully deleted
72
- JBoss Web Services User Guide
- Table of Contents
- Chapter 1 JBossWS Runtime and Tools support Overview
-
- 11 Key Features of JBossWS
- 12 Other relevant resources on the topic
-
- Chapter 2 Creating a Simple Web Service
-
- 21 Generation
-
- Chapter 3 Creating a Web Service using JBossWS runtime
-
- 31 Creating a Dynamic Web project
- 32 Configure JBoss Web Service facet settings
- 33 Creating a Web Service from a WSDL document using JBossWS runtime
- 34 Creating a Web service from a Java bean using JBossWS runtime
-
- Chapter 4 Creating a Web Service Client from a WSDL Document using JBoss WS
- Chapter 5 JBoss WS and development environment
-
- 51 JBossWS Preferences
- 52 Default Server and Runtime
-
- Chapter 6 Sample Web Service wizards
-
- 61 Sample Web Service
-
- 611 Generation
- 612 Deployment
-
- 62 Sample RESTful Web Service
-
- Chapter 7 RestEasy simple project example
-
- 71 The example project
-
- Chapter 8 Web Service Test View
-
- 81 Preliminaries
- 82 Testing a Web Service
- 83 Testing a RESTful Web Service
-
- 831 RestfulSample project
- 832 RESTEasy sample project
-

RestfulSample project
65
The test procedure is discussed in the following sections for both the RestfulSample and the
RESTEasy sample projects developed earlier
831 RestfulSample project
Procedure 84 RestfulSample test
1 a Query the available options
Select OPTIONS from the available combobox options
b Enter the url of the web service in the editable drop-down list httplocalhost8080
RestfulSampleMyRESTApplication
c Click the Invoke button
Result The Response Headers text area indicates that the allowed options are
[GET OPTIONS HEAD] as shown in Figure 88 ldquoJAX-RS Response Header Textrdquo
Figure 88 JAX-RS Response Header Text
2 Test the GET request
a Having established that the GET request is valid select GET from the available
combobox options
b Click the Invoke button
Result The Response Body text area displays the expected ldquoHello Worldrdquo text as
shown in Figure 89 ldquoJAX-RS Response Body Textrdquo
Chapter 8 Web Service Test View
66
Figure 89 JAX-RS Response Body Text
832 RESTEasy sample project
Procedure 85 Testing a JAX-RS web service- POST and GET requests
1 a Query the available options
Following the preliminary steps described in Testing a JAX-RS web service select the
OPTIONS method from the operations text area
b Enter the url of the web service in the editable drop-down list httplocalhost8080simple
rest-servicescustomers
c Click the Invoke button
Result The Response Headers text area indicates that the allowed options are
[POST OPTIONS] as shown in Figure 810 ldquoJAX-RS RESTEasy project Body Textrdquo
Figure 810 JAX-RS RESTEasy project Body Text
2 Test the POST option
a Select POST method in the the operations drop-down list
RESTEasy sample project
67
b We will post xml data to this particular web service Complete the header details by
entering content-type=applicationxml in the text area and click Add to add it to the
Headers list
Result The content-type is added to the Headers list as shown in Figure 811
ldquocontent-type headerrdquo
Figure 811 content-type header
c Enter customer details
Enter the customer details in the Body Text area as displayed in Figure 812 ldquoCustomer
datardquo
Figure 812 Customer data
d Click the Invoke button
Result The Response Headers area indicated that a record was created and
lists the location as httplocalhost8080simplerest-servicescustomers1 as shown in
Figure 813 ldquoCustomer addedrdquo
Chapter 8 Web Service Test View
68
Figure 813 Customer added
The console also indicates the successful creation of the customer 104433846 INFO
[STDOUT] Created customer 1
3 Test the GET option
a Select the GET method in the the operations drop-down list
b We will retrieve the record created in the previous step Enter the url for the record
returned in the previous step httplocalhost8080simplerest-servicescustomers1
c Click the Invoke button
Result The Response Headers area indicates a [HTTP11 200 OK] response and
the customer data is retrieved and displayed in the Response Body area as shown in
Figure 814 ldquoGET responserdquo
Figure 814 GET response
RESTEasy sample project
69
4 Test the PUT option
a Editing a record is achieved by using the PUT method Select the PUT method in the
operations drop-down list
b Enter the url of the record to be edited httplocalhost8080simplerest-services
customers1
c Enter the data in the Body Text area Replace the first-name with a different entry as
in Figure 815 ldquoUpdated customer datardquo
Figure 815 Updated customer data
d Ensure that the content-type=applicationxml header is in the Headers list
e Click the Invoke button
Result The Response Headers area indicates a No Response ([HTTP11 204 No
Content]) Figure 816 ldquoResponse header following PUTrdquo
Figure 816 Response header following PUT
In this instance the console does not indicate an update was performed however the
console may provide useful information following an operation
Chapter 8 Web Service Test View
70
5 Check the updated data with a GET
Perform a GET operation by following the steps in Step 3
Result The Response Body area displays the updated data
Figure 817 Customer data updated
6 Test the DELETE option
a Deleting a record is a similar process to posting Select the DELETE method in the
operations drop-down list
b Enter the url of the record to be deleted httplocalhost8080simplerest-services
customers1
c Click the Invoke button
Result The Response Headers area indicates a No Response ([HTTP11 204
No Content]) as was the case for the PUT operation in Figure 816 ldquoResponse header
following PUTrdquo
Once again the console does not indicate an update was performed however the
console may provide useful information following an operation
7 Check the DELETE operation with a GET
Perform a GET operation by following the steps in Step 3
Result The Response Body area returns an error report indicating that The requested
resource () is not available and the Response Headers area returns a [HTTP11
404 Not Found]
RESTEasy sample project
71
Figure 818 Customer data deleted
The response header and body messages indicate that the data was successfully deleted
72
- JBoss Web Services User Guide
- Table of Contents
- Chapter 1 JBossWS Runtime and Tools support Overview
-
- 11 Key Features of JBossWS
- 12 Other relevant resources on the topic
-
- Chapter 2 Creating a Simple Web Service
-
- 21 Generation
-
- Chapter 3 Creating a Web Service using JBossWS runtime
-
- 31 Creating a Dynamic Web project
- 32 Configure JBoss Web Service facet settings
- 33 Creating a Web Service from a WSDL document using JBossWS runtime
- 34 Creating a Web service from a Java bean using JBossWS runtime
-
- Chapter 4 Creating a Web Service Client from a WSDL Document using JBoss WS
- Chapter 5 JBoss WS and development environment
-
- 51 JBossWS Preferences
- 52 Default Server and Runtime
-
- Chapter 6 Sample Web Service wizards
-
- 61 Sample Web Service
-
- 611 Generation
- 612 Deployment
-
- 62 Sample RESTful Web Service
-
- Chapter 7 RestEasy simple project example
-
- 71 The example project
-
- Chapter 8 Web Service Test View
-
- 81 Preliminaries
- 82 Testing a Web Service
- 83 Testing a RESTful Web Service
-
- 831 RestfulSample project
- 832 RESTEasy sample project
-

Chapter 8 Web Service Test View
66
Figure 89 JAX-RS Response Body Text
832 RESTEasy sample project
Procedure 85 Testing a JAX-RS web service- POST and GET requests
1 a Query the available options
Following the preliminary steps described in Testing a JAX-RS web service select the
OPTIONS method from the operations text area
b Enter the url of the web service in the editable drop-down list httplocalhost8080simple
rest-servicescustomers
c Click the Invoke button
Result The Response Headers text area indicates that the allowed options are
[POST OPTIONS] as shown in Figure 810 ldquoJAX-RS RESTEasy project Body Textrdquo
Figure 810 JAX-RS RESTEasy project Body Text
2 Test the POST option
a Select POST method in the the operations drop-down list
RESTEasy sample project
67
b We will post xml data to this particular web service Complete the header details by
entering content-type=applicationxml in the text area and click Add to add it to the
Headers list
Result The content-type is added to the Headers list as shown in Figure 811
ldquocontent-type headerrdquo
Figure 811 content-type header
c Enter customer details
Enter the customer details in the Body Text area as displayed in Figure 812 ldquoCustomer
datardquo
Figure 812 Customer data
d Click the Invoke button
Result The Response Headers area indicated that a record was created and
lists the location as httplocalhost8080simplerest-servicescustomers1 as shown in
Figure 813 ldquoCustomer addedrdquo
Chapter 8 Web Service Test View
68
Figure 813 Customer added
The console also indicates the successful creation of the customer 104433846 INFO
[STDOUT] Created customer 1
3 Test the GET option
a Select the GET method in the the operations drop-down list
b We will retrieve the record created in the previous step Enter the url for the record
returned in the previous step httplocalhost8080simplerest-servicescustomers1
c Click the Invoke button
Result The Response Headers area indicates a [HTTP11 200 OK] response and
the customer data is retrieved and displayed in the Response Body area as shown in
Figure 814 ldquoGET responserdquo
Figure 814 GET response
RESTEasy sample project
69
4 Test the PUT option
a Editing a record is achieved by using the PUT method Select the PUT method in the
operations drop-down list
b Enter the url of the record to be edited httplocalhost8080simplerest-services
customers1
c Enter the data in the Body Text area Replace the first-name with a different entry as
in Figure 815 ldquoUpdated customer datardquo
Figure 815 Updated customer data
d Ensure that the content-type=applicationxml header is in the Headers list
e Click the Invoke button
Result The Response Headers area indicates a No Response ([HTTP11 204 No
Content]) Figure 816 ldquoResponse header following PUTrdquo
Figure 816 Response header following PUT
In this instance the console does not indicate an update was performed however the
console may provide useful information following an operation
Chapter 8 Web Service Test View
70
5 Check the updated data with a GET
Perform a GET operation by following the steps in Step 3
Result The Response Body area displays the updated data
Figure 817 Customer data updated
6 Test the DELETE option
a Deleting a record is a similar process to posting Select the DELETE method in the
operations drop-down list
b Enter the url of the record to be deleted httplocalhost8080simplerest-services
customers1
c Click the Invoke button
Result The Response Headers area indicates a No Response ([HTTP11 204
No Content]) as was the case for the PUT operation in Figure 816 ldquoResponse header
following PUTrdquo
Once again the console does not indicate an update was performed however the
console may provide useful information following an operation
7 Check the DELETE operation with a GET
Perform a GET operation by following the steps in Step 3
Result The Response Body area returns an error report indicating that The requested
resource () is not available and the Response Headers area returns a [HTTP11
404 Not Found]
RESTEasy sample project
71
Figure 818 Customer data deleted
The response header and body messages indicate that the data was successfully deleted
72
- JBoss Web Services User Guide
- Table of Contents
- Chapter 1 JBossWS Runtime and Tools support Overview
-
- 11 Key Features of JBossWS
- 12 Other relevant resources on the topic
-
- Chapter 2 Creating a Simple Web Service
-
- 21 Generation
-
- Chapter 3 Creating a Web Service using JBossWS runtime
-
- 31 Creating a Dynamic Web project
- 32 Configure JBoss Web Service facet settings
- 33 Creating a Web Service from a WSDL document using JBossWS runtime
- 34 Creating a Web service from a Java bean using JBossWS runtime
-
- Chapter 4 Creating a Web Service Client from a WSDL Document using JBoss WS
- Chapter 5 JBoss WS and development environment
-
- 51 JBossWS Preferences
- 52 Default Server and Runtime
-
- Chapter 6 Sample Web Service wizards
-
- 61 Sample Web Service
-
- 611 Generation
- 612 Deployment
-
- 62 Sample RESTful Web Service
-
- Chapter 7 RestEasy simple project example
-
- 71 The example project
-
- Chapter 8 Web Service Test View
-
- 81 Preliminaries
- 82 Testing a Web Service
- 83 Testing a RESTful Web Service
-
- 831 RestfulSample project
- 832 RESTEasy sample project
-

RESTEasy sample project
67
b We will post xml data to this particular web service Complete the header details by
entering content-type=applicationxml in the text area and click Add to add it to the
Headers list
Result The content-type is added to the Headers list as shown in Figure 811
ldquocontent-type headerrdquo
Figure 811 content-type header
c Enter customer details
Enter the customer details in the Body Text area as displayed in Figure 812 ldquoCustomer
datardquo
Figure 812 Customer data
d Click the Invoke button
Result The Response Headers area indicated that a record was created and
lists the location as httplocalhost8080simplerest-servicescustomers1 as shown in
Figure 813 ldquoCustomer addedrdquo
Chapter 8 Web Service Test View
68
Figure 813 Customer added
The console also indicates the successful creation of the customer 104433846 INFO
[STDOUT] Created customer 1
3 Test the GET option
a Select the GET method in the the operations drop-down list
b We will retrieve the record created in the previous step Enter the url for the record
returned in the previous step httplocalhost8080simplerest-servicescustomers1
c Click the Invoke button
Result The Response Headers area indicates a [HTTP11 200 OK] response and
the customer data is retrieved and displayed in the Response Body area as shown in
Figure 814 ldquoGET responserdquo
Figure 814 GET response
RESTEasy sample project
69
4 Test the PUT option
a Editing a record is achieved by using the PUT method Select the PUT method in the
operations drop-down list
b Enter the url of the record to be edited httplocalhost8080simplerest-services
customers1
c Enter the data in the Body Text area Replace the first-name with a different entry as
in Figure 815 ldquoUpdated customer datardquo
Figure 815 Updated customer data
d Ensure that the content-type=applicationxml header is in the Headers list
e Click the Invoke button
Result The Response Headers area indicates a No Response ([HTTP11 204 No
Content]) Figure 816 ldquoResponse header following PUTrdquo
Figure 816 Response header following PUT
In this instance the console does not indicate an update was performed however the
console may provide useful information following an operation
Chapter 8 Web Service Test View
70
5 Check the updated data with a GET
Perform a GET operation by following the steps in Step 3
Result The Response Body area displays the updated data
Figure 817 Customer data updated
6 Test the DELETE option
a Deleting a record is a similar process to posting Select the DELETE method in the
operations drop-down list
b Enter the url of the record to be deleted httplocalhost8080simplerest-services
customers1
c Click the Invoke button
Result The Response Headers area indicates a No Response ([HTTP11 204
No Content]) as was the case for the PUT operation in Figure 816 ldquoResponse header
following PUTrdquo
Once again the console does not indicate an update was performed however the
console may provide useful information following an operation
7 Check the DELETE operation with a GET
Perform a GET operation by following the steps in Step 3
Result The Response Body area returns an error report indicating that The requested
resource () is not available and the Response Headers area returns a [HTTP11
404 Not Found]
RESTEasy sample project
71
Figure 818 Customer data deleted
The response header and body messages indicate that the data was successfully deleted
72
- JBoss Web Services User Guide
- Table of Contents
- Chapter 1 JBossWS Runtime and Tools support Overview
-
- 11 Key Features of JBossWS
- 12 Other relevant resources on the topic
-
- Chapter 2 Creating a Simple Web Service
-
- 21 Generation
-
- Chapter 3 Creating a Web Service using JBossWS runtime
-
- 31 Creating a Dynamic Web project
- 32 Configure JBoss Web Service facet settings
- 33 Creating a Web Service from a WSDL document using JBossWS runtime
- 34 Creating a Web service from a Java bean using JBossWS runtime
-
- Chapter 4 Creating a Web Service Client from a WSDL Document using JBoss WS
- Chapter 5 JBoss WS and development environment
-
- 51 JBossWS Preferences
- 52 Default Server and Runtime
-
- Chapter 6 Sample Web Service wizards
-
- 61 Sample Web Service
-
- 611 Generation
- 612 Deployment
-
- 62 Sample RESTful Web Service
-
- Chapter 7 RestEasy simple project example
-
- 71 The example project
-
- Chapter 8 Web Service Test View
-
- 81 Preliminaries
- 82 Testing a Web Service
- 83 Testing a RESTful Web Service
-
- 831 RestfulSample project
- 832 RESTEasy sample project
-

Chapter 8 Web Service Test View
68
Figure 813 Customer added
The console also indicates the successful creation of the customer 104433846 INFO
[STDOUT] Created customer 1
3 Test the GET option
a Select the GET method in the the operations drop-down list
b We will retrieve the record created in the previous step Enter the url for the record
returned in the previous step httplocalhost8080simplerest-servicescustomers1
c Click the Invoke button
Result The Response Headers area indicates a [HTTP11 200 OK] response and
the customer data is retrieved and displayed in the Response Body area as shown in
Figure 814 ldquoGET responserdquo
Figure 814 GET response
RESTEasy sample project
69
4 Test the PUT option
a Editing a record is achieved by using the PUT method Select the PUT method in the
operations drop-down list
b Enter the url of the record to be edited httplocalhost8080simplerest-services
customers1
c Enter the data in the Body Text area Replace the first-name with a different entry as
in Figure 815 ldquoUpdated customer datardquo
Figure 815 Updated customer data
d Ensure that the content-type=applicationxml header is in the Headers list
e Click the Invoke button
Result The Response Headers area indicates a No Response ([HTTP11 204 No
Content]) Figure 816 ldquoResponse header following PUTrdquo
Figure 816 Response header following PUT
In this instance the console does not indicate an update was performed however the
console may provide useful information following an operation
Chapter 8 Web Service Test View
70
5 Check the updated data with a GET
Perform a GET operation by following the steps in Step 3
Result The Response Body area displays the updated data
Figure 817 Customer data updated
6 Test the DELETE option
a Deleting a record is a similar process to posting Select the DELETE method in the
operations drop-down list
b Enter the url of the record to be deleted httplocalhost8080simplerest-services
customers1
c Click the Invoke button
Result The Response Headers area indicates a No Response ([HTTP11 204
No Content]) as was the case for the PUT operation in Figure 816 ldquoResponse header
following PUTrdquo
Once again the console does not indicate an update was performed however the
console may provide useful information following an operation
7 Check the DELETE operation with a GET
Perform a GET operation by following the steps in Step 3
Result The Response Body area returns an error report indicating that The requested
resource () is not available and the Response Headers area returns a [HTTP11
404 Not Found]
RESTEasy sample project
71
Figure 818 Customer data deleted
The response header and body messages indicate that the data was successfully deleted
72
- JBoss Web Services User Guide
- Table of Contents
- Chapter 1 JBossWS Runtime and Tools support Overview
-
- 11 Key Features of JBossWS
- 12 Other relevant resources on the topic
-
- Chapter 2 Creating a Simple Web Service
-
- 21 Generation
-
- Chapter 3 Creating a Web Service using JBossWS runtime
-
- 31 Creating a Dynamic Web project
- 32 Configure JBoss Web Service facet settings
- 33 Creating a Web Service from a WSDL document using JBossWS runtime
- 34 Creating a Web service from a Java bean using JBossWS runtime
-
- Chapter 4 Creating a Web Service Client from a WSDL Document using JBoss WS
- Chapter 5 JBoss WS and development environment
-
- 51 JBossWS Preferences
- 52 Default Server and Runtime
-
- Chapter 6 Sample Web Service wizards
-
- 61 Sample Web Service
-
- 611 Generation
- 612 Deployment
-
- 62 Sample RESTful Web Service
-
- Chapter 7 RestEasy simple project example
-
- 71 The example project
-
- Chapter 8 Web Service Test View
-
- 81 Preliminaries
- 82 Testing a Web Service
- 83 Testing a RESTful Web Service
-
- 831 RestfulSample project
- 832 RESTEasy sample project
-

RESTEasy sample project
69
4 Test the PUT option
a Editing a record is achieved by using the PUT method Select the PUT method in the
operations drop-down list
b Enter the url of the record to be edited httplocalhost8080simplerest-services
customers1
c Enter the data in the Body Text area Replace the first-name with a different entry as
in Figure 815 ldquoUpdated customer datardquo
Figure 815 Updated customer data
d Ensure that the content-type=applicationxml header is in the Headers list
e Click the Invoke button
Result The Response Headers area indicates a No Response ([HTTP11 204 No
Content]) Figure 816 ldquoResponse header following PUTrdquo
Figure 816 Response header following PUT
In this instance the console does not indicate an update was performed however the
console may provide useful information following an operation
Chapter 8 Web Service Test View
70
5 Check the updated data with a GET
Perform a GET operation by following the steps in Step 3
Result The Response Body area displays the updated data
Figure 817 Customer data updated
6 Test the DELETE option
a Deleting a record is a similar process to posting Select the DELETE method in the
operations drop-down list
b Enter the url of the record to be deleted httplocalhost8080simplerest-services
customers1
c Click the Invoke button
Result The Response Headers area indicates a No Response ([HTTP11 204
No Content]) as was the case for the PUT operation in Figure 816 ldquoResponse header
following PUTrdquo
Once again the console does not indicate an update was performed however the
console may provide useful information following an operation
7 Check the DELETE operation with a GET
Perform a GET operation by following the steps in Step 3
Result The Response Body area returns an error report indicating that The requested
resource () is not available and the Response Headers area returns a [HTTP11
404 Not Found]
RESTEasy sample project
71
Figure 818 Customer data deleted
The response header and body messages indicate that the data was successfully deleted
72
- JBoss Web Services User Guide
- Table of Contents
- Chapter 1 JBossWS Runtime and Tools support Overview
-
- 11 Key Features of JBossWS
- 12 Other relevant resources on the topic
-
- Chapter 2 Creating a Simple Web Service
-
- 21 Generation
-
- Chapter 3 Creating a Web Service using JBossWS runtime
-
- 31 Creating a Dynamic Web project
- 32 Configure JBoss Web Service facet settings
- 33 Creating a Web Service from a WSDL document using JBossWS runtime
- 34 Creating a Web service from a Java bean using JBossWS runtime
-
- Chapter 4 Creating a Web Service Client from a WSDL Document using JBoss WS
- Chapter 5 JBoss WS and development environment
-
- 51 JBossWS Preferences
- 52 Default Server and Runtime
-
- Chapter 6 Sample Web Service wizards
-
- 61 Sample Web Service
-
- 611 Generation
- 612 Deployment
-
- 62 Sample RESTful Web Service
-
- Chapter 7 RestEasy simple project example
-
- 71 The example project
-
- Chapter 8 Web Service Test View
-
- 81 Preliminaries
- 82 Testing a Web Service
- 83 Testing a RESTful Web Service
-
- 831 RestfulSample project
- 832 RESTEasy sample project
-

Chapter 8 Web Service Test View
70
5 Check the updated data with a GET
Perform a GET operation by following the steps in Step 3
Result The Response Body area displays the updated data
Figure 817 Customer data updated
6 Test the DELETE option
a Deleting a record is a similar process to posting Select the DELETE method in the
operations drop-down list
b Enter the url of the record to be deleted httplocalhost8080simplerest-services
customers1
c Click the Invoke button
Result The Response Headers area indicates a No Response ([HTTP11 204
No Content]) as was the case for the PUT operation in Figure 816 ldquoResponse header
following PUTrdquo
Once again the console does not indicate an update was performed however the
console may provide useful information following an operation
7 Check the DELETE operation with a GET
Perform a GET operation by following the steps in Step 3
Result The Response Body area returns an error report indicating that The requested
resource () is not available and the Response Headers area returns a [HTTP11
404 Not Found]
RESTEasy sample project
71
Figure 818 Customer data deleted
The response header and body messages indicate that the data was successfully deleted
72
- JBoss Web Services User Guide
- Table of Contents
- Chapter 1 JBossWS Runtime and Tools support Overview
-
- 11 Key Features of JBossWS
- 12 Other relevant resources on the topic
-
- Chapter 2 Creating a Simple Web Service
-
- 21 Generation
-
- Chapter 3 Creating a Web Service using JBossWS runtime
-
- 31 Creating a Dynamic Web project
- 32 Configure JBoss Web Service facet settings
- 33 Creating a Web Service from a WSDL document using JBossWS runtime
- 34 Creating a Web service from a Java bean using JBossWS runtime
-
- Chapter 4 Creating a Web Service Client from a WSDL Document using JBoss WS
- Chapter 5 JBoss WS and development environment
-
- 51 JBossWS Preferences
- 52 Default Server and Runtime
-
- Chapter 6 Sample Web Service wizards
-
- 61 Sample Web Service
-
- 611 Generation
- 612 Deployment
-
- 62 Sample RESTful Web Service
-
- Chapter 7 RestEasy simple project example
-
- 71 The example project
-
- Chapter 8 Web Service Test View
-
- 81 Preliminaries
- 82 Testing a Web Service
- 83 Testing a RESTful Web Service
-
- 831 RestfulSample project
- 832 RESTEasy sample project
-

RESTEasy sample project
71
Figure 818 Customer data deleted
The response header and body messages indicate that the data was successfully deleted
72
- JBoss Web Services User Guide
- Table of Contents
- Chapter 1 JBossWS Runtime and Tools support Overview
-
- 11 Key Features of JBossWS
- 12 Other relevant resources on the topic
-
- Chapter 2 Creating a Simple Web Service
-
- 21 Generation
-
- Chapter 3 Creating a Web Service using JBossWS runtime
-
- 31 Creating a Dynamic Web project
- 32 Configure JBoss Web Service facet settings
- 33 Creating a Web Service from a WSDL document using JBossWS runtime
- 34 Creating a Web service from a Java bean using JBossWS runtime
-
- Chapter 4 Creating a Web Service Client from a WSDL Document using JBoss WS
- Chapter 5 JBoss WS and development environment
-
- 51 JBossWS Preferences
- 52 Default Server and Runtime
-
- Chapter 6 Sample Web Service wizards
-
- 61 Sample Web Service
-
- 611 Generation
- 612 Deployment
-
- 62 Sample RESTful Web Service
-
- Chapter 7 RestEasy simple project example
-
- 71 The example project
-
- Chapter 8 Web Service Test View
-
- 81 Preliminaries
- 82 Testing a Web Service
- 83 Testing a RESTful Web Service
-
- 831 RestfulSample project
- 832 RESTEasy sample project
-

72
- JBoss Web Services User Guide
- Table of Contents
- Chapter 1 JBossWS Runtime and Tools support Overview
-
- 11 Key Features of JBossWS
- 12 Other relevant resources on the topic
-
- Chapter 2 Creating a Simple Web Service
-
- 21 Generation
-
- Chapter 3 Creating a Web Service using JBossWS runtime
-
- 31 Creating a Dynamic Web project
- 32 Configure JBoss Web Service facet settings
- 33 Creating a Web Service from a WSDL document using JBossWS runtime
- 34 Creating a Web service from a Java bean using JBossWS runtime
-
- Chapter 4 Creating a Web Service Client from a WSDL Document using JBoss WS
- Chapter 5 JBoss WS and development environment
-
- 51 JBossWS Preferences
- 52 Default Server and Runtime
-
- Chapter 6 Sample Web Service wizards
-
- 61 Sample Web Service
-
- 611 Generation
- 612 Deployment
-
- 62 Sample RESTful Web Service
-
- Chapter 7 RestEasy simple project example
-
- 71 The example project
-
- Chapter 8 Web Service Test View
-
- 81 Preliminaries
- 82 Testing a Web Service
- 83 Testing a RESTful Web Service
-
- 831 RestfulSample project
- 832 RESTEasy sample project
-


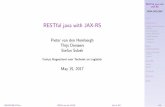








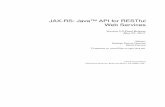



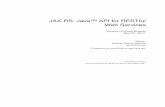



![[2016-02-16] Java RESTful API with JAX-RS](https://static.fdocuments.in/doc/165x107/5879923c1a28ab95318b5cef/2016-02-16-java-restful-api-with-jax-rs.jpg)