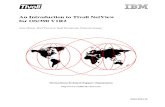JAVAD GNSS, INCdownload.javad.com/manuals/NetView/NetView_Software_Manual.pdf · Updating NetView 9...
Transcript of JAVAD GNSS, INCdownload.javad.com/manuals/NetView/NetView_Software_Manual.pdf · Updating NetView 9...

All contents in this manual are copyrighted by JAVAD GNSS.All rights reserved. The information contained herein may not be used, accessed, copied,
stored, displayed, sold, modified, published, or distributed, or otherwise reproduced without express written consent from JAVAD GNSS.
NetViewSoftware Manual
Version 2.0
Last Revised December 15, 2015

© JAVAD GNSS Inc., 2015
www.javad.com

Preface 5Terms and Conditions 5Screen Captures 6Technical Assistance 6
GettingStarted 7Setting up NetView 8
System requirements 8Installing NetView 8Uninstalling NetView 8Updating NetView 9
Getting Connected 10Starting NetView 10Establishing connection 11TCP connection 12Serial connection 12USB connection 12CAN connection 13Closing NetView 14
OperationandMonitoring 15Receiver Info 16Reports 17Actions 17Update Firmware 18
Updating from a file 18Updating from the Internet 18
Measurements 19Navigation information 19Links 20Number of satellites 20Satellite table 21
Sky plot 22Spectra 23
Collecting spectra 24Operation with plots 24Statistics and additional data 26Saving and deleting 27
Radio Spectra 28Operation with plots 30Saving and deleting 30
Metrics 31Signals 31Cycle Slips 32
Orientation 33Options 34
Uploading OAF via Internet 35Uploading OAF from File 36
Base/Rover 37Configuring a base 37Configuring a rover 38
Settings 40
TableofContents

ConfiguringtheReceiver 41Graphical user interface for working with the receiver parameters 41Parameter Tabs 42
General 42Log-Files 43TriPad 44Positioning 44Base 45Rover 47Ports 47Networking 50Event 65Advanced 65
Save Configuration 69Limited Manual Mode Pane 70
FileOperation 72Start/Stop file recording 72Downloading Files 74Deleting Files 75
ManualMode 76
Real-TimeLogging 79
Appendices 82Appendix 1. Predefined setsof messages 82Appendix 2. TCL-script example 83Web Resources 83

www.javad.com 5
PrefaceThank you for using this product. The materials available in this Manual (the “Manual”) have been prepared by JAVAD GNSS, Inc. (“JAVAD GNSS”) for owners of JAVAD GNSS products. It is designed to assist owners with the use of NetView and its use is subject to these terms and conditions (the “Terms and Conditions”).
Terms and Conditions
COPYRIGHT – All information contained in this Manual is the intellectual property of, and copyrighted materi-al of JAVAD GNSS. All rights are reserved. You may not use, access, copy, store, display, create derivative works of, sell, modify, publish, distribute, or allow any third party access to, any graphics, content, information or data in this Manual without JAVAD GNSS’ express written consent. The information and data in this Manual are a valuable asset of JAVAD GNSS and are developed by the expenditure of considerable work, time and money, and are the result of original selection, coordination and arrangement by JAVAD GNSS.TRADEMARKS – NetView™, JAVAD GNSS® are trademarks or registered trademarks of JAVAD GNSS. Windows® is a registered trademark of Microsoft Corporation; Bluetooth® word mark is owned by the Bluetooth SIG, Inc. Product and company names mentioned herein may be trademarks of their respective owners.LICENSE AGREEMENT – The NetView free software may be freely distributed, provided the distribution package is not modified in ANY WAY.The NetView may not be distributed inside of any other software package without written permission of JAVAD GNSS.OTHER RIGHTS AND RESTRICTIONS – All other rights and restrictions not specifically granted in this license are reserved by authors.MISCELLANEOUS – The above Terms and Conditions may be amended, modified, superseded, or canceled, at any time by JAVAD GNSS. The above Terms and Conditions will be governed by, and construed in accordance with, the laws of the State of California, without reference to conflict of laws.

6 www.javad.com
Screen Captures
This manual includes sample screen captures. Your actual screen can look slightly different from the sample screen due to the receiver you have connected, operating system used and settings you have specified. This is normal and not a cause for concern.
Technical Assistance
If you have a problem and cannot find the information you need in the product documentation, contact your local dealer. Alternatively, request technical support using the JAVAD GNSS World Wide Web site at: www.javad.com
To contact JAVAD GNSS Customer Support use the QUESTIONS button available on the www.javad.com

www.javad.com 7
Getting StartedNetView is a Windows application for controlling navigation receivers developed and manufactured by JAVAD GNSS. Before you start using NetView, you should become familiar with its functions and learn how to install, launch, exit, and uninstall the program.NetView software provides the following functionality:
•Directly connect to the receiver(s), using one of the following interfaces: serial, USB, TCP/IP (through the Ethernet ports or WiFi adapter), Secure TCP/IP (SSL/TSL), Bluetooth, CAN (Kvaser CAN Interface).
•Slots to store the most frequently used connection settings.
•Displaying of the total number and the status of all visible and tracked satellites.
•Displaying the receiver current position and time in real time.
•Real time satellites mapping. Satellite sky plots and orientation plots.
•ClearNVRAM,receiverreset,returntotheinitialparametervalues,initfilesystem,resetRTK.
•Create receiver, parameters and options reports.
•UpdatefirmwaredirectfromtheJAVADGNSSwebsitebytheuserrequest.(Supportisavailablestartingwithfirmwareversion3.2.1).
•Display of the current receiver options and loading of Option Authorization Files into the receiver.
•Setup of various parameters of receiver.
•Startandstopfilerecording,deletingfiles,downloadingfilesusingfilemanager.
•Manual mode terminals allow sending commands with prompt tip and view receiver response. Limited ter-minal supports a TCL script language to automate the “common” receiver control tasks.
•Collecting and display GNSS and Radio Spectra.
•Connecting to multiple receivers.
•Support for multiple connections to the receiver for optimized simultaneous work.

8 www.javad.com
Setting up NetView
System requirements
•Check that you have the following required (or recommended) items before installing and using NetView.
•PC-compatiblewithIntel®Pentium®1.2GHzorfaster1.
•100MBfreediskspace.
•512MBRAMormore(1024MBrecommended).
•32-bit or 64-bit operating system such asMSWindowsNT, 2000,XP,Windows Server 2003,WindowsServer2008,VISTA,Windows7,Windows8,Windows10.
•Colormonitorat800x600screenresolution.
Installing NetView
NetView is available from the JAVAD GNSS website. If downloading the program from the website, extract the programfilesintoafolderonyourharddrive.
Navigate to the location of the NetView program and double-click the Setup.exe The installation process will be started. Click Install to install the software. Click Don’t Install to quit.
Figure 1. Installation
Uninstalling NetView
To uninstall NetView use the Add and Remove Programs from the Control Panel.
Open the Control Panel, then Add or Remove Programs tool. Find NetView, and click Change/Remove.
1Processorspeed,RAManddiskspacedependsonthenumberofconcurrentreceivers

www.javad.com 9
Figure 2. Uninstall
NetView will be uninstalled.
Updating NetView
NetView checks updates automatically after closing. If a new version is available, the user will be prompted of updating when next start.
Figure 3. Update

10 www.javad.com
Getting Connected
Starting NetView
NetView can be launched, as any other Windows program, for example, with the StartAll ProgramsJAVAD GNSS NetView.
Once NetView is launched, the Start window appears.
Figure 4. Start Window
• Visit NetView page - opens software page on JAVAD GNSS web site
•WEB APP NetBrowser - opens netbrowser page (new software for the receivers managing)
•Display this page on start – if “off “NetView opens Connection Tab when starting.
•Select interface language- change the language of the user interface. (English, Polish or Russian).
•Drivres–linktothepagecontainsfirmware,softwareanddrivers(Updates[3])
•GREIS – link to the page contains Greis Manual(GNSSReceiverExternalInterfaceSpecification[2]).
Start window can also be opened by selecting Help tab.

www.javad.com 11
Establishing connection
Select Connection Tab and set connection parameters.
Figure 5. Connection Windows
Select from the drop-down list a connection type to establish connection between your computer and JAVAD GNSS receiver via one of the following communication interfaces:
•TCP – used to connect your computer and remote receiver;
•SER - via serial ports;
•USB – via USB ports;
•CAN - via CAN ports;
If you plan to use such type of connection in the future, click on Save to Slot button. The connection settings will be saved. You can use as many connection slots as you’d like. To increase slots number click More Slots button.
Note: The number of the slots does not limit the number of receivers that can be connected. The amount of receivers is limited only by the performance of your computer.Click Connect button to establish the connection. The result can be seen in the table Last Connections. If your con-nection settings are correct, a new receiver will be added in the left navigation bar.
Please see below the detailed description of the each communication interface settings.

12 www.javad.com
TCP connection
TCPconnectionallowsestablishingbidirectionalconnectionstoreceiverwhichisconfiguredasTCPserver(see[2]NetworkServersParameter)viaLAN(localareanetwork),WLAN(wirelessLAN)orInternet.
Figure 6. TCP connection settings
•Address -HostnameorIPaddressofthereceiver;
• Port - TCP port of the receiver. This is the port on which the receiver listens for telnet-like connections. The receiver allows up to five simultaneous telnet-like connections.
•Logical port -oneofthefivelogicalportmapping(a,b,c,d,e).Ifthevalueisempty,thentheconnectionisestablishedwiththefirstfreelogicalport;
• Password -anarbitrarysequenceofcharacters(ifthereceiverisconfiguredtobypassthelogin/passwordauthenticationyoumaysimplyleavethisfieldblank)
•TLS/SSL - Enables/disables the encrypting with cryptographic protocols that provide communications secu-rity over the Internet. This parameter should correspond with the receiver settings.
•Raw - Connection without authorization. It is used to connect via serial adapters.
Serial connection
To establish a connection between your computer and the receiver using serial ports, follow the steps:1. Connect one of the available receiver port (usually A) to a communication port on the computer using a Receiver-to-ComputerRS-232serialcable.2. Supply power to the receiver and computer and then turn them on.
Figure 7. Serial port connection settings
Set the following parameters:
•Port – Select from drop-down. If needful port is absent in the list click Refresh Ports button
•Baud Rate – specifieshowfastdataissentoveraserialline.NetView may not work well on the lowest rates. Therateshigherthan115200speedsmustbeenabledinOAF.
•Advanced –>Rts/Cts – transferflowcontrolparameter(requesttosend/cleartosend).
USB connectionNote: Before connecting a USB equipped JAVAD GNSS receiver with PC USB port, make sure that the USB Port option enabled
in the receiver and the JAVAD GNSS USB driver installed on the computer. The drivers are available on the JAVAD GNSS website

www.javad.com 13
updatepage[3].
Installing Driver
The driver installation procedure varies slightly depending on the operating system used. In general, the installation procedure is the following:
1. Visit the JAVAD GNSS website. Download the USB driver.2. Unpack the archive into a separate, empty folder.3. Runjgnssusb_x64L.exeorjgnssusb_x86L.exedependsonPCOperatingSystemType.4. Connect the receiver to the computer through the supplied USB cable. Turn the receiver on.5. Windowswillautomaticallydetectthenewhardwaredevice.Followtheon-screeninstructionstofinishinstallation process.
After the driver is succesfully installed, you will be able to connect the receiver with the computer via USB ports.
Ifthereceiverisequippedbythebuilt-inUSBtoRS232FTDIconverterthevirtualserialportwillbecreated.Inthis case connect to receiver as described in “Serialconnection”onpage12.
Otherwisejustselecttheappropriateidentifierfromthedrop-downlist.Ifthereisnoneedful port in the list, click Refresh Ports button.
Figure 8. USB connection settings
CAN connection
Note: Before connecting a CAN equipped JAVAD GNSS receiver with PC make sure that the CAN Port option is enabled in the receiver.
Figure 9. CAN connection settings
Set the following parameters before establishing the CAN connection
•Channel - allows selecting channel;
•Baud rate - data transfer rate;
• In ID, In Count – first StandardIdentifier(SID)oftheinputCANmessagesandrangeofinSIDs
• Out Id, Out Count –firstStandardIdentifiers(SIDs)oftheCANmessagesgeneratedbythereceiverandtherange of out SIDs.
Connection via CAN allows connecting multiple receivers, which are in the same CAN network. In this case, theincoming(In)andoutgoing(Out)identifiersshouldnotoverlaptheranges.ToaddanewCANSIDs,clickAdd Can Id button. To delete existing SIDs, click Delete button in the appropriate line.
All devices are in one of CAN networks operate at one speed. The software supports only Kvaser (http://kvaser.com) adapters[6].

14 www.javad.com
Closing NetView
To disconnect from the receiver, click the Disconnect button on the receiver page or in the connections list on the Connection tab or just close the NetView.
Figure 10. Disconnecting using the receiver page
Figure 11. Disconnecting using the Connection tab
If the receiver has not been disconnected by the time the program is terminated, the connection will be automati-cally broken before NetView is closed
Note: It is strongly recommended to close the connection with the receiver prior to switching the receiver off and disconnecting the cable.

www.javad.com 15
OperatiOn and MOnitOringConnect to the receiver as described in “Getting Connected” on page 9.
There is a navigation bar in the left pane of the program window. This pane is arranged as a tree, and the nodes can be expanded by mouse click. Clicking on the elements of the navigation pane on the right pane a page with rele-vant content appears. In this case, the active element remains selected. To see the table of the available receives, click Receivers node.
Figure 12. Receivers tab
On the right pane the following information about each receiver is displayed:
•Connected-greenflagindicatesthatthereceiverisnowconnectedandavailable.
•Name - the name of the receiver.
•Rec -thecurrentfiles,whicharelogging.
•Memory (Used/Total) - receiver memory capacity.
•Connection-activeconnections.Thecolormeansconnectionstatus(green–monitoring,blue–filetransfer-ring, red – exclusive in manual mode);
•Rover–roverstatus,ifreceiverisconfiguredasaroverusingNetView;
•Delete button – a disconnected receiver can be deleted. It disappears from the receiver list (tree) and is re-moved from the NetView database.
Each receiver node on the navigation pane contains the following sub-nodes, clicking on it opening the corre-sponding window:
•Parameters–graphicinterfacefortheconfiguringofthereceiver;
•Files–operationswiththefilesinreceivermemory;
•Greis Commands – manual mode terminal for the GREIS commandsentering(see[2]);
•Real-Time Logging – logging jps or rtcm data to the PC memory.
These pages allow controlling the different aspects of receiver functionality and will be detailed described below.

16 www.javad.com
Click on the receiver’s root node to select the main page. This page shows the appearance of the receiver, its char-acteristics, and available connections, contains menu for generating the reports, perform initialization actions, and updatefirmwareandsetofthetabsformonitoringthemeasurementssuchas:Measurements, Sky plot, Spectra, Radio Spectra, Metrics, Orientation, Options, and Settings.
Figure 13. Receiver 3 main page
Receiver Info
Figure 14. Receiver info
Receiver window provides the following information:
• Image of the receiver.
•Display Name – name set on the tab Settings (by default “Receiver” + sequence number).
•Receiver Id - a piece of text uniquely identifying your receiver.
•Vendor – JAVAD GNSS.
•Serial Number - Serial number assigned to the receiver on the factory.
•Firmware Version.
•Board Version.
•Model - The model of the receiver, e.g., SIGMA.
•UpTime - Time elapsed since last receiver reboot.
•Memory (Used/Total) – Used /Available Memory.

www.javad.com 17
•Position – current receiver position.
•Connections–amountandtypeofconnections.Theconnectionusedtotransferfileisshowninblue.Andifthe connection is captured by manual mode it is red and not used.
Every parameter can be copied to clipboard by double clicking.
Reports
Figure 15. Reports
The following reports on the receiver can be generated:
•Receiver Info – receiver characteristics, position and satellites table (Receiver Info described above and con-tent of Measurements tab)
•Options – receiver characteristics and list of options with current statuses (Receiver Info and content of Op-tions tab)
•Parameters – receiver characteristics and list of all the parameters with values.
Select the desired report from the Reports Menu and the location for report saving in the Save File Dialog which willbeopened.Thereportwillbecreatedandsavedinatextfile.
Actions
Figure 16. Actions
Initialization of the receiver can be performed using the following actions from the menu Actions:
•Reset – reset (reboot) the receiver. From a functional point of view, the reset is equivalent to turning the power off and then back on.
•Init Parameters – Set all the receiver parameters to their default values.
•Clear NVRAM – Clear NVRAM and reboot receiver. All the data stored in the NVRAM (almanacs, ephemeris, etc.) will be lost, all the parameters will be set to their default values after reboot.
•Init File System - Initializethefilesystem(i.e.,reformattheunderlyingmedium).Allfilesstoredinthe

18 www.javad.com
receiver will be lost. The operation can take some time depends of the memory size. Its progress is shown in the bottom status bar.
•Reset RTK - Reset RTK engine.
Update Firmware
Receiver’sfirmwarecanbeupdatedfromafileorviaInternet.
Figure 17. Update Firmware
Updating from a file
Select From FilemenuitemandselectthefirmwarefileusingOpen Filedialogwindow.Ifthefirmwareissuit-abletothereceivermodelandhasthenewerversion,fileuploadingwillbestarted.Otherwisethewarningwillbe shown.
Updating from the Internet
Select From InternetStable versiontoloadthelaststablefirmwareorLast version to load the last available firmware.BothversionsareavailableonJAVADwebsite[3].
Afterthefirmwarefileisdownloadedfromthesite,thefileuploadingwillbestarted.
Figure 18. Firmware updating

www.javad.com 19
Thestatusbaratthebottomofthewindowshowstheprocessprogress.Aftereverypartofthefirmwareuploadedreceiver reboots and reconnects.
Tocancelthefirmwareupdating,clicktheCancel FW updating button.
Measurements
Measurements tab displays the basic tracking information (parameters) for the locked satellites. It shows the re-ceiver target point current position, receiver coordinates and the time-frequency parameters describing the behav-ior of the receiver’s local oscillator.
Figure 19. Measurements
Navigation information
•Latitude, Longitude, Ellipsoidal height - geodetic coordinates2
•Position SEP - Spherical Error Probable
•Velocity 2D - Geodetic Velocity (m/s).
•Position RMS - position RMS error3 (m).
2 ThesegeodeticcoordinatesarecomputedinWGS84regardlessofthecurrentvalueof/par/pos/datum/cur.3 More precisely, this is the square root of the trace of the position error variance-covariance

20 www.javad.com
•Velocity RMS - velocity RMS error (m/s).
•PDOP - Position dilution of precision.
•HDOP-Horizontaldilutionofprecision.
•VDOP - Vertical dilution of precision.
•Solution type -Standalone/DGPS/RTKfloat/RTKfixed
•Receiver timeshowsthereceiver’scurrenttimewithinday.Thisvalueistakenfromthemessage[~~].Formoreinformationabout[~~].Note: Currentlythemessage[~~]reportsthetimewithindayintheGPStimescaleonly.
•Receiver date - the “date” part of the full receiver time representation ([RD] message).
•Clock offset - describes the time derivative of (Trr - Tr), where Tr designates the receiver time, Trr designates the receiver reference time. This parameter is obtained from the [TO] message and is expressed in seconds.
•Osc. Offset is derived from the message [DO] and it is expressed in ppt. The parameter describes the differ-ence between the VCO nominal and quiescent frequencies.
For detailed description of the messages used for navigation informationsee[2]:Chapter3.ReceiverMessages.
Links
The Links group displays the status of the data links associated with the corresponding serial ports/modem.
Foreachlinkthefollowingfieldsareshown:+
•Link Id - Corresponding stream;
•Decoder Id–RTCM/RTCM3.0/CMR/JPS/SISNeT;
•Station Id –Referencestationidentifier;
•Time elapsed since…-Time[inseconds]elapsedsincereceivinglastmessage(maximumvalue=999).Es-timatedwithanaccuracyof±1second;
•Received messages-Numberofreceivedmessages(between0001and9999).Ifnomessagehasbeenre-ceived,thisdatafieldcontainszero;
•Corrupt messages-Numberofcorruptmessages(between0001and9999).Ifnocorruptmessageshavebeendetected,thisdatafieldissettozero;
•Link quality (%)-Datalinkqualityinpercent(0-100).
Number of satellitesNumber of satellitesfieldshows:
•The total number of the locked satellites.
•The number of the locked satellites for each satellite system.
•The number of satellites used in the position calculating (in parentheses)

www.javad.com 21
Satellite table
Parameter Description
Sys
Satellite System: GPSGLO - GLONASS GAL - GALILEOSBASQZSSBDS - BeiDou (COMPASS)IRNSSSatellite systems are marked by different colors
Num
SV PRNSV PRN / SV Frequency Number for GLONASS.If the character “*” is shown next to PRN in the column, this means that almanac data are unavailable for the corresponding satellite
EL Elevation angle in degrees.
AZ Azimuth in degrees
CA
Signal-to-noiseratio[dB*Hz]C/A – GPS, QZSSL1-SBASE1(B+C)–GALILEOCA/L1-GLONASSB1-1-BeiDou(COMPASS)
P1
Signal-to-noiseratio[dB*Hz]P1–GPS,GLONASSSAIF - QZSSE5 – GALILEO
P2
Signal-to-noiseratio[dB*Hz]P2–GPS,GLONASSLEX(P+D)-QZSSE5B (I + Q) – GALILEO
L2C
Signal-to-noiseratio[dB*Hz]L2C–GPS,QZSSE6(B+C)–GALILEOCA/L2-GLONASSB3-BeiDou(COMPASS)
L5
Signal-to-noiseratio[dB*Hz]L5(I + Q) – GPS, QZSSL5 - SBASE5A (I + Q) – GALILEOL3(I+Q)–GLONASSB2-BeiDou(COMPASS)
L1C Signal-to-noiseratio[dB*Hz]L1C (I + Q) – GPS, QZSS
Track Time Time elapsed since the last loss-of-lock in the C/A channel for the corresponding satellite. This time is giveninHH:mm::ss.
Status Satellite navigation status. For a complete description of the satellite navigation status structure, see [2]:Table3-4.SatelliteNavigationStatus.
Table 1 Tracking Parameters

22 www.javad.com
Sky plot
The Sky Plot tab shows a graphic representation of the satellites’ positions in the sky.
Figure 20. Sky Plot tab
Eachconcentriccirclerepresentstheelevationangleabovethehorizon.Theoutermostcirclecorrespondsto0degreesabovethehorizon.Thecenteroftheskyplotrepresents90degreesabovethehorizon.
Thesatellitemarkersfordifferentsystemsareshownbythedifferentcolors.Thedegreeoffillingofmarkerre-flectsthevalueofthesignal-to-noiseratio.Thesatelliteinfoisshownwhenmouseisoverit.
Theflagsontherightallowtheusertoselectthedesiredsystemtobedisplayedontherightplot.

www.javad.com 23
Spectra
The Spectra tab allows collecting, display and store measurements of GNSS interference.
Figure 21. GNSS-spectra for SIGMA receiver in process (GpsL1)
Figure 22. GNSS-spectra for TRE-3 finished (W5)
The number of spectra depends on the receiver type and is equal to the number of RF bands implemented in the receiver.

24 www.javad.com
ThedataaboutinterferenceiscollectedsimultaneouslyforallGNSSbands(max13):
•GPSL1,GPSL2,GPSL5,
•GLOL1,GLOL2,
•GLOL3/GalE5B,
•GalE5,GalE6,
•BeiB1,BeiB2,BeiB3,
•W1,W5,W6.
Use the buttons to switch between the bands.
All previously made measurements are available, to see them use the navigation buttons in left bottom corner.
The following data can be displayed on the graphs:
•Black line - shows the spectrum output.
•Blue line - shows the value of the system voltage (AGC)
•Xaxis-thecarrierfrequencyinMHz.ForeachGNSSbandthevaluesaredifferent.
•Xaxis-timeinseconds(bluenumbers)
•Y axis - amplitude, dB.
•Red triangle - mid frequency.
Above the graph the values of calibration and statistical data are shown.
Rednumbersatthetopofthegrapharethesignaturestothepointsofthespectrum,whichamplitudeexceeds50dB.Note: The option SPEC must be activated for spectra obtaining.
Collecting spectra
To receive the current measurements of the interference1. Enter the Title;2. Specify the Samples to Average - Time Interval of Incoherent Spectrum Data Accumulation;3. Specify the Mode(mean, min, max) - Spectrum Averaging Mode;4. Click Get Spectrums.
Theconstructionofgraphbegins.Thestatusoftheprocesswillbeshowninthestatusbarfiled Spectra | GNSS. Collecting can be interrupted by clicking the Stop button.
Operation with plots
•Zoom - select region by mouse right button or turn the mouse wheel to zoom plot.
•Pan - left mouse button move the graph.
•X axis – completely, Y axis0-50–topleftbutton
•X axis – completely, Y completely – top right button
•Plot in separate window - double click.

www.javad.com 25
Figure 23. GNSS-spectra plot zooming and panning
Figure 24. GNSS-spectra plot in separate window
To analyze the different aspects of the interference, the plots can be processed. Expand the Plot Settings group, specify processing settings and click Apply button.
Plot Settings are the following:
•Filter allows roughening plot using different mode,
•Show shows/hides AGC line, Middle Frequency and additional harmonics.
Click Clear button to return to the original plot.

26 www.javad.com
Figure 25. GNSS-spectra plot min and max filters, AGC, Mid and Harmonics 19.2 and 60
Statistics and additional data
Above the graph the statistics and calibration data are displayed:
•Calibration - AGC calibration
•Av Agc-meanvalueofAGCdividedby2foreachofRFbandsforthetimeintervalthespectrumhasbeenmeasured over.
• Inter Magnitude - interference magnitude, calculated from the average values and calibration of AGC.
•RMS of Magnitude - RMS value of AGC for each of RF bands for the time interval the spectrum has been measured over.
•Spectrum mean - spectrum value for each of RF bands for the time interval the spectrum has been measured over.
•SN Loss – average loss in signal /noise ratio.
•Sat Amount - the average number of satellites for CA and P codes.
Click Summary button, to see the statistics collected for the all bands.
Figure 26. GNSS Spectra Summary
In the upper right corner is shown the receiver status during the spectrum measuring.

www.javad.com 27
It lists the following:
•Name of the test
•Position the antenna
•The number of measurements for averaging
•Elevation mask
•ASIC frequency
•AGC
• I - Anti-Jamming mode (+ enabled; - off)
•Status of communication module (gray if the module is not) + enabled; - off:•B - Bluetooth•W - Wi-Fi•G - GSM•U-UHF/FH•C - Communication Board (for TVS)
•Time
Saving and deleting
You can save the spectra with additional information or only plots and delete them. To save or delete the spectra, use the buttons in the right bottom:
•Delete - Deletes the current spectrum plots (all bands).
•Delete all - Deletes all existing plots for the receiver.
•Savetofile–Savesthespectraforallbandswiththeadditionalinformationtothespecialfile.
•Save all – Saves all spectra to the selected folder.
•Save Plots–Savestheplots(allbands)aspng-filestotheselectedfolder.

28 www.javad.com
Radio Spectra
The Radio Spectra tab allows collecting, display and store measurements of radio interference.
To start spectrum values collecting select Modem Driver and click the Start button. Receiver automatically detects modem (UHF or FH) and gets spectrum from modem cyclically until Stop button press.
Figure 27. Radio-spectrum (Fh) collecting
Figure 28. Radio-spectrum (Uhf) stopped
ThestatusoftheprocessisshowninthestatusbarfieldSpectra | Radio.
All previously made measurements are available. To see them, use the navigation buttons in left bottom corner.

www.javad.com 29
The following data can be displayed on the plots:
•Blue line - shows the current spectrum output.
•Gray line - shows the value from the previous pass
•X axis-thefrequencyinMHz.
•Y axis – RSSI (Received Signal Strength Indication), dBm.Above the graph the following parameters of the scanning are shown:
•Modem Type – Uhf, Fh
•Modem Driver – a, b, c, d
•Start Frequency
•Stop Frequency
•Frequency Step
Select Modem Driver from the drop-down below the plot and click link Go to Settings, to change scanning pa-rameters. Corresponding tab of Parameters will be opened. After the parameter is set and applied, click link Go to Spectrum to return.
Figure 29. Radio Spectrum scanning parameters

30 www.javad.com
Operation with plots
•Zoom - select region by mouse right button or turn the mouse wheel.
•Pan - left mouse button move the graph.
•X axis – completely, Y completely – top right button
To analyze the different aspects of the interference, the plots can be processed. Expand the Plot Settings group, specify Filter Mode and Resolution and click Apply button. To return to the original plot, click Clear button.
Figure 30. Radio-spectrum zoomed, panned and filtered
Saving and deleting
You can save plots and delete them. To save or delete the spectra, use the buttons in the right bottom:
•Delete - Deletes the current spectrum plots.
•Delete all - Deletes all plots for the receiver
•Save Plots–Savesalltheplotsaspng-filestotheselectedfolder.

www.javad.com 31
Metrics
The Metrics tab allows tracing the behavior of the navigation indicators and provides the following tables:
•Signals
•Cycle Slips
Figure 31. Metrics tab. Navigation indicators are accumulating
Signals
The SignalstablecancontainbothsimpleSNRindicatorsandexpressions.ThefirstcolumniscalledEpochs and alwayscontainsamountoftheepochsfromstart.Othercolumnsareconfiguredbyuser.
Toaddanewfield,clicktothegreencrossintherightcolumnofthetable.Add Column window will be opened.

32 www.javad.com
Figure 32. Add (edit) field in the Signals table
Specify the Name (column header), check the desired signals and type valid value range. The values outside the range will be shown in red. The expression for calculation is shown in the upper part.
To edit the existing column click left button in the column header, to delete click right button.
TheconfiguredtableisthepartoftheCurrent Template.
The Average by Epochs flagisappliedtothewholetableandspecifiesifthevalueofthecurrentepochoraveragefrom start.
The table settings can be saved to current Template or as the new one and used for another receiver.
The saved templates can be selected from the Select Template drop-down list box.
Cycle Slips
The Cycle Slips tables allow checking the cycle slips for the following signals:
•GPSL1
•GPSL2
•GLOL1
•GLOL2
The tables represent the set of SNR(50,45,40,35,30,25,20,and0)andshowthefollowingindicatorsforeachof SNR:
•NSat – number of satellites.
•Timei – number of the epochs when satellites were tracked.
•Nsat aver – average number of satellites from start.
•Sat % - the ratio of the number of satellites with this SNR to the total number of satellites in the band (%).
•Nslip – number of the cycle slips for the all satellites.
•Nslip aver – average number of the cycle slips per satellite.
•Nslip / hour – number of the cycle slips per hours.
Above the each table signal epoch number and average SNR are displayed.
Click the Start button to start the accumulation.
The status of process, Started Time and Duration are displayed in the status bar at the bottom.
Click the Stopbuttontofinishtheaccumulation.

www.javad.com 33
Orientation
This tab information is available for the multi-antenna systems only and displays the orientation of the system.
Figure 33. Orientation tab
The following parameters are shown and obtained from the messages:
[AR]
•Time - receivertime[ms]
•Pitch - pitchangle[deg](graphicallypresentedontheleftplot)
•Roll - rollangle[deg]
•Heading - headingangle[deg](graphicallypresentedontherightplot)
•Pitch RMS - pitchangleRMS[deg]
•Roll RMS - rollangleRMS[deg]
•Heading RMS -headingangleRMS[deg]
•Flag- 0-nodataavailable/1-dataarevalid
[mr] - Baseline vectors:
•AB code diff - baselinevectorM-S0inthecurrentepoch[m]
•AC code diff - baselinevectorM-S1inthecurrentepoch[m]
•AD code diff - baselinevectorM-S2inthecurrentepoch[m]
ThepitchvalueisalsorepresentedontheleftplotandHeadingontheright.

34 www.javad.com
Options
The Options tab is designed to check and update the receiver’s options.
Figure 34. Options tab
Each option in the table above contains the following descriptors:
•Option – option name
•Current – current value of the option and either coincide with the larger of the purchased and leased values or-1.
•-1-thecorrespondingreceiveroptionisnotsupportedbythefirmwareversion.•0 - the corresponding receiver option is disabled. •a positive integer - the option is enabled.
•Purchased–valueofpurchasedoptionor0•0 - the corresponding receiver option is not purchased. •a positive integer - the option is purchased.
•Leased–Valueoftheleasedoptionandtheexpirationdateor0.•0 - the corresponding receiver option is not leased. •a positive integer - the option is leased.
•Date – expiration date for the leased option
By default, receiver options are disabled so you have to take special measures to activate them. It can be done by uploading an Option Authorization File (OAF) to the receiver from the local store or via Internet.
Note: For the complete description of the supported options see [2,Table4-2.ReceiverOptions].

www.javad.com 35
Uploading OAF via Internet
Click the From Internet buttontouploadoptionsfromInternetandconfirmtheintention.
Figure 35. Updating Options via Internet
The status of the uploading and the result are displayed in the bottom status bar. After Options are uploaded, re-ceiver NVRAM is cleared and then receiver is reset.

36 www.javad.com
Figure 36. Options are uploaded
To see updated Options, click the Refresh button after receiver reconnects.
Uploading OAF from File
Click the From File button and select *.jpo or *.optfileintheOpen Options Filewindow.Thefilenamemustcorrespondtothereceiveridentifier.Otherwisethewarningwillbeshown.
UploadingtheoptionsfromthefileishappeningthesamewayasviaInternet.
Figure 37. Updating Options from File

www.javad.com 37
Base/Rover
The Base/Rover taballowsconfiguringreceiverasabase or a rover.
Configuring a base
Toconfigureabasereceiverperformthefollowing:
•Check Use receiver as reference base;
•Specify the Public base name, Country, City and Network (optional);
•Selectthecorrectionsfortransmittingfromthelistofthepredefinedmessagesets(see“Appendix1.Pre-definedsetsofmessages”onpage82). You can select any number of the sets;
•Click Save to apply settings.
Figure 38. Base/Rover tab. Receiver 1 is configured as a base transmitting RTCM3 corrections
For the base receiver the following parameters should be set as described below on tab ParametersPositioning:
•coordinates of Antenna Phase Center (APC);
•coordinates of Antenna Reference Point Position (ARP);
•Reference Antenna Parameters.

38 www.javad.com
Configuring a rover
For the rover receiver do the following:1. Click the Refresh button to get base list.2. Check Use receiver as rover.3. Select reference base from the drop-down list box.4. Select correction type from the drop-down list box.5. Select free port for correction redirect (ser/b is suitable for most cases).6. Click Save to apply settings.
Also the Position Computation Mode suitable for the correction type, must be specified on theParametersPositioning tab.
Figure 39. Receiver 3 is configured as a rover of Base (Receiver 1)
The rover status is displayed in the status bar at the bottom. After the rover begins to receive the corrections you will see the corresponding Link on the Measurement tab.

www.javad.com 39
Figure 40. Fixed rover. Links displays input corrections

40 www.javad.com
Settings
Figure 41. Receiver setting tab
The Settings tab is designed to change the receiver Display Name and manage Resource usage Priority.
•Display Name – the name for displaying at the left panel and on the tab Receivers.
•Resource usage Priority (Corrections, File Downloading) - Specifieswhichoperationwillhavehigherpri-ority. This does matter for base if it connected via single channel.
•SiteConfiguration-Antennasettings can be used for free-events generating. See [2]:2.3.9event.
•Site name and Rinexprofileare used only by NetHub and theydonotneedtobespecified.

www.javad.com 41
COnfiguring the reCeiver
Click to the Parameters sub-node of the receiver to select the Parameters window. The Parameters window provides the convenient graphic interface to view and change the settings of the receiver. All the parameters are grouped on the tabs according to the aspect of the behavior and fully match to GREIS Manual [2].
Graphical user interface for working with the receiver parameters
The representation of the each parameter is determined by the type, facility of access and availability. The detailed description coincides with GREIS Manual [2]andappearswhenmouseisovertheparameter.
Read-only parameters are gray. Parameters which are not available for this model of receiver are gray and empty.
Figure 42. Parameters window.
Depending on the type of the parameter a new value can be typed to text box, selected from the drop-down or checked. An edited parameter is marked by the *-sign and it is not set to the receiver until Apply button clicked. Apply action sets all the edited parameters of all the tabs to the receiver. If the receiver is not able to set new value errorresponseisdisplayedundertheparameter.Someparameterscomeintoeffectafterrestarting.Theconfirma-tiondialogappearsinthiscase.Ifitisconfirmed,receiverresetsandreconnects.
To get current values for the parameters on the selected tab, click Refresh. Read-only parameters are refreshed every10sevenwithoutmanualrefreshing.
The SaveConfigurationtoScript button saves all the parameters to the tcl-script. It is described below.Note: Location of the parameters on the tab varies when resizing the main window.

42 www.javad.com
Parameter Tabs
Each parameter tab is detailed described below. The references to relevant chapters of the GREIS Manual are given for each group of parameters as[2].
GeneralThe General tab shows the most common settings.
Figure 43. General parameters
•General -[2]:4.4.4.MeasurementsParameters•Elevation mask – Elevation masks for SVs locking and for Position Computation -[2,SatellitesTrackingParameters].•Antenna -[2,AntennaInputParameters].
•Power Management -[2,4.4.28AdvancedPowerManagement]•Modes – power control modes.•Voltages – power statuses (all are read-only).
•Temperature - board temperature (C °, read-only) –[2,4.4.35Miscellaneousparameters].

www.javad.com 43
Log-Files
The Log-filestabcontainsparametersforfilemanaging[2,4.4.20FileManagement,4.4.16ParametersofGenericGREISMessages].
Figure 44. Log-file parameters
The following parameter groups are available:
•File a, File b – settingsforconfiguringtheoutputtoFileA(FileB)-[2,ExistingFiles,CurrentLog-files,MasksandCounters,ImplicitOutputParameters].
•AFRM – settingsforautomaticallyrotatingthelog-filesaccordingtotheuser-definedschedule.[2,Automat-icFileRotationMode(AFRM)].
•History Logging- settings for history logger which collects and records statistical information.[2,LoggingHistory].
• Initial Dynamic Mode - specifytheinitialmodeforallofthenewfilesopenedthroughTriPad.[2,4.4.29TriPadParameters].
•FTP Push – settingsforautomaticallyputtinglog-filestoanexternalserver.[2,FilePushParameters].
•Memory – int(internal),ext(SDCARD)DataStorage.Availableforthereceiverwithexternalmemory.[2,File-systemParameters].

44 www.javad.com
TriPadTriPadtabprovidestheparametersforconfiguringTriPad interface of the receiver.
Figure 45. TriPad parameters
•Function key -[2,4.4.29TriPadParameters].
Positioning
Positioning tab allows the user to select satellites to track, to specify which measurements to use in position computation and to enable solution mode. Since most of these parameters are described in the chapter[2,4.4.6PositioningParameters]onlythesubtitlesareshownbelow.
Figure 46. Positioning parameters

www.javad.com 45
The following parameters can be queried and changed:
•Enable Solution – configurethepositioncomputation.[2,GenericPositioningParameters].
•Position Masks – elevationmaskforsatellitesandPDOPlimitedthepositioncomputation.[2,GenericPo-sitioningParameters].
•Positions Systems - selectsatelliteconstellation(s)usedforpositioncomputation.[2,EnableSatelliteSys-tem].
•Satellite Management – set of the similar tabs for each GNSS system. The tabs contain check boxes for en-abling/disabling
•Lock – the receiver to track satellites by their PRN.[2,SatellitesTrackingParameters].
•Use – using of GNSS satellite number N for position computation. [2,GenericPositioningParameters].
•Health - excludingsatellitenumberNfrompositioncomputationwhenthesatelliteisunhealthy.[2,GenericPositioningParameters].
•Ura–excludesatellitenumberNfrompositioncomputationwhenURAvalueexceedsthelimitspecifiedbyURA mask parameter. - [2,GenericPositioningParameters].
•Alm - Green circle to the right of the check boxes indicates that the almanac is available for the satellite.[2,4.4.5AlmanacStatus].
•Meas. Used - specifieswhichmeasurementsreceiverwilluseforsinglepointpositioncomputation.[2,Ge-nericSinglePointParameters].
•Enable Corrections- receiver will correct the measured pseudo-ranges for enabled corrections.[2,GenericSinglePointParameters].
•RAIM – settings for the receiver autonomous integrity monitoring. [2,RAIMParameters].
•Datum - settings of the datum that will be used for position computation.[2,Datums].
Base
Base tabprovidesthecapabilitiestoconfigurethereceiverasaReference Base Station and also allows getting receiver coordinates. Most of these parameters are described in[2,4.4.9ReferenceParameters,4.4.13RTCM2.xParameters,4.4.14RTCM3.xParameters]andthesereferencesarepassed.

46 www.javad.com
Figure 47. Base parameters
The following parameters can be set using Base tab:
•Reference position - the coordinates for L1 Antenna Phase Center (APC) and Antenna Refer-ence Point (ARP). [2, Reference Station Coordinates]. The APC and ARP coordinates in the re-ceiver are entirely independent. To calculate one from another click APC -> ARP or ARP -> APC buttons. Calculating is carried out using L1 to APR Offsets – the vector offset between L1 phase center and ARP, which is determined by the selected Antenna Type but can be changed manually. If the coordinates of APC and ARP are unknown they can be got from the receiver by clicking Get from Receiver but-ton. The APCcoordinateswillbefilledusing([PG] –message but this way should not use for real Reference Station. TheRTCM2.xmessage24aswellasRTCM 3.x standard requires that APC and ARP coordinates to be trans-mitted from reference station to rover receivers.
•Reference Position Averaging – settings automatically calculating and setting reference position when pre-cise position is unknown.[2,ReferencePositionAveraging].
•Reference Antenna Parameters – the settings of the antenna and the vector components between a surveyed point (land mark) and the ARP.[2,ReferenceAntennaParameters].
•Reference Antenna Offsets –parameterspecifiesthevectorcomponentsbetweenL1 Antenna Phase Center (APC) and L2 APC.[2,ReferenceAntennaParameters].
•RTCM 2.x Settings- settings forconfiguringRTCM(RadioTechnicalCommissionforMaritimeServices)2.xcorrections.[2,RTCM2.xReferenceStationParameters,3.5.3RTCM2.xMessages].
•RTCM 3.x Settings- settings forconfiguringRTCM(RadioTechnicalCommissionForMaritimeServices)3.xcorrections.[2,RTCM3.xReferenceStationParameters,3.5.4RTCM3.2Messages].

www.javad.com 47
•CMR Settings - settings forconfiguringCompactMeasurementRecord(CMR)corrections.[2,CMRRefer-enceStationParameters,3.5.5CMRMessages].
Rover
Rover taballowsconfiguringthereceiverasarover and mostly useful for RTK operation. Parameters are de-scribed in the chapters[2,4.4.7CodeDifferential(DGPS)Parameters,4.4.8PhaseDifferential(RTK)].
Figure 48. Rover parameters
Available parameter groups:
•DGPS – settings for differential corrections using.
•RTK – settings for RTK-engine[2,GenericRTKParameters].
•RTK HeadingParameters – settingsforconfiguringRTK - engine to compute heading, pitch and orientation in the multi-antennas receiver [2,RTKHeadingParameters], documentation on Duo and Quattro.
•Attitude Parameters- mode and initial values for calculating vectors in the multi-antennas receiver [2,Atti-tudeParameters], documentation to Duo and Quattro receivers.
Ports
Tab Portscontainsthenestedtabsforconfiguringalltheavailableinput /output interfaces of the receiver. For each interface can be query/set:
•Input Mode - specifieswhattypeofincomingdatatoaccept(excludingTCPO)[2,4.4.23GenericCom-municationParameters(BasicOperationMode)].•Output Mode- periodicoutput.Themessagescanbeselectedfromthepredefinedsetsofmessages(see “Appendix1.Predefinedsetsofmessages”onpage82. The list of the messages in the set is displayed when mouse is over the item of drop-down. If ordered output does not match any set it is shown as User Defined.
Most of the interfaces require additional settings.
The nested tabs are following:

48 www.javad.com
USB tab
Figure 49. USB port parameters
Serial tab
Serialtabcontainsparametersforconfiguringserial a, b, c, d ports such as Baud Rate and RTS/CRS Handshake [2,4.4.24SerialPortParameters.(HardwareSettings)].
Figure 50. Serial ports parameters
Bluetooth tab
Bluetooth tab allows setting input/output for the available Bluetooth ports and also provides Hardware Settings toconfigureBluetooth module[2,4.4.27BluetoothParameters].

www.javad.com 49
Figure 51. Bluetooth ports parameters
TCP tab
Receiver provides the TCP server functionality which allows establishing bidirectional TCP connections and also it is capable to operate as TCP client for different kinds of TCP servers.
TCP tab contains input/output settings for all types of the TCP ports and statistics on the use of TCP server ports. [2,4.2.2InputandOutputPortsNotations].
Figure 52. TCP ports parameters
•TCP a, TCP b, TCP c, TCP d, TCP e - input/output settings for the TCP streams (dev/tcp/a,…,dev/tcp/e)
•TCP Client a, TCP Client b - input/output settings for TCP client connections. Depending on receiver model, upto2independentconnectionscouldbeestablishedatanygiventime.
•TCP Statistics - list of active incoming TCP connections (IP-address and port are displayed).[2,4.4.25Net-workParameters(NetworkStatistics)].

50 www.javad.com
TCPO tab
TCPO tab is designed to enable output data for TCP output server ports. [2,4.4.25NetworkParameter (TCPOutputServerConfiguration)].
Figure 53. TCPO ports output settings
CAN tab
CANtabtheparameterswhichallowconfiguringCANportsofthereceivertoestablishconnectionsviaCANinterface.[2,4.4.30CANPortsParameters].
Figure 54. CAN ports settings
Networking
Networking tabcomprisesinturnthesetofthetabstoconfigurethereceivertoestablishconnectionsviadifferentnetwork interfaces as a server, and client. In most cases, it requires a reboot to the network settings to take effect. The following nested tabs are available:
LAN tab
LAN tab contains LAN DynDNS and DNS parameters described in[2,4.4.25NetworkParameter].

www.javad.com 51
Figure 55. LAN parameters
LAN parameters are the following:
• IP - parameterswhichconfigurethereceivertobepartofaTCP/IP local area network (LAN).[2,LANCon-figuration].
•DHCP–enablethecapabilitytoautomaticallyassignLAN/WLANparameterstothereceiver.[2,DHCPClientConfiguration].
•Current IP Address – IP address on the local network assigned to the receiver at the moment.
•DDNS – settings for accessing and using dynamic DNS server.[2,DynamicDNS(DynDNS)ClientParam-eters].
•DNS – addresses of the DNS server to use by default and the DNS server used at the moment.[2,DNSPa-rameters].
WLAN tab
WLAN tabprovidesparameters thatconfigure thereceiver tobepartofaTCP/IPwireless localareanetwork(WLAN). See detail description in[2,4.4.25NetworkParameters(WLAN(WiFi)Configuration)].

52 www.javad.com
Figure 56. WLAN parameters
The following parameters configure WLAN:
•Mode – mode (on, off, adhoc) and statuses.
•Access Point ID – access pointidentifiers,receivedradiosignalpowerandthetypeoftheencryptions(WEP,WPA-PSK/WPA2-PSK).•WEP – key strings for the access point (write-only). •WPA - passphrase for the access point (write-only).
• IP – parametersoftheTCP/IPnetworkandreceiveridentifierinit.•DHCP: Client - enables the capability to automatically assign LAN/WLAN parameters to the receiver.[2,DHCPClientConfiguration];Server–enablesDHCP-serverinthereceiver.•Current IP Address – IP address on the wireless local area network assigned to the receiver at the moment.
• Info-certificationparametersoftheWLAN- module.Note: Light gray tips appear under the parameters, if necessary.

www.javad.com 53
Server tab
ServertabcontainsparameterstoenableandconfigureTCP,FTP,HTTPandNTPserversimplementedinthereceiver. See[2,4.4.25NetworkParameters].
Figure 57. Server parameters
The following servers can be configured:
•TCP/FTP – parameters allows •TCP client - to establish bidirectional connections to receiver.[2,TCPServerConfiguration].•FTP-standard client–todownloadfiles(forexample).[2,FTPServerConfiguration].
•HTTP - parameters allows external program running in a WWW browser (see[4])toestablishbidirectionalconnections to receiver on top of HTTP protocol.[2,TCPServerConfiguration].
•NTP – parameters of the Network Time Protocol (NTP) for receivers that support it. [2,NTPServerConfig-uration].
Client tab
ClienttaballowsconfiguringthereceivertooperateasTCPclientfordifferentkindsofTCPservers[2,4.4.25NetworkParameters(TCPClientParameters)].
The parameters for Client and Client b are identically. Client b is available depending on receiver model. To ac-cess Client b parameters it need be expanded.

54 www.javad.com
Figure 58. Client parameters
The following parameters for both Client and Client b can be set:
•Mode – causes the receiver to operate as a client of a certain type and displays statuses.
•Raw TCP Client - parameters to establish TCP connection to another (remote) JAVAD GNSSreceiver.[2,RCVModeParameters].
•NTRIP Client - parameters to establish connection to an NTRIP caster as a client and request data from par-ticular mount point. [2,NTRIPClientParameters].
•NTRIP Client - parameters to establish connection to an NTRIP caster as a server and add itself as mount point.[2,NTRIPServerParameters].
•SisNeT Client - parameters to establish connection to a SISNeT server.
PPP tab
PPP tab displays PPP server settings and statuses. PPP server starts when receiver connects to Internet via GPRS anddoesnotrequireconfiguring.Onlyauthenticationandcompressionparameterscouldbesetinpeculiarcases.
The parameters are described in[2,4.4.25NetworkParameters(GPRS/DIALUP(PPP)Configuration)].

www.javad.com 55
Figure 59. PPP parameters
PPP parameters:
•State – connection statuses of PPP server[2,PPPConfigurationParameters].
•Details – additional authentication and compression settings[2,PPPConfigurationParameters].
•Server – internal PPP-server settings.
• IP – current IP address assigned by the cell operator.
Modems tab
Modems tab - contains up to four expanding sections called Modem c, Modem a, Modem b, and Modem d. All thesectionprovidestheidenticallysetofthesettingsforeachmodem.ReceiverssupportGSM,UHFandFHmodems which can be as internal so paired.
The parameters are describedin[2,4.4.26GSM,UHF,andFHModemParameters].
Dependingonthetypeofmodemyoumayneedtoconfigurevarioussettings.Theyarelocatedattherespectivenested tabs.

56 www.javad.com
Figure 60. Modem parameters
The following parameters can be set for each modem:
•Common – allows setting the mode which will use to communicate with the remote modem, corresponding receiver port and to monitor the current mode and statuses.•Auto–identifiers,filledthemodemisdetected.[2,Automodemparameters].•External modem via Bluetooth – button for pairing with an external modem
Note: Pairing process is described below.
•Tabs for the different types of modems:•Uhf Radio-[2,UHFModemParameters].
Mode–settingsconfiguringtheuhfmodemInfo – internal settings of the modem (read-only)TX – counters of the transmitted data (read-only)RX – characteristics of the received signal (read-only)Scan – settings for scanning radio interferences.Go to spectra – button for navigating to the receiver main window tab Radio Spectra.

www.javad.com 57
Figure 61. UHF Radio parameters
•Protocols–ThefollowingprotocolscanbeconfiguredtotransmitandreceivedataviamodemdependingonselectedUHFProtocolType.
•Simplex (Javad)•Transparent w/EOT•Trimtalk450S•TT450S(HW)•Trimtalk3•Trimmark ll/lle•Satel
Settings for each protocol are available on the separate tab.
Figure 62. Simplex (Javad) protocol parameters

58 www.javad.com
Figure 63. Transparent w/EOT protocol parameters
Figure 64. Trimtalk 450S protocol parameters
Figure 65. TT450(HW) protocol parameters
Figure 66. Trimtalk3 protocol parameters
Figure 67. Trimtalk II/IIe protocol parameters
Figure 68. Satel protocol parameters
•FH Radio-[2,FHModemParameters].• Zone–thezoneofFHradiooperation• Info – internal settings of the modem (read-only)• TX – counter of the transmitted bytes (read-only)• RX – characteristics of the received signal (read-only)• Scan – settings for scanning radio interferences.
Go To Spectra – button for navigating to the receiver main window tab Radio Spectra.• Zones–Thefollowingzonescanbeconfiguredtotransmitandreceivedataviamodemdependingon selected Zone.
USA, AUS - USA and AustraliaEU - Europe

www.javad.com 59
Figure 69. FH Radio parameters, USA, AUS zone
Figure 70. FH Radio parameters, EU zone
•Cellular module-[2,GSMModemParameters].• Settings – settingswhichconfigurethereceivertocontrolthecellularmodule• Info- (read-only):
Device – internal settings of the modemNetwork – the parameters of the cellular network
• Mode – thesettingsconfiguring twodifferentmodesofcellularmoduledependingofselectedmodem mode:

60 www.javad.com
CSD – master, slaveDial – dial settingsAT+CBST – select bearer service type.3G/2G – gprs
• PPP- connection statuses of the PPP server (duplicated on the Networking.PPP tab PPPConfig-uration Parameters)
GPRS – GPRS connection parameters[2,GPRSConfiguration].PDP - Packet Data Protocol (PDP) settings.[2,GPRSConfiguration].
Settings for each mode are available on the separate tab.
Figure 71. Cellular module parameters, 3G/2G mode

www.javad.com 61
Figure 72. Cellular module parameters, CSD mode
•L – Band Receiver -[2,LBANDReceiverParameters]• Mode – thesettingsconfiguringlband receiver mode. Channel frequencies can be added, edited and deleted using Channel map. Selected frequency is set.• Info- internal settings of the lband receiver (read-only).• Rx – characteristics of the received signal (read-only).
Figure 73. L-Band Receiver parameters
•Beacon Receiver - [2,BEACONReceiverParameters].• Mode–thesettingsconfiguringbeaconreceivermode. Channel frequencies can be added, edited and deleted using Channel map. Selected frequency is set.• Info - internal settings of the beacon receiver (read-only).• Rx – characteristics of the received signal (read-only).

62 www.javad.com
Figure 74. Beacon Receiver parameters
External Modem via Bluetooth
An external modem can be pairing with the receiver using the External Modem via Bluetooth button. If the receiv-er is already paired with the modem, unpairing can be performed in much the same way.
Follow the next steps to pair/unpair modem to the receiver:1. Set Receiver port the Modem to… dev/ser/blt/a (b);2. Set Modem Mode to off (Otherwise error window will displayed and pairing process won’t start);3. Connect the radio to the PC via serial interface;4. Click External Modem via Bluetoothbuttonandconfirmtheaction.

www.javad.com 63
Figure 75. External Modem via Bluetooth confirmation
Pairing External Modem dialog appears:
Figure 76. Pairing External Modem dialog
5. Select serial port from drop-down list box. Then click Pair/Unpair button. If the needed port is not in the list, click Refresh Ports.Ifthereceiverhasbeenpreviouslypairedwithanyradio,amessagetoconfirmcontinuingwith the pairing process appears. After NetView connects to the radio, it displays its info and then starts pair-ing/unpairing. The process status is shown in status bar at the bottom.

64 www.javad.com
Figure 77. Modem connected. Pairing process
Afterpairing/unpairingfinishedsuccessfullycorrespondingstatusdisplayed in statusbar. Otherwiseerrormessage appears.
Figure 78. Pairing finish successfully
6.ClosethewindowandcheckthatthecorrespondingBluetoothparametersarechanged.
Figure 79. Bluetooth parameters after pairing

www.javad.com 65
Event
The EventtabisdesignedtoconfigurePulse per Second (PPS) signals and External Events.
Pulse per Second (PPS) signals[2,4.4.6PositioningParametersPulseperSecond(PPS)Parameters]havepro-grammable reference time system, period and offset. There could be up to two PPS outputs in JAVAD GNSS receivers, “a” (PPSA) and “b” (PPSB). It is possible to use both PPS outputs concurrently. PPSA or both PPSA and PPSB can be available depends on PPS option value.
External Event functionality[2,4.4.6PositioningParametersExternalEventParameters]allowstheusertomea-sure/record input event times. Up to two external event pins, EventA and EventB may be accommodated depend-ing on receiver model. EVNT option value determines availability of EventA or both EventA and EventB.
Figure 80. Event parameters
The following parameters are available:
•PPS a (PPS b) – settings for the Pulse per Second signals either PPSA or PPSB.
•Event a (Event b) – settings for external events input either EventA or EventB.
Advanced
The Advancedtabcontainsthesetoftabsforthefinesettingsthatarerarelyused.
Anti-Interference tab
The Anti-Interference tab allows enabling anti-jamming mode for the GLONASS and GPS bands [2, 4.4.4

66 www.javad.com
MeasurementsParametersAnti-jammingParameters].
Figure 81. Anti-Interference parameters
Multipath Reduction tab
The Multipath Reduction tab contains parameters for enabling code and carrier multipath reduction for CA/Ll.[2,4.4.4MeasurementsParametersMultipathReductionParameters].
Figure 82. Multipath Reduction parameters
Loop Management tab
The Loop Management tab contains tracking loop parameters which is not recommended to change from their default values[2,4.4.4MeasurementsParametersTrackingLoopParameters].
Figure 342. Loop Management parameters.
The following parameters are available:

www.javad.com 67
•CLL Tracking Loops – parameters for Code Lock Loop.
•PLL Tracking Loops – parameters for Phase Lock Loop.
External Frequency tab
The External Frequency tab is designed to select and configure oscillator and hardware calibrator [2, 4.4.4MeasurementsParameters].
Figure 83. External Frequency parameters
The available parameters are the following:
•Frequency Input and Output Parameters – frequency parameters.[2,FrequencyInputandOutputParam-eters].
•Oscillator Parameters – oscillator mode-[2,FrequencyInputandOutputParameters].
•Calibrator –parameters govern the behavior of the hardware calibrator.[2,HardwareCalibrator].
Raw Data Management tab
The Raw Data Management tab contains the settings of the internal receiver time grid and smoothing for different the indicators.
Figure 84. Raw Data Management parameters
The following parameters are presented:
•Update rate–parametersspecifiestherequiredperiodoftheinternalreceivertimegridandpositionupdates. [2,4.4.2.MeasurementsParametersGenericMeasurementsParameters,4.4.6.PositioningParametersGenericPositioningParameters].Effectiveread-onlyvaluesaredependsoftheavailableoptions.
•Smoothing – smoothing settings for the different indicators. [2,4.4.2.MeasurementsParametersGenericMeasurementsParameters].

68 www.javad.com
Attitude parameters tab
The Attitude parameters taballowsconfiguringandcalibratingamulti-antennasreceiver(seedocumentationonDuo and Quattroand[2,4.4.8PhaseDifferential(RTK)ParametersAttitudeParameter].
Figure 85. Attitude parameters
The following parameters are available for the multi-antennas receiver:
•Antennas length – distance between antennas.
•Baseline vectors – coordinates of the baseline vectors
•Calibrator – staring self-calibration[2,AttitudeParameters],calibratorsettings.
ASIC parameters tab
The ASIC parameters tab allows setting processor clock frequency and displays current DSP (digital signal pro-cessor)samplingfrequency(4.4.35Miscellaneousparameters).
Figure 86. ASIC parameters

www.javad.com 69
Save Configuration
All the parameters from all the tabs can be saved to the tcl-script (see “Appendix2.TCL-scriptexample”onpage82) and then be loaded to this or another receiver using the Load Script button.
Tosaveconfiguration,clicktheSaveConfigurationtoScriptbuttonandselectfileforsaving.
Figure 87. Save configuration to script
If any edited parameter was not applied, the appropriate warning will be shown.
All the parameters from all the tabs except LAN and WLANwillbesavedtothefileintcl format (Tool Command Language). The tcl-script cannot be loaded to the receiver using ordinary terminals, ONLY using the Parameters of NetView tab.
While saving user interface is disabled and the corresponding information is displayed near the button.

70 www.javad.com
Figure 88. Saving the configuration. User interface is disabled
Limited Manual Mode Pane
Manual panel is located under the parameter tabs and allows directly controlling the receiver by GREIS com-mands. The manual pane serves as a limited terminal communicating with the receiver, (i.e., it allows the user to send various receiver commands and get responses to these commands). For a complete list of commands sup-ported by JAVAD GNSS receivers, refer to the [2].
Limited Manual pane does not support outputting of the messages. The responses to the commands are displayed and can be logged only.
The full-function terminal is provided on the Greis commands page (see “ManualMode”onpage76).
Figure 89. Manual mode pane. Command input
Manual pane consists of the following elements:
• Input line for the Greis commands. As you type a hint is shown with a list of available commands.

www.javad.com 71
•Output window displays receiver responses. “>” means that the receiver responded and is followed by the text of the response.
•*(historybutton)-allowsselectoneofthepreviouslyusedcommands.Upto30commandsarestored.
•Send button – sends command to the receiver (equivalent to Enter in Input Line).
•Clear button – clears the Output Window.
•Start Logging (Stop Logging) button–savesreceiveroutput to theselectedfile.Afterstartingthebuttonchanges to Stop Logging.Logfilepathisdisplayedatthebottom.
•Load Script button – sends a set of the commands from the selected script to the receiver. Both ordinary and tcl-scripts (see “Appendix2.TCL-scriptexample”onpage82) are supported.
Figure 90. Manual mode pane. The reply of the receiver
Thesizeofthepanecanbechangedbystretchingouttheslider,whichseparatestheparametersandthefieldformanual input. The slider has a typical three points in the middle.
Figure 91. Configuration tcl-script loading

72 www.javad.com
file OperatiOnNetView provides the friendly interface for monitoring and managing the memory of the receiver. You can start up two jps-filesrecording,sendfree-eventstofile,stop recording and downloadfilefromthereceiver.
Click on the Files sub-node of the receiver, to select the File window.
Figure 92. File window
Intheupperpartofthewindowisalistoffiles.Ifthelistislargeitmighttakesometimetogetit.Thefollowinginformationisprovidedforeachfile:
•Name
•Size
•Rec–ifthefileisrecordingatthemomentAorBisdisplayeddependinglog-filea or log-fileb is recording
•Modified – time of the last modifying
•State – status of downloading
Start/Stop file recording
Under thefile list the interfaceforstartingandstopping thefile isdisplayed. If the log-filea or log-fileb is recording, the button Stopisenabledfortherecordingfile.ClickingtheStop button stops the recording of the correspondingfile.
Tostartnewfile:1. TypefileName2. Select a or bfromdrop-down.Iffileisalreadyrecordingthecorrespondinglistitemisunavailable.3. Specify the Elevation Mask – parameter for excluding the satellites whose elevation angles are less than thespecifiedvalue.

www.javad.com 73
4. Specify Recording interval of output.5. Check Antenna Free Eventifdesiretosendthefollowingfreeeventswhenfileisstarting:
•“_DYM=STATIC”•“_ANT=”•“_ANH=”
6. The values for _ANT and _ANHaredisplayedinthebrackets.TheycanbespecifiedontheSettingstabofthe receiver main page (see “Settings”onpage40).See information about freeevents[2,2.3.9event].7. Click Start button.
Figure 93. File recording starting
At the bottom of the window the information about Total Memory, Free Memory available in the receiver and Numberoffiles is displayed.
Ifyoutrytostartthefilethatalreadyexistsyouwillbesuggestedtoappendoroverwriteit.

74 www.javad.com
Figure 94. Existing file starting
Downloading Files
SelectoneorseveralfilesfromthelistandclickDownloadbutton.Specifythefilepathincaseofsinglefileorfolderifmorethenonefileisselected.
Figure 95. Downloading files
Downloadingstatesaredisplayedinthefilelist.Thered button for interrupting of the downloading is located next.

www.javad.com 75
Deleting Files
SelectthefilesyouwanttodeleteandclickDeletebutton.Confirmationmessagewillbedisplayed.ClickYes. Deleting process will start.
Figure 96. Downloading files
While deleting Filewindowisdisabled.Removalofalargenumberoffilescantakeseveralminutes.TodeleteallthefilesjustclickthebuttonDelete Allwithoutselectingthefiles.

76 www.javad.com
Manual MOdeManual Mode window is designed to direct control of the receiver as a same way as using an ordinary terminal. It allowstheusertosendvariousreceivercommands,getreceiverresponsesandtologthemintothetext-file.Fora complete list of commands supported by JAVAD GNSS receivers, refer to the[2].
Click on Greis commands sub-node of the receiver to go to Manual mode window.
Figure 97. Manual Mode window
The drop-down list contains the interfaces which NetView uses to communicate with the receiver.
Select one to use it in manual mode and click the Capture button. This connection becomes unavailable for an-other functionality of NetView. If the connection is the only communication with the receiver is carried out only manually.
After connecting all the elements of the user interface are enabled.
Use the Input Line to type a command. The functionality of each button is described below.

www.javad.com 77
Figure 98. Manual Mode window. Typing the command
The following controls serve the manual operation:
• Input line for the GREIS commands. As you type a hint is shown with a list of available commands.
•Output window displays receiver responses as is.
•*(historybutton)-allowsselectoneofthepreviouslyusedcommands.Upto30commandsarestored.
•Send button sends command to the receiver (equivalent to Enter in Input Line).
•Stop messages button.
•Clear button clears the Output Window.
•Start Logging (Stop Logging) button–savesreceiveroutput to theselectedfile.Afterstartingthebuttonchanges to Stop Logging.Logfilepathisdisplayedatthebottom.
•Load Script button – sends a set of the commands from the selected script to the receiver. Only ordinary scripts are supported (tcl-scripts can be loaded using Parameters window).

78 www.javad.com
Figure 99. Manual Mode window. Output and logging the stream of messages
Finish the manually operation in one of two ways:
•Click Release button and the connection will be returned to the NetView. Output of messages is stopped.
•Click Disconnect button to close the connection. The ordered messages continue to be output. NetView doesn’tusetheconnection.Thiswayisusefultoconfigurereceiveroutputs.

www.javad.com 79
real-tiMe lOgging
NetView allows logging JPS or RTCM messages from the receiver directly to the PC storage in real time. It can be useful, for example, for the receiver which internal memory is unavailable. In fact Real-Time Logging in NetView is just a wrapper on the console application RealTimeLogger which is available on JAVAD GNSSsite[5].Click on Real-Time Logging sub-node of the receiver, to open the corresponding window.
Figure 100. Real-Time Logging window
Follow the steps below to start logging:1. Select from the drop-down list one of the connections, which is used by the NetView for the communica-tion with the receiver. NetView will use the selected connection for Real-time logging exclusively. 2. SpecifythefolderforloggedfilessavingbytypingorusingbuttonBrowse.3. Set the following parameters:•File type - Jps or Rtcm3
• Interval – interval of messages generation (seconds)
•FilePrefix–prefixwhichwillbeaddedtothefilenamebeforethedate.
•File Rotation - recording period (seconds). It can be selected from the drop-down list or typed manually if Other value is selected.

80 www.javad.com
•Amount -filenumber.0means thefileswillbe loggeduntilReal-time logging is stopped. The value greater than0specifiesfilenumbertorecording.4. Check Save statisticandspecifyfilepathforsavingstatisticsifdesire.Filepathcanbetypedmanualyorselected using the button Browse.5. Click Start button.
Real-time logging is started (in fact RealTimeLogger.exe executed). Status information is displayed below the setting pane and contains the command line which was used for RealTimeLogger.exe starting.
Figure 101. Real-Time Logging is going on
Statistics window displays the statistics received from RealTimeLogger.exe.
Loggedfilesarelocatedintheselectedfolder.

www.javad.com 81
Figure 102. Logged files
FirstfileisusuallyshorterthenselectedFile Rotationduetotimealignment.Thefilewhichisloggingat themoment has extension “.tmp”.
Real-timeloggingstopsifspecifiedfilenumberreachedorStopbuttonisclicked.NetViewrestorestheconnec-tion and uses it as usually.

82 www.javad.com
AppendicesAppendix 1. Predefined sets of messages
Name Solution Messages IDs (interval, s)
DGPSRTCM{1,31,3} DGPS (Code diff) 1,31,3(10)DGPSRTCM{41,3} DGPS (Code diff) 9,34,3(10)DGPSRTCM{9,34,3} DGPS (Code diff) 41,3(10)RTKRTCM{18,19,22,3} RTKfloat(Phasediff)RTKfixed(Phasediff)Fixed 18,19,22(10),3(10)
RTKRTCM{20,21,22,3} RTKfloat(Phasediff)RTKfixed(Phasediff)Fixed 20,21,22(10),3(10)RTKRTCM{18,19,23,24} RTKfloat(Phasediff)RTKfixed(Phasediff)Fixed 18,19,23(10),24(10)RTKRTCM{20,21,23,24} RTKfloat(Phasediff)RTKfixed(Phasediff)Fixed 20,21,23(10),24(10)RTKRTCM3GDmin RTKfloat(Phasediff)RTKfixed(Phasediff)Fixed 1006(10),1008(10),1033(10),1003RTKRTCM3GDfull RTKfloat(Phasediff)RTKfixed(Phasediff)Fixed 1006(10),1008(10),1033(10),1004RTKRTCM3GGDmin RTKfloat(Phasediff)RTKfixed(Phasediff)Fixed 1006(10), 1008(10), 1033(10), 1003,
1011RTKRTCM3GGDfull RTKfloat(Phasediff)RTKfixed(Phasediff)Fixed 1006(10), 1008(10), 1033(10), 1004,
1012RTKRTCM3GGDfulleph RTKfloat(Phasediff)RTKfixed(Phasediff)Fixed 1006(10), 1008(10), 1033(10), 1004,
1012,1019,1020
RTKRTCM33.0 RTKfloat(Phasediff)RTKfixed(Phasediff)Fixed 1003 , 1011, 1005 (10), 1007 (10),1033(10)
RTKCMR{10,0,1} RTKfloat(Phasediff)RTKfixed(Phasediff)Fixed 10,0,1(10)RTKCMR+{10,0,9} RTKfloat(Phasediff)RTKfixed(Phasediff)Fixed 10,0,9(10)RTK JPS min RTKfloat(Phasediff)RTKfixed(Phasediff)Fixed RT,GT,NT,SI,rc,cp,2r,2p,BI,ETRTK JPS max RTKfloat(Phasediff)RTKfixed(Phasediff)Fixed RT, GT,NT,SI, rc,cp,DC,EC,2r,
2p,D2,E2,BI,ETRTKRTCM3MSM RTKfloat(Phasediff)RTKfixed(Phasediff)Fixed 1006(10), 1008(10), 1074, 1084,
1094,1104,1114,1124

www.javad.com 83
Appendix 2. TCL-script example
The script should start from string: #!/usr/bin/tcl.
Below is the example of the script. It requests the receiver baud rate for serial a and checks that it is 115200.#!/usr/bin/tcl
puts “Checking of baud rate of serial port a. Expected value is 115200”
set result [send “print,/par/dev/ser/a/rate”]
# variable ‘result’ contains result of operations ‘send’
# [lindex $result 0] shows error code. If code is “none” it means no errors.
if {[lindex $result 0] == “none”} {
# Error code is ‘none’
# [lindex $result 1] contains answer on command print,/par/dev/ser/a/rated if {[lindex $result 1] == “115200”} {
puts [concat “Correct baut rate: “ [lindex $result 1]]
} else {
puts [concat “Incorrect baut rate: “ [lindex $result 1]]
}
} else {
# # Error code is NOT ‘none’, [lindex $result 1] contains error text
puts [concat “Error while read baud rate. Error code ‘” [lindex $result 0] “’ “ [lindex $result 1]]
}
puts “Script stopped”
Web Resources
1. JAVAD GNSS web site: www.javad.com2. GNSSReceiverExternal InterfaceSpecification: http://www.javad.com/downloads/javadgnss/manuals/GREIS/GREIS_Reference_Guide.pdf 3. JAVAD GNSS update page: http://javad.com/jgnss/support/update.html4. NetBrowser: http://www.javad.com/jgnss/products/software/netbrowser.html5. Real-Time Logger: http://www.javad.com/jgnss/products/software/rtlogger.html6. Kvaser: https://www.kvaser.com/

900 Rock Avenue, San Jose, CA 95131, USA
Phone: +1(408)770-1770 Fax : +1(408)770-1799
www.javad.comAll rights reserved © JAVAD GNSS, Inc., 2015