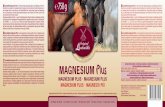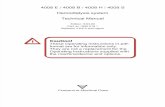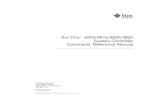Fres 1010: Complex Adaptive Systems Prof. Eileen Kraemer Fall 2005 Lecture 1.
Java Look-and-Feel Design Guidelines – Visual Design Eileen Kraemer University of Georgia CSCI...
-
Upload
felicity-palmer -
Category
Documents
-
view
215 -
download
0
Transcript of Java Look-and-Feel Design Guidelines – Visual Design Eileen Kraemer University of Georgia CSCI...

Java Look-and-Feel Design Guidelines – Visual Design
Eileen KraemerUniversity of GeorgiaCSCI 4800/600

Visual Design
Themes -- to control and change the colors and fonts of components to suit your requirements
Layout and Visual Alignment Design Grids Text Layout Between-Component Spacing Guidelines Spacing Guidelines for Specific JSP components
Text in the Interface Headline capitalization in English Sentence capitalization in English
Animation

Themes : Color
The default Java Look and Feel Theme defines 8 colors:
Three primary colors to give the theme a color identity and to emphasize selected items
Three secondary colors, typically shades of gray, for neutral drawing and inactive or unavailable items
Two additional colors, usually defined as black and white, for the display of text and highlights
See: http://java.sun.com/products/jlf/ed2/book/HIG.Visual.html#80614

Colors
Primary Colors Primary 1 for active internal window borders, shadows
of activated items, and system text, such as labels Primary 2 for highlighting of activated items, such as
menu titles and menu items; keyboard focus; active scroll boxes; and progress bar fill
Primary 3 for large colored areas, such as the title bar of active internal windows and the background of selected text

Colors
Secondary Colors Secondary 1 for the dark border that creates flush 3D
effects for items such as command buttons Secondary 2 for inactive internal window borders,
shadows, pressed buttons, and dimmed command button text and borders
Secondary 3 for the background canvas, the background of noneditable text fields, and inactive title bars for internal windows

Colors: Black and White
Black: User text, such as the entry in an editable text field Control text, such as menu titles and menu items Title text in an internal window Button text in command buttons Tab text in tabbed panes Text in noneditable text fields
White : Highlighting the flush 3D appearance of such components as
command buttons Background of editable text fields

Redefining Colors
Can redefine the primary colors:

Redefining Colors
can use the same value for more than one of the eight colors--for instance, a high-contrast theme might use only black, white, and grays:

Fonts
Java L&F also has a default font style mode can use themes to redefine font typefaces,
sizes, and styles in your application. Default Java L&F theme defines four font
categories, called "type styles": the control font the system font the user font the small font
(The actual fonts used vary across platforms. )

Fonts
Control 12-point bold used for buttons, checkboxes, menu titles, labels, and window titles
Small 10-point plain used Keyboard shortcuts in menus and tool tips
System 12-point plain used for tree components and tool tips
User 12-point plain used for Text fields and tables

Font advice
Use the supplied default fonts unless there is a compelling reason for an application-wide change (such as higher readability). Use the theme mechanism if you do make modifications.
Don’t write font sizes or styles directly into application source code Store font sizes and styles in resource bundles.
Use layout managers Check that the font settings you choose are legible and
can be rendered well on your target systems.

Fonts: nuts and bolts
six methods are used to return references to the four type stylesgetControlTextFont(), getMenuTextFont(), and
getWindowTitleFont() all return the control font
getSystemTextFont() returns the system fontgetUserTextFont() returns the user fontgetSubTextFont() returns the small font

Layout and Visual Alignment
Layout is important: can streamline the way users move through an application can help users utilize features efficiently (or hinder them)
Good designs: aesthetically pleasing easy to understand organize components in the direction in which people read them group together logically related components
Keep mind: users may navigate via: mouse keyboard assistive technologies

Design Grids
Develop a grid of rows and colums can use pencil and paper, with a software tool, or
even with a piece of graph paper.. In the design grid, use blank space to set apart
logically related sets of components. Using the grid, arrange and align components in
a pleasing layout Try out various arrangments; iterate through the
process.

Example: dialog box for text search
1. Define components: labeled textfield for string to be searched for match case? whole word? start at top? wrap around? Go/Submit/Find button Close button

2. Begin gridding:
Create 12-pixel margins between the border of the dialog box and its components.

3. Set up command row
Arrange the command button row and separate it vertically from the rest of the components

4. Add in other components
Calculate number and width of remaining components
decide the number of columns and the column width for your design grid.
Try several choices

5. Add remaining components
Add components in logical sequence most important should appear first in reading order.
Add rows of blank space between the component groups.
Align related components using columns as a guide.

Text Layout
Label Placement Alignment

Label Placement
Indicate a label's association with a component by its relative position
In general, place labels before the component to which they refer, in reading order for the current locale.
For instance, in the U.S. locale, place labels above or to the left of the component. Positioning to the left is preferable, since it allows for
separation of text and components into discrete columns.

Label Alignment
Align to the left? easier to scan and read. gives visual structure to a block of components, particularly if there is no
immediate border (such as a window frame) surrounding them. Align to the right?
If labels vary greatly in length, the use of right alignment can make it easier to determine the associated component;
also introduces large areas of negative space, which can be unattractive.
The use of concise wording in labels can help to alleviate such difficulties.
Align labels with the top of associated components. Since the length and height of translated text varies, use layout
managers to allow for differences in labels.

Label Spacing
Insert 12 pixels between the trailing edge of a label and any associated components. Insert 12 pixels between the trailing edge of a
label and the component it describes when labels are right-aligned.
When labels are left-aligned, insert 12 pixels between the trailing edge of the longest label and its associated component

Between-Component Spacing
Generally, use multiples of 6 pixels for perceived spacing between components.

Between-component spacing
Insert 5 pixels (6 minus 1) between closely related items such as grouped checkboxes.
Insert 11 pixels (12 minus 1) for greater separation between sets of components (such as between a group of radio buttons and a group of checkboxes).
Insert 12 pixels between items that don't have the flush 3D border highlight (for instance, text labels and titled borders).

Spacing Guidelines for Specific JFC Components Toolbar buttons Command buttons Toggle buttons Checkboxes Radio buttons

Toolbar Button Spacing
Space individual toolbar buttons 2 pixels apart. Space groups of toolbar buttons 11 pixels apart. Include 3 pixels of perceived space above and below toolbar buttons. (This
actually means 2 pixels of space below the toolbar because of the white border on the buttons.)
When you use mouse-over feedback, space individual toolbar buttons zero pixels apart within a group. Space groups of toolbar buttons 11 pixels apart.
The inset (the padding between the button graphic and the button border) on toolbar buttons should be zero.

Toggle Button Spacing
When independent (as in checkboxes) and used outside a toolbar, separate by 5 pixels. used within a toolbar, separate by 2 pixels.
When exclusive (form a radio button set) separate them with 2 pixels (anywhere)

Command Button Spacing and Padding Space buttons in a group 5 pixels apart.
Because of the white border on the right side of a button, the apparent spacing will be 6 pixels.
Center the text within buttons.

Spacing and padding in command button groups Command buttons often appear in groups .
the button in the group with the widest text determines the inner padding Determine which button has the widest button text and insert 12 pixels of padding on
either side of the text. Make all the remaining buttons in the group the same size as the button with the longest
text. A space of 17 pixels should be left above command button rows in dialog boxes Use
the default height for whatever font size you select for your command buttons. Make all command buttons in a group (including buttons that contain graphics) the
same width and height. Since the button with the longest text might vary from locale to locale, enable any
of the command buttons to determine the width of all the other buttons.

Checkbox Layout and Spacing
Align the leading of edge of checkboxes with that of other components.
Space checkboxes in a group 5 pixels apart. Use a layout manager to achieve consistent
spacing in checkbox button groups.

Radio Button Layout and Spacing
The height of the radio button is 12 pixels, not counting the white highlight border
Space radio buttons in a group 5 pixels apart.
Use the appropriate layout manager to achieve consistent spacing in radio button groups.

Titled Borders for Panels
Insert 12 pixels between the edges of the panel and the titled border.
Insert 11 pixels between the top of the title and the component above the titled border.
Insert 12 pixels between the bottom of the title and the top of the first label in the panel.
Insert 11 pixels between component groups and between the bottom of the last component and the lower border.
• Titled border creates labeled boxes for grouping components.• Do not use them to supply titles for individual components; use labels instead.• Use a titled border in a panel to group two or more sets of related components, but do not draw titled borders around a single set of checkboxes or radio buttons. Use labels instead.• Use sparingly: Do not use multiple rows and columns of titled borders; • Do not nest titled borders--that is, do not insert one titled border inside another.

Text in the interface
Use language that is clear, consistent, and concise. Ensure that the wording of your labels, component text, and instructions is readable
and grammatically correct. Follow one of two capitalization conventions: headline capitalization or sentence
capitalization. Use headline capitalization for most names, titles, labels, and short text. Use sentence capitalization for lengthy text messages.
Do not capitalize words automatically. You might encounter situations in your interface when capitalization is not appropriate, as in window titles for documents that users have named without using capitalization.
Use standard typographical conventions for sentences and headlines in your application components. Let translators determine the standards in your target locales.
Place all text in resource bundles so that localization experts don't have to change your application's source code to accommodate translation.

Headline Capitalization in English Most items in your application interface should
use headline capitalization, which is the style traditionally used for book titles (and the section titles in this book). Capitalize every word except articles ("a," "an," and
"the"), coordinating conjunctions (for example, "and," "or," "but," "so," "yet," and "nor"), and prepositions with fewer than four letters (like "in").
The first and last words are always capitalized, regardless of what they are.

Use headline capitalization for the following interface elements:
Checkbox text (Automatic Save Every Five Minutes) Combo box text (Centimeters) Command button text (Don't Save) Icon names (Trash Can) Labels for buttons or controls (New Contribution To:) Menu items (Save As...) Menu titles (View) Radio button text (Start at Top) Slider text (Left) Tab names (RGB Color) Titles of windows, panes, and dialog boxes (Color Chooser) Tool tips (Cut Selection)

Sentence Capitalization in English
When text is in the form of full sentences, capitalize only the first word of each sentence (unless the text contains proper nouns, proper adjectives, or acronyms that are always capitalized).
Observe proper punctuation within and at the end of full sentences.
Avoid the use of long phrases that are not full sentences. If you determine that you must use a phrase that is not a
full sentence, no punctuation is required at the end.

Use sentence capitalization in the following interface elements Alert box text (The document you are closing has
unsaved changes.) Error or help messages (The printer is out of paper.) Labels that indicate changes in status (Operation is 75%
complete

Animation
can provide effective emphasis if used correctly, BUT-- The human eye is attracted to animated elements. If the
user's attention needs to be elsewhere, animation might increase user errors.
Do not use animation when it: Detracts from more important screen elements Interferes with the user's work Dazzles without purpose
Useful animations include progress or status animations. For details, see Progress Animation and Status Animation. Other uses of animation include an animated graphic that activates when the user empties the trash or when the system state changes.