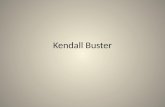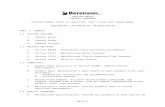January 2013 Move Your Skills UPWARD - AUGI · product focus 20 32 40 6 Revit Architecture 2013:...
Transcript of January 2013 Move Your Skills UPWARD - AUGI · product focus 20 32 40 6 Revit Architecture 2013:...

Move YourSkills
UPWARD
www.augiworld.com
Also in this issue:• BIM and Civil 3D: Fact or
Fiction?
• Do More with Fewer AutoCAD Tools
• Plumb It, Don’t Plummet
US $8.00
Diamond Sponsor
January 2013
AUGIWorldT h e O f f i c i a l P u b l i c a t i o n o f A u t o d e s k U s e r G r o u p I n t e r n a t i o n a l

Looking for increased workstation power and performance – without increasing your budget? The HP Z420 Workstation delivers high levels of performance and expandability in an affordable accessible mini-tower form factor that won’t break the bank.
Featuring next-generation Intel® Xeon® processors, the latest graphics technology, and increased memory capacity, the HP Z420 Workstation powers your Autodesk® applications. Additional features like a more energy-efficient power supply, optional near-silent HP Liquid Cooling, and support for up to eight displays, make this workstation an outstanding value.
With the latest Intel® Xeon® processors and up to 8 cores of processing power, you are assured that the HP Z420 Workstation will never slow you down.
www.hp.com/zworkstations 800-888-0261
HP recommends Windows.
Screen images courtesy of Autodesk
© 2012 Hewlett-Packard Development Company, L.P. The information contained herein is subject to change without notice. The only warranties for HP products and services are set forth in the express warranty statements accompanying such products and services. Nothing herein should be construed as constituting an additional warranty. HP shall not be liable for technical or editorial errors or omissions contained herein. Intel, the Intel Logo, Xeon, Xeon Inside, Intel vPro, and vPro Inside are trademarks of Intel Corporation in the U.S. and/or other countries. Microsoft and Windows are U.S. registered trademarks of Microsoft Corporation.
Expand Your PowerHP Z420 Workstations

AUGIWorld Jan
ua
ry
2013
contentsproduct focus
20
32
40
6 Revit Architecture 2013: Myth Buster: revit & IFC, Part 2 The Saga Continues
10 AutoCAD Architecture 2013: Display Themes and you
14 Revit MEP 2013: Plumb It, Don’t Plummet
20 AutoCAD 2013: Do More with Fewer autoCaD Tools
26 Revit Structure 2013: Post-Tensioned Concrete Slabs
Autodesk, AutoCAD, Autodesk Architectural Desktop, Autodesk Revit, Autodesk Building Systems, Autodesk Civil Design, Autodesk Inventor and DWF are either registered trademarks or trademarks of Autodesk, Inc. in the U.S.A. and/or in certain other countries. All other brand names, product names, or trademarks belong to their respective holders.
32 AutoCAD Civil 3D 2013: BIM and Civil 3D –Fact or Fiction?
37 Navisworks Manage 2013: Thousands of Clashes in a Thousand Seconds
40 Autodesk Showcase 2013: Communicating Simulation with Showcase rendering
January 2013 www.augi.com 3
columns4 Editor’s Note
19 Inside Track
35 BUILT: (SMART)X Game Changers
Cover image: royal Danish PlayHouse, Copenhagen, Denmark. Photo Copyright © 2011 – Daniel Hurtubise. reuse of full or partial copyright image, in any form, without prior written permission is strictly prohibited. Visit Daniel’s blog at http://www.revitit.com
14

Editor’s NoteJa
nu
ar
y 2
013
4 www.augi.com January 2013
➲
www.augiworld. com
EditorsEditor-in-ChiefDavid Harrington - [email protected]
Copy EditorMarilyn Law - [email protected]
Layout EditorDebby Gwaltney - [email protected]
Content Managers 3ds Max - Osama aliautoCaD - Curt MorenoautoCaD architecture - Melinda HeavrinautoCaD Civil 3D - Christopher FugittautoCaD MEP - William CampbellColumn: Inside Track - Erik LewisInventor - John Evansnavisworks - Michael SmithProduct review - Lonnie Cumptonrevit architecture - Jay Zallanrevit MEP - Todd Shackelfordrevit Structure - Phil russo
Advertising / Reprint SalesDavid Harrington - [email protected]
AUGI Management President David Harrington
Executive DirectorMark Kiker
TreasurerDesirée Mackey
SecretaryMelanie Perry
Board of Directorsr. robert BellShaun BryantScott EbertTommy HolderMichael SmithMatt WorlandScott Wilcox
Publication InformationauGIWorld magazine is a benefit of specific auGI membership plans. Direct magazine subscriptions are not available. Please visit http://www.augi.com/account/register to join or upgrade your membership to receive auGIWorld magazine in print. To manage your auGI membership and address, please visit http://www.augi.com/account. For all other magazine inquires please contact [email protected]
Published by: auGIWorld is published by autodesk user Group Inter-national, Inc. auGI makes no warranty for the use of its products and assumes no responsibility for any errors which may appear in this publication nor does it make a commitment to update the information contained herein. auGIWorld is Copyright ©2012 auGI. no informa-tion in this magazine may be reproduced without expressed written permission from auGI.
all registered trademarks and trademarks included in this magazine are held by their respective companies. Every attempt was made to include all trademarks and regis-tered trademarks where indicated by their companies.
auGIWorld (San Francisco, Calif.)ISSn 2163-7547
Hello, AUGIWorld readers!
Welcome to the first edition of our magazine for 2013! We have a wonderful year of technical insight and other editorial content planned for the new year. That said, if you have the writing itch
to share something from your own world of Autodesk software, we may just have an opening for your article. Just contact me and join the fun!
Onward to the issue! For the month of January many of the authors look forward in terms of technical application to show some of the most advanced topics around. Autodesk products are not generally considered simple to use (in spite of some of the marketing spin out there). As such, you can always use that extra bit of help, the nudge in the right direction, and, of course, the step-by-step instruction, to get the job done.
In other AUGI news (I don’t need to talk about AUGIWorld because you can just read the magazine ), the organization’s members recently elected three well-qualified volunteers to join the Board of Directors for 2013-2015. Returning members are R. Robert (Bob) Bell and Scott Wilcox. AUGI has been doing well these past years, so seeing Board members reelected by the membership shows a generally high approval rating. And we have a new di-rector joining—Michael Smith—who hails from the management staff of AUGIWorld. He is young and ambitious and represents a new class of Board director, which is needed to help keep the organization on the leading edge of the user base.
Lastly, we have begun to see members joining (or upgrading) from the ba-sic free membership to one of the paid membership plans. This is wonder-ful to see after nearly a year of planning and development to put it in place. One recently added benefit that many will be “wowed” by is the opportuni-ty to join the ADN in 2013 for free. As a benefit of an AUGI Profession-al membership, you can get access to all that the standard ADN program has to offer (a $1,400 value). Curious about what ADN is? Check it out (http://goo.gl/nzX9O). Want to join/upgrade your membership in AUGI? Check out (https://www.augi.com/account/register).
And lastly, I want to thank my good friend and photographer Daniel Hur-tubise, who in a pinch always seems to have some great imagery for the cover of AUGIWorld magazine. But, hey, you are welcome to submit something as well. ;)
Have a great year—see you next month!
David Harrington
AUGIWorld

That’s right. We don’t care which Revit version you use, because ARCAT.com has created the largest BIM library covering all formats.
Revit ArchitectureRevit MEPRevit Structure
Versions: 2009 2010 2011 2012 2013
We don’t really care.
Look for the drop down menu in the ARCAT BIM Library to select the year for your version of Revit:
“We put the INFO in BIM”
®B
INF
O M www.arcat.com
BIM Versions3.indd 1 11/28/2012 3:34:29 PM

Revit Architecture 2013P
rO
Du
CT
FO
Cu
S P
rO
Du
CT
FO
Cu
S by: Martijn de Riet
6 www.augi.com January 2013
WhERE ARE WE NoW?
after my first article on Autodesk®Revit® and IFC (AUGIWorld, Septem-ber 2012), I got a lot of responses and feedback—from all sorts of different
people and companies. I’m currently collaborating with IFC programmers from Autodesk® (yes, they
actually have those), a technical consultant from Tekla, and several architectural firms using ArchiCAD such as BondBryant Archi-tects and Zeep Architecten to document and investigate IFC han-dling with Revit. As it most surprisingly turns out, we all just want to do our jobs as well as possible and IFC is a part of it. This article is an update of that collaboration.
RoADS
Let’s start with a challenge: How do you create an element in Revit of the category Roads? Yes, the main category Roads, not a Site or Topography subcategory. Check it—it’s there... now use it.
Figure 1
Okay, spoiler alert—you can’t. There is no way to natively create a road element within Revit. Basically the category is a leftover from an attempt to bring proper site tools to Revit back in the day. Development was an epic failure so it all got cancelled. After the smoke cleared, all that remained was the obsolete category Roads. That, and Site Tools.
But you can create roads using IFC with the mapping function-ality. Model Road elements as masses, (in-place) walls/floors, ge-neric components… heck, use railings based upon adaptive com-ponents. Just make sure they’re identifiable as roads.
There are a few things you need to remember when choosing the Category as you create these elements:
System Families cannot be overridden by the export mapping ta-ble. In other words, a floor will always be mapped to IfcSlab. There are currently two exceptions of which I am aware:
a. In-Place components categorized as System Families. These too will respond to the settings for the appropriate category in the mapping table.
b. Setting the Revit (sub)category to “Not Exported” will not visibly export the element. The element will be exported, but not visible in an IFC viewer, nor will it be re-imported when opening the file in Revit.
In the import mapping table, some hard-coded IFC counterparts for the Revit System Families are simply not there, which means you cannot use these to override IFC classes upon import. Examples are IfcRamp, IfcSite, IfcSlab, IfcSpace. System Families you can remap are IfcCurtainWall, IfcWall, IfcRoof, and IfcStair (which makes no sense since it’s basically the same as a Ramp in Revit).
1. Create a 3D view with only the components visible you need as roads. I used the following Revit categories to create roads (see Figure 2):
• In Place Floor
• Floor
• Topography
Myth Buster: Revit & IFC,
Part 2 The Saga Continues
➲

Revit Architecture 2013 Pr
OD
uC
T F
OC
uS
January 2013 www.augiworld.com 7
Figure 2
Option A will let me put them in any given IFC class based upon the settings in the mapping table.
Options B and C will always be exported as an IfcSlab and IfcSite. Upon import I will not be able to remap this to roads because the IFC class IfcSlab and IfcSite are not supported in the import map-ping table.
2. Create a custom export mapping table. How to do this? Open the standard AIA export mapping file you get upon import. Don’t know where it is? Go to R > Export > Options > IFC Options (see Figure 3).
Figure 3
In the menu, choose Save As and save the txt-file somewhere. Re-name it “IFC_Not_exported.txt” or something similar. Exit the command then open the txt-file in Notepad and place everything
beginning with “Ifc” with Not Exported. Save it again. You now have an “empty” IFC Exporter file to use as desired.
You’ll get something like Figure 4. Keep in mind that the syntax is:
<Revit Category> <Tab> <Revit Subcategory> <Tab> <IfcClass>.
If you don’t need to specify a Revit Subcategory, leave this one blank, just put in two <Tabs>. Currently IFC subclasses are not supported.
Figure 4
Now for the final step. In Notepad, find the categories you DO want to convert, and rename “Not Exported” into “IfcBuilding-ElementProxy.” In this example we need to map the following Revit categories:
- Floors (for the In Place Floor component and to export the Floor to the IFC file).
- Topography (to export the Topography to IfcSite). It doesn’t matter which class you put in here, just as long as it’s not the “Not Exported” value.

Revit Architecture 2013P
rO
Du
CT
FO
Cu
S
8 www.augi.com January 2013
3. Go back to Revit, IFC Export options, and hit Load. Now find the file you just created and apply it. Then Export your file to IFC. Use the standard 2x3 settings upon export.
4. Upon import, create a mapping table that converts all ele-ments in IfcBuildingElementProxy to the category Roads and presto, you’re done (see Figure 5). Notice that you cannot ap-ply an override for the IFC classes associated with Revit Sys-tem Families (see Figure 6).
Figure 5
Figure 6
Why would you want to do that? I don’t really know… But it doesn’t just end here. When thinking about practical uses, it oc-curred to me there are several:
Use masses to model sites and convert them to a topography.
Model complex windows as curtain walls and re-import them as a native window.
Ever have a mass that wouldn’t let you create a Wall/Floor/Roof from Surface? Select the surface, extrude it to the desired thick-ness, export to the proper IFC class, and re-import.
Use Generic Model Adaptive Components to create all sorts of shapes you cannot manage in the “regular” family editor and then export and re-import in the desired category.
And so on…
Granted, there are limitations. Imported IFC objects usually are dumb, non-parametric objects, which limits the usability. And I’ve not had the time to test performance hits, stability, and that sort of thing. So use at your own risk. But still, this is an intrigu-ing workflow.
IFC BY LAYER
Have you ever had to use an IFC file from other software such as ArchiCAD? Notice how they could sort IFCs according to layers with a custom naming convention?
That can also be done and customized in Revit. By default it will use some American format. To customize it, you need to add a set-ting in your Revit.ini file. Add these lines:
In [Directories], add: ExportLayersNameDGN=xxx.txt (with “xxx” being the full file- and pathname of your layer mapping file. In this article I basically used my dwg mapping file.
In [Export] add: UseVersion2012DGN=1
You will now have the custom layer settings in the IFC file (see Figure 7).
Figure 7

Revit Architecture 2013 Pr
OD
uC
T F
OC
uS
January 2013 www.augiworld.com 9
EXPoRTING CUSToM IFC PARAMETERS
Have you ever tried to create and export IFC parameters that were not in the Autodesk IFC Shared Parameters file? Did it work? I’m guessing it didn’t and that’s probably because you tried to do it the logical way and put your custom parameters in the IFC Parameter group. That’s not possible—you can basically use any group but this one.
KNoWN LIMITATIoN: FAMILY INSTANCES
One of the most frustrating issues pertaining to IFC imports in Revit is the fact that Family Types and Instances are not recog-nized. In other words, import 20 similar Windows or Doors and there will be 20 different families in Revit.
This, however, is a limitation within the IFC file format and not a Revit-related problem. IFC knows only individual objects and does not have the intelligence to group similar objects into families and/or family types.
Both Autodesk and other software developers such as Tekla are working on ways around that. In fact, the latest importer/exporter for Revit in Tekla 19 should be able to identify different instances of beams and group them in families. The Revit importer explores these possibilities for columns.
However, there are some difficulties. How does one define which elements should belong to one family? For structural elements, which are for the most limited in variation, it is rela-tively easy to base it on geometry. For doors or windows that’s virtually impossible. Maybe somewhere in the future there will be a smart way to do this, but I highly doubt it. And to be frank, there are bigger problems.
USER INPUT: VARYING RESULTS UPoN IMPoRT
If you work with IFC regularly you might experience varying re-sults upon importing them in Revit. Usually this is not your (or Revit’s) fault.
Take, for instance, a roof in ArchiCAD. This can be modeled in various ways: With the Roof tool, Shell tool, Morph tool, and Slab tool, after which it is “told” to be a roof.
The last one creates an error in the IFC output. Yes, it’s really a bug—verified and all. You can check this by creating a slab in Ar-chiCAD and tell it to act like a roof. In the properties it will remain in the IfcSlabType class, which creates an error when importing in Revit where it is ported to the Generic Model Category.
This example is a bug. But there are others where the way things are modeled in one software affects the way it’s exported and im-ported in another.
IN CoNCLUSIoN
To be honest, I would have stopped this quest after the first article if it wasn’t for all the feedback I received from people also working on this. Some just provided me with tips and tricks; with others I am collaborating on a daily basis to get this entire IFC thing prop-erly documented.
I am not a particularly big fan of the format. It has its place, but use is limited to a carrier of the most basic information (at least, in my humble opinion). However, getting through this and gaining more knowledge, I am beginning to see that 99 percent of the opinions “out there” are expressed by people who have absolutely no clue of what they are talking about.
And to figure it out is a bigger challenge then anything I’ve faced with Revit in the past year. And I do like my challenges every now and then…
So, this is a shout out to all of you who have tricks and tips on IFC not included in this article or the previous one; for those who are trying to figure this out too and want to help and/or collaborate on this; or anybody who just wants to pick my brain. Contact me on Twitter (at mdradvies) or by email ([email protected]) and hopefully we can get this thing sorted once and for all.
And maybe there’s a Part 3 in this, too.
Martijn de Riet is a self-employed BIM Consultant from the Nether-lands, working with Revit since ver-sion 5.1. Martijn has a bachelor degree in Building Science. After his study he started his own engineering firm working for contractors, architects and private clients. Starting 2007 his company transformed into a full-time BIM consultancy service. At the mo-ment, Martijn’s clients vary from mid-sized architectural firms to the largest Dutch general contractor and MEP engineering firms, with a focus on spe-cific corporate solutions, design, and implementations of Revit and BIM workflows. Martijn is a member of the Dutch Revit User Group and currently working on creating a Master Tem-plate and library. He provides lectures for companies, technical universities, seminars and such on a regular basis.

Pr
OD
uC
T F
OC
uS AutoCAD Architecture 2013
Pr
OD
uC
T F
OC
uS
10 www.augi.com January 2013
by: Melinda Heavrin
The Display Themes tool has been around since AutoCAD® Architecture release 2006, but it is not widely used and there-fore under-appreciated by many. Display
themes will work with any ACA object. Manual properties of an object—such as a wall’s fire rating or a door’s manufacturer—are not typically visible in a drawing. The display themes tool lets you incorporate such non-graphic data in your drawing (both 2D and 3D) by using certain colors, fills, or hatches to highlight objects that meet the criteria or theme rules that you have established in a display theme style. For example, you could
define a property named Function for room objects and then set up a theme rule that specifies that rooms with a Function value equal to “storage” will be displayed with a solid cyan fill. A display theme can be activated in a drawing by using a display theme tool to insert a display theme legend, which explains the meaning of color, fills, or hatches specified in the theme.
It is important to note that if you use a display theme style that is provided with AutoCAD Architecture 2013, the property set definitions and property data formats for the style are already cre-ated for you.
Display Themes and You
➲

AutoCAD Architecture 2013 Pr
OD
uC
T F
OC
uS
January 2013 www.augiworld.com 11
CREATING DISPLAY ThEMES
Display themes are an effective way to present information dur-ing the conceptual design phase of a project or when working with construction documents. With display themes, you can identify changes to a project that are not in the contract, identify the staging of a project, and identify objects that meet or do not meet specific standards. If you use the drawing as an external reference (xref ) in a project, the display theme is imported into the host drawing by default. If the host drawing already contains a display theme, then the display theme in the host drawing overrides the display theme in the xref. A marker appears over the disabled display theme legend.
Below is a simple, five-step process that you can follow to create a display theme.
1. Create property data formats to use in your theme. The for-mats you create will determine how your data is displayed in the display theme legend.
2. Create property set definitions for objects in your drawing. Here you will incorporate formats from step 1.
3. Create a display theme style. This will specify the format for the legend of your display theme as well as what objects will be highlighted in your drawing. The legend is a key that will incorporate property set definitions from step 2. It will spec-ify which visual indicator will be applied to which objects in a drawing and what the content will be.
4. Attach property set data to the objects for inclusion in your display theme.
5. Activate the display theme by adding the legend to the drawing.
Now, let’s look at each of these steps in a little more detail.
PRoPERTY DATA FoRMATS
The criteria for the display theme are based on the property data at-tached to the objects or object styles. The property data overrides the display properties to produce the visual effects produced by inserting a display theme. Property data formats are created and edited in the Style Manager under the Manage tab of the ribbon, Style & Display panel. You can also enter the command AECSTYLEMANAGER. To create a new format, expand Documentation Objects, right-click Property Data Formats, and click new. Enter a name for the new for-mat and click enter. If you wish, you can also select an existing Prop-erty Data Format, right-click and copy, then paste and rename.
Now, click on the Formatting tab (see Figure 1). Here, you will need to specify how you want the formatting to appear. For exam-ple, if you want the text to appear in all capital letters, you would select “Upper” under the Case drop-down. Fill in all information pertinent to the format you are creating. Click Apply and then OK when you are finished.
Figure 1: Property Data Format
PRoPERTY SET DEFINITIoNS
Property set definitions are created and edited in the Style Manager under the Manage tab of the ribbon, Style & Display panel. You can also enter the command AECSTYLEMANAGER. To create a new definition, expand Documentation Objects, right-click Prop-erty Set Definitions, and click new. Enter a name for the new defini-tion and click enter. If you wish, you can also select an existing Prop-erty Set Definition, right-click and copy, then paste and rename.
Select the Applies To tab and check the box next to each Object or Style and Definition that this Property Set Definition will apply to in the drawing. Now you will want to click on the Definition tab (see Figure 2) and add Property definitions as needed. Using the buttons along the right side of the dialog box, you can choose to add manual definitions, formula definitions, automatic definitions, and so on. The Automatic Property Definitions button is unique in that it brings up a dialog box of preset definitions. The values for each of these properties are obtained directly from an object or its style. The properties available to select are dependent upon objects or styles selected on the Applies To tab (see Figure 3).
Figure 2: Property Set Definition

AutoCAD Architecture 2013P
rO
Du
CT
FO
Cu
S
12 www.augi.com January 2013
Figure 3: Automatic Property Definition
DISPLAY ThEME STYLES
Display theme styles control the visual change to the objects as well as the content and appearance of the display theme legend in the drawing. A drawing must contain a display theme style to effect the visual changes or to add a display theme legend. When you copy a display theme style into a drawing, property set defi-nitions and data formats specified in the style are also copied. Display theme styles are created and edited in the Style Manager under the Manage tab of the ribbon, Style & Display panel. You can also enter the command AECSTYLEMANAGER. To create a new style, expand Documentation Objects, right-click Display Theme Styles, and click new. Enter a name for the new definition and click enter. Enter a description for the Display Theme Style. If you wish, you can also select an existing Display Theme Style, right-click and copy, then paste and rename.
Next, click on the Design Rules tab (see Figure 4) and click the Add Component button on the right side of the dialog box to create a new theme setting. This will create an unnamed theme setting with an index number of one. Now you can create the settings for the dis-play theme, which will control the type of highlighting in the style.
Next, you can create theme rules for each theme setting, which will determine specifically which objects will be highlighted using each setting. When you create a theme rule, you will see an index num-ber, which corresponds with the theme setting. If you wish, you can create multiple rules for each theme setting. For each theme rule you create, you can select a property set definition, a property that is contingent upon the property set definition you selected, and a condition that is contingent upon the property set definition and property you selected. Then you will enter a value appropriate to the condition you selected and select an operator appropriate to the formula you are creating for the theme rules.
Next, you will specify the format for the design theme legend by clicking on the Legend Format tab. Enter in the information that is pertinent to your style.
Last, you will specify the display properties for the display theme legend by clicking on the Legend Display Properties tab. You will then select the display representation on which to display the changes and select the Style Override. The display representation in bold is the current display representation. Click the Layer/Color/Linetype tab, select the component to change (if any), and select a different setting for the property. Once everything is fin-ished, click OK twice.
Once your display theme style is created, you can drag and drop it onto the tool palette for future use. Doing this creates a display theme tool. Once it is placed on the tool palette, you can right-click on it and click on Properties to add a description, change the scale of the legend, and more.
Figure 4: Display Theme Style Design Rules tab
ATTACh PRoPERTY SET DATA
Now that you have created everything you need for your display theme, you will need to attach property set data to objects in your drawing. Select the objects to which you will be attaching property set data, right-click, and select Properties. On the Properties Palette, click the Extended Data tab (see Figure 5). Next, click the button at the bottom of the palette to add prop-erty sets. Select the property sets to attach to the object and click OK.
The property set is now attached. You will find that the values for automatic properties are already filled in. At this point, you can enter data for manual properties for each object.
It is important to note that if you select more than one type of ob-ject, you can attach only the property set definitions that apply to all the selected objects. For example, if you select doors and win-dows, you can attach only those property sets that apply to both doors and windows.

AutoCAD Architecture 2013 Pr
OD
uC
T F
OC
uS
January 2013 www.augiworld.com 13
Figure 5: Properties Extended Data
DISPLAY ThEME LEGEND
A display theme legend provides a key to the display theme, map-ping specific colors, fills, or hatches to properties of objects in a drawing. You insert a display theme legend into a drawing to acti-vate a display theme and visually change the appearance of objects by overriding the current display properties.
The tools provided let you quickly place display theme legends by selecting a display theme tool with a specific display theme style and other predefined properties. When you place display theme legends using display theme tools, you can use the default settings of the tool or you can change settings for the display theme proper-ties. You can also use display theme tools to apply the settings of a display theme tool to existing display themes.
Melinda Heavrin is a CAD Coordinator & Facility Planner for Norton Healthcare in Louisville, Kentucky. She has been using AutoCAD Architecture since release 2000. Melinda can be reached for comments and questions at [email protected]
The default Scheduling palette in the Tool palette set contains three sample display theme tools that you can use and custom-ize as needed. Custom palettes created by your CAD manager or other users may also contain display theme tools with display theme styles and properties that are customized for your projects or office standards.
ACTIVATE DISPLAY ThEME
The display theme legend activates the display theme in the view-port and identifies the meaning of the different colors, fills, or hatches used in the theme. The data for the display theme legend is collected from the property set data attached to the objects or object styles, as specified in the display theme style. When you add new objects to a drawing, data is added to the legend if it meets the criteria you specified in the display theme style.
At this point, you are ready to add the theme you created into your drawing. The display theme is added to the drawing through either the scheduling tool palette or the command DisplayThemeAdd.
Open the tool palette that contains the display theme tool you want to use and select the tool. In the drawing area, specify the in-sertion point for the upper-left corner of the display theme legend. Then specify the lower-right corner of the legend or press enter to scale the display theme legend to the current drawing scale. The display theme is now activated. At this point, you will notice that the objects affected by the display theme visually change in the drawing as indicated by the legend.
You can add more than one display theme to your drawing; how-ever, only one theme at a time can be active. If you add a display theme to a drawing that already contains a display theme, the older theme will automatically be disabled when you add the new one. If new data is added to your drawing that meets the criteria of your display theme style, it will be added to the legend.
CoNCLUSIoN
After creating your first display theme, you will notice at each use that inserting a display theme style in a drawing is a lot quicker than inserting hatches and color fills separately for each object in a large drawing. This is a great way to get presentation style draw-ings quickly and efficiently!

Revit MEP 2013P
rO
Du
CT
FO
Cu
S P
rO
Du
CT
FO
Cu
S
14 www.augi.com January 2013
by: Dave Benscoter
It starts with a basic question: “Who owns the plumbing fixtures?” The architect places the fixtures, but the engineer/designer specifies and plumbs the fixtures. In a multi-model
workflow process, should the fixtures be located in the plumbing model, the architectural model, or both? If they are in both models, is the project fixture count accurate? Is there a chance of the fixture count being doubled? If the plumbing fixtures
Plumb It,Don’tPlummet
➲are copied into the plumbing model, what happens when there are background changes? Can the architect rely on the plumber to maintain fixture locations, ADA clearances, and so on?
After reading the first paragraph, many might think that the soft-ware’s Copy/Monitor functionality is the solution. Copy/monitor is very useful with levels and gridlines, but maybe not so much with plumbing fixtures. Copy/monitor will inform you of objects

Revit MEP 2013 Pr
OD
uC
T F
OC
uS
January 2013 www.augiworld.com 15
being changed and you will have the option to update them, but the occurrence of broken piping systems connected to those ob-jects will not be revealed until the changes are accepted.
This article is intended to present an option for creating plumb-ing systems in Autodesk® Revit® MEP in a multi-model workflow process without disrupting that process between the architect and the plumbing engineer/designer while maintaining the functional-ity of Revit MEP, BIM, and accuracy within the plumbing model.
Before designing plumbing systems in a Revit model, a few plumb-ing basics need to be set up in the template. Start by defining the pipe types: Black steel, Cast iron, Copper, PVC, and Standard are the basics. Pipe fitting defaults are set at the pipe type (Type Prop-erties in Revit MEP 2012 and Routing Preferences in Revit MEP 2013). Set a preferred junction type (tee or tap) and then set the default fittings and pipe segment type.
There are basic fitting types delivered with the software; however, additional pipe fitting types may need to be created or purchased. Experience dictates that custom pipe fitting creation is best left to experienced individuals.
Tip: It is beneficial to have an understanding of how to edit lookup tables (csv files) that are associated to the fittings to add various pipe size requirements. As you model your plumbing systems and “custom fittings” are being created by Revit accompanied with a “Warning,” be sure to address these warnings or the performance of your model will suffer. Revit is telling you that the lookup table does not contain the fitting size being inserted into the pipe. You need to decide if the lookup table needs to be edited—or perhaps hooking a ¼” pipe directly into a 12” pipe might not be the best routing solution.
Pipe systems need to be set up as well. Create your pipe systems as needed if a different graphic representation is required (system color, line weight, and line pattern are set at the system level). Edit the Graphics Override and save them.
Tip: Revit contains default piping systems: Hydronic Return, Hydron-ic Supply, Sanitary, Vent, Domestic Hot Water, Domestic Cold Water, four different Fire Protection systems, and Other. If you create new piping systems, make sure you duplicate the correct default system. For example, don’t duplicate Hydronic Supply to create a Hot Water Re-circ system. The default systems have an associated classification that can be used to set up filters to control what is displayed in your views.
Tip: The “Other” classification will not calculate fixture units and should be used for systems such as fuel oil, medical gas, or natural gas. For some reason, the “Vent” classification also will not calculate fixture units.
View templates need to be created for the graphic display of work-ing views and views for sheets. Consider creating filters associ-ated with classifications as mentioned above to control the on/off display (turn off fire protection in a domestic water view). The Medium or Coarse display setting will display pipe as single line and hidden line will display the rise/drop symbols correctly. The Fine display setting will display piping as double line. Foundation plans look nice when displayed as double line.
Tip: For linked models, it is beneficial to work with other disciplines and have them create views in their models for linked views needed in your model. This saves a lot of time during model setup. Return the favor by setting up views for others in your model. You will be a hero!

Revit MEP 2013P
rO
Du
CT
FO
Cu
S
16 www.augi.com January 2013
Once the template basics are set up, it’s time to decide what to do with the plumbing fixtures (finally!). My approach to this issue is to create families that will be located in the plumbing model and will sit right behind the plumbing fixtures displayed in the linked architectural model. In actuality, these families represent the fix-ture carriers.
Family creation can become very complex and frustrating. The families for this solution contain very few graphics and require only a basic knowledge of family creation. However, these families do contain multiple parameters that demonstrate the capabilities of BIM and can be created with minimal effort.
I’ll use a custom lavatory family as an example. It contains only two extrusions for the hot water and cold water connections and a longer extrusion for the vent and waste connections.
Tip: A spacing of 7” between the extrusions will allow the rise/drop symbols enough room without overlapping in the medium and course view settings. A parameter to adjust the height above finished floor after it is placed in the model should be considered as well (good for 3D views).
After the graphics are finished, attach pipe connectors to the ends of the extrusions, making sure they attach to the correct face of the extrusion.
After the connectors have been placed, create parameters and as-sign to each connector. Step one is to open the Family Category and Parameters dialog box and select Plumbing Fixtures.
Open the Family Types dialog box. There are three parameters under the Mechanical group that are used to assign fixture units to the family. As mentioned above, there is not one for vent piping.
There are shared parameters available for the four connection sizes used in this family (waste, vent, HW, and CW). Insert them into the family from the Shared Parameter text file in the Family Types dialog box. Select Add on the right-hand side of the dialog, then select and insert the parameters. You may need to browse to the shared parameter text file.
Going back to the Family Types dialog box, notice the four param-eters under the Graphics group. These are parameters that help control the size of the connectors. Connector sizes are determined by their radius while pipe sizes are identified by their diameters. Set the radius parameters to half the size of the associated con-nection size parameter in the formula column. Use the radius parameter to control the connection size and extrusion size so they flex together. This makes editing the family easier (if needed) by thinking in pipe diameter and letting the formulas do the math for you.

Revit MEP 2013 Pr
OD
uC
T F
OC
uS
January 2013 www.augiworld.com 17
For the waste/vent extrusion, control the size by using the Waste Radius parameter. The vent connection will typically be smaller than the waste connection, so just assign the Vent Radius param-eter to the vent connector.
Once those are added, the Family Types dialog box should start to look like the following figure.
Fill in the Identity Data fields as needed. These will be useful in schedules. I use Type Comments for Fixture Mark Numbers in my plumbing fixture tags. Assembly Code is used for CObie re-quirements (if needed) and can be associated with specifications. All of these parameters can be scheduled.
Back to the families….Select a connector and start assigning the attributes in the Properties dialog box. Select the pull down for Flow Configuration and set it to Fixture Units. Select the box to the right of the Fixture Unit field and assign the appropriate fix-ture unit type to it. Set the Flow Direction to In for water and Out for waste. Select a Loss Method and then System Classification.
Once this is all set up, changing connection sizes in the Family Types dialog box should change the radius of the connectors and extrusions. Fixture unit values are set in the Family Types dialog box as well.
Tip: For scheduling in Revit, consider creating a Total CW Demand Load parameter to help with sizing the water service to the building. A parameter for assigning fixtures to stacks might be useful as well.
One final consideration is to create several types in the family for each fixture type in your specifications. Select the New button in the Family Types dialog box and create as many as you need.
Tip: Name the type with the mark number that will be assigned to it. Also, fill in the description and the parameter that will be used to tag the family once it is inserted into the project. Experience indicates that the Type Comments parameter works well for tags (as mentioned above).
Once the basics are understood and a successful fixture has been created, start building all the fixtures you will need.
Tip: Copy the lavatory fixture and rename it “Sink,” then edit the fam-ily, rename the types, edit the description, and save it. Copy the lava-tory fixture and rename it “Water Closet,” then edit the family and remove the HW connection.
For fixtures such as mop sinks and showers, add a dimension pa-rameter that controls the offset of the waste connection from the wall and remove the vent connection.
Create a family that contains only the waste and vent connections and extrusion. Use this family for venting the waste up a wall from the mop sinks and showers. Set the waste fixture units to “0” so the fixture unit count in the system still calculates correctly.
Tip: Use a section view to connect the waste piping to the connectors.
Place the families behind the architectural fixtures. The space bar will rotate the family to the correct orientation (CW connection on the right). Piping can now be routed and connected to the plumbing fixtures. By selecting the family, icons will appear that show each connection and the associated classification.

Revit MEP 2013P
rO
Du
CT
FO
Cu
S
18 www.augi.com January 2013
If the waste or vent connection is selected for the first time, Revit will ask you what connection you want to hook to since the con-nections are stacked.
After several fixtures are connected together, select a pipe and check the fixture unit count for a total. If the total reads “0”, there is more than one open end somewhere in the system. Check the pipe to the connectors or make sure the fixture units in the families aren’t set to “0”.
Other Tips
• Open-end pipes will cause the fixture unit counts through the system to be “0”. Cap the ends.
• For loop systems, break the pipe and add caps to each side of the break. Nudge them close together so the gap is not no-ticeable. For single line plotting, create a pipe cap and remove the lines creating the schematic cap symbol from the family. The result will look like a continuous line in the model.
• Use caps when hot water lines turn into hot water recircu-lating lines. Put a cap on the end of the hot water line so the fixture unit count calculates correctly. Start the hot water recirculating line next to the cap and model the system. This will allow the line patterns identifying HW and HWC to dis-play correctly.
One final topic: Schedules. Use them! The automatic schedules in Re-vit MEP are very powerful if you know how to use them. Revit has a default plumbing schedule category. Select it and start dragging param-eters into the schedule. All of the shared parameters mentioned above can be scheduled. Figuring out how to filter and sort the fields in the schedule is challenging yet very rewarding once you have the final re-sult achieved. Schedules can calculate quantities and totals. By simply placing our new plumbing carriers behind the fixtures displayed in the linked architectural mode, a total count of each fixture type and total fixture unit count can be calculated without even modeling a single pipe. By adjusting the settings of the schedule, these totals can be calculated per floor, by waste stack, by fixture type, or the entire building.
In closing, remember these three things:
• Communication is still the key to a successful project.
• It flows downhill.
• Payday is on Friday.
Happy plumbing!
Dave Benscoter graduated from Northwest Missouri State University with a bachelor’s degree in Industrial Technology in 1988. He has been employed at HDR for nearly 25 years. During this time, Dave has worked for the Mechanical Department design-ing HVAC, Mechanical Piping and Plumbing systems using multiple CAD packages (Revit MEP being the latest). He has also been involved with the de-velopment, implementation, support and content creation for these CAD packages while serving on the Best Practices team. You can contact him [email protected]

Inside Track CO
Lu
Mn
Inside Track CO
Lu
Mn
by: Erik Lewis
January 2013 www.augiworld.com 19
PRojECT FALCoN
http://labs.autodesk.com/utilities/falcon
Autodesk
Project Falcon is a free technology preview that simulates air flow around vehicles, buildings, outdoor equipment, consumer prod-ucts, or other objects of your choosing in a virtual wind tunnel.
Project Falcon uses a revolutionary automatic meshing technology that can handle flow around any geometry at any stage of design. This technology is coupled with a transient, incompressible fluid flow solver and LES turbulence model in a way that delivers quick results and requires very little setup on behalf of the user.
AUGIWorld brings you recent developments in Autodesk and related software items
AUToDESK FoRMIT
http://autodeskformit.com/
Autodesk
Autodesk FormIt is the first Architectural Form Modeler for the iPad. FormIt is an intuitive, easy-to-use mass modeling application helping designers make informed decisions while accessing site and climate data. The building- and site-aware app allows design-ers to sketch proposed design options that can be compared with program requirements and then shared with the project team for continued collaboration through Autodesk® 360.
Check out the videos at the website noted above.
Free!
SoFISTIK REINFoRCEMENT FoR AUToDESK REVIT 2013
http://www.sofistik.com/en/solutions/soficad/labsreinforcement/
SOFiSTiK
A technology preview for creating and documenting rein-forcement in Revit.
The goal of this Preview Version of SOFiSTiK Reinforce-ment for Autodesk® Revit® is to enable the productive design of 3D reinforcement with Autodesk Revit. This particularly includes the creation of 2D plans and steel schedules. The cur-rent program version offers, at this time, around 80 percent functionality. SOFiSTiK continues to work with Autodesk on product improvement.

by: Edwin PrakosoAutoCAD 2013P
rO
Du
CT
FO
Cu
S
20 www.augi.com January 2013
Most Windows applications have com-mon interface and workflow traits. This consistency helps to eliminate steep learning curves and enables
users to quickly adapt to other software. Today, we expect to use software in the way we operate other software. It stands to reason that as Windows-compliant software, Auto-CAD® has a similar look and feel to other Windows applications.
Imagine if you had never used AutoCAD before. When someone asks you to modify an object, what do you do?
Here are some possibilities:
1. You will try to select it and see what will come next. You would try to see if there are grips available.
2. You will try to double-click on the object.
3. You will right-click and see what options are available in the contextual menu. Most of us will try to find the edit options or properties-related tool on the list.
Many AutoCAD users would love to do as described on the list above. We will try to use AutoCAD like other software packages we know. Many beginners are not familiar with a wide range of AutoCAD tools and people who use AutoCAD just a few hours a week would not bother to learn many of the tools.
In this article, we will see how some of these methods work in AutoCAD, but not only for beginners. These methods can be use-ful for experienced users, too.
GRIPS
Grips will automatically appear when you select an object. There are several types of grips and each type represents a different function.
➲The most basic function of grip is to stretch an object. If you stretch a grip on a line, it will change the line length.
If the grip defines object base point, it will move the object. For example, this type of grip appears at the center of a circle and will move the circle. However, the grips located at the circle’s quadrant will change the circle diameter.
Moving grip at the circle’s center Moving grip at the circle’s quadrant
MULTIFUNCTIoNAL GRIPS
You can do several more things with grips. Since AutoCAD 2011, Autodesk has introduced multifunctional grips. This feature was later enhanced in AutoCAD 2012. With multifunctional grips, you can choose what modification you would like to perform. You need only select an object, then move your cursor above a grip.
Do More with Fewer AutoCAD
Tools

January 2013 www.augiworld.com 21
AutoCAD 2013 Pr
OD
uC
T F
OC
uS
Grips not only allow you to use fewer tools, they also provide quicker and easier methods. Previously, it was not easy to add a vertex to a complex polyline. Multifunctional grips now allow you to click a grip and quickly add vertex on that location.
DYNAMIC INPUT
AutoCAD is an engineering tool, so your drawing needs to be pre-cise. When you select a grip, you can use dynamic input to modify the object and give precise input.
In the example above, you can either change the line’s total length or the length change. You can easily switch between fields by press-ing the Tab key. Once the desired the field is active, you can type a new value and then press Enter.
There are options to change angles, also. You can change this behavior in the drafting settings. If you are not familiar with how to access the draft-ing settings dialog box, type DSETTINGS and press Enter. Go to the Dynamic Input tab and click Settings below the Dimension Input group.
You can choose the third option and activate what fields you would like to see.
DoUBLE-CLICKING oBjECTS
Double-clicking on an object is another common method to modify Au-toCAD objects. When you do not know what to do, double-clicking an object will activate related tools to modify the object. For example, when you double-click on a piece of text it will activate the Edit Text tool.
Most object types will open a Quick Properties palette. We will cover this later in the article.
PRoPERTIES PALETTE
Changing properties is a popular editing method in many Autodesk applications. In AutoCAD, whether you just want to inspect the properties of an object or try to modify the objects, the Properties palette comes in very handy. Let’s see what we can do with Properties palette. You can activate it by pressing CTRL + 1 on your keyboard.
ChANGE oBjECT PRoPERTIES
The most common use of the Properties palette is to change object properties. An AutoCAD object can contain so many properties and each may require a different tool to modify it. This single tool enables users to modify all information in one place without hav-ing to memorize many tools.
While general properties are common for many users, you can also change specific object properties in this palette.
IF YoU DoN’T USE ThE RIBBoN
AutoCAD has contextual ribbon tabs that work great to modify object properties. However, not everybody loves the ribbon. If you prefer the classic interface, don’t worry—you can achieve the same thing from the Properties palette.

22 www.augi.com January 2013
AutoCAD 2013P
rO
Du
CT
FO
Cu
S
Of course, you can only change properties. The contextual ribbon has more options and also shows common tools related to the se-lected object.
EXAMPLE: ChANGING BLoCK ATTRIBUTES
An experienced AutoCAD user would change block attributes by using the Edit Attribute tool. You can activate it by double clicking on a block that contains attributes. However, if you do not like double clicking, you can select the block and change the value from the Properties palette.
EXAMPLE: ALIGN MULTIPLE oBjECTS AT oNCE
This is a popular tip among AutoCAD users, even for ad-vanced users.
Object Coordinates are a property that you can access here, too. Of course, moving objects using the Properties palette is not a rec-ommended practice. However, this allows you to modify multiple objects at once.
In the example below, you can see we have several text objects. You can align all of them by simply selecting them and then modifying the position X value.
After we change the position X value, it will align all the text ob-jects vertically.
INSPECTING oBjECT PRoPERTIES
Do you know how to get a line’s length, a circle’s circumference, or a closed polygon’s area? Yes, you can use the MEASUREGEOM tool, but the Properties palette provides this information as well.
Remember, you can also change these values. Sometimes this pro-vides an easier way to modify an object. Sometimes, it provides the only way to modify an object! For example, you can change a circle’s circumference in the Properties palette, but it is the only way to create a circle by defining the circumference length.
QUICK CALCULAToR
When you select a value in the Properties palette, you will see a small calculator button on the right side of the value. If you click the button, it will copy the value to the Quick Calculator.
Then you can calculate the value as necessary. You can calculate perimeter, length, or area from objects in your drawing.
How can we sum it with another area? You can use the calculator’s history to copy the area value you want to calculate with the Quick Calculator. Press Enter to move the value to history. Repeat the procedure until you have all area values in history. After you have them all, you can conveniently calculate them by picking the values.
FILTER oBjECT SELECTIoN BY TYPE
When you work with complex drawings, selecting objects can be very tedious. The Properties palette offers a handy tool—filter ob-ject by type. When you select multiple objects of different types, you can click the drop-down list and choose a specific object type. This will isolate and display the properties of only the objects of that type.
This will not remove other objects from selection. It will affect only properties changed for the selected object type.
For example, say you receive a drawing and want to move all di-mensions to a dimension layer. Begin by selecting all objects. Then you can filter your selection by choosing “Dimension” from the pull-down list. Now that all of the dimensions have been isolated, you can change layer from the Properties palette.

24 www.augi.com January 2013
AutoCAD 2013P
rO
Du
CT
FO
Cu
S
ARRANGING PRoPERTIES PALETTE
While the Properties palette is useful, some feel that it takes too much valuable screen real estate. After we use it, many of us would immediately close the Properties palette without giving it a chance and exploring it further. You can dock the Properties palette to the left or right side of the AutoCAD window. You can also easily resize the column and palette width as necessary.
If you still feel the Properties panel is taking too much of your screen, you can minimize it. When you need to use it, you just need to move your mouse pointer above the palette tab and it will expand for use.
QUICK PRoPERTIES PALETTE
Autodesk introduced the Quick Properties palette in AutoCAD 2009. With it you can activate the Quick Properties palette from the Drafting Settings or by pressing CTRL + SHIFT + P. When you select an object while Quick Properties is active, a small palette appears near the cursor.
The Quick Properties palette works in much the same way as the Properties palette. The difference is it will open automatically when you select an object. Instead of showing all properties, how-ever, it shows only common properties. This offers convenient ac-cess to the most common properties to modify AutoCAD objects.
As you can see in the example below, when you select a block with attributes, the Quick Properties will show only common proper-ties that can be changed. If you were to try to select another object type, you would see different properties.
ChANGING CoMMoN PRoPERTIES
But what is common for me might not be common for you. It de-pends on your workflow and what you would like to achieve.
You can customize the properties shown in the Quick Properties with the AutoCAD Customize User Interface (CUI). You can quickly open the CUI dialog box by clicking the customize button
on the Quick Properties dialog window.
In this example, only layer, area, length, and closed have been se-lected. This will allow me to quickly change a polyline’s layer or make it a closed polyline. In addition, this will allow me to quickly inspect the polyline’s area and length.
QUICK PRoPERTIES PALETTE SETTINGS
Now that you know about the Quick Properties palette, let’s ex-plore how you can optimize it further. You can change the Quick Properties settings in the Drafting Settings dialog box by right-clicking above the Quick Properties button, then choosing Set-tings. Alternatively, you can type DSETTINGS then Enter.
On the Quick Properties tab, you can disable or enable the Quick Properties tool.
There is also an option to set the palette location to appear near the cursor or in a static location.

January 2013 www.augiworld.com 25
AutoCAD 2013 Pr
OD
uC
T F
OC
uS
Edwin Prakoso has used AutoCAD since R14. Currently he works for PT Nusantara Secom InfoTech, an Autodesk reseller in Indonesia. When he’s not having a training class or pre-sentation, he shares his experiences on his blog “CAD notes.” On his blog, his focus is to help other users to be more productive. You can reach him at cad-notes.com or follow him on Twitter at @CADnotes.
The idea of Quick Properties is to help you work with properties quickly. However, it should not interfere with our work.
Let’s explore more settings that allow you to work comfortably.
CoLLAPSING PALETTES
You can set any palette to collapse so it will only show a minimum number of rows. When you move your pointer above the palette, it will expand automatically.
Unfortunately, we cannot arrange the order of the rows. It would be great if we could easily move our most frequently used fields to the top. However, this feature is still useful when we activate the Quick Properties tool and want it to appear at minimal size when we are not using it.
EDITING oBjECT LIST
In the Palette Display section of the Drafting Settings dialog box, you can set palettes to display themselves only when you select ob-jects with specific properties or all objects.
Now how we can determine which object to show quick proper-ties? First, open the CUI again.
In the CUI dialog box, above the object type list, click the “Edit Object Type List” but-ton.
Now you can edit which objects will be shown. Uncheck every-thing you do not need.
Now you will see only objects that belong to the object types that you selected for use with Quick Properties.
Close the CUI dialog box. Try selecting some AutoCAD objects. The Quick Properties dialog box will not be displayed unless you choose an object type that is on the list. In the example above, it will only appear when you select a line or polyline object.
CoNCLUSIoN
The features discussed here are Windows-compliant methods and concepts and are easily understood by most Windows users. The good thing about Windows-compliant features is they are similar across different software. If you are already familiar with one soft-ware package, it should be easy to learn and use others.
While these tools are very useful when you only have basic knowl-edge, experienced users can still benefit from them daily. These tools allow the user to do many more things with fewer tools. And that type of working habit can often make you more productive.

Revit Structure 2013P
rO
Du
CT
FO
Cu
S P
rO
Du
CT
FO
Cu
S
26 www.augi.com January 2013
by: Anamaria Brown
as we all know, Autodesk® Revit® doesn’t provide post-tensioned concrete model-ing. Inserting tendons in the concrete is a very tedious and time-consuming proce-
dure, even if we do it just as 2D annotation.
I have worked out an easier procedure for adding and modifying tendons (2D) by creating a number of new families we can use over and over.
MoDELING ThE SLAB
We start by modeling a cast-in-place concrete slab. For most large PT slabs, we also have to model the drop panels at the column supports. First model a flat slab for the entire area, then model the drop panels as separate slabs from the bottom of the flat slab. Merge the flat slab and drop panels into one slab.
Post- Tensioned
Concrete Slabs
➲Figure 1

Revit Structure 2013 Pr
OD
uC
T F
OC
uS
January 2013 www.augiworld.com 27
Figure 2
When we have finished modeling the slab itself, we duplicate the plan view (DO NOT use Duplicate with Detailing). This way we have one view for the Mild Steel reinforcement and another for the Post-Tension tendons. Having two views will make the drawings easier to read and less crowded with information.
MoDELING MILD STEEL IN ThE SLAB
After modeling the slab, the drop panels, and openings, we can begin modeling the mild steel.
Above each column (even if we don’t have drop panels) is a pocket of top bars. We model these bars as Area Reinforcement.
In the Properties dialog box, do the following.
• Change the layout rule from Maximum Spacing to Fixed Number.
• Turn off the bottom bars and change the number of Major and Minor Direction rebar as needed.
• Add the reinforcing.
• Remove the Area System.
• Change the length of the resulting bar sets to the required length by dragging the ends or changing the “B” dimension in the properties dialog box.
• Tag the reinforcing with the Rebar tag and the Quantity and Type tag.
Figure 3
On the slab edge at walls or other supports where there is re-inforcing in only one direction, we use Path Reinforcing. For Path Reinforcing we can either leave the system intact or we can remove the system to see all the reinforcing detail. In the Properties dialog box, change the spacing, length, and diameter as required. If the system is removed, the reinforcing set needs to be tagged as before.
Figure 2a

Revit Structure 2013P
rO
Du
CT
FO
Cu
S
28 www.augi.com January 2013
Figure 4
Figure 5
ANNoTATING ThE MILD STEEL
If the company’s preference is to annotate with 2D elements the mild steel and not to model the reinforcing, one additional family needs to be created for the rebar shapes.
Family Creation
90 and 180 Hooks• Start a new Detail Component family. • Create a 180hook component. • Save.
• Start a new Detail Component family.
• Create a 90hook component.
• Save.
Figure 7
Reinforcing• Start a new family using the Detail Component Line-Based
template. • Load the 90 and 180 Hook families. • Add a reference plane about 3’-0” from the base. • Dimension the plane location. • Insert the two detail components at the origin. • Add a line between the base and reference planes. • Mirror the two detail components about the center of the line
you just added. • Separately dimension the line and the two detail components
at the reference plane. • Create the same label for all the dimensions. • Create Instance Parameters for all the detail components. • Add controls in both directions for flipping. • Save.
Figure 8
Figure 6

Revit Structure 2013 Pr
OD
uC
T F
OC
uS
January 2013 www.augiworld.com 29
The call-out on the reinforcing is simple text, and the extent is a special dimension style defined for this purpose. In the dimension, just change the real number to the letter “o” and move it to the in-tersection of the reinforcing and dimension line.
Figure 9
In Figure 9 each reinforcing is the same family with the hooks turned on and off as required. The bars also can be stretched to the desired length.
Figure 10
PoST-TENSIoNED REINFoRCING
At first I tried to model the sections of PT tendons as a straight bar and then edited the sketch and added the curves. This ended up being extremely time consuming and cumbersome, and most of the tendons would have to be individually modeled. This would not be an advantage because you still would have to add all the neces-sary text for tendon height and pulling force. After a lot of debate, I decided that for now the only way is to just draw 2D annotation.
Reaching this conclusion required me to take an inventory of the sym-bols and detail components I would need to make this task easier.
My list for the families is not too long: Special Arrow, Termina-tor, Curved Tail, Curved Head, and a Straight Tendon with Arrow and Terminator. The Arrow and Terminator will be Annotation families and the rest Detail Components.
Family CreationArrow symbol• Start a new Family with the Generic Annotation family template. • Create a triangular filler region. • Add lines around the filled region. The lines should be the
same line weight you choose for the PT symbols, below. • Save the Family as your Arrow symbol.
Terminator symbol• Start another new Family with the Generic Annotation fam-
ily template.• Draw a short line for the tail (make the length match your
AutoCAD® standard). • Save the Family as your Terminator symbol.
PT Head and PT Tail symbols• Start a new Family with the Generic Annotation family template.• Add an arc about ¾ to 1” long from the origin tangent to the
horizontal reference plan. • At the end of the arc add the Arrow symbol perpendicular
to the arc.• Save as your PT Head symbol.• Repeat using the Terminator symbol to create your PT Tail symbol.
Figure 11

Revit Structure 2013P
rO
Du
CT
FO
Cu
S
30 www.augi.com January 2013
PT Head and PT Terminator Detail Components• Open a new Family using the Detail Items family template. • Load the PT Head symbol you created and add vertical and
horizontal controls for flipping.• Save as PT Head Detail Components.• Open another new Family using the Detail Items family tem-
plate and repeat the above using your PT Terminator symbol.• Save as PT Terminator Detail Component• Load both families into the project.
Figure 12
Tendon
To make a tendon we will use the new Arrow and Terminator symbols. • Open a new family with the Detail Item Line-Based family
template. • Load the families Arrow and Terminator. • Insert these two at the origin. • Add a line from the origin to the reference plane. • At the other of this line again insert an Arrow and a Termina-
tor symbol. • Dimension the end of the Arrow and the Terminator separately. • Create the same label for all dimensions (this way they will
move together when you stretch).
Figure 13
• Select the Right Arrow and at the label create an Instance parameter.
Figure 14
• Select the Right Terminator and at the label create an In-stance parameter.
• Do the same for the Left Arrow and Terminator. You will now have four Instance parameters.
Figure 15
• Save as your Tendon Family.
• Load the Tendon Family into the project.
The detail components will be stretchable, and you can turn the arrows and terminators on or off at each end. This Tendon Family will be used for the majority of the PT representations in your model.
Figure 16
When you have a curved portion between the straight lines, just add a spline line between the tendon detail components. When you have intermediate fix points, just add the tail family as shown in Figure 17.

Revit Structure 2013 Pr
OD
uC
T F
OC
uS
January 2013 www.augiworld.com 31
The extent of the tendons can be defined with the same special dimension style used for the mild steel.
Figure 17
The tendon Height and Pull Force is simple text added as needed.
CoNCLUSIoN
Setting up all these families, symbols, and detail components will seem like a lot of work at first, but using them instead of drawing each 2D tendon individually will save you an enormous amount
of time and frustration as you create the initial project model and make the many inevitable modifications.
Anamaria Brown is the owner of AMB Structural CAD, an AutoCAD and Revit consulting firm that specializes in drafting complex AutoCAD projects and Revit modeling. A structural engineer in her native Romania, she escaped to the United States in 1985, and almost im-mediately began working as a drafter for Skidmore Owings Merrill at the beginning of the CAD revolution. Deeply involved with Draft, Microstation, and the develop-ment of SOM’s AES, she quickly became the major projects CAD team leader for SOM, and later for Epstein and Sons and Thornton Thomasetti. As a member of the National CAD Standards Committee she was involved with the creation of Version 3 of the NCS. Most recently she worked for TRC Worldwide in Sarasota, Florida. You may contact Anamaria through her website, AMBStructuralCAD.comYou can reach her [email protected] at phone 941.735.6186
AUGI Members Reach Higher with Expanded BenefitsAUGI is introducing three new Membership levels that will bring you more benefits than ever before. Each level will bring you more content and expertise to share with fellow members, plus provide an expanded, more interactive website, publication access, and much more!
MEMBER
MEMBER
MEMBER
MEMBER
MEMBER
MEMBER
MEMBER
MEMBER
MEMBER
Basic members have access to:•Forums
•HotNews (last 12 months)
•AUGIWorld (last 12 months)
Premier members have access to:• Forums
•HotNews (last 24 months)
•AUGIWorld (last 24 months)
Professional members have access to:• Forums
•HotNews (full access)
•AUGIWorld (full access and in print)
• ADN2013Standard Membership(Free)
Are you ready to upgrade yourself and your membership? Access additional benefits and upgrade at www.augi.com

AutoCAD Civil 3D 2013P
rO
Du
CT
FO
Cu
S
32 www.augi.com January 2013
AutoCAD Civil 3D by: Andrew Walther
When Christopher Fugitt asked me to write an article for AUGIWorld on AutoCAD® Civil 3D®, it was with utmost enthusiasm that I accepted
this gracious offer. Over the years I’ve been asked, time and time again, “What is the difference between Civil 3D and BIM?” This question is evidence that the infrastructure and land development industry has struggled with a Civil 3D/BIM identity complex. An Autodesk executive recently reflected to me, “…that train has already left the station.” It is my intent with this article to shed some much-needed light on AutoCAD Civil 3D and its relationship to BIM.
BIM FoR ThE INFRASTRUCTURE PRoFESSIoNAL
There have been countless articles published relating to BIM for ar-chitects and building professionals. This is not going to be another one of those articles. Sourcing Wikipedia, “Building Information Modeling is a process involving the generation and management of digital representations of physical and functional characteristics of a facility. The resulting building information models become shared knowledge resources to support decision making about a facility from earliest conceptual stages, through design and construction, through its operational life and eventual demolition.”
BIM and Civil 3D –
Fact orFiction?
➲

AutoCAD Civil 3D 2013 Pr
OD
uC
T F
OC
uS
January 2013 www.augiworld.com 33
In other words, when you create a life-size scale building model using Autodesk® Revit, for example, practitioners sharing that model with others can easily design their components to eliminate potential conflicts. This is currently the most common applica-tion of BIM concepts, and the industry still has a long way to go. In many instances, opportunities still exist for quantity takeoffs, tender documentation, construction records, and ongoing facility lifecycle management.
These BIM concepts are reasonably straightforward as they apply to buildings. They also apply to the infrastructure and land devel-opment industry, but in a different way. Infrastructure practitio-ners, when describing BIM, sometimes prefer to change the “B” in BIM from a noun to a verb, which implies that we are “building” information modeling into our processes. Fair enough—it is impor-tant that we improve our data management practices, but this is still not truly capturing the essence of BIM. This is the root of the problem—the term BIM does no justice to the land development and infrastructure industries, and hence the widespread confusion!
The term Model-Based Design is one that is used quite often when applying BIM principles to the fields of infrastructure and land development engineering. Regardless of what you call it, the terms are applicable to infrastructure within the following contexts:
• Leveraging data throughout infrastructure procurement phases.
• Leveraging data within an individual project phase.
• The Local Government asset data repository.
The concepts of BIM, as they are applied to the engineering project lifecycle, data leveraging within a specific phase, and the govern-ment asset data repository, are discussed in the following sections.
INFRASTRUCTURE PRoCUREMENT PRoCESS
As with buildings, infrastructure components—sanitary, storm, water main and roads—have a lifecycle. At the municipal level, the procurement part of lifecycle usually begins with capital plan-ning and ends with capture of “as-built” data and the transfer of this data to the municipal asset register, which in most instances is the geodatabase in their GIS.
A typical infrastructure procurement for a municipal project is il-lustrated in Figure 1.
The municipal infrastructure procurement process begins by analyzing data residing in an asset register or GIS to identify and choose the projects to be completed as part of the annual capital planning process. From there, individual projects typi-cally move through the preliminary design, topographic sur-vey, detailed design, construction, as-built data collection, and as-built data reduction (record drawing submission) phases. AutoCAD Civil 3D can be used in all of these infrastructure project procurement phases.
The planning phase is where designers have the greatest ability to affect the outcome, and hence the total cost of the project. Civil 3D is an excellent planning tool as it allows designers to quickly generate and evaluate alternatives to the undertaking. During the topographic survey phase, surveyors can use Civil 3D to auto-matically reduce data collected in the field to pre-engineering base plans and existing ground surface models.
The next step is detailed design, where design and construction plans are prepared, quantities are calculated, and construction staking data is generated. Detailed design and construction drawings are then sourced for construction staking data—where the design is moved to the field. The final steps are the collec-tion of as-constructed data, the reduction of that data, and the submission of that data to update the municipal asset register. All steps can be accomplished using functionality available in AutoCAD Civil 3D.
When you consider BIM, one of the key components is the ef-ficient movement of data throughout the project phases—in this case, the phases associated with infrastructure procurement. As indicated, Civil 3D can be applied to these “process adjacent” phases for infrastructure and land development projects. It only makes sense that data can be reused (rather than recreated) during these process adjacent phases. For example, data generated dur-ing the project planning phase (sewer alignments, road features, and so on) can be reused and modified during the detailed design phase. Model data generated in detailed design can be used for both construction data extraction and the preparation of digital submissions required for updating local government asset regis-ters. This data continuity is the key essence of BIM as it relates to the infrastructure procurement process.
Figure 1: Infrastructure procurement process

AutoCAD Civil 3D 2013P
rO
Du
CT
FO
Cu
S
34 www.augi.com January 2013
INDIVIDUAL PRojECT PhASE
The individual project phase for infrastructure and land devel-opment projects is another candidate for the application of BIM principles, as data sharing can be done from a centralized model. As with buildings, infrastructure projects consist of many different components—sanitary, storm, water, roads, and electrical—all of which are designed in a modeling environment.
This modeling environment, in which data is shared and not dupli-cated, allows for the following:
• Natural propagation of design changes through dependent drawings and documents.
• Cross-discipline collaboration to eliminate design conflicts.
Just as the building designer needs to ensure the plumbing doesn’t conflict with the electrical and HVAC, infrastructure designers must ensure utilities are designed based on depth requirements so they don’t conflict with one another. Once again, this utility and road conflict resolution represents a key component of BIM being applied to infrastructure and land development projects.
The critical BIM component within an individual project phase is data sharing versus data duplication. The methods of data sharing that AutoCAD Civil 3D supports are summarized in the following bullets:
• AutoCAD External References – graphical data sharing
• Civil 3D Data Shortcuts and Reference Objects – sharing surface, alignment, profile, pipe network, and view frame data
• External References, Data Shortcuts, and Reference Objects – for creating cross sections in separate drawings
• External References – labeling Civil 3D data “through” an ex-ternal reference
• Survey Database – sharing survey observation, point, and fig-ure data
• Autodesk Vault – multifaceted data management and sharing for drawings, project objects, and project-related files
Your project may involve some or all of the above data sharing techniques. The key is to define those relationships prior to begin-ning a project so that all involved can clearly understand the data structures and standardized mechanisms for data sharing. The mechanism used for data sharing is referred to as the drawing/data architecture, or the structure of the data.
An example of the drawing/data architecture for a simple project using AutoCAD External References, AutoCAD Civil 3D Data Shortcuts, and Reference Objects, is shown in Figure 2.
For projects with multi-disciplinary and multi-designer input, it is imperative that data is shared versus duplicated. This data sharing element is yet another important aspect of BIM that must be con-sidered for infrastructure and land development projects.
INFRASTRUCTURE LIFECYCLE MANAGEMENT
As stated earlier, lifecycle management is yet another key compo-nent of the BIM concept. Where lifecycle management for infra-structure and land development projects differs from building/architecture is that the data is not stored in the CAD model, but in the asset register, which for many local governments is the GIS. It is in lifecycle management that the parallels between buildings and infrastructure begin to break down.
It is at the end of the infrastructure procurement process where the data representing the “as constructed” conditions are input into the asset register. The emerging problems within local governments is that these asset registers often take on several meanings—CAD, GIS, infrastructure maintenance management systems, financial systems—with the same data residing in multiple registers. Once the as-built data is in the asset register, then the process for con-tinuing infrastructure lifecycle management can begin—basically making the decision as to whether is cheaper to replace or renew.
SUMMARY
As can be seen, the concepts of BIM, which were initially founded in the building industry, can readily be applied to infrastructure and land development projects. The key lies in understanding the processes and applying those concepts to the individual compo-nents of the process. Whether it’s BIM or Model-Based Design, the concepts are the same and the technology allows designers to share and leverage data in certain areas. With Civil 3D, the true BIM components lie in: 1) moving data through the various phases of the infrastructure project procurement process; and 2) sharing data during individual project phases.
Andrew Walther is a professional engineer based in Comox, Brit-ish Columbia, specializing in the application of AutoCAD Civil 3D to infrastructure and land develop-ment projects. He can be reached [email protected] or 250-941-1422.
Figure 2: Data sharing in Civil 3D

BUILT CO
Lu
Mn
BUILT CO
Lu
Mn
by: James Salmon
January 2013 www.augiworld.com 35
INTRoDUCTIoN
This article introduces the concept of (SMART)X Game Changers for the built industry. Game changers associated with (BUILT)X Solutions will be the focus of the
(SMART)X Game Changer series. Such solutions are used throughout the life cycle of facilities and infrastructure deliv-ered by integrated teams capable of utilizing building information modeling (BIM) effectively in an integrated built environment. This article is the first in a year long series. (SMART)X Game Changers and (BUILT)X Solutions originated in the BUILT – BIM to FM Series published in AUGIWorld magazine in 2012.
The goal of the series is to open thought leaders’ eyes regarding the value of IPD, BIM, and lean processes. The series will focus on intelligent and effective use of integrated project delivery (IPD), building information modeling/virtual design and construction (BIM), and and other innovative business processes in mining, oil and gas, heavy infrastructure, and similarly capital intensive sectors of the built industry. IPD and BIM support innovation, saving billions in costs and generating billions more in new rev-enue. In short, when combined with (BUILT)X Solutions they
are (SMART)X Game Changers that reduce costs, increase profits, and bring more profitable work and projects online. These and other (SMART)X Game Changers will be explored in this series.
Articles in the (SMART)X Game Changers Series will be pub-lished in conjunction with an online series of monthly webinars offered by Collaborative Construction. Live seminars and work-shops hosted by sponsors of the series will also correspond with the written articles and the online webinars. Seminars are sched-uled throughout the U.S. and in Canada and Ireland. Specific seminars are scheduled for Vancouver – or possibly Seattle; Cal-gary, Edmonton, and Toronto in Canada; Dublin – and possibly Limerick – Ireland, and multiple cities in the U.S.
ThE 12 WEBINAR ToPICS
• (SMART)X Game Changers Series – An Introduction for the Built Industry
• (BUILT)X Solutions SystemTM – An Introductory Webinar
• (BUILT)X Programs – Integrated Procurement Programs, IPP in 3DTM
• (BUILT)X Projects – Integrated Project Delivery, IPD in 3DTM
• (BUILT)X BIM to FM – Integrated Operations and Mainte-nance, IOM in 3DTM
• (SMART)X Finance – BIM and IPP, IPD and IOM for Lenders
• (SMART)X Risk Management – BIM and IPP, IPD and IOM for Insurers
• (SMART)X Bonding – BIM and IPP, IPD and IOM for Sureties
• (SMART)X BIM Technologies – (BIM)X for the Built Industry
• (SMART)X Cultural Change – (CM)X as a Tool of Change for the Built Industry
• (SMART)X Government – IPP in 3DTM
• (SMART)X Industries – IOM in 3DTM
(SMART)X Game Changers
➲

BUILTC
OL
uM
n
36 www.augi.com January 2013
Regular webinars begin in January with Series Sponsors and their invited guests attending online. Higher level sponsors and their invi-tees enjoy access to archived versions of the webinars and also host live seminars and workshops throughout the year. The list above reflects anticipated webinar topics and may change as the series progresses.
ThE RATIoNALE FoR ThE (SMART)X GAME ChANGER SERIES
Owners spend trillions on facilities and infrastructure annually, and trillions more on operations and maintenance. Yet market demands remain unmet and inefficiencies abound. Current plan-ning, design, construction, operations, and maintenance methods routinely fail. To put it bluntly, this is (STUPID)X.
This series tackles these core problems, providing a vision for sav-ings over the full life cycle of operations. Join Collaborative Con-struction for workshops throughout the U.S., Canada, and Ireland in 2013 to learn how these unique tools can save billions.
(BUILT)X Solutions:
• Reduce waste• Attack inefficiency• Expand market share• Increase revenue and profits
Virtual models enable visualization of:
• Planning, design, construction, and ops• Maintenance and reclamation processes• Dynamic and interactive digital systems• Collaborative workplace environments
(SMART)X LEGAL AGREEMENTS
Strategic alliances, integrated agreements, and other collabora-tive legal tools and frameworks enable stakeholders to integrate IT, interact intelligently, and align economic and environmental goals over time. The (SMART)X Game Changer Series explores
emerging business processes that leverage these innovative tools to reduce costs, expand revenue, mitigate risk and environmental issues, and increase market share.
Effective IPD, BIM, and lean process programs map and align the key interests of critical stakeholders, increase the efficiency of planning, design, and construction services, and reduce operations and maintenance costs for facilities and infrastructure. In short, (BUILT)X Solutions drive value through the entire lifecycle, sav-ing—and earning—billions.
CoNCLUSIoN
This series of articles and the online (SMART)X Game Chang-ers Series provide built industry professionals access to thoughtful analysis of innovative tools and business processes. The webinars and seminars provide excellent forums in which to discuss emerg-ing business processes and innovative tools and solutions that sup-port those new business processes. The Information Age is upon us and individuals and companies must be prepared to compete in the emerging Knowledge Economy. The unprepared will be left behind. Don’t be unprepared!
James L. Salmon, Esq. President, Col-laborative Construction Resources, LLC is a collaborative consultant and the creator of these IPD in 3D™ concepts. Salmon advocates the use of advanced BIM technologies, Lean Construction methods, Collabora-tive Agreements and other IPD in 3D™ processes. His Collaborative BIM Advocates group provides free membership, national networking op-portunities, custom symposiums and online webinars.

Navisworks Manage 2013 Pr
OD
uC
T F
OC
uS
Pr
OD
uC
T F
OC
uS
by: Mark Hunter
January 2013 www.augiworld.com 37
➲Every BIM coordination will inevitably use different file types and have varying degrees of complexity for each trade. Often, clash tests between individual trades will produce
thousands of clashes per floor that make a manager’s task of organizing them seem daunting.
Autodesk® Navisworks® 2013 has added a few goodies to make coordinators’ lives easier and allow them to manage thousands of clashes with fewer headaches.
A LITTLE hoUSEKEEPING
Wouldn’t it be great if we could reduce the amount of clashes be-fore even opening Navisworks? Well, with some trades, exporting DWG files through Autodesk® Revit® can reduce clashes. Most
Thousands of Clashes in a
Thousand Seconds
trades ask for DWG files to Xref while they model. The trades modeling in Revit will export DWG files as a batch export with all their levels cut up, instead of having to export 30 different NWC files one view at a time. I know this article is about Navisworks and we’ll get to that, but if you ever run into this issue you will be grateful you know a little Revit.
The default settings in Revit will export DWG files as polymesh solids, which separates all the solids into surfaces. This may not be terrible for use in AutoCAD®, but it will wreak havoc on a clash test—tripling the amount of clashes, or worse.
In Revit, if you click on the ellipses in the DWG export screen you will get a window with some tabs. Under the “Solids” tab you will have two options—check the “ACIS solids” box instead of the “Polymesh” box.

Navisworks Manage 2013P
rO
Du
CT
FO
Cu
S
38 www.augi.com January 2013
Figure 1: Same systems exported with one difference.
Figure 1 shows that a small setting will drastically change the num-ber of clashes between two trades. I realize that anyone exporting NWC files will not have this issue, but those who run into don’t have to worry.
ThoUSANDS oF CLAShES
So what do you do when a project has thousands of clashes be-tween individual trades on individual levels no matter what you try? And what if those thousands of clashes break down to hun-dreds of real issues? How can you quickly prepare your model for a coordination meeting and still have the confidence that you haven’t missed any or created duplicates? Grouping clashes together is one of Navisworks’ greatest strengths. There have been many articles devoted to grouping clashes, so I will not focus that much on the basics of grouping, but rather the workflow of handling thousands of clashes that has become easier, thanks to Autodesk.
Quick disclaimer: Everyone has their preferred methods of manag-ing clashes. I am not here to tell you this is exactly how you should manage your clashes. Rather, I am simply offering my advice on how it can be done efficiently and accurately.
So after you have created and organized all your search sets and clash tests, and have created custom rules to eliminate as many false positives as possible, you are ready to jump head first into the ocean of clashes. The first thing I recommend doing is turning that ocean into a lake by grouping ALL your clashes into one group. You can do this by highlighting all clashes and selecting the group button located just above your clashes window (see Figure 2).
Figure 2
With a few thousand clashes, this process may take a few min-utes per clash test. Be patient with Navisworks and remember that just because it seems to have crashed doesn’t mean it really has. Navisworks enjoys working with thousands of clashes about as much as you do. If I had one wish it would be to have the option of Navisworks automatically grouping all new clashes—this would save a lot of waiting time. Maybe in 2014...
Now that all your clashes have been grouped, your patience will pay off. With your new group selected, the “Hide Other” isola-tion option will give you a holistic view of the issues. Whether you choose to focus on small clashes or just large constructability is-sues, this group will be your Main group.
Now I know some of you will say that you can get a holistic view just as easily by using the “Dim Other” and “Transparent dim-ming” without having to wait five minutes for Navisworks to make your group. This may be true, but try walking around a complex model with transparent dimming versus a hidden one. Your com-puters will thank you, and through this “Hide Other” workflow you won’t be missing any issues or creating duplicates.
With the “Hide Other” on, you can begin to walk through your model looking for issues. Once you find your first issue you can use the Select Box to highlight all the pieces of geometry related to that issue (Shift + Select Box will select anything touching your box). The Filter by Selection tool has always been useful, but in Navisworks 2013, Autodesk has made a wonderful change to it. Now you can select filter clashes that are INSIDE a group! In 2012 you would have to explode the group for the selection filter to work, but not anymore.
After selecting your clashing geometry and turning on “Selection Filter,” you will see all the clashes disappear except for the ones relating to your selection. If you highlight those clashes you can remove them from group or make them into their own group—ei-ther way you want to remove them from the “main” group.
Figure 3: The clashes separated from our main group no longer clutter our view.

Navisworks Manage 2013 Pr
OD
uC
T F
OC
uS
January 2013 www.augiworld.com 39
Once the clashes pertaining to our first issue are out of the main group, you will turn off the selection filter and select the Main group again with “Hide Other” on. You will now notice that you can’t see the issue you just focused on because it is no longer in your main group, but that’s great because you don’t want to see the same issue again—you’ve already marked it. With the first issue separate, you can move on to the next issue and never have to worry about dupli-cate clashes popping up in your coordination meetings.
The process is simple; we are taking our ocean of clashes and local-izing it into a lake of clashes that we can view without dimmed ob-jects slowing down our computers. Then we are taking individual pools of clashes and separating them out until we are left with the sludge of false positives that we can then discard.
REPoRTING
Now we have all our clashes organized and we are ready for our coordination meeting. Because we have each issue separated, we can quickly move from issue to issue during the meeting, redlining and tagging along the way.
Because we have grouped our issues separately, when we write a report we can select “Group Headers Only.” This is telling Navisworks that we only want to see the grouped folders as view-points and not the thousands of clashes we have inside those fold-ers. With the service packs installed, Navisworks will bring over redlines and tags into those new viewpoints.
Figure 4: Writing a report as viewpoints.
Navisworks 2013 has given us a new feature with reporting, but you have to be careful when using it. You have always been able to create a report using viewpoints, but those viewpoints would be saved without any “Hide/Required” attributes. Not anymore. Autodesk has made us a little more dangerous—now when you
Mark Hunter is a BIM Manager for C.W. Driver, a large general con-tractor in Southern California. The firm is highly regarded throughout the design and construction indus-try for implementation of BIM innovations on each project, and for creating customized software plug-ins to increase the efficiency of the latest software releases. Mark enjoys coordination, believe it or not, and is always looking for better ways to be efficient. He can be reached [email protected], or at 909-945-1919.
write a report you need to be very careful about your “Isolation” settings. Any isolation you have selected as well as any section cuts you have turned on will be applied to all the new viewpoints you write using reports.
After the viewpoints have been made, you get a folder with the clash test name and inside it a “Reset Appearance” view and then a folder with the grouped clashes. When you select the folder it will go to whatever view you had saved for your group in the clash detective and it will have any isolation settings you had.
Figure 5: Viewpoints written as a report save their visibility attributes.
We write reports as viewpoints because they can be viewed in Navisworks Freedom. Being free, we expect all our trades to use it so they can go over everything that was covered in our coordina-tion meetings and hopefully have those issues resolved in time for the next meeting.

Pr
OD
uC
T F
OC
uS
Autodesk Showcase 2013
40 www.augi.com January 2013
by: John Evans
Earlier this year, Autodesk® released an add-on application that makes it possible to ren-der a project in Autodesk® Showcase, and include the results from Simulation CFD
and CFD 360. This application is available free, and using it will be the topic of this month’s manufacturing process article, including:
• Why Render Analysis Results?
• Where Can You Get The Add-In?
• How does The Export Work?
• Importing into Showcase
• Strategies
• Results and Product Marketing
WhY RENDER ANALYSIS RESULTS?
After many discussions with clients, developers, and manufac-turing teams, the simplest explanation I can offer is that adding analysis results to your product renderings allows teams to convey complex ideas to clients and team members that might otherwise be misunderstood or even dismissed. Additionally, some creativ-ity applied to the environment in Showcase can create beautiful results that can be used to market your products in a new way.
WhERE CAN YoU GET ThE ADD-IN?
The application is available from the Autodesk Exchange App store here:
Autodesk Exchange Simulation Section (http://goo.gl/ibN9J)
Figure 1: Simulation section of the Autodesk Exchange site.
Communicating Simulation with Showcase Rendering
Communicating Simulation with Showcase Rendering
➲
Communicating Simulation with Showcase Rendering

Pr
OD
uC
T F
OC
uS
Autodesk Showcase 2013
January 2013 www.augiworld.com 41
Once installed, the add-in populates a new tab in the simulation software, titled Add-Ins.
Figure 2: Add-Ins tab in Simulation CFD 2013.
Figure 2 shows how the Showcase Panel (and the Export FBX) is added to a portion of the Results tab contents in Simulation CFD. From this Add-Ins tab, most results visualizations can be added and adjusted prior to exporting your FBX file. This is kind of a handy feature—rather than simply adding an export button.
hoW DoES ThE EXPoRT WoRK?
The Export FBX button creates objects that can be imported into Showcase, which can then be applied to the rendering project.
Figure 3: The Showcase Export dialog.
Once initiated, the Showcase Export dialog will appear with fields that permit users to change the storage location of the FBX file, the number of trace sides, and the output units. I usually store these files with the Showcase project.
Figure 4: Simulation CFD results.
Each component (Traces, Planes, etc.) are packaged up in the sin-gle file, but will continue to be controlled separately in Showcase.
The Units are quite important. These act similarly to Fusion where, if not selected properly, will result in a coordinate and size mismatch that you will have to adjust in one manner or another (such as scale and translation).
The number of trace sides is still somewhat of a mystery, except that it will jack up the size of the file immensely. What it ap-pears to do is create an overlay of data that has something to do with visualization. The default settings were routinely producing 20MB files (depending on the amount of trace data), so watch this carefully.
IMPoRTING INTo ShoWCASE
Models can be imported into Showcase by the Import tool found in the Application menu. Once selected, Showcase will import and convert the data to a native format, and then add it to the environment.
Figure 5: The Showcase Organizer.
Figure 4 shows the export I created called Traces1.fbx. Notice how the Mesh and Lines are separated—these represent the plane and traces results I created in Simulation CFD. I have suppressed the plane, but left the traces visible.
Note: Translating models in Showcase is not super user friendly. Typically we do not have much need to do so, as the information is transferred directly from the assembled products in Inventor and Fusion and straight into Showcase. However, should the units not match between the imported results and the Showcase environment, some translation and scaling will need to be applied. In my case, once I corrected the units on the export, some translation was still neces-sary. I simply used the dialog and drag arrows to maneuver the traces into the correct position.

Pr
OD
uC
T F
OC
uS
Autodesk Showcase 2013
42 www.augi.com January 2013
Figure 6: Translating the imported results model.
STRATEGIES
I’ll focus on traces for the remainder of the article, but note that I have created some good overlays with the planes.
Thickness of the Traces
The thickness of the traces is applied in the Simulation CFD Trace List dialog. Once exported, there is nothing that can be done to adjust this in Showcase.
I found that 10mm or thinner traces produce better results in large environments, especially where geometry is more important than conditions. Generally, greater quantities of thinner traces produce better results. However, where very clear viewing of the results contours is necessary, 10mm to 20mm traces do better.
Trace Styles
Additional styles are available as well. The default style shown here is ‘Cylinder.’ Another useful one to try is ribbons. There are about 10 styles from which to choose. Try different styles and render them with different properties until you find the effect that works best for you.
Materials
The default material that comes in with the import is the one named ‘Material.’
Figure 7: The adjusted material type. Note the original imported ‘material’ icon appearance that lies above and to the right of the dialog.
In some cases the imported material type is fine; however, in this ex-ample, I needed to adjust some parameters to get the effects desired.
TransparencyThis truly requires a delicate balance. The more transparency that is applied, the more the result colorations are washed out.
ShadowsI thinned the shadows down a bit, and limited the distance that they would cast. Initially the walls were filled with shadows, but this is not the effect I needed.
RefractionRefraction was a great blessing for the traces, and allowed the ray-tracing to work some magic (see Figure 8). I tried numerous meth-ods before settling on that shown in Figure 10.
Figure 8: Heavy refraction applied to thicker traces. This was eventually discarded, but you can see the possibilities.

Pr
OD
uC
T F
OC
uS
Autodesk Showcase 2013
January 2013 www.augiworld.com 43
Reflection
I also came back and added a touch of reflection in order to give these an appearance of dimension.
The following images are the final result of the room render we developed at Design & Motion for the Autodesk University class.
Figure 9: Showcase hardware rendering.
Figure 10: Showcase ray-tracing with 15 iterations.
RESULTS AND PRoDUCT MARKETING
In the previous example, it is very difficult to produce understand-able results and render the image effectively. This is simply the nature of a large, spread-out frame attempting to view both the results and the environment from inside the stream. The only way to convey this scene with easily viewable trace contours (original simulation colors), is to render multiple frames from different an-gles. However, when looking at more concentrated traces against a smaller target, it is much easier to visualize the results in a ren-dered environment from a single view.
Figure 11: Turbocharger Velocity results in cutaway housing and glass styled impeller.
In Figure 11, the housing has been cut away and the impeller mate-rial property changed to glass. The results were left unchanged in order to relate the pertinent information contained in the colored contours. It is easy to understand the relative velocity changes as the airflow is accelerated across the impeller, but slows as it is com-pressed along the outer edges of the housing.
IMAGINATIoN
This is a powerful add-in, and is really only limited by your imagi-nation. Varying trace styles and sizes along with various material and environment strategies can produce vastly different visual ef-fects that can be tuned to the need or mood of the viewer.
John Evans is an Autodesk Certified Inventor Professional living in the Florida Panhandle, where he provides technical troubleshooting at Gustin, Cothern, and Tucker, Inc. His career through the Aerospace Design, manu-facturing, and maintenance spans 24 years and includes a tour in the USAF. John now works as a design consultant and author from his com-pany John Evans Design and manages the blog “Design and Motion”, where he combines his passions: Autodesk Inventor, simulation, and motion control. He is a regular attendee of Autodesk University and has recently joined Tekni Consulting as a contrib-uting author for the Creative Inventor training series.He can be reached at [email protected].