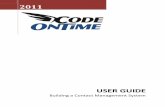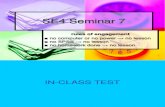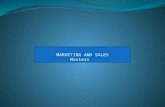JangoMail Tutorial...JangoMail Tutorial Mastering the Send Email Function – Page 2 of 21...
Transcript of JangoMail Tutorial...JangoMail Tutorial Mastering the Send Email Function – Page 2 of 21...

JangoMail Tutorial Mastering the Send Email Function – Page 1 of 21 Evaluating Customers: http://www.jangomail.com/Contact or 1-888-465-2646 Current Customers: https://www.jangomail.com/Support or 1-855-709-4099
JangoMail Tutorial Mastering the JangoMail Messages Tool
With JangoMail, you can compose and send your messages from the section labeled,
Messages. Start by clicking Messages in the navigation bar.
Click Compose New Message to get started. JangoMail offers several ways to compose
new messages. You can compose:
• with a New Blank Message – This option lets you start from a blank screen. You can
compose in plain text, use our HTML Editor, or use your own HTML code from outside
sources.
with My Templates – You can save any of your former emails as templates. This
option lets you use them as templates to create new emails.

JangoMail Tutorial Mastering the Send Email Function – Page 2 of 21 Evaluating Customers: http://www.jangomail.com/Contact or 1-888-465-2646 Current Customers: https://www.jangomail.com/Support or 1-855-709-4099
with a JangoMail Smart Template – You can choose to use a a ready-made structure
by selecting one of our pre-set template options. All Smart Templates are completely
modifiable.
with an Uploaded Template – You select from one of the templates that you have
previously uploaded to client.jangomail.com/HTMLTemplates.
Alternatively, you may choose to copy or edit a past message on the first page of the
Messages section.

JangoMail Tutorial Mastering the Send Email Function – Page 3 of 21 Evaluating Customers: http://www.jangomail.com/Contact or 1-888-465-2646 Current Customers: https://www.jangomail.com/Support or 1-855-709-4099
Before You Begin Composing
Please disable any pop-up blocker software you are running. Some of JangoMail's
Features open guidance or confirmation messages in separate windows.
If you are using either HTML Editor (EditLive or TinyMCE), you may be prompted for brief
installations the first time you access the Messages composition screen on a new machine.
Please accept / authorize these installations when prompted.
Composing a Message – Message & Content Options
Once you select your composition option, the Messages composition screen appears.
This screen collects all of the information needed to build the email messages for your
recipients. If you are composing with a New Blank Message, the message field will be blank.
If you are starting from a Smart Template, Re-Sending an Old Message, or Editing an Old
Message, your fields will be pre-populated from your saved message.
Note: When Re-Sending an Old Message, the message's original recipients are NOT again
pre-selected. You will need to specify your recipients for the new mailing. You will also need
to specify any attachments, as they are also NOT retained from earlier mailings.
From Tab
There are two components to an email address – the address itself and the display name.

JangoMail Tutorial Mastering the Send Email Function – Page 4 of 21 Evaluating Customers: http://www.jangomail.com/Contact or 1-888-465-2646 Current Customers: https://www.jangomail.com/Support or 1-855-709-4099
From Email Address. Your account's default address is [email protected]. There
are options for this. You can review them here: Options for the From Address PDF.
Display Name. The Display Name is a user-friendly name that is used to clarify the email
address. Businesses often use the business name spelled out as the display name, or you
might want your Display Name to be your first and last name. Some examples of display
names might be: Brownie Kitchen Chefs, Jane Dough, or Jane with the Brownie Kitchen.
Note that you should never use an email address in the display name field. This may result
in improper delivery.
What your recipient sees is determined by their own email client program. Many programs
show only the Display Name, giving the user the option to see the actual source address.
Other programs display both the From Email Address and the Display Name side-by
side. As a sender, you cannot control this. It is a setting on the recipient’s local machine.
Many JangoMail clients use the default [email protected] address as the From
Email Address, with the Display Name clarifying their identity – so it’s clear that they are
using a tool called JangoMail to send out messages for them.
To Lists Tab:
The purpose of JangoMail is to make it easy to send emails to lists of addresses.
If you are storing your lists of addresses in JangoMail’s Lists section, this "To Lists" tab is
the section where you select the List or Lists of addresses to which you will be sending your
message. You will see all Lists currently stored in your account when you click the Select
Lists link.
Click the desired list to select it. To select more than one list, click the first list, and hold
down the Control key while you choose additional lists. When you have selected all the lists
you want, click Done.
To Addresses Tab:
You may find that you want to manually add just a few addresses for a mailing, in addition

JangoMail Tutorial Mastering the Send Email Function – Page 5 of 21 Evaluating Customers: http://www.jangomail.com/Contact or 1-888-465-2646 Current Customers: https://www.jangomail.com/Support or 1-855-709-4099
to or instead of the List(s) selected. To do so, type their addresses into the To Addresses:
text box. JangoMail will auto-detect the separator in your list (comma, space, semi-colon,
etc.).
JangoMail will auto-detect the separator in your list (comma, space, semi-colon, etc.).
Reply-To Tab:
When you specify a Reply-To Address, all replies of any kind (unsubscribe requests, out of
office auto-replies, mailbox full messages, virus messages, etc) will be directed straight to
this address and will bypass the JangoMail system entirely. It is rare that you will use the
Reply-To Address feature. If you select this option, JangoMail’s automated tools to help
you process return messages will not function.
Leaving this field blank means that replies will be directed back to the From Address and will
be processed according to your options there. You may also want to review the Options for
the From Address PDF for additional details.
Copies Tab:
When you send with JangoMail, JangoMail generates an individual message to each recipient
on your list. You may include personalized content within these messages if you so choose.
If you also need to send a copy of each individual email message as it was generated to its
recipient, then you supply a CC Address here. The CC address is visible “in the clear” to

JangoMail Tutorial Mastering the Send Email Function – Page 6 of 21 Evaluating Customers: http://www.jangomail.com/Contact or 1-888-465-2646 Current Customers: https://www.jangomail.com/Support or 1-855-709-4099
each recipient of the mailing. This DOUBLES the number of emails sent from your account.
It is rare that you will use the CC Address feature.
It is also rare that you will use the BCC Address feature. Like the CC Feature option,
supplying a BCC Address will send a copy of each individual email message as it was
generated to its recipient. The BCC Address (unlike the CC Address feature) is not visible to
the recipient. Note that using this feature DOUBLES the number of emails sent from your
account.
Composing the Message:
Now that you've built your recipient list and identified the sender, compose your email.
Subject:
Every email message has a Subject. Recipients use the subject line as a short title or topic
that identifies what your message is about when it arrives in their inbox.
Spend time on creating a good subject. The effort is very important in maximizing your
results. A message that is too general in subject may be improperly discarded as junk mail
or ignored because it is not clear that it's something the recipient wants to read.
Also pay attention to the length of your subject. Most email programs have a column in the
Inbox view to display the subject, and this column’s width may truncate your message.
Thus it's important to make sure the subject gets to the point quickly, in case this Inbox
view is cut off. Of course, when the message is opened to view, the entire subject will
display. Our purpose is to make sure the recipient wants to open the message based on
what he/she can see from the Inbox view.
Message:
The Message area is the heart of JangoMail Composition.

JangoMail Tutorial Mastering the Send Email Function – Page 7 of 21 Evaluating Customers: http://www.jangomail.com/Contact or 1-888-465-2646 Current Customers: https://www.jangomail.com/Support or 1-855-709-4099
You can compose your message using one of our HTML editors or by using your own raw
HTML code that has been created from another source. For greater detail on how to
compose your message, we have separate tutorials on each option:
Composing using the Tiny MCE HTML Editor
Composing using the EditLive HTML Editor
Composing using your own HTML code.
HTML/Plain Text Tabs:
JangoMail allows you to create messages in either plain text or HTML.

JangoMail Tutorial Mastering the Send Email Function – Page 8 of 21 Evaluating Customers: http://www.jangomail.com/Contact or 1-888-465-2646 Current Customers: https://www.jangomail.com/Support or 1-855-709-4099
If you elect to use one of the built-in Editors, this will automatically be set to HTML for you.
Plain Text Tab:

JangoMail Tutorial Mastering the Send Email Function – Page 9 of 21 Evaluating Customers: http://www.jangomail.com/Contact or 1-888-465-2646 Current Customers: https://www.jangomail.com/Support or 1-855-709-4099
When you send HTML email with JangoMail, you will also want to include a plain text
alternate version of your message. This version can have only typed characters -- no
images, formatted text, or active links. You type this message in under Messages &
Content -> Plain Text.
The Plain Text Message is encoded in the same outgoing message, along with the HTML
version. The receiving email program detects the coding in the message to display the
portion it is capable of displaying. This means that HTML-capable email clients will show
only the HTML portion and not the plain text. Plain text-only clients display only the plain
text version. There is no need to maintain two separate lists in your database.
Including the Plain Text Message does two things:
A plain text message will be visible for your recipients who have email client
programs that do not accept HTML.
A plain text message increases the amount of typed text in your overall message.
This will improve your deliverability, as many content filter programs “read” the ratio
of HTML tags to typed text. The more text, the more favorable the ratio.
Note also that you have the option to turn OFF Click Tracking for only the Plain Text
Message. Click tracking adds some code to any full URL shown in a text only version. If you
are sending plain text, you may not want to use click tracking because it makes your URLs
look more complex.
SMS Tab:
The SMS Text Message is an alternative message sent in place of the regular message if a
recipient’s address is at a known SMS gateway and not a standard email ISP provider. This
may be up to 200 characters and is what a recipient using an address on his/her phone or
similar device would receive instead of the regular multipart HTML/text message.

JangoMail Tutorial Mastering the Send Email Function – Page 10 of 21 Evaluating Customers: http://www.jangomail.com/Contact or 1-888-465-2646 Current Customers: https://www.jangomail.com/Support or 1-855-709-4099
Attachments:
JangoMail is designed to allow you to send attached files to your messages.
Click the Attach a file button. This will open a window where you can find and select the
file you want to attach. Double-click the desired file to bring the file’s path back into the
JangoMail window. Follow the same steps to attach additional files.

JangoMail Tutorial Mastering the Send Email Function – Page 11 of 21 Evaluating Customers: http://www.jangomail.com/Contact or 1-888-465-2646 Current Customers: https://www.jangomail.com/Support or 1-855-709-4099
Tip: You will want to make sure you really want to send a message with attachments.
Attachments can greatly affect your message size and sending cost. Attachments can also
negatively affect the overall deliverability of your message. You may want to review our PDF
regarding Attachments for more details.
Composing a New Message – Tools Menu
Send a Preview
The Send a Preview tool allows you to send a preview of your message to yourself and
saves the message in your list of Old Messages (Messages section initial screen).
Selecting Send a Preview pops up a window for you to type the desired email address (so
remember to keep any pop up blockers turned off). Type your address in the box and click
Send Test. A preview message will be sent to the address provided, and the message will
now be saved in your list of Old Messages so that you can use it as a starting point for new
messages.

JangoMail Tutorial Mastering the Send Email Function – Page 12 of 21 Evaluating Customers: http://www.jangomail.com/Contact or 1-888-465-2646 Current Customers: https://www.jangomail.com/Support or 1-855-709-4099
Note: Any personalization fields in your message will NOT show personalization in
the Preview, as there are no related fields to use for the merge when you Preview.
You will see only the personalization syntax in your Preview.
Delivery Check
The Delivery Check tool will open a window that evaluates the likelihood that your
message will be confused as spam by the receiving email program.
Preview in Email Apps
The Preview in Email Apps tool will pop up a window (keep any pop up blockers turned
off) that will show you how your message will display in multiple email clients.
As HTML can be interpreted differently by different email programs, this is a useful tool for
making sure your design is as consistent as possible between recipients’ email clients.

JangoMail Tutorial Mastering the Send Email Function – Page 13 of 21 Evaluating Customers: http://www.jangomail.com/Contact or 1-888-465-2646 Current Customers: https://www.jangomail.com/Support or 1-855-709-4099
Composing a New Message – Tracking Options
Tracking Tab:
There are four tracking options available in this area.
The first is Enable open tracking (also known as Views or Read tracking). Open tracking
allows you to see which recipients open your message in HTML format, with images
displaying. Reporting shows total Views and how many times each address has viewed. This
is included in Reports.
By default, Open Tracking is turned ON. To disable Open Tracking, select No.
The second option, Enable click tracking, allows you to see if the links in your message
are being clicked. Reporting shows total clicks on any link, total and distinct clicks by each
link, and finally which addresses clicked on which links. This is included in Reports.

JangoMail Tutorial Mastering the Send Email Function – Page 14 of 21 Evaluating Customers: http://www.jangomail.com/Contact or 1-888-465-2646 Current Customers: https://www.jangomail.com/Support or 1-855-709-4099
By default, Click Tracking is turned OFF. To enable Click Tracking, select Yes next to
Enable click tracking.
The third option, Enable click tracking even on the plain text version, allows you to
see if the links in your plain text message are being clicked.
Things to think about when making tracking decisions:
Click tracking will work in either HTML or plain text messages. In a plain text
message, the URL must be complete, including the protocol. So it would look like:
http://www.browniekitchen.com/ and not just www.browniekitchen.com.
Click tracking will modify the URL slightly, so that the recipient is invisibly passed
through our tracking domain before landing on your page. The recipient will not
“see” this redirect, but it will be in the URL. If you are sending plain text, you may
not want to use click tracking because it makes your URLs appear more complex.
Since JangoMail's click-tracking feature modifies your destination URL, to prevent
your email from being labeled a phishing scam, you need to make sure that when
sending HTML emails with click-tracking enabled, your link display text is NOT a URL.
Phishing is a type of internet scam where a message purports to be from one
legitimate organization, but users who click to respond are re-directed to the bogus
site designed for stealing personal information. Most phishing detectors look for
visible text that does not match the actual URL behind the link. So, the redirect we
use for click tracking could trigger this security feature. Your display text could read
"Brownie Kitchen" without trouble, but not "www.browniekitchen.com," for example.
Open tracking works only for HTML messages. It works by inserting a tiny invisible
image into each outgoing message. You may experience slightly diminished
deliverability if you use Open Tracking, as some email content filter programs will
discard messages that contain tracking images. This is your choice between
maximum deliverability and your reporting needs.
Note: You must select these options at the time you send each message. Once a message
has been sent, these settings cannot be altered for that mailing.
The last option is Use return-receipt processing. JangoMail allows you to request return
receipts for your mailings, but it is not an option used frequently. When you select this
option, recipient systems will be asked to issue a response email back to the sender
indicating that the message has been opened.
As an alternative to this method, JangoMail provides reporting on your message’s reception
(with our tracking features) so that your Inbox won’t be clogged with individual receipts
every time your message is opened. If, however, you have a specific need to receive return
receipt emails for each and every recipient in your list, you can turn this on. If you do, be
prepared for the receipts to hit your Inbox. They will be treated as Replies and are not
captured automatically by our system.
Composing a New Message – Scheduling
Schedule Tab:
Tell JangoMail when you want this message to go: ASAP or Later.

JangoMail Tutorial Mastering the Send Email Function – Page 15 of 21 Evaluating Customers: http://www.jangomail.com/Contact or 1-888-465-2646 Current Customers: https://www.jangomail.com/Support or 1-855-709-4099
JangoMail messages are sent immediately by default. If you want to schedule your mailing
to go out at a later time, then you can do so under the Send at this date and time section
that pops up when you select Later.
First, select Later. Then specify the date and time that you want your mailing to be sent. All
times must be specified in Eastern (New York) time. Be sure you use the proper format as
indicated on the screen: mm/dd/yy hh:mm:ss AM/PM. For example: 07/31/05 02:00:00
PM.
Once you've scheduled the time and date for your mailing, your message will appear in the
Reports section, showing 0 messages sent. The date/time stamp shown in the Reports
section will be the date/time you clicked Send, NOT the date/time for which the mailing is
scheduled. You may view the scheduled sending time by clicking the message’s Subject in
the Reports section.
The pre-process this message now option may be selected if you are sending to a large
List and want JangoMail’s automated process for removing duplicates, bounces, and
unsubscribes to run in advance of the campaign’s start date/time. If you are sending to a
large list, this pre-processing time can take several minutes. Normally, it initiates at the
date/time a campaign is scheduled to be sent. If the delay for pre-processing will affect your
needs for time-sensitive deliveries, check this option.
Note: You may delete a scheduled mailing prior to its sending time/date if you need to
prevent it from being sent. You may do so in the window that pops up when you click Send
or in Reports. Open the dashboard for your email, select the checkbox next to the email
and click the Delete Row icon and Yes.

JangoMail Tutorial Mastering the Send Email Function – Page 16 of 21 Evaluating Customers: http://www.jangomail.com/Contact or 1-888-465-2646 Current Customers: https://www.jangomail.com/Support or 1-855-709-4099
If you need to make changes to a scheduled mailing, you may edit the message prior to its
sending time/date by clicking the Edit Icon next to the message.
Enable Send Throttling:
When you send your email with JangoMail, all messages are sent out as rapidly as our
system can handle them. However, you can choose to send out your message in batches at
selected intervals instead. Since receiving email servers can improperly identify messages
as spam as a result of receiving many emails very close together, setting specific intervals
can be especially useful if many of your addresses are at the same domain. (Thus, this
would be a good option if, for example, 80% of your list of 20,000 is at aol.com.)
To improve deliverability so the receiving email server does not improperly designate your
message spam, you may want to choose to send 500 emails every 15 minutes until the job
is complete.
When to Send - Optional Recurring Schedule:
If you send the same message to the same List regularly, you may want to use our
Recurring Schedule feature. This would allow you to send your message on a schedule
instead of logging into JangoMail each time. This is useful for things like meeting reminders
(Ex: Club Meeting is on the first of each month, mark your calendar).
First, schedule your mailing for its first installment, as you would normally - either Now or
Later. Then set the Recurring Schedule’s intervals under Settings -> Sending and
Receiving -> Recurring Messages -> Add New Item. You must specify a Starting
date. You can leave the Ending date blank if you want the job to run continuously, or you
can specify an Ending date if you want the mailings to stop after a period of time.
If you need to modify a recurring mailing, you can do so under Settings -> Sending and
Receiving -> Recurring Messages.
You may find Recurring Schedules more useful if you are using either the Filter and Send
feature or the Lists -> Databases feature in writing queries to select your mailing’s
recipients, such as sending to everyone who signed up for information at your web site in
the past 24 hours. If you are running a query that pulls data that may change from one
mailing to the next scheduled mailing, then you will have an additional option here that
allows you to tell JangoMail to rerun the query each time the schedule runs - to pull the
data that matches your criteria at that time. Check this box to ensure fresh data is pulled
each time the scheduled job runs.
For more information, review our full tutorial on Scheduling Mass Emailings.
Composing a New Message – Filtering Options
Filtering Tab:

JangoMail Tutorial Mastering the Send Email Function – Page 17 of 21 Evaluating Customers: http://www.jangomail.com/Contact or 1-888-465-2646 Current Customers: https://www.jangomail.com/Support or 1-855-709-4099
You may choose to exclude particular addresses from a given campaign at the time of
sending. JangoMail provides some filtering options that you can set at the time the
campaign is sent.
Preventing Duplicates:
By default, JangoMail will only send one copy of each message to an email address. This is
indicated by the default setting of No next to Prevent duplicates from sending.
If you want to send multiple copies of a mailing to an address if it appears more than once
for a particular mailing, then you will need to select Yes.
Don’t send to anyone who has received these past messages:
To exclude recipients of a previous mailing from your current email, you may select the
prior message from this Click to select a message option.
You may find this useful if you add new members to a List and want to include only the new
additions in a mailing that was already sent to the rest of the List.
Don’t send to anyone who is a member of these Lists:
You may have the same addresses stored in multiple lists. If you want to send to all
members of one list, except those that are also members of another list, then you may
specify the list to be EXCLUDED here.
Composing a New Message – Additional and Advanced Options
Additional Settings Tab:
Once you have the basic message elements established for your message, you may want to
adjust the Additional Settings area to get the most out of your JangoMail service.

JangoMail Tutorial Mastering the Send Email Function – Page 18 of 21 Evaluating Customers: http://www.jangomail.com/Contact or 1-888-465-2646 Current Customers: https://www.jangomail.com/Support or 1-855-709-4099
Select the triggers for this message:
Triggers allow you to send automated follow up email messages to your recipients who take
a particular action on an email message. You can setup such an automated follow-up email
when a recipient clicks a link, opens an email message, or visits a page on your web site.
You first create and manage Triggers under Settings -> Sending and Receiving ->
Triggers. Campaign specific triggers are applied to individual email campaigns here on the
Messages page. You can review our Tutorial on Triggers for more details on this feature.
Campaign Identifier:
You can flag a particular email to be part of a campaign, with a name assigned by you. This
Campaign Identifier is visible in Reporting, along with the numeric ID for the campaign.
You can specify it in some API calls, to delineate the particular information to be retrieved,
and it will be included in your message’s header information if needed for analysis. The
campaign identifier is not visible “in the clear” on any messages, but is an internal control
tool used by some JangoMail customers.
Content Transfer Encoding:
When you send email, the data in your message is encoded so that the data may be
exchanged between servers. Normally, you may leave Content Transfer Encoding left
blank. If your particular data needs require either Quoted Printable or Base 64 encoding,
you may make that selection here. If you don’t need a particular encoding type, leave this
set to NONE.
Character Set:

JangoMail Tutorial Mastering the Send Email Function – Page 19 of 21 Evaluating Customers: http://www.jangomail.com/Contact or 1-888-465-2646 Current Customers: https://www.jangomail.com/Support or 1-855-709-4099
The default Character Set is ISO-8859-1. This is a standard English character set.
If you are sending non-English characters or require a particular character set to
accommodate special symbols, make your selection here.
Wrap content at column:
The Wrap content at column option allows you to set how many characters will be sent in
each line of the encoded message.
This makes no visible change to an HTML message, as the interpretation of the code is what
displays, not the code itself. This will visibly affect a plain text message. 72 is a standard
default. If you want the message to auto-wrap in the recipient’s email client, then set the
Wrap content at column to 0 (zero).
Note: Setting wrapping to zero may result in no wrapping and some deliverability problems.
We recommend you do so with caution.
MAIL-FROM Address:
This feature is for advanced email users only.
Leaving this box set to Yes will force the use of a JangoMail.com MAIL-FROM address during
the SMTP transaction, as opposed to using the From Address of the email campaign as the
MAIL-FROM address during the SMTP transaction.
In most cases, your recipient does not see the MAIL-FROM address. The MAIL-
FROM address is only used during communication between email servers.
Setting this to No, which will result in the specified From Address being used as the MAIL-
FROM, may reduce your deliverability if you don't have an SPF or SenderID record set for
your From Address's domain authorizing JangoMail's servers to send email on your domain's
behalf.
If you are unsure of this setting, leave this setting set to Yes.
Encode & Embed Images:
This allows you to choose whether images will be downloaded from their stored locations on
an image server or if they will be encoded as part of the email itself.
By default, when you insert an image in HTML, the image itself does not become part of the
message. The email carries the code that instructs the receiving email program to retrieve
the image from its hosted location and display it in the message. For many recipients, it
means that they do not see images until they click a link or button authorizing the display of
images.
This can be very frustrating to message senders. If this option is checked, JangoMail will
encode the images themselves into the actual emails. This will bypass many of the default
security settings that email programs use to temporarily hide the images, allowing them to
display immediately.

JangoMail Tutorial Mastering the Send Email Function – Page 20 of 21 Evaluating Customers: http://www.jangomail.com/Contact or 1-888-465-2646 Current Customers: https://www.jangomail.com/Support or 1-855-709-4099
As the warning for the feature indicates, however, there are some things to consider:
This works on many, but not ALL email client programs. Some may still require
authorization to display images.
This will make your message larger, possibly significantly larger, in actual sending
size. This could result in additional fees for larger mailings, and no alert will prevent
you from sending beyond your message size limits when this is the cause.
Open tracking data may be misleading because we track opens based upon an IMG
tag placed invisibly into outgoing HTML emails. If the recipient’s program is not
downloading images, the “open” cannot be tracked. You should expect your open
statistics to drop, even though your message is being opened by recipients the same
number of times.
Send with Priority:
Your messages will be sent at medium (standard) priority unless you change the option
here. You may choose to send your message at high, medium, or low priority.
We strongly advise against sending with low priority, as this is a sure way to end up in
many “junk” boxes instead of inboxes. Similarly, you will want to exercise caution when
sending with a high priority, as you don’t want to annoy your recipients with something
non-urgent that is marked as urgent.
Mark as Template:
Will this message be a standard template for future mailings? Save it to your email
templates section here.
Simply compose an email message as you normally would, and with this setting on Yes,
JangoMail will designate that particular email message as a custom template. When you go
back to the Messages section in the future, you may create a new email from this one.

JangoMail Tutorial Mastering the Send Email Function – Page 21 of 21 Evaluating Customers: http://www.jangomail.com/Contact or 1-888-465-2646 Current Customers: https://www.jangomail.com/Support or 1-855-709-4099