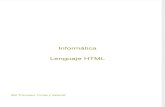JangoMail Tutorial · JangoMail Tutorial Mastering the JangoMail TinyMCE HTML Editor With...
Transcript of JangoMail Tutorial · JangoMail Tutorial Mastering the JangoMail TinyMCE HTML Editor With...

JangoMail Enhanced Editor Tutorial – Page 1 of 20 Evaluating Customers: http://www.jangomail.com/Contact or 1-888-465-2646 Current Customers: https://www.jangomail.com/Support or 1-855-709-4099
JangoMail Tutorial Mastering the JangoMail TinyMCE HTML Editor
With JangoMail, you have the option to use our built-in WYSIWYG HTML Editors to compose
and send your message.
Note: Please disable any pop up blocker software you are running. Some of the Features
within JangoMail will pop up guidance or confirmations to you in separate windows.
If you are using an HTML Editor (EditLive, TinyMCE or Simple), you may be prompted for
brief installations the first time you access the Send Email page on a new machine. Please
accept / authorize these installations if you are prompted.
You use these Editors much as you would other email or word processing tools. You type
your text in, and use the tools to format text you select. You also have tools to add the
other key elements of an HTML email message: links and images.
There are three editors that you can select: Simple, EditLive, and TinyMCE.
The Simple Editor:
Loads quickly
Requires HTML coding
The EditLive Editor:
Works with any web browser that can run Java applets, PC or Mac
Has the option to switch between HTML coding and design
Supports cascading style sheets (CSS)
Has one-click access to content insertion
Has a real-time spell check
Allows you to use the whole window space to compose your email
Includes Word HTML cleaning options
Has selectable Smart Templates
Has many more useful features
The TinyMCE Editor:
Works much like the EditLive Editor
Loads fast
Is introduced and explained on our blog
To select the TinyMCE Editor, go to Messages and then click the + sign to Compose a
New Message. Then choose how you want to create the message. In this example, we
choose with a New Blank Message. Click on the Settings Icon and then choose
you’re the TinyMCE HTML editor.

JangoMail Enhanced Editor Tutorial – Page 2 of 20 Evaluating Customers: http://www.jangomail.com/Contact or 1-888-465-2646 Current Customers: https://www.jangomail.com/Support or 1-855-709-4099
You'll work with the Editor in the Message composition area. If your page does not default
to the Editor you want, you can use the Settings Icon to select the HTML Editor.
When you select TinyMCE, your screen will look like this:

JangoMail Enhanced Editor Tutorial – Page 3 of 20 Evaluating Customers: http://www.jangomail.com/Contact or 1-888-465-2646 Current Customers: https://www.jangomail.com/Support or 1-855-709-4099
Exploring the HTML Editor Window:
You are now ready to use the HTML Editor to compose your message. Let’s explore some
basics about the Editor Window.
The Editor has six Toolbars:
The Editor has a composition area.
You design your message and the Editor will write the code needed to make your message
render properly as HTML. If you want to view or edit your HTML code, you may click the
HTML icon at any time.
You may also click the Edit Messy Code icon to clean up your HTML.

JangoMail Enhanced Editor Tutorial – Page 4 of 20 Evaluating Customers: http://www.jangomail.com/Contact or 1-888-465-2646 Current Customers: https://www.jangomail.com/Support or 1-855-709-4099

JangoMail Enhanced Editor Tutorial – Page 5 of 20 Evaluating Customers: http://www.jangomail.com/Contact or 1-888-465-2646 Current Customers: https://www.jangomail.com/Support or 1-855-709-4099
Selecting your working window:
The Editor is fully functional within the JangoMail page. If you wish to work within a larger
screen for easier design, click the Toggle fullscreen mode icon. This will launch the Editor
into a window of its own so that you can compose. When you are done composing, you may
click the Toggle fullscreen mode icon to return to the JangoMail window, with your
changes intact.
You may also choose to view guidelines and invisible elements by clicking the Toggle
guidelines/invisible elements icon.
Basic composition:
The Editor uses standard word processor composition and formatting tools and commands.
You may format text by selecting it, then using the appropriate tool. A brief description of
each standard tool follows.
Spell Check

JangoMail Enhanced Editor Tutorial – Page 6 of 20 Evaluating Customers: http://www.jangomail.com/Contact or 1-888-465-2646 Current Customers: https://www.jangomail.com/Support or 1-855-709-4099
Spell check - Begins a manual review of spelling.
Cut/Copy/Paste
Cut - Removes selected text to clipboard.
Copy - Copies selected text to clipboard.
Paste - Pastes clipboard contents where cursor is positioned.
Paste as Plain Text – Pastes clipboard contents as plain text.
Paste from Word – Pastes clipboard contents from Microsoft Word.
Undo/Redo
Undo - Reverses last action.
Redo - Reverses an Undo.
Custom Character, Emotion, Horizontal Line

JangoMail Enhanced Editor Tutorial – Page 7 of 20 Evaluating Customers: http://www.jangomail.com/Contact or 1-888-465-2646 Current Customers: https://www.jangomail.com/Support or 1-855-709-4099
Custom Character - Provides pop up window to select symbol characters.
Emotions – Provides pop up window to select facial emotion.
Horizontal Rule - Inserts a horizontal ruling line to your specified width and
height.
Background Color
Background Color - Changes message’s background color.
Bold, Italics, Underline, Strikethrough
Bold - Applies bold formatting to selected text.
Italics - Applies italics formatting to selected text.
Underline - Applies underline to selected text.
Strikethrough – Applies strikethrough to selected text.

JangoMail Enhanced Editor Tutorial – Page 8 of 20 Evaluating Customers: http://www.jangomail.com/Contact or 1-888-465-2646 Current Customers: https://www.jangomail.com/Support or 1-855-709-4099
Paragraph Formatting
Left Alignment - Sets alignment of selected paragraph to left.
Center Alignment - Sets alignment of selected paragraph to center.
Right Alignment - Sets alignment of selected paragraph to right.
Full Alignment – Sets alignment of a selected paragraph to full (justified).
Tip: Pressing Enter always starts a new paragraph, giving the impression of a double
space. If you want to remain in the same paragraph, but force a new line (single-
spaced), then press Shift+Enter instead.
Tip: To display Paragraph symbols (¶) and line breaks (), use the Visual control
characters icon.
Find, Find/Replace

JangoMail Enhanced Editor Tutorial – Page 9 of 20 Evaluating Customers: http://www.jangomail.com/Contact or 1-888-465-2646 Current Customers: https://www.jangomail.com/Support or 1-855-709-4099
Find – Searches for certain text in your email.
Find/Replace – Searches for certain text in your email and replaces it with
different text.
Bullets, Numbering
Bullets - Converts selected paragraphs to an unordered list (bullets).
Numbering - Converts selected paragraphs to an ordered list (numbers).
Indentation
Decrease Indent - Decreases indent of selected paragraph.
Increase Indent - Increases indent of selected paragraph.
Blockquote

JangoMail Enhanced Editor Tutorial – Page 10 of 20 Evaluating Customers: http://www.jangomail.com/Contact or 1-888-465-2646 Current Customers: https://www.jangomail.com/Support or 1-855-709-4099
Blockquote – Adds a blockquote, or indented quotation.
Text Color
Font Color - Sets font color for selected text.
Style, Format, Font, Size
Style - Set style for selected text.
Format – Set the format for selected text (i.e. Paragraph, Heading, etc.)
Font - Set font for selected text.
Size - Set size for selected text.
Subscript, Superscript
Subscript – Sets the style of selected text to subscript.

JangoMail Enhanced Editor Tutorial – Page 11 of 20 Evaluating Customers: http://www.jangomail.com/Contact or 1-888-465-2646 Current Customers: https://www.jangomail.com/Support or 1-855-709-4099
Superscript – Sets the style of selected text to superscript.
Insert Date, Insert Time
Insert Date – Inserts the current date.
Insert Time – Inserts the current time.
Tables
Insert Table – Allows you to insert a table to use for alignment of items in your
page. Often, tables are used to keep text/images in desired alignment. Should
you wish to "hide" the borders of your table, right click the table after it is
inserted, select Table Properties, and set the Border Width to zero (0).
Table Row Properties – Allows you to edit the properties of a selected row.
Table Cell Properties – Allows you to edit the properties of a selected cell.
Insert Row Before – Allows you to insert a new row before the selected row.
Insert Row After – Allows you to insert a new row after the selected row.
Delete Row – Allows you to delete the selected row within a table.
Insert Column Before – Allows you to insert a new column before the selected
column.
Insert Column After – Allows you to insert a new column after the selected
column.
Delete Column – Allows you to delete the selected column within a table.
Split Merged Table Cells – Allows you to split a cell into multiple rows/columns.
Merge Table Cells – Allows you to combine two cells into one.
Composing with Hyperlinks:

JangoMail Enhanced Editor Tutorial – Page 12 of 20 Evaluating Customers: http://www.jangomail.com/Contact or 1-888-465-2646 Current Customers: https://www.jangomail.com/Support or 1-855-709-4099
You may include 3 types of hyperlink (link) within HTML emails: web page link, email link,
and bookmark link. Once created, you will need to Send or Preview the message to
yourself to test the links. Links do not actually function within the HTML Editor.
Web Page Link
Select the text (or image) to be converted to a link.
Select the Insert Hyperlink tool.
You will see the Insert Hyperlink window.
Type (or paste) the full URL into the Address: bar at the bottom of the window.
Click Insert.
Select the Unlink icon to delete the link you just created.
Email Address Link

JangoMail Enhanced Editor Tutorial – Page 13 of 20 Evaluating Customers: http://www.jangomail.com/Contact or 1-888-465-2646 Current Customers: https://www.jangomail.com/Support or 1-855-709-4099
Select the text (or image) to be converted to a link.
Select the Insert Hyperlink tool.
Type mailto: followed by the email address into the Link URL: field.
Click Update.

JangoMail Enhanced Editor Tutorial – Page 14 of 20 Evaluating Customers: http://www.jangomail.com/Contact or 1-888-465-2646 Current Customers: https://www.jangomail.com/Support or 1-855-709-4099
Insert/Edit Anchor
Insert/Edit Anchor – Inserts or edits an anchor that you can link to from within
your email.
Composing with Images:
HTML email messages can also include images. Instead of using copy/paste commands to
insert images into HTML email, however, you will use upload/insert tools.
Uploading images to the JangoMail Assets Manager
Navigate to the Assets section of the interface.

JangoMail Enhanced Editor Tutorial – Page 15 of 20 Evaluating Customers: http://www.jangomail.com/Contact or 1-888-465-2646 Current Customers: https://www.jangomail.com/Support or 1-855-709-4099
Click Add New Item.
Use the Choose File button to select the JPG, BMP or GIF file from your system.
You may use any JPG, BMP or GIF file up to 300KB in size. JPG files should be in
RGB format.

JangoMail Enhanced Editor Tutorial – Page 16 of 20 Evaluating Customers: http://www.jangomail.com/Contact or 1-888-465-2646 Current Customers: https://www.jangomail.com/Support or 1-855-709-4099
Click Start Upload to upload your image.
When the import is complete, you will see the image appear on the right side of
the page.
You may continue to import additional images. When you are done, you may
return to your message by clicking the Messages tab and clicking the Edit
Icon to the right of your message.
Inserting images into your message
Click to place your cursor in the message where you want the image to be placed.
Click the Insert Image tool from the top toolbar.

JangoMail Enhanced Editor Tutorial – Page 17 of 20 Evaluating Customers: http://www.jangomail.com/Contact or 1-888-465-2646 Current Customers: https://www.jangomail.com/Support or 1-855-709-4099
You will open a pop-up window to select your desired image. Make sure you disable
any pop-up blocker software.
Select your image from the Image list dropdown. If your image does not appear
here, make sure it is a JPG, BMP or GIF file type and that you have imported it using
the Image Manager. JPG files must be in RGB format (not CMYK).

JangoMail Enhanced Editor Tutorial – Page 18 of 20 Evaluating Customers: http://www.jangomail.com/Contact or 1-888-465-2646 Current Customers: https://www.jangomail.com/Support or 1-855-709-4099
Click Insert to place the image in your email.
Composing with Smart Templates:
With the EditLive and TinyMCE HTML Editor, you don't have to start from scratch. You
can start with a Smart Template, and then modify it.
First, there are a few settings you should adjust to get the templates to operate as
intelligently as possible:
Assets
Go to Assets and select Company Logo. Make sure you designate your
organization's logo. You can upload your logo into the Assets Manager, then
copy/paste the URL for the logo into the box provided. To find the location of your

JangoMail Enhanced Editor Tutorial – Page 19 of 20 Evaluating Customers: http://www.jangomail.com/Contact or 1-888-465-2646 Current Customers: https://www.jangomail.com/Support or 1-855-709-4099
image, click Your Dedicated Image Folder. Your image URL will be the URL
provided, followed by the name of your image (i.e. BrownieKitchenLogoSmall.jpg).
Using Smart Templates
Click the Messages main tab and then click Compose New Message. Then choose
with a JangoMail Smart Template. You will see a list of Smart Templates from
which to choose, or you can select a Template from within the EditLive or TinyMCE
Editor.
After a Smart Template is loaded into the Editor, you can toggle through and
switch templates with the click of a button. Click on any template icon to start fresh
with a different smart template.

JangoMail Enhanced Editor Tutorial – Page 20 of 20 Evaluating Customers: http://www.jangomail.com/Contact or 1-888-465-2646 Current Customers: https://www.jangomail.com/Support or 1-855-709-4099
Note: If you switch templates, any typed content will be lost and replaced by the
new default template text and placeholders.