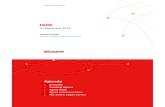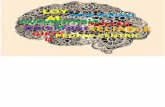Jade Monitor
description
Transcript of Jade Monitor

Copyright©2015 Jade Software Corporation Limited. All rights reserved.
Monitor User's Guide VERSION 7.1.05

Jade Software Corporation Limited cannot accept any financial or other responsibilities that may be the result of your use of this informationor software material, including direct, indirect, special or consequential damages, or loss of profits. There are no warranties extended orgranted by this document or software material.
You should be very careful to ensure that the use of this software material and/or information complies with the laws, rules, and regulationsof the jurisdictions with respect to which it is used. No part of this document may be reproduced or transmitted in any form or by any means,electronic or mechanical, for any purpose, without the express written permission of Jade Software Corporation Limited.
The information contained herein is subject to change without notice. Revisions may be issued to advise of such changes and/or additions.
Copyright © 2015 Jade Software Corporation Limited.
All rights reserved.
JADE is a trademark of Jade Software Corporation Limited. All trade names referenced are the service mark, trademark, or registeredtrademark of the respective manufacturer.
For details about other licensing agreements for third-party products, you must read the JADEReadMe.txt file.

JadeMonitor - 7.1.05
Contents
Contents iii
Before You Begin vWho Should Read this Guide vWhat’s Included in this Guide vRelated Documentation vConventions viTerminology vi
Chapter 1 Initiating and Setting Up the JADE Monitor viiiOverview viii
Log File Location ixInitiating the JADE Monitor x
Running the JADE Monitor as a Background Process xAccessing the JADE Monitor xCalling the JADE Monitor from a Web Service Consumer xi
Structure of the JADE Monitor Window xiiUsing the Navigator Pane xiv
Setting Up the JADE Monitor xv
Chapter 2 Using the JADE Monitor for System Instrumentation and Diagnosis 18Using JADE Monitor Menus 18
Performing File Menu Command Actions 19Maintaining Directives 19
Loading Directives 20Saving Directives 20Saving the Directives File as another Name 20
Extracting a Class Number Cross-Reference 21Loading a Log File in Historical Mode 21Reverting to Normal Mode 22Printing the Contents of an Activity View 22Logging Off from the JADE Monitor 23Releasing a Log File 23Exiting from the JADE Monitor 23
Performing Options Menu Command Actions 24Increasing the Font Size 24Decreasing the Font Size 25Activating the Timer for the Specified Period 25Setting Up Timer-Based Sampling 25Toggling the Highlighting of Activities Sampled by the Timer 25Clicking in the Navigator Pane to Refresh the Current View 26Locating an Element in the Current View 26Toggling the Display of Knowledge Base Information 27Refreshing the Current View 27Refreshing All Views 27Clearing Table Sort Settings 28
Performing Selections Menu Command Actions 28Displaying the Locks View 29Displaying the Notifications View 29Displaying the Queued Locks View 29Displaying the Statistics View 29Displaying the Users View 30Displaying the Licence Information View 30
Performing Help Menu Command Actions 30Accessing the JADE Monitor User’s Guide 30Accessing JADE Monitor Release Information 31
Performing Popup Menu Command Actions 31Adding an Activity to or Removing it from a Periodic Sampling Group 32

JadeMonitor - 7.1.05
Adding an Item to or Removing it from a List 33Adding a Selected Class and its Subclasses to a List 33Adding a Selected Class to a List 34Copying a Cell to the Clipboard 34Copying a Row to the Clipboard 34Capturing Columns to a CSV File 34
Capturing a Column as Delta Values to a CSV File 35Capturing a Column as Rate Values to a CSV File 35Capturing a Column as Raw Values to a CSV File 35
Capturing Rows to a CSV File 36Adding Selected Rows to a CSV Capture Group 36Clearing All Rows from a CSV Capture Group or List 37Removing Selected Rows from a CSV Capture Group 37
Copying Selected Data to the Clipboard 37Deregistering a Process 37Displaying a Transient Database File Analysis 38Displaying a Transient Database File Summary 38Displaying Lock Details for a Selected Class or Oid 39Displaying Process Ids in the Users View 39Displaying the Call Stack Summary of a Selected User 39Displaying Timer Details for a Selected Process 39Dumping a Selected Node 40Dumping All Nodes 40Expanding or Collapsing a Table Section 40Forcing Off a User from JADE 41Forcing Off a Node from JADE 41Interrupting Users 41Locating a Phrase in a Knowledge Base Article 42Logging a Sample to a File 42Printing Knowledge Base Articles 43Registering or Deregistering for Local Process Statistics 44Registering or Deregistering for Remote Process Statistics 44Selecting All Items or Clearing the Selection of All Items in a List 45Setting up Print Options 45Shutting Down a Specific JADE Monitor Process 45Starting or Stopping the Capture of Data to a CSV File 46
Maintaining Knowledge Base Information 46Maintenance Menu 47
Extracting an Existing Knowledge Base Information File 48Loading a New Knowledge Base Information File 48
Monitor User's Guide
Contents iv

JadeMonitor - 7.1.05
Before You Begin
The JADE Monitor User’s Guide is intended as the main source of information when you are monitoring andexamining your JADE environment.
Who Should Read this GuideThe main audience for the JADE Monitor User’s Guide is expected to be system administrators and applicationdevelopers.
What’s Included in this GuideThe JADE Monitor User’s Guide has two chapters.
Chapter 1 Covers initiating and setting up the JADE Monitor, including running the JADE Monitor as abackground process
Chapter 2 Covers using the JADE Monitor for system instrumentation and diagnosis
Related DocumentationOther documents that are referred to in this guide, or that may be helpful, are listed in the following table, with anindication of the JADE operation or tasks to which they relate.
Title Related to…
JADE Database Administration Guide Administering a JADE database
JADE Development Environment User’sGuide
Using the JADE development environment to developmentJADE applications
JADE Initialization File Reference Maintaining JADE initialization file parameter values
JADE Installation and Configuration Guide Installing and configuring JADE
JADE Object Manager Guide JADE Object Manager administration, including sign-onsecurity, implementing system instrumentation and diagnosismethods, and node sampling
JADE Report Writer User’s Guide Using the JADE Report Writer to develop reports for your JADEapplications
JADE Runtime Application Guide Administering JADE deployed runtime applications
JADE Thin Client Guide Administering JADE thin client environments
JADE Web Application Guide Implementing, monitoring, and configuring Web applications

JadeMonitor - 7.1.05
ConventionsThe JADE Monitor User’s Guide uses consistent typographic conventions throughout.
Convention Description
Arrow bullet ( ) Step-by-step procedures. You can complete procedural instructions by using eitherthe mouse or the keyboard.
Bold Items that must be typed exactly as shown. For example, if instructed to type foreach,type all the bold characters exactly as they are printed.
File, class, primitive type, method, and property names, menu commands, and dialogcontrols are also shown in bold type, as well as literal values stored, tested for, andsent by JADE instructions.
Italic Parameter values or placeholders for information that must be provided; for example,if instructed to enter class-name, type the actual name of the class instead of theword or words shown in italic type.
Italic type also signals a new term. An explanation accompanies the italicized type.
Document titles and status and error messages are also shown in italic type.
Blue text Enables you to click anywhere on the cross-reference text (the cursor symbolchanges from an open hand to a hand with the index finger extended) to take youstraight to that topic. For example, click on the "Forcing Off a User from JADE"cross-reference to display that topic.
Bracket symbols ( [ ] ) Indicate optional items.
Vertical bar ( | ) Separates alternative items.
Monospaced font Syntax, code examples, and error and status message text.
ALL CAPITALS Directory names, commands, and acronyms.
SMALL CAPITALS Keyboard keys.
Key combinations and key sequences appear as follows.
Convention Description
KEY1+KEY2 Press and hold down the first key and then press the second key. For example,"press SHIFT+F2" means to press and hold down the SHIFT key and press the F2 key.Then release both keys.
KEY1,KEY2 Press and release the first key, then press and release the second key. For example,"press ALT+F,X" means to hold down the ALT key, press the F key, and then releaseboth keys before pressing and releasing the X key.
TerminologyIn this document, the term Microsoft Windows refers to Windows 8, Windows 7, Windows Server 2012, WindowsServer 2008, Windows Vista, or Windows Mobile. When there are differences between the versions of MicrosoftWindows, the specific version of Microsoft Windows is stated.
Monitor User's Guide
Before You Begin vi

JadeMonitor - 7.1.05
With the exception of the jade.exe program, when referring to program executables in this document, the .exe filesuffix is omitted; for example, jadclient refers to jadclient.exe. Similarly, the .dll (Dynamic Link Library) suffix isomitted. For example, jomos refers to jomos.dll.
Monitor User's Guide
Before You Begin vii

JadeMonitor - 7.1.05
Chapter 1 Initiating and Setting Up the JADEMonitor
This chapter covers the following topics.
Overview
Log File Location
Initiating the JADE Monitor
Running the JADE Monitor as a Background Process
Accessing the JADE Monitor
Calling the JADE Monitor from a Web Service Consumer
Structure of the JADE Monitor Window
Using the Navigator Pane
Setting Up the JADE Monitor
OverviewThe JADE Monitor provides systems analysis and diagnostic tools that enable you to:
Enable and disable the capture of data
Log captured data to file for subsequent replay in another JADE Monitor session
Extract class number cross-reference for subsequent replay in another JADE Monitor session
Capture ad hoc data to a Comma-Separated Values (CSV) file
Specify a periodic sampling interval
Specify which performance data items are to be periodically sampled
Perform ad hoc sampling of performance data items as a group
Sort displayed data
Print displayed data as it is currently displayed to the user
Load and replay historical data
Search for a specific user (for example, so that you can sign him or her off the application)
Dynamically turn specific statistics gathering off and on
Quickly navigate to any displayed information; for example, a specific user
Monitor User's Guide
Chapter 1 Initiating and Setting Up the JADE Monitor viii

JadeMonitor - 7.1.05
Obtain a range of information, including:
Node statistics counters and analysis
Behavior analysis figures (for example, the most-contended locks)
Lock conflict analysis
Interactive method instrumentation
Information about the viewed data via an in-built knowledge base of information, or add your owninformation (for example, notes or tips) to the in-built knowledge base
This functionality enables you to monitor how well your system is running, to easily identify aspects that have themost impact on performance, and to quickly identify the likely cause of a problem in an emergency situation.
The diagnostic information is available in a number of levels of detail, ranging from a general overview down todetailed component analysis.
Note In this chapter, the unqualified term Monitor refers to a JADE client session running the JADE Monitorapplication or to a browser accessing monitor functionality via Web services.
For details about running the JADE Web Application Monitor, see Chapter 2, "Monitoring Your Web Sessions", inthe JADE Web Application Guide. For details about the Application Programming Interface (API) framework whosemethods can be incorporated into JADE applications to examine a JADE system, nodes, or processes, seeChapter 4, "JADE System Instrumentation and Diagnosis", of the JADE Object Manager Guide. For details aboutsecurity, see "JADE Monitor Security", in Chapter 2 of the JADE Object Manager Guide.
Log File LocationWhen the JADE Monitor starts up, the JADE initialization file on the presentation client is read. If entries areabsent, the appropriate directory parameter values are derived and the parameter values are created in the JADEinitialization file on the presentation client. For example, the log directory on the presentation client is establishedas follows.
1. If the LogDirectory parameter, which was obsolete from JADE 6.3, is located in the [JadeMonitor] section ofthe JADE initialization file, it is replaced by the DefaultLogDirectory parameter and its value is used.
2. If the DefaultLogDirectory parameter is located in the [JadeMonitor] section, its value is used.
3. If the LogDirectory parameter is located in the [JadeLog] section of the JADE initialization file, it is written tothe DefaultLogDirectory parameter in the [JadeMonitor] section and its value is used.
4. If none of the previous steps in this instruction are performed, the home-directory/logs value is written to theDefaultLogDirectory parameter in the [JadeMonitor] section and its value is used.
If you specify a relative directory name, the directory is assumed to be relative to the JADE HOME directory.For example, if your installation directory is Jade\bin (that is, your JADE HOME directory is Jade) and youspecify DefaultLogDirectory=MonitorLogs, the full directory path is Jade\MonitorLogs.
If you are running on a presentation client in JADE thin client mode and you want to log sampling files on theapplication server, you must set this up when the JADE Monitor is running, by using step of the Monitor Setupactivity (see step 4 of the instruction documented under "Setting Up the JADE Monitor", later in this chapter) or byloading a directives file (see "Loading Directives", in Chapter 2).
Monitor User's Guide
Chapter 1 Initiating and Setting Up the JADE Monitor ix

JadeMonitor - 7.1.05
Initiating the JADE MonitorThe freestanding Jade Monitor program icon or the Monitor command from the Browser File menu enables you tomonitor, examine, and analyze your JADE systems, nodes, and processes.
The JADE Monitor is installed in your database directory as part of the JADE installation process. The defaultmultiuser installation sets up the JADE MultiUser \ JADE Monitor shortcut for the JADE Monitor.
The following table lists examples of the properties required to run the JADE Monitor, installed in your databasedirectory.
Property Example
Command line d:\jade\bin\jade.exe path=s:\jade\system ini=s:\jade\system\jade.ini app=JadeMonitorschema=JadeMonitorSchema
Working directory d:\jade\bin
Running the JADE Monitor as a Background ProcessThe read-only JADE Monitor background application, which you can set up to start automatically when a nodestarts, gathers and records information that can be replayed and assessed later (for example, to forward to JADESupport for problem analysis and resolution if your JADE licence includes support).
You can start the JADE Monitor background application by:
Using the predefined application (that is, ServerApplication<application-number>=JadeMonitorSchema,JadeMonitorBackground) in the [JadeServer] section of the JADE initialization file on the server node tostart the background application when the server node starts up
Selecting the Start Monitor Background Application command from the File menu in the GUI JADE Monitor
From the command line; for example:
jade.exe path=s:\jade\system schema=JadeMonitorSchema app=JadeMonitorBackgroundini=s:\jade\system\supportdirectives.ini
The JADE initialization file specifies the directives file to run against (for example, if you want to run multipleJADE Monitor background applications with different directives files concurrently, you could have a separateJADE initialization file for each directives file).
Notes You can run multiple JADE Monitor background applications concurrently; for example, to record differentsets of data for your JADE system.
The JADE Monitor background application does nothing if a directives file containing the statistics to be recordedhas not yet been saved to the path and file specified in the DirectivesFile parameter in the[JadeMonitorBackground] section of the JADE initialization file (that is, if the directives file is empty, it does notexist, or it is not specified, the background monitor application is launched but does nothing). For details, see theJADE Initialization File Reference.
Accessing the JADE Monitor
To access the JADE Monitor, perform one of the following actions
Click the Monitor toolbar button in the JADE development environment.
Select the Monitor command from the JADE development environment Browser File menu.
Monitor User's Guide
Chapter 1 Initiating and Setting Up the JADE Monitor x

JadeMonitor - 7.1.05
Select the Jade Monitor program icon from your JADE program folder, to run the standalone JADE Monitorapplication.
Running the JADE Monitor application from the command line, as shown in the following example.
jade.exe path=s:\jade\system ini=s:\jade\system\jade.inischema=JadeMonitorSchema app=Admonitions
The JADE Monitor sign-on dialog is then displayed. When security is set for your JADE development environment,you can sign on to the JADE Monitor only if you have the appropriate access permission. When you click the OKbutton and you have access permission, the JADE Monitor Summary view is then displayed.
If you want to display another view (for example, the Users view) when the monitor is initialized, specify the validview name in the DefaultPane parameter in the [JadeMonitor] section of the JADE initialization file on the clientnode.
For details about:
Setting up the JADE Monitor, see "Setting Up the JADE Monitor", later in this chapter.
Using the JADE Monitor, see Chapter 2, "Using the JADE Monitor for System Instrumentation andDiagnosis".
Using system instrumentation and diagnosis methods in your JADE applications to examine your JADEsystem, nodes, or processes, see Chapter 4, "JADE System Instrumentation and Diagnosis", of the JADEObject Manager Guide.
In an SDS environment, the secondary database server has a node stub that represents the primary servernode. This node stub does not have the full functionality of a normal client; in particular, some statisticalfunctions cannot be carried out on the node stub (for example, getting a node’s cache statistics).
Any attempt to do so now raises exception 1265 (Environmental operation out of scope for process). You canuse the value returned by the Node class nodeRole method to distinguish the node stub from standard clientnodes. For the node stub, the returned value is the Node class Role_Replay constant (as opposed to theRole_Standard constant).
The context-related help information (knowledge base) that is displayed at the lower-right of the window ofeach view and selected component, see "Maintaining Knowledge Base Information", in Chapter 2.
Calling the JADE Monitor from a Web Service ConsumerYou can invoke a subset of the JADE Monitor functionality from a Web service consumer by using theJadeMonitorV2WS application provided by JADE in the JadeMonitorSchema schema.
Before you run the JadeMonitorV2WS application provided in the JadeMonitorSchema, you will probably want tooverride the default application parameters; for example, the connection name and the port number.
The JadeWebConfigurator application that is also provided in the JadeMonitorSchema enables you to createand maintain a configuration file for the JadeMonitorV2WS application. For details, see Chapter 3, "ConfiguringWeb Applications", in the JADE Web Application Guide.
The following example is the command line to run the JadeMonitorV2WS application.
jade.exe path=s:\jade\system schema=JadeMonitorSchema app=JadeMonitorV2WSini=s:\jade\system\jade.ini
Alternatively, you can create a shortcut to run this application from the JADE installation directory in which theJADE executables were installed (which defaults to the bin directory).
Monitor User's Guide
Chapter 1 Initiating and Setting Up the JADE Monitor xi

JadeMonitor - 7.1.05
The JADE Web Application Monitor is then displayed. For details, see Chapter 2, "Monitoring Your WebSessions", in the JADE Web Application Guide.
A default WSDL, JadeMonitorV2WS.wsdl, is provided in the wsdl folder in the JADE release medium.
This Web service exposes a subset of the JADE Monitor functionality; that is, items that are not practical to exposeare not included in the Web service. The excluded items include exposing mechanisms to select specific classesor methods from a schema to profile, as too much traffic would have to be sent to describe the full schema content.
The Application Programming Interface (API) framework provides methods that you can incorporate into JADEapplications to construct a custom Web service exposure in your JADE environment to consolidate or extendfeatures provided by the JadeMonitorV2WS application. (For details, see Chapter 4, "JADE SystemInstrumentation and Diagnosis", of the JADE Object Manager Guide.)
The JADE Monitor Web service consumer uses client-side XSLT to convert the Web service response messageinto table data that is displayed to the user. For more details, see the Web Services white paper on the JADE Website at https://www.jadeworld.com/developer-center/resource-library/white-papers.
Structure of the JADE Monitor WindowThe JADE Monitor window consists of the:
Navigator pane at the left
Activity view in which general information or detailed metrics are displayed at the upper right
Overview pane (that is, knowledge base articles) at the lower right
Monitor User's Guide
Chapter 1 Initiating and Setting Up the JADE Monitor xii

JadeMonitor - 7.1.05
An example of the JADE Monitor window is shown in the following diagram.
Details of the last time a sample of the displayed activity was taken are displayed at the upper-right of the window.
Monitor User's Guide
Chapter 1 Initiating and Setting Up the JADE Monitor xiii

JadeMonitor - 7.1.05
The Navigator pane is structured in a top-to-bottom hierarchy, to enable you to drill down through metrics andstatistics when analyzing your system; for example:
1. Host performance
2. System statistics
3. Node statistics
4. Process statistics
5. Method analysis
6. Persistent object activity (for example, the most-accessed classes or objects)
Caution The recording of class access frequency statistics can have an impact on performance. You canregister or de-register a process from class access frequency sampling, to reduce any overhead caused bymaintaining counters for a large number of classes.
7. Cache performance
8. Database statistics
Selecting an activity group or activity in the Navigator pane displays metrics in the activity view for that activity orgroup. The Overview pane is then updated to display general information about the selected activity or group andthe activity view to display general activities or metrics for the selection.
Tip As you click on a metric displayed in a table of statistics, the Overview pane is refreshed to displayinformation specific to that statistic.
For more details about using the JADE Monitor to drill down from general information to fine component analysis,see "Using the Navigator Pane", in the following subsection.
Using the Navigator PaneTo enable you to monitor how well your systems are running and to easily identify aspects that have the mostimpact on performance, the hierarchical Navigator pane enables you to drill down from a general overviewthrough to fine component analysis (for example, in an emergency situation where you have the need to quicklyidentify the likely cause of the problem or to identify major bottlenecks if your application is performing poorly).
The Navigator pane also enables you to access network traffic statistics, which you can use in conjunction withshared memory use; for example, to identify the impact of queuing for locks on heavily contended objects and toanalyze node statistics output.
The graphical nature of the JADE Monitor enables you to:
Observe trends
Correlate different types of statistics
Profile methods or processes and to display the profile results
JADE Monitor method profiling displays the:
Number of times an invoked method is called
Total CPU and elapsed time spent in the method (including nested calls)
Monitor User's Guide
Chapter 1 Initiating and Setting Up the JADE Monitor xiv

JadeMonitor - 7.1.05
Total CPU and elapsed time spent in the method (excluding nested calls)
You can specify profiling for all internal and external methods, selected methods only, or selected methodsand the methods called by them.
Node sampling enables you to analyze the maximum and minimum time spent in each method and a more-detailed analysis of method execution (for example, how much time is spent locking, fetching, or updating objects,initiating notification events, and so on.)
Lock conflict analysis and resolution enables you to detect when a contended lock is causing lengthy queuing,analyzing whether the process with the lock should be informed, and the ability to resolve the situation, if required.
Statistics analysis analyzes the statistics that are gathered and produces meaningful analysis from it; for example,you could use the JADE Monitor background application to check for alarm situations and to take the appropriateaction (for example, issuing SNMP traps). The statistics that you can analyze include:
Mutex contentions
Database cache statistics
RPC number of trips
Other RPC statistics
Other database statistics
Setting Up the JADE MonitorWhen you first access a JADE Monitor, set it up to meet your own requirements. Alternatively, you can maintainuser preferences for the current JADE Monitor work session.
To set up the JADE Monitor or maintain your user preferences
1. Expand the General activity group in the Navigator pane at the left of the JADE Monitor window and thenselect the Monitor Setup activity. (Alternatively, you can click the ( icon at the upper-right of the Navigatorpane, to expand all collapsed activity groups and then select the Monitor Setup activity.)
The Monitor Setup view of the General activity group is then displayed at the right of the window.
2. If you want to activate the timer, check the Activate Timer check box. Alternatively, click the clock icon at theright of the status line. The cross symbol is then removed from the clock icon, indicating that the timer isactive.
Note When the timer is active, activities that are selected for sampling are displayed in a red font in theNavigator pane.
3. If you want to change the frequency of sampling, enter the number of seconds in the Frequency text box (forexample, if you want sampling to occur at 45 seconds intervals rather than the default 30 seconds interval).
The maximum time interval is 32,400 seconds, or nine hours.
The number of seconds that you specify in this text box is displayed in parentheses after the Timer Intervalcommand in the Options menu.
4. If you want to change the path and directory to which sampling files are logged, enter the value in the LogOutput Path text box. (For details of the type and location of this file, see the discussion in the knowledgebase article at the lower right of the window.) Alternatively, click the Browse button and select the path and
Monitor User's Guide
Chapter 1 Initiating and Setting Up the JADE Monitor xv

JadeMonitor - 7.1.05
directory in the common Browse For Folder dialog that is then displayed.
For details about the default log file location, see "Log File Location", earlier in this chapter.
5. In the Periodically Sampled Items list, check the check box at the left of each item that you want sampledperiodically.
Alternatively, if you want to select all items or clear all selected items from periodic samples, right-click in thislist (or press SHIFT+F10) and select the respective Select All or Clear All command from the popup menuthat is then displayed. (For details, see "Selecting All Items or Clearing the Selection of All Items in a List",later in this chapter.)
6. In the Samples Logged to File list, check the check box at the left of each item whose samples you wantlogged to the file specified in the Log Output Path text box. (For details about toggling the logging ofsampled activities to a file, see "Logging a Sample to a File", in Chapter 2.)
Alternatively, if you want to select all items or clear all selected items from samples, right-click in this list (orpress SHIFT+F10) and select the respective Select All or Clear All command from the popup menu that isthen displayed. (For details, see "Selecting All Items or Clearing the Selection of All Items in a List", later inthis chapter.)
You can set up a JADE Monitor session to periodically sample specified performance metrics, with the optionof writing any or all of the sampled metrics to a file (to log file for future playback in another JADE Monitorsession or to a CSV file for use in an external program). For details, see "Logging a Sample to a File" or"Starting or Stopping the Capture of Data to a CSV File", in Chapter 2.
7. In the File System Access table, click the row of the File System column whose file system you want tochange and then select the Server value in the drop-down list if you want to change the file system from thedefault Client value or the Client value if you want to change the System file system back to the client.
As the log output path applies only to the client system, there is no drop-down list in the Log Output Path rowin the File System column.
8. Click the Update button, to save your preferences.
Note If you have changed any of the controls in the Monitor Setup view and you click Refresh at the upperright of the window (or you press F5) before you click the Update button, your changes are abandoned.
Monitor User's Guide
Chapter 1 Initiating and Setting Up the JADE Monitor xvi

JadeMonitor - 7.1.05
The following diagram shows an example of the Monitor Setup view in the General activity group.
If you want to save your user preferences to a directives file so that you can use the same preferences forsubsequent JADE Monitor work sessions, select the Save Directives or Save Directives As command from theFile menu. For details, see "Saving Directives" or "Saving the Directives File as another Name", in Chapter 2.
Monitor User's Guide
Chapter 1 Initiating and Setting Up the JADE Monitor xvii

JadeMonitor - 7.1.05
Chapter 2 Using the JADE Monitor for SystemInstrumentation and Diagnosis
This chapter covers the following topics.
Using JADE Monitor Menus
Performing File Menu Command Actions
Performing Options Menu Command Actions
Performing Selections Menu Command Actions
Performing Help Menu Command Actions
Performing Maintenance Menu Command Actions
Performing Popup Menu Command Actions
Maintaining Knowledge Base Information
Using JADE Monitor MenusThe menus (and the commands in menus) that are displayed at any time depend on the activity or element fromwhich you access the menu. For example, the Maintenance menu and its functions are visible only in theKnowledge Base Help Editor view of the JadeMonitorV2HelpEditor application.
For details about the structure of the JADE Monitor window, see "Structure of the JADE Monitor Window", inChapter 1.
Notes Menu commands that are not available for selection are disabled.
There are faster ways of accessing some frequently used functions; for example, by clicking a button or usingshortcut keys.
Right-click or press SHIFT+F10 on a component, activity, activity group, or pane to quickly display a popup(context) menu that provides choices for that item. (See "Popup Menus", later in this chapter.)
The JADE Monitor provides the menus listed in the following table.
Menu Provides commands that enable you to…
File Perform file-related tasks and to exit or log off from the JADE Monitor
Options Specify options for the JADE Monitor
Selections Switch views
Help Obtain information about the JADE Monitor
Maintenance Extract and load a knowledge base text file
Popup Access commands applicable to the selected element
For details, see the following subsections.

JadeMonitor - 7.1.05
Performing File Menu Command ActionsThe File menu provides the commands listed in the following table.
Command For details, see…
Load Directives File Loading Directives
Save Directives File Saving Directives
Save Directives File As Saving the Directives File as another Name
Extract Class Cross Reference Extracting a Class Number Cross-Reference
Start Monitor Background Application Running the JADE Monitor as a Background Process, in Chapter 1
Historical Mode – Load Log File Loading Files in Historical Mode
Revert to Normal Mode Reverting to Normal Mode
Print Printing the Contents of an Activity View
Log Off Logging Off from the JADE Monitor
Release Log File Releasing a Log File
Exit Exiting from the JADE Monitor
Maintaining DirectivesThe text-based directives file stores sampling set-up parameters and is read when the JADE Monitor or JADEMonitor background application initiates, to determine:
The samples (if any) that are to be taken at a specified frequency
The samples (if any) that are to be written to log files
The target periodic sampling frequency
If the periodic sampling timer is active
The JADE Monitor creates or updates the directives file when you save the current monitor preferences to thelocal directives file specified in the DirectivesFile parameter in the [JadeMonitor] section of the JADE initializationfile or to a specified directives file. For details about the default location to which sampling files are logged whenrunning the JADE Monitor in thin client mode, see "Log File Location", in Chapter 1.
The following is an example of the directives file.
JadeMonitorDirectivesFile:20081225sampleInterval:30000sampleIntervalActive:falseMonFS_LogFileOutDir:C:/jadeTest/logs/monitor/MonFS_HistoryFileIn:ClientMonFS_HistoryXRefFileIn:ClientMonFS_LogFileOut:ClientMonFS_NodeSamplingLogFileIn:AppServerMonFS_NodeSamplingLogFileOut:ClientMonFS_AdHocCSVFileOut:Server
You can therefore provide a directives file to another user (who is potentially using a different JADE system), tocapture specified metrics and most likely to log the results to file.
Monitor User's Guide
Chapter 2 Using the JADE Monitor for System Instrumentation and Diagnosis 19

JadeMonitor - 7.1.05
A Graphical User Interface (GUI) Monitor session can collect any sampling data that you require. You do not haveto save a directives file unless you want to use a specific set of sampling directives at a later date. For detailsabout setting up sampling, see "Setting Up the JADE Monitor", in Chapter 1.
However, a JADE Monitor background application must have a directives file specified in the DirectivesFileparameter in the [JadeMonitorBackground] section of the JADE initialization file to instruct the backgroundprocess which samples to collect (that is, if the directives file is empty, it does not exist, or it is not specified, thebackground monitor application is launched and then does nothing). See also "Running the JADE Monitor as aBackground Process", in Chapter 1.
Loading DirectivesYou can load an existing directives file into the JADE Monitor by referencing that file in the DirectivesFileparameter in the [JadeMonitor] in the JADE initialization file or by using a menu command.
To load an existing directives file into your current JADE Monitor work session
1. Select the Load Directives File command from the File menu. The common Load File dialog is thendisplayed.
2. Select the directives file that you want to load, and then click the Open button.
3. Click the OK button on the Load Complete message box that is then displayed.
The JADE Monitor window is then updated (for example, activities that are selected for sampling are displayed ina red font in the Navigator pane and user options in that directives file are displayed in the Monitor Setup view.
Saving DirectivesWhen the directives file is saved, the current state of the JADE Monitor sampling setup is saved to the localdirectives file specified in the DirectivesFile parameter in the [JadeMonitor] of the JADE initialization file.
To save the current sampling setup to the default directives file
Select the Save Directives File command from the File menu.
The Info message box is then displayed, stating that the directives file has been written to the directives file name(which defaults to Directives.txt) and location (which defaults to the JADE installation directory) specified by theDirectivesFile parameter in the [JadeMonitor] of the JADE initialization file. Click the OK button to return focus toyour current JADE Monitor view.
Saving the Directives File as another NameYou can save the current state of the JADE Monitor sampling setup to a name and location other than the localdirectives file specified in the DirectivesFile parameter in the [JadeMonitor] of the JADE initialization file. Forexample, if you want to run multiple JADE Monitor background applications with different directives filesconcurrently, you can save different sampling setups to different names and locations and then have a separateJADE initialization file to run against for each directives file.
To save the current sampling setup to a name and location of your choice
1. Select the Save Directives File As command from the File menu.
The common Save Current Directives As dialog is then displayed.
2. In the File Name text box, specify the prefix that you require for the directives text file.
Monitor User's Guide
Chapter 2 Using the JADE Monitor for System Instrumentation and Diagnosis 20

JadeMonitor - 7.1.05
3. In the Save In combo box, specify or select the location to which the directives file is saved.
4. Click the Save button.
The Info message box is then displayed, stating that the setup values have been written to the specified directivesfile name (which defaults to Directives.txt) and location.
Click the OK button to return focus to your current JADE Monitor view.
Extracting a Class Number Cross-ReferenceYou can extract a class number cross-reference for subsequent replay in another JADE Monitor work session (forexample, so that JADE Support can replay files that you provide them to analyze a problem and associate classnames with class numbers in other files that you provide them for investigation).
To extract the class number cross-reference to a name and location of your choice
1. Select the Extract Class Cross Reference command from the File menu. The common Extract Class CrossReference dialog is then displayed.
2. In the File Name text box (which default to classCrossReference.txt), specify the file name that you requirefor the class cross-reference file if you want a text file with a file prefix other than the default value.
3. In the Save In combo box (which defaults to the JADE installation directory), specify or select the location towhich the class number cross-reference text file is saved.
4. Click the Save button.
The Info message box is then displayed, stating that the class number cross-reference values have been written tothe specified file name and location. Click the OK button to return focus to your current JADE Monitor view.
Loading a Log File in Historical ModeIn historical mode, you can load a log file of previously captured data into the JADE Monitor. The source of thedata can be from your own JADE system or from another JADE system. For details about logging a sampledactivity to file for subsequent loading as historical data in another JADE Monitor session, see "Logging a Sampleto a File", later in this chapter.
Historical mode also enables you to load an extracted class number cross-reference. For details, see "Extracting aClass Number Cross-Reference", in the previous section.
To load a log file into your JADE Monitor work session in historical mode
1. Select the Historical Mode – Load Log File command from the File menu.
All current periodic sampling then ceases and the Load Historical Samples view of the General activitygroup is displayed.
2. In the Log Input File text box, enter the path and the name of the log file that you want to load or click theBrowse button and select the file in the common Load Samples from Log File dialog that is then displayed.
3. If you also want to load a class numbers cross-reference file, in the Class Cross Reference File text box,enter the path and the name of the cross-reference text file that you want to load or click the Browse buttonand select the file in the common Load Class Cross Reference File dialog that is then displayed.
4. A large sampling log file can take a long time to load.
Monitor User's Guide
Chapter 2 Using the JADE Monitor for System Instrumentation and Diagnosis 21

JadeMonitor - 7.1.05
You can therefore filter the sample types that you want to load, by unchecking the check boxes in the SelectSample Types to Load list at the left of the Load Historical Samples view of each sample type that you donot want to load.
5. If you want to keep existing historical samples, uncheck the Clear Existing Historical Samples check box inthe Additional Load Options group box.
6. If you want to load historical data that was sampled within a specific time range, enter the start and end times(in twenty-four hour clock format) in the Time Filter text boxes in the Additional Load Options group box.
7. Click the Load Samples button. The load process is then started and the progress is displayed in theAdditional Load Options group box.
8. When the load process is complete, click the OK button on the Load Complete message box that is thendisplayed.
The activities for which valid data has been loaded are then highlighted in red in the Navigator pane.
9. To display the time or times at which an activity was sampled, click on an activity highlighted in red in theNavigator pane. The timestamp of each sample is then displayed in the Sample Timeline list box at thelower right of the window.
The check boxes in each row of the Sample Timeline list box are bookmarks that enable you to checksamples of interest, go the another sample type, and then return to the previous sample and see thepersisted bookmarks.
10. To view details of a sampled activity, click on a sampled timestamp. Details about that activity are thendisplayed in the corresponding view; for example, the Most Accessed Classes view of the Persistent ObjectActivity group.
For more details, see the Overview pane (that is, knowledge base articles) at the lower right of the JADE Monitorwindow.
Reverting to Normal ModeWhen you have loaded a log file of sampled data in historical mode, the Revert to Normal Mode command isthen enabled in the File menu.
To revert to normal JADE Monitor work session mode
Select the Revert to Normal Mode command from the File menu.
Periodic sampling then resumes and highlighting of loaded valid sampling data is removed from those activities inthe Navigator pane.
Printing the Contents of an Activity ViewYou can print the contents of an activity view; for example, the table of Most Accessed Classes.
To print the current activity view
1. Select the Print command from the File menu. Alternatively, press CTRL+P.
The common Print Monitor Table dialog is then displayed, to enable you to specify your print options; forexample, the printer name and the number of copies.
Monitor User's Guide
Chapter 2 Using the JADE Monitor for System Instrumentation and Diagnosis 22

JadeMonitor - 7.1.05
2. Make the selections that you require.
3. Click the OK button. Alternatively, click the Cancel button to abandon your selections.
The print preview of your current view is then displayed on your monitor. For details about previewing print output,see "Previewing Print Output", in Volume 2 of the JADE Encyclopaedia of Classes.
Logging Off from the JADE MonitorThe Log Off command in the File menu enables you to exit from your JADE Monitor work session, in preparationfor starting a new work session.
When you log off from the JADE Monitor:
Any current sampling ceases.
All locks are released.
All objects are cleared from memory.
To log off from the JADE Monitor
Select the Logoff command from the File menu.
The JADE Monitor sign-on dialog is then displayed again, to enable you to sign on as the same user or a differentuser. For example, if you want to run a new copy of the JADE Monitor as this requires a different sign-on user codeto enable files to be kept separate but still allow for all logging undertaken by a specific user to be logged to onefile each day, regardless of how many times that user starts and stops the JADE Monitor.
Releasing a Log FileYou can release a jommon.log file that has been created in your current work session without having to exit fromthe JADE Monitor; for example, if you want to start the file from scratch to attach it to another application or torename it.
To release a log file
Select the Release Log File command from the File menu.
The Info message box is then displayed, stating that the current log file has been released and renamed. Click theOK button to return focus to your current JADE Monitor view.
The current log file (named jommon_CCYYMMDD_user-id.log) is then released, it is renamed jommon_CCYYMMDD_user-id_released_HHMMSS.log, and a new empty log file is created for any additional logging inthe current work session.
Exiting from the JADE MonitorSelect the Exit command from the File menu to terminate the JADE Monitor.
To exit from the JADE Monitor, perform one of the following actions
Select the Exit command from the File menu.
Click the close icon at the top right corner of the window or select the Close command from the Control-Menu.
Press ALT+F4.
Monitor User's Guide
Chapter 2 Using the JADE Monitor for System Instrumentation and Diagnosis 23

JadeMonitor - 7.1.05
When you exit from the JADE Monitor:
Your current window settings are saved
The JADE Monitor is closed
All locks and the log file are released
All objects are cleared from memory
Note Any current runtime JADE application is not terminated when you exit from a JADE development worksession.
Performing Options Menu Command ActionsThe Options menu provides the commands listed in the following table, which enable you to specify your JADEMonitor options.
Command For details, see…
Font Bigger Increasing the Font Size
Font Smaller Decreasing the Font Size
Activate Timer (nnn) Activating the Timer for the Specified Period
Timer Based Sampling Setup Setting Up Timer-Based Sampling
Highlight Timer Sampled Items Toggling the Highlighting of Activities Sampled by the Timer
Navigator Click Causes Refresh Clicking in the Navigator Pane to Refresh the Current View
Find Locating an Element in the Current View
Overview Toggling the Display of Knowledge Base Information
Refresh Refreshing the Current View
Refresh All Refreshing All Views
Clear Table Sort Settings Clearing Table Sort Settings
Increasing the Font Size
To increase the size of the displayed font, perform one of the following actions
Select the Font Bigger command from the File menu.
Press CTRL+1.
The font size is then doubled (that is, increased by a factor of 100 percent).
You can repeat this action once more if you want the displayed font to be 200 percent larger than the default font(that is, this command is disabled when you have selected it twice in succession).
Monitor User's Guide
Chapter 2 Using the JADE Monitor for System Instrumentation and Diagnosis 24

JadeMonitor - 7.1.05
Decreasing the Font Size
To decrease the increased size of the displayed font, perform one of the following actions
Select the Font Smaller command from the File menu.
This command is disabled when the text in the JADE Monitor is the default font size.
Press CTRL+0.
The font size is then halved (that is, decreased by a factor of 100 percent).
You can repeat this action once more if you want the displayed font to be 200 percent smaller than the maximumincreased font size and returned to the default font size (that is, this command is disabled when you have selectedit twice in succession).
Activating the Timer for the Specified Period
To activate the sampling of activities at a specified period, perform one of the following actions
Select the Activate Timer (nnn) command from the Options menu.
The value in parentheses is the number of seconds at which sampling occurs and which is specified on theMonitor Setup view of the General activity group.
Press CTRL+F8.
The timer is then activated, the cross symbol is removed from the clock icon at the right of the status bar, activitiesthat are selected for sampling are displayed in a red font in the Navigator pane and the Options menu displays theStop Timer command.
Alternatively, if the timer is activated, select the Stop Timer command to deactivate the timer. The timer is thendeactivated and the Options menu displays the Activate Timer command.
For details about changing the frequency of sampling (for example, from the default sampling interval of 30seconds), see "Setting Up the JADE Monitor", in Chapter 1.
Setting Up Timer-Based Sampling
To set up timer-based sampling
Select the Timer Based Sampling Setup command from the Options menu.
The Monitor Setup view of the General activity group is then displayed. For details about setting up timer-basedsampling, see "Setting Up the JADE Monitor", in Chapter 1.
Toggling the Highlighting of Activities Sampled by the TimerIn normal mode, activities sampled by the timer are highlighted in a red font in the Navigator pane by default, toprovide a visual indication of the items selected for sampling.
The Highlight Timer Sampled Items command from the Options menu enables you to toggle the display ofhighlighted activities. For details about setting up timer-based sampling, see "Setting Up the JADE Monitor", inChapter 1.
Monitor User's Guide
Chapter 2 Using the JADE Monitor for System Instrumentation and Diagnosis 25

JadeMonitor - 7.1.05
To hide or display the highlighting of activities sampled by the timer
Select the Highlight Timer Sampled Items command from the Options menu.
A check mark (✓) is displayed to the left of the command in the Options menu when activities sampled by thetimer are highlighted.
Clicking in the Navigator Pane to Refresh the Current ViewBy default, the most-recently taken sample is displayed in an activity view. The Navigator Click Causes Refreshcommand from the Options menu enables you specify that you want a new sample taken and the resulting datadisplayed in the corresponding view when you click on an activity in the Navigator pane.
By default, data from the most-recent sample is displayed; that is, clicking the Navigator pane does not cause anew sample to be taken and the sampled data displayed.
To activate the taking of a new sample and the display of that data when an activity is clicked
Select the Navigator Click Causes Refresh command from the Options menu.
A check mark (✓) is displayed to the left of the command in the Options menu when an activity clicked in theNavigator pane causes the sampling of that activity and the display of the sampled data.
To view various statistics without causing an intermediate sample to be taken, uncheck the Navigator ClickCauses Refresh command to remove the check mark (✓) displayed to the left of the command.
Locating an Element in the Current ViewYou can locate an element in the current view; for example, the id of a user in the Users view that you want to signoff from the JADE Monitor or a statistical attribute in Cache Performance view.
To locate an element in the current view
1. Select the Find command from the Options menu. Alternatively, press F3 or click the Find button at the upperright of the current view.
The search bar is then displayed with a blue background at the bottom of the view, as shown in the followingdiagram.
2. In the Find text box, enter the value that you want to locate in the current view.
3. If you want the exact match by case (where uppercase or lowercase is significant), check the Match Casecheck box. A search is then performed for text with the same capitalization as the text in the Find text box. Bydefault, searching is case-insensitive; that is, this check box is unchecked.
4. Click the Next button to perform a search of the values in the current view. If no match is found, phrase notfound is displayed in red at the right of the search bar. If the specified phrase is located, the first instance ofthe phrase in that view is then selected.
5. Click the Next button if you want to locate the next instance of the specified phrase in the view (or keeppressing the ENTER key).
Alternatively, click the Previous button if you want to locate the previous instance of that phrase.
6. To hide the search bar, repeat step 1 of this instruction (that is, to toggle the display of the search bar).
Monitor User's Guide
Chapter 2 Using the JADE Monitor for System Instrumentation and Diagnosis 26

JadeMonitor - 7.1.05
Toggling the Display of Knowledge Base InformationThe Overview pane, which is displayed by default at the lower right of the JADE Monitor window, provides youwith knowledge base information about the current view.
To toggle the display of the Overview pane, perform one of the following actions
Click the Overview button at the upper right of the activity view.
Click the Hide button at the upper right of the Overview pane.
Select the Overview command from the Options menu.
Press F4.
For details about loading an updated knowledge base file provided by JADE Support into your JADE system, see"Maintaining Knowledge Base Information", later in this chapter.
Refreshing the Current ViewYou can add an activity component to or remove an activity component from a periodic sample group by:
Right-clicking or pressing F10 on an activity or activity group in the Navigator pane and then selecting theAdd to Periodic Sampling Group command from the popup menu that is displayed
Selecting the appropriate activity in the Periodically Sampled Items list on the Monitor Setup view,accessed from the General activity group in the Navigator pane
If the activity of the current view has been selected for periodic sampling, it is refreshed as the timer fires. If theactivity of the current view has not been set up for periodic sampling, view is not refreshed when the timeractivates.
If the currently displayed activity is not selected for periodic sampling by the JADE Monitor timer function, theRefresh button is enabled so that you can click it if you want to take a new sample of the activity. The Refreshbutton is disabled if the activity is selected in the Periodically Sampled Items list.
If the Users or Setup Process Statistics view is the current view and the Navigator Click Causes Refreshcommand is checked, the Refresh button is highlighted with a red font when an add or delete notification hasbeen received for a node or process, to indicate that view changes are pending and the view will not be refresheduntil the next timer event is fired, you click the Refresh button, or you press F5.
To take a new sample of the current activity and display the sampled data
Click the Refresh button.
Alternatively, press F5.
A new sample of that activity is then taken, the current activity view is refreshed with new details, and the date andtime at which the sample was taken and the number of seconds since the last sample was taken of that activity isdisplayed at the upper right of the view.
For details about clicking an activity in the Navigator pane to take a new sample and display the sampled data,see "Clicking the Navigator Pane to Refresh the Current View", earlier in this chapter.
Refreshing All ViewsIf the displayed activity is not selected for periodic sampling by the JADE Monitor timer function, the Refresh Allbutton is enabled so that you can click it if you want to take a new sample of all activities.
Monitor User's Guide
Chapter 2 Using the JADE Monitor for System Instrumentation and Diagnosis 27

JadeMonitor - 7.1.05
Before you can select the Refresh All command, you must have selected entities for sampling in the MonitorSetup view of the General activity group and pressed the Update button.
To take a new sample of all activities and update the displayed the sampled data on all views
Select the Refresh All command from the Options menu. Alternatively, press CTRL+F5.
Any item that has been selected for periodic sampling (that is, on the Monitor Setup view, in a loaded directivesfile, or by right-clicking the activity in the Navigator view and then selecting the Add to Periodic Sampling Groupcommand from the popup menu that is displayed) is refreshed when you select the Refresh All command.
Clearing Table Sort SettingsYou can sort the columns of data in the tables of sampled activities. When a table is sorted, changing the sortcolumn (clicking the column header row) retains the sort direction of the previously selected column.
To sort a column of sampled data in ascending order
Click in the heading of the column whose data you want to sort.
The table is then refreshed, with the values in the selected column listed in ascending order (that is, with thelowest number or character closest to the start of the alphabet in that column at the top of the table and the highestnumber or last alphabetic character at the bottom). In addition, the ( icon is displayed at the left of the columnheading caption.
To sort a column of sampled data in descending order when it is sorted in ascending order
Click in the heading of the column that is currently sorted in ascending order.
The table is then refreshed, with the values in the selected column listed in descending order (that is, with thehighest number or character closest to the end of the alphabet in that column at the top of the table and the lowestnumber or first alphabetic character at the bottom). In addition, the ( icon is displayed at the left of the columnheading caption.
To clear the sorting of a table column
Select the Clear Table Sort Settings command from the Options menu.
The sorting of a column in the table in the currently displayed activity is then cleared, with the data listed in theorder that it was sampled.
Performing Selections Menu Command ActionsThe Selections menu provides the commands listed in the following table, which enable you to select one of thefollowing activity views.
Command For details, see…
Locks Displaying the Locks View
Notifications Displaying the Notifications View
Queued Locks Displaying the Queued Locks View
Statistics Displaying the Statistics View
Users Displaying the Users View
Licence Info Displaying the Licence Information View
Monitor User's Guide
Chapter 2 Using the JADE Monitor for System Instrumentation and Diagnosis 28

JadeMonitor - 7.1.05
Displaying the Locks ViewSelect the Locks command from the Selections menu to display the Locks view if it is not the current view. Fordetails about the Locks view, see the Overview pane (that is, knowledge base information) at the lower right of theJADE Monitor window.
To display the Locks view, perform one of the following actions
Select the Locks command from the Selections menu.
Click the Locks activity group in the Navigator pane.
The Locks view is then displayed, loaded with the latest lock information.
Displaying the Notifications ViewSelect the Notifications command from the Selections menu to display the Notifications view if it is not the currentview. For details about the Notifications view, see the Overview pane (that is, knowledge base information) at thelower right of the JADE Monitor window.
To display the Notifications view, perform one of the following actions
Select the Notifications command from the Selections menu.
Click the Notifications activity in the Navigator pane.
The Notifications view is then displayed, loaded with data from the most-recent sample of notifications.
Displaying the Queued Locks ViewSelect the Queued Locks command from the Selections menu to display the Queued Locks view if it is not thecurrent view. For details about the Queued Locks view, see the Overview pane (that is, knowledge baseinformation) at the lower right of the JADE Monitor window.
To display the Queued Locks view, perform one of the following actions
Select the Queued Locks command from the Selections menu.
Click the Locks activity group in the Navigator pane if it has not been expanded to display its activities andthen select the Queued Locks activity.
The Queue Locks view is then displayed, loaded with data from the most-recent sample of queued locks.
Displaying the Statistics ViewSelect the Statistics command from the Selections menu to display the System Statistics view if it is not thecurrent view. For details about the System Statistics view, see the Overview pane (that is, knowledge baseinformation) at the lower right of the JADE Monitor window.
To display the Statistics view, perform one of the following actions
Select the Statistics command from the Selections menu.
Click the System Statistics activity in the Navigator pane.
The System Statistics view is then displayed, loaded with data from the most-recent sample of system statistics.
Monitor User's Guide
Chapter 2 Using the JADE Monitor for System Instrumentation and Diagnosis 29

JadeMonitor - 7.1.05
Displaying the Users ViewSelect the Users command from the Selections menu to display the Users view if it is not the current view. Fordetails about the Users view, see the Overview pane (that is, knowledge base information) at the lower right of theJADE Monitor window.
To display the Users view, perform one of the following actions
Select the Users command from the Selections menu.
Click the Users activity in the Navigator pane.
The Users view is then displayed, loaded with data from the most-recent sample of users.
Displaying the Licence Information ViewSelect the Licence Info command from the Selections menu to display the Licence Information view if it is not thecurrent view. For details about the Licence Information view, see the Overview pane (that is, knowledge baseinformation) at the lower right of the JADE Monitor window.
To display the Licence Information view
Select the Licence Info command from the Selections menu.
Click the Licence Info activity in the Navigator pane.
The Licence Information view is then displayed, loaded with data from the most-recent sample of licences.
Performing Help Menu Command ActionsThe Help menu provides the commands listed in the following table, which enable you to access the standardCommon User Access (CUA) help options.
Command For details, see…
Index Accessing the JADE Monitor User’s Guide
About Accessing JADE Monitor Release Information
Accessing the JADE Monitor User’s GuideThe Help menu Index command enables you to open online help. The online help window displays a list of topicsdown the left, to enable you to select the online help topic for which you require assistance.
To access the online help, perform one of the following actions
Select the Index command from the Help menu
Press F1
The JADE Monitor User’s Guide (that is, JadeMonitor.pdf) is then displayed in Adobe Reader.
Use the functions available in JADE online help to find the required topics. For details, see "JADE ProductInformation Library in Portable Document Format", in Chapter 2 of the JADE Development Environment User’sGuide.
Monitor User's Guide
Chapter 2 Using the JADE Monitor for System Instrumentation and Diagnosis 30

JadeMonitor - 7.1.05
Accessing JADE Monitor Release InformationThe Help menu About command enables you to access information about the JADE Monitor.
To access the JADE Monitor information
Select the About command from the Help menu
The JADE Monitor About box is then displayed, providing information that includes the database that is beingmonitored, the company to whom JADE is licensed, the server node operating system, and the JADE releaseversion. This dialog is for display purposes only.
Performing Popup Menu Command ActionsUse popup (context) menus to quickly display the choices for your currently selected item.
To access a popupmenu, perform one of the following actions
Right-click on the required item.
Press SHIFT+F10 from a list box or table.
Popup menus, depending on the areas from which you access them (for example, the Navigator pane or from aspecific view), can display the commands listed in the following table.
Command For details, see…
Add Item Adding an Item to or Removing it from a List
Add to / Remove from Periodic SamplingGroup
Adding an Activity to or Removing it from a Periodic SamplingGroup
Add Selected Class Adding a Selected Class to a List
Add Selected Class Including Subclasses Adding a Selected Class and its Subclasses to a List
Call Stack Summary Displaying the Call Stack Summary of a Selected User
Copy Copying Selected Data to the Clipboard
Copy Cell to Clipboard Copying a Cell to the Clipboard
Copy Row to Clipboard Copying a Row to the Clipboard
CSV Capture – Column Selection Capturing Columns to a CSV File
Delta Values Capturing a Column as Delta Values to a CSV File
Rate Values Capturing a Column as Rate Values to a CSV File
Raw Values Capturing a Column as Raw Values to a CSV File
CSV Capture – Row Selection Capturing Rows to a CSV File
Add Selected Rows Adding Selected Rows to a CSV Capture Group
Clear All Clearing All Rows from a CSV Capture Group or List
Remove Selected Rows Removing Selected Rows from a CSV Capture Group
CSV Capture – Start Starting or Stopping the Capture of Data to a CSV File
Monitor User's Guide
Chapter 2 Using the JADE Monitor for System Instrumentation and Diagnosis 31

JadeMonitor - 7.1.05
Command For details, see…
Deregister Process Deregistering a Process
Dump All Nodes Dumping All Nodes
Dump Selected Node Dumping a Selected Node
Expand / Collapse Section Expanding or Collapsing a Table Section
Find Locating a Phrase in a Knowledge Base Article
Force Off User Forcing Off a User from JADE
Force Off Node Forcing Off a Node from JADE
Interrupt User Interrupting Users
Log Sample to File Logging a Sample to a File
Page Setup Setting up Print Options
Print Printing Knowledge Base Articles
Register / Deregister for Process Stats(Local)
Registering or Deregistering for Local Process Statistics
Register / Deregister for Process Stats(Remote)
Registering or Deregistering for Remote Process Statistics
Select All / Clear All Selecting All Items or Clearing the Selection of All Items in a List
Show Timers Displaying Timer Details for a Selected Process
Shutdown Selected Monitor Process Shutting Down a Specific JADE Monitor Process
Transient Database File Analysis Displaying a Transient Database File Analysis
Transient Database File Summary Displaying a Transient Database File Summary
View Lock Details for Selected Class / Oid Displaying Lock Details for a Selected Class or Oid
View Process on Users View Displaying Process Ids on the Users View
Adding an Activity to or Removing it from a Periodic Sampling Group
To add an activity to the periodic sampling group
1. In the Navigator pane, right-click on the activity that you want to add to the group of activities that isperiodically sampled.
Use the CTRL or SHIFT key to select a group or range of activities, respectively.
2. Select the Add to Periodic Sampling Group command from the popup menu that is then displayed.
This command is disabled if the activity is already included in the periodic sampling group or if the periodicsampling does not apply to that activity (for example, the Capture activity in the Node Sampling activitygroup).
The selected activity is then added to the periodic sampling group and highlighted in red in the Navigator pane.
Monitor User's Guide
Chapter 2 Using the JADE Monitor for System Instrumentation and Diagnosis 32

JadeMonitor - 7.1.05
To remove an activity from the periodic sampling group
1. In the Navigator pane, right-click on the activity that you want to remove from the group of activities that isperiodically sampled.
Use the CTRL or SHIFT key to select a group or range of activities, respectively.
2. Select the Remove from Periodic Sampling Group command from the popup menu that is then displayed.
This command is disabled if the activity is not included in the periodic sampling group or if the periodicsampling does not apply to that activity (for example, the Monitor Setup activity in the General activity group).
The selected activity is then removed from the periodic sampling group, the check mark or check marks are thenremoved from the activity or activities in the Periodically Sampled Items list on the Monitor Setup view of theGeneral activity group, and the red highlighting is removed in the Navigator pane.
Adding an Item to or Removing it from a List
To add an item to a list of selected items
1. Right-click on an item in a list of items that are available for selection (for example, the Attributes Availablefor Extract list box at the left of the Analysis view of the Node Sampling activity group). Use the CTRL orSHIFT key to select a group or range of items, respectively.
2. Select the Add Item command from the popup menu that is then displayed. Alternatively, double-click on theitem.
The selected item is then moved to the list of selected items at the right of the view (for example, the SelectedClasses list box on the Capture view of the Node Sampling activity group).
To remove an item from a list of selected items
1. Right-click on an item in a list of selected items (for example, the Selected Classes list box on the Captureview of the Node Sampling activity group). Use the CTRL or SHIFT key to select a group or range of items,respectively.
2. Select the Remove Item command from the popup menu that is then displayed. Alternatively, double-clickon the item.
The selected item is then moved to the list of items available for selection at the left of the view (for example, theAttributes Available for Extract list box at the left of the Analysis view of the Node Sampling activity group).
Adding a Selected Class and its Subclasses to a List
To add a class and all of its subclasses to a list of selected classes
1. Right-click on the class in a list of classes that are available for selection (for example, the ModelEntitysuperclass in the Classes list box at the left of the Capture view of the Node Sampling activity group). Usethe CTRL or SHIFT key to select a group or range of classes, respectively.
2. Select the Add Selected Class (include subclasses) command from the popup menu that is then displayed.This command is available only when the selected class is a superclass.
The selected class and all of its subclasses are then moved to the list of selected classes at the right of the view(for example, the Selected Classes list box on the Capture view of the Node Sampling activity group).
For details about removing a selected class from a list, see "Adding an Item to or Removing it from a List", earlierin this chapter.
Monitor User's Guide
Chapter 2 Using the JADE Monitor for System Instrumentation and Diagnosis 33

JadeMonitor - 7.1.05
Adding a Selected Class to a List
To add a class to a list of selected classes
1. Right-click on the class in a list of classes that are available for selection (for example, the Classes list box atthe left of the Capture view of the Node Sampling activity group). Use the CTRL or SHIFT key to select agroup or range of classes, respectively.
2. Select the Add Selected Class command from the popup menu that is then displayed. Alternatively, double-click on the class.
The selected class is then moved to the list of selected classes at the right of the view (for example, the SelectedClasses list box on the Capture view of the Node Sampling activity group).
For details about removing a selected class from a list, see "Adding an Item to or Removing it from a List", earlierin this chapter.
Copying a Cell to the Clipboard
To copy a table cell of sampled data to the clipboard
1. Right-click on the cell whose table data you want to copy to the clipboard.
2. Select the Copy Cell to Clipboard command from the popup menu that is then displayed.
The sampled data in that cell is then copied to the clipboard, to enable you to paste it into another application.
Copying a Row to the Clipboard
To copy a table row of sampled data to the clipboard
1. Right-click on the row whose table data you want to copy to the clipboard. Use the CTRL or SHIFT key toselect a group or range of rows, respectively. Alternatively, press CTRL+A to select all rows.
2. Select the Copy Row to Clipboard command from the popup menu that is then displayed.
Alternatively, press CTRL+C to copy the selected rows.
The row of sampled data is then copied to the clipboard, to enable you to paste it into another application.
Capturing Columns to a CSV FileYou can select whether sampled statistical data displayed in some views (for example, activity and cache statisticsfor the database displayed on the Database Statistics view) is written to a Comma-Separated Values (CSV) fileas one of the following values. For details, see the following subsections.
Raw data (the default of total values since the JADE database was opened)
Delta values since the previous sample
Computed rate-per-second values
You can then use an external program such as Excel to manipulate the captured data.
Sample data values of the selected type are recorded to a CSV file in the default JADE Monitor log directory in thefollowing format.
jommon_capture-date_user-id_activity-name.csv
Monitor User's Guide
Chapter 2 Using the JADE Monitor for System Instrumentation and Diagnosis 34

JadeMonitor - 7.1.05
The following is an example of a CSV file of system statistics.
jommon_20140713_Wilbur_SystemStats.csv
For details about the default log file location, see "Log File Location", in Chapter 1.
To stop the capturing of sampled data when the timer is active or when the view is refreshed, right-click on a tablerow and then select the CSV Capture - Stop command.
Data capture is controlled on a sheet-by-sheet basis.
You can turn off the CSV capture of data for a specific activity while leaving it enabled for another. (For details, see"Starting or Stopping the Capture of Data to a CSV File", later in this chapter.)
The status line indicates the current capture status (that is, DISABLED or ENABLED).
For some views (for example, the Node Statistics view and the Database Statistics view) you must first selectthe row or rows whose columns you want to capture. For details, see "Adding Selected Rows to a CSV CaptureGroup" under "Capturing Rows to a CSV File", later in this chapter.
Capturing a Column as Delta Values to a CSV File
To capture a column of selected statistical data samples to a CSV file as delta values
1. Right-click on a row in the table that has Value, Delta, and Rate columns (for example, the SystemStatistics view).
2. Position the mouse over the CSV Capture – Column Selection command and then select the Delta Valuescommand from the submenu that is displayed.
3. Right-click again on a table row and then select the CSV Capture - Start command. (The command thenchanges to the CSV Capture - Stop command.)
Capturing a Column as Rate Values to a CSV File
To capture a column of selected statistical data samples to a CSV file as rate values
1. Right-click on a row in the table that has Value, Delta, and Rate columns (for example, the Node Statisticsview).
2. Position the mouse over the CSV Capture – Column Selection command and then select the Rate Valuescommand from the submenu that is displayed.
3. Right-click again on a table row and then select the CSV Capture - Start command. (The command thenchanges to the CSV Capture - Stop command.)
Capturing a Column as Raw Values to a CSV File
To capture a column of selected statistical data samples to a CSV file as raw values
1. Right-click on a row in the table that has Value, Delta, and Rate columns (for example, the DatabaseStatistics view).
2. Position the mouse over the CSV Capture – Column Selection command and then select the Raw Valuescommand from the submenu that is displayed.
3. Right-click again on a table row and then select the CSV Capture - Start command. (The command thenchanges to the CSV Capture - Stop command.)
Monitor User's Guide
Chapter 2 Using the JADE Monitor for System Instrumentation and Diagnosis 35

JadeMonitor - 7.1.05
Capturing Rows to a CSV FileYou can select the row or rows on a table of sampled data to capture to a CSV file. You can then use an externalprogram such as Excel to manipulate the captured data.
By default, raw data of statistical samples is captured, unless you select the capture or delta or rates values. Inaddition, you can remove selected rows form the CSV capture group or you can clear all selected roes from thecapture group.
Rows of data marked to be part of the CSV capture group are highlighted in the view table with a light-greenbackground. The status line indicates the current capture status (that is, DISABLED or ENABLED).
Notes Data capture is controlled on a sheet-by-sheet basis. You can turn off the capture of data for a specificactivity while leaving it enabled for another. (For details, see "Starting or Stopping the Capture of Data to a CSVFile", later in this chapter.)
The column selection menu items dictate which columns are saved for the rows that have been marked forcapture. (For details about the capturing of columns of raw, delta, and rate values of statistical data samples, see"Capturing Columns to a CSV File", earlier in this chapter.)
Sample data values of the selected type are recorded to a CSV file in the default JADE Monitor log directory in thefollowing format.
jommon_capture-date_user-id_Objectactivity-name.csv
The following is an example of a CSV file of node statistics for analysis.
jommon_20140713_Wilbur_ObjectNodeStatsAnalysis.csv
For details about the default log file location, see "Log File Location", in Chapter 1.
To stop the capturing of sampled data when the timer is active or when the view is refreshed, right-click on a tablerow and then select the CSV Capture - Stop command.
For details, see the following subsections.
Adding Selected Rows to a CSV Capture Group
To add a row or rows to a CSV capture group for the current view
1. Right-click on a row in the table that you want to add to the capture group.
2. Position the mouse over the CSV Capture – Row Selection command and then select the Add SelectedRows command from the submenu that is displayed.
Use the CTRL or SHIFT key to select a group or range of rows, respectively.
3. Right-click again on a table row and then select the CSV Capture - Start command. (The command thenchanges to the CSV Capture - Stop command.)
The values in all columns of the selected row or rows are then recorded to a CSV file when the view is refreshedor the active timer fires. For details about the format and location of this file, see "Capturing Rows to a CSV File",earlier in this chapter.
For details about removing selected rows from the capture group, see "Clearing All Rows from a CSV CaptureGroup or List" and "Removing Selected Rows from a CSV Capture Group", in the following sections.
Monitor User's Guide
Chapter 2 Using the JADE Monitor for System Instrumentation and Diagnosis 36

JadeMonitor - 7.1.05
Clearing All Rows from a CSV Capture Group or List
To clear all selected rows from a CSV capture group or list for the current view
1. Right-click on a row in the table whose selected rows or list box whose items you want to remove from therespective capture group or list.
2. Position the mouse over the CSV Capture – Row Selection command and then select the Clear Allcommand from the submenu that is displayed. This command is disabled if no rows or list items are currentlyselected.
The selection highlighting is then removed from all rows and the capture status is removed from the status line.For details about adding rows to the capture group, see "Adding Selected Rows to a CSV Capture Group", in theprevious section.
Removing Selected Rows from a CSV Capture Group
To remove a row or rows from a CSV capture group for the current view
1. Right-click on a row in the table that you want to remove from the capture group.
Use the CTRL or SHIFT key to select a group or range of rows, respectively.
2. Position the mouse over the CSV Capture – Row Selection command and then select the RemoveSelected Rows command from the submenu that is displayed. This command is disabled if no rows arecurrently selected.
The selection highlighting is then removed from each row selected for removal from the capture group. For detailsabout adding rows to the capture group, see "Adding Selected Rows to a CSV Capture Group", in the previoussection.
Copying Selected Data to the Clipboard
To copy text selected in the Overview pane to the clipboard
1. In the Overview pane at the lower right of the JADE Monitor window, select the text that you want to copy tothe clipboard.
2. Right-click in the selection and then select the Copy command from the popup menu that is displayed.
The selected text is then copied to the clipboard, to enable you to paste it into another application (for example,Notepad).
For details about toggling the display of the knowledge base information, see "Toggling the Display of KnowledgeBase Information", earlier in this chapter.
Deregistering a ProcessYou can deregister all local or remote processes for a node that were registered by selecting the Register forProcess Stats (Local) or Register for Process Stats (Remote) popup menu command in the table on the SetupProcess Statistics view instead of deregistering them individually.
The Process Statistics Local or Process Statistics Remote views enable you to identify a process that iscausing a problem (for example, using excessive CPU or getting all of the objects).
Monitor User's Guide
Chapter 2 Using the JADE Monitor for System Instrumentation and Diagnosis 37

JadeMonitor - 7.1.05
You can deregister the recording of local or remote process statistics directly from the applicable view instead ofderegistering them individually in the Setup Process Statistics view. For example, if you narrow down excessiveCPU consumption of a local process to a specific application server, you can then select a number of processes inthat node and go through them one at a time, ruling out those that are not causing the problem.
To deregister a process
1. Right-click on the process section row whose registered local or remote process statistics you want toderegister in the table on the Process Statistics Local or Process Statistics Remote view.
2. Select the Deregister Process command from the popup menu that is then displayed.
Tip If the view displays a lot of process statistics in the table, you can hide the display of statistics in each node ifyou do not want to have to scroll down to each node. For details, see "Expanding or Collapsing a Table Section",in the following section.
The Y value (that is, yes) is then removed from the respective L column (local process statistics) or the R column(remote process statistics) of users in the selected node on the Setup Process Statistics view.
Displaying a Transient Database File Analysis
To display the analysis of a transient database file, perform one of the following actions
Select the Transient File Analysis activity in the Transient Object Activity group in the Navigator pane.
Right-click on the a specific user or node in the table on the Users view or the process in the Transient FileSummary view and then select the Transient Database File Analysis command from the popup menu thatis displayed.
The Transient File Analysis view of the Transient Object Activity group is then displayed, providing an analysis ofthe transient database file of each user or process selected.
Note To analyze the transient database file, the target process is temporarily activated or interrupted. After thefile has been analyzed, the process resumes from the point at which it was activated or interrupted.
Displaying a Transient Database File Summary
To display a transient database file summary, perform one of the following actions
Select the Transient File Summary activity in the Transient Object Activity group in the Navigator pane.
Right-click on the user in the table on the Users view (or a specific node, if you want to summarize transientdatabase file details of all user processes in the node) and then select the Transient Database FileSummary command from the popup menu that is displayed.
The Transient File Analysis view of the Transient Object Activity group is then displayed.
Note To summarize the transient database file, the target process is temporarily activated or interrupted. Afterthe file has been summarized, the process resumes from the point at which it was activated or interrupted.
Monitor User's Guide
Chapter 2 Using the JADE Monitor for System Instrumentation and Diagnosis 38

JadeMonitor - 7.1.05
Displaying Lock Details for a Selected Class or Oid
To display lock details for a selected class or oid
1. Right-click on the class or oid in the table on the Summary by Class, Summary by Oid, or Detail forSelected Class view in the Lock Analysis activity group.
2. Select the View Lock Details for Selected Class or View Lock Details for Selected Oid command from thepopup menu that is then displayed.
Note These commands are enabled only when lock data has been monitored.
The Detail for Selected Class or Detail for Selected Oid view of the Lock Analysis activity group is thendisplayed.
Displaying Process Ids in the Users View
To display process ids of a class or oid on the Users view
1. Right-click on the class or oid in the table on the Summary by Class, Detail for Selected Class, Summaryby Oid, or Detail for Selected Oid view in the Lock Analysis activity group.
2. Select the View Process Ids on Users View command from the popup menu that is then displayed.
Note This command is enabled only when lock data has been monitored.
The Users view is then displayed highlighting the user who had acquired the selected lock; for example, toenable you to force off or interrupt the user. (For details, see "Forcing Off a User from JADE" or "InterruptingUsers", earlier in this chapter.)
Displaying the Call Stack Summary of a Selected User
To display the call stack summary of a selected user, perform one of the following actions
Select the Call Stack Summary activity in the Process Information activity group in the Navigator pane.
Right-click on the user in the table on the Users view and then select the Call Stack Summary commandfrom the popup menu that is displayed.
The Call Stack Summary view of the Process Information activity group is then displayed.
Displaying Timer Details for a Selected Process
To display timer details for a selected process, perform one of the following actions
Select the Timers activity in the Process Information activity group in the Navigator pane.
Right-click on the process in the table on the Users view or the Setup Process Statistics view in theProcess Information activity group and then select the Show Timers command from the popup menu that isdisplayed.
The Timers view of the Process Information activity group is then displayed.
Monitor User's Guide
Chapter 2 Using the JADE Monitor for System Instrumentation and Diagnosis 39

JadeMonitor - 7.1.05
Dumping a Selected Node
To invoke a non-fatal process dump of a specific node
1. In the Users view, right-click on the node for which you require a process dump. Alternatively, use the CTRLor SHIFT key to select a group or range of nodes, respectively.
2. Select the Dump Selected Node command from the popup menu that is displayed. This command isdisabled if no node is currently selected in the Users view.
A message box is then displayed, prompting you to click the OK button to confirm that you do want to initiate anoperating system process dump for the selected node or nodes. (Alternatively, click the Cancel button to abandonthe process dump.)
Dumping All Nodes
To invoke a near-simultaneous process dump of all nodes and the server node itself
1. In the Users view, right-click on a node.
2. Select the Dump All Nodes command from the popup menu that is displayed. This command is disabled ifno node is currently selected in the Users view.
A message box is then displayed, prompting you to click the OK button to confirm that you do want to initiate anoperating system process dump for all nodes. (Alternatively, click the Cancel button to abandon the processdump.)
Expanding or Collapsing a Table SectionSome tables are made up of data displayed in sections, with each section highlighted with a blue background; forexample, persistent, transient, and remote transient cache details sections on the Cache Performance view.
Some sections can also contain groups of data; for example, individual nodes within cache performance detailsections. These groups, which are also highlighted with a blue background, can also be toggled to display or hidethe data within a group; for example, if you want to view cache performance statistics for a specific node for aspecific type of cache, you could collapse the other node groups and cache type sections.
To collapse a section or group of data in a table, perform one of the following actions
Double-click anywhere in that section or group.
Right-click in the section or group and then select the Collapse Section command from the popup menu thatis displayed.
The section or group is then collapsed so that the rows of data in it are hidden and only the blue section or grouprow is displayed. The command in the popup menu then changes to the Expand Section command.
To expand a collapsed section or group in a table, perform one of the following actions
Double-click anywhere in that section or group.
Right-click in the section or group whose rows of data are hidden and then select the Expand Sectioncommand from the popup menu that is displayed.
The section or group is then expanded so that the rows of data in it are displayed. The command in the popupmenu changes to the Collapse Section command.
Monitor User's Guide
Chapter 2 Using the JADE Monitor for System Instrumentation and Diagnosis 40

JadeMonitor - 7.1.05
Forcing Off a User from JADE
To force a user from a specific node
1. In the Users view, right-click on the user who you want to force off a specific node. Alternatively, use theCTRL or SHIFT key to select a group or range of users, respectively.
2. Select the Force Off User command from the popup menu that is displayed. This command is disabled if nouser is currently selected in the Users view.
A message box is then displayed, prompting you to click the OK button to confirm that you do want to force theselected user or users from the node. (Alternatively, click the Cancel button to abandon the forcing off action andallow that user to continue using the JADE environment.)
You cannot force yourself off when you are the monitoring node itself (that is, this action has no effect if you selectthe Force Off User command when your own user id is the monitoring node).
Note When you force off a user, the Application class finalize method is not executed.
Forcing Off a Node from JADE
To force a node from JADE
1. In the Users view, right-click on the node that you want to force off JADE. Alternatively, use the CTRL orSHIFT key to select a group or range of nodes, respectively.
2. Select the Force Off Node command from the popup menu that is displayed. This command is disabled if nonode is currently selected in the Users view.
A message box is then displayed, prompting you to click the OK button to confirm that you do want to force off thenode and all users signed on to that node. (Alternatively, click the Cancel button to abandon the forcing off actionand allow the user or users to continue monitoring.)
Interrupting Users
To interrupt one or more users
1. In the Users view, right-click on the user who you want to conditionally interrupt on a specific node.Alternatively, use the CTRL or SHIFT key to select a group or range of users, respectively.
2. Select the Interrupt User command from the popup menu that is displayed. This command is disabled if nouser is currently selected in the Users view.
A message box is then displayed, prompting you to click the OK button to confirm that you do want to interrupt theselected user or users on the node. (Alternatively, click the Cancel button to abandon the interrupt action andallow the user or users to continue uninterrupted.)
You can use this command to interrupt a database operation. This action cancels (that is, performs a user abortaction of) an in-progress file certify, file compact, file reindex, file freespace evaluate, file usage analysis, make filepartitioned, and move instances database operations, and in-progress reorganizations.
Monitor User's Guide
Chapter 2 Using the JADE Monitor for System Instrumentation and Diagnosis 41

JadeMonitor - 7.1.05
Locating a Phrase in a Knowledge Base Article
To locate a phrase in a knowledge base article
1. In the Overview pane, right-click on text in the Overview or Discussion section.
2. Select the Find command from the popup menu that is displayed. This command is disabled if the caret is notpositioned on text on the Overview pane.
The Find dialog is then displayed.
3. In the Find what text box, specify the text that you want to locate in the knowledge base article.
4. If you want to search backwards through the contents of the Overview pane from the current caret position upto the beginning of the article, select the Up option button in the Search group box.
By default, searching is performed from the current caret position to the end of the article; that is, the Downoption button is selected.
5. If you want the exact match by case (where uppercase or lowercase is significant), check the Match casecheck box. A search is then performed for text with the same capitalization as the text in the Find what textbox.
By default, searching is case-insensitive; that is, this check box is unchecked.
6. If you want the search restricted to the full word specified in the Find what text box (for example, Request willnot find extractRequestStatistics), check the Whole words only check box.
A search is then performed for full words that match your specified search criteria. As this check box is notchecked by default, the search will match on part of a word.
7. To find the next occurrence of the specified text, click the Find Next button.
If JADE finds the text string that matches your specified options, the located text is then highlighted and focusis returned to the Overview pane. If JADE cannot find the text string that matches your specified options, amessage box informs you that the search text was not found and waits for you to click the OK button in themessage box before returning focus to the Overview pane.
8. When you do not want to locate any more text in the knowledge base article, click the Cancel button. Focusthen returns to the Overview pane.
Logging a Sample to a FileYou can toggle the logging of sampled data to a file for subsequent replay in another JADE Monitor work sessionto allow for the viewing of historical sampling information. For details, see "Loading Files in Historical Mode",earlier in this chapter.
In a JADE thin client environment, monitor logging is performed to directories that are accessible to thepresentation client.
For details about specifying that an activity is output to a log file when periodically sampled or when you click theRefresh button, see setting up your JADE Monitor preferences, see "Setting Up the JADE Monitor", in Chapter 1.
In normal mode, activities that are selected for periodic sampling are displayed in the Navigator pane in a red font.
Monitor User's Guide
Chapter 2 Using the JADE Monitor for System Instrumentation and Diagnosis 42

JadeMonitor - 7.1.05
To log the data of a sampled activity to a file
1. In the Navigator pane, right-click on the activity whose sampled data you want to log for historical purposes.
Alternatively, check the check box at the left of the activity in the Samples Logged to File list on the MonitorSetup view of the General activity group. (For details, see "Setting Up the JADE Monitor", in Chapter 1.)
2. Select the Log Sample to File command from the popup menu that is then displayed.
A check mark (✓) is then displayed at the left of the command in the popup menu and the check box of thatactivity in the Samples Logged to File list on the Monitor Setup view is checked.
Sampled activities are output to a log file in the default JADE Monitor log directory in the following format.
jommon_capture-date_user-id.log
The following is an example of a log file of a sampled activity.
jommon_20140716_Wilbur.log
For details about the default log file location, see "Log File Location", in Chapter 1.
Note The monitor log is primarily designed to be a machine-readable log. The timestamp on each line isgenerated using the literalFormat method of the TimeStamp primitive type.
To stop the logging of a sampled activity to a file
Right-click on the activity in the Navigator pane and then select the Log Sample to File command from thepopup menu that is displayed.
Alternatively, uncheck the check box at the left of the activity in the Samples Logged to File list on theMonitor Setup view of the General activity group.
The check mark (✓) is then removed from the left of the command in the popup menu and the check box of thatactivity in the Samples Logged to File list on the Monitor Setup view is unchecked.
Printing Knowledge Base Articles
To print the knowledge base article for the current activity
1. In the Overview pane, right-click on text in the Overview or Discussion section.
2. Select the Print command from the popup menu that is displayed. This command is disabled if the caret isnot positioned on text on the Overview pane.
The common Print dialog is then displayed, to enable you to specify the printer name, the print range, thenumber of copies, and whether you also want to output the article to a file (if you select Adobe PDF in theName combo box).
3. Click the OK button.
The knowledge base article is then output to the selected printer. For example, to your default printer or if youchecked the Print to File check box and selected a value such as Adobe PDF or Microsoft XPS DocumentWriter in the Name text box, the common Save the file as dialog is then displayed, to enable you to select thename and location of the print output file.
Monitor User's Guide
Chapter 2 Using the JADE Monitor for System Instrumentation and Diagnosis 43

JadeMonitor - 7.1.05
Registering or Deregistering for Local Process StatisticsYou can register or deregister the recording of local process statistics for a specific node user. (For details aboutderegistering all local processes for a node, see "Deregistering a Process", earlier in this chapter.)
To register or deregister a user for local process statistics on a specific node
1. On the Setup Process Statistics view, right-click on the row of the user whose local process statistics forthat node you want to register or deregister.
2. If a Y value (that is, yes) is displayed in the L column for that user (indicating that the user is registered forlocal process statistics), select the Deregister for Process Stats (Local) command from the popup menuthat is then displayed.
The Y value is then removed from the L column for that user.
Conversely, if the user is not yet registered for local process statistics on that node, select the Register forProcess Stats (Local) command from the popup menu. A Y value is then displayed in the L column for thatuser.
3. Repeat steps 1 and 2 of this instruction for each user whose local process statistics you want to register orderegister.
Tip If the view displays a lot of nodes and users in the table, you can hide the display of statistics in each node ifyou do not want to have to scroll down to each node. For details, see "Expanding or Collapsing a Table Section",earlier in this chapter.
Registering or Deregistering for Remote Process StatisticsYou can register or deregister the recording of remote process statistics for a specific node user. (For details aboutderegistering all remote processes for a node, see "Deregistering a Process", earlier in this chapter.)
To register or deregister a user for remote process statistics on a specific node
1. On the Setup Process Statistics view, right-click on the row of the user whose remote process statistics forthat node you want to register or deregister.
2. If a Y value (that is, yes) is displayed in the R column for that user (indicating that the user is registered forremote process statistics), select the Deregister for Process Stats (Remote) command from the popupmenu that is then displayed. The Y value is then removed from the R column for that user. Conversely, if theuser is not yet registered for remote process statistics on that node, select the Register for Process Stats(Remote) command from the popup menu. A Y value (that is, yes) is then displayed in the R column for thatuser.
3. Repeat steps 1 and 2 of this instruction for each user whose remote process statistics you want to register orderegister.
Tip If the view displays a lot of nodes and users in the table, you can hide the display of statistics in each node ifyou do not want to have to scroll down to each node. For details, see "Expanding or Collapsing a Table Section",earlier in this chapter.
Monitor User's Guide
Chapter 2 Using the JADE Monitor for System Instrumentation and Diagnosis 44

JadeMonitor - 7.1.05
Selecting All Items or Clearing the Selection of All Items in a ListIf you want to select most of the items in a list, you can select all items and then individually remove those you donot want included from the selection (for example, in the Periodically Sampled Items list on the Monitor Setupview). Conversely, if a majority of items in a list is selected and you want to include a few only, you can clear allitems from selection and then individually select only those you want to include.
To select all items in a list
Right-click in the list and then select the Select All command from the popup menu that is then displayed.
All items are then selected; for example, a check mark is displayed in all enabled (valid) check boxes in theSamples Logged to File list on the Monitor Setup view. For details about setting up the JADE Monitor, see"Setting Up the JADE Monitor", in Chapter 1.
To clear the selection of all items in a list
Right-click in the list and then select the Clear All command from the popup menu that is then displayed.
All items are then removed from selection; for example, no check marks are displayed in any check boxes in theSelect Sample Types to Load list on the Load Historical Samples view.
Setting up Print Options
To set up options when printing the knowledge base article for the current activity
1. In the Overview pane, right-click on text in the Overview or Discussion section.
2. Select the Page Setup command from the popup menu that is displayed. This command is disabled if thecaret is not positioned on text on the Overview pane.
The common Print Setup dialog is then displayed, to enable you to specify your printer options. Any values thatyou specify in this dialog are retained for subsequent print requests. For details about using the Print Setup dialog,see "Setting Up Your Printer", in Chapter 3 of the JADE Development Environment User’s Guide.
Shutting Down a Specific JADE Monitor Process
To shut down a specific JADE Monitor process for a user on a node
1. In the Users view, right-click on the row that has JadeMonitor/JadeMonitorSchema in the Applicationcolumn of the node in which you want to shut down the JADE Monitor.
Use the CTRL or SHIFT key to select a group or range of JADE Monitor users, respectively.
2. Select the Shutdown Selected Monitor Process command from the popup menu that is displayed. Thiscommand is disabled if the selected row is not running the JADE Monitor.
A message box is then displayed, prompting you to click the OK button to confirm that you do want to shut downthe selected JADE Monitor process for that user or users on the node. (Alternatively, click the Cancel button toabandon the shut down action and allow the user or users to continue interrupted.)
Monitor User's Guide
Chapter 2 Using the JADE Monitor for System Instrumentation and Diagnosis 45

JadeMonitor - 7.1.05
Starting or Stopping the Capture of Data to a CSV FileData captured to a CSV file for manipulation by an external program such as Excel is controlled on a sheet-by-sheet basis. You can turn off the capture of data for a specific activity while leaving it enabled for another. Fordetails about selecting the data for capture to a CSV file, see "Capturing Columns to a CSV File" and "CapturingRows to a CSV File", earlier in this chapter.
To start the capture of data to a CSV file when the view is refreshed or the active timer fires
1. In the table of data for the current activity, select the row whose data you want captured to file for subsequentmanipulation by an external program.
2. Right-click on a table row and then select the CSV Capture - Start command. (A message box is displayed ifyou have not yet selected the item or items whose data you want captured.)
All sampled data values that were recorded since the previous sample are then recorded to a CSV file when theview is refreshed or the active timer fires and the command changes to the CSV Capture - Stop command.
To stop the capture of data to a CSV file when the view is refreshed or the active timer fires
Right-click on the row of a table whose selected data is captured to a CSV file when the view is refreshed orthe active timer fires and then select the CSV Capture - Stop command.
The capture of sampled data for selected items in that activity then stops and the command changes to the CSVCapture – Start command.
Maintaining Knowledge Base InformationWhen JADE provides a new text file of knowledge base articles, you can run the JADE Monitor help editor to loadthe new file into your JADE database.
The following example is the command line to run the JADE Monitor help editor application.
jade.exe path=s:\jade\system ini=s:\jade\system\jade.ini schema=JadeMonitorSchemaapp=JadeMonitorV2HelpEditor
Alternatively, you can create a shortcut to run this application from the JADE installation directory in which theJADE executables were installed (which defaults to the bin directory).
Monitor User's Guide
Chapter 2 Using the JADE Monitor for System Instrumentation and Diagnosis 46

JadeMonitor - 7.1.05
The JADE Monitor window is then opened in the Knowledge Base Help Editor view, shown in the followingdiagram.
Loading a new knowledge base articles file overwrites the existing knowledge base; it is not amended to it.
For details about toggling the display of the knowledge base articles, see "Toggling the Display of KnowledgeBase Information", earlier in this chapter.
Maintenance MenuWhen you run the JADE Monitor help editor, the Maintenance menu is displayed in the JADE Monitor window.
Monitor User's Guide
Chapter 2 Using the JADE Monitor for System Instrumentation and Diagnosis 47

JadeMonitor - 7.1.05
The Maintenance menu provides the commands listed in the following table, which enable you to extract anexisting knowledge base articles file and to load a new file of knowledge base articles provided by JADE Support.
Command For details, see …
Extract Articles Extracting an Existing Knowledge Base Information File
Load Articles Loading a New Knowledge Base Information File
Extracting an Existing Knowledge Base Information FileYou can extract your existing knowledge base articles file; for example, when JADE Support provides a new fileand you want to retain the existing text file.
To extract the knowledge base articles file
1. Select the Extract Articles command from the Maintenance menu.
The common Select Monitor KnowledgeBase Backup File dialog is then displayed, to enable you to specifyyour text file backup options.
2. In the Look in text box, enter the absolute path to which to extract the existing knowledge base articles textfile or use standard facilities to browse to the location you require for the backed up information file.
3. In the File name text box, specify the file prefix that you require.
Tip As a new knowledge base articles file overwrites an existing file of the same name in the target path,you may want to name the file to distinguish it from a new file (for example, by calling itKnowledgeBase31032009.txt).
4. Click the Open button.
5. If you specified a new file name or a difference absolute path, a message box is displayed stating that the filedoes not exist in the selected directory and prompting you to click the Yes button if you want to create the file.
Alternatively, click the No button to abandon the backing up of the existing knowledge base file.
The Extract Complete message box is then displayed, stating that the knowledge base articles have beenextracted to the specified location and file. Click the OK button to return focus to the JADE Monitor KnowledgeBase Help Editor.
Loading a New Knowledge Base Information FileYou can load a new text file of knowledge base articles supplied by JADE Support.
To load a new knowledge base information file
1. Select the Load Articles command from the Maintenance menu.
The common Load Monitor KnowledgeBase From Backup File dialog is then displayed, to enable you tospecify your load options.
2. In the Look in text box, enter the absolute path in which the new text file of knowledge base articles islocated.
3. Select the text file of knowledge base articles that you want to load in the folder and file list in the middle ofthe dialog or specify the file name in the File name text box.
Monitor User's Guide
Chapter 2 Using the JADE Monitor for System Instrumentation and Diagnosis 48

JadeMonitor - 7.1.05
4. Click the Open button.
A message box is then displayed, warning you that the load action will delete any existing knowledge basearticles in your JADE database and prompting you to click the Yes button if you want to continue with the textfile load process. (Alternatively, click the No button if you want to return to the to the JADE MonitorKnowledge Base Help Editor; for example, to extract the existing knowledge base information to anotherlocation or file name before initiating the knowledge base articles load process again.)
The Load Complete message box is then displayed, stating that the knowledge base articles have been loadedinto your JADE database from the specified location and file.
Click the OK button to return focus to the JADE Monitor Knowledge Base Help Editor.
Monitor User's Guide
Chapter 2 Using the JADE Monitor for System Instrumentation and Diagnosis 49