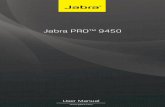Jabra PC Suite
Transcript of Jabra PC Suite

Installing Jabra PC Suite
Revision 28, 2015-01-05

JABRA PC SUITE OVERVIEW
Note: This installation guide refers to Jabra PC Suite version 2.17.0 or above.
Elements of the Jabra PC Suite
The Jabra PC Suite is a collection of PC programs that enable you to configure your
Jabra device, update its firmware and control supported softphones using the buttons
on your headset.
The Jabra PC Suite includes the following programs:
Jabra Device Service This program runs in the background and monitors your USB ports for Jabra
devices. It enables the Jabra Control Center and softphone integration modules
to interact with Jabra devices. While the Device Service is running, you will
see a Jabra icon in the Windows notification area (the bottom-right corner of
your screen); right-click the icon to set preferences and access links to other
Jabra programs. You must have this service running in order to use Jabra
Control Center or any of the softphone integration modules.
Jabra Control Center This program enables you to configure the settings in your Jabra device.
Jabra Call Manager
This program enables call control of Jabra multiuse headsets via a graphical
user interface on the PC.
Jabra Firmware Updater This program enables you to update the firmware of your Jabra device.
Firmware is a type of software that runs inside many types of electronic
devices, managing their various internal processes. Occasionally, Jabra may
release updates that can improve performance or add new functionality to your
Jabra product. You will be notified when new firmware is available for your
product if you enable the automatic check for updates option in Jabra Device
Service.
The Jabra PC Suite also includes call control integration modules (also referred to as
softphone drivers) for various softphones on the market. A softphone call control
integration module establishes a control link between a softphone and your Jabra
headset, so you can answer and end, mute and un-mute, and hold and resume calls
using the buttons on your headset. The call control functions available from your
headset depend on the capabilities of the softphone and the Jabra headset model.
Currently these softphones are supported by Jabra PC Suite:
Avaya Communicator The Jabra call control integration module for Avaya Communicator manages
the connection between your headset solution and an Avaya Communicator
softphone client.

Avaya one-X Communicator The Jabra call control integration module for Avaya one-X Communicator
manages the connection between your headset solution and an Avaya one-X
Communicator softphone client.
Avaya one-X Agent The Jabra call control integration module for Avaya one-X Agent manages the
connection between your headset solution and an Avaya one-X Agent
softphone client.
Avaya Aura Agent Desktop The Jabra call control integration module for Avaya Aura Agent Desktop
manages the connection between your headset solution and an Avaya Aura
Agent Desktop softphone.
Avaya IP Softphone The Jabra call control integration module for Avaya IP Softphone manages the
connection between your headset solution and an Avaya IP Softphone client.
Avaya IP Agent The Jabra call control integration module for Avaya IP Agent manages the
connection between your headset solution and an Avaya IP Agent softphone
client.
BroadSoft UC-One The Jabra call control integration module for BroadSoft UC-One manages the
connection between your headset solution and a BroadSoft UC-One softphone
client.
Cisco IP Communicator The Jabra call control integration module for Cisco IP Communicator is a
library (DLL) that is added to your Cisco IP Communicator installation if it is
present when you install Jabra PC Suite. If you install Cisco IP Communicator
after installing Jabra PC Suite, then reinstall the PC Suite to get the Cisco call
control integration module.
Cisco Unified Personal Communicator
The Jabra call control integration module for Cisco Unified Communication
manages the connection between your headset solution and a Cisco Unified
Personal Communicator client.
Cisco Unified Communications Integration for Microsoft Lync or Office
Communicator
The Jabra call control integration module for Cisco Unified Communication
manages the connection between your headset solution and a Cisco Unified
Communications Integration for Microsoft Lync or Office Communicator
client.
Cisco WebEx Connect
The Jabra call control integration module for Cisco WebEx Connect manages
the connection between your headset solution and a Cisco WebEx Connect
client.

Cisco Jabber The Jabra call control integration module for Cisco Jabber manages the
connection between your headset solution and a Cisco Jabber softphone client.
CounterPath Bria The Jabra call control integration module for CounterPath Bria manages the
connection between your headset solution and a CounterPath Bria softphone
client.
IBM Sametime The Jabra call control integration module for IBM Sametime manages the
connection between your headset solution and the Sametime client. The IBM
Sametime client integration requires installation of Jabra PC Suite followed by
manual or automatic (applicable for 8.5.2 IFR-1 client version & above and
Embedded client installed in Lotus Notes 9.0 & above) installation of a Java
plug-in in the IBM Sametime client. Refer to the Jabra PC Suite online help
for instructions on how to install the Sametime plug-in.
Microsoft Lync Microsoft Lync communicates directly with a Jabra USB headset and does not
require a softphone integration module to enable call control from the headset.
However, if you want Jabra PC Suite to set the presence state in Lync when
you are in a call on a desk phone or a mobile phone via the headset you need
to install the Jabra presence module for Lync.
NEC SP350 The Jabra call control integration module for NEC SP350 manages the
connection between your headset solution and a NEC SP350 softphone client.
ShoreTel Communicator The Jabra call control integration module for ShoreTel Communicator
manages the connection between your headset solution and a ShoreTel
Communicator softphone client.
Skype The Jabra call control integration module for Skype manages the connection
between your headset solution and a Skype client. After installing Jabra PC
Suite you need to open Skype and allow the Jabra Skype call control
integration module to access Skype. See the section “Post Installation Steps”
later in this document for instructions on how to do this.
System Requirements
To run the Jabra PC Suite, your computer must meet or exceed the following
requirements:
Operating System:
Microsoft Windows XP (32-bit only) with Service Pack 3.
Windows Vista, Windows 7, Windows 8 or Windows 8.1, 32-bit or 64-bit
version.

Microsoft .NET Framework: Version 4.0 Client Profile is required; the Jabra
setup program will automatically download and install this from Microsoft if
necessary (requires Internet connection).
Hardware: A USB connection must be available and a Jabra device must be
connected to it.
Jabra PC Suite supports the following softphone solutions:
Avaya Communicator: version 2.1.0.60 or above
Avaya one-X Communicator: version 5.2 or above
Avaya one-X Agent: version 2.0 SP3 or above
Avaya Aura Agent Desktop: version 6.1 or above
Avaya IP Softphone: version 6.0 or above
Avaya IP Agent: version 6.0 or above
BroadSoft UC-One: version 20.1.1.53 or above
Cisco IP Communicator: version 2.0.1.1 or above
Cisco Unified Personal Communicator: version 8.0 or above
Cisco Unified Communications Integration for Microsoft Lync: version
8.5 or above
Cisco Unified Communications Integration for Microsoft Office
Communicator: version 8.0 or above
Cisco WebEx Connect: version 7.1.1 or above
Cisco Jabber: version 9.6 or above
CounterPath Bria: version 3.5 or above
IBM Sametime: version 8.5 or above
NEC SP350: version 5.1.0.0 or above
ShoreTel Communicator: version 13.1 or above
Skype: version 3.2 or above
Other softphones: All softphones will recognize your Jabra headset as a
standard Windows sound card with sound-in and sound-out features.
However, you will not be able to control these softphones from the Jabra
headset (i.e., you will need to use the softphone user interface to place and
answer calls).
Note: Jabra is constantly evaluating the softphone market to see which new
programs should be supported with a dedicated integration module, as listed above
for Skype, Cisco, Avaya, IBM, NEC, ShoreTel, Bria and BroadSoft. Contact your
Jabra representative or see the Jabra web site for the latest news on softphone
integration development. If you enable the automatic check for updates option in
Jabra Device Service you will be notified when there is a new version of Jabra PC
Suite available.

INSTALLING JABRA PC SUITE
Note: Installation of Jabra PC Suite requires Administrator rights on the PC.
To install Jabra PC Suite on your computer:
1. If you are using the Cisco IP Communicator softphone, then install that
program first. (If you add this program later, you can simply re-run the Jabra
PC Suite setup wizard to install the Jabra integration modules for Cisco.)
2. Insert the CD-ROM that came with your Jabra product or download the Jabra
PC Suite installer from www.jabra.com.
3. Double-click on the JabraPcSuiteSetup.exe file to launch the installer.
4. The setup program checks to see if you have Microsoft .NET Framework
version 4.0 Client Profile installed on your PC. If you do not, it will offer to
download and install it now. You must be connected to the Internet for this to
work.
The .NET installer is provided by Microsoft; please follow the instructions on
your screen to install it. If you have trouble with the .NET setup, please
contact Microsoft support.

If your PC does not have .NET 4.0 Client Profile installed and does not have
Internet access you must download an installer for .NET 4.0 Client Profile
from Microsoft Download Center (http://download.microsoft.com) from a PC
with Internet access.
Copy the .NET installer to the PC where you want Jabra PC Suite installed
and run the .NET installer. After the installation of .NET 4.0 Client Profile
you can run the Jabra PC Suite installer without a need for an Internet
connection.
Note: The CD-ROM that is shipped with your Jabra product may also contain
an installer for the .NET framework.
5. The installation wizard launches, starting with a Welcome screen.
There are no settings here, so just read the text and click on Next.
6. The Jabra End-User License Agreement page opens.

Read the license agreement carefully. If you agree with its terms, then mark
the “I accept...” check box.
If you want to help Jabra improve the user experience of Jabra PC Suite by
allowing it to send anonymous usage statistics to Jabra, then mark the “Help
Jabra…” check box.
Click on Next to continue. You can also Print the agreement from here if you
like.
7. The Custom Setup page opens.
The Jabra PC Suite includes several programs, all of which will be installed by
default. (Note that the Cisco IP Communicator is shown only if the Cisco
softphone is already installed on your system.) We recommend that you install
all of the listed programs, though you might exclude one or more softphone
integration modules if you are sure you will never use them.
To remove a program, click on the hard-disk icon next to the target name -
this opens a menu that you can use to exclude that program. Buttons at the
bottom of this page also enable you to see how much disk space will be used
and to reset the page to its default settings. Click on Next when you are done
making settings here.

8. The Startup Options page opens.
Mark the Start Jabra Device Service after installation check box to run the
Jabra Device Service after installation has been completed.
The Jabra Device Service is a program that runs in the background and is
required for softphone integration and configuration of Jabra headsets.
The setup program is able to create a shortcut in your Windows Startup folder
that will launch the Jabra Device Service each time you start Windows.
Mark the Start Jabra Device Service every time Windows Starts check box to
run the Device Service at startup (recommended); clear the box if you prefer
to run the Device Service manually only when you need it.
Click on Next when you are done.
9. The Ready to install page opens.

You have now finished setting your installation options. Click on Install to
install the software.
You will see this User Account Control warning:
Click on Yes to continue.
10. When installation is complete, the Completed… page opens.
Click on Finish to close the setup program.
The installed programs are available in the Start Menu at: All Programs >
Jabra > Jabra PC Suite.

POST INSTALLATION STEPS
After installation of Jabra PC Suite, you need to carry out a few additional
configuration steps to finalize the softphone integration. These steps are also
explained in the Jabra PC Suite online help.
Post Installation Steps for Skype Integration
If you installed the Skype integration module with Jabra PC Suite, you need to allow
the Jabra Skype Driver (JabraSkypeDriver.exe) to connect to Skype. The first time
you start Skype after installing the Jabra Skype integration module, you will see this
notification from Skype:
You must click on the “Allow access” button.
If you do not see this notification, you can follow the steps below to manage other
programs’ access to Skype:
1. Open the Tools menu in Skype and select Options…
2. Open the Advanced settings and click on the link called “Manage other
programs’ access to Skype”
3. In the dialog box that opens you can give JabraSkypeDriver.exe permission
to connect to Skype.

Post Installation Steps for IBM Sametime Integration
If you installed the IBM Sametime Client integration module with Jabra PC Suite,
Jabra plug-in automatically gets installed in the IBM Sametime softphone.
The instructions on how to install the Jabra Sametime plug-in are found in the Jabra
PC Suite online help. You can also find an installation guide in PDF format in a
subfolder called Sametime plugin in the Jabra PC Suite installation folder (default
path: C:\Program Files\Jabra\Jabra PC Suite).
Post Installation Steps for ShoreTel Communicator Integration
If you have installed ShoreTel integration module with Jabra PC Suite, you need to
install ShoreTel Telephony Interface software provided by ShoreTel to connect
Jabra ShoreTel integration module with ShoreTel Communicator.
Once the ShoreTel Telephony Interface software is installed, reboot the PC.
ShoreTel Remote TAPI Service Provider should be listed under advanced tab of
Phone and Modem in control panel.

Post Installation Steps for CounterPath Bria Integration
If you have installed CounterPath Bria integration module with Jabra PC Suite, you
need to disable Zero-touch device configuration setting and set HID Device as
“None” in the CounterPath Bria softphone preference tab.
Post Installation Steps for BroadSoft UC-One Integration
If you have installed BroadSoft UC-One integration module with Jabra PC Suite, you
need to enable Allow 3rd party applications to access UC-One and Do not ask
about incoming Add-in connection requests in the BroadSoft UC-One softphone
preferences tab. Under Manage Add-ins, Jabra Add-in should be listed.
Set Enabled setting to allow integration with Jabra headsets.
If the Jabra Add-in is not listed under the Manage Add-ins, you need to exit the
BroadSoft UC-One client and log-in again to list the Jabra Add-in.

Post Installation Steps for Avaya Communicator Integration
Prior to Avaya Communicator installation, uninstall the Avaya one-X communicator
if it is installed.
Selection of Audio Devices in Softphone
In every softphone you use with a Jabra headset, you must configure the softphone to
use the Jabra headset as audio recording device (microphone) and as audio playback
device (speaker). Consult your softphone documentation for instructions on how to
configure audio devices in your softphone.
Selection of Target Softphone
If you are running more than one softphone at a time, you may have to configure
which softphone to target when you tap the multi-function button on your headset to
initiate a softphone call.

This selection is done in the Softphones tab of the Jabra Device Service window. The
Device Service window can be opened from the context menu of the Jabra icon in the
notification area in Windows taskbar.
The Softphones tab shows a status overview of all softphone integration modules
installed by Jabra PC Suite. It also contains a drop-down list for selection of
softphone in focus for outgoing calls in case multiple softphones are running
simultaneously.
The selection of softphone in focus is only relevant when two or more of the listed
softphones are available (having status ‘Connected’), otherwise the drop-down list is
disabled.
Note that Microsoft Lync Presence in the list above refers to the integration module
that sets the presence state in Lync. This module does not handle call control and
cannot be selected as softphone in focus.
Softphone Integration Troubleshooting
Please read the Jabra PC Suite online help for further information and troubleshooting
tips regarding softphone integration.