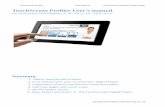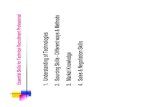J2 580 Integrated Touchscreen Computer
Transcript of J2 580 Integrated Touchscreen Computer

J2 580 Integrated Touchscreen Computer
System Manual
May 2008

580 System Manual Version 1.0 May 31, 2008
2
Contents Overview ............................................................................................................................ 3 Specification....................................................................................................................... 4 Packing List ....................................................................................................................... 6
Standard Items ................................................................................................................ 6 System View ....................................................................................................................... 7
Front View ...................................................................................................................... 7 Rear View ....................................................................................................................... 7 I/O View.......................................................................................................................... 8
Optional Items ................................................................................................................... 9 System Installation .......................................................................................................... 10
Counter Top Base ......................................................................................................... 10 VESA / Wall Mount Bracket Installation ..................................................................... 12 MSR Installation ........................................................................................................... 13 Hard Drive Access ........................................................................................................ 14 Replacing the Mother Board ......................................................................................... 15 Adding / Upgrading SDRAM ....................................................................................... 16 Removing the Power Supply Adaptor .......................................................................... 16
Jumper Settings ............................................................................................................... 17
580 Motherboard ........................................................................................................... 17 Cash Drawer.................................................................................................................. 24
BIOS Settings .................................................................................................................. 27
Starting the BIOS Setup ................................................................................................ 27 When a Problem Occurs ............................................................................................... 27 BIOS Menus.................................................................................................................. 27
Driver Installation ........................................................................................................... 29
Driver Download .......................................................................................................... 29 Chipset Driver Installation ............................................................................................ 29 VGA Driver Installation ............................................................................................... 31 POSTouch Driver Installation ....................................................................................... 32 10/100Mb LAN Driver Installation .............................................................................. 35 Additional Drivers/Utilities .......................................................................................... 35
Customer Display Option ............................................................................................... 36
Dip Switch and Software Setting .................................................................................. 37

580 System Manual Version 1.0 May 31, 2008
3
Overview The J2 580 is unique in design. Building on the J2 values and innovative design practices of the past J2 have produced a product that will not only meet the requirements of retailers today, but future proof their investment for many years to come. The 580 Integrated Touch screen computer is an “all in the head” design that fills the role of a counter top or wall/pole mounted computer in the same unit. Both the counter top base and VESA/ wall mount brackets come standard with the 580. There are 3 main variants of this model available, a 1.0GHz Celeron M, 1.5GHz Celeron M and 1.8 GHz Pentium M versions. Utilizing the latest technology from Intel the 580 has an entry level specification adopting a fan-less approach progressing to the high specification Intel processors that accommodate power hungry applications. Accessibility is the key to machine maintenance or upgradeability. The motherboard can be easily removed and exchanged, upgrades to the memory modules can be easily undertaken as the tray housing the technology slides in and out with the greatest of ease. A complete motherboard upgrade can be carried out in less than 10 seconds! The HDD is easily accessible as it too is housed on a removable tray. The footprint of the J2 580 is particularly compact making it ideal for the space conscious retailer. The 580 thick or thin configurations support the standard Microsoft operating systems XP, WePOS, CE.NET and XPe, further demonstrating its versatility. The 580 is equally proficient with the many flavors of Linux.

580 System Manual Version 1.0 May 31, 2008
4
Specification Main board
CPU Support Intel Celeron M ULV 1GHz FSB 400Mhz fan-less Intel Celeron M 1.5G / Pentium M 1.8G FSB 400Mhz
Chipset Intel 852GM + ICH4 FSB 400Mhz System Memory 2 x DDR DIMM socket up to 2 GB FSB200/266Mhz Graphic Memory Share system memory up to 64MB
BIOS AWARD PnP LCD Touch Panel
LCD Size 15” TFT LCD Brightness 250nits Maximal Resolution 1024 x 768
Touch Screen Resistive 5 wire
Tile Angle 0゜~ 90゜ Storage
HDD one slim HDD bay (SATA interface) Quick Change Flash Memory CF adapter for HDD slot Quick Change
Expansion Mini-PCI Slot 1, normally used for 802.11g wireless card I/O Ports Rear I/O USB 4 x in cable well / 1 x on left side Serial / COM 4 x RJ 45 COM ( COM 3 /COM 4 pin 9 with 5V/12V by jumper )
Parallel 1, DB25 in cable well LAN (10 / 100) 1, RJ45 in cable well (Realtek RTL8139) 2nd VGA 1 supports standard VGA monitor or optional 12” or 10.4” secondary
customer side display, powered from 580 Cash Drawer 1 x RJ 11 (24V or 12V) with status DC Jack 1 Power in, 19VDC 4.75 amps Audio Jack 1 x Line-out, 1 x Line-in in cable well Font I/O Indicator
Power LED 1, Green for system power on

580 System Manual Version 1.0 May 31, 2008
5
Power Power Adapter 19VDC, 90W, 100-240 VAC, 1.5A MAX Optional Peripheral Input Device
MSR 3 Track ( on PS2 port, wedge type ) I-button Dallas Key I-button ( on PS2 port, wedge type ) 2-in-1 MSR MSR 3 track (PS2) / Finger Print (USB) Output Device
Second Display optional 12.1" or 10.4” 2nd display, with or without touch
Customer Display Customer Side VFD display with 2 x20 characters
UPS battery 2 hour DC UPS, Mounts in base of unit Mounting
Standard Counter Top Base, Adjustable Viewing Angle 0-90° Included Wall Mount / VESA Mount Bracket Optional Optional adjustable angle VESA/Wall mount bracket
Environment EMC & Safety FCC, Class A, CE, LVD Operating Temperature
5 ~ 40℃
Storage Temperature
-20 ~ 55℃
Operating Humidity
20% ~ 80% RH non condensing
Storage Humidity
20% ~ 85% RH non condensing
Dimensions (W x D x H) 370x250x340mm
Weight 7.45kg OS Support Windows XP, WEPOS, XP Embedded, Windows CE 5.0, Linux
* This specification is subject to change without prior notice.

580 System Manual Version 1.0 May 31, 2008
6
Packing List Take the system unit out of the carton. Remove the unit from the carton by holding it by the foam inserts. The following contents should be found in the carton:
Standard Items
1: System 2: COM Cables (3)
3: Printer Cables
4: Wall mount / VESA adapter
Not pictured
5: Screws for VESA Mount (4)
6: COM port cable labels

580 System Manual Version 1.0 May 31, 2008
7
System View
Front View
Rear View
Card reader
Ventilation
I/O Ports
LED
HDD Module
USB
OFF/ON BUTTON

580 System Manual Version 1.0 May 31, 2008
8
I/O View
DC-IN
LANLine out Line in
Parallel USB Cash Drawer
COM 1, 2, 3, 4
VGA
OFF/ON BUTTON

580 System Manual Version 1.0 May 31, 2008
9
Optional Items
Power Supply Bracket Hinge bracket
MSR module (front swipe) iButton / iButton-MSR combo
Finger Print / MSR-Finger Print Combo Secondary Display 12” (also 10.4” available)
2X20 Character Customer Display

580 System Manual Version 1.0 May 31, 2008
10
System Installation
Counter Top Base The 580 is shipped with a counter top base. This base allow for the head to be adjust from 0-90°. To remove the integrated head from the base loosen the thumbscrew located on the back of the unit under the hinge of the counter top base as shown below. Then lift the head as shown.
a. Loosen the thumbscrew (1)
b. Lift the panel up and separate it from the stand bracket

580 System Manual Version 1.0 May 31, 2008
11
To mount the 580 to the base do the reverse as shown below.
a. attach the panel to the desk mount hinge bracket and slide it into the position as
shown by the arrows
b. Tighten the thumbscrew to finish the installation

580 System Manual Version 1.0 May 31, 2008
12
VESA / Wall Mount Bracket Installation The VESA / Wall mount bracket as threaded mounting holes (screws provided) for the 75mm VESA standard and unthreaded holes for the 100mm standard. Using the 100mm hole pattern the bracket can be used, by itself, as a wall mount bracket. After install thumbscrew clip mount the bracket to the wall then hang the 580 on the bracket.
Install screw to secure thumbscrew clip
The bracket slides on to the 580 mount posts as shown. Normally the bracket would already be mounted to the wall or a VESA mount and the 580 would be hung on the
bracket. Once in place the thumbscrew would be tightened.

580 System Manual Version 1.0 May 31, 2008
13
MSR Installation
a. Remove the screws (2) b. Connect the cable and tighten the screw
c. Slide the MSR into the position and tighten the screw to finish the installation. Be
careful not to pitch the cable when installing.

580 System Manual Version 1.0 May 31, 2008
14
Hard Drive Access
Loosen the screw
Slide the Hard Module as shown

580 System Manual Version 1.0 May 31, 2008
15
Replacing the Mother Board
Loosen the two thumbscrews (you may require a screw driver)
Pull the handle in the direction as shown order to release the mainboard tray from the system

580 System Manual Version 1.0 May 31, 2008
16
Adding / Upgrading SDRAM
Use your finger to push the DIMM slot ejector clips into the down position.
Remove the SDRAM from the slot in the direction as shown by the arrow to replace it
Note: There are two memory socket, one one each side of the mother board. Population order does not matter.
Removing the Power Supply Adaptor
Remove the two screws to release the adaptor and the bracket from the system.

580 System Manual Version 1.0 May 31, 2008
17
Jumper Settings
580 Motherboard

580 System Manual Version 1.0 May 31, 2008
18
Connectors Connector Function Connector Function
CN1 Audio Line Out IDE1 Primary IDE Connector CN2 Audio Line In PRN1 Parallel Port CN13 COM5 for Touch PWR1 +19V Power Adapter CN15 CPU FAN Connector RJ11_1 Cash Drawer Connector CN16 Hardware Reset RJ45_1 LAN (On Board) CN18 USB2 RJ45_2 COM1, COM2, COM3,
COM4 CN19 LCD Interface Connector USB1 USB3, USB4 CN20 Inverter Connector USB2 USB5, USB6 CN21 Card Reader Connector SW1 Power Switch Jumper Settings CMOS Operation Mode Function JP8
CMOS Normal ◎N/C CMOS Reset 1-2
To clear the CMOS: Unplug DC power from the unit. Remove the mother board. Change the JP8 jumper setting from N/C to 1-2. Wait 2 seconds. Change the JP8 jumper setting back to N/C. Reinstall mother board. Apply power and continue. Power Mode Setting Function JP6
ATX Power ◎N/C (use for 580) AT Power 1-2

580 System Manual Version 1.0 May 31, 2008
19
Cash Drawer Power Setting Voltage JP4
+12V ◎1-2 N/A 3-4
+24V 5-6 (default)
COM3 & COM 4 Power Setting Function JP3
COM3 PIN10_RI ◎1-2 COM3 PIN10_+5V 3-4
COM3 PIN10_+12V 5-6
COM4 PIN10_RI ◎7-8 COM4 PIN10_+5V 9-10
COM4 PIN10_+12V 11-12
Card Reader Setting Function JP11
◎Docking 1-2
On Board 3-4
LCD ID Setting Panel Number
Resolution LVDS JP7 Bits Channel 1-2 3-4 5-6 7-8
0 640 x 480 18 Single SHORT SHORT SHORT SHORT 1 800 x 600 18 Single SHORT SHORT SHORT OPEN 2 * 1024 x 768 18 Single SHORT SHORT OPEN SHORT 3 1280 x 1024 24 Dual SHORT SHORT OPEN OPEN 4 1024 x 768 24 Single SHORT OPEN SHORT SHORT 5 800 x 600 24 Single SHORT OPEN SHORT OPEN * This is the setting required for the 580 system

580 System Manual Version 1.0 May 31, 2008
20
COM2 RS232 Function JP9 JP10
◎RS232 1-2 3-4 5-7
1-2
Note:
OPEN
SHORT
Connectors Pin Definition CN4: Speaker & MIC Connector Pin 1 AMP_ORL Pin 2 GND Pin 3 GND Pin 4 AMP_ORR Pin 5 GND Pin 6 MIC1 CN9: CD-IN Connector Pin 1 CDIN_L Pin 2 CDIN_REF Pin 3 CDIN_R Pin 4 CDIN_REF CN11: Power Connector For 3.5” HDD Pin 1 +12V Pin 2 GND Pin 3 GND Pin 4 +5V CN13: COM5 Pin 1 DCD# Pin 2 RX# Pin 3 TX# Pin 4 DTR# Pin 5 GND Pin 6 DSR# Pin 7 RTS# Pin 8 CTS# Pin 9 RI Pin 10 +5V CN15: CPU FAN Connector Pin 1 +5V Pin 2 Feedback Pin 3 GND CN18: USB 2 Pin 1 +5V_USB1 Pin 2 USB20_R_P1

580 System Manual Version 1.0 May 31, 2008
21
Pin 3 USB20_R_P1+ Pin 4 GND CN19: LVDS Interface Pin 1 LVDS_B0+ Pin 2 LVDS_A3+ Pin 3 LVDS_B0- Pin 4 LVDS_A3- Pin 5 GND Pin 6 GND Pin 7 LVDS_B1+ Pin 8 LVDS_CLKA+ Pin 9 LVDS_B1- Pin 10 LVDS_CLKA- Pin 11 GND Pin 12 GND Pin 13 LVDS_B2+ Pin 14 LVDS_A2+ Pin 15 LVDS_B2- Pin 16 LVDS_A2- Pin 17 GND Pin 18 GND Pin 19 LVDS_B3+ Pin 20 LVDS_A1+ Pin 21 LVDS_B3- Pin 22 LVDS_A1- Pin 23 GND Pin 24 GND Pin 25 LVDS_CLKB+ Pin 26 LVDS_A0+ Pin 27 LVDS_CLKB- Pin 28 LVDS_A0- Pin 29 GND Pin 30 GND Pin 31 +5V_LCDVDD Pin 32 +3.3V_LCDVDD Pin 33 +5V_LCDVDD Pin 34 +3.3V_LCDVDD Pin 35 +5V_LCDVDD Pin 36 +3.3V_LCDVDD Pin 37 +5V_LCDVDD Pin 38 +3.3V_LCDVDD Pin 39 +5V_LCDVDD Pin 40 +3.3V_LCDVDD CN20: Inverter Connector Pin 1 +12V_INV Pin 2 +12V_INV Pin 3 +12V_INV Pin 4 +12V_INV Pin 5 Back-Light Enable Pin 6 N/C Pin 7 N/C Pin 8 Back-Light Enable Pin 9 GND Pin 10 GND Pin 11 GND Pin 12 GND CN21: POS Card Reader Connector Pin 1 +5V Pin 2 +5V Pin 3 KDATA_SIO_TO_MSR Pin 4 KDATA_SIO_TO_MSR Pin 5 KDATA_MSR_TO_GFINGER Pin 6 KCLK_MSR_TO_GHINGER Pin 7 RS232_6_RX# Pin 8 RS232_6_TX# Pin 9 RS232_6_CTS# Pin 10 RS232_6_RTS# Pin 11 KB_EN Pin 12 GND

580 System Manual Version 1.0 May 31, 2008
22
Pin 13 USB20_MSR_P0+ Pin 14 USB20_MSR_P0- Pin 15 GND CN22: System FAN Connector Pin 1 +5V Pin 2 Feedback Pin 3 GND CN23: IrDA Connector Pin 1 +5V Pin 2 IRDA_RX Pin 3 IRDA_TX Pin 4 GND RJ45_2: COM1(Pin1~10), COM2 (Pin11~20) Pin 1 N/C Pin 2 RS232_1_DCD# Pin 3 RS232_1_DSR# Pin 4 RS232_1_RX# Pin 5 RS232_1_RTS# Pin 6 RS232_1_TX# Pin 7 RS232_1_CTS# Pin 8 RS232_1_DTR# Pin 9 GND Pin 10 RS232_1_RI Pin 11 N/C Pin 12 RS232_2_DCD# Pin 13 RS232_2_DSR# Pin 14 RS232_2_RX# Pin 15 RS232_2_RTS# Pin 16 RS232_2_TX# Pin 17 RS232_2_CTS# Pin 18 RS232_2_DTR# Pin 19 GND Pin 20 RS232_2_RI RJ45 to DB9 Cable for COM Ports
RJ45 DB9 Pin 1 --- Pin 2 Pin 1 Pin 3 Pin 6 Pin 4 Pin 2 Pin 5 Pin 7 Pin 6 Pin 3 Pin 7 Pin 8 Pin 8 Pin 4 Pin 9 Pin 5 Pin 10 Pin 9

580 System Manual Version 1.0 May 31, 2008
23
RJ45_2: COM3(Pin21~30), COM4(Pin31~40) Pin 21 N/C Pin 22 RS232_3_DCD# Pin 23 RS232_3_DSR# Pin 24 RS232_3_RX# Pin 25 RS232_3_RTS# Pin 26 RS232_3_TX# Pin 27 RS232_3_CTS# Pin 28 RS232_3_DTR# Pin 29 GND Pin 30 RS232_3_RI Pin 31 N/C Pin 32 RS232_4_DCD# Pin 33 RS232_4_DSR# Pin 34 RS232_4_RX# Pin 35 RS232_4_RTS# Pin 36 RS232_4_TX# Pin 37 RS232_4_CTS# Pin 38 RS232_4_DTR# Pin 39 GND Pin 40 RS232_4_RI JP1: VGA Port Pin 1 GND Pin 2 CRT_R Pin 3 GND Pin 4 CRT_G Pin 5 GND Pin 6 CRT_B Pin 7 GND Pin 8 CRT_HSYNC Pin 9 GND Pin 10 CRT_VSYNC JP2: VGA Power Pin 1 +12 Pin 2 GND Pin 3 +12 Pin 4 GND

580 System Manual Version 1.0 May 31, 2008
24
Cash Drawer You can install a cash drawer through the cash drawer port. Please verify the pin assignment before installation. Cash Drawer Pin Assignment Cash Drawer Voltage Jumper 24V JUMPER 12V JUMPER
6 1
Pin Signal 1 GND 2 CD 1 SOLENOID 3 STATUS 4 12V / 24V 5 CD 2 SOLENOID 6 GND

580 System Manual Version 1.0 May 31, 2008
25
Cash Drawer Controller Register The Cash Drawer Controller use one I/O addresses to control the Cash Drawer.
Register Location: 4B8h Attribute: Read / Write
Size: 8bit BIT BIT7 BIT6 BIT5 BIT4 BIT3 BIT2 BIT1 BIT0 Attribute Reserved Reserved Reserved Read Reserved Write Write Reserved 7 6 5 4 3 2 1 0 X X X X X Reserved Cash Drawer 2 solenoid control (Output) Cash Drawer 1 solenoid control (Output) Cash Drawer status (Input), shared if two cash drawers are
used Reserved
Bit 7: Reserved. Bit 6: Reserved. Bit 5: Reserved. Bit 4: Cash Drawer “DIN bit0” pin input status, = 1: the Cash Drawer closed or
no Cash Drawer. = 0: the Cash Drawer opened. Bit 3: Reserved. Bit 2: Cash Drawer “DOUT bit0” pin output control. = 1: Opening the Cash Drawer = 0: Allow closing the Cash Drawer Bit 1: Cash Drawer “DOUT bit1” pin output control. = 1: Opening the Cash Drawer = 0: Allow closing the Cash Drawer Bit 0: Reserved
Note: Please follow the Cash Drawer control signal design to control the Cash Drawer.

580 System Manual Version 1.0 May 31, 2008
26
Cash Drawer Control Command In DOS debug:
Command Cash Drawer O 4B8 04 Open, Fire solenoid O 4B8 00 Allow to closing
Set the I/O address 4B8h bit2 = 1 to turn on Cash Drawer 1 solenoid Set the I/O address 4B8h bit2 = 0 to turn off Cash Drawer1 solenoid
Command Cash Drawer
I 4B8 Check status, shared if two cash drawers in The I/O address 4B8h bit4 =1 means the Cash Drawer is closed or no Cash
Drawer is present The I/O address 4B8h bit4 =0 means the Cash Drawer is open.
If writing your own cash drawer driver do a read before write and only change the bits required. Only fire one cash drawer at a time. Most cash drawers require a 50ms pulse to fire and the timing must be controlled by the cash drawer driver. Do not fire longer the 100ms. OPOS and Virtual Serial Port Cash Drawer drivers are available from J2 for the 580.

580 System Manual Version 1.0 May 31, 2008
27
BIOS Settings
Starting the BIOS Setup 1. Turn on or reboot this product. 2. Press the DEL key immediately after the product is turned on, or press the DEL key
when the following message is displayed during POST (the Power on Self-Test). Press DEL to enter SETUP.
3. The main menu of the BIOS setup is displayed. 4. If the supervisor password is set, you must enter it here.
When a Problem Occurs If, after making and saving system changes with the Setup utility, you find that this product no longer boots, start the BIOS setup and execute the following.
Load Optimized Defaults
BIOS Menus BIOS Main Menu
Standard CMOS Features
When the BIOS Main Menu is displayed, the following items can be selected. Use the arrow keys to select items and the Enter key to accept and enter the sub-menu.
In this screen the CMOS time and date can be set. The time and date can also be set though the OS. The total memory installed in the system can be seen on this screen as well.

580 System Manual Version 1.0 May 31, 2008
28
Advanced BIOS Features
Integrated Peripherals
In this menu the boot order maybe changed. Also the Keyboard num-Lock can be set as well as the logo display on boot up.
This menu allows the HDD port to be disabled as well as the onboard audio. Under Super IO the COMM ports IRQ and PORT can be changed.
Power Management
Health
The default function on the power switch can be set in this menu. The “PWRON After PWR-Fail” controls weather the unit will turn back on by itself after AC power is lost. The Power on “PCI PWE/LAN” can disable the Wake on LAN function.
This screen shows the current Health readings on the 580. A Windows based program is available from J2 that can access and display the same information.

580 System Manual Version 1.0 May 31, 2008
29
Driver Installation
Driver Download If you did not purchase your operating system from J2 you may download the drivers for the 580 system from the J2 web site http://www.j2retailsystems.com/support/580/. For Windows XP there are 5 drivers that need to be installed. They are: 1: Chipset drivers for i8XX chipset (i852GM in the case of the 580) 3: Intel i85X Video Drivers 4: POSTouch Touch Screen Driver 4: Realtek RTL8139 LAN Driver Below are instructions to install the drivers. Since the drivers are updated on the J2 web site as needed the install instructions may vary from the ones show below.
Chipset Driver Installation
a. Double click “infinst_enu_6.0.1.1002” on the My computer window.
b. Click the “Next” button on the Welcome window.

580 System Manual Version 1.0 May 31, 2008
30
c. Click the “Yes” button on the License Agreement window.
d. Click the ”Next” button on the Readme Information window.
e. Click the “Finish” button and restart your system.

580 System Manual Version 1.0 May 31, 2008
31
VGA Driver Installation
a. Double click “win2k_xp147” on the My Computer window.
b. Click the “Next” button on the Welcome window.
c. Click the ”Next” button on the Welcome window.
d. Click the ”Yes” button on the License Agreement window.
e. Click the ”Finish” button and restart your system.

580 System Manual Version 1.0 May 31, 2008
32
POSTouch Driver Installation
a. Double click the ”Setup” on the “My Computer” window.
b. Click the “Next“ button on the “Welcome window”.
c. Click the ”Yes” button on the “License Agreement” window.
d. Click the ”Next” button on the “Choose Destination Location” window.
e. Click the “Next” button on the “Select Program Folder” window.
f. Click the “Finish” button on the “Install Shield Wizard Complete” window.

580 System Manual Version 1.0 May 31, 2008
33
g. Click the “Continue Anyway “button on the “Hardware Installation” window.
h. Select the “Yes” and click the”OK” button and restart your system.
i. After the computer has restarted, select “Programs TouchUtility Scan RS232 Touch Device”.
j. The serial ports are scanned for a touch device.
k. Select “Programs TouchUtility Touch Utility”.
l. Click “Scale / Offset” on the POSTouch Utility window.

580 System Manual Version 1.0 May 31, 2008
34
m. Follow the instructions on the screen to do a three point calibration of the touch panel.
n. Select “Device 9Pts Calibration” on the POSTouch Utility window.
o. Follow the instructions on the screen to do a nine point calibration of the touch panel.

580 System Manual Version 1.0 May 31, 2008
35
10/100Mb LAN Driver Installation
a. Double click ”Setup” on the My Computer window.
b. Click the “Finish” button on the Maintenance Complete window.
c. Click the ”OK” button and restart your system.
Additional Drivers/Utilities Additional drivers and utilities such as OPOS drivers, MSR program utility, 802.11g WIFI card drivers, cash drawer test utility, POS heath monitor software and others can be down loaded from J2 web site (link below). Please see the documentation and help files supplied with these drivers and utilities for more information. http://www.j2retailsystems.com/support/580/

580 System Manual Version 1.0 May 31, 2008
36
Customer Display Option How to enable power and connect the cable for a 580 customer display
Slacken the two holding screws & slide the main board out of the unit.
Enable 12V for Com3 or Com4. The Photo shows Com4 enabled
Cable must be fitted correctly. The end with the shrink sleeve goes into the display, the other end to COM3 or COM4

580 System Manual Version 1.0 May 31, 2008
37
Dip Switch and Software Setting Command Type Selection SW1 SW2 SW3 Command Type Demo Mode Support Default
ON ON ON POS7300 No *
OFF ON ON EPSON ESC/POS Yes ON OFF ON ADM 787/ ADM 788 No OFF OFF ON DSP800 Yes ON ON OFF AEDEX/ EMAX No OFF ON OFF UTC/P No ON OFF OFF UTC/S No OFF OFF OFF CD5220 Yes Baud Rate Selection SW8 SW9 Baud Rate (bps) DefaultON ON 4800 OFF ON 9600 *
ON OFF 19200 OFF OFF 38400 Parity Check Selection SW10 Parity Check Default
ON None-parity *
OFF Even-parity Command Control SW12 Function
ON Depend on SW1~SW11 setting
OFF
Bypass SW1~SW11 setting, fixed at: Command type: POS7300, Baud rate: 9600 Parity check: None-parity Demo mode: Disable International char set: USA, standard Europe

580 System Manual Version 1.0 May 31, 2008
38
International Character Set ID SW
4 SW 5
SW 6
SW 7
SW 11
Character Set(20h – 7Fh)
Code Table (80H-FFH) Default Note
0 ON ON ON ON OFF U.S.A. CP-437 (USA, Standard Europe) *
1 OFF ON ON ON OFF FRANCE
CP-858 (Multilingual + Euro Symbol)
2 ON OFF ON ON OFF GERMANY 3 OFF OFF ON ON OFF U.K. 4 ON ON OFF ON OFF DENMARK I 5 OFF ON OFF ON OFF SWEDEN 6 ON OFF OFF ON OFF ITALY 7 OFF OFF OFF ON OFF SPAIN 8 ON ON ON OFF OFF JAPAN Katakana 9 OFF ON ON OFF OFF NORWAY CP-858
(Multilingual+ Euro Symbol)
10 ON OFF ON OFF OFF DENMARK II 11 OFF OFF ON OFF OFF Slawie 12 ON ON OFF OFF OFF RUSSIA 13 OFF ON OFF OFF OFF U.S.A CP-860 (Portuguese) 14 ON OFF OFF OFF OFF U.K. Greek 15 OFF OFF OFF OFF OFF U.S.A CP-852 (Hungary) 16 ON ON ON ON ON U.S.A CP-862 (Hebrew) 17 OFF ON ON ON ON U.S.A CP-863 (Canadian-French) 18 ON OFF ON ON ON U.S.A CP-865 (Nordic) 19 OFF OFF ON ON ON U.S.A CP-866 (Cyrillic) 20 ON ON OFF ON ON U.S.A Windows-1251 (Cyrillic) 21 OFF ON OFF ON ON U.S.A Windows-1252 22 ON OFF OFF ON ON U.S.A Windows-1255 (Hebrew) 23 OFF OFF OFF ON ON U.S.A Windows-1257 (Baltic)